Письменные буквы в ворде: Как изменить строчные буквы на прописные
21.07.2023 


 Разное
Разное
Как сделать строчные буквы прописными в word?
Опубликовано автором Konsultant
Содержание
- 1 Заглавные и строчные буквы в Word 2007, 2010, 2013 и 2016
- 2 Заглавные и строчные буквы в Word 2003
- 2.1 Помогла ли вам эта статья?
- 2.2 Как в Word сделать все буквы заглавными (большими)?
При редактировании текстов в редакторе Word можно столкнуться с необходимостью сделать заглавные буквы строчными или наоборот. Многие пользователи редактируют такой текст вручную, даже не догадываясь, что на этот случай в текстовом редакторе Word предусмотрены специальные функции.
В этой статье мы расскажем о том, как заглавные буквы сделать строчными и наоборот в текстовом редакторе Word 2003, 2007, 2010, 2013 и 2016.
Заглавные и строчные буквы в Word 2007, 2010, 2013 и 2016
Если вы хотите сделать заглавные буквы строчными в Word 2007, 2010, 2013 или 2016, то вам нужно выделить текст с помощью мышки и воспользоваться кнопкой «Регистр», которая находится на вкладке «Главная», чуть правее от выпадающего списка со шрифтами.
После нажатия на кнопку «Регистр» появляется небольшой выпадающий список, в котором доступны следующие функции:
- Как в предложениях – данная функция приводит текст к классическому виду. Первая буква предложения становится заглавной, а все последующие буквы строчными.
- все строчные – данная функция превращает все выделенные буквы с строчные.
- ВСЕ ПРОПИСНЫЕ – данная функция превращает выделенные буквы в заглавные.
- Начинать С Прописных – данная функция превращает в заглавную каждую первую букву в слове.
- иЗМЕНИТЬ РЕГИСТР – данная функция меняет заглавные буквы на строчные и наоборот.
Также заглавные буквы можно сделать строчными с помощью комбинации клавиш SHIFT+F3. Данная комбинация клавиш поочередно меняет регистр букв. Сначала регистр текста меняется на «все строчные», потом «Как в предложениях», а потом «ВСЕ ПРОПИСНЫЕ».
Для того чтобы лучше разобраться с тем как это работает, просто выделите любой текст и несколько раз нажмите комбинацию SHIFT+F3.
Заглавные и строчные буквы в Word 2003
В текстовом редакторе Word 2003 все немного по-другому. Там для того чтобы сделать заглавные буквы строчными нужно выделить текст, открыть меню «Формат» и выбрать там пункт «Регистр».
В результате должно открыться небольшое окно, с помощью которого можно менять регистр. В данном окне можно выбрать один из следующих вариантов: «Как в предложениях», «все строчные», «ВСЕ ПРОПИСНЫЕ», «Начинать С Прописных» или «иЗМЕНИТЬ РЕГИСТР».
После выбора нужного вам варианта нажмите на кнопку «Ok» и регистр выделенного текста изменится.
Знакома ли вам ситуация, когда вы набираете текст в документе, а затем смотрите на экран и понимаете, что забыли отключить CapsLock? Все буквы в тексте получаются заглавными (большими), их приходится удалять, а затем заново набирать.
О том, как решить эту проблему, мы уже писали. Однако, иногда возникает необходимость выполнить кардинально противоположное действие в Ворде — сделать все буквы большими.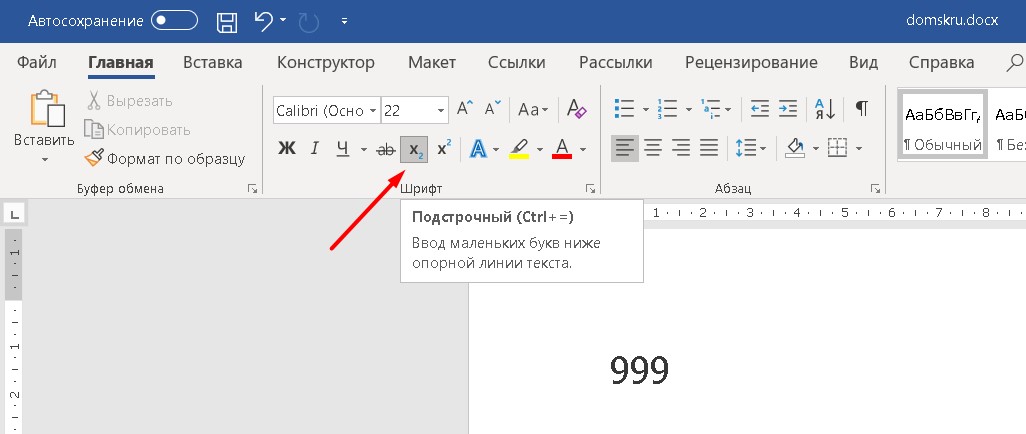 Именно об этом мы и расскажем ниже.
Именно об этом мы и расскажем ниже.
Урок: Как в Word сделать маленькими большие буквы
1. Выделите текст, который должен быть напечатан большими буквами.
2. В группе “Шрифт”, расположенной во вкладке “Главная”, нажмите кнопку “Регистр”.
3. Выберите необходимый тип регистра. В нашем с вами случае — это “ВСЕ ПРОПИСНЫЕ”.
4. Все буквы в выделенном фрагменте текста изменятся на заглавные.
Сделать заглавными буквы в Ворде можно и с помощью использования горячих клавиш.
Урок: Горячие клавиши в Word
1. Выделите текст или фрагмент текста, который должен быть написан прописными буквами.
2. Нажмите дважды “SHIFT+F3”.
3. Все маленькие буквы станут большими.
Вот так просто можно в Ворде сделать прописные буквы из маленьких. Желаем вам успехов в дальнейшем изучении функций и возможностей этой программы.
Мы рады, что смогли помочь Вам в решении проблемы.
Задайте свой вопрос в комментариях, подробно расписав суть проблемы. Наши специалисты постараются ответить максимально быстро.
Помогла ли вам эта статья?
Да Нет
Вы напечатали документ и хотите сделать все буквы большими одним кликом? Мы подготовили подробную и простую инструкцию, которая поможет Вам сделать все буквы заглавными очень легко.
Как в Word сделать все буквы заглавными (большими)?Способ №1. (Работает на всех версиях Word).
Выделяем весь текст комбинацией клавиш «Ctrl»+«A», или мышкой выделяем нужный участок текста. Затем нажимаем«Shift» + «F3» и наши буквы станут заглавными.
Способ №.
Выделяем весь текст комбинацией клавиш «Ctrl»+«A», нажимаем правую кнопку мыши на выделенный текст и выбираем пункт меню «Шрифт».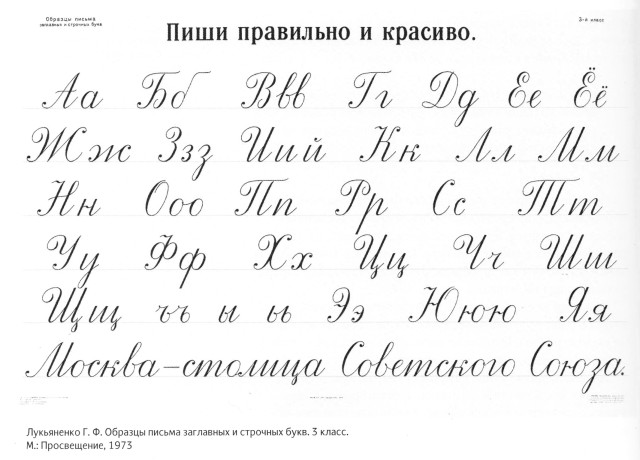
В окне ставим галочку «Все прописные» и нажимаем «ОК».
После нажатия кнопки «ОК», мы увидим, что все буквы станут большими.
Совет.
Если у Вас нет текста, и вы решили изначально писать большими буквами текст, используйте кнопку «CapsLock». После нажатия кнопки на клавиатуре, должна загореться кнопочка, при выключении погаснуть.
Видео. Как в Word сделать все буквы заглавными?
Word
Как сделать в Ворде большие буквы маленькими
На чтение 2 мин
Если пользователь Microsoft Word, вводя текст, забыл про нажатый CapsLock и напечатал фрагмент документа заглавными либо скопировал объемный текст с большими символами, то возникает проблема неправильного регистра.
Содержание
- При помощи горячих клавиш
- Используем возможности настроек MS Word
- Расширенные настройки вкладки шрифт
При помощи горячих клавиш
Выделяем предложение, в котором нужно исправить прописные буквы на строчные, левой кнопкой мыши или сочетанием клавиш «Ctrl+A».
- Нажимаем одновременно сочетание горячих клавиш «Shift+F3».
- Все заглавные (большие) символы изменились на строчные (маленькие).
Теперь повторно нажимаем клавиши «Shift+F3» и получаем прописную (заглавную) букву в начале предложения.
Используем возможности настроек MS Word
Выделяем фрагмент текста уже известным методом.
Используем возможности редактирования регистра. Для этого в разделе «Главная» нажимаем на значок «Регистр» (обозначается “Аа”) и видим пять возможных вариантов изменения высоты текста по встроенному шаблону.
Примеры форматирования с помощью данного инструмента ниже:
Чтобы получить все буквы строчные:
Если необходимо все буквы сделать прописными:
Чтобы сделать каждое слово с прописных букв:
Функция, которая делает маленькие буквы большими, а большие изменяет на маленькие:
Расширенные настройки вкладки шрифт
Также маленькие буквы сделать большими можно и при помощи настроек шрифта. Для этого нужно нажать на кнопку в правом нижнем углу блока.
Появится окно, в котором можно выбрать необходимые настройки, в том числе и большой шрифт (все прописные).
Эти три простых метода позволяют настроить текст за считанные секунды. Благодаря встроенным функциям Microsoft Office Word или при помощи сочетания клавиш любую ошибку либо неточность можно легко исправить. С такой задачей справится даже новичок, используя описанную выше инструкцию и видео в помощь.
С такой задачей справится даже новичок, используя описанную выше инструкцию и видео в помощь.
Не забудь поделиться с друзьями!
Как отформатировать профессиональное деловое письмо в Word | Малый бизнес
Деловое письмо — это документ, который используется для официальной переписки между организацией и ее клиентами, сотрудниками, партнерами или другими заинтересованными сторонами. Официальность делового письма часто зависит от бренда компании, цели письма и отношений между отправителем и получателем. В любом случае важно понимать правила написания деловых писем, чтобы вы могли корректировать их в соответствии со своими конкретными потребностями.
Выбор формата и шаблона
Решите, будет ли ваше письмо отправлено получателю в печатном виде или в формате электронной почты.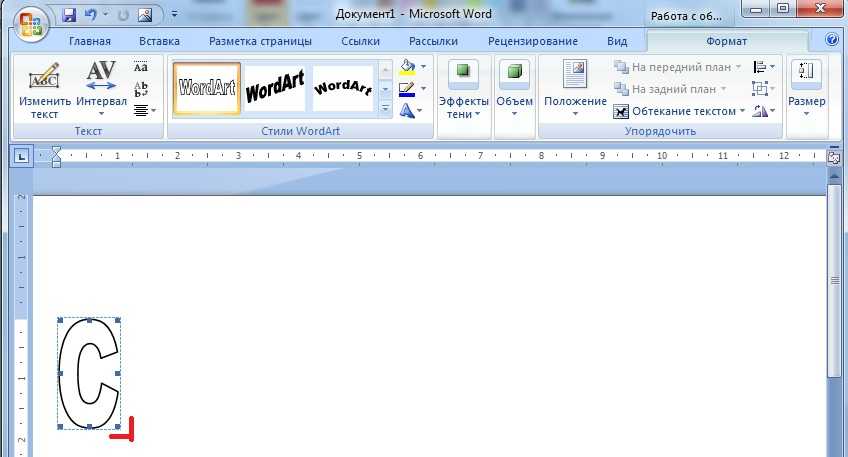 Это будет зависеть от цели письма и получателя. Деловые письма можно отправлять клиентам с коммерческими предложениями, излагая ключевые моменты предложения. Их также можно использовать для предоставления справки для сотрудника. Выясните, как получатель хотел бы информацию, которую вы отправляете, и используйте этот формат.
Это будет зависеть от цели письма и получателя. Деловые письма можно отправлять клиентам с коммерческими предложениями, излагая ключевые моменты предложения. Их также можно использовать для предоставления справки для сотрудника. Выясните, как получатель хотел бы информацию, которую вы отправляете, и используйте этот формат.
В Microsoft Word доступны шаблоны деловых писем, которые можно использовать для форматирования содержимого. В большинстве случаев деловые письма имеют блочный формат, что означает, что весь текст выравнивается по левому краю страницы. Письмо одинарное, с двойным интервалом между абзацами. Двойной пробел также известен как возврат каретки, и его можно сделать, нажав «Enter» на клавиатуре.
Настройка полей
В большинстве шаблонов деловых писем поля письма устанавливаются равными 1 дюйму со всех сторон страницы. В некоторых случаях вам может потребоваться настроить поля вашего делового письма. Например, если ваше деловое письмо сопровождает другие документы, такие как предложение о продаже или электронные таблицы, которые имеют разные поля, вы можете отрегулировать поля письма, чтобы они соответствовали остальным документам, обеспечивая единообразный вид для получателя.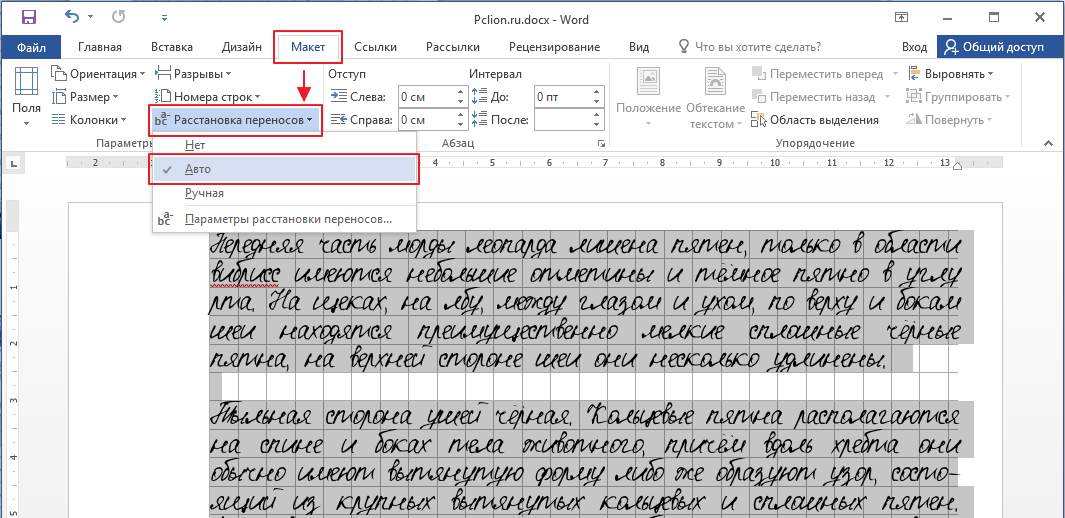
Выбор шрифтов
Шрифты подразделяются на две категории: с засечками и без засечек. Шрифты с засечками имеют небольшой выступающий штрих, прикрепленный к более крупным линиям. Примерами шрифтов с засечками являются Times New Roman, Garamond и Bookman Old Style. Шрифты с засечками обычно лучше подходят для печатных материалов. Большинство компаний используют Times New Roman.
Шрифты без засечек не имеют маленьких выступающих штрихов на больших строках букв. Примерами шрифтов без засечек являются Arial, Helvetica и Verdana. Как правило, для онлайн-материалов лучше использовать шрифты без засечек. Независимо от того, выберете ли вы шрифт с засечками или без засечек, лучше избегать новых шрифтов, таких как Comic Sans или что-либо с курсивом, поскольку их может быть трудно читать и они выглядят непрофессионально.
Размер выбранного вами шрифта может зависеть от объема содержимого вашего письма и других материалов, которые вы отправляете вместе с ним.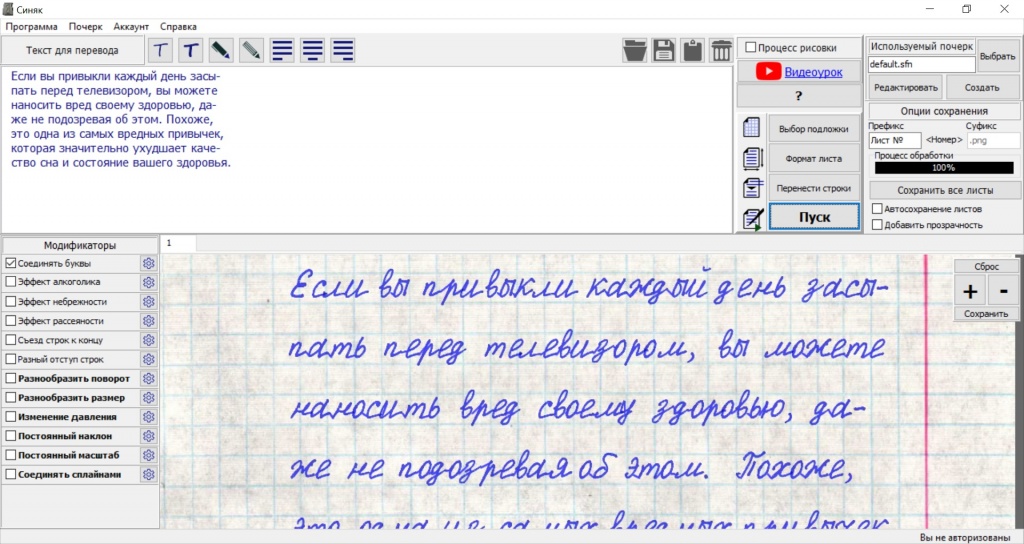 Сопоставьте другие материалы, если это возможно, для согласованности. Чаще всего деловые письма пишутся шрифтом размером 10 или 12 пунктов.
Сопоставьте другие материалы, если это возможно, для согласованности. Чаще всего деловые письма пишутся шрифтом размером 10 или 12 пунктов.
Подготовка к написанию
Начните деловое письмо со своей контактной информацией, включая ваше имя, должность, адрес, номер телефона и адрес электронной почты. Используйте строки с одинарным пробелом, а затем двойной пробел перед датой.
Запишите дату в формате месяц, день, год. Добавьте еще один двойной пробел, а затем напишите контактную информацию получателей. Начните с имени, должности, названия компании, адреса, телефона и электронной почты, через один интервал.
После этого добавьте двойной пробел и напишите приветствие. В деловых письмах обычно используется «Кому» или «Уважаемый», за которым следует полное имя или должность плюс фамилия. В деловых письмах используйте двоеточие после имени вместо запятой, как в личных письмах.
Передача сообщения в основных абзацах
Введите двойной пробел и начните писать основные абзацы. Они должны быть одинарными, с двойным интервалом между каждым абзацем. Держите содержание кратким и ясным. Укажите причину письма, дополнительную информацию и призыв к действию, если это необходимо.
Они должны быть одинарными, с двойным интервалом между каждым абзацем. Держите содержание кратким и ясным. Укажите причину письма, дополнительную информацию и призыв к действию, если это необходимо.
Завершение соответствующим приветствием
Добавьте еще один двойной пробел и закончите письмо соответствующим завершением, например, «С уважением» или «Спасибо за уделенное время». Введите несколько двойных пробелов, чтобы оставить место для подписи, а затем введите свое полное имя. Если вы печатаете письмо, вы можете подписать его синими или черными чернилами. Если вы отправляете письмо по электронной почте, вместо этого вы можете использовать электронную подпись.
Если вы отправляете вместе с письмом дополнительные документы, вы можете удвоить пробел после своего имени и написать «Приложения». После этого перечислите названия документов, которые вы отправляете, в следующей строке.
Как напечатать письмо с помощью Microsoft Word
Кевин Эрроуз17 августа 2022 г.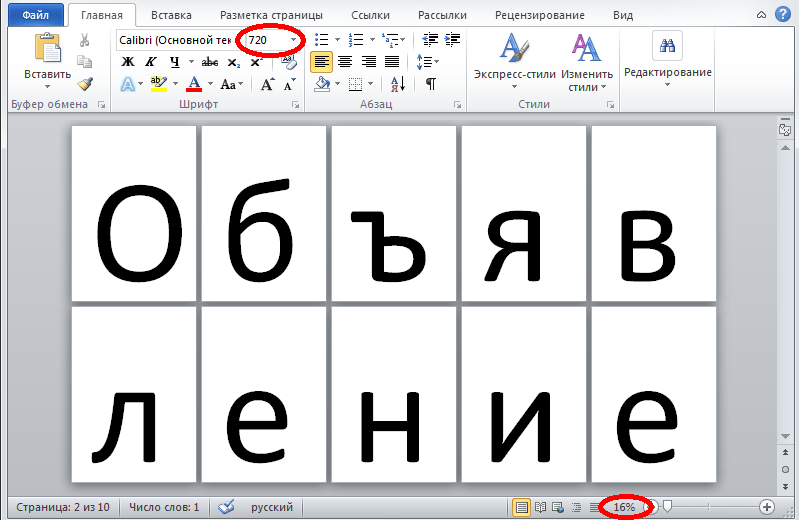
2 минуты чтения
Кевин — сертифицированный сетевой инженер Несмотря на то, что письма стали исчезающей формой общения, они по-прежнему важны в официальной обстановке, и людям по-прежнему приходится писать письма по множеству разных причин. В таком случае даже современные компьютеры позволяют пользователям легко писать письма с их помощью. Однако, если вы хотите напечатать письмо на компьютере с Windows, у вас есть несколько вариантов — вы можете либо просто открыть новый экземпляр WordPad и вручную напечатайте и отформатируйте свое письмо, как пещерный человек, или вы можете выбрать более причудливый вариант и напечатать свое письмо с помощью Microsoft Word.
Кто-то может задаться вопросом, почему использование набора текста в Microsoft Word является более «причудливым» вариантом — не придется ли вам вручную печатать и форматировать письмо, если вы создаете его в Microsoft Word? Что ж, вам нужно будет ввести только большую часть вашего письма, если вы наберете его с помощью Microsoft Word, и если вы сделаете это правильно, о форматировании вашего письма позаботятся за вас. Как это возможно? Что ж, Microsoft Word поставляется с предустановленным набором различных шаблонов документов — эти шаблоны также включают шаблоны для писем.
Как это возможно? Что ж, Microsoft Word поставляется с предустановленным набором различных шаблонов документов — эти шаблоны также включают шаблоны для писем.
В шаблоне письма в Microsoft Word есть полный план того, как должно выглядеть письмо — от приветствия до тела и от заключительного сообщения до области подписи — и все, что вам нужно сделать, это заполнить пробелы и заменить текст-заполнитель с фактическим содержанием вашего письма. Некоторые шаблоны писем даже содержат визуальные элементы, призванные улучшить внешний вид вашего письма и сделать его более привлекательным и привлекательным. Существуют шаблоны для всех видов различных писем, и если вы не найдете шаблон письма, который соответствует вашим требованиям, среди шаблонов, предустановленных в Word, вы можете просто загрузить шаблон, который вам больше подходит, или получить его из Microsoft Office Online .
Напечатать письмо в Microsoft Word, используя шаблон письма, на самом деле довольно просто. Чтобы использовать шаблон письма для набора письма в Microsoft Word, вам необходимо:
Чтобы использовать шаблон письма для набора письма в Microsoft Word, вам необходимо:
- Запустить Microsoft Word .
- В зависимости от того, какую версию Microsoft Word
- Нажмите Новый .
- На левой панели нажмите Установленные шаблоны в разделе Шаблоны .
- Просмотрите шаблоны, предустановленные в Word, найдите шаблон письма, соответствующий вашим требованиям, и щелкните его, чтобы выбрать. Если вы не найдете подходящий шаблон среди шаблонов, установленных в Microsoft Word, просто загрузите тот, который вам больше всего нужен, из Интернета или нажмите Letters на левой панели, найдите шаблон, который именно то, что вам нужно, и нажмите Загрузите , чтобы загрузить и использовать его.
- Нажмите Создать .



Leave a Comment