Пишем по клеточкам: Графический диктант по клеточкам онлайн и устно |
05.08.2021 


 Разное
Разное
Рисунки по клеточкам, надписи популярные на английском, объемные, маленькие для начинающих
Красивые рисунки по клеточкам включают надписи и изображения разной степени сложности. Сейчас это развлечение ассоциируется не только с листом из школьной тетради, но и с компьютерными играми – например, раскрасками.
Однако только реальное творчество с бумагой и карандашом даёт возможность не просто развлечься, а развить полезные умения. Также все виды рисования успокаивают своей монотонностью, а быстрый и красивый результат мотивирует к дальнейшему творчеству.
Инструменты для рисования картинок по клеткам
Красота рисунка или надписи по клеточкам во многом зависит от инструментов и материалов.
Бумагу следует выбирать, ориентируясь на следующие параметры:
- Плотность. Газетная бумага не подойдёт для пиксельных изображений, так как изображение будет проступать с другой стороны и невозможно будет качественно раскрасить клетки.
 Идеально подойдёт довольно плотная бумага с маркировкой 70 — 80 г/м2.
Идеально подойдёт довольно плотная бумага с маркировкой 70 — 80 г/м2. - Белизна и яркость клетки. Если цвет бумаги не имеет большого значения, то на степень прорисовки клеток стоит обратить внимание. Лучше остановиться на тетради, в которой клетки хорошо видно, но они пропечатаны не яркой краской. Чтобы было легко отсчитывать клеточки, но одновременно границы клеток не было видно сквозь цвет при закрашивании.
- Чем труднее изображение, тем больше должен быть лист бумаги – для такой цели подойдут блокноты и тетради в клетку формата А4 или специальная чертёжная бумага миллиметровка.
Есть множество инструментов, которые можно использовать при рисовании по клеточкам:
- Цветные карандаши – мягкие или полумягкие.
- Восковые мелки – хорошо заточенные.
- Фломастеры, линеры, текстовыделители.
- Простой карандаш.
- Шариковые или гелиевые ручки.
У всех инструментов есть свои плюсы и минусы. Например, фломастеры позволяют создать очень яркий рисунок, но они просвечивают сквозь лист и могут оставить пятна или даже дырки на рисунке, если остановить руку или слишком сильно нажать.
Например, фломастеры позволяют создать очень яркий рисунок, но они просвечивают сквозь лист и могут оставить пятна или даже дырки на рисунке, если остановить руку или слишком сильно нажать.
Гелевые ручки дают яркую мягкую линию, но изображение легко смазать. Частично все трудности помогают решить вспомогательные инструменты и материалы: белая резинка (ластик), корректирующая жидкость, лист-промокашка.
Простые надписи по клеточкам для начинающих
Рисунки по клеточкам, надписи и изображения, имеют свою специфику.
Рисунки по клеточкам — надписи — легко изобразить, если следовать некоторым рекомендациямДля того чтобы создавать простые надписи на русском или любом другом языке, не нужно запоминать, как пишутся все буквы, из какого количества клеток они состоят или точно перерисовывать образец.
Достаточно усвоить основные принципы составления надписей по клеточкам. Все буквы состоят из 4-х элементов: прямая линия, диагональная линия, круг, полукруг.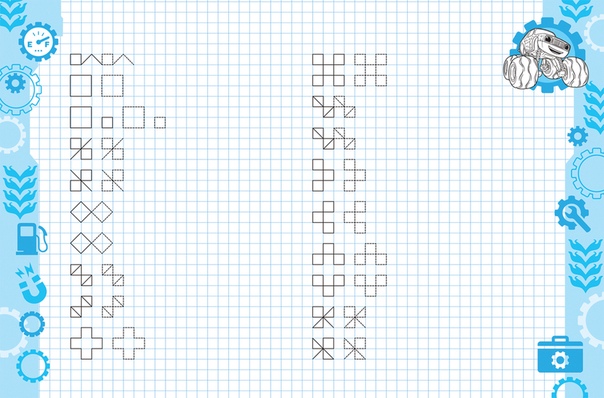 Именно эти сегменты нужно научиться составлять из клеточек.
Именно эти сегменты нужно научиться составлять из клеточек.
Круг в пиксельном рисовании превращается в квадрат с уголками или без, а диагональ в ступеньки из клеточек. Для тренировки можно взять своё имя или слово, в котором встречаются все элементы.
Дальше нужно действовать по такому алгоритму:
- Нужно решить, какого размера будут буквы. Лучше выбрать для высоты нечётное количество клеток (5,7, 9 и больше), чтобы было понятно, где делать середину. Ширина стандартной буквы должна быть не меньше 4 клеток, иначе невозможно будет построить перекладину у «и».
- Далее удобнее всего отметить точками те клетки, которые будут закрашены. Неуверенный художник вначале может сделать это тонким простым карандашом, а не основным цветом.
- После этого поэтапно обводят клетки, в которых поставлены точки и закрашивают. Клетки удобнее обводить группами.
- Если надпись целиком закрашивается одним цветом, то можно выделить контрастным цветом (например, красным для чёрного) некоторые грани и углы букв.

Силуэт надписи можно изменить, если буквы не предполагается закрашивать целиком. В этом случае нужно больше пустого пространства внутри, и овал превращается в прямоугольник, а полукруг в квадрат, то есть углы сохраняются.
Для таких букв нужно выполнить такие этапы:
- На начальном этапе точки в центре клеток не ставят, а отмечают точками углы и проводят между ними отрезки.
- Получившиеся буквы можно заполнить орнаментом цветным или чёрным. Если использовать только один цвет, интересным решением будет покрыть каждую букву своим узором – например, это может быть штриховка, кружочки, зигзаги.
Такая надпись по клеточкам может украсить не только тетрадь или личный дневник, но и плакат или открытку.
Надписи по клеточкам на английском языке
Надписи по клеточкам можно делать не только на русском, но и на любом другом языке. Существует множество готовых шрифтов. На английском в пиксельных зарисовках часто используют сокращения слов.
| Сокращение | Расшифровка |
| U | you |
| 4U | for you |
| B4 | before |
| GF | girlfriend |
| MU | I miss you |
| LOL | laughing out loud |
| HAND | Have a nice day |
| 10x | thanks |
| X | kiss |
| XOXO | Hugs and kisses |
Использование аббревиатур (акронимов) и цифр позволяет сократить длину надписи. Также слова, выполненные по клеточкам, часто дополняют пиксельными рисунками.
Буквы по клеточкам по собственному эскизу
Рисунки по клеточкам (надписи всех типов и картинки) имеют много почитателей. На данный момент разработаны готовые образцы всех шрифтов в пиксельном исполнении, но можно сделать и оригинальную надпись по собственному эскизу.
Выполнение такой надписи включает несколько простых действий, начать тренировку можно со своих инициалов:
- Вначале определяют размер букв.
 Чем надпись больше, тем сложнее и интереснее могут быть буквы. Идеальным будет размер – не меньше 11 клеток.
Чем надпись больше, тем сложнее и интереснее могут быть буквы. Идеальным будет размер – не меньше 11 клеток.
- Далее простым карандашом делают эскиз буквы. Линии должны быть очень тонкими, еле заметными. Буква может содержать любые завитки, но лучше избегать очень острых элементов и соприкосновения нескольких линий.
- После этого те клеточки, на которых оказались линии, помечают точками, если линия находится на грани клетки, то автор сам выбирает, на какую клетку ставить точку. Если линия коснулась сразу 2-х клеток, то можно поставить точки на обе клетки.
- Когда все точки проставлены, можно начать обводить клетки группами.
- Далее клетки закрашивают выбранным цветом. В данном случае, красным и чёрным.
- На финальной стадии можно в некоторых местах сделать тень, дорисовав ряд клеток простым карандашом.
Такие инициалы могут стать украшением тетради, личного дневника или даже стать схемой для вышивания крестиком. Это не только полезное, но и увлекательное занятие, так как результат каждый раз получается разным.
Объёмные буквы по клеточкам
Одной из разновидностей надписей по клеточкам, являются объёмные буквы. Такие буквы лучше делать не меньше 7 – 9 клеток в высоту с шириной не меньше 6 клеток соответственно. Толщина элементов букв также должна быть не меньше 2 клеток, иначе трудно будет прорисовать объём, и для внутреннего декора буквы не останется места.
Все буквы можно разбить на несколько групп со сходными элементами:
- Буквы, в которых преобладают прямые линии: п, н, г, и, т, ш, щ, е.
- Буквы с наклонными элементами: а, л, м, д
- Буквы, в основе которых лежит круг и большой полукруг: о, ю, с, э.
- Буквы, в основе которых маленький полукруг: з, ь, б, ъ, р, ф, в, ы.
- Буквы с диагональными палочками: к, я, ж, х.
Рисунки по клеточкам, особенно надписи, привлекают своей простотой. Достаточно освоить одну из букв группы, чтобы уметь рисовать и другие. Нужно начинать учиться с самых простых букв, состоящих из прямых линий – «п», «т», «г».
Например, тренировка с буквой «п» происходит по такому алгоритму:
- Вначале нужно нарисовать силуэт буквы. Необходимо решить, какой она будет толщины, будут ли у неё срезанные углы, будет ли наклон. Буква может принять любой облик, но новичку стоит выбрать самый простой вариант.
- Далее нужно прорисовать объём – для этого из каждого угла рисуют диагональ через 1 клетку (можно сделать шире). Пред тем как делать букву объёмной, нужно решить, с какой стороны на неё падает взгляд, от этого зависит какие боковые грани видно.
- Потом дорисовываю горизонтальные и вертикальные линии боковых граней.
- Для тренировки можно нарисовать 4 одинаковые буквы и придать им объём, меняя угол зрения (на рисунке стрелками показано направление взгляда).
- На следующем этапе буквы раскрашивают. На 4-х имеющихся буквах можно попробовать разные способы декорирования.
Самый простой способ – ничего не раскрашивать или заполнить цветом только грани объёма. Второй вариант – боковые стороны полностью закрасить и тем же цветом сделать простой узор на поверхности буквы – например, штриховку, волны или зигзаг. Такой способ хорошо подходят детям.
Второй вариант – боковые стороны полностью закрасить и тем же цветом сделать простой узор на поверхности буквы – например, штриховку, волны или зигзаг. Такой способ хорошо подходят детям.
Третий вариант – выполнить боковые грани и основной узор букв в контрастных цветах. Орнамент можно создать на основе клеточек. Вначале нарисовав сетку, а потом заполнив каждую клеточку одинаковым или чередующимся узором — это могут быть точки, штрихи или обычная шахматка.
Также можно оставить букву в чёрно-белом варианте, тогда можно нанести на поверхность сложный узор – например, состоящий из фрагментов по 4 клетки, в которых повторяется закономерность.
- Потом можно потренироваться рисовать другие буквы из этой же группы, варьируя толщину элементов, угол зрения, пробуя разные орнаменты.
Научившись придавать объём простым буквам, меняя направление взгляда, можно переходить к более сложным символам. Важно, чтобы каждый новый этап работы привносил какое-то новое умение.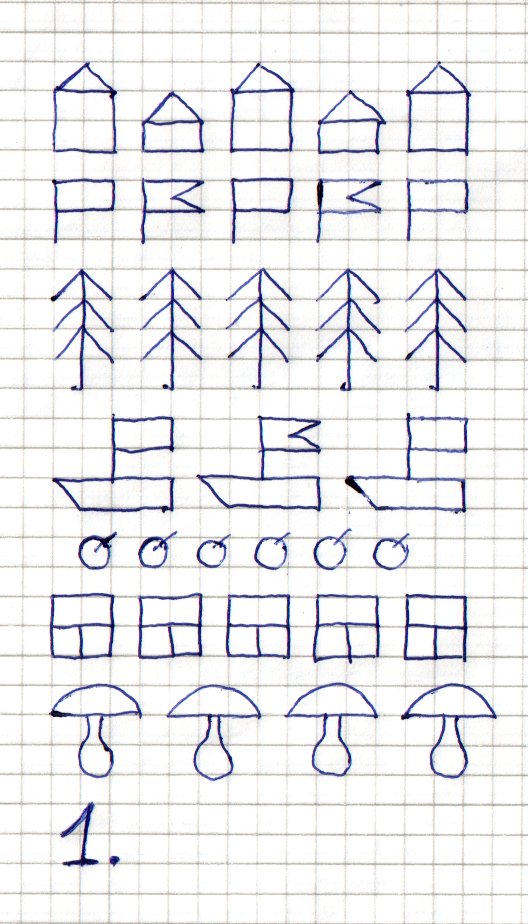 Например, отрабатывая букву «м» или «а», можно попробовать создать несколько разных вариантов – по толщине, по форме средней детали.
Например, отрабатывая букву «м» или «а», можно попробовать создать несколько разных вариантов – по толщине, по форме средней детали.
Тренируясь рисовать круглые буквы, интересно попробовать разные степени скругления (срезания углов). Также можно менять размер и форму внутреннего отверстия.
Работая над буквами из группы «ь», особое внимание нужно обратить на сложные буквы, включающие несколько полукругов – «в», «ф». Для этих букв нужно чётко определить направление взгляда и из каждой угловой точки построить диагональ. Эти линии не должны заходить за основное поле буквы. Часто теряются маленькие боковые уголки, но они также важны для придания объёма.
При рисовании букв из группы «к» нужно обратить внимание, что диагональные элементы можно выстроить по-разному. Это видно на примере с буквой «я». После отработки нескольких объёмных букв, можно выполнить оригинальную надпись для плаката или коллажа.
У детей есть возможность сделать коллективный проект, создав всем классом объёмную пословицу или азбуку. Совсем необязательно использовать весь диапазон инструментов, объёмные буквы, выполненные в одном цвете простым карандашом или шариковой ручкой, также выглядят интересно.
Совсем необязательно использовать весь диапазон инструментов, объёмные буквы, выполненные в одном цвете простым карандашом или шариковой ручкой, также выглядят интересно.
Простые рисунки по клеточкам
Надписи – это не единственный вид клеточного творчества, из клеточек можно создавать рисунки разного уровня сложности.
Это:
- Монохромные изображения (чёрно-белые или включающие разные оттенки серого).
- Цветные изображения с тёмными контурами.
- Полностью цветные изображения.
Рисунки по клеточкам, надписи и картинки, имеют свои особенности. Чтобы с ними познакомиться, нужно выбрать несколько простых образцов и начать рисовать.
Мастер-класс – рисунок по клеточкам «Влюблённый лягушонок»
На примере этого забавного лягушонка можно освоить основные тонкости рисования по клеточкам, и заодно сделать приятный сюрприз для друга или ребёнка, украсив его тетрадь или альбом.
Инструкция:
- Если есть желание составить свой рисунок по клеточкам, а не копировать готовый вариант, то нужно вначале сделать эскиз, примерно наметив размеры и цвета.

- Потом нужно пометить карандашом, где будет располагаться рисунок.
- Рисование начинают с чёрных контуров, с самого верхнего края, то есть с глаз. Точками отмечают клетки, которые будут закрашены.
- Потом обводят чёрным все отмеченные клеточки, группами.
- Закрашивают клетки равномерно, не нажимая сильно на фломастер или карандаш.
- Если фигура несложная, как например, зрачок в виде сердца, то можно уже не отмечать клетки точками, а сразу сделать силуэт.
- Когда все чёрные клеточки закрашены, делают красные щёки в виде сердечек.
- После этого нужно закрасить всю область головы зелёным. Чтобы при штриховке случайно не зайти на красный цвет, нужно обвести вначале зелёным красное поле, а потом уже начать закрашивать крупную область.
- Интересным решением будет совместить несколько оттенков зелёного. От цвета к цвету лучше переходить не по прямой линии, а разделяя клеточки лесенкой, как бы моделируют постепенный переход. Этот же приём используют для изображения тени или объёма (например, при рисовании фруктов).

Создание сложных рисунков по клеточкам
Технология пиксель арта позволяет перенести на бумагу не только примитивные изображения. Можно скопировать изображение своего любимого мультипликационного героя или даже семейное фото.
Для рисования по клеточкам лучше выбирать чёткие фотографии или картинки, с небольшим количеством деталей. Чем сложнее изображение, тем больше понадобится лист, или придётся рисовать на миллиметровке.
Для переноса изображения на бумагу нужно установить на компьютер программу Photoshop, а дальше действовать по такому плану:
- Во-первых, нужно найти изображение или фото, которое есть желание скопировать.
- Далее необходимо открыть эту картинку в программе Photoshop (Файл – Открыть).

- Если изображение маленькое, то лучше увеличить его во вкладке Изображение – Размер изображения.
- Далее необходимо перейти в меню Изображение – Коррекция – Постеризация.
В диалоговом окне нужно с помощью бегунка выставить степень упрощения. Чем меньше значение, тем меньше оттенков цветов останется на изображении. Самый оптимальный вариант – остановится между значениями 4 и 7.
- После оптимизации цветовой гаммы нужно перейти в меню Фильтр – Оформление – Мозаика. В выпадающем окне требуется определить размер квадрата – чем больше значение, тем больше по размеру квадраты.
Лучше всего взять диапазон – 4 – 10. Получается изображение, разделённое на клеточки.
- Чтобы клеточки и цвета были не размытыми, нужно применить фильтр – Усиление резкости в разных вариантах и увеличить изображение.
- Чтобы было легче переносить изображение на бумагу, можно его разделить на сектора по 10-15 клеточек.
 Это можно сделать с помощью инструмента «Линия».
Это можно сделать с помощью инструмента «Линия».
- Далее можно распечатать изображение или скопировать его с монитора компьютера. Чтобы максимально увеличить клетки и облегчить работу, можно использовать меню Просмотр – Увеличить.
Аналогичный алгоритм работы используется для создания собственных схем вышивки крестом. Такие же операции можно выполнить и с помощью других средств Photoshop: фильтр – Галерея фильтров – Цветная плитка (с размером квадратов 10-20, и с рельефом – 0).
Рисование по клеточкам с детьми
Рисунки по клеточкам (надписи и картинки) обладают огромным развивающим потенциалом.
Помимо того, что это очень увлекательное занятие, пиксельное рисование помогает развить у детей множество умений:
- Умение считать.
- Умение аккуратно раскрашивать.
- Умение проводить прямые линии.
- Умение видеть клетки.
- Умение копировать изображение.
Данный вид рисования можно практиковать с детьми, начиная с 3-4 лет.
Со старшими дошкольниками и в младшей школе уже следует попробовать весь спектр учебных заданий:
- Копирование простых рисунков по клеточкам.
- Дополнение половины рисунка до целого по клеточкам.
- Копирование и раскрашивание простых букв и рисунков по клеточкам. Создание пиксельной азбуки.
- Графические диктанты – буквы и простые рисунки, штриховка полученных изображений.
Рисование по клеточкам интересно не только маленьким детям, но и подросткам и взрослым. Такое творчество идеально для оформления личных дневников, записок и конспектов. Этот процесс успокаивает, даёт передышку и позволяет выразить индивидуальность. А главное, быстрый и красивый результат даёт заряд позитива.
Несколько вариантов для декорирования тетрадей и дневников:
- Радужная стенка из позитивных ромбов и других фигур.
- Индивидуальный календарь из кирпичиков лего, тетриса или кусочков пазла. Для разных видов деятельности можно придумать цветовой код (например, синий – бассейн, жёлтый — танцы).
 Также можно закрашивать сегменты разными цветами в зависимости от настроения или погоды (позитив – жёлтый, негатив — чёрный).
Также можно закрашивать сегменты разными цветами в зависимости от настроения или погоды (позитив – жёлтый, негатив — чёрный). - Создание кос и орнаментов на полях. Повторение и придумывание замысловатых кос превращается у школьников в азартное соревнование.
- Рисование пиксельных смайлов. Это один из способов выразить в тетради своё настроение, смайл можно дополнить соответствующей надписью.
Старинное развлечение, рисунки по клеточкам до сих пор успешно конкурирует с виртуальными приложениями. Пиксельные надписи, орнаменты, объёмные буквы и замысловатые косы выглядят так ярко и оригинально, что вызывают желание попробовать сделать что-то похожее у людей разных возрастов.
Автор: Пичугина Станислава
Видео о рисовании по клеточкам
Рисунки по клеточкам надписи:
Графические диктанты для детей
Графический диктант помогает детям научиться ориентироваться на листе бумаги, развивает фонетическое и зрительное восприятие, вырабатывает внимательность.
Для подготовки руки к письму необходимы графические умения, которые способствуют развитию моторики рук. Важен здесь и момент пространственного мышления.
Графические диктанты для дошкольников
Для детей 5-6 лет нужно выбирать изображения с крупными клетками. Преподнести такое задание лучше родителю или педагогу в виде игры. Можно распечатать бесплатно любой рисунок, который будет интересен ребенку. Не нужно бояться помогать малышу, постарайтесь вовлечь его в такую интересную и познавательную игру.
Рисунки по клеткам детям 6-7 лет даются только после того, как он освоит графику: научится работать в тетрадях в клетку, будет ориентироваться на бумаге, сможет зафиксировать крайнюю точку на листе.
Советы по выполнению задания
- В процессе выполнения графического диктанта нельзя ругать ребенка. Многие дети этого возраста путают право и лево. Просто объясните еще раз и помогите малышу, чтобы не отбить у него желание познавать что-то новое и трудиться.

- Если диктант проводится в устной форме, не нужно торопиться. Дети должны успевать подумать.
- В проведении подобных занятий важен перерыв. Дошкольникам он необходим каждые 10-15 минут. Можно сделать зарядку для глаз и рук, поиграть в подвижные игры.
- Обращайте внимание на осанку ребенка, положение его руки.
- По завершению диктанта похвалите малыша, порадуйтесь его успехам.
Время занятий для детей от 5 до 7 лет – не более 20 минут. По истечению этого времени ребенок не будет усваивать всей необходимой информации, а умственная деятельность существенно снижается.
Графические диктанты по клеточкам
Графические диктанты по клеточкам для 1 класса помогут педагогу расположить детей к учебному процессу и предотвратить такие распространенные трудности, как неусидчивость, рассеянность и неразвитость орфографической зоркости.
Занимательные диктанты помогут развить в школьнике внимательность, воображение.
Задание преподносится учителем в нескольких вариантах:
- повтор рисунка по исходной картинке;
- воспроизведение изображения под диктовку педагога с соблюдением всей последовательности.

Последний вариант широко используется для школьников, которые уже перешли в 3 класс. Это тот возраст, когда должно быть хорошо развито пространственное мышление.
Педагогу или родителю важно уметь расположить ребенка к обучению в игровой форме. Школьник должен понимать, что такое задание – это не экзамен для него, а просто игра.
В образовательной программе графические диктанты способствуют тому, что ребенок сможет овладеть элементарными навыками, которые помогут ему при решении более сложных задач в процессе обучения грамоте и счету.
Нельзя ругать ребенка. Если что-то не выходит, просто помогите ему и подскажите, какие знания помогут ему справиться с задачей. В ином случае, ученик может просто потерять интерес, что впоследствии приведет к неправильному восприятию образовательного процесса в целом.
Математические диктанты по клеточкам | НАУМЁНОК
Современная школа требует от ребенка много умений уже в 1 классе. Как не парадоксально бы это звучало, но ребенок, прошедший дошкольную подготовку, имеет более высокие шансы стать успешным в учебе.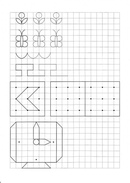 К основным умениям, которые необходимы, чтобы ребенку уже на старте было легче учиться, можно отнести:
К основным умениям, которые необходимы, чтобы ребенку уже на старте было легче учиться, можно отнести:
- умение читать;
- развитая мелкая моторика;
- счет в пределах 10;
- умение ориентироваться на плоскости листа и т.д.
Более подробно о дошкольных умениях в статье «Диагностика готовности к школе».
В рамках данной статьи остановлюсь на математических диктантах по клеточкам.
Графический диктант – это создание изображения по клеточкам. Графические диктанты — это очень полезное и нужное упражнение.
Математические диктанты по клеточкам развивают у ребенка:
Графические задания обязательно включаются в дошкольную подготовку. Они помогают предотвратить многие трудности в обучении. Например, такие как неразвитость орфографической зоркости, невнимательность, рассеянность.
Как научиться писать графические диктанты?
Несколько полезных советов:
- Начинать учиться писать графические диктанты следует с самых простых заданий.

- Рекомендую пользоваться мягким простым карандашом, чтобы ребенок мог легко исправить ошибки.
- На первых порах помогайте ребенку и координируйте его действия. Если ребенок ошибается в понятиях «право» и «лево», то сделайте ему пометку на одной из рук в виде бантика или браслетика.
Это самые простые умения, которые необходимо освоить вашему ребенку.
Простые математические диктанты по клеточкам
Первые задания можно построить на простом обведении сторон клеточки. Каждый узор следует прописывать до конца строки. Для начала лучше использовать тетрадь в крупную клетку.
Узор нужно озвучить ребенку: 1 клеточка вправо, 1 клеточка вверх, 1 клеточка вправо, 1 клеточка вниз и повторяем.
Многие элементы узоров требуется располагать не по сторонам клетки, а по диагонали. Важно объяснить ребенку, что такое диагональ и как она проводится.
Озвучиваем узор: 1 клетка по диагонали вправо вниз, 1 клетка вверх и повторяем.
1 клетка по диагонали вправо вверх, 1 клетка вниз и повторяем.
Важно следить за тем, чтобы ребенок не нарушал последовательность узора и «не сползал» со строчки!
Будет замечательно, если ребенок будет сам проговаривать и прорисовывать узор одновременно.
1 клетка по диагонали вправо вверх, 1 клетка вправо, 1 клетка по диагонали вправо вниз и повторяем.
1 клетка по диагонали вправо вниз, 1 клетка по диагонали вправо вверх и повторяем.
Графические диктанты по стрелочкам
Не всегда графические задания нужно диктовать ребенку. Если у ребенка не получается справиться с этим заданием, то целесообразно использовать разные приемы. Ведь, как известно, у людей может быть ведущими разные каналы восприятия информации. Отсюда и классификация на визуалов, аудиалов и кинестетиков. Поэтому необходимо учитывать особенности восприятия.
Мне больше нравится вариант, где направления линий указаны стрелочками, а ребенок сам, следя за их последовательностью, прорисовывает узор. Причем узор зашифрован именно стрелочками с указанием направления, а не прописан словами. Объясню почему.
Во-первых, писать графические диктанты полезно начинать уже лет с 5, а некоторым детям можно и раньше. Мало какой ребенок в этом возрасте бегло читает и понимает прочитанное (хотя над этим тоже уже нужно начинать работать!)
Во-вторых, удобно, когда каждый ребенок работает в своем темпе.
В-третьих, когда ребенок сам полностью выполняет задание, то это вдвойне развивает его внимание.
В-четвертых, такие диктанты легче писать детям, путающим понятия «право-лево». Запоминание в данном случае проходит легко и безболезненно.
Задание со стрелочками выглядит очень наглядно. Стрелка указывает направление движения, а впереди написанное число показывает на сколько клеточек нужно продвинуться в данном направлении.
Приведу пример страниц из своей книги «Математические диктанты по клеточкам». Начинать следует, как я уже и говорила, с самых простых линий.
И, постепенно осваивая все элементы, переходить к более сложным, но всегда интересным и загадочным рисункам, которые можно еще и раскрашивать.
Занимаясь по этой книге, ребенок пошагово, плавно переходя от одного задания к другому, научится писать математические диктанты по клеточкам. Обучение будет в радость и вам, и вашему малышу.
- В книге 65 упражнений, составленных в игровой увлекательной форме.
- Все задания построены по принципу «от простого к сложному».
- Задания вызывают у ребенка интерес.
- Ребенок сможет выполнять упражнения самостоятельно.
Польза для ребенка:
- развитие пространственного мышления;
- тренировка внимания;
- развитие наглядно-образного мышления;
- научится ориентироваться на листе бумаги;
- развитие воображения и памяти;
- легче овладеет письмом;
- станет более уверенным в себе.

Эта книга будет отличным подспорьем при подготовке ребенка к школе и спасением для первоклассника, не справляющегося с графическими диктантами.
Подходит для родителей, учителей, репетиторов.
Скачать файл
И конечно же для ребенка, которому эта книга принесет огромную развивающую пользу!
С уважением, Ольга Наумова
Благодарю, что поделились статьей в социальных сетях!
Графический диктант для дошкольников. Рисуем по клеточкам
Кто сказал что у дошкольников не бывает диктантов? Вы слышали о диктантах, в результате которых на листке появляется картинка? Малыш в игре тренирует навыки счета. Настоящий графический диктант по клеточкам понравится не только дошкольникам, но и учащимся начальных классов.
Что такое графический диктант по клеточкам
Графический диктант — это не совсем обычный диктант. Это больше игра для ребенка, чем обучение.
Учитель говорит например: проведи линию вправо на 2 клеточки, теперь вверх на 1 клетку и вниз на 5 и т.д.
После окончания диктанта на тетрадном листочке появляется фигурка. Это может быть птичка, домик, елка, песик или другое животное. Фигурка «появится» только, если диктант был выполнен правильно, если ребенок нигде не ошибся.
Детям очень нравятся такие упражнения. Они с удовольствием рисуют по клеточкам и просят повторить занятие еще и еще.
Что нужно для графического диктанта
Если вы хотите провести графический диктант с группой детей или в классе на уроке, нужно подготовить всё заранее.
Затем следует объяснить деткам как будет проводиться диктант. Сначала проговариваем с детьми что мы будем делать:
В первый раз можно попробовать рисовать на доске вместе с детьми, чтобы они видели как им нужно работать, а второй и последующие диктанты маленькие ученики смогут выполнять уже без вашей подсказки.Сейчас мы с вами будем рисовать интересные фигурки. Какие, я вам не скажу. Это вы увидите, если правильно выполните работу, будете внимательно меня слушать и не путать направление «право-лево».
Я буду вам диктовать на сколько клеточек нужно провести линии и в каком направлении. Вы будете проводить эти линии по клеточкам, не отрывая карандаш от бумаги, а потом мы вместе посмотрим, что получилось.
Старайтесь, чтобы линии были у вас ровные и красивые, тогда рисунок получится замечательный.
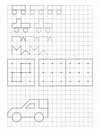
С малышами перед диктантом нелишне будет повторить где правая и левая рука, как рисовать линию вправо и влево.
После выполнения диктанта обязательно похвалите детей, исправьте вместе ошибки, если они есть. Если дошкольнику понравятся такие упражнения, можно попросить их придумать и самим нарисовать по клеточкам фигурки, а потом вместе составить интересный графический диктант.
Варианты графических диктантов по клеточкам
Диктант «Слон»
Поставьте в верхнем левом углу точку. Это будет начало нашей картинки. Начиная от точки, проведи линии по клеточкам:
4 клетки вправо, 1 вниз, 5 вправо, 8 вниз, 3 влево, 3 вверх, 1 влево, 3 вниз, 3 влево, 4 вверх, 1 влево, 2 вниз, 1 влево, 1 вниз, 1 влево, 2 вверх, 1 вправо, 6 вверх.
Диктант «Золотой ключик»
Поставь точку в серединке листка слева. Начинай рисовать линии от этой точки: отсчитай 8 клеток вправо, 2верх, 3 вправо, 5вниз, 3 влево, 2 вверх, 4 влево, 3 вниз, 1влево, 1 вверх, 1 влево, 1 вниз, 1 влево, 3 вверх, 1 влево, 1 вверх.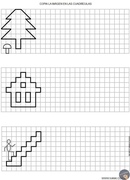
Диктант «Зайчик»
Отступи 5 клеточек справа и 3 сверху, поставь точку. Будем рисовать от этой точки. Нарисуй 1 клеточку вправо, 3 вниз, 2 вправо, 2 вниз, 1 влево, 2 вниз, 3 вправо, 3 вниз, 1 влево, 1 вверх, 1 влево, 2 вниз, 1 вправо, 2 вниз, 2 вправо, 1 вниз, 6 влево, 1 вверх, 1 влево, 1 вверх, 1 вправо, 12 вверх.
Вместе с детьми разберите какие получились фигурки. К каждой фигурке можно придумать небольшие стишки или присказки.
Я надеюсь, у вас получится нарисовать интересные фигурки вместе с детьми, выполняя такие графические диктанты. Пишите в комментариях, какие диктанты вам больше понравились и, удачи в обучении!
Рекомендую это видео всем, кто любит творчество и оригами!
youtube.com/embed/OMyUhbxOVoc» allowfullscreen=»» frameborder=»0″/>
Математический диктант по клеточкам для детей 1-2-3-4 класса. Рисунки и описание
Несложный математический диктант, в ходе которого дошкольникам и ученикам младших классов предлагается нарисовать узор по клеточкам, следуя указаниям преподавателя, не только позволяет проверить знания детей. С помощью такого рода занятий педагогу удастся положительно повлиять на развитие у учеников усидчивости, внимательности и аккуратности.
Понимая специфику рассматриваемых заданий, составить их сможет даже родитель, не имеющий специального образования. Это позволит прививать ребенку новые навыки не только в стенах дошкольного или школьного учреждения, но и дома.
Как выполнять математический диктант
Математический диктант по клеточкам представляет собой скорее развивающую игру, чем форму проверки знаний маленького человека. Его основная цель – формирование слухового и зрительного восприятия информации у ребенка, а также развитие детской памяти и графических способностей.
Регулярно выполняя задания рассматриваемого типа, ребенок улучшает мелкую моторику, расширяет пространственное мышление и получает необходимые навыки для дальнейшего обучения письму.
Графический диктант — увлекательный математический диктант с рисованием фигур по клеточкамВыполнять математический диктант следует в соответствие с основными правилами. Изучить их важно не только педагогу, который будет проводить занятие, но и самим ученикам. Следуя ключевым советам, взрослые и дети не только получат пользу от развивающих уроков такого типа, но и насладятся самим процессом, сделав акцент на его творческой составляющей.
Общие рекомендации:
- Для графического диктанта оптимально использовать бумагу с крупной клеткой, не менее 8 мм. Это облегчит задание для ребенка и сделает итоговый рисунок более выразительным, что позволит маленькому ученику, применив свои творческие навыки, раскрасить детали изображения в желаемые цвета.
- Не стоит критиковать ребенка, даже если в результате выполненного задания он не получил загаданный изначально рисунок.
 Вместо того, чтобы ругать и указывать на ошибки в грубой форме, психологи и педагоги рекомендуют разобрать этапы диктанта вместе с учеником, наглядно продемонстрировав ему правильный ход выполнения задания.
Вместо того, чтобы ругать и указывать на ошибки в грубой форме, психологи и педагоги рекомендуют разобрать этапы диктанта вместе с учеником, наглядно продемонстрировав ему правильный ход выполнения задания. - Перед тем, как начать математический диктант, преподавателю важно определить комфортную для детей скорость воспроизведения информации. Если диктовать слишком быстро, ребенок будет не успевать выполнять задание, что зародит в нем негативное отношение к таким урокам. Если диктовать чересчур медленно, дети вскоре потеряют интерес и начнут отвлекаться, навсегда связав задания рассматриваемого типа со скучным времяпрепровождением.
- Во время математического диктанта уместно делать паузы каждые 10-20 мин., в зависимости от возраста учеников. Предоставляя детям возможность отдохнуть, размять пальцы рук, расслабить глаза и временно сменить род деятельности.
- Учитывая специфику графических диктантов, важно следить за осанкой ребенка во время занятия, а также достаточной освещенностью рабочего места.
 При выполнении заданий такого типа дети обычно максимально сосредоточенно вырисовывают клетки, при этом для удобства склоняясь вплотную к рабочей поверхности. Это может привести к перенапряжению глазных мышцы, а в случае частого и длительного нахождения в таком положении, к искривлению позвоночника.
При выполнении заданий такого типа дети обычно максимально сосредоточенно вырисовывают клетки, при этом для удобства склоняясь вплотную к рабочей поверхности. Это может привести к перенапряжению глазных мышцы, а в случае частого и длительного нахождения в таком положении, к искривлению позвоночника.
Плюсы и минусы методики развития для детей
Математический диктант по клеточкам, как и другие методики развития детей, имеет не только ряд существенных преимуществ, но и недостатки. Изучение минусов таких занятий поможет своевременно предотвратить потерю интереса у ребенка к учебе, а также минимизирует негативное влияние графического обучения на его здоровье.
Среди очевидных преимуществ математических диктантов по клеткам отмечают:
- Тренировка мелкой моторики рук ребенка.
 Развитая моторика способствует правильному физическому развитию подрастающего человека, расширению словарного запаса, а также более быстрому приобретению навыков бытовой жизни, например, застегивание пуговиц, завязывание шнурков и так далее.
Развитая моторика способствует правильному физическому развитию подрастающего человека, расширению словарного запаса, а также более быстрому приобретению навыков бытовой жизни, например, застегивание пуговиц, завязывание шнурков и так далее. - Обучение ребенка навыку концентрирования внимания на одном конкретном задании. В силу возрастных особенностей психики детям дошкольного и младшего школьного возраста трудно сосредотачивать внимание на чем-то одном. Это мешает им не только качественно справляться с заданиями при обучении, но и перегружает нервную систему, находящуюся еще только на стадии формирования.
- Задействование связи фонетического восприятия информации (на слух) с визуальным или графическим. Такое умение развивает мозг, создает новые нейронные связи, положительно влияя на общее развитие и эрудированность маленького человека.
- Закрепление изученного материала, связанного с обозначением сторон (понятия «право» и «лево»).
- Тренировка абстрактного мышления и развитие воображения.
 Чтобы сделать занятие интереснее, детские психологи рекомендуют после получения итогового изображения, предложить ученикам раскрасить его и придумать свою историю, связанную с картинкой.
Чтобы сделать занятие интереснее, детские психологи рекомендуют после получения итогового изображения, предложить ученикам раскрасить его и придумать свою историю, связанную с картинкой.
К недостаткам рассматриваемой методики обучения относят:
- Риск перенапряжения глазных мышц. При регулярной перетренированности мускулы зрительных органов истончаются, из-за чего острота зрения резко снижается. Учитывая то, что ребенок не способен своевременно сообщить родителям об ухудшении в состоянии здоровья, проблемы с глазами зачастую диагностируются слишком поздно, когда восстановить зрение уже можно только с помощью медикаментов или хирургического вмешательства.
- Риск перегрузить нервную систему детей, не умеющих справляться с трудностями. Во время первых 2-3 математических диктантов ученики только будут знакомиться со спецификой заданий, допуская при этом большое количество ошибок. Осознавая, что результат их труда не соответствует ожиданиям, дети могут разозлиться и отказаться выполнять подобные задания в дальнейшем.
 Такое поведение наиболее характерно для маленьких людей – перфекционистов или тех, кто в конкретный период переживает возрастной кризис.
Такое поведение наиболее характерно для маленьких людей – перфекционистов или тех, кто в конкретный период переживает возрастной кризис.
Способы математического диктанта по клеткам
Математический диктант по клеточкам можно выполнять несколькими способами:
| Способ выполнения математического диктанта | Краткое описание методики |
| Графическое копирование (подходит для дошкольников) | Каждому ребенку на выбор предлагается несколько изображений, границы которых подразумевают очерчивание конкретного количества клеток. Выбрав понравившуюся картинку, маленький художник может приступать к ее срисовыванию на свою рабочую поверхность. Важно объяснить ученику, что в результате проделанной работы он должен получить точную копию исходного изображения, вне зависимости от того, каким образом он будет ее воссоздавать (например, некоторые дети рисуют границы картинки, не отрывая карандаш от бумаги, другие предпочитают прорисовывать отдельные детали, после чего соединяют их в целостную композицию). |
| Создание изображения под диктовку (оптимально для младших школьников) | Задача учеников, воспринимая указания преподавателя на слух, обводить необходимое количество клеток, перемещая карандаш в озвученное учителем направление. В данном случае не рекомендуется показывать заранее изображение, которое дети должны получить по итогу. Обладая хорошей памятью, младшие школьники смогут частично предугадать указания взрослого во время диктанта, что повлияет на одну из основных целей рассматриваемого задания – научить детей сосредотачиваться на конкретном действии и быстро обрабатывать информацию, полученную посредствам органов слуха. |
| Симметричная прорисовка рисунка (оптимально для детей всех возрастов) | Перед началом диктанта детям показывают половину картинки. Их задача – следуя указаниям учителя, дорисовать симметричную часть изображения, получив таким образом целостный рисунок. Преимущество такой методики в том, что подрастающий человек в данном случае не только учится обрабатывать информацию и незамедлительно преобразовывать ее в действие, но и развивает фантазию (заранее придумывая, как может выглядеть рисунок по итогу), а также знакомится с понятием равенства в математичке и изобразительном искусстве.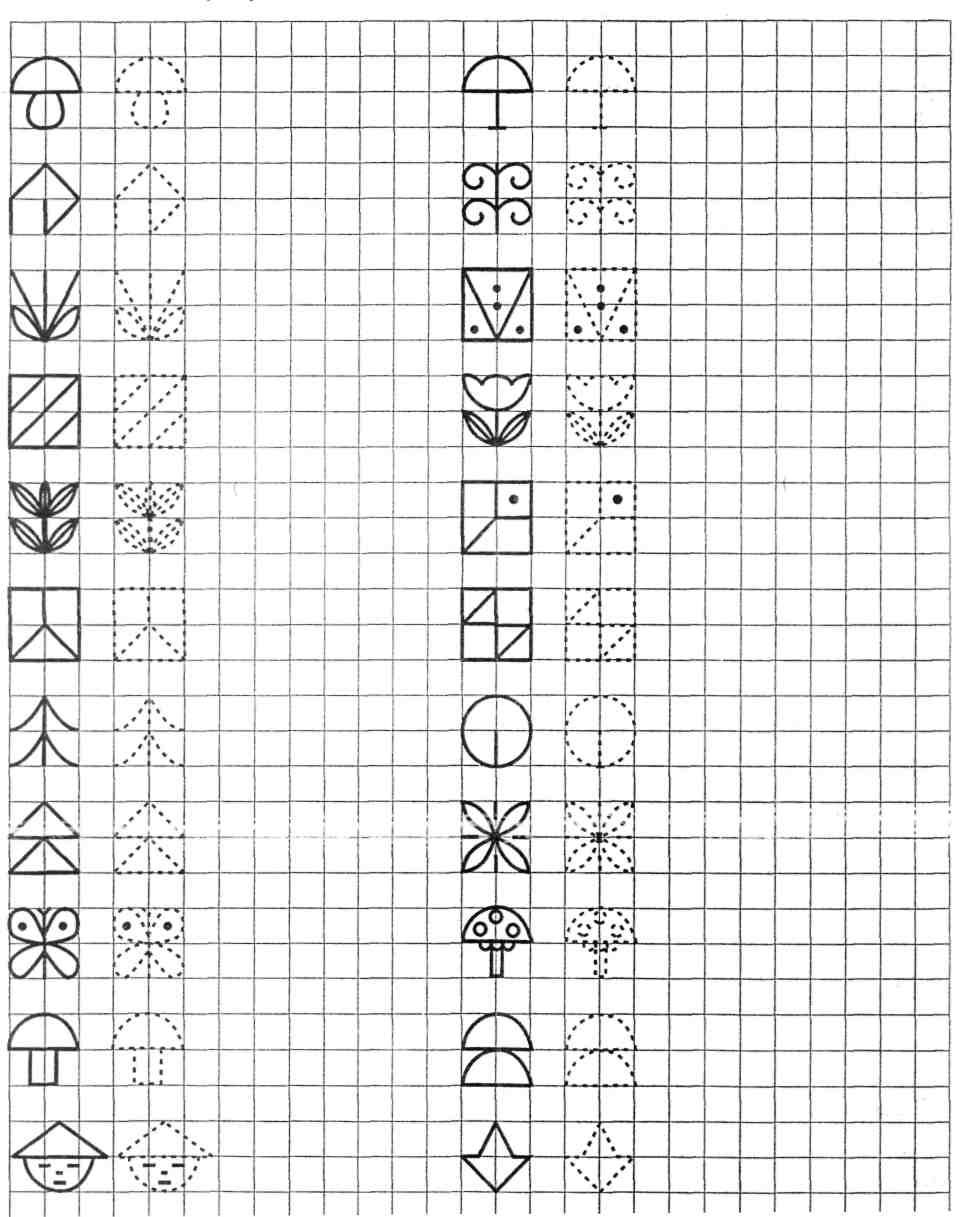 |
Правила рисования по клеткам
Математический диктант по клеточкам будет максимально эффективен в развитии подрастающего поколения только при его проведении в соответствие с основными правилами рисования.
Правила рисования по клеткам:
- Во время работы рекомендуется использовать мягкий карандаш и ластик. Карандаш указанного типа обеспечит более плавное скольжение руки ребенка по рабочей поверхности, что сократит вероятность допуска ошибок в прорисовке изображения. Ластик необходим для своевременной коррекции рисунка. Его использование целесообразно только если ребенок сам заметит погрешность. В противном случае прерывать работу маленького ученика не рекомендуется, так как это может спровоцировать рассеивание детского внимания и, как следствие, потерю интереса.
- После прорисовки основных линий и получения контура изображения рекомендуется предложить ребенку обвести линии маркером яркого цвета. Такая смена деятельности даст возможность ребенку немного расслабиться и переключить внимание с четкого следования указаниям преподавателя на творческую составляющую учебного процесса.

- Оптимально начинать знакомство ребенка с математическими диктантами с рисования геометрических фигур или простых картинок овощей и фруктов. Давая ребенку на начальном этапе простые задания, учитель подкрепляет веру ученика в собственные силы и желание попробовать себя в выполнении более сложных задач.
- Чтобы избежать многочисленных правок, рекомендуется предложить ребенку, следуя указаниям учителя, для начала просто расставлять точки в необходимых местах рабочей поверхности, не тратя время на прорисовку ровных контуров изображения. Соединять точки между собой целесообразно только после завершения диктовки.
- При размещении задания на листе бумаги важно объяснить подрастающему человеку, что читать указания по рисованию линий нужно слева направо.
- Чтобы облегчить рабочий процесс для ребенка, учителю следует самостоятельно поставить на рабочей поверхности исходную точку, предварительно отступив необходимое количество клеток от краев листа бумаги.

- После того, как дети поймут принцип выполнения графического диктанта, рекомендуется уточнить у них, какое изображение они хотят нарисовать в следующий раз. Учитывая пожелания ребенка при составлении заданий, преподавателю удастся преумножить интерес подрастающего человека к урокам подобного типа.
- Не рекомендуется уделять математическому диктанту более 20 мин. в день. Для дошкольников и младших школьников это максимальное время, когда они физически способны сосредотачивать внимание на выполнении одного задания. Затянув урок, учитель рискует отбить желание у детей заниматься в дальнейшем и спровоцировать возникновение негативных ассоциаций.
Примеры и схемы диктантов с описанием
Математические диктанты, предполагающие создание изображения по клеточкам, необходимо выбирать для конкретной группы детей, исходя из их возрастных особенностей.
Для учеников 1-2 класса рекомендуется брать простейшие геометрические рисунки, на создание которых будет затрачиваться минимум времени.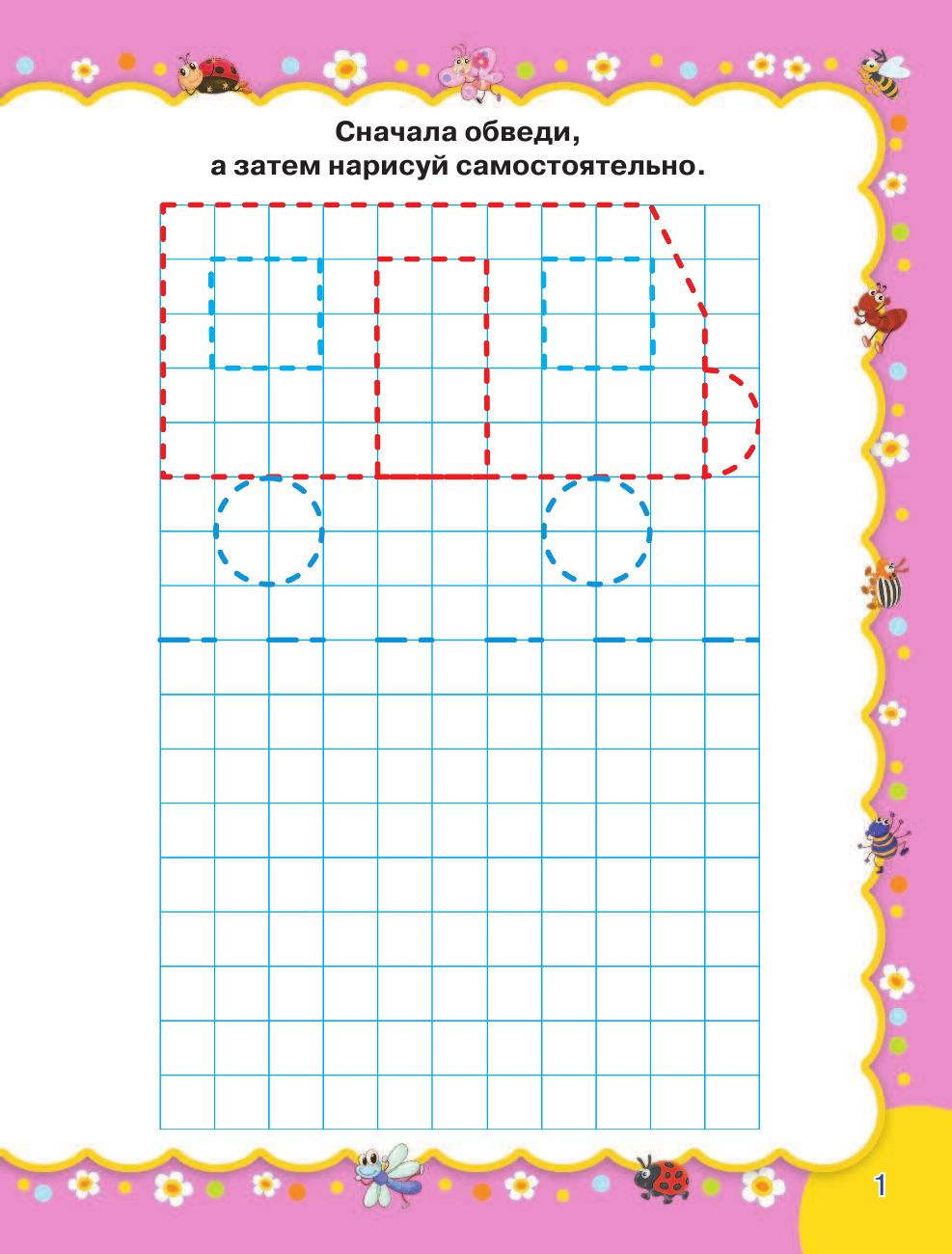 Для школьников, обучающихся в 3-4 классе, увлекательнее будут задания повышенной сложности, требующие более детальной прорисовки составляющих частей.
Для школьников, обучающихся в 3-4 классе, увлекательнее будут задания повышенной сложности, требующие более детальной прорисовки составляющих частей.
Для 1-2 класса
Для учеников, только недавно начавших посещать школу, в качестве математического диктанта подойдут такие задания:
| Вариант итогового изображения | Схема его создания |
| 1. Отступить 5 клеток (кл.) сверху и 5 клеток от левого края рабочей поверхности. 2. Приступить к прорисовке контура, следуя указаниям: 1 кл. вправо, 1 кл. наверх, 1 кл. вправо, 1 кл. вниз, 1 кл. вправо, 1 кл. вниз, 8 кл. вправо, 1 кл. наверх, 1 кл. вправо, 1 кл. наверх, 1 кл. вправо, 1 кл. вниз, 1 кл. вправо, 1 кл. вниз, 1 кл. вправо, 1 кл. вниз, 12 кл. влево, 1 кл. вниз, 1 кл. влево, 1 кл. вниз, 1 кл. влево, 1 кл. наверх, 1 кл. влево, 3 кл. наверх. | |
1. Отступить 3 кл. слева и 4 кл. от верхней грани рабочей поверхности.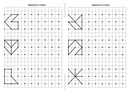 2. Приступить к прорисовке контура, следуя указаниям: 2 кл. вправо, 1 кл. наверх, 2 кл. вправо, 1 кл. вправо, 6 кл. вниз, 10 кл. вправо, 4 кл. наверх, 1 кл. влево, 12 кл. вниз, 2 кл. влево, 1 кл. наверх, 1 кл. направо, 3 кл. наверх, 2 кл. влево, 4 кл. вниз, 2 кл. влево, 1 кл. наверх, 1 кл. вправо, 3 кл. наверх, 4 кл. влево, 4 кл. вниз, 2 кл. влево, 1 кл. наверх, 1 кл. направо, 3 кл. наверх, 2 кл. налево, 4 кл. вниз, 2 кл. налево, 1 кл. наверх, 1 кл. направо, 9 кл. наверх, 2 кл. влево, 2 кл. наверх. | |
| 1. Отступить 10 клеток слева и 2 клетки от верхней грани рабочей поверхности. 2. Приступить к прорисовке контура, следуя указаниям: 1 кл. вправо, 1 кл. вниз, 1 кл. вправо, 1 кл. вниз, 1 кл. вправо, 1 кл. вниз, 1 кл. вправо, 3 кл. вниз, 3 кл. влево, 1 кл. вниз, 5 кл. вправо, 1 кл. вниз, 1 кл. влево, 1 кл. вниз, 1 кл. влево, 1 кл. вниз, 1 кл. влево, 1 кл. вниз, 7 кл. влево, 1 кл. вверх, 1 кл. влево, 1 кл. вверх, 1 кл. влево, 1 кл. вверх, 5 кл. вправо, 7 кл. вверх. 3. Дорисовать окружающие предметы, например, волны, облака, птиц, при этом соблюдая основной принцип создания изображения – границы деталей рисунка должны в точности повторять контуры клеток. |
Для 3-4 класса
Для взрослых детей младшего школьного возраста интересно будет как результат математического диктанта по клеткам получить такие изображения:
| Вариант итогового изображения | Схема его создания |
| 1. Отступить 5 клеток слева и 5 клеток от верхней грани рабочей поверхности. 2. Приступить к прорисовке контура, следуя указаниям: 1 кл. вправо, 1 кл. наверх, 2 кл. вправо, 1 кл. наверх, 1 кл. вправо, 1 кл. вниз, 2 кл. вправо, 1 кл. вниз, 1 кл. вправо, 2 кл. вниз, 1 кл. влево, 1 кл. вниз, 2 кл. влево, 5 кл. вниз, 1 кл. вправо, 1 кл. вверх, 1 кл. вправо, 1 наверх, 2 кл. вправо, 1 кл. вниз, 1 кл. вправо, 1 кл. вниз, 1 кл. влево, 1 кл. наверх, 2 кл. | |
| 1. Отступить 7 клеток слева и 6 клеток от верхней грани рабочей поверхности. 2. Приступить к прорисовке контура, следуя указаниям: 1 кл. вправо, 1 кл. наверх, 3 кл. направо, 1 кл. вниз, 1 кл. направо, 1 кл. вниз, 1 кл. налево, 1 кл. вниз, 1 кл. налево, 1 кл. вниз, 3 кл. направо, 1 кл. вниз, 2 кл. налево, 2 кл. вниз, 1 кл. направо, 2 кл. вниз, 1 кл. направо, 1 кл. вниз, 3 кл. влево, 2 кл. наверх, 1 кл. влево, 2 кл. вниз, 3 кл. влево, 1 кл. наверх, 1 кл. направо, 2 кл. наверх, 1 кл. направо, 2 кл. наверх, 2 кл. налево, 1 кл. наверх, 3 вправо, 1 кл. наверх, 1 кл. влево, 1 кл. наверх, 1 кл. влево, 1 кл. 3. Дорисовать роботу глаза, рот или другие черты внешности. | |
| 1. Отступить 1 клетку слева и 2 клетки от верхней грани рабочей поверхности. 2. Приступить к прорисовке контура, следуя указаниям: 2 кл. вправо, 4 кл. вниз, 1 кл. вправо, 3 кл. вниз, 2 кл. вправо, 1 кл. наверх, 1 кл. вправо, 1 кл. наверх, 1 кл. вправо, 1 кл. наверх, 1 кл. вправо, 1 кл. наверх, 4 кл. вправо, 1 кл. вниз, 1 кл. вправо, 1 кл. вниз, 1 кл. вправо, 3 кл. вниз, 8 кл. вправо, 1 кл. вниз, 3 кл. вправо, 7 кл. вниз, 1 кл. влево, 7 кл. вниз, 3 кл. влево, 6 кл. наверх, 7 кл. влево, 6 кл. вниз, 3 кл. влево, 8 кл. наверх, 3 кл. влево, 1 кл. наверх, 2 кл. влево, 1 кл. наверх, 1 кл. влево, 2 кл. наверх, 2 кл. влево, 1 кл. наверх, 2 кл. влево, 4 кл. наверх, 1 кл. влево, 6 кл. наверх. 3. Дорисовать глаза, уши, рот или другие характерные черты внешности животного. |
Рекомендуется диктант по клеточкам практиковать ежедневно на уроках в классе с математическим уклоном, и 3 раза в неделю в обычных классах.
Такая периодичность занятий увеличит общие показатели успеваемости школьников, разнообразит время пребывания в учебном заведении, а также поспособствует развитию их творческих способностей и скорости обработки воспринимаемой на слух информации.
Видео-урок: математический диктант в начальной школе
Математический диктант для начальной школы он-лайн:
Openpyxl записывает в ячейку в Python (с примерами)
В этой статье вы узнаете, как писать в ячейку книги на Python с помощью Openpyxl. В Openpyxl есть три способа записи в ячейку со ссылкой на лист, со ссылкой на ячейку и с номером строки и столбца. Запись в отдельную ячейку листа Excel в Python с Openpyxl
модуль стал очень простым, код постоянно развивается и
становится проще.
Если вы хотите читать, писать и манипулировать (копировать, вырезать, вставлять, удалять или искать элемент и т. Д.) Файлы Excel на Python с простыми и практичными примерами, я предлагаю вам увидеть это просто и по делу Курс Excel Openpyxl с примерами работы с файлами MS Excel в Python. Этот видеокурс эффективно учит, как управлять файлами Excel и автоматизировать задачи.
Все, что вы делаете в Microsoft Excel, можно автоматизировать с помощью Python. Так почему бы не использовать возможности Python и не упростить себе жизнь. Вы можете создавать интеллектуальные и продуманные таблицы Excel, привнося силу логики и мышления Python в Excel, который обычно статичен, что обеспечивает гибкость Excel и ряд возможностей.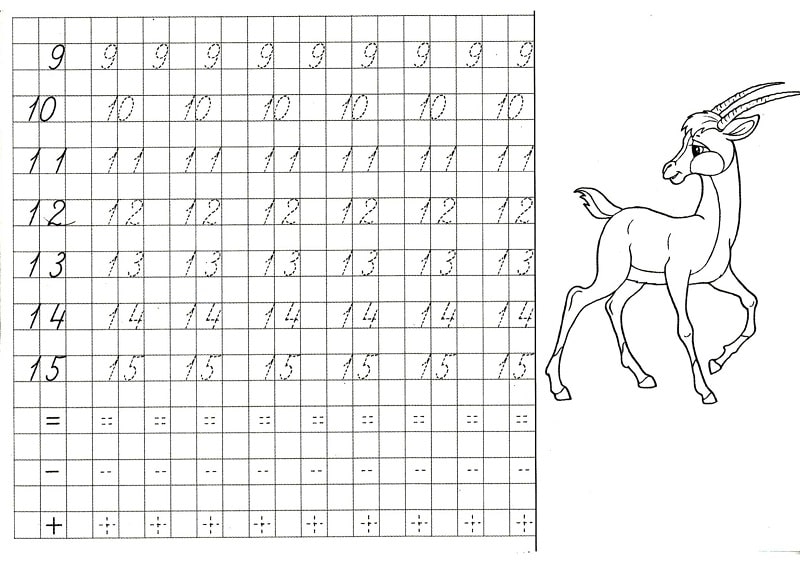
Шаги для записи данных в ячейку
1. Для использования openpyxl необходимо импортировать его
>>> import openpyxl
2.Следующим шагом является создание объекта книги
>>> myworkbook = openpyxl.load_workbook (путь)
3. Создайте ссылку на лист, на котором вы хотите писать. Допустим вы хотите написать на листе 1
>>> рабочий лист = myworkbook.get_sheet_by_name (‘Sheet1’)
Пример: Openpyxl запись в ячейку — 3 способа
Теперь после создания ссылки на лист мы можем легко писать в ячейки. Как было сказано ранее, существует три метода.
Запись в ячейку со ссылкой на лист
Первый способ — использовать ссылку на лист и написать адрес ячейки. я.e C5, D8, F16 и т. д.>>> рабочий лист [‘B4’] = ‘Мы пишут в B4 ‘
Запись в ячейку со ссылкой на ячейку
Второй способ — создать ссылку на ячейку с помощью ссылку на лист, а затем используйте эту ссылку для записи в ячейку с ячейкой адрес>>> mycell = рабочий лист [‘B4’]
>>> mycell. value = ‘Запись
со ссылкой на ячейку
value = ‘Запись
со ссылкой на ячейку
Запись в ячейку с номером строки и столбца
Третий метод — использовать номер строки и столбца и использовать рабочий лист ссылка для создания ссылки на ячейку, а затем записи в эту ячейку.Этот метод чрезвычайно полезен для записи в большое количество ячеек один по одному, поскольку он может очень эффективно использовать циклы, например цикл for. Если хочешь для записи в E4 строка 4, а столбец 5-й в Excel.>>> mycell = mysheet.cell (row = 4, column = 5)
>>> mycell = ‘Запись data to E4 ‘
Использование цикла для записи в серию ячеек, выбирающих значения из списка.
>>> для я в диапазоне (5,15):
cellref = mysheet.cell (строка = i, столбец = 5)
Cellref.значение = список [i]
УчебникOpenpyxl — чтение, запись файлов Excel xlsx на Python
последнее изменение 6 июля 2020 г.
В этом руководстве мы покажем, как работать с файлами Excel в Python, используя
библиотека openpyxl.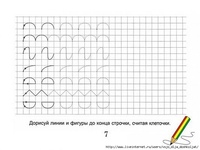
Openpyxl
openpyxl — это библиотека Python для чтения и записи файлов Excel 2010 xlsx / xlsm / xltx / xltm.
Excel xlsx
В этом руководстве мы работаем с файлами xlsx.XLSX — это расширение файла для открытый формат файла электронной таблицы XML, используемый Microsoft Excel. Файлы xlsm поддерживают макросы. Формат xls — это проприетарный двоичный формат, а xlsx основан на формате Office Open XML.
$ sudo pip3 установить openpyxl
Мы устанавливаем openpyxl с помощью инструмента pip3 .
Openpyxl создать новый файл
В первом примере мы создаем новый файл xlsx с openpyxl .
write_xlsx.py
#! / usr / bin / env python
из openpyxl import Workbook
время импорта
book = Рабочая тетрадь ()
sheet = book.active
лист ['A1'] = 56
лист ['A2'] = 43
now = time.strftime ("% x")
лист ['A3'] = сейчас
book.save ("sample.xlsx")
В этом примере мы создаем новый файл xlsx. Записываем данные в три ячейки.
Записываем данные в три ячейки.
из openpyxl import Workbook
Из модуля openpyxl мы импортируем класс Workbook .
Книга — это контейнер для всех остальных частей документа.
book = Рабочая тетрадь ()
Создаем новую рабочую тетрадь. Книга всегда создается как минимум с одним листом.
sheet = book.active
Получаем ссылку на активный лист.
лист ['A1'] = 56 лист ['A2'] = 43
Записываем числовые данные в ячейки A1 и A2.
now = time.strftime ("% x")
лист ['A3'] = сейчас
Записываем текущую дату в ячейку A3.
book.save ("sample.xlsx")
Записываем содержимое в образец .xlsx с сохранить метод .
Openpyxl записывает в ячейку
Есть два основных способа записи в ячейку: используя ключ
лист, такой как A1 или D3, или с использованием нотации строк и столбцов
с помощью метода ячейки .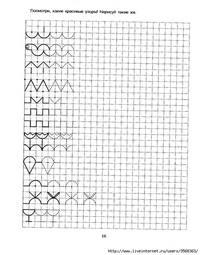
write2cell.py
#! / usr / bin / env python
из openpyxl import Workbook
book = Рабочая тетрадь ()
sheet = book.active
лист ['A1'] = 1
sheet.cell (строка = 2, столбец = 2) .value = 2
book.save ('write2cell.xlsx ')
В этом примере мы записываем два значения в две ячейки.
лист ['A1'] = 1
Здесь мы присваиваем числовое значение ячейке A1.
sheet.cell (строка = 2, столбец = 2) .value = 2
В этой строке мы пишем в ячейку B2 с обозначением строки и столбца.
Openpyxl добавить значения
С помощью метода append мы можем добавить группу
значения внизу текущего листа.
appending_values.py
#! / usr / bin / env python
из openpyxl import Workbook
book = Рабочая тетрадь ()
sheet = book.active
строки = (
(88, 46, 57),
(89, 38, 12),
(23, 59, 78),
(56, 21, 98),
(24, 18, 43),
(34, 15, 67)
)
для ряда в ряды:
sheet.append (строка)
book. save ('добавление.xlsx')
save ('добавление.xlsx')
В этом примере мы добавляем три столбца данных в текущий лист.
строки = (
(88, 46, 57),
(89, 38, 12),
(23, 59, 78),
(56, 21, 98),
(24, 18, 43),
(34, 15, 67)
)
Данные хранятся в виде кортежей.
для ряда в ряды:
sheet.append (строка)
Перебираем контейнер построчно и вставляем
строка данных с методом добавления .
Openpyxl читать ячейку
В следующем примере мы читаем ранее записанные данные
из файла sample.xlsx .
read_cells.py
#! / usr / bin / env python
импортировать openpyxl
книга = openpyxl.load_workbook ('sample.xlsx')
sheet = book.active
a1 = лист ['A1']
a2 = лист ['A2']
а3 = лист.ячейка (строка = 3, столбец = 1)
печать (a1.value)
печать (a2.value)
печать (a3.value)
В примере загружается существующий файл xlsx и читаются три ячейки.
книга = openpyxl.load_workbook ('sample. xlsx')
xlsx')
Файл открывается с помощью метода load_workbook .
a1 = лист ['A1'] a2 = лист ['A2'] a3 = sheet.cell (строка = 3, столбец = 1)
Мы читаем содержимое ячеек A1, A2 и A3. В третьей строке
мы используем метод ячейки , чтобы получить значение ячейки A3.
$ ./read_cells.py 56 43 год 26.10.16
Это результат примера.
Openpyxl читает несколько ячеек
У нас есть следующая таблица данных:
Рисунок: ПозицииМы читаем данные с помощью оператора диапазона.
read_cells2.py
#! / usr / bin / env python
импортировать openpyxl
книга = openpyxl.load_workbook ('items.xlsx')
sheet = book.active
ячейки = лист ['A1': 'B6']
для c1, c2 в ячейках:
print ("{0: 8} {1: 8}". format (c1.значение, c2.value))
В этом примере мы читаем данные из двух столбцов, используя операцию диапазона.
ячейки = лист ['A1': 'B6']
В этой строке мы читаем данные из ячеек A1 — B6.
для c1, c2 в ячейках:
print ("{0: 8} {1: 8}". формат (c1.value, c2.value))
Функция format () используется для аккуратного вывода данных.
на консоли.
$ ./read_cells2.py Количество предметов монеты 23 стулья 3 карандаши 5 бутылки 8 книги 30
Это результат работы программы.
Openpyxl итерация по строкам
Метод iter_rows возвращает ячейки из
лист в виде строк.
iterating_by_rows.py
#! / usr / bin / env python
из openpyxl import Workbook
book = Рабочая тетрадь ()
sheet = book.active
строки = (
(88, 46, 57),
(89, 38, 12),
(23, 59, 78),
(56, 21, 98),
(24, 18, 43),
(34, 15, 67)
)
для ряда в ряды:
sheet.append (строка)
для строки в sheet.iter_rows (min_row = 1, min_col = 1, max_row = 6, max_col = 3):
для ячейки в строке:
печать (ячейка.значение, конец = "")
Распечатать()
book.save ('iterbyrows.xlsx')
Пример перебирает данные строка за строкой.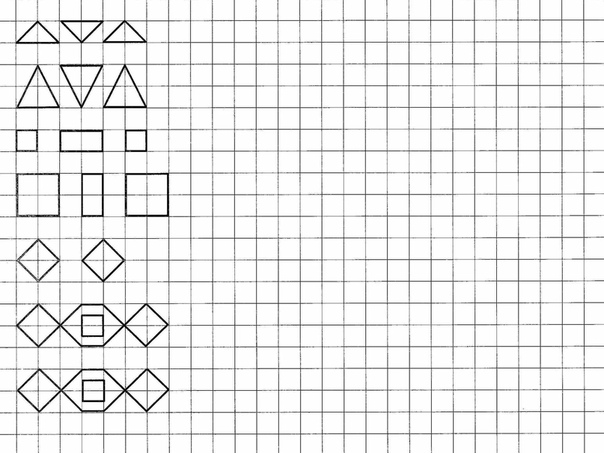
для строки в sheet.iter_rows (min_row = 1, min_col = 1, max_row = 6, max_col = 3):
Мы указываем границы итерации.
$ ./iterating_by_rows.py 88 46 57 89 38 12 23 59 78 56 21 98 24 18 43 34 15 67
Это результат примера.
Openpyxl итерация по столбцам
Метод iter_cols возвращает ячейки из
лист в виде столбцов.
iterating_by_columns.py
#! / usr / bin / env python
из openpyxl import Workbook
book = Рабочая тетрадь ()
sheet = book.active
строки = (
(88, 46, 57),
(89, 38, 12),
(23, 59, 78),
(56, 21, 98),
(24, 18, 43),
(34, 15, 67)
)
для ряда в ряды:
sheet.append (строка)
для строки в sheet.iter_cols (min_row = 1, min_col = 1, max_row = 6, max_col = 3):
для ячейки в строке:
печать (cell.value, end = "")
Распечатать()
book.save ('iterbycols.xlsx')
В примере выполняется итерация по столбцу данных по столбцу.
$ ./iterating_by_columns.py 88 89 23 56 24 34 46 38 59 21 18 15 57 12 78 98 43 67
Это результат примера.
Статистика
В следующем примере нам нужно создать файл xlsx, содержащий
числа. Например, мы создали 25 рядов чисел в
10 столбцов с функцией RANDBETWEEN () .
mystats.py
#! / usr / bin / env python
импортировать openpyxl
импортировать статистику как статистику
книга = openpyxl.load_workbook ('numbers.xlsx', data_only = True)
sheet = book.active
rows = sheet.rows
values = []
для ряда в ряды:
для ячейки в строке:
values.append (ячейка.значение)
print ("Количество значений: {0}". format (len (values)))
print ("Сумма значений: {0}". format (sum (values)))
print ("Минимальное значение: {0}". format (min (values)))
print ("Максимальное значение: {0}". format (max (values)))
print ("Среднее: {0}". формат (stats.mean (значения)))
print ("Медиана: {0}". формат (stats.median (значения)))
print ("Стандартное отклонение: {0}". format (stats.stdev (значения)))
print ("Отклонение: {0}". формат (статистика. отклонение (значения)))
format (stats.stdev (значения)))
print ("Отклонение: {0}". формат (статистика. отклонение (значения)))
В этом примере мы считываем все значения из таблицы и вычисляем некоторую базовую статистику.
импортировать статистику как статистику
Модуль статистики импортирован для обеспечения некоторых статистических функций,
например, медиана и дисперсия.
book = openpyxl.load_workbook ('numbers.xlsx', data_only = True)
Используя опцию data_only , мы получаем значения из ячеек, а не из формулы.
rows = sheet.rows
Получаем все непустые ряды ячеек.
для ряда в ряды:
для ячейки в строке:
values.append (ячейка.значение)
В двух циклах for формируем список целочисленных значений из ячеек.
print ("Количество значений: {0}". format (len (values)))
print ("Сумма значений: {0}". format (sum (values)))
print ("Минимальное значение: {0}". format (min (values)))
print ("Максимальное значение: {0}". format (max (values)))
print ("Среднее: {0}".формат (stats.mean (значения)))
print ("Медиана: {0}". формат (stats.median (значения)))
print ("Стандартное отклонение: {0}". format (stats.stdev (values)))
print ("Отклонение: {0}". формат (статистика. отклонение (значения)))
format (min (values)))
print ("Максимальное значение: {0}". format (max (values)))
print ("Среднее: {0}".формат (stats.mean (значения)))
print ("Медиана: {0}". формат (stats.median (значения)))
print ("Стандартное отклонение: {0}". format (stats.stdev (values)))
print ("Отклонение: {0}". формат (статистика. отклонение (значения)))
Мы вычисляем и печатаем математическую статистику значений. Некоторые из
функции встроены, остальные импортируются со статистикой модуль.
$ ./mystats.py Количество значений: 312 Сумма значений: 15877 Минимальное значение: 0 Максимальное значение: 100 Среднее значение: 50,88782051282051 Медиана: 54.0 Стандартное отклонение: 28,459203819700967 Отклонение: 809.9262820512821
Это пример вывода.
Openpyxl фильтровать и сортировать данные
У листа есть атрибут auto_filter , который позволяет
для установки условий фильтрации и сортировки.
Обратите внимание, что Openpyxl устанавливает условия, но мы должны их применять.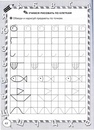 внутри приложения Электронная таблица.
внутри приложения Электронная таблица.
filter_sort.py
#! / usr / bin / env python
из openpyxl import Workbook
wb = Книга ()
лист = wb.активный
данные = [
['Элемент', 'Цвет'],
['ручка', 'коричневый'],
['книга', 'черный'],
['тарелка', 'белый'],
['стул', 'коричневый'],
['монета', 'золото'],
['кровать', 'коричневый'],
['блокнот', 'белый'],
]
для r в данных:
sheet.append (r)
sheet.auto_filter.ref = 'A1: B8'
sheet.auto_filter.add_filter_column (1, ['коричневый', 'белый'])
sheet.auto_filter.add_sort_condition ('B2: B8')
wb.save ('отфильтрованный.xlsx')
В этом примере мы создаем лист с элементами и их цветами. Устанавливаем фильтр и условие сортировки.
Размеры Openpyxl
Чтобы получить те ячейки, которые действительно содержат данные, мы можем использовать измерения.
sizes.py
#! / usr / bin / env python из openpyxl import Workbook book = Рабочая тетрадь () sheet = book.active лист ['A3'] = 39 лист ['B3'] = 19 rows = [ (88, 46), (89, 38), (23, 59), (56, 21), (24, 18), (34, 15) ] для ряда в ряды: sheet.append (строка) печать (лист. размеры) print ("Минимальная строка: {0}". format (sheet.min_row)) print ("Максимальное количество строк: {0}".формат (sheet.max_row)) print ("Минимальный столбец: {0}". format (sheet.min_column)) print ("Максимальный столбец: {0}". format (sheet.max_column)) для c1, c2 на листе [размеры листа]: печать (c1.value, c2.value) book.save ('sizes.xlsx')
В этом примере вычисляются размеры двух столбцов данных.
лист ['A3'] = 39
лист ['B3'] = 19
rows = [
(88, 46),
(89, 38),
(23, 59),
(56, 21),
(24, 18),
(34, 15)
]
для ряда в ряды:
sheet.append (строка)
Добавляем данные в рабочий лист.Обратите внимание, что мы начинаем добавлять с третий ряд.
печать (лист. размеры)
Свойство Dimensions возвращает верхний левый и нижний правый
ячейка области непустых ячеек.
print ("Минимальная строка: {0}". format (sheet.min_row))
print ("Максимальное количество строк: {0}". format (sheet.max_row))
Используя свойства min_row и max_row , мы получаем минимум
и максимальная строка, содержащая данные.
print ("Минимальный столбец: {0}".формат (sheet.min_column))
print ("Максимальный столбец: {0}". format (sheet.max_column))
Используя свойства min_column и max_column , мы получаем минимум
и максимальный столбец, содержащий данные.
для c1, c2 на листе [размеры листа]:
печать (c1.value, c2.value)
Мы перебираем данные и выводим их на консоль.
$ ./dimensions.py A3: B9 Минимальный ряд: 3 Максимальный ряд: 9 Минимальный столбец: 1 Максимальный столбец: 2 39 19 88 46 89 38 23 59 56 21 24 18 34 15
Это результат примера.
листов
В каждой книге может быть несколько листов.
Рис.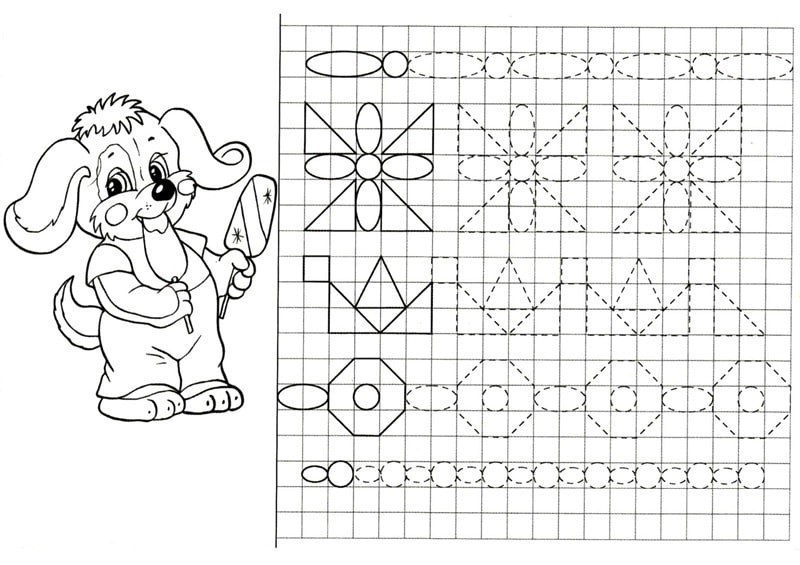 : Листы
: ЛистыДавайте составим рабочую тетрадь с этими тремя листами.
листов.py
#! / usr / bin / env python
импортировать openpyxl
книга = openpyxl.load_workbook ('листов.xlsx')
печать (book.get_sheet_names ())
active_sheet = book.active
печать (тип (active_sheet))
sheet = book.get_sheet_by_name ("Март")
печать (название листа)
Программа работает с листами Excel.
печать (книга.get_sheet_names ())
Метод get_sheet_names возвращает имена
доступные листы в книге.
active_sheet = book.active печать (тип (active_sheet))
Достаем активный лист и выводим его тип на терминал.
sheet = book.get_sheet_by_name ("Март")
Получаем ссылку на лист с помощью метода get_sheet_by_name () .
печать (название листа)
Название полученного листа печатается на терминале.
$ ./sheets.py ['Январь февраль март'] <класс 'openpyxl.worksheet.worksheet.Worksheet'> марш
Это результат работы программы.
листов2.py
#! / usr / bin / env python
импортировать openpyxl
книга = openpyxl.load_workbook ('листов.xlsx')
book.create_sheet («Апрель»)
печать (book.sheetnames)
sheet1 = book.get_sheet_by_name ("Январь")
book.remove_sheet (sheet1)
печать (book.sheetnames)
book.create_sheet ("Январь", 0)
печать (book.sheetnames)
книга.сохранить ('листов2.xlsx')
В этом примере мы создаем новый лист.
book.create_sheet («Апрель»)
Новый лист создается с помощью метода create_sheet .
печать (book.sheetnames)
Имена листов могут отображаться с атрибутом sheetnames .
book.remove_sheet (sheet1)
Лист можно удалить с помощью метода remove_sheet .
book.create_sheet ("Январь", 0)
Новый лист может быть создан в указанной позиции; в нашем случае
мы создаем новый лист в позиции с индексом 0.
$ ./sheets2.py ['Январь февраль март апрель'] ['Февраль', 'март', 'апрель'] ['Январь февраль март апрель']
Это результат работы программы.
Можно изменить цвет фона рабочего листа.
листов3.py
#! / usr / bin / env python
импортировать openpyxl
книга = openpyxl.load_workbook ('листов.xlsx')
sheet = book.get_sheet_by_name ("Март")
sheet.sheet_properties.tabColor = "0072BA"
book.save ('листов3.xlsx ')
В примере изменяется цвет фона листа под названием «Марш».
sheet.sheet_properties.tabColor = "0072BA"
Мы меняем свойство tabColor на новый цвет.
Цвет фона третьего листа был изменен на синий. цвет.
Объединение ячеек
Ячейки могут быть объединены методом merge_cells и не объединены.
с методом unmerge_cells .Когда мы объединяем ячейки, все ячейки
но верхний левый удаляется с листа.
merging_cells.py
#! / usr / bin / env python
из openpyxl import Workbook
из openpyxl.styles import Alignment
book = Рабочая тетрадь ()
sheet = book.active
sheet.merge_cells ('A1: B2')
ячейка = sheet.cell (строка = 1, столбец = 1)
cell.value = 'Солнечный день'
cell.alignment = Выравнивание (по горизонтали = 'центр', вертикаль = 'центр')
book.save ('merging.xlsx')
В этом примере мы объединяем четыре ячейки: A1, B1, A2 и B2.Текст в последняя ячейка находится по центру.
из openpyxl.styles import Alignment
Чтобы центрировать текст в последней ячейке, мы используем Alignment класс из модуля openpyxl.styles .
sheet.merge_cells ('A1: B2')
Объединяем четыре ячейки методом merge_cells .
ячейка = sheet.cell (строка = 1, столбец = 1)
Получаем последнюю ячейку.
cell.value = 'Солнечный день' ячейка.alignment = Выравнивание (по горизонтали = 'центр', по вертикали = 'центр')
Мы устанавливаем текст в объединенную ячейку и обновляем ее выравнивание.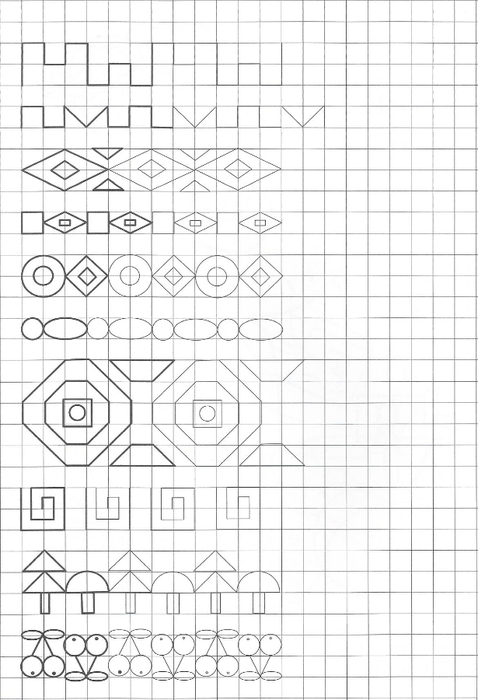
Фиксирующие области Openpyxl
Когда мы фиксируем панели, мы оставляем видимой область рабочего листа при прокрутке до другая область рабочего листа.
freezing.py
#! / usr / bin / env python
из openpyxl import Workbook
из openpyxl.styles import Alignment
book = Рабочая тетрадь ()
sheet = book.active
лист.freeze_panes = 'B2'
book.save ('freezing.xlsx')
В примере фиксируются панели на ячейку B2.
sheet.freeze_panes = 'B2'
Чтобы заморозить панели, мы используем свойство freeze_panes .
Формулы Openpyxl
В следующем примере показано, как использовать формулы. openpyxl делает
не делать расчетов; записывает формулы в ячейки.
formulas.py
#! / usr / bin / env python
из openpyxl import Workbook
book = Рабочая тетрадь ()
лист = книга.активный
строки = (
(34, 26),
(88, 36),
(24, 29),
(15, 22),
(56, 13),
(76, 18)
)
для ряда в ряды:
sheet. append (строка)
ячейка = sheet.cell (строка = 7, столбец = 2)
cell.value = "= СУММ (A1: B6)"
cell.font = cell.font.copy (жирный шрифт = True)
book.save ('formulas.xlsx')
append (строка)
ячейка = sheet.cell (строка = 7, столбец = 2)
cell.value = "= СУММ (A1: B6)"
cell.font = cell.font.copy (жирный шрифт = True)
book.save ('formulas.xlsx')
В примере мы вычисляем сумму всех значений
с функцией СУММ () и стиль
вывод жирным шрифтом.
строки = (
(34, 26),
(88, 36),
(24, 29),
(15, 22),
(56, 13),
(76, 18)
)
для ряда в ряды:
лист.добавить (строка)
Создаем два столбца данных.
ячейка = sheet.cell (строка = 7, столбец = 2)
Получаем ячейку, в которой показываем результат расчета.
cell.value = "= СУММ (A1: B6)"
Записываем формулу в ячейку.
cell.font = cell.font.copy (жирный шрифт = True)
Меняем стиль шрифта.
Рис.: Расчет суммы значенийИзображения Openpyxl
В следующем примере мы показываем, как вставить изображение на лист.
write_image.py
#! / usr / bin / env python из openpyxl import Workbook из openpyxl.drawing.image импорт изображения book = Рабочая тетрадь () sheet = book.active img = Изображение ("icesid.png") sheet ['A1'] = 'Это Сид' sheet.add_image (img, 'B2') book.save ("sheet_image.xlsx")
В этом примере мы записываем изображение на лист.
из openpyxl.drawing.image импорт изображения
Работаем с классом Image от openpyxl.чертеж. изображение модуль.
img = Изображение ("icesid.png")
Создается новый класс Image . The icesid.png изображение находится в текущем рабочем каталоге.
sheet.add_image (img, 'B2')
Мы добавляем новое изображение с помощью метода add_image .
Графики Openpyxl
Библиотека openpyxl поддерживает создание различных диаграмм, в том числе
гистограммы, линейные диаграммы, диаграммы с областями, пузырьковые диаграммы, точечные диаграммы и круговые диаграммы.
Согласно документации, openpyxl поддерживает создание диаграмм в
только рабочий лист.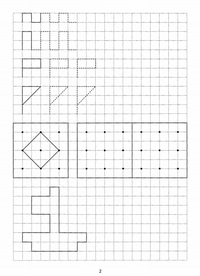 Диаграммы в существующих книгах будут потеряны.
Диаграммы в существующих книгах будут потеряны.
create_bar_chart.py
#! / usr / bin / env python
из openpyxl import Workbook
из импорта openpyxl.chart (
Справка,
Серии,
BarChart
)
book = Рабочая тетрадь ()
sheet = book.active
rows = [
(«США», 46),
(«Китай», 38),
(«Великобритания», 29),
(«Россия», 22),
(«Южная Корея», 13),
(«Германия», 11)
]
для ряда в ряды:
лист.добавить (строка)
data = Reference (лист, min_col = 2, min_row = 1, max_col = 2, max_row = 6)
категории = Ссылка (лист, min_col = 1, min_row = 1, max_row = 6)
chart = BarChart ()
chart.add_data (данные = данные)
chart.set_categories (категории)
chart.legend = Нет
chart.y_axis.majorGridlines = Нет
chart.varyColors = True
chart.title = "Золотые олимпийские медали в Лондоне"
sheet.add_chart (диаграмма, «A8»)
book.save ("bar_chart.xlsx")
В этом примере мы создаем гистограмму, чтобы показать количество олимпийских
золотые медали от каждой страны в Лондоне в 2012 году.
из импорта openpyxl.chart (
Справка,
Серии,
BarChart
)
В модуле openpyxl.chart есть инструменты для работы с диаграммами.
book = Рабочая тетрадь () sheet = book.active
Создана новая книга.
rows = [
(«США», 46),
(«Китай», 38),
(«Великобритания», 29),
(«Россия», 22),
(«Южная Корея», 13),
(«Германия», 11)
]
для ряда в ряды:
sheet.append (строка)
Мы создаем некоторые данные и добавляем их в ячейки активного листа.
data = Reference (лист, min_col = 2, min_row = 1, max_col = 2, max_row = 6)
С помощью класса Reference мы ссылаемся на строки на листе, которые
представляют данные. В нашем случае это номера золотых олимпийских медалей.
категории = Ссылка (лист, min_col = 1, min_row = 1, max_row = 6)
Создаем ось категорий. Ось категорий — это ось с данными
рассматривается как последовательность нечисловых текстовых меток.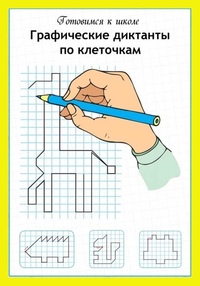 В нашем случае мы имеем
текстовые метки, представляющие названия стран.
В нашем случае мы имеем
текстовые метки, представляющие названия стран.
chart = BarChart () chart.add_data (данные = данные) chart.set_categories (категории)
Создаем гистограмму и задаем ей данные и категории.
chart.legend = Нет chart.y_axis.majorGridlines = Нет
Используя атрибуты legend и majorGridlines , мы
отключите легенды и основные линии сетки.
chart.varyColors = True
Установка разного цвета от до Истинно , каждая полоса имеет свой
цвет.
chart.title = "Золотые олимпийские медали в Лондоне"
Для диаграммы задается заголовок.
sheet.add_chart (диаграмма, «A8»)
Созданная диаграмма добавляется на лист с помощью метода add_chart .
В этом руководстве мы работали с библиотекой openpyxl. Мы прочитали данные из файла Excel, записанные данные в файл Excel.
Посетите учебник Python или
перечислить все руководства по Python.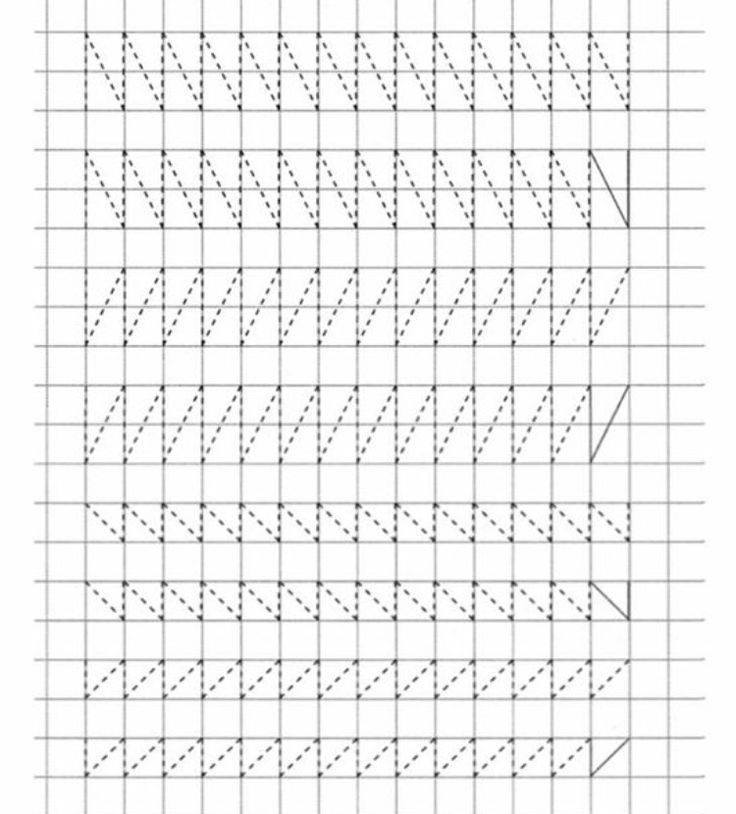
примеров для текста, чисел, дат, пустых ячеек
IF — одна из самых популярных и полезных функций в Excel.Вы используете оператор IF для проверки условия и возврата одного значения, если условие выполняется, и другого значения, если условие не выполняется.
В этом руководстве мы изучим синтаксис и распространенное использование функции ЕСЛИ в Excel, а затем подробнее рассмотрим примеры формул, которые, надеюсь, окажутся полезными как для новичков, так и для опытных пользователей.
- Функция ЕСЛИ в Excel — синтаксис и использование
- Использование функции ЕСЛИ в Excel — примеры формул
Функция ЕСЛИ в Excel — синтаксис и использование
Функция ЕСЛИ — это одна из логических функций, которая оценивает определенное условие и возвращает указанное вами значение, если условие истинно, и другое значение, если условие — ЛОЖЬ.
Синтаксис IF следующий:
ЕСЛИ (логический_тест, [значение_если_ истинно], [значение_если_ ложь])
Как видите, функция ЕСЛИ имеет 3 аргумента, но только первый является обязательным, а два других — необязательными.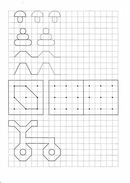
- логический_тест (обязательный) — значение или логическое выражение, которое может иметь значение ИСТИНА или ЛОЖЬ. В этом аргументе вы можете указать текстовое значение, дату, число или любой оператор сравнения.
Например, ваш логический тест может быть выражен как или B1 = «продано», B1 <12.01.2014, B1 = 10 или B1> 10.
- value_if_true (необязательно) — значение, возвращаемое, когда логический тест оценивается как TRUE, т.е. если условие выполнено.
Например, следующая формула вернет текст «Хорошо», если значение в ячейке B1 больше 10:
= IF (B1> 10, «Хорошо») - value_if_false (необязательно) — значение, которое будет возвращено, если логический тест оценивается как FALSE, т.е. если условие не выполняется.
Например, если вы добавите «Плохо» в качестве третьего параметра к приведенной выше формуле, он вернет текст « Хорошо, », если значение в ячейке B1 больше 10, в противном случае он вернет « Плохо, ».
 :
:
= ЕСЛИ (B1> 10, «Хорошо», «Плохо»)
Функция ЕСЛИ — что нужно помнить!
Хотя последние два параметра функции ЕСЛИ являются необязательными, ваша формула может привести к неожиданным результатам, если вы не знаете скрытой логики.
- Если value_if_true опущено
Если аргумент value_if_true опущен (т. Е. После логического_теста стоит только запятая), функция ЕСЛИ возвращает ноль (0), когда условие выполнено. Вот пример такой формулы:
= ЕСЛИ (B1> 10 ,, "Плохо")Если вы не хотите, чтобы в инструкции Excel IF отображалось какое-либо значение при выполнении условия, введите двойные кавычки («») во втором параметре, например:
= IF (B1> 10, "", "Плохо ").Технически в этом случае формула возвращает пустую строку, которая невидима для пользователя, но воспринимается другими функциями.Следующий снимок экрана демонстрирует вышеуказанные подходы в действии, и второй кажется более разумным:
- Если value_if_false опущено
Если вас не волнует, что происходит, когда указанное условие не выполняется, вы можете опустить третий параметр в формулах, что приведет к следующему.

Если логическая проверка дает результат FALSE и параметр
value_if_falseопущен (после аргументаvalue_if_trueстоит только закрывающая скобка), функция IF возвращает логическое значение FALSE.Это немного неожиданно, не правда ли? Вот пример такой формулы:= ЕСЛИ (B1> 10, «хорошо»)Установка запятой после аргумента value_if_true заставляет ваш оператор IF возвращать 0, что тоже не имеет особого смысла:
= ЕСЛИ (B1> 10, «хорошо»)И снова наиболее разумный подход — поставить «» в третьем аргументе, в этом случае у вас будут пустые ячейки, когда условие не выполняется:
= ЕСЛИ (B1> 10, "хорошо", "") - Получить функцию ЕСЛИ для отображения логических значений ИСТИНА или ЛОЖЬ
Чтобы ваша формула Excel IF отображала логические значения ИСТИНА и ЛОЖЬ, когда указанное условие выполняется и не выполняется, соответственно, введите ИСТИНА в аргументе
значение_если_ истина. Параметр
Параметр value_if_falseможет иметь значение FALSE или опускаться. Вот пример формулы:
Примечание. Чтобы ваш оператор IF возвращал TRUE и FALSE в качестве логических значений (логические значения), которые могут распознаваться другими формулами, убедитесь, что вы не заключили их в двойные кавычки. Визуальным признаком логического значения является выравнивание по центру ячейки, как вы видите на скриншоте выше.= ЕСЛИ (B1> 10, ИСТИНА, ЛОЖЬ)
или
= ЕСЛИ (B1> 10, ИСТИНА)Если вы хотите, чтобы «ИСТИНА» и «ЛОЖЬ» были обычными текстовыми значениями, заключите их в «двойные кавычки». В этом случае возвращаемые значения будут выровнены по левому краю и отформатированы как General. Никакая формула Excel не распознает такие тексты «ИСТИНА» и «ЛОЖЬ» как логические значения.
- Оператор IF для выполнения математической операции и возврата результата
Вместо того, чтобы возвращать определенные значения, вы можете получить формулу ЕСЛИ для проверки указанного условия, выполнения соответствующей математической операции и возврата значения на основе результата.
 Это можно сделать с помощью арифметических операторов или других функций в аргументах
Это можно сделать с помощью арифметических операторов или других функций в аргументах value_if_trueи / илиvalue_if_false. Вот лишь пара примеров формул:Пример 1:
= ЕСЛИ (A1> B1, C3 * 10, C3 * 5)Формула сравнивает значения в ячейках A1 и B1, и если A1 больше B1, она умножает значение в ячейке C3 на 10, в противном случае на 5.
Пример 2:
= ЕСЛИ (A1 <> B1, СУММ (A1: D1), "")Формула сравнивает значения в ячейках A1 и B1, и если A1 не равно B1, формула возвращает сумму значений в ячейках A1: D1, в противном случае — пустую строку.
Использование функции ЕСЛИ в Excel — примеры формул
Теперь, когда вы знакомы с синтаксисом функции ЕСЛИ, давайте рассмотрим несколько примеров формул и узнаем, как использовать их в реальных сценариях.
Оператор Excel IF для чисел: больше, меньше, равно
Использование функции ЕСЛИ с числовыми значениями основано на использовании различных операторов сравнения для выражения ваших условий.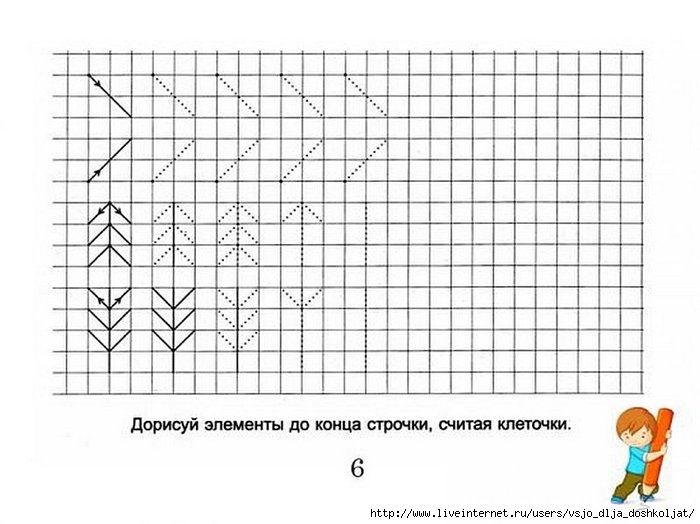 Вы найдете полный список логических операторов, проиллюстрированный примерами формул, в таблице ниже.
Вы найдете полный список логических операторов, проиллюстрированный примерами формул, в таблице ниже.
| Состояние | Оператор | Пример формулы | Описание |
| Больше | > | = ЕСЛИ (A2> 5, «ОК»,) | Если число в ячейке A2 больше 5, формула возвращает «ОК»; в противном случае возвращается 0. |
| Менее | < | = ЕСЛИ (A2 <5, «ОК», «») | Если число в ячейке A2 меньше 5, формула возвращает «ОК»; в противном случае - пустая строка. |
| Равно | = | = ЕСЛИ (A2 = 5, «ОК», «Неверный номер») | Если число в ячейке A2 равно 5, формула возвращает «ОК»; в противном случае функция отображает «Неверный номер». |
| Не равно | <> | = ЕСЛИ (A2 <> 5, «Неверный номер», «ОК») | Если число в ячейке A2 не равно 5, формула возвращает «Неверное число»; в противном случае - «ОК». |
| Больше или равно | > = | = ЕСЛИ (A2> = 5, «ОК», «Плохо») | Если число в ячейке A2 больше или равно 5, формула возвращает «ОК»; иначе - «Плохо». |
| Меньше или равно | <= | = ЕСЛИ (A2 <= 5, «ОК», «») | Если число в ячейке A2 меньше или равно 5, формула возвращает «ОК»; в противном случае - пустая строка. |
На снимке экрана ниже показана формула ЕСЛИ с логическим оператором «Больше или равно» в действии:
Примеры IF Excel для текстовых значений
Как правило, вы пишете оператор IF с текстом, используя оператор «равно» или «не равно», как показано в паре следующих ниже примеров IF.
Пример 1. Формула ЕСЛИ без учета регистра для текстовых значений
Как и подавляющее большинство функций, IF по умолчанию не чувствительна к регистру. Для вас это означает, что логические тесты для текстовых значений не распознают регистр в обычных формулах IF.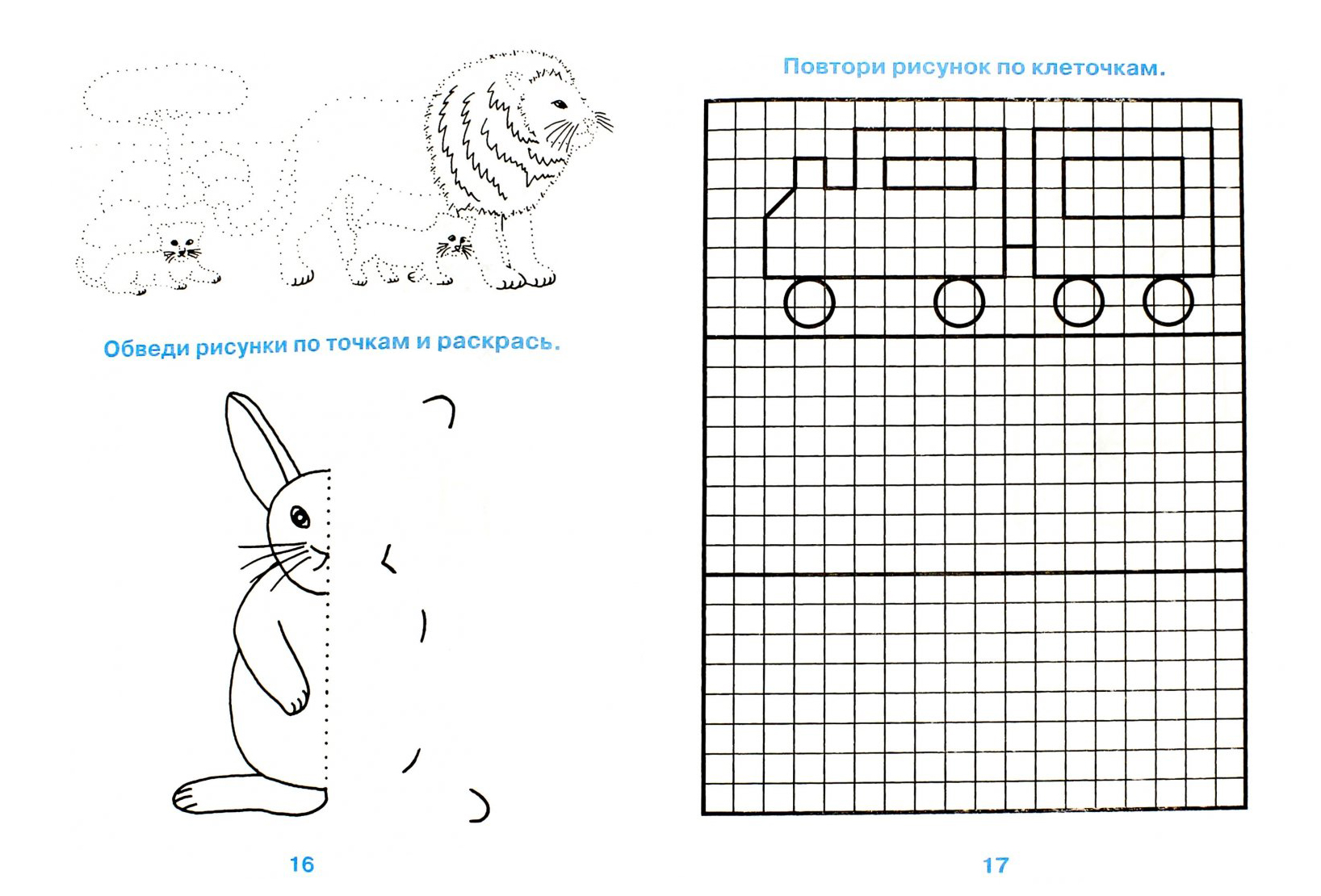
Например, следующая формула ЕСЛИ возвращает либо «Да», либо «Нет» в зависимости от «Статус доставки» (столбец C):
= ЕСЛИ (C2 = «доставлено», «нет», «да»)
В переводе на простой английский формула сообщает Excel, что нужно вернуть «Нет», если ячейка в столбце C содержит слово «Доставлено», в противном случае вернуть «Да».При этом неважно, как вы набираете слово «Доставлено» в аргументе логический_тест - «доставлено», «Доставлено» или «Доставлено». Также не имеет значения, находится ли слово «Доставлено» в нижнем или верхнем регистре в исходной таблице, как показано на снимке экрана ниже.
Другой способ добиться точно такого же результата - использовать оператор «не равно» и поменять местами аргументы value_if_true и value_if_false:
= ЕСЛИ (C2 <> «доставлен», «Да», «Нет»)
Пример 2.Формула ЕСЛИ с учетом регистра для текстовых значений
Если вам нужен логический тест с учетом регистра, используйте функцию IF в сочетании с EXACT, которая сравнивает две текстовые строки и возвращает TRUE, если строки в точности совпадают с , в противном случае она возвращает FALSE. Функции EXACT чувствительны к регистру, но игнорируют различия в форматировании.
Функции EXACT чувствительны к регистру, но игнорируют различия в форматировании.
Вы используете IF с EXACT таким образом:
= ЕСЛИ (ТОЧНО (C2, «ДОСТАВЛЕНО»), «Нет», «Да»)
Где C - это столбец, к которому применяется ваш логический тест, а "DELIVERED" - текстовое значение с учетом регистра, которое должно быть точно сопоставлено.
Естественно, вы также можете использовать ссылку на ячейку, а не текстовое значение в аргументе 2 nd функции EXACT, если хотите.
Примечание. При использовании текстовых значений в качестве параметров для формул ЕСЛИ не забывайте всегда заключать их в «двойные кавычки».
Пример 3. Оператор Excel IF с подстановочным знаком (частичное совпадение)
Если вы хотите основывать свое условие на частичном совпадении, а не на точном совпадении, немедленное решение, которое приходит на ум, заключается в использовании подстановочных знаков (* или?) В аргументе logic_test.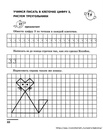 Однако этот простой и очевидный подход не работает. Многие функции принимают подстановочные знаки, но, к сожалению, IF не входит в их число.
Однако этот простой и очевидный подход не работает. Многие функции принимают подстановочные знаки, но, к сожалению, IF не входит в их число.
Решение состоит в том, чтобы использовать IF в сочетании с функциями ISNUMBER и SEARCH (без учета регистра) или FIND (с учетом регистра).
Например, если не требуется никаких действий для позиций "Доставлено" и "Отправлено для доставки", следующая формула будет работать лучше:
= ЕСЛИ (ЕЧИСЛО (ПОИСК («доставка», C2)), «Нет», «Да»)
Мы использовали функцию ПОИСК в приведенной выше формуле, поскольку для наших данных лучше подходит совпадение без учета регистра.Если вам нужно совпадение с учетом регистра, просто замените SEARCH на FIND следующим образом:
= ЕСЛИ (ЕЧИСЛО (НАЙТИ (" текст ", , где искать )), значение_если_ истинно, значение_если_ ложь)
Примеры формул ЕСЛИ в Excel для дат
На первый взгляд может показаться, что формулы ЕСЛИ для дат идентичны операторам ЕСЛИ для числовых и текстовых значений, которые мы только что обсудили. К сожалению, это не так.
К сожалению, это не так.
В отличие от многих других функций Excel, IF не может распознавать даты и интерпретирует их как простые текстовые строки, поэтому вы не можете выразить свой логический тест просто как> «19.11.2014» или>> 19.11.2014.Увы, ни один из приведенных выше аргументов неверен.
Пример 1. Формулы ЕСЛИ для дат с функцией ДАТАЗНАЧ
Чтобы функция ЕСЛИ распознала дату в логическом тесте как дату, вы должны заключить ее в функцию ДАТА ЗНАЧЕНИЕ , например, это ЗНАЧЕНИЕ ДАТЫ ("19.11.2014"). Полная формула IF может иметь следующий вид:
= ЕСЛИ (C2
Как показано на снимке экрана ниже, эта формула ЕСЛИ оценивает даты в столбце C и возвращает «Завершено», если игра была сыграна до 11 ноября.В противном случае формула возвращает «Скоро в продаже».
Пример 2. Формулы ЕСЛИ с функцией СЕГОДНЯ ()
Если вы основываете свое условие на текущей дате, вы можете использовать функцию СЕГОДНЯ () в аргументе логический_тест вашей формулы ЕСЛИ. Например:
Например:
= ЕСЛИ (C2
Естественно, функция ЕСЛИ в Excel может понимать более сложные логические тесты, как показано в следующем примере.
Пример 3. Расширенные формулы ЕСЛИ для будущих и прошедших дат
Предположим, вы хотите отметить только даты, которые наступают более чем через 30 дней с этого момента. В этом случае вы можете выразить аргумент логический_тест как A2-TODAY ()> 30. Полная формула IF может иметь следующий вид:
= ЕСЛИ (A2-СЕГОДНЯ ()> 30, «Дата в будущем», «»)
Чтобы указать прошлые даты, которые произошли более 30 дней назад, вы можете использовать следующую формулу ЕСЛИ:
= ЕСЛИ (СЕГОДНЯ () - A2> 30, «Прошлая дата», «»)
Если вы хотите, чтобы оба показателя были в одном столбце, вам нужно будет использовать вложенную функцию ЕСЛИ, например:
= ЕСЛИ (A2-СЕГОДНЯ ()> 30, «Дата в будущем», ЕСЛИ (СЕГОДНЯ () - A2> 30, «Прошлая дата», «»))
Примеры IF Excel для пустых, непустых ячеек
Если вы хотите как-то пометить свои данные на основании того, что определенные ячейки пусты или не пусты, вы можете:
- Используйте функцию ЕСЛИ Excel вместе с ISBLANK или
- Используйте логические выражения = "" (равно пустому) или <> "" (не равно пустому).

В таблице ниже поясняется разница между этими двумя подходами и приводится пример формулы.
| Логический тест | Описание | Пример формулы | |
| Пустые ячейки | = "" | Возвращает значение ИСТИНА, если указанная ячейка визуально пуста, включая ячейки с строками нулевой длины . В противном случае оценивается как ЛОЖЬ. | = ЕСЛИ (A1 = "", 0, 1) Возвращает 0, если A1 визуально пуст.В противном случае возвращает 1. .Если A1 содержит пустую строку, формула возвращает 0. |
| ISBLANK () | Возвращает значение ИСТИНА, если указанная ячейка не содержит абсолютно ничего - нет формулы, нет пустой строки, возвращаемой какой-либо другой формулой. В противном случае оценивается как ЛОЖЬ. | = ЕСЛИ (ISBLANK (A1), 0, 1) Возвращает результаты, идентичные приведенной выше формуле, но обрабатывает ячейки со строками нулевой длины как непустые ячейки. То есть, если A1 содержит пустую строку, формула возвращает 1. | |
| Непустые ячейки | <> "" | Возвращает значение TRUE, если указанная ячейка содержит некоторые данные. В противном случае оценивается как ЛОЖЬ. Ячейки с строкой нулевой длины считаются пустыми . | = ЕСЛИ (A1 <> "", 1, 0) Возвращает 1, если A1 не пусто; в противном случае возвращает 0. Если A1 содержит пустую строку, формула возвращает 0. |
| ISBLANK () = FALSE | Возвращает значение ИСТИНА, если указанная ячейка не пуста. В противном случае оценивается как ЛОЖЬ. Ячейки с строкой нулевой длины считаются непустыми . | = ЕСЛИ (ISBLANK (A1) = FALSE, 0, 1) Работает так же, как приведенная выше формула, но возвращает 1, если A1 содержит пустую строку. |
В следующем примере демонстрируется логический тест «пустой / непустой» в действии.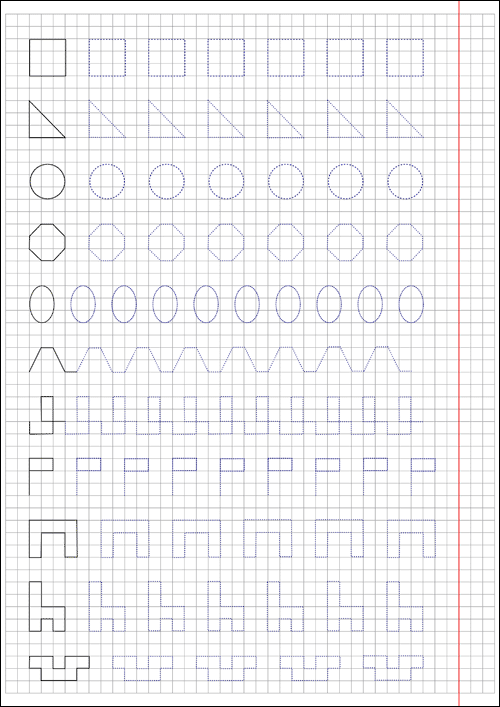
Предположим, у вас есть дата в столбце C, только если соответствующая игра (столбец B) была сыграна. Затем вы можете использовать любую из следующих формул ЕСЛИ для отметки завершенных игр:
= ЕСЛИ ($ C2 <> "", "Завершено", "")
= ЕСЛИ (ISBLANK ($ C2) = FALSE, "Завершено", "")
Поскольку в нашей таблице нет строк нулевой длины, обе формулы вернут идентичные результаты:
Надеюсь, приведенные выше примеры помогли вам понять общую логику функции ЕСЛИ.На практике, однако, часто требуется, чтобы одна формула ЕСЛИ проверяла несколько условий, и наша следующая статья покажет вам, как решить эту задачу. Кроме того, мы также рассмотрим вложенные функции ЕСЛИ, формулы ЕСЛИ массивов, функции IFEFFOR и IFNA и многое другое. Следите за обновлениями и благодарим за чтение!
Вас также может заинтересовать:
Как объединить ячейки в Excel (Простое пошаговое руководство)
Существует несколько способов объединения ячеек в Excel.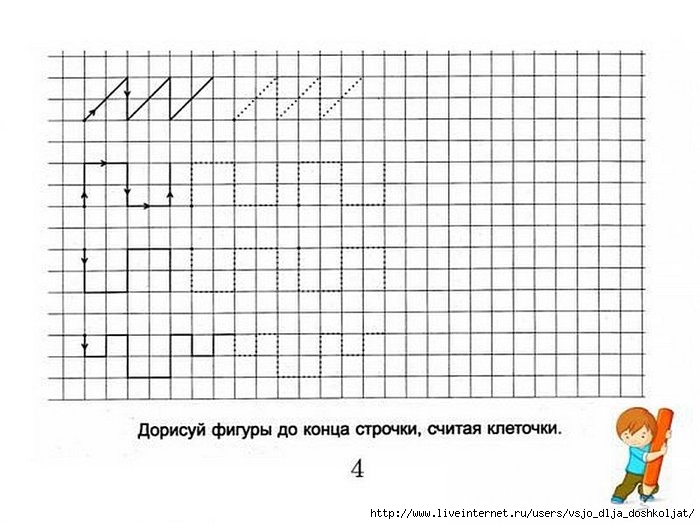
Один из наиболее часто используемых способов - использовать параметр Merge & Center на вкладке Home.
Проблема с использованием Merge & Center заключается в том, что он может объединять ячейки, но не текст внутри этих ячеек. Скажем, у нас есть набор данных, как показано ниже:
Если я выберу ячейки A1 и B1 и использую опцию Merge & Center, он сохранит текст из крайней левой ячейки (A1 в данном случае) и удалит текст из все остальные клетки.
Excel не совсем безжалостен - он предупреждает вас, прежде чем это произойдет. Если вы попытаетесь объединить ячейки, в которых есть текст, появится всплывающее окно с предупреждением, сообщающее вам об этом (как показано ниже).
Если вы продолжите и нажмете ОК, две ячейки будут объединены, а текст останется только из самой левой ячейки. В приведенном выше примере он объединит A1 и B1 и покажет только текст John.
Правильное объединение ячеек в Excel
Если вы не хотите терять текст в результате объединения ячеек, используйте формулу СЦЕПИТЬ. Например, в приведенном выше случае введите следующую формулу в ячейку C1: = CONCATENATE (A1, ”“, B1)
Например, в приведенном выше случае введите следующую формулу в ячейку C1: = CONCATENATE (A1, ”“, B1)
Здесь мы объединяем ячейки A1 и B1 и используем пробел в качестве разделителя.Если вам не нужен разделитель, вы можете просто опустить его и использовать формулу = СЦЕПИТЬ (A1, B1).
В качестве альтернативы можно использовать любой другой разделитель, например запятую или точку с запятой.
Этот результат функции СЦЕПИТЬ находится в другой ячейке (в C1). Поэтому вы можете скопировать его (как значения) в ячейку, которую вы хотите объединить.
Вы также можете использовать знак амперсанда для объединения текста. Например, вы также можете использовать = A1 & »« & B1
Преимущество отсутствия объединения ячеек в Excel
. Когда вы используете параметр «Объединить и центрировать» для объединения ячеек, это лишает вас возможности сортировать этот набор данных.Если вы попытаетесь отсортировать набор данных, в котором есть объединенные ячейки, отобразится всплывающее окно, как показано ниже:
Альтернатива использованию слияния и центра
Если вы хотите объединить ячейки в разных столбцах в один в строке, вот альтернатива Merge & Center - опция Center Across Selection .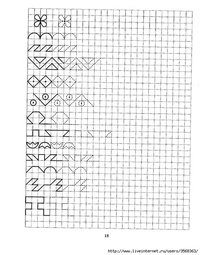
Вот как это использовать:
- Выберите ячейки, которые вы хотите объединить.
- Нажмите Control + 1, чтобы открыть диалоговое окно формата ячеек.
- На вкладке «Выравнивание» в раскрывающемся списке «По горизонтали» выберите «Центр по выделению».
Это объединит ячейки таким образом, что все, что вы вводите в крайнюю левую ячейку, будет центрировано, однако вы все равно можете выбрать каждую ячейку индивидуально. Это также не показывает ошибки при попытке отсортировать данные.
ПРИМЕЧАНИЕ. Для работы «От центра к поперечнику» убедитесь, что данные находятся только в крайней левой ячейке.
Вам также могут понравиться следующие учебные пособия по Excel:
Урок аудирования на английском языке по исследованию стволовых клеток
УРОК ПО ИССЛЕДОВАНИЮ СТВОЛОВЫХ КЛЕТК
Попробуйте онлайн-викторину, чтение, аудирование и упражнения по грамматике, орфографии и лексике для этого урока по Stem Cell Research . Нажмите на ссылки выше или просмотрите действия под этой статьей:
Нажмите на ссылки выше или просмотрите действия под этой статьей:
Ваш браузер не поддерживает этот аудиоплеер.
ПРОЧИТАТЬ
Я за исследования стволовых клеток. Я знаю, что на данный момент это огромная проблема. Многим это не нравится. Они говорят, что это неэтично и что это игра в Бога. Другие говорят, что мы создадим монстра Франкенштейна. Похоже, Великобритания лидирует в этом исследовании. Правительство приняло законы, поощряющие это.Британские ученые сделали много открытий с помощью исследований стволовых клеток. Долгое время Америка очень мало исследовала. Президент Обама изменил это, и теперь американские ученые проводят множество исследований. Я не думаю, что вы можете остановить ученых, занимающихся исследованиями. Это часть истории науки. Я считаю, что исследования стволовых клеток очень важны. Это приведет ко многим лекарствам от болезней. |
МОЯ КНИГА
ПОСМОТРЕТЬ ОБРАЗЕЦ
Отправьте этот урок друзьям и учителям. Щелкните значок @ ниже.
Щелкните значок @ ниже.
ДЕЯТЕЛЬНОСТЬ
ЗАПОЛНИТЬ ПРОЗОР
Я за исследования стволовых клеток. Знаю ________________ момент. Многим это не нравится. Они говорят, что это неэтично и что ________________. Другие говорят, что мы создадим монстра Франкенштейна. Британия, похоже, ________________ в этом исследовании. Правительство приняло законы, поощряющие это. Британские ученые сделали ________________ с исследованиями стволовых клеток.Долгое время Америка делала __________________. Президент Обама __________________ сейчас американские ученые проводят много исследований. Я не думаю, что вы можете остановить ученых, занимающихся исследованиями. __________________ история науки. Я считаю, что исследования стволовых клеток очень важны. Это приведет к ________________ за болезнями.
ИСПРАВИТЬ НАПИСАНИЕ
Я за стволовые клетки rceasehr . Я знаю, что на данный момент это огромная проблема. Многим это не нравится. Они говорят, что это nauictlhe и что это npialgy God.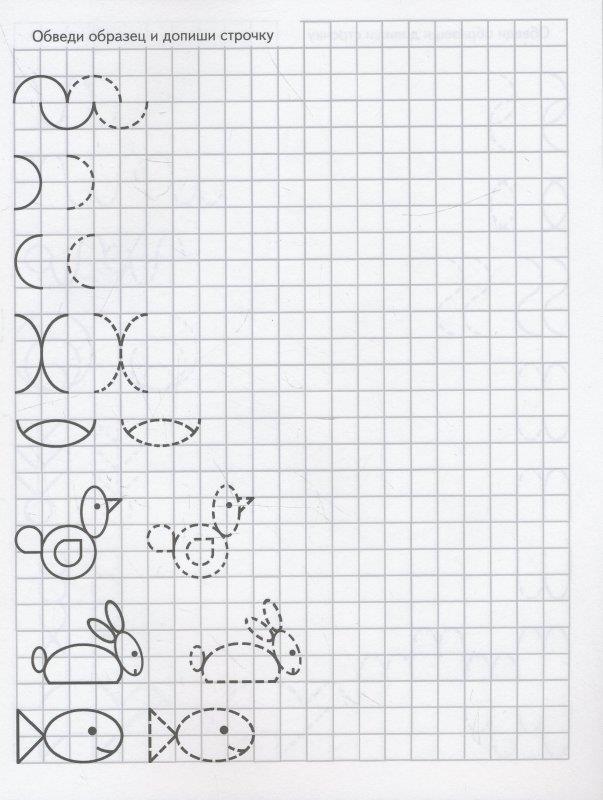 Другие говорят, что мы создадим монстра Франкенштейна. В этом исследовании Великобритания кажется diaengl миром. Правительство приняло законы, поощряющие это. Британские ictenstssi произвели много цезридивозы с помощью исследований стволовых клеток. Долгое время Америка очень мало исследовала. Президент Обама cdnhgea , а теперь американские ученые проводят много исследований. Я не думаю, что вы можете остановить ученых, занимающихся исследованиями. Это часть oysitrh науки.Я думаю, что исследование стволовых клеток очень поартнмти . Это приведет ко многим лекарствам от isseadse .
Другие говорят, что мы создадим монстра Франкенштейна. В этом исследовании Великобритания кажется diaengl миром. Правительство приняло законы, поощряющие это. Британские ictenstssi произвели много цезридивозы с помощью исследований стволовых клеток. Долгое время Америка очень мало исследовала. Президент Обама cdnhgea , а теперь американские ученые проводят много исследований. Я не думаю, что вы можете остановить ученых, занимающихся исследованиями. Это часть oysitrh науки.Я думаю, что исследование стволовых клеток очень поартнмти . Это приведет ко многим лекарствам от isseadse .
РАЗБИРАЙТЕ СЛОВА
все Я исследую стволовые клетки для . Я знаю, что на данный момент это огромная проблема. Многим это не нравится. Они говорят, что это игра неэтично, что есть Бог, и это . Другие говорят, что мы создадим монстра Франкенштейна. Великобритания, по-видимому, занимает место в мире по исследованию человек. Правительство приняло законы, поощряющие это.Британские ученые сделали открытий, многие исследовали стволовые клетки с . Долгое время Америка очень мало исследовала. ученых президента Обамы изменили это, и теперь американских ученых проводят много исследований. стоп Я думаю, ученые могут, не вы проводите исследования. Это историческая наука, часть а . Я считаю, что исследования стволовых клеток очень важны. свинец лечит многих до болезней.
Правительство приняло законы, поощряющие это.Британские ученые сделали открытий, многие исследовали стволовые клетки с . Долгое время Америка очень мало исследовала. ученых президента Обамы изменили это, и теперь американских ученых проводят много исследований. стоп Я думаю, ученые могут, не вы проводите исследования. Это историческая наука, часть а . Я считаю, что исследования стволовых клеток очень важны. свинец лечит многих до болезней.
ОБСУЖДЕНИЕ (Напишите свои вопросы)
ВОПРОСЫ СТУДЕНТА А (Не показывайте их студенту Б) | |
1. | ________________________________________________________ |
2. | ________________________________________________________ |
3. | ________________________________________________________ |
4. | ________________________________________________________ |
5. | ________________________________________________________ |
6. | ________________________________________________________ |
ВОПРОСЫ СТУДЕНТА B (Не показывайте их студенту A) | |
1. | ________________________________________________________ |
2. | ________________________________________________________ |
3. | ________________________________________________________ |
4. | ________________________________________________________ |
5. | ________________________________________________________ |
6. | ________________________________________________________ |
ИССЛЕДОВАНИЕ СТУДЕНЧЕСКИХ СТВОЛОВЫХ КЛЕТОК
Напишите в таблице пять ХОРОШИХ вопросов об исследовании стволовых клеток. Делайте это парами. Каждый студент должен написать вопросы на собственном листе бумаги.
Когда вы закончите, опросите других студентов. Запишите их ответы.
СТУДЕНТ 1 _____________ | СТУДЕНТ 2 _____________ | СТУДЕНТ 3 _____________ | ||
Q.1. | ||||
Q.2. | ||||
Q.3. | ||||
Q.4. | ||||
Q.5. | ||||
- Теперь вернитесь к своему первоначальному партнеру, поделитесь и расскажите о том, что вы узнали.Часто меняйте партнеров.
- Сделайте мини-презентации для других групп о своих выводах.
ПИСЬМО
Напишите об исследовании стволовых клеток за 10 минут. Покажите партнеру свою бумагу. Подправляйте работу друг друга.
______________________________________________________________________________
______________________________________________________________________________
______________________________________________________________________________
______________________________________________________________________________
______________________________________________________________________________
______________________________________________________________________________
______________________________________________________________________________
______________________________________________________________________________
______________________________________________________________________________
______________________________________________________________________________
______________________________________________________________________________
______________________________________________________________________________
______________________________________________________________________________
______________________________________________________________________________
______________________________________________________________________________
______________________________________________________________________________
ДОМАШНИЕ
1.РАСШИРЕНИЕ СЛОВА: Выберите несколько слов из текста. Используйте словарь или поле поиска Google (или другую поисковую систему), чтобы создать больше ассоциаций / сочетаний каждого слова.
2. ИНФОРМАЦИЯ В ИНТЕРНЕТЕ: Поищите в Интернете дополнительную информацию об исследованиях стволовых клеток. Обсудите то, что вы обнаружите, со своим партнером (-ами) на следующем уроке.
3. СТАТЬЯ ЖУРНАЛА: Напишите статью в журнале об исследованиях стволовых клеток.Прочтите то, что вы написали своим одноклассникам на следующем уроке. Дайте друг другу отзывы о ваших статьях.
4. ПОСТЕР ИССЛЕДОВАНИЯ СТВОЛОВЫХ КЛЕТК Сделайте плакат об исследованиях стволовых клеток. Покажите это своим одноклассникам на следующем уроке. Дайте друг другу отзывы о ваших плакатах.
5. МОЙ УРОК ПО ИССЛЕДОВАНИЮ СТВОЛОВЫХ КЛЕТК: Сделайте свой собственный урок английского языка по исследованию стволовых клеток. Убедитесь, что есть чем заняться. Найдите хорошие занятия в Интернете.Когда закончите, научите класс / другую группу.
6. ОБМЕН В ИНТЕРНЕТЕ: Используйте свой блог, вики, страницу Facebook, страницу MySpace, поток Twitter, учетную запись Del-icio-us / StumbleUpon или любой другой инструмент социальных сетей, чтобы узнать мнение об исследованиях стволовых клеток. Поделитесь своими выводами с классом.
ОТВЕТОВ
Проверьте свои ответы в статье вверху этой страницы.
Учебное пособие по рабочим листам Excel: Активный лист VBA против рабочих листов
Сегодня мы узнаем о таблицах VBA.Мы рассмотрим все неприятности, например, VBA Activesheet и его сравнение с обычными рабочими таблицами , как Select Worksheets , как активировать рабочие листы , Selecting vs Activating Worksheets … и все остальное, что вам нужно знать о рабочем листе VBA в целом.
ThisWorkbook против ActiveWorkbook
Некоторые рабочие листы Excel Начнем с основ. Прежде чем мы начнем, я хочу подчеркнуть и напомнить разницу между ActiveWorkbooks и ThisWorksbooks.Вкратце:
- ThisWorkbook - относится к рабочей книге, в которой выполняется макрос VBA
- ActiveWorkbook - относится к книге, которая находится в самом верхнем окне Excel
Очень важно понимать эту разницу, и я рекомендую вам сначала прочитать мой пост по этой теме.
Иерархия объектов Excel VBA
Во-вторых, имеет смысл напомнить иерархию объектов Excel.
Наверху, , корень , у нас , наше приложение Excel .Приложение Excel представляет собой весь процесс Excel. Далее по дереву у нас есть наши рабочие книги . Каждое приложение содержит коллекцию книг. Заглянув в одну рабочую книгу, мы заметим, что она содержит коллекцию рабочих листов . С другой стороны, рабочие листы, как вы знаете, могут определять диапазоны (не то же самое, что отдельные ячейки). Используя диапазон, мы можем получить доступ к его ячейкам, значениям или формулам .
Доступ к рабочим листам VBA
Теперь, когда это у нас есть, давайте рассмотрим различные способы доступа к рабочим листам в VBA:
Рабочие листы ActiveWorkbook VBA
Коллекции листов и рабочих листов
листов в ActiveWorkbook :
Dim ws как рабочий лист, wsCollection как листы
Set wsCollection = Sheets 'Получить всю коллекцию рабочих листов
Set ws = Sheets (1) 'Получить первый рабочий лист в ActiveWorkbook
Set ws = Sheets ("Sheet1") 'Получить рабочий лист с именем "Sheet1" в ActiveWorkbook
Точно так же мы можем использовать Рабочие листы вместо Листов.
Dim ws как рабочий лист, wsCollection как листы
Set wsCollection = Worksheets 'Получить всю коллекцию рабочих листов
Set ws = Worksheets (1) 'Получить первый рабочий лист в ActiveWorkbook
Set ws = Worksheets ("Sheet1") 'Получить рабочий лист с именем "Sheet1" в ActiveWorkbook
Рабочие листы ThisWorkbook, VBA
Коллекции листов и рабочих листов
листов в ThisWorkbook :
Dim ws как рабочий лист, wsCollection как листы
Set wsCollection = Sheets 'Получить всю коллекцию рабочих листов
Установите ws = ThisWorkbook.Таблицы (1) 'Получите первый рабочий лист в ThisWorkbook
Set ws = ThisWorkbook.Sheets ("Sheet1") 'Получить рабочий лист с именем "Sheet1" в ThisWorkbook
Точно так же мы можем использовать Рабочие листы вместо Листов.
Dim ws как рабочий лист, wsCollection как листы
Set wsCollection = Worksheets 'Получить всю коллекцию рабочих листов
Set ws = ThisWorkbook.Worksheets (1) 'Получить первый рабочий лист в ActiveWorkbook
Set ws = ThisWorkbook.Worksheets ("Sheet1") 'Получить рабочий лист с именем "Sheet1" в ThisWorkbook
Имя рабочего листа VBA и имя Excel
Говоря о рабочих листах в ThisWorkbook , имя VBA рабочего листа не совпадает с именем Excel рабочего листа.Давайте разбираться в этом по-другому. Справа у нас есть экран из примера Workbook. Строка VBAName - это имя VBA нашего рабочего листа , с другой стороны, строка Excel Name - это наше имя Excel. Вы можете использовать оба имени для обозначения одного и того же рабочего листа, но по-разному.
Использование имени VBA для рабочего листа
Рабочий лист VBA Name Мы можем ссылаться на рабочий лист VBA напрямую по его имени VBA - просто набрав его. Это очень удобно и полезно . Это связано с тем, что имя VBA не может быть изменено пользователем по ошибке с уровня Excel (не VBE). Следовательно, какое бы имя пользователь ни давал на уровне рабочей книги вашему рабочему листу, его имя VBA остается прежним.
Использование имени листа в Excel
Использование таблицы Excel из VBA не рекомендуется . Ниже я имею в виду рабочий лист, который я назвал Имя Excel в моем примере выше.
Dim ws как рабочий лист
Set ws = Worksheets ("Excel Name") 'Получить рабочий лист с именем "Sheet1" в ActiveWorkbook
Вы не замечаете, что по сравнению с получением рабочего листа по его имени VBA, при использовании объекта Worksheets или Sheets по умолчанию вы попадаете с указанным рабочим листом, но из ActiveWorkbook. Обычно это не имеет большого значения. Но я подчеркиваю, что это просто еще одно место, где можно совершить распространенную ошибку. См. Обе версии ниже :
Dim ws как рабочий лист
'--- Лист по имени Excel в ActiveWorkbook ---
Set ws = Worksheets ("Excel Name") 'Получить рабочий лист с именем "Sheet1" в ActiveWorkbook
Установите ws = ActiveWorkbook.Рабочие листы («Имя Excel») 'Получить рабочий лист с именем «Лист1» в ActiveWorkbook
'--- Лист по имени Excel в ThisWorkbook ---
Set ws = ThisWorkbook.Worksheets ("Имя Excel") 'Получить рабочий лист с именем "Sheet1" в ActiveWorkbook
Активный лист VBA
Как и в случае с Active и ThisWorkbook, сначала нужно понять разницу между выбором рабочего листа и его активацией .
Выбранный и активированный рабочий лист , различия:
- Выбранный рабочий лист - один или несколько рабочих листов, выбранных в окне Excel.Каждая рабочая книга имеет свой собственный набор выбранных рабочих листов
- ActiveWorksheet - текущий рабочий лист, который вы просматриваете и в котором работаете. Единственный верхний рабочий лист во всех прикладных рабочих книгах
Из приведенного выше определения вы видите, что может быть больше, чем 1 выбранный рабочий лист, в то время как только 1 активный лист. На самом деле это совершенно разные вещи. Давайте рассмотрим это на нескольких примерах:
Пример 1. Описание ActiveSheet
Допустим, у нас открыто 2 Рабочие книги.Один - Book1.xlsm, а другой - Book2.xlsm.
Позволяет открыть VBE в Book1.xlsm . Мы добавим следующий фрагмент кода:
Sub TestActiveSheet () MsgBox ActiveSheet.Name Конец подписки
Теперь активируем Book2.xlsm . Переименуйте любой рабочий лист, например на MyActiveWorksheet . Затем перейдите на ленту Developer , выберите Macros и запустите Books1.xlsm! TestActiveSheet . Что случилось? У вас наверняка получилось что-то вроде этого:
Хотя вы запускали макрос из Book1.xlsm, VBA всегда рассматривает самый верхний лист как ActiveSheet.
Пример 2: Объяснение выбранных и ActiveSheet
Рассмотрим тот же пример. Откройте Book1.xlsm и добавьте следующий код в VBE:
Sub SelectedVSActive ()
Dim res как строка, ws как рабочий лист
res = "Выбранные листы:" & vbNewLine
Для каждого ws в ActiveWindow.SelectedSheets
res = res & ws.Name & vbNewLine
Следующий ws
MsgBox res & vbNewLine & "ActiveSheet:" & vbNewLine & ActiveSheet.имя
Конец подписки
Теперь сделайте следующее:
- Активировать книгу Book2.xlsm
- Выберите количество рабочих листов (не менее 2)
- Запустить Book1.xlsm! SelectedVSActive макрос
Что происходит? У вас должно получиться что-то вроде этого:
Вы видите, что:
- Только самый верхний рабочий лист считается ActiveSheet
- ActiveSheet ВСЕГДА рассматривается как выбранный рабочий лист в ActiveWindow (эта последняя часть важна)
Что произойдет, если вы измените ActiveWindow на e.г. Окна (2) ? Вы увидите другой набор избранных рабочих листов. Почему? Потому что во всех книгах есть избранные рабочие листы. Надеюсь, вы заметите разницу.
Активация рабочих листов VBA
Активировать рабочий лист в VBA очень просто. Вы делаете это с помощью свойства «Активировать» рабочего листа. Как активировать любой рабочий лист с помощью VBA?
Dim ws как рабочий лист '... Установить ws на какой-нибудь рабочий лист ws.Activate
Активировать примеры рабочего листа
Несколько примеров ниже:
Листы (1).Activate 'Активировать первый рабочий лист в ActiveWorkbook
Sheet1.Activate 'Активировать Sheet1 в ThisWorkbook
Рабочие листы ("MyNamedWorksheet"). Активировать 'Активировать Excel с именем Рабочий лист в ActiveWorkbook
Выбор листов VBA
Выбор рабочих листов немного сложнее, так как мы можем выбрать один или несколько рабочих листов.
Выбор одного рабочего листа VBA
Выбрать один лист VBA просто. Просто используйте свойство Select рабочего листа.
Dim ws как рабочий лист '... Установить ws на какой-нибудь рабочий лист ws.Select
Выбор одного примера рабочего листа
Несколько примеров ниже:
Таблицы (1) .Выберите 'Выбрать первый рабочий лист в ActiveWorkbook Sheet1. Выберите 'Select Sheet1 в ThisWorkbook Рабочие листы («MyNamedWorksheet»). Выберите «Выберите Excel с именем Рабочий лист в ActiveWorkbook.
Выбор нескольких листов VBA
Выбор более 1 рабочего листа немного сложнее, поскольку нам нужно использовать функцию массива VBA :
Листы (Массив (1, 2)).Выберите 'Выбрать первый и второй лист в ActiveWorkbook.
Листы (Array ("Named1", "Named2")). Выберите "Выберите 2 именованных листа в ActiveWorkbook
Это не самый элегантный способ сделать это. К счастью, у функции Select есть аргумент Replace . Установка значения false будет означать, что ранее выбранный объект не должен быть отменен. Таким образом, мы можем расширить наш выбор следующим образом:
Листы (1) .Выбрать Таблицы вызовов (2) .Выбрать (Ложь) Таблицы вызовов (3).Выбрать (Ложь)
Это выберет первые три рабочих листа в нашей ActiveWorkbook.
Удаление листов VBA
Чтобы удалить рабочий лист VBA, необходимо выключить приложение Application.DisplayAlerts
Application.DisplayAlerts = False Листы (1) .Удалить Application.DisplayAlerts = True
Вы можете удалить несколько рабочих листов аналогично тому, как вы можете сделать несколько рабочих листов. Выберите:
Заявка.DisplayAlerts = False Листы (Массив (1, 2)). Удалить Application.DisplayAlerts = True
Копирование листов VBA
Вы можете копировать рабочие листы из рабочей книги или из других открытых рабочих книг.
'Скопируйте Sheet1 и вставьте перед Sheet2
Рабочие листы ("Лист1"). Копировать перед: = Листы ("Лист2")
'Скопируйте Sheet1 и вставьте перед Sheet2 в Workbook Book1.xlsm
Рабочие листы ("Sheet1"). Копировать перед: = Workbooks ("Book1.xlsm"). Sheets ("Sheet2")
Перемещение листов VBA
Вы можете перемещать листы внутри книги или из других открытых книг.
'Переместить Sheet1 и вставить перед Sheet2
Листы ("Лист1"). Переместить до: = Листы ("Лист2")
'Переместить Sheet1 и вставить перед Sheet2 в Workbook Book1.xlsm
Рабочие листы ("Sheet1"). Переместить до: = Workbooks ("Book1.xlsm"). Sheets ("Sheet2")
Другие свойства листов VBA
Ниже приведены другие свойства рабочего листа VBA, о которых стоит упомянуть:
Свойство листа Описание ПримерCalculate Вычисляет все грязные формулы на текущем листе
.Dim ws как рабочий лист '...Установить ws ws.Calculate
Имя Получить или установить имя Excel для рабочего листа
Dim ws как рабочий лист '... Установить ws Debug.Print ws.Name 'Печать имени листа Excel ws.Name = "New name" 'Установить новое имя для рабочего листа
видимый
Показать, скрыть или сделать рабочий лист очень скрытым. Возможные значения:
- xlSheetVisible
- xlSheetVeryHidden
- xlSheetHidden
Dim ws как рабочий лист '...Установить ws ws.Visible = xlSheetHidden 'Сделать рабочий лист ws скрытым
Чтобы узнать больше, прочтите Показать все листы в Excel / Показать все листы в Excel с помощью VBA.
.
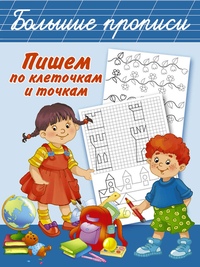 Идеально подойдёт довольно плотная бумага с маркировкой 70 — 80 г/м2.
Идеально подойдёт довольно плотная бумага с маркировкой 70 — 80 г/м2.

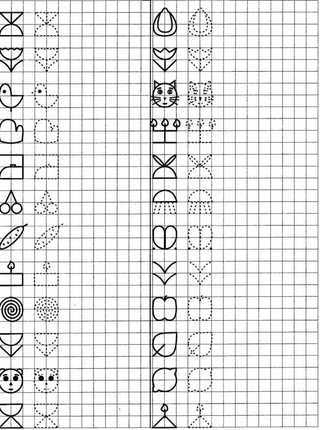 Чем надпись больше, тем сложнее и интереснее могут быть буквы. Идеальным будет размер – не меньше 11 клеток.
Чем надпись больше, тем сложнее и интереснее могут быть буквы. Идеальным будет размер – не меньше 11 клеток.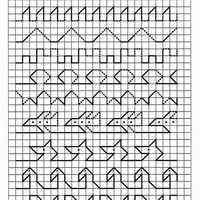

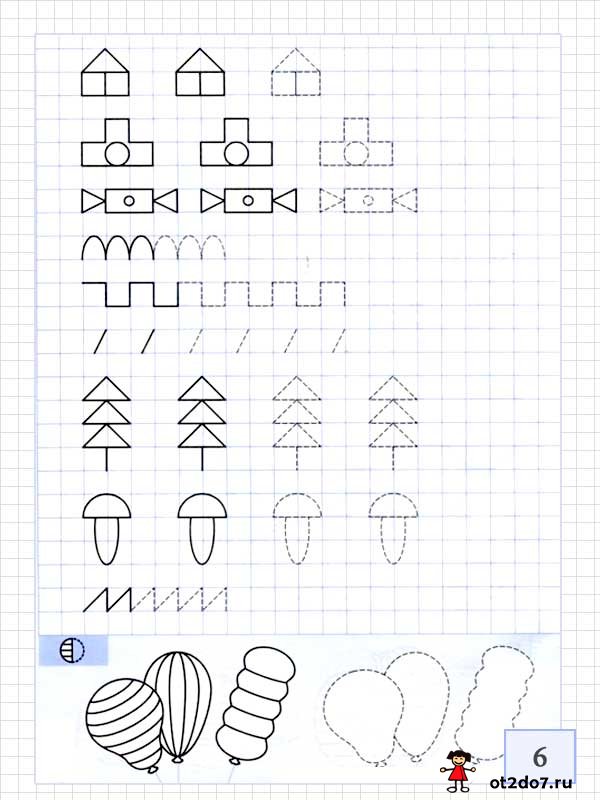
 Это можно сделать с помощью инструмента «Линия».
Это можно сделать с помощью инструмента «Линия». Также можно закрашивать сегменты разными цветами в зависимости от настроения или погоды (позитив – жёлтый, негатив — чёрный).
Также можно закрашивать сегменты разными цветами в зависимости от настроения или погоды (позитив – жёлтый, негатив — чёрный).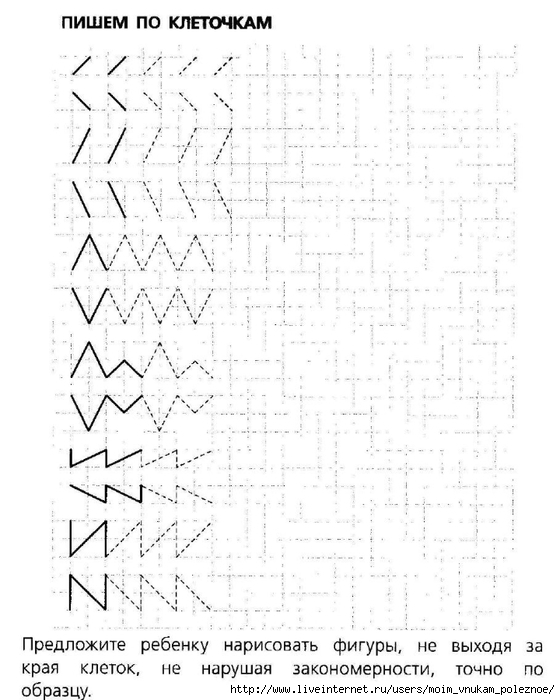



 Вместо того, чтобы ругать и указывать на ошибки в грубой форме, психологи и педагоги рекомендуют разобрать этапы диктанта вместе с учеником, наглядно продемонстрировав ему правильный ход выполнения задания.
Вместо того, чтобы ругать и указывать на ошибки в грубой форме, психологи и педагоги рекомендуют разобрать этапы диктанта вместе с учеником, наглядно продемонстрировав ему правильный ход выполнения задания.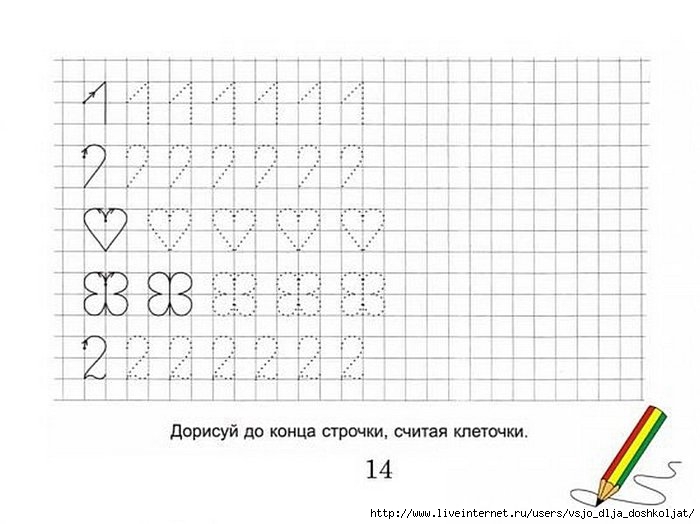 При выполнении заданий такого типа дети обычно максимально сосредоточенно вырисовывают клетки, при этом для удобства склоняясь вплотную к рабочей поверхности. Это может привести к перенапряжению глазных мышцы, а в случае частого и длительного нахождения в таком положении, к искривлению позвоночника.
При выполнении заданий такого типа дети обычно максимально сосредоточенно вырисовывают клетки, при этом для удобства склоняясь вплотную к рабочей поверхности. Это может привести к перенапряжению глазных мышцы, а в случае частого и длительного нахождения в таком положении, к искривлению позвоночника.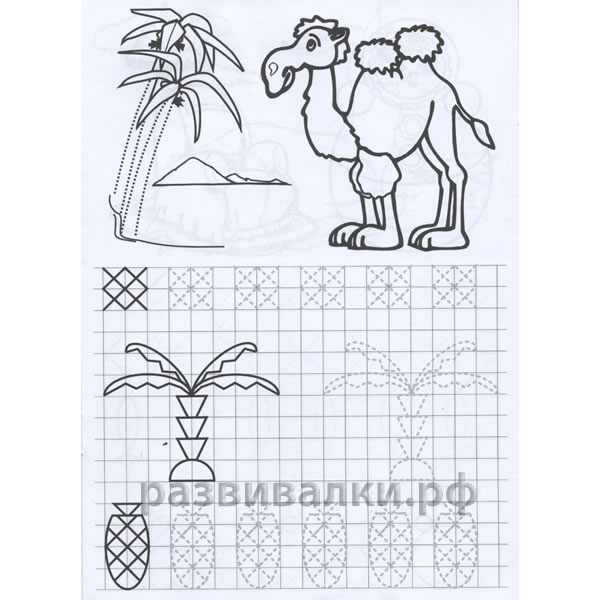 Развитая моторика способствует правильному физическому развитию подрастающего человека, расширению словарного запаса, а также более быстрому приобретению навыков бытовой жизни, например, застегивание пуговиц, завязывание шнурков и так далее.
Развитая моторика способствует правильному физическому развитию подрастающего человека, расширению словарного запаса, а также более быстрому приобретению навыков бытовой жизни, например, застегивание пуговиц, завязывание шнурков и так далее. Чтобы сделать занятие интереснее, детские психологи рекомендуют после получения итогового изображения, предложить ученикам раскрасить его и придумать свою историю, связанную с картинкой.
Чтобы сделать занятие интереснее, детские психологи рекомендуют после получения итогового изображения, предложить ученикам раскрасить его и придумать свою историю, связанную с картинкой. Такое поведение наиболее характерно для маленьких людей – перфекционистов или тех, кто в конкретный период переживает возрастной кризис.
Такое поведение наиболее характерно для маленьких людей – перфекционистов или тех, кто в конкретный период переживает возрастной кризис.
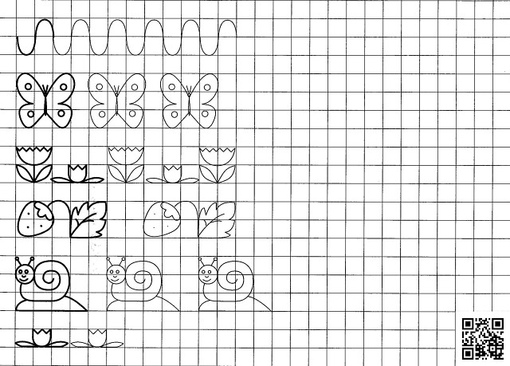
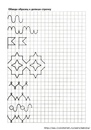
 влево, 1 кл. вниз, 1 кл. влево, 1 кл. вниз, 1 кл. влево, 2 кл. вниз, 1 кл. влево, 2 кл. вверх, 1 кл. влево, 1 кл. наверх, 1 кл. влево, 1 кл. наверх, 2 кл. влево, 1 кл. вниз, 1 кл. влево, 1 кл. наверх, 1 кл. вправо, 1 кл. наверх, 2 кл. вправо, 1 кл. вниз, 1 кл. вправо, 1 кл. вниз, 1 кл. вправо, 5 кл. наверх, 2 кл. влево, 1 кл. наверх, 1 кл. влево, 2 кл. наверх.
влево, 1 кл. вниз, 1 кл. влево, 1 кл. вниз, 1 кл. влево, 2 кл. вниз, 1 кл. влево, 2 кл. вверх, 1 кл. влево, 1 кл. наверх, 1 кл. влево, 1 кл. наверх, 2 кл. влево, 1 кл. вниз, 1 кл. влево, 1 кл. наверх, 1 кл. вправо, 1 кл. наверх, 2 кл. вправо, 1 кл. вниз, 1 кл. вправо, 1 кл. вниз, 1 кл. вправо, 5 кл. наверх, 2 кл. влево, 1 кл. наверх, 1 кл. влево, 2 кл. наверх.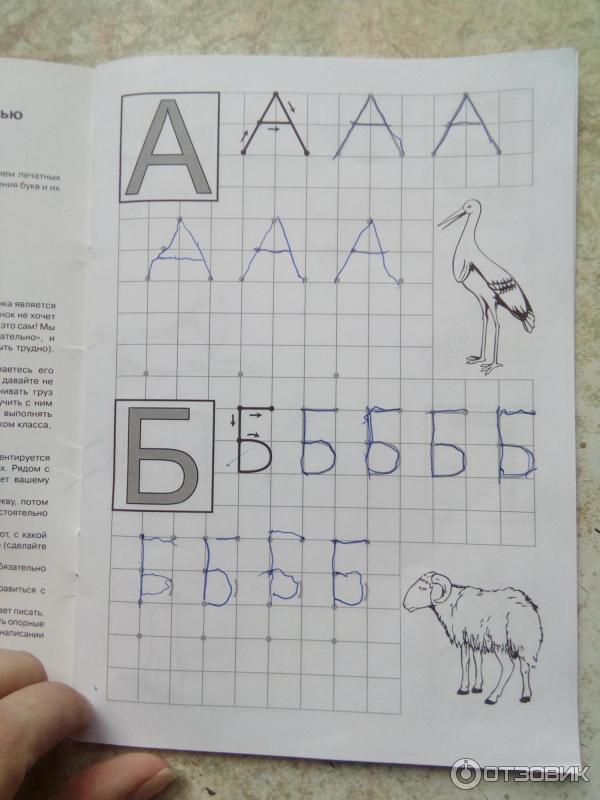 вверх.
вверх.
 save ('добавление.xlsx')
save ('добавление.xlsx')
 xlsx')
xlsx')
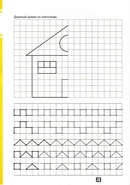 /iterating_by_columns.py
88 89 23 56 24 34
46 38 59 21 18 15
57 12 78 98 43 67
/iterating_by_columns.py
88 89 23 56 24 34
46 38 59 21 18 15
57 12 78 98 43 67
 format (stats.stdev (значения)))
print ("Отклонение: {0}". формат (статистика. отклонение (значения)))
format (stats.stdev (значения)))
print ("Отклонение: {0}". формат (статистика. отклонение (значения)))
 format (min (values)))
print ("Максимальное значение: {0}". format (max (values)))
print ("Среднее: {0}".формат (stats.mean (значения)))
print ("Медиана: {0}". формат (stats.median (значения)))
print ("Стандартное отклонение: {0}". format (stats.stdev (values)))
print ("Отклонение: {0}". формат (статистика. отклонение (значения)))
format (min (values)))
print ("Максимальное значение: {0}". format (max (values)))
print ("Среднее: {0}".формат (stats.mean (значения)))
print ("Медиана: {0}". формат (stats.median (значения)))
print ("Стандартное отклонение: {0}". format (stats.stdev (values)))
print ("Отклонение: {0}". формат (статистика. отклонение (значения)))
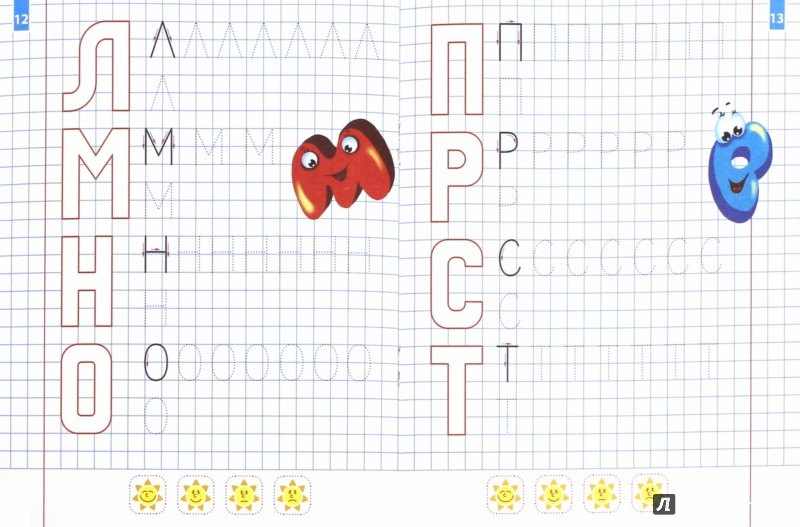 active
лист ['A3'] = 39
лист ['B3'] = 19
rows = [
(88, 46),
(89, 38),
(23, 59),
(56, 21),
(24, 18),
(34, 15)
]
для ряда в ряды:
sheet.append (строка)
печать (лист. размеры)
print ("Минимальная строка: {0}". format (sheet.min_row))
print ("Максимальное количество строк: {0}".формат (sheet.max_row))
print ("Минимальный столбец: {0}". format (sheet.min_column))
print ("Максимальный столбец: {0}". format (sheet.max_column))
для c1, c2 на листе [размеры листа]:
печать (c1.value, c2.value)
book.save ('sizes.xlsx')
active
лист ['A3'] = 39
лист ['B3'] = 19
rows = [
(88, 46),
(89, 38),
(23, 59),
(56, 21),
(24, 18),
(34, 15)
]
для ряда в ряды:
sheet.append (строка)
печать (лист. размеры)
print ("Минимальная строка: {0}". format (sheet.min_row))
print ("Максимальное количество строк: {0}".формат (sheet.max_row))
print ("Минимальный столбец: {0}". format (sheet.min_column))
print ("Максимальный столбец: {0}". format (sheet.max_column))
для c1, c2 на листе [размеры листа]:
печать (c1.value, c2.value)
book.save ('sizes.xlsx')
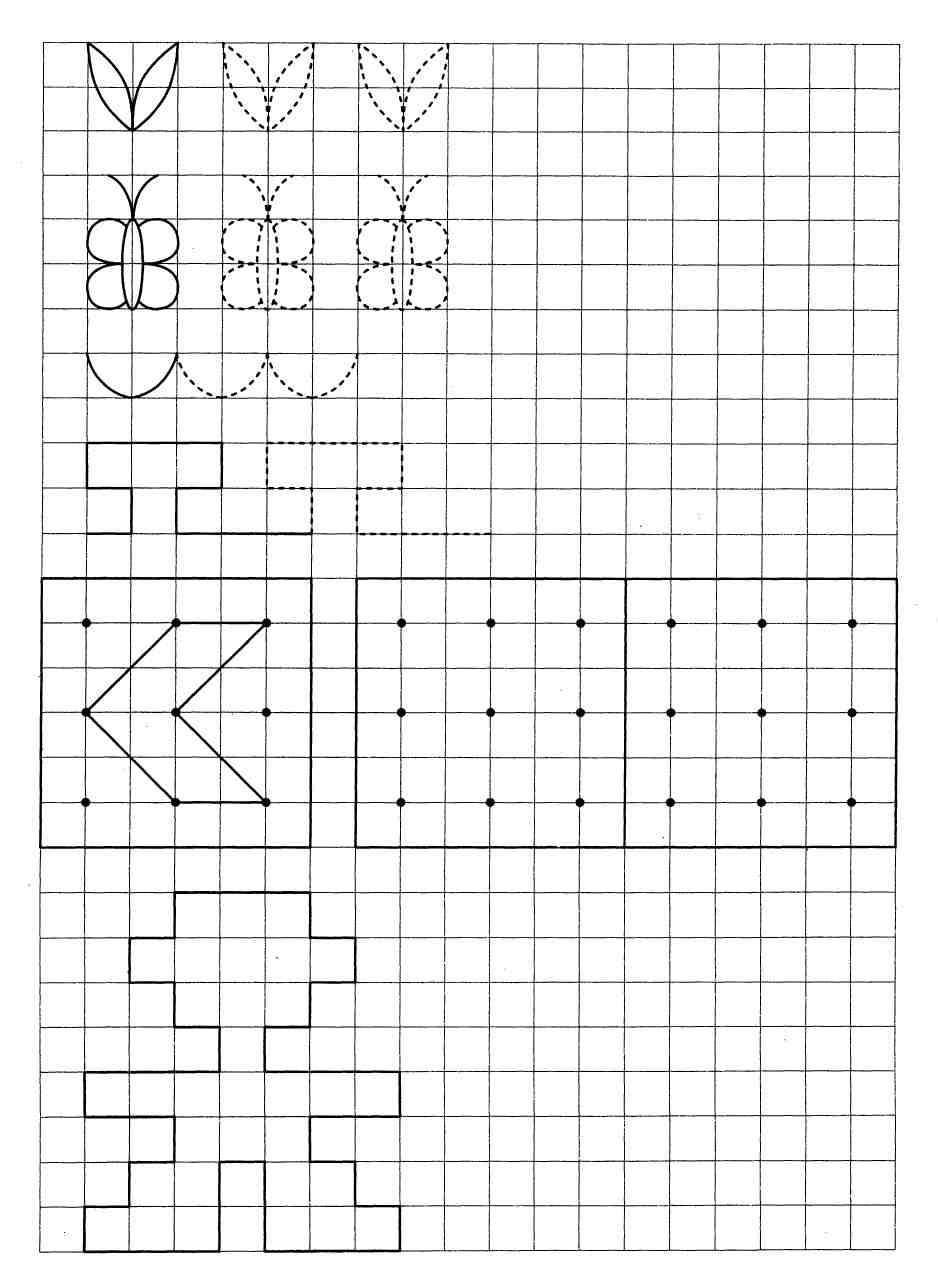 worksheet.worksheet.Worksheet'>
марш
worksheet.worksheet.Worksheet'>
марш
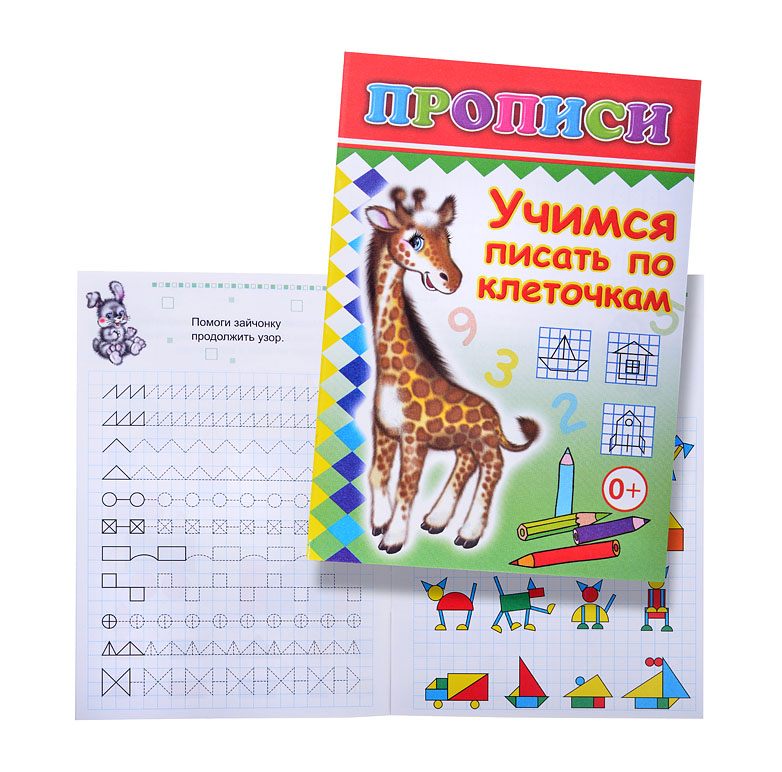 append (строка)
ячейка = sheet.cell (строка = 7, столбец = 2)
cell.value = "= СУММ (A1: B6)"
cell.font = cell.font.copy (жирный шрифт = True)
book.save ('formulas.xlsx')
append (строка)
ячейка = sheet.cell (строка = 7, столбец = 2)
cell.value = "= СУММ (A1: B6)"
cell.font = cell.font.copy (жирный шрифт = True)
book.save ('formulas.xlsx')
 drawing.image импорт изображения
book = Рабочая тетрадь ()
sheet = book.active
img = Изображение ("icesid.png")
sheet ['A1'] = 'Это Сид'
sheet.add_image (img, 'B2')
book.save ("sheet_image.xlsx")
drawing.image импорт изображения
book = Рабочая тетрадь ()
sheet = book.active
img = Изображение ("icesid.png")
sheet ['A1'] = 'Это Сид'
sheet.add_image (img, 'B2')
book.save ("sheet_image.xlsx")
 :
: 
 Параметр
Параметр 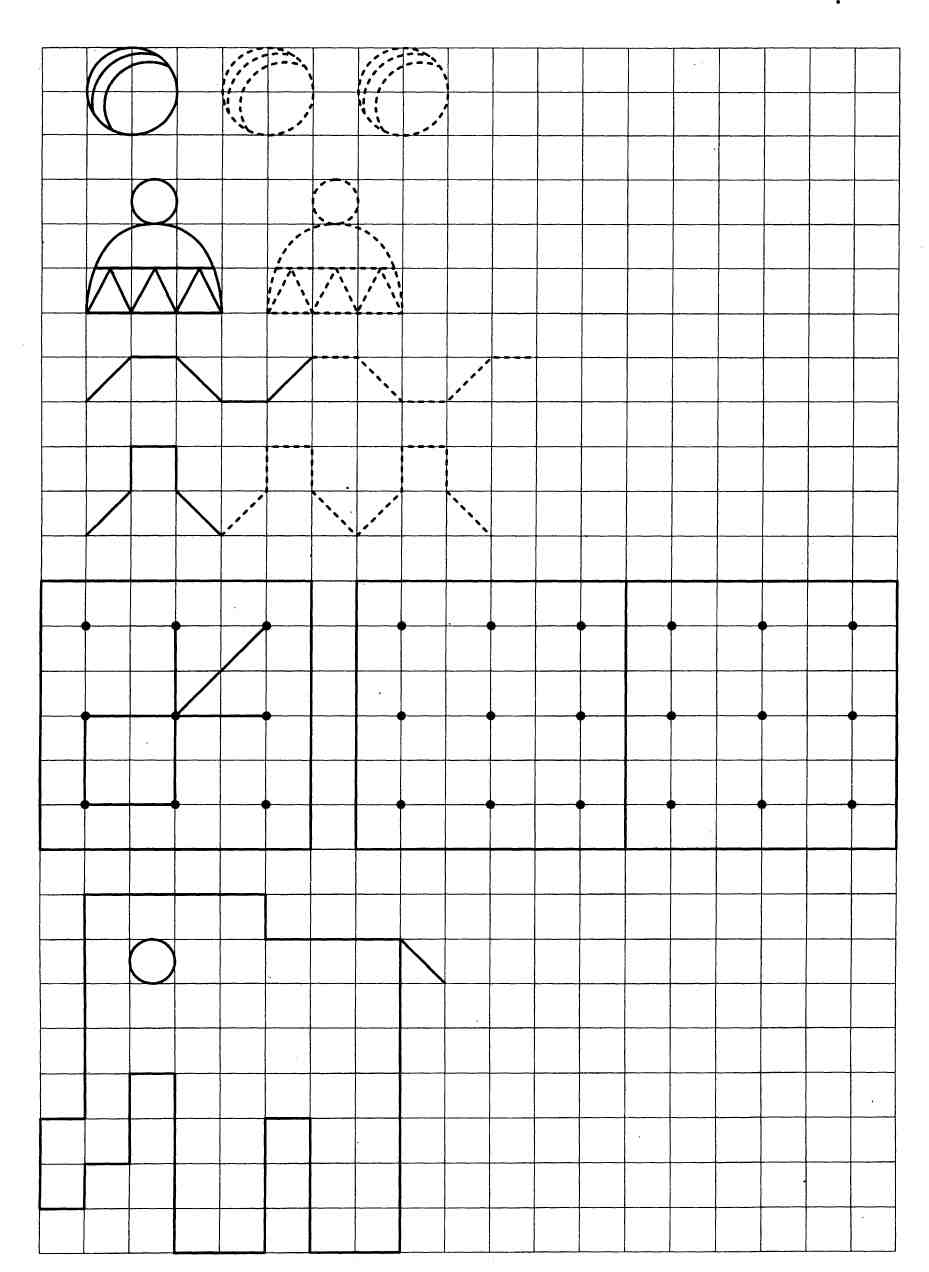 Это можно сделать с помощью арифметических операторов или других функций в аргументах
Это можно сделать с помощью арифметических операторов или других функций в аргументах 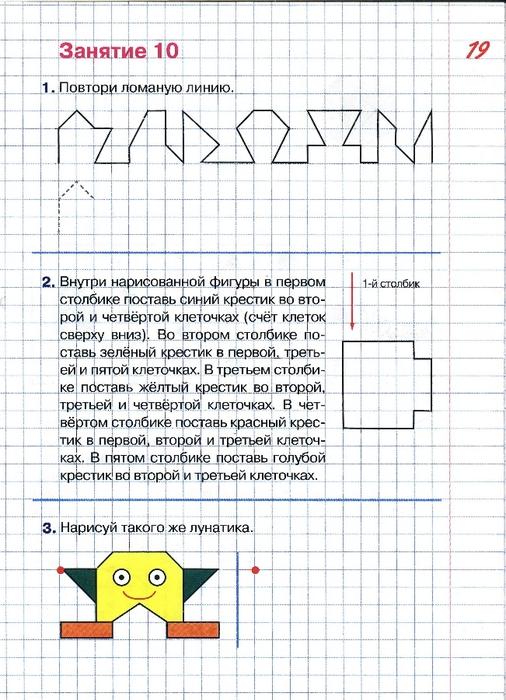
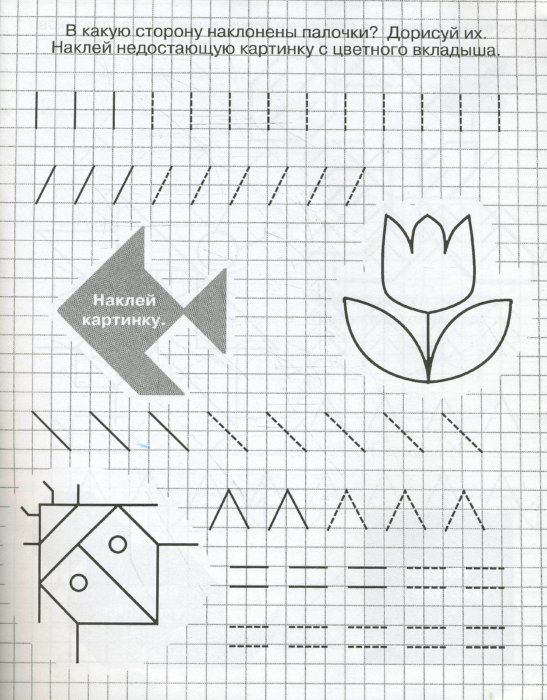

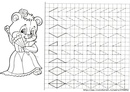
Leave a Comment