Photoshop кисти: Создание и изменение кистей в Adobe Photoshop
09.12.2021 


 Разное
Разное
Photoshop для новичков: всё про Кисть | Урок | Фото, видео, оптика
Фотограф вы, художник или дизайнер — в любом случае вам понадобится кисть. Это базовый инструмент, без которого тяжело представить ретушь, прорисовку тени и света. Именно с помощью кисти мы работаем с масками, которые позволяют изменять не всю фотографию целиком, а только её часть.
Рассказываем подробно, как устроена кисть, как настроить кисть в фотошопе, а также даём удобную таблицу горячих клавиш для работы с инструментом.
Разобравшись в одних только настройках Кисти, вы будете чувствовать себе уверенней в программе и работать быстрее / Фото: unsplash.com
Где найти кисти в Photoshop
Кисть / Brush — инструмент ручного редактирования. Это значит, что она не работает автоматически, в ней не скрыты сложные алгоритмы и не вшиты нейросети — она делает то, что вы сделали, когда рисовали кистью или пером планшета, с теми настройками, которые вы задали изначально.
Все инструменты ручного редактирования по умолчанию располагаются в Photoshop на панели, прикреплённой к левой части экрана. Именно там и находится кисть / Иллюстрация автора
Иногда она «прячется» за пиктограммой другого инструмента — если рядом с иконкой инструмента справа есть маленький треугольник, значит, там находится сразу несколько инструментов. В таком случае придётся прощелкать левой кнопкой мыши все эти вкладки — кисть точно будет в одной из них.
Если не удалось найти кисть в Photoshop, попытайтесь вызвать её с помощью горячей клавиши B. Но иногда и это не помогает — так как инструментов много, а букв в алфавите не хватает, разработчики назначили одну горячую клавишу на несколько похожих инструментов. В таком случае зажмите Shift и нажимайте клавишу B, пока кисть не появится.
Настройка кисти в Photoshop
У кисти три уровня настроек: в выпадающем окне, на панели настроек инструментов ручного редактирования и — для профи — большая группа разных параметров в специально посвящённой этому палитре (Настройки кисти / Brush Settings).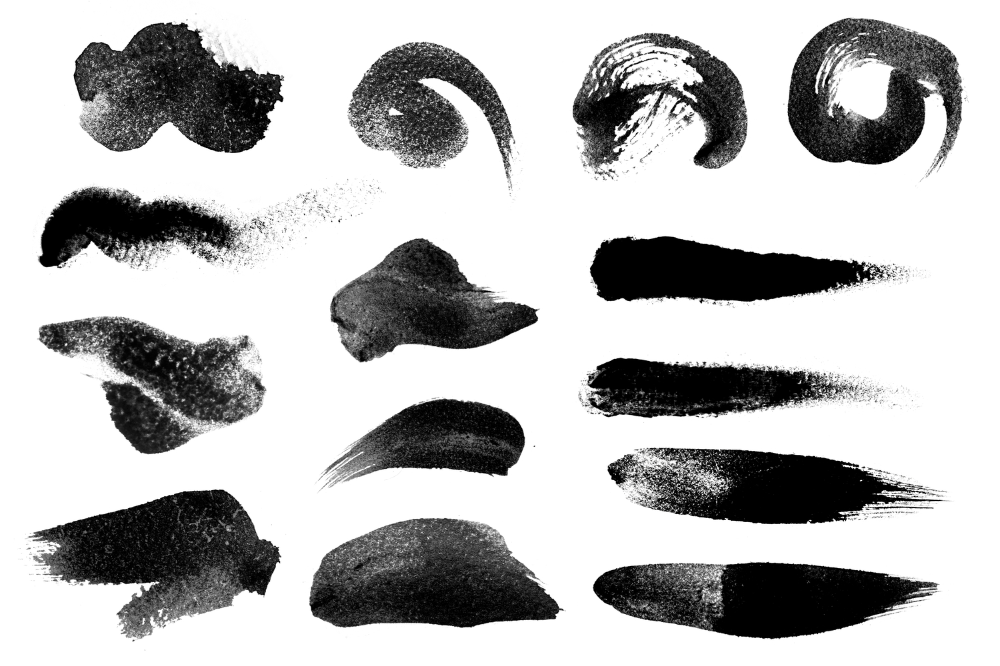 В нашем тексте мы рассмотрим, как настроить кисть в фотошопе при помощи первых двух опций. Это самые необходимые и базовые настройки кисти.
В нашем тексте мы рассмотрим, как настроить кисть в фотошопе при помощи первых двух опций. Это самые необходимые и базовые настройки кисти.
Настройки Кисти в выпадающем окне
Чтобы попасть в эту группу настроек, выберите Кисть, а далее сделайте любое из действий:
- Нажмите на круг с цифрой под ним (круг может быть жёстко очерченным или расплывчатым, а цифра может стоять любая, в зависимости от того, какие настройки у кисти сейчас).
- Кликните правой кнопкой мыши по любой области на изображении/холсте/фотографии.
- Если вы работаете с графическим планшетом, поставьте перо в любую часть изображения и подержите пару секунд.
Выпадающее меню настроек кисти / Иллюстрация автора
Как изменить в Photoshop размер кисти?
Двигайте ползунок Размер / Size влево, чтобы уменьшить кисть, и вправо, чтобы увеличить. Если же вам нужно точное значение, вплоть до пикселя, впишите нужную цифру в окошко над ползунком Размер.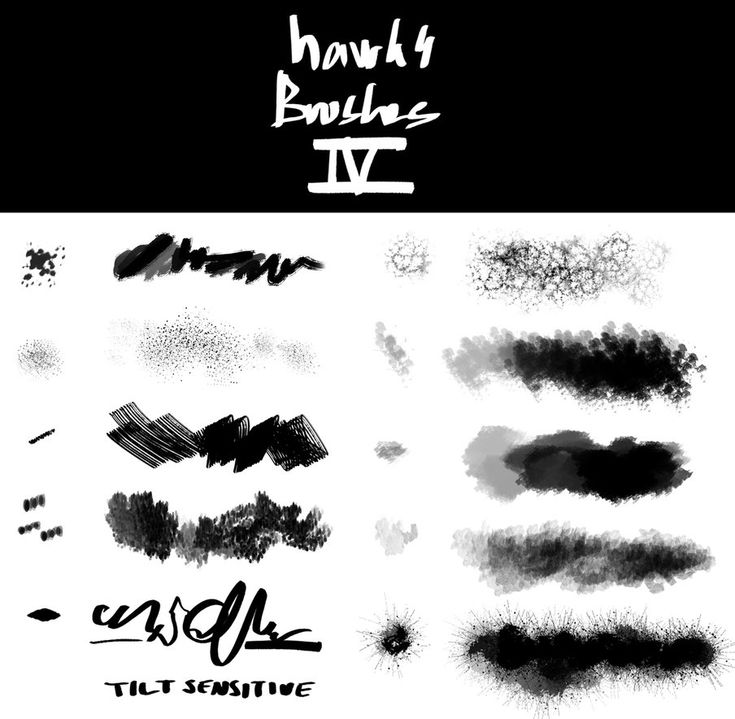 Также быстро изменить размер кисти в Photoshop можно с помощью горячих клавиш [ (уменьшает) или ] (увеличивает).
Также быстро изменить размер кисти в Photoshop можно с помощью горячих клавиш [ (уменьшает) или ] (увеличивает).
Что такое жёсткость кисти и как её изменять
Жёсткость кисти — это явность, резкость, очерченность её краёв. Она измеряется в процентах. Так, если жёсткость 100%, то края кисти грубые и хорошо заметные, а если 0% — кисть становится мягкой, она плавным градиентом растушёвывается от центра к краям.
Настроить Жёсткость можно в выпадающем меню настроек кисти / Иллюстрация автора
Чтобы изменить жёсткость кисти, сдвигайте ползунок Жёсткость / Hardness, либо впишите в окошко над ползунком нужный вам процент. Также быстро изменить жёсткость кисти можно, если выбрать одну из заранее заготовленных разработчиками кистей — в базовом наборе есть как жёсткая, так и мягкая кисти. Третий способ изменить жёсткость кисти — горячие клавиши Shift + [ (уменьшает жёсткость) и Shift + ] (увеличивает жёсткость).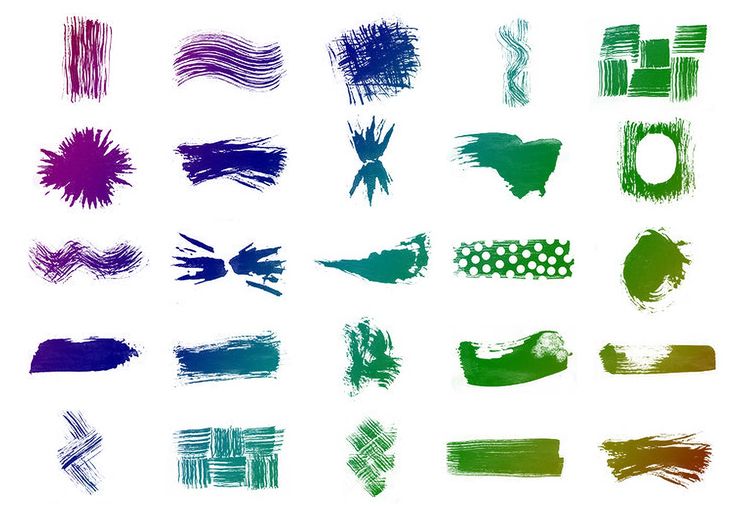
Как изменить форму и наклон кисти в Photoshop
Кисть в Photoshop можно сплющить, если зажать левой кнопкой мыши и сдвинуть к центру кружок на превью кисти. В таком случае она станет более вытянутой и плоской.
Изменить наклон кисти можно, если кликнуть мышью в любую сторону на превью кисти. С круглой кистью изменять наклон не имеет смысла. Но это практически необходимо, если вы сплющили кисть, либо используете фигурную (например, скачали кисти дыма, волос, облаков и т.д.).
Наклон кисти также можно сдвигать стрелками влево и вправо на клавиатуре / Иллюстрация автора
Наборы кистей
В этом окне находятся скачанные и созданные вами раньше кисти. Начиная с Photoshop СС 2018, кисти можно удобно распределять по папкам. Раньше они лежали скопом.
Папки с ранее скачанными и установленными кистями / Иллюстрация автора
Про то, как устанавливать новые кисти, а также шрифты, градиенты и экшены, читайте в тексте.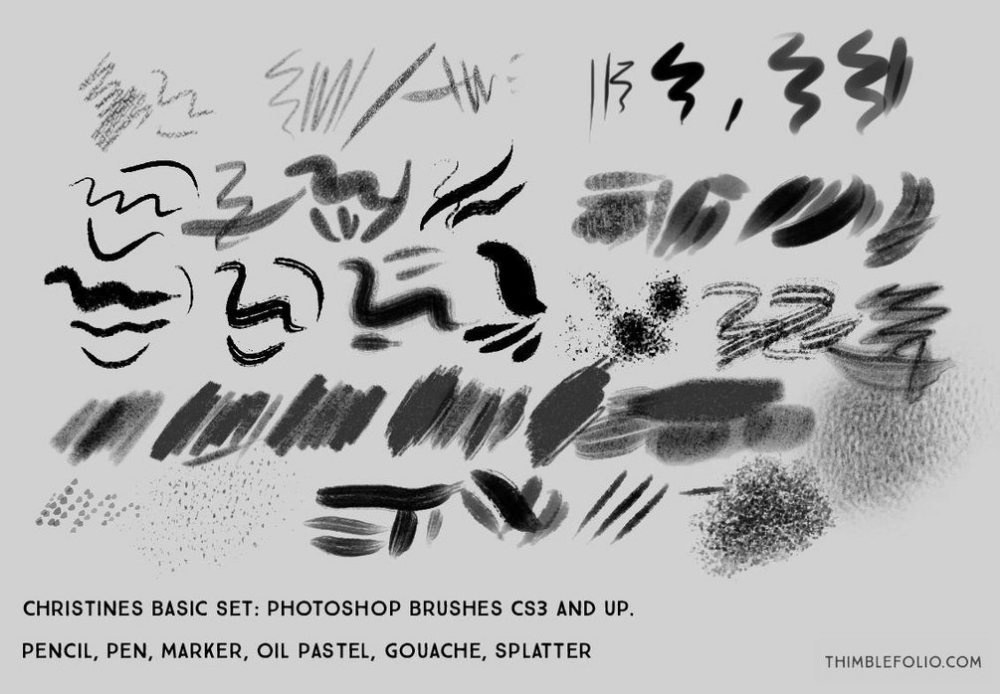
Настройки кисти на панели настроек инструментов ручного редактирования
1. Настройки кисти / Brush Settings. Переносит пользователя в панель подробных профессиональных настроек кисти, где можно регулировать её форму, текстуру, шумность и т.д.
2. Режимы наложения / Mode. Позволяет менять режим наложения кисти — то, как она реагирует со слоями под собой. Например, в режиме Экран / Screen часто рисуют свет, а Умножение / Multiply используют для отрисовки теней.
3. Непрозрачность / Opacity. Чем меньше значение непрозрачности, тем слабее рисует кисть. Правее находится кнопка, которая позволяет изменять непрозрачность в зависимости от силы нажима. Работает только с планшетами.
4. Нажим / Flow. Чем меньше нажим, тем более прозрачная кисть. Справа есть режим аэрографа — включив его, вы распыляете краску кисти.
5. Сглаживание. Увеличивая сглаживание, мы как бы замедляем мазок кистью, позволяя работать с ней более аккуратно.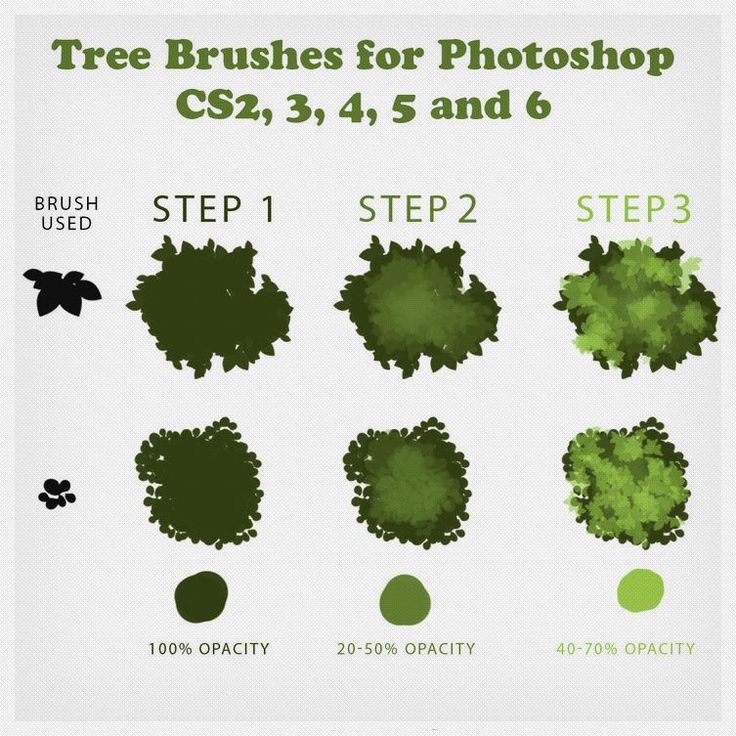
6. Поворот кисти. То же самое, что поворот кисти в выпадающем меню. Если кисть имеет форму, может быть полезно.
7. Зависимость размера от нажима. Работает только в связке с планшетом.
8. Симметрия. Позволяет рисовать симметрично одновременно в двух плоскостях. Например, фракталы.
Чем отличаются Нажим кисти в Photoshop от Непрозрачности?
Если вы уменьшили непрозрачность и провели кистью, а потом, не отпуская левой кнопки мыши, провели ещё раз, мазки не накладываются друг на друга. Для того, чтобы увеличить плотность цвета, придётся отпустить левую кнопку мыши, сделать новый щелчок и уже после этого наложить цвет поверх прошлого мазка.
Если вы работаете с нажимом, то, проведя по одному и тому же месту с зажатой клавишей мыши, непрозрачности суммируются.
Кисть с разным нажимом, но одинаковой непрозрачностью / Иллюстрация автора
16 горячих клавиш для работы с кистью в Photoshop
Давайте посмотрим, как настроить кисть при помощи горячих клавиш фотошопа.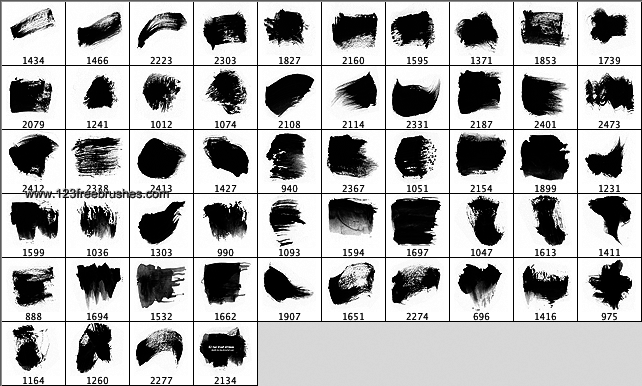
| Горячие клавиши | Назначение |
| B | Выбрать инструмент Кисть |
| [ | Уменьшить размер кисти |
| ] | Увеличить размер кисти |
| Shift + [ | Уменьшить жёсткость кисти |
| Shift + ] | Увеличить жёсткость кисти |
| Стрелка влево на клавиатуре | Повернуть кисть влево |
| Стрелка вправо на клавиатуре | Повернуть кисть вправо |
| Быстро напечатать любые 2 цифры | Задать непрозрачность в процентах, равную набранным цифрам |
| Напечатать цифру 0 | 100% непрозрачность кисти |
| Набрать одну цифру | Непрозрачность кисти в десятых долях. Например, если напечатать 2 — непрозрачность станет 20%. |
| Левый Alt | Быстрое переключение на Пипетку |
| Левый Ctrl | Перемещает содержимое слоя |
| Пробел | Активация инструмента рука |
| Правый Alt | Перемещает слой и создает его копию |
| Shift | Рисует идеально прямую горизонтальную или вертикальную линию |
| Shift + клики левой кнопкой мыши | Создает прямые, соединённые между собой отрезки |
Настраиваем стандартные кисти в Photoshop
Зачастую некачественная работа кисти вызвана её неправильной настройкой, за счет чего не все возможности графического планшета раскрываются в полной мере.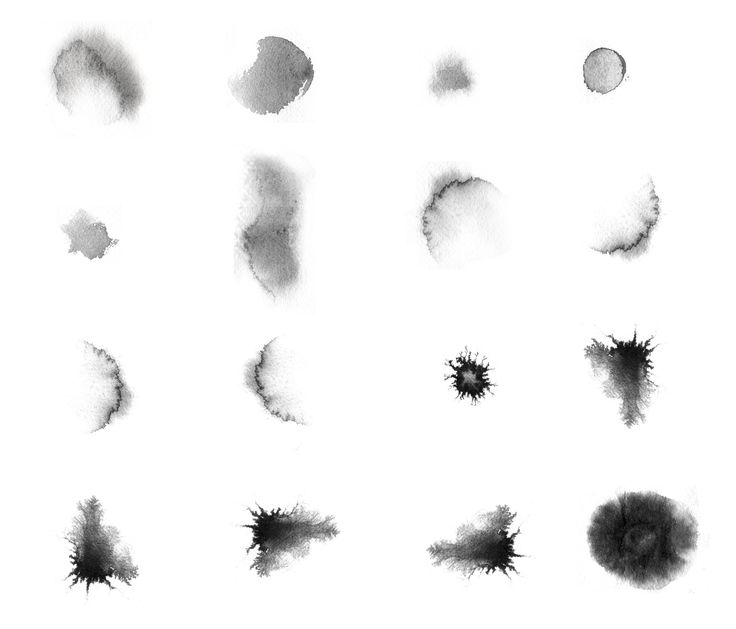 Мы подготовили мастер-класс, где расскажем о параметрах настройки стандартных кистей в Adobe Photoshop для удобной и эффективной работы.
Мы подготовили мастер-класс, где расскажем о параметрах настройки стандартных кистей в Adobe Photoshop для удобной и эффективной работы.
Первое, с чего следует начать работу по настройке кистей – ознакомиться с библиотекой кистей в Photoshop (далее приведены примеры русифицированной версии Adobe Photoshop СС 2019). Для этого необходимо воспользоваться инструментом «Кисти» и открыть окно «Наборы кистей» в верхней строке меню. Здесь можно регулировать размер, жёсткость, угол и направление кончика кисти. Выберите любую понравившуюся кисть.
Настройки кистей
Чтобы получить доступ к настройкам откройте вкладку верхнего меню «Окно» и выберите «Кисти». Таким образом, должно открыться окно «Настройки кисти».
Открыть данное меню вы также можете, нажав на иконку «Настойки кисти» в верхней строке меню:
Эта панель позволяет видоизменить существующие кисти и создавать новые собственные.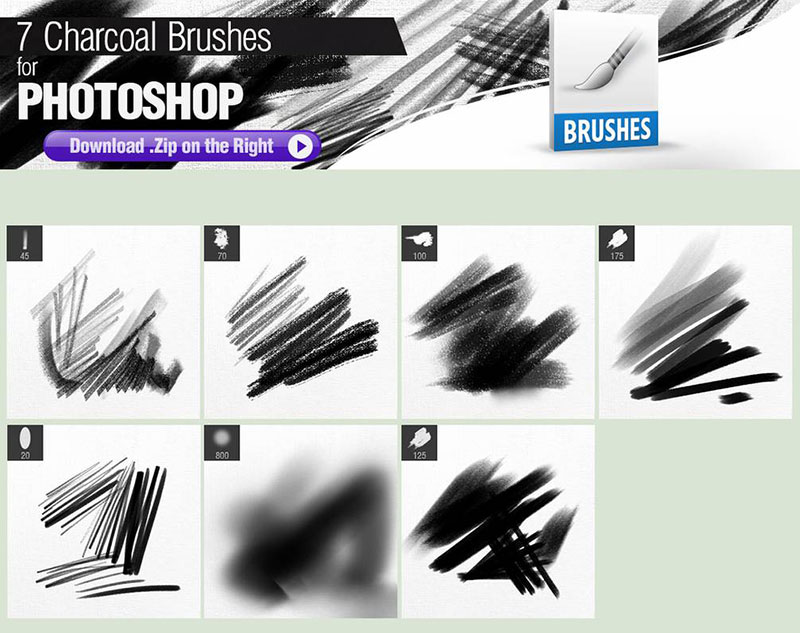 Панель «Настройки кисти» содержит параметры отпечатка кисти, от которых зависит применяемый способ нанесения на изображение или холст. В нижней части панели отображается окно просмотра мазка кистью, где можно посмотреть, как будут выглядеть мазки при текущих параметрах настройки.
Панель «Настройки кисти» содержит параметры отпечатка кисти, от которых зависит применяемый способ нанесения на изображение или холст. В нижней части панели отображается окно просмотра мазка кистью, где можно посмотреть, как будут выглядеть мазки при текущих параметрах настройки.
Давайте более подробно разберёмся в параметрах, которые можно задать на панели «Настройки кисти» для стандартных кистей:
1. Размер
Данный показатель можно изменять, перетащив ползунок. Размер кисти варьируется от 1 до 5000 пикселей.
2. Отразить Х
Изменяет направление кончика кисти по оси Х.
а. Кончик кисти, заданной по умолчанию б. Выбрано Отразить Х в. Выбрано Отразить X и Отразить Y
3. Отразить Y
Изменяет направление кончика кисти по оси Y.
а. Кончик кисти, заданной по умолчанию б. Выбрано Отразить Y в. Выбрано Отразить Y и Отразить X
4. Угол
Данный параметр задаёт угол, на который будет повёрнута длинная ось овала или кисти по отношению к горизонтали.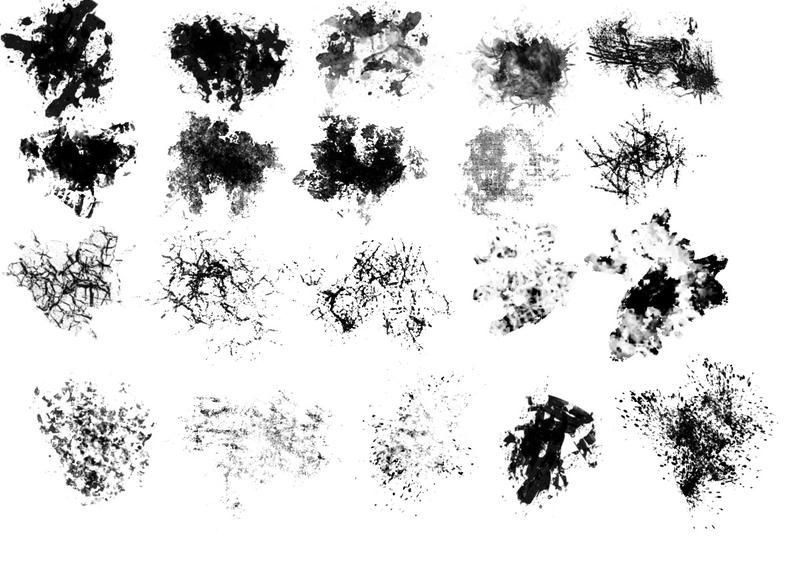 Для её изменения вы можете задать значение в градусах или вручную перетащить горизонтальную ось.
Для её изменения вы можете задать значение в градусах или вручную перетащить горизонтальную ось.
5. Форма
Параметр «Форма» задаёт отношение между короткой осью кисти и длинной. Для её изменения вы можете задать значение в процентах, где 100% — круглая кисть, а 0% — линейная кисть. Или вручную перетащить точки в поле для просмотра.
6. Жесткость
С помощью данного параметра регулируется размер жёсткого центра кисти. Для её изменения вы можете задать значение в процентах, где 100% — жёсткая, а 0% — мягкая кисть. Или вручную перетащить ползунок до необходимого параметра.
7. Интервалы
Настройки стандартных кистей для работы с графическим планшетом. Для её изменения вы можете задать значение в процентах, где 1000% — максимально интервальный мазок кисти в штрихе, а 1% — сплошной мазок. Или вручную перетащить ползунок до необходимого параметра.
Если это параметр не выбран (не стоит галочка включения) интервал определяется скоростью перемещения курсора.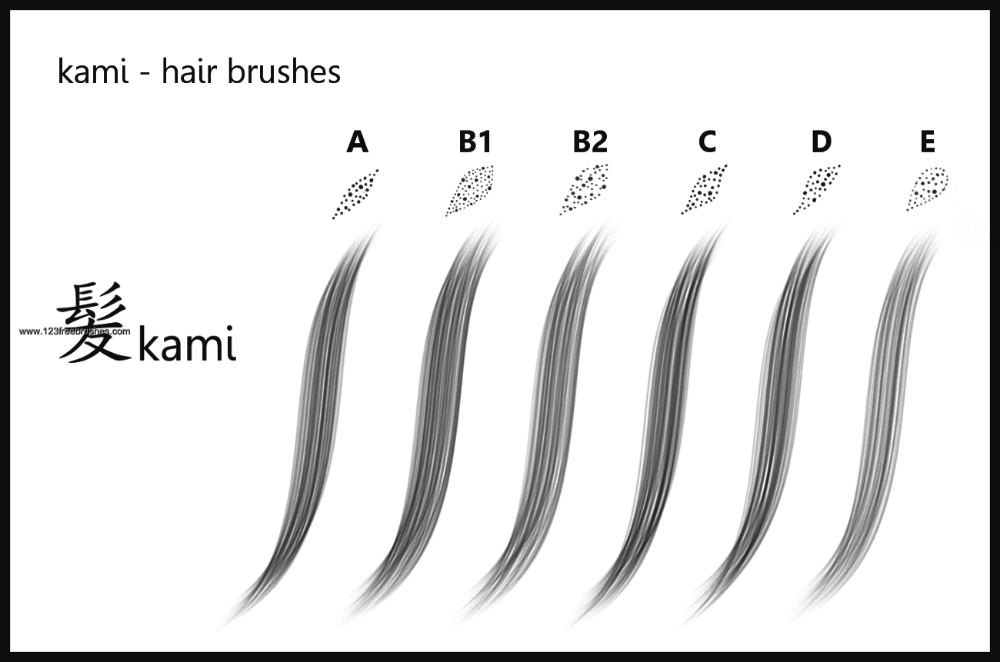 Чем быстрее передвигаете курсор, тем больше интервал между мазками кисти в штрихе.
Чем быстрее передвигаете курсор, тем больше интервал между мазками кисти в штрихе.
Иногда новички удивляются тому, что кисть не реагирует на давление и наклон пера. Но для этого сначала необходимо настроить некоторые параметры кисти. Для этого нам также необходимо открыть окно «Настройки кисти»:
1. Нажим пера
Для настройки «Нажима пера» необходимо открыть панель «Настройки кисти», выбрать необходимую вам кисть и в левом меню настроек перейти в раздел «Передача». Затем установите параметр «Колебание непрозрачности» на режим «Нажим пера».
2. Динамика формы
Этот параметр поможет настроить давление и наклон вашего пера. Например, чтобы толщина линии кисти изменялась от силы давления пера, включите настройку «Минимальный диаметр» на 0 % и установите параметр «Колебание размера» на режим «Нажим пера». Благодаря этому, чем вы будете сильнее давить на перо, тем толще будет рисоваться линия.
3. Наклон
Для настройки наклона пера нам понадобится раздел «Динамика формы».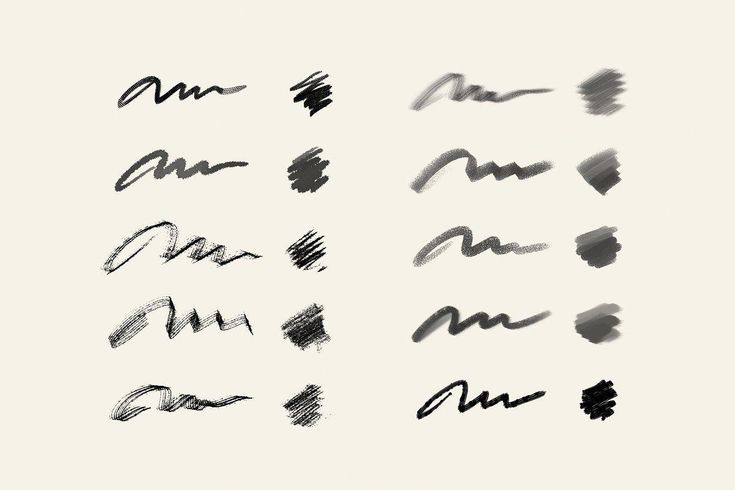
Выполнив все эти шаги по настройке кистей, вы в дальнейшем существенно сэкономите время и силы. Не ограничивайтесь возможностями стандартных инструментов для рисования в Photoshop. Перо с планшетом XP-PEN подарит вам полную свободу и гибкость в вашем творческом порыве.
все статьи
Чек-лист: выбираем устройство XPPen
03.03.2023
Чтобы облегчить вам выбор графического планшета или дисплея XPPen, мы подготовили чек-лист по основным параметрам выбора.
Подробнее
Учимся рисовать натюрморт на графическом планшете XPPen
24.02.2023
Думаете, натюрморты можно рисовать только маслом или акварелью? Предлагаю создать натюрморт на графическом планшете XPPen
Подробнее
Нужно ли покупать кабель USB для Artist 2-го поколения?
16.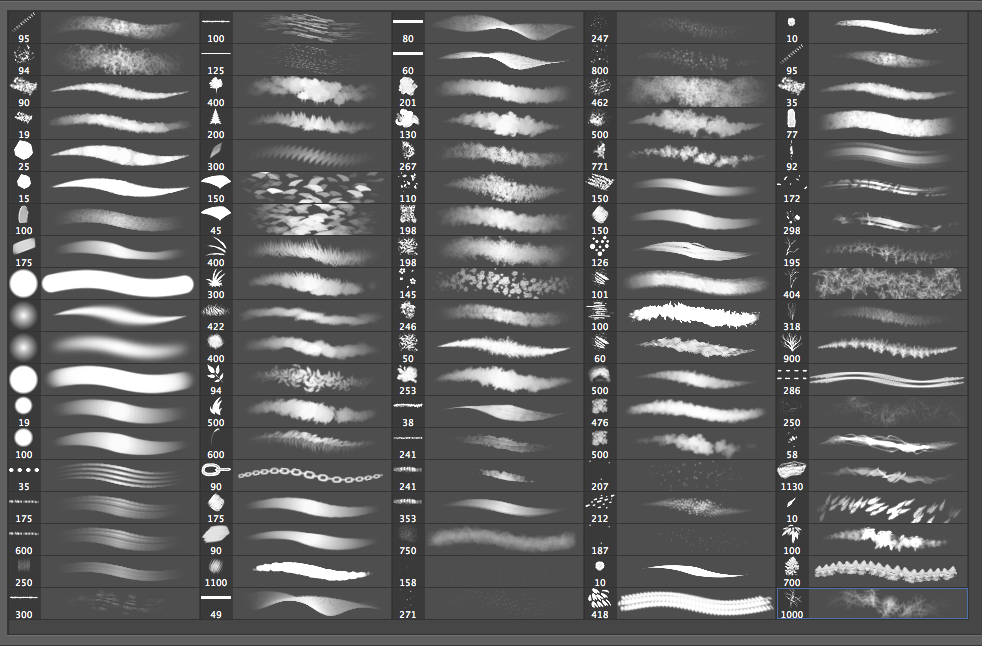 02.2023
02.2023
Разбираемся что он дает кабель USB для интерактивных дисплеев Artist (2-го поколения) и когда он нужен.
Подробнее
50 бесплатных кистей Photoshop с высоким разрешением на 2023 год
Кисти Photoshop — незаменимый инструмент для дизайнеров и цифровых художников. Благодаря своей способности создавать различные эффекты, они могут улучшать и преобразовывать цифровое искусство. Одним из основных преимуществ кистей Photoshop является их способность оптимизировать рабочие процессы. Вместо того, чтобы создавать проекты с нуля, кисти можно использовать для быстрого добавления текстуры, глубины и деталей к вашим рисункам, проектам и фотографиям.
Они могут делать больше, чем просто добавлять текстуру к изображению. Они также могут создавать уникальные узоры, градиенты и формы. Некоторые из самых популярных типов кистей включают акварель, масляную краску, дым, брызги и уголь. С огромным количеством доступных кистей нет предела творчеству, которого можно достичь.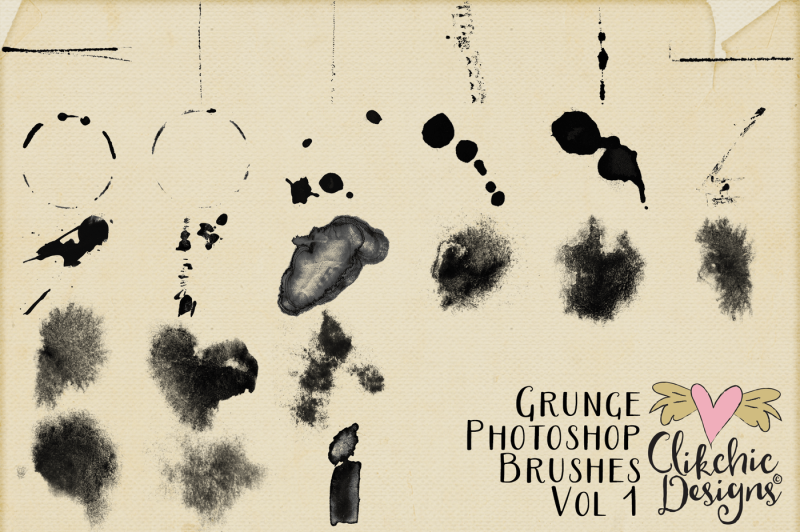
Одна из лучших особенностей кистей Photoshop заключается в том, что многие из них доступны для бесплатной загрузки. Пользователи могут просто искать файлы ABR в Интернете, и у них будет доступ к широкому спектру кистей, которые можно использовать в своих проектах.
Независимо от того, являетесь ли вы профессионалом или только начинаете работать в Photoshop, кисти помогут вам сэкономить время и создать потрясающие эффекты. Доступно так много разных типов кистей, что каждому найдется, с чем поэкспериментировать.
В этой коллекции мы собрали лучшие бесплатные наборы кистей Photoshop с высоким разрешением от сообщества дизайнеров. Вы можете загрузить и установить столько, сколько вам нужно, или столько, сколько может вместить ваш набор инструментов для дизайна.
Не забывайте, что многие из этих кистей также совместимы с Procreate. Если вы ищете больше кистей Procreate, обязательно ознакомьтесь с этой коллекцией.
Другие бесплатные кисти для Photoshop
Каждая кисть в этом наборе была тщательно разработана для воспроизведения текстуры настоящих отпечатков пальцев, дополненных сложными деталями и различными уровнями непрозрачности.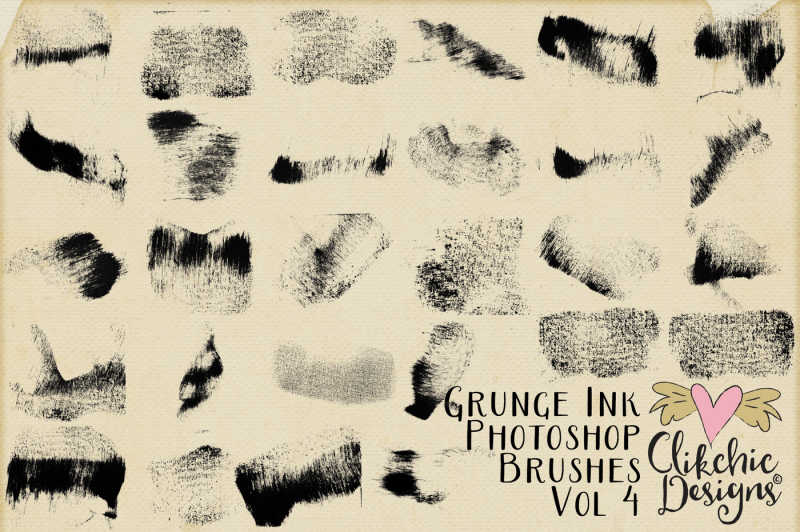 Такое внимание к деталям гарантирует, что ваш цифровой дизайн будет иметь аутентичный, органичный вид, который очень похож на настоящий.
Такое внимание к деталям гарантирует, что ваш цифровой дизайн будет иметь аутентичный, органичный вид, который очень похож на настоящий.
Если вам нужны абстрактные линии или формы для ваших проектов, эта бесплатная коллекция кистей Photoshop идеально подойдет вам. Благодаря множеству вариантов на выбор вы можете с легкостью добавлять игривые, нарисованные от руки элементы в свои цифровые творения. Эти кисти — отличный способ добавить текстуру и визуальный интерес к вашим проектам и помочь вам добиться уникального художественного вида.
Этот набор кистей Photoshop с высоким разрешением необходим, если вы ищете реалистичные эффекты карандаша и эскиза для своих цифровых проектов. С двадцатью пятью различными вариантами на выбор у вас под рукой будет широкий выбор кистей с твердым и мягким графитом.
Этот набор включает набор кистей и наборов инструментов, призванных вдохновить вас и помочь в создании потрясающих цифровых произведений искусства.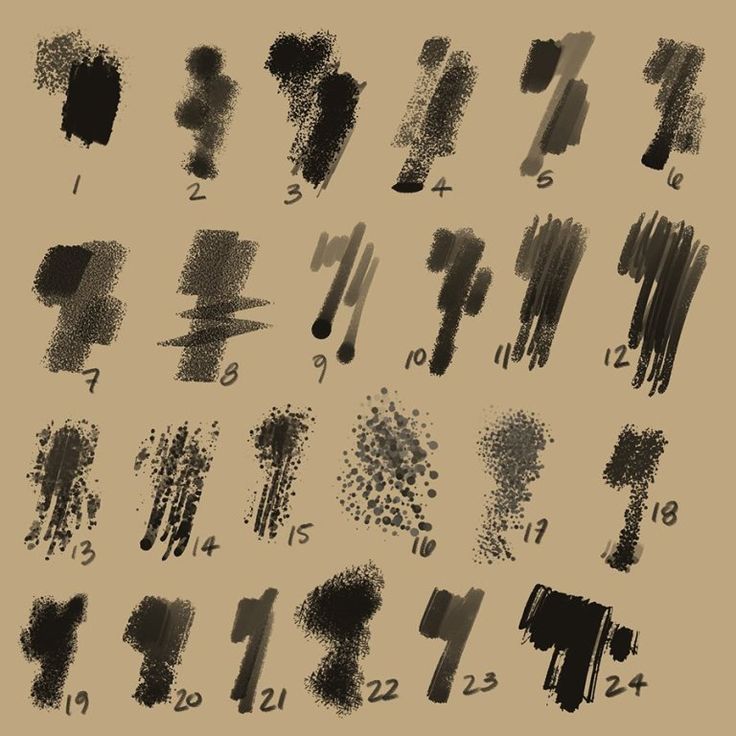 С помощью этих кистей вы можете экспериментировать с различными текстурами, формами и цветами, чтобы воплотить свои проекты в жизнь.
С помощью этих кистей вы можете экспериментировать с различными текстурами, формами и цветами, чтобы воплотить свои проекты в жизнь.
Хотите придать своим проектам свежий, современный вид или нотку яркого поп-арта? Вы не захотите пропустить этот фантастический набор кистей Photoshop! Эта коллекция кистей с уникальной точечной текстурой идеально подходит для придания глубины, объема и интереса вашему цифровому искусству.
Ищете способ добавить зернистую, шероховатую текстуру в свой цифровой дизайн? Ознакомьтесь с коллекцией Thrasher — бесплатным набором текстур и восемью уникальными кистями Photoshop. Имея под рукой эти инструменты, вы можете быстро добиться грубого, резкого вида, который выделит ваш дизайн.
С помощью отдельных кистей из роз, сирени, одуванчиков и т. д. вы можете легко добавлять потрясающие цветочные элементы в свои работы. Этот набор включает в себя пятнадцать разных цветов, каждый со своей неповторимой красотой и очарованием.
С 15 уникальными акварельными кистями и различными элементами и фонами вы можете быстро воплотить свои цифровые проекты в мечтательную тропическую атмосферу.
Хотите добавить плавности, вдохновленной океаном красоты в свой цифровой дизайн? Посмотрите не дальше этого фантастического бесплатного набора кистей! С десятью уникальными кистями, вдохновленными красотой моря, вы можете создавать потрясающие акварельные работы, передающие сущность океана.
Если вы хотите добавить изюминку своим цифровым проектам, ознакомьтесь с этой потрясающей бесплатной коллекцией кистей! С 28 уникальными кистями на выбор вы можете легко придать своим рисункам оттенок акварели или состаренный текстурированный вид.
В дополнение к небольшому набору кистей для работы с линиями этот набор включает в себя огромное количество перманентных и сплошных маркерных кистей Photoshop. Эти бесплатные кисти Photoshop — идеальный способ добавить глубины, текстуры и визуального интереса к вашей работе.
Хотите добавить элегантности и изысканности своим цифровым проектам? Посмотрите не дальше этого удивительного набора акварельных кистей с прекрасными цветочными элементами! С более чем 60 кистями, в том числе цветочными, гирляндами и венками, вы можете легко создавать потрясающие рисунки, вдохновленные природой, которые привлекут внимание.
Хотите создавать потрясающие цифровые картины маслом профессионального качества? Вы не захотите пропустить эту фантастическую коллекцию кистей от Martina Palazzese! Эти кисти, основанные на ее личной коллекции, созданы для того, чтобы помочь вам достичь того же уровня мастерства и красоты в ваших цифровых проектах.
С 35 уникальными акварельными кистями для Photoshop и десятками других элементов, включая текстуры, штрихи и фоны, вы можете легко добавить глубину, текстуру и визуальный интерес к своим цифровым проектам.
Вы хотите придать своим цифровым проектам поразительный эффект рассеивания, который выделит их? Посмотрите не дальше этой фантастической бесплатной коллекции кистей! Имея на выбор 20 уникальных кистей Photoshop, вы можете быстро и легко добавить потрясающий эффект рассеивания к своим проектам.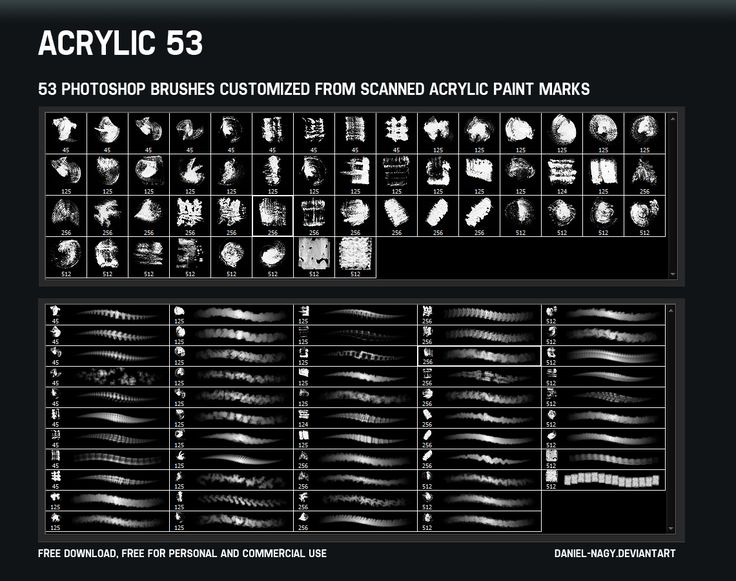
Благодаря множеству инструментов на выбор, включая кисти, стили слоев, узоры и текстуры, этот набор Photoshop — идеальный способ добавить мерцания и блеска вашим проектам.
Благодаря высокому разрешению и тонкой грани между шероховатостью и утонченностью эти кисти идеально подходят для добавления текстуры и интереса к вашим проектам, не перегружая их.
Каждая из пяти прилагаемых бесплатных кистей была тщательно изготовлена вручную, оцифрована и индивидуально отредактирована для максимального качества и подлинности. Эти кисти с высоким разрешением идеально подходят для добавления органической красоты и визуального интереса к вашим проектам.
Добавьте нотку художественной красоты своим рисункам с помощью этих потрясающих акварельных кистей! Набор включает 169 уникальных кистей и других элементов акварельного дизайна, которые придадут вашей работе глубину, текстуру и визуальный интерес.
Имея на выбор восемьдесят индивидуально нарисованных или нарисованных стрелок, вы можете легко добавить очарования ручной работы и индивидуальности своим проектам. Добавьте изюминку своим проектам сегодня с помощью этого удивительного набора кистей со стрелками, нарисованными от руки.
Добавьте изюминку своим проектам сегодня с помощью этого удивительного набора кистей со стрелками, нарисованными от руки.
Благодаря большому выбору кистей вы можете легко добавить шероховатости и текстуры своим рисункам, независимо от того, создаете ли вы плакаты, логотипы или любые другие произведения искусства.
Ищете высококачественные кисти Photoshop, чтобы добавить их в свой дизайнерский арсенал? Проверьте этот удивительный бесплатный набор кистей! С 19 уникальными кистями на выбор вы можете легко добавить глубины, текстуры и визуального интереса к своим проектам.
Основанные на нарисованном от руки шрифте без засечек, эти кисти имеют потрясающую аутентичную текстуру, которая добавит глубину и характер вашим проектам.
Хотите добавить красивый эффект боке к своим цифровым проектам? Посмотрите не дальше этого удивительного набора кистей для боке! С восемью уникальными кистями на выбор вы можете легко добавить немного волшебства и волшебства к своим проектам.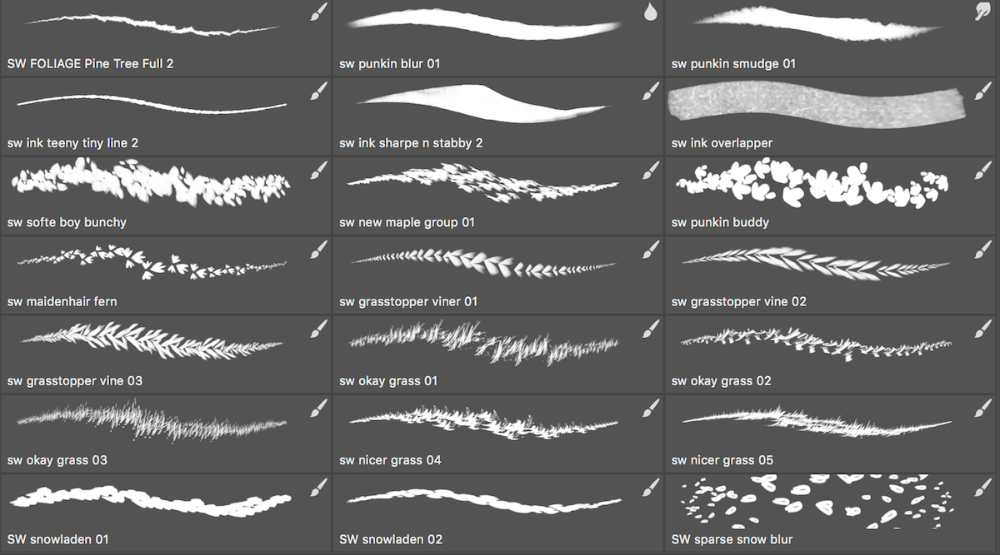
Оцените этот невероятный бесплатный набор кистей! Благодаря большому выбору кистей, в том числе щеточным, зернистым, зернистым, взмахивающим и мазковым, вы можете легко добавить аутентичную, органическую текстуру к своим проектам.
Эти кисти, созданные талантливым Ниньо Батитисом, имеют 11 рисунков водяных брызг с высоким разрешением, которые идеально подходят для добавления динамической энергии и визуального интереса к вашим работам.
Ищете высококачественные кисти с полосками маркеров для улучшения ваших цифровых дизайнов? Взгляните на этот удивительный набор из 20 кистей Photoshop! Имея на выбор различные стили и размеры полос, вы можете легко добавить остроты, нарисованного от руки чутья к своим работам.
Этот бесплатный набор кистей, созданный для удовлетворения потребностей художников, которым нужен реалистичный эффект древесного угля в своих работах, включает в себя множество угольных кистей, которые добавят глубину, текстуру и визуальный интерес вашим работам.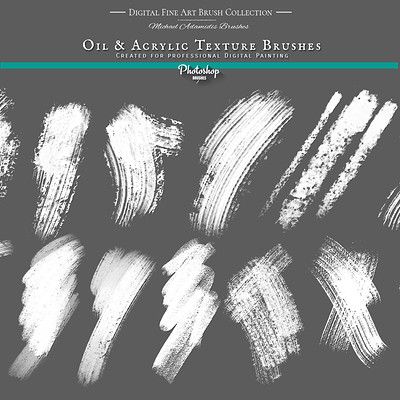
Ищете удивительные кисти для облаков, чтобы добавить их в свой цифровой дизайн? Не ищите ничего, кроме этого невероятного набора бесплатных кистей для облаков с высоким разрешением (2500 пикселей)! Эти кисти — идеальный инструмент для добавления мечтательной, воздушной текстуры к вашим проектам.
Взгляните на этот невероятный набор кистей Photoshop с высоким разрешением, каждая размером в 2500 пикселей! Благодаря разнообразию тканей, включая джинсовую ткань, шерсть и хлопок, вы легко найдете идеальную щетку для своего проекта.
21 нарисованный вручную мазок, обработанный и растровый в Photoshop, создает потрясающий эффект полутонов, который добавит глубину вашей работе.
С помощью этих кистей вы можете легко добавить в свои работы нотку наэлектризованной энергии. Загрузите этот невероятный бесплатный набор кистей сегодня и добавьте больше мощности и блеска своим проектам!
Хотите добавить нотку классической элегантности и текстурной глубины своим цифровым проектам? Посмотрите не дальше этого невероятного набора из 20 кистей Photoshop для рисования маслом!
Ознакомьтесь с этой коллекцией из 15 кистей-всплесков для Photoshop. Он идеально подходит для любого гранж-проекта, и, что самое приятное, вы можете использовать эти кисти как в коммерческих, так и в личных проектах.
Он идеально подходит для любого гранж-проекта, и, что самое приятное, вы можете использовать эти кисти как в коммерческих, так и в личных проектах.
Эти бесплатные кисти Photoshop, имитирующие полиэтиленовую пленку, можно использовать для создания различных эффектов. Они могут придать художественным работам тонкий блеск или придать изделию ощущение текстуры.
Бесплатный пакет Fenris31 — это полный набор кистей Photoshop, идеально подходящих для широкого спектра художественных и дизайнерских работ. Эти кисти можно использовать как в коммерческих, так и в личных проектах.
Если вы хотите добиться отличных результатов при рисовании камней и воды, рассмотрите этот набор бесплатных кистей. Вы найдете различные кисти, которые можно использовать как для коммерческих, так и для личных проектов.
Этот бесплатный набор кистей для Photoshop включает 12 отличительных абстрактных кистей в стиле техно, которые идеально подходят для украшения обложек альбомов, создания абстрактных фонов и придания футуристического стиля любому дизайн-проекту на техническую тематику.
Этот набор содержит девять кистей с высоким разрешением от 1000 до 2500 пикселей, которые можно использовать для создания фантастических фонов и текстур, например, напоминающих камни и металлы.
Этот бесплатный набор, созданный на основе старых технических рисунков, содержит десять очень реалистичных кистей, которые добавят оригинальности любому проекту. Этот набор является универсальным и ценным дополнением к набору инструментов любого художника или дизайнера.
Этот набор кистей с высоким разрешением включает 12 кистей, имитирующих мазки сухой кистью. Идеально подходит как для личных, так и для коммерческих проектов, но требует указания авторства.
Этот набор кистей для боке Photoshop включает 12 различных кистей, каждая из которых придает изюминку любому проекту. Эти бесплатные кисти можно использовать как в личных, так и в коммерческих проектах.
Оживите свои проекты с помощью кистей Rain для Photoshop, которые создают невероятно реалистичный эффект дождя. Этот набор кистей необходим любому дизайнеру или художнику, который хочет добавить аутентичности своей работе.
Этот набор кистей необходим любому дизайнеру или художнику, который хочет добавить аутентичности своей работе.
TC-EPICA-I — это художественный набор из десяти кистей Photoshop, которые идеально подходят для добавления текстуры, пятен и других творческих эффектов в ваши проекты. Этот набор кистей бесплатен для использования, но требует указания авторства.
Этот бесплатный набор содержит 16 волоконных кистей Photoshop с высоким разрешением. Этот набор является ценным дополнением к набору инструментов любого дизайнера или художника, предлагая универсальные и уникальные кисти для любого проекта.
Этот набор кистей Photoshop с уникальным названием и содержанием содержит 40 уникальных кистей, которые украсят любой дизайнерский проект. Этот бесплатный пакет является ценным ресурсом как для художников, так и для дизайнеров.
Украсьте свои проекты красотой природы с помощью этих кистей Photoshop. С 19кистей на выбор, этот набор незаменим для художников и дизайнеров, стремящихся придать своим работам естественный оттенок.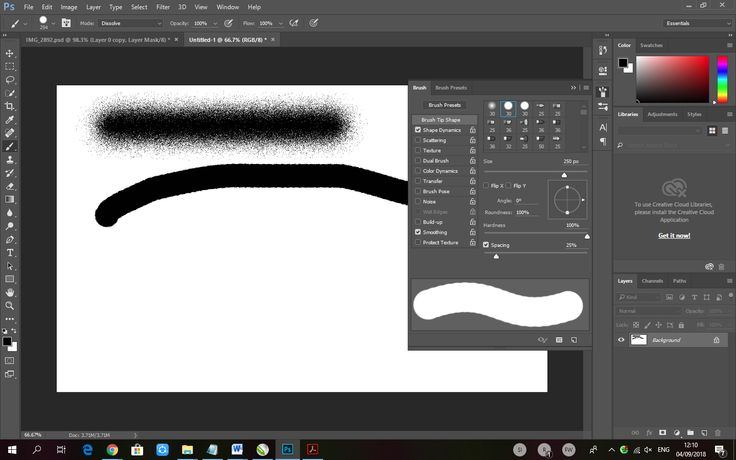
Экономьте время и силы, добавляя ломографию и эффекты утечки света к своим фотографиям с помощью этого бесплатного набора кистей Photoshop. С 24 уникальными кистями вы можете легко добиться этого популярного эффекта без необходимости начинать с нуля.
Этот набор из пяти бесплатных кистей Photoshop придаст вашим проектам выразительности. Этот пакет идеально подходит как для личного, так и для коммерческого использования без каких-либо ограничений. Он является универсальным ресурсом для художников и дизайнеров, стремящихся улучшить свою работу, добавив немного грязи.
Созданные путем нанесения акварельных красок и туши на карту, эти бесплатные кисти Photoshop предлагают уникальное и органичное качество. Идеально подходит для художников и дизайнеров, стремящихся добавить в свою работу нотку ручной работы.
Личная коллекция кистей для Photoshop Линн Чен предлагает разнообразные инструменты, подходящие как для художников, так и для дизайнеров.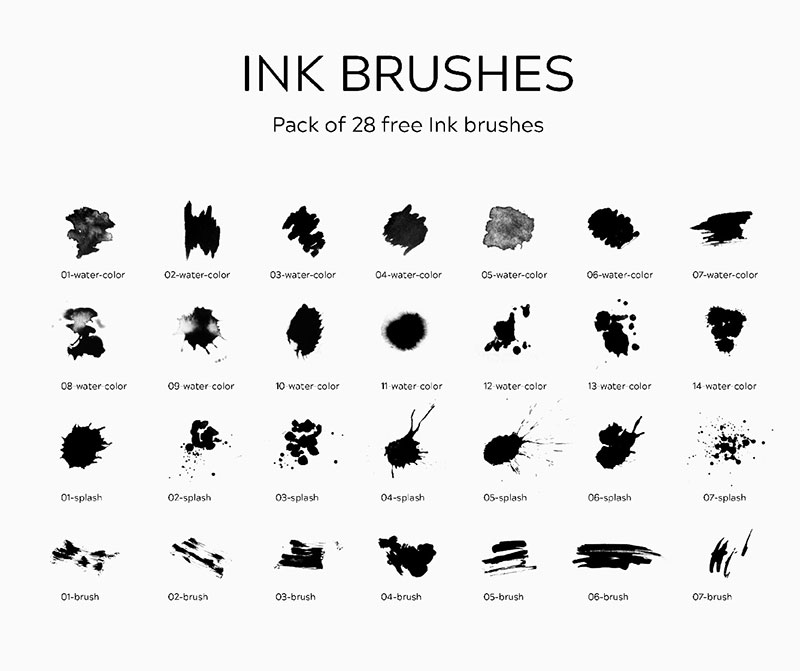 Эта коллекция включает в себя как специально разработанные, так и сторонние кисти и является ценным ресурсом для создания высококачественных эскизов в любом стиле.
Эта коллекция включает в себя как специально разработанные, так и сторонние кисти и является ценным ресурсом для создания высококачественных эскизов в любом стиле.
Этот бесплатный набор кистей Photoshop создан AaronGriffinArt и предлагает ценный ресурс для цифровых художников всех уровней. Благодаря множеству кистей, разработанных специально для рисования в Photoshop.
Добавьте нотку естественной красоты своим проектам с помощью этого высококачественного набора облачных кистей Photoshop. Этот набор предлагает 15 уникальных предустановок кистей, каждая из которых имеет размер более 1200×1200 пикселей, причем самая большая кисть достигает ширины 2470 пикселей. Вы можете использовать этот бесплатный набор кистей без коммерческих ограничений.
Добавьте шероховатый или грязный эффект к своим работам с помощью этих бесплатных кистей Photoshop с брызгами. Эти универсальные кисти являются ценным ресурсом для художников и дизайнеров, стремящихся добавить остроты своей работе.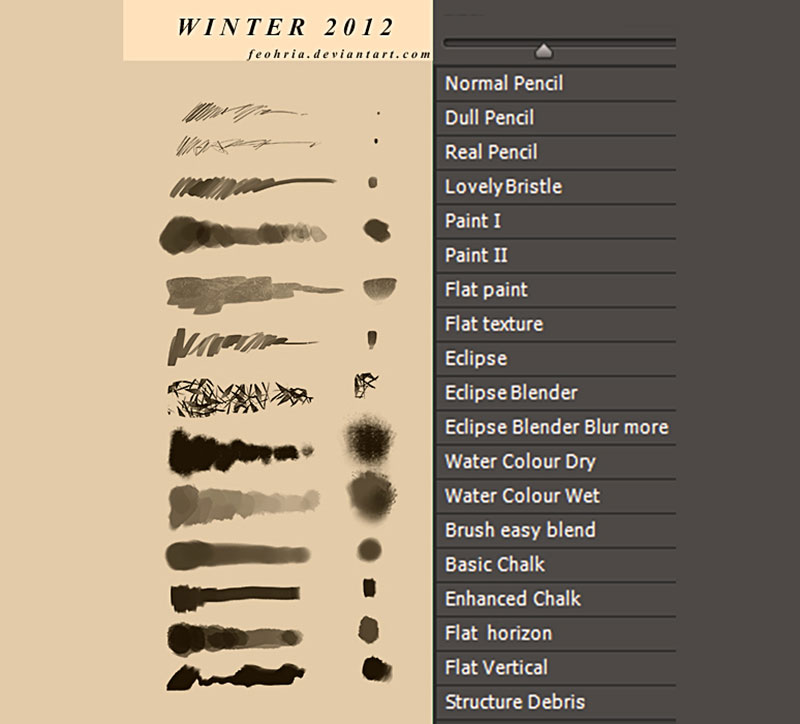
Этот бесплатный набор дыма и огня с высоким разрешением включает 22 кисти, каждая из которых предназначена для придания реалистичности и драматизма вашим проектам. Идеально подходит для художников и дизайнеров, стремящихся создавать динамические визуальные эффекты.
Усовершенствуйте свой следующий дизайнерский проект с помощью этого набора из 13 высококачественных дымовых кистей Photoshop. Эти универсальные кисти являются ценным ресурсом для художников и дизайнеров, стремящихся добавить нотку мистики и интриги в свои работы.
Как установить кисти Photoshop
Вот краткое руководство по установке и использованию кистей Photoshop.
- Загрузите нужную кисть Photoshop и разархивируйте файл
- На компьютере перейдите в папку Photoshop и найдите
Пресеты > Кисти - Переместите загруженный файл кисти в указанную выше папку
- Запустите Photoshop и выберите
Edit > Presets > Preset Manager - Нажмите кнопку
Загрузить, найдите только что добавленные кисти и нажмитеОткрыть.
- Чтобы использовать кисть Photoshop, перейдите к шагу 9.0251 Окно > Кисти
- Выберите кисть и закрасьте холст. Размер и форму кисти можно настроить на панели
«Настройки кисти».
Эта страница может содержать партнерские ссылки. Без каких-либо дополнительных затрат для вас мы можем получать комиссию с любой покупки по ссылкам на нашем сайте. Вы можете ознакомиться с нашей Политикой раскрытия информации в любое время.
Кисти Photoshop — параметры текстуры
Чтобы получить доступ к параметрам текстуры, щелкните непосредственно слово Текстура в левой части панели кистей. Как и в случае с разделами Shape Dynamics и Scattering, которые мы рассмотрели ранее, нам нужно щелкнуть само слово, чтобы получить доступ к параметрам.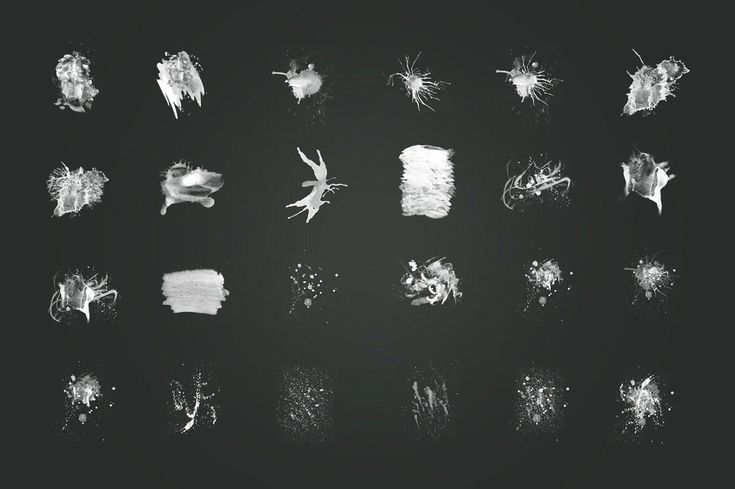
Нажмите непосредственно на слово «Текстура», чтобы просмотреть его параметры.
После того, как вы нажмете слово «Текстура», в правой части панели «Кисти» появятся параметры «Текстура». По умолчанию нижняя половина параметров выделена серым цветом и недоступна. Чуть позже мы увидим, как их включить:
Параметры текстуры. Сначала доступна только верхняя половина опций.
Выбор текстуры
Несмотря на то, что Photoshop называет их параметрами текстуры, здесь вы обычно будете работать с шаблонами , и мы можем использовать любые шаблоны, которые Photoshop установил для нас, а также любые шаблоны, которые мы создали сами. Чтобы выбрать шаблон, нажмите на миниатюру предварительного просмотра шаблона
Щелкните миниатюру предварительного просмотра узора, чтобы просмотреть все доступные узоры.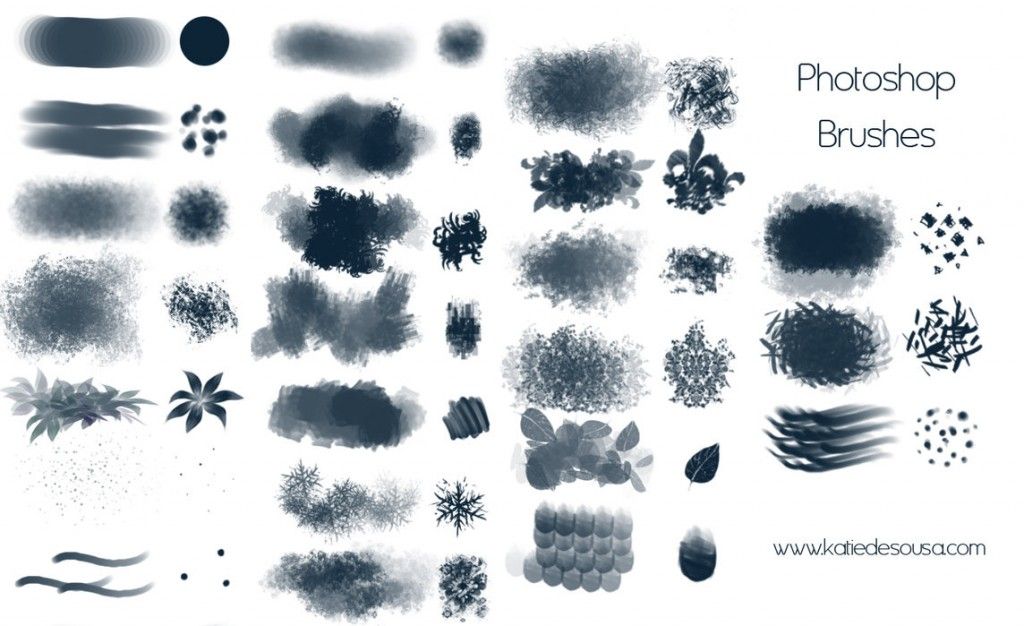
Откроется Средство выбора узоров , в котором отображаются небольшие эскизы всех узоров, загруженных в данный момент в Photoshop. По умолчанию выбирать особо не из чего. Это потому, что все, что мы видим, — это шаблоны, которые Photoshop изначально загружает для нас, но есть и другие доступные наборы шаблонов. Чтобы загрузить любой из дополнительных наборов узоров, поставляемых с Photoshop, щелкните значок маленького треугольника в правом верхнем углу средства выбора узоров:
.Чтобы загрузить дополнительные наборы шаблонов, щелкните значок маленького треугольника.
Появится всплывающее меню. Если вы посмотрите в нижнюю часть меню, вы увидите список других наборов шаблонов, из которых мы можем выбирать. Чтобы загрузить один из них, просто нажмите на его название. Я выберу первую — Artistic Surfaces:
.Выберите любой из других наборов шаблонов Photoshop из списка.
Photoshop откроет небольшое диалоговое окно с вопросом, хотите ли вы заменить текущие шаблоны новыми.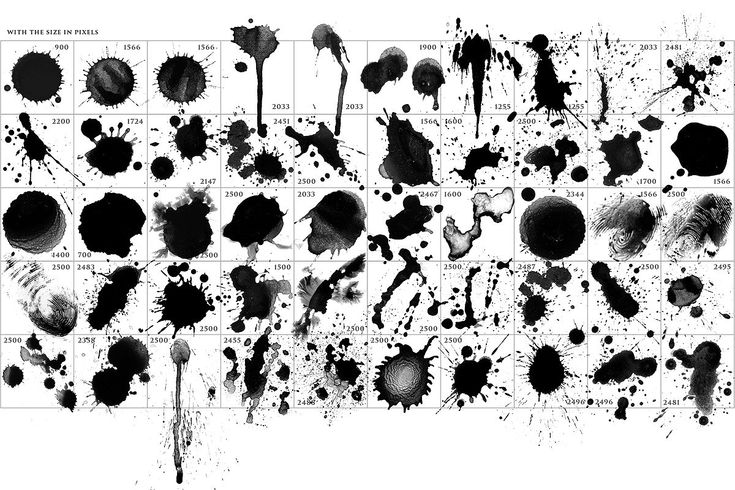 Нажмите Добавить , чтобы просто добавить новые шаблоны к существующим:
Нажмите Добавить , чтобы просто добавить новые шаблоны к существующим:
Выберите «Добавить», чтобы загрузить новые шаблоны, не удаляя уже загруженные.
Недавно загруженные паттерны появятся в палитре паттернов после паттернов, которые уже были загружены ранее. Чтобы выбрать узор, нажмите на его миниатюру. Я выберу узор пергамента, но вы можете выбрать любой понравившийся. Если у вас включены подсказки в настройках Photoshop, название каждого шаблона будет отображаться при наведении курсора мыши на миниатюры. После того, как вы выбрали шаблон, нажмите
Выберите шаблон, щелкнув его миниатюру.
Несмотря на то, что я выбрал узор, если я посмотрю вниз на область предварительного просмотра в нижней части панели «Кисти», я не увижу никаких изменений во внешнем виде мазка кисти (я все еще использую тот же стандартный круглый кончик кисти):
Вы можете видеть или не видеть изменения в области предварительного просмотра кисти.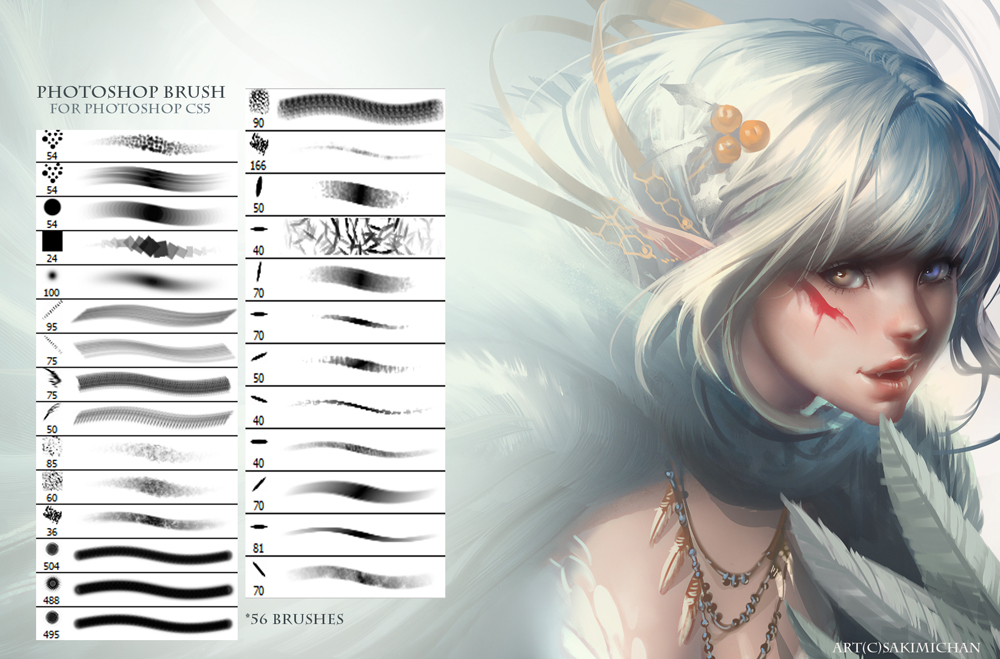 В моем случае еще ничего не произошло.
В моем случае еще ничего не произошло.
Возможно, вы видите то же, что и я, или вы можете видеть свой узор, четко видимый внутри мазка кисти. Причина связана с двумя основными параметрами, которые определяют, как наша кисть и наша текстура (узор) взаимодействуют друг с другом, которые мы рассмотрим далее.
Режим
В центре параметров текстуры находится параметр с именем Mode , что является сокращением от Режим наложения (или Режим кисти, но я считаю, что более разумно думать о нем как о режиме наложения). Этот параметр является одним из двух основных параметров (другой — «Глубина», который мы рассмотрим чуть позже), которые определяют, как кисть и текстура взаимодействуют или смешиваются друг с другом. Если щелкнуть раскрывающийся список справа от слова «Режим», вы увидите список различных режимов наложения, которые мы можем выбрать:
Щелкните раскрывающийся список «Режим», чтобы просмотреть список доступных режимов наложения.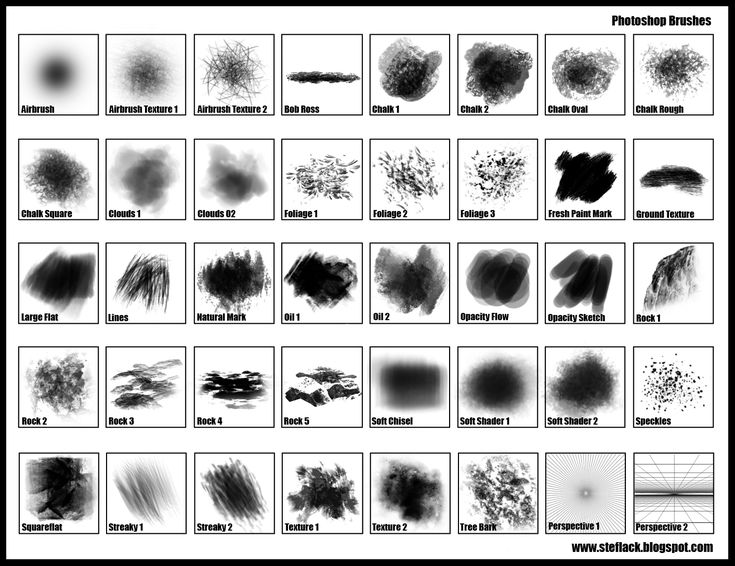
Если вы некоторое время работали с Photoshop и использовали режимы наложения слоев , большинство режимов в списке, таких как «Умножение», «Наложение», «Осветление цвета» и т. д., покажутся вам знакомыми. Каждый из этих режимов изменит внешний вид текстуры внутри кисти. Эффект, который вы получите от каждого из них, будет зависеть от кончика кисти и текстуры, которую вы используете, поэтому самый простой способ увидеть, какие результаты вы получите, — попробовать каждый режим, следя за предварительным просмотром вашей кисти. штрих в нижней части панели кистей.
Первоначальный режим, который я выбрал, был Color Burn, но, как мы видели в области предварительного просмотра минуту назад, Color Burn полностью скрыл мою текстуру из поля зрения. Я выберу Умножить , чтобы увидеть, какой эффект я получу:
Пробуем режим умножения.
Если я посмотрю на предварительный просмотр моего мазка кистью, я увижу, что моя текстура внезапно появилась внутри формы мазка:
Текстура (узор) теперь становится видимой внутри мазка кисти.
Попробуем другой режим. я выберу Вычесть на этот раз:
Посмотрим, какая разница (если будет) в режиме вычитания.
При выбранном режиме вычитания текстура по-прежнему видна внутри мазка кисти, но теперь она выглядит намного светлее:
Вычитание дало нам гораздо более светлые результаты, чем то, что мы видели с Умножением.
Попробуйте каждый режим с кистью и выберите тот, который даст вам желаемый результат.
Глубина
Второй основной параметр, управляющий взаимодействием кисти и текстуры, равен 9.0016 Depth , который находится непосредственно под параметром Mode, который мы только что рассмотрели. Глубина определяет, насколько видна текстура внутри формы кисти. При значении глубины 0% текстура полностью скрыта от глаз и видна только сама кисть. По мере того, как мы увеличиваем значение глубины, перетаскивая его ползунок вправо, текстура становится все более и более заметной, пока, наконец, при значении глубины 100% текстура не появляется в полной силе внутри кисти.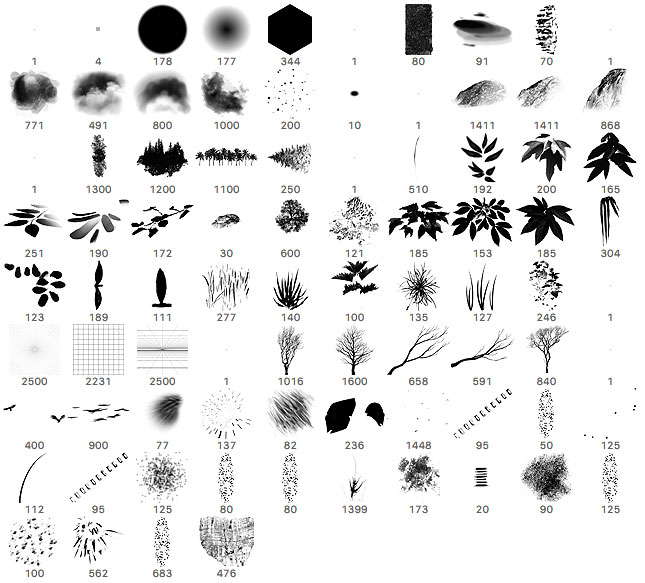 Следите за областью предварительного просмотра в нижней части панели «Кисти», когда перетаскиваете ползунок «Глубина», чтобы увидеть эффект, который он дает:
Следите за областью предварительного просмотра в нижней части панели «Кисти», когда перетаскиваете ползунок «Глубина», чтобы увидеть эффект, который он дает:
Перетащите ползунок «Глубина» влево или вправо, чтобы контролировать видимость текстуры внутри кисти.
Вот простой мазок кистью с глубиной 0%. Текстура полностью скрыта:
Значение глубины = 0%. Никакой текстуры не видно.
Тот же мазок кисти с глубиной 50%. Текстура теперь частично видна (режим установлен на «Умножение»):
Значение глубины = 50%. Кисть и текстура теперь равномерно смешаны.
А вот мазок кистью с глубиной 100%. Текстура теперь полностью видна внутри кисти (режим Multiply):
Значение глубины = 100%. Текстура появляется в полную силу.
Текстура каждой насадки
Если вы внимательно посмотрите на мазки кисти в приведенных выше примерах, вы заметите, что текстура (узор) повторяется снова и снова внутри области, которую я нарисовал. Другими словами, я просто рисую текстуру в документе.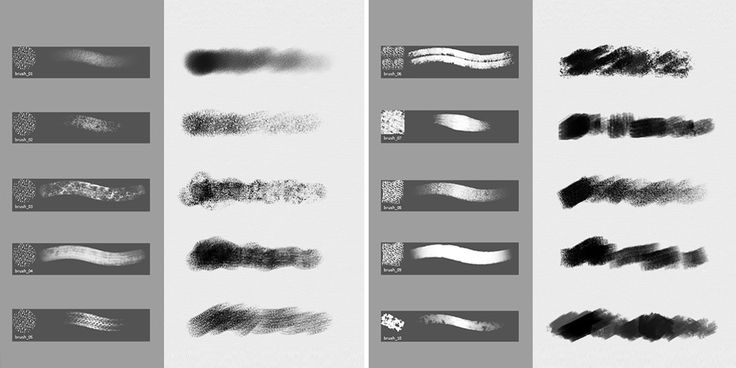 Это поведение Photoshop по умолчанию для динамики текстуры, и это именно то поведение, которое нам нужно, если мы пытаемся создать иллюзию того, что рисуем на какой-то текстурированной поверхности, такой как холст.
Это поведение Photoshop по умолчанию для динамики текстуры, и это именно то поведение, которое нам нужно, если мы пытаемся создать иллюзию того, что рисуем на какой-то текстурированной поверхности, такой как холст.
Тем не менее, Photoshop дает нам еще один вариант: применить текстуру непосредственно к самому кончику кисти, а это означает, что текстура будет повторно применяться каждый раз, когда Photoshop штампует новую копию кончика кисти, когда мы рисуем, что дает нам многое. больше похоже на текстурированную кисть и меньше на повторяющийся узор, который мы видим по умолчанию.
Чтобы включить эту функцию, выберите параметр Texture Each Tip непосредственно над параметром Mode:
Включите параметр «Текстура каждого кончика», чтобы применить текстуру к каждому кончику кисти, а не ко всему мазку.
Включив опцию Texture Each Tip, мы активируем другие опции (Minimum Depth, Depth Jitter и Control), которые изначально были выделены серым цветом и недоступны:
«Минимальная глубина», «Дрожание глубины» и «Управление» становятся доступными при выборе «Текстурировать каждый наконечник».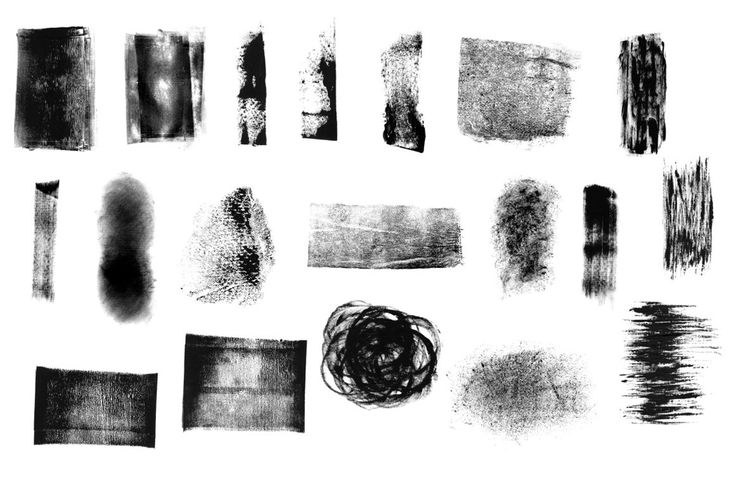
Управление
Так же, как мы видели в разделах «Динамика формы» и «Рассеяние», Photoshop предоставляет нам различные способы динамического управления значением глубины текстуры во время рисования, все из которых находятся в разделе 9.0016 Control раскрывающийся список в нижней части параметров текстуры:
Выберите способ управления глубиной текстуры в параметрах управления.
К настоящему моменту, если вы следили за , начиная с этой серии, эти опции должны показаться нам знакомыми. Fade будет постепенно уменьшать видимость текстуры внутри мазка кисти в течение заданного нами количества шагов (25 — количество шагов по умолчанию). Давление пера позволяет нам контролировать глубину, регулируя величину давления, которое мы прикладываем к планшету пером, а Pen Tilt изменяет значение глубины, когда мы наклоняем перо вперед и назад. Вот мазок кистью с параметром Control, установленным на Pen Pressure.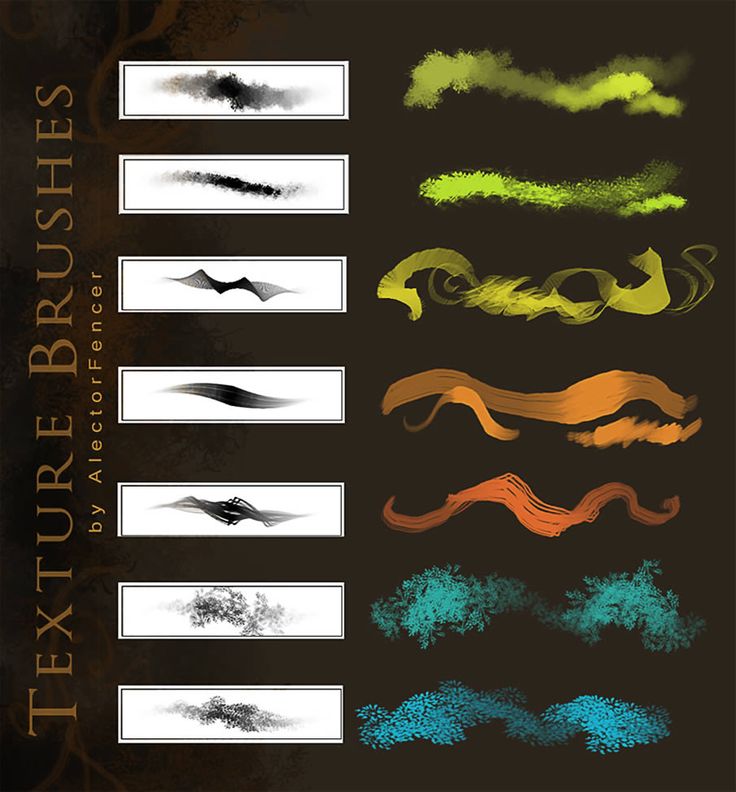 Я увеличил расстояние между кончиками отдельных кистей, чтобы было легче увидеть изменения значения глубины (на этот раз для режима установлено значение «Вычесть»):
Я увеличил расстояние между кончиками отдельных кистей, чтобы было легче увидеть изменения значения глубины (на этот раз для режима установлено значение «Вычесть»):
Большее давление пера в середине штриха увеличило значение глубины и сделало текстуру более заметной.
Минимальная глубина
Если вы хотите, чтобы текстура была видна до некоторой степени все время, используйте параметр Минимальная глубина для управления наименьшим значением глубины, которое будет использовать Photoshop. Перетащите ползунок влево или вправо, чтобы настроить минимальное значение. Я собираюсь установить минимальную глубину 50%:
Используйте параметр «Минимальная глубина», чтобы предотвратить полное скрытие текстуры при рисовании.
Вот тот же мазок кисти, что и раньше (управление установлено на «Нажим пера»), но со значением «Минимальная глубина», установленным теперь на 50%, глубина никогда не падает до точки, при которой текстура больше не видна:
При минимальной глубине, установленной на 50%, текстура всегда остается видимой.
Дрожание
Наконец, мы можем позволить Photoshop случайным образом изменить значение глубины для нас, когда мы рисуем, используя параметр Jitter . Перетащите ползунок Jitter вправо, чтобы увеличить степень случайности, которую Photoshop применит к глубине:
Увеличьте значение дрожания, чтобы добавить случайности к значению глубины при рисовании.
Как всегда, мы можем использовать дрожание отдельно, чтобы добавить ничего, кроме случайности к значению глубины, или мы можем комбинировать его с любой из опций управления, чтобы добавить немного случайности, в то время как мы динамически контролируем значение глубины с помощью давления пера или любого из другие варианты. Здесь я установил дрожание на 100% и отключил параметр «Управление», позволив Photoshop случайным образом выбирать значение глубины каждого нового кончика кисти. Я также установил значение минимальной глубины на 0%, предоставив Photoshop полный диапазон значений глубины на выбор:
Если для параметра «Дрожание» установлено значение 100 %, а для параметра «Минимальная глубина» — значение 0 %, мы видим широкий диапазон значений глубины вдоль штриха.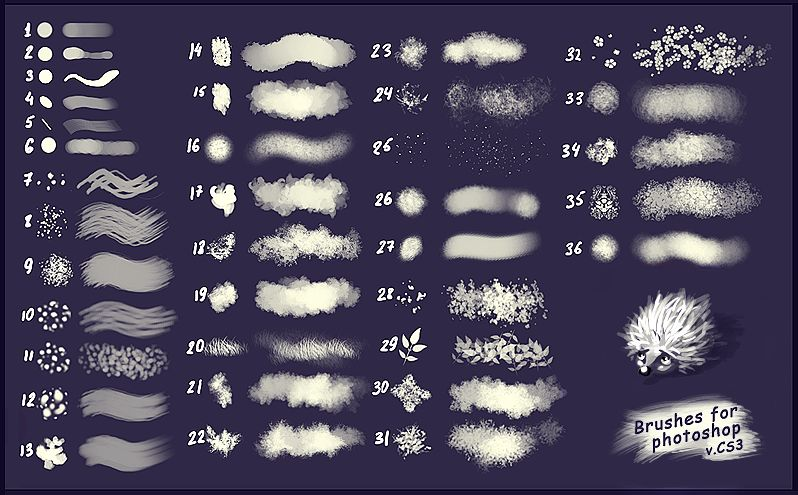


Leave a Comment