Печатать айфон 7: Печать с iPhone, iPad или iPod touch при помощи AirPrint
31.10.2018 


 Разное
Разное
7 способов, как печатать на iPhone быстро и без ошибок
Каждый день мы проводим много часов за набором текста на iPhone. В основном это чаты в мессенджерах и социальные сети, а также сообщения электронной почты и многое другое. Наверняка вы задумывались, можно ли как-то ускорить этот процесс, печатать быстрее. И это возможно. Самое приятное то, что вам даже не нужно скачивать приложение «быстрая печать» на свой айфон или что-то в этом роде. Всё это уже встроено в ваш телефон.
Всё, что вам нужно, уже встроено в iOS
Есть несколько способов ускорить набор текста на iPhone, которые действительно помогут при отправке длинных текстов в мессенджерах или в почте, да и просто быть хорошим человеком и избегать аудиосообщений (спойлер — их любят только те, кто их отправляют).
Как быстрее печатать на iPhone
Прежде всего, вы можете проверить настройки клавиатуры на iPhone. Перейдите в Настройки — Основные — Клавиатура и отключите ненужные функции, которые по умолчанию включены. Мне, например, не нравятся автопрописные буквы, но при этом я часто использую автокоррекцию и быструю клавишу, поскольку печатаю на ходу.
Предиктивный набор / QuickType
Если вы не быстро набираете текст, предиктивный набор поможет
При вводе текста в верхней части клавиатуры отображается панель с подсказками. Если вы не самый быстрый наборщик текста, просто посмотрите туда: наверняка слово, которое вы хотите написать, уже там. Со временем предиктивный набор запоминает то, что вы пишете, и становится действительно умным. В зависимости от слов, которые вы употребляете чаще всего, он меняет свой «словарный запас».
QuickPath — набор текста с помощью жестов
Пока функция доступна только на английском языке, но это пушка
Данная функция не работает на русском языке, но если вы также печатаете на английском языке, это очень полезная штука. Просто перетаскивайте палец от символа к символу и смотрите, как QuickPath формирует слова. Удобно, что когда вы заканчиваете писать слово, вы можете сразу начать набирать другое, потому что пробел нажимается автоматически.
Удобно, что когда вы заканчиваете писать слово, вы можете сразу начать набирать другое, потому что пробел нажимается автоматически.
Замена текста — клавиатурные сокращения для iPhone
Задайте свои клавиатурные сокращения для быстрого набора
Помните в самом начале я просил вас проверить настройки клавиатуры? Зайдите туда и выберите меню «Замена текста». Здесь уже есть несколько готовых сокращений, но вы можете добавить и свои. Например, сочетание «и так далее» можно заменить сокращением «итд».
Потрясите iPhone, чтобы отменить ввод текста
Потрясите айфон, чтобы убрать набранный текст
Порой это не самая удобная штука, но ее стоит попробовать. Когда вы пишете что-то, но хотите убрать текст, просто встряхните iPhone, чтобы отменить ввод. Вы также можете провести по клавиатуре тремя пальцами влево, чтобы убрать текст, или тремя пальцами вправо, чтобы повторить ввод.
Как быстро перемещать курсор на iPhone
Если вы хотите добавить слово в середине предложения, вы можете просто нажать туда, где вы хотите поместить курсор. Но есть способ сделать это быстрее. Нажмите и удерживайте пробел, а затем проведите пальцем по клавиатуре, чтобы выбрать именно то место, где вы хотите исправить слово или написать новое.
Быстрый доступ к числовой клавиатуре в iOS
Об этом я не так давно рассказывал в другой статье, где поделился еще несколькими полезными лайфхаками по работе с iPhone. Если вы хотите быстро переключаться между числовой и буквенной клавиатурой, зажмите палец на кнопке «123» (буквенной клавиатуры) и свайпом дотянитесь до нужного числа. Как только вы отпустите палец, клавиатура автоматически сменится обратно на буквенную.
Как набирать текст на iPhone одной рукой
Я сам пользуюсь такой клавиатурой, очень удобно
Если вы любите большие телефоны, такие как iPhone 12 Pro Max, но у вас не такие длинные пальцы, вы можете нажать и удерживать глобус в левом нижнем углу iPhone и выбрать клавиатуру меньшего размера, которая будет расположена слева или справа. Это поможет вам, например, писать только большим пальцем.
Это поможет вам, например, писать только большим пальцем.
А вы знали все эти советы и хитрости? Какие из них вы используете каждый день? Может, вам известны ещё какие-то полезные лайфхаки? Поделитесь в комментариях или в нашем чате в Telegram.
Создать чехол для iPhone 7 / Айфон 7 на заказ с фото | Заказать чехол Apple iPhone 7 / 7 plus / 6s / 6s Plus / 6 / 6 Plus / 5 / 5s / 5c / 4 / 4c со своим дизайном | Печать фото на чехол Apple iPhone Айфон | Создать свой дизайн чехла | Печать на чехлах для телефона
Чехол для iPhone 7 с вашим дизайном может быть выполнен из пластика, силикона или дерева. Он оставляет свободным доступ к экрану и кнопкам на боковой панели и надежно защищает заднюю крышку смартфона.
Чехол для iPhone 7 с твоим дизайном
Создайте собственный макет чехла с любым фото прямо на этой странице. Для этого не требуется помощь дизайнера: просто нажмите «Приступить к созданию».
Какие возможности есть в нашем онлайн-конструкторе:
- Загрузите свое изображение с компьютера или из социальной сети «ВКонтакте».
- Найдите нужную картинку в нашей базе с помощью строки поиска.
- Добавьте любую надпись поверх изображения на вашем чехле для Айфон 7.
- Измените цвет фона, если картинка занимает не все место на задней панели. Доступны все оттенки спектра.
- Обратитесь за помощью к дизайнеру, если нужна обработка фото или профессиональный совет.
Кроме того, на этой странице вы можете выбрать материал и цвет основания, а также дополнить ваш чехол для iPhone 7 полезными опциями.
Обзор материалов
Материал основания вы выбираете сами:
- Тонкий пластик. Имеет толщину 0,8 мм и не влияет на габариты и вес устройства.
- Пластик с покрытием Soft-Touch. Это матовый прорезиненный материал, на котором не остается следов от рук и острых предметов.
- Силикон. Мягкий чехол для Айфон 7, который не позволит смартфону выскользнуть из рук и будет плотно прилегать к боковой панели.

- Дерево. Необычный аксессуар с лазерной гравировкой, отличается особой прочностью.
На первые 3 типа чехлов мы наносим рисунок УФ-чернилами: это стойкое и приятное на ощупь покрытие, которое мгновенно затвердевает. Краситель такого типа довольно плотный, поэтому все оттенки выглядят ярко и не просвечивают на готовом изделии.
Почему стоит заказать чехол в LastPrint?
Мы гарантируем, что вместе с авторским чехлом для iPhone 7 вы получите:
- Доставку по всей России и за границу (по договоренности).
- Возможность оплатить заказ сразу или наличными курьеру.
- Удобные опции, которые можно заказать в один клик: защитное стекло или пленку на экран, подарочную упаковку.
- Удобный инструмент, чтобы создать собственный макет: онлайн-конструктор. Он полностью заменит вам дизайнера, если для фото не требуется профессиональная обработка.
Чтобы задать все необходимые параметры вашего чехла для iPhone 7, откройте конструктор, а затем нажмите «Завершить». Заказы на сайте принимаем круглосуточно.
Учимся печатать документ с помощью iPhone через AirPrint
Часто случается так, что у вас нет под рукой компьютера, с которого можно распечатать тот или иной документ. К счастью, всегда можно скачать необходимый файл на iPhone или iPad и распечатать на любом принтере, поддерживающем Bluetooth-соединение, не обязательно через AirPrint.
Рассмотрим два варианта печати – с помощью технологии AirPrint или без нее.
Как печатать через AirPrint
Шаг 1. Откройте программу, с которой будет выполняться печать.
Шаг 2. Чтобы найти функцию печати, найдите значок общего доступа в программе, либо выберите •••.
Не все приложения поддерживают технологию AirPrint
Шаг 3. Нажмите на значок печати или кнопку Напечатать.
Шаг 4. Нажмите Выбрать принтер и укажите необходимый принтер с технологией AirPrint.
Шаг 5. Выберите количество копий и настройте другие параметры, например номера нужных страниц.
Шаг 6. Нажмите Напечатать в правом верхнем углу программы.
Для отмены печати дважды нажмите кнопку Home и перейдите в Центр печати. Нажмите кнопку Отмена печати.
…
PROFIT!
Как печатать без AirPrint
Шаг 1. Найдите на своем принтере похожую кнопку и нажмите ее.
Шаг 2. Зайдите в Настройки -> Wi-Fi. Выберите сеть с названием модели вашего принтера.
Шаг 3. У большинства крупных производителей есть собственное приложение для печати с iPhone или iPad. Найти его можно по названию компании в App Store. Находим, скачиваем, проделываем те же действия, что и в первой части инструкции.
У некоторых моделей принтеров есть возможность подключения через Bluetooth, схема та же.
…
PROFIT!
Поздравляем, теперь вы знаете, как печатать с помощью iPhone и iPad. Это технология уже нашла применение среди пользователей, о чем Apple не раз говорила на своих корпоративных презентациях. А вы пользуетесь технологией AirPrint? [9to5]
🤓 Хочешь больше? Подпишись на наш Telegram. … и не забывай читать наш Facebook и Twitter 🍒 В закладки iPhones.ru Не сложнее, чем без айфона.Артём Баусов
@Dralker Люблю электротехнику и занимаюсь огненной магией.
Telegram: @TemaBausov
Люблю электротехнику и занимаюсь огненной магией.
Telegram: @TemaBausov- До ←
Телефон Гитлера продали на аукционе за $243 тыс.
- После →
Как я живу и работаю в Донецке во время войны (личный опыт)
Руководство пользователя по Apple AirPrint
Печать с устройства iOS
Обратите внимание: представленные ниже снимки экрана сделаны с помощью iPhone с операционной системой iOS 11.3. Расположение элементов может незначительно отличаться от представленного на вашем экране в зависимости от устройства и установленной версии iOS, однако функции не будут отличаться.
- Принтер Canon PIXMA должен быть включен и подключен к той же беспроводной сети (иногда называемой WLAN), что и устройство Apple.
Обратитесь к нашим Руководствам по настройке беспроводного подключения PIXMA для помощи в подключении к принтеру PIXMA. - На устройстве коснитесь [ , или ] (в зависимости от установленной версии iOS), чтобы отобразить параметры меню, затем найдите значок [Print/Печать] и коснитесь его.
- Выберите модель принтера PIXMA, который вы хотите использовать, в окне [Printer Options/Параметры принтера].
(В данном примере мы будем использовать принтер серии TS9100).Примечание. Убедитесь, что находитесь в зоне действия сети принтера. Отобразятся все принтеры с поддержкой AirPrint в зоне действия сети.
- Выберите необходимое количество копий и другие параметры (двусторонняя печать, цветовые настройки и формат бумаги), а затем коснитесь
Внимание:
Не все приложения поддерживают AirPrint; некоторые параметры принтера могут не отображаться. Если приложение не позволяет настроить параметры принтера, печать с данного приложения невозможна.
Примечание.
Параметры принтера могут отличаться в зависимости от приложения и принтера. Обычно при нажатии кнопки печати и выборе названия модели принтера отображаемые параметры принтера включают в себя до четырех пунктов, представленных ниже.
- Printer (Принтер): выберите модель, которая будет использоваться в вашей беспроводной сети или WLAN
- Copies (Экземпляры): выбор количества печатных экземпляров
- Double-sided Printing (Двусторонняя печать): если модель поддерживает двустороннюю печать, можно включить или отключить ее
- Range (Диапазон): диапазон страниц можно использовать только с некоторыми приложениями и типами файлов (например, файлами PDF)
- Colour (Цвет): выберите [Black & White/Черно-белый], чтобы включить монохромную печать.
- Paper Size (Формат бумаги): для моделей PIXMA, выпущенных до второй половины 2016 года, формат бумаги выбирается автоматически в соответствии с приложением, используемым на устройстве Apple, и регионом, в котором используется AirPrint.
При использовании приложения Apple для фотографий форматом бумаги по умолчанию является 10х15 см или KG.
При печати документов с браузера Safari форматом бумаги по умолчанию в Европе является A4.
На принтерах, выпущенных после 2016 года, используется формат бумаги, выбранный на принтере (на панели управления).
Внимание:
Приложение может поддерживать различные форматы бумаги
В случае возникновения проблем с принтером PIXMA при использовании Apple AirPrint см. раздел «Поиск и устранение неисправностей» этого руководства.
Чехол для iPhone 7 plus «Снежинки» №116 • онлайн конструктор
Корпоративные подарки
Фотопазлы
Фото на кружке
Фото на тарелке
Фото на футболке
и свитшотах
Бейсболки с изображением
Фотомагниты
Брелоки
Елочные игрушки с фото
Значки
Часы с фото
Фото на подушке
Мешок для обуви
Фотокамни на подставке
Полотенце с фото
Чехлы на телефон
Печать на обложке
для документов
Коврики для мыши
Печать на дереве
Деревянные постеры
Пластификация фото
Ежедневники с логотипом
Печать на коробке
Ручки с логотипом
Печать на зажигалках
Печать на CD и DVD дисках
Сумки-шопперы
Рюкзаки-эко
Пластиковые закладки
Подарочные пакеты
Все для школы
Товары для животных
Печать на фартуках
Печать на прихватках
Печать на колонках
Печать на PowerBank
Печать на термокружках
Защитные экраны
Печать на масках
Фотокубик
Костеры
Трек на стекле
Как сделать трафаретную печать iPhone 7 и iPhone 7 Plus
IPhone 7, безусловно, сильно отличается от предыдущих моделей, которые Apple выпустила на рынок, особенно в мелких деталях. Помимо отсутствия обычного разъема для наушников, еще одним интересным изменением аппаратного обеспечения стала новая кнопка «домой» на устройстве. Если у нас когда-то была общая кнопка, то теперь Apple предпочла поставить сенсорный датчик, который имитирует кнопку и распознает величину нажатия на нее.
Помимо отсутствия обычного разъема для наушников, еще одним интересным изменением аппаратного обеспечения стала новая кнопка «домой» на устройстве. Если у нас когда-то была общая кнопка, то теперь Apple предпочла поставить сенсорный датчик, который имитирует кнопку и распознает величину нажатия на нее.
Это вызвало некоторые опасения потребителей, особенно в отношении чего-то простого, например, снимков экрана устройства. К счастью, мало что изменилось в этом отношении, и на самом деле есть еще больше способов печати с экрана iPhone 7 и 7 Plus. Проверьте больше в нашем уроке ниже!
Возьмите отпечаток iPhone 7
Существует несколько различных способов захвата экрана нового iPhone, самый традиционный из которых все еще доступен. Первый способ, который вы можете попробовать, — это одновременно нажать кнопку «Домой» и кнопку питания (которые включают и выключать смартфон) на секунду.
Когда вы это сделаете, экран на короткое время начнет мигать, и распечатка текущего экрана устройства будет отправлена непосредственно в галерею в альбоме под названием «Снимки экрана».
Еще один простой способ сделать отпечатки — использовать функцию «Вспомогательное прикосновение», которая добавляет виртуальную кнопку в iPhone и позволяет быстро выполнять различные действия.
Чтобы использовать его, перейдите в «Настройки» и нажмите на вкладку «Общие». Вскоре после этого нажмите «Доступность» и «Вспомогательное прикосновение».
Активируйте функцию и нажмите «Настроить главное меню», чтобы настроить действия виртуальных кнопок.
Когда вы нажимаете кнопку, которая появляется, вы должны выбрать опцию «Custom», которая имеет значок звездочки.
Затем нажмите на новую кнопку «Custom», и появятся некоторые параметры задачи. Немного перетащите меню вниз, чтобы найти опцию «Снимок экрана», которую вы должны выбрать.
Это добавит виртуальную кнопку на экран вашего iPhone, и вам нужно будет нажимать ее только тогда, когда вы хотите распечатать. Вы можете одновременно выполнять различные действия для этой кнопки, не снимая, например, только скриншот.
Как мы уже упоминали ранее, все отпечатки можно найти в альбоме «Снимки экрана», где вы можете просматривать, изменять и делиться ими по своему желанию.
Вам понравились советы?
Не могли бы вы воспользоваться нашими советами по открытию новых способов съемки экрана iPhone 7? Защитите свой экран iPhone 7 с нашей подборкой лучших фильмов для смартфонов!
Интересные статьи
Как печатать с iphone 7 и iphone 7 plus — Iphone
Для тех, у кого есть Apple iPhone 7 или iPhone 7 Plus, вы можете узнать, как печатать с iPhone 7 и iPhone 7 Plus. IPhone 7 и iPhone 7 Plus могут печатать документы, такие как электронные письма, изображения, файлы PDF, на беспроводном принтере, ниже мы объясним, как вы можете сделать это очень легко. Программное обеспечение iOS уже обеспечило основу программного обеспечения, необходимого для беспроводной печати на Apple iPhone 7 и iPhone 7 Plus. Все, что вам нужно сделать для беспроводной печати iPhone 7 и iPhone 7 Plus, — это убедиться, что принтер поддерживает AirPrint. Ниже приведено руководство по настройке iPhone 7 и iPhone 7 Plus для печати по WiFi.
Как печатать с iPhone 7 и iPhone 7 Plus
Для руководства по беспроводной печати на iPhone 7 и iPhone 7 Plus оно будет с принтером Epson, HP, Brother, Lexmark или другим принтером.
- Откройте приложение, из которого вы хотите распечатать. Чтобы найти параметр печати, коснитесь значка приложения (или) или значка настроек (или). …
- Нажмите или распечатать.
- Выберите принтер с поддержкой AirPrint.
- Выберите количество копий.
- Нажмите «Печать».
После подключения iPhone 7 и iPhone 7 Plus к беспроводному принтеру вы можете выбрать на принтере и выбрать другие настройки, используемые для беспроводного принтера для смартфона.
Как напечатать электронную почту без проводов на iPhone 7 и iPhone 7 Plus
Откройте окно электронной почты, которое вы хотите отправить на беспроводной принтер, на экране Apple iPhone 7 и iPhone 7 Plus. В углу экрана нажмите кнопку ответа и выберите «Печать». Если настройки верны, печать можно начать с помощью кнопки в нижней части iPhone 7 и iPhone 7 Plus. Теперь вы знаете, как установить драйвер принтера на свой iPhone 7 или iPhone 7 Plus для беспроводного принтера и как его использовать.
В углу экрана нажмите кнопку ответа и выберите «Печать». Если настройки верны, печать можно начать с помощью кнопки в нижней части iPhone 7 и iPhone 7 Plus. Теперь вы знаете, как установить драйвер принтера на свой iPhone 7 или iPhone 7 Plus для беспроводного принтера и как его использовать.
Ваша клавиатура iPhone не работает? Вот пошаговое руководство по решению
Если клавиатура на вашем iPhone не работает, вы, вероятно, обнаружите, что она почти бесполезна. Некоторые функции вашего телефона можно считать лишними, но клавиатура к их числу не относится. Вам нужно будет найти способ исправить это, и есть несколько различных вариантов, которые вы можете попробовать.
Как исправить отставание клавиатуры iPhone
Проблема с клавиатурой может заключаться в том, что когда вы пишете электронное письмо или сообщение, буквы не успевают за скоростью вашего набора текста.Это обычно называется задержкой клавиатуры. Обычно это можно исправить, сбросив словарь клавиатуры.
- Начните с перехода к настройкам на вашем iPhone.
- Попадание Общее .
- Нажмите Сбросить и затем прокрутите вниз.
- Нажмите, где написано Сбросить словарь клавиатуры .
- Когда вы увидите приглашение, введите свой пароль. Это должно сработать. Посмотрите, устранена ли проблема, когда вы в следующий раз попытаетесь ввести сообщение или написать электронное письмо.
Что делать, если клавиатура iPhone зависла
У вас также может быть ситуация, когда вы используете клавиатуру своего iPhone, и она полностью зависает или блокируется. Пользователи iPhone обычно называют это замороженной клавиатурой. Жесткий перезапуск iPhone — наиболее распространенное решение этой проблемы.
- Если вы можете выключить iPhone в обычном режиме, сделайте это. Удерживайте кнопку Power , пока на экране не появится сообщение Slide to Power Off .

- Переместите ползунок вправо, перезагрузив iPhone.
- Если вы обнаружите, что таким образом не можете выключить телефон, нажмите одновременно кнопки Home и Power .
Если у вас iPhone 7 или 7Plus, вам нужно будет нажать кнопку Power и кнопку Volume Down . Удерживайте каждый из них около 10 секунд, пока на экране не появится значок Apple. Отпустите кнопки в этот момент, и телефон перезагрузится.
Если у вас iPhone 8 или X, то вы должны нажать кнопку увеличения громкости , затем уменьшения громкости . После этого нажимайте кнопку Power , пока не появится логотип Apple.
Что делать, если клавиатура на вашем iPhone не выскакивает
Если клавиатура на вашем iPhone не открывается, чтобы вы могли ее использовать, это может быть чувство беспомощности. Об этом иногда сообщают пользователи iOS 12. Перезагрузка телефона, как описано выше, может решить эту проблему.Если вы попробовали это, но проблема не исчезла, следующее, что вы можете попробовать, — это восстановить телефон. Это поможет, если сбой вызван проблемой программного обеспечения.
Вы можете восстановить свой телефон с помощью iTunes или iCloud. Вот как восстановить через iCloud.
- Зайдите в приложение Settings на своем телефоне.
- Щелкните Общие , затем Сброс , затем Стереть все содержимое и настройки .
- Введите свой пароль, и ваш iPhone будет удален.
- Убедитесь, что ваш телефон подключен к Wi-Fi, затем следуйте инструкциям по настройке на экране. Когда вы дойдете до Настройте свой iPhone , выберите Восстановить из резервной копии iCloud. Щелкните параметр «Последняя резервная копия iPhone».
- Подождите несколько секунд, пока настройки вашего iPhone восстановятся, а затем проверьте, снова ли работает клавиатура.

Вы также можете восстановить через iTunes, следуя этим инструкциям.
Получите наличные за использованный iPhone Мы покупаем бывшие в употреблении и сломанные iPhone за большие деньги! Получите бесплатную доставку, 14-дневную блокировку цен и гарантию наивысшей цены.ПОЛУЧИТЬ БЕСПЛАТНУЮ ЦЕНУ- Подключите iPhone к надежному компьютеру, на котором вы сохранили резервную копию. Запустите iTunes.
- Щелкните свое устройство в iTunes и щелкните там, где написано Backup Restore .
- Проверьте каждую из доступных резервных копий. Выберите самый последний и нажмите Восстановить .
- Подождите несколько секунд, пока этот процесс завершится, затем отключите телефон и проверьте, снова ли работает клавиатура.
Обратите внимание, что вы потеряете все данные на вашем iPhone, если восстановите устройство любым из этих двух методов.
Что делать, если эти исправления для клавиатуры iPhone не помогли?
Если вы попробовали эти варианты для своей проблемы с клавиатурой, но проблема не решена, у вас всегда есть возможность пойти в Genius Bar в магазине Apple и попросить экспертов просмотреть его. Если на iPhone по-прежнему распространяется оригинальная заводская гарантия, это вам ничего не будет стоить.
Однако вы также можете установить и использовать стороннюю клавиатуру, если хотите. Один под названием GBoard был разработан Google.Он прост в использовании и содержит все ожидаемые функции. Существует еще одна под названием Swift Key — умная клавиатура, которая адаптируется к вашим привычкам, когда вы ее используете. Существует третий вариант, называемый Flesky, который предлагает настраиваемую клавиатуру с множеством различных тем и расширений.
Вот что вам нужно сделать, если вы хотите использовать стороннюю клавиатуру.
- Сначала зайдите в App Store и выберите клавиатуру, которую хотите использовать.
- Введите свой Apple ID, а затем пароль.
 Затем он должен загрузиться через несколько секунд. Некоторые из этих приложений стоят денег, но другие бесплатны.
Затем он должен загрузиться через несколько секунд. Некоторые из этих приложений стоят денег, но другие бесплатны. - Перейдите к Настройки , затем Общие .
- Перейдите к Клавиатура , затем Добавьте новую клавиатуру . Должен быть виден тот, который вы получили из App Store. Выберите его, и он должен установить.
Попробуйте использовать более раннюю версию iOS
Еще вы можете попробовать вернуться к более ранней версии iOS.Возможно, проблема с вашей клавиатурой вызвала установка новой версии. Это можно использовать как временное решение, пока вы не перенесете свое устройство в Genius Bar и не осмотрите его. Самый простой способ — использовать iTunes.
- Убедитесь, что у вас установлена последняя версия iTunes .
- Подключите телефон к компьютеру и щелкните устройство, когда оно появится.
- Нажмите Сводка , затем перейдите к Option , если вы используете Mac, или Shift , если вы используете Windows.
- Щелкните там, где написано Проверьте наличие обновлений .
- Вы должны увидеть меню обозревателя файлов. Вероятно, будет более ранняя версия iOS, чем та, которую вы используете. Нажмите здесь.
- Подтвердите свой выбор, нажав Обновить , затем подождите, пока iTunes установит старую версию на ваш телефон. В конце ваш телефон должен перезагрузиться, и вы будете использовать более старую прошивку. Проверьте, работает ли клавиатура, и при первой же возможности обратитесь к специалисту для осмотра телефона.
Как добавить испанскую клавиатуру в iPhone 7
Когда вы настраиваете iPhone или iPad, вы можете выбрать один из вариантов — язык, который будет использоваться на устройстве. Это повлияет на такие вещи, как язык клавиатуры и раскладка клавиатуры. Но если вы выбрали один язык, но вам нужно использовать другой, может быть полезно узнать, как добавить другой язык клавиатуры на свой iPhone или iPad.
Если вам часто нужно общаться с другими с помощью текстовых сообщений, и обе стороны говорят по-испански, то вы, вероятно, искали способ набрать символы, которые являются частью испанского алфавита, но отсутствуют на английской клавиатуре.На вашем iPhone 7 это можно сделать, добавив испанскую клавиатуру.
К счастью, это не то, за что вам нужно будет доплачивать или за что вам нужно резко изменить настройки вашего устройства. Ваш iPhone по умолчанию включает в себя несколько дополнительных клавиатур, и вы можете переключаться между несколькими клавиатурами в приложениях, которые используют эти клавиатуры.
Как добавить испанскую клавиатуру в iPhone
- Откройте настройки .
- Выберите Общие .
- Tap Клавиатура .
- Выберите Клавиатуры .
- Touch Добавить новую клавиатуру .
- Выберите Испанский .
Наша статья продолжается ниже с дополнительной информацией о добавлении испанской клавиатуры на iPhone, включая изображения этих шагов.
Как получить испанскую клавиатуру на iPhone 7 (Руководство с изображениями)
Действия, описанные в этой статье, были выполнены на iPhone 7 Plus. Выполнив эти шаги, вы получите доступ к испанской клавиатуре в дополнение к английской клавиатуре, которая есть на вашем телефоне по умолчанию.Вы можете переключаться между клавиатурами, касаясь значка земного шара в нижней части клавиатуры. Испанская клавиатура доступна в приложениях, использующих клавиатуру iPhone по умолчанию, таких как «Сообщения», «Почта», «Заметки» и т. Д.
Шаг 1. Откройте приложение
Settings на своем устройстве.Шаг 2: Прокрутите вниз и выберите опцию
General .Шаг 3. Прокрутите вниз и выберите опцию
Keyboard .Шаг 4. Нажмите кнопку
Клавиатуры вверху экрана.
Шаг 5: Нажмите кнопку
Добавить новую клавиатуру .Шаг 6. Выберите вариант
Испанский под Предлагаемые клавиатуры в верхней части экрана.Если вы не видите его в списке, прокрутите вниз и выберите его из алфавитного списка доступных клавиатур.
Ваши друзья или члены семьи постоянно советуют вам получить клавиатуру Bitmoji, но вы не знаете, как это сделать? Узнайте, как добавить клавиатуру Bitmoji на свой iPhone 7, чтобы вы тоже могли отправлять эти забавные мультяшные изображения себя.
Дополнительная информация об использовании испанского языка клавиатуры на iPhone или iPad
- После того, как вы добавили еще один язык клавиатуры на свой iPhone, вам нужно будет знать, как переключаться между клавиатурами. Для этого откройте приложение, которое использует клавиатуру iPhone по умолчанию, а затем коснитесь значка земного шара в нижнем левом углу клавиатуры.
- Вы также можете переключиться на новую клавиатуру, нажав и удерживая значок глобуса, а затем выбрав нужную клавиатуру из появившегося там списка языков.
- Обратите внимание, что текущий используемый язык клавиатуры будет на короткое время отображаться на пробеле после того, как вы его выберете.
Дополнительная литература
Кермит Мэтьюз — писатель-фрилансер из Филадельфии, штат Пенсильвания, с более чем десятилетним опытом написания руководств по технологиям. Он имеет степень бакалавра и магистра компьютерных наук и большую часть своей профессиональной карьеры провел в сфере управления ИТ.
Он специализируется на написании контента об iPhone, устройствах Android, Microsoft Office и многих других популярных приложениях и устройствах.
[9 решений] Как исправить неработающую клавиатуру iPhone
Если клавиатура вашего iPhone не работает, вы не можете делать ничего, связанное с использованием клавиатуры на вашем iPhone, и поэтому вам следует выяснить проблему и попытаться ее решить. В этом руководстве рассказывается, как исправить сбои клавиатуры iPhone на вашем устройстве.
В этом руководстве рассказывается, как исправить сбои клавиатуры iPhone на вашем устройстве.
Некоторые пользователи iPhone жаловались на то, что их клавиатура iPhone не работает должным образом и ведет себя странно, в том числе задержка клавиатуры iOS 14, клавиатура iOS 14 не отображается, типы iPhone сами по себе, клавиатура отключается и т. Д., которые происходят на новом iPhone 12, более раннем iPhone 11 или других моделях. Если вы попадаете в такие ситуации, вы, вероятно, захотите разобраться с этим как можно скорее, поскольку без клавиатуры вы действительно мало что можете сделать на своем iPhone.
Проблемы с клавиатурой iPhone могут быть вызваны различными причинами. Возможно, проблема в операционной системе вашего устройства или, возможно, в самом приложении клавиатуры есть проблемы, которые мешают его правильной работе.В следующем руководстве показаны некоторые способы исправить сбои клавиатуры iPhone, чтобы вы могли снова заставить клавиатуру работать и иметь возможность вводить и отправлять свои сообщения.
Также читайте: Как исправить, чтобы iPhone не предупреждал меня о текстах>
Решение 1. Устранение проблемы с запаздыванием клавиатуры на iPhone
При вводе сообщения или записи заметки клавиатура начинает отставать и работает не так гладко, как должна, у вас, вероятно, есть проблема с задержкой, которую можно легко исправить, применив следующее исправление.
Что в основном стоит между вами и гладкой клавиатурой, так это слова из словаря, которые клавиатура усвоила с течением времени. Сброс словаря клавиатуры решит проблему, и ниже показано, как это сделать.
Шаг 1. Перейдите в «Настройки» на вашем iPhone 12 или других моделях iPhone> Нажмите «Общие», а затем «Сброс».
Доступ к меню сброса на iPhone
Шаг 2. На экране меню сброса вы найдете опцию «Сбросить словарь клавиатуры». Нажмите на него и следуйте инструкциям, чтобы сбросить словарь клавиатуры.
Сброс словаря клавиатуры
После сброса словаря вы можете начать вводить текст на iPhone, и на вашем устройстве больше не будет проблемы с запаздыванием клавиатуры.
Решение 2. Обновите iOS до последней версии
Обычно новая версия iOS пытается исправить некоторые ошибки и проблемы в более ранней. И Apple будет регулярно выпускать обновления программного обеспечения. Откройте «Настройки» и нажмите «Общие»> «Обновление программного обеспечения», и iPhone проверит наличие обновлений. Если есть доступный, нажмите «Загрузить и установить», чтобы получить последнюю версию операционной системы iPhone.
Также доступна iOS 14.3, которая включает поддержку Apple Fitness + и AirPods Max, а также некоторые новые функции. Кроме того, для вашего iPhone будут обновлены исправления ошибок, в том числе отключается клавиатура при добавлении списка в напоминания при использовании VoiceOver.
Решение 3. Удалите и повторно установите проблемное приложение на iPhone
Если проблема с клавиатурой связана с определенным приложением, скорее всего, проблема связана с приложением, а не с вашей клавиатурой, поэтому вам следует подумать о переустановке приложения на iPhone в этом случае.
Удалите и переустановите проблемное приложение
Иногда тормозящее приложение может вызвать проблемы с вашей клавиатурой и заставить вас думать, что это ваша клавиатура не работает, хотя на самом деле все иначе. Что вы можете сделать в этой ситуации, так это удалить приложение на своем iPhone, а затем переустановить его из официального магазина приложений. Он установит новую и обновленную копию приложения, в которой, надеюсь, не будет проблем с клавиатурой.
Решение 4. Отключите функцию доступности на iPhone
Если вы еще не знаете, функция Reachability на вашем iPhone упрощает использование iPhone одной рукой, так как при двойном нажатии кнопки «Домой» все становится под рукой.
Отключить функцию доступности
Эта функция может быть здесь виновата и может вызывать проблемы с вашей клавиатурой, поскольку она перемещается вниз по всему экрану, включая клавиатуру, когда она включена. Чтобы отключить его и устранить проблему с клавиатурой, перейдите в «Настройки»> «Основные»> «Специальные возможности» и поверните переключатель «Достижимость» в положение «ВЫКЛ.». Эта функция будет отключена на вашем iPhone.
Чтобы отключить его и устранить проблему с клавиатурой, перейдите в «Настройки»> «Основные»> «Специальные возможности» и поверните переключатель «Достижимость» в положение «ВЫКЛ.». Эта функция будет отключена на вашем iPhone.
Решение 5. Отключите функцию масштабирования на iPhone
Функция масштабирования на вашем iPhone также включает клавиатуру, и вы можете попробовать выключить ее, чтобы проверить, начинает ли ваша клавиатура работать должным образом.Отключить функцию масштабирования на iPhone довольно просто. Ниже описано, как это сделать:
.Отключить функцию масштабирования
На iPhone перейдите в «Настройки»> «Основные»> «Универсальный доступ»> «Масштаб» и поверните главный переключатель в положение «ВЫКЛ.». Это отключит эту функцию на вашем iPhone.
Решение 6. Отключите уменьшение движения, чтобы исправить неработающую клавиатуру GIF / Emoji. Проблема
.Если у вас возникли проблемы с набором смайликов или GIF-файлов с помощью клавиатуры по умолчанию, вы можете попробовать отключить функцию «Уменьшить движение», чтобы узнать, решит ли это проблему для вас.
Отключить уменьшение движения
Все, что вам нужно сделать, это открыть приложение «Настройки», перейти в «Основные»> «Специальные возможности»> «Уменьшить движение» и повернуть переключатель функции в положение «ВЫКЛ.». Затем вы можете попробовать ввести смайлик или GIF и посмотреть, сработает ли это для вас.
Решение 7. Сбросьте настройки iPhone из меню настроек
Если клавиатура вообще не появляется при попытке ввести что-то на iPhone или если буквы клавиатуры iPhone не работают, вам следует подумать о сбросе всех настроек на устройстве и сбросе с нуля.Это довольно просто сделать, и ниже показано, как это сделать.
Сброс всех настроек на iPhone
На вашем iPhone откройте приложение «Настройки» и нажмите «Общие», а затем «Сброс». Вы найдете вариант «Сбросить все настройки». Нажмите на него и следуйте инструкциям на экране, чтобы перезагрузить устройство.
Имейте в виду, что выполнение вышеуказанных действий приведет к удалению всего на вашем iPhone, поэтому убедитесь, что у вас есть резервные копии ваших важных данных, иначе вы в конечном итоге потеряете свои драгоценные данные.
Решение 8. Восстановите iPhone, чтобы исправить неработающую клавиатуру. Проблема
.Если вы долгое время не восстанавливали свой iPhone, возможно, он просит вас сделать это сейчас из-за проблем с клавиатурой. Восстановить iPhone довольно просто, все благодаря приложению iTunes, которое бесплатно доступно как для компьютеров Windows, так и для Mac.
Восстановление iPhone через iTunes
Все, что вам нужно для восстановления iPhone, — это приложение iTunes. Установите приложение на свой компьютер, подключите iPhone к компьютеру и выберите свое устройство в приложении, щелкните вкладку «Сводка» и выберите «Восстановить iPhone».
Следуйте инструкциям на экране, и ваш iPhone будет успешно восстановлен.
Решение 9: Как исправить неработающую клавиатуру iPhone без потери данных
Если ваша клавиатура не работает должным образом, например, клавиатура iPhone не отображается, набирает неправильные буквы, продолжает переключаться или другие проблемы, вызванные системными ошибками, вы можете попробовать полный инструмент восстановления системы iOS — AnyFix.
Это программное обеспечение разработано, чтобы помочь пользователям Apple решать проблемы iOS / iPadOS / tvOS в любой ситуации.Поэтому, если ваша клавиатура iPhone не работает из-за некоторых системных ошибок или сбоев, например, вы только что обновили до последней версии iOS, AnyFix может помочь вам решить эту проблему. Вот некоторые его основные особенности:
- Он устраняет наиболее распространенные проблемы и возвращает устройство в нормальное состояние без потери данных.
- Он устраняет сложные системные проблемы, даже самые серьезные системные проблемы.
- Он способен исправить 200+ ошибок iTunes, таких как подключение / резервное копирование / восстановление iTunes и другие ошибки.

Вот шаги, которые вы можете выполнить, чтобы исправить проблемы с клавиатурой:
Шаг 1. Загрузите и установите AnyFix на свой компьютер> Затем запустите его и выберите Восстановление системы в интерфейсе ниже.
Выберите Восстановление системы на домашней странице
Шаг 2. Выберите 50+ iPhone Problems и нажмите Начать сейчас .
Выберите проблемы iPhone
Шаг 3. Теперь вам нужно выбрать режим восстановления для вашего iPhone. Обычно стандартный режим восстановления поддерживает наиболее распространенные системные проблемы без потери данных.Итак, здесь мы берем этот режим в качестве примера, выбираем его и нажимаем кнопку Standard Repair , чтобы продолжить.
Выберите стандартный режим ремонта
Шаг 4. AnyFix проверит модель вашего iPhone, и вам нужно нажать Загрузить , чтобы получить подходящую прошивку. Когда загрузка будет завершена, просто нажмите Исправить сейчас .
Загрузка микропрограммы завершена
Шаг 5. Вам будет предложено войти в режим восстановления, если вы не входили раньше. Теперь следуйте инструкциям в интерфейсе, чтобы перевести iPhone в режим восстановления.
Шаг 6. Как только ваш iPhone перейдет в режим восстановления, AnyFix автоматически начнет восстанавливать ваше устройство. Подождите некоторое время, и когда процесс восстановления будет завершен, вы увидите завершенную страницу, как показано ниже.
Ремонт завершен
Итог
Клавиатура iPhone не работает — распространенная проблема среди пользователей этого устройства Apple, и есть много способов решить эту проблему на своем устройстве. Следуйте приведенным выше методам, и вы сможете избавиться от проблемы на своем iPhone.AnyFix может помочь вам без потери данных в стандартном режиме восстановления, особенно при обновлении до новой операционной системы. Просто скачайте и попробуйте этот инструмент для восстановления, чтобы исправить наиболее распространенные проблемы iOS / iPadOS / tvOS / iTunes.
Член команды iMobie, а также поклонник Apple, любит помогать большему количеству пользователей решать различные типы проблем, связанных с iOS и Android.
как использовать новую клавиатуру QuickPath от Apple
Клавиатура Apple QuickTypeна iOS 13 и iPadOS поддерживает набор текста с помощью жестов, поэтому вы можете переходить от одной буквы к другой одним непрерывным движением, а интеллект Siri и машинное обучение позволяют надежно предсказывать, что вы пытаетесь ввести.Следуйте инструкциям, чтобы освоить набор текста с помощью жестов, поскольку iDB покажет вам, как настроить и использовать новую жесткую клавиатуру iPhone.
Этот новый метод ввода в iOS 13 и iPadOS, получивший название QuickPath, позволяет вводить текст путем прикосновения к клавиатуре. Если вы использовали сторонние клавиатуры с жестким набором текста, такие как SwiftKey, Microsoft Swype или Google Gboard, вы будете чувствовать себя как дома с QuickPath.
ROUNDUP: Лучшие салфетки для iPhone и iPad
Используя QuickPath для клавиатуры QuickType, вы просто переходите от одной буквы к другой по мере того, как они образуют каждое слово.Теперь некоторые люди предпочитают смахивать пальцем по экрану. К счастью, Apple упростила жизнь обоих лагерей, не требуя от клиентов вручную переключаться между QuickType и QuickPath — вы можете смахивать или касаться, даже в середине предложения.
QuickPath поддерживает несколько языков:
- Английский
- Китайский упрощенный
- Испанский
- Немецкий
- Французский
- Итальянский
- Португальский
Новая сенсорная клавиатура в iOS 13 и iPadOS была публично продемонстрирована Крейгом Федериги, старшим вице-президентом Apple по разработке программного обеспечения, во время выступления 3 июня на ежегодной конференции разработчиков, которая проходила 3-7 июня в Сан-Хосе, Калифорния. .
Следуйте пошаговому руководству, включенному прямо сейчас, чтобы узнать, как использовать новую клавиатуру смахивания на iPhone и iPad и освоить набор текста с помощью жестов на платформе iOS.
Как использовать смахивающую клавиатуру iPhone в iOS 13
Новая скользящая клавиатура работает на любом iPhone или iPod touch с программным обеспечением iOS 13+.
1) Откройте настройки на своем iPhone или iPod touch с iOS 13+.
2) Выберите Общие из основного списка.
3) Tap Keyboard .
4) Установите переключатель с надписью « Slide To Type » в положение «ВКЛ.».
5) Теперь вы можете набирать , проводя в любом приложении, которое использует системную клавиатуру.
Имейте в виду, что QuickPath не работает со сторонними клавиатурами.
Как использовать смахивающую клавиатуру iPad в iPadOS
Новая сенсорная клавиатура также доступна на планшетах iPad с программным обеспечением iPadOS.
Кроме того, системную клавиатуру в iPadOS можно уменьшить по обе стороны экрана, чтобы она располагалась поверх приложений, которые вы используете. Это удобно, когда вы держите iPad в одной руке, так как вы можете быстро набрать это сообщение большим пальцем, чтобы вернуться к тому, что вы делали.
Смахивающая клавиатура iPad включается по умолчанию при обновлении планшетного ПК до iPadOS, но убедитесь, что она не была случайно выключена (и узнайте, как выключить ее по желанию).
1) Откройте Настройки на своем iPad с iPadOS или новее.
2) Выберите Общие из основного списка.
3) Tap Keyboard .
4) Сдвиньте переключатель рядом с Сдвиньте для ввода в положение ВКЛ.
Теперь вы не можете использовать полноразмерную клавиатуру QuickType с QuickType.
Это сделано намеренно, потому что на самом деле нет смысла проводить пальцем по клавишам почти размером с ноутбук на большой клавиатуре iPad, не так ли? Чтобы использовать новый метод ввода QuickPath, вы должны заставить клавиатуру перемещаться по экрану.
5) Сделайте это сейчас, просто нажмите на клавиатуре iPad , чтобы сжать ее.
Сожмите пальцы, чтобы уменьшить клавиатуру в iPadOS.
6) Теперь, когда клавиатура стала намного более управляемой, вы можете набирать , проводя по клавишам, чтобы сказать то, что вы хотите сказать, вместо того, чтобы пошевелить пальцем. Плавающую клавиатуру можно перемещать по экрану, чтобы выбрать идеальное место в зависимости от того, что они делают.
Чтобы вернуться к полноразмерной клавиатуре, раздвиньте мини-клавиатуру.
Ввод, проводя пальцем по клавишам плавающей клавиатуры iPad.
И все, ребята!
Совместимость с iOS 13
iOS 13 совместима со следующими моделями смартфонов Apple:
- iPhone XS
- iPhone XS Max
- iPhone XR
- iPhone X
- iPhone 8
- iPhone 8 Plus
- iPhone 7
- iPhone 7 Plus
- iPhone 6s
- iPhone 6s Plus
- iPhone SE
- iPod touch (7-го поколения)
Для получения дополнительной информации прочтите пресс-релиз Apple или посетите сайт Apple.com / ios / ios-13-превью.
Подписаться на iDownloadBlog на YouTube
Совместимость с iPadOS
iPadOS совместим со следующими iPad:
- iPad Pro 12,9 дюйма
- iPad Pro, 11 дюймов,
- iPad Pro, 10,5 дюйма,
- 9,7-дюймовый iPad Pro
- iPad (6-го поколения)
- iPad (5-го поколения)
- iPad mini (5-го поколения)
- iPad mini 4
- iPad Air (3-го поколения)
- iPad Air 2
Посмотрите наш видеообзор новых обновлений только для iPad, встроенных ниже.
Подписаться на iDownloadBlog на YouTube
Чтобы узнать больше, прочтите пресс-релиз Apple или посетите сайт apple.com/ipados/ipados-preview.
Нужна помощь? Спросите iDB!
Если вам нравится этот урок, передайте его своим друзьям и оставьте комментарий ниже.
Застряли? Не знаете, как делать определенные вещи на своем устройстве Apple? Дайте нам знать через [адрес электронной почты защищен] , и в будущем учебном пособии можно будет найти решение.
Присылайте свои собственные предложения с практическими рекомендациями по телефону [электронная почта защищена] .
7 Распространенные проблемы с клавиатурой iPhone и способы их устранения
Клавиатура iPhone значительно улучшилась за последние несколько лет, но она все еще не лишена недостатков. Вот семь наиболее распространенных проблем с клавиатурой iPhone и способы их устранения.
В идеале полноразмерная физическая клавиатура — лучшая установка для набора текста, но когда вы в пути и у вас есть только iPhone, чтобы набрать электронное письмо или текстовое сообщение, вам придется работать с тем, что вы дано. Однако что, если даже это вызывает у вас проблемы?
Клавиатура iPhone превосходна в iOS 9, и это значительное улучшение по сравнению с предыдущими версиями iOS, но это хорошо только в том случае, если она работает правильно.За последние несколько месяцев мы слышали много историй о том, что у пользователей возникают проблемы с клавиатурой iPhone, будь то сильная задержка при наборе текста, неработающие сочетания клавиш или даже просто клавиатура не появляется в нужное время.
Чтение: 15 лучших сочетаний клавиш для iPhone
Если у вас возникли проблемы с клавиатурой iPhone, вот семь наиболее распространенных проблем, с которыми мы столкнулись, и способы их устранения.
Прогнозы клавиатуры не появляются
Apple представила функцию QuickType в iOS 8, которая дает вам подсказки слов, которые, по ее мнению, вы будете набирать следующим, таким образом, вам не нужно набирать слово, а вместо этого можно просто нажать на предсказанное слово и получить его. напечатал для вас.
Однако иногда ему нравится исчезать и прятаться в случайное время, но есть быстрое решение, чтобы вернуть его.
Если это происходит с вами, есть быстрое и простое решение, которое займет меньше секунды. Просто проведите пальцем вверх по этой маленькой вкладке прямо над клавиатурой, чтобы снова включить QuickType и вернуть свои подсказки клавиатуры. Вероятно, этот метод также является причиной того, что он иногда исчезает случайным образом, так как вы можете случайно провести пальцем вниз в этой области, чтобы он исчез.
Задержка клавиатуры
Если вы печатаете и замечаете, что клавиатура не успевает, то, скорее всего, вы испытываете задержку клавиатуры, и это обычная проблема для пользователей iPhone. Лично мы иногда замечали на iPhone 6 некоторую задержку клавиатуры при написании электронного письма или отправке ответа в iMessage.
К сожалению, не существует постоянного исправления, которое могли бы сделать пользователи, но есть, по крайней мере, временное исправление, если обновление до последней версии iOS не помогает.
Как ни странно, отключение документов и данных в iCloud, похоже, помогает многим пользователям. Для этого перейдите в Настройки > iCloud> Документы и данные . Оттуда попробуйте снова набрать текст на клавиатуре, и если все работает нормально, вы можете снова включить переключатель iCloud. Если это не помогло, попробуйте сбросить все настройки. Для этого Общие> Сброс> Сбросить все настройки .
Шумы при вводе с клавиатуры не работают
Если вам нравится слышать щелчки клавиатуры при вводе текста, но вам нравится, как они не звучат, когда вы печатаете, есть несколько вещей, которые нужно проверить.
Прежде всего, убедитесь, что тумблер отключения звука сбоку не активирован. Это предотвращает не только звук звонка, но также отключает звуки клавиатуры.
Если проблема не в этом, зайдите в Настройки и нажмите Звуки . Затем прокрутите вниз до Щелчков по клавиатуре и убедитесь, что он включен. Если и это не помогло, скорее всего, это ошибка, которую можно исправить простым перезапуском. Просто выключите свой iPhone и включите его снова.Скорее всего, это будет временное исправление, но лучше, чем ничего, пока Apple не решит проблему в одном из последующих обновлений.
Клавиатура не выскакивает
Если у вас возникли незначительные проблемы с клавиатурой, по крайней мере, клавиатура появится. Некоторые пользователи сообщают, что их клавиатура iPhone просто не появляется, когда им нужно что-то напечатать.
Обычно помогает простой перезапуск (по крайней мере, временно). Просто выключите iPhone и загрузите его снова.Если это по-прежнему не помогает, следующий лучший вариант — восстановить iPhone. Обязательно сначала сделайте резервную копию, а затем восстановите через iTunes. Это сотрет все и даст вам новый старт, что, надеюсь, означает, что все, что заставляло вашу клавиатуру не всплывать, официально исчезло.
Сочетания клавиш не работают
Если вам нравятся эти удобные сочетания клавиш, но они не работают должным образом, вы можете попробовать заставить их снова работать.
Попробуйте удалить ярлык и создать его снова. Вы также можете попробовать добавить новый ярлык в существующий список ярлыков, чтобы увидеть, не разбивает ли он его и заставляет ли все снова работать должным образом.
Если это не помогло, сбросьте словарь клавиатуры, выбрав Настройки> Общие> Сброс> Сбросить словарь клавиатуры .
Также возможно, что это проблема с синхронизацией iCloud. Перейдите в Настройки > iCloud> Документы и данные и посмотрите, как отключить Документы и данные , если он включен.Теперь попробуйте использовать сочетания клавиш. Если они снова начнут работать, снова включите Documents & Data .
Трекпад с 3D Touch Keyboard — привередливый
Одна интересная функция 3D Touch на iPhone 6s — это возможность превратить клавиатуру в своего рода трекпад, чтобы упростить перемещение курсора во время набора текста.
Таким образом, вам не нужно нажимать на сам курсор и перемещать его пальцем, что вызывает большую боль в задней части, чем вы думаете.Однако функция трекпада клавиатуры 3D Touch может быть немного привередливой.
Это может быть ошибка, которая может быть исправлена в будущем обновлении, но несколько пользователей сказали мне, что активация трекпада клавиатуры с помощью 3D Touch иногда не работает, и им обычно приходится пробовать снова, чтобы она начала работать. должным образом.
К сожалению, для этого нет официального исправления, хотя перезапуск вашего iPhone может временно исправить это и улучшить его использование.
Ищу альтернативу
В конце концов, если вам не нравится клавиатура iPhone по умолчанию, вы можете попробовать несколько альтернатив.
У нас есть обзор лучших сторонних клавиатур для вашего iPhone, причем SwiftKey является одним из лучших вариантов на рынке. SwiftKey предлагает лучшие предсказания слов, чем клавиатура по умолчанию, и позволяет со временем выучить ваши привычки набора текста.
Существует также опция «Flow», которая позволяет вводить текст, проводя пальцем по экрану от клавиши к клавише. Это требует некоторой практики, но как только вы ее освоите, это наверняка будет намного быстрее, чем традиционный набор текста.
iPhone Keyboard Lag, не работает? Как исправить
Некоторые из наших читателей сообщают о задержке клавиатуры и задержке набора текста после обновления до последней версии iOS.И они обнаруживают, что клавиатуры их iPhone и iPad не работают должным образом. Симптомы включают общую медлительность клавиатуры, задержки или запаздывание при наборе текста, зависание клавиатуры (-ов), неработающие сочетания клавиш и даже заикание букв при наборе текста.
Мы знаем, что это настоящая проблема для многих из нас, iFolk. Даже несколько наших штатных писателей заметили снижение производительности клавиатуры при работе на своих обновленных iPad и iPhone. Их клавиатура просто зависает и становится очень тормозной!
Если это похоже на вас, мы знаем, насколько это неприятно.И мы здесь, чтобы помочь.
Итак, приступим!
Статьи по теме
Советы
- Закрыть все приложения
- Настройки> Общие> Специальные возможности> Доступность> ВЫКЛ.
- Выключить зум
- Установить стандартное масштабирование дисплея
- Удалить документы и данные приложений в iCloud
- Выключить ВСЕ настройки клавиатуры
- Удалите все дополнительные клавиатуры
- Настройки> Общие> Специальные возможности> Уменьшить движение> ВКЛ.
Задержка клавиатуры iPhone и iDevice
Вы вводите свой iDevice, и ваша клавиатура просто зависает и становится очень тормозной! Как будто твой iPhone просто не успевает! Если вы продолжите печатать и подождите несколько секунд, все, что вы набрали, начнет отображаться, но не в том порядке, в котором вы ожидаете.Это беспорядочная путаница букв, и это очень неприятно.
Задержка клавиатуры обычно появляется при наборе сообщений электронной почты, текстов или при использовании сообщений. Следовательно, ваш iPhone или другое iDevice оказывается практически непригодным для ввода электронных писем, ответа на текст, ввода веб-страниц или чего-либо, связанного с клавиатурой. Нехорошо.
Попробуйте следующие предложения, от наименее инвазивных в начале списка до наиболее драматичных в конце. Этот список не является пошаговым, поэтому попробуйте каждое исправление по одному, а затем посмотрите, решит ли это вашу проблему.Если нет, переходите к следующему совету в списке.
Простые исправления задержки клавиатурыЗакрыть
ВСЕ открыть приложения- Дважды щелкните кнопку «Домой» или проведите пальцем вверх по панели жестов «Домой»
- Проведите пальцем вправо или влево, чтобы увидеть все открытые приложения.
- Проведите вверх по превью каждого приложения, чтобы закрыть
Удалить и переустановить
Если проблема возникает только в одном приложении или только в нескольких приложениях, рассмотрите возможность удаления, а затем повторной установки этого приложения.В iOS 11 и выше используйте функцию приложения «Выгрузка». Этот параметр позволяет сохранить все ваши документы и данные при удалении приложения, а затем при повторной установке программа получает самую последнюю версию приложения и связывает все это с данными вашего предыдущего приложения. Довольно аккуратно!
Отключить доступность
- Настройки> Общие> Доступность> Доступность> ВЫКЛ.
- Доступность есть только на более крупных моделях iPhone
Выключить зум
- Настройки> Общие> Специальные возможности
- Under Vision, выключите зум
Установить стандартное масштабирование дисплея
- Настройки> Дисплей и яркость> Просмотр
- Нажмите «Стандартный» и нажмите «Установить»
- iDevice автоматически перезагружается
- Доступно только на iPhone 6 и более поздних моделях
- Недоступно на iPhone X
Переключить режим экрана
Выключить iCloud Drive
- Перейдите в настройки > Профиль Apple ID> iCloud> iCloud Drive> ВЫКЛ.
Включить уменьшение движения
- Перейдите в Настройки> Общие> Специальные возможности> Уменьшить движение> ВКЛ.
Проверить наличие проблем с синхронизацией iCloud
- Коснитесь Настройки> Профиль Apple ID> iCloud> Управление хранилищем> TextInput (ввод текста в документах и данных — это ваши данные для замены текста)
- Нажмите Ввод текста и выберите Удалить данные
- Для более старых версий iOS откройте «Настройки »> «iCloud»> «Управление хранилищем ».
- Документы и данные, чтобы проверить, включен ли у вас «Документы и данные», затем нажмите, чтобы выключить его.
- Теперь попробуйте использовать ярлыки
- Если теперь они работают, снова включите Documents & Data
Удалить документы и данные iCloud
- Настройки> Профиль Apple ID> iCloud> Управление хранилищем
- В разделе «Документы и данные» выберите первое приложение.
- Нажмите «Изменить» в правом верхнем углу.
- Выберите «Удалить все.”
- Сделайте это для каждого приложения, хранящего документы и данные
Сброс словаря клавиатуры
- Настройки> Общие> Сброс> Сброс словаря клавиатуры
Отключить настройки клавиатуры
Отключить интеллектуальный текст
- Настройки> Общие> Клавиатура> Прогнозирование> ВЫКЛ.
Отключить диктовку
- Настройки> Общие> Клавиатура> Включить диктовку> ВЫКЛ.
Отключить ВСЕ настройки клавиатуры
- Настройки> Общие> Клавиатура
- Выключите тумблеры для всех этих настроек: от автоматического ввода заглавных букв до ярлыка
Удалить дополнительные клавиатуры
- Настройки> Общие> Клавиатура> Клавиатуры
- Выберите «Изменить» и выберите знак «минус» для удаления
- Включает удаление клавиатуры Emoji
- Добавить клавиатуру обратно после устранения проблем
Выключите и снова включите iPhone
- Удерживайте кнопку питания, пока не появится ползунок
- Слайд ВЫКЛ
Выполнить сброс настроек
- Настройки> Общие> Сброс> Сбросить все настройки
- Не удаляет какие-либо ваши данные, изображения, тексты и т. Д.
- Совет для читателей — сделайте это ДВАЖДЫ, иногда это помогает.
Выполнить принудительный перезапуск
- На iPhone 6S или ниже, а также на всех iPad и iPod Touch одновременно нажмите Home и Power, пока не увидите логотип Apple
- Для iPhone 7 или iPhone 7 Plus: нажмите и удерживайте боковые кнопки и кнопки уменьшения громкости не менее 10 секунд, пока не увидите логотип Apple.
- На iPhone X, iPhone 8 или iPhone 8 Plus: нажмите и быстро отпустите кнопку увеличения громкости.Затем нажмите и быстро отпустите кнопку уменьшения громкости. Наконец, нажмите и удерживайте боковую кнопку, пока не увидите логотип Apple .
Сброс настроек сети
- Настройки> Общие> Сброс> Сбросить настройки сети
- Возможно, вам придется снова ввести пароли Wi-Fi и другие ручные настройки
Сброс iMessage
- Настройки> Сообщения> iMessage
- Выключить и включить
- Совет для читателей — сделайте это несколько раз
Возврат к заводским настройкам
- Настройки> Общие> Сброс> Сбросить все содержимое и настройки
- Заводское восстановление Удаляет все
- Резервное копирование iPhone или iDevice в iCloud или через iTunes FIRST
Клавиатура не отображает увеличенное изображение?
Вы изменили изображение с увеличенного на стандартное или наоборот? Часто, когда мы обновляем версию iOS или сбрасываем настройки iDevice, эта настройка клавиатуры возвращается к настройкам iOS по умолчанию.В этом случае все, что вам нужно сделать, это обновить этот параметр, чтобы увеличить или уменьшить экранную клавиатуру. Перейдите в «Настройки »> «Дисплей и яркость»> прокрутите вниз до «Просмотр экрана», коснитесь его и выберите «Увеличенный». Или, если вы видите увеличенный экран, выберите Стандартный. Ваше iDevice перезапустится, и новые настройки экрана вступят в силу. Вот и все!
Наконец, если ничего не работает
Связаться со службой поддержки
Если ни один из советов вам не помог, есть несколько вариантов.Во-первых, если ваш iPhone или iDevice все еще находится на гарантии от Apple Care или через вашего оператора мобильной связи, обратитесь в службу поддержки и назначьте встречу с Apple Care Genius. Перед встречей рекомендуется сделать полную резервную копию в iCloud или iTunes.
Выполните восстановление ПОСЛЕ резервного копирования
Если ваше iDevice в настоящее время не находится на гарантии, то пришло время попробовать полное восстановление через iCloud или iTunes. Это не очень хорошее решение, но это может быть лучшим вариантом, если ни один из приведенных выше советов не сработает.Если возможно, сделайте резервную копию вашего iPhone или другого iDevice непосредственно перед началом восстановления.
Восстановление в режиме DFU
Если у вас возникли проблемы с восстановлением через iCloud или iTunes, попробуйте выполнить полное восстановление в режиме DFU с помощью iTunes. Просто сделайте резервную копию вашего iPhone или iDevice через iCloud или iTunes (и, желательно, в соответствии с нашим правилом 2X2), прежде чем вы попробуете это последнее средство.
Завершение!
Когда клавиатура вашего iPhone или другого iDevice тормозит и задерживается при вводе текста, это настоящая боль в сам-знаете-что.Это делает почти все, что мы делаем с нашими iDevices, например текстовые сообщения и электронную почту, сложным и невероятно разочаровывающим! Мы надеемся, что одно из приведенных выше предложений действительно сработало для вас. Напоминаем, что всегда начинайте с наименее агрессивного, а если это не помогает, попробуйте другой. Переместитесь вниз по этому списку, чтобы сначала попробовать самые простые исправления.
Мы не знаем, почему возникает такая задержка клавиатуры. Но мы знаем, что это часто происходит после обновления до последней версии iOS. Эти задержки при наборе текста, по-видимому, чаще и серьезнее влияют на старые устройства, со значительной задержкой между нажатием клавиши и появлением символа на экране.
Исторически сложилось так, что обновления iOS вызывают подобные проблемы с клавиатурой и набором текста — эти советы должны исправить это. По мере выпуска незначительных обновлений iOS Apple вносит улучшения, и эти неровности на дороге, такие как задержка клавиатуры и задержки при вводе, устраняются. Мы ожидаем, что следующие обновления iOS полностью решат эту проблему. А пока попробуйте наш список предложений, чтобы вернуть клавиатуру и набор текста в рабочее состояние.
Поэтому не забывайте всегда обновлять iOS до последней версии.И, конечно же, ВСЕГДА РЕЗЕРВНОЕ КОПИРОВАНИЕ перед любыми обновлениями iOS, даже незначительными. Лучше перестраховаться, чем сожалеть, да?
Большую часть своей профессиональной жизни Аманда Элизабет (для краткости Лиз) обучала самых разных людей тому, как использовать средства массовой информации в качестве инструмента для рассказа их собственных уникальных историй. Она кое-что знает об обучении других и создании практических руководств!
Среди ее клиентов Edutopia, Scribe Video Center, Third Path Institute, Bracket, Художественный музей Филадельфии, и Big Picture Alliance.
Элизабет получила степень магистра изящных искусств в области создания медиа в Университете Темпл, где она также преподавала в качестве дополнительного преподавателя на их факультете кино и медиаискусства.
Как использовать клавиатуру iPhone в качестве трекпада
Сейчас играет: Смотри: Проверьте скрытую мышь на клавиатуре вашего iPhone
1:07
За свою 10-летнюю историю iPhone от Apple претерпел множество улучшений, чтобы печатать на нем было удобно.С другой стороны, редактирование текста все еще может быть проблемой. Чтобы исправить это, в iPhone с 3D Touch (6S, 6S Plus, 7 и 7 Plus) есть скрытая функция, которая делает перемещение курсора простым, быстрым и точным.
Твердое прикосновение
Клавиатура iOS по умолчанию на любом iPhone с 3D Touch имеет скрытый трекпад. Чтобы активировать его, крепко нажмите любую клавишу, пока не увидите, что клавиши погаснут и не почувствуете тактильное прикосновение (Apple называет это обратной связью Taptic). Клавиатура по сути становится трекпадом, и когда вы проводите пальцем по клавиатуре, экранный курсор следует за ней.
Если вы хотите выделить текст, ослабьте давление, которое вы оказываете на экран, не отпуская его, а затем снова сильно нажмите, чтобы начать выделение текста. К этому маневру нужно привыкнуть, но как только вы его сделаете, редактирование одной рукой станет проще простого.
3D Touch может превратить вашу клавиатуру в трекпад.
Джош Миллер / CNETА как насчет старых iPhone?
Независимо от того, какой у вас iPhone, есть два способа перемещения курсора для редактирования.Первый способ — нажать на экране, куда вы хотите переместить курсор. Это работает удовлетворительно, но не очень точно.
Второй способ — нажать и удерживать экран, чтобы открыть увеличительное стекло. Это работает лучше, чем нажатие, но иногда палец может закрывать курсор.
Теперь, когда вы мастер-редактор, вы можете быстро и точно набирать все эти синие пузыри.
Этот трюк упрощает перемещение приложений на iPhone: наше быстрое и последовательное решение для перемещения приложений.
Извините, iPhone, вы не единственный отличный телефон с двумя камерами: мы тестируем iPhone 7 Plus против OnePlus 5 в перестрелке с камерой.
Сногсшибательная история визуального повествования от Apple: некоторые из самых больших инноваций Apple заключаются в рекламе и видео.




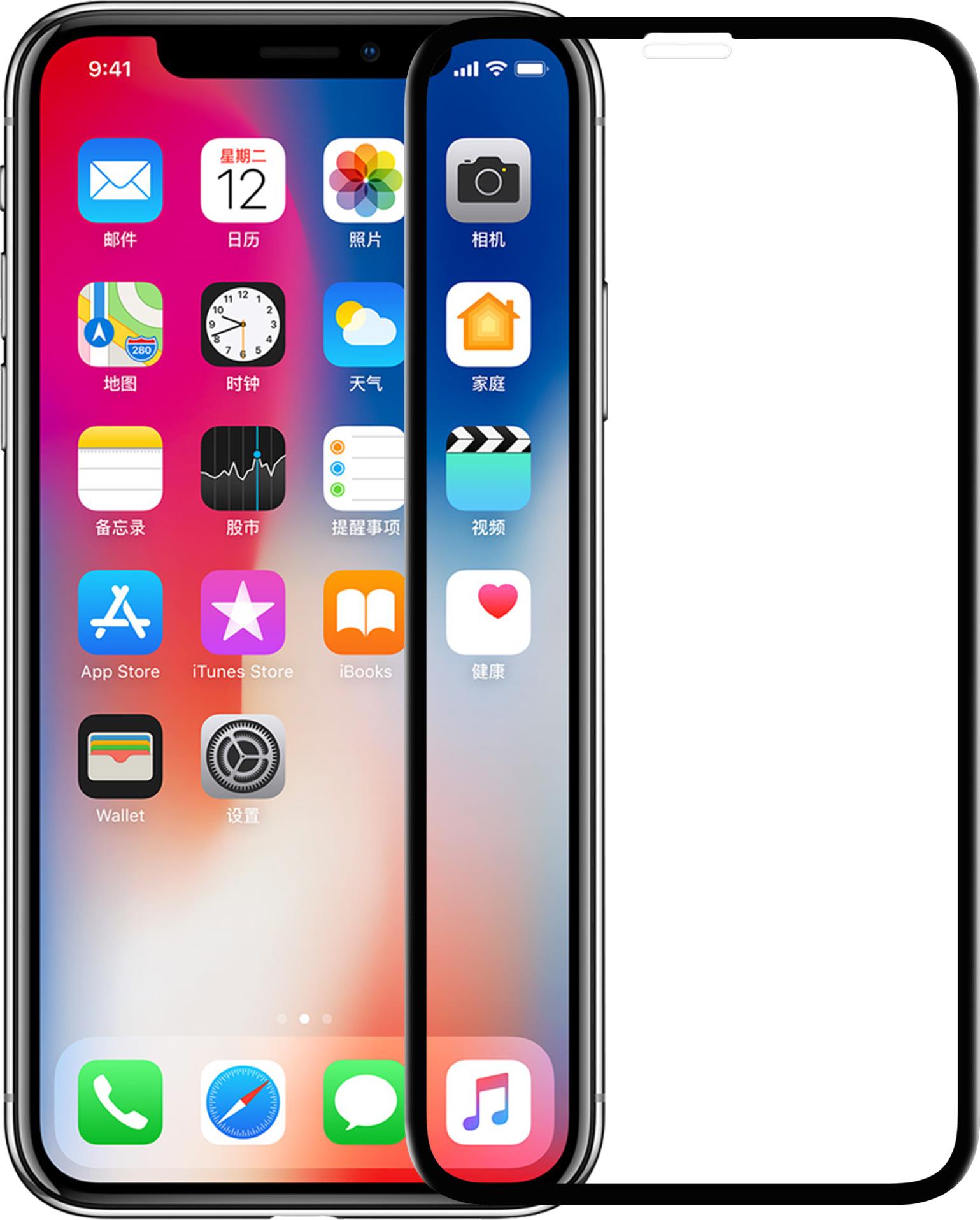 Затем он должен загрузиться через несколько секунд. Некоторые из этих приложений стоят денег, но другие бесплатны.
Затем он должен загрузиться через несколько секунд. Некоторые из этих приложений стоят денег, но другие бесплатны.
Leave a Comment