Печать на прозрачном фоне: Сделать прозрачный фон у штампа, подписи или логотипа
26.05.2023 


 Разное
Разное
3 простых способа убрать фон с печати и подписи
Рейтинг статьи
5.0 Оценок: 3 (Ваша: )
Автор
Арсений Смешков
на чтение
5 мин.
опубликовано
27.07.2022
Если вы отсканировали свою подпись, то ее следует отредактировать и сделать без фона. Иначе задний план перекроет поле для росписи, текст в бланке и т.д. Обработку можно выполнить на компьютере несколькими способами. В этой статье мы расскажем, как отсканировать подпись с прозрачным фоном в простом PDF-редакторе, программах Photoshop и Paint.
Хотите сделать подпись с прозрачным фоном?
Поможет специализированная программа!
Скачать бесплатно
Поддержка систем: Windows 11, 10, 8, 7 и XP
Содержание
- Как вырезать подпись без фона в PDF Commander
- Как убрать фон с печати и подписи в Paint
- Заключение
Как вырезать подпись без фона в PDF Commander
PDF Commander — удобная программа для работы с официальными документами и формами. В
PDF редакторе можно создать подпись с нуля или загрузить фотографию с ней,
удалить фон и сделать его прозрачным, сохранить результат в PNG на компьютер.
В
PDF редакторе можно создать подпись с нуля или загрузить фотографию с ней,
удалить фон и сделать его прозрачным, сохранить результат в PNG на компьютер.
Софт отличается продуманным интерфейсом на русском языке и подходит пользователям с любым уровнем навыков. Вы можете скачать PDF Commander бесплатно и установить на ПК с Windows 11 и ниже.
Чтобы получить скан подписи с прозрачным фоном:
- Откройте файл. Запустите редактор и нажмите на «Открыть PDF». Найдите папку на жестком диске и дважды щелкните по интересующему вас материалу. Если требуется подписать документы в форматах JPG, PNG, TIFF и других, кликните на «Объединить в PDF». Добавьте изображения, настройте их последовательность и подтвердите действие.
- Сделайте автограф. Пролистайте до нужной страницы и примените функцию «Подпись».
 Если вы хотите оформить рисунок с нуля, тогда отрегулируйте размер линии, ее цвет и уровень прозрачности.
Любые недочеты и лишние детали можно стереть с помощью ластика. Роспись будет автоматически сделана на прозрачном фоне.
Для обработки изображения с автографом, логотипом или штампом с ПК нажмите на кнопку «Выбрать из файла».
Загрузите фотографию с жесткого диска. Воспользуйтесь функцией «Удаление фона» для автоматической коррекции.
Отрегулируйте порог и примените изменения.
Если вы хотите оформить рисунок с нуля, тогда отрегулируйте размер линии, ее цвет и уровень прозрачности.
Любые недочеты и лишние детали можно стереть с помощью ластика. Роспись будет автоматически сделана на прозрачном фоне.
Для обработки изображения с автографом, логотипом или штампом с ПК нажмите на кнопку «Выбрать из файла».
Загрузите фотографию с жесткого диска. Воспользуйтесь функцией «Удаление фона» для автоматической коррекции.
Отрегулируйте порог и примените изменения. - Экспорт результата. Как сохранить подпись без фона? Нажмите на «Сохранить PNG» и введите название. Укажите директорию для экспорта.
Чтобы вставить итог работы на одну страницу, кликните на «Ок». Для размещения на всех листах поставьте галочку рядом с «Добавить на все страницы».
 Элементы будут располагаться в одинаковых местах и их можно использовать в качестве водяного знака.
Перетащите объект в любое место на листе и настройте его размер, потянув за углы.
Откройте меню «Файл» и воспользуйтесь опцией «Сохранить как».
Элементы будут располагаться в одинаковых местах и их можно использовать в качестве водяного знака.
Перетащите объект в любое место на листе и настройте его размер, потянув за углы.
Откройте меню «Файл» и воспользуйтесь опцией «Сохранить как».
Как сделать подпись на белом фоне в Photoshop
Adobe Photoshop — продвинутая программа для редактирования изображений. В ней можно вручную обвести подпись и вырезать ее из фона, воспользоваться автоматическими инструментами для удаления белого заднего плана. Сохранить результат можно будет в PNG или GIF с подходящими параметрами.
Стоит учитывать, что редактор подходит только продвинутым пользователям. Новички могут запутаться в интерфейсе, и им потребуется много времени на освоение функционала.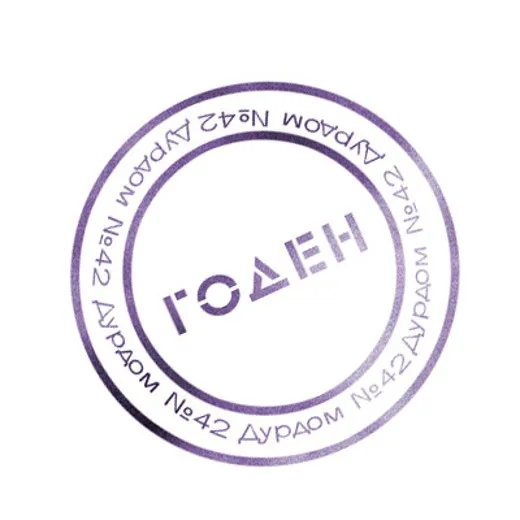
Обратите внимание, что в настоящий момент пользователи из России не могут скачать Photoshop с официального сайта разработчика. Пробную версию можно получить только с использованием VPN, а оплата лицензии возможна с помощью иностранной карты.
Как сделать подпись с прозрачным фоном в Фотошоп:
- Загрузите скан. Зажмите горячие клавиши Ctrl + O или в меню «Файл» выберите функцию «Открыть». Найдите интересующую вас картинку на диске и дважды кликните по ней.
- Удалите фон. Кликните правой кнопкой мышки по инструменту «Ластик» на левой панели.
Выберите «Волшебный ластик» для автоматического удаления однотонного заднего плана.
Щелкните в любом месте фона, и он будет стерт. Повторите действие на других участках, если это необходимо.
Скорректировать итог можно с помощью функции «Фоновый ластик».
 С его помощью вручную уберите остатки заднего плана.
С его помощью вручную уберите остатки заднего плана. - Экспортируйте результат. Когда все готово, нажмите на «Файл» — «Сохранить для Web». В списке выберите формат GIF, PNG-8 или PNG-24. Последний автоматически оптимизирует картинку и не дает настроить параметры отображения. Обязательно поставьте галочку рядом с пунктом «Прозрачность» и щелкните по «Сохранить». Укажите название и папку.
Как убрать фон с печати и подписи в Paint
Paint — бесплатная программа, которая автоматически установлена на компьютерах с Windows. Она подходит для вырезания подписи с однотонного фона и ее наложения поверх другого изображения JPG, PNG, TIFF, BMP.
Обратите внимание, что вы не сможете сохранить картинку с прозрачным задним планом на ПК или использовать ее в других редакторах.
Обработка и наложение должно быть выполнено в Paint.
Как сделать подпись без фона для наложения в программе:
- Загрузите снимок. Запустите Paint через ярлык или панель быстрого доступа. Если ПО не установлено на компьютер, его можно бесплатно скачать из магазина Microsoft. Щелкните по «Файл» — «Открыть» и импортируйте фотографию с росписью.
- Удалите фон. Воспользуйтесь опцией «Выбрать». Нажмите на стрелку, расположенную под значком прямоугольника. Поставьте галочку рядом с пунктом «Прозрачное выделение». Примените инструмент «Произвольная форма». Зажмите левую кнопку мышки и обведите автограф. Необязательно рисовать выделение четко по контуру — софт автоматически сотрет лишнее.
- Наложите объект на другое фото. Кликните правой кнопкой мыши по возникшему прямоугольнику и задействуйте функцию «Вырезать».
 Загрузите в приложение фото, на которое необходимо наложить роспись.
Зажмите клавиши Ctrl + V и переместите элемент в подходящее место. Также настройте его размер.
Загрузите в приложение фото, на которое необходимо наложить роспись.
Зажмите клавиши Ctrl + V и переместите элемент в подходящее место. Также настройте его размер. - Сохраните итог. Когда вы довольны результатом, щелкните по «Файл» — «Сохранить как» и установите желаемый формат: JPEG, PNG, BMP, TIFF. Укажите имя фотографии и папку для экспорта.
Заключение
Теперь вы знаете, как сделать подпись с прозрачным фоном на компьютере. Если вам часто приходится выполнять подобную обработку и работать с PDF-документами, оптимальным решением будет программа PDF Commander. В ней можно сделать подпись в PDF с нуля, поставить штампы, заполнить формы и т.д.
Для однократного редактирования вы можете применить Paint. Софт доступен бесплатно,
но итог нельзя сохранить на ПК, и его потребуется сразу наложить на другое изображение.
Выберите подходящий для себя вариант и выполните обработку прямо сейчас. Удачи!
Актуальные статьи
Почему файл пдф открывается через браузер
Как улучшить качество ПДФ
NAPS2 обзор программы
Нужен многофункциональный редактор и конвертер для PDF?
Скачайте 100% рабочую версию!
Скачать бесплатно
Поддержка систем: Windows 11, 10, 8, 7, XPДобавление печати и подписи в бланк счета
TransTrade NET 3.0
НАЧАЛО РАБОТЫ
Запуск программы
Структура интерфейса
С чего начать?
Реквизиты организации
Базовые возможности
УЧЕТ ЗАКАЗОВ
Журнал заказов
Создание заказа
Редактирование заказа
Дублирование заказа
Нумерация заказов
Номер заказа клиента
Состояние заказа
Статус заказа
Блокировка заказа
Скрытие заказа в архив
Удаление заказа
Свойства заказа
Быстрый фильтр
Выборка заказов
Фильтр заказов
Найти в журнале
Поиск документа
Контрагент
Журнал предзаказов
ОПЕРАЦИИ
Документы по заказам
Итого по журналу
Установка признаков
Присвоить статус
Частичная оплата
Проведение оплаты по контрагенту
Поиск контрагента
СПРАВОЧНИКИ
Клиенты
Исполнители
Транспорт
Прицепы
Водители
Типы транспорта и тарифы
Фиксированные ставки
Виды расходов
Виды документов
Информационные позиции
Категории контрагентов
Источники заказов
Статусы заказов
БУХГАЛТЕРИЯ
Платежные документы
Журнал платежных документов
Счет-реестр
Платежные документы от исполнителя
Платежный календарь
Акт сверки взаиморасчетов
Обмен данных с 1С
Загрузка банковской выписки
Электронный документооборот
Настройки платежных документов
ДОКУМЕНТЫ
Печатная форма заявки
Договор на оказание услуг
Путевой лист
Журнал путевых листов
Транспортная накладная
Товарно-транспортная накладная
Доверенность
Поручение экспедитору
Экспедиторская расписка
Командировочные документы
Почтовые конверты
ИНФОРМИРОВАНИЕ
Отправка заявки по электронной почте
Отправка произвольного письма
Рассылка писем
Журнал отправленных писем
SMS-уведомление по заказу
Рассылка SMS
Журнал отправленных SMS
ПОЛЕЗНЫЕ ВОЗМОЖНОСТИ
Адаптация под специфику деятельности
Специальные тарифы
Расходы по заказу
Хозрасходы по месяцам
Транспортные расходы
Документооборот по заказу
Занятость водителей
Мульти Фирма
Поручения
АТИ Сервис
CRM — управление взаимоотношениями с клиентами
Телефония
Мультимодальные перевозки и субподрядчики
Мобильное приложение
Планирование маршрута
Страхование груза
ОТЧЕТЫ
Расчет за период
Детализация оказания услуг
Дебет-кредит
Оплата за период
Частичная оплата
Моя статистика
Сведения по заказу
Финансы по заказу
Конструктор отчетов
Сводный отчет
Финансовый отчет
Надежность контрагентов
Наличие документов
Реестр сдачи документов
Контроль движения документов
Реестр документов для клиента
Прикрепленные документы
Общий отчет с примечаниями
Отчет по субподрядичкам
Порожний пробег
Отчет по персоналу
Сводная книга по месяцам
Суммарный трудовой отчет по водителям
Журнал учета доходов и расходов по неделям
Зарплата менеджерам
Расчетный лист по менеджеру
Обороты по дням
Активность клиентов
Динамика активности клиентов
Статистика по водителям
Реестр плановых оплат
Платежи за период
Ведомость по счетам
История заказов
Отчет по расходам
Сводка по транспорту
Расходы и рентабельность
Контроль движения документов за период
Реестр документов для клиента за период
АДМИНИСТРИРОВАНИЕ
Учетные записи пользователей
Статусы полномочий
Журнал действий
Параметры системы
Документы
Дополнительные настройки
База данных
Сервисная утилита
Резервное копирование
Системные операции с базой данных
Импорт данных
Офис-обмен
Формулы расчета
Почтовые настройки
SMS-настройки
Редактирование бланков документов
Индивидуальный бланк заявки для контрагента
Добавление печати и подписи в бланк заявки
Добавление печати и подписи в бланк счета
Разные бланки фирм
Переменные для бланка заявки
Переменные для бланка договора
Разные типы печатных заявок
Разные типы договоров услуг
ЧАСТО ЗАДАВАЕМЫЕ ВОПРОСЫ
Данный пользователь уже находится в системе
Система Office обнаружила проблему с файлом
Мелкий текст в Windows 10
Изменение пароля облачной базы данных
Не открывается журнал заказов с облачной базой
Неправильно заданы даты периода заказа
Несколько точек загрузки и выгрузки в заявке
Загруженные документы не проводятся в 1С
Вывести на принтер или в PDF две страницы
Не удалось получить файл с FTP-сервера
Способ расчета НДС 0%
Видео-инструкция |
1. Печать и подпись необходимо поставить на чистом белом листе, а затем отсканировать данный лист. Полученное изображение сохраните в формате JPG, PNG или BMP. При помощи графического редактора, – например, Paint – вырежьте нужный квадратный фрагмент изображения, содержащий печать и подпись. Либо, на ваше усмотрение, это могут быть два изображения: отдельно печать и отдельно подпись:
Печать и подпись необходимо поставить на чистом белом листе, а затем отсканировать данный лист. Полученное изображение сохраните в формате JPG, PNG или BMP. При помощи графического редактора, – например, Paint – вырежьте нужный квадратный фрагмент изображения, содержащий печать и подпись. Либо, на ваше усмотрение, это могут быть два изображения: отдельно печать и отдельно подпись:
Полученный экземпляр печати/подписи сохраните как отдельное графическое изображение.
2. Откройте бланк счета – файл Счет_печать.xls в Microsoft Excel, убедившись, что файл доступен для редактирования (не только чтение). Вставьте изображение:
ВСТАВКА – Рисунки – Выбрать файл – Вставить
3. Выберите изображение и установите прозрачный фон – белый (щелкните мышью на белом фоне изображения):
ФОРМАТ – Цвет – Установить прозрачный цвет
4.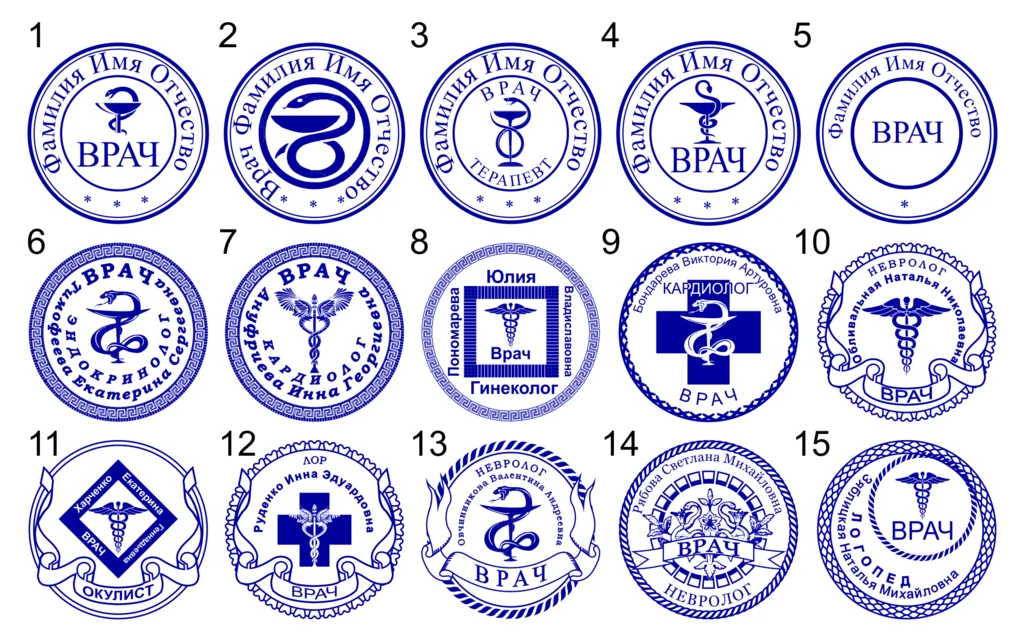 Изображение станет прозрачным. Выберите удачное располжение изображения, чтобы подпись стала на свое место:
Изображение станет прозрачным. Выберите удачное располжение изображения, чтобы подпись стала на свое место:
5. В свойствах изображения, по правой кнопке мыши, проверьте, чтобы было включено свойство Перемещать, но не изменять размеры.
P.S. Если версия Excel устаревшая, и данных функций не предусмотрено, можно подготовить изображение с прозрачным фоном в другой программе – графический редактор Adobe Photoshop или аналогичный.
прозрачность — Распечатать PNG изображение на прозрачном листе
спросил
Изменено 4 года, 11 месяцев назад
Просмотрено 4к раз
Я создал два изображения в формате PNG с непрозрачностью 0,4, которые я хочу распечатать на прозрачной пластиковой бумаге, цель состоит в том, чтобы увидеть текст на нижнем листе, а изображения немного отличаются от напечатанного выше листа.
Итак, мой вопрос заключается в том, можно ли распечатать прозрачное изображение в формате PNG (непрозрачность 0,4) на прозрачном пластиковом листе, который выглядит прозрачным, чтобы увидеть на нем как верхнее, так и нижнее изображение? И если да, то какой принтер требуется для этого на пластиковом листе?
Примерно так
Источник фото google
Мне не удалось найти какой-либо конкретный ответ на этот вопрос, поэтому, пожалуйста, дайте мне знать, если это дубликат какого-либо вопроса или этот вопрос не подходит для этого сайта.
- принт-дизайн
- прозрачность
- png
2
Для конкретного ответа в вопросе отсутствуют некоторые данные:
- используемое программное обеспечение
- полноцветный дизайн или только одна или две краски
- домашняя или профессиональная печать
————————————————————
Говоря о фоне, он не должен быть прозрачным для печати на прозрачной основе. Белый фон при печати означает отсутствие чернил (непропечатанная область).
Белый фон при печати означает отсутствие чернил (непропечатанная область).
Говоря о дизайне (площадь печати):
- Прозрачность в печати — это не непрозрачность, а процент плотности краски:
Более высокая плотность в процентах = более непрозрачная = основа полностью или в значительной степени покрыта чернилами
Более низкая плотность в процентах = более прозрачная = основа частично покрыта чернильными точками
другие элементы, но в результате получается смесь чернил.
Уменьшение плотности краски уменьшает диаметр печатных точек, что в прозрачной основе позволяет видеть насквозь.
- Что касается формата файла печати, я не думаю, что PNG будет лучшим. Вот вам полное описание:
https://graphicdesign.stackexchange.com/a/58929/120647
- Система печати, сегодня для нескольких этикеток цифровая печать подходит для всех типов подложек и чернил. Если речь идет о профессиональной печати или больших объемах, наиболее широко используемыми системами печати для прозрачной поддержки являются флексография (более дешевая и немного более низкого качества) и шелкография.

11
Зарегистрируйтесь или войдите в систему
Зарегистрируйтесь с помощью Google
Зарегистрироваться через Facebook
Зарегистрируйтесь, используя электронную почту и пароль
Опубликовать как гость
Электронная почта
Требуется, но не отображается
Опубликовать как гость
Электронная почта
Требуется, но не отображается
Нажимая «Опубликовать свой ответ», вы соглашаетесь с нашими условиями обслуживания, политикой конфиденциальности и политикой использования файлов cookie
.
Как поставщик услуг печати управляет прозрачными областями в файле PDF?
спросил
Изменено 2 года, 4 месяца назад
Просмотрено 618 раз
Случай 1: Предположим, мне нужно просто напечатать текст на пластиковом прозрачном листе, а не на бумаге. Так же, как пример, показанный ниже. Если вы видите, текст печатается на пластиковом листе, а затем лист наклеивается на бутылку.
Теперь я создал свой документ в Illustrator без BG, но PDF показывает белый цвет, даже если его там нет. На самом деле его там нет, если мы снова откроем PDF. Но как принтер будет управлять прозрачной печатью BG? Можно ли это сделать с помощью PDF или мне нужно вместо этого отправить изображение PNG и сообщить ему размеры печати вслух?
Случай 2: Если я не хочу даже пластиковый лист, просто буквы курсивного текста (буквы соединены вместе, чтобы я мог приклеить их на бутылку или стену с помощью клея), будь то из любого материала, можно это сделать с PDF тоже? Или каким-то другим способом? И как с этим справляется принтер? (Чтобы лучше понять, что я хочу спросить, посмотрите на слово привет. Представьте, что оно сделано из любого материала, бумаги, пластика и т. Д., Я даю типографу файл для того же без фона.
Представьте, что оно сделано из любого материала, бумаги, пластика и т. Д., Я даю типографу файл для того же без фона.
Как принтер напечатает это приветствие, в отличие от других вещей, которые имеют фон/прямоугольники/круги?
Основное сомнение в обоих случаях связано с прозрачностью после печати и рекомендацией документа для того же, если это невозможно с PDF, как при обычной печати.
- дизайн полиграфии
- производство полиграфии
7
Если вы печатаете PDF-файл на домашнем струйном принтере… печатает ли он белыми чернилами, чтобы сделать бумагу белой? №
То, что белое, не печатает. Белый = прозрачный при печати.
Неважно, на каком носителе вы печатаете (пластик, металл, бумага). Неважно, есть вырубка или нет. В большинстве полиграфических материалов белый цвет воспринимается как прозрачный.
Единственный способ печати белого цвета когда-либо — это если белые чернила специально запрашиваются . И даже в этих случаях изображение редко настраивается с использованием белого цвета в качестве цвета , потому что камеры/производители пластин не видят белый цвет.
И даже в этих случаях изображение редко настраивается с использованием белого цвета в качестве цвета , потому что камеры/производители пластин не видят белый цвет.
Что касается таких вещей, как эти большие буквы… там нет никакого рисунка . Это всего лишь высечка . Что похоже на «резак для печенья», если хотите. Вся форма создается путем «штамповки» выреза в прямоугольнике, оставляя оставшуюся графическую форму. Для таких декалей не может быть какой-либо фактической печати, может быть просто изготовлена штамповка на заказ.
4
Вы никогда не отправляете PNG для печати. Забудь об этом.
Да прозрачный фон отображается как белые монтажные области в Illustrator/InDesign, но это все еще прозрачный фон.
Нет , прозрачный фон никогда не будет печатать сплошным белым фоном.
Отправьте PDF для печати.
2
Белый обычно не печатается. Если вы хотите печатать белым цветом, вам нужно быть очень осторожным при общении с вашим принтером. Даже если в файле есть белый канал, они могут его пропустить.
Буквы на стене, скорее всего, вырезаны лазером или вырезаны на поверхности. В основном из-за их размера. Я имею в виду, что их можно высечь, но поскольку изготовление штампа стоит денег, а для большого штампа нужна большая машина и много времени для подготовки штампа. Лазерная резка и резка поверхности лезвием, а также биговка валиком в наши дни довольно дешевы. Поскольку файл готовится одинаково, разницы нет.
Вы покупаете акрил или полипропилен/полиэтилен и вставляете его в лазерный резак. Это нормально для тиражей, которые не исчисляются тысячами или десятками тысяч мелких деталей. Конечно, если вам нужно только 1-100, это путь.
Почему акрил? Ну, вы можете получить его практически в любом вообразимом цвете, и он красиво режет лазером. Также это традиционный материал для изготовления вывесок/рекламы. Изображение ниже не передает цвета правильно, поскольку они превышают гамму вашего монитора с безопасным запасом. Вы должны видеть образцы материалов, так как они могут иметь поверхность и внутреннюю текстуру, прозрачность и полупрозрачность.
Также это традиционный материал для изготовления вывесок/рекламы. Изображение ниже не передает цвета правильно, поскольку они превышают гамму вашего монитора с безопасным запасом. Вы должны видеть образцы материалов, так как они могут иметь поверхность и внутреннюю текстуру, прозрачность и полупрозрачность.
Изображение 1 : Один из моих ограниченных (неполных) образцов цветов. Обратите внимание, что флуоресцентные цвета выглядят очень тускло на картинке, в реальности они режут глаза.
Обратите внимание, что с помощью лазера вы можете делать гораздо больше, чем высечка, вы можете гравировать, маркировать и даже 3D контурировать поверхность. Также полиэтиленовые листы можно печатать на большинстве обычных принтеров, а затем резать лазером. Точно так же акрил можно печатать с помощью УФ-принтеров и процессов сублимации.
2
Как уже было сказано, белый = прозрачный практически во всех приложениях для печати, если только вы явно не просите, чтобы что-то было напечатано белым цветом (например, белый текст на прозрачной этикетке/наклейке).
Что касается вашего вопроса с использованием «Hello» в качестве примера, то, скорее всего, потребуется использовать нестандартную матрицу, что может значительно увеличить ваши расходы. В проекте, где мне нужна была форма мыльницы размером 4 x 7 дюймов с отверстием в верхней части (это была дверная вешалка), нестандартная матрица для ее изготовления обошлась мне в 700 канадских долларов.
Это делает то, что вместо того, чтобы принтеры просто обрезали ваш отпечаток до стандартного квадрата/прямоугольника/что угодно, используется штамп для вырезания формы по индивидуальному заказу.
Представьте себе графические наклейки и то, как они обычно обрезаются по форме рисунка, а не на большом белом фоне. Это скорее возможности типографии/компании, но если вы действительно этого хотите, вы обычно можете сделать свою собственную ручную резку с помощью канцелярского ножа и немного времени, если он не слишком мал.
Все вышеперечисленные ответы хороши. Я просто хотел бы проиллюстрировать, чтобы помочь другим лучше понять, каково реальное содержание файла, который переводится как «напечатать это».
Вот у нас файл в CMYK с объектами.
Как вы можете видеть, панель показывает ВСЕ цвета, которые используются для CMYK, И все дополнительные цвета SPOT, которые вы можете добавить. Эти цвета переносятся на пластины (или любой другой печатный носитель в зависимости от выбранного метода). Таким образом, только голубой, пурпурный, желтый и черный являются «видимыми» и используются. Все остальное, что вы видите (например, белый фон), является «помощником визуализации», точно так же, как клетчатый, используемый для демонстрации прозрачности. Некоторые программы идут еще дальше и в режиме «разделение/предварительный просмотр» позволяют имитировать цвет носителя, на котором вы будете печатать (поскольку пурпурный цвет выглядит совершенно иначе при печати на зеленой бумаге).
Теперь пурпурный контур вокруг Lorem Ipsum — это то, что принтер увидит, если вы захотите получить буквы из стиро (как на второй фотографии, которую вы показываете). Какой цвет вы бы использовали внутри, не имеет значения, поскольку только контур преобразуется в траекторию резки (конечно, после некоторой очистки, соединения и повышения эффективности).

 Если вы хотите оформить рисунок с нуля, тогда отрегулируйте размер линии, ее цвет и уровень прозрачности.
Любые недочеты и лишние детали можно стереть с помощью ластика. Роспись будет автоматически сделана на прозрачном фоне.
Для обработки изображения с автографом, логотипом или штампом с ПК нажмите на кнопку «Выбрать из файла».
Загрузите фотографию с жесткого диска. Воспользуйтесь функцией «Удаление фона» для автоматической коррекции.
Отрегулируйте порог и примените изменения.
Если вы хотите оформить рисунок с нуля, тогда отрегулируйте размер линии, ее цвет и уровень прозрачности.
Любые недочеты и лишние детали можно стереть с помощью ластика. Роспись будет автоматически сделана на прозрачном фоне.
Для обработки изображения с автографом, логотипом или штампом с ПК нажмите на кнопку «Выбрать из файла».
Загрузите фотографию с жесткого диска. Воспользуйтесь функцией «Удаление фона» для автоматической коррекции.
Отрегулируйте порог и примените изменения. Элементы будут располагаться в одинаковых местах и их можно использовать в качестве водяного знака.
Перетащите объект в любое место на листе и настройте его размер, потянув за углы.
Откройте меню «Файл» и воспользуйтесь опцией «Сохранить как».
Элементы будут располагаться в одинаковых местах и их можно использовать в качестве водяного знака.
Перетащите объект в любое место на листе и настройте его размер, потянув за углы.
Откройте меню «Файл» и воспользуйтесь опцией «Сохранить как». С его помощью вручную уберите остатки заднего плана.
С его помощью вручную уберите остатки заднего плана. Загрузите в приложение фото, на которое необходимо наложить роспись.
Зажмите клавиши Ctrl + V и переместите элемент в подходящее место. Также настройте его размер.
Загрузите в приложение фото, на которое необходимо наложить роспись.
Зажмите клавиши Ctrl + V и переместите элемент в подходящее место. Также настройте его размер.
Leave a Comment