Основные горячие клавиши в фотошопе: 25 полезных шорткатов для Photoshop / Хабр
25.06.2019 


 Разное
Разное
25 полезных шорткатов для Photoshop / Хабр
Здравствуй, дорогой хабрадруг! В этой статье приводятся 25 самых полезных сочетаний клавиш (шорткатов) в Photoshop, которые вы можете использовать, для того чтобы ускорить выполнение вашей работы. Некоторые из них редко упоминаются, некоторые применяются довольно часто, а некоторые вообще доступны только в Photoshop CS5. Я надеюсь, что каждый из вас найдет новые и полезные шорткаты в этой статье. Итак, давайте же начнем!Command/Ctrl + Пробел + Клик/Перемещение курсора вправо или влево. Это самый быстрый способ изменить масштаб изображения, однако работает этот шорткат только в CS5 и только с включенным GPU.
Выберите инструмент «Пипетка» и зажмите Alt + Shift + Правый клик (Win) или Control + Option + Cmd + Клик (Mac). Появится окошко с цветовой палитрой.
Удерживайте H + Клик. Работает идеально с картинками большого разрешения. Это быстрый способ подогнать всю картинку под размер окна.
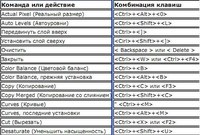
Выберите инструмент «Кисть» и зажмите Ctrl + Alt + Правый клик (Win) или Control + Option + Клик (Mac). Переместите курсор влево или вправо, чтобы изменить размер кисти, и вверх или вниз, чтобы изменить жесткость. В CS5 работает как с размером, так и с жесткостью. В CS4 – только с размером.
Удерживайте Shift. Работает с практически любым инструментом рисования.
Удерживайте Ctrl. Это быстрый способ переместить какой-либо объект, а затем вернуться к предыдущему инструменту.
Shift + Ctrl + Пробел (Win) или Shift + Command + Пробел (Mac). С помощью этого шортката можно приблизить или отдалить все открытые документы одновременно.
Нажмите Tab, и все панели скроются. Чтобы открыть их снова, нажмите Tab еще раз.
Пробел + Стрелки. Работает так же, как и в самом Bridge.
Выделите текст и зажмите Command/Ctrl + Shift + «.» или «,». Шорткат не будет работать, если выделить только лишь слой с текстом.
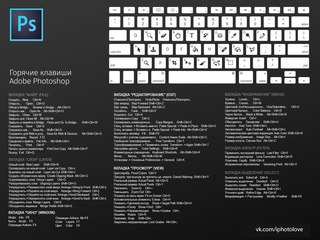
Command/Ctrl + Shift + K. Быстрый способ изменить регистр текста.
Alt/Option + Стрелка вправо или влево. Так вы сможете легко изменить интервал между буквами.
Alt/Option + Стрелка вверх или вниз. Так вы сможете легко изменить расстояние между выделенными линиями.
Alt/Option + Shift + Стрелка вверх или вниз. Легкий способ сместить базовую линию текста.
Command/Ctrl + Backspace – основной цвет. Alt/Option + Backspace – фоновый цвет. Shift + Backspace – опции заливки. Великолепный способ заполнить выделения цветом или изменить цвет текста и фигуры.
16. Восстановление истории действий
Alt + Клик на панеле истории. Вместо того, чтобы отменять действия, просто попробуйте их восстановить.
Для изменения прозрачности используйте цифры, а для заливки – Shift + цифры. Это изменит прозрачность выделенного слоя и инструментов рисования.
Command/Ctrl + I.
 Это самый быстрый способ инвертировать видимые части слоя.
Это самый быстрый способ инвертировать видимые части слоя.Нажмите Caps Lock. Так вы можете выбрать, видеть края кисти или нет.
Ctrl + Alt + Shift (Win) или Command + Option + Shift (Mac). Когда загружается Photoshop, используйте этот шорткат, чтобы применить настройки по умолчанию.
Просто нажимаем X. Без комментариев.
Alt/Option + Клик на маску слоя. Хороший способ привести в порядок маску слоя, после того как вы сохранили ее после выделения.
Shift + Клик на маску слоя. Без комментариев.
Alt/Option + Shift + Клик с помощью Selection tool.
Ctrl + Alt + Shift + E (Win) или Command + Option + Shift + E. Если вы хотите сохранить все слои, но вам также требуется объединить их все в один, вы можете конвертировать их в Smart object или использовать данный шорткат для создания дубликата.
1) Зажмите Command/Ctrl и нажмите на «О программе Photoshop».

2) Зажмите Option/Alt и нажмите на «Параметры панели» в выпадающем меню Окна слоев.
Очевидно, что вполне возможно использовать Photoshop без шорткатов, однако вы можете сократить время выполнения работы, если запомните хотя бы несколько из этих комбинаций. В комментариях делитесь своими любимыми шорткатами. Спасибо за внимание!
P.S. Все замечания по поводу перевода с удовольствием приму в личку. Спасибо!
Список горячих клавиш Photoshop | Vavik96
Универсальный, стандартный список горячих клавиш:
Ctrl + A – выделить ВСЕ
Ctrl + C – копировать
Ctrl + V – вставить
Ctrl + N – создать новый документ
Shift + Ctrl + N – создать новый слой
CTRL + O – Open (Открыть)
CTRL + ALT + O – Open As (Открыть как)
CTRL + SHIFT + P – Page Setup (Параметры страницы)
Ctrl + S – сохранить
Shift + Ctrl + S – сохранить как…
Alt + Shift + Ctrl + S – сохранить для Web
Ctrl + Z – отмена последнего действия. Повторное нажатие отменяет отмену – эта комбинация клавиш позволяет переключаться между двумя последними состояниями изображения.
Повторное нажатие отменяет отмену – эта комбинация клавиш позволяет переключаться между двумя последними состояниями изображения.
Alt + Ctrl + Z – вернуть на несколько шагов назад
Shift + Ctrl + Z – вернуть на шаг вперед
Ctrl (-) – уменьшение изображения
Ctrl (+) – увеличение изображения
Alt + Ctrl + 0 – натуральный/реальный размер изображения
Вызов часто используемых инструментов:
B – кисть
E – ластик
H – рука (то же действие выполняет “пробел”)
L – лассо
M – выделение
P – перо
T – текст
V – перемещение
D – установить цвета черный/белый
X – меняет местами цвета Foreground и Background(в первую очередь, используются при работе с маской)
Ctrl + T – Free Transform
Ctrl + D – снять выделение
Ctrl + U – окно Hue/Saturation
Ctrl + Shift + U – обесцветить изображение
Ctrl + E – слить слой с нижним слоем
Shift + Ctrl + E – слить все слои в один
Ctrl + I – инвертировать цвета
Ctrl + Shift + I – инвертировать выделение
Ctrl + Shift + L – Auto Levels (Автоуровни)
F6 – Отобразить/скрыть палитру Color (Цвет)
Ctrl + B – Color Balance
CTRL + ALT + B – Color Balance, прежняя установка
Ctrl + M – Curves (Кривые)
CTRL + ALT + M – Curves, последние установки
Ctrl + X или F2 – Cut (Вырезать)
CTRL + SHIFT + U – Desaturate (Уменьшить насыщенность)
CTRL + Q или ALT + F4 – Exit (Выйти)
CTRL + ALT + D или SHIFT + F6 – Растушевать выделенную область
SHIFT + Backspace или SHIFT + F5 – Fill (Заливка)
CTRL + 0 – Fit on Screen (По размерам экрана)
CTRL + G – Сгруппировать с предыдущим слоем
CTRL + SHIFT + G – Разгруппировать слои
CTRL + SHIFT + E – Merge Visible (Слияние видимых слоев)
CTRL + E – Merge Down (Слияние с нижележащим слоем)
Для работы с файлами:
CTRL + N – Создать новый файл
CTRL + W – Закрыть Файл…
CTRL + O – Открыть файл…
CTRL + S – Сохранить файл…
CTRL + SHIFT + S – Cохранить как…
CTRL + SHIFT + ALT + S – Сохранить для Web…
Масштабирование
CTRL + “-“ – Уменьшить масштаб изображения
CTRL + “+” – Увеличить мастаб изображения
CTRL + 0 – изображение на весь экран
Alt + CTRL + 0 – Натуральный размер изображения
CTRL + 1 – масштаб 100%, увеличение изображения до реальных размеров
Палитры/Панели:
F5 – Палитра настроек Кисти
F7 – Палитра Слои
Для работы с открытыми документами и слоями:
TAB – Скрыть/Показать все панели. Очень удобно когда не хватает места при работе с открытыми документами.
Очень удобно когда не хватает места при работе с открытыми документами.
F – Смена режима экранного отображения, попробуйте понажимать несколько раз.
DELETE – Удалить содержимое области или весь слой.
CTRL + A – Выделить все, выделяется весь открытый документ
CTRL + C – Копировать (в буфер обмена копируется выделенная область или слои)
CTRL + V – Вставить (в документ вставляется объект из буфера обмена)
CTRL + R – Показать/скрыть линейку
CTRL + D – Снять выделение
CTRL + H – Скрыть/Показать все вспомогательные элементы
SHIFT + CTRL + N – Создается новый слой
CTRL + G – Объединить выбранные слои в группу.
CTRL + E – Слить слой с нижним слоем
SHIFT + CTRL + E – Объединить (слить) все слои в один
ALT + SHIFT + CTRL + E – Позволяет объединить все слои в один слой, но остальные слои не сливаются.
CTRL + T – Свободная трансформация выделенного слоя или выделения
F7 – Отобразить или спрятать палитру Layers (Слои)
Alt + щелчок на изображении глаза в палитре Layers – Просмотреть отдельный слой
Создать новый слой и установить параметры смешивания (Blend) – Alt+щелчок на значке страницы внизу палитры Layers , или Ctrl+Shift+N
Создать новый слой и обойти установку параметров смешивания (Blend) – Щелчок на значке страницы внизу палитры Layers , или Ctrl+Shift+Alt+N
Ctrl + J – Клонировать выделение в новый слой
Ctrl + Shift + J – Преобразовать выделение в новый слой, удалив его из фонового слоя
Ctrl + A, Ctrl + J – Дублировать слой в новый слой
Alt + ] – На один слой вверх
Alt + [ – На один слой вниз
Shift + Alt + ] – Перейти на верхний слой
Shitt + Alt + ( – Перейти на нижний слой
Shitt + Alt +щелчок правой кнопкой на изображении любым инструментом – Перейти на слой, содержащий указанное изображение
Ctrl + щелчок на имени слоя в палитре Layers – Преобразовать маску прозрачности слоя в контур выделения
Ctrl + Shift +щелчок на имени слоя в палитре Layers – Добавить маску прозрачности слоя в контур выделения
Ctrl + Alt +щелчок на имени слоя в палитре Layers – Вычесть маску прозрачности из выделения
Переместить целый слой – Перетаскивание инструментом перемещения, или <Ctrl>+перетаскивание другим инструментом
Ctrl + ] – Переместить слой на один уровень вперед
Ctrl + Shift + ] – Переместить слой на передний план
Ctrl + [ – Переместить слой на один уровень назад
Ctrl + Shift + [ – Переместить слой назад, расположив перед фоновым слоем
Связать слой с активным слоем – Щелчок перед именем слоя
Разорвать связь между слоем и активным слоем – Щелчок на значке цепочки перед именем слоя
Разорвать связи всех слоев с активным слоем – <Alt>+щелчок на значке кисти перед именем активного слоя
Редактирование опции смешивания для слоя – Двойной щелчок на имени слоя в палитре Layers
Shift + Alt + буква – Активизировать режим смешивания
<Shift>+<+> или <Shift>+<-> при активном инструменте выделения – Смена режимов смешивания
Shift + Alt + N – Вернуться в режим нормального смешивания
Ctrl + E – Объединение слоя со следующим
Ctrl + Shift + E – Объединение всех видимых слоев
Ctrl + Alt + E – Клонировать содержимое слоя в следующий слой
Ctrl + E – Объединение связанных слоев
Ctrl + Alt + E – Клонировать содержимое связанных слоев в активный слой
Ctrl + Shift + Alt + E – Клонировать содержимое всех видимых слоев в активный слой
Alt +щелчок на горизонтальной прямой в палитре Layers, или Ctrl + G – Сгруппировать соседние слои
Alt +щелчок на пунктирной прямой в палитре Layers, или Ctrl + Shift + G – Разгруппировать соседние слои
От Ctrl + 1 до Ctrl + 5 в диалоговом окне Effects – Переключение между эффектами слоя
Щелчок правой кнопкой мыши на [ f ] в палитре Layers – Переключение между эффектами слоя вне диалогового окна
Редактирование эффекта слоя – Двойной щелчок на [ f ] в палитре Layers
Alt +команда Layers>Effects – Заблокировать эффект определенного слоя
Ctrl + щелчок на значке страницы внизу палитры Layers – Создать слой настройки
Ctrl + Shift + S – Сохранить “плоскую” копию изображения со слоями
Для коррекции света и цвета:
CTRL + L – Окно Уровни.
CTRL + U – Окно Цветовой тон/Насыщенность.
CTRL + B – Окно для правки Цветового баланса.
CTRL + Shift + U – Обесцветить изображение, быстрый перевод изображение в черно-белый вариант.
CTRL + I – Инвертируются цвета.
CTRL + Shift + I – Инвертируется выделение.
Горячие клавиши для отмены действий:
Ctrl + Z – Отменить последнее действие
ALT + CTRL + Z – Вернуться на несколько шагов назад, вплоть до первого шага в истории
Shift + CTRL + Z – Вернуться на шаг вперед
Для работы с инструментами:
B – Инструмент Кисть
E – Инструмент Ластик
Q – Активирует режим Быстрой маски
H – Инструмент Рука. Так же, для ее активации так же при работе с любым инструментом, можно нажать клавишу ПРОБЕЛ и пока не отпустите, можно будет работать Рукой)
L – Инструмент Лассо
M – Инструмент Выделение
P – Инструмент Перо
T – Инструмент Текст
V – Инструмент Перемещение
Размер и жесткость Кисти:
[ – Уменьшает размер кисти
] – Увеличивает размер кисти
SHIFT + [ – Нажатие этой комбинации клавиш, уменьшает жесткость кисти на 25%
SHIFT + ] – Нажатие этой комбинации клавиш, увеличивается жесткость кисти на 25%
Для работы с цветами и заливкой:
D – Устанавливает цвета: основной цвет – черный / цвет фона – белый
X – Меняет цвета местами: меняются местами основной и цвет фона.
ALT+BACKSPACE – Заливка области или всего слоя фоновым цветом
SHIFT+BACKSPACE – Заливка области или всего слоя основным цветом
< Ctrl + Shift + Alt + K > – это комбинация позволяет просмотреть перечень горячих клавиш, которые в данный момент уже можно применять в работе с фотошоп, а также внести свою собственную.
Топ-20 горячих клавиш Photoshop CC – Онлайн-курсы школы «Юниверс»
Navigation- Курсы
- Курсы в группах
- Азы профессии графического дизайнера
- Adobe Photoshop. Инструменты дизайнера. I ступень
- Adobe Illustrator СС. Векторная графика. I ступень
- Adobe Illustrator CC. Полная свобода. II ступень
- Adobe InDesign. Основы верстки. Часть 1
- Цифровое творчество. Графические планшеты, Photoshop & Illustrator
- Векторная изометрическая иллюстрация
- Курсы для индивидуальной практики
- Подписка на всю практику на 3 месяца
- Векторная изометрическая иллюстрация
- Цифровое творчество.
 Графические планшеты, Photoshop & Illustrator
Графические планшеты, Photoshop & Illustrator - Adobe Photoshop для соцсетей, блогов и интернет-рекламы
- Практика по цветокоррекции RAW
- Всё о паттернах. Часть I. Adobe Illustrator
- Всё о паттернах. Часть II. Adobe Photoshop
- Всё о паттернах. Часть III. Тайное знание
- Создание фотокниг в Adobe InDesign
- Консультации онлайн
- Запись на консультацию
- Как проходит консультация
- Корпоративное обучение
- Подробности и запись
- Курсы в группах
- Клуб
- Информация и регистрация
- Курсы клуба
- Почитать
- Подарить курс
- О нас
- Войти
- Введите поисковый запрос и нажмите Enter
- Курсы
- Курсы в группах
- Азы профессии графического дизайнера
- Adobe Photoshop. Инструменты дизайнера. I ступень
- Adobe Illustrator СС.
 Векторная графика. I ступень
Векторная графика. I ступень - Adobe Illustrator CC. Полная свобода. II ступень
- Adobe InDesign. Основы верстки. Часть 1
- Цифровое творчество. Графические планшеты, Photoshop & Illustrator
- Векторная изометрическая иллюстрация
- Курсы для индивидуальной практики
- Подписка на всю практику на 3 месяца
- Векторная изометрическая иллюстрация
- Цифровое творчество. Графические планшеты, Photoshop & Illustrator
- Adobe Photoshop для соцсетей, блогов и интернет-рекламы
- Практика по цветокоррекции RAW
- Курсы в группах
Какие горячие клавиши мы чаще всего используем в Photoshop
На просторах буржунета на одном сайте я наткнулся на статью-опрос. В ней автор пишет, какие горячие клавиши в Photoshop наиболее часто использует он сам, а также просит посетителей сайта поделиться своими наиболее часто используемыми комбинациями клавиш.
Меня это заинтересовало, и я решил частично перевести эту статью, а частично написать от себя.
Итак, какие горячие клавиши использую лично я. Это:
Ctrl+Shift+Alt+S — сохранение для Web
Ctrl+Shift+I — инверсия выделенной области
Ctrl+D — снять выделение
Ctrl+J — дублирование слоя или создание нового слоя из выделенной области
Alt+Delete и Ctrl+Delete — заливка холста основным и фоновым цветом соответственно
И ещё одна архиполезная комбинация для копирования слоя. В панели слоёв выделяем нужный слой, зажимаем Alt+Shift, нажимаем левую клавишу мыши и немного протаскиваем курсор по документу. Готово, слой скопирован и на данный момент у нас активна только что созданная копия слоя.
Ну и, конечно, по старой привычке, постоянно жму Ctrl+S для промежуточного сохранения файла, ведь в версиях ниже CS6 автосохранение отсутствовало вообще, а в CS6 и выше оно какое то кривоватое, неявное, автосохранение, к примеру, в том же 3ds Max несравнимо лучше продумано и имеет удобные настройки. Однако, я отвлёкся.
Однако, я отвлёкся.
Одиночные горячие клавиши, которые я использую наиболее часто:
D — установить цвета в цветовой палитре черный/белый или белый/черный при активной маске
X — поменять местами цвета в цветовой палитре
C — инструмент Рамка (Crop Tool)
V — инструмент Перемещение (Move Tool)
А вот какие горячие клавиши использует автор статьи:
Также как и у меня, его любимыми клавишами быстрого доступа являются Ctrl+Shift+Alt+S, это Файл —> Сохранить для Web и устройств.
Больше автор сайта не указал никаких комбинаций.
И ниже идут комментарии посетителей. Это интересно. Дальше я буду писать перевод обычным шрифтом, а свои личные комментарии — курсивом.
Ctrl + Alt + > — дублирование слоя (не знал такую комбинацию, для этой цели обычно я использую Ctrl+J, а при наличии выделения эта комбинация не работает вовсе)
Ctrl+Shift+Alt+N — создание нового слоя без всяких диалоговых окон (вот это действительно полезная комбинация, лучше традиционной Ctrl+Shift+N)
Alt+Ctrl+G — применение обтравочной маски к слою (полезная комбинация)
Ctrl+Alt+I — изменение размера изображения (иногда использую)
Ctrl+E — объединить выделенные слои
Ctrl+Shift+E — объединить видимые слои
Ctrl+Shift+Alt+E — создание нового слоя на основе видимых пикселей всех слоёв (применяю редко, но очень полезное сочетание)
Ctrl+Alt+Z — отмена последнего действия (и как я забыл указать это сочетание, постоянно использую
)Ctrl+Q — сохранить изменение в документе перед выходом из программы (может, кто и использует, я — нет)
Ctrl + Enter — выход из активного текстового слоя (весьма полезно при работе с текстом)
110 горячих клавиш для продуктивной работы в Photoshop
Для обработки фотографий и создания изображений обычный Paint уже не подходит. Его функционал ограничен фигурными и текстовыми вставками. Необходим редактор посерьезней, где можно изменить фон, улучшить цветокоррекцию, отретушировать и так далее. На помощь приходит Adobe Photoshop.
Его функционал ограничен фигурными и текстовыми вставками. Необходим редактор посерьезней, где можно изменить фон, улучшить цветокоррекцию, отретушировать и так далее. На помощь приходит Adobe Photoshop.
Это лучший редактор среди существующих, основоположник фотошопа. В принципе, именно с этой программы и начался фотошоп. Тем не менее, работа в редакторе одновременно творческая и рутинная. Чтобы сохранить время и нервы, расскажем о 55 комбинациях и горячих клавишах в программе.
Обращаем внимания, что горячие клавиши работают не на всех версиях, поэтому, если какие-то комбинации не работают, обновите программу до последней версии.
Изображение
| Действие | Клавиши |
| Автоконтраст | Ctrl + Alt + Shift + L |
| Автотон | Ctrl + Shift + L |
| Инверсия | Ctrl + I |
| Кривые | Ctrl + M |
| Обесцветить | Ctrl + Shift + U |
| Размер изображения | Ctrl + Alt + I |
| Размер холста | Ctrl + Alt + C |
| Уровни | Ctrl + L |
| Цветовой баланс | Ctrl + B |
| Цветовой тон/насыщенность | Ctrl + U |
| Черное-белое | Ctrl + Alt + Shift + B |
Инструменты
| Действие | Клавиши |
| Архивная кисть | Y |
| Быстрое выделение | W |
| Выделение контура | A |
| Горизонтальный текст | T |
| Градиент | G |
| Кисть | B |
| Лассо | L |
| Ластик | E |
| Масштаб | Z |
| Осветлитель | O |
| Перемещение | V |
| Перо | P |
| Пипетка | I |
| Поворот камеры | N |
| Поворот объекта | K |
| Прямоугольная область | M |
| Прямоугольник | U |
| Рамка | C |
| Рука | H |
| Точечная восстанавливающая кисть | J |
| Штамп | S |
Выделение
| Действие | Клавиши |
| Все слои | Ctrl + Alt + A |
| Выделить все | Ctrl + A |
| Выделить снова | Ctrl + Shift + D |
| Инверсия | Ctrl + Shift + I Вернуть назад: Shift + F7 |
| Отменить выделение | Ctrl + D |
| Растушевка | Shift + F6 |
| Уточнить край | Ctrl + Alt + R |
Редактирование
| Действие | Клавиши |
| Вставить в | Ctrl + Alt + Shift + V |
| Вставить вместо | Ctrl + Shift + V |
| Выполнить заливку | Shift + F5 |
| Вырезать | Ctrl + X или F2 |
| Клавиатурные сокращения | Ctrl + Alt + Shift + K |
| Масштаб с учетом содержимого | Ctrl + Alt + Shift + C |
| Меню | Ctrl + Alt + Shift + M |
| Настройка цветов | Ctrl + Shift + K |
| Ослабить | Ctrl + Shift + F |
| Отменить/Повторить | Ctrl + Z |
| Свободное форматирование | Ctrl + T |
| Скопировать | Ctrl + C или F3 |
| Скопировать совмещенные данные | Ctrl + Shift + C |
Трансформирование. Применить снова Применить снова | Ctrl + Shift + T |
| Установки основные | Ctrl + K |
| Шаг вперед/назад | Ctrl + Shift + Z Вернуть назад: Ctrl + Alt + Z |
Слои
| Действие | Клавиши |
| Вырезать на новый слой | Ctrl + Shift + J |
| Новый слой | Ctrl + Shift + N |
| Объединить видимые слои | Ctrl + Shift + E |
| Объединить слои | Ctrl + E |
| Разгруппировать слои | Ctrl + Shift + G |
| Сгруппировать слои | Ctrl + G |
| Скопировать на новый слой | Ctrl + J |
| Слой на задний план | Ctrl + Shift + [ |
| Слой на передний план | Ctrl + Shift + ] |
| Слой переложить вперед | Ctrl +] |
| Слой переложить назад | Ctrl + [ |
| Создать/Отменить обтравочную маску | Ctrl + Alt + G |
Фильтр
| Действие | Клавиши |
| Исправление перспективы | Ctrl + Shift + I |
| Коррекция объектива | Ctrl + Shift + R |
| Пластика | Ctrl + Shift + X |
| Последний фильтр | Ctrl + F |
3D
| Действие | Клавиши |
| Показать все поверхности | Ctrl + Alt + Shift + X |
| Скрыть ближайшую поверхность | Ctrl + Alt + X |
Просмотр
| Действие | Клавиши |
| Вспомогательные элементы | Ctrl + H |
| Закрепить направляющие | Ctrl + Alt + ; |
| Линейки | Ctrl + R |
| Показать во весь экран | Ctrl + 0 |
| Показать направляющие | Ctrl + ; |
| Показать сетку | Ctrl + ‘ |
| Показать целевой контур | Ctrl + Shift + H |
Предупр. при переходе за пределы цв. охвата при переходе за пределы цв. охвата | Ctrl + Shift + Y |
| Привязка | Ctrl + Shift + ; |
| Реальный размер (100%) | Ctrl + 1 Вернуть назад: Ctrl + Alt + 0 |
| Увеличить/уменьшить | Ctrl + + Вернуть назад: Ctrl + — |
| Цветопроба | Ctrl + Y |
Файл
| Действие | Клавиши |
| Восстановить | F12 |
| Выход | Ctrl + Q |
| Закрыть | Ctrl + W |
| Закрыть все | Ctrl + Alt + W |
| Закрыть все и перейти в Bridge | Ctrl + Shift + W |
| Обзор в Bridge | Ctrl + Alt + O |
| Открыть | Ctrl + O |
| Открыть как | Ctrl + Alt + Shift + O |
| Отменить | Ctrl + Z |
| Печать | Ctrl + P |
| Печать одного экземпляра | Ctrl + Alt + Shift + P |
| Сведения о файле | Ctrl + Alt + Shift + I |
| Создать | Ctrl + N |
| Сохранить в формате PSD | Ctrl + S |
| Сохранить для Web и устройств | Ctrl + Alt + Shift + S |
| Сохранить как | Ctrl + Shift + S |
| Отменить диалоговое окно | Escape |
Окно
| Действие | Клавиши |
| Инфо | F8 |
| Операции | F9 |
| Слои | F7 |
| Цвет | F6 |
Разное
| Действие | Клавиши |
| Быстрая маска | Q |
| Выбор кисти вперед/назад | > Вернуть назад: < |
| Размер кисти больше/меньше | ] Вернуть назад: [ |
| Цвет переднего и заднего плана по умолчанию | D |
Работа в Photoshop на Windows и macOS практически не отличается. Комбинации горячих клавиш идентичны. Единственное отличие – в Windows используется кнопка Ctrl, в macOS – Cmd.
Комбинации горячих клавиш идентичны. Единственное отличие – в Windows используется кнопка Ctrl, в macOS – Cmd.
Горячие клавиши в Photoshop – это не только ускорение работы, но и возможность использования двух инструментов ввода одновременно, пока каждый находится в своей руке. Например, пока правой рукой вы держите мышь или перо графического планшета и рисуете, и левой рукой меняете размер кисти на клавиатуре, вы получаете рисунок более высокого качества.
Стоит сказать, что горячие клавиши эффективны только тогда, когда вы хорошо в них ориентируетесь и вам не надо тратить время, чтобы вспомнить нужную комбинацию и найти кнопки на клавиатуре. Это только замедлит работу. Но если больше практиковаться и не поддаваться соблазну делать все мышью и регулярно использовать горячие клавиши, пальцы сами запомнят сочетание клавиш, и работа в Photoshop пойдет быстрее и удобнее.
Дата публикации статьи: 19.12.2018Шпаргалка по быстрым клавишам Photoshop [PDF] — Smashing Magazine
За последние месяцы мы выпустили множество наборов значков, инструментов и шаблонов, но теперь мы хотели бы выпустить что-то немного другое для разнообразия.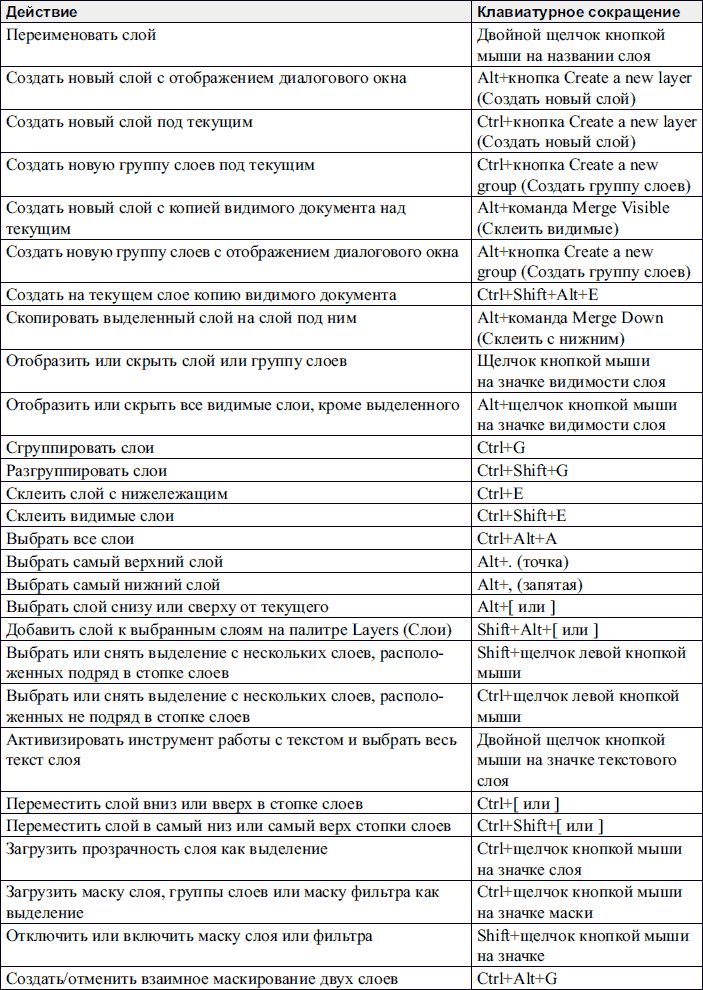 В этом посте мы рады выпустить сочетаний клавиш Photoshop , PDF-файл с удобным обзором наиболее полезных сочетаний клавиш, доступных в Adobe Photoshop.
В этом посте мы рады выпустить сочетаний клавиш Photoshop , PDF-файл с удобным обзором наиболее полезных сочетаний клавиш, доступных в Adobe Photoshop.
Шпаргалка была создана Кеннетом Сетцером и выпущена специально для журнала Smashing Magazine и его читателей.
Шпаргалка представляет собой изображение размером с коврик для мыши с типичной клавиатурой ПК. Сочетания клавиш Photoshop перечислены для каждой клавиши, причем ярлык и его значок напечатаны на отдельной клавише. Красным цветом обозначен ярлык, который вы получите, нажав клавишу в сочетании с клавишей Ctrl. Например, при вводе «t» в Photoshop активируется инструмент «Текст», а при вводе Ctrl + t вы можете использовать инструмент преобразования. Также перечислены дополнительные сочетания клавиш, для которых требуется более двух клавиш.
Скачать шпаргалку бесплатно!
Конечно, вы можете использовать PDF для всех своих проектов бесплатно и без каких-либо ограничений. PDF-файл нельзя перепродавать, сублицензировать, сдавать в аренду, передавать или иным образом предоставлять для использования. Пожалуйста, дайте ссылку на эту статью, если вы хотите распространить информацию.
PDF-файл нельзя перепродавать, сублицензировать, сдавать в аренду, передавать или иным образом предоставлять для использования. Пожалуйста, дайте ссылку на эту статью, если вы хотите распространить информацию.
За дизайном
Как всегда, вот некоторые идеи самого дизайнера:
Первоначально я собирался купить накладку на клавиатуру с сочетаниями клавиш Photoshop, но не смог найти ее для ПК, только для Mac.Поэтому я составил список сочетаний клавиш и подумал, что они отлично впишутся в коврик для мыши. Я думаю, что распечатать и повесить на монитор тоже подойдет. Я надеюсь, что те, кто изучает Photoshop, сочтут его полезным, а также более продвинутые пользователи, которые, возможно, забыли некоторые из менее часто используемых ярлыков. Они экономят много времени и могут произвести впечатление на вашего начальника!
Большое спасибо, Кеннет! Мы ценим ваши усилия.
Дополнительная литература по SmashingMag:
Автор: Diptra, 2016.
 09.12
09.12Продолжительность 1ч 3м MP4
Информация:
Этот курс покажет вам, как именно работать с горячими клавишами Photoshop, чтобы вы могли легко сэкономить часы на любом проекте.
С помощью простых для понимания и простых инструкций вы узнаете, как сэкономить время и силы в Photoshop. Вы сделаете больше за более короткое время, и это позволит вам принимать еще больше творческих проектов от клиентов.
Оптимизация рабочего процесса Photoshop для любого проекта
Этот курс разработан, чтобы вы могли работать в Photoshop умнее, а не усерднее. С помощью горячих клавиш вы сможете упростить рабочий процесс любого проекта.
Вы не только узнаете, как сэкономить часы при выполнении каждой работы в Photoshop, но и сможете добиться еще лучших результатов с помощью горячих клавиш, которые сделают вас более эффективным пользователем Photoshop.
http://rg.to/file/0676402b083741c469ced244b980a275/SkSSpeedUpWorkWithPhotoshopHotkeys.part1.rar.html http://rg.to/file/3f4c737776b6ac479aa7231372739b7b/SkSSpeedUpWorkWithPhotoshopHotkeys.part2.rar.html http://rg.to/file/d7a2f12237162ce8139771d8959399e9/SkSSpeedUpWorkWithPhotoshopHotkeys.part3.rar.html http://rg.to/file/803fbad3c304be284adf635ac0cfb087/SkSSpeedUpWorkWithPhotoshopHotkeys.part4.rar.html http://rg.to/file/181a892db5e76afab819e6cebb3e6de7/SkSSpeedUpWorkWithPhotoshopHotkeys.part5.rar.html
http://ul.to/c4xn0c98 http://ul.to/bvzy7eec http://ul.to/4hzmnlia http://ul.to/ke2z9das http://ul.to/h5r8lahn
http://nitroflare.com/view/F34947B4E1ACB8E/SkSSpeedUpWorkWithPhotoshopHotkeys.part5.rar http://nitroflare.com/view/35216BBBC0F4C35/SkSSpeedUpWorkWithPhotoshopHotkeys.part4.rar http://nitroflare.com/view/5280D613B36D64D/SkSSpeedUpWorkWithPhotoshopHotkeys.part2.rar http: // nitroflare.com / view / 1661128C1DA9CE4 / SkSSpeedUpWorkWithPhotoshopHotkeys.part3.rar http://nitroflare.com/view/2DDD5FAE36D1110/SkSSpeedUpWorkWithPhotoshopHotkeys.part1.rar
hotkey photoshop cs 6
Нарисовать выделение из CenterAlt-Marquee
Добавить в SelectionShift
Вычесть из SelectionAlt
Пересечение с помощью SelectionShift-Alt
Сделать копию выделения с инструментом перемещения Alt-Drag
Сделать копию выделения, когда не в инструменте «Перемещение» Ctrl-Alt-перетащить выделение
Переместить выделение (с шагом в 1 пиксель) Клавиши со стрелками
Переместить выделение (с шагом 10 пикселей) Клавиши со стрелками Shift
Выбрать все непрозрачные пиксели на слое Удерживая нажатой клавишу CTRL на миниатюре слоя (на панели «Слои»)
Восстановить последнее выделение Ctrl-Shift-D
Перо SelectionShift-F6
Перемещение области при рисовании выделения Удерживайте пространство при рисовании области
Просмотр
По размеру экрана Дважды щелкните инструмент «Рука» или Ctrl- 0
100% уровень просмотра (фактические пиксели). Дважды щелкните инструмент масштабирования или Ctrl-Alt-0
Увеличение масштаба Ctrl-пробел-щелчок или Ctrl-плюс (+)
Уменьшение масштаба Alt-Space- Щелкните или Ctrl-минус ()
Скрыть все инструменты и панели Вкладка
Скрыть все панели, кроме панели инструментов и панели параметров Shift-Tab
Повернуть в полноэкранных режимах F
Прокрутить изображение влево или вправо в окне Ctrl-Shift-Page Up / Down
Переход / масштабирование к части изображения Ctrl-перетаскивание на панели навигации
Включает / выключает маску слоя как рубилит \
Ярлыки слоев
Создать новый слой Ctrl-Shift-N
Выбрать несмежные слои Ctrl-Shift-N слои
Выбрать смежные слои Щелкните один слой, затем щелкните другой слой, удерживая нажатой клавишу Shift
Удалить слой Клавиша удаления (находясь в инструменте перемещения)
Просмотр содержимого маски слоя Щелкните значок маски слоя с помощью Alt
Временно отключите маску слоя Щелкните значок маски слоя, удерживая нажатой клавишу Shift
Клонировать при перемещении слоя Alt-Drag
Найти / выбрать слой, содержащий объект Щелкните правой кнопкой мыши объект с инструментом Move
Изменить непрозрачность слоя Клавиши цифровой панели (с выбранным инструментом Move)
Перемещение вниз или вверх по режимам наложения Shift-Plus (+) или Minus ()
Переход к определенному режиму наложения (с инструментом «Перемещение») Shift-Alt-буква (например: N = Нормальный, M = Умножение.и т. д.)
Переключиться на слой ниже / выше текущего слоя Alt- [или Alt-]
Переместить слой ниже / выше текущего слоя Ctrl- [или Ctrl-]
Ярлыки типа
Выделить весь текст на слое Двойной щелчок по T-миниатюре на панели слоев
Увеличить / уменьшить размер выделенного текста на 2 пункта Ctrl-Shift -> //
Открыть всплывающую панель кистей Щелкните правой кнопкой мыши в окне изображения
Стереть в исходное состояние панели истории Alt-Eraser
Цикл вниз или вверх через режимы наложения Shift-Plus (+) или Minus ()
Переход к определенному режиму наложения Shift-Alt-буква (например: N = Нормальный, M = Умножение и т. д.)
Создать фиксированный цветовой ориентир из диалогового окна Щелчок с зажатой клавишей Shift в окне изображения
Удалить фиксированный цветовой ориентир Щелчок левой кнопкой мыши по целевому объекту с помощью инструмента Color Sampler
Создание нового канала плашечных цветов из текущего выбора Ctrl-щелчок по кнопке «Новый канал» на панели каналов
Ярлыки инструмента «Перо»
Для использования инструмента «Прямое выделение» при использовании PenCtrl
Переключение между инструментами «Добавить-привязку» и «Удалить-привязку» Alt
Переключение с инструмента «Выбор контура» на инструмент «Преобразовать точку», когда указатель находится над точкой привязки Ctrl-Alt
Для выбора весь путь с инструментом прямого выделения Щелчок левой кнопкой мыши
Преобразование пути в выделение Щелкните имя пути (на панели контуров), удерживая нажатой клавишу «Ctrl». Панель слоев F7
Показать / скрыть панель информации F8
Показать / скрыть панель действий Alt-F9
Открыть Adobe Bridge Ctrl-Alt-O
Другое Shor tcuts
Переключение между открытыми документами Ctrl-Tab
Отмена или повтор операций после последней Ctrl-Alt-Z / Ctrl-Shift-Z
Применить последний фильтр Ctrl-F
Открывает диалоговое окно последнего фильтра Ctrl-Alt-F
Панель инструментов вручную
Диалоговое окно сброса Удерживайте Alt, отмена превращается в кнопку сброса, щелкните по нему
Увеличить / уменьшить значение (в любом поле опции) на 1 единицу Стрелка вверх / вниз
Увеличить / уменьшить значение (в любом поле опции) на 10 единиц Перемещение вверх / вниз Стрелка
Воспроизвести последнее преобразование Ctrl-Shift-T
Измерение угла между линиями (функция транспортира) После рисования линейки перетащите конец линии, удерживая Alt
Переместите рамку кадрирования при создании удерживаемого пространства при рисовании
Привязка к линейке ticks Удерживайте Shift при перетаскивании
Выделить поля на панели параметров (нет для всех инструментов) Введите
Не привязывать край объекта во время перемещения Удерживайте Control при перетаскивании
Инструменты
VMove
Marquee tools
LLasso tools
WQuick Selection, Magic Wand
Инструменты CCrop and Slice
IEyedropper, Color Sampler, линейка, Note, Count
JSpot Healing Brush, Healing Brush, Patch, Red Eye
, Замена цвета, Кисть для миксераSClone Stamp, Pattern Stamp
Y Кисть для истории, Кисть для истории искусства
EEraser tools
GGradient, Paint Bucket
ODodge, Burn, Sponge
PPen tools
TT000 tools TT0002 , Прямой выборURectangle, Прямоугольник со скругленными углами, Эллипс, Многоугольник, Линия, Пользовательская форма
Инструменты K3D
Инструменты камеры N3D
HHand
Повернуть вид
ZZoom
DD50002 Цвет фона
Цвет фона QQuick Mask ModeЧтобы переключаться между всеми инструментами в группах, добавьте клавишу Shift к буквам выше 900 05
Например, для переключения между прямоугольной и эллиптической рамкой нажмите Shift-M
.
 Графические планшеты, Photoshop & Illustrator
Графические планшеты, Photoshop & Illustrator Векторная графика. I ступень
Векторная графика. I ступень
Leave a Comment