Ошибки реестра как исправить: Как исправить ошибки реестра в Windows 10
05.07.2023 


 Разное
Разное
Как исправить ошибки реестра в Windows 10
Реестр Windows — это огромная база данных, содержащая параметры конфигурации программ, оборудования и приложений, работающих на вашем компьютере. Каждый раз, когда вы устанавливаете программу, ее значения и ключи внедряются в реестр, откуда вы можете настроить или выполнить действия по устранению неполадок для восстановления поврежденной программы.
Если реестр не поддерживается должным образом, возникают ошибки реестра и повреждения, что приводит к большому количеству системы и приложений проблемы в Tон операционная система,
Это руководство покажет вам, как работает реестр, что вызывает ошибки реестра, и предложит несколько проверенных и проверенных решений о том, как исправить ошибки реестра в Windows 10, чтобы ваш компьютер снова работал нормально.
Программы для Windows, мобильные приложения, игры — ВСЁ БЕСПЛАТНО, в нашем закрытом телеграмм канале — Подписывайтесь:)
Как работает реестр Windows
Всякий раз, когда вы устанавливаете новую программу на свой компьютер, реестр получает новый набор инструкций и ссылок на файлы, которые добавляются в определенное место для программы.
Операционная система постоянно обращается к ней за дополнительной информацией, такой как расположение файлов, параметры, используемые с программой, при установке нового программного обеспечения, изменении вашего оборудования и т. Д.
Однако не все приложения в Windows используют реестр. Некоторые хранят свои конфигурации в файлах XML, в то время как переносимые типы хранят данные в исполняемых файлах.
Для доступа к реестру и его настройки вы будете использовать редактор реестра, бесплатную утилиту, включенную по умолчанию в каждую версию Windows начиная с Windows 95.
Эта бесплатная утилита редактирования реестра не является самим реестром; это просто способ, с помощью которого вы можете просматривать и вносить в него изменения. Вы можете получить к нему доступ через командную строку и выполнить команду regedit.
Или щелкните правой кнопкой мыши «Пуск» и выберите «Выполнить». Введите regedit.exe и нажмите OK или нажмите Enter на клавиатуре, чтобы открыть редактор реестра.
В реестре находятся значения реестра, разделы реестра и кусты реестра. Значения реестра — это инструкции, содержащиеся в разделах реестра, которые представляют собой папки, содержащие данные. Все они находятся в нескольких папках, которые классифицируют все данные реестра в подпапках, также называемых кустами реестра.
Когда вы вносите изменения в значения или ключи через редактор, вы фактически изменяете конфигурацию, управляемую определенным значением. Вот почему изменения, вносимые в любой параметр, также вносятся в соответствующие области реестра, хотя некоторые из них не вступают в силу до перезагрузки компьютера.
Имея это в виду, важно, чтобы вы знали, что вы делаете, каждый раз, когда вы делаете какие-либо изменения в реестре через редактор.
Примечание. Прежде чем вносить какие-либо изменения или исправлять поврежденные элементы реестра, обязательно сделайте резервную копию реестра.
Распространенные причины ошибок реестра в Windows 10
Есть несколько разных способов, которыми реестр Windows получает ошибки, и это не тот тип, который решается очистителем реестра.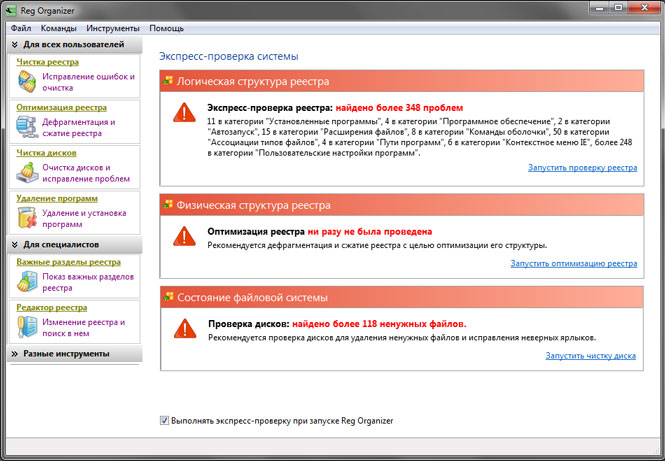 На самом деле очистители реестра не удаляют ошибки как таковые, только некоторые ненужные записи, которые они находят в реестре.
На самом деле очистители реестра не удаляют ошибки как таковые, только некоторые ненужные записи, которые они находят в реестре.
Некоторые из «ошибок», исправленных очистителями реестра, включают пустые или повторяющиеся ключи, неиспользуемые значения и потерянные ключи реестра, оставшиеся после удаления программного обеспечения с вашего компьютера.
Реальные ошибки реестра, которые указывают на истинные проблемы с реестром операционной системы вашего компьютера, относятся к серьезному типу, который может вызвать такие проблемы, как отсутствующий или поврежденный реестр, синий экран смерти, препятствующий правильной загрузке Windows, или упоминание того, что Windows может ‘ т доступ к реестру.
В таких ситуациях очиститель реестра не сможет исправить ошибки реестра в Windows 10. Кроме того, он ничего не может сделать без работающего реестра. Поэтому, если вы получаете такие ошибки на вашем компьютере, не установить очиститель реестра; это не решит проблемы с реестром.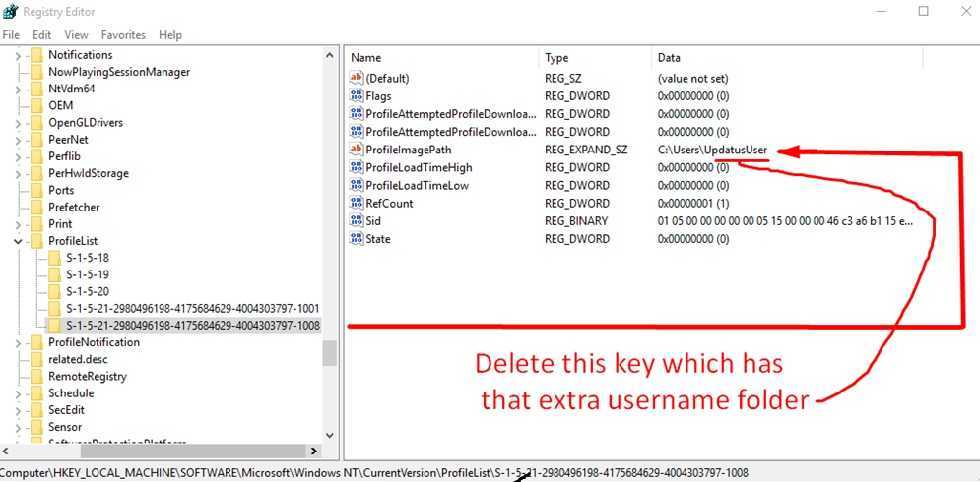
Как мы уже говорили, не стоит беспокоиться о некоторых причинах ошибок реестра, таких как фрагменты реестра, дубликаты ключей, потерянные записи и ошибки завершения работы системы.
Однако, если вредоносные программы и вирусы любого типа атакуют и изменяют реестр, это является огромной проблемой и требует немедленного внимания и действий. Вирусы, шпионское ПО и трояны устанавливают записи реестра, которые невозможно удалить вручную. Они также не позволяют вам открывать исполняемые файлы, изменяя ассоциации файлов, поэтому вам необходимо немедленно исправить этот тип ошибки реестра.
Проблемы, вызванные повреждением реестра
Если ваш реестр поврежден, компьютер может не перезагрузиться. Это обычно происходит, когда компьютер выключен, и вы не можете отследить его причину, потому что он выгружает процессы и драйверы во время выключения.
Сбой питания или неожиданное отключение могут также повредить кусты реестра. В таких случаях процесс мог изменить часть куста реестра, и неожиданное отключение или сбой питания внезапно остановили процесс.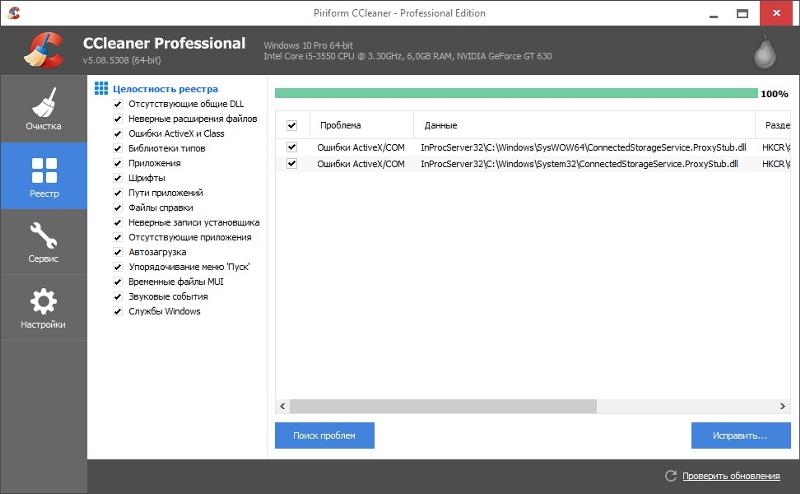 Таким образом, куст реестра остается в несогласованном состоянии, и при перезагрузке компьютера операционная система пытается загрузить куст, но находит данные, которые он не может интерпретировать, что приводит к сообщениям об ошибках.
Таким образом, куст реестра остается в несогласованном состоянии, и при перезагрузке компьютера операционная система пытается загрузить куст, но находит данные, которые он не может интерпретировать, что приводит к сообщениям об ошибках.
Если ваши файлы повреждены или у вас неисправное оборудование, которое используется для записи на диск, такой как процессор, кэш, ОЗУ или контроллер диска, это также может повредить ваш реестр и другие системы и данные на вашем компьютере.
Повреждение реестра также может произойти при завершении работы, и вы не сможете обнаружить это, пока не попробуете загрузить его при следующем перезапуске. В этом случае куст записывается при выключении, и процесс может остановить компонент на компьютере или самом компьютере до того, как запись будет полностью завершена.
Как исправить ошибки реестра в Windows 10
- Сделайте резервную копию вашего реестра.
- Создайте точку восстановления системы.
- Восстановите реестр из резервной копии или точки восстановления.

- Используйте средство проверки системных файлов для сканирования вашего реестра.
Резервное копирование реестра
наш полное руководство о том, как сделать резервную копию и восстановить реестр Windows Рассмотрим это более подробно, но вот быстрый способ сделать это:
- Для этого щелкните правой кнопкой мыши «Пуск» и выберите «Выполнить».
- В поле «Выполнить» введите regedit и нажмите «ОК» или нажмите «Enter» на клавиатуре.
- В окне редактора реестра щелкните правой кнопкой мыши Компьютер в верхнем левом углу и выберите Экспорт.
- Дайте файлу резервной копии имя и сохраните его на флэш-накопителе или в облачном хранилище.
Создать точку восстановления системы
- Для этого откройте панель управления и нажмите «Система и безопасность».
- С левой стороны, нажмите «Дополнительные параметры системы».
- Нажмите вкладку «Защита системы», выберите «Создать» и нажмите ОК.

Восстановите реестр из резервной копии или точки восстановления
- Для этого вернитесь в окно «Выполнить» (щелкните правой кнопкой мыши «Пуск»> «Выполнить») и введите regedit. Нажмите ОК или нажмите Enter.
- В редакторе реестра выберите Файл> Импорт.
- Во всплывающем окне «Импортировать файл реестра» выберите, где вы сохранили резервную копию, щелкните файл и нажмите «Открыть».
Вы также можете восстановить его из точки восстановления.
- Для этого нажмите «Пуск» и введите «создать точку восстановления» в строке поиска.
- Выберите создать точку восстановления из результатов, а затем выберите Восстановление системы.
Используйте средство проверки системных файлов
Средство проверки системных файлов (SFC) — это инструмент, который проверяет диск на наличие ошибок реестра и заменяет неисправные реестры.
- Чтобы использовать этот инструмент, откройте командную строку и выберите «Запуск от имени администратора».

- Введите sfc / scannow и нажмите ввод.
Предупредительные меры
Если вам нужен компьютер без ошибок реестра в будущем, вот несколько простых вещей, которые вы можете сделать:
- Правильно удалить программы и приложения Вы не используете. Инструмент для удаления может помочь с этим, кроме использования окна «Установка и удаление программ» на панели управления.
- Регулярно проверяйте вирусы и удаляйте все вредоносные программы или связанные с ними файлы, которые устанавливаются в вашем реестре, что приводит к сбою программ в системе.
- Удалите ненужные записи реестра и исправьте отсутствующие файлы и расширения ActiveX, используя очиститель реестра.
Программы для Windows, мобильные приложения, игры — ВСЁ БЕСПЛАТНО, в нашем закрытом телеграмм канале — Подписывайтесь:)
Как исправить ошибки реестра Windows, и в каких случаях не стоит об этом беспокоиться —
Опубликовано: Рубрика: Windows 7
Здравствуйте друзья! Вы слышали, что чистка реестра может ускорить работу вашего компьютера? Или, может быть, вы где-то прочитали, что «исправление» реестра гарантированно решит все возникшие проблемы с Windows? Многие из подобных статей не просто ложны, но и могут нанести вашему компьютеру вред в долгосрочной перспективе.
Сегодня вы узнаем, как выявить, изолировать и исправить проблемы с реестром. И когда вообще не стоит беспокоиться.
Содержание
- Что такое реестр?
- Что вызывает ошибки реестра?
- Восстановление реестра
Фактически реестр представляет собой огромную внутреннюю базу данных, содержащую важную информацию почти обо всех аспектах вашей машины:
- Аппаратные средства системы
- Установленное программное обеспечение и драйверы
- Настройки системы
- Данные учёной записи
Ваша операционная система Windows постоянно обращается к реестру.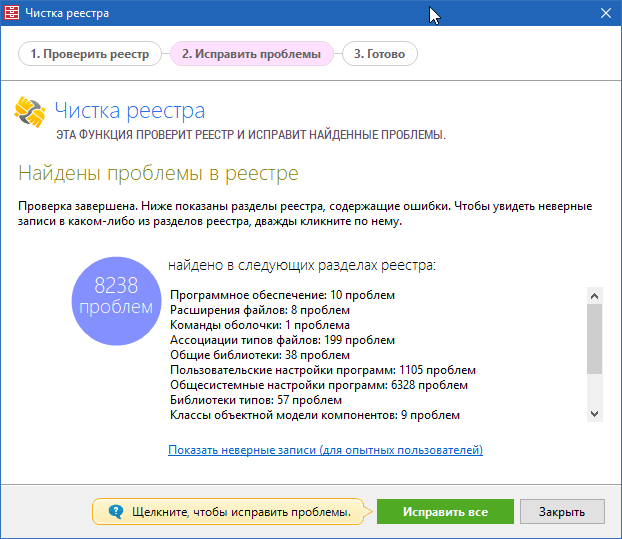 Запуск программы, установка нового приложения и замена аппаратного обеспечения требуют от Windows свериться с информацией, содержащейся в реестре. Неудивительно, что при возникновении проблем «эксперты» решают залезть в реестр, не осознавая возможных последствий.
Запуск программы, установка нового приложения и замена аппаратного обеспечения требуют от Windows свериться с информацией, содержащейся в реестре. Неудивительно, что при возникновении проблем «эксперты» решают залезть в реестр, не осознавая возможных последствий.
В реальности, фрагменты записей об удалённых приложениях или записи, оставшиеся без родительских элементов, настолько незначительны по размеру, что не должны вызывать никаких проблем. Однако когда приходит время решать реальные проблемы с реестром, важно понимать, что вы собираетесь сделать и не забывать, что самый простой путь — чаще всего самый лучший…
Существует несколько причин, чаще всего вызывающих ошибки реестра. Некоторые их них серьёзны, другие не стоят вашего внимания:
- Записи без родительских элементов (сироты): Не проблема. Такие записи-сироты появляются, когда вы удаляете программы, а некоторые фрагменты записей о них в реестре остаются на месте. Многие программы для чистки реестра сразу же назовут это важной проблемой, но в реальности они занимают не более нескольких килобайт в памяти вашего компьютера.

- Дублированные ключи: Не проблема. Дублированные ключи появляются, когда вы переустанавливаете или обновляете программное обеспечение, включая операционную систему. Приложения для исправления реестра сообщат вам, что такие записи могут приводить в замешательство соответствующие программы и замедлять работу компьютера. В реальности это маловероятно.
- Фрагментированный реестр: Не проблема. Как и в случае с дублированными ключами, реестр фрагментируется, когда программы удаляются, переустанавливаются или обновляются.
- Ошибки при отключении системы: Скорее всего не вызовут проблем. Каждый раз, когда вы выключаете компьютер, копия реестра сохраняется в системную память. Если компьютер внезапно лишился питания, завис или отключился по другим причинам, это может привести к возникновению проблем в будущем, но шансы подобного исхода невелики.
- Вредоносные программы и вирусы: Серьёзная проблема. Вредоносные программы и вирусы всех типов постоянно атакуют и модифицируют реестр и требуют немедленного внимания.

Приложения для чистки реестра обычно считают проблемы 1-4 крайне важными и опасными для компьютера, тогда как в реальности только 5 номер в нашем списке заслуживает немедленного внимания.
Действуйте только тогда, когда это действительно необходимо
3 35 467 просмотров
Понравилась статья? Поделиться с друзьями:
В чём разница между GPT и MBR при создании разделов на диске?
Железо
Всем доброго времени суток уважаемые читатели. GPT или MBR? А что это вообще такое?
62 521474
4 способа изменить шрифты в Android
Android
Друзья, всем привет. Очень часто бывает, что на вашем смартфоне или планшете, обычные надоедливые
18 308363
Как объединить разделы жесткого диска в один
Windows 10
Некоторые производители компьютеров разделяют жёсткие диски на несколько разделов. Один для операционной системы Windows,
20 238430
Как исправить в Windows 10 проблемы с Bluetooth
Windows 10
Доброго времени суток уважаемые читатели блога. ОС Windows 10 принесла нам большое количество новых
ОС Windows 10 принесла нам большое количество новых
27 140832
Как включить Wi-Fi с частотой 5 ГГц на ноутбуке?
Интернет
Некоторые роутеры и ноутбуки поддерживают Wi-Fi с частотой 5 ГГц, и использование его означает
1 98663
Восстановление реестра Windows со средствами очистки реестра и без них
Реестр Windows представляет собой базу данных, содержащую важные, специфичные для машины настройки и информацию практически обо всем на вашем компьютере — предпочтениях, приложениях, пользователях, подключенных устройствах и т. д. Реестр содержит два основных элемента: ключи и значения. Операционная система Windows постоянно обращается к реестру; например, чтобы открыть программу, установить новое программное обеспечение или заменить оборудование, Windows должна проверить значения определенных ключей. Вы можете изменить значения раздела реестра вручную с помощью встроенного редактора реестра Windows (regedit), чтобы повысить производительность или заставить Windows работать так, как вы хотите, но вам нужно знать, что вы делаете, иначе вы можете серьезно повредить свою ОС.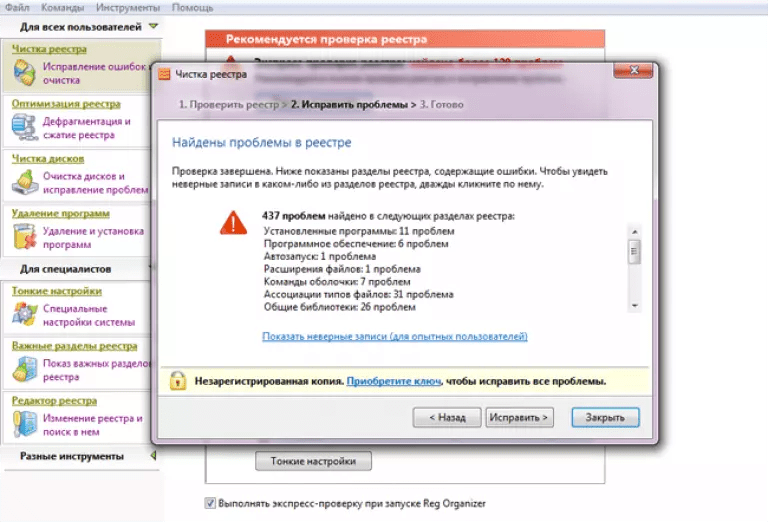
Распространенные ошибки реестра
Существует несколько распространенных причин ошибок реестра. О некоторых стоит беспокоиться, а о других нет.
- Потерянные записи. Потерянные записи возникают при удалении программного обеспечения, и небольшие фрагменты записей реестра остаются. Программное обеспечение для очистки реестра часто заявляет, что это немедленная проблема, но на самом деле они просто используют несколько килобайт свободного места на вашем диске.
- Дубликаты ключей. Дублирующиеся ключи создаются при переустановке, обновлении или обновлении программного обеспечения на вашем компьютере, включая операционную систему. Программное обеспечение для очистки реестра заявит, что ваши программы будут сбиты с толку повторяющимися записями, что снизит производительность вашей машины, но это не так.
- Фрагментированный реестр. Реестр также может фрагментироваться при удалении, обновлении или обновлении программного обеспечения.

- Ошибки завершения работы системы. При каждом выключении компьютера копия реестра сохраняется в системной памяти. Если ваш компьютер выключается, дает сбой или умирает, не выполнив обычную процедуру выключения, это может вызвать проблему в будущем, но это маловероятно.
- Вредоносное ПО. Многие типы вредоносных программ атакуют и изменяют реестр. В частности, вредоносное ПО регулярно предназначено для изменения значений ключей запуска, поэтому оно будет активироваться при каждой перезагрузке ПК. Изменения в реестре вредоносными программами требуют немедленного внимания.
Зачем чистить реестр?
После того, как вы какое-то время поработаете с ОС Windows — устанавливая и удаляя программы, а также меняя разные клавиатуры и мыши — в итоге у вас появляются сотни или тысячи записей в реестре, которые совершенно бесполезны. Каждый из них занимает очень мало места на жестком диске, но операционной системе все равно приходится фильтровать их все, что немного замедляет ее работу.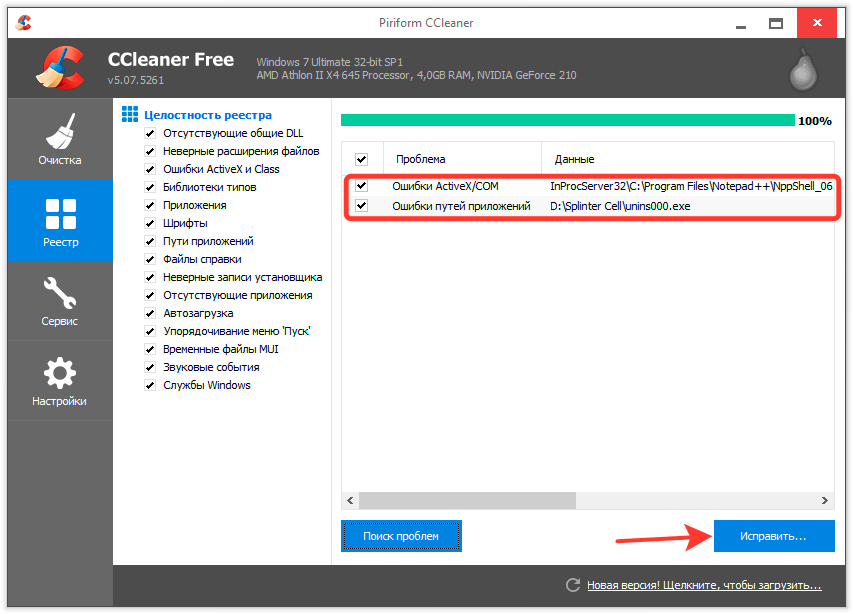 Очистив реестр, вы можете избавиться от этих нежелательных записей и заставить вашу систему работать немного быстрее.
Очистив реестр, вы можете избавиться от этих нежелательных записей и заставить вашу систему работать немного быстрее.
Однако иногда действительно необходимо исправить проблемы с реестром. Например, если вы когда-либо сталкивались с вредоносным ПО, вы знаете, что оно может полностью испортить ваш реестр. Итак, как исправить поврежденные элементы реестра? Когда приходит время исправлять ошибки реестра, важно знать, что вы делаете, и всегда начинать с создания резервной копии реестра.
Резервное копирование и восстановление реестра Windows.
Резервное копирование реестра Windows. старая версия, если что-то пойдет не так.
Существует несколько способов резервного копирования записей Windows:
- Использование regedit
- Использование командной строки
- Использование стороннего программного обеспечения
Восстановление реестра Windows
Существует несколько различных способов восстановления реестра Windows.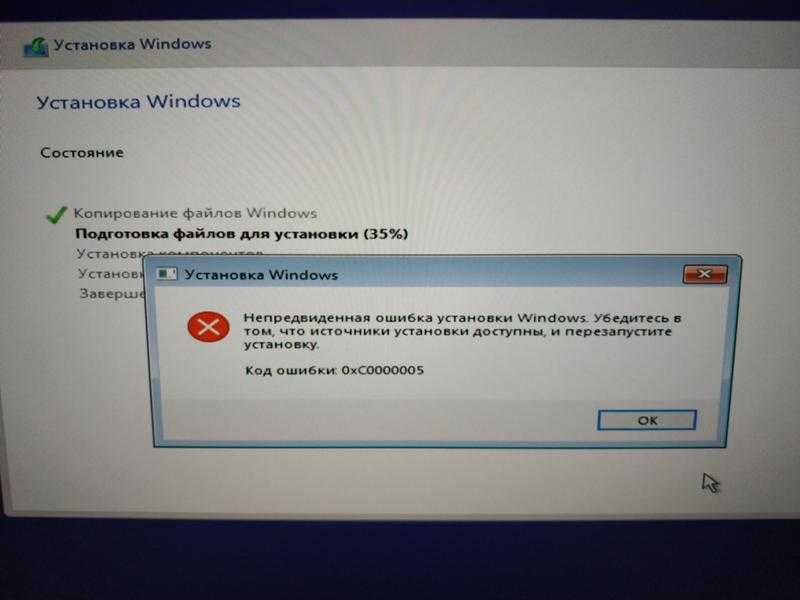 Наиболее распространенные методы исправления поврежденных записей:
Наиболее распространенные методы исправления поврежденных записей:
- Восстановление реестра Windows из безопасного режима
- Восстановление реестра из командной строки
- Исправление ошибок реестра Windows с помощью функции восстановления системы
- Восстановление реестра с помощью автоматического восстановления
- Исправление поврежденных элементов реестра с помощью средства проверки системных файлов
- Восстановление компьютера с помощью «Сбросить этот компьютер»
- Восстановление реестра с помощью команды DISM
- Переустановка Windows с нуля
- Использование сторонних инструментов для резервного копирования и восстановления реестра
Редактирование реестра
Чтобы изменить значение раздела реестра, выполните следующие действия:
1. Сначала найдите ключ, который вы хотите отредактировать. Нажмите одновременно клавиши Ctrl и F , чтобы открыть диалоговое окно «Найти».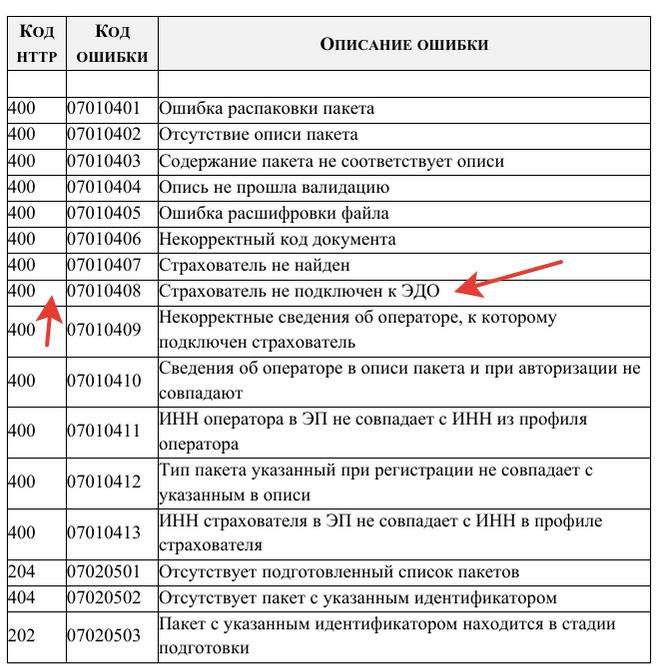
2. Введите имя ключа и нажмите Найти далее .
3. Дважды щелкните нужный ключ в списке.
4. Отредактируйте данные значения ключа.
5. Нажмите OK , чтобы сохранить настройки. Некоторые изменения требуют перезагрузки Windows, чтобы они вступили в силу.
Вы также можете редактировать реестр с помощью PowerShell.
Очистка реестра Windows с помощью редактора реестра
Очистку реестра можно выполнить вручную с помощью редактора реестра Windows. Выполните следующие действия:
1. Нажмите кнопку Start и выберите Run .. .
2. Введите «regedit» в текстовое поле и нажмите Введите .
3. Найдите все приложения, которые уже были удалены, и удалите их:
a. Разверните раздел HKEY_CURRENT_USER , а затем разверните Программное обеспечение
б. Ищите ключи на основе названия удаленных приложений или поставщика и удаляйте их.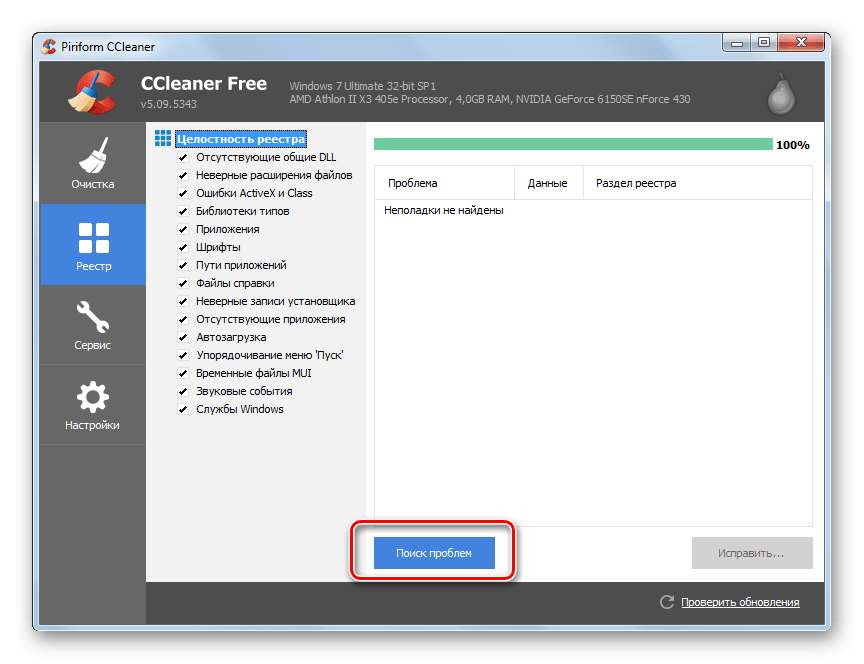
4. Затем найдите и удалите дубликаты ключей, которые могли остаться после удаления приложений:
a. Нажмите Ctrl+F , чтобы открыть диалоговое окно «Найти».
б. Введите имя удаленного приложения и нажмите OK для поиска. Каждый соответствующий ключ или значение будет выделено.
в. Удалите выделенный ключ.
д. Нажмите F3 , чтобы найти следующее совпадение и удалить его. Повторяйте этот шаг, пока не просмотрите все выделенные элементы.
5. Удалите ненужные элементы автозагрузки из реестра:
a. Перейдите к следующему местоположению: Мой компьютерHKEY_LOCAL_MACHINESOFTWAREMicrosoftWindowsCurrent Version
b. Щелкните Выполнить , чтобы получить список ярлыков для всех исполняемых файлов, которые запускаются при запуске.
в. Удалите все приложения, которые вы не хотите запускать при запуске Windows. Сделайте онлайн-поиск, чтобы исследовать все, что незнакомо.
д. Repeat the same task for the following key paths as well:
• HKLMSOFTWAREWow6432NodeMicrosoftWindows CurrentVersionRun
• HKLMSOFTWAREMicrosoftActive SetupInstalled Components
• HKLMSOFTWAREWow6432NodeMicrosoftActive SetupInstalled Components
Best Windows registry cleaners
Here is a list of the top free registry cleaners for Microsoft Windows :
Восстановление реестра Glarysoft
Glarysoft Registry Repair — отличный бесплатный инструмент для восстановления реестра. Это поможет вам исправить ваш реестр и оптимизировать производительность вашего ПК. Когда вы откроете инструмент, процесс сканирования реестра запустится автоматически. За несколько простых шагов вы сможете найти и очистить недействительные записи, ссылки и ссылки в реестре. Он предоставляет список найденных ошибок, и вы можете исправить определенные элементы или автоматически исправить их все. Он также предлагает автоматическое резервное копирование реестра перед внесением каких-либо изменений в реестр Windows, что помогает снизить риск. Кроме того, всякий раз, когда вы очищаете реестр, создается соответствующий файл отмены, поэтому вы можете легко отменить любые изменения. Этот бесплатный инструмент можно обновить до Glarysoft Utilities, которые предлагают такие функции, как очистка реестра, исправление ярлыков, удаление шпионских программ, восстановление диска, стирание дорожек, очистка временных файлов и менеджер запуска.
Кроме того, всякий раз, когда вы очищаете реестр, создается соответствующий файл отмены, поэтому вы можете легко отменить любые изменения. Этот бесплатный инструмент можно обновить до Glarysoft Utilities, которые предлагают такие функции, как очистка реестра, исправление ярлыков, удаление шпионских программ, восстановление диска, стирание дорожек, очистка временных файлов и менеджер запуска.
Очиститель реестра CCleaner
Этот продукт Piriform, вероятно, лучший инструмент для восстановления реестра. Встроенная утилита очистки реестра CCleaner делает почти все, что может сделать хороший очиститель реестра, и предлагает аккуратный и чистый интерфейс. Инструмент спросит вас, нужно ли сделать резервную копию реестра, прежде чем вносить какие-либо изменения. С помощью CCleaner вы также можете выполнять быстрый или глубокий анализ ваших файлов, диска и реестра; удалить все остатки программы; и выберите, какие приложения запускать при запуске ПК с Windows.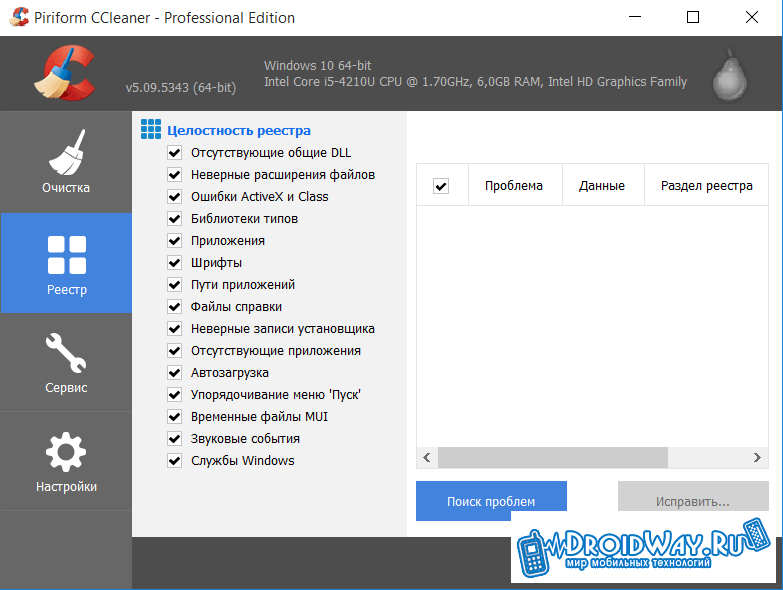 Кроме того, вы можете управлять всеми плагинами вашего браузера, находить ненужные дубликаты, чистить драйверы и многое другое. Программное обеспечение CCleaner также поставляется в платной версии (CCleaner Professional), но бесплатной версии достаточно для большинства задач по очистке реестра Windows. Платная версия обеспечивает автоматическую очистку браузера, мониторинг в режиме реального времени и техническую поддержку, что позволяет значительно повысить производительность системы.
Кроме того, вы можете управлять всеми плагинами вашего браузера, находить ненужные дубликаты, чистить драйверы и многое другое. Программное обеспечение CCleaner также поставляется в платной версии (CCleaner Professional), но бесплатной версии достаточно для большинства задач по очистке реестра Windows. Платная версия обеспечивает автоматическую очистку браузера, мониторинг в режиме реального времени и техническую поддержку, что позволяет значительно повысить производительность системы.
Очиститель реестра Auslogics
Этот очиститель реестра невероятно прост; вы используете флажки, чтобы выбрать, какие типы записей реестра сканировать. Это отлично, если у вас просто проблемы с ранее установленной программой. Перед внесением каких-либо изменений по умолчанию создается резервная копия реестра, и его можно восстановить с помощью параметра «Центр восстановления». Вы можете развернуть и увидеть, какие именно ключи реестра будут удалены, прежде чем совершать какие-либо действия.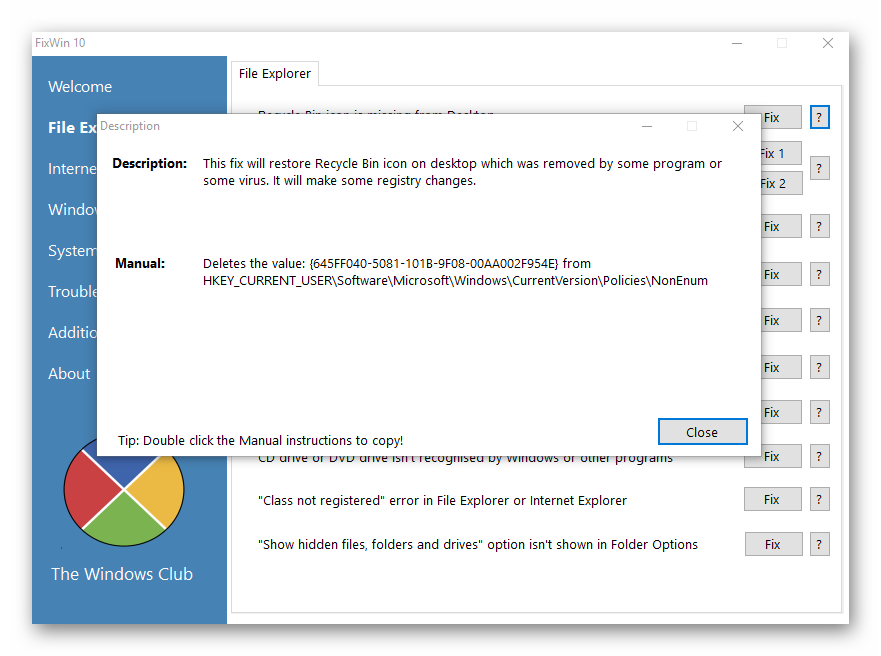
Бесплатное восстановление реестра RegSofts
Этот хороший инструмент для восстановления реестра имеет минималистичный интерфейс, который выглядит довольно устаревшим. Он включает в себя несколько кнопок и панель, где отображаются результаты. У Free Windows Registry Repair было самое продолжительное время сканирования среди всех протестированных очистителей реестра, но результаты сканирования выглядят прилично.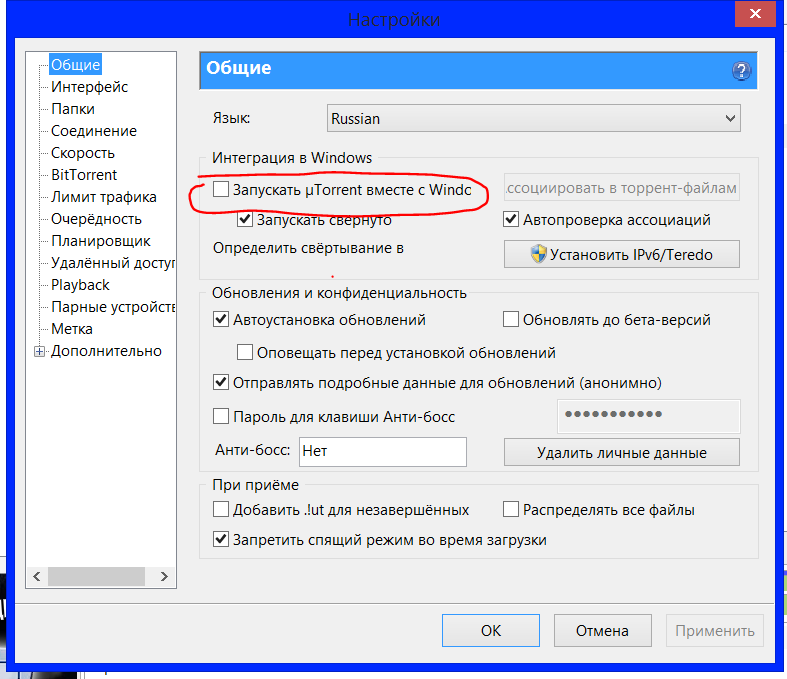
Средство проверки реестра Windows при запуске быстро сканирует системный реестр на наличие недопустимых записей и пустых блоков данных. При обнаружении недействительных записей реестра средство проверки реестра Windows автоматически восстанавливает резервную копию предыдущего дня; это эквивалентно запуску команды scanreg /autorun из командной строки. Если резервные копии недоступны, средство проверки реестра Windows пытается исправить реестр; это эквивалентно запуску команды scanreg /fix из командной строки. Вам не нужно загружать этот инструмент проверки реестра; он встроен в Windows.
Умная очистка реестра
Бесплатный инструмент Wise Registry Cleaner — еще один отличный выбор, когда вам нужно исправить реестр Windows.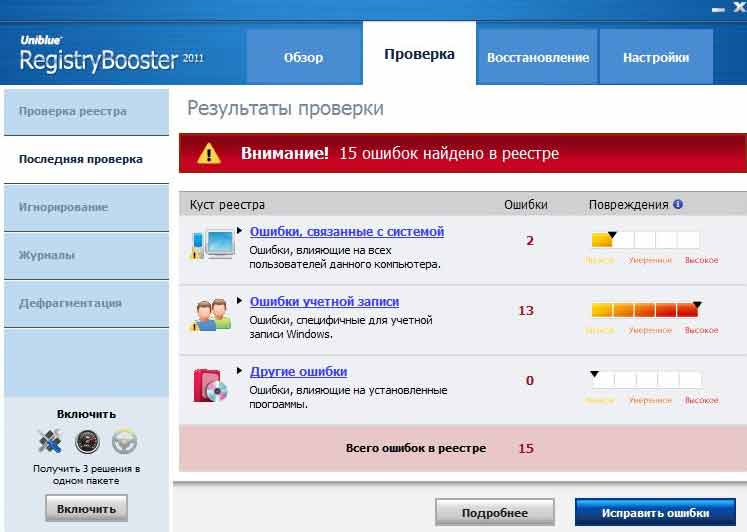 Некоторые большие плюсы включают быстрое сканирование реестра, сканирование по расписанию, обновления на месте и четкое разделение между обычными проблемами и теми, которые «небезопасны». Мне не нравится тот факт, что Wise Registry Cleaner подталкивает вас к загрузке Wise Disk Cleaner в конце установки, но его легко пропустить. Wise Registry Cleaner также имеет функцию настройки системы, которая может повысить производительность ПК, и функцию дефрагментации реестра, которая может дефрагментировать ваш реестр, чтобы сделать его быстрее, легче и стабильнее.
Некоторые большие плюсы включают быстрое сканирование реестра, сканирование по расписанию, обновления на месте и четкое разделение между обычными проблемами и теми, которые «небезопасны». Мне не нравится тот факт, что Wise Registry Cleaner подталкивает вас к загрузке Wise Disk Cleaner в конце установки, но его легко пропустить. Wise Registry Cleaner также имеет функцию настройки системы, которая может повысить производительность ПК, и функцию дефрагментации реестра, которая может дефрагментировать ваш реестр, чтобы сделать его быстрее, легче и стабильнее.
Очиститель реестра Argente
При открытии этой программы очистки реестра запускается мастер, который упрощает поиск ошибок. Однако для завершения сканирования требуется некоторое время. Резервные копии реестра создаются автоматически перед удалением каких-либо элементов реестра, а автоматический режим обслуживания выполняет всю очистку за вас при первом запуске компьютера без какого-либо вмешательства с вашей стороны, что действительно приятно. Отменить изменения в вашем реестре действительно легко, потому что вы можете либо восстановить автоматически созданную резервную копию, либо сделать свою собственную резервную копию реестра, когда захотите, а затем восстановить реестр из раздела «Отменить изменения» программы. Программа Argente Registry Cleaner является частью пакета Argente Utilities Suite, который включает в себя автозапуск, очистку диска, поиск дубликатов, очистку от вредоносных программ и программы удаления.
Отменить изменения в вашем реестре действительно легко, потому что вы можете либо восстановить автоматически созданную резервную копию, либо сделать свою собственную резервную копию реестра, когда захотите, а затем восстановить реестр из раздела «Отменить изменения» программы. Программа Argente Registry Cleaner является частью пакета Argente Utilities Suite, который включает в себя автозапуск, очистку диска, поиск дубликатов, очистку от вредоносных программ и программы удаления.
Заключение
Редактирование реестра вряд ли улучшит скорость системы или производительность ПК. Тем не менее, вам следует регулярно делать резервные копии, чтобы вы могли восстановить их, если установка программы или устройства вызовет проблемы. Также важно отслеживать изменения в реестре. В частности, вредоносное ПО часто меняет ключи запуска реестра, чтобы оно запускалось автоматически после каждой перезагрузки. В этом руководстве вы можете узнать больше об обнаружении изменений элементов автозагрузки в реестре Windows.
Как исправить ошибки реестра в Windows 10
Реестр Windows — это огромная база данных, содержащая параметры конфигурации для программ, оборудования и приложений, работающих на вашем компьютере. Каждый раз, когда вы устанавливаете программу, ее значения и ключи встраиваются в реестр, откуда вы можете настроить или выполнить действия по устранению неполадок для восстановления поврежденной программы.
Если реестр не поддерживается должным образом, возникают ошибки и повреждения реестра, вызывающие множество системных проблем и проблем с приложениями в операционной системе.
Содержание
Это руководство покажет вам, как работает реестр, что вызывает ошибки реестра, и предложит несколько проверенных решений, как исправить ошибки реестра в Windows 10, чтобы ваш компьютер снова работал нормально.
Как работает реестр Windows Всякий раз, когда вы устанавливаете новую программу на свой компьютер, реестр получает новый набор инструкций и ссылок на файлы, которые добавляются в определенное место для программы.
Операционная система постоянно обращается к нему за дополнительной информацией, такой как расположение файлов, параметры, используемые с программой, при установке нового программного обеспечения, изменении вашего оборудования и т. д.
Однако не все приложения в Windows используют реестр. Некоторые хранят свои конфигурации в файлах XML, в то время как портативный тип хранит данные в исполняемых файлах.
Чтобы получить доступ к реестру и настроить его, вы будете использовать редактор реестра, бесплатную утилиту, включенную по умолчанию в каждую версию Windows, начиная с Windows 9.5.
Эта бесплатная утилита для редактирования реестра не является самим реестром; это просто способ, с помощью которого вы можете просматривать и вносить в него изменения. Вы можете получить к нему доступ через командную строку и выполнить команду regedit.
Либо щелкните правой кнопкой мыши Start и выберите Run . Введите regedit.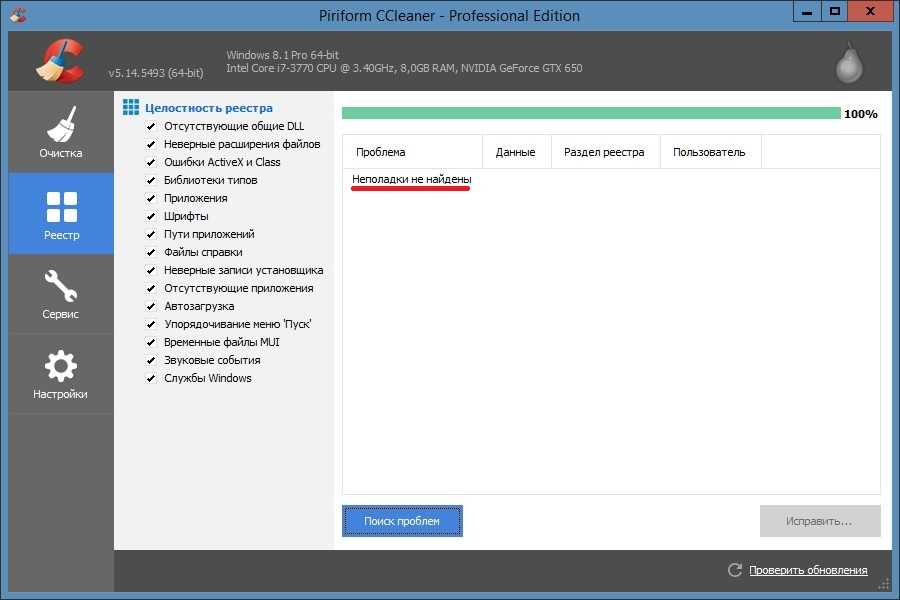 exe и нажмите OK или нажмите Enter на клавиатуре, чтобы открыть редактор реестра.
exe и нажмите OK или нажмите Enter на клавиатуре, чтобы открыть редактор реестра.
В реестре находятся значения реестра, разделы реестра и кусты реестра. Значения реестра — это инструкции, содержащиеся в ключах реестра, которые представляют собой папки, содержащие данные. Все они находятся в нескольких папках, которые классифицируют все данные реестра в подпапках, также известных как кусты реестра.
Когда вы вносите изменения в значения или ключи через редактор, вы фактически изменяете конфигурацию, управляемую определенным значением. Вот почему изменения, внесенные в любой параметр, также вносятся в соответствующие области реестра, хотя некоторые из них не вступают в силу, пока вы не перезагрузите компьютер.
Имея это в виду, важно знать, что вы делаете каждый раз, когда вносите какие-либо изменения в реестр через редактор.
Примечание . Прежде чем вносить какие-либо изменения или исправлять поврежденные элементы реестра, обязательно сделайте резервную копию реестра.
Существует несколько различных способов, которыми реестр Windows получает ошибки, и это не тот тип, который можно решить с помощью программы очистки реестра. На самом деле очистители реестра не удаляют ошибки как таковые, а лишь некоторые ненужные записи, которые они находят в реестре.
Некоторые из «ошибок», исправляемых очистителями реестра, включают пустые или повторяющиеся ключи, неиспользуемые значения и бесхозные ключи реестра, оставшиеся после удаления программного обеспечения с вашего компьютера.
Реальные ошибки реестра, которые указывают на истинные проблемы с реестром операционной системы вашего компьютера, относятся к серьезному типу, который может вызвать такие проблемы, как отсутствие или повреждение реестра, синий экран смерти, невозможность правильной загрузки Windows или упоминание о том, что Windows не могу получить доступ к реестру.
В таких ситуациях очиститель реестра не поможет исправить ошибки реестра в Windows 10. Плюс он вообще ничего не может сделать без работающего реестра. Поэтому, если вы получаете такие ошибки на своем компьютере, не устанавливайте очиститель реестра; это не решит проблемы с реестром.
Плюс он вообще ничего не может сделать без работающего реестра. Поэтому, если вы получаете такие ошибки на своем компьютере, не устанавливайте очиститель реестра; это не решит проблемы с реестром.
Как мы уже говорили, о некоторых причинах ошибок реестра, таких как фрагменты реестра, повторяющиеся ключи, потерянные записи и ошибки завершения работы системы, не стоит беспокоиться.
Однако, если вредоносные программы и вирусы любого типа атакуют и изменяют реестр, это представляет собой серьезную проблему и требует немедленного внимания и принятия мер. Вирусы, шпионское ПО и трояны устанавливают записи реестра, которые нельзя удалить вручную. Они также не позволяют открывать исполняемые файлы, изменяя ассоциации файлов, поэтому вам необходимо немедленно исправить этот тип ошибки реестра.
Проблемы, вызванные повреждением реестра Если реестр поврежден, компьютер может не перезагрузиться. Обычно это происходит, когда компьютер выключен, и вы не можете отследить его причину, потому что он выгружает процессы и драйверы во время выключения.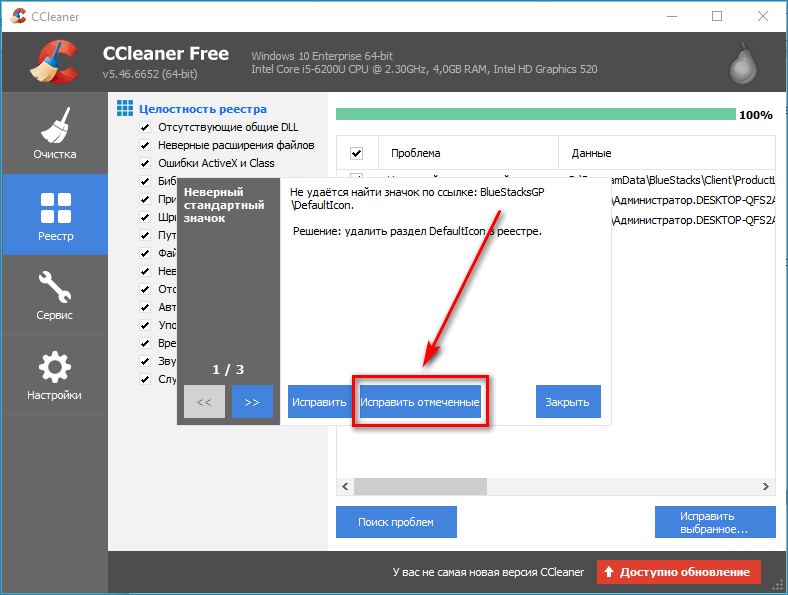
Сбой питания или неожиданное завершение работы также могут привести к повреждению разделов реестра. В таких случаях процесс мог модифицировать часть куста реестра, и неожиданное завершение работы или сбой питания резко остановили процесс. Таким образом, куст реестра остается в несогласованном состоянии, и когда вы перезагружаете компьютер, операционная система попытается загрузить куст, но найдет данные, которые она не может интерпретировать, что приведет к сообщениям об ошибках.
Если ваши файлы повреждены или у вас неисправное оборудование, которое участвует в записи на диск, например, процессор, кэш, ОЗУ или контроллер диска, это также может повредить ваш реестр и другую систему и данные на вашем компьютере.
Повреждение реестра также может произойти при завершении работы, и вы можете не обнаружить это, пока не попытаетесь загрузить его при следующем перезапуске. В этом случае куст записывается при завершении работы, и процесс может остановить компонент в компьютере или сам компьютер до полного завершения записи.
- Сделайте резервную копию реестра.
- Создайте точку восстановления системы.
- Восстановите реестр из резервной копии или точки восстановления.
- Используйте средство проверки системных файлов для сканирования реестра.
Резервное копирование реестра
В нашем окончательном руководстве по резервному копированию и восстановлению реестра Windows это рассматривается более подробно, но вот быстрый способ сделать это:
- Чтобы сделать это, щелкните правой кнопкой мыши Запустить и выбрать Выполнить .
- В поле «Выполнить» введите regedit и нажмите OK или нажмите Enter на клавиатуре.
- В окне редактора реестра щелкните правой кнопкой мыши Компьютер в левом верхнем углу и выберите Экспорт .
- Дайте имя файлу резервной копии и сохраните его на флэш-накопителе или в облачном хранилище.

Создать точку восстановления системы
- Для этого откройте Панель управления и нажмите Система и безопасность .
- Щелкните Система .
- С левой стороны щелкните Дополнительные параметры системы .
- Перейдите на вкладку Защита системы , выберите Создать, и нажмите OK.
Восстановление реестра из резервной копии или точки восстановления
- Для этого вернитесь в окно «Выполнить» (щелкните правой кнопкой мыши «Пуск»> «Выполнить») и введите regedit . Нажмите OK или нажмите Enter.
- В редакторе реестра выберите Файл > Импорт .
- Во всплывающем окне Import Registry File выберите место сохранения резервной копии, щелкните файл и нажмите Open .
Вы также можете восстановить его из точки восстановления.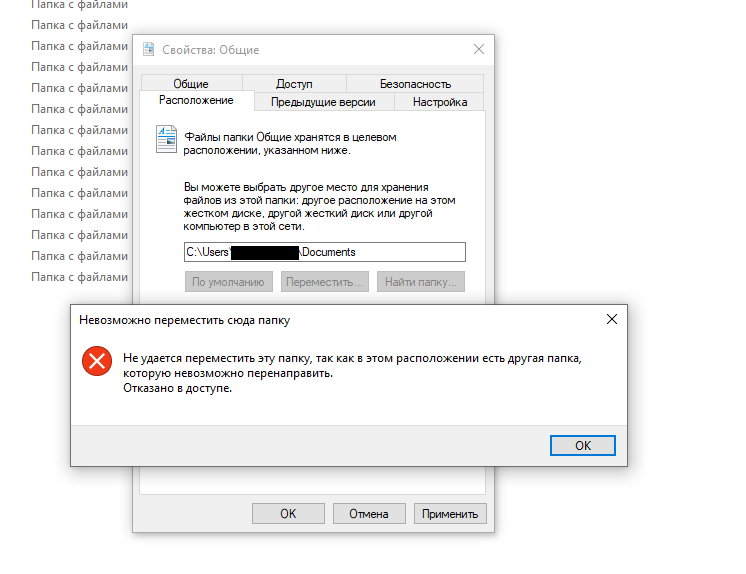
- Для этого нажмите Пуск и введите создать точку восстановления в строке поиска.
- Выберите создать точку восстановления из результатов, а затем выберите Восстановление системы .
Используйте средство проверки системных файлов
Средство проверки системных файлов (SFC) — это инструмент, который проверяет ваш диск на наличие ошибок реестра и заменяет ошибочные реестры.
- Чтобы использовать этот инструмент, откройте Командную строку и выберите Запуск от имени администратора .
- Введите sfc /scannow и нажмите Enter.
Превентивные меры
Если вы хотите, чтобы в будущем компьютер не содержал ошибок реестра, вот несколько простых вещей, которые вы можете сделать:
- Правильно удаляйте программы и приложения, которые вы не используете. Инструмент удаления может помочь в этом помимо использования окна «Установка и удаление программ» в Панели управления.






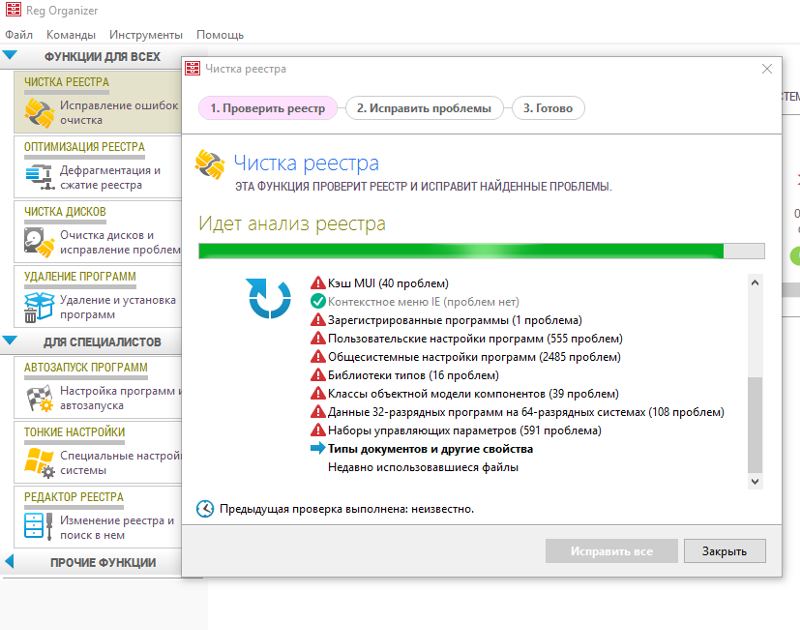
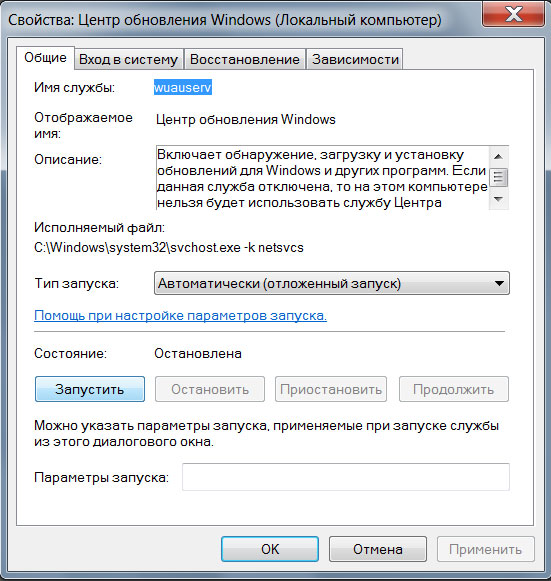
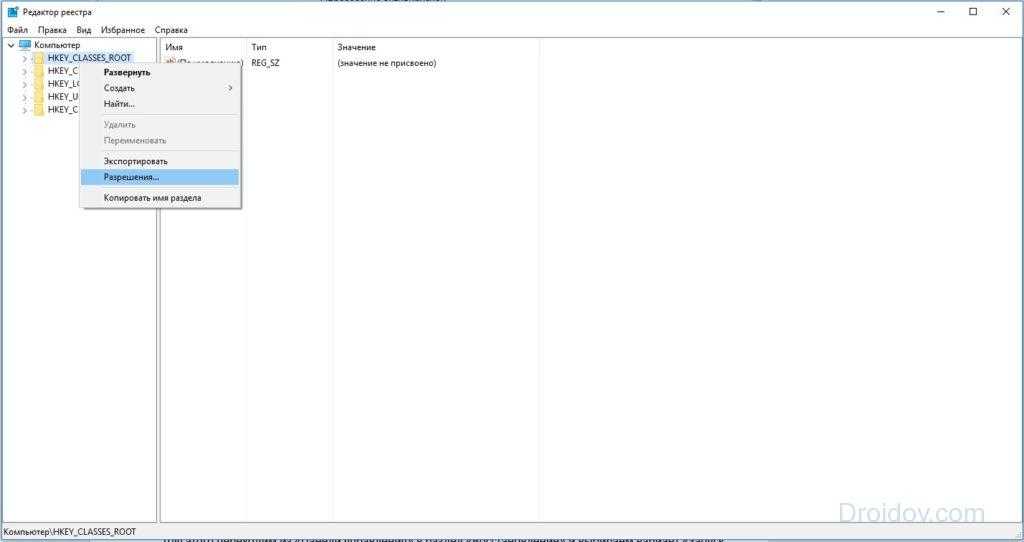

Leave a Comment