Ошибки реестра исправить: Как почистить & исправить реестр на Windows 10
04.07.2023 


 Разное
Разное
Устранение неполадок реестра для опытных пользователей — Windows Server
Twitter LinkedIn Facebook Адрес электронной почты
- Статья
- Чтение занимает 3 мин
В этой статье описывается устранение неполадок с повреждением реестра.
Область действия: Windows 10 — все выпуски, Windows Server 2012 R2
Исходный номер базы знаний: 822705
Аннотация
Если компьютер не перезагружается, кусты реестра могут быть повреждены. Сообщения об ошибках могут отличаться. Они могут включать любое из следующих значений:
Не удалось запустить Windows, так как следующий файл отсутствует или поврежден:\WINNT\SYSTEM32\CONFIG\SYSTEM.ced
Не удалось запустить Windows, так как следующий файл отсутствует или поврежден:\WINNT\SYSTEM32\CONFIG\SYSTEM
Не удалось запустить Windows, так как отсутствует или поврежден следующий файл:\WINNT\SYSTEM32\CONFIG\SOFTWARE
Системная ошибка hive
Остановите 0xc0000218 (0xe11a30e8, 0x00000000, 0x000000000, 0x00000000) UNKNOWN_HARD_ERROR
Stop: 0xc0000218 {Registry File Failure} The registry cannot load the hive (file):
\SystemRoot\System32\Config\ CorruptHive или его журнал или альтернативный.Он поврежден, отсутствует или недоступен для записи.
Существует множество причин, по которым куст реестра может быть поврежден. Скорее всего, повреждение происходит при завершении работы компьютера, и вы не можете отслеживать причину, так как компьютер выгружает процессы и драйверы во время завершения работы. Иногда трудно найти причину повреждения реестра. В следующих разделах описаны три возможные причины проблемы и приведены инструкции по ее устранению.
Сбой питания
Сбой питания или другое непредвиденное завершение работы может привести к повреждению куста реестра. Чтобы определить, является ли это причиной проблемы, найдите записи с идентификатором события 6008. Записи с идентификатором события 6008 указывают на непредвиденное завершение работы. В этом случае некоторые процессы могли изменить часть куста реестра, и компьютер теряет питание до того, как это изменение может быть завершено. В результате куст реестра остается в несогласованном состоянии.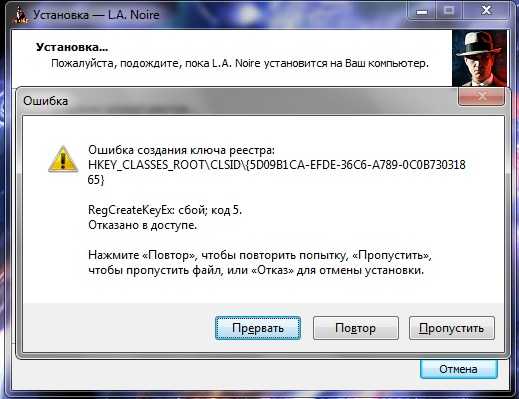 При перезапуске операционная система пытается загрузить куст реестра, она может найти данные в этом кусте реестра, которые она не может интерпретировать, и вы можете получить одно из сообщений об ошибках, включенных в раздел «Сводка».
При перезапуске операционная система пытается загрузить куст реестра, она может найти данные в этом кусте реестра, которые она не может интерпретировать, и вы можете получить одно из сообщений об ошибках, включенных в раздел «Сводка».
Повреждение файлов и неисправное оборудование
Другие файлы могут быть повреждены. Необходимо определить, повреждены ли только кусты реестра или повреждены другие файлы (система и данные). Если повреждение не ограничивается кустами реестра, это может привести к повреждению неисправного оборудования. Это оборудование может включать в себя все, что участвует в записи на диск, например:
- Память произвольного доступа (ОЗУ)
- Кэш
- Обработчик
- Контроллер диска
Если вы подозреваете, что оборудование неисправно, поставщик оборудования должен тщательно изучить состояние всех компонентов компьютера.
Реестр записывается в момент завершения работы
Если один или два куста реестра постоянно повреждены без какой-либо причины, возможно, проблема возникает при завершении работы и не обнаруживается, пока вы не попытайтесь загрузить куст реестра при следующем перезапуске.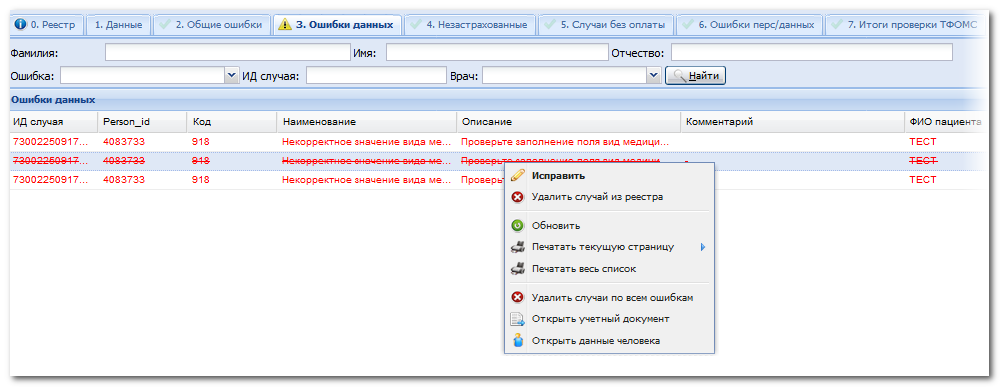 В этом сценарии куст реестра записывается на диск при завершении работы компьютера, и этот процесс может остановить компьютер или компонент на компьютере до завершения записи.
В этом сценарии куст реестра записывается на диск при завершении работы компьютера, и этот процесс может остановить компьютер или компонент на компьютере до завершения записи.
Устранение неполадок
Чтобы устранить эту проблему, выполните следующие действия.
Восстановите компьютер до предыдущего состояния до повреждения реестра.
Одним из средств, которые можно использовать для резервного копирования кустов реестра, является консоль восстановления. Дополнительные сведения о резервном копировании и восстановлении реестра см. в следующих номерах статей, чтобы просмотреть статьи в базе знаний Майкрософт:322756 как создать резервную копию и восстановить реестр в Windows XP и Windows Vista
307654 Как установить и использовать агент восстановления в Windows XP
Проверьте оборудование, диск, драйверы встроенного ПО и BIOS. Для этого выполните указанные ниже действия. Для выполнения этих действий может потребоваться время простоя компьютера.

- Убедитесь, что ЦП не перегружен.
- Убедитесь, что журналы системных событий не содержат идентификатор события 9, идентификатор события 11 или идентификатор события 15 (или любое сочетание этих событий). Эти события могут указывать на проблемы с оборудованием, которые необходимо устранить.
- Выполните команду
chkdskкомандной строки вместе с параметром /r на диске, который содержит файлы куста реестра. Эта команда помогает убедиться, что область диска, содержащая файлы кустов реестра, не связана с проблемой. - Примените последние редакции встроенного ПО к контроллерам дисков и используйте соответствующие версии драйверов. Убедитесь, что драйверы подписаны и установлены соответствующие редакции встроенного ПО.
- Убедитесь, что вы применяли последние базовые обновления системы ввода-вывода (BIOS) к компьютеру.
После выполнения шага 2 вы можете не увидеть никаких изменений в поведении. Чтобы предотвратить повреждение, попробуйте закрыть все выполняющиеся процессы перед завершением работы компьютера.
 Возможно, вы сможете сузить область действия до одного задействованного процесса. Даже если вы определите процесс, вы не сможете предотвратить выгрузку компонента перед записью в куст реестра. Однако если вы убедитесь, что остановите процесс перед завершением работы, вы сможете предотвратить повреждение куста реестра.
Возможно, вы сможете сузить область действия до одного задействованного процесса. Даже если вы определите процесс, вы не сможете предотвратить выгрузку компонента перед записью в куст реестра. Однако если вы убедитесь, что остановите процесс перед завершением работы, вы сможете предотвратить повреждение куста реестра.После завершения шага 3, если вы не видите изменений в поведении, сравните кусты реестра. Запишите не поврежденный куст реестра и поврежденный куст реестра, а затем сравните их с помощью средств сравнения, таких как Windiff.exe.
Определите, какой раздел куста реестра растет. Если кажется, что проблема в кусте реестра слишком велика, вы можете определить, какой раздел растет, и выполнить трассировку этого процесса до процесса, который записывает данные в куст.
чем это грозит и как это исправить? — МирДоступа
Узнаем, почему появляются ошибки в реестре и как их устранить…
Реестр Windows – сложная и многослойная база данных, в которой содержатся настройки и параметры всех программ.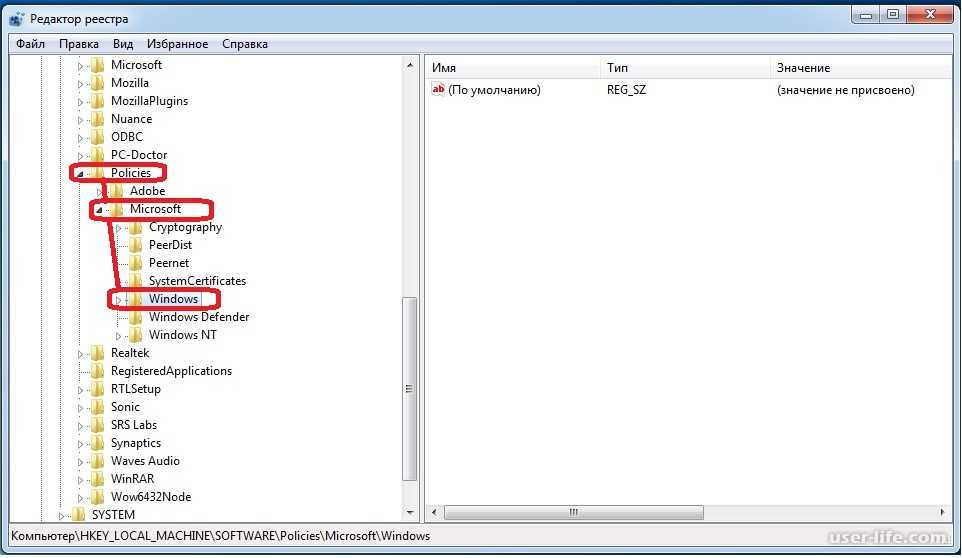 Эти настройки отвечают за правильную работу программ и подключенных устройств: мышек, клавиатур, принтеров, мониторов и так далее. Любой пользователь может столкнуться с проблемами, связанными с ошибками или повреждениями в реестре.
Эти настройки отвечают за правильную работу программ и подключенных устройств: мышек, клавиатур, принтеров, мониторов и так далее. Любой пользователь может столкнуться с проблемами, связанными с ошибками или повреждениями в реестре.
Реестр устроен сложно, поэтому не редактируйте его вручную. Воспользуйтесь одной из специальных программ, которая поможет очистить реестр и восстановить его правильную работу. Рассказываем, как пользоваться утилитами для работы с реестром.
Важно!
Мы не советуем самостоятельно вносить изменения в реестр. Если вы все-таки решите сделать это, то мы рекомендуем создать «бэкап» реестра, чтобы у вас была возможность восстановить его в случае возникновения проблем.
Выполните следующие шаги, чтобы создать резервную копию реестра перед работой с ним:
- одновременно нажмите клавиши «R» и «Windows»;
- в появившемся окне введите команду «regedit» и нажмите клавишу «Enter»;
- выберите вкладку «файл» и нажмите на «экспорт»;
придумайте название и сохраните файл в папку.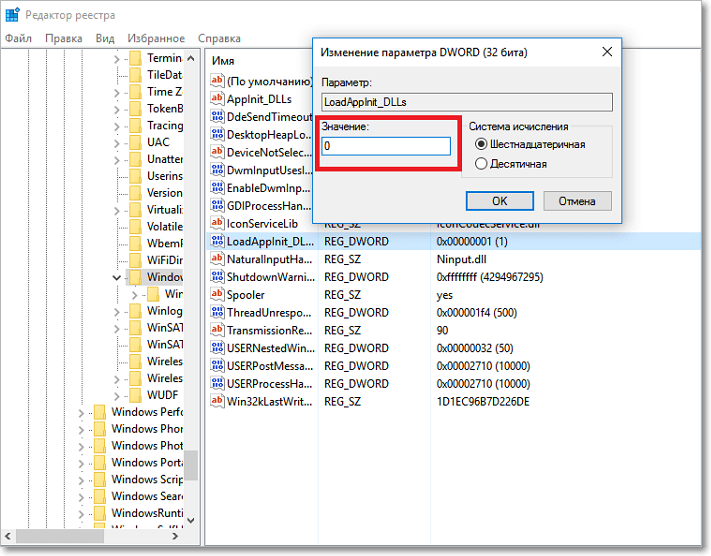
Что вызывает проблемы с реестром?
Неполадки в реестре могут быть вызваны:
- Неполным или некачественным удалением программы. Эта ошибка не несет никакой опасности для системы, но может вызывать ошибки при повторной установке удаленной программы.
- Экстренным отключением компьютера, которое произошло из-за отключения питания или нажатия «красной кнопки». Структура реестра нарушается, поскольку компьютер не успевает сохранить ее из-за резкого выключения.
- Вирусной программой. Эта ошибка в реестре появляется из-за попадания на компьютер вируса. Это может привести к неправильной работе отдельных программ, подключенных устройств и поломке компьютерных деталей.
- Неправильными действиями пользователя. Если человек самостоятельно редактирует или удаляет части реестра, то это может привести к ошибкам реестра и неработоспособности всей системы.
- Повреждением или неправильной работой устройств.
 Испорченная планка оперативной памяти или контроллер дисковода также могут вызвать ошибки в реестре.
Испорченная планка оперативной памяти или контроллер дисковода также могут вызвать ошибки в реестре.
Восстановление и чистка реестра
Программы для работы с реестром нужны не только для исправления ошибок. Эти утилиты помогут, если реестр засорился, и это привело к замедлению работы системы. Регулярная чистка реестра увеличивает производительность компьютера.
Carambis Cleaner
Carambis Cleaner – программа, которая помогает исправить ошибки в реестре. Также с ее помощью можно удалить программы и отдельные файлы, не оставив записей и ошибок в реестре.
Как пользоваться Carambis Cleaner для очистки реестра:
- Скачайте программу с официального сайта разработчика.
2. Запустите скачанный файл, кликнув на него два раза.
3. В появившемся окне нажмите кнопку «установить».
4. Запустите программу с рабочего стола или из меню «пуск».
5. Поставьте галочку напротив «очистки реестра» и нажмите «начать» анализ.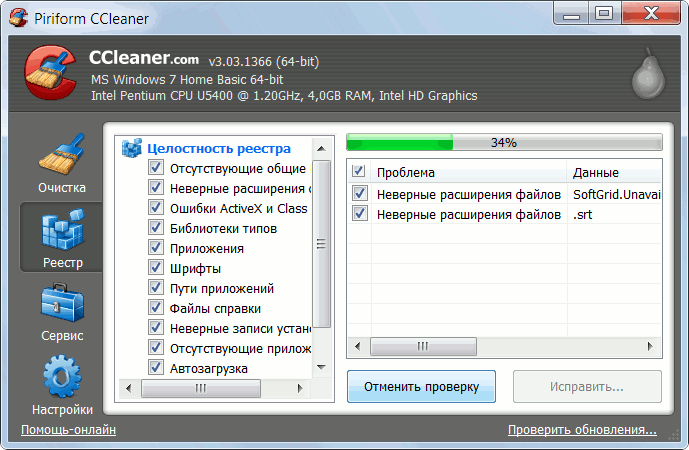
6. Когда программа завершит анализ, нажмите кнопку «очистить».
Как полностью удалить программу с помощью Carambis Cleaner:
- Нажмите на значок урны.
- Выберите программу, которую хотите безопасно удалить.
- Нажмите «удалить» справа от программы и подтвердите действие.
Этот способ удалит не только программу, но и записи о ней в реестре. Это поможет избежать ошибок в будущем.
CCleaner
CCleaner – программа для очистки реестра. Эта утилита также поможет удалить мусор из реестра и исправить ошибки.
Как пользоваться CCleaner для очистки реестра:
- Скачайте пробную версию с официального сайта.
2. Запустите установщик программы.
3. Подтвердите установку, нажав «установить».
4. Запустите CCleaner с рабочего стола или из меню «пуск».
5. Активируйте пробный период.
6. Перейдите на вкладку «реестр».
7. Нажмите на кнопку «поиск проблем».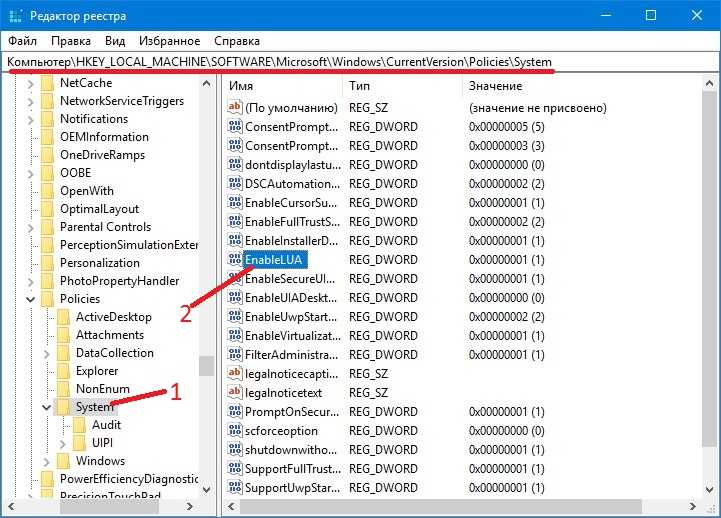
8. Дождитесь окончания сканирования и нажмите кнопку «посмотреть выбранные проблемы».
9. Подтвердите создание резервной копии реестра.
10. Нажмите «исправить отмеченные».
Wise Registry Cleaner
Wise Registry Cleaner – еще одна программа, которая работает с реестром. Утилита очищает реестр и исправляет ошибки.
Как пользоваться Wise Registry Cleaner для очистки реестра:
- Скачайте бесплатную версию с официального сайта.
2. Запустите установщик программы.
3. Нажмите «установить».
4. Запустите Wise Registry Cleaner с рабочего стола или из меню «пуск».
5. Перейдите во вкладку «очистка».
6. Нажмите «сканировать» и дождитесь окончания проверки.
7. Нажмите «очистка».
Как исправить ошибки реестра в Windows 11
Реестр Windows представляет собой иерархическую базу данных файлов, в которой хранится вся важная информация о вашей операционной системе Windows.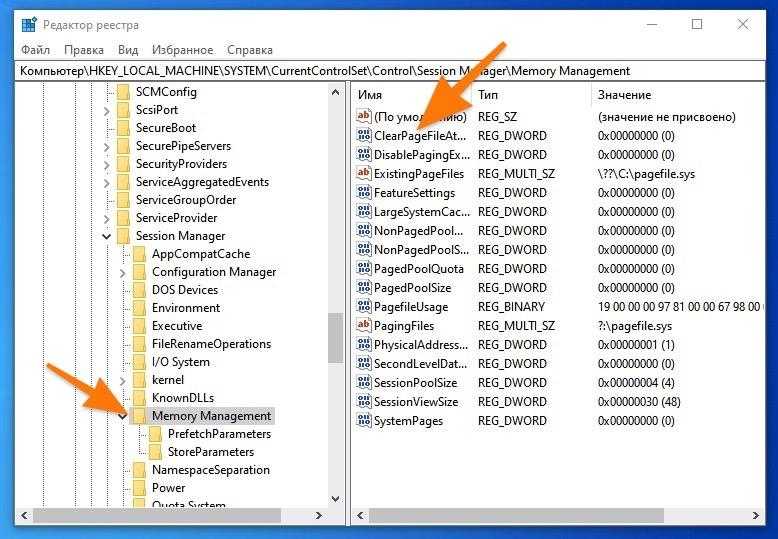 Данные включают в себя все, от пользовательских настроек, низкоуровневых настроек и других параметров, от которых зависит работа вашего программного и аппаратного обеспечения.
Данные включают в себя все, от пользовательских настроек, низкоуровневых настроек и других параметров, от которых зависит работа вашего программного и аппаратного обеспечения.
Поэтому, естественно, когда что-то выходит из строя с таким важным аспектом, как реестр, нормальные функции вашего ПК неизбежно страдают. Поэтому важно знать точные шаги, чтобы избавиться от случайных ошибок реестра в Windows 11.
Как исправить ошибки реестра в Windows 11
Точная причина ошибок реестра неясна, но наиболее вероятные из них включают атаку вредоносных программ/вирусов, проблему при установке новых программ или и то, и другое.
Несмотря на то, что мы не можем точно определить точную причину ошибок реестра, у нас есть способы решить эти проблемы. Однако, прежде чем вы попытаетесь исправить эти ошибки, важно сначала создать резервную копию. Что-то, что пойдет не так во время исправления, может полностью повредить ваш реестр, оставив после себя много других новых проблем — мы действительно не хотим оказаться в такой ситуации. Поэтому лучше сначала создать резервную копию реестра Windows.
Поэтому лучше сначала создать резервную копию реестра Windows.
После создания резервной копии вы можете исправить ее, следуя инструкциям ниже.
1. Воспользуйтесь функцией восстановления системы
Восстановление системы — это бесплатная функция Windows, которая позволяет вернуть состояние вашего ПК к предыдущему моменту времени, когда все работало нормально. Единственное предостережение заключается в том, что эта функция должна быть включена заранее, чтобы у вас действительно было что восстановить ваши файлы. Вот как.
1. В строке поиска меню «Пуск» введите «восстановить» и выберите наиболее подходящее.
2. На вкладке Защита системы выберите Восстановление системы .
3. Будет запущено новое диалоговое окно. Отсюда выберите точку восстановления, к которой вы хотите вернуться, и нажмите Next .
Функция восстановления системы вернет ваш компьютер к старой точке восстановления.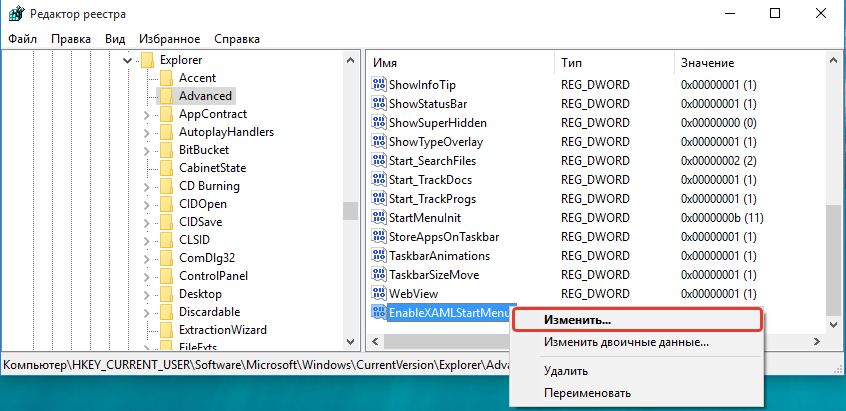 Теперь проверьте, по-прежнему ли у вас возникают проблемы с реестром.
Теперь проверьте, по-прежнему ли у вас возникают проблемы с реестром.
С другой стороны, если вкладка Восстановление системы из второго шага оценивается, как показано ниже, то у вас может просто не быть точки восстановления. В этом случае этот метод явно не сработает; однако, возможно, сейчас самое время создать точку восстановления Windows 11 для будущего использования.
2. Запустите средство очистки реестра
Средства очистки реестра — это класс программного обеспечения, которое автоматизирует процесс очистки реестра. Однако, помимо обычной очистки, многие из них также предлагают функции для восстановления поврежденных реестров. Есть много вариантов на выбор. Для нашего примера мы выберем Registry Repair от Glarysoft; Вы можете выбрать любой инструмент для очистки по своему вкусу.
Средство восстановления реестра не только очищает файлы реестра, но и создает копии любых изменений, внесенных при этом. Это также относительно быстро и предлагает всестороннее сканирование, поэтому вы можете быть уверены в его результатах. Вы можете получить бесплатную копию приложения со страницы загрузки, установить ее и запустить приложение.
Вы можете получить бесплатную копию приложения со страницы загрузки, установить ее и запустить приложение.
Как только приложение будет запущено, оно начнет сканирование вашего реестра на наличие ошибок. Если он обнаружит какие-либо проблемы, он перечислит их. Вам просто нужно нажать Восстановить реестр , и приложение все исправит.
3. Выполните сброс к заводским настройкам
Сброс к заводским настройкам — это последнее средство практически для всех проблем ПК с Windows. Как правило, на него можно полагаться только в редких случаях, если есть что-то, что может определенно решить ваши проблемы с Windows, это сброс к заводским настройкам.
Чтобы восстановить заводские настройки Windows, перейдите в приложение Settings и выберите System > Recovery . Затем выберите Reset PC , чтобы начать форматирование.
Выберите из Сохранить мои файлы или Удалить все .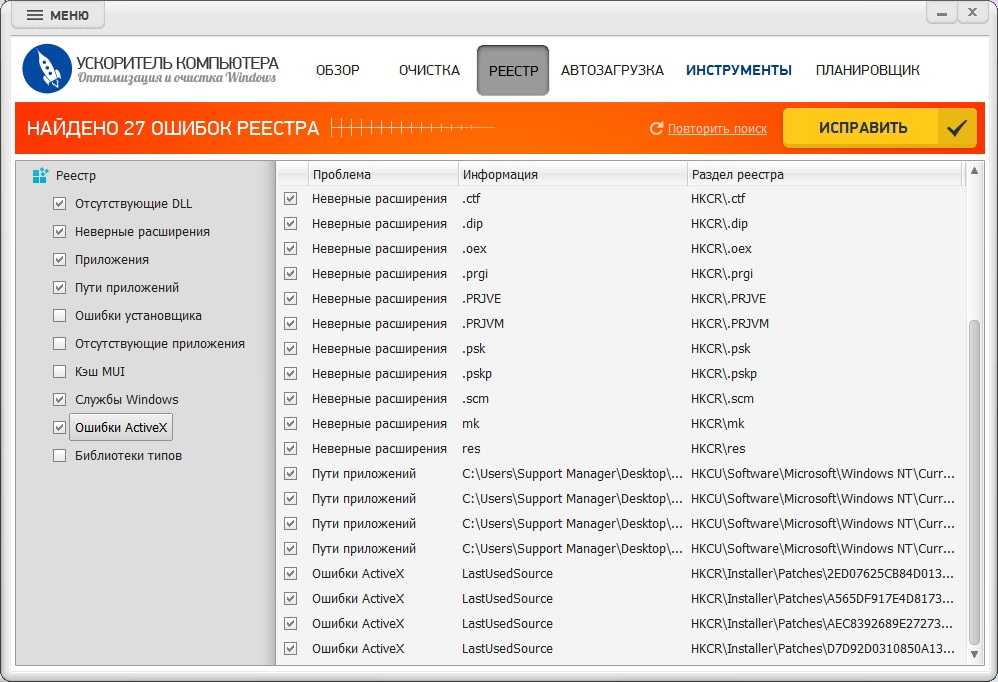 Следуйте инструкциям на экране, и ваш компьютер будет отформатирован в кратчайшие сроки. После завершения форматирования новая копия Windows будет установлена сама по себе. После этого у вас не возникнет проблем с вашим ПК.
Следуйте инструкциям на экране, и ваш компьютер будет отформатирован в кратчайшие сроки. После завершения форматирования новая копия Windows будет установлена сама по себе. После этого у вас не возникнет проблем с вашим ПК.
Исправление ошибок реестра в Windows 11
Вот и все, ребята. Ошибки реестра могут помешать правильному функционированию ПК. Мы обсудили некоторые из самых популярных методов, которые могут вернуть его в нормальное состояние. Но, конечно же, профилактика лучше, чем лечение, поэтому постарайтесь убедиться, что вы не столкнетесь с ошибками реестра.
Описание средства проверки реестра Windows (Scanreg.exe)
Windows Больше…Меньше
Сводка
При успешном запуске компьютера средство проверки реестра Windows (Scanreg.exe) создает резервную копию системных файлов и информации о конфигурации реестра (включая информацию об учетной записи пользователя, привязках протоколов, настройках программ и пользовательских настройках) один раз в день.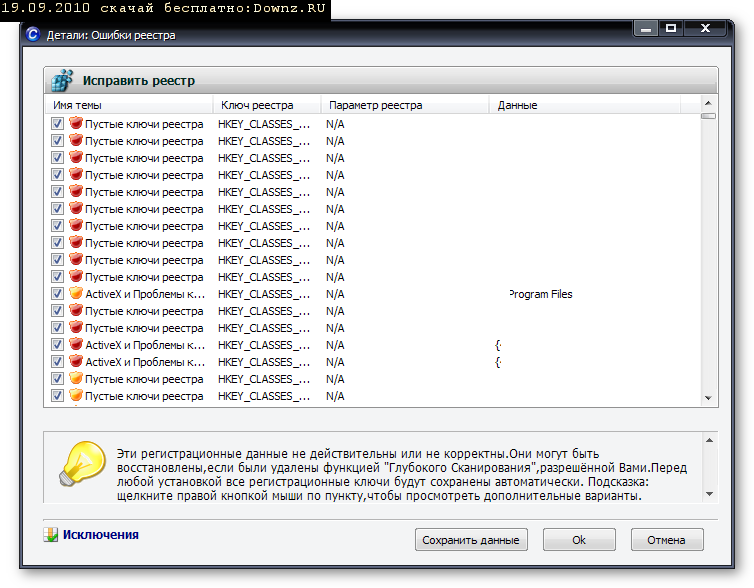 Файлы, резервные копии которых выполняет средство проверки реестра Windows, включают System.dat, User.dat, System.ini и Win.ini. В этой статье описывается средство проверки реестра Windows.
Файлы, резервные копии которых выполняет средство проверки реестра Windows, включают System.dat, User.dat, System.ini и Win.ini. В этой статье описывается средство проверки реестра Windows.
Дополнительная информация
Средство проверки реестра Windows автоматически сканирует системный реестр на наличие недопустимых записей и пустых блоков данных при запуске. Если обнаружены недопустимые записи реестра, средство проверки реестра Windows автоматически восстанавливает резервную копию предыдущего дня. Это эквивалентно запуску команды scanreg /autorun из командной строки. Если резервные копии недоступны, средство проверки реестра Windows пытается исправить реестр. Это эквивалентно запуску команды scanreg /fix из командной строки. Если реестр содержит более 500 КБ пустых блоков данных, средство проверки реестра Windows автоматически оптимизирует его.
Программа установки Windows запускает средство проверки реестра Windows, чтобы проверить целостность существующего реестра перед выполнением обновления.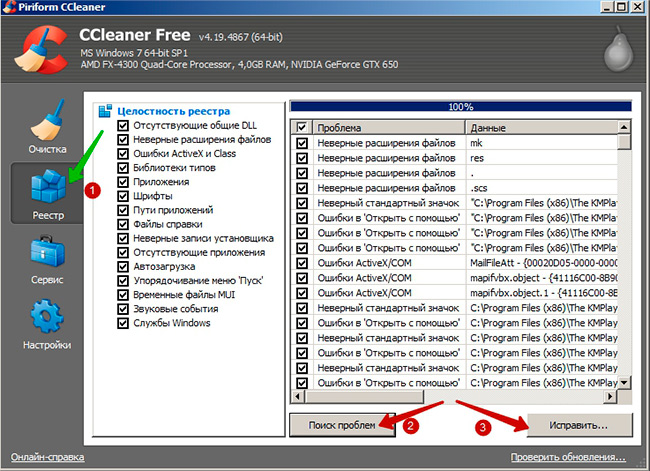 Если он обнаруживает повреждение реестра, он пытается исправить его автоматически.
Если он обнаруживает повреждение реестра, он пытается исправить его автоматически.
Версия средства проверки реестра Windows (Scanregw.exe) для защищенного режима может создавать резервные копии системных файлов и сканировать реестр на наличие недействительных записей. Если обнаружены недопустимые записи, он обращается к версии средства проверки реестра Windows в реальном режиме (Scanreg.exe) для разрешения проблемы.
Вы можете настроить средство проверки реестра Windows с помощью файла Scanreg.ini. Параметры, которые вы можете настроить, включают:
Включение или отключение инструмента
Количество сохраняемых резервных копий (рекомендуется не более пяти)
org/ListItem»>Настройки для добавления дополнительных файлов в резервный набор
Расположение папки резервного копирования
Для получения дополнительных сведений о файле Scanreg.ini щелкните номер статьи ниже, чтобы просмотреть статью в базе знаний Майкрософт:
183603 Как настроить параметры средства проверки реестра Чтобы запустить средство проверки реестра Windows, нажмите «Пуск», выберите «Выполнить», введите scanregw.exe в поле «Открыть» и нажмите «ОК».
ПРИМЕЧАНИЕ. Чтобы использовать средство проверки реестра Windows с параметром /restore, необходимо запустить это средство из командной строки, работающей за пределами Windows. При этом вы можете выбрать до пяти файлов резервных копий реестра для восстановления.
Для восстановления отдельных файлов
Чтобы восстановить отдельные файлы, выполните следующие действия:
Нажмите кнопку Пуск, выберите пункт Найти, а затем щелкните Файлы или папки.
В поле Имя введите rb0*.cab и нажмите кнопку Найти.
Дважды щелкните CAB-файл, содержащий файл, который требуется восстановить.
Щелкните правой кнопкой мыши файл, который нужно восстановить, нажмите «Извлечь», а затем выберите папку, в которую следует поместить новый файл. Microsoft рекомендует поместить файл в папку Temp.
Перезагрузите компьютер в режиме MS-DOS (в Windows Millennium Edition для этого требуется перезагрузка с загрузочным диском Windows Millennium Edition).
Скопируйте извлеченный файл в соответствующую папку. Обратите внимание, что файлы реестра .dat обычно помечаются как скрытые и доступные только для чтения, поэтому вам необходимо использовать команды attrib и copy, чтобы заменить существующий файл вновь извлеченным.
Известные проблемы для средства проверки реестра Windows
Если ваш реестр содержит запись, которая ссылается на файл (например, файл .vxd), который больше не существует, он не восстанавливается средством проверки реестра Windows. Такие ошибки обычно не наносят ущерба, и вы можете вручную удалить запись.
Объем обычной памяти, необходимой для проверки реестра Windows, определяется размером вашего реестра.

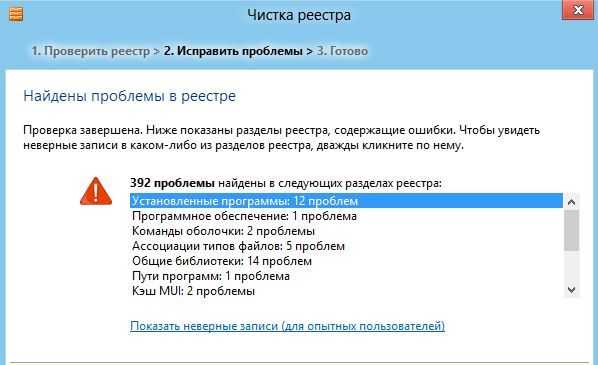 Он поврежден, отсутствует или недоступен для записи.
Он поврежден, отсутствует или недоступен для записи.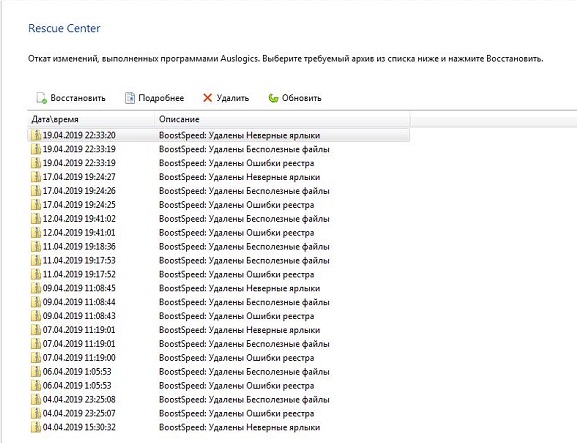
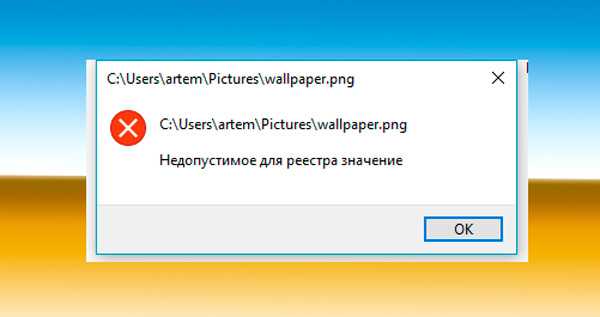 Возможно, вы сможете сузить область действия до одного задействованного процесса. Даже если вы определите процесс, вы не сможете предотвратить выгрузку компонента перед записью в куст реестра. Однако если вы убедитесь, что остановите процесс перед завершением работы, вы сможете предотвратить повреждение куста реестра.
Возможно, вы сможете сузить область действия до одного задействованного процесса. Даже если вы определите процесс, вы не сможете предотвратить выгрузку компонента перед записью в куст реестра. Однако если вы убедитесь, что остановите процесс перед завершением работы, вы сможете предотвратить повреждение куста реестра. Испорченная планка оперативной памяти или контроллер дисковода также могут вызвать ошибки в реестре.
Испорченная планка оперативной памяти или контроллер дисковода также могут вызвать ошибки в реестре.
Leave a Comment