Ошибка реестра как исправить: Как проверить реестр на ошибки windows 10
18.02.2021 


 Разное
Разное
Как исправить ошибки реестра | winblogs.ru
Мы все прекрасно знаем о профилактике здоровья, но почему то считаем, что железяке т.е. компьютеру это не нужно.
Все настройки Windows и большинства установленных приложений хранятся в так называемом реестре Windows (Windows Register).
В результате нашей деятельности: установки, удаления, перемещения файлов и так далее, в реестре Windows накапливаются лишние, потерявшиеся или просто неправильные записи. В конечном итоге система начинает тормозить, глючить, могут возникнуть и более серьезные проблемы. Во избежании этого необходимо лечить ошибочные записи реестра.
Я уже несколько лет пользуюсь набором утилит для работы с Windows. Оказывается, в сети не так то легко их найти. Что вы знаете о Norton? Наверное только то, что существует антивирусный пакет Norton Antivirus. Не хочу вас разочаровывать, но еще есть очень полезный пакет утилит для обслуживания компьютера Norton Utilites, выпущенный в 2002 году, и с тех пор он существует без изменений.
Для компьютера профилактика работы просто необходима!
В папке с приложением для установки вы увидите файл NUSETUP.EXE, запускайте и устанавливайте. В конце установки программа захочет регистрацию в Интернете (регистрация не обязательна), нажмите Skip.
Сразу без перезагрузки можете пользоваться. Все утилиты прописываются в меню, я расскажу про наиболее часто используемые.
Norton WinDoctor
Эта утилита и лечит ошибки реестра.
Запускаем ее, ставим галочку в верхней строчке, чтобы проверить весь реестр.
По окончанию проверки жмем Далее.
Здесь кликаем на Исправить все, через секунду ошибки будут исправлены. Бояться нечего — эта программа работает мягко.
Norton Speed Disk
Это один из лучших дефрагментаторов, работает не супер быстро, но дефрагментирует и перемещает файл подкачки, что не может сделать родной дефрагментатор Windows.
Вы не знаете, что такое дефрагментация диска? Об этом у нас есть соответствующая статья!
Norton Disk Doctor
Эта утилита проверяет структуру жесткого диска, структуру файловой системы и так далее. Запускаем утилиту, выделяем галочкой проверяемый диск и жмем кнопку Проверить. Система потребует перезагрузки и проверит диск.
Так же в наборе есть утилиты отображающие информацию о системе, утилиты для восстановления удаленных файлов, находящихся под защитой Norton, безвозвратного удаления файлов, слежения за состоянием железа и другие.
P.S. В связи с застоем разработчиков Norton и развитием других приложений, на данный момент наилучшим вариантом для исправления ошибок реестра является набор утилит, входящих в пакет
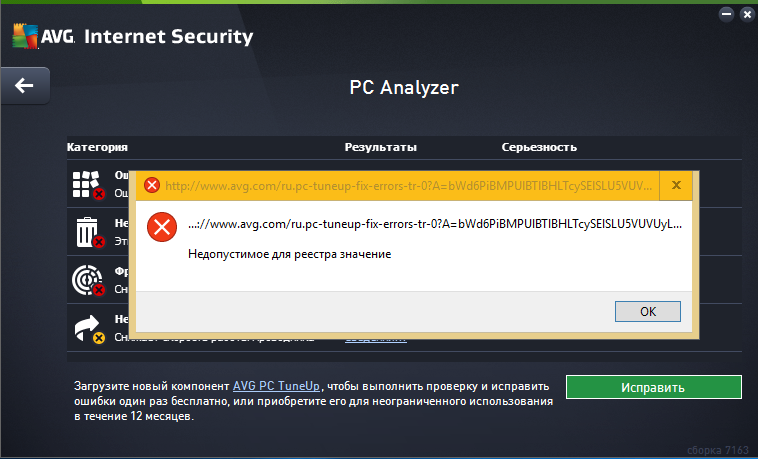 jpghttp://winblogs.ru/wp-content/uploads/kak-ispravit-oshibki-reestra-150×150.jpgПриложенияwindows,исправление,реестрМы все прекрасно знаем о профилактике здоровья, но почему то считаем, что железяке т.е. компьютеру это не нужно.
Все настройки Windows и большинства установленных приложений хранятся в так называемом реестре Windows (Windows Register).
В результате нашей деятельности: установки, удаления, перемещения файлов и так далее, в реестре Windows накапливаются лишние, потерявшиеся…
Userwinblogs.ru — Компьютер для чайников
jpghttp://winblogs.ru/wp-content/uploads/kak-ispravit-oshibki-reestra-150×150.jpgПриложенияwindows,исправление,реестрМы все прекрасно знаем о профилактике здоровья, но почему то считаем, что железяке т.е. компьютеру это не нужно.
Все настройки Windows и большинства установленных приложений хранятся в так называемом реестре Windows (Windows Register).
В результате нашей деятельности: установки, удаления, перемещения файлов и так далее, в реестре Windows накапливаются лишние, потерявшиеся…
Userwinblogs.ru — Компьютер для чайниковWindows не удается запустить это устройство, так как информация о его конфигурации в реестре неполна или повреждена (Код 19)
При работе с компьютером пользователь может столкнуться с проблемами внутренних системных компонентов, отображаемых в «Диспетчере устройств» с восклицательным знаком. Раскрыв свойства проблемного устройства можно увидеть уведомление: «Windows не удается запустить это устройство, так как информация о его конфигурации в реестре неполна или повреждена» с кодом 19. Давайте разберемся, как решить данную проблему.
Давайте разберемся, как решить данную проблему.Причины ошибки с кодом 19, когда Windows не удалось запустить устройство
Обычно проблемное сообщение о коде ошибки 19 отображается в системе в трёх основных формах:
| № | Вид ошибки |
|---|---|
| 1 | Стандартное уведомление об ошибке как на изображении выше. |
| 2 | Уведомление с предложением деинсталлировать, а затем вновь установить проблемное устройство. |
| 3 | Сообщение с кодом 19 с предложением запустить мастер устранения неполадок. |
Причиной сообщения о том, что не удалось запустить это устройство, является проблемы с целостностью и корректностью данных реестра ОС Windows, в котором содержаться сведения об аппаратных составляющих ПК и соответствующих драйверах.
Ошибка №19 может касаться практически любого устройства в «Диспетчере устройств», но наиболее часто она встречается в контексте оптических СД и ДВД приводов, устройств ЮСБ и клавиатур.
Ниже я приведу способы, позволяющие исправить проблему, когда информация о конфигурации устройства в реестре неполна или повреждена.
Читайте также: Как обновить функции Windows 10 до версии 1809.
Способ №1. Перезагрузка PC для устранения проблемы
Если причиной ошибки 19 стал случайный сбой в работе вашего ПК, рекомендуется просто перезагрузить вашу систему. Самый простой способ подчас является довольно эффективным.
Способ №2. Отказ от последних изменений в системе
Если вы недавно установили в системе новое устройство или внесли различные виды изменений в «Диспетчер устройств», то рекомендуется отказаться от упомянутых изменений и откатить настройки ПК до ранних корректных значений.К примеру:
- Отключите или проведите реконфигурацию недавно установленного в систему устройства;
- Откажитесь от выполненных ранее изменений в системном реестре;
- Откатите драйвера до предыдущего стабильного состояния.

Способ №3. Удаление переменных реестра UpperFilters и LowerFilters
Переменные системного реестра «UpperFilters» и «LowerFilters» довольно часто ответственны за наличие множества ошибок в Диспетчере Устройств (№19, 31, 32, 37, 39, 41). Время от времени их корректные значения бывают повреждены, что может вызвать появление ошибки №19 и других аналогичных дисфункций.
Выполните следующее:
- Нажмите на Win+R, впишите там regedit и нажмите ввод;
- В открывшемся окне реестра перейдите по пути:
- Дважды кликните на «Class» для открытия полного перечня ключей.
- Найдите там ключ и кликните на нём:
- В панели справа найдите ключи «UpperFilters» и «LowerFilters», и удалите их, для чего наведите на ключ курсор, нажмите ПКМ, и кликните на «Удалить»;
Удалите указанные ключи
- Закройте реестр, при необходимости подтвердите изменения, а затем перезагрузите ваш ПК.
Это может быть полезным: Ошибка обновления 0x80070020 в Windows 10.
Способ №4. Переустановка «Apple iTunes» при ошибке с кодом 19
Установленная на компьютере программы «АйТюнс» для работы с яблочным хардом может вызывать ошибку №19. Рекомендуется удалить данный софт с компьютера стандартным путём, после чего перезагрузить PC, и заново установить данный программный продукт.
Способ №5. Переустановка драйвера к проблемному устройству
Решить ошибку «Windows не удается запустить это устройство» вам поможет переустановка драйвера к проблемному девайсу. Соответствующий драйвер рекомендуется поискать на сайте производителя данного устройства, или воспользоваться специальными автоматическими программами уровня «ДрайверПак Солюшн» и аналогов.
Способ №6. Функция системного восстановления Windows
В некоторых случаях избавиться от ошибки код 19 позволял откат системы на более раннюю точку восстановления:
- Нажмите на Win+R, наберите там rstrui и нажмите на «Enter»;
- Выберите точку восстановления, при которой в системе проблем не наблюдалось, и откатите систему на стабильное состояние.

Способ №7. Замена проблемного устройства, если информация о нем в реестре повреждена
Если ни один из перечисленных методов не помог, попробуйте заменить проблемное устройство, вызывающее ошибку 19. В ряде случаев такое устройство могло выйти из строя, или оказаться несовместимым с вашей версией ОС.
Рекомендуем к прочтению: Needs Windows 7 service Pack 1 Platform Update — что делать, если вышла ошибка?
Заключение
Исправить ошибку «Windows не удается запустить это устройство, так как информация о его конфигурации в реестре неполна или повреждена» с кодом 19 вам позволят способы, перечисленные в данном материале. Среди всех перечисленных альтернатив наибольшую эффективность продемонстрировал способ №3, позволяющий удалить проблемные переменные системного реестра и исправить возникшую ошибку. Воспользуйтесь указанным алгоритмом для решения дисфункции на вашем ПК.
youtube.com/embed/ol6S1DWY6nU?feature=oembed» frameborder=»0″ allow=»accelerometer; autoplay; clipboard-write; encrypted-media; gyroscope; picture-in-picture» allowfullscreen=»»/>
Как почистить реестр — подробная инструкция по очистке
Реестр Windows – это хранилище сведений о персональном компьютере, его база данных, где хранятся записи об установленных на ПК программах, о настройках программного и аппаратного обеспечения ОС, и многом другом.
Однако реестр часто становится крайне загроможденной структурой, т.к. вновь устанавливаемые программы создают в нем новые записи о себе, но крайне неэффективно удаляют их при своей деинсталляции. Увеличивающийся в размерах реестр постепенно замедляет работу ОС, что требует его очистки.
Как почистить реестр
Как почистить реестр
Программы, очищающие реестр автоматически, обычно выполняют свою работу, руководствуясь специальным набором инструкций. Однако этот набор может не подойти пользователю в конкретном случае. К счастью, реестр может быть очищен вручную с помощью встроенного в Windows специального редактора.
К счастью, реестр может быть очищен вручную с помощью встроенного в Windows специального редактора.
Шаг 1. Нажать кнопку «Пуск» и найти в меню программу «Выполнить», запустив ее щелчком мыши.
Нажимаем кнопку «Пуск» и находим программу «Выполнить»
Шаг 2. Набрать в запустившемся окне команду «regedit», и нажать «ОК».
Набираем команду «regedit» и нажимаем «ОК»
Запустится «Редактор реестра».
Редактор реестра
Справка. Перед тем, как производить те или иные модификации реестра, важно создать его резервную копию. Если некоторые из вносимых изменений повредят программному обеспечению ПК, это даст возможность восстановить работоспособность системы.
Шаг 3. Нажать «Файл» («File») и выбрать «Экспорт» («Export»).
Нажимаем «Файл» и выбираем «Экспорт»
Шаг 4. Выбрать «Все» («All») в панели «Экспортировать область».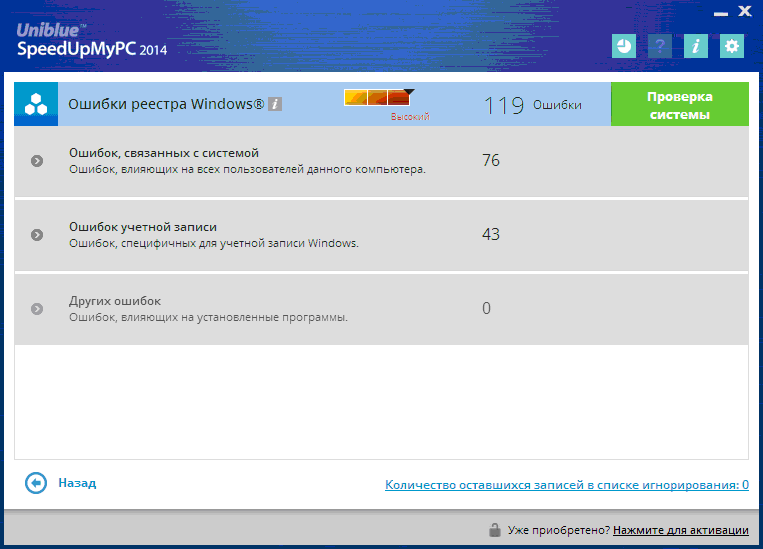
Выбираем «Все» в панели «Экспортировать область»
Шаг 5. Выбрать папку, куда будет сохранена копия реестра и ввести ее имя.
Выбираем папку, куда будет сохранена копия реестра и вводим ее имя
Шаг 6. Нажать «Сохранить» («Save»).
Нажимаем «Сохранить»
Программа редактирования реестра разделена на два окна. Левое окно используется для отображения всего древа разделов реестра, а окно справа – для отображения отдельных его записей.
Нахождение и удаление записей, связанных с удаленными программами
Важно! Представленная информация предназначена для квалифицированных владельцев ПК. Если на этом этапе будет допущена ошибка, она может вызвать неисправность операционной системы.
Шаг 1. Кликнуть по значку «>» рядом с папкой «HKEY_CURRENT_USER» или по ней самой, чтобы открыть ее.
Открываем папку «HKEY_CURRENT_USER»
Шаг 2. Открыть щелчком мыши директорию «Software» («Программное обеспечение»).
Открыть щелчком мыши директорию «Software» («Программное обеспечение»).
Открываем директорию «Software»
Шаг 3. Найти в списке имя требуемой программы или название компании – ее производителя.
Находим имя требуемой программы или название компании
Справка! Если название программного обеспечения пользователю известно, можно ввести с клавиатуры его заглавную букву, и система быстро найдет папку с программой.
Шаг 4. Щелкнуть на обнаруженной записи, выделив ее.
Щелкаем на нужной записи и выделяем ее
Шаг 5. Нажать кнопку «Del» на клавиатуре, чтобы удалить запись.
Нажимаем кнопку «Del» на клавиатуре, чтобы удалить запись
Поиск и удаление всех записей, связанных с удаленной программой
Шаг 1. Одновременно нажать «Ctrl» и «F» для открытия меню поиска в реестре.
Для открытия меню поиска в реестре одновременно нажимаем «Ctrl» и «F»
Шаг 2. Ввести «ключевые слова», позволяющие найти программные ветви по ее имени, имени папки или имени ее запускаемого файла.
Ввести «ключевые слова», позволяющие найти программные ветви по ее имени, имени папки или имени ее запускаемого файла.
Находим необходимый файл
Шаг 3. Нажать «Найти следующее» («Find Next») для начала поиска. Необходимо, чтобы в меню поиска были отмечены галочками «Ключи» («Keys»), «Значения» («Values») и «Данные» («Data»).
Нажимаем «Найти следующее»
Шаг 4. Выбрать щелчком мыши запись, сохранившуюся после удаления программы, и нажать «Del», чтобы стереть ее.
Выбираем необходимую запись и нажимаем «Del»
Шаг 5. Нажать клавишу «F3», чтобы найти следующий результат, соответствующий введенным ключевым словам, и повторить процедуру, удалив таким образом всю информацию о программе.
Удаление записей об автозагрузке
Многие, особенно известные программы, записывают в реестр ветви, связанные с собственной загрузкой, проведением обновлений, или иными подобными действиями при запуске ОС. Пользователь имеет возможность удаления подобных записей.
Пользователь имеет возможность удаления подобных записей.
Шаг 1. Используя приведенный выше способ, раскрыть раздел до папки HKEY_LOCAL_MACHINESOFTWARE Microsoft Windows Current Version Run.
Раскрываем раздел до папки HKEY_LOCAL_MACHINESOFTWARE Microsoft Windows Current Version Run
Шаг 2. Найти требуемые данные справа. Это ярлыки некоторых запускаемых файлов в автозагрузке.
Находим требуемые данные справа
Если сведений о принадлежности записей определенной программе у пользователя нет, или неизвестно конкретное их значение, можно поискать эти данные в Интернете, например, в Google, или использовать специальный сайт Process Library, расположенный по адресу http://www.processlibrary.com/en/.
Шаг 3. Для поиска в Process Library нужного набрать требуемое значение в поисковой форме, расположенной справа и нажать «Search». Система выдаст необходимую информацию.
Набираем требуемое значение в поисковой форме
Шаг 4. Выделить требуемые значения мышью и нажать кнопку «Del» для их удаления.
Выделить требуемые значения мышью и нажать кнопку «Del» для их удаления.
Справка! Если необходимо выделить одновременно несколько блоков информации для удаления, нужно зажать клавиши «Shift» или «Ctrl» на клавиатуре, одновременно выбрав мышью удаляемые записи.
Шаг 5. Открыть ветвь до папки: HKEY_CURRENT_USERSOFTWAREMicrosoftWindowsCurrentVersionRun, и повторить необходимые действия.
Справка! Программы с общим доступом записывают сведения о себе в HKEY_LOCAL_MACHINE, а все остальные – в HKEY_CURRENT_USER.
Все остальные программы записывают сведения в HKEY_CURRENT_USER
Шаг 6. После завершения очистки выйти из редактора, нажав «Файл» («File») – «Выход» («Exit»).
Выходим из редактора, нажимая «Файл» и «Выход»
Автоматическая очистка реестра
Если ручная очистка реестра не представляется возможной, можно использовать автоматический способ, например, с помощью программы CCleaner.
- Перейти на сайт https://www.ccleaner.com/ и нажать «Скачать бесплатно».
Переходим на сайт ccleaner.com и нажимаем «Скачать бесплатно»
- Выбрать «Professional».
Выбираем «Professional»
- Запустить скачанный установочный файл.
Запускаем скачанный установочный файл
- Выбрать «Установить».
Нажимаем «Установить»
- Нажать «Опробовать», дождаться установки и запуска программы.
Нажимаем «Опробовать», дожидаемся установки и запуска программы
- В окне программы выбрать (слева) «Реестр» и нажать «Поиск проблем».
В окне программы выбираем «Реестр» и нажимаем «Поиск проблем»
- После нахождения всех ошибок реестра нажать «Исправить».
После нахождения ошибок реестра нажимаем «Исправить»
- Программа предложит создать резервную копию реестра, нажать «Да».
Создаем резервную копию реестра нажатием «Да»
- Выбрать папку для сохранения файла, нажать «Сохранить».
Выбираем папку для сохранения файла и нажимаем «Сохранить»
- При исправлении ошибок появится соответствующее сообщение, выбрать «Исправить отмеченные».

Нажимаем «Исправить отмеченные»
- После выполнения очистки можно просмотреть исправленные ошибки, пролистав их стрелочками «вправо-влево» или выйти из программы.
Можно просмотреть исправленные ошибки
Устранение ошибок очистки реестра
Если в результате правки реестра возникли нарушения в работе ОС, можно воспользоваться копией реестра, восстановив его работу.
Шаг 1. Запустить редактор реестра приведенным выше способом. Кликнуть «Файл» («File») – «Импорт» («Impor»t).
Кликаем «Файл» – «Импорт»
Шаг 2. Откроется окно проводника, где необходимо найти созданную ранее резервную копию, выделить ее мышью и нажать «Открыть» («Open»).
Находим созданную ранее резервную копию, выделяем ее мышью и нажимаем «Открыть»
Шаг 3. Дождаться, пока все необходимые файлы скопируются в реестр.
Ожидаем окончания копирования файлов
Восстановление данных при сбое ОС
Если после правки реестра система перестала загружаться, ее работу можно восстановить через компонент «Восстановление системы». Сведения, содержащиеся в реестре, наряду с остальными данными ОС, будут восстановлены на период создания выбранной точки сохранения (восстановления) данных.
Сведения, содержащиеся в реестре, наряду с остальными данными ОС, будут восстановлены на период создания выбранной точки сохранения (восстановления) данных.
Для этого необходимо войти в режим «Устранение неполадок компьютера» (Windows 7).
Шаг 1. Нажимать кнопку F8 в момент начала загрузки ПК. Появится меню «Дополнительные варианты загрузки». Выбрать «Последняя удачная конфигурация (дополнительно)».
Выбираем «Последняя удачная конфигурация (дополнительно)»
Шаг 2. Выбрать язык, кликнуть «Далее».
Выбираем язык и нажимаем «Далее»
Шаг 3. Ввести имя пользователя (лучше Администратора) и (если есть), пароль, нажав «ОК».
Вводим имя пользователя, пароль и нажимаем «ОК»
Шаг 4. Появится окно «Параметры восстановления системы», где нужно выбрать «Восстановление системы».
В окне «Параметры восстановления системы» выбираем «Восстановление системы»
Шаг 5. При появлении следующего окна нажать «Далее».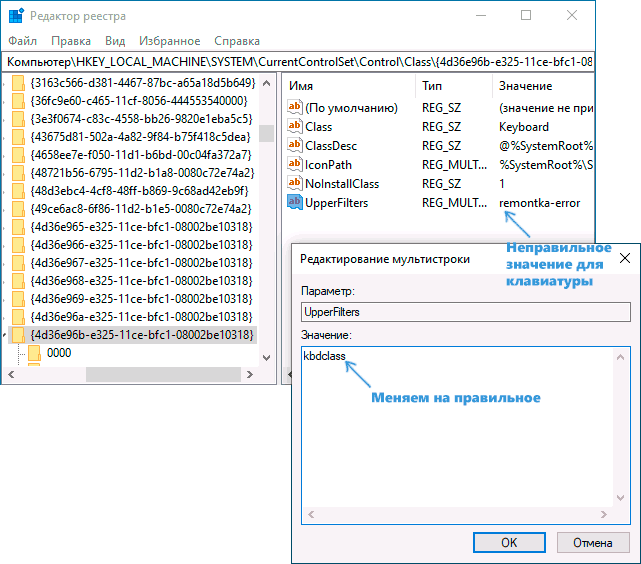
Нажимаем «Далее»
Шаг 6. Выбрать точку восстановления. В этом же окне можно выбрать другие точки восстановления и посмотреть список затрагиваемых при восстановлении программ. Нажать «Далее».
Выбираем точку восстановления и нажимаем «Далее»
Шаг 7. Нажать «Готово».
Нажимаем «Готово»
Шаг 8. Нажать «Да».
Нажимаем «Да»
Компьютер автоматически перезагрузится, устранив неполадки.
Перед проводимыми изменениями реестра важно всего всегда создавать его копию. Если имеется неопределенность, лучше не удалять никаких данных вручную, а перед тем, как принять решение по удалению, можно поискать информацию об удаляемой записи в Интернет.
Видео — Как очистить реестр вручную
Как исправить ошибки реестра бесплатно
Очистка и дефрагментация реестра для дополнительного повышения производительности
Вы когда-нибудь слышали о реестре Windows? Большинство пользователей компьютеров
знакомы со словом «реестр» просто потому, что существует множество реестров
более чистая реклама, разбросанная по всему Интернету. Эти объявления пытаются напугать людей
покупать их очистители реестра, говоря, что у них есть тысячи
ошибки в реестре Windows и что их инструмент — волшебное лекарство от всех
известные и неизвестные проблемы с компьютером.Естественно, все эти объявления не более чем
scareware, так что не паникуйте и платите приличную сумму за сомнительную программу.
Но в этой рекламе есть доля правды — реестр Windows должен быть
содержаться в чистоте и исправности, если вы хотите, чтобы ваша Windows работала быстро и без ошибок.
Эти объявления пытаются напугать людей
покупать их очистители реестра, говоря, что у них есть тысячи
ошибки в реестре Windows и что их инструмент — волшебное лекарство от всех
известные и неизвестные проблемы с компьютером.Естественно, все эти объявления не более чем
scareware, так что не паникуйте и платите приличную сумму за сомнительную программу.
Но в этой рекламе есть доля правды — реестр Windows должен быть
содержаться в чистоте и исправности, если вы хотите, чтобы ваша Windows работала быстро и без ошибок.
Прежде чем мы начнем заниматься очисткой и дефрагментацией реестра, Давайте узнаем немного больше о реестре Windows и его функциях.
Что именно такое винда реестр?
Не секрет, что Windows — очень сложная система,
способен управлять огромным количеством операций сразу.Вроде все сложное
систем, для выполнения всех этих операций требуется центральная база данных
возможно. Именно это и есть реестр Windows — основная база данных
в Windows, в котором хранятся все настройки для каждого бита вашего
оборудование, программное обеспечение и профили пользователей.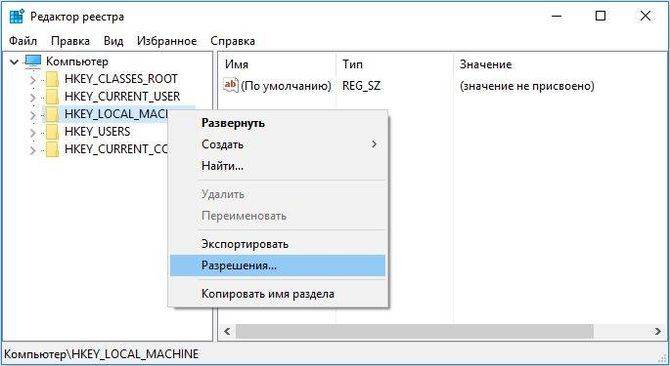 Что бы ни происходило на вашем компьютере,
Вы можете быть уверены, что он будет записан в реестр. Измените обои —
реестр обновляется, измените домашнюю страницу вашего браузера — реестр отражает
изменение, установить новую программу — записывает свои настройки в реестр,
позже удалите его — реестр снова изменится.
Что бы ни происходило на вашем компьютере,
Вы можете быть уверены, что он будет записан в реестр. Измените обои —
реестр обновляется, измените домашнюю страницу вашего браузера — реестр отражает
изменение, установить новую программу — записывает свои настройки в реестр,
позже удалите его — реестр снова изменится.
Реестр имеет древовидную структуру с основными ветвями, называемыми кусты, небольшие ветки, называемые ключами, и листья, называемые значениями.
Ульев:
HKEY_CLASSES_ROOT — содержит информацию о зарегистрированные приложения, включая ассоциации файлов и классы объектов OLE
HKEY_LOCAL_MACHINE — содержит большинство настроек для вашего оборудование, программное обеспечение ОС и сторонние приложения
HKEY_USERS — содержит настройки для всех пользователей ПК
HKEY_CURRENT_USER — содержит все настройки для текущего профиль пользователя
HKEY_CURRENT_CONFIG — содержит настройки для вашего
Дисплей и принтеры ПК. Данные в этом улье не хранятся постоянно и
загружается каждый раз при загрузке компьютера
Данные в этом улье не хранятся постоянно и
загружается каждый раз при загрузке компьютера
К реестру обращаются тысячи раз в секунду, поэтому нет шутка. Поврежденная или отсутствующая запись в реестре может вывести ваш компьютер из строя. не загружается. Таким образом, вы определенно не хотите вмешиваться в реестр, используя сомнительный софт. Но его нужно очистить.
Зачем чистить реестр
Как вы уже знаете, все, что вы делаете на своем компьютере, соответствует
с реестром и в него постоянно записываются новые значения.К сожалению,
реестр несовершенен, и со временем накапливаются устаревшие записи. Хуже
тем не менее, некоторые записи становятся устаревшими и даже поврежденными. Это особенно верно
если вы устанавливаете и удаляете много программного обеспечения, поскольку некоторые приложения не
очистить после себя должным образом, когда они удалены. Очистка
реестр удалит устаревшие записи и попытается исправить поврежденные, поэтому
что Windows не придется избавляться от беспорядка при поиске различных
настройки.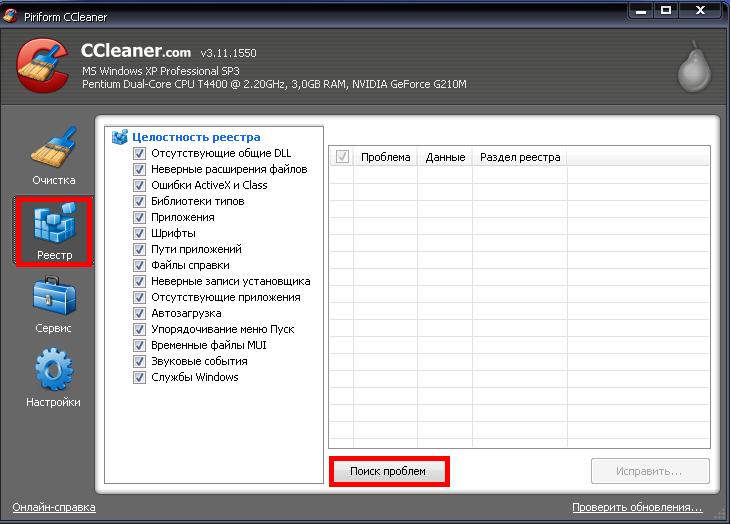 Чем меньше времени потребуется Windows на поиск нужных настроек в
реестр, тем быстрее он работает.Так очистка реестра ускоряет
производительность компьютера.
Чем меньше времени потребуется Windows на поиск нужных настроек в
реестр, тем быстрее он работает.Так очистка реестра ускоряет
производительность компьютера.
Не спрашивайте, почему, но Microsoft не предоставляет встроенной утилиты почистить реестр. Это означает, что вам нужно будет использовать сторонний инструмент. Что бы вы ни делали, не покупайте средства для очистки реестра, которые утверждают, что решить все компьютерные проблемы, потому что это обещание невозможно выполнить. Программ такие обычно повреждают ваш реестр и загружают ваш компьютер вирусами. Так, при поиске очистителя реестра убедитесь, что он:
Имеет положительные отраслевые обзоры и отзывы пользователей
Дает реалистичное количество ошибок (сотни а не тысячи)
Создает резервную копию реестра перед применением любого изменения
Auslogics Registry Cleaner — инструмент, который соответствует всем этим
критерии.Он доступен как модуль Auslogics BoostSpeed, но также может быть загружен
как отдельная бесплатная утилита. Пользоваться этой программой просто:
Пользоваться этой программой просто:
или через ярлык в Auslogics BoostSpeed Папка с утилитами
или со своего рабочего стола, если вы используете бесплатную автономную версию.2. Нажмите кнопку Сканировать сейчас , чтобы отсканировать реестр ошибок
3. Когда сканирование закончено, проверьте результаты. развернув категории и, когда будете готовы, нажмите Ремонт кнопка избавления от ошибок
Теперь ваш реестр Windows чистый, но вам все еще нужно дефрагментировать это для получения максимального прироста производительности.
Дефрагментация реестра — настоящая усилитель производительности
Как вы уже знаете, реестр изменяется каждый раз, когда программное обеспечение
установлен или удален, а также когда Windows настраивает параметры. Эти
постоянные изменения приводят к увеличению размера реестра. Очистка реестра действительно помогает
много, но это создает новую проблему — фрагментацию реестра. Этот
происходит потому, что при удалении устаревших записей остаются пустые биты пространства внутри
реестр. Эти кусочки пространства не заполняются новой информацией и, следовательно,
реестр становится раздутым и фрагментированным. Поскольку реестр теряет линейную структуру,
Windows требует все больше и больше времени для доступа к нему, а вашим программам требуется
дольше открывать.
Эти
постоянные изменения приводят к увеличению размера реестра. Очистка реестра действительно помогает
много, но это создает новую проблему — фрагментацию реестра. Этот
происходит потому, что при удалении устаревших записей остаются пустые биты пространства внутри
реестр. Эти кусочки пространства не заполняются новой информацией и, следовательно,
реестр становится раздутым и фрагментированным. Поскольку реестр теряет линейную структуру,
Windows требует все больше и больше времени для доступа к нему, а вашим программам требуется
дольше открывать.
А теперь «лучший» бит — знаете ли вы, что, в отличие от обычных файлов, реестр полностью хранится в вашей оперативной памяти? RAM не такой большой, как ваш жесткий диск, так что вы можете представить, насколько сильно фрагментированный реестр может повлиять на компьютер спектакль.Сжатие реестра сделает его меньше и освободит ценные БАРАН.
Как и при очистке реестра, вам понадобится сторонний инструмент для выполнения
работа.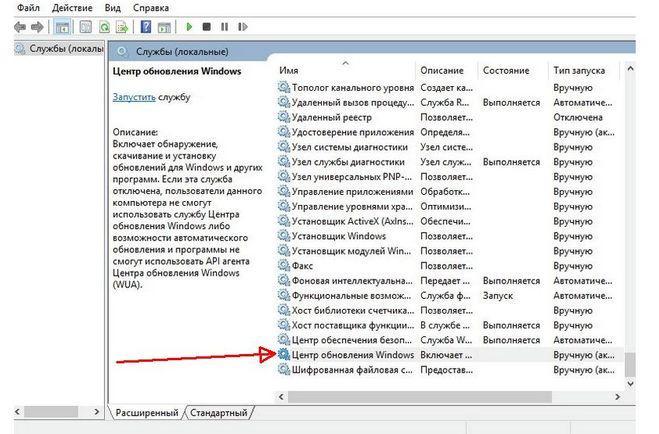 При выборе утилиты дефрагментации реестра всегда проверяйте
что это:
При выборе утилиты дефрагментации реестра всегда проверяйте
что это:
Дефрагментирует реестр при загрузке Windows перед Графический интерфейс и большинство программ загружены. Это позволяет повысить точность дефрагментация реестра, значительное уменьшение размера кустов реестра и таким образом ускорить доступ к реестру. В дополнение к этому, реестр при загрузке дефрагментация сводит к минимуму опасность повреждения любых ключей реестра и сбоев система
Создает точку восстановления системы перед выполнением любых изменения
Имеет положительные отраслевые обзоры и отзывы пользователей
Дополнительные советы по очистке и дефрагментации реестра см. В нашей электронной книге «Turbo Windows — Ultimate PC Speed Up Guide».Скачайте БЕСПЛАТНО прямо сейчас!
Как исправить ошибку реестра
После переустановки системы ваш компьютер работает как новый? Как насчет пары месяцев спустя? Часто тормозит и замерзает? Наконец-то произошел сбой системы, и вам придется заново ее переустанавливать. Почему так происходит? После каждой установки и удаления реестр изменяется, но некоторые приложения не очищают всю информацию реестра после удаления, со временем ключи или значения, содержащиеся в реестре, могут стать недействительными, и иногда остается много бесполезных ключей, а некоторые полезные ключи становятся удалено.Это вызовет ошибку реестра и замедлит ваш компьютер. Но как исправить ошибку реестра?
Почему так происходит? После каждой установки и удаления реестр изменяется, но некоторые приложения не очищают всю информацию реестра после удаления, со временем ключи или значения, содержащиеся в реестре, могут стать недействительными, и иногда остается много бесполезных ключей, а некоторые полезные ключи становятся удалено.Это вызовет ошибку реестра и замедлит ваш компьютер. Но как исправить ошибку реестра?
1. Удаление вирусов и вредоносных программ
Virus изменит ваш реестр и повредит вашу систему, поэтому в первую очередь необходимо выполнить полное сканирование и удалить все угрозы безопасности. Также вам необходимо убедиться, что ваша антивирусная база не устарела.
2. Исправить ошибку реестра
Откройте меню «Пуск» -> щелкните «Выполнить» -> введите «regedit» -> щелкните «ОК», чтобы запустить редактор реестра. Но вы должны точно знать, что делаете, прежде чем вносить какие-либо изменения.Любая ошибка может остановить работу определенных системных служб и программного обеспечения и даже вызвать сбой системы.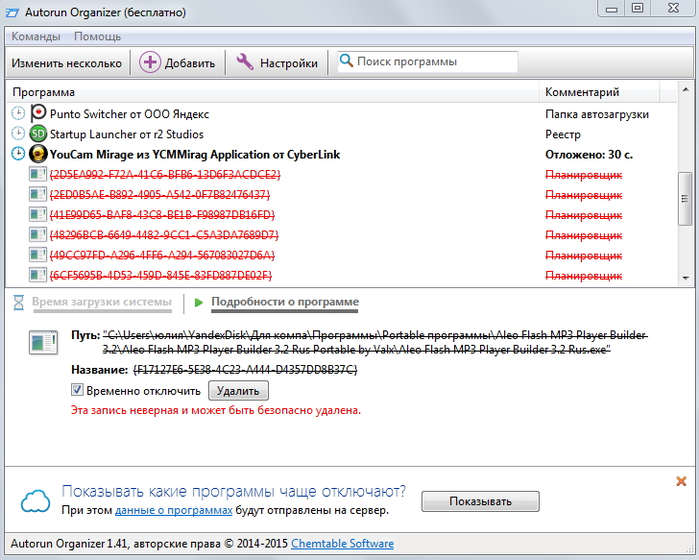 Поэтому очень важно сделать резервную копию реестра перед внесением изменений. Но мы не предлагаем вам исправлять ошибки реестра вручную из-за высокого риска. Итак, как исправить ошибку реестра простым и безопасным способом. Здесь мы настоятельно рекомендуем Advanced SystemCare, он может сканировать и исправлять все ошибки реестра всего одним щелчком мыши, и вы можете спасти изменения, если в вашей системе возникнут проблемы.
Поэтому очень важно сделать резервную копию реестра перед внесением изменений. Но мы не предлагаем вам исправлять ошибки реестра вручную из-за высокого риска. Итак, как исправить ошибку реестра простым и безопасным способом. Здесь мы настоятельно рекомендуем Advanced SystemCare, он может сканировать и исправлять все ошибки реестра всего одним щелчком мыши, и вы можете спасти изменения, если в вашей системе возникнут проблемы.
Как исправить ошибки реестра
ASC6 Загрузить
Теги: как исправить ошибку реестра, как исправить ошибку реестра, как исправить реестр
Как исправить ошибку реестра пишет IObit, копирование не допускается.На главную> Ресурсы> Как исправить ошибку реестра
«Ошибка доступа к реестру» — как решить проблему? [ИСПРАВЛЕНО]
Если вы хотите обновить реестр или добавить дополнительный файл в реестр для внесения некоторых изменений в вашу систему, вы можете столкнуться с ошибкой, которая говорит:
«Невозможно импортировать
Если вы также столкнулись с этой проблемой, прочтите, чтобы узнать, как решить ошибку «Ошибка доступа к реестру» с помощью методов, приведенных ниже.
Что вызывает эту проблему?
Посмотрев на различные отчеты пользователей и приведенные стратегии ремонта, мы сузили круг вопросов до того факта, что эта ошибка может быть вызвана двумя причинами:
Редактор реестра не имеет прав администратора:
Если вы никогда не открывали редактор реестра, возможно, редактор реестра или файлы реестра не имеют административных разрешений, необходимых для внесения необходимых изменений в систему.
Системные файлы повреждены:
Иногда набор поврежденных системных файлов мешает импорту в редакторе реестра.
Если вы также сталкиваетесь с этой ошибкой, вы можете следовать приведенным ниже исправлениям, чтобы решить эту ошибку.
Как исправить ошибку при доступе к реестру
Если вы также страдаете от той же ошибки, я предоставлю вам 2 исправления, чтобы решить проблему «Ошибка доступа к реестру» .
# FIX 1 (импорт с правами администратора)
Если вы никогда раньше не открывали редактор реестра или не устанавливали новую копию Windows, возможно, у редактора реестра нет необходимых разрешений для принудительного выполнения своих возможностей импорта / экспорта.
В этом случае вы можете открыть редактор реестра с правами администратора и использовать меню импорта для объединения файлов.
Шаги для импорта файла реестра с правами администратора:
- В строке поиска введите запись Редактор реестра и щелкните правой кнопкой мыши запись поиска, выберите Запуск от имени администратора .
Альтернативно
Нажмите Win + R , чтобы открыть диалоговое окно Выполнить , и введите regedit .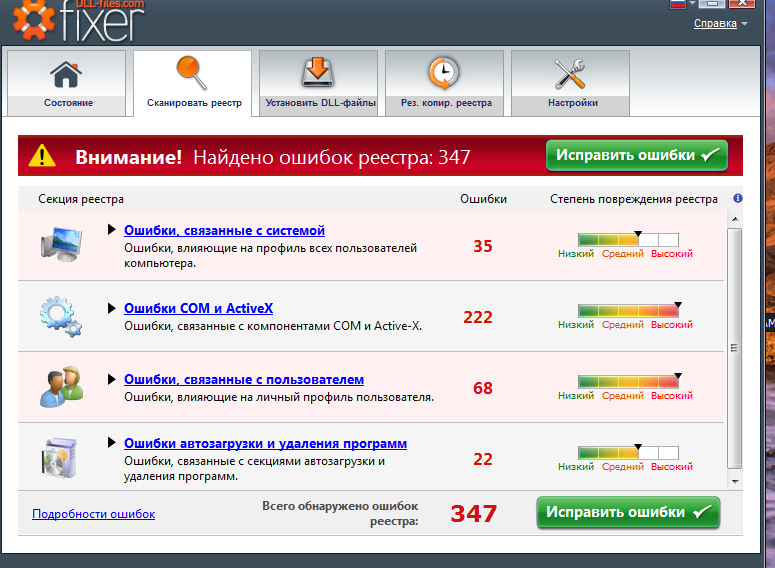 Нажмите Ctrl + Shift + Enter , чтобы открыть его с правами администратора.
Нажмите Ctrl + Shift + Enter , чтобы открыть его с правами администратора.
2. В командной строке UAC выберите « Yes» , чтобы предоставить вышеупомянутые административные привилегии редактору реестра.
3. В редакторе реестра щелкните Файл .Выберите Импорт .
4. Используйте это меню импорта, чтобы перейти к местоположению файла, который вы хотите объединить с реестром. Выбрав файл, нажмите Открыть , чтобы объединить его с текущим реестром.
Если вы используете CMD для объединения файла реестра в формате .bat, вам необходимо выполнить следующие шаги.
Нажмите Win + R , чтобы открыть Выполнить , введите cmd . Нажмите Ctrl + Shift + Enter , чтобы войти в CMD в режиме администратора.
Это должно решить проблему, с которой вы не могли получить доступ к редактору реестра или объединить файлы с текущим реестром.
Если это не решит вашу проблему, возможно, есть более глубокие проблемы, такие как поврежденные системные файлы.
# FIX 2 (Восстановление системы)
Если вы начали получать эту ошибку внезапно из ниоткуда, возможно, вы внесли некоторые изменения в свой компьютер, которые вызывают эту ошибку. Вам необходимо выполнить восстановление системы, чтобы отменить эти изменения и решить эту проблему.
Я покажу простой метод восстановления системы.
- Откройте диалоговое окно «Выполнить», нажав Win + R . введите rstrui и нажмите Введите .
2. Если у вас отключена защита системы, вам будет предложено включить ее, чтобы включить восстановление системы .
3. Как только вы войдете в диалог восстановления системы, выберите точку восстановления, на версию которой вы хотите ее вернуть.
4. Выберите точку восстановления системы и выберите « Далее» .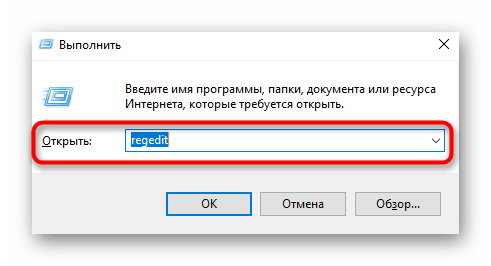
5. Выберите Завершить , чтобы завершить процесс восстановления. Через некоторое время ваша система перезагрузится, и старое состояние, которое вы выбрали, будет восстановлено.
Используя эти методы, возможно, ошибка была устранена. Если он по-прежнему показывает «ошибка доступа к реестру» и не позволяет вам войти в редактор реестра, возможно, вам придется выполнить установку с восстановлением с помощью загрузочного носителя.
# FIX 3 (Ремонтная установка)
Вы можете загрузить последнее обновление, доступное для вашей системы, или создать (или использовать уже доступный) загрузочный USB-носитель для выполнения переустановки.
Вы можете использовать стороннее программное обеспечение, такое как Rufus и MiniTool Partition Wizard, для создания загрузочного USB-носителя.
Здесь вы можете сохранить свои файлы и настройки или выполнить чистую установку, которая удалит все. Внимательно прочтите инструкции на экране, прежде чем вносить какие-либо изменения в систему.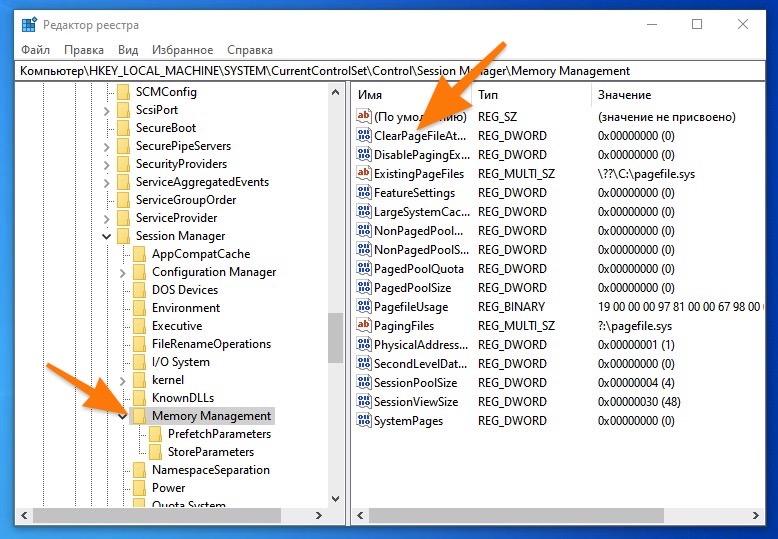
Заключение
Если вы выполните исправления, указанные выше, теперь вы знаете, как исправить ошибку при доступе к реестру , используя 3 исправления, указанные выше. Прокомментируйте ниже, если вы нашли эти шаги полезными для доступа к редактору реестра и какой метод помог вам исправить эту проблему.
Как восстановить реестр Windows по умолчанию
Если вы испортили реестр Windows, надеюсь, у вас есть резервная копия.В противном случае у вас есть краткий список вариантов решения проблемы.
Реестр Windows содержит массу значений, которые заставляют вашу операционную систему (ОС) работать определенным образом. Часто для интересных настроек или исправлений проблем редактирование реестра является единственным способом внести изменения.
Часто для интересных настроек или исправлений проблем редактирование реестра является единственным способом внести изменения.
Однако, если вы случайно напортачите при редактировании реестра, это может вызвать серьезные проблемы с вашей системой.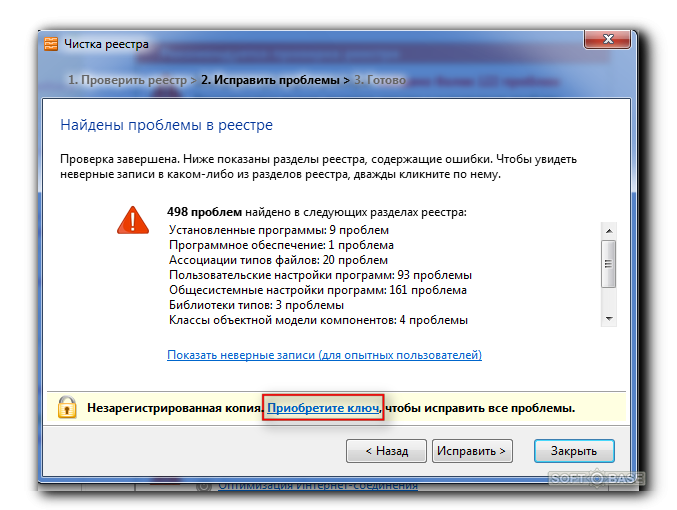
Вот почему рекомендуется создать точку восстановления, прежде чем вносить какие-либо изменения в реестр. Вы также можете создать резервную копию записей реестра, чтобы у вас была копия для восстановления, если операция пойдет не так. Однако, если вы не сделали ничего из этого и повредили свою систему, вы, вероятно, ищете способ сбросить реестр.
Вы также можете создать резервную копию записей реестра, чтобы у вас была копия для восстановления, если операция пойдет не так. Однако, если вы не сделали ничего из этого и повредили свою систему, вы, вероятно, ищете способ сбросить реестр.
Хотя официального способа «сбросить» только реестр не существует, вы можете использовать встроенные в Windows инструменты обновления, чтобы вернуть все в нормальное состояние. Введите Reset в меню «Пуск» и нажмите Reset This PC , чтобы войти в соответствующее меню.
Введите Reset в меню «Пуск» и нажмите Reset This PC , чтобы войти в соответствующее меню.
Здесь вы найдете несколько вариантов для чистого запуска Windows — заголовок Reset This PC — это тот, который мы ищем. Этот параметр позволяет сохранить файлы, но переустанавливает Windows с параметрами по умолчанию.
Этот параметр позволяет сохранить файлы, но переустанавливает Windows с параметрами по умолчанию.
При переустановке Windows все системные значения, включая реестр, вернутся в нормальное состояние. Таким образом, сброс — ваш лучший выбор, если вы повредили реестр, который не подлежит ремонту. Однако небольшая подготовка предотвратит этот решительный шаг: не используйте средства очистки реестра и следуйте инструкциям по редактированию только в том случае, если вы доверяете источнику.
Таким образом, сброс — ваш лучший выбор, если вы повредили реестр, который не подлежит ремонту. Однако небольшая подготовка предотвратит этот решительный шаг: не используйте средства очистки реестра и следуйте инструкциям по редактированию только в том случае, если вы доверяете источнику.
Вы когда-нибудь так испортили реестр, что вам пришлось переустанавливать Windows? Расскажите нам о своем опыте в комментариях!
Изображение предоставлено: Sinart Creative через Shutterstock
Основатель Pebble запускает новое многофункциональное приложение для обмена сообщениями Beeper — единственное приложение для обмена сообщениями, которое вам когда-либо понадобится.
Бен — заместитель редактора и менеджер по адаптации в MakeUseOf.Он оставил свою работу в сфере ИТ, чтобы писать полный рабочий день в 2016 году, и никогда не оглядывался назад. В качестве профессионального писателя он освещал технические руководства, рекомендации по видеоиграм и многое другое уже более шести лет.
Больше От Бена СтегнераПодпишитесь на нашу рассылку новостей
Подпишитесь на нашу рассылку, чтобы получать технические советы, обзоры, бесплатные электронные книги и эксклюзивные предложения!
Еще один шаг…!
Пожалуйста, подтвердите свой адрес электронной почты в письме, которое мы вам только что отправили.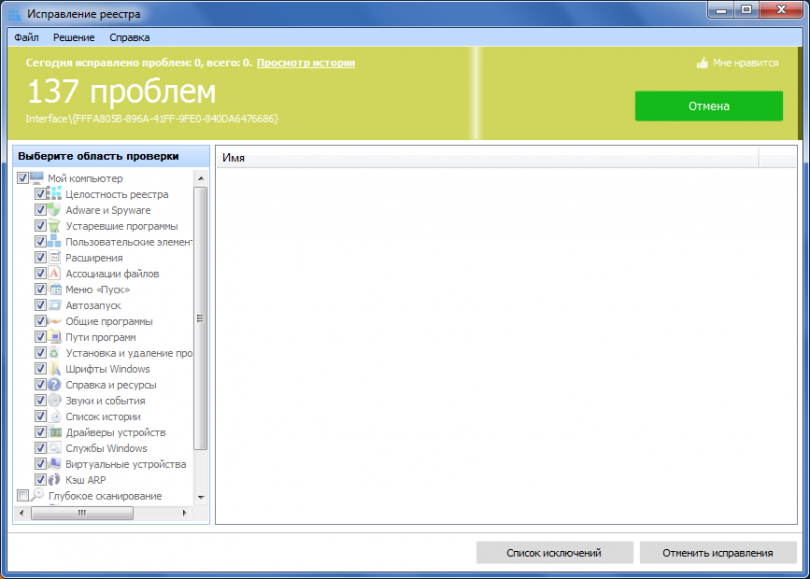





Leave a Comment