Осенний фон картинки для фотошопа: Коллекция осенних фонов и текстур для Photoshop
23.01.1970 


 Разное
Разное
Коллекция осенних фонов и текстур для Photoshop
Осенние краски – одни из самых красивых вещей в природе. Это одна из лучших дизайнерских работ природы! Эта работа делает осенние фоны одними из лучших, которые вы можете использовать для своего компьютера, веб-сайта, планшета или телефона. Фон из осенних листьев будет возвращать ваши мысли к природе, радуя яркими красками.
Если вам нужен фон из осенних листьев с индивидуальным внешним видом и набором цветов, вы можете довольно легко подкорректировать его самостоятельно в Adobe Photoshop. Это позволит вам убедиться, что ваш фон из осенних листьев имеет подходящие для вас размеры, разрешение и эстетику!
Мы отобрали для вас несколько наборов с осенними фотографиями, текстурами, фонами и много чем еще, что можно использовать для веб-дизайн, арта или рабочего стола.
Autumn textures Set
Набор из четырех высококачественных текстур с осенними цветами и толикой фентези мотивов. Использовались листья и ветки, как основа, дополняемые дымками, бликами, свечениями, дождями и пр.
Формат: .jpg
Количество: 4
Размер файла: 23 МБ
Скачать
Autumn texture
Набор осенних текстур в виде коры дерева, абстрактных изображений, градиентов и пр. Удобно использовать для фонов рекламной продукции и в веб-дизайне, цифрового арта.
Формат: .jpg
Количество: 17
Размер файла: 16 МБ
Скачать
I Dreamt of Autumn
Коллекция из восьми высококачественных текстур осенней тематики. Все имеют разрешение 2048 px и порадуют пользователей яркими красками и красно-оранжевыми оттенками.
Формат: .jpg
Количество: 8
Размер файла: 10 МБ
Скачать
Autumn Bonfires Texture Set
Необычный набор текстур, т.к. по сути это одно большое изображение осеннего мистического леса, в котором полыхают светлячки и костры, разрезанное на множество отдельных текстур.
Формат: .jpg
Количество: 49
Размер файла: 6 МБ
Скачать
Fall background
Коллекция из 30 высококачественных фотографий осенней природы: улицы, леса, аллеи, поля и деревни, холмы и листопады. Яркие краски, высокая контрастность – фотографии могут применяться для разных проектов.
Формат: .jpg
Количество: 30
Размер файла: 23 МБ
Скачать
Если вы нашли ошибку/опечатку, пожалуйста, выделите фрагмент текста и нажмите Ctrl+Enter.
Осенний фон (62 фото)
Осенний фон для презентации
Осенний фон для коллажа
Красивый фон для календаря
Нежный осенний фон
Нежная осень
Осенняя обложка
Обои на рабочий стол осенние листья
Красивый осенний фон для презентации
Оранжевый фон с листьями
Осень фон
Осенняя абстракция
Золотая осень фон
Красивый осенний фон для презентации
Осенний фон для коллажа
Фон осенних листьев
Осенние листья фон
Осенний фон
Осенняя абстракция
Фон для презентации осень
Фон для презентации осень
Осенний фон для фотошопа
Осенняя подложка
Осенний фон
Желтые листья фон
Осенние листья фон
Осенний фон
Фон осень для фотошопа
Кленовые листья фон
Фон для рабочего стола осень
Осенний фон
Осенний фон
Фон листья
Красивые осенние узоры
Осенние принты
Осень листья
Красивый осенний фон
Оранжевый узор
Осенний фон для презентации
Фон для презентации осень
Фон для презентации осень
Желтые листья
Фон для презентации осень
Бесшовный фон
Осенний фон
Осенняя абстракция
Фон для презентации осень
Фон для презентации осень
Красивый осенний фон
Фон для презентации осень
Осенний фон для презентации
Красивый осенний фон
Красивый осенний фон
Красивый осенний фон
Осенние листья фон
Красные осенние листья
Осенний фон с цветами
Осенние листья фон
Красивый осенний фон
Осенние листья фон
Фон для презентации осень
Осень узоры
Осенний фон — 53 фото
1
Осенние листья фон
2
Желтая листва
3
Осенний фотофон
4
Осень фон
5
Осенние листья фон
6
Фон для презентации осень
7
Красивый осенний фон
8
Осенние листья фон
9
Осенняя листва фон
10
Осенний фон для фотошопа
11
Фон листья
12
Фон для презентации осень
13
Листья кружатся в воздухе
14
Осенние листья фон
15
Осенний фон для презентации
16
Кленовые листья фон
17
Яркий осенний фон
18
Фон для презентации осень
19
Фон для презентации осень
20
Красивый осенний фон для презентации
21
Фон осень для фотошопа
22
Осенний фон для презентации
23
Осенние листья фон
24
Осенние листья фон
25
Осенний фон для презентации
26
Осенние фоны для детского сада
27
Яркий осенний фон
28
Осень листва фон
29
Осенний фон для коллажа
30
Осень листья
31
Фон для презентации осень
32
Фон осень для фотошопа
33
Открытки осенние листья
34
Желтые листья
35
Оснннйи фон для презентации
36
Осенний фон для презентации детский
37
Кленовые листья фон
38
Осенние листья фон
39
Осень листья
40
Фон для презентации осень
41
Фон для презентации осень
42
Желтые листья
43
Осенний фон для коллажа
44
Осенний фон для презентации
45
Осенний фон для презентации
46
Фон для презентации осень
47
Подложка осень
48
Осенние листья
49
Фон для презентации осень
50
Осень листья
51
Красивый осенний фон
52
Фотофон осень
| Применимые группы | Для личного использования | Команда запуска | Микропредприятие | Среднее предприятие |
| Срок авторизации | ПОСТОЯННАЯ | ПОСТОЯННАЯ | ПОСТОЯННАЯ | ПОСТОЯННАЯ |
| Авторизация портрета | ПОСТОЯННАЯ | ПОСТОЯННАЯ | ПОСТОЯННАЯ | |
| Авторизованное соглашение | Персональная авторизация | Авторизация предприятия | Авторизация предприятия | Авторизация предприятия |
| Онлайн счет | ||||
Маркетинг в области СМИ (Facebook, Twitter,Instagram, etc.) | личный Коммерческое использование (Предел 20000 показов) | |||
Цифровой медиа маркетинг (SMS, Email,Online Advertising, E-books, etc. | личный Коммерческое использование (Предел 20000 показов) | |||
Дизайн веб-страниц, мобильных и программных страниц Разработка веб-приложений и приложений, разработка программного обеспечения и игровых приложений, H5, электронная коммерция и продукт | личный Коммерческое использование (Предел 20000 показов) | |||
Физическая продукция печатная продукция Упаковка продуктов, книги и журналы, газеты, открытки, плакаты, брошюры, купоны и т. Д. | личный Коммерческое использование (Печатный лимит 200 копий) | предел 20000 Копии Печать | неограниченный Копии Печать | |
Маркетинг продуктов и бизнес-план Предложение по проектированию сети, дизайну VI, маркетинговому планированию, PPT (не перепродажа) и т. | личный Коммерческое использование | |||
Маркетинг и показ наружной рекламы Наружные рекламные щиты, реклама на автобусах, витрины, офисные здания, гостиницы, магазины, другие общественные места и т. Д. | личный Коммерческое использование (Печатный лимит 200 копий) | |||
Средства массовой информации (CD, DVD, Movie, TV, Video, etc.) | личный Коммерческое использование (Предел 20000 показов) | |||
Перепродажа физического продукта текстиль, чехлы для мобильных телефонов, поздравительные открытки, открытки, календари, чашки, футболки | ||||
Онлайн перепродажа Мобильные обои, шаблоны дизайна, элементы дизайна, шаблоны PPT и использование наших проектов в качестве основного элемента для перепродажи. | ||||
| Портрет Коммерческое использование | (Только для обучения и общения) | |||
Портретно-чувствительное использование | (Только для обучения и общения) | (Contact customer service to customize) | (Contact customer service to customize) | (Contact customer service to customize) |
Обработка фотографий на фоне осеннего пейзажа
Ни для кого не секрет, что осень — это пора вдохновения. Срабатывает какой-то механизм, который заставляет людей творить: писать стихи, картины, сочинять музыку, и, конечно же, делать фотографии. Давайте разберемся именно с фотографией, а точнее её обработкой в осеннем стиле.
Возьмем вот такой снимок и откроем его в RAW-конверторе:
Особо настраивать ничего не нужно. Единственное, стоит обратить внимание на яркость снимка. Её мы будем повышать, обрабатывая фотографию в фотошопе, поэтому, если на фото есть сильно яркие участки, их лучше приглушить.
Нажимаем «Ок». Снимок открывается в Photoshop`e. Делаем копию слоя (Ctrl+J):
Для дальнейшей обработки потребуется плагин » Color Efex Pro». В стандартную поставку Фотошопа он не входит. Его нужно скачать отдельно. В интерфейсе плагина выбираем «Cross Balance». Вполне подойдут настройки по умолчанию. Если что-то не устраивает, можно подрегулировать. Тут нет никаких ограничений. Смысл обработки в том, чтобы цвета сделать более теплыми, но они не должны полностью изменяться. Оригинальные цвета просто должны стать немного красивее, насыщеннее.
Вот как-то так:
Теперь перейдем к осветлению. Его выполнять будем при помощи кривой. Создаем корректирующий слой и осветляем снимок.
Его выполнять будем при помощи кривой. Создаем корректирующий слой и осветляем снимок.
Пересвеченные места можно выровнять маской.
Дальнейшая обработка не обязательна. Тут всё зависит от снимка и от личных предпочтений.
Делаем снимок контрастнее и теплее. Для этого используем «Яркость/Контраст» и «Цветовой баланс»:
Вот и всё.
Чтобы добиться подобного эффекта без использования сторонних плагинов, можно создать корректирующий слой Color Balance, и установить настройки как на следующем скриншоте. Для разных снимков настройки будут различаться, поэтому не стоит строго их придерживаться.
на скриншоте видно различие между вариантами обработки, но оно убирается дополнительными затратами времени на поиск соответствующих настроек.
Рассмотрим еще один пример.
Открываем Raw:
Конвертируем:
Открываем в Фотошопе:
Создаем дубль слоя и снова открываем Color Efex.
 Используем те же настройки, только на этот раз устанавливаем значение Strength 50%. Настройки по умолчанию делают снимок слишком красным.
Используем те же настройки, только на этот раз устанавливаем значение Strength 50%. Настройки по умолчанию делают снимок слишком красным.
Нажимаем «Ок» и меняем режим наложения слоя на Soft Light. Маской корректируем неудачные места:
Используя кривую делаем снимок светлее. Места пересветов убираем маской:
При помощи Color Balance доводим снимок до нужного состояния, и снова маска там, где нужно откорректировать:
Вот и всё.
И еще один, заключительный пример. Он аналогичен предыдущим, но имеет некоторые особенности. Все шаги обработки можно просмотреть в gif анимации.
Вот весь процесс шаг за шагом:
Расшифровка шагов редактирования:
1 — Открываем оригинал.
2 — Конвертируем Raw
3 — При помощи Color Balance делаем снимок теплее.
4 — Кривыми осветляем фотографию.
5 — Color Balanc`ом добавляем еще эффекта осени.

6 — Уровнями (Levels) выбираем синий канал и сдвигаем точку белого в сторону желтого.
7 — Еще раз Уровни (Levels). Делаем светлее.
8 — С помощью Vibrance повышаем насыщенность.
9 — Убираем лишние пятна.
10 — Делаем затемнение там,где нужно и проводим общую тоновую коррекцию.
Вот и всё. Удачных вам экспериментов с осенними снимками.
Copyright by TakeFoto.ru
На основе материалов с сайта: fotoforge.livejournal.com
Меняем сезон: лето — в осень
После поездки я «убрала все фотографии в стол» за неимением свободного времени и, спустя только два года, вернулась к этой серии. Цвет этого снимка мне не нравился изначально, так как сочетание голых камней и зеленых деревьев вызывал легкий диссонанс. Фотография казалась излишне контрастной и я решила изменить всю тональность снимка, поменяв цвет листьев и превратив лето в осень.
Лето в осень
Зачем я рассказала Вам эту историю? Не спешите выбрасывать фотографии, которые Вам на первый взгляд кажутся неинтересными. Возможно, правильным кадрированием или изменением тональности снимка, вы сможете их улучшить.
Возможно, правильным кадрированием или изменением тональности снимка, вы сможете их улучшить.
1 Любое действие в фотошопе можно сделать несколькими способами. В этом уроке я буду применять Selective Color. Этот инструмент позволяет корректировать выбранным нами цвет.
2 Открываем нашу фотографию и идем в Image-Adjustments-Selective Color.
3 Выбираем нужный нам цвет (в данном случае зелёный, мы меняем цвет листьев) и ставим параметры, указанные на скриншоте.
4 Cyan мы убираем, а Magenta и Yellow поднимаем до максимума, так как в цвете осенних листьев присутствуют оба этих оттенка.
5 NB! Вы должны помнить, что все значения, использованные в этом уроке, действуют конкретно для этой фотографии! На примере другой работы значения могут быть немного изменены. Не бойтесь экспериментировать!
6 Получаем такой результат:
7 Повторно идем в Selective Color и ставим следующие значения:
8 Получаем:
9 На фотографии мы видим перебор с красным цветом. Уберем его, чтобы получить более насыщенный желтый цвет. В последний раз идем в Selective Color:
Уберем его, чтобы получить более насыщенный желтый цвет. В последний раз идем в Selective Color:
10 Финальная фотография:
Этот тон смотрится намного интересней, он лучше гармонирует с водой и камнями и делает слабее цветовой контраст фотографии.
Сайт автора: www.daria-bulavina.ru
____________________
Читайте также:
Corel Paint Shop Pro X2. Вне времени. Часть 2
Построение кадра. Урок фотографии
Обработка фотографий. Фильтры в портрете
Как убрать фон с картинки: 9 простых способов
Неопытные дизайнеры часто избавляются от лишних частей изображения с помощью ластика — этого делать не стоит, потому что он безвозвратно удаляет стертые пиксели.
Профессионалы пользуются Масками/Masks — они позволяют не удалять, а скрывать какие-либо части изображения, поэтому в любой момент можно восстановить картинку.
На фотографии, с которой нужно убрать лишнее, создается дополнительный слой — та самая Маска. Скрывать части изображения помогает черная кисть, а восстанавливать — белая.
Как пользоваться Масками/Masks в PhotoshopЧасто, когда новички делают выделение, а затем создают слой с Маской, скрывается не фон, а объект, который вырезали. Если так произошло, нужно просто отменить действие, нажав Ctrl + Z, и инвертировать выделение. Для этого выберите выделение активным инструментом, щелкните правой кнопкой мыши и инвертируйте выделенную область.
Как инвертировать выделение в PhotoshopТеперь можно переходить к удалению фона с изображения.
Всегда можно создать маску и стереть ненужные области с помощью Кисти/Brush Tool черного цвета. Этот способ дает точный результат, но он долгий. Вернуть стертые области поможет кисть белого цвета.
Вернуть стертые области поможет кисть белого цвета.
Волшебная палочка/Magic Wand — самый простой и быстрый способ удаления лишних частей изображения. Чтобы убрать фон с картинки при помощи Волшебной палочки, нужно задать значение допуска — чем оно выше, тем больше будет область выделения. Далее щелкните по области, которую хотите скрыть, и залейте ее черным цветом.
Удаление фона с помощью Волшебной палочки/Magic WandЕсли раскрыть дополнительные инструменты Волшебной палочки, вы увидите Быстрое выделение/Quick Selection Tool — это чуть более усовершенствованный вариант рассмотренного способа.
Как работает Быстрое выделение/Quick Selection ToolКак и все простые инструменты, Волшебная палочка действует достаточно грубо.
На объекте могут остаться следы скрытого фона, которые придется убирать с помощью Кисти. С ее помощью можно понять, подойдет ли объект для ваших целей, а уже потом думать о более качественной обтравке.
Инструмент Лассо/Lasso Tool, а также дополнительные инструменты выделения Прямолинейное лассо/Polygonal Lasso Tool и Магнитное лассо/Magnetic Lasso Tool позволяют сделать быстрое выделение нужной области. Это удобно в случае, если нужен не объект целиком, а только его часть. Эту самую часть вы выделяете Лассо, а дальше работаете непосредственно с ней.
Обтравка объекта при помощи Лассо/Lasso ToolВы становитесь профессионалом в Photoshop, когда начинаете комбинировать инструменты и искать нестандартные способы решения проблемы. Именно так и появляются лайфхаки. Например, если нужно вырезать куст с неоднородного зеленого фона, не всегда нужно прибегать к сложным способам обтравки. Можно вырезать объект при помощи простого Лассо, а края куста обработать при помощи кисти для создания травы, максимально похожей по контуру на вырезаемый объект.
Например, если нужно вырезать куст с неоднородного зеленого фона, не всегда нужно прибегать к сложным способам обтравки. Можно вырезать объект при помощи простого Лассо, а края куста обработать при помощи кисти для создания травы, максимально похожей по контуру на вырезаемый объект.
Выберите инструмент Прямоугольное выделение/Rectangular Marquee Tool — наверху, в настройках инструмента, будет вкладка Выделение и маска/Select and Mask. После нажатия откроется отдельное окно с параметрами — можно выбрать кисть для выделения, отрегулировать ее радиус, настроить сглаживание, контрастность и растушевку. Чаще всего этот инструмент используется, чтобы улучшить выделение, сделанное более быстрым способом.
Как работает инструмент Выделение и маска/Select and MaskЧтобы убрать фон с картинки при помощи Каналов/Channels, вам нужно перейти в соответствующую вкладку рядом со Слоями/Layers, выбрать самый контрастный из них, продублировать его и вызвать инструмент Кривые (Ctrl + M). При помощи кривой можно сделать объект еще более контрастным, создать выделение, щелкнув по каналу с зажатым Ctrl, включить обратно все каналы и создать маску, инвертировав выделение при необходимости.
При помощи кривой можно сделать объект еще более контрастным, создать выделение, щелкнув по каналу с зажатым Ctrl, включить обратно все каналы и создать маску, инвертировав выделение при необходимости.
Так же, как Выделение и маска, инструменты затемнения и осветления применяются в качестве средства улучшения уже готового выделения. Например, если вы выделили сложный объект с помощью Каналов, он может оказаться частично прозрачным — из-за того, что оттенки самой картинки передались на маску оттенками серого.
Исправить это просто: нужно перейти в режим редактирования маски — кликните по значку маски рядом со слоем с зажатым Alt, а затем осветлите или затемните нужные области с помощью инструмента Осветлитель/Dodge и Затемнитель/Burn.
Обтравка объекта с помощью Пера/Pen Tool — один из самых качественных способов убрать фон с картинки или объекта. Выбрав инструмент из панели слева, ваша задача — максимально корректно построить путь будущего выделения. Как только закончите выделять объект или его часть, нужно закрыть контур и залить его черным цветом, предварительно создав маску.
Работа с инструментом Перо/Pen ToolЕсли нужно добавить к картинке элементы, изначально размещенные на черном или белом фоне, то лучше всего подойдут Режимы наложения/Blending Modes. Какой из них выбрать, зависит от ситуации, но чаще всего используются Экран/Screen, Мягкий свет/Soft Light и Умножение/Multiply.
Как работают Режимы наложения/Blending ModesНайти этот инструмент можно, щелкнув по слою правой кнопкой мышки. Откроется окно со множеством функций, выберите вкладку Параметры наложения/Blending Options. Внизу окна увидите функцию Наложение/Blend If. Регулируя ползунки на палитре, можно убавить количество белых или черных оттенков, а также изменить канал на красный, синий или зеленый. Обратите внимание, если на ползунок нажать с зажатой клавишей Alt, он разделится на две половинки. Перемещая их, можно сделать выделение более мягким.
Откроется окно со множеством функций, выберите вкладку Параметры наложения/Blending Options. Внизу окна увидите функцию Наложение/Blend If. Регулируя ползунки на палитре, можно убавить количество белых или черных оттенков, а также изменить канал на красный, синий или зеленый. Обратите внимание, если на ползунок нажать с зажатой клавишей Alt, он разделится на две половинки. Перемещая их, можно сделать выделение более мягким.
Это один из самых старых и проверенных способов убрать фон с картинки. Инструмент находится во вкладке Выделение/Select. Когда выбираете Цветовой диапазон/Color Range, открывается окно с его настройками. Ваша задача — с помощью пипеток и регулирования Разброса/Fuziness выбрать те оттенки, которые нужно стереть с изображения. Затем создайте маску, инвертируйте выделение при необходимости.
Затем создайте маску, инвертируйте выделение при необходимости.
Не существует идеального способа убрать фон с картинки. Каждый из рассмотренных может пригодиться в разных ситуациях, поэтому важно знать если не все из них, то большинство.
Стать настоящим профессионалом в Photoshop очень сложно. Если раньше начинающие специалисты страдали от недостатка уроков, то сегодня мы наблюдаем обратную проблему — переизбыток информации, среди которой еще нужно найти хороший контент. Выход — наш курс «Рекламная графика», с помощью которого вы станете настоящим гуру Photoshop.
Вы узнаете, как создаются визуализации для рекламы и красивые фоны для кино и видеоигр, поймете, как обрабатывают фотографии профессионалы, и откроете для себя новую востребованную профессию.
Курс «Рекламная графика»
Этот курс для дизайнеров, знающих и умеющих работать в фотошопе, которые хотят поднять уровень своих работ до международного, освоив технологию фотореалистичной иллюстрации.
- Живая обратная связь с преподавателями
- Неограниченный доступ к материалам курса
- Стажировка в компаниях-партнёрах
- Дипломный проект от реального заказчика
- Гарантия трудоустройства в компании-партнёры для выпускников, защитивших дипломные работы
фоновых изображений Fall, которые вы можете использовать в своих дизайнах
Осенние краски — одни из самых красивых вещей в природе.
Это одни из лучших творений природы! Это делает осенние фоны одними из лучших, которые вы можете использовать для своего компьютера, веб-сайта, планшета или телефона. Фон из осенних листьев будет возвращать к природе, сохраняя при этом яркие и привлекательные цвета.
Если вам нужен фон из осенних листьев с индивидуальным внешним видом и набором цветов, вы можете легко сделать его самостоятельно в Adobe Photoshop. Это позволит вам убедиться, что фон из осенних листьев имеет подходящие для вас размеры, разрешение и эстетику!
Это позволит вам убедиться, что фон из осенних листьев имеет подходящие для вас размеры, разрешение и эстетику!
Фоновые изображения осени
Получите 300+ бесплатных подарков на ваш почтовый ящик!
Подпишитесь на нашу рассылку и получите более 300 дизайнерских ресурсов в первые 5 минут подписки.
Спасибо!
Нужен еще один шаг.Пожалуйста, проверьте свой почтовый ящик на наличие электронного письма с подтверждением информационного бюллетеня.
Объявление
Как создать реалистичный фон падения в Adobe Photoshop
Следуйте инструкциям по этому руководству, чтобы узнать, как использовать несколько изображений листьев, текстуры, корректирующие слои и световые эффекты для создания удивительного эффекта осенних листьев на фоне осенних листьев.
- Asphalt 02 от Limited-Vision-Stock.
- SoilMud0041 Изображение 1 — Среднее.
- Гранж-текстура 4, автор: darkrose42-stock.
- Вы можете выбрать любое изображение листа, доступное в Интернете. Здесь используются наборы Leaves0060, Leaves0132 и Leaves0233 с сайта Textures.com.
- Water 02 пользователя DH-Textures.
- Free Pack 6000 градиентов Photoshop от Supertuts007 (загрузите CSP True Sky Gradients.grd файл).
В качестве начального фона рабочего стола с осенними листьями создайте новый документ размером 1600 x 1031 пикселей. Добавьте изображение Asphalt 02 поверх фонового слоя, затем переименуйте слой в Background Texture. При необходимости измените его размер.
Дважды щелкните слой фоновой текстуры, чтобы применить эффект наложения цвета со следующими настройками:
- Цвет: # 5f4f31
- Режим наложения: Умножение
- Непрозрачность: 50%
Это сделает текстуру темнее и поможет улучшить ее окраску.
Поместите изображение SoilMud0041 поверх слоя с фоновой текстурой. Измените его размер по мере необходимости, а затем переименуйте его слой в Background Texture Overlay. Измените режим наложения на Умножение и установите Непрозрачность примерно до 30%.
Это также та точка, где вы можете добавить любой текст, который хотите, если вы заинтересованы в наложении осенних листьев. Обычно применяются те же методы с небольшими дополнительными корректировками. Мы будем упоминать любые дальнейшие шаги по превращению вашего осеннего фона в текстовый эффект осенних листьев на протяжении всего урока.
3. Добавьте листья на осенний фонПосле того, как вы выберете изображения листьев, которые вы будете использовать в качестве осеннего фона рабочего стола, вам необходимо добавить их в файл Photoshop.
Обязательно поместите листья (Файл> Поместить), а не дублируйте их. После того, как вы поместили их в файл, измените размер каждого листа по своему усмотрению. Не стесняйтесь получать удовольствие от размера и расположения листьев. Листья могут быть как беспорядочными, так и свободно сгруппированными, как вам нравится.
Не стесняйтесь получать удовольствие от размера и расположения листьев. Листья могут быть как беспорядочными, так и свободно сгруппированными, как вам нравится.
Дважды щелкните слой с листьями, чтобы применить эффект Drop Shadow со следующими настройками:
- Цвет: # 3d2d0b
- Непрозрачность: 35%
- Расстояние: 6
- Размер: 3
Этот эффект применит простую тень к листу, что сделает его более реалистичным.
Щелкните правой кнопкой мыши слой листа с эффектом «Тень» и выберите «Копировать стиль слоя».
Щелкните правой кнопкой мыши слои других листьев, затем выберите «Вставить стиль слоя», чтобы применить эффект «Тень» ко всем слоям листа.
4. Дублируйте листья на осеннем фонеВыберите инструмент «Перемещение» и установите флажок «Автовыбор» на панели параметров.
Нажмите и удерживайте клавишу Option, затем щелкните и перетащите лист, который вы хотите продублировать, и отпустите.
После того, как вы продублируете каждый лист, нажмите Command-T, чтобы войти в режим свободного преобразования. Теперь вы можете изменять размер, вращать и позиционировать дублированный лист.
Кроме того, вы можете использовать опции Edit> Transform> Flip, чтобы создать еще больше вариаций на листьях.
Повторяйте этот процесс, пока не покроете весь осенний фон несколькими разными листьями. Для текстового эффекта «падающий лист» просто закройте текстовую область листьями. Весь этот процесс может занять очень много времени, но он тем быстрее, чем больше у вас листьев на осеннем фоне.
Когда вы довольны видом осеннего фона в том, что касается размещения листьев, сгруппируйте все слои с листьями в группу (вероятно, названную «Листья»). Если вы пытаетесь создать текстовый эффект «падающий лист», сделайте текстовый слой невидимым, щелкнув значок глаза рядом с ним.
Не стесняйтесь изменять порядок слоев листьев, чтобы получить более динамичный вид.
5. Добавьте текстуру листьев
Добавьте текстуру листьев Дублируйте слой наложения фоновой текстуры. Разместите получившуюся копию поверх группы «Листья». Затем измените режим наложения слоя на Linear Burn и установите его непрозрачность примерно на 5%. Это создаст легкую текстуру осенних листьев.
Щелкните значок «Создать новую заливку» или значок корректирующего слоя в нижней части панели «Слои».Выберите оттенок / насыщенность.
Установите для параметра Saturation значение -10.
6. Добавьте текстуру виньетки и карту градиентаПоместите текстуру Grunge 4 поверх всех слоев. Переименуйте слой Grunge texture 4 в Vignette Texture, измените его размер по своему усмотрению, затем измените его режим наложения на Multiply.
Создайте еще один корректирующий слой «Цветовой тон / насыщенность». Щелкните значок «Обрезать по слою», затем установите для параметра «Оттенок» значение -37.
Создайте корректирующий слой «Карта градиента».Используйте градиент, щелкните поле «Дизеринг», затем измените режим наложения слоя на «Мягкий свет» и установите его непрозрачность примерно на 50%.
7. Создайте смарт-объектВыберите «Выделить»> «Все», затем «Правка»> «Копировать слияние» и «Правка»> «Вставить».
Поместите это вставленное изображение поверх всех слоев. Переименуйте слой в «Эффекты освещения», затем перейдите в «Фильтр»> «Преобразовать для смарт-фильтров».
8. Примените фильтр световых эффектовПерейдите в Filter> Render> Lighting Effects, затем добавьте Spot Light.
Отрегулируйте эллипсы. Вам нужно, чтобы свет падал из левого верхнего угла в правый нижний.
Используйте настройки ниже на панели свойств справа:
- Цвет: RGB (255, 251, 235)
- Интенсивность: 23
- Точка доступа: 60
- Цвет: RGB (255, 249, 231)
- Выдержка: 0
- Глянец: -17
- Металлик: -50
- Атмосфера: 19
- Высота текстуры (для каждого канала): 1
Эти настройки добавят эффекту приятное освещение и детализацию.
9. Добавьте текстуру наложения водыПоместите изображение Water 02 поверх всех слоев. Переименуйте этот слой в Water Texture. Измените режим наложения на Мягкий свет и непрозрачность до 50%.
Добавьте корректирующий слой «Цветовой тон / насыщенность» поверх всех слоев. Щелкните значок «Обрезать по слою» и измените значение насыщенности на -31.
Это создаст приятное ощущение дождя или сырости на финальном осеннем фоне, действительно передаст ощущение осени и создаст естественный вид.Не стесняйтесь экспериментировать с различными текстурами и настройками, чтобы получить разные конечные результаты.
Завершение мыслей о создании осенних фоновых изображений
Используя эту базовую технику, вы можете создавать все виды фоновых изображений падения. Поиграйте с разным фоном для изображения и попробуйте разные виды листьев. Включите текст или посмотрите, сможете ли вы создать что-то интересное, чтобы листья покрывали его. С помощью этой техники вы можете сделать так много!
Если вам понравилось читать эту статью о осенних фоновых изображениях, вы также должны прочитать это:
Неограниченные загрузки : более 1 000 000 шрифтов, шаблонов InDesign, экшенов Photoshop, мокапов и ресурсов дизайна черезОсенние обои — Фотоэффекты
Сделать листья немного более оранжевыми, чем они есть
(Выборочный цвет):
Сначала примените к слою компаса фотофильтр: Изображение —
Корректировки — Фотофильтр.
Затем Изображение — Настройки — Уровни (ctrl + l).
Сделайте
невидимыми грани
компаса, выбрав следующие параметры: Layer Mask и Gradient Tool.
Измените тип слоя на Hard Light.
Измените также цвет слоя глаза (Выборочный цвет).
Затем измените цвет самого глаза. Для этой операции нам
нужно сначала нарисовать глаз, используя инструмент Кисть с гладкими краями,
, а затем немного размыть слой, выбрав следующую команду: Фильтр
— Размытие — Размытие по Гауссу.Наконец, измените тип слоя на Умножение.
Объедините все слои: Layer — Merge Visible (shift + ctrl + e)
и сделайте копию этого нового слоя (?? trl + j). Размываем его немного
(Размытие по Гауссу).
Уменьшите интенсивность цветов этого слоя, используя команду
отсюда: Image — Adjustments — Hue / Saturation (ctrl + u).
Измените тип слоя на Darken:
Объедините
со слоями
(ctrl + e) и сделайте еще одну копию этого нового слоя (ctrl + j).Мы должны применить к нему
следующую опцию: Filter — Render — Lightness Effect,
просто для изменения яркости:
Примените к этому слою другой фильтр: Фильтр — Шум — Медиана.
Измените тип слоя на Overlay и внесите необходимые корректировки
яркости, контрастности и насыщенности слоя
:
Сделайте глаз светлее, обведя полукруг
белым цветом на новом слое (инструмент «Кисть»), немного размыв его и
изменив тип слоя на «Мягкий свет».
Затем выберите Gradient Tool и вставьте на картинку
холодный оттенок, особенно в тех местах, где мы хотим сделать их светлее:
Изменить тип слоя на экране:
Выберите
тот же инструмент Gradient Tool
на новом слое и немного измените его настройки, чтобы вставить наше изображение
в рамку:
Измените тип слоя на Overlay:
Создайте новый слой и используйте на нем эту комбинацию: Image —
Apply Image, выбрав в опции Channel наиболее контрастную версию
:
Используя выборочный цвет в параметрах «Черный и белый», мы,
, должны сначала изменить цвета, а затем изменить тип слоя на
Soft Light:
Продолжите, вставив последнюю текстуру.На верхнем слое мы
должны разместить изображение неба:
Измените тип слоя на Hard Light и сделайте необходимые цвета в
, применив Image — Adjustments — Channel Mixer.
Выберите маску слоя и инструмент «Градиент», чтобы вернуть глазу видимость
:
Немного размыте слой, содержащий небо, чтобы избавиться от
шумов слоя:
Объедините
со всеми слоями
(shift + ctrl + e) и, наконец, используйте на этом новом слое следующие показанные возможности
: Фильтр — Резкость — Резкость, чтобы немного увеличить резкость слоя
:
Обои готовы!
+ Посмотреть изображение в полном размере
Сделано
от Sigma В этом уроке мы увидим, как можно создавать обои, комбинируя несколько изображений
, мы также узнаем несколько методов корректировки цветов, используем
слои, фильтры и посмотрим, как создать эффект необычной легкости
.
Для начала нам нужно открыть новый файл стандартных размеров обоев
: Файл — Новые (ctrl + n).
Открыть в новом окне фотографию, изображающую глаз:
Выделите его, используя инструмент Rectangular Marquee Tool и сделайте копию
: Edit — Copy (ctrl + c). Вернитесь к ранее созданному файлу и
вставьте его на новый слой: Edit — Paste (ctrl + v). Теперь нам нужно
скорректировать параметры глаза, выбрав следующую опцию: Edit — Free
Transform (ctrl + t)
Вставьте на новый слой фотографию циферблата любого вида, в
— корпус компаса.
Отделите циферблат от фона с помощью инструмента
Elliptical Marquee Tool:
Следует стереть слой, содержащий
остаток изображения: Слой — Удалить — Слой. Мы должны скопировать
также ту часть компаса, которая находится без рамки.
После этого исказите перспективу компаса, используя команду
: Edit — Transform — Distort
Второй слой нужно разместить над глазом (Искажение, Свободное преобразование
), а затем сотрите ненужную часть, пометив сначала
инструментом Polygonal Lasso Tool.Перед тем, как отметить эту часть, мы могли бы минимизировать
Непрозрачность слоя до 0%, а затем снова включить 100%. Мы должны
также размыть края циферблата, выбрав инструмент Blur Tool.
Обесцветьте слой сейчас: Изображение — Коррекция — Обесцветить
(shift + ctrl + u) и изменить тип слоя на Умножение, увеличить контраст слоя
, используя следующий параметр: Изображение — Коррекция — Кривые
(ctrl + m).
Открыть в новом окне фотографию осенних листьев:
(ctrl + o):
Поскольку они расположены на белом фоне
, мы можем выделить их с помощью Rectangular Marquee Tool
и Magic Wand Tool.Скопируйте листья и вставьте каждый из них на новый слой
, возвращаясь к окну обоев.
После этого мы должны изменить углы и расположение створок
(ctrl + t). Затем сделайте несколько копий этих новых слоев: Layer —
Duplicate Layer (ctrl + j) и создайте из них новую композицию,
, расположенную под слоем компаса (просто переместите слои справа на
место).
Примените к каждому из слоев следующую команду: Layer — Layer
Style — Drop Shadow
Таким образом мы получим тени от листьев:
Объедините все слои, содержащие листья на них:
И слейте их вниз: Layer — Merge Down (ctrl + e).Теперь у нас есть
, чтобы вставить на новый слой текстуру ткани (ctrl + e), которую вы можете
увидеть ниже:
Поместите его над слоем, содержащим глаз (ctrl + t).
Создайте маску, затем из
этого слоя: Layer — Add Layer Mask — Reveal All и выберите Gradient
Tool черного цвета, чтобы сделать невидимой часть слоя, расположенную выше
глаза:
Примените следующую команду: Слой — Удалить маску слоя — Примените
и начните корректировать цвета.Примените первое изображение — Adjustments —
Selective Color (для слоя, содержащего текстуру ткани).
Use now Image — Adjustments — Hue / Saturation (ctrl + u).
Немного измените яркость и контраст слоя, используя
следующую команду: Image — Adjustments — Levels (ctrl + v).
Как сделать деревья на фотографиях более похожими на осень
Осень — мое любимое время года! Лето в Мичигане бывает жарким и влажным, поэтому более прохладный и свежий осенний воздух всегда освежает.Я люблю вытаскивать свитера и ботинки и тащить, эээ, я имею в виду, вывести моих детей, чтобы снимать в ярких осенних цветах. Но иногда, когда мать-природа отказывается сотрудничать, мне приходится создавать осенние цвета в Photoshop.
Не поймите меня неправильно, мне повезло, что я живу в регионе, который имеет довольно захватывающие цвета осени. Но я знаю, что это не для всех. И иногда я не выхожу, чтобы сделать снимки, пока не наступил пик для идеальных осенних цветов. Но когда я все еще хочу, чтобы мои изображения имели теплые осенние цвета, я могу пойти дальше и создать осенние цвета в Photoshop.
К счастью, Photoshop позволяет легко манипулировать цветами листвы, чтобы выявить осенние тона. В Photoshop есть много способов изменить цвета, но мой любимый способ выделить осенние тона и цвета осени на деревьях — это использовать корректирующий слой Selective Color. С помощью этого метода я обнаружил, что, манипулируя желтым и красным каналами, я могу подтолкнуть зеленый, желтый и красный цвета к более осенней цветовой палитре.
Вот как создать осенние цвета в Photoshop:
1.Сначала я создаю корректирующий слой «Выборочный цвет», используя панель настроек в правой части экрана в Photoshop.
2. На панели свойств «Выборочный цвет» я выбираю красный канал в раскрывающемся меню «Цвета» и затем нажимаю голубой ползунок на -30, а желтый — на +30.
3. Затем я переключаюсь на желтый канал из выпадающего меню «Цвета» и нажимаю ползунок голубого до -70, желтого до +90 и черного до +5. Я иногда настраиваю эти ползунки, но это моя отправная точка.
4. Затем я инвертирую маску слоя на корректирующем слое Selective Color, нажимая Ctrl-I или Cmd-I. Затем я использую мягкую белую кисть с низкой непрозрачностью, чтобы создать цвет на листьях и действительно усилить осенние цвета на фотографии.
Посмотрите, как я редактирую фотографию, чтобы деревья выглядели более похожими на осень.
В видео ниже я показываю свои точные шаги по достижению тона падения. Я также покажу вам, как сохранить предустановку для выборочного цвета, чтобы в следующий раз, когда вы захотите придать цвету дерева больше осенних тонов, это было легко!
Как заменить цвет в Photoshop (и сделать осенние цвета яркими)
Как заменить цвет в Photoshop
Октябрь и ноябрь — мои любимые месяцы в году здесь, на юго-востоке США.С.! Жара и влажность наконец-то исчезли, и я могу выйти на улицу со своей камерой, не чувствуя, что у меня будет тепловой удар.
К сожалению, листья здесь, в центральной Джорджии, имеют тенденцию разочаровывать, когда дело доходит до осенних цветов. Все становится зеленовато-желтым, затем падает с деревьев. Там, где я живу, у нас нет ярких красных и оранжевых цветов, которые мы все так любим, поэтому я, , часто полагаюсь на инструмент замены цвета в Photoshop, чтобы немного помочь мне.
В этом уроке я покажу вам, как быстро изменить цвет листвы на ваших изображениях с помощью инструмента «Замена цвета» Photoshop.
Шаг 1. Дублируйте фоновый слой:
Этот первый шаг очень важен. Во время редактирования вы хотите сохранить все изменения на копии фонового слоя. Это позволяет всегда легко вернуться к исходному изображению.
Чтобы дублировать фоновое изображение, просто щелкните правой кнопкой мыши фоновый слой и выберите «Дублировать слой».Вы также можете использовать сочетание клавиш ctrl / cmd + J, чтобы дублировать слой.
Шаг 2. Добавьте маску слоя к дублированному слою:
Добавление маски слоя позволит вам легко скрыть или показать любые изменения, внесенные в этот слой. Чтобы добавить маску слоя, просто нажмите на маленький прямоугольник с кружком внутри ниже. Вы также можете выбрать Layer> Layer Mask> Reveal All.
Шаг 3. Выберите инструмент «Заменить цвет».
Убедитесь, что дублированный слой выбран, затем перейдите к инструменту замены цвета и выберите его: Изображение> Коррекция> Заменить цвет:
Шаг 4.Изменить цвет
Прикосновение зеленого, смешанного с апельсиновым и красным, естественно, но для осенней фотографии мы хотим, чтобы зеленый был более теплым, желто-зеленым, чем зеленым с прохладной синей основой.
Чтобы изменить оттенок холодного зеленого, с отмеченным кружком рядом с изображением (вместо выделения) наведите пипетку на цвет, который вы хотите заменить. В данном случае я выбираю сине-зеленый оттенок сразу за объектом:
Отрегулируйте оттенок, насыщенность и яркость до тех пор, пока вы не будете удовлетворены цветом той области листвы, которую вы хотите исправить.Не волнуйтесь, если цвет вашего объекта теперь выглядит странно, мы исправим это на следующем шаге. А пока просто сосредоточьтесь на получении правильного цвета листвы:
Шаг 5. Отрегулируйте непрозрачность
Мне всегда нравится сначала уменьшать непрозрачность дублированного слоя. Здесь я уменьшил непрозрачность до 70%, чтобы первоначальный эффект настройки Photoshop Replace Color не был таким сильным.
Шаг 6. Снимите настройку цвета с объекта
Я хочу, чтобы замена цвета влияла только на фон изображения, а не на объект или оттенок кожи.
Чтобы полностью удалить эффект корректировки с объекта, я щелкнул значок Layer Mask, выбрал черную кисть с мягким краем, затем провел по объекту кистью с непрозрачностью 100%. Таким образом, настройки «Заменить цвет» применяются только к фону, а цвет объекта будет таким же, каким был до того, как я внес какие-либо изменения.
Вы также можете использовать кисть, чтобы удалить эффект Photoshop Color Replacement в других областях фотографии.
Шаг 7. Исправьте любой шум или пикселизацию
Имейте в виду, что инструмент Photoshop Replace Color Tool может в некоторых случаях «выталкивать» пиксели слишком далеко, поэтому после применения настройки следите за шумом и пикселизацией в сильно насыщенных областях изображения.
Когда я впервые применил настройки цвета Photoshop к этому изображению, оранжевые тона на земле выглядели немного пиксельными, поэтому я уменьшил непрозрачность кисти до 30%, чтобы сгладить область земли с наибольшим количеством оранжевого:
Шаг 8.При необходимости повторите настройку замены цвета
Вы также можете обнаружить, что вам потребуется выполнить несколько корректировок «Заменить цвет», чтобы получить цвета именно там, где вы хотите. В этом случае я снова продублировал свой слой, но на этот раз я нацелил зеленый и желтый цвета возле лица объекта, чтобы сделать их более теплыми желто-зелеными, чем сине-зелеными:
Заключение
Использование инструмента «Заменить цвет» в Photoshop — это очень быстрый и простой способ изменить цвета в вашем изображении!
Просто имейте в виду, что вы, скорее всего, захотите работать с более чем одним слоем, чтобы замена цвета выглядела более естественной.И не забудьте также поработать с различной степенью непрозрачности слоя и кисти!
Есть ли у вас какие-либо вопросы или комментарии об использовании Photoshop Replace Color Tool? Оставьте нам комментарий ниже — мы будем рады услышать от вас! И ПОЖАЛУЙСТА, ПОДЕЛИТЬСЯ нашим руководством с помощью кнопок социальных сетей (мы очень ценим это)!
Хотите создать свой осенний шедевр? Не пропустите нашу коллекцию действий и наложений с падающими листьями, которая включает не только наши НАСТОЯЩИЕ наложения листьев, но и великолепные экшены тона, которые действительно сделают ваши осенние цвета яркими!
стр.S — Если вы предпочитаете редактировать в Lightroom, наша замечательная коллекция пресетов Fall Lightroom, которая включает в себя множество пресетов и кистей, имеет все необходимое для редактирования ваших осенних фотографий в Lightroom!
Анна Гей
Фотограф-портретист
Анна Гей — фотограф-портретист из Афин, штат Джорджия, автор электронной книги dPS «Искусство автопортрета». Она также разрабатывает экшены и текстуры для Photoshop.Когда она не снимает и не пишет, ей нравится проводить время со своим мужем и их двумя кошками, Эльфи и Толстяком.
Как создать осенние цвета в Photoshop — Summerana
Это осень! Для нас, фотографов, это одно из самых ожидаемых времен года, когда природа дает нам прекрасный фон, который помогает нам создавать уникальные, яркие и красочные изображения. Независимо от того, являетесь ли вы семейным фотографом, свадебным, пейзажным и т. Д., Это редактирование поможет вам воплотить в жизнь прекрасные цвета, которые вы смогли запечатлеть так (прямо из камеры), и получить максимальную отдачу от изображений, созданных в этом сезоне.
В этом посте я расскажу, как добавить более красивые осенние цвета к вашим изображениям, а также есть видеоурок, где вы можете посмотреть, как я редактирую от начала до конца!
Сначала давайте рассмотрим, как было снято это изображение. Это изображение в формате RAW было снято с помощью Canon Mark III и объектива Canon 135 мм 2.0. Это было сделано при диафрагме 2,0 в пасмурную погоду с использованием ручного баланса белого (Кельвина) и 6500 WB. Как видите, у нас есть отличное изображение для начала, поэтому нам не нужно вносить много первоначальных исправлений.
После того, как мои первоначальные настройки были сделаны в окне Camera Raw в Photoshop, я сначала просматриваю изображение, чтобы не отвлечься. Это не только включает в себя любые серьезные пятна на моей модели, но и любые странные узоры листьев на моем изображении, которые отвлекают ваш взгляд от объекта. После этого я пропущу изображение через портретную съемку, которая поможет моим объектам кожи, а также придаст изображению в целом гладкий и маслянистый оттенок. Я также буду редактировать, осветлять и сжигать кожу моих объектов с помощью экшенов Photoshop Everyday Essentials от Summerana.Наконец, я добавлю размытие к фону, сделав объединенный видимый слой и пропустив его через фильтр размытия по Гауссу и замаскировав эффект от моего объекта. Примечание. При использовании размытия по Гауссу для размытия фона убедитесь, что вы размыли совсем немного и тщательно замаскировали объект и фокальную плоскость, на которой он находится, включая землю. Так ваше размытие будет выглядеть максимально правдоподобно.
А теперь пришло время веселья для осеннего редактирования! Я добиваюсь красивых красных, оранжевых и желтых тонов с помощью слоя выборочной настройки цвета.Как только вы его подтянете, вы пройдете через зеленые, красные и желтые панели и опустите голубой цвет до упора влево, а также немного поднимите свой пурпурный. После этого замаскируйте объект и любые другие области, которые, по вашему мнению, выглядят хорошо. Я также воспользуюсь корректирующим слоем цветового баланса и соответствующим образом подтяну красные и маскирую. Наконец, я создам отдельный пустой слой и нарисую его с непрозрачностью 10%, цвета, уже найденные на моем фоне. Вы можете получить эти цвета, удерживая клавишу «alt» и выбирая цвета из фона с помощью пипетки.
Для тонирования и ретуши в последнюю минуту я буду использовать световой экшен Photoshop Summerana, дымку (КОТОРАЯ ОБОЖАЮ), а также ColorFall Photoshop Actions и ColorFall Flare Саммернаны, чтобы сделать изображение ярким! Это оно! Большое вам спасибо за то, что вы прошли со мной этот урок. Я надеюсь, что вы нашли это полезным, и я хотел бы увидеть, что вы придумали сами! <3
ДО И ПОСЛЕ:
Вот руководство по редактированию видео о том, как создавать цвета осени в Photoshop:
Надеемся, вам понравился этот урок!
Вы можете увидеть больше, а также получить экшены Photoshop Fall, наложения листьев, маркетинговые шаблоны Fall и полные семинары по редактированию в рамках членства Summerana здесь.
цветов осени — Урок наложения Photoshop
Подробное описание учебника
- Программа: Adobe Photoshop
- Сложность: Начинающий
- Приблизительное время выполнения: 10-15 минут
Учебные материалы
При создании этого руководства использовались следующие ресурсы.
I. Оранжевая осень
Шаг 1
Откройте осеннее фото. Я замечаю, что на осенней дороге стоит нежелательный объект, и он мне не нравится. Итак, я создаю новый слой над осенним фоном (нажмите Cmd / Ctrl + Shift + N), выбираю Clone Stamp Tool (нажимаю S на клавиатуре) и убеждаюсь, что на панели свойств установлен флажок «Образец всех слоев». Клонируйте этот объект. Имеем результат:
Шаг 2
Создайте слой карты градиента (слой — новый корректирующий слой — карта градиента ).Мы добавим больше темно-синего и контрастного для рисунка.
Установите для этого слоя значение Мягкий свет 100%.
Это результат:
Шаг 3
Создайте слой «Выборочный цвет». Этот шаг состоит в том, чтобы изменить желтый тон на розовый и светло-оранжевый, а также добавить немного голубого для тела дерева.
Шаг 4
Я использую слой Color Balance, чтобы добавить больше оранжевого тона нашей осенней фотографии:
Шаг 5
На этом последнем этапе я добавлю более яркий красный и голубой для изображения.Создайте слой Selective Color:
.Окончательный результат
II. Красная осень
Шаг 1
Открытое осеннее фото. Этот шаг предназначен для удаления нежелательного объекта, как мы это делали в первом уроке.
Шаг 2
Я использую слой Hue / Saturation и работаю над желтым и красным каналами. Вы увидите, как сильно изменится основной цвет:
В зависимости от тона изображения перетаскивайте кнопки, пока не получите желаемый вид.Будьте осторожны с инструментом «Оттенок / Насыщенность», потому что неправильное значение испортит вашу фотографию.
Шаг 3
Снова создайте слой Hue / Saturation, чтобы сделать тон более ярким с красным и немного ярче:
Шаг 4
Как вы видите, цвет изображения выглядит немного тусклым, поэтому я сделаю шаг, чтобы исправить это. Создайте новый слой, используйте мягкую кисть и цвет # fcefd9, рисуя на вершине дерева, как показано ниже
.Измените режим на Overlay 50%, затем продублируйте этот слой:
Шаг 5
Участок дороги, на который падает свет сверху, должен быть ярче, поэтому я использую новый слой, берем мягкую кисть того же цвета на шаге 4, рисуя на нем.Поместите это как Мягкий свет 50%:
Шаг 6
Увеличим контраст изображения. Создайте слой Яркость / Контраст:
.Окончательный результат
III. Пурпурный осень
Шаг 1
Откройте осеннюю фотографию и продублируйте ее, у нас есть фоновая копия. Перейдите в Image-Mode-Lab Color и после этого нажмите «Не сглаживать», когда вас спросят. Затем выберите Layer-New Adjustment Layer-Curves:
.Получаем:
Шаг 2
Нажмите Cmd / Ctrl + Shift + Alt + E, чтобы объединить все слои.Превратите изображение в цвет RGB (Image-Mode-RGB Color) и нажмите OK, когда вас спросят.
Я использую слой Selective Color, чтобы получить основной цвет:
Шаг 3
Добавьте снова слой Selective Color, чтобы сделать цвет более ярким:
В зависимости от цветов вашего изображения настройте каналы по своему усмотрению.
Шаг 4
Последний шаг: я использую Clone Tool, чтобы удалить нежелательный объект, как в предыдущих уроках.
Окончательный результат
Никакая часть этих материалов не может быть воспроизведена каким-либо образом без явного письменного согласия Entheos. Любое несанкционированное использование, совместное использование, воспроизведение или распространение этих материалов любыми средствами, электронными, механическими или иными, строго запрещено.
Создание портрета в осенних тонах
В этом уроке вы научитесь создавать портрет красивой девушки на теплом осеннем фоне с использованием света, контраста, цветов и других настроек.
Предварительный просмотр окончательных результатов
Учебные ресурсы
- Фон — Anarasha-Stock
- Модель — Bugidifino
- Птицы — Madetobeunique
- Боке — Regularjane
Step 1
Загрузите пакет Backgrounds и откройте в Photoshop фон номер 5. Дважды щелкните слой, чтобы разблокировать его. Отразите изображение по горизонтали (CTRL + T> Отразить по горизонтали). Обрежьте ту часть, которую мы хотим сделать основой нашей работы.
Шаг 2
Мы хотим придать фону некоторый контраст.Дважды продублируйте фон (CTRL + J). Установите первый дублированный фон на Screen, чтобы усилить освещение. Установите второй на Умножение, чтобы усилить тени. Это то, что у вас будет.
Шаг 3
Извлеките Леди из фона (я использовал Quick Selection Tool + Refine Edges, но у каждого есть свой лучший метод). Ранее я размазал скин модели, но это не является целью данного урока и не влияет на конечный результат. Поместите ее на новый слой выше фоновых слоев.
Шаг 4
Теперь нам нужно смешать Леди с Фоном. Я немного обесцветил даму и убрал часть яркости. Для этого добавьте корректирующий слой Hue / Saturation только для Lady и установите Saturation на -19 и Lightness на -8.
Шаг 5
Теперь работаем над цветами. Добавьте корректирующий слой Color Balance только к Леди и установите следующие настройки:
- Тени> +14 +7-16
- Средние тона> +11 +7 0
- Мелирование> +10 +5-5
Шаг 6
Мы хотим смешать все больше.Откройте пакет с боке и добавьте цифру 2 на новый слой поверх всего. Поверните его, как на картинке ниже (CTRL + T).
Шаг 7
Установите для боке мягкий свет. Непрозрачность и заливка до 75%.
Шаг 8
Добавьте корректирующий слой карты градиента и выберите из предустановок тот, который вы видите ниже.
Шаг 9
Установите градиентную карту на мягкий свет с непрозрачностью и заливкой 80%.
Шаг 10
Добавьте еще одну карту градиента и настройте ее, как показано ниже.
Шаг 11
Установите градиентную карту на мягкий свет с непрозрачностью и заливкой 80%.
Шаг 12
Теперь займемся тенями и светом. Прежде всего нам нужно сделать фон темнее. Добавьте слой регулировки яркости / контрастности над 3 фонами и поместите:
.- Яркость -54 и Контрастность +48
Это пока то, что у вас будет.
Шаг 13
Создайте новый слой под Леди и нарисуйте белым цветом под ней, выходя по ее краям.
Установите для слоя Soft Light.
Шаг 14
Создайте слой ниже того, который вы только что сделали. Выберите цвет # 572e07. С помощью инструмента «Градиент» (линейный — от # 572e07 до прозрачного) создайте градиент, как на изображении ниже.
Установите для слоя режим «Умножение» с непрозрачностью и заливкой 80%.
Шаг 15
Создайте новый слой под слоем с текстурой боке и добавьте летающую птицу.
Шаг 16
Добавьте корректирующий слой оттенка / насыщенности только для птицы.Отметьте «Colorize» и установите следующие настройки:
- Оттенок 44
- Насыщенность 15
Шаг 17
Создайте новый слой поверх Hue / Sat, который вы редактировали на предыдущем шаге. Выберите цвет # ffe7ba и мягкой круглой кистью нарисуйте что-то вроде изображения ниже.
Установите для слоя режим «Мягкий свет» с непрозрачностью 81% и заливкой 87%.
.
 lovepik.com
lovepik.com )
)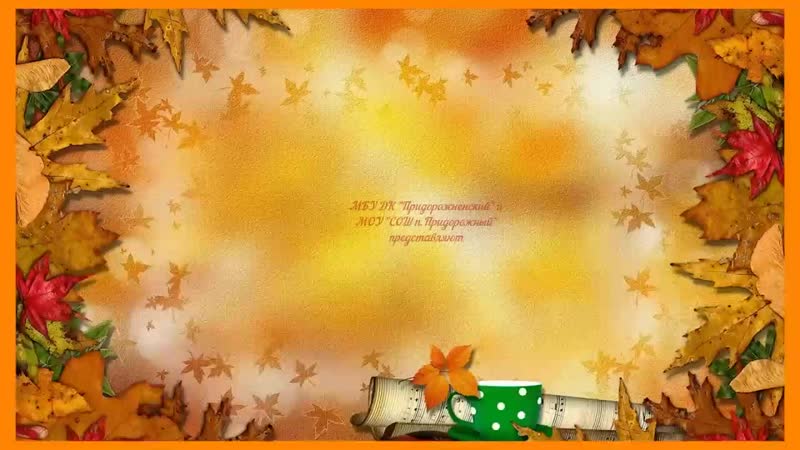 Д.
Д.
Leave a Comment