Онлайн сделать бесшовный фон: Сделать бесшовную текстуру онлайн — IMG online
25.07.2021 


 Разное
Разное
Бесшовные фоны как сделать online. ⋆ Интернет технологии для вас
Бесшовные фоны как сделать online. Использовать такие фоны можно как background для сайтов и виртуальных открыток, так и для создания любых изображений.
Вы можете задавать любой нужный вам цвет на всех элементах рисунка. Уменьшать и увеличивать орнамент, делать прозрачный фон, но правда функцию прозрачности поддерживают не все экземпляры.
Регистрация и оплата не требуются. Хотя предлагают пожертвовать если вам этого хочется. Сейчас я покажу вам как тут можно работать. Переходим по ссылочке https://patterncooler.com/. Выбираем и кликаем по нему левой кнопкой мыши
И оказываемся в редакторе фонов. Если хотим посмотреть какую палитру предлагают нам для выбранного изображения, то надо нажать на кнопочку Show color
Далее кликаем на кнопку Shuffle color и смотрим какие выдаются варианты, именно с данной цветовой палитрой
Если же мы хотим выбрать случайные цвета, то жмём на чикбокс Случайные
Далее на кнопочку Shuffle color для появления новых картинок
Чтобы отредактировать цвет, жмём на него либо на экране, либо на квадратики внизу
Редактирование может происходить либо движением ползунка, либо на экране с цветовой палитрой, либо установкой кода цвета в обведённое красным цветом на скриншоте окошко
Изображению можно задать текстуру, для это кликаем на кнопку textur
И выбираем подходящую
А ещё здесь же можно изменить масштаб элементов дизайна (обведено зелёным)
Функция прозрачности к сожалению работает не на всех изображениях. И такие картинки никоим образом не помечены. Поэтому узнавать это придётся нам самим. Отрываем картинку в редакторе и если внизу слева, стоит бегунок Прозрачность, то двигаем его. Для того чтобы добиться нужного эффекта
И такие картинки никоим образом не помечены. Поэтому узнавать это придётся нам самим. Отрываем картинку в редакторе и если внизу слева, стоит бегунок Прозрачность, то двигаем его. Для того чтобы добиться нужного эффекта
Если мы всё сделали так, как нам нужно, то нажимаем на кнопку Скачать
После этого открывается папочка на нашем компьютере, чтобы сохранить файл, выбираем нужную папку, даём название файлу и сохраняем. Думаю, что как это делать особо объяснять не надо. А теперь посмотрите видеоурок, где всё я объясняю более подробно
Итак, я рассказала как сделать бесшовный фон или бекграунд в on-line сервисе. Если что то не понятно, то пожалуйста задавайте вопросы на блоге. А не в соцсетях или скайпе. Так как это будет полезно как остальным посетителям блога, так и вам. Потому что частенько в комментариях пишут полезные подсказки.
Бесшовные фоны как сделать online.
С Уважением, Татьяна Чиронова
Сохраните пост к себе на стенку в соцсети
А здесь можно публиковать анонсы постов по теме:
Как сделать бесшовный паттерн. Онлайн сервис Flaticon
Веб-дизайнАвтор Илья Чигарев На чтение 1 мин Просмотров 1.5к. Обновлено
Приветствую вас. Начну без долгого предисловия. Хотите узнать как сделать бесшовный паттерн? Вы в нужном месте. И не просто сделать, а быстро и без знания фотошопа или других программ редактирования.
Инструкция как сделать бесшовный паттерн:
1. Переходим на сайт flaticon.com. Его уже мы рассматривали в статье про лучшие бесплатные иконки, почитать можете тут
2. На втором экране мы видим презентацию нового сервиса, нажимаем Try it now. Попадем по ссылке pattern.flaticon.com Можете сразу перейти по ней (кэп =)) Это и есть онлайн сервис для создания паттерна
3. Слева мы видим 3 шага, которые нужно пройти:
Слева мы видим 3 шага, которые нужно пройти:
- Search — ищем иконки и устанавливаем их в нужных местах, задаем размеры, меняем цвет и т.д.
- BG — задаем фон для паттерна и непрозрачность
- Download — указываем формат, размер и скачиваем
4. Готово!)
Сервис простой и удобен тем, что иконки не нужно подгружать со стороннего сервиса, все находится в одном месте. Мне очень понравился)
Сделайте первый свой паттерн и вы поймете как он работает. Подробнее функции сервиса я разобрал в видео.
Хотите научиться делать сайты?
Чтобы сэкономить на разработке или зарабатывать деньги создавая сайты для других? Недавно я записал новый курс «Идеальный сайт на WordPress» и «Лендинг в Elementor», где рассказал пошаговый план как создавать крутые сайты. Разработкой занимаюсь более 7-ми лет, на сайтах зарабатываю более 50 тысяч в месяц и в курсе я выложил всю технологию как делать такие сайты. Курс новый — 2020 года. Берите пока свежий.Подробнее читайте по ссылке.
Делитесь в комментариях как вам сервис, чем пользуетесь вы для создания паттернов?
Видеоинструкция (6:45)
Как сделать бесшовный фон для сайта онлайн
В интернете можно найти огромное количество бесплатных шаблонов для сайтов, как с разными функциями, так и разного дизайна. Однако сколько бы не было вариантов шаблонов, пользователей их установивших, несомненно будет больше. А значит будут встречаться и одинаковые сайты с похожим дизайном.
В одной из своих статей я уже рассказывал как создать логотип для сайта. А сегодня я расскажу вам об одном онлайн-сервисе с помощью которого можно легко уникализировать свой шаблон WordPress, а именно сделать бесшовный фон для сайта самостоятельно.
Уникальный дизайн сайта нужен не только для запоминаемости сайта посетителями, но и для повышения траста вашего сайта в глазах поисковых систем.
Онлайн генератор бесшовных фонов bgpatterns.com
На этом онлайн сервисе можно создать несложные фоны для сайта или блога. Конечно для больших коммерческих проектов он вряд ли подойдет, а вот для начинающих вебмастеров в самый раз.
Сервис позволяет создать фон как однотонный, так и с фактурным рисунком. На выбор предоставлены много вариантов фоновых значков.
Как сделать бесшовный фон
Выбираем цвет основного фона и цвет значка.
Подбираем текстуру фона.
Можно повернуть ряды значков под нужным углом, увеличить или уменьшить.
Скачать бесшовный фон для сайта бесплатно.
Удобное демонстрационное окошко позволяет производить коррекцию цветов и плотность (контрастность) фактуры.
При всех плюсах у этого сервиса есть и минус — это маленькое количество значков, поэтому советую обратить внимание еще на несколько сайтов позволяющих также генерировать индивидуальные фоны:
StripeMania. com
com
PatternCooler.com
Теперь можно не утруждать себя поисками эксклюзивных бесшовных фонов по различным сайтам, а сделать уникальный фон самостоятельно.
[Всего голосов: 0 Средний: 0/5]
Читайте также:
Бесплатные генераторы бесшовных фонов (паттернов) для Ваших сайтов
Здравствуйте, дорогие читатели блога. В это день хотелось бы представить Вам несколько бесплатных генераторов бесшовных фонов (паттернов) для Вашего сайта. Далее в статье мы остановимся подробнее на одном генераторе, на других подробно не буду останавливаться, потому что, в принципе, они похожи.
Как Вы уже заметили, что у большинства сайтов с современным дизайном, фон страницы полосатый, и, честно говоря, смотрится очень классно, особенно если полоски серого цвета и мелкие.
Вот как раз с помощью этих генераторов можно сделать точно же такие паттерны, я бы сказал даже лучше. Тем более, множество настроек помогут нам в этом.
И так, начнем.
Мы будем пользоваться сайтом www.stripegenerator.com.
После того как Вы перейдёте на сайт, Вашему вниманию представятся несколько настроек. Их не сильно много, но этого хватит чтобы сделать классный полосатый бесшовный фон для сайта.
Вот как выглядит сам генератор:
Как видите ничего сложного и всё логически понятно. Но всё равно хотелось бы дать понятия всем разделам:
- stripe size — это ширина самой полоски, которая в данном случае красная;
- spacing — расстояние между красными полосками;
- stripe color(s) — цвет полоски. Как видите по умолчанию стоит красный цвет, который можно изменить. А также добавить ещё несколько цветов по душе.
- background style — стиль фона паттерна. На выбор есть два градиента.
- shadow — классная функция, с помощью которой настраивается тень от полоски.
 Этот параметр придаёт объёмности паттерну.
Этот параметр придаёт объёмности паттерну. - background color(s) — с помощью этой функции Вы сможете настроить цвет фон. По умолчанию стоит белый.
- stripe orientation — стиль и наклон полоски. Выбор не большой, но этого вполне хватает.
Чтобы посмотреть пример Вашего искусства нужно нажать на само изображение, которое находится справа, и оно обновится. Чтобы скачать готовый бесшовный фон, нужно нажать на кнопку DOWNLOAD, которая находится ниже.
Один момент, который мне очень понравился: под самим генератором, есть уже готовые паттерны от пользователей, которые можно с лёгкостью скачать. Нужно нажать на понравившейся фон и сохранить его через браузер.
Вот в принципе и всё, что хотелось сказать о этом генераторе. Всё просто и качественно.
Ну а теперь представляю Вам ещё несколько простых генераторов бесшовных фонов. Поехали.
Не плохой и простой генератор, который делает клеточные фоны. Так же есть несколько настроек, которые помогут сделать Вам паттерн.
Так же есть несколько настроек, которые помогут сделать Вам паттерн.
Замечательный генератор паттернов. Есть много настроек, а также есть несколько изображений, которые Вы сможете использовать. Чтобы убрать изображение, прозрачность нужно поставить на 0.
Ещё один отличный генератор полосатых фонов
Фон, который Вы рисуете сами, а самое интересное, что сразу же видите, какой паттерн нарисовали. Очень классная задумка.
Генератор полосатых фонов
Вот и всё, дорогие друзья. Надеюсь, что с помощью этих сайтов Вы сделаете тот фон для сайта, который Вам нужен. До скорых встреч.
Как я делаю бесшовный узор в фотошопе. Бесшовные фоны как сделать online
Если вы занимаетесь веб-дизайном, 3D моделированием или другим творчеством, связанным с 3D max или Photoshop, то вам периодически требуются качественные бесшовные текстуры и фоны. Найти нужную текстуру или фон в сети порой бывает очень не просто, поэтому решением данной проблемы может послужить вариант сделать бесшовную текстуру (фон) самостоятельно. При этом, вы сами сможете сделать текстуру нужного вам качества и оттенка.
При этом, вы сами сможете сделать текстуру нужного вам качества и оттенка.
Давайте самостоятельно создадим бесшовную текстуру (фон) в программе фотошоп. И так, главной особенностью бесшовной текстуры (фона) является отсутствие границ, т.е. взяв данную текстуру и соединяя ее с копией с любой стороны мы в итоге получим бесшовное изображение, без каких либо разделений и границ. В качестве примера посмотрите картинку ниже, где справа расположена текстурка камня, а слева несколько данных текстур соединены.
Подобное бесшовное изображение, будь то текстура или фон, можно достаточно легко сделать в программе Photoshop с помощью специального плагина. Сейчас мы все это в подробностях рассмотрим.
Для начала работы нам потребуется сам фон или текстура который(ую) мы и будем “превращать” в бесшовный(ую). Естественно, что качество нашей будущей бесшовной текстуры или фона будет напрямую зависеть от качества исходного изображения или фото. Допустим, вам необходимо сделать бесшовную текстуру асфальта, в таком случае вам потребуется фото данного асфальта и чем качественнее данное фото будет, тем качественнее получится бесшовная текстура.
Возьмем, для примера фото асфальта, найденное в сети, фото специально подберем побольше размерами, чтобы текстура получилась высокого качества. В нашем случае размер фото составляет 1300 x 864px, чего будет достаточно.
Данная картинка (фото) не является бесшовным и это легко проверить состыковав данное изображение с копией. По итогу мы видим, что стыки (швы) на общей картине видны.
Принцип создания бесшовного изображения заключается в отражении краев (стыков), что в результате дает идеальное соединение изображения, тем самым создавая вид единой поверхности, а не разных кусков изображения. Для легкого и быстрого “превращения” фото (изображений) в бесшовные текстуры существует специальный плагин для фотошопа, который автоматически выполняет указанные выше функции (отражение и подгонка швов изображения).
Данный плагин разработан для фотошопа, начиная с CS3 и заканчивая последней на сегодняшний день версией CC. Плагин является бесплатным и скачать его можно с нашего сайта:
Плагин является бесплатным и скачать его можно с нашего сайта:
Скачайте плагин для вашей версии фотошоп и установите его. После установки плагина у вас в правой боковой панели программы фотошоп появится значок плагина:
Чтобы создать бесшовное изображение (текстуру) с помощью данного плагина необходимо открыть нужное изображение (фото) программой фотошоп и сделать данное изображение квадратным – это обязательное требование данного плагина. Т.е. открываете необходимое изображение фотошопом, выбираете инструмент “Прямоугольная область” в левой панели программы и с его помощью (удерживая левую клавишу мыши) выделяете квадратную область из любой части вашего изображения.
Для того, чтобы область выделялась правильным квадратом, а не прямоугольником, необходимо в ходе выделения нужной области, помимо левой кнопки мыши удерживать клавишу “Shift”.
После того, как нужная область выделена, выбираете в верхнем меню “Изображение” – “Кадрировать” и ваша выделенная область будет вырезана и обращена в квадратное изображение.
Теперь настало время воспользоваться “волшебным” плагином. При выделенном слое нашего квадратного изображения нажимаем на значок плагина и у нас открывается панелька.
В данной панельке мы указываем размер нашего изображения в пикселях (в нашем случае получилось 864px) и ставим галочку напротив “Difine Pattern”, после чего просто выбираем способ создания бесшовного изображения нажатием на кнопку “Tile” или “Mirror”. Если вы выберите способ “Tile”, то ваше бесшовное изображение будет создано именно из вашей картинки в полном ее размере. Если же выберите способ “Mirror”, то бесшовное изображение будет создано из 4-х ваших картинок, зеркально отраженных и уменьшенных под размер вашего квадрата. Вообщем просто попробуйте и все поймете сами.
Мы выбрали способ “Tile” и в результате получили текстуру высокого качества, размером 864 x 864 пикселя:
Бесшовную текстуру (фон) высокого качества, которою можно использовать в 3D max или фотошопе мы сделали, но давайте еще придадим ей необходимый нам оттенок. Допустим нам нужна текстура потрескавшегося асфальта не светло-серого цвета, а темно-красного. Для начала мы объединим получившиеся слои в одну картинку, а первоначальное изображение просто удалим за ненадобностью. В правой панели слоев удаляем самый нижний слой с нашим исходным изображением, чтобы оно не мешалось и преобразуем все получившиеся слои из которых состоит бесшовная текстура в одно изображение.
Допустим нам нужна текстура потрескавшегося асфальта не светло-серого цвета, а темно-красного. Для начала мы объединим получившиеся слои в одну картинку, а первоначальное изображение просто удалим за ненадобностью. В правой панели слоев удаляем самый нижний слой с нашим исходным изображением, чтобы оно не мешалось и преобразуем все получившиеся слои из которых состоит бесшовная текстура в одно изображение.
Для этого правой кнопкой мыши кликаем по папке “tile pattern” и выбираем в появившемся меню “Преобразовать в смарт-объект”. После данных действий все содержимое папки будет преобразовано в один слой изображения, с которым мы в дальнейшем и будем работать (менять ему цветовой тон).
Выделяем наш слой с бесшовным фоном, кликнув в панели слоев по нему левой кнопкой мыши и в нижнем меню, под панелькой слоев кликаем на значок коррекции и в появившемся меню выбираем “Цветовой тон/насыщенность”. После этого над нашим слоем с текстурой появится новый корректирующий слой и откроется окошко с настройками цветового тона и насыщенности. В данном окошке вы уже на свое усмотрение регулируете “ползунки” настроек цвета и тона, после чего применяете данные настройки.
В данном окошке вы уже на свое усмотрение регулируете “ползунки” настроек цвета и тона, после чего применяете данные настройки.
Таким образом у вас получится бесшовная текстура с необходимым цветовым тоном. Остается сохранить данное изображение в высоком качестве, для этого в верхнем меню выбираем “Файл” – “Экспортировать” – “Сохранить для web” и в появившемся окне, в настройках качества выставляем 100%, после чего жмем кнопку “Сохранить”.
После данных манипуляций получилась качественная бесшовная текстура с необходимым нам оттенком. И теперь, если мы приложим копии изображения друг к другу, то убедимся, что получается бесшовный фон, стыков (швов) уже нет.
Если фон вашего сайта не монотонного цвета или градиента, а вы хотите наложить определенную текстуру на ваш бекграунд, то далее расскажу как практически из любой картинки сделать бесшовный фон. Возможно для кого-то этот способ сделать бесшовный фон уже давно известен, но думаю будет интересно узнать об одной небольшой особенности. Ниже будет приведен пример как сделать фон из достаточно крупной фотографической картинки. Для нашего фона нам понадобится Photoshop .
Ниже будет приведен пример как сделать фон из достаточно крупной фотографической картинки. Для нашего фона нам понадобится Photoshop .
Возьмем для примера фото цветов.
Вот такой банальный рисунок. Вы можете взять любой другой. Сейчас эта картинка достаточно большая, ее можно уменьшить до такого размера, который нужен.
Если фон нашего сайта просто замостить такой картинкой получится вот так:
Получилось некрасиво и видны швы
В Photoshop»е есть такая замечательная функция как Сдвиг (Фильтр / Другое / Сдвиг). Мы могли бы воспользоваться этой функцией для получения бесшовного фона, но рисунок достаточно непростой и не хотелось бы терять качество фотографии. Потому я делю картинку на 4 равные куска (для этого наверное лучше брать изначально картинку квадратной формы или обрезать ее до квадрата).
Получается вот так:
Далее мы разрезаем эту картинку на 4 части и каждую часть помещаю на отдельный слой. Это можно сделать при помощи Прямоугольного выделения (выделяем ровно четверть, в нашем случае картинка 580 на 580 пикселей, значит четверть равна 290 на 290 пикселей), далее выделенную область копируем Ctrl+C и вставляем тут же Ctrl+V. Также этого можно добиться при помощи инструмента Раскройка , но тогда наши 4 части сохранятся в отдельную папку и потом их надо будет перенести в один документ для создания 4х слоев.
Также этого можно добиться при помощи инструмента Раскройка , но тогда наши 4 части сохранятся в отдельную папку и потом их надо будет перенести в один документ для создания 4х слоев.
И перемещаем наши 4 куска следующим образом:
Такого же эффекта можно достичь, как я говорила ранее, используя функцию Сдвиг (Фильтр / Другое / Сдвиг), сдвигая картинку на половину ее высоты и ширины, в данном случае на 290px и 290px. Конечно же это в разы проще, но чтобы сделать качественный бесшовный фон на сайте этого будет недостаточно. Так как если взглянуть на фото выше, мы видим что эффект Размытия сделает картинку банально некрасивой, а дорисовывать цветы очень трудоемкое занятие.
Эта картинка по сути основа для нашего бесшовного фона. Если ваша текстура достаточно не сложная, то достаточно просто замаскировать швы в центре картинки, по периметру стыковка будет идеальная и бесшовная. Без такого перемещения было бы невозможно идеально угадать место стыка, а так мы видим все наши швы в центре.
Убираем стыки на будущем бесшовном фоне
Сейчас наш холст занимает 580х580px. Мы будет сдвигать каждый слой (каждую четверть) в сторону центра на 40px по очереди. Таким образом у нас слои будут накладываться друг на друга. Это можно сделать простым перетаскивание на 40px, либо использовать тот же самый Сдвиг на 40px по вертикали и горизонтали. У нас получится такая картинка, уже с размером холста 500х500px.
Далее будет самый творческий процесс. Берем инструмент Ластик , самый обычный, можно взять с мягкими краями. Выставляем непрозрачность на 50%. Нам нужно будет пройтись по тем слоям, которые расположены сверху, т.е. нетронутым останется у нас только нижний слой. Нам нужно будет пройтись по краям, где у нас наложение слоев, убирая обрезки цветов, те что полностью не поместились. На их месте будут просвечиваться целые цветы нижних слоев. Процесс творческий, потому надо будет поэксперементировать).
У меня получилось вот так:
Швы вышли достаточно незаметными и картинка выглядит целостной. Зато я теперь точно знаю, что раз в центре все аккуратно, то по периметру стыковка будет идеальная.
Зато я теперь точно знаю, что раз в центре все аккуратно, то по периметру стыковка будет идеальная.
Посмотрим что у нас получилось в итоге, если замостить фон на сайте:
Вот такой у нас получился бесшовный фон для нашего сайта.
Которое мы можем использовать. Несмотря на это, если мы размножим картинку как есть, результат будет не очень хороший. Как вы можете видеть выше, места, где картинка повторяется, очень заметны, и тёмные пятна выглядят просто жутко. Чтобы превратить это фото в мощёный фон, нам сначала нужно удалить все неравномерности, а затем сделать плавный переход у краёв.
Шаг 1
Обрежьте, сделав фото меньше, чтобы избежать тёмных мест.
Таким образом, первый шаг это — взять основную картинку и затем обрезать до такого размера, чтобы в углах не было тёмных пятен, как показано выше.
Используйте инструмент Dodge (осветление) для осветления тёмных областей.
Вот наш фрагмент.
На самом деле я немного уменьшил изображение, так чтобы текстура не была такой резкой. Теперь хотя у него более равномерный цвет, нам нужно осветлить края. Чем больше мы можем сделать, тем лучше, так как даже небольшая разница слишком бросается в глаза, когда фон размножен.
Выберите инструмент Dodge (O) и большой мягкой кистью немного пройдитесь возле левого и правого краёв, чтобы немного осветлить тень. Не переборщите, иначе трава будет выглядеть слишком размытой.
Шаг 3
Как вы можете видеть выше, трава выглядит более равномерно окрашенной. Но этот листочек слева вверху разоблачит нас, если будет повторяться снова и снова, поэтому мы должны избавиться от него. Возьмите инструмент Patch (Заплатка) (J) и обведите вокруг листа мышкой, захватите эту область и перетащите. (Обратите внимание: инструмент Patch должен быть установлен на Source (Источник), а не на Destination (Назначение),
иначе разница будет несущественная).![]()
Шаг 4
Теперь наш фон выглядит очень приятно и равномерно. Нам только нужно сделать плавный переход от одного края к другому. Дублируйте слой, затем подвиньте первый слой влево, а второй слой вправо до тех пор, пока вы не увидите оба слоя и белый промежуток между ними. Теперь соедините их вместе, так чтобы правый край первого слоя коснулся левого края второго слоя.
Шаг 5
Я оставил промежуток в 1 px, чтобы вы могли увидеть, как соединяются края.
Здесь вы можете видеть, что два слоя почти соприкасаются. Соедините их вместе так, чтобы между ними не было видно белого и объедините два слоя в один
Шаг 6
Теперь мы снова используем инструмент Patch (Заплатка) , чтобы нарисовать неровную линию вокруг кромки, где соединяются два слоя, затем, используя мышь, перетащите выделенную область на близлежащий участок, чтобы заделать его.
Шаг 7
Инструмент patch делает подобного рода операции действительно просто, особенно с такими шумными фонами, как эта трава. Как вы можете видеть, если не приглядываться очень внимательно, совсем незаметно, где была линия перехода. Если вы хотите, вы можете усовершенствовать детали и клонировать отдельные листочки травы — но и этого достаточно для наших целей.
Как вы можете видеть, если не приглядываться очень внимательно, совсем незаметно, где была линия перехода. Если вы хотите, вы можете усовершенствовать детали и клонировать отдельные листочки травы — но и этого достаточно для наших целей.
Шаг 8
Теперь мы повторим тот же самый процесс по вертикали. Дублируйте слой и подвиньте один вниз, а другой вверх, пока верхний и нижний края не соприкоснутся. Объедините слои вместе и используйте инструмент patch, чтобы избавиться от кромки.
Шаг 9
Теперь мы готовы к мощению!
Это будет работать, потому что мы практически избавились от краёв, новые края документа уже совпадают, потому что мы подвинули слои равномерно влево и вправо, так что правый край документа действительно является следующим пикселем вдоль левого края.
Шаг 10
Нажмите CTRL+A , чтобы выделить всё и выберите Edit > Define Pattern.
Шаг 11
Дадим паттерну имя.
Шаг 12
Теперь на любом слое, если вы выберете blending options и отметите раздел Pattern Overlay, вы можете выбрать из вашего набора заказных паттернов, как показано, включая паттерн с травой, который мы только что сделали. На рисунке выше вы можете видеть, как я применяю паттерн к фону веб-сайта.
Конечно, вы должны также сохранить изображение паттерна как PSD или JPG, т. к. вам может понадобиться использовать отдельное изображение. Например, если вы будете использовать его как фоновую картинку в HTML-документе, вам понадобится отдельная картинка в формате JPG image, а не «Pattern» для Фотошопа.
Готово!
Вот и наша мощёная травка.
Как вы можете видеть, здесь много тёмных пятен, но т. к. я буду использовать её в качестве фона для сайта, это не проблема, поскольку сверху будут всякие разные штуки. Несмотря на это вы можете легко вернуться назад и залатать эти пятна, чтобы сделать фон более однородным.
В интернете можно найти множество бесшовных фонов, а вот как сделать бесшовный фон из собственной картинки?
Это я предложу Вам сделать первым уроком.
1. открываем изображение в фотошопе. Пусть оно называется слой 1
Я выбрала вот это:
—
—
2. Нажимаем J+ctrl (создаем дубликат слоя). называем его слой 2
3. Идем: фильтр-другие-сдвиг.
Ставим свои настройки.
Для каждого изображения настройки индивидуальны, для своего я выбрала такие:
—
—
4. Находясь на слое два идем: фильтр-размытие-размытие по Гауссу.
Я поставила такие настройки:
—
—
5. Далее берем ластик (большой, ок. 300 пикс). Стираем немного по бокам слоя 2
Примерно так:
—
— .
6. Создаем копию слоя 1(слой 3). Перетаскиваем его так, чтобы он находился над слоем 2. Идем: редактирование-свободное трансформирование. Немного уменьшаем слой 3:
—
— .
7. Ластиком немного подтираем края слоя 3, что они слились с фоном.
Можно дублировать слой и добавить немного размытия в движении.
Итог:
—
—
II способ.
Бесшовный фон можно сделать также при помощи фильтра: mehdi.
С ним все значительнее проще.
Если появятся желающие, дам ссылку на скачивание этого фильтра.
Для создание бесшовного фона я выбрала вот это изображение:
—
—
Открываем фильтр. Выглядит он так:
—
—
Я поставила такие настройки.
Итог:
—
—
На этом все.
Буду рада увидеть ваши работы.
скачать фильтр здесь.
Много раз меня спрашивали, и вот я решила выделить время и сделать таки урок по созданию бесшовного узора в Фотошопе. Возможно есть методы намного проще и удобней, но я изобрела вот такой велосипед, на нем и катаюсь.
Итак, приготовьтесь, сейчас я буду очень подробно показывать, как я сделала такой цветочный фон. Картинки большие и их больше десяти штук, хотя по правде сказать можно было бы уложиться и в две, зафиксировав лишь основные моменты. Но раз я пообещала пошаговый процесс, то его и буду демонстрировать. Если что, я предупредила))
Но раз я пообещала пошаговый процесс, то его и буду демонстрировать. Если что, я предупредила))
Создаем документ 4500х4500 пикселей, с разрешением 300.
Вставляем в наш документ заранее приготовленные элементы. В моем случае, это 3 вот таких цветочных заготовки (все они аккуратно вырезаны по контуру и размещены в разных слоях).
Дублируем наши цветочки и в произвольном порядке заполняем ими верх и левую сторону холста. Как видите элементы в разной степени выступают за край. Теперь выделяем все цветы, что пересекают левую границу холста и дублируем их. *не забываем периодически сохранять документ
Выделив наши дубли, щелкаем по маркеру трансформационной области. Теперь у нас стала активной панелька сверху под главным меню. Выбираем точку отсчета левый верхний угол в «Reference point location». Сейчас мы видим координаты нашей группы объектов относительно верхнего левого угла. Их мы и будем менять.
Поскольку мы работаем с левой стороной, то соответственно и двигать объекты будем относительно оси Х.
 Сейчас у меня там -1018. Итак, достаем калькулятор и додаем до этой цифры 4500 (ширину нашей рабочей области). В итоге у нас получается 3482, это число мы и вводим в графу Х. Наши цветочки переместились, готово.
Сейчас у меня там -1018. Итак, достаем калькулятор и додаем до этой цифры 4500 (ширину нашей рабочей области). В итоге у нас получается 3482, это число мы и вводим в графу Х. Наши цветочки переместились, готово.Аналогично дублируем весь верхний ряд вниз, вычислив координаты нашей группы объектов по оси Y.*не забываем периодически сохранять документ
Если нужно подвигать наши элементы, то не забываем, что теперь противоположные стороны взаимосвязаны. Так что, для перемещений выделяем объект и его дубль и тогда смещаем.
Всю пустую область заполняем цветочками так, чтобы это было гармонично и красиво. Следим за тем чтобы наши объекты не пересекали границ рабочей области. Вот в принципе, наш бесшовный узор и готов. Но поскольку я параноик, которому надо все перепроверить, то у меня есть еще несколько шагов))
Помещаем все наши слои в папку и дублируем ее. Объекты из дубля сливаем все в один слой. В принципе, дубль мне нужен для того чтобы иметь запасную папку с послойными элементами.
.jpg) Еще я добавила фон. Кадрируем наше изображение по контуру рабочей области.
Еще я добавила фон. Кадрируем наше изображение по контуру рабочей области.Дублируем наш слой с цветочным узором. Перемещаем его на 4500 пикселей вправо. Выделяем узор и его дубль и двигаем так чтобы было видно шов, где они соединяются. Для чего я это делаю? Проверяю все ли сошлось)) Иногда, когда слоев очень много, то можно напутать с верхними нижними дублями и какой-то листик в одной части паттерна уйдет под цветочек, а с другой стороны уже будет сверху. Но в нашем случае все замечательно. *не забываем периодически сохранять документ
Бесшовный фон двумя способами. Как сделать бесшовный фон
Если фон вашего сайта не монотонного цвета или градиента, а вы хотите наложить определенную текстуру на ваш бекграунд, то далее расскажу как практически из любой картинки сделать бесшовный фон. Возможно для кого-то этот способ сделать бесшовный фон уже давно известен, но думаю будет интересно узнать об одной небольшой особенности. Ниже будет приведен пример как сделать фон из достаточно крупной фотографической картинки. Для нашего фона нам понадобится Photoshop .
Для нашего фона нам понадобится Photoshop .
Возьмем для примера фото цветов.
Вот такой банальный рисунок. Вы можете взять любой другой. Сейчас эта картинка достаточно большая, ее можно уменьшить до такого размера, который нужен.
Если фон нашего сайта просто замостить такой картинкой получится вот так:
Получилось некрасиво и видны швы
В Photoshop»е есть такая замечательная функция как Сдвиг (Фильтр / Другое / Сдвиг). Мы могли бы воспользоваться этой функцией для получения бесшовного фона, но рисунок достаточно непростой и не хотелось бы терять качество фотографии. Потому я делю картинку на 4 равные куска (для этого наверное лучше брать изначально картинку квадратной формы или обрезать ее до квадрата).
Получается вот так:
Далее мы разрезаем эту картинку на 4 части и каждую часть помещаю на отдельный слой. Это можно сделать при помощи Прямоугольного выделения (выделяем ровно четверть, в нашем случае картинка 580 на 580 пикселей, значит четверть равна 290 на 290 пикселей), далее выделенную область копируем Ctrl+C и вставляем тут же Ctrl+V. Также этого можно добиться при помощи инструмента Раскройка , но тогда наши 4 части сохранятся в отдельную папку и потом их надо будет перенести в один документ для создания 4х слоев.
Также этого можно добиться при помощи инструмента Раскройка , но тогда наши 4 части сохранятся в отдельную папку и потом их надо будет перенести в один документ для создания 4х слоев.
И перемещаем наши 4 куска следующим образом:
Такого же эффекта можно достичь, как я говорила ранее, используя функцию Сдвиг (Фильтр / Другое / Сдвиг), сдвигая картинку на половину ее высоты и ширины, в данном случае на 290px и 290px. Конечно же это в разы проще, но чтобы сделать качественный бесшовный фон на сайте этого будет недостаточно. Так как если взглянуть на фото выше, мы видим что эффект Размытия сделает картинку банально некрасивой, а дорисовывать цветы очень трудоемкое занятие.
Эта картинка по сути основа для нашего бесшовного фона. Если ваша текстура достаточно не сложная, то достаточно просто замаскировать швы в центре картинки, по периметру стыковка будет идеальная и бесшовная. Без такого перемещения было бы невозможно идеально угадать место стыка, а так мы видим все наши швы в центре.
Убираем стыки на будущем бесшовном фоне
Сейчас наш холст занимает 580х580px. Мы будет сдвигать каждый слой (каждую четверть) в сторону центра на 40px по очереди. Таким образом у нас слои будут накладываться друг на друга. Это можно сделать простым перетаскивание на 40px, либо использовать тот же самый Сдвиг на 40px по вертикали и горизонтали. У нас получится такая картинка, уже с размером холста 500х500px.
Далее будет самый творческий процесс. Берем инструмент Ластик , самый обычный, можно взять с мягкими краями. Выставляем непрозрачность на 50%. Нам нужно будет пройтись по тем слоям, которые расположены сверху, т.е. нетронутым останется у нас только нижний слой. Нам нужно будет пройтись по краям, где у нас наложение слоев, убирая обрезки цветов, те что полностью не поместились. На их месте будут просвечиваться целые цветы нижних слоев. Процесс творческий, потому надо будет поэксперементировать).
У меня получилось вот так:
Швы вышли достаточно незаметными и картинка выглядит целостной. Зато я теперь точно знаю, что раз в центре все аккуратно, то по периметру стыковка будет идеальная.
Зато я теперь точно знаю, что раз в центре все аккуратно, то по периметру стыковка будет идеальная.
Посмотрим что у нас получилось в итоге, если замостить фон на сайте:
Вот такой у нас получился бесшовный фон для нашего сайта.
Урок №1. Зеркальный фон
Урок №2. Полосатый фон
Урок №3. Фон с сохранением изначальной текстуры
Урок №4. Фон — калейдоскоп
Урок №1 .
Зеркальный фон.
Результат:
1. Открываем нашу картинку в Photoshop:
(«File — Open…» — «Файл — Открыть…»)
2. Создаем новый чистый документ («File — New…» — «Файл — Новый документ…»)
3. Вырезаем из нашей картинке тот участок , который пойдет в основу фона. Для тех, кто не знает как это сделать, можно воспользоваться уроком » «
4. Теперь с помощью инструмента Move tool (V) переносим этот фрагмент на наш чистый лист. Для этого просто зажимаем левой кнопкой мыши нашу картинку и тащим ее на новый документ. Потом отпускаем:
Для этого просто зажимаем левой кнопкой мыши нашу картинку и тащим ее на новый документ. Потом отпускаем:
6. Теперь снова перетскиваем его на чистый слой и ставим рядом с уже присутствующим там изображением.
7. Снова поворачиваем наш фрагмент , но уже по вертикали. Жмем Image — Rotate canvas — Vertical (Изображение — Повернуть — Вертикально):
8. И снова его перетаскиваем на чистый слой и ставим рядом с уже присутствующими там изображениями.
10. Снова перетаскиваем результат на чистый слой и ставим рядом с уже присутствующим там изображениями:
11. И последний раз жмем на фргменте Image -Rotate canvas- Vertical (Изображение — Повернуть — Вертикально). И снова видим что наш фрагмент перевернулся. теперь снова его перетаскиваем на чистый слой и ставим рядом с уже присутствующими там изображениями.
Теперь мы будем работать только с чистым слоем и наложенными на него фрагментами.
12. Обрезаем лишнее. Если у вас есть на слое «пустое» место — то есть то, где нет фрагментов, то давайте его обрежем, чтобы остался только наш будущий фон. Для этого пользуемся уроком » «
Обрезаем лишнее. Если у вас есть на слое «пустое» место — то есть то, где нет фрагментов, то давайте его обрежем, чтобы остался только наш будущий фон. Для этого пользуемся уроком » «
И получаем результат:
Урок №2 .
Полосатый фон.
Результат:
1. Для этого открываем любую понравившуюся вам картинку в Фотошопе
А делаем это так File — open… (Файл -открыть…). Я выбрала вот эту:
2. Находим на панели инструментов инструмент single row marquee tool:
Примечание: а находиться он в самом верху нашей панели, но может быть спрятан за rectangular marquee tool для этого жмем на него левой кнопкой мыши и находим нужный нам инструмент.
Нажимем в центре нашей картинки и появляется вот такая горизонтальная пунктирная линия:
3. Трансформируем линию. Выбираем команду «Edit — Free transform (Редактировать — свободная трансформация) и (сочетание клавиш ctrl + T) видим, что наша пунктирная линия стала просто линией, а на концах ее образовались маленькие квадратики:
Осторожно надвигаем нашу мышку на один из квадратиков и появилась масенькая черная стрелочка и вот этой стрелочкой двигаем вниз и видим что наша картинка уже вовсе не картинка а сплошные полоски:
Я думаю что на этом можно остаовиться, нет смысла дотягивать до конца всей картикни, можно взять всего лишь часть — кусочек ведь узор линии не изменится:
4.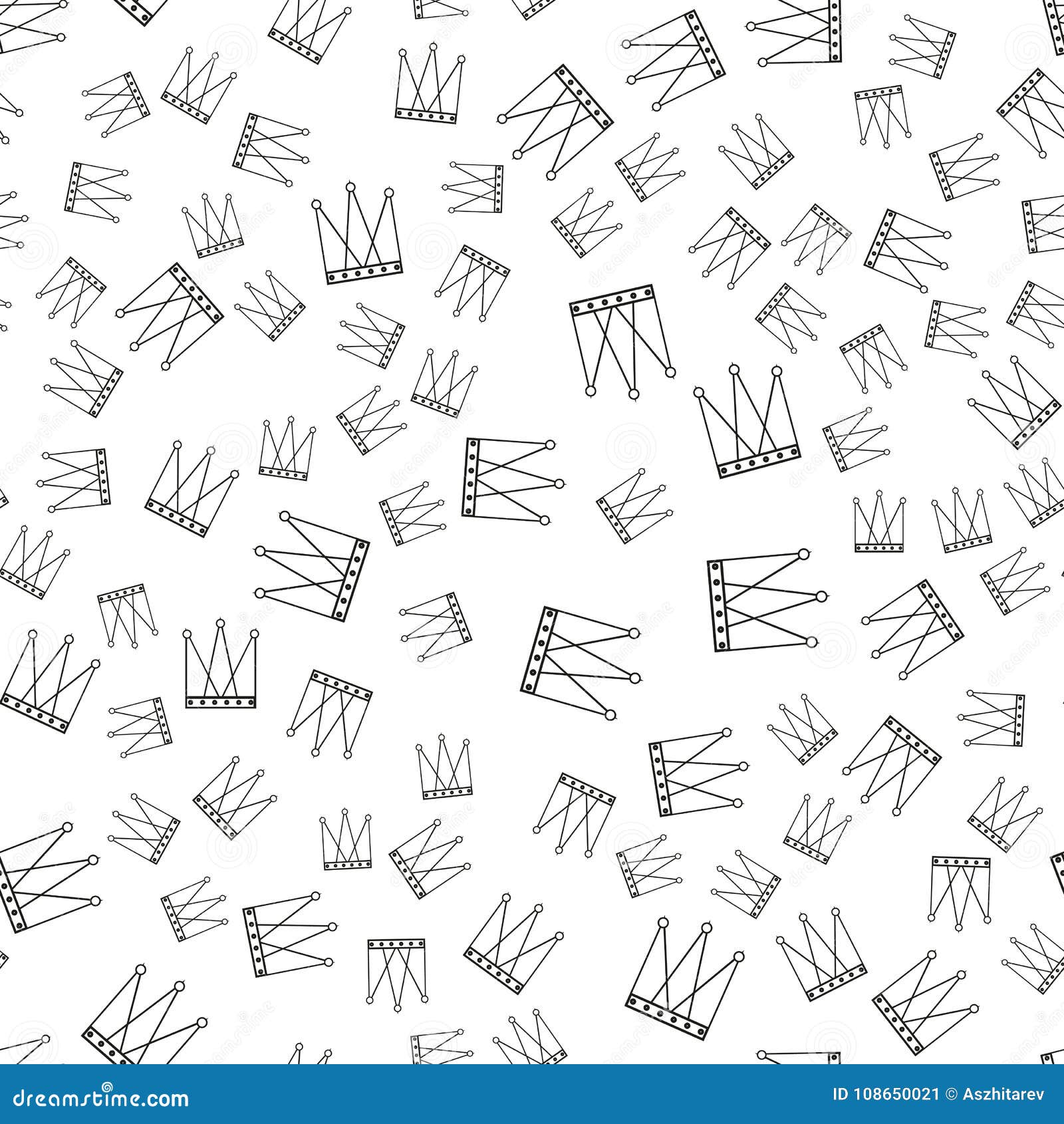 Вырезаем наш кусочек, чтоб обрезать изображение пользуемся инструментом «Crop tool» (обрезка). У меня получилось вот так:
Вырезаем наш кусочек, чтоб обрезать изображение пользуемся инструментом «Crop tool» (обрезка). У меня получилось вот так:
Теперь я вижу, что на моем полосатом фоне с одной стороны много светлого цвета, и пришла к выводу что немного все же следует обрезать. Итого вышло вот так.
Ну вот и все, наш фон готов.
Урок №3 .
Бесшовный фон с сохранением изначальной текстуры.
Результат:
1. Открываем любую картинку (желательно с похожими краями) в ФотоШопе.
Наше изображение может быть каким угодно, правда, чем более крупные предметы на нем изображены, тем сложнее будет маскировать швы. Внимательно рассмотрите изображение, размер предметов должен быть примерно одинаковым на всех четырех сторонах картинки. Я подобрала вот такой вариант:
2. Установите направляющие линии View — Rulers (Просмотр — Направляющие), по которым вы планируете работать (они и будут границами готовой текстуры). Убедитесь, что активирована функция View > Snap to Guides (Просмотр — Вспомогательные элементы). Двигайте направляющие по рисунку так, чтобы они проходили по середине предметов (конечно, насколько это возможно). Это делается для того, чтобы вы мысленно представили свой будущий фон, наметили границы так сказать.
Убедитесь, что активирована функция View > Snap to Guides (Просмотр — Вспомогательные элементы). Двигайте направляющие по рисунку так, чтобы они проходили по середине предметов (конечно, насколько это возможно). Это делается для того, чтобы вы мысленно представили свой будущий фон, наметили границы так сказать.
Я пронумеровала получившиеся части рисунка, чтобы удобнее было пояснять, с которой частью будем работать:
3. Выбираем инструмент Rectangular Marquee Tool (Прямоугольное выделение):
и выделяем нижнюю часть, ту, что под номером 4. Вокруг нее образовывается пунктирный квадратик:
4. Копируем выделение на отдельный слой, нажимая на клавиатуре «ctrl + j»
5. Перетаскиваем инструментом Move tool (Перемещение) или стрелочками на клавиатуре скопированный кусок вверх части 2, как это показано на рисунке:
Примечание: у вас эта часть не должна светиться. Я применила ей свойства сияния, чтобы наглядно вам показать (чтобы картинка не сливалась и вы видели границы).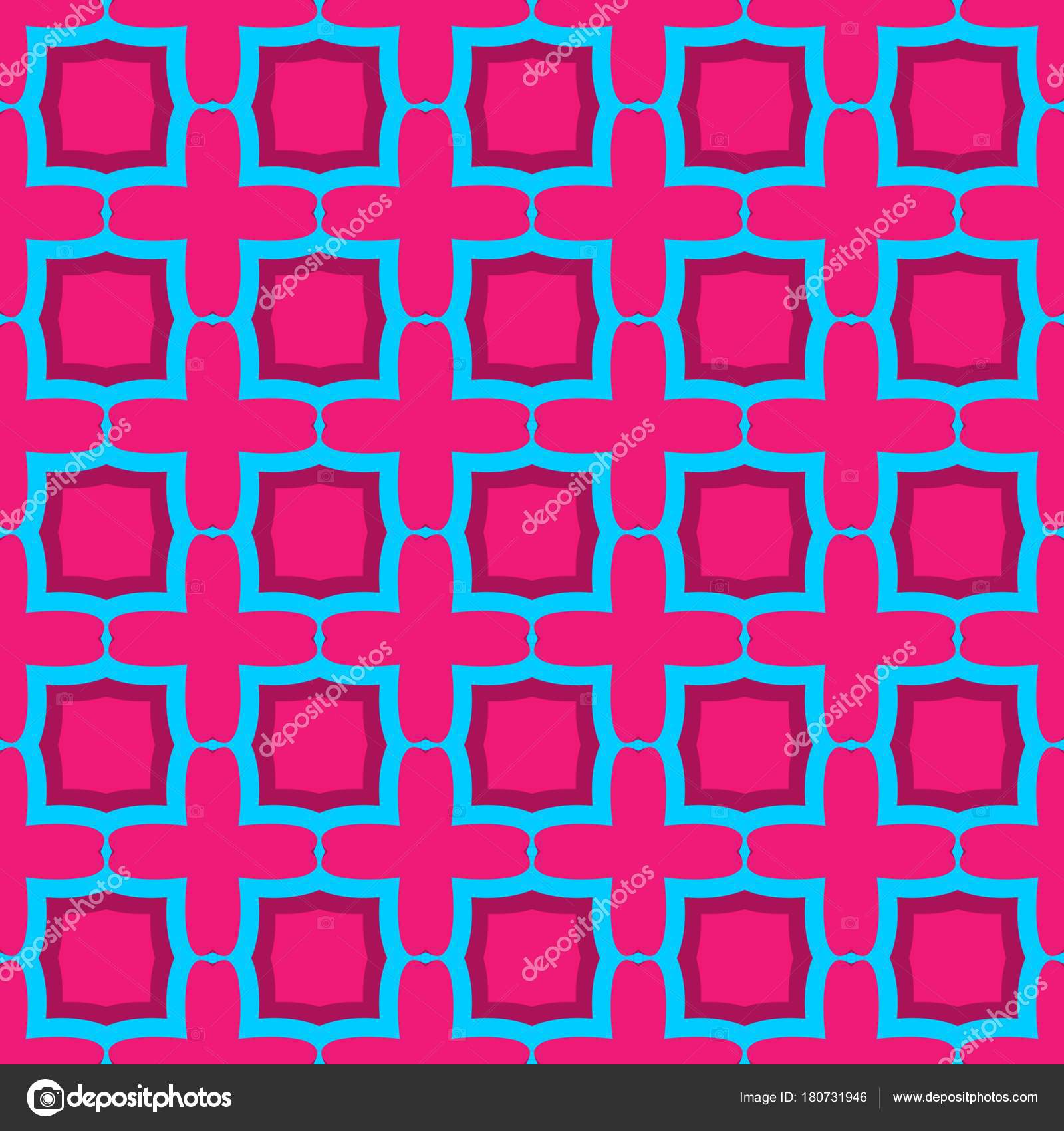
6. Так же копируем часть №1 и перетаскиваем копию в правый край части 2:
Левый нижний угол под номером 3 не используется.
7. Прячем слой №4, активизируем 1 , основной слой должен оставаться видимым (на примере основной слой убран для наглядности).
8. Выбираем инструмент Eraser Tool (резинка), кисть hard (жесткая). Начинаем стирать вокруг зерен так, чтобы это смотрелось наиболее естественно на фоне основного слоя.
Должно получиться так:
Без основного слоя —
С основным слоем —
9. Аналогично поступаем и с другим слоем , тем что копия части №4:
С основным —
Красная линия показывает, как правильно убирать границы в углах. В правом нижнем углу тоже надо стереть кусочек части №1 под углом примерно 45 градусов, как и в верхних углах:
10. Сливаем эти три слоя (слой с верхом, с правой частью и основной) при помощи горячих клавиш ctr+E
11. И теперь самое интересное!!! Отрезаем части 1,3,4:
И наш фон готов:
Урок №4
Фон — калейдоскоп.
1. Берем любую понравившуюся картинку. У меня такая:
И сразу же делаем из слоя Background (Задний план) обычный слой. Это важно! Для этого достаточно дважды кликнуть по нему в палитре слоев.
2. Вырезаем интересный квадратный кусочек. (Кто не умеет обрезать, тот смотрит урок » «). Если кусочек окажется великоват по размеру, то можно его уменьшить (урок » «)
Я взяла такой кусочек картинки и сделала его размером 100х100:
3. Теперь основная фишка . Поворачиваем наш рисунок на 45 градусов.
Для этого идем в Image-Rotate canvas-Arbitrary (Изображение-Повернуть холст-Произвольно):
получаем:
4. Нам весь получившийся ромбик не нужен. Наш фон мы будем формировать только из одной четвертинки этого ромбика. Поэтому опять берем инструмент Crop tool , зажимаем Shift и делаем обрезку:
Подготовительные работы закончены.
5. Начнем «склеивать» фон.
а) Увеличиваем ширину холста вдвое. Идем Image-Canvas size (Изображение-Размер холста) и устанавливаем такие настройки:
получаем:
б) Удваиваем треугольник. Дублируем слой Layer-Dublicate layer (Слой-Дублировать слой). Полученный новый слой отражаем по горизонтали Edit-Transform-Flip Horizontal (Редактирование-Трансформирование-Отразить по горизонтали) и сдвигаем стрелочкой так, чтобы получилось такое:
Объединяем эти два слоя (Ctrl+E).
в) Увеличиваем высоту холста вдвое:
г) Дублируем слой и опять отражаем копию, но теперь уже по вертикали. Получаем «бантик»:
Опять объединяем слои (Ctrl+E).
д) Снова дублируем слой. И поворачиваем копию «бантика» на 90 градусов. Для этого идем Edit-Transform-Rotate 90 (Редактирование-Трансформирование-Поворот на 90). Здесь не важно будете вы поворачивать по часовой стрелке или против неё.
Вот такая красота у меня получилась
Совсем как в детском калейдоскопе! И фон из таких кусочков получается оригинальный и совершенно бесшовный:
Приятного вам творчества !
P.S. Если у вас возникли какие-то вопросы по уроку — опишите в комментарии подробно вашу проблему, мы обязательно поможем вам разобраться! И не забудьте подписаться на комментарии к уроку, если хотите получить ответ на свой вопрос как можно скорее .
Лучшее «спасибо» за урок — ваш комментарий! 🙂
В данном уроке вы узнаете, как сделать бесшовную текстуру в Photoshop. Данный урок подойдет также тем, кто хочет узнать, как сделать бесшовный фон для сайта (паттерн для сайта, паттерн для фона) или паттерн для Фотошопа.
Что такое бесшовные текстуры? Зачем нужны бесшовные текстуры и как их использовать?
Прежде чем узнать, как сделать бесшовную текстуру в Фотошопе, давайте посмотрим, зачем они вообще нужны, эти бесшовные текстуры.
В игрострое довольно часто используется техника тайлинга текстур или затайливания текстур (от англ. tile — плитка). Тайлинг позволяет повторять текстуры на поверхности 3D модели. Очень часто затайленные текстуры применяются на ландшафте, либо для текстурирования дорог, домов и так далее. О тайлинге я уже рассказывал в уроке .
Но для того чтобы затайленная текстура хорошо смотрелась на 3D модели, необходимо чтобы она была бесшовной .
На рисунке показана затайленная далеко не бесшовная текстура, на которой видны стыки между противоположными краями текстуры.
Бесшовная текстура представляет собой изображение, элементы противоположных сторон которого совпадают.
Если противоположные стороны текстуры не будут подходить друг к другу, то при затайливании такой текстуры вы получите швы в месте их стыковки. Такие швы возникают вследствие резких переходов между рисунками текстуры на ее противоположных краях.
На рисунке показана не бесшовная текстура, размноженная в Фотошопе (дважды затайленная). Рисунок на краях изображения отличается.
Как вы можете видеть на рисунке выше такую текстуру не стоит использовать для затайливания ландшафта или любого другого 3D объекта, да и просто для заливка фона сайта или холста в Фотошопе. И для создания паттерна для Фотошопа она не подойдет. Чтобы наложить текстуру на 3D модели без стыков (или залить фон сайта или холста), заметных пользователю, необходимо воспользоваться инструментами редакторов изображений.
Как сделать бесшовную текстуру в Фотошопе. Подготовка изображения в Фотошопе
Загрузите текстуру, которую хотите сделать бесшовной, в Фотошоп, открыв файл текстуры из Фотошопа или просто перетащите файл с текстурой из папки, где она у вас хранится, в окно Фотошопе (в этом случае новое изображение создавать не нужно, оно будет создано автоматически). Для данного урока я выбрал текстуру кирпича (кирпичной кладки) размером 512 на 512 пикселей.
На рисунке показана текстура кирпича, которая будет превращена в бесшовную текстуру.
Если вы не нашли текстуру размером 512 на 512 пикселей (1024 х 1024, 2048 х 2048 или 4048 х 4048 пикселей), а нашли, например, текстуру размером 1300 на 700, то обрежьте изображение в Фотошопе до размера в 512 х 512 пикселей при помощи инструмента Рамки/Crop (в панели инструментов слева) или использовав инструмент изменения размера холста «Canvas Size», который вы можете найти во вкладке «Image» главного меню.
На рисунке показаны инструменты, позволяющие обрезать изображение Canvas Size (A) и Crop (B).
Также вы можете использовать инструмент свободного трансформирования (Ctrl + T ) либо инструмент Scale , который вы найдете в меню Transform вкладки Edit главного меню.
На рисунке показан инструмент Scale для изменения масштаба изображения (в данном случае, подгонки изображения) в Photoshop.
Если вы применяли инструмент масштабирования или перемещения текстуры, необходимо выделить все видимое изображение на холсте (Ctrl + A ) и скопировать его на новый слой (Ctrl + C и затем Ctrl + V ). Если этого не сделать, то выступающее за холст изображение нам помешает. Альтернативой копипасту может послужить упоминавшийся ранее инструмент обрезки изображения Crop. Далее мы будем работать с новым созданным слоем: выделите его в панели справа, щелкнув на нем Левой Кнопкой Мыши.
Смещаем изображение в Фотошопе, используя фильтр Смещение («Offset»)
Итак, как сделать бесшовную текстуру в Фотошопе… Фотошоп предоставляет вам отличный инструмент, который подойдет для создания бесшовной текстуры. Данный инструмент представляет собой фильтр в Фотошоп и называется Смещение или «Offset «. Я уже рассказывал про смещение текстур на поверхности 3D моделей (а на самом деле в uv пространстве), в частности, использующихся в компьютерных играх, в статье . Здесь фильтр Смещения также позволяет двигать текстуру по горизонтали и вертикали.
Чтобы сместить изображение текстуры, выберите вкладку фильтров «Filter » в главном меню и в открывшемся выпадающем меню выберите вкладку «Other «, в которой, в свою очередь, выберите вкладку «Offset …».
На рисунке показано окно настроек фильтра Смещения («Offset»).
В окне фильтра «Смещение » выставьте значение для смещения по горизонтали равным 256 пикселям (Horizontal 256 pixels right ) и смещение по вертикали равным также 256 пикселям (Vertical 256 pixels down ), чтобы сместить изображение текстуры на 256 пикселей по горизонтали и вертикали. Нажмите кнопку «OK «, чтобы применить фильтр и сместить текстуру. Как вы можете видеть (и себя на холсте или на рисунке выше) в центре изображения появились швы, поскольку края изображения не совпадают друг с другом.
Для текстуры 1024 на 1024 смещение по вертикали и горизонтали можно выставить в 512 пикселей, для 2048 – 1024 пикселей, хотя и не обязательно.
Данные значения смещения служат лишь рекомендательными и могут для изображения 512 на 512 пикселей (а также для 1024х1024, 2048×2048) составлять 128 пикселей, 256 пикселей и так далее.
На рисунке показано изображение, к которому применен фильтр смещения, значения для которого выставлены в 128 по вертикали и горизонтали.
Главное, чтобы вам было удобно работать в процессе удаления швов текстуры.
Используем инструмент клонирования Штамп («Clone Stamp Tool»), чтобы скрыть швы на изображении
Чтобы удалить швы на текстуре, в Фотошопе существует несколько инструментов. Одним из таких инструментов является «Штамп » («Clone Stamp Tool «), иногда еще называемый кистью клонирования или клонирующей кистью.
На рисунке показан инструмент Штамп в Фотошопе.
Инструмент «Штамп » в Фотошопе позволяет создавать клоны участков изображения и вставлять их в указанное место холста. Чтобы указать место на изображении, с которого будет клонироваться часть изображения, удерживайте клавишу ‘Alt’ и кликните Левой Клавишей Мыши в точке изображения, которая станет точкой отсчета клонирования участка-донора.
Теперь, удерживая Левую Клавишу Мыши, проведите по участку изображения, на который хотите скопировать часть изображения относительно указанной ранее начальной точки участка-донора. Обратите внимание, что параллельно вашей кисти движется окружность, повторяя движение вашей кисти и показывая, с какого участка изображение в настоящий момент осуществляется клонирование текстуры (ее части).
На рисунке показана результирующая бесшовная текстура кирпичной кладки.
А вот так выглядит получившаяся текстура в Unity3D.
На рисунке показана затайленная бесшовная текстура кирпичной стены в Unity3D.
При работе с данным инструментом особое внимание стоит уделить кисти, которая используется для данного инструмента, чтобы избежать резких границ и размытости на стыке краев текстур. Если вы будете использовать слишком мягкую кисть с большим размытием по краям и большой прозрачностью, то на стыке краев текстуры получите заявленное изображение. Если же будете использовать жёсткую кисть с резкими краями, то получите резкие переходы на швах текстуры. Кисть вы можете выбрать в меню сверху, расположенном сразу под главным меню.
Вместо Штампа или в качестве дополнения к нему вы можете использовать инструменты «Заплатка» (Patch Tool), Healing Brush Tool, Spot Healing Brush Tool
Возвращаем текстуру на место
Теперь, когда вы удалили все швы на изображении, превратив ее в бесшовную текстуру, необходимо вернуть её на место. Конечно, вы можете не возвращать ее, а использовать в том виде, в котором она сейчас есть — со смещением. Так можно поступить для бесшовной текстуры травы или бесшовной текстуры камней, каменной или кирпичной кладки. Однако такое смещение и результирующая текстура практически неприемлемы для текстур деталей, например, sci-fi стены или sci-fi плитки пола, создание которой рассматривается в , поскольку оставляет по краям затайленной 3D модели половинки текстур.
Проверка бесшовности текстуры и коррекция швов текстуры
Чтобы проверить, насколько «бесшовной» получилась ваша текстура, вы можете, если сместить текстуру не на 256 пикселей по вертикали и горизонтали, а например на +128 и +128 пикселей, или на -128 и +128 пикселей, или на +128 и 0 пикселей и так далее. Только не забывайте (а лучше записывайте) на сколько пикселей и в какую сторону каждый раз смещали текстуру, чтобы иметь возможность вернуть ей изначальное нулевое смещение. Если подобное смещение выявило нарушение бесшовности, то подредактируйте стыки текстур, как было описано выше, чтобы избавиться от швов на текстуре (смещенной). Не забывайте, что не стоит залезать на края изображения, чтобы опять не пришлось править несовпадения краев текстур.
Повторите проверку несколько раз с разными значениями для смещения по вертикали и горизонтали, чтобы убедиться, что вы создали бесшовную текстуру.
Используем инструмент Осветлитель (Dodge Tool) и Затемнитель (Burn Tool) для осветления изображения в Фотошопе
Если текстура неоднородно освещена, то при затайливании текстуры, например, в игровом движке Unity3d, Unreal Engine, Amazon Lumberyard, Cryengine и других, или в 3D редакторах 3ds MAX, Cinema4D, Blender и т.д., такие затенения образуют повторяющийся узор. На небольших расстояниях камеры или точки наблюдения такой эффект не особо заметен. Чем больше камера будет удаляться от поверхности с такой затайленной текстурой, тем сильнее будет заметен эффект паттерна.
Чтобы избежать подобного эффекта, необходимо, чтобы все участки текстуры были одинаково осветлены/затемнены. Для осветления текстуры (отдельных ее участков) вы можете воспользоваться инструментом «Dodge Tool «, работа с которым более подробно описана в ///уроке про осветление карты высот для создания ландшафта.
На рисунке показаны инструменты осветления и затемнения изображения Dodge Tool и Burn Tool.
Как и где еще используются затайленные текстуры
После того, как вы узнали, как сделать бесшовную текстуру в Фотошопе, давайте посмотрим, где еще могут быть использованы бесшовные текстуры, созданные в Фотошопе.
Получившуюся бесшовную текстуру можно использовать для раскрашивания ландшафтов или 3D моделей в Unity3d.
На рисунке показан 3D ландшафт, созданный в Unity3D в одном из уроков по созданию террейнов в Unity3D.
Результирующую бесшовную текстуру можно также сохранить в качестве паттерна или кисти для Фотошопа.
На рисунке показан процесс создания паттерна для Фотошопа из изображения.
В следующем уроке я расскажу, как сделать бесшовную текстуру в GIMP.
[email protected]
Post Views: 31 327
Отличный урок от Designshack в котором очень просто можно самому сделать в фотошопе бесшовную текстуру для заливки фона. Сначала мы создадим новую кисть с эффектом боке, потом в новом документе создадим сам узор, а потом воспользуемся замечательным фильтром, который, собственно и создает бесшовный паттерн. И уже напоследок вручную подчистим рисунок.
Шаг 1.
Создаем в фотошопе новый документ размером 800х800 пикс.
Заливаем его цветом #80ac4b.
Шаг 2.
В новом документе создадим кисть с эффектом боке. Для этого выбираем большую жесткую кисть черного цвета. Создаем новый слой и щелкаем ей в центре документа. Задаем стилем слоя небольшое внешнее свечение тоже черного цвета. Потом отключаем задний фон и идем в меню «Редактирование» (Edit) > «Определить кисть» (Define Brush) и сохраняем нашу кисть.
Возвращаемся в наш основной документ. Нажимаем F5 и в настройках кисти устанавливаем следующие параметры: «Динамика формы» (Shape dynamics) > «Колебание размера» (Size Jitter) — 18%, «Рассеиваие» (Scatter) > «Рассеивание» (Scatter) — 789%, «Другая динамика» (Other dynamics) > «Колебание непрозрачности» (Opacity Jitter) — 100%.
Шаг 3.
Теперь выбираем инструмент «Кисть» (Brush) и белым цветом, аккуратными штрихами добавляем круги на зеленый фон. Должно получиться приблизительно так.
Шаг 4.
Теперь главное действие. В меню выбираем «Фильтр» (Filter) > «Другие» (Other) > «Сдвиг» (Offset). Выбираем значения, как на рисунке ниже.
Шаг 5.
На этом шаге выбираем жесткую кисть цвета фона #80ac4b и вручную аккуратно закрашиваем недоделанные круги. Должны остаться только целые круги. Смотрим рисунок ниже.
Шаг 6.
Теперь опять выбираем созданную нами кисть, настраиваем ее как в Шаге 2 (Динамика формы, Колебание размера и Рассеивание) и короткими, аккуратными штрихами добавляем кругов в центр документа. Следим за тем, чтобы круги не попадали на края квадрата, а добавлялись только в центре.
Шаг 7.
Наш бесшовный паттерн готов. Теперь можно уменьшить его до приемлемых размеров и в меню «Редактирование» (Edit) > «Определить узор» (Define Pattern) можно добавить новый узор и использовать его для заливки фона.
Много раз меня спрашивали, и вот я решила выделить время и сделать таки урок по созданию бесшовного узора в Фотошопе. Возможно есть методы намного проще и удобней, но я изобрела вот такой велосипед, на нем и катаюсь.
Итак, приготовьтесь, сейчас я буду очень подробно показывать, как я сделала такой цветочный фон. Картинки большие и их больше десяти штук, хотя по правде сказать можно было бы уложиться и в две, зафиксировав лишь основные моменты. Но раз я пообещала пошаговый процесс, то его и буду демонстрировать. Если что, я предупредила))
Создаем документ 4500х4500 пикселей, с разрешением 300.
Вставляем в наш документ заранее приготовленные элементы. В моем случае, это 3 вот таких цветочных заготовки (все они аккуратно вырезаны по контуру и размещены в разных слоях).
Дублируем наши цветочки и в произвольном порядке заполняем ими верх и левую сторону холста. Как видите элементы в разной степени выступают за край. Теперь выделяем все цветы, что пересекают левую границу холста и дублируем их. *не забываем периодически сохранять документ
Выделив наши дубли, щелкаем по маркеру трансформационной области. Теперь у нас стала активной панелька сверху под главным меню. Выбираем точку отсчета левый верхний угол в «Reference point location». Сейчас мы видим координаты нашей группы объектов относительно верхнего левого угла. Их мы и будем менять.
Поскольку мы работаем с левой стороной, то соответственно и двигать объекты будем относительно оси Х. Сейчас у меня там -1018. Итак, достаем калькулятор и додаем до этой цифры 4500 (ширину нашей рабочей области). В итоге у нас получается 3482, это число мы и вводим в графу Х. Наши цветочки переместились, готово.
Аналогично дублируем весь верхний ряд вниз, вычислив координаты нашей группы объектов по оси Y.*не забываем периодически сохранять документ
Если нужно подвигать наши элементы, то не забываем, что теперь противоположные стороны взаимосвязаны. Так что, для перемещений выделяем объект и его дубль и тогда смещаем.
Всю пустую область заполняем цветочками так, чтобы это было гармонично и красиво. Следим за тем чтобы наши объекты не пересекали границ рабочей области. Вот в принципе, наш бесшовный узор и готов. Но поскольку я параноик, которому надо все перепроверить, то у меня есть еще несколько шагов))
Помещаем все наши слои в папку и дублируем ее. Объекты из дубля сливаем все в один слой. В принципе, дубль мне нужен для того чтобы иметь запасную папку с послойными элементами. Еще я добавила фон. Кадрируем наше изображение по контуру рабочей области.
Дублируем наш слой с цветочным узором. Перемещаем его на 4500 пикселей вправо. Выделяем узор и его дубль и двигаем так чтобы было видно шов, где они соединяются. Для чего я это делаю? Проверяю все ли сошлось)) Иногда, когда слоев очень много, то можно напутать с верхними нижними дублями и какой-то листик в одной части паттерна уйдет под цветочек, а с другой стороны уже будет сверху. Но в нашем случае все замечательно. *не забываем периодически сохранять документ
Как сделать бесшовную текстуру в Photoshop
В данном уроке вы узнаете, как сделать бесшовную текстуру в Photoshop. Данный урок подойдет также тем, кто хочет узнать, как сделать бесшовный фон для сайта (паттерн для сайта, паттерн для фона) или паттерн для Фотошопа.
Что такое бесшовные текстуры? Зачем нужны бесшовные текстуры и как их использовать?
Прежде чем узнать, как сделать бесшовную текстуру в Фотошопе, давайте посмотрим, зачем они вообще нужны, эти бесшовные текстуры.
В игрострое довольно часто используется техника тайлинга текстур или затайливания текстур (от англ. tile — плитка). Тайлинг позволяет повторять текстуры на поверхности 3D модели. Очень часто затайленные текстуры применяются на ландшафте, либо для текстурирования дорог, домов и так далее. О тайлинге я уже рассказывал в уроке От тайлинга и смещения до атласа текстур на примерах смены обложки для книги и текстуры одежды и кожи персонажа.
Но для того чтобы затайленная текстура хорошо смотрелась на 3D модели, необходимо чтобы она была бесшовной.
Бесшовная текстура представляет собой изображение, элементы противоположных сторон которого совпадают.
Если противоположные стороны текстуры не будут подходить друг к другу, то при затайливании такой текстуры вы получите швы в месте их стыковки. Такие швы возникают вследствие резких переходов между рисунками текстуры на ее противоположных краях.
На рисунке показана не бесшовная текстура, размноженная в Фотошопе (дважды затайленная). Рисунок на краях изображения отличается.Как вы можете видеть на рисунке выше такую текстуру не стоит использовать для затайливания ландшафта или любого другого 3D объекта, да и просто для заливка фона сайта или холста в Фотошопе. И для создания паттерна для Фотошопа она не подойдет. Чтобы наложить текстуру на 3D модели без стыков (или залить фон сайта или холста), заметных пользователю, необходимо воспользоваться инструментами редакторов изображений.
Как сделать бесшовную текстуру в Фотошопе. Подготовка изображения в Фотошопе
Загрузите текстуру, которую хотите сделать бесшовной, в Фотошоп, открыв файл текстуры из Фотошопа или просто перетащите файл с текстурой из папки, где она у вас хранится, в окно Фотошопе (в этом случае новое изображение создавать не нужно, оно будет создано автоматически). Для данного урока я выбрал текстуру кирпича (кирпичной кладки) размером 512 на 512 пикселей.
На рисунке показана текстура кирпича, которая будет превращена в бесшовную текстуру.Если вы не нашли текстуру размером 512 на 512 пикселей (1024 х 1024, 2048 х 2048 или 4048 х 4048 пикселей), а нашли, например, текстуру размером 1300 на 700, то обрежьте изображение в Фотошопе до размера в 512 х 512 пикселей при помощи инструмента Рамки/Crop (в панели инструментов слева) или использовав инструмент изменения размера холста «Canvas Size», который вы можете найти во вкладке «Image» главного меню.
На рисунке показаны инструменты, позволяющие обрезать изображение Canvas Size (A) и Crop (B).Также вы можете использовать инструмент свободного трансформирования (Ctrl+T) либо инструмент Scale, который вы найдете в меню Transform вкладки Edit главного меню.
На рисунке показан инструмент Scale для изменения масштаба изображения (в данном случае, подгонки изображения) в Photoshop.Если вы применяли инструмент масштабирования или перемещения текстуры, необходимо выделить все видимое изображение на холсте (Ctrl+A) и скопировать его на новый слой (Ctrl+C и затем Ctrl+V). Если этого не сделать, то выступающее за холст изображение нам помешает. Альтернативой копипасту может послужить упоминавшийся ранее инструмент обрезки изображения Crop. Далее мы будем работать с новым созданным слоем: выделите его в панели справа, щелкнув на нем Левой Кнопкой Мыши.
Смещаем изображение в Фотошопе, используя фильтр Смещение («Offset»)
Итак, как сделать бесшовную текстуру в Фотошопе… Фотошоп предоставляет вам отличный инструмент, который подойдет для создания бесшовной текстуры. Данный инструмент представляет собой фильтр в Фотошоп и называется Смещение или «Offset«. Я уже рассказывал про смещение текстур на поверхности 3D моделей (а на самом деле в uv пространстве), в частности, использующихся в компьютерных играх, в статье Эффекты в Unity3D. Часть III. Билборды (биллборды), бегущая строка, неоновая реклама, информационные щиты, реклама, рекламные щиты, баннеры.. Здесь фильтр Смещения также позволяет двигать текстуру по горизонтали и вертикали.
Чтобы сместить изображение текстуры, выберите вкладку фильтров «Filter» в главном меню и в открывшемся выпадающем меню выберите вкладку «Other«, в которой, в свою очередь, выберите вкладку «Offset…».
На рисунке показано окно настроек фильтра Смещения («Offset»).В окне фильтра «Смещение» выставьте значение для смещения по горизонтали равным 256 пикселям (Horizontal 256 pixels right) и смещение по вертикали равным также 256 пикселям (Vertical 256 pixels down), чтобы сместить изображение текстуры на 256 пикселей по горизонтали и вертикали. Нажмите кнопку «OK«, чтобы применить фильтр и сместить текстуру. Как вы можете видеть (и себя на холсте или на рисунке выше) в центре изображения появились швы, поскольку края изображения не совпадают друг с другом.
Для текстуры 1024 на 1024 смещение по вертикали и горизонтали можно выставить в 512 пикселей, для 2048 – 1024 пикселей, хотя и не обязательно.
Данные значения смещения служат лишь рекомендательными и могут для изображения 512 на 512 пикселей (а также для 1024х1024, 2048×2048) составлять 128 пикселей, 256 пикселей и так далее.
Главное, чтобы вам было удобно работать в процессе удаления швов текстуры.
Используем инструмент клонирования Штамп («Clone Stamp Tool»), чтобы скрыть швы на изображении
Чтобы удалить швы на текстуре, в Фотошопе существует несколько инструментов. Одним из таких инструментов является «Штамп» («Clone Stamp Tool«), иногда еще называемый кистью клонирования или клонирующей кистью.
На рисунке показан инструмент Штамп в Фотошопе.Инструмент «Штамп» в Фотошопе позволяет создавать клоны участков изображения и вставлять их в указанное место холста. Чтобы указать место на изображении, с которого будет клонироваться часть изображения, удерживайте клавишу ‘Alt’ и кликните Левой Клавишей Мыши в точке изображения, которая станет точкой отсчета клонирования участка-донора.
Теперь, удерживая Левую Клавишу Мыши, проведите по участку изображения, на который хотите скопировать часть изображения относительно указанной ранее начальной точки участка-донора. Обратите внимание, что параллельно вашей кисти движется окружность, повторяя движение вашей кисти и показывая, с какого участка изображение в настоящий момент осуществляется клонирование текстуры (ее части).
На рисунке показана результирующая бесшовная текстура кирпичной кладки.А вот так выглядит получившаяся текстура в Unity3D.
На рисунке показана затайленная бесшовная текстура кирпичной стены в Unity3D.При работе с данным инструментом особое внимание стоит уделить кисти, которая используется для данного инструмента, чтобы избежать резких границ и размытости на стыке краев текстур. Если вы будете использовать слишком мягкую кисть с большим размытием по краям и большой прозрачностью, то на стыке краев текстуры получите заявленное изображение. Если же будете использовать жёсткую кисть с резкими краями, то получите резкие переходы на швах текстуры. Кисть вы можете выбрать в меню сверху, расположенном сразу под главным меню.
Вместо Штампа или в качестве дополнения к нему вы можете использовать инструменты «Заплатка» (Patch Tool), Healing Brush Tool, Spot Healing Brush Tool
Возвращаем текстуру на место
Теперь, когда вы удалили все швы на изображении, превратив ее в бесшовную текстуру, необходимо вернуть её на место. Конечно, вы можете не возвращать ее, а использовать в том виде, в котором она сейчас есть — со смещением. Так можно поступить для бесшовной текстуры травы или бесшовной текстуры камней, каменной или кирпичной кладки. Однако такое смещение и результирующая текстура практически неприемлемы для текстур деталей, например, sci-fi стены или sci-fi плитки пола, создание которой рассматривается в уроке по созданию 3D модели sci-fi плитки пола в Blender. Превращаем 3D модель в sci-fi текстуру через запекание карт. Создание текстуры сетки для забора или пола для Unity3D, поскольку оставляет по краям затайленной 3D модели половинки текстур.
Проверка бесшовности текстуры и коррекция швов текстуры
Чтобы проверить, насколько «бесшовной» получилась ваша текстура, вы можете, если сместить текстуру не на 256 пикселей по вертикали и горизонтали, а например на +128 и +128 пикселей, или на -128 и +128 пикселей, или на +128 и 0 пикселей и так далее. Только не забывайте (а лучше записывайте) на сколько пикселей и в какую сторону каждый раз смещали текстуру, чтобы иметь возможность вернуть ей изначальное нулевое смещение. Если подобное смещение выявило нарушение бесшовности, то подредактируйте стыки текстур, как было описано выше, чтобы избавиться от швов на текстуре (смещенной). Не забывайте, что не стоит залезать на края изображения, чтобы опять не пришлось править несовпадения краев текстур.
Повторите проверку несколько раз с разными значениями для смещения по вертикали и горизонтали, чтобы убедиться, что вы создали бесшовную текстуру.
Используем инструмент Осветлитель (Dodge Tool) и Затемнитель (Burn Tool) для осветления изображения в Фотошопе
Если текстура неоднородно освещена, то при затайливании текстуры, например, в игровом движке Unity3d, Unreal Engine, Amazon Lumberyard, Cryengine и других, или в 3D редакторах 3ds MAX, Cinema4D, Blender и т.д., такие затенения образуют повторяющийся узор. На небольших расстояниях камеры или точки наблюдения такой эффект не особо заметен. Чем больше камера будет удаляться от поверхности с такой затайленной текстурой, тем сильнее будет заметен эффект паттерна.
Чтобы избежать подобного эффекта, необходимо, чтобы все участки текстуры были одинаково осветлены/затемнены. Для осветления текстуры (отдельных ее участков) вы можете воспользоваться инструментом «Dodge Tool«, работа с которым более подробно описана в ///уроке про осветление карты высот для создания ландшафта.
На рисунке показаны инструменты осветления и затемнения изображения Dodge Tool и Burn Tool.
Как и где еще используются затайленные текстуры
После того, как вы узнали, как сделать бесшовную текстуру в Фотошопе, давайте посмотрим, где еще могут быть использованы бесшовные текстуры, созданные в Фотошопе.
Получившуюся бесшовную текстуру можно использовать для раскрашивания ландшафтов или 3D моделей в Unity3d.
На рисунке показан 3D ландшафт, созданный в Unity3D в одном из уроков по созданию террейнов в Unity3D.Также если заменить черный фон прозрачным фоном и изменить режим получившейся бесшовной текстуры на 8 бит или 16 бит в градациях серого (Grayscale, оттенки серого), то можно использовать получившуюся текстуру в качестве кисти для изменения формы/создания ландшафта в Unity3D. О создании кисти и использовании ее в Unity3d для редактирования ландшафта более подробно рассказывается в статье Террейн в Unity 3D. Часть Вводная – для затравки. Создание лабиринтов и подземелий в Unity3D.
Результирующую бесшовную текстуру можно также сохранить в качестве паттерна или кисти для Фотошопа.
На рисунке показан процесс создания паттерна для Фотошопа из изображения.Вы можете сохранить получившуюся текстуру и использовать ее в качестве кисти в Blender для раскрашивания 3D модели текстурой в Blender или использовать для редактирования 3D модели в режиме скульптинга.
В следующем уроке я расскажу, как сделать бесшовную текстуру в GIMP.
Скачать бесшовную текстуру кирпича бесплатно (free seamless texture — seamless-texture-brick-wall.jpg) (1770 Загрузок)
Автор: Максим Голдобин aka MANMANA
Post Views: 95 454
Создание бесшовных узоров с помощью Photopea Online — ShootingStarSVG
Вы когда-нибудь смотрели на узор и думали: «Боже, как бы я хотел это сделать!»
Ну, можно, и довольно легко. Для этого вам также не понадобится какое-либо необычное программное обеспечение, хотя оно действительно помогает.
Ранее я писал о бесплатных программах для дизайна, которые вы можете использовать. Один из моих любимых — Photopea.
Обычно я создаю здесь большую часть своих выкроек, а затем импортирую их в Silhouette Studio для использования в своих проектах.Это очень полезный инструмент. Я создал видео об этом здесь, если вы не хотите повторять шаги.
Шаг 1. Создайте новый проект для плитки
Когда вы загружаете Photopea, вы увидите этот экран.
Нажмите «Создать новый проект» и установите размер плитки. Я знаю, что размер бумаги 12 x 12 дюймов составляет 3600 X 3600 пикселей при 300 DPI, поэтому я обычно устанавливаю свои плитки на 900 пикселей (или три дюйма) при 300 DPI. DPI важен, потому что вам нужен файл высокого качества.
Шаг 2. Откройте нужные изображения и измените размер, чтобы они соответствовали плитке.
Откройте файлы .png, которые хотите включить в статью. Для этой демонстрации я использую тыкву и созданное мною привидение. Вы захотите уменьшить их размер, чтобы они соответствовали вашей плитке. В моем случае я настроил их на 2 на 2 дюйма или 600×600 пикселей.
Шаг 3. Дублируйте изображения на плитке
Как только вы это сделаете, вам нужно продублировать ваши изображения на плитке. Щелкните правой кнопкой мыши изображение слоя и выберите дублировать в.
Вы увидите все, что у вас открыто, но вы хотите, чтобы вы дублировали его на плитку.
Ваши изображения будут выглядеть, как показано ниже. Затем я обычно использую руководящие принципы, чтобы разместить их посередине.
Шаг 4. Расположение и смещение изображений в плитке
После размещения их в середине плитки вы захотите сместить их. Это создаст цельный вид, к которому вы стремитесь. В этом примере я собираюсь компенсировать призрак.Если вам нужно только одно изображение, вы можете продублировать его дважды (как показано на видео ниже)
Поскольку мы знаем размер пикселя, мы хотим сместить горизонтальное и вертикальное на половину ширины (450 пикселей)
Нажмите OK, и вы увидите свое фантомное смещение. Как только вы получите желаемый макет, вы можете переходить к следующему шагу.
Шаг 5: Определите новый шаблон
Completed Tile, поэтому просто нажмите «Определить новый узор», как показано ниже. Перед тем, как сделать это, я добавил серый цвет к фону.Если вы этого не сделаете, у вас будет любой цвет фона, который вы выберете на последнем этапе заполнения бумаги.
Шаг 6. Создайте чистый лист бумаги
Как и раньше. Щелкните New (Новый) и определите свой документ. Поскольку мы знаем, что нам нужно 12×12 при 300 DPI, мы установили его на 3600X3600 пикселей.
Шаг 7: Вставьте свой узор и экспортируйте
Дважды щелкните фон бумаги, появится следующий экран. Нажмите на наложение узора и выберите только что определенный узор.
Подойдите к инструменту рисования и щелкните по нему. Если вы еще не добавили цвет фона, выберите его сейчас в своей цветовой палитре
.Щелкните по фону, и ваш узор появится!
Наконец, экспортируйте изображение в формате JPG.
Убедитесь, что ваши размеры точны, и измените качество на 100%
И СДЕЛАНО!
Вот тот, который я создал на видео. Милый А?
Довольно просто, правда? Вы можете легко импортировать их в Silhouette Studio (который также есть в видео), открыв свою библиотеку и загрузив выкройки в программу.После загрузки вы можете использовать их в качестве вариантов заливки при разработке своей работы.
Надеюсь, это помогло некоторым из вас. Как всегда, оставляйте комментарии ниже, задавая вопросы или оставляйте отзывы. Не забудьте присоединиться к моей группе в Facebook, чтобы получать новости о новых сообщениях, бесплатных файлах и других советах и приемах.
Ура
Таня
12 онлайн-инструментов для создания бесшовных фоновых узоров и текстур
Фоны имеют первостепенное значение в веб-дизайне и графическом дизайне.Практически каждое современное искусство дизайна требует фона, который усиливает общую красоту этого искусства дизайна. Будь то логотипы, баннеры, рекламные щиты и т. Д., Фоны используются везде. Фоны не только служат простыми обоями, но и служат красочной основой для разработки других дизайнов. Фоны бывают разных стилей и цветов и широко используются дизайнерами. Есть несколько видов фоновых узоров, таких как точечный, клетчатый, полосатый и другие.
Сегодня существует ряд онлайн-инструментов для веб-дизайна и графического дизайна, которые могут значительно упростить работу дизайнеров.Существует несколько онлайн-генераторов цветовой палитры, генераторов шрифтов, создателей иконок и других подобных инструментов, которые чрезвычайно полезны для дизайнеров, работающих над различными проектами. Точно так же есть несколько инструментов для создания фоновых узоров и текстур, которые могут пригодиться дизайнерам. Эти веб-приложения довольно просты в эксплуатации и могут использоваться даже дизайнерами-любителями. Хорошо, приготовьтесь ознакомиться с этим удивительным списком из 12 онлайн-инструментов для создания бесшовных фоновых узоров и текстур.
1. Генератор полос
Генератор полос — это веб-инструмент для создания бесшовных полосатых узоров. Инструмент предлагает множество функций для создания пользовательских полосатых узоров на плитках, используя различные размеры, цвета и ориентации. Он позволяет использовать до 5 цветов, а также устанавливать цвета фона, стили фона, интервалы и тени. Полосатую плитку легко редактировать, и можно также ознакомиться с обширной коллекцией полосатых рисунков, которыми поделились другие участники.
2.Генератор текстуры шума
Генератор текстуры шума позволяет создать простую фоновую текстуру, используя множество цветов и цветовых оттенков. Он позволяет установить размеры текстуры, а также непрозрачность и плотность. Вы можете предварительно просмотреть текстуру в форме плитки и сразу же загрузить ее.
3. Паттерны BG
BG Patterns — это современный инструмент для создания красочных узоров с использованием различных встроенных форм или пользовательских изображений. Инструмент предлагает формы для различных тем узоров, таких как цветы, вечеринка, животные и геометрические фигуры.Вы можете выбирать из множества цветов для фона и форм. Он также позволяет вращать и масштабировать пользовательские изображения и устанавливать порядок перекрытия для использования нескольких фигур. Шаблоны BG позволяют использовать пользовательские изображения с разрешением более 300 × 300 пикселей и поддерживают форматы файлов PNG и SVG.
4. Шаблонизатор
Patternizer — это продвинутое онлайн-приложение для создания шаблонов. Можно легко выбрать дизайн из нескольких встроенных стилей красочных узоров, таких как ткань в клетку и аргайл, а также отредактировать их размеры и цвета.Patternizer позволяет создавать собственные стили узоров, используя несколько полос, настраивая ширину, поворот и непрозрачность, а также выбирая из различных цветов фона.
5. Реппер выкройки
Repper Patterns — это надежный программный инструмент для разработки шаблонов для различных веб-проектов, графических и полиграфических проектов. Он позволяет создавать шаблоны из пользовательских изображений, которые можно использовать для обложек книг, кофейных кружек, газет и некоторых произведений веб-дизайна, таких как онлайн-баннеры, логотипы, фоны веб-сайтов и флаеры.Repper Patterns полезен для новичков, так как предлагает 14 встроенных стилей узоров, которые уникальны и красивы.
6. Любители цвета
Color Lovers — это современное веб-приложение, которое позволяет создавать различные дизайны узоров с использованием различных пользовательских цветовых палитр, пользовательских изображений и встроенных стилей рисунков. Он также предлагает Seamless Lite, инструмент на основе Flash для создания новых узоров с использованием различных параметров проектирования и редактирования, таких как добавление фигур и текстов, вращение и изменение размеров фигур и многое другое.
7. Генератор текстур
Генератор текстур — это онлайн-инструмент, который позволяет пользователям быстро создавать текстуры, используя различные цветовые оттенки и встроенные стили текстуры. Инструмент предлагает несколько стилей текстуры, таких как рельеф, облако, дерево и шашка. Можно редактировать стили текстуры, используя различные настройки, и создавать изображения в форматах файлов JPG и PNG.
8. Пледница
Plaid Maker — это современное веб-приложение для создания пледов различных стилей.Можно выбрать комбинацию цветов для создания узора или просто отредактировать встроенный узор. Plaid Patterns можно использовать для фона блога или веб-сайта, а также для приложений iPhone или Android.
9. Создатель текстуры
Texture Maker — это надежный онлайн-инструмент для создания текстур из пользовательских изображений. Он предлагает коллекцию различных дизайнов текстур в категориях, таких как градиент, процедурный, текст и многое другое. Текстуры можно настроить в соответствии с требованиями к дизайну.
10. Охладитель модели
Pattern Cooler — это современное онлайн-приложение для создания новых узоров. Приложение предоставляет обширную коллекцию встроенных дизайнов узоров и предлагает несколько функций для редактирования узоров, выбирая цвета узоров и непрозрачность узоров.
11. Фоновая точка
Pixelknetes Background Dotter — это онлайн-инструмент для создания точечного фона с использованием двух разных цветов для точек и фона соответственно. Пунктирные фоновые узоры создают модный фон для обоев веб-сайтов, рекламных щитов и фонов.
12. Полосатый фон
Striped Backgrounds — это современный онлайн-инструмент, который позволяет создавать полосатые узоры с использованием 5 разных цветов. Можно создавать шаблоны с 5 столбцами в различных разрешениях, таких как широкоэкранный, полноэкранный, HDTV и мобильный.
Вывод:
Вот и все из мира фоновых узоров и текстур. Я уверен, что многие дизайнеры найдут эти инструменты чрезвычайно полезными. Дизайнеры могут создать несколько простых и замечательных шаблонов для различных проектов веб-дизайна.Более того, они также могут создавать собственные текстуры для создания собственных фонов для веб-сайтов и веб-приложений. Если вы хотите добавить еще несколько имен в список, вы можете сделать это, указав названия таких инструментов в разделе комментариев ниже. Спасибо.
Как создать бесшовный узор
Бесшовный узор — это изображение, которое можно разместить рядом с копиями самого себя без видимых швов или перерывов на содержимом, чтобы вы могли повторить это изображение и создать узор, который может бесконечно продолжайте создавать уникальные фоны, текстовые эффекты или элементы бренда.
Бесшовные узоры можно использовать практически в любом дизайне, чтобы привнести визуальный интерес, текстуру и последовательность. Используйте это руководство, чтобы узнать, как легко создавать свои собственные шаблоны с помощью Gravit Designer.
Начните с создания нестандартного размера документа на экране приветствия Gravit Designer. Проще создать плитку с узором, используя идеально квадратный размер холста, поэтому возьмем 400x400px . Заполните настраиваемые поля вверху экрана приветствия и нажмите « Create!». ».
Вы можете использовать практически все что угодно для создания бесшовного узора, если все это правильно расположено, так что это в значительной степени зависит от темы, которой вы хотите следовать. Давайте воспользуемся некоторыми элементами из библиотеки стикеров Gravit Designer для этого урока.
Уловка для создания бесшовных узоров заключается в непрерывности элементов, которые вы используете на плитке. Это означает, что элементы, расположенные на границе вашего изображения, должны совпадать с границей изображения следующей плитки, расположенной рядом с ней, чтобы при объединении вы не могли видеть никакого разделения между плитками.Это действительно для четырех краев вашей плитки.
Для этого сначала разместите нужные элементы на верхних и слева краях холста. Вы можете расположить их точно посередине края или нет, решать вам, и вы можете изменить это положение позже.
После размещения элементов вам понадобятся их копии на противоположных сторонах, чтобы создать повторяющийся узор. Выделите все элементы и нажмите Ctrl + C — Ctrl + V или перейдите в меню Правка> Копировать , а затем Правка> Вставить .
Для каждой копии элементов, размещенных на левом краю, вам нужно добавить 400 пикселей (ширина вашего холста) по оси X, используя поля «Положение» на панели «Инспектор».
Для элементов, расположенных на верхнем крае, вы сделаете то же самое, но добавите 400 пикселей к оси Y в поле «Положение».
Теперь, когда у вас есть готовая бесшовная часть размещения элементов, вы можете добавить больше элементов, распределенных в центральной части холста. Давайте добавим еще один элемент, чтобы холст выглядел более пустым.
Вы также можете определить цвет фона с помощью палитры цветов на панели инспектора. Давайте используем цвет # FBF5D8 для этого урока.
Ваша плитка готова! Вы можете щелкнуть Clip Content на панели Inspector, чтобы проверить, как ваш файл будет выглядеть после экспорта. Все, что появляется за пределами области холста, не будет отображаться на конечном экспортированном изображении.
Теперь вы можете экспортировать файл, чтобы получить окончательное изображение, которое можно использовать в качестве шаблона.Перейдите в меню Файл> Экспорт> Изображение PNG (.png) .
Совет. Если вы являетесь пользователем Gravit PRO, используйте расширенный экспорт для экспорта с разрешением 300 точек на дюйм.
Теперь вы можете импортировать обратно экспортированную плитку и опробовать ее, чтобы увидеть, как она выглядит повторяющимся как бесшовный узор. Импортируйте изображение с помощью значка «Поместить изображение» на панели инструментов, через меню Файл> Импорт> Поместить изображение или просто перетащив изображение из папки на холст.
После размещения изображения скопируйте его и выберите «Заливка текстурой» в палитре цветов для цвета фона.
Выбрав «Заливку текстурой» и скопировав изображение, нажмите «Вставить» в настройках «Заливка», чтобы использовать скопированное изображение в качестве текстуры.
С помощью ползунка вы можете изменить размер рисунка. Это хороший способ проверить, выглядит ли ваш узор бесшовным, или даже создать узоры, которые будут использоваться в ваших работах Gravit Designer.
Вы можете использовать аналогичную технику для создания других типов узоров, например геометрического.
Допустим, я хочу использовать этот изометрический куб для создания бесшовного узора:
Сделайте копии и выровняйте несколько строк с этой формой, оставив включенным инструмент Snap.
Выберите инструмент Прямоугольник (R) и создайте прямоугольник, учитывая вершины кубов. Как и раньше с другим рисунком, половинки фигур на краю прямоугольника должны совпадать друг с другом.
Кубики будут помещены внутри прямоугольника, создавая обтравочную маску.Вы можете выбрать слои куба и перетащить их на слой прямоугольника на панели Layers .
Отключите видимость границы прямоугольника, а затем вы можете экспортировать эту плитку и импортировать окончательный результат, как это было сделано в предыдущем примере. Эта техника также приведет к созданию плитки, которую можно использовать для создания бесшовного узора.
Соблюдение краев — основная уловка, и с ее помощью вы можете создавать узоры практически с любыми элементами.
Как создавать бесшовные текстуры в Photoshop
Оборачиваете ли вы текстуры вокруг 3D-объектов или просто заполняете фон, вероятно, вам потребуется заполнить большее пространство, чем позволяет исходный блок текстуры.Проблема в том, как избежать очевидных стыков, где текстура повторяется. Вот простое решение, с помощью которого можно сделать любую текстуру бесшовной.
Шаг 1: Начальная текстура
Выберите текстуру и обрежьте ее так, чтобы она соответствовала размеру окна Photoshop — вы не хотите, чтобы она свисала с холста. Если у вас есть инструмент кадрирования, который не удаляет пиксели, что является стандартным, то после того, как вы кадрируете, выберите все, а затем создайте новый слой из выделенной области. Это ограничит новый слой только тем, что видно в окне.
Шаг 2. Смещение текстуры
Перетащите слой текстуры в нижний левый угол, чтобы угол текстуры теперь находился более или менее посередине. Необязательно делать это точно.
Больше после прыжка! Продолжайте читать ниже ↓Члены бесплатной и премиальной версии видят меньше рекламы! Зарегистрируйтесь и войдите в систему сегодня.
Шаг 3: повторить текстуру
Удерживайте Option / Alt, перетаскивая текстуру вверх с помощью инструмента «Перемещение», чтобы сделать копию, удерживая Shift, чтобы она двигалась точно вертикально, пока нижняя часть повторяющейся текстуры не встретится с верхом существующей.Затем используйте Command / Ctrl + E, чтобы объединить эти два слоя вместе.
Шаг 4. Повторить еще раз
Теперь перетащите слой вправо, снова удерживая Option / Alt и Shift, чтобы сделать копию. Слейтесь еще раз. Теперь вы сместите исходную текстуру так, чтобы края оказались посередине. Соединения здесь очевидны, но вы знаете, что там, где текстура выходит за верхнюю часть, она плавно повторяется снизу, и то же самое для левого и правого.
Шаг 5. Исправьте стыки
Самый простой способ начать — использовать инструмент «Точечное исцеление», перетаскивая его вертикально вниз по центру и горизонтально по горизонтали.Это будет отличное начало, хотя вас еще нет.
Шаг 6. Исправьте ошибки
После использования Spot Healing Tool у вас, вероятно, останутся некоторые громоздкие пятна, такие как черный камень в верхней части этого изображения, который выглядит слишком обрезанным справа. Переключитесь на инструмент клонирования и используйте его, чтобы пробовать чистые участки фона, чтобы скрыть любые аномалии.
Шаг 7: Сохраните текстуру
Выделите все, затем перейдите в Edit> Define Pattern.Дайте новому шаблону имя и нажмите OK. Теперь вы сможете использовать его в любой работе в Photoshop.
Шаг 8. Попробуй
Самый простой способ проверить новую текстуру — создать новый слой, заполненный любым плоским цветом, и выбрать «Слой»> «Стиль слоя»> «Наложение узора». Новая текстура будет последней в списке. Когда он заполнит слой, переместите диалоговое окно в сторону, и вы сможете перетащить его, чтобы проверить, действительно ли оно бесшовное. Вы также можете уменьшить масштаб, если хотите, чтобы проверить повторы.
Посмотреть видео
Посмотрите видеоверсию этого урока ниже.
Создание бесшовных текстур, даже не выходя из браузера
Школа искусств Йельского университета использует
несколько устаревший подход к плиточному фону
На прошлой неделе кто-то указал мне на Школу искусств Йельского университета и их .. ну .. интересное и, возможно, ироничное использование плиточного фона.В зависимости от вашего урожая, у вас могут быть воспоминания о MySpace, Angelfire или даже о недавно ушедших Geocities, но это заставило меня задуматься.
Фоновые изображения плитки похожи на крокодилов в мире веб-дизайна. Впервые они появились в «юрском» периоде Интернета, пережив таких динозавров, как макеты на основе таблиц и теги шрифтов. Конечно, они могут быть чертовски уродливыми и страшными, но, как крокодилы, они остаются на долгое время, потому что работают.
Хорошо, это могло быть концептуальной натяжкой, но я много смотрю канал Discovery.
Забегая вперед, мы, скорее всего, увидим больше мозаичных фонов. Теперь, когда все текущие браузеры (IE9, Chrome, Firefox, Opera и Safari) наконец-то поддерживают использование нескольких фонов для одного элемента, кажется, есть отличные возможности для объединения плиток разного размера новыми и интересными способами. Однако в большинстве случаев вам нужно, чтобы образец изображения был мозаикой без видимых краев или швов.
Итак, как нам это сделать?
Наиболее распространенный метод создания бесшовных плиток включает использование фильтра смещения Photoshop для перемещения стыков внутрь области изображения, а затем ручное ретуширование стыков с помощью восстанавливающей кисти или инструмента клонирования.Теперь нет никаких аргументов: это дает хороший результат, но требует некоторой работы и, когда задействованы сложные шаблоны, часто значительных навыков.
Есть несколько отличных коммерческих инструментов для бесшовной мозаики, которые в первую очередь предназначены для разработчиков игр и разработчиков 3D-моделей (хорошие примеры — Genetica, Pattern Studio и PhotoSEAM).
Если вы видите регулярное использование этих инструментов, они великолепны, но, возможно, для нас излишни. Есть несколько платных плагинов для Photoshop и несколько сырых самодельных приложений, но я должен сказать, что меня ничего не впечатлило.Что, если бы вы могли сделать качественную бесшовную плитку, ничего не устанавливая и даже не выходя из браузера? Читать дальше.
Образец текстуры обоев из Lost & Taken
Сегодня мы собираемся использовать некоторые из набора онлайн-графических инструментов Aviary. Чтобы поиграть, вы можете подумать об установке расширений Chrome или Firefox, которые связывают ваш браузер напрямую с их сервисом. Необязательно получать результат, но он упростит ваш процесс.Это ваш вызов.
- Я собираюсь начать со старой текстуры обоев из потрясающей и постоянно растущей коллекции Калеба Кимбро в Lost & Taken. Когда вы найдете понравившуюся текстуру, используйте расширение Aviary, чтобы сделать снимок экрана в окне браузера. Он должен загружаться прямо в редактор разметки изображений Aviary (он же Talon), где вы можете использовать инструмент кадрирования, чтобы обрезать изображение до красивого участка текстуры. Вам не нужно слишком заботиться о том, где именно вы обрезаете свои узоры — мы можем исправить это позже, — но постарайтесь выбрать область, которая относительно ровно освещена.
Обрежьте изображение до приемлемого размера и затем перенесите его в редактор эффектов
Затем нажмите зеленую кнопку «Image Effects» в правом верхнем углу, чтобы перенести наше изображение в редактор эффектов Aviary (он же Peacock) — вот здесь и происходят интересные вещи. Когда он загружен, в рабочем пространстве должен отображаться фрагмент вашей текстуры (помеченный как «Ресурс») с выходным холстом под ним. Соединительный рычаг автоматически присоединяет наш образец текстуры к холсту.
- Теперь откройте вкладку «Эффекты» на левом краю, и вы найдете ящик, содержащий около 40 типов эффектов.Покопайтесь, пока не найдете эффект «Бесшовные», и перетащите его между плиткой текстуры (Ресурс) и холстом.
Соедините ваш ресурс, эффект и холст вместе
Нам нужно «связать» эти элементы вместе. Если вы правильно расположили эффект бесшовности, они могли автоматически соединиться друг с другом.
Если нет, ничего страшного. Просто перетащите соединительный рычаг от крошечной ручки на нижнем краю нашего образца и ручки на верхнем краю плитки с эффектом бесшовные.Выполните тот же процесс, чтобы подключить эффект Бесшовные к холсту. Теперь у вас должна быть хорошая цепочка от ресурса до перехода на холст.
- Выберите эффект «Бесшовные», и вы увидите его свойства, отображаемые на панели справа. Честно говоря, настройки по умолчанию не очень полезны, поэтому сбросьте горизонтальное и вертикальное смешение на ноль, а горизонтальное и вертикальное смещение на 50%. Это переместит швы с жесткими краями в центр холста, что упростит работу с ними.
- Теперь по волшебству. Начните постепенно сдвигать настройки перехода по горизонтали, и вертикальный шов с жесткими краями должен начать испаряться на ваших глазах. Если исходная текстура образца представляет собой органическую текстуру (бумага, трава, мрамор и т. Д.), Подойдет почти любая смесь около 10%. Искусственные повторяющиеся узоры, такие как обои и ткань, потребуют от вас более точной настройки, но это не так уж сложно.
Сдвиньте настройки горизонтального перехода, и вертикальный шов должен начать испаряться
- Вы, наверное, догадались, что следующий шаг.Используйте ползунок вертикального перехода, чтобы удалить горизонтальное соединение.
- Когда результат вас устраивает, щелкните элемент холста и установите флажок « Adapt Display Size to Input Bitmap » на панели свойств. Это автоматически обрежет для вас любую пустую область изображения. Вуаля ! Теперь вы должны смотреть на идеальную бесшовную плитку.
- Теперь вам просто нужно его скачать. В меню «Файл» вверху вы можете использовать опцию «Экспортировать холст как растровое изображение», чтобы загрузить копию.Вы также можете сохранить копию в своей учетной записи Aviary, если она у вас есть.
Вот готовая плитка из примера, и я создал небольшую демонстрационную страницу, чтобы показать ее действие.
Плитка бесшовная готовая
Примечание. Вы можете заметить водяной знак Aviary в нижнем углу изображения. Он включен по умолчанию, но может быть отключен в настройках вашего профиля. У вас должна быть учетная запись Aviary, но это вам ничего не стоит.
Сводка
Как вы, наверное, уже догадались, редактор эффектов делает гораздо больше, чем просто создает бесшовные плитки.Peacock — это сложный инструмент, позволяющий смешивать и сопоставлять исходные фотографии, сгенерированные фрактальные узоры, процедурные текстуры, эффекты линз и фильтры для создания практически любой поверхности, которую вы можете себе представить. Сегодня мы почти не коснулись поверхности, но генератор бесшовной плитки — отличный способ получить что-то ценное от вольера, пока вы намочите ноги.
Вы, вероятно, проходите мимо или едите с отличных поверхностей каждый день. Уберите их на черный день.
В этой демонстрации я начал с одной из текстур Калеба, но если вы побродите по сети, вы найдете повсюду отличные бесплатные исходные материалы.Раньше я пробовал текстуры у коммерческих розничных продавцов плитки, поставщиков специальной бумаги, оптовых торговцев тканями и производителей кирпича.
Более того, большинство из нас носит в набедренных карманах высококачественные «устройства для захвата текстур». Просто осознавайте, что видят ваши глаза, хватайте и убирайте это. Пройдет совсем немного времени, и у вас появится собственная суперполезная коллекция бесплатных необработанных текстур.
Удачи.
Как создать бесшовный фон в Photoshop
Бесшовные узоры можно применить к любому фону, который вы только можете себе представить, от веб-сайта или приложения до фотографии в Tinder.
В этом руководстве мы поговорим о растровых узорах, которые можно создать в Photoshop. Если вы предпочитаете векторы, ознакомьтесь с этим руководством.
Что вам понадобится для выполнения задания
1. Adobe Photoshop. Если вы наткнулись на это руководство, велика вероятность, что у вас уже есть эта программа. Однако на всякий случай вот ссылка для скачивания бесплатной тестовой версии.
2. Icons8 для рабочего стола. Это бесплатное приложение, содержащее множество иконок и хорошо работающее с Photoshop.
3. Иконки или другие изображения, которые вы хотите добавить в свой узор. Для этого урока мы взяли наши иконки природы. К вашему сведению, они бесплатны в формате PNG любого размера, поэтому вы можете сохранить их в своей учетной записи и использовать их для шаблона.
8 шагов для создания узора в Photoshop
1. Сделайте основу для вашего выкройки
Создайте новый файл любого размера с одинаковой шириной и высотой. В нашем случае каждая сторона составляет 200 пикселей.
2. Добавьте значки
Перетащите значки из Icons8 для рабочего стола (или любые другие значки) в файл Photoshop.Мы пошли за крабом, рыбой, рыбой-клоуном и морским коньком.
Если вы используете монохромные значки, они могут понадобиться разного цвета. Вот как перекрасить значки PNG в Photoshop.
3. Поместите каждую иконку на отдельный слой
Нажмите Введите , чтобы завершить процесс вставки значка. Вам нужно нажимать на нее столько раз, сколько нужно, пока вы не перестанете видеть черную рамку.
В итоге это должно выглядеть так:
Теперь каждый значок находится на отдельном слое в вашем файле.
4. Настройте первый уровень
Выберите один слой на панели слоев и перейдите к Filter> Other> Offset :
Установите параметры Horizontal и Vertical так, чтобы они составляли половину длины стороны файла. Помните Ширина и Высота вашего квадрата? Это две настройки, которые вам нужны.
Размер нашего файла составляет 200×200 пикселей, поэтому мы устанавливаем 100 пикселей для обоих параметров. Убедитесь, что вы отметили опцию Wrap Around в нижней части всплывающего окна.Щелкните ОК. Сделан первый слой:
5. Настройте второй уровень
Выберите другой слой на панели слоев. Теперь снова перейдите в Filter> Other> Offset .
Затем установите Horizontal на 0 пикселей и нажмите OK:
6. Настройте третий уровень
Выберите еще один слой и перейдите в Filter> Other> Offset . Теперь переверните значения по горизонтали и по вертикали . В нашем случае по горизонтали будет 100 пикселей, а по вертикали 0 пикселей.Щелкните ОК.
Теперь у нас есть плитка с узором.
7. Объедините слои
Выберите все слои, кроме Фон на панели слоев и используйте комбинацию горячих клавиш Ctrl + E . Выбранные слои будут объединены.
8. Создайте свой узор
Сначала используйте еще одну комбинацию горячих клавиш Ctrl + A (выбрать все).
Затем перейдите в Edit> Define Pattern :
Назовите его и нажмите OK.Та-да! Ваша выкройка готова!
Как нанести узор
У вас есть выкройка, хорошо. Теперь давайте посмотрим, как использовать его в фоновом режиме.
1. Создайте новый файл
Сделайте его больше, чем ваш узор, чтобы увидеть результат. У нас 800×600 пикселей.
2. Выберите наложение узора
Дважды щелкните Фон на панели слоев. Во всплывающем окне нажмите ОК.
Перейдите в меню «Слой »> «Стиль слоя»> «Наложение узора». :
Выберите вновь созданный узор во всплывающем окне и нажмите «ОК».
3. Наслаждайтесь выкройкой!
Дополнительная литература
Попробуйте бесплатные инструменты для авторов от команды Icons8
Photo Creator , бесплатное средство для создания коллажей с технологиями на основе искусственного интеллекта для создания индивидуальных фотографий для вашей истории Pichon , настольное приложение для загрузки значков и картинок и использования их в автономном режиме
Также получите списки бесплатных векторных программ и бесплатных программ для редактирования фотографий.
Как создать бесшовный узор в Adobe Illustrator
Даже если ваши творческие идеи иссякли, вы всегда можете превратить некоторые из своих старых иллюстраций в причудливые бесшовные модели.Они очень востребованы дизайнерами продуктов и энтузиастами DIY, поэтому вам следует изучить наиболее эффективный способ их создания.
В конце концов, узоры — чрезвычайно популярный вид веб-графики. Взгляните на предысторию Shopimarket — одной из наших адаптивных тем Shopify для интернет-магазинов, продающих экологически чистые продукты.
ПРОСМОТР | СКАЧАТЬ
Illustrator — чрезвычайно мощный и интуитивно понятный инструмент для создания бесшовных узоров.Все, что вам нужно, это базовые навыки использования этого программного обеспечения и зачатки художественного вкуса. Весь процесс занимает от 5 до 30 минут, и в большинстве случаев результат выглядит профессионально (Illustrator позаботится о технической стороне, оставляя вам только художественную).
Создание основных элементов
Откройте Illustrator и создайте новый документ. Мы пойдем. Имейте в виду, что если вы планируете распечатать свои выкройки, было бы разумно выбрать цветовой режим CMYK .
Теперь создайте или , импортируйте несколько векторных объектов, которые будут формировать ваш бесшовный узор. Мы просто разместим несколько основных геометрических фигур — прямоугольники, круги, овалы и т. Д.
Выберите геометрическую форму, цвет и ширину обводки контура и поместите их столько, сколько сочтете нужным. Вот наша комбинация:
Примечание: вы можете добавить любые векторные элементы, какие захотите. Просто убедитесь, что они не слишком детализированы, чтобы они хорошо смотрелись, даже если узор уменьшен.И имейте в виду, что чем больше разных элементов вы включите, тем сложнее будет равномерно распределить их по шаблону.
Построить выкройку
А теперь сделаем бесшовный узор.
- Выберите все ваши объекты, которые вы хотите включить;
- Перейдите к Object — Pattern — Make.
Вы увидите это окно параметров шаблона. Ваш новый узор выглядит не очень хорошо, и его еще предстоит улучшить.
Окончательная корректировка
На этом этапе вы можете добавлять и удалять элементы; изменить их цвет, размер и положение.Отрегулируйте формы так, чтобы все элементы были распределены равномерно. Вы также можете сделать копии прозрачными, используя параметр « Тусклые копии ».
Перекрасить их по своему вкусу.
Ваша выкройка готова. Вы можете получить к нему доступ, отредактировать и применить в любое время, щелкнув панель Swatches в правой части окна Adobe Illustrator.
Давай проверим. Добавьте простую форму, выберите ее и нажмите на только что созданный образец. Узор должен применяться к форме следующим образом:
Сакральная геометрия Mandala Creator Pattern
Скачать
Terazzo Natura Бесшовный узор
Скачать
Мороженое каракули бесшовный фон
Скачать
Спортивная графика каракулей бесшовные модели
Скачать
Кино графика каракулей бесшовный фон
Скачать
Космическая графика каракулей бесшовный фон
Скачать
Летние водные виды спорта Графика каракулей бесшовный фон
Скачать
300 бесшовных узоров, которые сделают работу за вас — всего 25 долларов
Завершение
Теперь, когда вы знаете, как создавать бесшовные узоры в Illustrator всего за несколько минут, вы можете продавать их на торговых площадках в Интернете или использовать в веб-дизайне.
Не забудьте поделиться этим сообщением и рассказать нам, о чем еще вы хотели бы узнать.
Не пропустите фаворитов всех времен
- Лучший хостинг для сайта WordPress. Нажмите на нашу ссылку, чтобы получить лучшую цену на рынке со скидкой 30%. Если Bluehost вас не впечатлил, попробуйте другие альтернативы.
- Услуга по установке веб-сайта — чтобы ваш шаблон был запущен всего за 6 часов без лишних хлопот. Ни минуты не теряются, и работа продолжается. Членство
- ONE — для загрузки неограниченного количества тем WordPress, плагинов, ppt и других продуктов в рамках одной лицензии. Чем больше, тем лучше.
- Готовый к использованию веб-сайт — это идеальное решение, которое включает в себя полную установку и настройку шаблонов, интеграцию контента, реализацию обязательных плагинов, функции безопасности и расширенную оптимизацию на странице. Команда разработчиков сделает всю работу за вас.
- обязательных плагинов WordPress — чтобы получить самые необходимые плагины для вашего сайта в одном комплекте.Все плагины будут установлены, активированы и проверены на правильность работы.
- Finest Stock Images для веб-сайтов — для создания потрясающих визуальных эффектов. Вы получите доступ к Depositphotos.com, чтобы выбрать 15 изображений с неограниченным выбором тем и размеров. Служба создания сертификатов
- SSL — чтобы получить абсолютное доверие посетителей вашего сайта. Comodo Certificate — самый надежный протокол https, который обеспечивает безопасность данных пользователей от кибератак.
- Служба оптимизации скорости веб-сайта — чтобы повысить UX вашего сайта и получить лучший результат в Google PageSpeed.

 Подробнее читайте по ссылке.
Подробнее читайте по ссылке. Этот параметр придаёт объёмности паттерну.
Этот параметр придаёт объёмности паттерну.
Leave a Comment