Онлайн редактирование png: Img2Go.com — онлайн-редактор и конвертер изображений
26.07.1970 


 Разное
Разное
PNG редакторы онлайн: 3 рабочих варианта
Если необходимо отредактировать файл в формате PNG, многие спешат скачать Photoshop, который не только распространяется на платной основе, но и довольно требователен к ресурсам компьютера. Не все старенькие ПК способны работать с данным приложением. В таких случаях на помощь приходят различные онлайн-редакторы, позволяющие изменять размер, масштабировать, сжимать и осуществлять многочисленные другие операции с файлами.
Редактирование PNG онлайн
Сегодня мы рассмотрим наиболее функциональные и стабильные сайты, позволяющие работать с изображениями в формате PNG. К преимуществам таких онлайн-сервисов можно отнести то, что они не требовательны к ресурсам вашего компьютера, так как все манипуляции с файлами производятся с помощью облачных технологий.
Онлайн-редакторы не нужно устанавливать на ПК — это значительно уменьшает вероятность подхватить вирус.
Способ 1: Online Image Editor
Самый функциональный и стабильный сервис, который не надоедает пользователям навязчивой рекламой.
К минусам сервиса можно отнести отсутствие русского языка, однако при длительном использовании данный недостаток становится малозаметным.
Перейти на сайт Online Image Editor
- Переходим на сайт и загружаем картинку, которая будет обрабатываться. Допускается загрузка либо с диска, либо с сайта в интернете (для второго способа необходимо указать ссылку на файл, после чего нажать «Upload»).
- При загрузке файла с ПК или мобильного устройства переходим на вкладку «Upload» и выбираем нужный файл, нажав на кнопку «Обзор», а затем загружаем фото с помощью кнопки «Upload».
- Попадаем в окно онлайн-редактора.
- На вкладке «Basic» пользователю доступны базовые инструменты для работы с фотографией. Здесь можно изменить размер, обрезать изображение, добавить текст, рамку, сделать виньетку и многое другое.
 Все операции удобно показаны на картинках, что позволит русскоязычному пользователю понять, для чего предназначен тот или иной инструмент.
Все операции удобно показаны на картинках, что позволит русскоязычному пользователю понять, для чего предназначен тот или иной инструмент. - На вкладке «Wizards» представлены так называемые «магические» эффекты. К картинке можно добавить различные анимации (сердца, воздушные шары, осенние листья и др.), флаги, блестки и другие элементы. Здесь же можно изменить формат фотографии.
- На вкладке «2013» размещены обновленные анимационные эффекты. Разобраться в них не составит особого труда за счет удобных информационных иконок.
- Если необходимо отменить последнее действие, щелкаем на кнопку «Undo», для повторения операции нажимаем на «Redo».
- После того, как манипуляции с картинкой были завершены, нажимаем на кнопку «Save» и сохраняем результат обработки.
Сайт не требует регистрации, разобраться с сервисом несложно, даже если вы не знаете английский язык. Не бойтесь экспериментировать, если что-то пойдет не так, вы всегда сможете отменить это нажатием всего одной кнопки.
Способ 2: Фотошоп Онлайн
Разработчики позиционируют свой сервис, как онлайн-фотошоп. Функционал редактора действительно похож на всемирно известное приложение, он поддерживает работу с картинками в разных форматах, в том числе и PNG. Если вы когда-либо работали с Фотошопом, разобраться в функционале ресурса будет несложно.
Единственный, но довольно существенный недостаток сайта – это постоянные зависания, особенно если работа ведется с большими изображениями.
Перейти на сайт Фотошоп Онлайн
- Загружаем изображение с помощью кнопки «Загрузить фото с компьютера».
- Откроется окно редактора.
- Слева расположено окно с инструментами, позволяющими обрезать, выделять определенные области, рисовать и производить другие манипуляции. Чтобы узнать, для чего предназначен тот или иной инструмент, просто наведите на него мышку и дождитесь появления справки.
- Верхняя панель помогает получить доступ к определенным функциям редактора.
 К примеру, можно повернуть фото на 90 градусов. Для этого просто заходим в меню «Изображение» и выбираем пункт «Повернуть на 90° по часовой стрелке»/«Повернуть на 90° против часовой стрелки».
К примеру, можно повернуть фото на 90 градусов. Для этого просто заходим в меню «Изображение» и выбираем пункт «Повернуть на 90° по часовой стрелке»/«Повернуть на 90° против часовой стрелки». - В поле «Журнал» отображается последовательность действий, которая была совершена пользователем при работе с картинкой.
- Функции отмены, повторения, трансформирования фото, выделения и копирования расположены в меню
- Для сохранения файла заходим в меню «Файл», выбираем «Сохранить…» и указываем папку на компьютере, куда будет загружена наша картинка.
При осуществлении простых манипуляций работать с сервисом удобно и комфортно. Если необходимо обработать большой файл, желательно скачать и установить на ПК специальное программное обеспечение, либо запастись терпением и приготовиться к постоянным зависаниям сайта.
Способ 3: Fotor
Удобный, функциональный, а главное бесплатный сайт для работы с изображениями в формате PNG Fotor позволяет обрезать, поворачивать, добавлять эффекты использовать другие инструменты. Функционал ресурса был проверен на файлах разного размера, проблем при этом обнаружено не было. Сайт переведен на русский, в настройках можно выбрать другой язык интерфейса редактора при необходимости.
Функционал ресурса был проверен на файлах разного размера, проблем при этом обнаружено не было. Сайт переведен на русский, в настройках можно выбрать другой язык интерфейса редактора при необходимости.
Доступ к дополнительным функциям предоставляется пользователям только после приобретения PRO-аккаунта.
Перейти на сайт Fotor
- Начинаем работу с сайтом, нажав на кнопку «Редактирование».
- Перед нами откроется редактор, для загрузки файла щелкаем на меню «Открыть» и выбираем «Компьютер». Дополнительно доступна загрузка фото из облачного хранилища, веб-сайта либо социальной сети Facebook.
- Вкладка «Базовое редактирование» позволяет обрезать, повернуть, изменить размер и гамму изображения и выполнить другое редактирование.
- На вкладке «Эффекты» можно добавить к фотографии разнообразные художественные эффекты. Обратите внимание на то, что некоторые стили доступны только PRO-пользователям. Удобный предварительный просмотр позволит узнать, как фото будет выглядеть после обработки.

- Вкладка «Beauty» содержит набор функций для улучшения фотографии.
- Следующие три раздела позволят добавить к фотографии рамку, разнообразные графические элементы и текст.
- Для отмены либо повтора действия щелкаем на соответствующие стрелки на верхней панели. Чтобы отменить сразу все манипуляции с картинкой, нажимаем на кнопку «Оригинал».
- После завершения обработки нажимаем на кнопку «Сохранить».
- В открывшемся окне вводим название файла, выбираем формат итогового изображения, качество и нажимаем «Скачать».
Fotor является мощным инструментом для работы с PNG: помимо набора базовых функций он содержит множество дополнительных эффектов, которые порадуют даже самого требовательного пользователя.
Онлайн-фоторедакторы просты в работе, они не требуют установки на компьютер, за счет чего доступ к ним можно получить даже с мобильного устройства. Каким редактором пользоваться, решать только вам.
Мы рады, что смогли помочь Вам в решении проблемы.Опишите, что у вас не получилось. Наши специалисты постараются ответить максимально быстро.
Помогла ли вам эта статья?
ДА НЕТредактор изображений — Visual Studio (Windows)
- Статья
- Чтение занимает 7 мин
Оцените свои впечатления
Хотите оставить дополнительный отзыв?
Отзывы будут отправляться в корпорацию Майкрософт. Нажав кнопку «Отправить», вы разрешаете использовать свой отзыв для улучшения продуктов и служб Майкрософт. Политика конфиденциальности.
Нажав кнопку «Отправить», вы разрешаете использовать свой отзыв для улучшения продуктов и служб Майкрософт. Политика конфиденциальности.
Отправить
Спасибо!
В этой статье
В этой статье рассматривается, как работать с редактором изображений Visual Studio для просмотра и изменения ресурсов изображений и текстур.
Вы можете использовать редактор изображений для работы с различными форматами изображений и текстур, которые используются при разработке приложений DirectX. Он также поддерживает популярные форматы файлов изображений и цветовые кодировки, функции, такие как альфа-каналы и MIP-текстурирование, а также многие форматы текстур с аппаратным ускорением и высокой степенью сжатия, поддерживаемые DirectX.
Поддерживаемые форматы
Редактор изображений поддерживает следующие форматы изображений:
| Название формата | Расширение имени файла |
|---|---|
| PNG (Portable Network Graphics) | PNG |
| JPEG | JPG, JPEG, JPE, JFIF |
| Поверхность DirectDraw | DDS |
| Graphics Interchange Format | GIF |
| Bitmap | BMP, DIB |
| Формат TIFF | TIF, TIFF |
| TGA (Targa) | TGA |
Начало работы
В этом разделе рассматривается, как добавить в проект Visual Studio изображение и настроить его в соответствии с вашими требованиями.
Добавление изображения в проект
В обозревателе решений откройте контекстное меню проекта, в который требуется добавить изображение, и выберите пункты Добавить > Новый элемент.

В диалоговом окне Добавление нового элемента в разделе Установленные выберите Графика, а затем выберите подходящий формат файла для изображения.
Observação
Если в диалоговом окне Добавление нового элемента нет категории Графика, возможно, необходимо установить компонент Редакторы изображений и трехмерных моделей. Закройте диалоговое окно и в строке меню выберите Сервис > Получить средства и компоненты, чтобы открыть Visual Studio Installer. Перейдите на вкладку Отдельные компоненты и выберите компонент Редакторы изображений и трехмерных моделей в категории Наборы для разработки игр. Выберите Изменить.
Сведения том, как выбрать формат файла, соответствующий вашим требованиям, см. в разделе Выбор формата изображения.
Укажите имя файла изображения и расположение, где его необходимо создать.

Выберите кнопку Добавить.
Выбор формата изображения
В зависимости от того, как вы планируете использовать изображение, некоторые форматы файлов могут оказаться более подходящими, чем другие. Некоторые форматы могут не поддерживать нужную функцию, например прозрачность или определенный формат цвета. Некоторые форматы могут не обеспечивать подходящее сжатие для вашего содержимого изображения.
Следующие сведения помогут вам выбрать формат изображения, соответствующий вашим нуждам:
Точечный рисунок (BMP)
Формат растрового изображения. Формат изображения без сжатия, который поддерживает 24-разрядный цвет. Формат точечного рисунка не поддерживает прозрачность.
Изображение в формате GIF
Формат изображения GIF. Формат изображения со сжатием LZW без потери качества, который поддерживает до 256 цветов. Не подходит для фотографий и изображений со значительным объемом цветовых оттенков, но обеспечивает хорошую степень сжатия изображений с малым количеством цветов и высокой степенью их согласованности.
Изображение в формате JPG
Формат изображения JPEG. Формат изображения с высокой степенью сжатия с потерями, который поддерживает 24-разрядный цвет и подходит для сжатия изображений общего назначения с высокой степенью согласованности цвета.
Изображение в формате PNG
Формат изображения PNG. Формат изображения средней степени сжатия, без потери качества, который поддерживает 24-разрядный цвет и альфа-прозрачность. Подходит для естественных и искусственных изображений, но не обеспечивает степень сжатия, применяемую в форматах JPG или GIF.
Изображение в формате TIFF
Формат изображения TIFF (TIFF или TIF). Гибкий формат изображения, поддерживающий несколько алгоритмов сжатия.
Текстура в формате DDS
Формат текстуры DirectDraw Surface (DDS). Формат текстур высокой степени сжатия с потерей качества, который поддерживает 24-разрядный цвет и альфа-прозрачность. Его максимальная степень сжатия равна 8:1. Он создан на основе сжатия текстур S3. Его можно распаковать с помощью графического оборудования.
Он создан на основе сжатия текстур S3. Его можно распаковать с помощью графического оборудования.
Изображение в формате TGA
Формат изображения TGA или Targa. Формат изображения, сжатого с использованием алгоритма RLE, без потери данных, который поддерживает закодированные цветом (цветовой палитры) или простые цветные изображения с 24-разрядным цветом и альфа-прозрачностью. Не подходит для фотографий и изображений со значительным объемом цветовых деталей, но обеспечивает хорошую степень сжатия изображений с широким диапазоном одинаковых цветов.
Настройка изображения
Перед началом работы с созданным изображением можно изменить его конфигурацию по умолчанию. Например, можно изменить его размеры или формат цвета. Дополнительные сведения о настройке этих и других свойств изображения см. в разделе Свойства изображения.
Observação
Перед тем как сохранить результаты работы, задайте свойство Формат цвета, если требуется использовать определенный формат цвета. Если формат файла поддерживает сжатие, при первом сохранении файла или при выборе команды Сохранить как можно настроить параметры сжатия.
Если формат файла поддерживает сжатие, при первом сохранении файла или при выборе команды Сохранить как можно настроить параметры сжатия.
Работа с редактором изображений
В этом разделе рассматривается, как с помощью редактора изображений вносить изменения в текстуры и изображения.
Команды, влияющие на состояние редактора изображений, находятся на панели инструментов Режим редактора изображений вместе с расширенными командами. Панель инструментов расположена у верхнего края области конструктора редактора изображений. Инструменты для рисования расположены на панели инструментов Редактора изображений у левого края области конструктора редактора изображений.
Панель инструментов «Режим редактора изображений»
В следующей таблице описываются элементы на панели инструментов Режим редактора изображений, перечисленные в порядке отображения, слева направо:
| Элемент панели инструментов | Описание |
|---|---|
| Select | Позволяет выбрать прямоугольную область изображения. После выбора области ее можно вырезать, скопировать, переместить, масштабировать, повернуть, перевернуть или удалить. При наличии активного выделения инструменты рисования влияют только на область выделения. После выбора области ее можно вырезать, скопировать, переместить, масштабировать, повернуть, перевернуть или удалить. При наличии активного выделения инструменты рисования влияют только на область выделения. |
| Irregular Selection (Произвольное выделение) | Позволяет выбрать нестандартную область изображения. После выбора области ее можно вырезать, скопировать, переместить, масштабировать, повернуть, перевернуть или удалить. При наличии активного выделения инструменты рисования влияют только на область выделения. |
| Wand Selection (Выделение с помощью инструмента «Волшебная палочка») | Позволяет выбрать область изображения аналогичного цвета. Отклонение — это максимальный диапазон расхождения между соседними цветами, в пределах которого они считаются аналогичными. Настраивается для выделения меньшего или большего диапазона аналогичных цветов. После выбора области ее можно вырезать, скопировать, переместить, масштабировать, повернуть, перевернуть или удалить. |
| Сдвиг | Активирует функцию перемещения изображения по отношению к рамке окна. В режиме Панорама выберите точку на изображении, а затем переместите его. Режим Панорама можно временно активировать, нажав и удерживая клавишу CTRL. |
| Масштабирование | Позволяет отображать изображение более или менее детально по отношению к рамке окна. В режиме Масштаб выберите точку на экране, а затем переместите ее вправо или вниз, чтобы увеличить масштаб, либо влево или вверх, чтобы уменьшить масштаб. Чтобы увеличить или уменьшить масштаб, нажмите и удерживайте клавишу CTRL, а затем используйте колесо прокрутки мыши или клавиши знака плюс (+) или минус (—). |
| Фактический размер | Позволяет отобразить изображение с соотношением 1:1 между пикселями изображения и пикселями экрана. |
| По размерам окна | Отображает изображение в рамке окна в полном размере. |
| По ширине | Отображает изображение в рамке окна во всю ширину. |
| Grid | Включает или отключает сетку, которая показывает границы пикселей. Сетка может не отображаться до увеличения масштаба изображения. |
| View Next MIP Level (Просмотр следующего уровня MIP) | Активирует следующий, больший уровень MIP в цепочке карты MIP. Активный уровень MIP отображается в области конструктора. Этот элемент доступен только для текстур с уровнями MIP. |
| View Previous MIP Level (Просмотр предыдущего уровня MIP) | Активирует следующий, меньший уровень MIP в цепочке карты MIP. Активный уровень MIP отображается в области конструктора. Этот элемент доступен только для текстур с уровнями MIP. |
| Красный канал Зеленый канал Синий канал Альфа-канал | Включает или отключает определенный цветовой канал.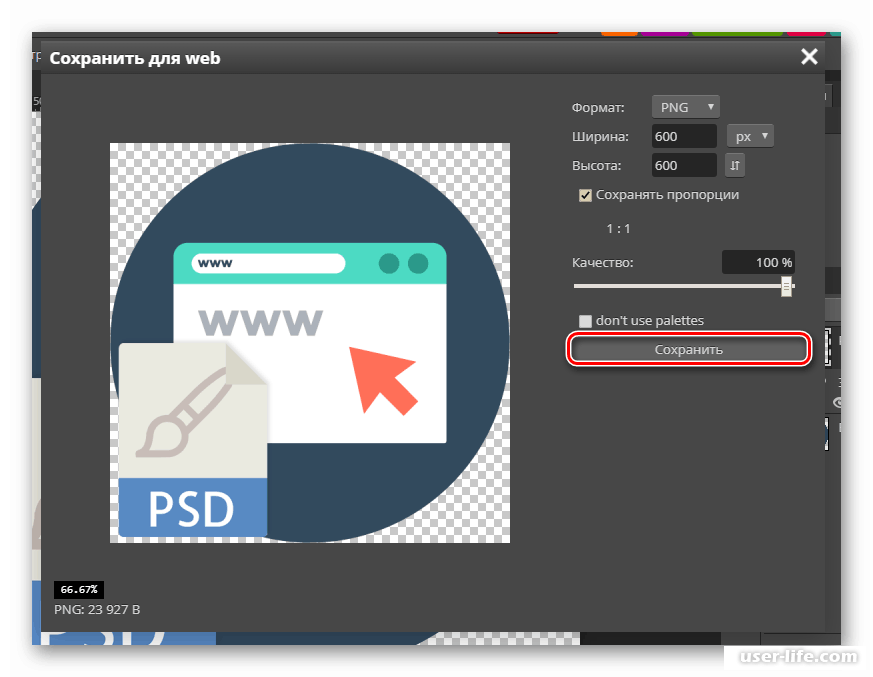 Примечание. Путем систематического включения или отключения цветовых каналов можно изолировать проблемы, связанные с одним или несколькими из каналов. Например, возможное неверное определение альфа-прозрачности. Примечание. Путем систематического включения или отключения цветовых каналов можно изолировать проблемы, связанные с одним или несколькими из каналов. Например, возможное неверное определение альфа-прозрачности. |
| Фон | Включает или отключает видимость фона через прозрачные части изображения. Способ отображения фона можно настроить, выбрав следующие параметры: Шахматная доска Белый фон Черный фон Анимировать фон |
| Свойства | Открывает или закрывает окно Свойства.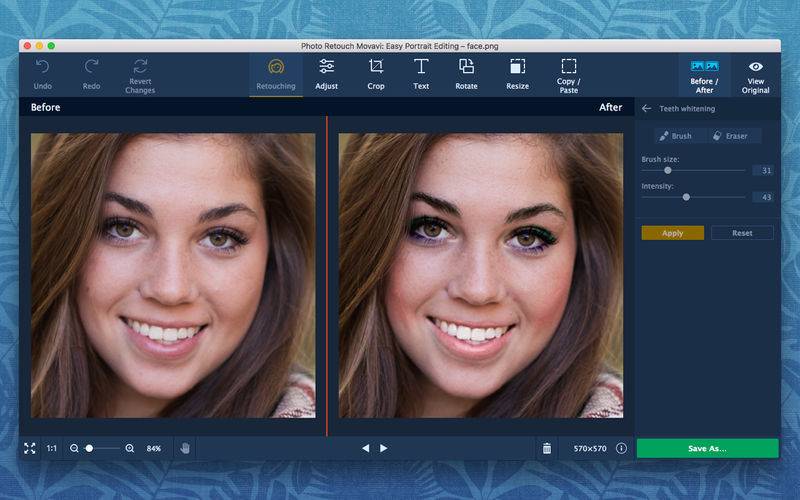 |
| Дополнительно | Содержит дополнительные команды и параметры. Фильтры Предоставляет несколько распространенных фильтров изображения: Черно-белое, Размытие, Brighten (Осветление), Darken (Затемнение), Определение границ, Тиснение, Обратить цвета, Ripple (Рябь), Sepia Tone (Оттенок сепия) и Повысить резкость. Графические модули Render with D3D11 (Визуализация с помощью D3D11) Render with D3D11WARP (Визуализация с помощью D3D11WARP) Инструменты Отразить по-горизонтали Отразить по-вертикали Создать MIP-объекты Просмотр Частота кадров |
Панель инструментов редактора изображений
В следующей таблице приведены описания элементов на панели инструментов редактора изображений, перечисленные в порядке отображения, сверху вниз:
| Элемент панели инструментов | Описание |
|---|---|
| Pencil | Использует выбранный активный цвет для рисования сглаженного штриха. Цвет и толщину штриха можно задать в окне Свойства. Цвет и толщину штриха можно задать в окне Свойства. |
| Brush | Использует выбранный активный цвет для рисования не сглаженного штриха. Цвет и толщину штриха можно задать в окне Свойства. |
| Airbrush (Распылитель) | Использует выбранный активный цвет для рисования не сглаженного штриха, который смешивается с изображением и со временем становится более насыщенным. Цвет и толщину штриха можно задать в окне Свойства. |
| Eyedropper | Задает цвет выбранной точки в качестве выбранного активного цвета. |
| Заполнить | Использует выбранный активный цвет для заполнения области изображения. Затронутая область определяется как группа смежных пикселей аналогичного цвета, к которым применяется заливка. Если заливка применяется к активному выделению, соответствующая область ограничивается выделением. По умолчанию выбранный активный цвет смешивается с соответствующей областью изображения на основании его альфа-компонента. Чтобы использовать выбранный активный цвет для перезаписи соответствующей области, при использовании инструмента «Заливка» нажмите и удерживайте клавишу SHIFT. |
| Ластик | Делает пиксели полностью прозрачными, если изображение поддерживает альфа-канал. В противном случае задает для пикселей активный цвет фона. |
| Линия, Прямоугольник, Скругленный прямоугольник, Эллипс | Рисует фигуру на изображении. Цвет и толщину рамки можно задать в окне Свойства. Чтобы нарисовать примитив с одинаковой шириной и высотой, при рисовании нажмите и удерживайте клавишу SHIFT. |
| Text | Использует выбранный цвет для отрисовки текста. Цвет фона определяется выбранным цветом фона. Чтобы фон был прозрачным, альфа-фактор выбранного цвета фона должен быть равен 0. Когда область текста активна, можно указать, должен ли текст отрисовываться со сглаженными штрихами, а также задать значение, шрифт, размер и стиль — Полужирный, Курсив или Подчеркнутый — текста в окне Свойства. Содержимое и внешний вид текста применяются, когда область текста перестает быть активной. Чтобы фон был прозрачным, альфа-фактор выбранного цвета фона должен быть равен 0. Когда область текста активна, можно указать, должен ли текст отрисовываться со сглаженными штрихами, а также задать значение, шрифт, размер и стиль — Полужирный, Курсив или Подчеркнутый — текста в окне Свойства. Содержимое и внешний вид текста применяются, когда область текста перестает быть активной. |
| Поворот | Поворачивает изображение на 90 градусов по часовой стрелке. |
| Trim (Усечь) | Усекает изображение до границ активного выделения. |
Работа с уровнями MIP
Некоторые форматы изображений, например поверхность DirectDraw (DDS), поддерживают уровни MIP для уровня детализации текстур и пространства. Сведения о том, как создавать уровни MIP и работать с ними, см. в статье Практическое руководство.![]() Создание и изменение MIP-уровней.
Создание и изменение MIP-уровней.
Работа с прозрачностью
Некоторые форматы изображений, например поверхность DirectDraw (DDS), поддерживают прозрачность. В зависимости от применяемого инструмента существует несколько способов использования прозрачности. Чтобы указать уровень прозрачности для выбранного цвета, в окне Свойства установите альфа-компонент A.
В следующей таблице описывается, как используются различные инструменты для применения прозрачности.
| Средство | Описание |
|---|---|
| Карандаш, Кисть, Распылитель, Линия, Прямоугольник, Скругленный прямоугольник, Эллипс, Текст | Чтобы смешать выбранный активный цвет с изображением, в окне Свойства разверните группу свойств Каналы и напротив канала Альфа установите флажок Рисование, а затем рисуйте как обычно. Чтобы рисовать с использованием выбранного активного цвета, не изменяя значение альфа-фактора изображения, снимите флажок Рисование напротив канала Альфа, а затем рисуйте как обычно. |
| Заполнить | Чтобы смешать выбранный активный цвет с изображением, просто выберите область для заливки. Чтобы использовать выбранный активный цвет, включая значение альфа-канала, для перезаписи изображения, нажмите и удерживайте клавишу SHIFT и выберите область для заливки. |
Свойства образа
Окно Свойства можно использовать для задания различных свойств изображения. Например, можно задать свойства ширины и высоты, чтобы изменить размеры изображения.
В приведенной ниже таблице описаны свойства изображений.
| Свойство | Описание |
|---|---|
| Ширина | Ширина изображения. |
| Высота | Высота изображения. |
| Бит на пиксель | Количество битов, в которых представлен каждый пиксель. Значение этого свойства зависит от цветового формата изображения. |
| Прозрачное выделение | Если задать значение True, выбранный слой смешивается с основным изображением на основе альфа-фактора выбранного слоя. В противном случае следует установить значение False. Этот элемент доступен только для изображений, поддерживающих альфа-канал. |
| Формат | Формат цвета изображения. Вы можете указать несколько форматов цвета в зависимости от формата изображения. Формат цвета определяет количество и тип цветовых каналов, которые содержит изображение, а также размер и кодирование различных каналов. |
| Уровень MIP | Активный уровень MIP. Этот элемент доступен только для текстур с уровнями MIP. |
| Число уровней MIP | Общее количество уровней MIP в изображении. Этот элемент доступен только для текстур с уровнями MIP.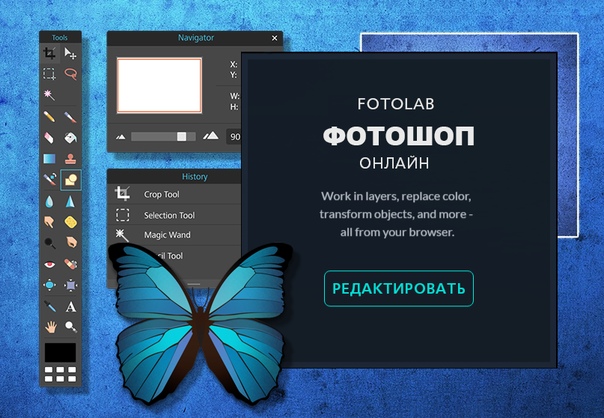 |
| Число кадров | Общее количество кадров в изображении. Этот элемент доступен только для изображений, поддерживающих массивы текстур. |
| Frame | Текущий кадр. Вы можете просмотреть только первый кадр. Остальные кадры будут потеряны при сохранении изображения. |
| Число срезов глубины | Общее количество срезов глубины в изображении. Этот элемент доступен только для изображений, которые поддерживают объемные текстуры. |
| Срез глубины | Текущий срез глубины. Вы можете просмотреть только первый срез. Остальные срезы будут потеряны при сохранении изображения. |
Observação
Так как свойство Повернуть на применяется ко всем инструментам и выбранным областям, оно всегда отображается в нижней части окна Свойства вместе с другими свойствами инструмента. Свойство Повернуть на отображается всегда, так как все изображения неявно выбраны, если нет другого выделения или активного инструмента. Дополнительные сведения о свойстве Повернуть на см. в разделе [Свойства инструментов](#tool -properties).
Дополнительные сведения о свойстве Повернуть на см. в разделе [Свойства инструментов](#tool -properties).
Изменение размеров изображений
Существует два способа изменения размера изображения. В обоих случаях редактор изображений использует билинейную интерполяцию для изменения размера изображения.
В окне Свойства задайте новые значения для свойств Ширина и Высота.
Выберите все изображение и используйте метки границ для изменения его размера.
Выбранные области
Параметры, выбранные в редакторе изображений, определяют активные области изображения. Активные области попадают под действие инструментов и преобразований. При наличии активного выделения на области большинство инструментов и преобразований не влияют за его пределами. При отсутствии активного выделения активно все изображение.
Большинство инструментов (Карандаш, Кисть, Распылитель, Заливка, Ластик, а также двумерные примитивы) и преобразований (Повернуть, Обрезать, Обратить цвета, Перевернуть слева направо и Перевернуть сверху вниз) ограничиваются или определяются активным выделением. Но некоторые инструменты (Пипетка и Текст) и преобразования (Создать MIP-объекты) работают независимо от выделений. Эти инструменты всегда действуют так, как если бы было выделено все изображение.
Но некоторые инструменты (Пипетка и Текст) и преобразования (Создать MIP-объекты) работают независимо от выделений. Эти инструменты всегда действуют так, как если бы было выделено все изображение.
Выделяя область, можно сделать ее пропорциональной (квадрат). Для этого нужно нажать и удерживать клавишу SHIFT. В противном случае выделение не ограничивается.
Изменение размера выделения
После выделения области можно изменить размер выделения или содержимое изображения, поменяв размер метки выделения. При изменении размера выбранной области можно использовать следующие клавиши-модификаторы для изменения поведения выбранной области в процессе изменения:
CTRL: копирует содержимое выбранной области до изменения ее размера. Исходное изображение при этом остается неизменным; изменяется размер копии.
SHIFT: изменяет размер выбранной области пропорционально ее исходным размерам.
ALT: изменяет размер области выделения. Изображение при этом остается неизменным.
В следующей таблице перечислены сочетания клавиш-модификаторов:
| Ctrl | Shift | Alt | Описание |
|---|---|---|---|
| Изменяет размер содержимого области выделения. | |||
| Сдвиг | Пропорционально изменяет размер содержимого области выделения. | ||
| ALT | Изменяет размер области выделения. Определяет новую область выделения. | ||
| Сдвиг | ALT | Пропорционально изменяет размер области выделения. Определяет новую область выделения. | |
| Ctrl | Копирует, а затем изменяет размер содержимого области выделения. | ||
| Ctrl | Сдвиг | Копирует, а затем пропорционально изменяет размер содержимого области выделения. |
Свойства инструмента
Когда инструмент выбран, в окне Свойства можно задать, как он должен влиять на изображение. Например, можно задать толщину инструмента Карандаш или цвет инструмента Кисть.
Вы можете задать основной цвет и цвет фона. Передний план и фон поддерживают альфа-канал, который позволяет пользователю указать прозрачность. Параметры применяются ко всем инструментам. При использовании мыши ее левая кнопка отвечает за основной цвет, а правая кнопка — за цвет фона.
Эти свойства инструментов описаны в приведенной ниже таблице:
| Средство | Свойства |
|---|---|
| Все инструменты и выделения | Повернуть на Задает величину поворота выделения или эффекта инструмента по часовой стрелке в градусах. |
| Карандаш, Кисть, Распылитель, Ластик | Thickness Определяет размер области, которую затронет инструмент. 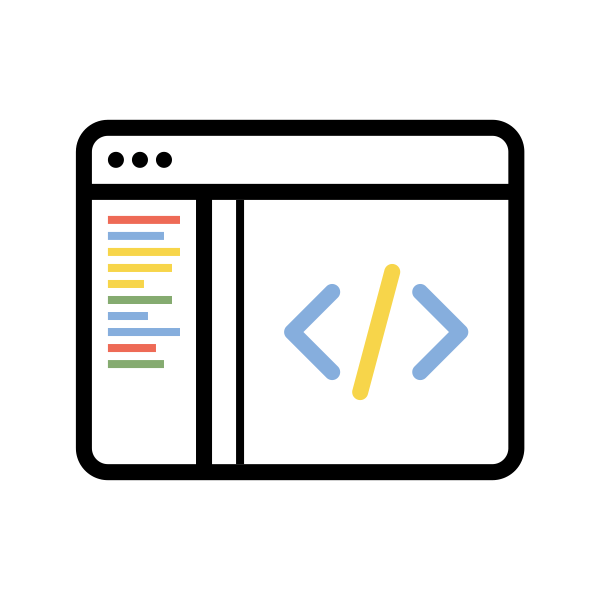 |
| Text | Сглаживание Рисует текст со сглаженными краями. Это придает тексту более плавный вид. Значение Шрифт Размер Полужирный Курсив Подчеркнутый |
| Двумерный примитив | Сглаживание Рисует примитивы со сглаженными краями. Это придает им более плавный вид. Thickness Радиус X Радиус Y |
| Карандаш, Кисть, Распылитель, Двумерный примитив | Каналы Включает или отключает определенные цветовые каналы для просмотра и рисования. Если для представления выбран определенный цветовой канал, он отображается на изображении. В противном случае он не отображается. Если для рисования выбран определенный цветовой канал, на него будут влиять операции рисования. В противном случае этого не произойдет. |
| Wand Selection (Выделение с помощью инструмента «Волшебная палочка»), Заливка | Отклонение Определяет максимальный диапазон расхождения между соседними цветами, в пределах которого они считаются аналогичными. Таким образом меньше или больше подобных цветов становятся частью затрагиваемой области или области выделения. По умолчанию значение равно 32. Это означает, что смежные пиксели в пределах 32 оттенков исходного цвета (светлее или темнее), считаются частью области. |
Сочетания клавиш
| Get-Help | Сочетания клавиш |
|---|---|
| Переход в режим Выбрать | S |
| Переход в режим Масштаб | Z |
| Переход в режим Панорама | K |
| Выбрать все | CTRL+A |
| Удалить текущее выделение | Удалить |
| Отменить текущее выделение | ESC (Escape) |
| Увеличение масштаба. | CTRL+Прокручивание колеса мыши вперед CTRL+PageUp Знак плюса ( + ) |
| Уменьшение масштаба. | CTRL—Прокручивание колеса мыши назад CTRL—PageDown Знак минуса ( — ) |
| Сдвинуть изображение вверх | Прокручивание колеса мыши назад PageDown |
| Сдвинуть изображение вниз | Прокручивание колеса мыши вперед PageUp |
| Сдвинуть изображение влево | SHIFT+Прокручивание колеса мыши назад Прокручивание колеса мыши влево SHIFT+PageDown |
| Сдвинуть изображение вправо | SHIFT+Прокручивание колеса мыши вперед Прокручивание колеса мыши вправо SHIFT+PageUp |
| Масштабирование до фактического размера | CTRL+0 (ноль) |
Масштабировать изображение по размеру окна. | CTRL+G, CTRL+F |
| Масштабировать изображение по ширине окна | CTRL+G, CTRL+I |
| Показать сетку | CTRL+G, CTRL+G |
| Обрезать изображение по текущему выделению | CTRL+G, CTRL+C |
| Просмотр следующего уровня MIP (больше деталей) | CTRL+G, CTRL+6 |
| Просмотр предыдущего уровня MIP (меньше деталей) | CTRL+G, CTRL+7 |
| Показать красный цветовой канал | CTRL+G, CTRL+1 |
| Показать зеленый цветовой канал | CTRL+G, CTRL+2 |
| Показать синий цветовой канал | CTRL+G, CTRL+3 |
| Показать альфа-канал (прозрачность) | CTRL+G, CTRL+4 |
| Показать узор в виде шахматной доски для альфа-канала | CTRL+G, CTRL+B |
| Переключиться на произвольное выделение | L |
| Переключиться на выделение с помощью инструмента «Волшебная палочка» | M |
| Переключиться на карандаш | P |
| Переключиться на кисть | Б |
| Переключиться на заливку | Ж |
| Переключитесь на ластик | E |
| Переключиться на текст | T |
| Переключиться на пипетку | I |
| Перейти к активному выделению и его содержимому | Клавиши со стрелками. |
| Изменить размер активного выделения и его содержимого | CTRL+Клавиши со стрелками |
| Перейти к активному выделению, а не к его содержимому | SHIFT+Клавиши со стрелками |
| Изменить размер активного выделения, а не его содержимого | SHIFT+CTRL+Клавиши со стрелками |
| Зафиксировать текущий слой | Return |
| Уменьшить толщину инструмента | [ |
| Увеличить толщину инструмента | ] |
10 лучших простых графических редакторов для Mac в 2021
Хотя приложение Stock Photos может работать как простой редактор изображений для Mac, оно не может сравниться с большинством профессиональных приложений для редактирования изображений. Для достижения наилучших результатов вы должны начать поиск лучшего бесплатного редактора изображений для Mac. Так как я понимаю, что это может быть непростая задача, я составил список из 10 лучших приложений для редактирования изображений для Mac. В списке есть как платная, так и бесплатная версии.
Так как я понимаю, что это может быть непростая задача, я составил список из 10 лучших приложений для редактирования изображений для Mac. В списке есть как платная, так и бесплатная версии.
Часть 1. 6 лучших бесплатных простых редакторов изображений для Mac
Поскольку возможности редактирования изображений могут варьироваться от одного приложения к другому, не существует единого редактора, подходящего для всех. Итак, чтобы вам было проще, отметьте эти шесть вариантов:
1. Pixlr
Pixlr — это онлайн-редактор изображений, который должен без проблем работать в Firefox, Edge, Chrome, Safari и других обновленных веб-браузерах. Это бесплатное приложение без каких-либо скрытых платежей, что делает его отличным выбором для фоторедакторов, которым требуется легкое приложение с мощными инструментами. Здесь вы найдете фильтры, слои, лассо, ластик, тексты / шрифты и т. Д. Интересно, что в нем есть красивый фотоколлаж, чтобы упорядочить ваши фотографии.
Плюсы:
- Бесплатное приложение.

- Кросс-платформенное приложение.
- Множественные инструменты редактирования.
Минусы:
- Не работает офлайн.
2. Gimp
Как и Pixlr, Gimp — это бесплатный редактор изображений с открытым исходным кодом. Однако GIMP — это специальное настольное приложение. так что вы можете редактировать изображения в автономном режиме на вашем Mac. Тем не менее, GIMP содержит массу инструментов профессионального качества, которые помогут вам создавать замечательные изображения в мгновение ока. Вы получите инструменты для обрезки, настройки цвета, шумоподавления, настройки кистей и т. Д. Более того, пользовательский интерфейс чистый и простой в навигации.
Плюсы:
- Настраиваемый интерфейс.
- Он работает со всеми форматами файлов изображений.
- Несколько элементов графического дизайна.
Минусы:
- Он имеет несколько сложных функций.
3. PhotoScape
PhotoScape — это простая универсальная программа для редактирования фотографий, сделанных цифровыми камерами и смартфонами.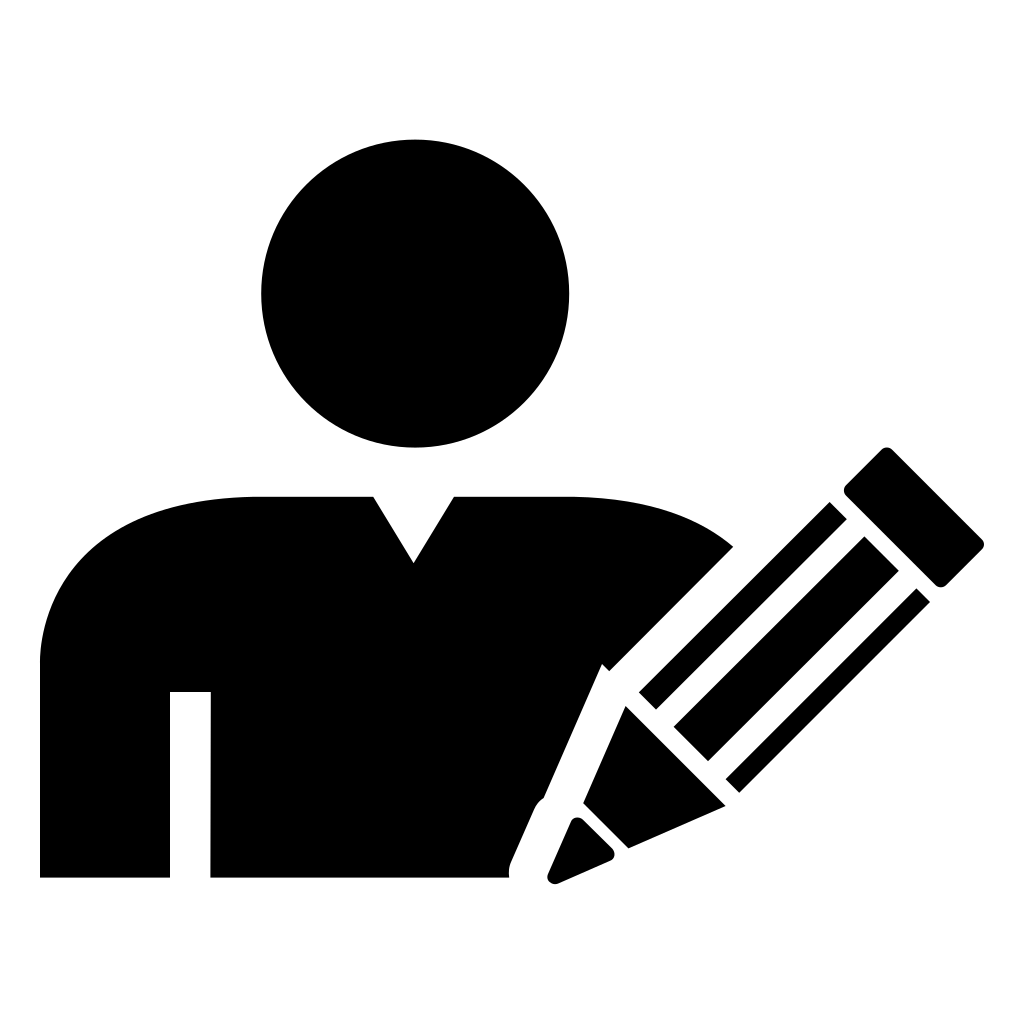 Он предлагает широкий набор инструментов, таких как средство просмотра изображений, редактор, разделитель, обрезчик и так далее. Он поставляется с платформой с простой навигацией, доступной на корейском или английском языках. Кроме того, платформа поддерживает пакетное редактирование.
Он предлагает широкий набор инструментов, таких как средство просмотра изображений, редактор, разделитель, обрезчик и так далее. Он поставляется с платформой с простой навигацией, доступной на корейском или английском языках. Кроме того, платформа поддерживает пакетное редактирование.
Плюсы:
- Поддерживает файлы Raw.
- Многоязычный интерфейс.
- Обширный список инструментов для редактирования.
Минусы:
- Нет пакетного редактирования.
4. Фоторедактор Fotor
URL: https://apps.apple.com/us/app/fotor-photo-editor-photo-effect/id503039729?mt=12
Fotor Photo Editor для Mac — прекрасное онлайн-приложение для редактирования изображений как для любителей, так и для профессиональных фотографов. С его помощью пользователи могут применять эффекты, фильтры, тексты, формы и другие функции настройки фотографий на лету. Кроме того, Fotor поставляется как в платной, так и в бесплатной версиях, причем обе подписки предлагают удобную платформу.![]() Лучше всего то, что платная версия стоит всего 3,33 доллара в месяц.
Лучше всего то, что платная версия стоит всего 3,33 доллара в месяц.
Плюсы:
- Легко использовать.
- Множество базовых и премиальных возможностей.
- 30+ фоторамок.
Минусы:
- Нет пакетного редактирования.
5. Photos
Как я уже сказал, все пользователи macOS могут использовать Apple Photos для бесплатного просмотра и редактирования изображений. В этом бесплатном приложении легко ориентироваться при просмотре и систематизации фотографий. Хотя редактор изображений не является надежным, «Фото» поддерживает приличное количество возможностей редактирования. Вы можете обрезать, вращать, добавлять / удалять эффект красных глаз, применять эффекты и т. Д. Более того, фотографии могут обмениваться изображениями через iCloud Photo Sharing, Facebook, Twitter, сообщения и т. Д.
Плюсы:
- Бесплатно и весело использовать.
- Синхронизируйте фотографии с iCloud.
- Хорошие инструменты для редактирования фотографий.

Минусы:
- Не для профессиональных пользователей.
6. Affinity Photo
URL: https://apps.apple.com/app/affinity-photo/id824183456
Это приложение, несомненно, пользуется уважением в области редактирования фотографий. В приложении есть профессиональные инструменты для редактирования файлов изображений в таких форматах, как PNG, TIFF, RAW, PDF, PSD и другие. Он может похвастаться всеми необходимыми инструментами редактирования для удаления эффекта красных глаз, обрезки, добавления фильтров, цветокоррекции и т. Д. Кроме того, пользовательский интерфейс не загроможден и содержит отлично обозначенные инструменты.
Плюсы:
- Несколько сочетаний клавиш.
- Тонны видео и письменных руководств.
- Поддерживает RAW.
Минусы:
- Не подходит для новичков.
Часть 2. Еще 3 простых редактора изображений для Mac
Теперь давайте поднимемся на ступеньку выше с этим профессиональным, но простым редактором изображений для приложений Mac:
1.
 Adobe Photoshop CC
Adobe Photoshop CCAdobe Photoshop CC, пожалуй, лучшее приложение для редактирования фотографий в этом списке. Хотя этот инструмент требует некоторого обучения, он может создавать уникальные произведения искусства. Пользователи могут создавать мобильные приложения, веб-сайты, баннеры, плакаты и значки. Вы также можете создавать и улучшать фотографии с помощью творческих кистей и других цифровых шедевров. Кроме того, пользователи могут делиться своим творчеством в Facebook, Skype, Twitter и других социальных сетях.
Плюсы:
- Меню быстрого доступа.
- Несколько творческих кистей.
- Работает со всеми форматами файлов изображений.
Минусы:
- Не для новичков.
2. Luminar4
Еще один полноценный инструмент для редактирования изображений — Luminar4, который доступен как в бесплатной, так и в платной версиях. В отличие от Photoshop, Luminar4 удивительно прост в использовании без ущерба для качества. Он предлагает несколько фильтров, текстов, шрифтов, кистей и многого другого. Интересно, что Luminar4 может похвастаться встроенным DAM, как и Adobe Lightroom, для организации, просмотра и сортировки фотографий.
Интересно, что Luminar4 может похвастаться встроенным DAM, как и Adobe Lightroom, для организации, просмотра и сортировки фотографий.
Плюсы:
- 60+ фильтров.
- Отличные инструменты для редактирования.
- Встроенный DAM.
Минусы:
- Дорогая подписка.
3. Pixelmator Pro
URL: https://apps.apple.com/app/pixelmator-pro/id1289583905
Pixelmator Pro — это удобный фоторедактор для Mac с мощными функциями редактирования. Здесь вы получите доступ к нескольким инструментам, таким как эффекты, кисти и предустановки цвета. В дополнение к этому, этот инструмент для редактирования изображений позволяет вам отменить ваши предыдущие действия, не разрушая фотографию. Кроме того, он использует макет в одно окно со всем, что встроено в ваши боковые панели и панели инструментов.
Плюсы:
- Единое окно.
- Динамическое смешивание красок.
- Инструмент быстрого выбора.
Минусы:
- macOS 10.
 13 или новее.
13 или новее.
Часть 3. Лучший простой редактор изображений для Mac — преобразование и изменение размера изображений
Wondershare UniConverter это лучший бесплатный и простой редактор изображений для Mac на данный момент. Хотя это приложение невероятно простое в использовании, оно обладает множеством возможностей редактирования. Он может редактировать изображения путем сжатия, обрезки, изменения размера, добавления эффектов и применения водяных знаков. Кроме того, пользователи могут изменять свои файлы изображений на JPG, TIFF, PNG и BMP. И, конечно же, Wondershare UniConverter поддерживает пакетное редактирование изображений.
-
Поддерживает все стандартные форматы файлов фотографий, включая RAW.
-
Лучший бесплатный видеоредактор для Mac для обрезки, поворота, вырезания, преобразования, добавления субтитров и многого другого.
- Загрузите видео с более чем 1000 популярных веб-сайтов, таких как YouTube, вставив URL-адреса.

-
Панель инструментов с дополнительными функциями, такими как Screen Recorder, VR Converter, GIF Maker, Fixing Media Metadata и др.
-
Поддерживаемые ОС: Windows 10/8/7 / XP / Vista, macOS 11 Big Sur, 10.15 (Catalina), 10.14, 10.13, 10.12, 10.11, 10.10, 10.9, 10.8, 10.7.
Ниже описано, как редактировать изображения на Mac с помощью Wondershare UniConverter:
Шаг 1 Откройте редактор изображений.
Установите и запустите Wondershare UniConverter, а затем щелкните Панель инструментов. После этого коснитесь Конвертер изображений.
Шаг 2 Добавьте изображения.
Теперь перетащите фотографии в инструмент преобразования изображений или нажмите кнопку Добавить изображения чтобы открыть Finder и загрузить изображения. Вы можете загрузить несколько файлов.
Шаг 3 Настроить изображения.
Выберите изображения, а затем нажмите значки Обрезать или Эффект под одним из эскизов изображений, чтобы обрезать, повернуть и применить эффекты / водяные знаки.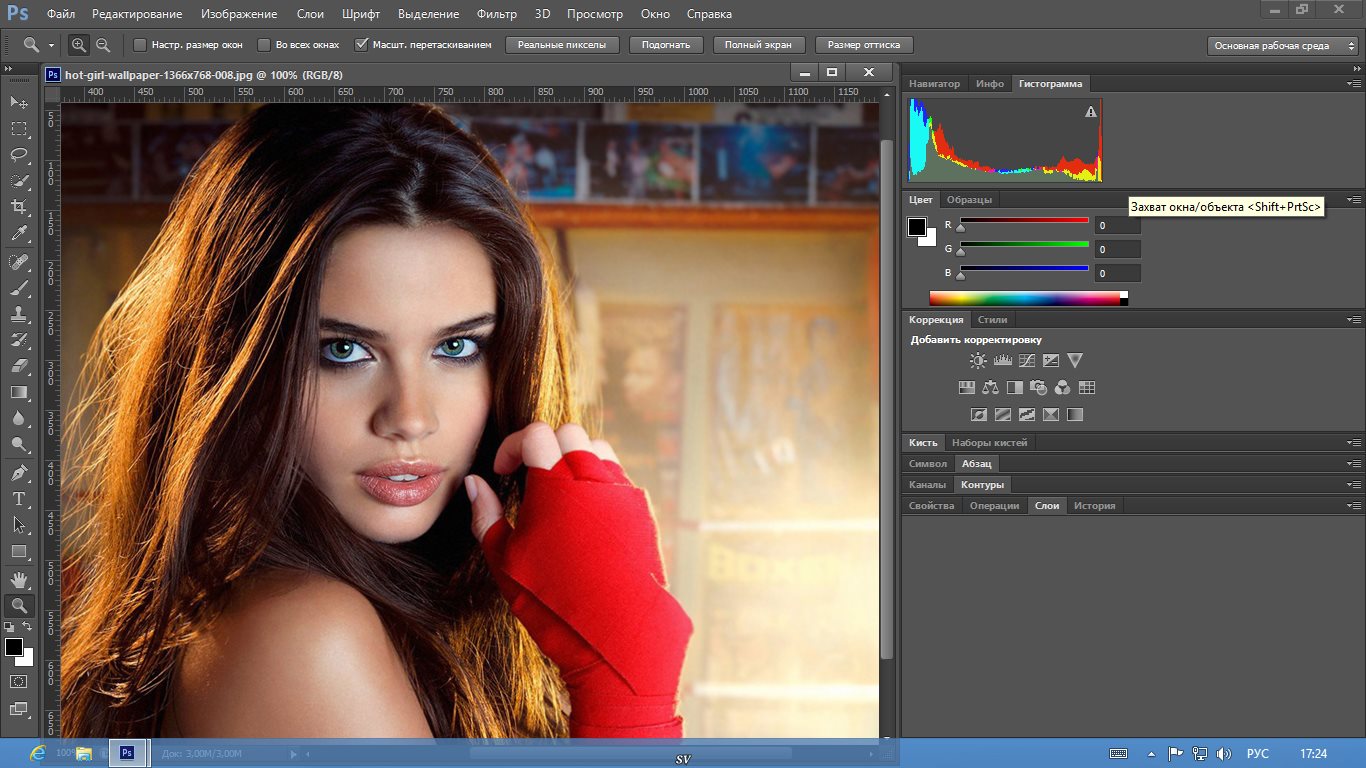 Нажмите Применить все, нажмите OK, а затем закройте окно. Вы также можете изменить размер изображений, щелкнув значок Настройки.
Нажмите Применить все, нажмите OK, а затем закройте окно. Вы также можете изменить размер изображений, щелкнув значок Настройки.
Шаг 4 Сохранить изображения.
Нажмите Преобразовать все изображения в и выберите целевой формат. Наконец, нажмите кнопку Преобразовать.
Скачать бесплатно Скачать бесплатно
Вывод
Я пропустил ваш лучший бесплатный редактор изображений Mac? Надеюсь, что нет! Вы можете использовать приложение Apple Photos для профессионализации ваших изображений на ходу. Вы также можете перейти на платную платформу, такую как Photoshop CC, чтобы разблокировать несколько функций редактирования. Однако вам придется заплатить за это. Поэтому я рекомендую Wondershare UniConverter как гибрид того и другого. Это просто, многофункционально и бесплатно. Наслаждайтесь!
Фотошоп онлайн на русском бесплатно
Создание фото сегодня стало достаточно простым процессом, а теперь еще и профессиональной обработкой фотографий сможет заниматься любой желающий. Программа фотошоп онлайн — это удобный сервис для обработки и коррекции фотографий, изображений и клипартов. Программа довольно простая, все управление производится на интуитивном уровне, но самое главное — конечный результат работы сможет восхитить любого, ведь здесь все зависит от фантазии и мастерства пользователя.
фотошоп онлайн очень похож на популярный графический редактор известной графической программы, панель управления и логика работы идентичны, но главным плюсом онлайн-редактора является то, что он не требует специальной установки на компьютер и серьезных мощностей, все работы можно выполнить непосредственно в браузере, что очень удобно для непрофессионалов, работающих на обычных нетбуках, планшетах и прочих устройствах.
Программа фотошоп онлайн — это удобный сервис для обработки и коррекции фотографий, изображений и клипартов. Программа довольно простая, все управление производится на интуитивном уровне, но самое главное — конечный результат работы сможет восхитить любого, ведь здесь все зависит от фантазии и мастерства пользователя.
фотошоп онлайн очень похож на популярный графический редактор известной графической программы, панель управления и логика работы идентичны, но главным плюсом онлайн-редактора является то, что он не требует специальной установки на компьютер и серьезных мощностей, все работы можно выполнить непосредственно в браузере, что очень удобно для непрофессионалов, работающих на обычных нетбуках, планшетах и прочих устройствах.
Инструкция по работе редактора фотошоп онлайн:
Для того, чтобы начать работать в программе фотошоп онлайн, необходимо ознакомиться с основными элементами управления. Отметим, что большинство кнопок и пунктов меню повторяют обычный фотошоп, поэтому, если у вас уже есть опыт работы с данной программой, то вы легко разберетесь и с его онлайн версией.
Итак, надпись «Главное меню» указывает на основное меню, которое позволяет открыть документ, сохранить его, а также выполнить всевозможные команды по применению фильтров и прочих эффектов.
Пункт «Файл» выполняет стандартные функции: создать новый документ, открыть, сохранить, печать, завершить и так далее. Удобно то, что в данном меню есть пункт «открыть с URL «, что позволяет открыть изображение, не загружая его себе на компьютер, а работая исключительно в браузере.
Думаем, что работа с этой частью меню не вызовет больших затруднений, так как каждый пункт меню означает конкретное действие, понятное любому пользователю, но тем не менее, расскажем коротко о каждом из них и какие возможности у данных пунктов есть:
Новый: данный пункт создаст чистое изображение, т.е. пустой холст. Вам предлагается указать размеры пустого изображения в пикселях, а также указать свойство прозрачности холста.
Открыть: стандартная функция открытия изображения с Вашего компьютера.![]() Выбрав данный пункт, откроется стандартное окошко, в котором Вам необходимо выбрать файл для загрузки в фотошоп онлайн и редактирования.
Выбрав данный пункт, откроется стандартное окошко, в котором Вам необходимо выбрать файл для загрузки в фотошоп онлайн и редактирования.
Открыть с URL: отличительная особенность данного пункта что картинку загружаете не со своего компьютера, а из сети, указав ссылку на изображение. Изображение автоматом будет загружено по указанной ссылке в онлайн фотошоп.
Сохранить: как и в случае работы в обычной версии известной графической программы, данный пункт предлагает сохранить редактируемое в фотошопе онлайн изображение, на ваш компьютер виде графического файлика.
Печать: выбрав данный пункт, Ваше изображение будет распечатано.
Закрыть: пункт закрывает текущее окно в котором производится редактирование изображения, в случае если Вы забыли сохранить Ваше изображение, то фотошоп онлайн предложить это сделать. Онлайн фотошоп продолжит работать и не закроется.
Завершить: работа редактором онлайн будет завершена. Закроется текущее окно или вкладка браузера.![]() В случае, если Вы забыли сделать сохранение изображения, онлайн редактор предложит это сделать перед закрытием.
В случае, если Вы забыли сделать сохранение изображения, онлайн редактор предложит это сделать перед закрытием.
Следующий пункт меню, требующий детального рассмотрения, — это пункт «Правка», позволяющий редактировать выбранное изображение:
Данный пункт содержит очень важные составляющие: инструменты «Отмена последнего действия» и «Повтор последнего действия». В фотошоп онлайн эти инструменты также можно выбрать при помощи горячих клавиш, аналогичных обычному фотошопу. Сочетание горячих клавиш указано справа от соответствующего пункта в меню. Также можно воспользоваться инструментом «История», который позволит удалить давно совершенную манипуляцию, для этого ее только необходимо выбрать и переместить в корзину.
Работа с фото предполагает частые изменения произведенных действий, ведь применение любого эффекта может привести к не тому результату, которого добивался редактор фото. Особенно отмена действия бывает удобной и необходимой во время образки фото и удаления заднего фона.
При работе с изображением также могут понадобиться инструменты «вырезать», «копировать», «вставить», они также находятся в меню «правка». Часто этими инструментами пользуются во время дублирования какой-либо части изображения или, наоборот, удаления ненужных деталей.
Инструмент «свободное преобразование» делает возможным поворот изображение, его увеличение или уменьшение, как пропорциональное, так и хаотичное. Зажав клавишу Shift, вы сможете изменять размер картинки или ее отдельной части пропорционально каждой стороне, клавиша Alt делает возможным изменение пропорций картинки, а также ее искажение. Это очень полезный и нужный инструмент в программе фотошоп онлайн, его использование открывает большие возможности во время редактирования фото или картинок.
Пункт меню «Изображение» позволяет редактировать параметры изображения: его цветовое значение (градации серого, CMYK, RGB и так далее). Отметим, что значение CMYK обычно используется при работе с полиграфической продукции, которую печатают типографии, значение RGB соответствует любому цветному фотопринтеру. Отображение цвета при печати во многом зависит от выбранного значения, поэтому прежде, чем отправлять изображение на печать, ознакомьтесь с каким цветовым значением работает ваш принтер. Кроме этого, большинство мониторов настроены на отображение RGB.
Отображение цвета при печати во многом зависит от выбранного значения, поэтому прежде, чем отправлять изображение на печать, ознакомьтесь с каким цветовым значением работает ваш принтер. Кроме этого, большинство мониторов настроены на отображение RGB.
Размер изображения также можно менять при помощи редактора фотошоп онлайн. Здесь можно обозначить не только высоту и ширину изображения, но и установить необходимое значение пикселей. Для использования фото в Сети его размер не должен превышать 600-800 пикселей, так как слишком тяжелые фото могут не приниматься многими интернет-хранилищами, социальными сетями и прочими ресурсами. Кроме этого, при недостаточной скорости Интернета большие фотографии могут грузиться очень долго. Очень важным параметром, особенно при работе с типографиями, является значение dpi, которое в идеале должно составлять 300, но для любительской обработке фото это значение почти неважно. Вообще, следует отметить, что в глубоких настройках размеров и значения цвета не стоит копаться, если вы не уверены в том, что вы делаете. Для редактирования фото для соцсетей и интернета эти значение почти неважны.
Для редактирования фото для соцсетей и интернета эти значение почти неважны.
Пункт «Вращение изображения» дает возможность отразить фото по горизонтали или по вертикали, повернуть его на 90, 180 градусов. Это бывает необходимо при создании коллажей или для того, чтобы выровнять линию горизонта при неудачно сделанном фото (обычно такое случается, если работаешь без штатива).
«Слой» — это следующий рассматриваемый пункт главного меню:
Что за зверь: слой в фотошопе?
Те, кто хотя бы немного знакомы с принципами работы онлайн или привычной программы фотошоп, конечно же, знают и о существовании слоев. Для тех же, кто работал в редакторе изображений, этот инструмент является одним из самых важных. Ведь именно благодаря слоям мы можем работать отдельно с различными параметрами изображения (яркостью, цветностью, насыщенностью, четкостью и т.п.), не меняя при этом не только остальных параметров, но и исходного изображения.
Давайте попробуем разобраться в вопросе подробнее и рассмотрим, принцип, лежащий в основе инструмента «Слои» в программе фотошоп онлайн.
Слой можно сравнить с тонкой калькой или прозрачной бумагой, которая находится над изображением. На каждой из таких «калек» содержится определенная информация. К примеру, одна из них темная, она уменьшает яркость. Если вместо темной кальки положить светлую (в терминах фотошопа – сделать корректирующий слой ярче), то видимая нами картинка также станет ярче. При этом исходное изображение, лежащее под слоем-калькой, никак не измениться.
Слоев, которые перекрывают изображение, может быть несколько и каждый из них будет выполнять свою функцию. Изменяя их расположение относительно друг друга, регулируя их свойства, условия наложения и другие параметры, можно менять вид изображения.
Также фотошоп онлайн предлагает пользователям специальные свойства слоев: корректировку, заливку, изменение стиля. Все эти параметры позволят быстро добиться нужных результатов.
Для одних типов работ может хватить и 1-2 слоев, для других нужно быть готовыми оперировать и десятками вспомогательных изображений.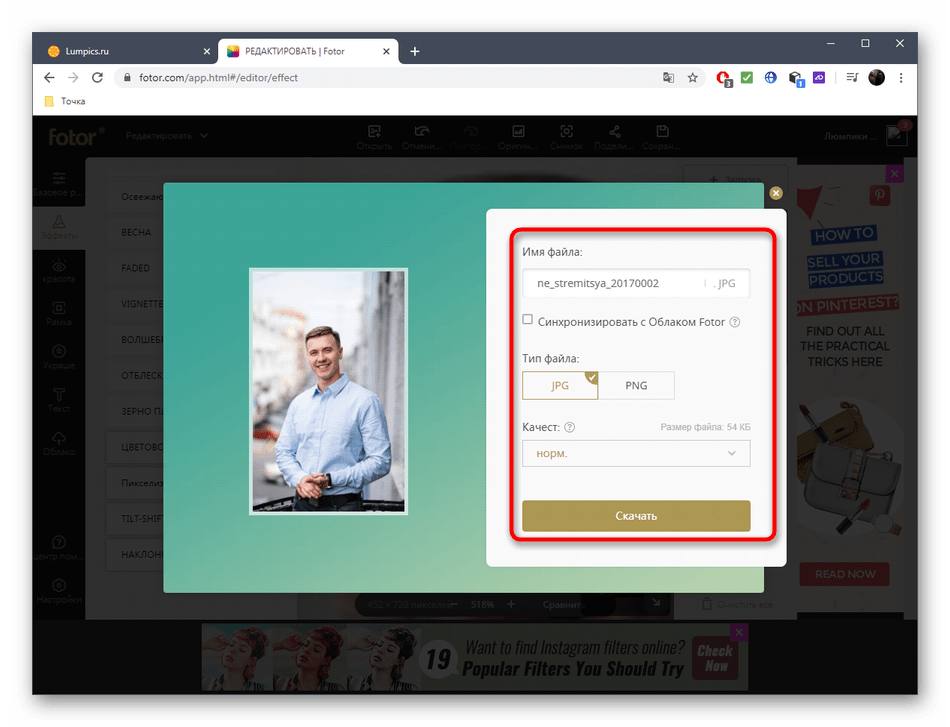 Каждый слой можно менять, сохранять или удалять за ненадобностью.
Каждый слой можно менять, сохранять или удалять за ненадобностью.
На изображении ниже показано как выглядит окно «Слои», в нем отражаются все доступные для работы «кальки».
Для изменения расположений слоев относительно друг друга есть специальный инструмент. Также опционально можно изменять прозрачность, насыщенность, делать слои видимыми или невидимыми, копировать и удалять. Чтобы скрыть слой, не удаляя (сделать невидимым) нужно нажать «галочку», которая есть рядом с каждым из них. Параметр «видимость» часто применяют в тех случаях, когда текущий слой мешает дальнейшей редакции изображения.
В фотошопе онлайн, так же, как и в привычном нам продукте Adobe, есть опция «Стиля слоя». С помощью него вы сможете менять вид изображения. Сейчас доступны следующие режимы: тень (внутренняя или внешняя), скос, свечение (внутреннее или внешнее).
«Коррекция» – важное меню для профессионалов и любителей:
Если вы хотите завязать тесное знакомство с этим редактором фотографии, или, тем более, подружиться, то изучить особенности работы пункта меню «Коррекция» — просто необходимо.
Здесь находятся одни из важнейших настроек изображения: яркость, насыщенность, цветность, палитра RGB, с помощью которой вы отдельно будете изменять яркость, оттенок и насыщенность каждого из основных цветов.
В этой вкладке есть и настройки, которые понравятся начинающим редакторам фото, благодаря которым вы сможете легко сделать из изображения негатив, старое фото (сепиа и ч.б.), изменить общий тон картинки. Также для новичков, которые не знают как правильно откоррективровать фотографию, есть режим «Автоуровни». В таком случае все вопросы освещения программа решит за вас.
Также для обработки изображения и создания специальных эффектов можно воспользоваться параметром «Фильтр». Здесь вы сможете найти большой выбор автофильтров, которые придадут вашему фото интересные эффекты. Поэкспериментируйте – результат обязательно понравится вам!
Кроме изменения цвета, фильтры помогут размыть или наоборот сделать изображение более четким, очень популярен и параметр «Растр».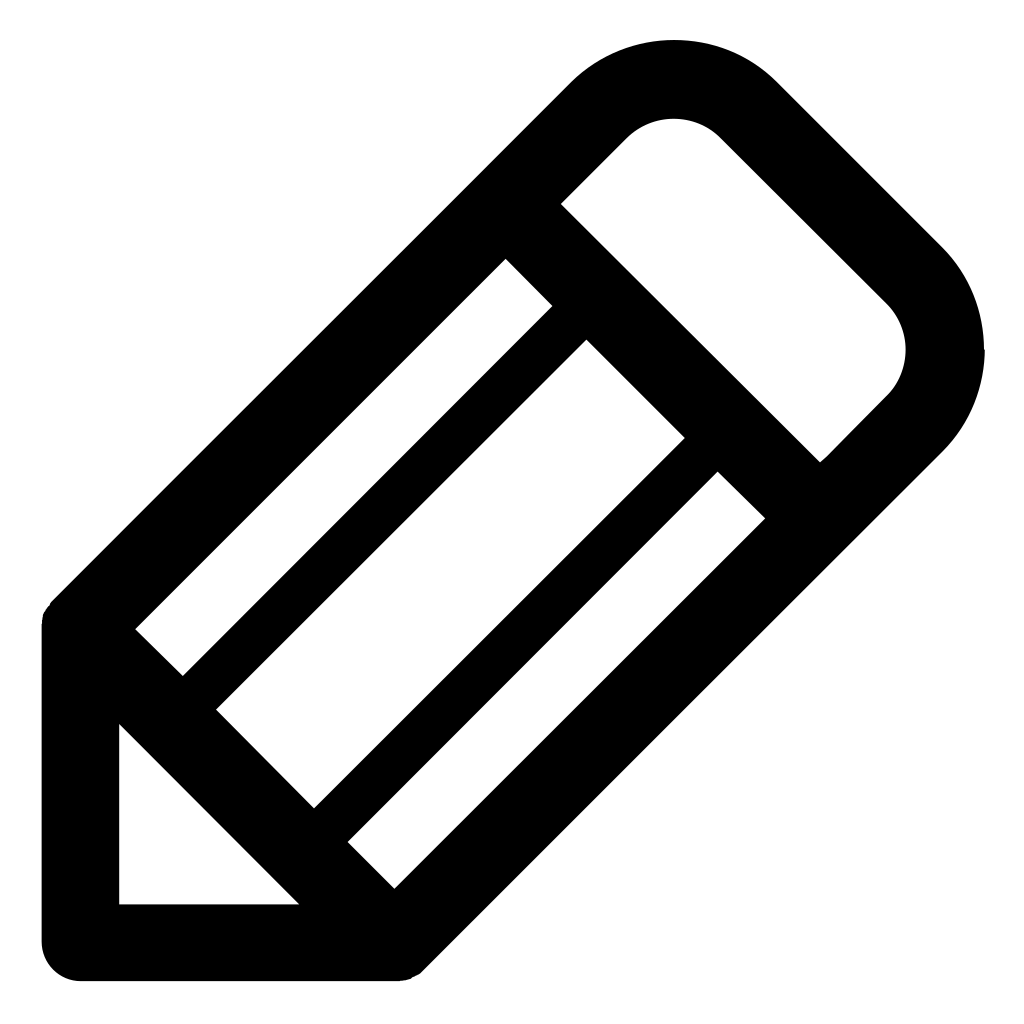 Впрочем, рассказывать о каждом из них – дело неблагодарное, здесь лучше попробовать все самому и найти собственные оригинальные решения обработки фото.
Впрочем, рассказывать о каждом из них – дело неблагодарное, здесь лучше попробовать все самому и найти собственные оригинальные решения обработки фото.
Сделать работу в онлайн фотошоп удобнее: панели «Вид», «Обзор» и «Язык»:
Итак, будем последовательны и начнем знакомство по порядку – вкладка «Вид». Она поможет работать со всем изображением или его частью и отразит то изображение, которое вы видите в основном окне редактора. С помощью панели вы можете добавлять или убирать инструменты с экрана. Они будут появляться или исчезать слева и справа от изображения.
Также поможет изменить вид основного окна и панель «Обзор», которую стоит искать в верхнем правом углу редактора. По многим функциям панель «Обзор» похожа на вкладку «Вид». На картинке ниже вы можете увидеть, как выглядит эта панелька в фотошоп онлайн.
Для чего нужно окошко «Обзор» ?
С помощью «Обзора» можно быстро уменьшить\увеличить изображение или его часть. Сделать это можно с помощью ползунка или, указав требуемые размеры в пикселях, в специальном окне.
Сделать это можно с помощью ползунка или, указав требуемые размеры в пикселях, в специальном окне.
Увеличивать изображение можно ползунком, плавно его перемещая при помощи мыши, но можно и сразу указать в пикселях размер изображения.
Последний пункт меню, как явно следует из его названия – «Язык» — отвечает за то, на каком языке будет разговаривать программа. С ее помощью легко изменить язык интерфейса на английский или любой другой из возможных. Вот так выглядит эта вкладка:
Данный пункт позволяет Вам сменить язык интерфейса онлайн редактора.
В одно касание, без перезагрузки окна браузера, интерфейс сменит язык на выбранный Вами.
Панель инструментов:
В левой части экрана программы онлайн фотошоп можно найти и еще одного помощника – панель инструментов, без которой трудно представить себе дружбу с этой программой. Здесь находятся основные нужные для работы инструменты:
- рамка, которая поможет быстро обрезать изображение до нужного размера;
- лассо, с помощью которого легко выделить фрагмент изображения;
- штамп – близкий друг ретушеров, который позволяет перенести один маленький кусочек изображения в другое место;
- карандаш и кисть для рисования;
- палитра цветов;
- инструмент для работы с надписями и текстами;
- точечные размытие и резкость;
- «умная» пипетка, которая поможет быстро определить цвет в любой точке картинки
- ластик
А также множество других полезных инструментов, с которыми вы обязательно подружитесь во время работы
Работа программе фотошоп онлайн очень похожа на работу в популярном фотошопе, но главным его преимуществом является то, что он не требует инсталяции на компьютер и привязки к какому-то конкретному месту, очень удобно, что все работы можно сохранять как на жестком диске своего компьютера, так и на виртуальном диске.![]() созданном в сети Интернет.
созданном в сети Интернет.
Работать в программе фотошоп онлайн гораздо проще, чем в обычном фотошопе, хотя при этом в ней остаются все необходимые функции, фильтры и инструменты для работы. Здесь главное — разобраться с каждым инструментом и понять логику слоев, применения фильтров, кистей и так далее.
Хорошего настроения, побольше новых идей и вдохновения!
Онлайн-редактор фотопродукции — Москва
Внешний вид онлайн-редактора
Если вы выбрали стиль из бесплатной коллекции netPrint.ru – страницы макета уже будут художественно оформлены, вам достаточно добавить фотографии и редактировать тексты.
Если макет создаётся с нуля, в онлайн-редакторе вы увидите чистые страницы. Вверху панель управления.
Рассмотрим кнопки, которые помогают нам при работе со страницами.
Добавление элементов из вкладок коллекции:
- Выберите вкладку «Фотографии».

- Нажмите кнопку «Добавить» или «Добавить фото» в правом верхнем углу редактора.
- Укажите источник ваших изображений.
Если у вас пока нет фотографий в online-альбомах, загрузите их прямо из онлайн-редактора, а затем обновите страницу онлайн-редактора.
Для доступа к вашим социальным страницам онлайн-редактор попросит вас авторизоваться.
- Откройте нужный альбом. Выберите фотографии.
- Добавьте фотографии в коллекцию двойным кликом или с помощью кнопок – выбрав несколько фото или все сразу.
Используйте клавишу Ctrl + клик мыши для выбора нескольких фотографий в альбоме.
Таким же образом добавьте другие элементы в Коллекцию — рамки, украшения, фоны.
Перетаскивание элементов из Коллекции на Рабочую страницу макета
- выделите нужный элемент кликом левой клавиши мыши
- удерживайте клавишу нажатой
- перетащите элемент на страницу макета.

Функция увеличения страницы и в Коллекции:
Функцией увеличения в онлайн-редакторе позволяет сделать страницу макета крупнее и рассмотреть детали макета. Также в увеличенном виде можно посмотреть все элементы Коллекции (фотографии, календарные сетки, украшения).
- Прокручивайте колёсико вашей мыши вверх для увеличения и вниз для уменьшения изображения. Центром увеличения-уменьшения будет тот фрагмент, на который наведён курсор.
- Кликните кнопку над полосой перехода между страницами – страница макета увеличиться на 200%. Кликните ещё раз – и вы увидите разворот макета целиком.
- Для просмотра элемента Коллекции в увеличенном виде просто наведите и задержите курсор на изображении.
У календарных сеток в Коллекции при увеличении есть подсказки года, к которому относится эта сетка.
Создание своего стиля
1. Выберите фон из Коллекции во вкладке «Фоны»
- перетащите фон на номер рабочей страницы или на страницу макета.

В качестве фона можно использовать фотографию.
2. Добавьте фотографии из Коллекции.
3. «Вставьте» фотографии в рамки:
- перетащите рамку на нужную фотографию, она обозначится желтым контуром.
4. Добавьте украшения.
5. Добавьте календарные сетки.
6. Добавьте текст:
- кликните левой кнопкой мыши в области макета, выберите в меню «Добавить текст»
- удалите текст «Ваш текст», напишите свой.
Используйте типовые шаблоны, чтобы за 3 минуты создать лаконичный макет без лишних деталей — вкладка «Типовые шаблоны» в Коллекции
Автозаполнение
Если вы используете стиль из коллекции netPrint.ru, то фотографии можно быстро добавить в макет с помощью функции Автозаполнение на панели Коллекции. Онлайн-редактор найдёт в вашем макете все рамки и заполнит их фотографиями из Коллекции.
- нажмите «Заполнить автоматически». Фотографии будут «вставлены» в рамки в том порядке, в каком они размещены в Коллекции;
- если вы видите сообщение «Все изображения использованы» – добавьте новые фотографии в Коллекцию.
 Снова нажмите «Заполнить автоматически»;
Снова нажмите «Заполнить автоматически»;
Если вы хотите использовать функцию при создании своего стиля, сначала разместите на страницах макета рамки.
Палитра
С помощью палитры можно легко поменять цвет фона. Это лёгкий способ окрасить боковые загибы фотобокса.
- Выберите в Палитре цвет заливки → «Выбрать». Фон окрасился в выбранный цвет.
- Измените размер фотографии до границы загиба. Чтобы линия загиба и край фото точно совпали приблизьте макет (масштаб меняется колёсиком мыши).
Контекстное меню левой кнопки
Зеркально по горизонтали – меняет ориентацию изображения относительно горизонтали
Зеркально по вертикали – меняет ориентацию изображения относительно вертикали
Удалить изображение – удаляет изображение (для фото, фон)
Убрать рамку – удаляет рамку
Удалить элемент – удаляет изображение вместе с его рамкой
На передний план – помещает элемент поверх остальных
На задний план – помещает элемент под остальные, поверх фона
Добавить фото – добавляет на страницу область для фото
Добавить текст — добавляет на страницу область для текста
Очистить страницу – удаляет все элементы со страницы
Очистить фон – удаляет фоновое изображение
Контекстное меню правой кнопки
Копировать – копирует выделенный элемент.
Вставить – вставляет скопированный элемент.
Для каждого элемента макета (например, фото или текст) доступно своё контекстное меню.
Вставить скопированный элемент можно на любую страницу макета.
Что можно сделать с изображением?
- зеркально отразить по вертикали и горизонтали
- поместить на задний или передний план
А также:
Функции иконок активного изображения
Что можно сделать с текстом?
Можно изменить:
- размер шрифта
- шрифт
- межстрочный интервал
- выравнивание текста
Поздравляем, ваш макет готов!
Поработать в редакторе
10 лучших бесплатных фоторедакторов онлайн
Даже начинающему фотографу иногда удается сделать красивый кадр с идеального ракурса, требующий минимальной коррекции. Перед тем как показать результаты творчества друзьям, всё, что нужно сделать, — обрезать края и немного усилить яркость.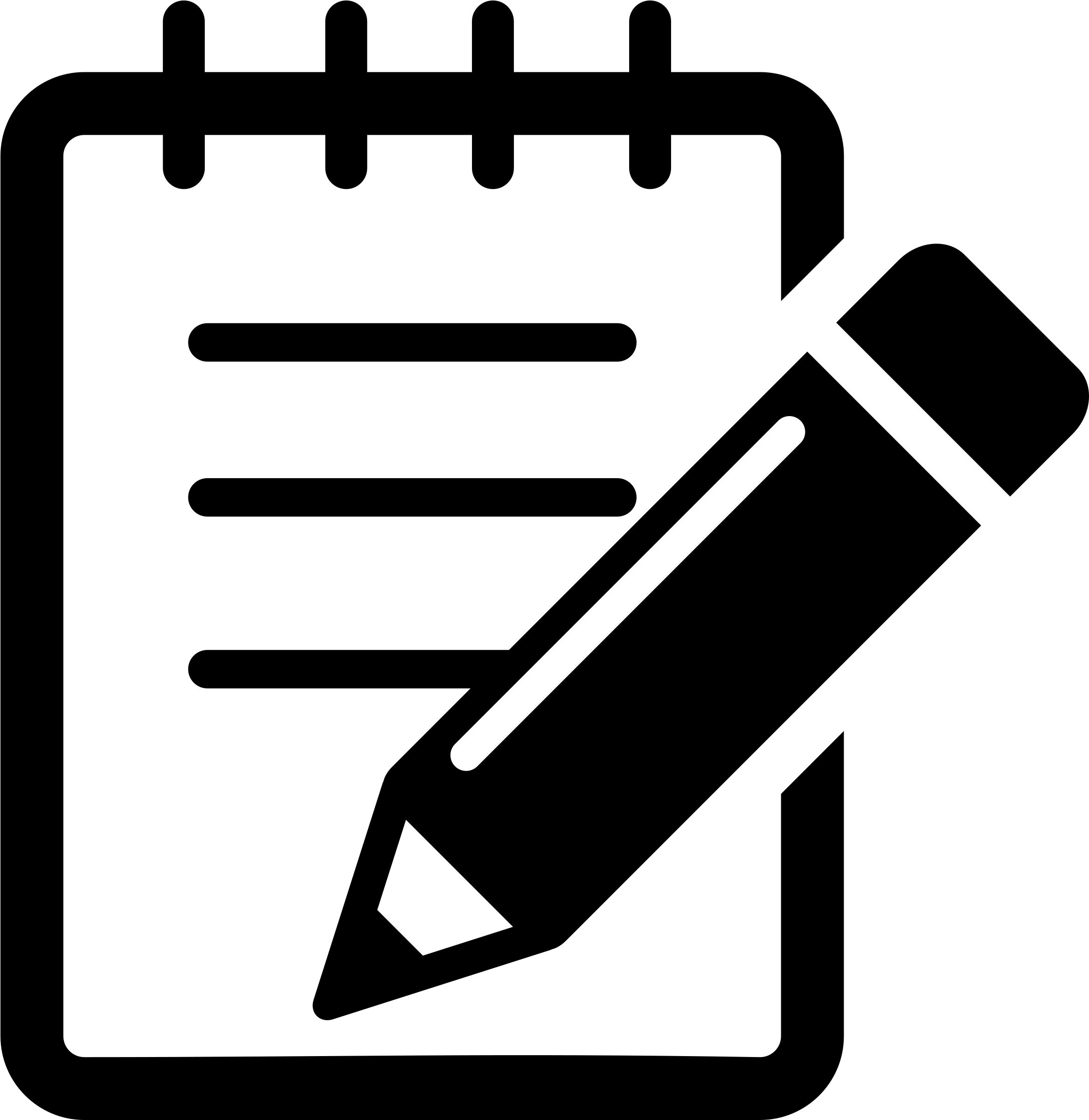 Все эти функции, конечно, доступны в Adobe Photoshop. Однако он довольно сложен и является платным. На помощь приходят бесплатные онлайн фоторедакторы, которые имеют такой же или похожий функционал, но намного проще в использовании.
Все эти функции, конечно, доступны в Adobe Photoshop. Однако он довольно сложен и является платным. На помощь приходят бесплатные онлайн фоторедакторы, которые имеют такой же или похожий функционал, но намного проще в использовании.
В этой статье представлен обзор лучших онлайн-редакторов, практически ничем не уступающих знаменитому Photoshop. Построенный нами рейтинг весьма условен, так как каждый из них включает отличный от других набор инструментов. Разумеется, назвать какой-то сайт стопроцентно идеальным нельзя. Протестировав хотя бы 5 штук, вы легко определите того, в котором вам будет удобней всего работать.
Pixlr Editor
Фоторедактор Pixlr удобен в использовании и обладает большим набором функций, присущих профессиональным программам, например, таких как клонирование объектов и замена цвета. Поддерживается работа со всеми известными форматами, включая PSD, экспорт в JPG, PNG, BMP, а также в собственный многослойный формат PXD.
При этом выглядит приложение весьма привлекательно и включает различные инструменты: кисти и фильтры, которые не придется долго искать. Вас удивят варианты слоев и масок, автоматическая или ручная настройка цветов.
Вас удивят варианты слоев и масок, автоматическая или ручная настройка цветов.
Раздражает лишь одно обстоятельство — огромное количество рекламных объявлений, занимающих добрую половину экрана. Но чего еще ожидать от бесплатной версии? Если вам необходимы расширенные опции, то попробуйте Pixlr Pro за $5.
Сервис доступен онлайн через любой браузер на ПК, а также в виде приложения на iPhone и Android. Несомненное достоинство — подробные инструкции, помогающие быстро освоить наиболее сложные нюансы работы. Даже если вы уже имеете некоторый опыт фотомонтажа, не спешите отказываться от обучения.
Polarr
При первом посещении редактора Polarr у вас будет возможность получить подробную информацию о каждой функции, а пошаговое руководство научит регулировать яркость, исправлять перспективу, удалять пятна, ретушировать портреты. Кроме того, на собственном YouTube-канале Polarr опубликованы обучающие видеоуроки для начинающих пользователей.
Имеется пакетное сохранение изображений в трех вариантах качества, а также приведение размера к стандартному виду для размещения в Facebook, Instagram, Twitter, Pinterest и других социальных сетях.
В базовой версии функционал ограничен, для подключения к расширенным опциям необходимо оплатить премиум-версию стоимостью $2.49 в месяц.
Photopea
Photopea — еще одна онлайн альтернатива Photoshop, оснащенная рядом продвинутых функций и построенная на платформе HTML5, поэтому без проблем запускается в любом современном браузере, не требуя установки дополнительных плагинов.
К услугам пользователей несколько различных кистей и фильтров, изменение цвета, наложение слоев, автоматическая или ручная настройка яркости, оттенка, насыщенности, эффекты размытия, резкости. С помощью усовершенствованных инструментов оформления текста можно создавать оригинальные баннеры.
Позволяет сохранять результаты обработки в формате PSD, поддерживает большинство известных расширений (JPG, PNG, GIF, BMP SVG, XCF, Sketch). Понятный интерфейс, разнообразие инструментов и те же сочетания горячих клавиш, что в Photoshop.
Sumopaint
Следующий графический онлайн-редактор — это Sumopaint, заслуживший популярность у 30 миллионов человек.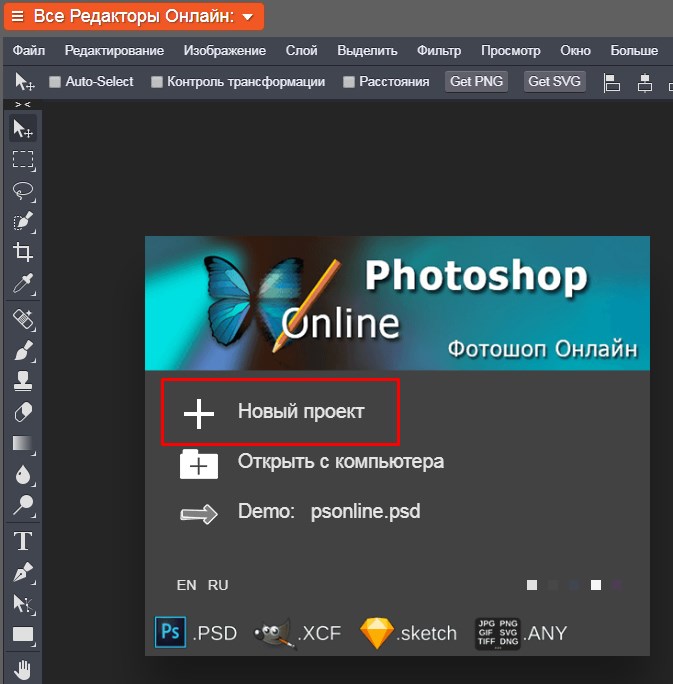 Хотя по сравнению с профессиональными программами диапазон его возможностей не столь широк, панели инструментов с многочисленными фильтрами и эффектами идентичны стандартному Photoshop.
Хотя по сравнению с профессиональными программами диапазон его возможностей не столь широк, панели инструментов с многочисленными фильтрами и эффектами идентичны стандартному Photoshop.
Перед использованием не забудьте обновить плагины Flash до последней актуальной версии. При работе в бесплатном режиме, кроме родного SUMO, поддерживаются форматы PNG и JPG, чего обычно вполне достаточно.
Результаты обработки хранятся в облаке, что позволяет делиться фотографиями с друзьями с помощью автоматически сгенерированных ссылок. Есть русский язык.
Fotor
Несмотря на ограниченный функционал, Fotor содержит несколько интересных опций, которые будут полезны при редактировании одиночных или групповых портретов. Имеющиеся инструменты позволяют ретушировать пятна, сглаживать морщины, корректировать формы лица и фигуры, добавлять надписи, стикеры, фоторамки.
Имеется дистрибутив для установки на ПК (для Windows), но он отлично работает онлайн через любой браузер. У программы приятный интерфейс, и не требует большие вычислительные мощности. Вам не придется заставлять компьютер пыхтеть как перегруженный паровоз и тратить время на ожидание завершения той или иной операции.
У программы приятный интерфейс, и не требует большие вычислительные мощности. Вам не придется заставлять компьютер пыхтеть как перегруженный паровоз и тратить время на ожидание завершения той или иной операции.
Fotor предоставляет неплохой набор интеллектуальных фильтров и эффектов, а также возможность создавать причудливые фотоколлажи и обрабатывать одновременно несколько файлов. С помощью этого сервиса легко воплотить свои дизайнерские идеи по оформлению визитных карточек, аватарок для социальных сетей, плакатов, баннеров и открыток.
Конечно, Fotor не имеет привычных для фотошопа кистей или штампов, не гарантирует высокохудожественных эффектов, но с заявленными задачами справляется на все сто. Он хорош для простого редактирования фотографий и пригодится тем из вас, кому не нужны расширенные функции. Есть коррекция портретных снимков, пакетная обработка изображений. Отредактированные картинки загружаются на хранение в облаке.
BeFunky
BeFunky располагает огромной коллекцией красочных изображений, художественных шрифтов, растровых векторов для свободного использования.![]() К тому же сайт интерактивен, то есть вы сможете самостоятельно выбрать нужные для работы инструменты, закрепив их значки на панели задач.
К тому же сайт интерактивен, то есть вы сможете самостоятельно выбрать нужные для работы инструменты, закрепив их значки на панели задач.
Интерфейс интуитивно понятен, к тому же BeFunky обладает самой высокой производительностью среди перечисленных здесь сервисов и поражает множеством потрясающих инструментов для повышения качества изображений. Функция коллажа, элементы дизайнерского оформления позволят в несколько шагов превратить обычный снимок в яркую открытку, колоритный плакат или слайд для презентаций Powerpoint.
Если вы занимаетесь разработкой рекламных баннеров, создаете макеты для печатных брошюр или просто любите делиться красочными картинками с друзьями, то вам обаятельно нужно присмотреться к этому онлайн-редактору и испытать его в деле.
Lunapic
Lunapic — полностью бесплатный онлайн-редактор, имеющий в распоряжении отличную коллекцию фонов, артов, статичных и анимационных фильтров. Навигационное меню с его скромным внешним видом мало чем отличается от интерфейса многих аналогичных программ.![]()
Результаты от применения некоторых фотоэффектов просто умопомрачительны, вам придется увидеть их, чтобы понять, насколько они хороши. Помимо загрузки изображений с компьютера, вы можете вставить URL-адрес в специальную строку и загрузить картинку с любого сайта. Поддерживаются расширения GIF, JPG, BMP, PNG.
iPiccy
iPiccy предлагает базовый и расширенный инструментарий редактирования графики с удобными элементами управления для настроек изменения цвета, яркости, контрастности. Помимо установки разнообразных фильтров и эффектов, вы сможете ретушировать лица на фотоснимках: например, заглаживать морщины, скрывать пятна или родинки.
Самое приятное, что в iPiccy все функции доступны абсолютно бесплатно. Интерфейс предельно минимизирован, если вы искали хороший фоторедактор без заморочек, то считайте, что он перед вами. Вы легко откорректируете снимки с помощью перемещения контрольных точек на кривой, инструментами клонирования, фоновыми ластиками, чего вполне достаточно.
Возможности этого сервиса позволяют сохранять картинки только в JPG и PNG. Разочарование ждет фанатов ВКонтакте, поскольку кнопка «Поделиться» рассчитана только на Facebook. Но зато есть возможность обрабатывать одновременно несколько файлов, а интерфейс WYSIWYG обеспечивает высокую производительность.
PicMonkey
PicMonkey отлично подходит для проектирования макетов листовок, логотипов, приглашений, рекламных плакатов и поздравительных открыток. Единственное, что вызывает разочарование, — отсутствие шаблонов с фиксированными размерами, необходимых при подготовке картинок для социальных сетей. Теперь вам не обязательно обладать профессиональными навыками, чтобы создавать потрясающе красивые рисунки.
Привлекает простота в сравнении с более продвинутыми редакторами. Даже при первом посещении вы не столкнетесь с какими-либо сложностями. Дружелюбный, логично выстроенный внешний вид не позволит заблудиться среди инструментов и фильтров ни взрослому, ни ребенку.![]() PicMonkey — настоящий эксперт в области построения коллажей, чем затмевает большинство конкурентов.
PicMonkey — настоящий эксперт в области построения коллажей, чем затмевает большинство конкурентов.
Здесь вы найдете разнообразные трафареты, фоны, рамки, клипарты, призванные облегчить процесс создания логотипов для сайтов. Да, работать сразу с 2-3 файлами вы не сможете, но всё равно PicMonkey достойно того, чтобы считаться едва ли не лучшим онлайн-фоторедактором.
Как и большинство других веб-сервисов, PicMonkey имеет дополнительные функции, недоступные при бесплатном использовании. Познакомиться с расширенным набором инструментов вы сможете в течение семидневного пробного периода. А затем, если это вам действительно нужно, придется приобрести платную подписку. Имеется обширная библиотека рамок, фонов и шаблонов, насчитывающая не одну тысячу элементов, в наличии превосходная галерея эффектов, фильтров и прочих украшений.
Ribbet
Основное преимущество Ribbet — простота и надежность. Благодаря тщательно продуманному оформлению, даже дилетант без труда разберется со всеми нюансами редактирования.![]()
Предусмотрена функция составления коллажей, а также довольно солидный набор полезных инструментов, в том числе более 70 различных шрифтов для оформления картинок надписями, возможность создавать стикеры, наклейки и многое другое.
Зарегистрировавшись, вы получите доступ к бесплатному облачному хранилищу, где удобно размещать и сортировать фотографии, а также обмениваться ими с друзьями. Обратив внимание на Ribbet, вы точно не ошибетесь с выбором. Это очень достойный проект, с которым приятно работать. С каждым обновлением он становится только лучше.
Стоит отметить одну важную деталь: чтобы воспользоваться более продвинутым функционалом, потребуется приобрести премиум-пакет. Впрочем, базовых опций вполне достаточно для эффективного преобразования и улучшения отснятых вами фотографий. Сайт доступен с компьютера, iPhone и iPad, в ближайшее время должна появиться версия для Android.
Конечно, Ribbet нельзя рассматривать как полноценную альтернативу Photoshop, но здесь присутствуют наиболее часто применяемые функции, что позволяет быстро отретушировать или украсить фото. Для новичков это прекрасный способ отточить мастерство.
Для новичков это прекрасный способ отточить мастерство.
Кроме всего прочего, с помощью этого фоторедактора можно автоматически оптимизировать параметры снимков для последующей печати или размещения в Facebook, Twitter , YouTube. В приложении доступно множество рамок, наклеек и фонов.
8 лучших онлайн-фоторедакторов — Лайфхакер
Почти все фоторедакторы из этого списка бесплатны, но предлагают премиум-услуги за разумную цену. Большинство основано на технологии Flash, так что, прежде чем использовать, убедитесь, что ваш браузер поддерживает плагин Adobe Flash Player.
1. Pixlr
Pixlr — один из самых фунциональных онлайн-фоторедакторов. Своим интерфейсом он напоминает Photoshop: здесь тоже есть главная панель инструментов и дополнительные с историей предыдущих действий и списком слоёв.
В Pixlr есть присутствуют все основные инструменты, включая функции выделения, заливки, наложение градиента, размытия и трансформации изображений. Редактор доступен на многих языках, включая русский, так что вы легко разберётесь в его возможностях.
Созданную картинку можно сохранить в JPG, PNG, BMP, TIFF и других форматах на своем компьютере.
На сайте Pixlr также доступна упрощённая версия редактора — Pixlr Express. Она содержит меньше инструментов и предназначена для простой и максимально быстрой коррекции снимков. В Pixlr Expres вы сможете обрезать фото, изменить его яркость и контрастность, применить световые эффекты, оставить надпись прикольным шрифтом, добавить разные фильтры, рамки, стикеры и прочие элементы.
Кстати, возможности Pixlr Express периодически дополняются новыми стикерами, например, в тематике текущего праздника.
Плюсы: богатый набор инструментов для редактирования, простое управление, можно выбрать полупрофессиональный редактор или простой и удобный для новичков.
Минусы: наличие рекламы в бесплатной версии.
Pixlr →
2. Fotor
Дружественный, простой и удобный интерфейс редактора Fotor включает в себя пять основных категорий инструментов. К первой относятся базовые функции редактирования: обрезка, вращение, изменение размера и прочие. Следующая категория — различные эффекты, с помощью которых можно делать снимки черно-белыми, накладывать цветные вспышки, блики и не только.
К первой относятся базовые функции редактирования: обрезка, вращение, изменение размера и прочие. Следующая категория — различные эффекты, с помощью которых можно делать снимки черно-белыми, накладывать цветные вспышки, блики и не только.
Далее идут функции ретуши. Особенно они понравятся девушкам, так как позволяют рисовать себе новый макияж, маскировать дефекты кожи, улучшать цвет лица и даже менять его форму. Следующие группы инструментов служат для добавления текста, рамок и стикеров.
После редактирования можете сохранить фото на компьютер или сразу запостить его в социальные сети. В программе также можно создавать коллажи, поздравительные открытки и HDR-картинки.
Плюсы: очень простой интерфейс, много интересных эффектов, возможность быстро поделиться результатом в социальных сетях.
Минусы: необходимость платить за дополнительный контент; наличие рекламы в бесплатной версии.
Fotor →
3. PicMonkey
PicMonkey — это онлайн-редактор, ориентированный на удобство использования. Вы можете загружать фотки с Flickr, Dropbox, Facebook или со своего компьютера и редактировать их, используя множество инструментов. PicMonkey позволяет легко выполнять базовые операции от цветокоррекции до изменения размера, а также накладывать эффекты, текстуры (облака, например, или космос), рамки и наклейки.
Вы можете загружать фотки с Flickr, Dropbox, Facebook или со своего компьютера и редактировать их, используя множество инструментов. PicMonkey позволяет легко выполнять базовые операции от цветокоррекции до изменения размера, а также накладывать эффекты, текстуры (облака, например, или космос), рамки и наклейки.
Раздел Touch Up содержит множество функций для создания виртуального макияжа. С помощью PicMonkey можно также делать коллажи или создавать визитки, открытки и обложки для социальных сетей по заданным шаблонам.
Ранее базовые функции редактора были доступны бесплатно, теперь же сохранять результаты работы можно только после оформления подписки. Но разработчики предлагают семидневный пробный период, за который не нужно платить.
Плюсы: большое количество интуитивных инструментов, в которых очень легко разобраться.
Минусы: отсутствие бесплатной версии; невозможность редактировать снимки, разрешение которых превышает 16 МП.
PicMonkey →
4.
 BeFunky
BeFunkyНесмотря на то, что вокруг окна BeFunky раздражающе висит реклама, в его коллекции вы найдете огромное количество эффектов и текстур. Сначала даже глаза разбегаются и не знаешь, чем облагородить свою фотографию. Кроме того, сервис предлагает богатую коллекцию рамок, наклеек и прочих декоративных элементов. Правда, многие из них платные — они отмечены надписью PLUS и доступны в рамках подписки.
В дополнение к функциям фоторедактора в BeFunky есть отдельные модули для создания коллажей и дизайна графики.
Плюсы: просто астрономическое количество красивых эффектов и элементов украшения.
Минусы: необходимость платить за дополнительный контент; наличие рекламы в бесплатной версии.
BeFunky →
5. Ribbet
Как и выше перечисленные редакторы, Ribbet предлагает инструменты для обрезки, вращения, цветокоррекции и других базовых операций со снимками. Помимо них в сервисе вы найдёте стикеры, текстовые инструменты и эффекты.![]() На фоне других редакторов Ribbet выделяется разве что большим количеством сезонных элементов украшения, приурорченных к праздницам и популярным мероприятиям. А также приятным оформлением интерфейса.
На фоне других редакторов Ribbet выделяется разве что большим количеством сезонных элементов украшения, приурорченных к праздницам и популярным мероприятиям. А также приятным оформлением интерфейса.
Некоторые премиальные инструменты и элементы открываются только после регистрации. Но чтобы разблокировать весь примиальный контент, нужно оформить подписку.
Дополнительные модули Ribbet предназначены для создания коллажей, рисования на чистом холсте и создания открыток. Можете использовать их, если функций фоторедактора вам не хватит. В модуле для коллажей можно не только менять форму ячеек, но и крутить их, задавать им определенный размер, менять округлость рамок, задавать фон и автоматически загружать в него все картинки, имеющиеся в фоторедакторе.
По завершении редактирования можно отправить фото в Google+, Facebook, Flickr или сохранить на компьютер.
Плюсы: удобный и красиво оформленный интерфейс; большое количество сезонных элементов декора.
Минусы: недоступность многих функций без регистрции; необходимость платить за дополнительный контент; наличие рекламы в бесплатной версии.
Ribbet →
6. FotoFlexer
Открыв сайт FotoFlexer, вы увидите невзрачный, но наглядный интерфейс со всеми стандартными инструментами, эффектами и настройками, которые присутствуют в большинстве фоторедакторов. Плюс ко всему сервис содержит множество элементов украшения и даже поддерживает анимированные стикеры. Так что с помощью FotoFlexer можно не только редактировать статичные изображения, но и сохранять картинки в виде гифок.
Увы, сервис явно устарел, что сказывается на скорости его работы и отсутствии некоторых привычных функций. К примеру, вы можете случайно закрыть страницу и потерять свою работу, поскольку FotoFlexer не предупреждает о выходе. В то же время разработчики не требуют от пользователей оформлять подписку.
Плюсы: простой, понятный интерфейс; бесплатность.
Минусы: устаревшее оформление; низкая скорость работы.
FotoFlexer →
7. LunaPic
Как и FotoFlexer, LunaPic — ещё один редактор старой школы. С одной стороны, он предлагает уникальные эффекты и возможности для редактирования. К примеру, в сервисе есть множество функций для работы с анимацией и цветом. Интересно реализована история изменений: вы видите список миниатюр с эффектом каждого своего действия и можете вернуться к любому из них или быстро все отменить.
С одной стороны, он предлагает уникальные эффекты и возможности для редактирования. К примеру, в сервисе есть множество функций для работы с анимацией и цветом. Интересно реализована история изменений: вы видите список миниатюр с эффектом каждого своего действия и можете вернуться к любому из них или быстро все отменить.
С другой стороны, все фишки подаются в старомодный интерфейсе с выпадающими элементами меню.
Плюсы: наличие уникальных инструментов и эффектов; бесплатность.
Минусы: устаревший интерфейс; наличие рекламы.
LunaPic →
8. Sumo Paint
Sumo Paint реализован в стиле Photoshop с привычной панелью инструментов и выпадающим меню. К вашим услугам инструменты для рисования, добавления фигур, трансформации, увеличения, цветокоррекции и прочих действия со снимками. Реализована поддержка фильтры и слоев. Если вы владеете Photoshop, с Sumo Paint разберетесь за пару минут.
Однако очень многие функции доступны только в версии Pro, за которую надо платить. Фактически, в каждом пункте меню где-то по одной бесплатной функции, остальные — платные.
Фактически, в каждом пункте меню где-то по одной бесплатной функции, остальные — платные.
Плюсы: наличие всех базовых и множества продвинутых инструментов из Photoshop.
Минусы: необходимость платить за дополнительный контент; наличие рекламы в бесплатной версии.
Sumo Paint →
Изменение размера файлов изображений онлайн — редактор, позволяющий изменять размер изображений
У нас есть ответ. Чтобы изменить размер изображения, загрузите его, используя поле выше. Вы также можете загрузить из облачного хранилища или по ссылке.
После загрузки выберите файл изображения в формате измененного размера изображения. Затем у вас есть два варианта изменения размера изображения:
- с использованием ширины и высоты в пикселях
- с использованием DPI
Использовать фактические пиксели очень просто.![]() DPI в основном меняет размер, когда дело доходит до печати. Теперь просто нажмите «Конвертировать» и готово!
DPI в основном меняет размер, когда дело доходит до печати. Теперь просто нажмите «Конвертировать» и готово!
Это изменение размера, естественно, для изображений — но для всех видов изображений. Вы можете изменять размер как растровых изображений, так и векторной графики.
Однако при изменении размера некоторые форматы необходимо преобразовать в другие форматы изображений. Img2Go предлагает следующие форматы изображений:
Форматы растровых изображений:BMP, GIF, JPG, PNG, TGA, TIFF, WBMP, WebP
Форматы векторных изображений:EPS, SVG
Специальные форматы изображений:HDR / EXR, ICO
Файлы изображений бывают всех размеров.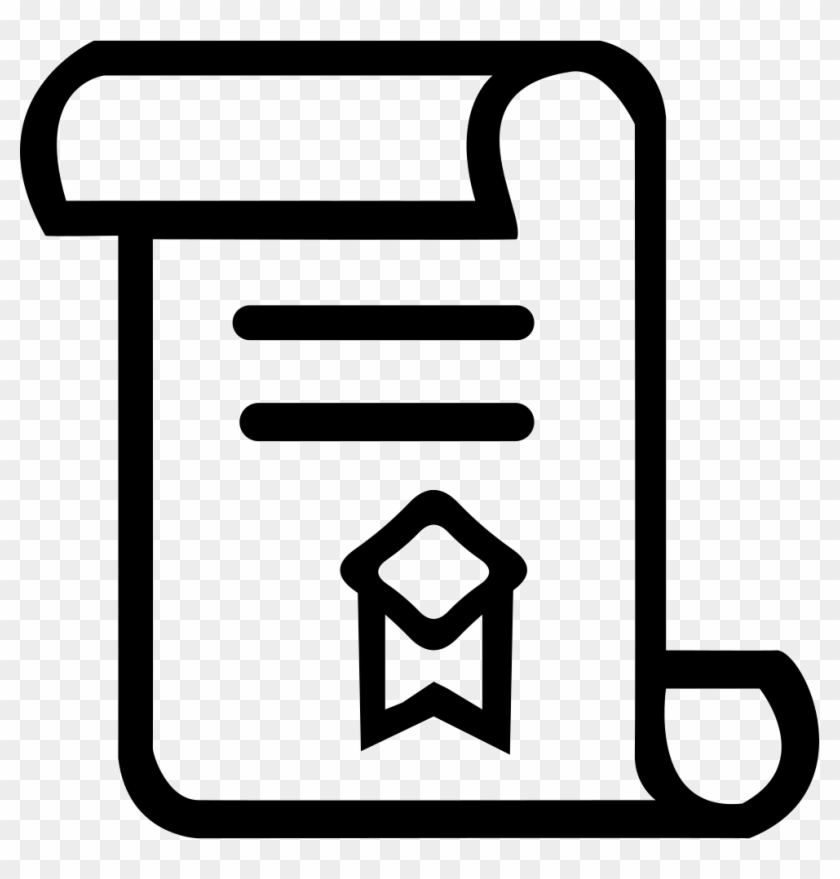 В частности, фотографии или стоковые фотографии обычно имеют большую сторону более 3000 пикселей.
В частности, фотографии или стоковые фотографии обычно имеют большую сторону более 3000 пикселей.
Однако при загрузке изображений на Facebook, Instagram, WordPress или другие онлайн-платформы размер файла и фактический размер изображения часто являются проблемой. Этого можно избежать, изменив размер изображения.
Кроме того, вложения электронной почты имеют ограничение на размер файла. Измените фактический размер изображения, чтобы уменьшить размер файла! Кроме того, при уменьшении размера, уменьшении изображения, качество остается неизменным.
Интернет-редактор фотографий Adobe | Онлайн Photoshop
Загрузите свои фотографии.
Загрузите свое изображение из собственной фото-библиотеки или выберите стандартное изображение для использования в своем дизайне. Выберите одно изображение или несколько фотографий, чтобы создать фотоколлаж — не волнуйтесь, даже в фотоколлажах вы сможете редактировать каждую фотографию по отдельности.
Настройте изображения.
Выберите фотографию, чтобы получить доступ к параметрам меню редактирования.На вкладке «Фильтры» вы можете добавить глубину и стиль с помощью предустановленных фильтров. Параметр «Улучшение» помогает настроить фотографии с помощью ползунков для настройки контраста, яркости, насыщенности, теплоты или резкости. Поиграйте с эффектом «Размытие», чтобы трансформировать изображение, и соедините его с инструментом «Удалить фон», чтобы создать перспективу. Наконец, исследуйте с помощью Crop & Shape, чтобы вращать, масштабировать, сдвигать или переворачивать фотографию, пока не будет достигнута идеальная композиция.
Измените размер фотографий.
После того, как вы отредактируете свою фотографию или дизайн, выберите инструмент «Изменить размер», и целый мир вариантов форматирования фотографий будет у вас под рукой.Выберите один из размеров сообщений в социальных сетях, размеров фотографий профиля в социальных сетях, параметров печати и других стандартных размеров фотографий.![]() Creative Cloud Express — это универсальный инструмент для изменения размера изображений, от Instagram и LinkedIn до плаката для вечеринки или праздничной поздравительной открытки.
Creative Cloud Express — это универсальный инструмент для изменения размера изображений, от Instagram и LinkedIn до плаката для вечеринки или праздничной поздравительной открытки.
Добавьте текст к фотографиям.
Сделайте фотографии яркими с помощью великолепных шрифтов, спецэффектов и цветовых палитр. Наши онлайн-инструменты для фотошопа позволяют настроить все: размер, выравнивание, непрозрачность текстового поля, широкий выбор шрифтов и яркие цветовые палитры, которые сочетаются с эстетикой вашего дизайна.Добавьте текстовую анимацию для дополнительного блеска с помощью этой онлайн-альтернативы Photoshop.
Примените фото-анимацию к своему дизайну.
Вы также можете включить в свой дизайн анимацию с фотографиями. В меню анимации прокрутите текстовые параметры до тех пор, пока не дойдете до эффектов фото-анимации. Поэкспериментируйте с представленными опциями, пока не найдете эффект анимации, который оживит ваш дизайн.
Добавить анимированные стикеры.![]()
Мы объединились с GIPHY, чтобы предложить вам постоянно развивающуюся библиотеку анимированных стикеров.Добавление движущегося стикера или GIF в ваш дизайн Creative Cloud Express — самый простой способ превратить графику в анимированное социальное видео.
Изучите различные стили дизайна.
Creative Cloud Express — это кладезь творческих ресурсов. Получите предложения по вариантам дизайна, макетам, цвету, выравниванию и анимации, чтобы вы никогда не были одиноки.
Сохранить, скачать и поделиться.
Мгновенно загрузите отредактированное изображение на свое устройство. Поделитесь им в социальных сетях и на цифровых платформах или распечатайте дома, на работе или на профессиональном принтере.Creative Cloud Express сохраняет ваши проекты, поэтому вы всегда можете вернуться и внести дополнительные изменения. Отмените все изменения, которые вам не нравятся, прямо сейчас. Никакие изменения не являются постоянными, поэтому при необходимости вы всегда можете вернуться к исходной версии.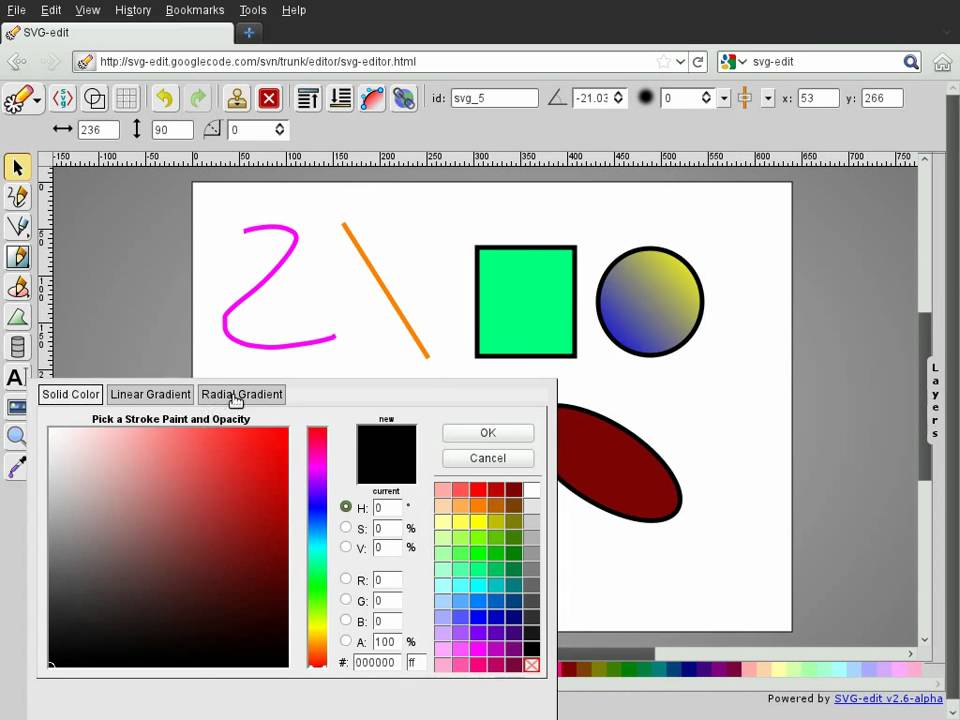
5 лучших надежных фоторедакторов PNG, которые вы должны знать в 2021 году
Редактируйте свой PNG-файл в Интернете и в программном обеспечении
Кендра Д.Митчелл | 06 сен, 2021 21:55
Доступно несколько инструментов для редактирования PNG онлайн, или офлайн. В зависимости от ваших требований вы можете выбрать одну из этих программ. Более того, при выборе редактора прозрачного фона важно убедиться, что он не теряет исходное качество файла. Итак, если у вас есть изображения PNG для редактирования, ниже перечислены популярные программы.
Часть 1.3 бесплатных онлайн-фоторедактора для PNG
Если загрузка и установка программного обеспечения невозможны, для этой задачи можно использовать онлайн-программы. Эти инструменты на основе браузера работают напрямую, без необходимости установки или регистрации. Ниже перечислены популярные онлайн-редакторы PNG .
Ниже перечислены популярные онлайн-редакторы PNG .
URL: https://www.online-image-editor.com/
Это бесплатный онлайн-инструмент для редактирования изображений в формате PNG , который позволяет редактировать изображения несколькими способами.С помощью этой программы можно обрабатывать файлы в форматах JPG, JPEG, BMP и анимированный GIF. Некоторые из важных поддерживаемых функций программы включают изменение размера файла, его обрезку, добавление текста к изображению, поворот, отражение, изменение цвета, использование границ, вырезание фигур, использование закругленных углов и другие. Программа бесплатна и проста в использовании. Вы можете загрузить файл из системы, социальных сетей, URL-адреса, а также при необходимости создать холст.
URL: https: //www.photopea.com /
Вы можете отредактировать изображение PNG онлайн с помощью этого бесплатного инструмента. Этот расширенный редактор изображений позволяет вам создать новое изображение или добавить уже существующее из вашей системы.![]() Созданная работа может быть сохранена как файл PSD, JPG, PNG или SVG по мере необходимости. Программа поддерживает широкий спектр функций редактирования, и некоторые из популярных из них включают обрезку, чистку, закрытие, добавление текста к изображению, добавление фона и другие.
Созданная работа может быть сохранена как файл PSD, JPG, PNG или SVG по мере необходимости. Программа поддерживает широкий спектр функций редактирования, и некоторые из популярных из них включают обрезку, чистку, закрытие, добавление текста к изображению, добавление фона и другие.
URL: https: // www131.lunapic.com/editor/?action=transparent
В этот бесплатный редактор PNG , который работает прямо из окна браузера, можно добавлять как локальные, так и онлайн-изображения. После прикрепления файл загружается в программу и затем становится доступным для настройки несколькими способами, включая добавление текста, обрезку, обрезку, добавление эффектов и т. Д. В программе также есть инструмент для создания прозрачного фона, с помощью которого вы можете добавить прозрачный фон к своему изображению. При необходимости к файлу также можно добавить подпись.Кроме того, программное обеспечение также позволяет публиковать отредактированное изображение в социальных сетях, таких как Facebook, Twitter, Imgur и других.
Часть 2. 2 Полезные редакторы изображений PNG для Mac и Windows
Когда дело доходит до редактирования PNG-файла , доступно множество опций, и мы рекомендуем Wondershare UniConverter как лучший инструмент, поскольку он не только поддерживает пакетную обработку, но и позволяет создавать файлы качества без потерь. Программа совместима с системами Windows и Mac, проста в установке и использовании.Помимо PNG, другие поддерживаемые форматы изображений включают BMP, TIFF, JPG и JPEG.
Конвертер Wondershare UniConverter- · Поддерживает преобразование изображений в форматы PNG, JPG, JPEG, BMP и TIFF.
- · Облегчает изменение размера и качества изображения.
- · Поддерживает пакетную обработку, при которой можно одновременно редактировать и конвертировать несколько файлов.
- · Версия программного обеспечения для Windows поддерживает такие функции редактирования, как обрезка, поворот, добавление водяных знаков, а также изменение яркости, контрастности и насыщенности выходного файла.

- · Программное обеспечение поддерживает преобразование видео между 1000 форматами.
Шаг 1. Добавьте изображения PNG в интерфейс.
Загрузите, установите и откройте программное обеспечение Wondershare UniConverter в своей системе. Нажмите на опцию Image Converter в разделе Toolbox. В новом всплывающем окне нажмите значок + или кнопку + Добавить изображение, чтобы просмотреть и загрузить файлы PNG для редактирования.
Шаг 2. Отредактируйте изображение PNG
Добавленное изображение появится в интерфейсе в виде эскиза. Наведите курсор на изображение, и появятся значки редактирования в меню «Кадрирование», «Эффект» и «Настройки». Щелкните по желаемому значку, и откроется новое окно. Внесите необходимые изменения и нажмите кнопку ОК, чтобы подтвердить то же самое.
Шаг 3. Выберите формат вывода и отредактируйте.
Выберите выходной формат из параметров, доступных на вкладке «Преобразовать все изображения в:» в правом верхнем углу.![]() Значок настроек здесь можно использовать для одновременного изменения размера и качества всех добавленных файлов.
Значок настроек здесь можно использовать для одновременного изменения размера и качества всех добавленных файлов.
Место на рабочем столе для сохранения обработанного файла можно выбрать на вкладке «Расположение файла». Наконец, нажмите кнопку «Преобразовать», чтобы начать редактирование файла и преобразование.
URL: https://www.edrawsoft.com/
Edraw помогает более чем 25 000 000+ пользователей работать эффективно и быстро. Имеет интуитивно понятный интерфейс для пользователей.Вначале легко научиться пользоваться им. Edraw может не только создать идеальное решение для построения диаграмм, но и отредактировать здесь свое изображение. Он поддерживает кадрирование, переворачивание, поворот, добавление эффектов и другие функции редактирования фотографии. Вы вставляете изображение в Edraw и редактируете его. После редактирования вы можете выбрать PNG в качестве выходной формы, чтобы сохранить его.
Часть 3. Конвертер изображений UniConverter и онлайн-редактор PNG
Выше мы обсудили Wondershare UniConverter и широко используемые бесплатные онлайн-инструменты для редактирования PNG.![]() Выбор между ними может быть сделан в зависимости от вашего бюджета или других факторов, таких как файлы, которые нужно редактировать, и требуемые функции. Чтобы помочь вам в этом процессе, ниже приводится сравнение двух типов программ.
Выбор между ними может быть сделан в зависимости от вашего бюджета или других факторов, таких как файлы, которые нужно редактировать, и требуемые функции. Чтобы помочь вам в этом процессе, ниже приводится сравнение двух типов программ.
а. Преимущества и недостатки. Оба типа программ имеют много плюсов и минусов, перечисленных ниже.
Wondershare UniConverter: преимущества
- Поддержка редактирования форматов изображений PNG, BMP, JPEG, JPG и TIFF.
- Позволяет редактировать, изменяя качество, размер файла, добавляя водяной знак и т. Д.
- Поддержка пакетной обработки.
- Обработка изображений без потерь качества.
- Поддержка нескольких других дополнительных функций, таких как преобразование видео, загрузка, запись, сжатие и другие.
Wondershare UniConverter: недостатки
- Это настольное программное обеспечение, которое необходимо загрузить и установить.
- Платный софт.

Онлайн-конвертеры: преимущества
- Бесплатная программа.
- Не нужно скачивать и устанавливать программное обеспечение.
- Работайте прямо из окна браузера.
- Поддерживает все основные необходимые функции.
Онлайн-конвертер: недостатки
- Зависит от Интернета.
- Медленная скорость загрузки и обработки файлов.
- Нет поддержки пакетной обработки изображений.
- Нет поддержки расширенных функций.
- Обработанный файл необходимо скачать.
Причины выбрать Wondershare UniConverter
- Позволяет добавлять несколько файлов одновременно для пакетной обработки.
- Изображения обрабатываются без потери качества.
Причины выбрать онлайн-конвертеры
- Бесплатные и простые в использовании программы.

- Не требует установки программного обеспечения и работы из окна браузера.
Итак, если вы ищете варианты того, как редактировать фон PNG , Wondershare UniConverter может быть установлен для обработки качества нескольких файлов.Онлайн-инструменты можно использовать для нескольких файлов с основными требованиями.
| Редакторы изображений (несколько эффектов) Будь фанки Большие огромные лаборатории Cartoonize (конвертировать фотографии в мультфильмы) Очистить фотографии (удалить предметы, людей, текст или дефекты) Вырезать мою картинку Исправить изображение Фото Джет Fotor Бесплатный онлайн-редактор фотографий Image Chef Украшатель изображений Оптимизатор изображения Разделитель изображений iPiccy Kapwing Клеки Loonapix Лунапический Онлайн-инструменты для работы с JPG Онлайн инструменты PNG Оптимизилла Phixr Фотофильтры (Расширенный редактор фотографий) Фотофуния Photo Joiner Фоторедактор Photopea (Расширенный редактор фотографий) Photoraster (требуется регистрация) Photovisi Рис Шутка Pic Monkey (эффекты макияжа лица) Изменить размер фото Pixer. 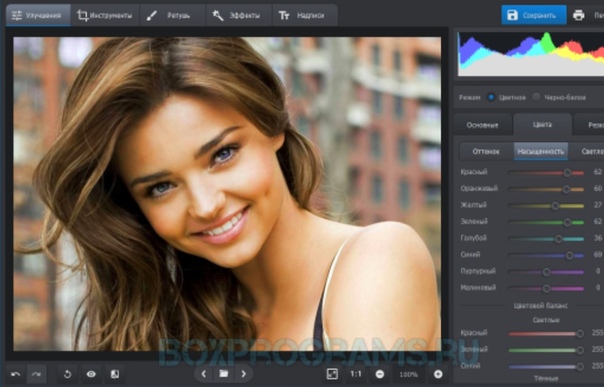 нас нас Pixlr Пизап Быстрые инструменты для работы с изображениями Растербатор (Создатель гигантских плакатов) Изменить размер и обрезать Измените размер изображения Риббет Уменьшение изображений Squoosh Web Resizer (уменьшение размера файла) Также доступно для iPad | Редакторы изображений (одиночный эффект) AI Image Enlarger (без потери качества) Background Burner (удаление фона изображения) Кирпичи картинку (Lego-ise Your Picture) Магия обрезки (удаление фона изображения) Colorise SG (Раскрашивание черно-белых фотографий) Сжать сейчас (компрессор размера файла изображения) Компрессор.io (компрессор размера файла изображения) Cropp Me (инструмент обрезки) Deep Art — превратите фотографию в искусство (требуется электронная почта) Facetache (Добавить усы) Устранение красных глаз (одиночная функция) Glitterboo (Добавьте блеска вашим фотографиям) Аннотатор изображений (на Classtools. — Пример аннотатора изображений JPEG Mini (инструмент оптимизации JPG) JPEG.io (конвертировать любое изображение в jpg) Kraken (инструмент оптимизации изображений) Ojoy (Улучшение и увеличение фотографий с низким разрешением) Фото коллаж Фото увеличитель Photo Joiner Collage Maker Photo Joiner Collage Maker (Старая версия) Photo Resizer Ножницы для фотографий (удаление или замена фона изображения) Phrase It (Добавляйте подписи к изображениям) Pixlr BG (удалить фон) Шрифт Pic (добавление текста к изображениям) Распечатать снимок экрана Удалить BG (автоматическое удаление фона) Круглая картинка Эффект кубика Рубика (в Picjoke.сеть) Snaggy (простые скриншоты) Snapstouch (конвертировать фото в живопись) Инструмент для изменения размера социальных изображений (+ Favicon Maker) Растяни лицо Team img (инструмент для совместной работы с изображениями) Ссылка на вещь (добавление аннотаций и ссылок к изображениям) Tilt Shift Maker (сделайте фотографии похожими на миниатюры) Крошечный PNG (инструмент уменьшения размера файла) UnDraw (клипарт с настраиваемым цветом) Инструменты увеличения изображения Универсальные редакторы и создатели изображений Лучшие бесплатные альтернативы не в Интернете Обновлено 11 ноября 2021 г. |
Pixelmator Pro
Баланс белого
Быстро измените настроение изображения, сделав все цвета теплее или холоднее, или используйте баланс белого ML на основе машинного обучения, чтобы автоматически исправить баланс белого на снимках с нежелательными цветовыми оттенками.
Легкость
Используйте «Яркость», чтобы улучшить освещение на снимках.Поднимите тени и выделите светлые участки, чтобы выявить скрытые детали. Отрегулируйте яркость, чтобы сделать фотографии слишком яркими или слишком темными. Или увеличьте контраст, чтобы выделить цвета, текстуры и объекты на снимках.
Оттенок и насыщенность
Сдвиньте все цвета изображения по цветовому спектру, сделайте цвета богаче и ярче или отрегулируйте их яркость. В настройках «Оттенок и насыщенность» также есть кнопка «Авто», которая позволяет делать фотографии более яркими и яркими, используя возможности революционного машинного обучения.
В настройках «Оттенок и насыщенность» также есть кнопка «Авто», которая позволяет делать фотографии более яркими и яркими, используя возможности революционного машинного обучения.
Цветовой баланс
Измените баланс всех цветов на фотографии, отрегулировав интенсивность красного, зеленого, синего, голубого, пурпурного и желтого.
Выборочный цвет
Регулировка «Выборочный цвет» позволяет легко настраивать точные цветовые диапазоны изображения, такие как синий, желтый или зеленый, не затрагивая другие цвета. Он имеет 8 отдельных цветовых диапазонов, разделенных в соответствии с цветовым спектром.
Уровни
Levels — отличная настройка практически для любой фотографии, поскольку она разработана так, чтобы быть универсальной и простой в использовании. Таким образом, вы можете быстро улучшить самые важные аспекты фотографии, такие как яркость, контраст и цвета, в одном месте.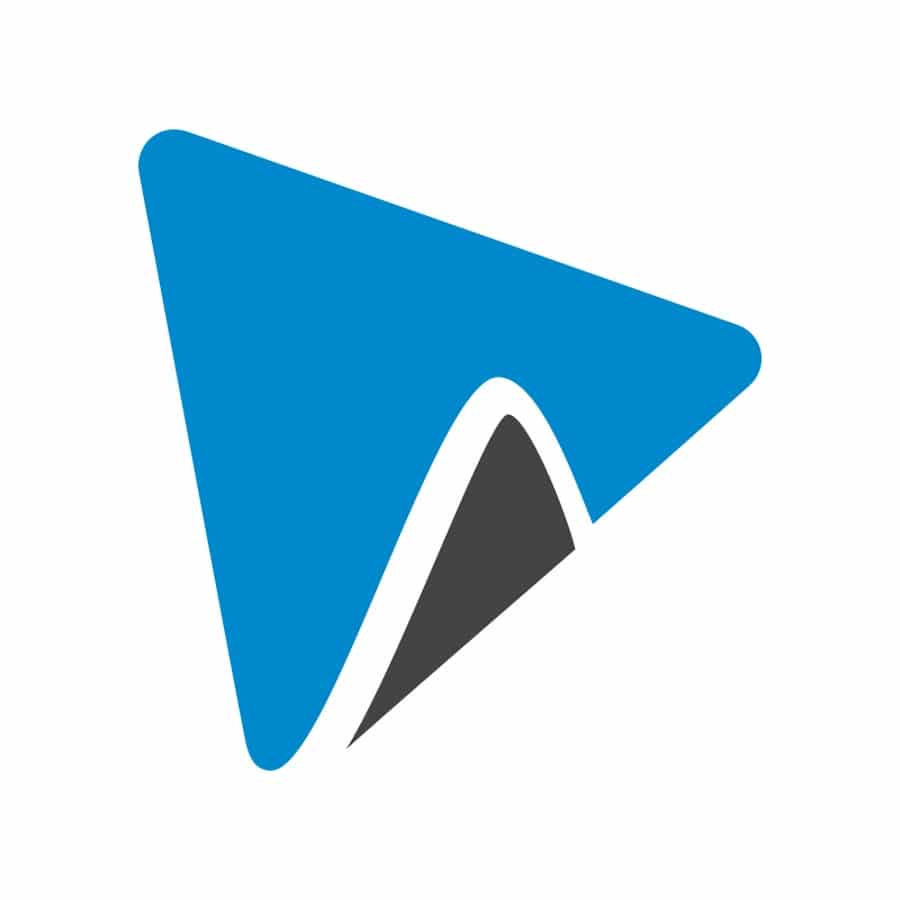
Кривые
Регулировка «Кривые» — одна из самых мощных при редактировании изображений, позволяющая настраивать практически все аспекты освещения и цветов на снимках с невероятным уровнем глубины и точности.
Заменить цвет
Используйте настройку «Заменить цвет», чтобы заменить любой цвет в изображении любым другим. Вы можете выбрать цвет, который хотите заменить, и его замену любым способом. Например, с помощью встроенной палитры цветов для выбора цвета прямо из изображения или с помощью собственного окна «Цвета».
Выцветание
Смойте контрасты на фотографии, чтобы придать ей блеклый вид.
Черно-белый
Благодаря ряду опций, которые помогают выявить контрасты, текстуры, освещение и тени в ваших черно-белых фотографиях, настройка «Черно-белый» позволяет создавать прекрасные черно-белые фотографии даже из цветных фотографий.![]()
Цвет Монохромный
Используйте эффект «Монохромный цвет», чтобы преобразовать все цвета изображения в оттенки одного цвета.Вы также можете смешать новый монохромный рисунок с исходным изображением с помощью параметра «Интенсивность».
Сепия
Мгновенно придайте фотографии состаренный винтажный вид, изменив все цвета на оттенки сепии.
Смеситель каналов
Смешайте баланс красного, зеленого и синего цветовых каналов для создания ярких цветовых эффектов на ваших изображениях.
Инвертировать
Регулировка «Инвертировать» мгновенно инвертирует все цвета изображения в их противоположные цвета.
Пользовательский LUT
Преобразуйте внешний вид изображения с помощью файла LUT — предустановки цвета, созданной в Pixelmator Pro или другом приложении для редактирования изображений, видео или графики.![]()
Виньетка
Добавьте художественную виньетку вокруг фотографий, чтобы создать ретро-образ или привлечь внимание к вашим объектам.
Заточка
Регулировка резкости позволяет быстро сделать все детали на фотографии более четкими за счет увеличения общей резкости.
Зерно
Добавьте немного естественной зернистости пленки для имитации аналоговой пленки на цифровых фотографиях.
Как редактировать изображения в Интернете — бесплатный редактор изображений
5 простых советов, чтобы проявить творческий подход к редактированию изображений в Интернете
Совет №1: вращайте цветовое колесо Мы все пролистали в Instagram множество фотографий симпатичных щенков, аппетитных десертов и безмятежных закатов.К этому моменту мы можем даже немного оцепенеть от них.![]() Используйте эффект «Вращение оттенка» в редакторе Shutterstock, чтобы сделать знакомое изображение и придать ему неожиданные цвета. Образец стола с осенним урожаем обязательно привлечет внимание зрителя, если вы превратили тыквы в потусторонний бирюзовый цвет. Совет №2: задействуйте свой фон Исследования показывают, что почти 90% наших повседневных решений зависит от цвета. Хотите зарядить свою аудиторию энергией или заставить ее бурлить животом? Выбирайте яркий красный фон.Есть физиологические объяснения того, почему этот тон будит нас и заставляет голодать. С другой стороны, если вы хотите вызвать у зрителей чувство спокойствия, сделайте это. Результаты исследований показывают, что многие находят мягкий небесный оттенок успокаивающим. Совет № 3: позвольте смайликам говорить за вас Если изображение стоит тысячи слов, то изображение со смайликами стоит… математика не важна. Дело в том, что вы можете сказать гораздо больше, включив смайлики в процесс редактирования.
Используйте эффект «Вращение оттенка» в редакторе Shutterstock, чтобы сделать знакомое изображение и придать ему неожиданные цвета. Образец стола с осенним урожаем обязательно привлечет внимание зрителя, если вы превратили тыквы в потусторонний бирюзовый цвет. Совет №2: задействуйте свой фон Исследования показывают, что почти 90% наших повседневных решений зависит от цвета. Хотите зарядить свою аудиторию энергией или заставить ее бурлить животом? Выбирайте яркий красный фон.Есть физиологические объяснения того, почему этот тон будит нас и заставляет голодать. С другой стороны, если вы хотите вызвать у зрителей чувство спокойствия, сделайте это. Результаты исследований показывают, что многие находят мягкий небесный оттенок успокаивающим. Совет № 3: позвольте смайликам говорить за вас Если изображение стоит тысячи слов, то изображение со смайликами стоит… математика не важна. Дело в том, что вы можете сказать гораздо больше, включив смайлики в процесс редактирования. Хотите донести до клиентов, что вы предлагаете умопомрачительную распродажу? Добавьте смайлик со взрывающейся головой на свой баннер.Делитесь субботним селфи, на котором запечатлены ноги в носках у костра? Добавьте сюда смайлик с модным танцором, чтобы друзья знали, что вы гуляете дома. Совет №4: два выстрела лучше, чем один Сложите несколько фотографий, чтобы создать совершенно новое изображение. Используйте эффект «Прозрачность», чтобы настроить непрозрачность верхнего изображения так, чтобы оно сливалось с нижним изображением. Например, можно сделать фото дымящейся кружки кофе и смешать с пивом звездное ночное небо, чтобы вызвать у зрителей ощущение волшебства. Совет № 5: возитесь с фильтрами Предустановленные фильтры позволяют быстро и легко изменять яркость, контраст и общий тон изображения. Фильтр «Черно-белый» придает фотографии классический, часто романтический вид, что идеально подходит для съемок свадеб или вневременных городских пейзажей. На другом конце спектра находится вольфрам, который увеличивает цветовую температуру.
Хотите донести до клиентов, что вы предлагаете умопомрачительную распродажу? Добавьте смайлик со взрывающейся головой на свой баннер.Делитесь субботним селфи, на котором запечатлены ноги в носках у костра? Добавьте сюда смайлик с модным танцором, чтобы друзья знали, что вы гуляете дома. Совет №4: два выстрела лучше, чем один Сложите несколько фотографий, чтобы создать совершенно новое изображение. Используйте эффект «Прозрачность», чтобы настроить непрозрачность верхнего изображения так, чтобы оно сливалось с нижним изображением. Например, можно сделать фото дымящейся кружки кофе и смешать с пивом звездное ночное небо, чтобы вызвать у зрителей ощущение волшебства. Совет № 5: возитесь с фильтрами Предустановленные фильтры позволяют быстро и легко изменять яркость, контраст и общий тон изображения. Фильтр «Черно-белый» придает фотографии классический, часто романтический вид, что идеально подходит для съемок свадеб или вневременных городских пейзажей. На другом конце спектра находится вольфрам, который увеличивает цветовую температуру. Идеально подходит для освещения пасмурного пляжного дня на солнце.
Идеально подходит для освещения пасмурного пляжного дня на солнце.
PhotoPad редактор изображений — это самый быстрый и увлекательный способ редактирования цифровых фотографий. PhotoPad — один из самых стабильных, простых в использовании и всеобъемлющих доступных фоторедакторов.
PhotoPad разработан, чтобы быть готовым к быстрому открытию и редактированию ваших фотографий. | Если вы профессиональный фотограф или просто хотите отредактировать свои личные фотографии, PhotoPad — один из лучших фоторедакторов на рынке сегодня со всеми необходимыми мощными инструментами и функциями. Получить бесплатно . Бесплатная программа для редактирования фотографий PhotoPad доступна только для некоммерческого использования. Если вы будете использовать PhotoPad дома, вы можете скачать бесплатную версию здесь. Регистрация не требуется. |
| См. Скриншоты программного обеспечения для редактирования фотографий >>> | Функции редактирования фотографий
|
Функции редактирования изображений |

 Все операции удобно показаны на картинках, что позволит русскоязычному пользователю понять, для чего предназначен тот или иной инструмент.
Все операции удобно показаны на картинках, что позволит русскоязычному пользователю понять, для чего предназначен тот или иной инструмент. К примеру, можно повернуть фото на 90 градусов. Для этого просто заходим в меню «Изображение» и выбираем пункт «Повернуть на 90° по часовой стрелке»/«Повернуть на 90° против часовой стрелки».
К примеру, можно повернуть фото на 90 градусов. Для этого просто заходим в меню «Изображение» и выбираем пункт «Повернуть на 90° по часовой стрелке»/«Повернуть на 90° против часовой стрелки».



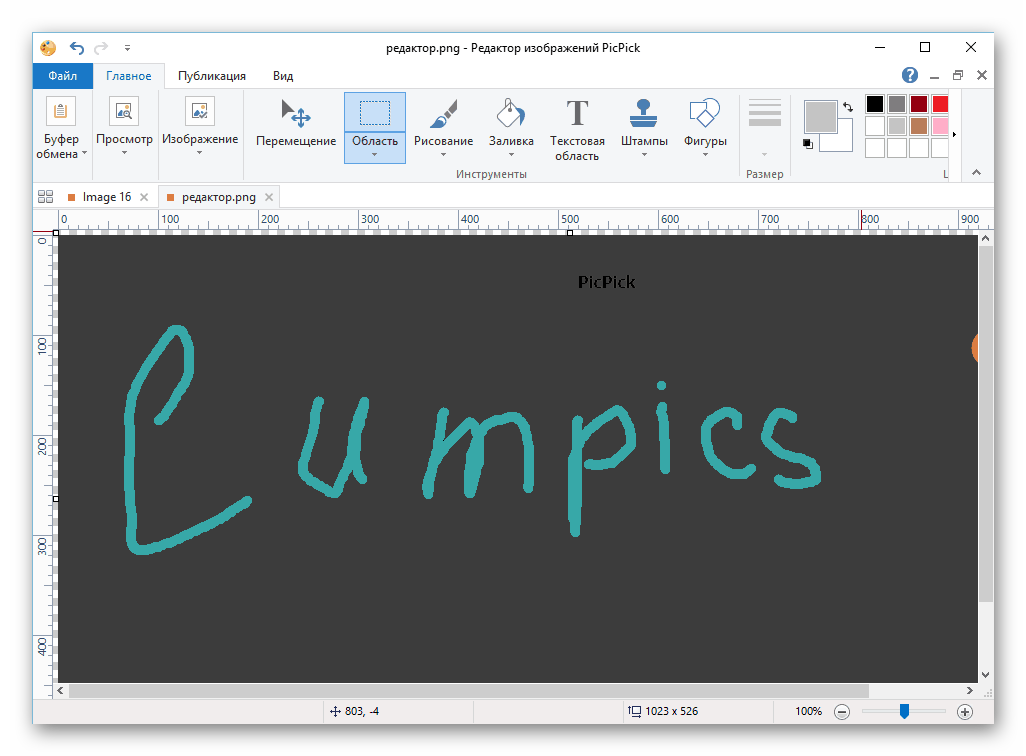 Снова нажмите «Заполнить автоматически»;
Снова нажмите «Заполнить автоматически»;

 net (требуется загрузка и установка)
net (требуется загрузка и установка)

Leave a Comment