Онлайн боке эффект: ФотоФания: Бесплатные фотоэффекты и фильтры онлайн
06.05.2023 


 Разное
Разное
Эффект БОКЕ (Bokeh), наложить яркие круги на фото онлайн
Главное нужно указать файл картинки на вашем компьютере или телефоне, нажать кнопку ОК. Остальные настройки выставлены по умолчанию.
Обычная фотография розы без изменений и примеры разных эффектов «боке», сделанных на этом сайте:
Первый пример, с размытыми кругами и тёплым фоном с разноцветными переходами, был создан со всеми настройками по умолчанию, кроме «серийный номер расположения объектов» — 909577.
Для того, чтобы получились «белые бублики», как во втором примере, нужно выставить такие настройки:
«Серийный номер расположения объектов» — 485664 или любой другой, который понравится больше всего, а также следующие настройки, перечисленные ниже…
Настройки объектов для 1-го прохода обработки:
Количество — 25
Ширина — 7
Толщина окантовки — 9
Внутреннее затемнение — 5
Размытие — 12
Основной цвет — «белый» и прозрачность — 50
Процент отклонения от указанного цвета — 5
Настройки объектов для 2-го прохода
Количество — 20
Ширина — 7
Толщина окантовки — 9
Внутреннее затемнение — 3
Размытие — 18
Основной цвет — «белый» и прозрачность — 60
Процент отклонения от указанного цвета — 5
Для того, чтобы наложить разноцветные размытые шестиугольники (соты), как это сделано в третьем примере, нужно выставить такие настройки: «форма объектов для наложения» — шестиугольники, «серийный номер расположения объектов» — 22419, а в настройках первого прохода для «ширина» установить 12, остальные настройки по умолчанию.
Настройки для четвёртого примера, с зелёными треугольниками: «Серийный номер расположения объектов» — 485664 или другой, «основной цвет» — зелёный, «процент отклонения от указанного цвета» — 20, а в настройках 2-го прохода установить «прозрачность» на 90 для оранжевого цвета.
Пятый пример со звёздами точно такой же, как и первый пример с кругами, но только с выбранными звёздами в «форма объектов для наложения» и включенной опцией «отключить 2-й проход».
Исходное изображение никак не изменяется. Вам будет предоставлена другая обработанная картинка.
1) Укажите изображение в формате JPEG:
2) Настройки эффекта «боке»
Форма объектов для наложения:
треугольникиквадратыромбыпятиугольникишестиугольникивосьмиугольникидесятиугольникизвёздыкруги
Серийный номер расположения объектов: (0-999000, 0=случайное число, например, 309849)
3) Настройки объектов для 1-го прохода обработки
Количество: (1-300)
Ширина: (1-100)
Толщина окантовки: (0-100)
Внутреннее затемнение: (0-100)
Размытие: (0-100)
Основной цвет:
красныйрозовыйфиолетовыйсинийбирюзовыйнебесныйсалатовыйзелёныйжёлтыйоранжевыйчёрныйбелый
Прозрачность: (0-100)
Процент отклонения от указанного цвета: (0-100)
4) Настройки объектов для 2-го прохода обработки
Отключить 2-й проход
Количество: (1-300)
Ширина: (1-100)
Толщина окантовки: (0-100)
Внутреннее затемнение: (0-100)
Размытие: (0-100)
Основной цвет:
красныйрозовыйфиолетовыйсинийбирюзовыйнебесныйсалатовыйзелёныйжёлтыйоранжевыйчёрныйбелый
Прозрачность: (0-100)
Процент отклонения от указанного цвета: (0-100)
5) Параметры сжатия JPEG
Стандартный JPEG Прогрессивный JPEG
Качество (от 1 до 100)
Обработка обычно длится 5-30 секунд.
Размытие Фото | Инструмент для Размытия Фото Онлайн Бесплатно
Размытие — это часто применяемый и популярный эффект, помогающий выделить или скрыть определённые элементы на переднем или на заднем плане. Теперь благодаря фоторедактору Fotor вы сможете легко размыть фон и значительно увеличить глубину резкости. Привносите удивительные изменения в свои фотографии и привлекайте внимание аудитории в мгновение ока.
Попробовать сейчас
Почему пользователи предпочитают размывать фотографии в редакторе Fotor?
Улучшайте текстуры как профессионал с функцией размытия
Даже если вы не профессиональный фотограф и не знаете тонкостей фокусировки, вы все равно можете сделать выдающийся кадр просто добавив в него немного изюминки. Вот небольшой совет: используйте инструмент размытия Fotor. Он был создан с использованием передовых цифровых технологий чтобы помочь вам подчеркнуть объект съёмки и размыть фон или другие части снимка, на которые вы не хотите отвлекать внимание. Вы получите профессионально размытое изображение в несколько кликов.
Вы получите профессионально размытое изображение в несколько кликов.
Различные эффекты размытия для любых ваших нужд
В Fotor есть три различных эффекта размытия, которые вы можете выбрать в «Тилт-шифт». Первый эффект — «Круговое» размытие, он позволит вам сфокусироваться на определённой части вашего изображения, заключив её в размытый круг. Второй — «Линейное» размытие, с ним вы сможете выделить нужную часть изображения по горизонтальной линии. Третий — «Кисть тилт-шифт», этот эффект можно применить в любой части снимка. Все три эффекта могут использоваться в зависимости от того, что вам понравится и как вы захотите размыть ваши изображения.
Сочетайте размытие с надписями для большего эффекта
Как заставить надпись на фото выделяться? Полное размытие изображения и добавление текста поверх него — отличный способ легко привлечь внимание зрителей. Используйте инструмент размытия изображений Fotor, чтобы сперва смягчить вашу картинку. На размытом изображении вы можете разместить надпись нужного вам цвета подходящим шрифтом, это придаст вашему фото лёгкую загадочность. Вы можете использовать получившуюся картинку как в рекламных акциях, так и на страницах социальных сетей. Она привлечёт много внимание везде.
Вы можете использовать получившуюся картинку как в рекламных акциях, так и на страницах социальных сетей. Она привлечёт много внимание везде.
Попробовать сейчас
Попробовать сейчас
Размывать фон ещё никогда не было так просто!
Эффект размытия — это лучший выбор, чтобы сфокусироваться и подчеркнуть нужные части фото, смазав фон. Инструмент размытия Fotor поможет вам достичь этого эффекта всего за пару кликов! Вы можете выбрать НОРМАЛЬНЫЙ режим, чтобы сделать круговое или линейное размытие, либо режим КИСТЬ, чтобы размыть любые отдельные части.
Попробовать сейчас
Попробовать сейчас
Как размыть изображение?
- Откройте фотографию для редактирования в Fotor, нажмите «Редактировать фотографию», а затем нажмите «Эффект» на левой панели.
- Прежде чем приступить, выберите Нормальный режим размытия «Tилт-шифт» или Специальный режим размытия.
- Выберите «Круговой», «Линейный» или «Тилт-шифт» эффект.

- Примените размытие, искажая и изменяя изображение, чтобы усилить эффект.
- Сохраните свою работу, выбрав нужный формат и размер.
Попробовать сейчас
Часто задаваемые вопросы
Что такое размытие при обработке изображений?
Размытие применяет к изображению фильтр низких частот. В Fotor размыть изображение очень легко. Он был создан благодаря передовой технологии цифровой фотографии. Просто нажмите «Тилт-шифт», чтобы размыть фотографию всего за несколько щелчков мыши.
Как я могу отредактировать размытые изображения?
Fotor — многофункциональный онлайн-редактор фотографий. Вы можете использовать текст, стикеры или рамки для редактирования своих размытых изображений. Добавьте надпись, чтобы подчеркнуть его тему. Наложите фоторамку, чтобы украсить фотографию и сделать ее еще более выразительной. Попробуйте Fotor сейчас!
Как размыть фон на фото?
1. Зайдите в онлайн-редактор Fotor и нажмите «Редактировать фотографию».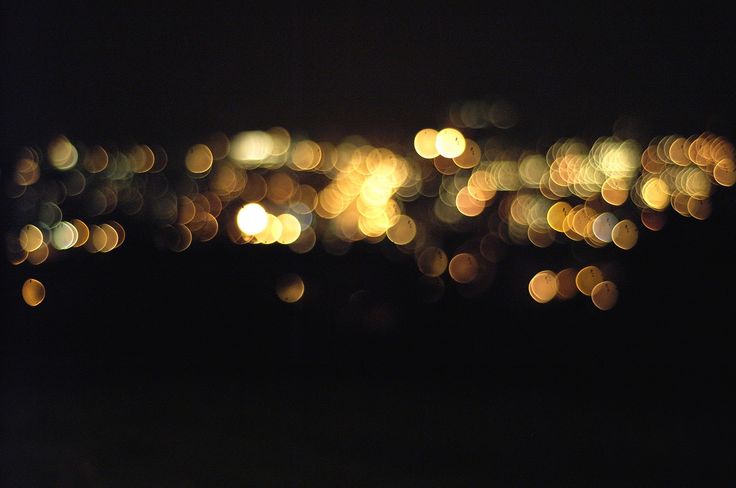
2. Нажмите «Эффект» на левой панели и выберите «Тилт-шифт», чтобы размыть фон изображения.
3. Примените эффект размытия, поделитесь вашим успешно размытым фото и сохраните его себе.
Fotor — это не только лучший опыт размытия фотографий
Платформа Fotor предлагает широкий спектр возможностей, таких как редактор фотографий, фотоэффекты, стикеры и надписи, ретушь фотографий, создание коллажей и графический дизайн. Экспериментируйте и пользуйтесь ими для достижения совершенства!
Попробовать сейчас
Лучший бесплатный онлайн-инструмент для размытия фотографий
Не знаете, как размыть фон на фото? Инструмент размытия изображений Fotor поможет вам легко размыть любую часть вашей фотографии или выделить нужные части всего за несколько щелчков мыши! Попробуйте эффект размытия Fotor уже сейчас!
Попробовать сейчас
Откройте для себя больше функций Fotor
Как создать эффект боке в фоторедакторе Photos Online
Ариона Майкл
3 мин
Создание эффекта боке — отличный способ добавить мягкости и мечтательности фону. В этом уроке я покажу вам, как создать эффект боке онлайн за несколько простых шагов!
Для создания красивых фотоэффектов раньше требовалось дорогое фотооборудование, но благодаря онлайн-инструментам каждый может добавить к своим фотографиям потрясающие эффекты, такие как боке. Создание эффекта боке — отличный способ добавить мягкости и мечтательности фону.
Слово «боке» происходит от японского термина «боке-аджи», означающего качество размытия. Согласно Photography Life, боке — это качество размытых частей изображения, воспроизводимых объективом камеры, и качество отраженных точек света. Красочные фоны с подсветкой обычно создают фотографии с хорошим боке.
Существуют варианты создания эффекта боке на фотографиях из фотопленки. В этом уроке я покажу вам, как создать эффект боке онлайн! Фотографии с рождественской елкой, гирляндами и огнями города на заднем плане хорошо подходят для этого урока.
- Открыть Kapwing Studio
- Дублировать изображение и размыть фон
- Стереть фон
- Добавить фигуры
- Экспортировать и загрузить
эффект на фото. Kapwing — это фото- и видеоредактор, к которому вы можете бесплатно получить доступ онлайн. Нажмите
«Начать», , затем загрузите фотографию или вставьте URL-адрес изображения.Шаг 2. Дублируйте изображение и размойте фон
Я собираюсь сделать копию фотографии, нажав Дублировать . Одна фотография будет использоваться в качестве фона, а на другой фотографии будет только объект. Нажмите на фоновое фото, чтобы выбрать его.
Фото Харытоновой Антонины с сайта UnsplashНажмите Adjust , расположенную справа от студии , затем перетащите кружок под Blur , чтобы сделать изображение размытым.
Шаг 3: Сотрите фон
Теперь я верну объект в фокус. Нажмите на изображение без размытого фона, затем нажмите Стереть . Используйте волшебную палочку , чтобы удалить фон с объекта. Вы можете настроить полосу чувствительности , чтобы изменить силу волшебной палочки. Нажмите кисть Erase , чтобы удалить мелкие детали с фотографии.
Используйте волшебную палочку , чтобы удалить фон с объекта. Вы можете настроить полосу чувствительности , чтобы изменить силу волшебной палочки. Нажмите кисть Erase , чтобы удалить мелкие детали с фотографии.
Ваша фотография должна быть похожа на изображение ниже после того, как вы стерли фон.
Шаг 4. Добавление фигур
Нажмите Элементы , чтобы добавить фигуры в местах, где на фотографии отражается свет. В этом примере я использовал круги. Звезды придают причудливый вид, а для большей индивидуальности измените цвет заливки.
Щелкните фигуру, затем щелкните Дублировать , чтобы создать эффект боке. Случайным образом размещайте фигуры на фотографии и регулируйте непрозрачность, чтобы создать мерцающие огни. Перекрывайте фигуры, чтобы сделать эффект боке более реалистичным.
Шаг 5: Экспорт и загрузка
Когда вы закончите добавлять и настраивать каждую фигуру по своему вкусу, нажмите Экспорт изображения, , затем Загрузить. Теперь вы знаете, как создать эффект боке на своих фотографиях!
Теперь вы знаете, как создать эффект боке на своих фотографиях!
Я надеюсь, что это руководство было полезным и помогло создать эффект боке на одном дыхании! Для получения дополнительной информации обязательно подпишитесь на приложение Kapwing на YouTube и следите за нами в Twitter по адресу @KapwingApp. Нам нравится видеть, что вы создаете, поэтому не забудьте отметить нас!
Статьи по теме
- Как добавить эффект бликов к фото или видео онлайн
- Как добавить размытие к видео или фото
- Как добавить эффект Bling к видео (без загрузки приложения) Добавить
- 9 Эффект онлайн: фильтры, замедленная съемка и многое другое
Эффект боке, наложение ярких кругов на фото онлайн
Выберите изображение на компьютере или телефоне и нажмите ОК. Другие настройки уже установлены по умолчанию.
Фотография розы без изменений и примеры различных «эффектов боке» после обработки на этом сайте:
Первый пример изображения , с размытыми кругами и теплым фоном с красочными переходами, создан со всеми настройками по умолчанию, кроме эту настройку: «Серийный номер расположения объектов» — 909577.
Для того, чтобы получить «белые бублики», как в втором примере , необходимо установить следующие настройки:
Конфигурации объектов для 1-го прохода обработки :
Количество объектов — 25
Ширина — 7
Ширина окантовки — 9
Внутреннее затемнение — 5
Размытие — 12
Основной цвет — «белый» и Прозрачность — 50
Отклонение в процентах от указанный основной цвет — 5
Конфигурации объектов для 2-го прохода обработки :
Количество объектов — 20
Ширина — 7
Ширина окантовки — 9
Внутреннее затемнение — 3
Размытие — 18
Основной цвет — «белый» и Прозрачность — 60
Процент отклонения от заданного основного цвета — 5
Для того, чтобы наложить разноцветные размытые шестиугольники (соты), как это сделано в третьем примере , необходимо установить следующие настройки: «Форма объекта на наложение» — шестиугольники, «Порядковый номер расположения объектов» — 22419, а в настройках



Leave a Comment