Окантовка для фотошопа: Кисть для фотошопа — Декоративные края скачать для фотошопа
26.06.2019 


 Разное
Разное
кайма PNG, векторы, PSD и пнг для бесплатной загрузки
континентальный изысканный трехмерный рисунок белой каймой
1200*1200
комическая черно белая кайма
2000*2000
продажа желтой каймы
1200*1200
Технология затенения нерегулярных линий синей каймой
4167*4167
модные авангардные линии золотой каймой
1667*1667
европейский стиль золотой каймой материал
2000*2000
европейский стиль золотой каймой материал
2000*2000
белой каймой
1200*1200
креативный дизайн черная кайма
1200*1200
квадратная цветочная рамка с акварельной цветочной каймой и очерченными листьями
2084*2084
рождественская распродажа баннер с акварельными цветами и золотой каймой
3000*3000
свадебная рамка с букетом акварельных цветов и золотой каймой
2363*2363
Стильная европейская золотая кайма
2000*2000
Трехмерный фонарь цветочное украшение красная кайма
1200*1200
европейский стиль золотой каймой материал
2000*2000
Градиент черной каймы
1200*1200
Трехмерный фонарь с красной каймой
1200*1200
печать ксилография рамка черная кайма
2000*2000
европейская атмосфера высокого класса золотой каймой материал
1024*1369
китайский стиль золотой каймой
2602*2602
классический винтаж золотой каймой
1200*1200
Простая ручная роспись белой каймой
1200*1200
Бамбуковая кайма
242*248
Ручная роспись оригинальной акварелью кленовых листьев осенняя кайма
1200*1200
черная кайма
1200*1200
розовая кайма
1200*1200
Как сделать рамку в Adobe Photoshop?
Довольно часто возникает необходимость визуально отделить изображение от окружающего его текста на сайте, украсить свадебные фотографии.
На просторах интернета есть множество приложений для создания рамок, однако сделать её можно и в практически любом графическом редакторе. Как сделать рамку в фотошопе?
Рассмотрим несколько простейших способов.
Откройте в фотошопе фотографию и выделите изображение с помощью комбинации клавиш ctrl+a или инструментами выделения, перейдя в меню «Редактирование» и кликнув по пункту «Выполнить обводку»:
Выберите цвет, толщину и расположение обводки:
Если выбрано наружное расположение обводки, размер картинки можно уменьшить с помощью команды «Свободное трансформирование», перемещая пунктирную линию, или увеличить размер вашего холста на нужную величину.
Предположим, что нужная нам рамка имеет толщину 2 пикселя. Если у открытой в Photoshop картинки имеется всего один слой, то он же и является фоновым.
Нажмите F7, дважды кликните по фоновому слою, и, когда откроется окно «Стиль слоя», выберите панель «Обводка». Селектор «Снаружи» обязательно необходимо поменять на «Внутри». Указав все необходимые вам параметры, кликните на «ОК»:
Указав все необходимые вам параметры, кликните на «ОК»:
Для того чтобы сделать произвольную рамку для рисунка или отдельной его части, можно воспользоваться кистью. Выберите с помощью горячей клавиши B кисть и укажите её толщину:
Цветом рамки будет активный в данный момент цвет. Кликните кистью в том месте, откуда вы будете начинать рисование обводки, зажмите клавишу shift и, не отпуская кнопку, нарисуйте прямую линию.
Повторите данное действие ещё трижды ко всем сторонам картинки, и получится простая обводка. Неудачные действия можно отменить с помощью комбинации ctrl+z. Конечный результат мало отличается от первого способа, однако делать такую рамку вы можете не только по краям изображения, но и в любой части рисунка:
Откройте изображение и продублируйте фоновый слой дважды с помощью сочетания клавиш ctrl+j. Отключите два верхних слоя, кликая на значок глаза напротив каждого:
Находясь на первом слое, выберите «Фильтр», «Размытие» и «Размытие по Гауссу» и размойте изображение:
Затем в окне «Фильтр» кликните на «Шум» — «Добавить шум». В параметрах наложения слоёв слоя 2 уже знакомым способом выполните одно пиксельную черную или белую обводку.
В параметрах наложения слоёв слоя 2 уже знакомым способом выполните одно пиксельную черную или белую обводку.
Включите видимость всех слоёв и слой 2, применив свободное трансформирование, уменьшите по контуру на необходимую величину.
Получится такая рамка:
Экспериментируя с наложением слоёв и размытием, можно создать красивую и эффектную рамку для фото. Однако, иногда необходимо, чтобы фотография имела более сложную или тематическую рамку.
Для того чтобы не изобретать велосипед, в интернете без особых усилий можно найти множество различных бесплатных .psd или .png файлов, в которые остаётся лишь вставить изображение. Как это сделать?
Откройте загруженную рамку и фотографию в одном проекте Adobe Photoshop:
С помощью инструмента «Перемещение» перетащите фотографию в окно с рамкой. Для того чтобы синхронизировать изображения, в меню «Редактирование» выберите «Свободное трансформирование» и, удерживая клавишу shift, подгоните размер изображения под размер рамки и поверните, если это необходимо:
В окне «Слои» поместите слой с рамкой выше, чем слой с фотографией, как показано на рисунке:
Теперь фотография находится под рамкой.
Для создания дополнительного эффекта объёмности вы можете воспользоваться «Параметрами наложения» слоя с рамкой. Для этого кликните правой кнопкой мыши и выберите соответствующий пункт:
В разделе «Тиснение» поставьте галочки, руководствуясь своим вкусом и предпочтениями:
В результате у вас получится объёмное и реалистичное изображение в рамке.
Надеемся, что данный урок стал для вас полезен!
Создание контуров в Фотошоп / Creativo.one
Здравствуйте, леди и джентльмены. Некоторые из вас спрашивали меня о том, как я делаю свои штриховые рисунки. Перед вами простой урок о том, как, собственно, я их делаю… в стиле JUU-YUKI! Вы можете применить этот урок практически во всех программах. (Photoshop, Sai, Open Canvas и т.д.). Для этого урока я буду использовать Sai и планшет.
Прим. переводчика: Уважаемые пользователи сайта, для удобства, некоторые скриншоты из данного урока были заменены на скриншоты из программы Photoshop.
Примечание автора: Я рекомендую использовать планшет, поскольку он позволяет создавать различные варианты линий.
Пожалуйста, обратите внимание, что все, о чем я буду повествовать в уроке, мои собственные приемы, я никогда не брала уроков по созданию контуров. Я не профессионал, поэтому мои рекомендации могут быть неидеальными. Читайте этот урок на свой риск.
Теперь, я надеюсь, вы уже знаете все инструменты. И знаете, как работать с основными инструментами: перо (pen), карандаш (pencil), кисть (brush) и ластик (eraser). У вашего планшета также должна быть активирована функция нажима пера. Те, кто использует Photoshop, перейдите сюда для ее активации:
Вам необходимо выбрать инструмент Кисть (Brush) или нажать клавишу B.
Теперь кликните по маленькому квадратику в панели настроек или кликните по панели Кисти (Brushes) (прим. пер. также можно воспользоваться клавишей F5 для вызова этого же меню).
пер. также можно воспользоваться клавишей F5 для вызова этого же меню).
Теперь перейдите к параметру Динамики формы (Shape Dynamics) и напротив параметра Управление
Теперь мы готовы к рисованию контуров.
У вас для начала должен быть черновой набросок. Вот мой. Знаю, грязно. Чтобы лучше увидеть линии, нам необходимо немного уменьшить Непрозрачность (Opacity) наброска. Насколько уменьшать Непрозрачность (Opacity), решайте сами.
Примечание: Чтобы получить хороший и аккуратный контур, я работаю на большом холсте. Чем больше холст, тем лучше. Когда я делала этот набросок, его разрешение было 3400х4000px.
После этого нам необходимо создать новый прозрачный слой над наброском. Здесь мы будем рисовать наш контур. Палитра слоев должна у вас выглядеть вот так:
Теперь начинаем набрасывать контуры. Кисть, которую вы используете, может быть различных размеров, но, пожалуйста, в пределах разумного. На данный момент контуры не должны быть четкими. Нам просто нужно избавиться от этого ужасного наброска. Я избавилась от этой грязи.
Кисть, которую вы используете, может быть различных размеров, но, пожалуйста, в пределах разумного. На данный момент контуры не должны быть четкими. Нам просто нужно избавиться от этого ужасного наброска. Я избавилась от этой грязи.
После того, как вы нарисовали грубые контуры, вы можете избавиться от своего наброска. Я обычно не сохраняю свои наброски, но на этот раз я просто спрячу его. После того, как вы спрячете/удалите набросок, у нас останется только контур.
Теперь вам нужно воспользоваться инструментом Ластик (Eraser) (обратите внимание на размер моей кисти). Убедитесь, что кисть не слишком большая, иначе вы не сможете работать с деталями.
Следуйте по направлению волос и стирайте лишние линии, которые вам не нужны. На данном этапе вы можете изменять толщину каждой пряди с помощью инструмента Ластик (Eraser).
Перед вами еще несколько скриншотов с моими завершенными контурами.
Проделайте то же самое для всех деталей, включая одежду и фон (если они у вас есть). Да, это отнимает много времени, я также трачу много времени на создание контуров, но это окупится, поверьте мне. После того, как вы все сделаете, у вас должно получиться что-то подобное:
Я до сих пор имею при себе этот ужасный набросок, поскольку еще не до конца обрисовала остальные части изображения, но у вас должно быть чистеньким и готовым все изображение, без наброска.
Не бойтесь уменьшать изображение и смотреть, как у вас получилось. Оно будет выглядеть лучше после уменьшения.
Иногда лучше использовать несколько слоев с контурами для упорядочения работы. К примеру, отдельный слой для волос, отдельный для одежды и т.д. Мне лично безумно лень использовать отдельные слои в этой работе, поэтому я все делала на одном слое.
Дополнительно:
Это дополнительный шаг, но он остается на ваше усмотрение, хотите, делайте так, не хотите – не делайте. Я обычно всегда делаю этот дополнительный шаг, поскольку он придает моим контурам глубины.
Над слоем со своим контуром создайте прозрачный слой. Мы закончили работу над контуром, поэтому не смейте его трогать. Этот дополнительный шаг должен быть полностью сделан на отдельном слое, который мы только что создали.
Для всех прядей, которые соприкасаются между собой, необходимо сделать линии толще. Вот пример:
Также имейте для себя представление, где расположен источник света. Если герой находится ближе к свету с правой стороны, левая сторона должна иметь большую глубину.
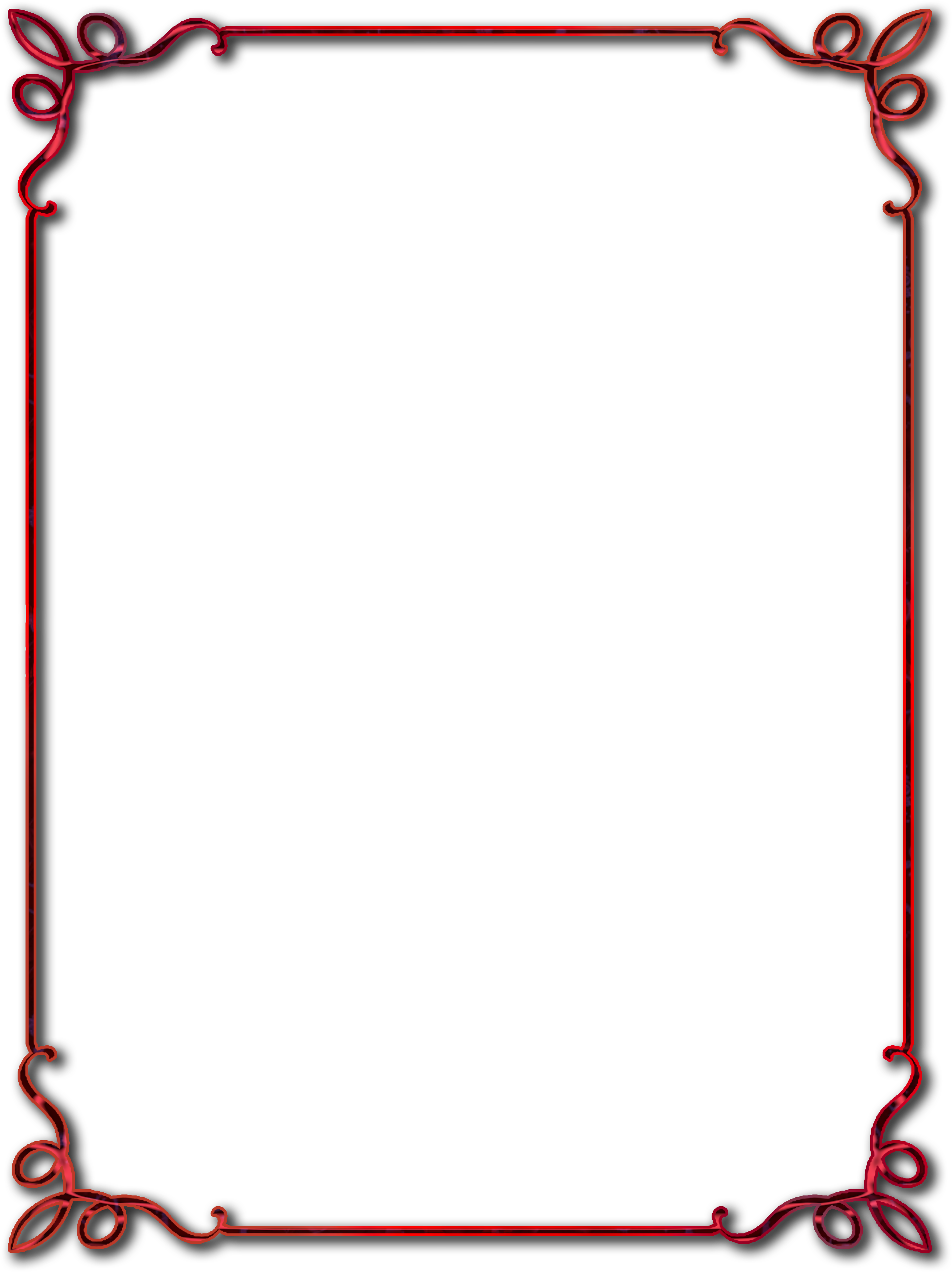 Уменьшите его до 1000px и ваши линии будут идеальны, как никогда.
Уменьшите его до 1000px и ваши линии будут идеальны, как никогда.
Итак, после того, как мы затратили на создание штрихового рисунка более 6 часов, он окончательно завершен. Та-да! Похлопайте себя по спинке и идите скушайте печеньку за столь кропотливую работу.
Надеюсь, вам понравился этот урок. Прошу прощения, если в уроке имеются лексические ошибки и за то, если мои способности к объяснению не самые лучшие, а также за те моменты, которые были недостаточно ясными. Хорошего дня!
Автор:
Перевод: Анцыперович Александра.
Ссылка на источник
Как сделать виньетки в Фотошопе
В программе Adobe Photoshop огромное количество разнообразных спецэффектов для придания Вашему снимку неповторимого образа. Самым популярным элементом для редактирования фото является виньетка. Ее используют в том случае, когда требуется выделить конкретный фрагмент на снимке.
 Добиваются этого благодаря смягчению освещения возле нужного элемента, область вокруг него затемняют, либо размывают.
Добиваются этого благодаря смягчению освещения возле нужного элемента, область вокруг него затемняют, либо размывают.Что предпочтете Вы – размытие или затемнение окружающего фона – решать только Вам. Опирайтесь на свое творческое чутье и свои личностные предпочтения. Особое внимание обратите на специфичных элементах обрабатываемого снимка.
Особенно торжественно виньетирование в Фотошопе будет смотреться на праздничных фотографиях или портретных снимках. Такой снимок станет прекрасным подарком для родных и близких.
Для создания виньеток в Adobe Photoshop есть несколько методов. Мы познакомимся с самыми эффективными.
Создаем виньетки с помощью затемнения основы снимка
Запускаем программу Adobe Photoshop, открываем там снимок, предназначенный для обработки.
Нам понадобится инструмент «Овальная область», используем его, чтобы создать выделение овального типа возле элемента фотоснимка, где планируется сделать акцент рассеивающим светом.
Используем инструмент «Создать новый слой», он находится внизу окна управления слоями.
Используем клавишу ALT и одновременно кликаем по значку «Добавить маску».
После всех этих шагов появится маска овального типа, которая залита черным оттенком. Главное, не забывайте, что клавишу и значок нужно нажимать одновременно. Иначе у вас не получится создать маску.
Открыв список слоев, выберите тот, которой только что создали.
Для выбора оттенка переднего фона изображения нажмите на клавиатуре клавишу D, выбрав черный тон.
Далее, используя комбинацию ALT + Backspace, заливаем слой черным тоном.
Необходимо задать показатель прозрачности фона, выберите значение 40 %. В результате всех ваших действий вокруг нужного вам элемента снимка должен появиться четкий овальный контур. Остальные элементы рисунка должны быть затемнены.
Также вам нужно будет затемненный фон размыть. В этом вам поможет меню: «Фильтр – Размытие — Размытие по Гауссу».
Для того чтобы подобрать идеальный диапазон размытия для затемненной области двигайте ползунок. Вам нужно достичь мягкой границы между выделенным фрагментом и затемненным фоном. Когда нужный вам результат достигнут — жмите «Ок».
Что вы получите по итогам проделанной работы? Центральный элемент снимка, на котором вам нужно акцентировать внимание будет освещен рассеянным светом.
Когда Вы будете печатать обработанный снимок, Вас может настигнуть такая проблема: виньетка представляет собой некоторое количество овалов разнообразных оттенков. Для того, чтобы этого не произошло, используйте меню программы: «Фильтр — Шум — Добавить шум». Размер шума задаем в пределах 3%, размытие необходимо выбрать «По Гауссу» — все готово, жмем «Ок».
Оцените свои труды.
Создаем виньетку с помощью размытия основы
Он практически идентичен методу, описанному выше. Есть только несколько нюансов, которые Вам нужно знать.
Открываем обрабатываемый снимок в Adobe Photoshop. Используя инструмент
На снимке кликаем правой кнопкой мыши, в выпавшем меню нам понадобится строка «Инверсия выделенной области».
Область, которую мы выделили, копируем на новый слой с помощью комбинации CTRL + J.
Далее нам потребуется: «Фильтр – Размытие — Размытие по Гауссу». Задаем нужный нам параметр размытия, жмем «Ок», чтобы изменения, которые мы произвели, сохранились.
Если есть такая необходимость, то задайте параметры прозрачности слоя, который используете для размытия. Данный показатель выбирайте по своему усмотрению.
Украшение фотоснимка виньеткой – это очень тонкое искусство. Здесь важно не переусердствовать, но при этом выполнить работу аккуратно и со вкусом. Чтобы подобрать идеальные параметры не бойтесь экспериментировать. И Вы получите настоящий шедевр фотоискусства.
Мы рады, что смогли помочь Вам в решении проблемы.Опишите, что у вас не получилось. Наши специалисты постараются ответить максимально быстро.
Помогла ли вам эта статья?
ДА НЕТРабота с узорами (паттернами) в Фотошоп., Уроки
Применение узоров в Adobe Photoshop является необходимым процессом творчества для добавления различных интересных элементов в дизайне.Узоры просты в использовании, но они могут значительно влиять на восприятие ваших композиций и гармонично дополнять их. В этом уроке Фотошоп вы узнаете, как создавать, использовать узоры и управлять ими на практике.
Образцы узоров в Фотошоп необходимы для неоднократного их использования в последующих работах. Применение шаблонов значительно ускоряет рабочий процесс, придавая сложным объектам текстуру выбранного узора. Вы значительно экономите время и добавляете некоторую изюминку вашей работе.
Применение шаблонов значительно ускоряет рабочий процесс, придавая сложным объектам текстуру выбранного узора. Вы значительно экономите время и добавляете некоторую изюминку вашей работе.
Вы можете создавать свои собственные узоры, использовать содержащиеся в программе паттерны и устанавливать образцы, скачанные из различных ресурсов интернета. В этом уроке мы рассмотрим следующие разделы:
1. Обзор узоров программы с функцией «Управление наборами» (Preset Manager) .
2. Три различных способа применения паттернов в Фотошоп.
3. Как создать собственный узор.
4. Создание и применение линейного диагонального узора на практике.
5. Установка Фотошоп-паттерна в библиотеке программы.
6. Создание библиотеки узоров.
Изучение узоров программы с функцией «Управление наборами» (Preset Manager) .
Вы можете найти узоры программы, заданные по умолчанию через функцию «Управление наборами». Доступ к наборам осуществляется через верхнее меню программы во вкладке Редактирование-Управление наборами (Edit > Preset Manager) . По умолчанию, окно Управления (Preset Manager) отображает палитру кистей (Brushes).
По умолчанию, окно Управления (Preset Manager) отображает палитру кистей (Brushes).
В открывшемся диалоговом окне найдите опцию «Тип набора» (Preset Type) и нажмите на стрелочку вниз. Из выпадающего подменю выберите параметр «Узоры» (Patterns) и вы увидите появившийся по умолчанию программы набор.
Это не все узоры, которые есть в программе. Для того, чтобы увидеть их все, нужно перейти к наборам библиотек. Библиотека узора представляет собой набор из 1 или более образцов, имеющих расширение файла PAT.
Для загрузки шаблонов библиотек программы Фотошоп нажмите на стрелку справа в окне «Управление наборами». В выпадающем подменю вы увидите список наборов различные узоров.
Выберите любой набор из списка и нажмите на него. После этого, появится диалоговое окно, где у вас спросят, заменить ли текущие узоры выбранными.
Нажмите опцию «Добавить» (Append) , если не хотите изменять предыдущие узоры, а просто хотите добавить выбранные сейчас.
Применение паттернов в Фотошоп.
Теперь, когда выбранный набор узоров загружен, посмотрим как его применять на практике. Существует несколько способов использования узоров и мы рассмотрим каждый.
Наложение узора при помощи команды «Заливка» (Fill).
Самый простой способ наложения паттерна заключается в заполнении им выделенной области. Например, активируйте инструмент «Прямоугольное выделение» (Rectangular Marquee Tool (M)) и выделите участок любого размера на холсте. Затем, перейдите в меню Редактирование-Выполнить заливку (Edit> Fill (Shift + F5)) и в диалоговом окне заливки в опции «Использовать» (Use) укажите параметр Регулярный/Шаблон (Pattern).
Заливка узором позволяет использовать опцию «Заказной узор» (Custom Pattern) . Нажмите на стрелку параметра и вызовите подменю с библиотеками паттернов, нажав стрелочку справа. Выбрав нужный набор или узор, кликните по нему и нажмите ОК, чтобы заполнить им ваше выделение.
Важным преимуществом наложения узора способом Заливки является и то, что данный узор может использоваться на отдельном слое, не затрагивая остальные слои документа.
Наложение узора в «Стилях слоя».
Если вы хотите применить узор для любого выбранного слоя, двойным кликом по миниатюре этого слоя откройте окно «Стили слоя» (Layer Style) . Почти в самом низу найдите параметр «Наложение узора» (Pattern Overlay) и активируйте его. Откроется диалоговое окно опции, где вы можете так же, как и в предыдущем примере, выбрать необходимый паттерн и применить его к слою.
Этот способ требует от вас большей гибкости в использовании: вы можете скрывать, отображать, настраивать и удалять узор слоя, не затрагивая сам слой.
Совет: Чтобы отрегулировать положение узора на холсте, в параметре «Наложение узора» активируйте флажок Просмотр (Preview) , а затем поместите курсор мыши на холст и, удерживая ее нажатой, передвигайте ваш паттерн в основном окне программы в любом направлении.
Рисование узором при помощи инструментов «Заливка» (Paint Bucket Tool) и «Узорный штамп» (Pattern Stamp Tool) .
Если вы хотите применить узор, рисуя им по холсту, используйте инструменты Заливка и Узорный штамп. Активируйте их и настройте на применение узоров, а не цвета в верхней панели программы.
Использование инструментов рисования при наложении узора удобно в том случае, если вы применяете узор нерегулярно. Такой способ дает вам больше контроля за процессом, особенно при наличии графического планшета.
Но рисование узором займет у вас значительно больше времени, чем способ наложения узора при помощи команды «Заливка» или «Стилей слоя».
Посмотрите на сводную таблицу преимуществ и недостатков разных способов при наложении узора.
Создание собственного узора в Фотошоп.
Создание своего узора является несложным процессом. Имейте в виду, что создаваемый вами узор должен состоять из фигур только прямоугольной формы. Если вы захотите использовать круг, то программа будет рассматривать эту фигуру, как прямоугольник.
Если вы захотите использовать круг, то программа будет рассматривать эту фигуру, как прямоугольник.
Чтобы создать узор, используйте инструмент «Прямоугольное выделение» (Rectangular Marquee Tool (M)) и выделите область, которую хотите поместить в узор. Затем перейдите во вкладку Редактирование-Определить узор (Edit> Define Pattern) , чтобы определить выделенную область как паттерн и присвойте ему имя в диалоговом окне.
Совет: Многие предпочитают создавать узор для своей работы за пределами рабочего документа. Это хорошая практика. Создавая Новый документ (Ctrl+N) для своего узора, вы тем самым, концентрируетесь на данной работе, не отвлекаясь ни на что более.
Создание и применение диагонального линейного узора.
Давайте попробуем сделать один из моих любимых паттернов в фотошоп: диагональный узор, который был применен для дизайна сайта «Design Instruct».
Создаем новый документ (Ctrl+N) в Фотошоп размером 600х600 рх и разрешением 72 рх/ дюйм c белым фоном.
Активируем инструмент «Горизонтальный текст» (Horizontal Text Tool (T)) и пишем фразу Design Instruct в верхней части холста. Выберите темный цвет для текста (#000000) , чтобы ясно видеть нашу работу. В данном варианте использован шрифт Helvetica Neue Medium размером 30 pt, но можно выбрать любой другой шрифт программы (например, Arial).
Теперь переходим к созданию узора для нашего основного документа. Его мы будем рисовать в отдельном документе Фотошоп. Создаем новый документ (Ctrl+N) размером 3х3 рх и разрешением 72 рх/дюйм. Цвет фона Прозрачный (Transparent) .
При сохранении узора в программе позже будет выбран белый цвет фона по умолчанию.
Так как холст довольно маленького размера, увеличим его инструментом Zoom Tool (Z) (лупа), приблизив. Я увеличил холст до 3200% от основного размера, что является максимальным увеличением.
Теперь будем рисовать белые диагональные линии по направлению из верхнего левого угла к нижнему правому. Для этого активируем инструмент Карандаш (Pencil Tool (B)) .
Установим цвет переднего плана (Foreground) на белый (#ffffff) и настроим размер карандаша на 1 рх с жесткостью (Hardness) 100%. Убедитесь, что опции Непрозрачность (Opacity) и Нажим (Flow) равны 100%.
Я в своем примере специально переключился на другой цвет, чтобы вы могли ясно видеть весь процесс создания узора. Удерживая Shift, нажмите Карандашом (Pencil Tool) в левом верхнем углу холста, а, затем в правом нижнем. Получилось ровное диагональное соединение из квадратов.
Вот как должен выглядеть получившийся узор у вас (я переключился на исходный белый цвет):
После создания диагональной линии, перейдите в Выделение – Все (Select> All (Ctrl+A)) , чтобы выделить весь холст.
Теперь перейдите во вкладку Редактирование-Определить узор (Edit> Define Pattern) и в диалоговом окне присвойте имя вашей линии, т.е введите любое название для вашего узора. После нажмите ОК.
Теперь закройте документ с узором (его не нужно сохранять) и вернитесь в исходный рабочий документ.
Применим наш выполненный узор к документу тремя вышеописанными способами.
Команда «Заливка» (Fill).
Создаем новый слой выше слоя с текстом (Ctrl+Shift+N) . Выделим текст, удерживая Ctrl и кликнув по иконке этого слоя.
Переходим в Редактирование-Выполнить заливку (Shift+F5) . В диалоговом окне в опции Использовать (Use) выбираем Узор (Pattern) , а в опции Заказной узор (Custom Shape) находим наш нарисованный паттерн с диагональными линиями.
Нажимаем Ок, чтобы применить узор с помощью команды Заливка (Fill).
Положительным моментом данной техники является то, что заливка узором находится на отдельном слое, что позволяет добавлять к паттерну разные стили слоя, которые не влияют на текстовой слой под ним. Давайте попробуем так сделать. Уменьшим непрозрачность (Opacity) слоя с узором до 80%.
Совет: Хорошей практикой является использование узора на отдельном от объекта слое. Но, чтобы объект перемещался по холсту вместе с примененным к нему узором, используйте функцию Связать слои (Link Layers) . Иконка этой функции имеет форму скрепки и находится внизу панели слоев. Выделите нужные слои ( Ctrl +клик по миниатюре слоя) и нажмите на значок скрепки, или правой кнопкой мыши кликните по выделенным слоям и выберите опцию — Связать слои.
Применение диагонального узора в «Стилях слоя».
Теперь скройте верхний слой с узором (глазик напротив иконки слоя) или удалите его, перетянув слой на иконку корзины внизу панели слоев.
Дважды щелкните по текстовому слою, чтобы вызвать окно «Стилей слоя» (Layer Style) и выберите параметр «Наложение узора» (Pattern Overlay) . В окне параметра нажмите на стрелку с узором и из набора выберите ваш созданный диагональный паттерн. Включите функцию Предварительного просмотра (Preview) , чтобы контролировать процесс наложения узора и, если необходимо, изменить что-либо.
Вот вкратце разъяснение опций окна «Наложение узора» (Pattern Overlay) :
1. Изменение режима смешивания в узоре (Умножение, Перекрытие, Осветление основы и т.д.)
2. Управление непрозрачностью узора. Чем ниже уровень непрозрачности, тем прозрачнее узор.
3. Окно узора. Открыв его, можно выбрать любой узор для наложения на объект.
4. Создание нового имени для данного узора.
Нажав на окно узора, а затем на стрелку справа, вы можете выбрать функцию из выпадающего меню – Сохранить узор (Save Pattern) и сохранить его под другим именем в наборе. Если вы сделали с узором какие-либо изменения (масштаб, режим смешивания или непрозрачность), то они также будут сохранены вместе с выбранным образцом.
Если вы сделали с узором какие-либо изменения (масштаб, режим смешивания или непрозрачность), то они также будут сохранены вместе с выбранным образцом.
5. Масштаб (Scale) регулирует масштаб и разрешение узора.
6. Связать со слоем (Link with Layer)
При активации данной опции узор будет перемещаться по холсту вместе с объектом, относящимся к нему. Данная опция уже активирована по умолчанию программы.
Наложение узора при помощи инструмента «Узорный штамп» (Pattern Stamp Tool (S)) .
Теперь попробуем использовать в работе наш диагональный узор при помощи «Узорного штампа». По своему стилю данный инструмент похож на использование Кисти (Brush Tool (B)) , только рисуем мы не цветом, а узором по холсту.
Для начала, скройте видимость слой-эффекта «Наложение узора» на текстовом слое или удалите его, нажав правой кнопкой мыши по строке слоя и выбрав опцию – Очистить стили слоя.
Далее, активируйте инструмент «Узорный штамп» (Stamp Tool (S)) в панели инструментов.
В верхнем меню настроек нажмите на окно палитры узоров и найдите наш диагональный узор. Активируйте его и настройте дополнительные параметры: размер кисти штампа, непрозрачность или нажим.
На Новом слое (Ctrl+Shift+N) начните рисовать поверх текста узором. Вы можете видеть, что я использовал штамп лишь в некоторых местах текста и менял непрозрачность (Opacity) инструмента для уникального эффекта.
В отличие от предыдущих двух способов наложения узора (Заливки и Стилей слоя) этот прием немного сложнее и требует определенного навыка.
Установка узоров в Фотошоп.
Если вы хотите использовать узоры, скачанные с других сайтов, то загрузить их в программу довольно просто. Перейдите в Редактирование-Управление наборами (Edit> Preset Manager) и в диалоговом окне нажмите на функцию «Загрузить» (Load) справа. Помните, что ваш скачанный узор должен иметь расширение РАТ, чтобы программа установила его. В открывшемся окне загрузки укажите место нахождения вашего файла с узором и нажмите «Загрузить».
Обычно узоры устанавливаются программой в папку по такому пути : Adobe Photoshop [Photoshop Version] > Presets > Patterns .
Вот несколько бесплатных ресурсов, которыми вы можете воспользоваться при поиске нужных узоров:
Adobe – Photoshop Exchange Patterns
deviantART
Brusheezy
The Ultimate Collection Of Free Photoshop Patterns
Создание библиотеки узоров.
Чтобы создать шаблоны узоров в библиотеке программы, перейдите во вкладку Редактирование-Управление наборами (Edit > Preset Manager) . Выберите в списке образцы, которые вы хотите добавить в библиотеку, удерживая Ctrl и делая клик по нужным узорам, выделяя их. Далее нажмите кнопку «Сохранить» (Save Set) . Сохраните набор выбранных узоров в любом месте вашего компьютера.
Теперь этот файл можно установить и на других компьютерах. Успехов в освоении программы!
3 лучших плагина для Adobe Photoshop, которые пригодятся начинающему фотографу
Чтобы облегчить себе работу, пишу экшены: под конкретный проект или под типовую задачу, на выполнение которой, в дальнейшем, не хочется тратить много времени. За годы в ремесле, убедился, что большинство задач, быстро и качественно, можно выполнить только штатными средствами Adobe Photoshop (и штатным плагином Adobe Camera Raw) или Capture One Pro и свободно распространяемыми аналогами (RawTherapee, к примеру). Но это сейчас…
… вначале пути, возможности постобработки, изучал по работам более опытных фотографов, по всевозможным обучающим роликам на YouTube, по функционалу плагинов, которые легко освоить, по крайней мере — легче, чем возможности Adobe Photoshop. Этим я хочу сказать, и себе, в том числе, напомнить, что плагины — это не плохо и пользоваться ими можно, только, к всеобщему удивлению, на ранних этапах освоения ремесла, когда нужно понять:
- Как создается стилизация.
- Как создается имитация (под пленку, к примеру).
- Как осуществляется перевод изображения в чб.
- Как осуществляется неразрушающая обработка.
- Какие улучшения пойдут на пользу твоим снимкам.
Иными словами: когда нужно изучить возможности, чтобы понять: что можно сделать и когда стоит остановиться, чтобы не испортить начатое. Плагины, как способ изучения Photoshop — это хорошо. Плагины, как «волшебная кнопка» — конец развития. Именно поэтому, я не хочу перечислять все известные плагины (многие из которых я не использовал), но хочу указать на тройку лучших, которые полезно использовать вначале, а позднее — заменить на штатные PS инструменты, или конвертеры, которые исключат лишнее звено — продукты Adobe (а почему нет?).
3 лучших плагина для Adobe Photoshop
Рекомендую вам обратить свое внимание на следующие плагины:
- Nik Collection. В частности, на модули: Silver Efex Pro и Color Efex Pro. Первый вам не понравится пресетами (они и вправду ужасны), но базовые корректировки, а точнее — их возможности, научат грамотно обесцвечивать фотографии. Второй модуль, Color … это подборка готовых фильтров для цветокоррекции и фильтр Detail Extractor, который помогает восстанавливать фактуру и текстуру, в том числе — кожи (как это делать, где и что нажимать — узнаете из повествования Стива Ласмина, он создал руководство, за что ему огромное спасибо).
- Alien Skin Exposure. Наиболее качественное решение для стилизации под пленку. Если изучить подход разработчиков: они сканировали фотопленки в лабораторных условиях — рассматривали зерно под электронным микроскопом и чтобы исключить ошибку —сканировали рулоны фотопленки и привлекали, в качестве консультантов, фотографов, и печатников… то станет понятнее работа с тоновыми кривыми и шумом, которые вам пригодятся не только для имитации пленочной фотографии, но и для ретуши кожи, где шумом легко имитировать текстуру и фактуру.
- Imagenomic Portraiture. «Плагин для потоковой ретуши! Плагин для халтурной ретуши и для замыливания естественной фактуры кожи!» — многое известно об этом плагине. В его основе — частотное разложение и это единственный аргумент, который вынудит вас установить триал-версию этого плагина: возможные хорошо / плохо посмотрели, и бегом смотреть мастер-класс Андрея Журавлева, чтобы уяснить все основные ошибки, и начать осмысленно применять «частотку» (да, плагин одноразовый: установил, все в нем посмотрел и удалил).
…
Примечание:
Nik Collection вновь перекупили, теперь владелец — DxO. Обещают развивать продукт, очень хочется в это верить.
P. S.
Маловероятно, но если еще какой-то плагин буду использовать, то обновлю заметку (и если в интернете найду что-то интересное по вышеописанным плагинам, тоже).
Мир всем, и попутного света на местах фотографических баталий.
Ваш,
Андрей Бондарь.
Рекомендую к прочтению:
- Где найти качественные пресеты для ACR, Lightroom и Capture One Рынок пресетов ACR, Lr и C1, в основном, представлен частными ретушерами, фотошколами — для них это возможность продемонстрировать […]
- Как фотографу тратить меньше времени на обработку фотографий Чем больше съемок, тем больше хочется уделять время подготовке, съемочному процессу; и в какой-то момент приходит понимание, что выше […]
- 4 лучших канала, по ретуши и обработке фотографий, на YouTube YouTube — неоднозначное явление. С одной стороны: Удобный доступ.Обилие информации.Возможность обучения.Источники вдохновения. С […]
Как получить доступ к Refine Edge в Photoshop CC 2018
Не любите Select and Mask? В этом руководстве показано, где найти команду «Уточнить края» в последних версиях Photoshop, включая Photoshop CC 2018.
Автор Стив Паттерсон.
Вернувшись в Photoshop CS3, Adobe представила многообещающую новую функцию, известную как Refine Edge , предназначенную для улучшения наших первоначальных настроек. В Photoshop CS5 Adobe обновила Refine Edge новыми инструментами и функциями.Внезапно сложные выделения, такие как волосы и мех, теперь стали такими же простыми, как перетаскивание кисти, а «Уточнить край» стал стандартным инструментом для удаления объекта с его фона. Refine Edge работал отлично, и все были довольны.
Но в Photoshop CC 2015.5 Adobe заменила Refine Edge на Select and Mask , новое универсальное рабочее пространство для обработки выделения и . Adobe утверждала, что Select and Mask лучше, чем Refine Edge, но не все согласились. Многие пользователи Photoshop утверждали, что Select and Mask на самом деле хуже , поскольку они не смогли достичь тех же результатов, что и раньше.К их чести, Adobe прислушалась и продолжила работу над движком Select and Mask. Расширенная версия Select and Mask была выпущена в Photoshop CC 2017, а последнее обновление включено в CC 2018.
Но многие пользователи Photoshop по-прежнему расстроены тем, что Refine Edge был взят у них, по-прежнему убеждены, что Refine Edge работает лучше. Итак, Adobe теперь признается в небольшом секрете. Как оказалось, Refine Edge никогда не удалялся из Photoshop. Adobe просто удалила любой очевидный способ доступа к .Если вы твердый поклонник Refine Edge, хорошие новости! Refine Edge по-прежнему доступен даже в последней версии Photoshop CC. Вот как это найти!
Загрузите это руководство в формате PDF для печати!
Как получить доступ к Refine Edge в Photoshop CC 2018
Шаг 1. Сделайте первоначальный выбор
Чтобы получить доступ к Refine Edge в последних версиях Photoshop CC, мы должны помнить, что, в отличие от рабочего пространства «Выделение и маска», Refine Edge не включает способ создания нашего первоначального выделения.Он может уточнить выбор, но не может его создать. Итак, сначала нам нужно сделать первоначальное выделение с помощью одного из инструментов выделения Photoshop. Здесь я использовал команду Color Range, чтобы сделать первоначальный выбор женщины и ее волос (фото из Adobe Stock):
Перед тем как получить доступ к Refine Edge, сделайте свой первоначальный выбор.
Шаг 2: Удерживая «Shift», выберите «Выбрать и замаскировать»
Теперь, когда ваш первоначальный выбор сделан, вот секретный трюк для доступа к Refine Edge.Нажмите и удерживайте клавишу Shift на клавиатуре, когда вы перейдете к меню Select в строке меню и выберите Select and Mask :
Удерживайте Shift при выборе Select> Select and Mask.
Вместо открытия рабочего пространства «Выделение и маска» Photoshop открывает диалоговое окно Refine Edge , точно так же, как это было до того, как Adobe сделала вид, что убрала его. Однако помните, что вам нужно сначала сделать первоначальное выделение, иначе Photoshop все равно откроет Select and Mask.Подробное руководство по использованию Refine Edge см. В разделе Выбор волос с Refine Edge:
.Всеми любимая команда Refine Edge была всегда рядом.
По теме: выберите объект одним щелчком мыши в Photoshop CC 2018!
И вот оно! Вот как вернуть команду «Уточнить край» в Photoshop CC 2018! И, говоря о CC 2018, обязательно ознакомьтесь с нашим пошаговым руководством по изучению нового инструмента Curvature Pen Tool и о том, как масштабировать изображения в CC 2018 с потрясающими результатами! Или посетите наш раздел Основы Photoshop, чтобы получить больше уроков!
Как использовать инструмент «Уточнить край» в Photoshop (шаг за шагом)
Сделать подборку людей в Photoshop непросто.К счастью, Photoshop имеет множество функций, таких как инструмент Refine Edge, которые помогут вам быстрее завершить работу.
Инструмент «Уточнить край» значительно упрощает эту задачу, особенно когда вам нужно выбрать волосы или мех.
Вы рады узнать, как улучшить края в Photoshop CC? В этой статье я научу вас всем шагам, которые необходимо выполнить.
Фотография Транмаутритам с сайта Pexels[ Примечание: ExpertPhotography поддерживается читателями. Ссылки на продукты на ExpertPhotography являются реферальными.Если вы воспользуетесь одним из них и что-то купите, мы заработаем немного денег. Нужна дополнительная информация? Посмотрите, как это все работает. ]
Как улучшить края в Photoshop CC
Лучше всего выбрать простое изображение, если вы хотите узнать, как Photoshop сглаживает края. Изображения с однородным фоном идеально подходят для практики с инструментом «Уточнить край».
Держитесь подальше от изображений с загруженным фоном, пока не освоитесь.
Я воспользуюсь этой фотографией, чтобы сделать гладкие края девушки в фотошопе и удалить фон.
Шаг 1. Сделайте выбор
Начните с грубого выбора объекта съемки. Я воспользуюсь инструментом быстрого выбора. Но вы также можете попробовать инструменты Magic Wand Tool и Object Selection Tool.
Выбор не обязательно должен быть идеальным, но не упускайте из виду крупные детали.
Шаг 2. Откройте Refine Edge
Где в Photoshop находится Refine Edge? Эту функцию может быть сложно найти, особенно после недавних обновлений.Но вот что вам нужно сделать:
Сначала перейдите к . Выберите в меню и нажмите « Select and Mask…»
Появится окно Refine Edge .
Шаг 3. Выберите режим просмотра
Выберите режим просмотра «Уточнить края» в зависимости от цветов фотографии, которую вы используете. В моем случае белый фон идеально подходит для того, чтобы увидеть выделение и то, что я делаю.
Используйте разные режимы, чтобы узнать, какой из них лучше всего подходит для выбора, который вы хотите сделать.
Шаг 5: Отрегулируйте края
Выбор в моем примере нормальный, но далек от совершенства. В волосах все еще есть серые участки, а края шероховатые. Регулировка краев исправит это.
Начните с радиуса. Y больше всего при уточнении краев в Photoshop. Увеличьте значение ползунка, чтобы края выделения стали мягче и естественнее.
По большей части, радиус определяет конечный результат.
Используйте четыре других ползунка в окне «Уточнить край», чтобы получить наилучший и наиболее естественный результат:
Ползунок Smooth сглаживает края.Держите его на низком уровне, потому что это отнимает от вашего выбора В моем примере я использовал этот ползунок, чтобы сгладить края волос.
Ползунок Feather помогает лучше смешать выделение с его возможным фоном. Также держите его на низком уровне.
Ползунок Contrast добавляет четкости вашему краю. Использование слишком большого количества приведет к резким краям.
Переместите Shift Edge влево или вправо, чтобы уменьшить или расширить выделение.
Шаг 4: Уточнить выделение
Так что, если инструмент «Уточнить край» не может сделать точный выбор? Если да, то вам нужно уточнить свой выбор.
Первый инструмент, который вам понадобится, — это инструмент быстрого выбора, который вы найдете в поле «Выделение и маска». Нажмите Shift + левый щелчок, чтобы добавить области к вашему выбору. И нажмите Alt + левый щелчок, чтобы удалить детали, которые вы не хотите включать.
Если у вас по-прежнему возникают проблемы с точным выделением, пора использовать инструмент Лассо .
Сначала нажмите ОК, чтобы выйти из окна «Выбор и маска». Теперь выберите между лассо, многоугольником и магнитным лассо, чтобы создать выделение.
Удерживая клавишу Shift, щелкните раздел, который нужно добавить.
Теперь, удерживая клавишу Alt (или Option), щелкните участок, который нужно удалить. Убедитесь, что вы сделали свой выбор как можно точнее. Так что проследите за всеми углами и краями.
Теперь вы можете спросить, почему бы не позволить Refine Edge Tool сделать эту работу? Если ваш выбор слишком грубый, это может привести к получению неточных образцов. Было бы очень полезно, если бы вы позволили инструменту Refine Edge Tool лучше видеть «край», создавая точное выделение.
Шаг 5: Выведите свой выбор
Перед выводом вы можете установить флажок «Очистить цвета», чтобы удалить цветную кайму. Этот шаг необходим, когда ваш объект находится на контрастном цветном фоне.
Выберите одну из опций вывода, чтобы подтвердить выбор. Обычно лучший вариант — новый слой с маской слоя. Это позволяет вам редактировать раздел еще больше, не теряя исходную фотографию.
А вот результат использования Refine Edge в Photoshop на другом фоне.
Как использовать инструмент Photoshop Refine Edge Tool для идеального выделения
Когда вы работаете с изображениями в Photoshop, получение идеальных выделений позволяет работать с мельчайшими деталями. Но инструменты «Перо» и «лассо» не позволяют легко запечатлеть мелкие детали в сложных областях. Инструмент «волшебная палочка» может помочь, но это непредсказуемо.
Однако, если ваш выбор не точен, ваш дизайн пострадает.Так что же тебе делать?
Не волнуйтесь, инструмент Photoshop Refine Edge может прийти на помощь.Теперь он скрыт за новыми инструментами «Выделение» и «Маска», но по-прежнему является одной из самых полезных функций, которые может предложить Photoshop CC. Давай проверим.
Когда использовать Refine Edge в Photoshop
Вы можете использовать Refine Edge на любом изображении, но он действительно сияет, когда у вас есть передний план, который вы пытаетесь выделить на контрастном фоне.
Также лучше всего работать со сложными краями, такими как волосы (которые мы будем использовать в этом уроке).Все, что связано с прямыми линиями, достаточно легко получить с помощью инструмента «Перо». Но многие небольшие проекты, переходы и пустые места выиграют от инструмента Refine Edge.
Как только вы научитесь его использовать, вы сможете применить его к любому изображению.Это особенно хорошо, когда вы меняете фон изображения. Но со временем вы узнаете, на каких изображениях лучше всего использовать.
Давайте посмотрим, как использовать Refine Edge.
Шаг 1. Сделайте свободный выбор
Вы можете использовать инструмент «Уточнить края» для всего изображения, но вы получите лучшие результаты, если поможете Photoshop сосредоточиться на интересующей вас области.Вот изображение, которое мы будем использовать:
Чтобы отделить объект от фона, нам нужно выделить ее волосы.Это было бы сложно, если не невозможно, с инструментом «Перо», особенно с левой стороны.
Однако прежде чем мы начнем использовать инструмент Photoshop Refine Edge, он поможет сделать общее выделение.Сначала продублируйте слой, щелкнув правой кнопкой мыши Layer 0 и выбрав Duplicate Layer . Назовем новый слой «Фон».
Воспользуемся пером, чтобы обвести лицо женщины и сузить выделение вокруг ее волос.
Теперь выберите вкладку Paths , щелкните правой кнопкой мыши Work Path и превратите этот путь в выделение.
Наконец, превратите это выделение в маску слоя.
Когда вы добавляете маску слоя, с изображением ничего не происходит.Чтобы сделать выделение более четким, сделайте фоновый слой невидимым.
Теперь у нас есть лучшее представление о том, что мы на самом деле выбрали.Чтобы перейти к инструменту «Уточнить край», нам нужно открыть окно «Выделение и маска». Выберите инструмент прямоугольной области (сочетание клавиш M ) или инструмент лассо (сочетание клавиш L ).
Вы увидите кнопку в строке меню с надписью Select and Mask .Щелкните эту кнопку, чтобы открыть новое окно.
Примечание: Чтобы было легче увидеть, где инструмент «Уточнить край» вносит изменения, я добавил слой и залил его розовым цветом.
Выберите инструмент Refine Edge Brush Tool .
Шаг 3: Нанесите кисть на выделенную область
Выбрав этот инструмент, мы закрасим кистью края, которые нужно улучшить в Photoshop.Однако, прежде чем мы начнем, вы можете изменить размер кисти. В строке меню есть раскрывающееся меню размера кисти, которое позволяет быстро увеличивать или уменьшать размер кисти.
Может быть полезно начать с кисти большего размера, а затем перейти к меньшей по мере того, как выделение становится более тонким.
Теперь нанесите кистью на эту область.
Photoshop извлекает контрастные пиксели для вашего выделения намного быстрее, чем при использовании ручного инструмента.Как видите, выбор не идеален. Но это намного быстрее, чем ручные методы. Продолжайте чистить, пока не получите желаемый выбор.
Шаг 4. Настройте выделение
После того, как вы сделали свой выбор с помощью инструмента «Уточнить край», пришло время внести несколько изменений, чтобы улучшить его.Первое, что нужно попробовать — это Decontaminate Colors . На вкладке Properties прокрутите вниз, пока не увидите флажок Decontaminate Colors. Щелкните по нему и посмотрите результаты.
Здесь вы можете увидеть разницу между двумя вариантами:
В нашем случае некоторые края становятся немного острее, поэтому мы оставим дезактивацию включенной.
Под этим флажком вы найдете раскрывающийся список Output To: .Вы можете отправить это выделение на новую маску слоя или на существующую маску. Мы выберем Layer Mask , чтобы добавить его к нашей текущей маске.
Щелкните ОК .
Теперь мы можем сделать еще несколько настроек.Например, в этой области инструмент Refine Edge сделал часть волос женщины прозрачной.
Выберите маску слоя и инструмент кисти (сочетание клавиш B ).Установите черный цвет переднего плана и закрасьте область, которую не выбрали.
Вы можете использовать кисть, чтобы очистить любое выделение, которое вам не нравится.После того, как вы выбрали нужную область, вы можете приступить к корректировке фона. (Я добавил корректирующий слой, чтобы сделать фон черно-белым, чтобы придать ему вид выборочного цвета.)
Хотя инструменты обнаружения краев Photoshop очень продвинуты, они не идеальны.Так что вам нужно попрактиковаться в работе с ними и корректировке окончательного выбора. Вы можете растушевать выделение, чтобы захватить немного переднего плана и немного фона. Или используйте очень маленькую кисть, чтобы уловить даже мелкие детали, которых не было в Photoshop.
Вы также можете поиграть с настройками «Уточнить края», такими как «Растушевка» и «Контрастность», а также с инструментом «Трансформировать», чтобы увидеть, как они влияют на ваш выбор.Как и любой другой инструмент в Photoshop, освоение Refine Edge требует времени.
Но с практикой вы можете стать мастером по совершенствованию граней и будете на пути к овладению всеми видами техник Photoshop.Вы уже пробовали текстуры?
Как Документы Google могут помочь организовать ваше письменное портфолиоДокументы Google популярны и доступны из любого места.Это может быть удобная платформа, которая поможет организовать ваше письменное портфолио и представить его миру.
Об авторе Данн Олбрайт (Опубликовано 519 статей)Данн — консультант по контент-стратегии и маркетингу, который помогает компаниям генерировать спрос и потенциальных клиентов.Он также ведет блог о стратегии и контент-маркетинге на dannalbright.com.
Ещё от Dann AlbrightПодпишитесь на нашу рассылку новостей
Подпишитесь на нашу рассылку, чтобы получать технические советы, обзоры, бесплатные электронные книги и эксклюзивные предложения!
Еще один шаг…!
Подтвердите свой адрес электронной почты в только что отправленном вам электронном письме.
Как размыть края в Photoshop (+ БЕСПЛАТНЫЕ ДЕЙСТВИЯ)
Хотите размыть края фотографии? Это лучший способ сосредоточить внимание на объекте фотографии, смешав края с белым или прозрачным фоном. Этот простой урок о том, как размыть края в Photoshop, покажет вам, как именно это сделать.
Размытие краев в Photoshop с выделением перьев
Возможно, вам понадобится растушевка краев в фотошопе для достижения нежного и мечтательного эффекта на фотографии.Этот метод хорошо подходит для создания тонкого градиента изображения переднего плана на фоне.
Загрузите Photoshop Free , если вы все еще не установили его.
1. Определите область для растушевки
Панель инструментов> Рамочное меню> Инструмент эллиптической области (M)
Чтобы начать растушевку в Photoshop, найдите инструмент Elliptical Marquee Tool на панели инструментов слева и нарисуйте желаемую форму. Я нарисовал вертикальный овал, окружающий пару на картинке.Как и большинство инструментов PS для выделения, Elliptical Marquee делает выделение с резкими краями. Поэтому, чтобы получить необходимый эффект виньетирования, нужно сделать края немного мягче.
2. Растушевка кромок
Выбрать> Изменить> Растушевка (Shift + F6)
Чтобы сделать края мягкими в Photoshop, нажмите Select> Modify> Feather. В зависимости от разрешения изображения конечный эффект после применения растушевки будет разным.
Установить радиус оперения> OK
Растушевка 20 пикселей в изображении с 72 ppi (пикселей на дюйм) значительно больше, чем растушевка 20 пикселей в изображении 300 ppi.
Панель инструментов> Редактировать в стандартном режиме (Q)
Для красивого эффекта виньетирования по краям изображения я рекомендую выбирать значения от 20 до 50 пикселей. Не бойтесь экспериментировать с изображениями, чтобы добиться лучшего результата. Я выбрал перо размером 30 пикселей. Затем нажмите ОК, чтобы применить настройки.
3. Инвертировать выделение
Выбрать> Инвертировать (Shift + Ctrl + l)
Щелкните Select> Inverse, чтобы инвертировать выделение на изображении.Таким образом, вы снимаете выделение с той части, которая была выделена ранее, и выбираете ту, которая ранее не выделялась. В результате вы эффективно меняете выбор.
4. Выберите цвет
Настройки> Сплошной цвет
Следующим шагом смешивания краев в Photoshop является выбор цвета этих краев. В меню «Коррекция» в нижней части панели «Слои» выберите «Сплошной цвет».
Выберите Цвет> ОК
Вы увидите окно выбора цвета.Поэкспериментируйте с цветами и оттенками, пока не найдете цветовую схему, подходящую для вашей фотографии. Затем нажмите «ОК».
Теперь вы увидите фотографию со скошенными краями.
Вот что мы видим после размытия краев. Этот красный оверлей означает, что ваш радиус растушевки был добавлен. Готово! Теперь вы знаете, как размыть края в Photoshop. При необходимости вы можете настроить результаты: изменить радиус или цвет растушевки.
Размытие краев в Интернете и в приложениях
Если вы предпочитаете редактировать фотографии на ходу, выберите одно из следующих приложений для размытия краев.Обратите внимание: в некоторых приложениях нельзя регулировать цвет и непрозрачность растушевки. Это действительно снижает ваши шансы на получение реалистичного эффекта виньетирования.
1. Инструменты быстрого просмотра изображений
Размытие краев онлайнЭтот инструмент идеально подходит для размытия краев в кадре. Если размер загружаемого изображения превышает 1500 пикселей, он уменьшается до 1500 пикселей. Возможность выбора формата PNG позволяет получить прозрачный фон. Инструмент поддерживает форматы изображений PNG, JPG и GIF.
2. Последний штрих
Это приложение предлагает все необходимое для эффективного добавления эффекта виньетки и может стать отличной альтернативой инструменту Photoshop с перьями. Вы можете выбрать виньетки в форме круга, квадрата или эллипса, изменить положение и поворот виньетки, настроить размер пера. Более того, Final Touch дает возможность применять виньетки к изображениям в приложении, которые можно полностью настроить.
3. Тукспи
Размытие краев онлайнЗагрузите снимок на этот сайт и примените виньетку разных цветов.Вы можете настроить уровни постепенного появления изображения вместе с непрозрачностью. Чтобы проверить результат, просто увеличьте и уменьшите масштаб изображения.
4. Фото-Како
Размытие краев онлайнВот один из лучших веб-сайтов по обработке изображений, созданных в Японии. Благодаря удобному интерфейсу у вас не возникнет проблем с настройкой скругленных краев. Сайт предлагает различные формы, пороги, радиус, поля и т. Д.
5. Canva
Canva нацелена на упрощение процесса проектирования и базового редактирования изображений.Его эффект виньетки может быть отличным аналогом инструмента «Сглаживание краев» в Photoshop. Виньетка в приложении применяется с помощью ползунков.
Бесплатные программы для редактирования фотографий в Photoshop
Перед использованием инструмента Photoshop «Перо заливки» необходимо улучшить изображение и скорректировать цвета. Загрузите следующие бесплатные экшены и наложения Photoshop, чтобы ваши фотографии выделялись в несколько кликов.
Бесплатный PS-оверлей «Lollypop»
Сделайте ваши снимки более захватывающими, применив этот оверлей PS и добавив брызги красочной акварели.Этот оверлей, в частности, придает рисунку розовую и персиковую акварель.
Бесплатная накладка для PS «Lights»
Если вам нужно добавить нежности вашим изображениям, этот наложение боке успешно справится с этой задачей, создав мечтательный, более мягкий фон. С помощью этого наложения вы сможете имитировать эффект боке, создаваемый объективами высокого класса.
Бесплатная игра для PS «Круто»
Этот экшен направлен на добавление холодных оттенков к цветам в кадре и акцент на голубых тонах.Кроме того, он помогает устранить желтоватый оттенок, который «портит» общий вид изображения. Ваше изображение будет глубоким и четким.
Бесплатная игра для PS «Матовый эффект»
Это универсальный и уникальный матовый экшн PS, который идеально подходит для добавления традиционного блеклого вида снимкам всех жанров и стилей. Придает мягкости образу приглушенные и мягкие оттенки.
Бесплатная игра для PS «Тепло»
Этот экшен HDR делает изображение более объемным, мягким и светлым, делает акцент на деталях и добавляет розовый оттенок.Применяйте его к изображениям с красочными текстурами, так как им нужен немного расширенный динамический диапазон. В результате изображение становится более привлекательным и привлекающим внимание.
Энн Янг
Привет, я Энн Янг — профессиональный блоггер, читать больше
Создание рваных краев в Photoshop и Photoshop Elements — Дэвид Аше | TipSquirrel
Создание рваных краев в Photoshop и Photoshop Elements — Дэвид Аш | Совет: БелкаВы видели…
- 21 октября 2019 г. в Учебное пособие // Сброс текстовых атрибутов по умолчанию в Photoshop
- 9 августа 2019 г. в Quick Tips // Photoshop’s Share Button
- 14 декабря 2018 г. в Учебное пособие // Добавление снега с помощью After Effects и Photoshop
- 27 ноября 2018 г. в Зеленой комнате // Зеленая комната — 1: воткни это в свой ананас
- 29 октября 2018 г. в After Effects // Техники анимированного рукописного ввода
- 16 октября 2018 г. в Учебное пособие // Adobe Essential Graphics
- 26 сентября 2018 г. в Учебное пособие // Доступ к предварительным версиям технологий в Lightroom CC Mobile
- 23 сентября 2018 г. в Photoshop 30 секунд // Панель деталей в Photoshop Shake Reduction
- 20 сентября 2018 г. в Учебное пособие // Динамические повторяющиеся сетки в Adobe Xd
- 14 сентября 2018 г. в видеоруководстве // Создание простых повторяющихся сеток в Adobe Xd — и создание сетки для фотографий для Instagram
- 12 сентября 2018 г. в Freebie // Бесплатные шаблоны социальных сетей
- 26 марта 2018 г. в видеоруководстве // 5 вещей, которые Adobe Sensei может сделать для вас прямо сейчас
- 28 февраля 2018 г. в Рекомендуемое // TipSquirrel рекомендует: Введение в графический дизайн
- 28 января 2018 г. в Учебник // Создание анимированного GIF в Photoshop
- 16 ноября 2017 г. в Урок // Как создать дождь в Photoshop
- 3 ноября 2017 г. в Учебное пособие // Добавление надписи к объекту в Adobe Dimension
- 4 сентября 2017 г. в Учебное пособие // Простой макет обложки журнала в Photoshop
- 16 июля 2017 г. в Учебник // Несколько стилей слоя в Photoshop
- 18 июня 2017 г. в Учебное пособие // Обновления Adobe Stock
- 16 мая 2017 г. в Учебник // Вы забыли о Photoshop Express
- 15 мая 2017 г. в Учебник // Как создать 3D-кубики в стиле Lego в Photoshop и Adobe Project Felix
- 10 апреля 2017 г. в Учебное пособие // 3D-текст в Photoshop и Project Felix
- 23 марта 2017 г. в Учебное пособие // Рассеивание трехмерного текста по буквам в Photoshop
- 18 марта 2017 г. в Учебное пособие // Руководство для начинающих по работе с инструментом «Перо» в Photoshop
- 17 марта 2017 г. в Учебное пособие // Создание 3D-текста из стекла в Photoshop
- 5 марта 2017 г. в Учебное пособие // Создание трехмерной наземной плоскости для соответствия изображению в Photoshop
- 28 февраля 2017 г. в Учебник // 3 способа преобразования в черно-белое в Photoshop
- 21 февраля 2017 г. в Учебник // Создание реалистичного светового меча в Photoshop
- 9 февраля 2017 г. в Учебное пособие // Условные действия Photoshop
- 6 февраля 2017 г. в Учебник // Как создать винтажный образ в Photoshop
- 1 февраля 2017 г. в Учебное пособие // Как создать частицы пыли в Photoshop
- 27 января 2017 г. в Учебник // Создание реалистичных световых бликов в Photoshop
- 24 января 2017 г. в Урок // Как создать кинематографический вид в Photoshop
- 17 января 2017 г. в Урок // Как создать снег в Photoshop
- 10 января 2017 г. в Учебник // Добавление снега к зимним фотографиям в Photoshop
- 29 декабря 2016 г. в Учебник // Perfect Eyes Плагин Photoshop и Lightroom
- 19 декабря 2016 г. в Учебное пособие // «Попался» по созданию нового документа в Photoshop 2017
- 25 ноября 2016 г. в Учебное пособие // Создание покадровой съемки с помощью Photoshop
- 19 ноября 2016 г. в Учебное пособие // Объединение фигур для создания индивидуального текста в Photoshop
- 15 ноября 2016 г. в Учебное пособие // Как создать многостраничный PDF-файл в Photoshop
- 12 ноября 2016 г. в Учебное пособие // Как создать шаблон документа Photoshop
- 8 ноября 2016 г. в Учебное пособие // Улучшение осенних цветов с помощью Photoshop
- 31 октября 2016 г. в Учебное пособие // Создание плаката в Photoshop по мотивам «Ходячих мертвецов»
- 29 октября 2016 г. в Учебное пособие // Создание контрольного листа в Photoshop
- 25 октября 2016 г. в Учебное пособие // Улучшение ночных городских пейзажей
- 18 октября 2016 г. в Учебное пособие // Добавление жизни к плоскому изображению — серия 2
- 15 октября 2016 г. в Учебник // Создание оптической иллюзии в Photoshop
- 11 октября 2016 г. в Учебное пособие // Как исправить перспективу с помощью Photoshop
- 6 октября 2016 г. в Photoshop 30 секунд // Photoshop 30 секунд — Auto Collapse Layer FX
- 4 октября 2016 г. в Учебное пособие // Как исправить передержанное небо
- 30 сентября 2016 г. в Учебное пособие // Введение в 3D в Photoshop
- 27 сентября 2016 г. в Учебное пособие // Добавление жизни к плоскому изображению — серия 1
- 26 сентября 2016 г. в Учебное пособие // Ретуширование с помощью Photoshop Fix и Photoshop CC
- 20 сентября 2016 г. в Учебник // 3 способа увернуться и сжечь
- 13 сентября 2016 г. в Учебник // Как создать эффектный городской закат
- 9 сентября 2016 г. в Учебное пособие // Использование текстур и режимов наложения для добавления драмы в Photoshop
- 8 сентября 2016 г. в Photoshop 30 секунд // Добавление тона сепии в Photoshop
- 6 сентября 2016 г. в Учебное пособие // 5 советов по Photoshop
- 5 сентября 2016 г. в Mobile Monday // Взятие изображения из Photoshop Mix в Photoshop Fix
- Рецензия на 4 сентября 2016 г. // Рецензия на книгу: Как создавать эффекты Bada $$ в Photoshop
- 2 сентября 2016 г. в Photoshop 30 секунд // Масштаб с учетом содержимого Photoshop — Защита оттенков кожи
- 29 августа 2016 г. в Учебное пособие // Локальные настройки в Lightroom Mobile
- 25 августа 2016 г., 30 секунд Photoshop // Перемещение и закрытие панели инструментов Photoshop
- 23 августа 2016 г. в Учебное пособие // Двойная рентгеновская экспозиция в Photoshop
- 18 августа 2016 г. в Photoshop 30 секунд // Photoshop 30 секунд — режимы наложения с прокруткой
- 16 августа 2016 г. в Учебное пособие // Как создать матовый эффект
- 15 августа 2016 г. в Учебное пособие // Использование Adobe Spark Post
- 12 августа 2016 г. в Урок // Ретуширование снега в Photoshop
- 11 августа 2016 г. в Учебное пособие // Использование библиотек для текстур в Photoshop
- 10 августа 2016 г. в Учебное пособие // Деформация границ в Photoshop и Lightroom
- Обзор от 8 августа 2016 г. // Первый взгляд на Huawei P9
- 6 августа 2016 г. в Учебное пособие // Подделка Золотого часа в Adobe Lightroom
- 4 августа 2016 г. в Photoshop 30 секунд // Photoshop 30 секунд — всплывающее меню гистограммы
- 1 августа 2016 г. в Mobile Monday // Импорт изображений RAW в Lightroom Mobile
- 31 июля 2016 г. в Учебник // Создание сюрреалистического портрета в Photoshop
- 21 июля 2016 г. в Учебное пособие // Предупреждения о цветном вырезании в Adobe Camera Raw и Lightroom
- 11 июля 2016 г. в Дневнике // Веб-семинар по бесплатным приложениям Photoshop и Adobe
- 2 июля 2016 г. в Урок // Создание эффекта Ортона в Photoshop
- 21 июня 2016 г. в статье // Обновления Photoshop за июнь 2016 г.
- 12 июня 2016 г. в Учебное пособие // HDR в Lightroom
- 9 июня 2016 г. в Учебное пособие // Эффект коллодия мокрой пластины в Photoshop
- 1 июня 2016 г. в Учебное пособие // Использование фильтра бликов объектива в Photoshop
- 28 мая 2016 г. в Учебное пособие // Преобразование фотографии в иллюстрацию с помощью Photoshop
- 18 мая 2016 г. в Быстрые советы // Добавление света в рамке с помощью Photoshop
- 16 мая 2016 г. в Для развлечения // Страшное селфи просто для удовольствия в Adobe Photoshop Mix
- 24 апреля 2016 г. в Учебник // Как создать синемаграф в Photoshop
- 16 апреля 2016 г. в фотографиях // Искусство кадрирования и советы по работе с Photoshop
- 12 апреля 2016 г. в Краткие советы // Совет: размеры предварительного просмотра шрифта в Photoshop
- 10 апреля 2016 г. в Учебное пособие // Как уменьшить тени и блики в Photoshop
- 3 апреля 2016 г. в статье // Создание танцующей тени в Photoshop
- 30 марта 2016 г., 30 секунд Photoshop // Переключение видов в Photoshop CC
- 12 марта 2016 г. в статье // Adobe Theater на выставке фотографии 2016
- 7 марта 2016 г. в Быстрые советы // Восстановление неба, потерянного из-за чрезмерной экспозиции в Lightroom и Photoshop
- 27 февраля 2016 г. в Учебное пособие // Photoshop Problem Panoramas
- 21 февраля 2016 г. в Учебное пособие // Photoshop: двойная художественная двойная экспозиция
- 12 февраля 2016 г. в Учебное пособие // Анимированное вступление в Photoshop
- 8 февраля 2016 г. в Учебное пособие // Простые фильтры с помощью раздельного тонирования в Lightroom и Camera Raw
- 1 февраля 2016 г. в Учебное пособие // Сохранение таблицы поиска Photoshop
- 27 января 2016 г. в Учебное пособие // Распространенное использование Photoshop с учетом содержимого
- 14 января 2016 г. в Учебное пособие // Как создать абстрактное изображение силуэта с помощью Adobe Photoshop MIx
- 10 января 2016 г. в Учебник // Создание кисти Луны в Photoshop
- 6 января 2016 г. в Учебное пособие // Как создать волнистый флаг с помощью фильтра смещения в Adobe Photoshop
- 4 января 2016 г. в Учебное пособие // Размытие в Photoshop — Сохранение маски для каналов
- 28 декабря 2015 г. в видеоруководстве // Эффект пробивания текста в Photoshop
- 21 декабря 2015 г. в Учебник // Невоспетый герой из последнего обновления Photoshop.Спасибо Джон Нак
- 15 декабря 2015 г. в Freebie // Facebook Cover Template (конец 2015 г.) в Photoshop CC
- 11 декабря 2015 г. в Учебное пособие // Добавление лучей света в Photoshop
- 9 декабря 2015 г. в Учебное пособие // Как вырезать объект из его фона в Adobe Photoshop Mix
- 4 декабря 2015 г. в Учебное пособие // Создание праздничных открыток с помощью Adobe Capture и Illustrator или Photoshop
- 3 декабря 2015 г. в Учебное пособие // Расширенное создание с помощью расширения PixelSquid 3D Photoshop
- 27 ноября 2015 г. в Учебное пособие // Уловка Lightroom J
- 25 ноября 2015 г. в Учебное пособие // Создание эффекта мягкого свечения в Photoshop
- 20 ноября 2015 г. в Учебное пособие // Основы Photoshop — перемещение слоев между изображениями
- 16 ноября 2015 г. в Учебник // Вырезание стекла из белого фона в Photoshop
- 13 ноября 2015 г. в видеоруководстве // Обработка таймлапсов с помощью Photoshop
- 11 ноября 2015 г. в Учебник // Как создать сюрреалистическое изображение с помощью Adobe Photoshop Mix
- 9 ноября 2015 г. в Photographic History // Тонирование с помощью настройки карты градиента Photoshop
- 6 ноября 2015 г. в Учебное пособие // Добавление изображений Adobe Stock в ваши библиотеки
- 4 ноября 2015 г. в Учебное пособие // Как создать композицию в Photoshop с помощью расширения PixelSquid 3D
- 2 ноября 2015 г. в Учебное пособие // Световые эффекты с радиальным фильтром Lightroom
- 19 октября 2015 г. в Учебное пособие // Получите надутость с помощью Photoshop Fix
- 12 октября 2015 г. в Учебное пособие // Изменение лета на осень в Photoshop или Lightroom
- 2 октября 2015 г. в Для удовольствия // Наложение Photoshop HAB в марсианском стиле
- 18 сентября 2015 г. в Учебник // Галерея размытия Photoshop — Размытие поля
- 13 сентября 2015 г. в Учебное пособие // Галерея Photoshop Blur — Размытие Iris
- 29 августа 2015 г. в статье // Красота в разложении — Ремонт фото с помощью Photoshop
- 26 августа 2015 г. в Quick Tips // Soft Glow — Gaussian Blur Quick Tip Photoshop
- 20 августа 2015 г. в Учебное пособие // Photoshop Эффект логотипа видео в виде капли чернил
- , 11 августа 2015 г., Учебник // Создание портретного эффекта «осколок» или «разбитый» в Photoshop
- 8 августа 2015 г. в Учебное пособие // Использование выделений Photoshop для добавления эффекта всплеска краски
- 26 июля 2015 г. в TipTorial // Галерея размытия Photoshop — Размытие контура
- 21 июля 2015 г. в Top Tip вторник // Галерея размытия Photoshop и выделение
- 17 июля 2015 г. в Краткие советы // Запуск уровней, кривых и других корректировок Photoshop в качестве смарт-фильтра
- 9 июля 2015 г. в Учебное пособие // Карты смещения Photoshop
- 24 июня 2015 г. в Учебное пособие // Использование вертикального положения в Lightroom и Adobe Camera Raw
- 17 июня 2015 г. в Quick Tips // Чувак, где мое сохранение для Интернета?
- 16 июня 2015 г. в Быстрые советы // Photoshop CC 2015 Установить
- 8 июня 2015 г. в Быстрые советы // Что такое сверхскролл в Photoshop? И зачем вам это нужно
- 12 мая 2015 г. в Учебное пособие // Синхронизация настроек цвета в Photoshop и приложениях Creative Cloud
- 4 мая 2015 г. в Учебное пособие // Портретное ретуширование с использованием частотного разделения
- 22 апреля 2015 г. в Учебное пособие // HDR в Adobe Camera Raw 9
- 21 апреля 2015 г. в Учебное пособие // Эффект винтажного портрета в Photoshop
- 17 апреля 2015 г. в Photoshop 30 секунд // Photoshop 30 секунд — Color Match Layers
- 12 апреля 2015 г. в Учебное пособие // Ретуширование с использованием частотного разделения в Photoshop
- Обзор от 9 апреля 2015 г. // Macphun Noiseless — первый взгляд
- 7 апреля 2015 г. в Учебное пособие // Добавление текста и логотипов к изображениям в Photoshop
- 4 апреля 2015 г. в Учебное пособие // Создание композиции из видеокадров в Photoshop
- 1 апреля 2015 г. в Учебное пособие // Как добавить эффект разделения тона в Photoshop CC
- 30 марта 2015 г. в Учебное пособие // Сопоставление изображений с журналом записей в Lightroom
- 27 марта 2015 г. в Учебное пособие // Добавление звездочек типа отзыва к постеру фильма в Photoshop
- 25 марта 2015 г. в Учебное пособие // Звезда классического кино и агент Marvel Картер вдохновил портрет в Photoshop
- 20 марта 2015 г. в Быстрые советы // Простой просмотр фильма в Photoshop с LUT
- 15 марта 2015 г. в статье // Фотовыставка 2015 — До встречи!
- 9 марта 2015 г. в Учебник // Руководство по маскам Photoshop для начинающих
- 7 марта 2015 г. в Учебное пособие // Photoshop 30 секунд — наложение кадрирования
- 4 марта 2015 г. в Учебное пособие // Photoshop Elements — Снег в один клик
- 1 марта 2015 г. в Учебное пособие // Наклон-сдвиг в Photoshop и Photoshop Elements
- 19 февраля 2015 г. в статье // Фотошоп в 25 лет — Что я любил, когда и почему
- 6 февраля 2015 г. в Учебное пособие // Использование сеток Photoshop
- 28 января 2015 г. в Новости // Приобретение Adobe Fotolia
- 27 января 2015 г. в Учебное пособие // Уловки поиска и фильтрации в Lightroom 5
- 26 января 2015 г. в Учебное пособие // Форма Photoshop на контуре
- 16 января 2015 г. в Учебное пособие // Автоматические параметры для уровней и кривых в Photoshop и Photoshop Elements
- 14 января 2015 г. в Учебное пособие // 5 замечательных кнопок со значками, о которых вы могли не знать в Photoshop
- 9 января 2015 г. в Photoshop 30 секунд // # 30SecondPS — Изменение цвета текста в Photoshop
- 3 января 2015 г. в Учебное пособие // Иллюстрация или комикс Эффект в Photoshop
- 24 декабря 2014 г. в Учебное пособие // Создание границ вокруг формы в Photoshop
- 22 декабря 2014 г. в Быстрые советы // Photoshop Quicktip — сброс Photoshop
- 19 декабря 2014 г. в Image Answers // A New Video Series — Image Answers
- 15 декабря 2014 г. в Учебное пособие // Рабочий процесс с тональностью, усилением и Snapheal
- 12 декабря 2014 г. в Новости // Fotolia присоединяется к семейству Adobe
- 5 декабря 2014 г. в Учебное пособие // Что делают ползунки тени и выделения в Photoshop Smart Sharpen?
- 27 ноября 2014 г. в статье // Фотошоп для фотографов — Рецензия на книгу
- 15 ноября 2014 г. в Учебное пособие // Photomerge (HDR) с Photoshop Elements
- 5 ноября 2014 г. в Учебник // Новый макет руководства в Photoshop CC 2014
- 31 октября 2014 г. в Учебное пособие // Инструмент «Маска текста в Photoshop»
- 25 октября 2014 г. в Photoshop 30 секунд // Photoshop 30 секунд — Path to Shape
- 23 октября 2014 г. в Учебное пособие // Photoshop Flame Filter и Text of Fire
- 17 октября 2014 г. в News // Aperture, Lightroom и KelbyOne
- 10 октября 2014 г. в видеоруководстве // Библиотеки Adobe Shape и Photoshop
- 9 октября 2014 г. в Учебное пособие // Лечение акне с помощью Photoshop
- 7 октября 2014 г. в Новости // Adobe Update Photoshop CC и др. На Adobe Max
- 5 октября 2014 г. в Учебное пособие // Синхронизация Lightroom и Lightroom Mobile
- 30 сентября 2014 г. в Top Tip вторник // Изменить время съемки с помощью Lightroom
- 26 сентября 2014 г. в обзоре // Photoshop CC 2014 Отсутствует руководство — Обзор
- 19 сентября 2014 г. в Видеоуроке // Заливка с учетом содержимого в Photoshop Mix
- 16 сентября 2014 г. в Top Tip вторник // Редактирование нескольких фотографий в Lightroom
- 12 сентября 2014 г. в Учебное пособие // Lightroom и Adobe Camera Raw: Tone Curve
- 4 сентября 2014 г. в Freebie // Дебетовая карта Скачать файл Photoshop
- 2 сентября 2014 г. в Top Tip вторник // Интеграция с Photoshop CC 2014 Typekit
- 29 августа 2014 г. в Учебное пособие // Photoshop Mix Shake Reduction
- 27 августа 2014 г. в Учебное пособие // Создание шаблона для отображения изображения в виде смонтированного холста в Photoshop, часть 2
- 20 августа 2014 г. в конкурсе // Выиграй Photoshop Touch!
- 19 августа 2014 г. в Top Tip вторник // Lightroom и Photoshop — создание панорам
- 18 августа 2014 г. в обзоре // Тональность от Macphun — Обзор
- 14 августа 2014 г. в Учебное пособие // Добавление глубины к фигурам Photoshop
- 7 августа 2014 г. в Учебное пособие // Восстановление изображений с помощью Photoshop Content Aware Move
- 5 августа 2014 г. в Top Tip Tuesday // Lightroom и Photoshop — Коррекция линз
- 1 августа 2014 г. в Быстрые советы // Быстрый совет по параметрам рабочего процесса ACR
- 31 июля 2014 г. в конкурсе // Победитель конкурса Fotolia
- 25 июля 2014 г. в Учебное пособие // Добавляйте и убирайте градуированный фильтр в ACR
- 23 июля 2014 г. в Учебник // 5 способов: цветокоррекция в Photoshop
- 17 июля 2014 г. в Учебное пособие // Создание шаблона для отображения изображения в виде смонтированного холста в Photoshop
- 15 июля 2014 г. в Top Tip вторник // Дополнительные внешние редакторы Lightroom
- 11 июля 2014 г. в Учебное пособие // Photoshop силуэт городского пейзажа с обратным текстом
- 8 июля 2014 г. в Top Tip вторник // Lightroom и Photoshop — умное редактирование
- 4 июля 2014 г. в конкурсе // Конкурс в июле — выиграйте месяц на Fotolia
- 1 июля 2014 г. в Учебник // Lightroom и Photoshop — редактирование туда и обратно
- 27 июня 2014 г. в Учебник // 10 самых популярных сочетаний клавиш в Photoshop
- 26 июня 2014 г. в Учебное пособие // Установка Photoshop Kuler Panel и зачем она вам
- 18 июня 2014 г. в обзоре // Photoshop 2014 — Новые возможности и избранное
- 13 июня 2014 г. в видеоруководстве // Открытие векторных файлов в Photoshop
- 10 июня 2014 г. в Учебник // Lightroom и Photoshop — Открыть как слои
- 6 июня 2014 г. в Видеоуроке // Маскирование стилей слоя Photoshop
- 4 июня 2014 г. в Учебное пособие // Сделать Lightroom по умолчанию Разработка настроек Специфичные для ISO
- 31 мая 2014 г. в Учебное пособие // Простая векторная форма сложенного баннера в Photoshop
- 30 мая 2014 г. в Photoshop 30 секунд // Photoshop 30 секунд — узоры в клетку и клетку
- 29 мая 2014 г., Учебное пособие // Базовая панель Adobe Camera Raw и модуль разработки Lightroom
- 27 мая 2014 г. в Учебное пособие // Обертывание 2D-изображения на 3D-цилиндр в Photoshop
- 24 мая 2014 г. в обзоре // Рецензия на книгу: Цифровое возрождение
- 22 мая 2014 г. в видеоуроке // Предварительные настройки и снимки Adobe Camera Raw
- 21 мая 2014 г. в Photoshop 30 секунд // Photoshop 30 секунд — управление переносами в тексте Photoshop
- 20 мая 2014 г. в Учебное пособие // Предустановки корректирующей кисти Lightroom
- 17 мая 2014 г. в статье // Получите скидку 25% на вход в Photoshop Live 2014
- 15 мая 2014 г. в видеоруководстве // Быстрые изменения тона с помощью градиентных карт Photoshop
- 14 мая 2014 г. в Photoshop 30 секунд // Изоляция одного слоя Photoshop и отмена выбора диапазона
- 13 мая 2014 г. в Top Tip вторник // Советы по ретушированию в Photoshop — неразрушающее лечение
- 8 мая 2014 г. в Учебное пособие // Инструмент кадрирования Photoshop — это не только для кадрирования
- 7 мая 2014 г. в Photoshop 30 секунд // Photoshop 30 секунд — изменение размера больших слоев
- 1 мая 2014 г. в Учебное пособие // Максимально используйте текст с панелью символов Photoshop
- 30 апреля 2014 г. в Учебное пособие // Photoshop 30 секунд — Быстрый эффект боке
- 29 апреля 2014 г. в Учебное пособие // Как публиковать сообщения в Facebook с помощью Lightroom
- 24 апреля 2014 г. в Учебное пособие // Управление слоями в Photoshop и Photoshop Elements
- 23 апреля 2014 г. в Photoshop 30 секунд // Photoshop 30 секунд — автоматический выбор слоя
- 22 апреля 2014 г. в Учебное пособие // Рабочий процесс Lightroom: от хорошего к великому
- 21 апреля 2014 г. в Ради забавы // Моё любимое пасхальное яйцо в Photoshop
- 15 апреля 2014 г. в Краткие советы // Lightroom 5 — Сочетания клавиш
- , 11 апреля 2014 г., в статье // Сдача экзамена на сертифицированного эксперта по Photoshop
- 8 апреля 2014 г., Учебное пособие // Краткое руководство по установке Lightroom Mobile
- 6 апреля 2014 г. в Учебное пособие // Прямоугольники со скругленными углами и изгиб в Photoshop из Футурамы
- 3 апреля 2014 г. в Учебное пособие // Техника абстрактного Photoshop
- 28 марта 2014 г. в Учебное пособие // Палитра персонажей Photoshop — Руководство для начинающих Fotolia, серия
- 25 марта 2014 г. в Учебное пособие // Портативный каталог Lightroom
- 21 марта 2014 г. в Учебник // Анимация стилей слоя Photoshop для исправления ошибки канала
- 18 марта 2014 г. в Top Tip вторник // Инструмент «Перо» в Photoshop – Собираем все вместе
- 14 марта 2014 г. в Учебное пособие // Основные кадры в Photoshop: анимация масок
- 12 марта 2014 г. в Учебное пособие // Использование Lightroom на двух компьютерах
- 7 марта 2014 г. в видеоруководстве // Quick Soft Glow High Key High Contrast Effect in Photoshop
- 6 марта 2014 г. в Events // Workshop — Lighting and Editing for Portrait
- 4 марта 2014 г. в Top Tip вторник // Инструмент «Перо» в Photoshop — преобразование точек
- 1 марта 2014 г. в Учебное пособие // Улучшение волос — пример рабочего процесса Photoshop
- 25 февраля 2014 г. в Top Tip вторник // Инструмент «Перо» в Photoshop — точки заострения
- 21 февраля 2014 г. в обзоре // Программа для записи экрана с потоком экрана
- 18 февраля 2014 г. в Top Tip вторник // Инструмент «Перо» в Photoshop — плавные кривые
- 14 февраля 2014 г. в Учебник // Смарт-объекты Photoshop из Adobe Illustrator
- 11 февраля 2014 г. в Top Tip вторник // Инструмент «Перо» в Photoshop — добавление контуров и узловых точек
- 7 февраля 2014 г. в Учебное пособие // 30 секунд Photoshop Series
- 5 февраля 2014 г. в Видеоуроке // Рамка изображения в Photoshop CC
- 3 февраля 2014 г. в Top Tip вторник // Инструмент «Перо» в Photoshop – прямые контуры
- 31 января 2014 г. в обзоре // Рецензия на книгу — Освоение слоев Photoshop
- 28 января 2014 г. в Top Tip вторник // Инструмент «Перо» в Photoshop — Основы контура
- 27 января 2014 г. в Учебное пособие // Связанные смарт-объекты
- 24 января 2014 г. в видеоруководстве // Расширенная глубина резкости с помощью стеков Photoshop
- 23 января 2014 г. в Учебное пособие // Коррекция тона кожи с помощью кривых RGB в Lightroom 5
- 21 января 2014 г. в Top Tip вторник // Новое искажение перспективы в Photoshop CC
- 17 января 2014 г. в Учебное пособие // Новые возможности рабочего процесса Photoshop CC Январь 2014 г.
- 16 января 2014 г. в разделе Новости // Обновление Photoshop — январь 2014 г.
- 14 января 2014 г. в Top Tip вторник // Инструмент кадрирования перспективы Photoshop
- 10 января 2014 г. в Учебное пособие // Простое совмещение трех изображений с помощью автоматического наложения Photoshop
- 9 января 2014 г., Учебник // Photoshop Slice Tool
- 7 января 2014 г. в Top Tip вторник // 3D-поле частиц в Photoshop CC
- 3 января 2014 г. в Учебное пособие // Создание зигзагообразного узора в Photoshop
- 31 декабря 2013 г. в Top Tip вторник // Подавление шума в Lightroom 5
- 29 декабря 2013 г. в Freebie // Facebook Cover Template Photoshop Document
- 26 декабря 2013 г. в Учебное пособие // Кадрирование для обложки Facebook в Photoshop
- 24 декабря 2013 г. в Учебное пособие // Спасибо и счастливых праздников
- 20 декабря 2013 г., Учебник // Photoshop Content Aware Scale
- 17 декабря 2013 г. в Top Tip вторник // Моделирование зернистости пленки в Lightroom 5
- 13 декабря 2013 г. в викторине // Викторина по Photoshop — декабрь 2013 г.
- 12 декабря 2013 г. в статье // OnOne Perfect Photo Suite 8 — Вердикт
- 10 декабря 2013 г. в Top Tip вторник // Световые эффекты в Photoshop CC
- 5 декабря 2013 г. в Учебник // Humbug! Создайте праздничный узор в Photoshop
- 2 декабря 2013 г. в Учебное пособие // Текст по круговой траектории в Photoshop Elements
- 28 ноября 2013 г. в Быстрые советы // Совет: уменьшение цифрового шума с помощью Photoshop
- 26 ноября 2013 г. в Top Tip вторник // Photoshop 3D карты глубины
- 25 ноября 2013 г. в Учебное пособие // Фильтр уменьшения дрожания Photoshop
- 22 ноября 2013 г. в Quick Tips // Quick Tip: Perfect Black & White
- 21 ноября 2013 г. в видеоруководстве // Смарт-объекты Photoshop — разница между копией и дубликатом
- 20 ноября 2013 г. в статье // Photoshop CC и Lightroom для всех!
- 19 ноября 2013 г. в Top Tip вторник // Симметрия Photoshop с панелью клонирования источника
- 12 ноября 2013 г. в Top Tip вторник // Цветовая коррекция смешанных источников света в Photoshop
- 11 ноября 2013 г. в Учебное пособие // Рабочий процесс фильтра масляной краски для более естественного вида изображений
- 8 ноября 2013 г. в Учебник // Вставьте свои авторские права с помощью Photoshop
- 8 ноября 2013 г. в Новости // Обновления для Adobe Camera RAW CS6 и CC и для Lightroom 5
- 7 ноября 2013 г. в Учебное пособие // Работа с Photoshop Patch Tool
- 5 ноября 2013 г. в Top Tip вторник // Настройка интерфейса Lightroom
- 4 ноября 2013 г. в Учебное пособие // Рабочий процесс телефонографии с Adobe Revel и Photoshop Elements 12
- 30 октября 2013 г. в Учебное пособие // Восстановление тонуса в ACR
- 29 октября 2013 г. в Top Tip вторник // Настройте заставку Lightroom 5
- 28 октября 2013 г. в Учебное пособие // Мягкая граница с помощью методов выделения в Photoshop
- 25 октября 2013 г. в Учебное пособие // Улучшение быстрого выделения с помощью Photoshop Refine Edge
- 23 октября 2013 г. в Учебное пособие // Шпаргалка по сочетаниям клавиш в Photoshop
- Обзор, 21 октября 2013 г. // Creative Cloud — One Year On
- 17 октября 2013 г. в статье // Обзор — публичная бета-версия OnOne Perfect Suite 8
- 15 октября 2013 г., Вторник с советами // Photoshop Workspace Automation
- 14 октября 2013 г. в Учебное пособие // Автокоррекция вертикалей и горизонтали в ACR 8 и Lightroom 5
- 11 октября 2013 г. в Учебное пособие // Удаление шума из видео в Adobe Camera RAW
- 10 октября 2013 г. в Учебное пособие // Создание полосок конфет в Photoshop
- 9 октября 2013 г. в Учебное пособие // Сохранение пользовательских страниц книги в Lightroom 5
- 1 октября 2013 г. в Top Tip Tuesday // 3D Fish in Photoshop CC
- 30 сентября 2013 г. в Учебное пособие // Эффект ледяной королевы в высоком ключе в Photoshop
- 27 сентября 2013 г. в конкурсе // Победитель конкурса карбонит!
- 24 сентября 2013 г. в Top Tip вторник // Живые фигуры в Photoshop CC
- 23 сентября 2013 г. в обзоре // Искусство фотографии на iPhone — Обзор
- 19 сентября 2013 г. в Учебное пособие // Инструмент быстрого выбора Photoshop
- 18 сентября 2013 г. в News // The Photoshop Photography Program
- 17 сентября 2013 г. в Top Tip вторник // Эффект 3D киноленты в Photoshop
- 16 сентября 2013 г. в Учебное пособие // Наша новая мастерская Photoshop
- 13 сентября 2013 г. в Учебник // Замена вида через окно обтравочными масками в Photoshop Elements
- 10 сентября 2013 г. в Top Tip вторник // Tonemap 32-битные изображения в Lightroom
- 9 сентября 2013 г. в Учебное пособие // Добавьте легкий акцент в глаза в Photoshop
- 6 сентября 2013 г. в Учебное пособие // Обрезка в Photoshop CS6 и CC
- 5 сентября 2013 г. в Учебное пособие // Создание эффекта калейдоскопа для ретро-обложки книги
- 3 сентября 2013 г. в Top Tip вторник // Извлечение изображений в Photoshop с помощью каналов
- 2 сентября 2013 г. в Учебное пособие // Маски яркости в Photoshop
- 29 августа 2013 г. в конкурсе // Обзор и раздача резервных копий Carbonite Cloud!
- 27 августа 2013 г. в Top Tip вторник // Добавление информации об авторских правах в Photoshop — автоматически
- 22 августа 2013 г. в Урок // Удаление черного и белого фона в Photoshop
- 21 августа 2013 г. в Учебное пособие // Adobe Camera RAW из HDR Pro
- 20 августа 2013 г. в Top Tip Tuesday // Изображения на основе данных в Photoshop
- 16 августа 2013 г. в Учебное пособие // Быстрый выбор стиля маски в Photoshop Elements
- 15 августа 2013 г. в Учебное пособие // Lightroom 5 и новый радиальный фильтр
- 13 августа 2013 г. в Top Tip вторник // Резервное копирование в облаке каталога Lightroom
- 12 августа 2013 г. в Учебное пособие // Совет по Photoshop: режим кнопок и элементы меню для действий Photoshop
- 9 августа 2013 г. в Учебник // Эффект мультфильма в Photoshop
- 8 августа 2013 г. в Учебное пособие // Широкоглазый кот — получайте удовольствие в Photoshop
- 6 августа 2013 г. в Top Tip вторник // Исправление плохого неба HDR в Photoshop
- 5 августа 2013 г. в Учебник // Создание невидимого человека с тенью в Photoshop и Photoshop Elements
- 30 июля 2013 г. в Top Tip Tuesday // Photoshop Halftone Effect
- 29 июля 2013 г. в Учебное пособие // Инструмент Photoshop Color Sampler
- 23 июля 2013 г. в Top Tip Tuesday // 3D Lights на основе изображений в Photoshop
- 22 июля 2013 г. в Учебник // Команда подбора цвета в Photoshop
- 18 июля 2013 г. в Учебник // Photoshop: стили слоя в группе
- 17 июля 2013 г. в Учебное пособие // Импорт тем Kuler в Photoshop
- 16 июля 2013 г.

Leave a Comment