Однотонный фон для фотошопа светлый: Однотонный светлый фон — 58 фото
18.08.1972 


 Разное
Разное
Фон для фотошопа однотонный светлый
Marburg 9233
Витрулан стеклохолст VPP 200
Бежевый фон для презентации
Loymina арт. V8 002
Пленка Адилет Макиотти sg234 металлик
Обои виниловые арт. Tonga Vescom structure 1512/03
Фон для презентации нейтральный
Обои серые однотонные
Нежный фон
Бледно желтый фон
Бледно голубой фон
Satori Vol. IV tex1 001
Rooy 150 White Matt (Fnyv)
Обои 087672 Rasch Pure Linen
Atlas Concorde Mek Light 45×90
Marburg Cuvee Prestige 54957
Спокойный фон для презентации
Фон однотонный
Светлый фон для фотошопа
Светло бежевый фон
Нежно зеленый цвет
Фон бежевый нежный
Обои Italreflexes Malva ma47
Нейтральный фон
AGT 605
Фон для презентации однотонный светлый
Золотой фон для фотошопа
Нейтральный фон
Фон для презентации нейтральный
Фон бежевый нежный
Пастельный фон
Светло бежевый градиент
Голубой фон для презентации
Золотой фон для презентации
Светло желтый
Фон для портрета
Белый лист
168069-04 Вернисаж обои
Минт Грин цвет
Пастельные тона для презентации
Светло зеленый фон
Пастельный желтый цвет
Фон для презентации нейтральный
Светло салатовый фон
Фон в нейтральных тонах
Erismann Light 4544-8
Фон для презентации однотонный серый
Светло розовый цвет фон
Армстронг ultima sl2
Нежный фон
Светло голубой фон
Бежево розовый фон
Белая бумага текстура
Sg166600n Sand серый 40,2х40,2
Фон для презентации однотонный
Красивый градиент
Белый фон однотонный для фотошопа
Светло голубой цвет
Бледный фон
Vitra Newcon White r10a Rec 60х120
Фон для презентации однотонный
Светло желтая бумага
Светло серый фон
Светло розовый фон однотонный
Текстура бумаги
Фон для презентации постельный
Потолочная плита Лилия Rockfon 1200х600х15мм.
Текстурный фон
Светло-серый фон однотонный
Дымчато серый цвет u708 st15
Фон пастельные тона
Фасад Феникс 0773-Verde-Brac кухня
20013-06 Артекс том 1
Newcon керамогранит белый k945754r0001vte0 30х60
Светлый фон для сайта
Бумага Фабриано 300/м2
Фон для презентации нейтральный
Светло серый градиент
Cersanit gradient grs052
Бежевая кожа текстура
Вернисаж 167003-80
Belenco dorata Gold 1150
Светлый фон
Светло розовый фон
Светло бежевый фон
Серо голубой градиент
Espocada Gallant 2335 ткань
Белый фон
Обои trend Color tc71449-41
Grandeco Universe ur1006
Marburg 32318
Ткань Mebelliery Aquarelle
Albi Blanco 90 31,6×90
Бежевый фон
Стеклообои Vitrulan Classic Plus 165 Микрокреп
Спокойный фон для презентации
Светлый однотонный фон — 57 фото
Арт
Автомобили
Аниме
Девушки
Дети
Животные
Знаменитости
Игры
Красота
Мужчины
Природа
Фантастика
Фильмы
Фэнтези
Фоны 77 24 августа 2022
1
Пастельный фон для презентации
2
Пастельный голубой
3
Нежно розовый фон
4
Светло синий фон
5
Сплошной фон
6
Светло голубой фон
7
Обычные однотонные обои
8
Пале Пинк Увадрев
9
Голубой фон
10
Бежевый градиент
11
Светло голубой фон
12
Персиковый цвет
13
Градиентный фон
14
Фасады Fenix Verde Brac
15
Бирюзовый фон
16
Фон для фотошопа однотонный светлый
17
Бирюзовый фон
18
Желтый цвет однотонный пастельный
19
Синий фон однотонный
20
Нежный фон
21
Градиентный фон для сторис
22
Бледно голубая бумага
23
Бежевый фон для ютуба
24
Бледно розовый
25
RAL 6011 Резедово-зелёный
26
Фон одноцветный светлый
27
Белый градиент
28
Голубой фон однотонный нежный
29
Светло лиловый
30
Белый DM 101-6t
31
Светлые обои без рисунка
32
Светло зеленый градиент
33
Лиловый градиент
34
Светло голубой цвет
35
Цвета фон однотонный
36
Розовый градиент
37
Фон однотонный
38
Серо синий градиент
39
Белый фон
40
U522 st9
41
Пастельные тона однотонные
42
Пастельный фон
43
ALTACERA Luster Aquamarine
44
Фон пастельные тона
45
Фон для презентации нейтральный
46
Пастельные цвета однотонные
47
Розовый фон пастельный цвет
48
Серый фон однотонный
49
Голубой фон для презентации
50
Светло голубой цвет
51
Светло синий цвет
52
Бежевый фон
53
Мятный цвет фон
54
Розовый градиент
55
Фиолетовый фон однотонный
56
Фон для презентации однотонный пастельный
Оцени фото:
Комментарии (0)
Оставить комментарий
Жалоба!
Еще арты и фото:
Шикарные обои на самого высокого качества! Выберайте обои и сохраняйте себе на рабочий стол или мобильный телефон — есть все разрешения! Огромная коллекция по самым разным тематикам только у нас! Чтобы быстро найти нужное изображение, воспользутесь поиском по сайту.
- абстракция
автомобили
аниме
арт
девушки
дети
еда и напитки
животные
знаменитости
игры
красота
места
мотоциклы
мужчины
общество
природа
постапокалипсис
праздники
растения
разное
собаки
текстуры
техника
фантастика
фэнтези
фильмы
фоны
Как добавить черный фон к изображению за 5 минут
Фотографии одного объекта на черном фоне так привлекательны! И их популярность в социальных сетях быстро растет. Многие люди одержимы идеей применения техники темного фона различными способами. Некоторые даже заходят так далеко, что создают аккаунты в Instagram и веб-сайты для рекламы продуктов питания. Но самое замечательное в работе с этой фоновой фотографией то, что ее легко освоить даже без опыта. Это может сделать любой желающий — даже ты и я!
Просто прочитайте советы в этом руководстве и станьте королем или королевой черных фоновых изображений!
Но сначала давайте рассмотрим основы работы с чисто черным фоном. Даже если за выдающимися темными фоновыми изображениями скрывается ограниченное количество секретов, важно подчеркнуть основные факторы, гарантирующие хорошие результаты.
Даже если за выдающимися темными фоновыми изображениями скрывается ограниченное количество секретов, важно подчеркнуть основные факторы, гарантирующие хорошие результаты.
Как отмечает Expert Photography, самое главное, на что следует обратить внимание, — это освещение. Чтобы это сработало, добавьте яркий свет, сфокусированный на объекте, чтобы усилить игру теней на темном фоне. Вуаля — и идеальный фотофон волшебным образом появляется!
Как видите, создание изображений с черным фоном — это не вопрос поиска подходящих декораций или места — лучшие темные фоны получаются за правильно освещенным объектом.
Тем не менее, в качестве последней остановки перед тем, как углубиться в наше руководство, вы должны помнить об основном принципе, применимом даже к черной фотографии: темный фон на самом деле не должен добавлять резкого контраста с объектом. Это мудрое применение света, которое создает видимость чистого черного фона.
В этой статье мы собрали всю основную информацию, необходимую для успешного создания классного темного фона на ваших фотографиях самым простым способом. Первый раздел посвящен основам фотографии на черном фоне в те дни, когда были доступны только черно-белые фоны. Давайте начнем с рассмотрения того, как пленочные фотографы вносили свой вклад в создание таких изображений.
Первый раздел посвящен основам фотографии на черном фоне в те дни, когда были доступны только черно-белые фоны. Давайте начнем с рассмотрения того, как пленочные фотографы вносили свой вклад в создание таких изображений.
Черный фон и пленочная фотография
На заре фотографии единственным доступным вариантом был белый и черный фон. И художники научились делать фон черным, используя эту цветовую схему, и это работает до сих пор — даже для современных изображений!
В частности, величайшим достижением пленочной фотографии для создания современного черного фона было найти способ установить резкий контраст между объектами, играя только с освещением.
И результаты были поистине замечательными. Просто посмотрите на эти примеры классической фотографии — они легко могут послужить источником вдохновения для современных изображений с черным фоном! Невероятно, что мы видим исключительно белый и черный фон на снимках, которые не прошли постобработку. этап в программном обеспечении для редактирования фотографий. Сегодня даже эти шедевры могли бы выглядеть лучше, а темные фоны могли бы обрести большую глубину.
этап в программном обеспечении для редактирования фотографий. Сегодня даже эти шедевры могли бы выглядеть лучше, а темные фоны могли бы обрести большую глубину.
По крайней мере, так сейчас работают профессиональные фотографы с черным фоном. К счастью, мы живем в эпоху, когда можно редактировать фотографии и создавать любые эффекты, которые мы хотим, на всех наших изображениях. С Luminar Neo вы можете легко вставить в цветную фотографию черно-белый фон или украсить ее внешний вид. Нажмите кнопку ниже, чтобы попробовать один из лучших программных инструментов для редактирования фотографий на рынке и узнать, как затемнить фон фотографии.
Благодаря великим фотографам прошлого мы знаем, что искусство создания чистого черного фона зависит от освещения. И, конечно же, создание правильного фона для простого фонового изображения за выбранным объектом. Мы рассмотрим важность этого в следующем разделе.
Волшебство создания простого черного фона
Конечно, существует множество различных способов затемнения фона на фотографии.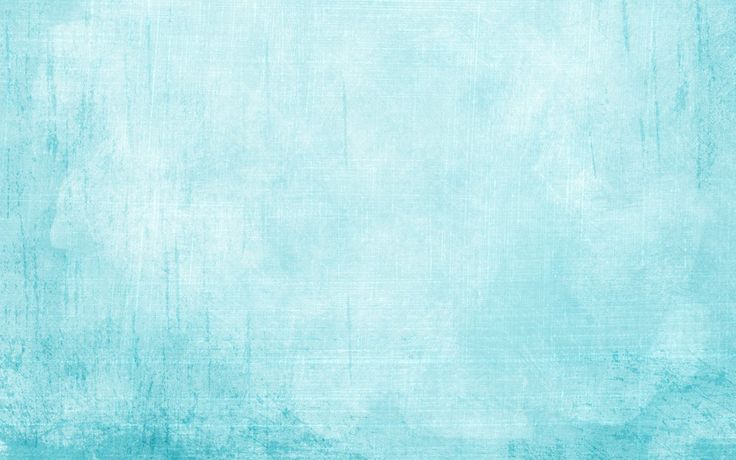 Лучший и наиболее очевидный способ съемки — найти подходящий черный фон. Итак, пришло время найти кусок ткани, достаточно большой, чтобы послужить темным фоном.
Лучший и наиболее очевидный способ съемки — найти подходящий черный фон. Итак, пришло время найти кусок ткани, достаточно большой, чтобы послужить темным фоном.
В этом контексте поиск задника имеет еще одно преимущество: работа со сплошным черным фоном значительно сокращает время, затрачиваемое на этап постобработки. Лучший выбор — темная или черная эластичная ткань, не отражающая свет (так что никакого пластика, блестящих листов или материалов, создающих светлый фон). Как соглашается большинство фотографов, лучше всего выбрать черный бархат. В то же время кусок эластичной ткани, простой фотофон или даже черная простыня тоже могут отлично подойти (особенно если у вас нет денег на бархат).
Однако этого шага можно вообще избежать. Вы можете быть удивлены, но лучшие фотографии не обязательно включают черный фон. Вместо этого правильное освещение и точная экспозиция могут помочь.
Давайте подробнее рассмотрим, как правильное освещение и экспозиция могут создать великолепные фотографии на черном фоне без использования настоящего черного фона.
Приемы освещения для съемки на черном фоне
Помимо основных правил фотосъемки, существуют особенности освещения для изображений с темным фоном. Помимо всего прочего, не стесняйтесь играть со сторонами и естественным светом, когда делаете фотографии на черном фоне. Например, он может быть создан по-разному. Один из них — поместить объект съемки близко к окну в комнате, где все двери и другие окна плотно закрыты. В этой ситуации добавление черного фона на стену может немного усилить впечатление темного фона, но это не обязательно.
В то же время с искусственным студийным освещением работать все же проще. Это дает вам дополнительный уровень контроля, предоставляя возможность использовать флажки — кусочки ткани, которые позволяют блокировать свет из ненужных областей. Здесь размер комнаты действительно имеет значение, и сочетание небольшой площади и черного фона лучше всего подойдет для вашей фотографии.
Химия создания черного фона для черной фотографии
Как правило, правильная экспозиция объектов на черном фоне так же важна, как и освещение.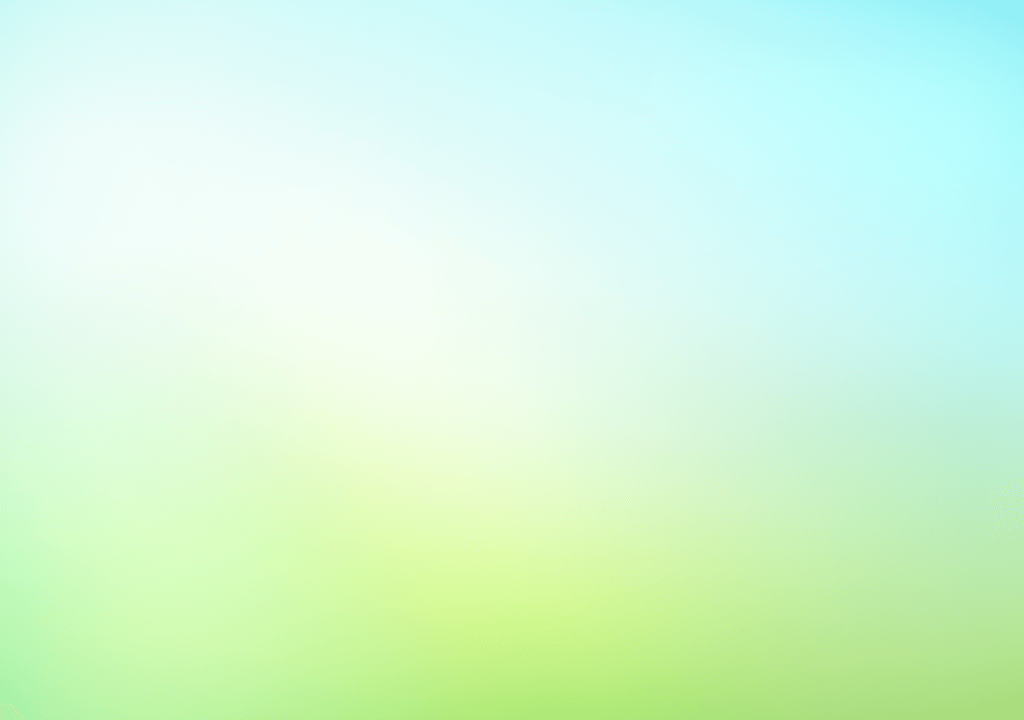 Просто обратите внимание на настройки камеры, чтобы добиться наилучших результатов. Вам не нужно искать способы, как сделать черный фон на картинке. Хорошо зная свою камеру, вы можете даже сделать обычный фон черным!
Просто обратите внимание на настройки камеры, чтобы добиться наилучших результатов. Вам не нужно искать способы, как сделать черный фон на картинке. Хорошо зная свою камеру, вы можете даже сделать обычный фон черным!
Хороший трюк для создания иллюзии — поиграть с настройками камеры в ручном режиме.
Вот руководство по их правильной настройке:
1. Установите значение ISO на минимально возможное значение (это снижает чувствительность камеры к свету).
2. Установите максимальную скорость затвора (чтобы на сенсор попадало наименьшее количество света).
3. Выберите диафрагму около f/5,6.
4. Убедитесь, что на экране нет ничего, кроме темного фона. Если появляется простое фоновое изображение, перейдите к шагу 6.
5. Вернитесь назад и увеличьте диафрагму до f/8.0, если черный фон не такой темный, как вы ожидали.
6. Используйте вспышку, чтобы вывести объект с обычного фонового изображения.
Однако избегайте съемки в помещении, лучше выбирайте открытое пространство. Вспышка может добавить обои, столы и другие ненужные элементы в ваше черное фоновое изображение. В целом светловолосым и бледным моделям требуется меньше работы с освещением и экспозицией, чем моделям, позирующим для чернокожих (или просто с более темной кожей и волосами). В последнем случае может понадобиться подсветка.
Техника съемки портрета на черном фоне
В дополнение к вышеупомянутым принципам освещения и экспозиции для фотографий, есть некоторые дополнительные факторы, которые следует учитывать при работе с людьми и для черной фотографии. Например, чтобы сделать темный фон на портрете как можно более черным, подумайте о том, чтобы отодвинуть его как можно дальше от человека, которого вы снимаете. Расстояние творит чудеса с любым типом портрета (в том числе и на черно-белом фоне) — в сочетании с правильным выбором освещения (что особенно важно для черной фотографии).
Таким образом, ключевой задачей для портрета на черном фоне является работа с цветовым балансом, так как освещение может существенно повлиять на передачу тонов на изображении. Выбор правильного угла и подходящей силы света очень важен для этого типа фотографии.
Кроме того, хедшоты с черным фоном требуют учета динамического диапазона. Для такого изображения ограниченный динамический диапазон не позволяет камере включать как черный, так и белый фон (или, например, темные тени и яркий солнечный свет).
Наконец, портрет на черном фоне предназначен не только для съемки людей. Например, в садоводстве есть особая категория изображений цветов с черным фоном, которые называются образцами. Кроме того, в Интернете можно найти множество прекрасных портретов домашних животных, птиц и еды. Однако переключение сюжетов не меняет основных принципов съемки на черном фоне. Убедитесь, что вы учитываете расстояние, освещение, яркость и динамический диапазон.
Полезные советы для правильного начала освоения черной фотографии
Теперь, когда вы знаете принципы работы с фотографией на черном фоне, настройки камеры и создания изображений людей и цветов, пришло время применить всю эту теорию на практике!
В этом разделе мы собрали лучшие рекомендации для тех, кто никогда раньше не делал снимки с темным фоном. Проверьте их все и получите чудесные фотографии с черным фоном!
1. Поиск крутых черных фонов на улице. При должном внимании можно везде найти темный природный фон своей мечты. Чтобы максимально использовать естественную среду, выйдите в солнечный день и поищите длинные тени от зданий, машин, растений и других объектов, доступных на улицах. Как только вы найдете блестящий черный фон на пересечении солнца и тени, выберите любой объект и сразу же начинайте снимать!
2. Заранее подготовьте объект для фотосессии на темном фоне. После того, как вы нашли красивую тень для своего изображения, лучше иметь то, что вы действительно хотите там запечатлеть.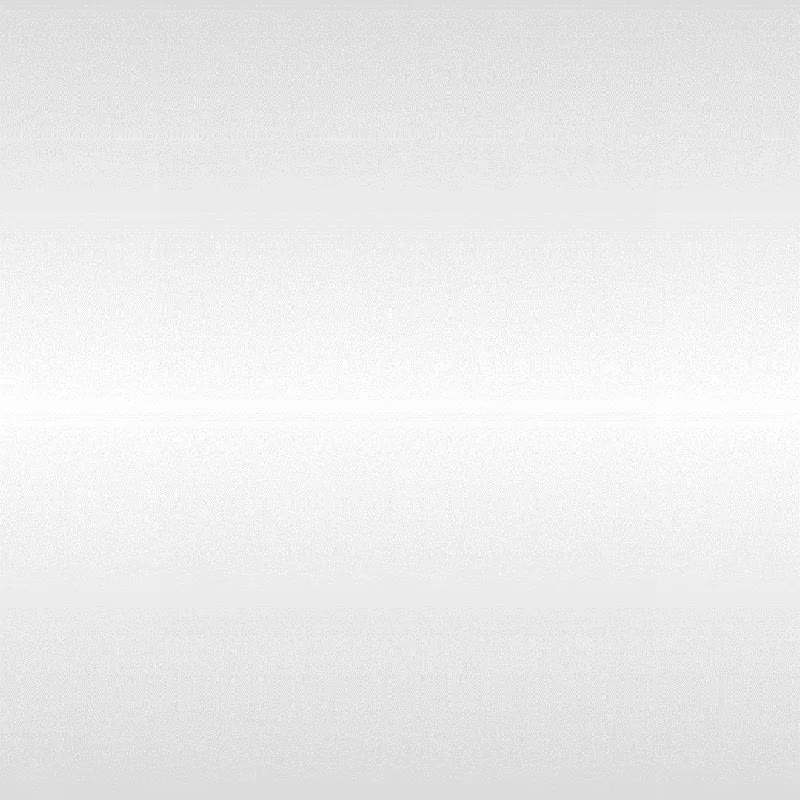 Чтобы правильно работать с объектами на черном фоне, поместите их на линию между солнцем и тенью.
Чтобы правильно работать с объектами на черном фоне, поместите их на линию между солнцем и тенью.
3. Найдите черный плакат или простыню. Это полезно для фоновой фотографии и для тренировки съемки в помещении на темном фоне. Повесьте на стену предмет мебели, доску, плакат или простыню, чтобы было удобно практиковаться в запечатлении различных предметов на фоне черного фона и стать увереннее в этом мастерстве.
4. Поэкспериментируйте со вспышкой. Неотъемлемый элемент настроек камеры для черной фотографии, вспышка дает возможность импровизировать с углами и яркими участками на ваших фотографиях. Другими словами, это повышает вашу креативность.
5. Посмотрите внимательнее на то, что видите. Отличный способ проверить глубину черного фона — попытаться посмотреть на него, прищурив глаза — это ограничивает количество света, которое поглощают ваши глаза, и помогает вам видеть более четко.
Постобработка фотографии с черным фоном
Несмотря на все ваши усилия, направленные на получение идеального черного фона, постобработка неизбежна, особенно если ваша камера имеет широкий динамический диапазон. Кроме того, если вам нужно найти способ добавить черный фон к фотографии, используйте программное обеспечение для редактирования изображений.
Кроме того, если вам нужно найти способ добавить черный фон к фотографии, используйте программное обеспечение для редактирования изображений.
При работе с ним в Photoshop профессионалы в основном настраивают контраст, тени и уровни, а затем закрашивают свои темные фоновые изображения. Кроме того, мы рекомендуем сгладить цвет блестящего черного фона с помощью кисти.
Еще одна полезная техника в Photoshop при редактировании фотографий с черным фоном — использование инструмента «Затемнение» на изображении с низкой экспозицией. Будучи помещенным в тень при редактировании фотографии на черном фоне, он дает наилучший результат. В сочетании несколько отредактированных частей изображения создают сбалансированное видение, свободное от общих крайностей, встречающихся в таких изображениях.
Постобработка изображений черного фона в программе Luminar
В приложении Luminar Neo задача затемнения цвета светлого фона решается еще проще, чем в Photoshop. Luminar Neo предлагает широкий набор инструментов, которые позволяют фотографам работать с портретным фоном, вносить изменения в серый фон, добавлять к фотографиям черный фон и даже применять различные плагины Photoshop. Он даже включает в себя средство для удаления фона! Эти инструменты будут полезны как новичкам, так и профессионалам. Они помогут вам добиться успеха в фотосъемке на черном фоне, поэтому сделайте вклад в будущее своих изображений — закажите весь комплект инструментов Luminar Neo онлайн и гарантируйте себе великолепные результаты на этапе постобработки!
Luminar Neo предлагает широкий набор инструментов, которые позволяют фотографам работать с портретным фоном, вносить изменения в серый фон, добавлять к фотографиям черный фон и даже применять различные плагины Photoshop. Он даже включает в себя средство для удаления фона! Эти инструменты будут полезны как новичкам, так и профессионалам. Они помогут вам добиться успеха в фотосъемке на черном фоне, поэтому сделайте вклад в будущее своих изображений — закажите весь комплект инструментов Luminar Neo онлайн и гарантируйте себе великолепные результаты на этапе постобработки!
Превратите любую фотографию в фон с помощью Photoshop
Автор сценария Стив Паттерсон.
В этом уроке Photoshop Effects мы узнаем, как легко превратить любую фотографию в интересный фон , используя пару основных инструментов выделения в Photoshop, которые, честно говоря, не служат никакой другой цели, кроме чем помочь нам создать этот эффект.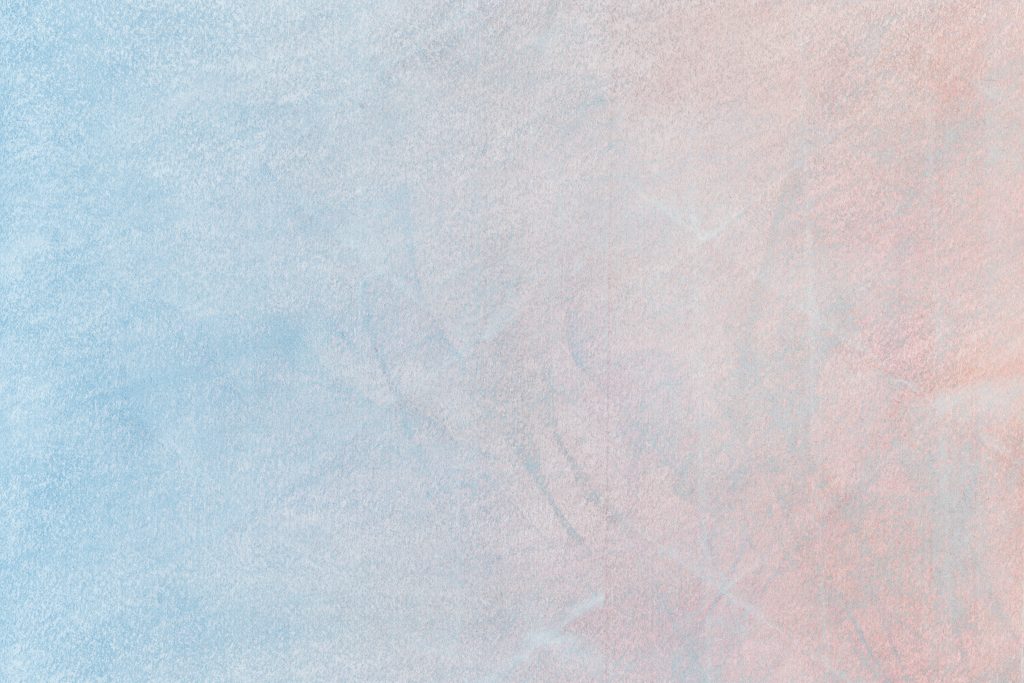 Я говорю об инструменте «Выделение одной строки» и «Выделение одного столбца», которые по умолчанию прячутся за инструментом «Прямоугольное выделение» в палитре «Инструменты». Кажется, даже Adobe не считает их очень полезными, поскольку это два из немногих инструментов в палитре инструментов, с которыми не связано сочетание клавиш. Тем не менее, как мы увидим в этом уроке, когда дело доходит до создания простых фонов или обоев в Photoshop, эти два инструмента выбора трудно превзойти.
Я говорю об инструменте «Выделение одной строки» и «Выделение одного столбца», которые по умолчанию прячутся за инструментом «Прямоугольное выделение» в палитре «Инструменты». Кажется, даже Adobe не считает их очень полезными, поскольку это два из немногих инструментов в палитре инструментов, с которыми не связано сочетание клавиш. Тем не менее, как мы увидим в этом уроке, когда дело доходит до создания простых фонов или обоев в Photoshop, эти два инструмента выбора трудно превзойти.
В конце урока мы увидим, как мы можем легко комбинировать наш только что созданный фон с той же фотографией, из которой мы его создали, что дает нам хороший эффект, поскольку фон и фотография имеют одинаковые цвета.
Вы можете использовать эту технику, чтобы превратить любую фотографию в фон или обои. Сама фотография будет неузнаваема, когда вы закончите, поэтому не имеет значения, какую фотографию вы используете. Единственное, что вы можете принять во внимание, это то, насколько красочным вы хотите, чтобы ваш фон был. Чем красочнее фотография, тем красочнее фон.
Чем красочнее фотография, тем красочнее фон.
Вот фото, которое я буду использовать:
Оригинальное фото.
Этот урок из серии «Фотоэффекты». Давайте начнем!
Шаг 1. Дублируйте фоновый слой
Как всегда, мы хотим избежать какой-либо работы с нашим исходным изображением, поэтому, прежде чем делать что-либо еще, нам нужно продублировать наш фоновый слой. Для этого используйте сочетание клавиш Ctrl+J (Win)/Command+J (Mac). Если я загляну в палитру «Слои», то увижу, что теперь у меня есть два слоя: фоновый слой внизу, который содержит мою исходную фотографию, и «Слой 1», который является копией фонового слоя над ним:
Нажмите «Ctrl+J» (Win) / «Command+J» (Mac), чтобы дублировать фоновый слой.
Шаг 2. Выберите инструмент выделения одного столбца
В палитре «Инструменты» нажмите и удерживайте указатель мыши на инструменте «Прямоугольная область». Через секунду или две появится всплывающее меню, показывающее вам все инструменты, которые скрываются за ним. Выберите инструмент выделения одного столбца в нижней части списка:
Выберите инструмент выделения одного столбца в нижней части списка:
Нажмите и удерживайте указатель мыши на инструменте «Прямоугольное выделение» в палитре «Инструменты», затем выберите инструмент «Выделение одного столбца» во всплывающем меню.
Шаг 3. Щелкните внутри изображения, чтобы выбрать один столбец пикселей
Инструмент «Выделение одного столбца» получил свое название из-за того, что он делает одну и только одну вещь — выбирает один столбец пикселей. Щелкните в любом месте изображения, и Photoshop выберет конкретный пиксель, на который вы нажали, а также все остальные пиксели над и под ним сверху вниз. Имейте в виду, что ваш выбор будет шириной всего в один пиксель, поэтому, если вы хотите, чтобы ваш фон содержал как можно больше разных цветов с фотографии, вам нужно щелкнуть область, которая имеет хороший набор цветов сверху и снизу. Это. Я собираюсь щелкнуть по правой стороне лица девушки (ее левой, нашей правой), что выделит довольно много разных цветов сверху вниз:
Щелкните внутри изображения с помощью инструмента «Выделение одного столбца», чтобы выделить весь столбец пикселей.
Шаг 4: Скопируйте выделение на новый слой
Теперь, когда у нас выделен один столбец пикселей, нам нужно скопировать его на новый слой. Мы можем использовать ту же комбинацию клавиш, которую мы использовали минуту назад, когда дублировали фоновый слой. Просто нажмите Ctrl+J (Win)/Command+J (Mac), и Photoshop скопирует столбец пикселей на новый слой над «Слоем 1»:
.Нажмите «Ctrl+J» (Win) / «Command+J» (Mac), чтобы скопировать выбранный столбец пикселей на новый слой.
Шаг 5. Растяните столбец по всему изображению с помощью свободного преобразования
Здесь мы делаем первую часть нашего фона. Мы возьмем этот единственный столбец пикселей и растянем его, чтобы заполнить все изображение. Для этого мы будем использовать команду Free Transform в Photoshop. Используйте сочетание клавиш Ctrl+T (Win)/Command+T (Mac), чтобы вызвать поле «Свободное преобразование» и маркеры вокруг столбца пикселей. Затем просто подведите курсор мыши к столбцу, пока он не превратится в две маленькие стрелки, одна из которых указывает влево, а другая вправо.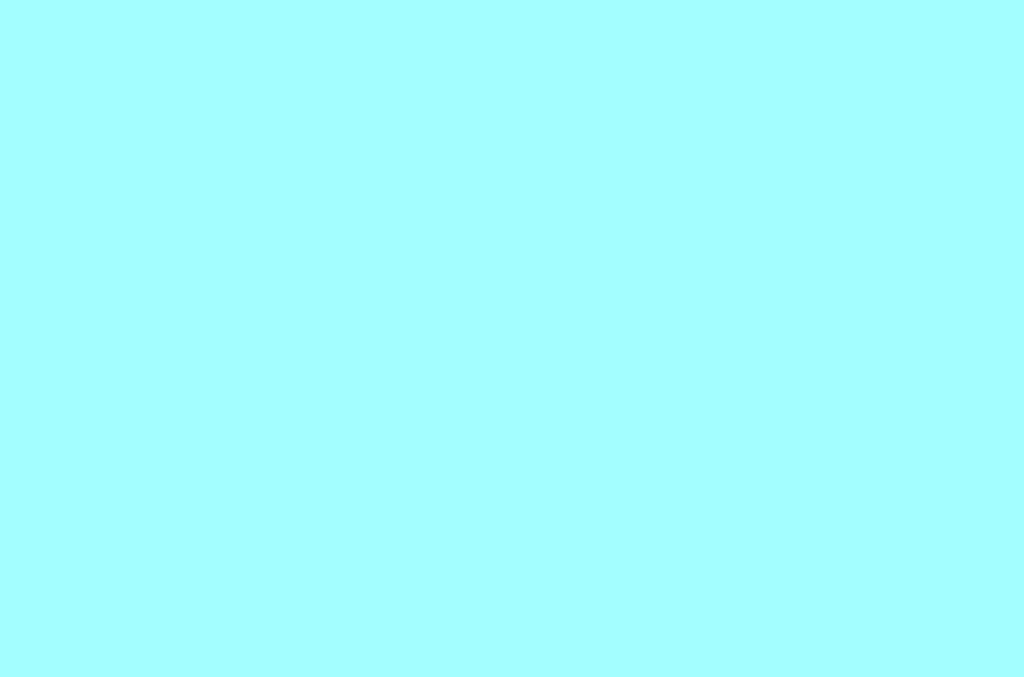 Щелкните мышью и перетащите столбец вправо. Вы увидите, что при перетаскивании столбец становится повторяющимся цветным узором:
Щелкните мышью и перетащите столбец вправо. Вы увидите, что при перетаскивании столбец становится повторяющимся цветным узором:
Нажмите и перетащите столбец пикселей вправо, чтобы создать повторяющийся узор.
Продолжайте перетаскивать узор, пока не дойдете до правой стороны фотографии. Затем переместите курсор мыши в левую часть поля «Свободное преобразование», а затем щелкните и перетащите узор через левую часть изображения:
.Щелкните и перетащите столбец влево, пока все изображение не будет покрыто повторяющимся узором.
После того, как вы покрыли всю фотографию узором слева направо, нажмите Enter (Win) / Return (Mac), чтобы принять преобразование и выйти из команды «Свободное преобразование». Теперь ваше изображение должно выглядеть примерно так:
Теперь фотография скрыта горизонтальным узором.
Первая часть нашей предыстории готова, и вы можете остановиться здесь, если хотите, но на следующей странице мы продолжим, чтобы сделать нашу предысторию еще более интересной.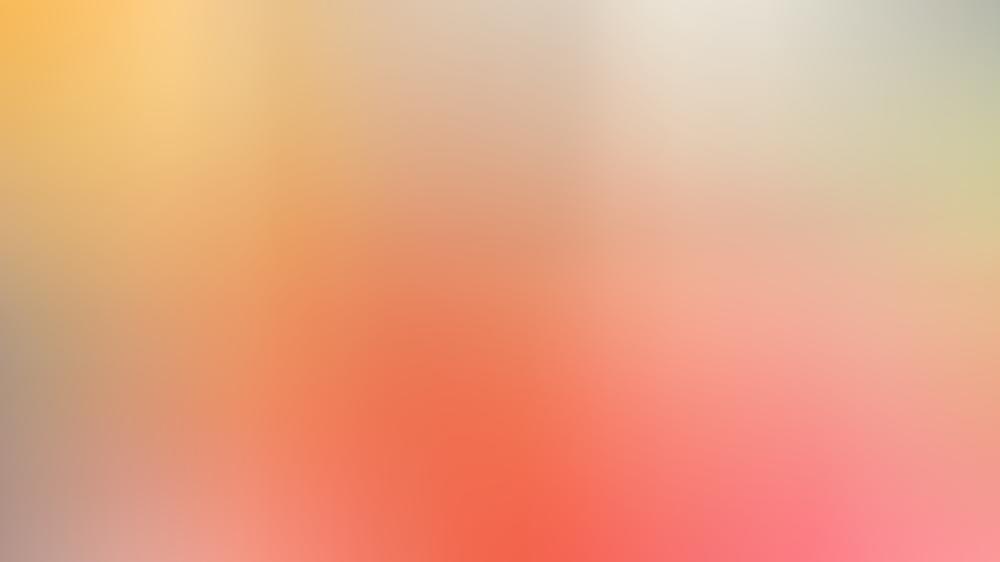
Шаг 6. Скройте слой горизонтального узора
Мы собираемся повторить то, что мы только что сделали с помощью инструмента «Выделение одного столбца», но на этот раз мы собираемся использовать инструмент «Выделение одной строки», чтобы создать вертикальный узор. Прежде чем мы сможем это сделать, нам нужно скрыть наш горизонтальный шаблон, чтобы мы могли видеть, что мы делаем. Щелкните значок «Видимость слоя» (глазное яблоко) слева от «Слоя 2» в палитре «Слои», чтобы временно скрыть горизонтальный узор из поля зрения:
Щелкните значок видимости слоя (глазное яблоко) слева от «Слоя 2» в палитре «Слои», чтобы скрыть слой.
Глазное яблоко исчезнет, на его месте останется пустой квадрат, а в окне документа исчезнет горизонтальный узор, что позволит нам снова увидеть нашу фотографию.
Шаг 7. Выберите инструмент выделения одной строки
Нажмите и удерживайте указатель мыши на инструменте «Выделение одного столбца» в палитре «Инструменты», затем выберите инструмент «Выделение одной строки» во всплывающем меню.
Шаг 8. Выберите «Слой 1»
Мы собираемся использовать инструмент «Выделение одной строки», чтобы выделить всю строку пикселей, но прежде чем мы сможем это сделать, нам нужно выделить нашу фотографию. В настоящее время у нас выбран горизонтальный узор (хотя мы и скрыли его из поля зрения). Наша фотография находится на «Слое 1», поэтому нажмите «Слой 1» в палитре «Слои», чтобы выбрать его:
Нажмите «Слой 1» в палитре «Слои», чтобы выбрать фотографию.
Шаг 9. Щелкните внутри изображения, чтобы выбрать один ряд пикселей
Как и в случае с инструментом «Выделение одного столбца», щелкните в любом месте изображения, чтобы выбрать один ряд пикселей.
Photoshop выберет конкретный пиксель, на который вы нажали, а также все остальные пиксели в этой строке слева направо. Опять же, имейте в виду, что ваш выбор будет иметь высоту всего 1 пиксель, поэтому, если вы хотите, чтобы ваш фон был как можно более красочным, вам нужно щелкнуть область, которая даст вам хороший набор цветов слева направо. Правильно. Я нажму девушке на лоб:
Правильно. Я нажму девушке на лоб:
Щелкните внутри изображения с помощью инструмента «Выделение одной строки», чтобы выделить всю строку пикселей.
Шаг 10: Скопируйте выделение на новый слой
Выделив наш ряд пикселей, нажмите Ctrl+J (Win)/Command+J (Mac), чтобы скопировать выделение на новый слой, который появится между «Слоем 1» и слоем с горизонтальным узором в палитре «Слои»:
Нажмите «Ctrl+J» (Win) / «Command+J» (Mac), чтобы скопировать выделение на новый слой.
Шаг 11: Растяните строку по всему изображению с помощью Free Transform
Нажмите Ctrl+T (Win)/Command+T (Mac), чтобы еще раз вызвать поле «Свободное преобразование» и маркеры, затем перемещайте указатель мыши чуть выше строки, пока курсор не изменится на две стрелки, одна из которых направлена вверх, а другой направленный вниз. Щелкните мышью и перетащите столбец вверх к верхней части изображения. Как и прежде, при перетаскивании строка станет повторяющимся шаблоном:
.
Нажмите и перетащите строку пикселей вверх, чтобы создать повторяющийся узор.
Продолжайте перетаскивать узор, пока не дойдете до верхней части фотографии. Затем перетащите нижнюю часть строки пикселей вниз к нижней части фотографии, пока вся фотография не будет покрыта узором. Нажмите Enter (Win)/Return (Mac), чтобы принять трансформацию и выйти из команды Free Transform. Теперь ваше изображение должно выглядеть примерно так:
Теперь фотография скрыта за повторяющимся вертикальным узором.
На данный момент кажется, что все, что мы сделали, это заменили наш первоначальный горизонтальный узор вертикальным узором, но дальше мы собираемся рассмотреть несколько различных способов смешивания двух узоров вместе!
Шаг 12: снова включите слой горизонтального узора
Теперь, когда у нас есть два узора, давайте рассмотрим несколько простых способов их смешивания для создания интересного фона. Во-первых, нам нужно снова включить наш слой с горизонтальным узором, поэтому щелкните внутри маленького пустого квадрата слева от «Слоя 2» в палитре «Слои», что вернет значок глазного яблока и сделает слой видимым внутри документа. окно еще раз:
окно еще раз:
Щелкните значок «Видимость слоя» для «Слоя 2», чтобы снова включить слой в окне документа.
Шаг 13. Выберите слой горизонтального узора
Нам также нужно выделить слой с горизонтальным узором, и простое повторное отображение слоя не приводит к его выделению. Нам нужно нажать на слой в палитре слоев, чтобы выбрать его:
Нажмите «Слой 2» в палитре «Слои», чтобы выбрать его.
Теперь, когда оба наших узора видны, давайте посмотрим, как мы можем легко смешать их вместе.
Вариант 1: понизьте непрозрачность слоя 2
Один из способов быстро и легко смешать два узора вместе — просто уменьшить непрозрачность слоя горизонтального узора. Выбрав «Слой 2», перейдите к параметру «Непрозрачность» в правом верхнем углу палитры «Слои» и уменьшите непрозрачность слоя до 50%:
.Уменьшите непрозрачность «Слоя 2» до 50%, чтобы смешать два узора вместе.
Вы можете отрегулировать значение непрозрачности по своему вкусу, чтобы точно настроить эффект, но вот мой фон после смешивания двух узоров вместе путем снижения непрозрачности верхнего слоя:
Уменьшите непрозрачность «Слоя 2» до 50%, чтобы смешать два узора вместе.
Вариант 2: изменение режима наложения «Слой 2»
Еще один способ легкого смешивания двух узоров — использование режимов наложения слоев. Во-первых, я собираюсь установить непрозрачность «Слоя 2» обратно на 100%. Затем я изменю режим наложения слоя, перейдя к параметру режима наложения в верхнем левом углу палитры «Слои» (прямо напротив параметра «Непрозрачность»), щелкнув стрелку, указывающую вниз, справа от слова. «Обычный» и выберите другой режим наложения из раскрывающегося списка. Попробуйте каждый из них, чтобы увидеть, какой эффект вы получите. Здесь я изменил режим наложения «Слой 2» на «Умножение»: 9.0003
Изменение режима наложения «Слой 2» с «Обычный» на «Умножение».
Режим наложения «Умножение» является одним из наиболее часто используемых режимов наложения при работе в Photoshop, и вот эффект фона, который я получаю с его помощью. Фон теперь выглядит темнее, чем раньше, с более насыщенными цветами:
Фоновый эффект, созданный с помощью режима наложения «Умножение».
Вот еще один вариант эффекта фона, на этот раз с использованием комбинации режима наложения и параметров непрозрачности. Я изменил режим наложения на Hard Light и снизил непрозрачность до 50%:
Комбинируйте режим наложения и параметры непрозрачности, чтобы получить еще больше возможностей.
Вот мой новый фоновый эффект:
Фоновый эффект, созданный изменением режима наложения «Слой 2» на «Жесткий свет» и снижением непрозрачности до 50%.
Опять же, попробуйте каждый из режимов наложения и следите за своим изображением в окне документа, чтобы увидеть, какой эффект дает каждый режим наложения.
Вариант 3: использование маски слоя
Давайте рассмотрим третий способ совмещения двух узоров. На этот раз мы будем использовать маску слоя. Во-первых, я верну режим наложения слоя «Слой 2» на «Нормальный» и снова увеличу непрозрачность до 100%. Затем, чтобы добавить маску слоя к «Слою 2», я щелкну значок «Маска слоя» в нижней части палитры «Слои». В окне документа ничего не произойдет, но если мы посмотрим на палитру слоев, то увидим миниатюру маски слоя справа от миниатюры предварительного просмотра для «Слоя 2»:
В окне документа ничего не произойдет, но если мы посмотрим на палитру слоев, то увидим миниатюру маски слоя справа от миниатюры предварительного просмотра для «Слоя 2»:
Щелчок по значку маски слоя в нижней части палитры слоев добавляет миниатюру маски слоя справа от миниатюры предварительного просмотра слоя 2.
С добавленной маской слоя выберите инструмент «Градиент» в палитре «Инструменты» или нажмите букву G, чтобы быстро выбрать его с помощью сочетания клавиш:
Выберите инструмент «Градиент».
Выбрав инструмент «Градиент», щелкните правой кнопкой мыши (Win) или щелкните, удерживая клавишу Control (Mac), в любом месте изображения и выберите градиент от черного к белому в появившемся окне выбора градиента:
«Щелкните правой кнопкой мыши» (Win)/«Control-click» (Mac) внутри документа и выберите градиент «от черного к белому».
Давайте воспользуемся маской слоя, чтобы узоры переходили друг в друга по диагонали. Щелкните инструментом «Градиент» где-нибудь вверху в левом верхнем углу изображения, затем перетащите указатель мыши вниз в правый нижний угол:
.
Щелкните в левом верхнем углу изображения с помощью инструмента «Градиент» и перетащите его в правый нижний угол.
Отпустите кнопку мыши, и Photoshop добавит маску слоя, смешивая два узора сверху слева вниз и снизу справа:
Теперь два узора постепенно смешиваются друг с другом, начиная с левого верхнего угла и заканчивая правым нижним.
Теперь, когда мы создали наш фоновый эффект, давайте добавим его к той же фотографии, из которой мы его создали! Эта часть, конечно, необязательна, но если вы хотите продолжить, вот как это сделать.
Шаг 1. Переместите слой с фотографией в верхнюю часть палитры слоев
В настоящее время наш фон находится перед нашей фотографией, что на самом деле не так, как вы ожидаете от фона быть. Нам нужно переместить нашу фотографию перед фоном, что означает, что нам нужно переместить слой фотографии над двумя слоями с узором в палитре слоев. Наша фотография находится на «Слое 1», поэтому нажмите «Слой 1» в палитре «Слои», чтобы выбрать его:
Выберите фотографию, щелкнув «Слой 1» в палитре «Слои».
Вот быстрое сочетание клавиш для перемещения слоя непосредственно на вершину стека слоев. Выбрав слой, просто нажмите Shift+Ctrl+] (Win) / Shift+Command+] (Mac).
Photoshop переместит слой выше всех остальных и переместит его прямо в верхнюю часть палитры слоев:
Нажмите «Shift+Ctrl+]» (Win) / «Shift+Command+]» (Mac), чтобы перейти «Слой 1» прямо в верхнюю часть палитры «Слои».
Теперь фотография снова становится видимой в окне документа.
Шаг 2. Измените размер фотографии с помощью функции «Свободное преобразование»
Нажмите Ctrl+T (Win)/Command+T (Mac), чтобы еще раз вызвать команду Free Transform в Photoshop, на этот раз вокруг фотографии. Удерживая нажатой клавишу Shift+Alt (Win) / Shift+Option (Mac), перетащите любой из четырех угловых маркеров внутрь, чтобы уменьшить размер фотографии и открыть фон позади нее. Удерживание клавиши «Shift» ограничивает пропорции ширины и высоты фотографии при перетаскивании, а удерживание «Alt / Option» указывает Photoshop изменить размер фотографии от ее центра:
Удерживая нажатой клавишу «Shift+Alt» (Win) / «Shift+Option» (Mac), перетащите любой из угловых маркеров Free Transform к центру, чтобы уменьшить размер фотографии.

Leave a Comment