Однотонный фон для фотошопа светлый: Фон PSD, 220000+ Фон осчс-образ для бесплатной загрузки
09.10.1974 


 Разное
Разное
Снимаем объект со светлого фона в Photoshop. Пара техник (2)
Снимаем объект со светлого фона в Photoshop. Пара техник (2)
Теперь поработаем над не очень удачным изображением. Рассмотрим, как говорится, более сложный случай. Техника работы с белым фоном в отношении данного изображения нам не подойдёт.
Если шахматные фигуры по отношению к общему серому фону контрастны, то вот сама шахматная доска и особенно её белые квадраты по цветовой гамме практически идентичны общему серому фону. Эту картинку и чёрно-белой не назовёшь, очень уж много серого. Итак, чтобы облегчить себе работу по выделению доски и фигур и уменьшить этим самым нагрузку на глаза, постараемся сделать картинку более контрастной, концентрируя внимание на доске. Уберём замочек и в меню палитры слоёв перейдем на вкладочку «Каналы»:
Так и есть, изображение выполнено в градации серого, и привычных и удобных каналов цветового режима RGB — красного, зелёного, синего нет.
Если мы вновь переключимся в палитре слоёв на окошко каналов, то увидим произошедшие изменения:
Вернёмся обратно в окошко слои. Каналы задействовать не будем. И вновь обратимся к главному меню, выбрав пункт «Изображение», а в открывшемся окошке опцию «Автоконтраст»:
И вновь обратимся к главному меню, выбрав пункт «Изображение», а в открывшемся окошке опцию «Автоконтраст»:
Шахматное изображение изменилось, фон за фигурами стал посветлее:
Посветлела и сама доска, но это нас не должно останавливать. Избавившись от ненужного общего серого фона, отдельно с шахматами мы можем творить, что захотим. Обратимся к панели инструментов и призовём себе на помощь «Волшебную палочку»:
Программа сама предлагает стартовать с определёнными ею настройками: Допуск 32 и стоящие галочки рядом со смежными пикселями и сглаживанием. Ими и воспользуемся сначала. Курсор превратился в палочку с искорками. Заводим её на светлый общий фон шахматного изображения и делаем один щелчок мышкой. У нас появилось выделение. Если этого не произошло, то обратим внимание на слой-изображение в палитре слоёв. Он должен быть выделен синим цветом. При переключении с окошка слоёв на каналы и обратно, выделение слоя могло исчезнуть. Итак все в порядке и мы имеем такое выделение фона:
То есть, выделение словно обтекает доску и фигуры. Ничего, нижний правый уголок не схватился (по тону он темнее выбранного образца цвета). Как же сработала «Волшебная палочка»? В том месте, где мы произвели щелчок мышкой, палочка взяла образец цвета и мгновенно выделила те участки изображения, где он преобладает. Теперь воспользуемся другим инструментом, а именно «быстрое выделение».
Ничего, нижний правый уголок не схватился (по тону он темнее выбранного образца цвета). Как же сработала «Волшебная палочка»? В том месте, где мы произвели щелчок мышкой, палочка взяла образец цвета и мгновенно выделила те участки изображения, где он преобладает. Теперь воспользуемся другим инструментом, а именно «быстрое выделение».
Визуально представляющий из себя кружочек со знаком плюс внутри или минус, в зависимости от того, расширяем мы или уменьшаем область выделения. Давайте отдельно посмотрим как «быстрое выделение» работает в плане +/-.
На панели инструментов выберем ячейку выделения:
Пусть, для примера, такая же прямоугольная и останется. Нарисуем (сделаем) прямоугольное выделение:
В той же ячейке, где мы выбирали волшебную палочку выберем «Быстрое выделение». Как только мы сделали выбор данного инструмента, на панели главного меню появились и плюсик и минусик, а также настройка размера и жесткости. Чтобы всё время не переключаться на панели меню мы можем делать выделение удерживая одну из нужных клавиш. Если расширяем (прибавляем) область, то Shift, если удаляем, то Alt. Делаем щелчки в нужных местах и выделение меняется. То, что внутри прямоугольника сделано с минусом, а то выделение которое выходит за пределы прямоугольника, с плюсом:
Если расширяем (прибавляем) область, то Shift, если удаляем, то Alt. Делаем щелчки в нужных местах и выделение меняется. То, что внутри прямоугольника сделано с минусом, а то выделение которое выходит за пределы прямоугольника, с плюсом:
Постараемся не путать типы выделений. У каждого своё назначение. Функциональность выделения которым был сделан прямоугольник отличается от функциональности «Быстрого выделения». Вернёмся к шахматной доске с инструментом «Быстрое выделение» в руках. Нам нужно, чтобы тот уголок темно-серого цвета внизу справа над доской оказался внутри выделения. Сделаем инструмент быстрого выделения размером 5-8 пикселей с режимом «плюс» и удерживая левую кнопку мышки, подведём выделение к плохо видимой границе доски:
Есть у нас и недочеты. На них указывают стрелки. Поскольку изображение так себе и очень серое то зацикливаться на выравнивании выделения не будем. Правда, то место куда указывает нижняя стрелка лучше подработать. Уменьшим размер кисти «Быстрого выделения». Всё делаем не снимая основного выделения. Переведём её в режим «минус», потому, что выделение сделанное волшебной палочкой захватило и кусочек доски, и поднимем залезший на доску пунктир до края доски насколько позволяет видимость границы фона и доски. Не отказываемся от увеличения масштаба видимости, ведь оно облегчает нам работу с проблемными местами, снимает напряжение с глаз и положительно влияет на качество нашей работы. «Быстрым выделением» ещё уменьшив размер кисти и применяя режим «плюсик» мы можем избавится от ненавистного серого фона в том месте, на которое указывает верхняя стрелка. Не будем этого делать а поскорее избавимся от фона, нажав клавишу Delete. И вот результат:
Всё делаем не снимая основного выделения. Переведём её в режим «минус», потому, что выделение сделанное волшебной палочкой захватило и кусочек доски, и поднимем залезший на доску пунктир до края доски насколько позволяет видимость границы фона и доски. Не отказываемся от увеличения масштаба видимости, ведь оно облегчает нам работу с проблемными местами, снимает напряжение с глаз и положительно влияет на качество нашей работы. «Быстрым выделением» ещё уменьшив размер кисти и применяя режим «плюсик» мы можем избавится от ненавистного серого фона в том месте, на которое указывает верхняя стрелка. Не будем этого делать а поскорее избавимся от фона, нажав клавишу Delete. И вот результат:
Люблю я всякие подложки и очень сильно. Сделаем проверочный тёмный фон. Создадим новый слой. Сочетание серого и зеленого очень неплохое, поэтому сделаем фон зелёным (на своё усмотрение), можем с градиентом. Поместим его в палитре слоёв ниже шахматного слоя:
Избавимся от оставшегося фона между фигурами.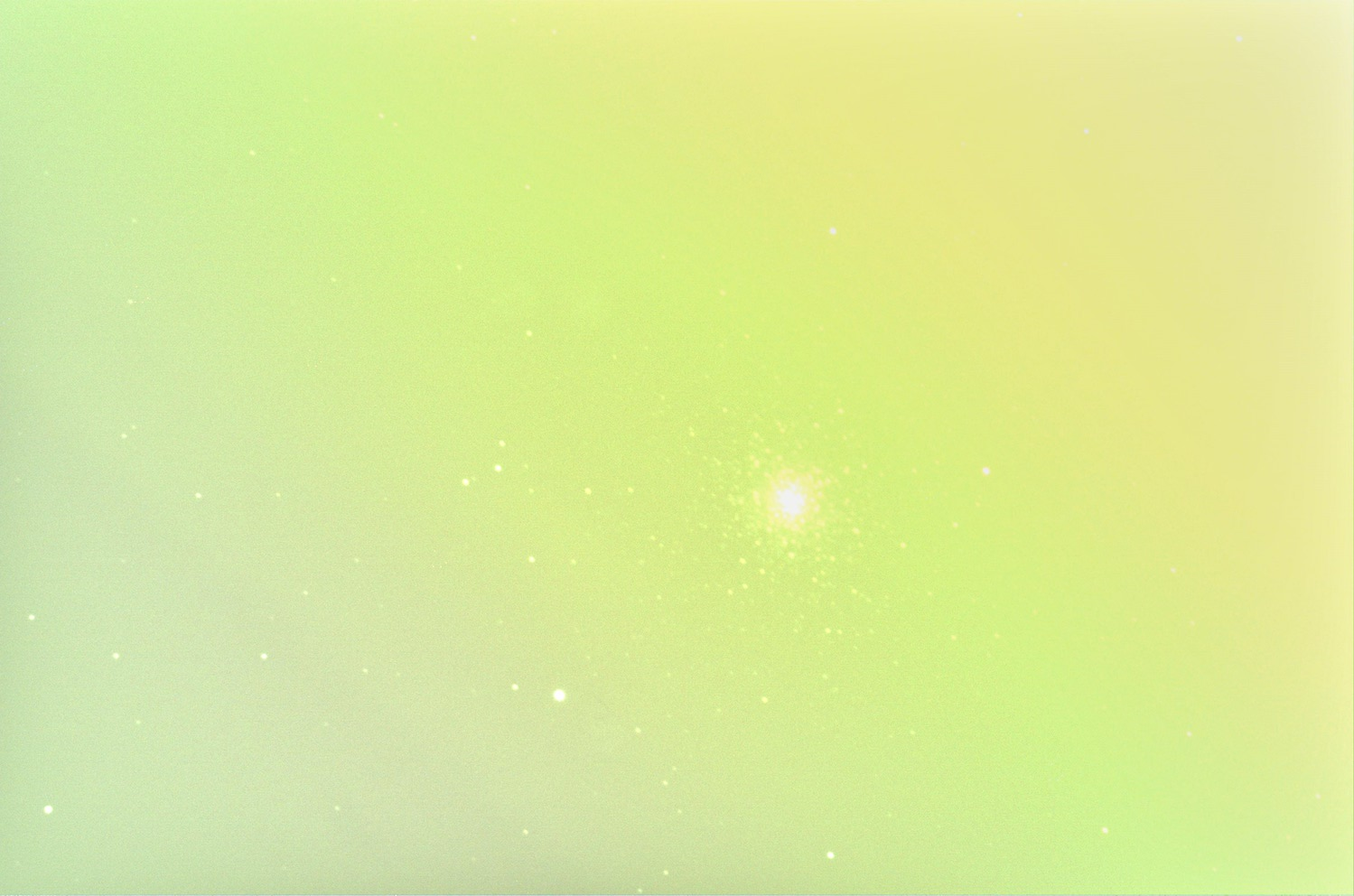 Лучше увеличить масштаб и обратиться снова к «Волшебной палочке». Повторим знакомые действия,— щелкнем палочкой по остаткам фона между фигурами, проследив за тем, что шахматный слой в палитре слоёв выделен синим цветом, т.е. мы именно с ним работаем. Наши действия представляют из себя щелчок и после появившегося выделения клавиша Delete. Вот результат:
Лучше увеличить масштаб и обратиться снова к «Волшебной палочке». Повторим знакомые действия,— щелкнем палочкой по остаткам фона между фигурами, проследив за тем, что шахматный слой в палитре слоёв выделен синим цветом, т.е. мы именно с ним работаем. Наши действия представляют из себя щелчок и после появившегося выделения клавиша Delete. Вот результат:
Очень хорошо. Теперь обратимся к палитре слоёв, создав новый слой и поместим его между шахматами и зелёным фоном. Мы собираемся подработать дальний от нас край доски, ведь он у нас получился рваненький. Выберем инструмент прямоугольное выделение и нарисуем прямоугольник во всю ширину нашего холста-изображения и небольшой высоты:
На боковой панели инструментов шлёпнем мышкой по любому квадратику с цветом:
Курсор превратился в пипетку. Заведем её на тот самый неровный край доски и одним кликом возьмём образец цвета:
Нажмём «Ок», подтвердив выбранный цвет, а затем нажмём клавиши Alt+Backspace. Внутри нашего выделения появился цвет:
Внутри нашего выделения появился цвет:
Надо полосу опустить вниз. Ведь иначе неправдоподобной получается доска, да и квадратов диагональных для ходов фигур на ней нет. Не обязательно переключаться в режим перемещения:
Давайте нажав и удерживая клавишу Ctrl, нажмём клавишу-стрелку движения вниз столько раз, сколько по нашему мнению будет достаточно для опускания полосы-подложки:
Чтобы наша полоса-подложка слилась с доской применим фильтр «Шум». Обратимся к к главному меню и выберем пункт «Фильтр», шум, добавить шум:
Можем для удобства увеличить масштаб видимости и наблюдать как отражаются на полосе наши шумовые настройки:
Так явно перебор. Сдвинем ползунок влево уменьшив значение силы эффекта или же введём цифры вручную, например 1,2. Нет, мне пришлось по душе 1,3 (всё делаем по своему желанию):
Подтверждаем нажатием «Ок».
Опять же, мы можем не применять шум, применить к слою-полосе эффект «Узор» через палитру слоёв, подобрав наиболее подходящий, поработав с его настройками:
При общей фиговости изображения с которым мы работаем, наша полоса-подложка даже после наложения шума остаётся очень уж идеальной. Давайте её слегка размоем. Обратимся снова к фильтрам через главное меню и выберем «Размытие по Гауссу»:
Давайте её слегка размоем. Обратимся снова к фильтрам через главное меню и выберем «Размытие по Гауссу»:
Настройку размытия сделаем по своему усмотрению. Я остановился на этом варианте:
Безусловно, если такие воздействия не принесли удовлетворения можно поработать на полосой ещё, одним словом не останавливать полёт мыслей и идей, а трудиться до тех пор пока не придёт то очень важное чувство — удовлетворение. Давайте технически поработаем над контуром самих фигур. Мне не очень нравится, что они как будто светятся и к тому же светло серым свечением. Одним словом присутствует светлый ореол. Посмотрим на них с увеличением:
Обратимся в главном меню к вкладке «Слои», в новом окошке выберем «Обработка краёв» и наконец, «Удалить белый ореол»:
Можно, всё через этот же пункт, попробовать удалить кайму:
В зависимости от того что мы хотим видеть в конечном результате. Мне вдруг захотелось использовать свечение и начать из деревянных фигур делать пластиковые или стеклянные:
Оставить комментарий
Узнаем как использовать однотонный фон при портретной и предметной фотосъемке?
В профессиональной съемке не бывает мелочей.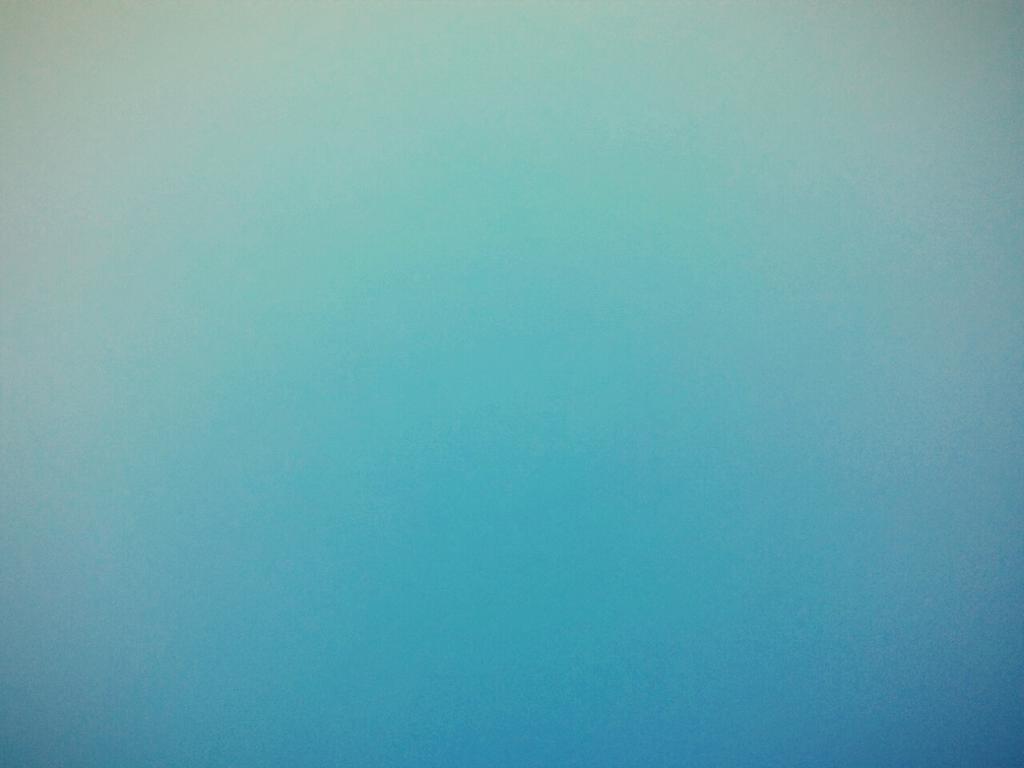 Как бы ни была свежа и хороша модель, неправильно выстроенный свет может сделать из нее угрюмую Ягу. Совершенный с точки зрения композиции натюрморт станет посредственным и искаженным из-за неправильной работы со вспышкой. Что уж говорить о лишних предметах в кадре, неверно выбранной выдержке, захламленном фоне? Но если баланс белого, цветокоррекцию и заваленный горизонт легко можно исправить в графическом редакторе, то с фоном стоит быть осторожнее. Конечно, даже начинающий фотохужожник легко может перенести объект съемки на любой понравившийся фон, но в таком случае снимок теряет некоторую живость и динамичность. К тому же не каждая съемка предполагает последующую глубокую пост-обработку, поэтому настоящей находкой, особенно для начинающего фотографа, может стать мобильный однотонный фон для портретной и предметной съемки.
Как бы ни была свежа и хороша модель, неправильно выстроенный свет может сделать из нее угрюмую Ягу. Совершенный с точки зрения композиции натюрморт станет посредственным и искаженным из-за неправильной работы со вспышкой. Что уж говорить о лишних предметах в кадре, неверно выбранной выдержке, захламленном фоне? Но если баланс белого, цветокоррекцию и заваленный горизонт легко можно исправить в графическом редакторе, то с фоном стоит быть осторожнее. Конечно, даже начинающий фотохужожник легко может перенести объект съемки на любой понравившийся фон, но в таком случае снимок теряет некоторую живость и динамичность. К тому же не каждая съемка предполагает последующую глубокую пост-обработку, поэтому настоящей находкой, особенно для начинающего фотографа, может стать мобильный однотонный фон для портретной и предметной съемки.
Что такое фон?
Чаще всего фонами пользуются фотографы, работающие в студиях. Цена профессиональных фонов довольно высока. Зато пользоваться ими очень удобно.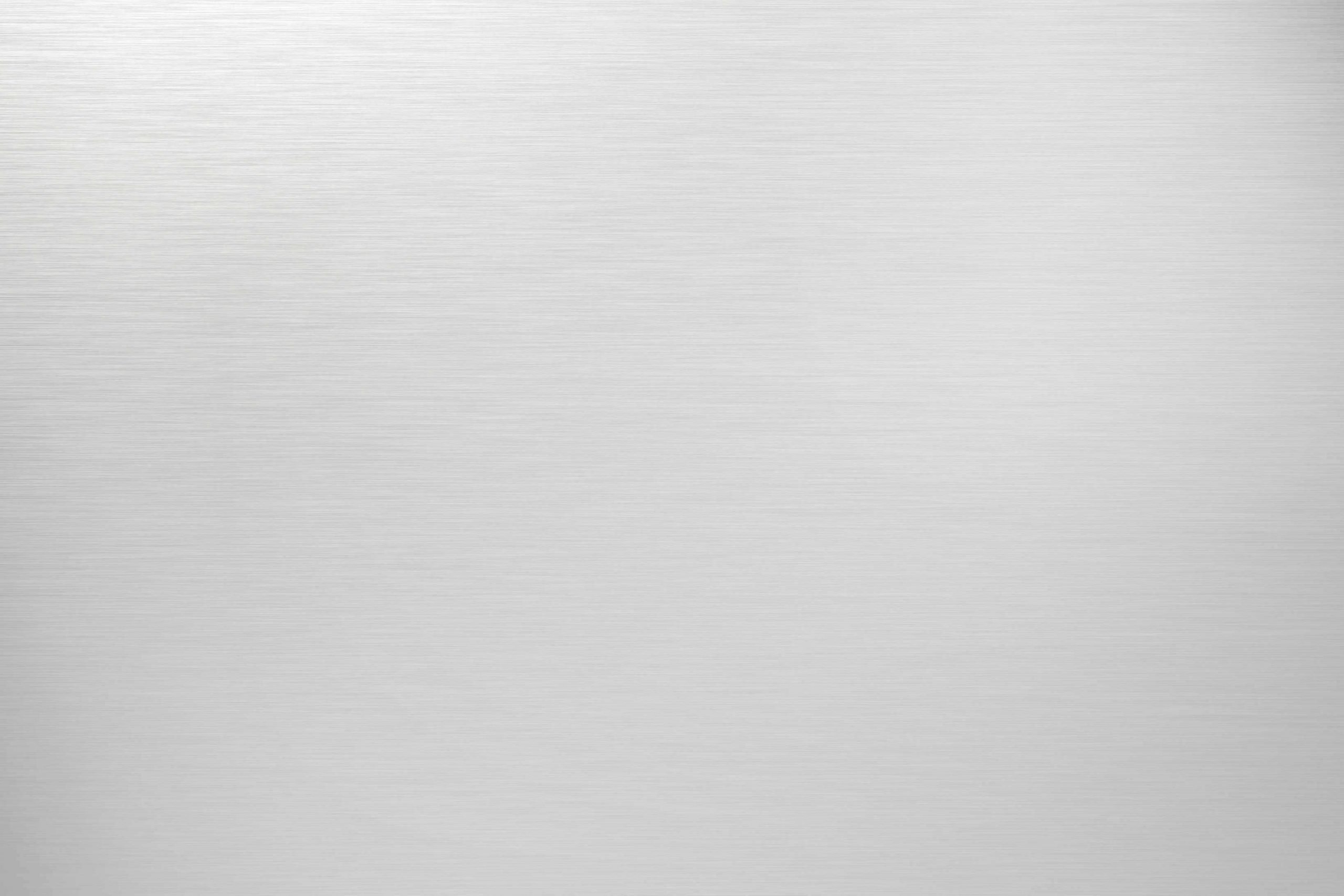 Существует немало вариантов: рулоны, рамки, натяжные ткани, шторы… Задача фона — подчеркнуть достоинства объекта съемки, показать его с лучшей стороны, не отвлекая от него внимания. Фон может гармонировать по цвету с объектом или же, напротив, создавать выгодный контраст.
Существует немало вариантов: рулоны, рамки, натяжные ткани, шторы… Задача фона — подчеркнуть достоинства объекта съемки, показать его с лучшей стороны, не отвлекая от него внимания. Фон может гармонировать по цвету с объектом или же, напротив, создавать выгодный контраст.
Однотонный фон своими руками? Почему бы и нет!
Для тех, кто только встал на путь фотографа и начал собирать парк техники, лишние растраты ни к чему. К тому же сделать однотонный фон для фото можно и самостоятельно. Более того, некоторые профессионалы вполне успешно используют самодельные фоны. К примеру, в качестве фона можно использовать рулон бумаги. Главное, чтобы его ширины хватало для решения творческих задач. Вполне может подойти рулон флизелиновых обоев (его ширина 1,1 м). Таскать весь рулон не обязательно — лучше отрезать полосу нужной длины. Крепить такой фон к стене можно с помощью мелких гвоздей. Такой фон может быть практически любого цвета, к тому же не только однотонным, но и пестрым. Кроме бумаги часто используется и ткань. Для фона отлично подойдет гладкий атлас. Но, к примеру, грубая рогожка имеет свое очарование и вполне может быть использована для решения различных творческих задач.
Кроме бумаги часто используется и ткань. Для фона отлично подойдет гладкий атлас. Но, к примеру, грубая рогожка имеет свое очарование и вполне может быть использована для решения различных творческих задач.
Особенности цветов фона
Не стоит думать, что, накупив множество отрезов обоев или ткани, любой новичок сможет вывести свое творчество на новый уровень. К примеру, белый однотонный фон очень часто выглядит серым на готовом снимке. Серый — отличный цвет, к тому же очень популярный, но если нужен именно белый, придется постараться и при съемке направить на фон дополнительный свет. Черные полотна прекрасно подойдут для съемки в низком ключе, а еще на них хорошо получаются портреты светловолосых людей, особенно в светлой одежде. При фотографировании продуктов и блюд высокой кухни черный фон тоже используется довольно часто: благородная красная рыба, белоснежные десерты, сортовое вино в хрустале выглядят на глубоком черном выразительно и дорого. Но при работе с черным необходимо строить свет не менее тщательно: иногда объект нуждается в дополнительном подсвечивании.
Цветные фоны не менее интересны. К примеру, зеленый однотонный фон идеален для предметной съемки, а вот при портретной фотографии с ним лучше не рисковать, так как иногда он может придать лицу нездоровый оттенок. На светлых пастельных оттенках прекрасно получаются портреты детей, а глубокие темные тона хорошо подойдут для выразительной макро-съёмки.
Зеленый фон для фотошопа как называется
Зеленый фон, или Несколько ответов про хромакей
Бурное развитие дешевых технологий обработки видео приводит к тому, что многие стали снимать с помощью хромакейных фонов и чтобы сделать правильный выбор фона для съемки, постоянно задают одни и те же вопросы специалистам. В блоге Фотогора уже вышло несколько статей про хромакей, однако никогда не лишним будет напомнить важные вещи. Перед вами 10 самых актуальных на сегодняшний день вопросов про хромакейные фоны, которые мы собрали воедино, чтобы в ваших знаниях не осталось больше белых пятен.
- Почему хромакей – это зеленый фон?
Посмотрите на свою одежду, обратите внимание на то, во что одеты люди, которые рядом с вами.
- Обязательно ли использовать зеленый фон?
Хромакейные фоны бывают разных цветов. Но в 90% случаев используют зеленый. Исключение, пожалуй, составляют задачи, при которых необходимо снять что-то по мотивам Питера Пена, когда он летает в сказочной стране в зеленом костюме. При таких условиях вам придется выбрать другой цвет фона для хромакея. Очевидно почему.
Следующие по популярности для съемки видео хромакеи синего и голубого оттенков, третий – ярко-рыжий.
Фотографы нередко для дальнейшей замены фона используют и обычный белый фон. Но фотографам все-таки проще – они могут над обработкой одного кадра посидеть подольше, не говоря уже о том, что даже блондинку в белом платье можно снять на белом фоне так, чтобы было легко разделить задний план от объекта съемки.
А вот для съемки видео придется специально запастись цветным хромакеем. Однажды для съемки фильма, где нужно было закрыть трибуны хоккейного стадиона, помощник режиссера разыскивал недорогой фон, так как требовалось его большое количество и бирюзового цвета. Именно бирюзового. В результате пришлось скупить годовой запас нетканого фона этого оттенка.
- Любой зеленый фон – хромакей?
В этом вопросе нет принятого стандарта. Любой однотонный фон можно использовать в качестве хромакея. Есть нюансы: зеленый хромакей может быть и светлым и темным, что часто обозначается в артикуле. В зависимости от того, как на заводе в этот день красили фотофон, тон может отличаться при одинаковом названии. Поэтому даже у лучших производителей стоит заказывать фон из одной партии. Хотя для программы постобработки полтона – не катастрофа и проблем с дальнейшем монтажом не возникает.
- Надо ли подсвечивать хромакей?
Надо. В простейшем случае, когда человек сильно выделяется на зеленом фоне, и освещение рассеянное, хватит света, которым вы освещаете объект съемки. Но правильный подход подразумевает освещение хромакейного фона. Осветители могут располагаться сверху или сбоку.
Но правильный подход подразумевает освещение хромакейного фона. Осветители могут располагаться сверху или сбоку.
- Какой материал лучше?
Лучше всего фоны из специальной маломнущейся тянущейся бесшовной ткани с хорошей отражающей способностью на подложке. Это позволяет делать фон различной формы. Ведь иногда фон может огибать препятствие или надо скрыть что-то. Но это чаще всего используют для больших проектов в киноиндустрии.
Для дома или небольшой студии есть варианты попроще. Наиболее востребованный вариант – обычный тканевый зеленый фотофон. Единственный его недостаток в том, что это самый дорогой из трех вариантов и сильно мнущийся. Кстати, измятости при правильном освещении будут незаметны.
Второй вариант – бумажный фон хромакей. Он гладкий, его легко осветить, но нелегко перевозить. Бумажным хромакеем сложно задрапировать диван в квартире, а потому предназначается в первую очередь для стационарного использования в студии.
Третий вариант – нетканый хромакей фон. Его главное достоинство – цена. Он не мятый, так как поставляется на картонной трубе (в магазине Фотогора мы не продаем нетканые фоны без труб именно из-за того, что их нельзя потом разглаживать).
Этот фон имеет мелкую перфорацию. Но так как хромакей требует, чтобы модель была отодвинута от него хотя бы на метр, то перфорация не видна и не мешает при съемке.
- У меня получаются зеленые рефлексы на лице, что делать?
Чаще всего в качестве хромакея выбирают достаточно яркий зеленый фон с большой отражающей способностью. Зеленый фон имеет свойство окрашивать в зеленый рядом находящиеся объекты. Из-за этого нередки зеленые рефлексы (то есть блики) на скулах модели или одежде. Полностью этого артефакта почти не избежать, но снизить отражения можно, если припудрить кожу модели. Лицо будет матовым, а не блестящим, а если отодвинуть модель чуть дальше от фона, зеленых рефлексов не будет и подавно.
Практика показала, что расстояние от фона до модели должно быть не меньше метра.
- Какого размера нужен зеленый фон для технологии хромакей?
Всё просто считается – стандартный размер видео где-то 2:3. Если снимать видео горизонтальное, то есть когда ширина в 1,5 раза больше высоты, когда вы снимаете поясной портрет или так называемую говорящую голову без ног, то развер будет около метра плюс поля (оставить места для полей). Вам нужен фон 1,6 метра шириной минимум, а лучше 2 метра. Для полноростовой – 2,7–3 метра.
Для видеостудий размер подбирается в индивидуальном порядке, да и у владельцев видеостудий обычно не возникает подобных вопросов – какой ширины мне нужен фон.
Удачи в нелегком труде и хороших эмоций в видеоблогах и фотографиях.
Как убрать зеленый фон в Фотошопе
Зеленый фон или «хромакей» применяют при съемках для последующей его замены на любой другой. Хромакей может быть и другого цвета, например, синего, но зеленый является предпочтительным по ряду причин.
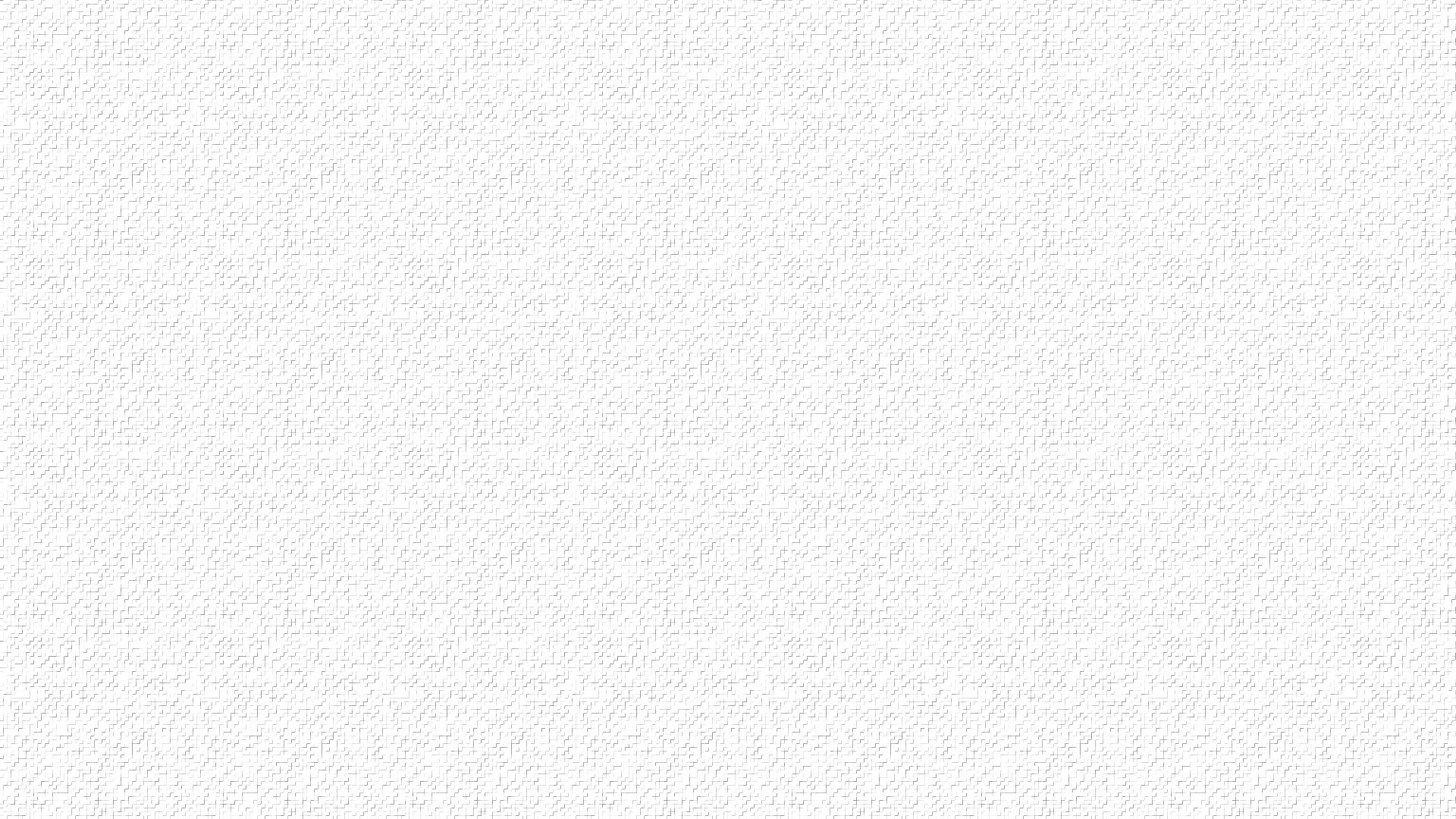
Разумеется, съемка на зеленом фоне производится после заранее задуманного сценария или композиции.
В этом уроке постараемся качественно удалить зеленый фон с фотографии в Фотошопе.
Удаление зеленого фона
Способов удаления фона со снимка довольно много. Большинство из них являются универсальными.
Урок: Удаляем черный фон в Фотошопе
Существует метод, который идеально подходит именно для удаления хромакея. Стоит понимать, что при такой съемке также могут получиться неудачные кадры, работать с которыми будет очень сложно, а иногда и невозможно. Для урока был найден вот такой снимок девушки на зеленом фоне:
Приступаем к удалению хромакея.
- Прежде всего, необходимо перевести фотографию в цветовое пространство Lab. Для этого переходим в меню «Изображение – Режим» и выбираем нужный пункт.
- Далее переходим на вкладку «Каналы» и кликаем по каналу «a».
- Теперь нам нужно создать копию данного канала.
 Именно с ней мы и будем работать. Берем канал левой кнопкой мыши и тянем на значок в нижней части палитры (см. скриншот).
Именно с ней мы и будем работать. Берем канал левой кнопкой мыши и тянем на значок в нижней части палитры (см. скриншот).Палитра каналов после создания копии должна выглядеть так:
- Следующим шагом будет придание каналу максимальной контрастности, то есть, фон нужно сделать абсолютно черным, а девушку белой. Достигается это попеременной заливкой канала белым и черным цветом.
Нажимаем сочетание клавиш SHIFT+F5, после чего откроется окно настройки заливки. Здесь нам необходимо выбрать белый цвет в выпадающем списке и поменять режим наложения на «Перекрытие».После нажатия кнопки ОК получим следующую картину:
Затем повторяем те же действия, но с черным цветом.
Результат заливки:
Поскольку результат не достигнут, то повторяем заливку, на этот раз начиная с черного цвета. Будьте внимательнее: вначале заливаем канал черным цветом, а затем белым. В большинстве случаев этого бывает достаточно. Если после этих действий фигура не станет полностью белой, а фон черным, то повторяем процедуру.

- Канал мы подготовили, далее необходимо создать копию исходного изображения в палитре слоев сочетанием клавиш CTRL+J.
- Снова переходим на вкладку с каналами и активируем копию канала а.
- Зажимаем клавишу CTRL и кликаем по миниатюре канала, создавая выделенную область. Это выделение и будет определять контур обрезки.
- Кликаем по каналу с названием «Lab», включая цвет.
- Переходим в палитру слоев, на копию фона, и жмем на значок маски. Зеленый фон немедленно удалится. Чтобы убедиться в этом, снимаем видимость с нижнего слоя.
Удаление ореола
От зеленого фона мы избавились, но не совсем. Если увеличить масштаб изображения, то можно увидеть тонкую зеленую границу, так называемый ореол.
Ореол еле заметный, но при помещении модели на новый фон, может испортить композицию, и от него необходимо избавиться.
1. Активируем маску слоя, зажимаем CTRL и кликаем по ней, загружая выделенную область.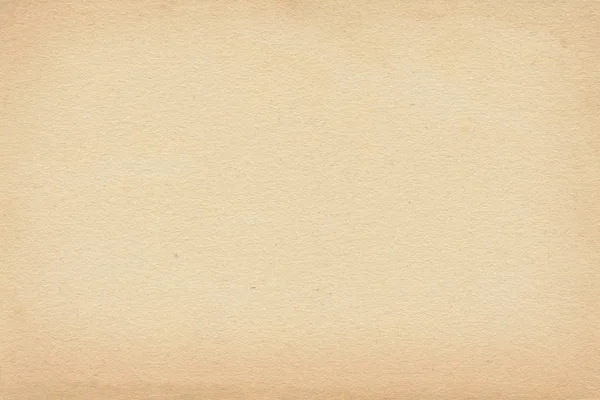
2. Выбираем любой из инструментов группы «Выделение».
3. Для редактирования нашего выделения воспользуемся функцией «Уточнить край». Соответствующая кнопка находится на верхней панели параметров.
4. В окне функции сместим край выделения и немного сгладим «лесенки» пикселей. Обратите внимание, что для удобства выставлен режим просмотра «На белом».
5. Выставляем вывод «Новый слой со слоем-маской» и жмем ОК.
6. Если после выполнения этих действий некоторые участки все же остались зелеными, то их можно удалить вручную при помощи черной кисти, работая по маске.
Другой способ избавления от ореола подробно описан в уроке, ссылка на который представлена в начале статьи.
Таким образом, мы успешно избавились от зеленого фона на фотографии. Данный способ хоть и является довольно сложным, но он наглядно показывает принцип работы с каналами при удалении однотонных участков изображения.
Мы рады, что смогли помочь Вам в решении проблемы.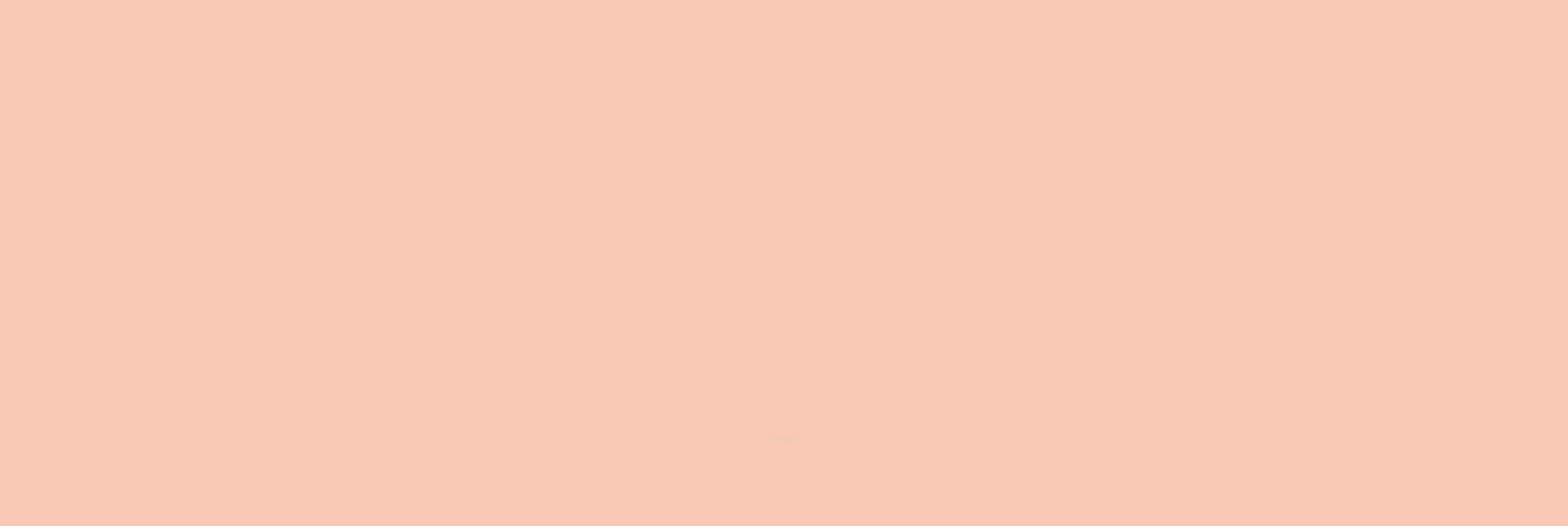
Опишите, что у вас не получилось. Наши специалисты постараются ответить максимально быстро.
Помогла ли вам эта статья?
ДА НЕТОбтравка объектов на зеленом фоне или «используем всю мощь Chroma Key»
Предисловие
На самом деле я поражен насколько люди не умеют использовать все преимущества хромакея в фотографии. Я попробовал провести поиски в интернете уроков по вырезанию с зеленого фона. На русском, на английском — все пытаются вырезать объект через Color Range и затем проводить дополнительные манипуляции в зависимости от урока. Действительно, такой метод первым приходит в голову при попытке решить поставленную задачу. Выделить все что имеет зеленый цвет и «допилить напильником». Есть так же специальные программы и плагины, бесплатные и неочень, которые как правило показывают чуть лучший результат, но тоже не идеальный. К тому же мы слабо контролируем процесс.
Видео в конце урока
В данном уроке я подробно расскажу как отделять объекты от фона используя технологию chroma key пользуясь только средствами фотошопа.
Метод достаточно эффективен, чтобы вырезать каждый волосок на голове человека сохраняя полупрозрачность торчащих волосков. При этом алгоритм достаточно прост, хоть и нетривиален.
Приступим…
Итак, у нас есть человек или объект снятый на специальном зеленом, либо синем фоне. Чем равномернее освещен фон — тем проще нам будет убирать в дальнейшем лишний мусор с маски.
Работать мы сначала будем с RAW файлом. Т.к. изначально камера фиксирует недостаточно «чистые» цвета — мы должны довести фон до необходимого нам цвета. Сначала желательно выставить правильный баланс белого. Желательно использовать значения с серой карты.
Наша основная задача — чтобы цвет фона задавался лишь зеленым цветом. Т.е. значения красного и синего каналов на фоне равнялись 0. Например, R0 G205 B0 Чтобы проверить цвет фона — просто поводите курсором по фону и под гистограммой будут указаны значения соответствующих каналов RGB.
Скорее всего у вас изначально фон будет зеленого цвета с примесями синего. В редких случаях бывает на фоне присутствуют оттенки красного — в таких случая у вас скорее-всего неправильно выставлен баланс белого. В остальных случаях нам нужно бороться лишь с оттенками синего. Бороться с ними мы будем через меню HSL (Hue Saturation Lightness). Мы поднимем насыщенность (saturation) диапазонов green и aqua, а так же при необходимости будем понижать яркость (lightness) aqua диапазона.
В редких случаях бывает на фоне присутствуют оттенки красного — в таких случая у вас скорее-всего неправильно выставлен баланс белого. В остальных случаях нам нужно бороться лишь с оттенками синего. Бороться с ними мы будем через меню HSL (Hue Saturation Lightness). Мы поднимем насыщенность (saturation) диапазонов green и aqua, а так же при необходимости будем понижать яркость (lightness) aqua диапазона.
Поднимаем насыщенность каналов до значений близких к максимальным и либо получаем цвет фона чистым зеленым, либо с небольшими примесями синего. В случае, если у нас присутствует синий оттенок — мы избавляемся от него за счет понижения яркости в диапазоне aqua. Но желательно не уменьшать его до крайних значений.
Так же не забываем при конвертации применять Lens Correction и убрать хроматические аберрации
В итоге мы получили фон чистого зеленого цвета. Исключением является засвет в правой части, но он нам не важен, т.к. правая сторона все равно будет обрезаться. Главное что вся область вокруг волос правильного оттенка.
Главное что вся область вокруг волос правильного оттенка.
Необходимо вывести фон в идеально зеленый оттенок! Т.е. в районе волос не должно присутствовать никаких цветов, кроме зеленых!
Я открываю RAW файл через Adobe Camera Raw как Smart Object. Так я могу в любой момент снова открыть RAW файл и поменять значения конвертации, если захочу что-либо поменять. Рекомендую вам делать то же самое.
Итак, мы получили смарт объект с которым теперь будем работать непосредственно в фотошопе.
Далее мы будем делать следующее. Конвертируем изображение в цветовое пространство Lab, достаем канал a, поднимаем ему контраст, а затем подставляем как маску для основного слоя.
Теперь по порядку:
1. Конвертируем цветовое пространство из RGB в Lab
На предложение растрировать изображение отвечаем отказом
2. Далее нам нужно достать из изображения канал a, чтобы на его основе сделать маску.
Для этого есть несколько способов.
2.1.а) Способ 1:
1) Создаем маску для слоя.
2) Переключаемся в режим её редактирования (Зажав Alt нажимаем на маску)
3) Заходим в меню Image => Apply Image
4) И вставляем канал a из нашего основного изображения
2.1. б) Способ 2:
1) Ctrl+4 — Включаем канал а на изображении
2) Ctrl+A — Выделяем всю видимую область
3) Ctrl+C — Копируем всю выделенную область
4) Создаем маску для слоя и зажав Alt нажимаем на ней, тем самым переходя в режим её редактрования
5) Ctrl+V — Вставляем скопированную область
Итог от этих двух способов получается одинаковым. Пользуйтесь тем, который вам будет удобнее.
3. Нам нужно поднять контраст маски. Комбинацией клавиш Ctrl+L вызываем меню Levels. Либо через меню Image => Adjustments => Levels.
Сдвигаем черную и белую точки и началам пиковых значений гистограммы
Теперь мы во второй раз вызываем меню Levels, для более точной настройки уровней и двигаем бегунки до тех пор, пока волосы не станут равномерно белыми. Тут уже требуется небольшая работа головой. В любом случае, маска будет требовать доводки.
Тут уже требуется небольшая работа головой. В любом случае, маска будет требовать доводки.
В принципе, наша заготовка для маски готова. Теперь инструментами Dodge и Burn мы дочищаем фон и человека.
Для инструментов я использую следующие значения
Секрет хорошей чистки в том, что лучше сделать много кликов и постепенно убрать шум, чем пытаться его выжечь за пару кликов.
4. Далее я рекомендую поместить под основным слоем — слой Solid Color с цветом #2e2e2e т.е. 18% черный.
5. Чтобы избавиться от зеленого оттенка — создаем на основым слоем корректировочный слой Hue/Saturation и присваиваем ему статус Clipping Mask. (Нажав правую кнопку на слое и выбрав соответвтвующий пункт)
6. В слое Hue/Saturation выбираем зеленый диапазон, расширяем его и меняем ему hue. Для волос у меня выходят примерно следующие значения
Я создал Preset от которого я отталкиваюсь при подборе цвета от съемки к съемке. Можете значения скопировать и тоже брать их как основу.
ВАЖНО!
Перекрашивание волос настоятельно рекомендую делать в пространстве Lab, т.к. охватывается весь диапазон зеленых оттенков. В пространстве RGB оттенки меняются менее эффективно.Вот в принципе и всё.
Результат по слоям
И конечная обтравка:
Устранение зеленого оттенка на одежде, ретушь, обрезку пустого пространства и хорошую RAW конвертацию — я оставляю на вашей совести.
ВАЖНО!
Качество конечного результата напрямую зависит от равномерности освещения фона. Чем равномернее осветите зеленый фон — тем качественней результат.
Если вы захотите вернутсья в цветовое пространвсто RGB вам нужно будет склеить корректировочный слой с основным. Либо запаковывать корректировочный слой с основным в Smart Object.
По ссылке можно скачать несколько моих экшенов:
https://www.dropbox.com/s/e6wl5mvyw55hlmk/Media%20Actions%201%2C1.atn
Здесь можно скачать фото для тренировки https://www.dropbox.com/s/zlp0qjoysyabbt5/extract.CR2
Для обтравки вам нужен экшен «Chroma Key Extract«. Достаточно открыть файл в фотошопе !С ПРАВИЛЬНО ВЫВЕДЕННЫМ ЗЕЛЕНЫМ ЦВЕТОМ! и запустить экшен. От вас потребуется лишь покрутить пару бегунков. Экшен конвертирует цвет из RGB в Lab и обратно, создает Smart Object с оригинальным файлом и слоем hue/saturation для перекрашивания волос. Так что если вам потребуется изменить оттенок волос — открываете смарт объект, вносите изменения, сохраняете и закрываете вкладку, тем самым возвращаясь к рабочему файлу.
Достаточно открыть файл в фотошопе !С ПРАВИЛЬНО ВЫВЕДЕННЫМ ЗЕЛЕНЫМ ЦВЕТОМ! и запустить экшен. От вас потребуется лишь покрутить пару бегунков. Экшен конвертирует цвет из RGB в Lab и обратно, создает Smart Object с оригинальным файлом и слоем hue/saturation для перекрашивания волос. Так что если вам потребуется изменить оттенок волос — открываете смарт объект, вносите изменения, сохраняете и закрываете вкладку, тем самым возвращаясь к рабочему файлу.
В ближайшее время я запишу видео по всему процессу и покажу как вернуться в цветовое простраство RGB сохранив маску и редактируемость слоев.
Меняем фон на прозрачный у изображения в Фотошопе
Часть 1 — Выделяем зеленый фон
Прежде чем добавить маску слоя, нам нужно выделить зелёные области и создать черные и белые слои чтобы показать прозрачность у изображения.
Шаг 1
Откройте изображение с которым вы будете работать или можете использовать картинку из урока (взята с iStockPhoto). Обратите внимание на то чтобы изображение было в RGB. Чтобы сменить цветовой режим нажмите Image — Mode — RGB Color (Редактирование — Режим — RGB).
Чтобы сменить цветовой режим нажмите Image — Mode — RGB Color (Редактирование — Режим — RGB).
Шаг 2
Добавьте корректирующй слой микширования каналов (Layer — New Adjustment Layer — Channel Mixer (Слои — Новый корректирующий слой — Микширование каналов)). В окне микширования каналов поставьте галочку рядом с «Monochromatic» (Монохромный) и установите красный канал на 200%, а зеленый на -200%. Не закрывайте пока это окно.
Шаг 3
Теперь перетащите бегунок контраста до тех пор в право пока ваш рисунок не станет 100% белым (не серым!). Не переборщите с настройкой контрастности. Если она будет слишком высокой на границах рисунка потеряются детали.
Шаг 4
Вы заметите что после применения Channel Mixer (Микширование каналов) зеленые области еще не совсем стали черными. Если это так оставить то зеленый фон станет только наполовину прозрачным вместо желаемых 100%. Чтобы исправить это выберите Background layer (Фоновый слой) и откройте окно Image — Adjustments — Hue/Saturation (Изображение — Коррекция — Цветовой тон/Насыщенность / Клавиши «Ctrl+U»). В этом окне выберите Green (зелёный) из выпадающего списка и повышайте Saturation (Насыщенность) до тех пор пока зелёные области не станут черными.
Чтобы исправить это выберите Background layer (Фоновый слой) и откройте окно Image — Adjustments — Hue/Saturation (Изображение — Коррекция — Цветовой тон/Насыщенность / Клавиши «Ctrl+U»). В этом окне выберите Green (зелёный) из выпадающего списка и повышайте Saturation (Насыщенность) до тех пор пока зелёные области не станут черными.
Добавляем маску слоя.
Шаг 5
Прежде чем применить маску слоя для Background layer (Фонового слоя) нам нужно его разблокировать. Просто дважды кликните по нему, появится окошко, стандартные настройки нас устраивают, жмите Оk.
Шаг 6
Добавьте к разблокированному слою маску. (Layer — Vector Mask — Reveal All (Слои — Векторная маска — Показать все)). Или просто нажмите в окне слоев на иконку (кружочек в квадратике).
Шаг 7
Убедитесь в том что слой маска выделена. Вокруг миниатюры маски слоя должна быть белая рамка, если ее нет кликните на миниатюре чтобы активировать маску слоя.
Шаг 8
Откройте окошко внешнего канала. Image — Apply Image (Изображение — Внешний канал). Используя стандартные настройки нажмите Оk.
Шаг 9
Теперь когда мы преобразовали слой с микшированием каналов в маску слоя, его можно удалить (или спрятать).
Убираем остатки зелени с краев
Фон под маской, но скорее всего останутся зеленые дефекты на краях. Прежде чем мы сможем назвать работу законченной, надо от них избавится.
Шаг 10
Создайте новый слой (Layer — New — Layer (Слои — Новый — Слой / Сочетание клавиш «Shift+Ctrl+N»)).
В палитре слоев перетащите его в самый низ.
Шаг 11
Залейте этот слой 50% серым. Для этого нажмите Shift+Backspace и выберите 50% серый из выпадающего меню.
Шаг 12
Благодаря серому фону все зеленые дефекты стали видны.
Шаг 13
Выберите верхний слой и откройте окно Image — Adjustments — Hue/Saturation (Изображение — Коррекция — Цветовой тон/Насыщенность / Клавиши «Ctrl+U»). Выберите Green (Зелёный) из выпадающего списка и установите Saturation (Насыщенность) на -100. Незамедлительно зелёные краешки должны исчезнуть.
Выберите Green (Зелёный) из выпадающего списка и установите Saturation (Насыщенность) на -100. Незамедлительно зелёные краешки должны исчезнуть.
Шаг 14
Вот и всё! можете подставить любой нужный вам фон.
Часть 2 — Избавляемся от зелёного фона у прозрачных объектов
Прежде чем закончить этот урок мы должны узнать еще парочку трюков которые помогут нам с похожими проблемами на других фотографиях. Прозрачные и просвечивающие объекты требуют больше внимания чем непрозрачные. Итак у нас есть изабражение стеклянной вазы с прозрачными областями, просвечивающими областями и фоном который не совсем чисто зелёный.
Шаг 1
Следуйте вышестоящему методу. Когда вы примените корректирующий слой Channel Mixer (Микширования каналов), вы заметите что фон не совсем черный. Это из-за того что фон на фотографии не 100% зеленый.
Шаг 2
Чтобы избавится от этого выберите слой с фотографией откройте окно Image — Adjustments — Hue/Saturation (Изображение — Коррекция — Цветовой тон/Насыщенность / Клавиши «Ctrl+U»). Выберите Green (Зелёный) из выпадающего списка и регулируйте Hue (Цветовой тон) пока фон не станет черным. Hue (Цветовой тон) который вы зададите должен быть примерно около 60.
Выберите Green (Зелёный) из выпадающего списка и регулируйте Hue (Цветовой тон) пока фон не станет черным. Hue (Цветовой тон) который вы зададите должен быть примерно около 60.
Шаг 3
Теперь когда зеленый фон зафиксирован, преобразуйте корректирующий слой Channel Mixer (Микширование каналов) в маску слоя и добавьте 50% серый слой, также как мы делали ранее.
Шаг 4
Вы заметите что некоторые части стекла все еще зеленые. Чтобы исправить это выберите верхний слой и откройте окно Image — Adjustments — Hue/Saturation (Изображение — Коррекция — Цветовой тон/Насыщенность / Клавиши «Ctrl+U»). Выберите Green (Зелёный) из выпадающего списка.
Шаг 5
Экспериментируйте со слайдерами между двумя радужными полосками градиентов. Эти слайдеры обозначают цветовой разброс который вы сейчас правите. Серая область между слайдерами обозначает диапазон, а если она выходит за пределы двух слайдеров то определяет ослабевающий диапазон. Постарайтесь скорректировать эти слайдеры пока зелёный не исчезнет. Вы заметите что если цветовой диапазон перейдет в основном на желтые области, зелень исчезнет. Просто подвиньте второй слайдер левее чтобы достичь этого.
Постарайтесь скорректировать эти слайдеры пока зелёный не исчезнет. Вы заметите что если цветовой диапазон перейдет в основном на желтые области, зелень исчезнет. Просто подвиньте второй слайдер левее чтобы достичь этого.
Автор: Denny Tang;
Перевод: Nightfly;
Ссылка на источник;
Урок взят с Демиарта
Как называется зеленый фон для фотошопа — Фотошоп: видео уроки для начинающих
Представляем Вашему вниманию подробные видео на тему «Как называется зеленый фон для фотошопа»:ВОЗМОЖНОСТИ ХРОМАКЕЯ — СОВЕТЫ ПО СЪЕМКЕ!
Хромакей обработка.
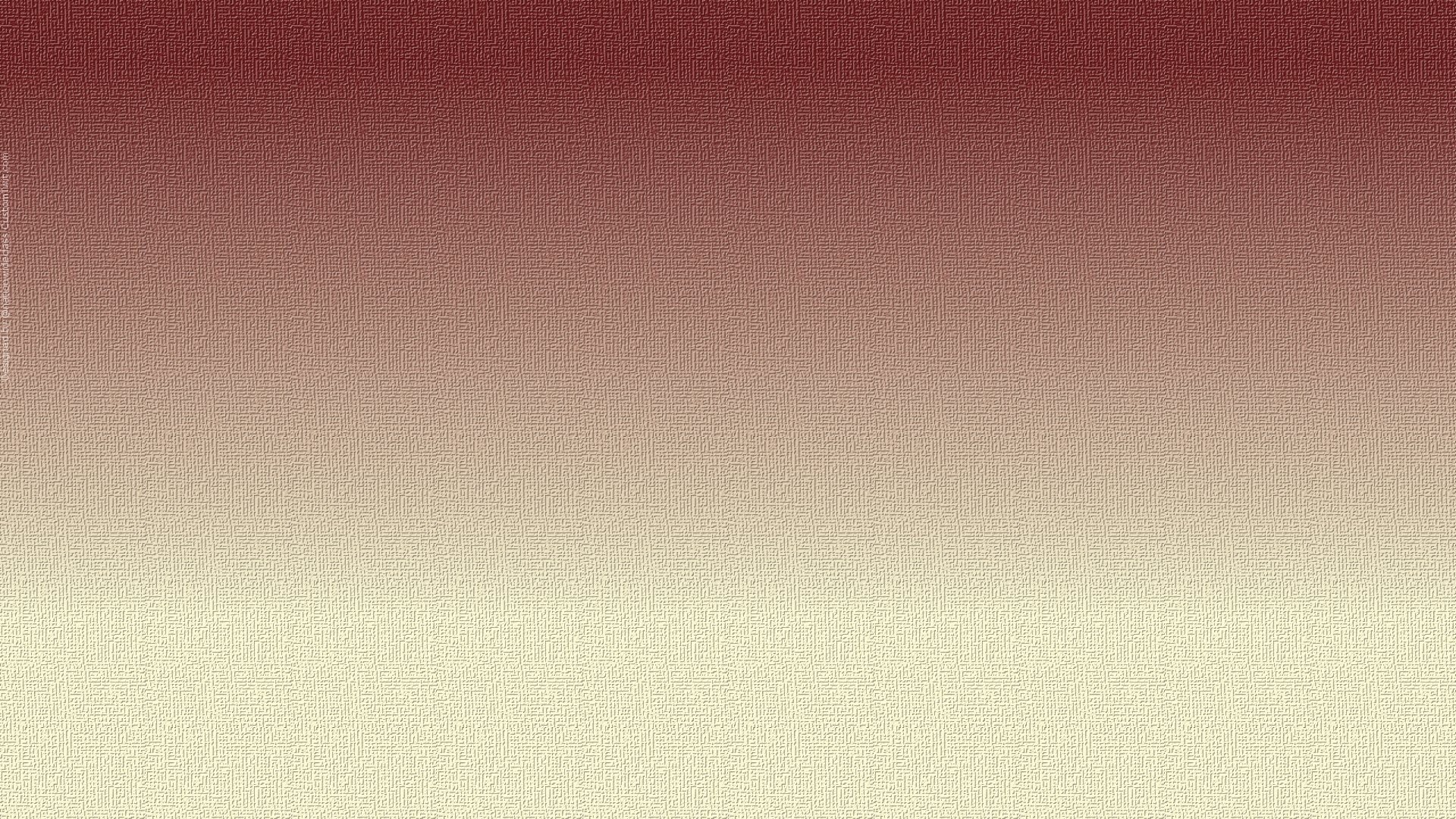 Как использовать зеленый фон для создания крутых видео!?
Как использовать зеленый фон для создания крутых видео!?Удаление зеленого фона в Premiere pro за 5 минут!
Зеленый фон, или несколько ответов про хромакей: fotogora — LiveJournal
- Почему хромакей – это зеленый фон?
Посмотрите на свою одежду, обратите внимание на то, во что одеты люди, которые рядом с вами. Зеленый нечасто встречается в одежде и аксессуарах, тем более, он практически не встречается в цвете волос и кожи человека. Следовательно, когда вы будете при постобработке вырезать фон из полученной картинки – фото или видео, вам будет легко указать программе, что необходимо вырезать именно зеленый цвет и заменить его на нужную картинку.
- Обязательно ли использовать зеленый фон?
Хромакейные фоны бывают разных цветов. Но в 90% случаев используют зеленый. Исключение, пожалуй, составляют задачи, при которых необходимо снять что-то по мотивам Питера Пена, когда он летает в сказочной стране в зеленом костюме. При таких условиях вам придется выбрать другой цвет фона для хромакея. Очевидно почему.
Но в 90% случаев используют зеленый. Исключение, пожалуй, составляют задачи, при которых необходимо снять что-то по мотивам Питера Пена, когда он летает в сказочной стране в зеленом костюме. При таких условиях вам придется выбрать другой цвет фона для хромакея. Очевидно почему.
Следующие по популярности для съемки видео хромакеи синего и голубого оттенков, третий – ярко-рыжий.
Фотографы нередко для дальнейшей замены фона используют и обычный белый фон. Но фотографам все-таки проще – они могут над обработкой одного кадра посидеть подольше, не говоря уже о том, что даже блондинку в белом платье можно снять на белом фоне так, чтобы было легко разделить задний план от объекта съемки.
А вот для съемки видео придется специально запастись цветным хромакеем. Однажды для съемки фильма, где нужно было закрыть трибуны хоккейного стадиона, помощник режиссера разыскивал недорогой фон, так как требовалось его большое количество и бирюзового цвета. Именно бирюзового. В результате пришлось скупить годовой запас нетканого фона этого оттенка.
- Любой зеленый фон – хромакей?
В этом вопросе нет принятого стандарта. Любой однотонный фон можно использовать в качестве хромакея. Есть нюансы: зеленый хромакей может быть и светлым и темным, что часто обозначается в артикуле. В зависимости от того, как на заводе в этот день красили фотофон, тон может отличаться при одинаковом названии. Поэтому даже у лучших производителей стоит заказывать фон из одной партии. Хотя для программы постобработки полтона – не катастрофа и проблем с дальнейшем монтажом не возникает.
- Надо ли подсвечивать хромакей?
Надо. В простейшем случае, когда человек сильно выделяется на зеленом фоне, и освещение рассеянное, хватит света, которым вы освещаете объект съемки. Но правильный подход подразумевает освещение хромакейного фона. Осветители могут располагаться сверху или сбоку.
- Какой материал лучше?
Лучше всего фоны из специальной маломнущейся тянущейся бесшовной ткани с хорошей отражающей способностью на подложке. Это позволяет делать фон различной формы. Ведь иногда фон может огибать препятствие или надо скрыть что-то. Но это чаще всего используют для больших проектов в киноиндустрии.
Это позволяет делать фон различной формы. Ведь иногда фон может огибать препятствие или надо скрыть что-то. Но это чаще всего используют для больших проектов в киноиндустрии.
Для дома или небольшой студии есть варианты попроще. Наиболее востребованный вариант – обычный тканевый зеленый фотофон. Единственный его недостаток в том, что это самый дорогой из трех вариантов и сильно мнущийся. Кстати, измятости при правильном освещении будут незаметны.
Второй вариант – бумажный фон хромакей. Он гладкий, его легко осветить, но нелегко перевозить. Бумажным хромакеем сложно задрапировать диван в квартире, а потому предназначается в первую очередь для стационарного использования в студии.
Третий вариант – нетканый хромакей фон. Его главное достоинство – цена. Он не мятый, так как поставляется на картонной трубе (в магазине Фотогора мы не продаем нетканые фоны без труб именно из-за того, что их нельзя потом разглаживать).
Этот фон имеет мелкую перфорацию. Но так как хромакей требует, чтобы модель была отодвинута от него хотя бы на метр, то перфорация не видна и не мешает при съемке.
Но так как хромакей требует, чтобы модель была отодвинута от него хотя бы на метр, то перфорация не видна и не мешает при съемке.
- У меня получаются зеленые рефлексы на лице, что делать?
Чаще всего в качестве хромакея выбирают достаточно яркий зеленый фон с большой отражающей способностью. Зеленый фон имеет свойство окрашивать в зеленый рядом находящиеся объекты. Из-за этого нередки зеленые рефлексы (то есть блики) на скулах модели или одежде. Полностью этого артефакта почти не избежать, но снизить отражения можно, если припудрить кожу модели. Лицо будет матовым, а не блестящим, а если отодвинуть модель чуть дальше от фона, зеленых рефлексов не будет и подавно.
Практика показала, что расстояние от фона до модели должно быть не меньше метра.
- Какого размера нужен зеленый фон для технологии хромакей?
Всё просто считается – стандартный размер видео где-то 2:3. Если снимать видео горизонтальное, то есть когда ширина в 1,5 раза больше высоты, когда вы снимаете поясной портрет или так называемую говорящую голову без ног, то развер будет около метра плюс поля (оставить места для полей). Вам нужен фон 1,6 метра шириной минимум, а лучше 2 метра. Для полноростовой – 2,7–3 метра.
Если снимать видео горизонтальное, то есть когда ширина в 1,5 раза больше высоты, когда вы снимаете поясной портрет или так называемую говорящую голову без ног, то развер будет около метра плюс поля (оставить места для полей). Вам нужен фон 1,6 метра шириной минимум, а лучше 2 метра. Для полноростовой – 2,7–3 метра.
Для видеостудий размер подбирается в индивидуальном порядке, да и у владельцев видеостудий обычно не возникает подобных вопросов – какой ширины мне нужен фон.
Удачи в нелегком труде и хороших эмоций в видеоблогах и фотографиях.
6 ключевых факторов при выборе зеленого фона экрана
Есть много причин, по которым вы можете захотеть снимать видео с зеленым экраном фоном . Может быть, вашего места недостаточно. Может быть, вам просто нужен больший контроль над публикацией. Какой бы ни была причина, эти шесть важных советов необходимы для выбора правильного фона.
1. Расскажите историю
От музыки до графики — каждая часть видео рассказывает более глубокую историю вашего бренда.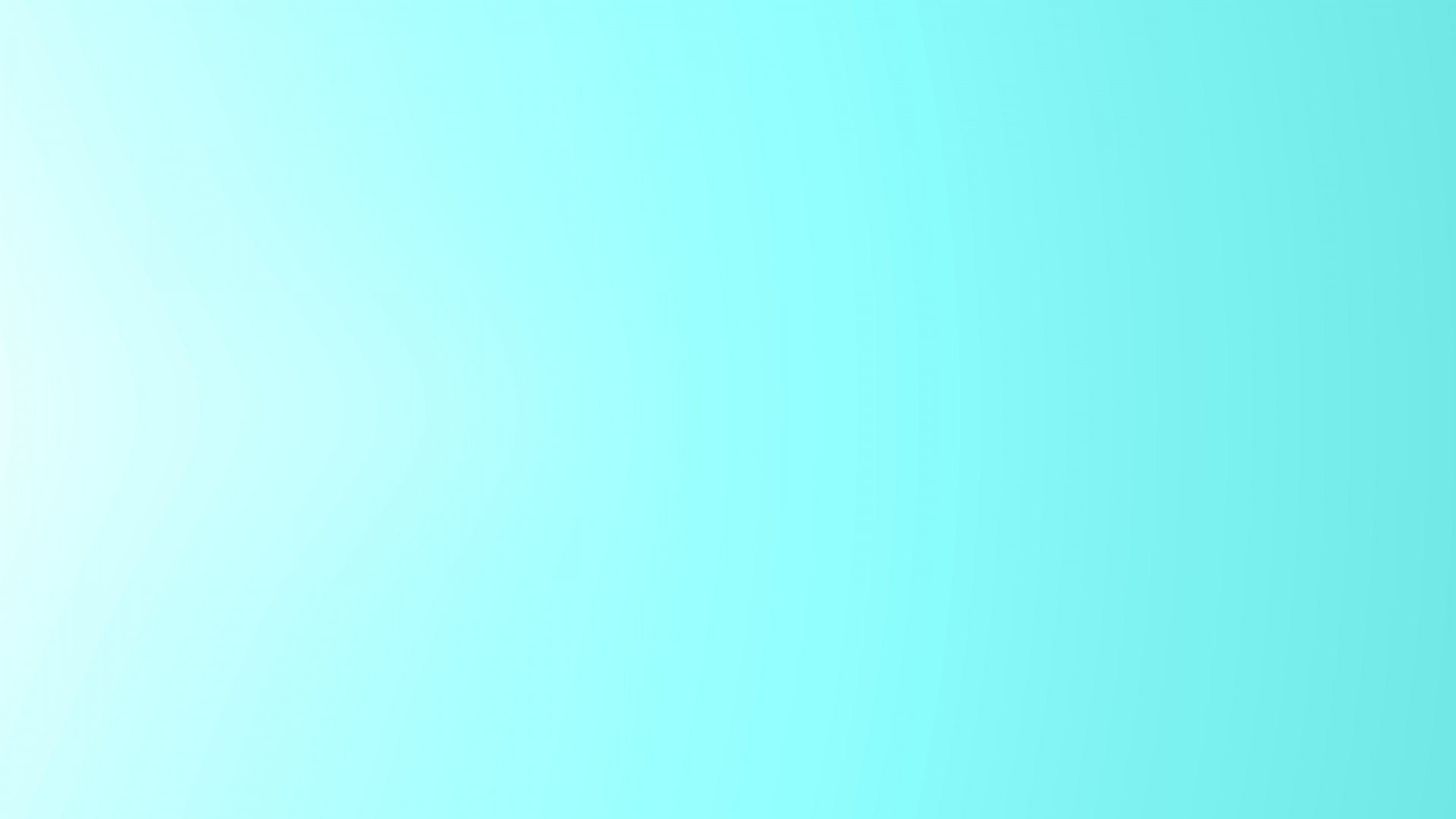 Эта реальность особенно актуальна при выборе фона для зеленого экрана видео. Хотя вы можете захотеть просто поставить книжную полку за предметом, гораздо лучше потратить некоторое время и решить, какой фон будет способствовать более великой истории, которую вы пытаетесь рассказать. Задайте себе несколько вопросов:
Эта реальность особенно актуальна при выборе фона для зеленого экрана видео. Хотя вы можете захотеть просто поставить книжную полку за предметом, гораздо лучше потратить некоторое время и решить, какой фон будет способствовать более великой истории, которую вы пытаетесь рассказать. Задайте себе несколько вопросов:
- Что эта предыстория говорит о вашем бренде?
- Соответствует ли это ценностям вашего бренда?
- Соответствует ли это имиджу вашего бренда?
После того, как вы ответите на несколько из этих вопросов, вы сможете приступить к поиску хорошего фона.
Обратите внимание, как фон и передний план способствуют созданию беззаботного тона. Изображение любезно предоставлено Edinburgh Film.2. Ищите отвлекающие факторы
При поиске фона нужно избегать отвлекающих элементов. В частности, вы захотите найти в кадре отвлекающие области, к которым могли бы быть привлечены зрители. Например, глаза аудитории, как правило, привлекают участки с высокой контрастностью или ярким освещением.
Например, глаза аудитории, как правило, привлекают участки с высокой контрастностью или ярким освещением.
Это означает, что на вашем фоне не должно быть искусственных растений, беспорядка или очень насыщенных объектов.Wistia создала действительно отличное видео и статью на эту тему.
3. Размытие произвольного фона
Попробуйте размыть фон, если хотите привлечь больше внимания к объекту. Размытие фона лучше, чем просто однотонный фон. Это помещает ваш объект в более естественный контекст.
Неважно, размываете ли вы его на съемочной площадке или просто размываете фоновое изображение, размытие может стать отличным инструментом для выделения вашего объекта.Изображение через PBS. Обычно можно обойтись простым добавлением быстрого быстрого размытия или эффекта размытия по Гауссу к фоновому изображению. Но если вы хотите, чтобы фон выглядел немного более естественным, вы можете использовать эффект размытия объектива камеры в After Effects.
4. Не используйте один и тот же фон
Если в вашем видео более одного интервью с зеленым экраном , вы захотите использовать новый фон для каждой темы. Это сделает ваш зритель менее раздражающим при переключении между двумя кадрами.Это также помогает повысить общую производственную ценность вашего видео.
Лицензия «Современная архитектура, просторная квартира, комната с окнами» от photobank.chЗдесь, на Shutterstock, у нас есть коллекция фоновых изображений, которые хорошо сочетаются друг с другом. Когда вы видите фон, который вам нравится, просто нажмите вкладку «Похожие изображения», и вы будете перенаправлены на другие изображения, которые хорошо сочетаются с вашим предпочтительным фоном.
5. Подберите освещение
Когда вы работаете с кадром с зеленым экраном , важно очень серьезно относиться к освещению.Это особенно актуально, когда вы начинаете искать хороший фон. Хитрость заключается в том, чтобы найти хороший фон, соответствующий освещению вашего объекта. Попытайтесь сопоставить освещение вашего видео с зеленым экраном , ища тени. Вы же не хотите, чтобы ваша биография рассказывала историю, отличную от вашей.
Попытайтесь сопоставить освещение вашего видео с зеленым экраном , ища тени. Вы же не хотите, чтобы ваша биография рассказывала историю, отличную от вашей.
6. Соответствие цветовой температуры
Большинство любительских заменяет зеленый экран страдает несоответствием цветовой температуры. В основном это связано с тем, что зеленый экран Кадры имеют тенденцию быть немного более «оранжевыми», чем исходные кадры с цветокоррекцией.Но не волнуйтесь. В большинстве основных NLE вы можете просто отрегулировать цветовую температуру, используя быстрый эффект.
В этом уроке от Памелы Берри показано, как быстро исправить цвет в кадрах с помощью Fast Color Corrector в Premiere Pro.
Если вы когда-нибудь искали идеальный фон для зеленого экрана видео, взгляните на Shutterstock. Здесь, на Shutterstock, у нас есть миллионов изображений , которые идеально подходят для работы с зеленым экраном.
Здесь, на Shutterstock, у нас есть миллионов изображений , которые идеально подходят для работы с зеленым экраном.
Изображение вверху: «Телеведущий в телестудии с камерой и оператором не в фокусе на переднем плане и зеленым экраном на заднем плане. Некоторая размытость изображения на голове и руках ведущего »автор: antb
.Как изменить цвет фона в Photoshop
В этом удобном руководстве мы рассказали, как изменить цвет фона в Photoshop, чтобы вы могли настроить фоновый слой (или создать новый) в любой момент творческого процесса.
Выбор фона в новом проекте
Откройте Photoshop и выберите «Файл»> «Новый», чтобы начать новый проект. В диалоговом окне «Создать» щелкните раздел «Содержимое фона» и выберите цвет фона. По умолчанию цвет будет установлен на «Белый», но вы также можете выбрать предустановленный цвет или прозрачный фон.Назовите файл проекта в верхней части диалогового окна и нажмите OK.
Создание нового фонового слоя
Если вы уже работаете над проектом и вам нужно настроить фон, просто выберите «Windows»> «Слои», чтобы открыть панель «Слои».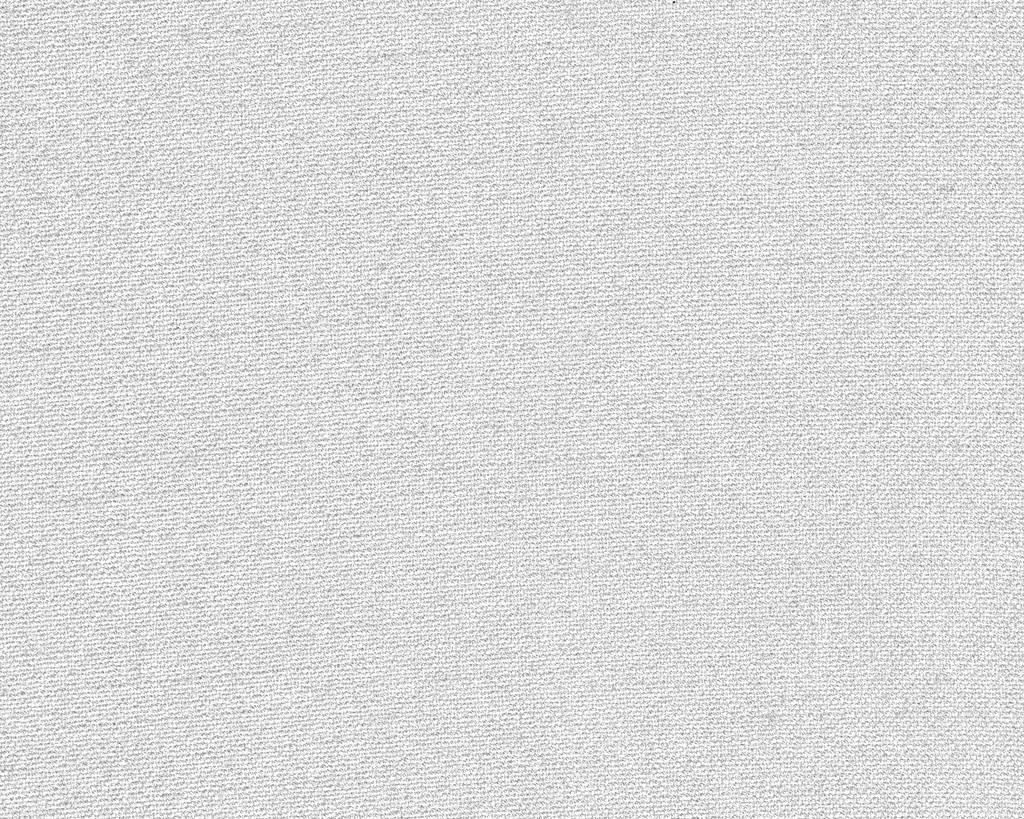 Все ваши текущие слои перечислены на этой панели, и вы можете расположить их от переднего плана к фону.
Все ваши текущие слои перечислены на этой панели, и вы можете расположить их от переднего плана к фону.
Затем выберите «Слой»> «Новый слой заливки»> «Сплошной цвет» в главном меню, чтобы создать собственный фоновый слой.Выберите раскрывающееся меню «Цвет», выберите любой понравившийся цвет и нажмите «ОК». Затем щелкните и перетащите новый слой, пока он не будет указан над исходным слоем «Фон» на панели «Слои».
Наконец, выберите «Слой»> «Объединить вниз» в главном меню, и ваш исходный фон будет обновлен до нового цвета.
Настройка цвета фона изображения
Если ваш проект Photoshop содержит файл изображения с неприглядным фоном, вы можете изолировать объект изображения и настроить цвет фона.
Выберите инструмент «Быстрое выделение» (он выглядит как кисть, рисующая пунктирный круг) и перетащите курсор по диагонали от одного конца объекта к другому. Вокруг объекта должна появиться пунктирная линия. Если часть объекта не была включена, просто продолжайте нажимать на эти области, чтобы увеличить общий выбор.
Затем нажмите кнопку «Уточнить край» в дальней правой части панели управления «Быстрый выбор». В следующем диалоговом окне поэкспериментируйте с ползунком радиуса, найдите желаемый параметр и нажмите OK.Затем щелкните правой кнопкой мыши фон изображения и выберите «Выбрать инверсию». Теперь фон будет обведен пунктирной линией.
Наконец, выберите «Слой»> «Новый слой заливки»> «Сплошной цвет». В диалоговом окне «Новый слой» вы можете выбрать цвет заливки для фона. Когда вы научитесь изменять цвет фона в Photoshop, вы сможете использовать инструмент «Быстрое выделение» для настройки практически любого участка изображения!
.Как сделать фон прозрачным в Photoshop
В этом практическом руководстве мы рассказали, как сделать фон прозрачным в Photoshop, чтобы вы могли изолировать любой объект и использовать его более гибко.
Как сделать фон прозрачным в Photoshop
Часто растровые иллюстрации или логотипы имеют неприглядный белый фон, что бесполезно, если вы хотите разместить объект на веб-сайте или в брошюре.
Для устранения фона (т.е.е. сделайте его прозрачным), сначала перейдите на панель Layers и скопируйте слой изображения. Просто перетащите свой слой на значок «Новый слой» (он выглядит как белый квадрат со загнутым углом) в нижней части панели.
Затем перейдите на панель инструментов и выберите Magic Wand (или нажмите клавишу W). Щелкните фон, и вы увидите пунктирные линии вокруг объекта и краев изображения. Теперь вернитесь к исходному фоновому слою на панели «Слои» и щелкните значок в форме глаза, чтобы сделать слой невидимым.Мы рекомендуем сохранить этот исходный слой в проекте на случай, если вы захотите вернуться к нему позже.
Не снимая выделения с скопированного слоя, просто нажмите клавишу Delete, и фон будет удален. Теперь вы должны увидеть серо-белую шахматную доску вместо фона, что означает, что фон прозрачный.
Чтобы отменить выбор объекта, нажмите Ctrl + D (или Command + D на Mac), и пунктирные линии также исчезнут. Теперь вы можете использовать объект как отдельную графику, не беспокоясь о фоне.
Как изолировать сложный логотип от фона
После выполнения ранее упомянутых шагов вы можете обнаружить, что сложный логотип все еще имеет оставшиеся фоновые области, которые необходимо удалить. Например, Photoshop может упускать из виду белые промежутки между буквами или крошечные формы, поэтому вам нужно позаботиться о них вручную.
Сначала создайте новый фоновый слой, выбрав инструмент «Прямоугольник» и нарисовав фигуру, охватывающую размеры вашего проекта.Выберите цвет фона, который контрастирует с предыдущим фоном, чтобы вы могли четко видеть оставшиеся области. Убедитесь, что ваш новый фон указан под слоем логотипа на панели «Слои».
Выделив слой с логотипом, щелкните инструмент «Масштаб» и увеличьте масштаб оставшихся областей фона, чтобы они были более заметными на экране. Затем снова выберите Волшебную палочку, щелкните оставшиеся области и удалите их одну за другой.
Если вам нужно быстрое решение и у вас нет доступа к Photoshop, вы также можете удалить фон в своем изображении в редакторе Shutterstock.
Как сделать фон прозрачным в Photoshop
Узнайте, как сделать фон прозрачным в Photoshop, и откройте для себя более быструю альтернативу в редакторе Shutterstock.
Есть много способов вырезать объект или удалить фон из изображения. Многие начинают с фотошопа. Два популярных метода маскирования в Photoshop используют инструменты выделения, такие как Magic Wand, Lasso, а также режим Select и Mask. Между тем, режим быстрой маски использует кисть для рисования фона.
Эти методы можно использовать для более сложного удаления фона, но иногда требуется быстрый и простой вариант для удаления фона. Если вы ищете бесплатную и простую альтернативу Photoshop, мы покажем вам, как Shutterstock Editor может помочь вам сделать фон прозрачным за несколько простых шагов.
Метод 1. Инструменты и маски выделения
Шаг 1. Использование инструмента Magic Wand Tool
Выберите инструмент Magic Wand Tool в окне «Инструменты».Начните с Допуск 20% в меню Опции .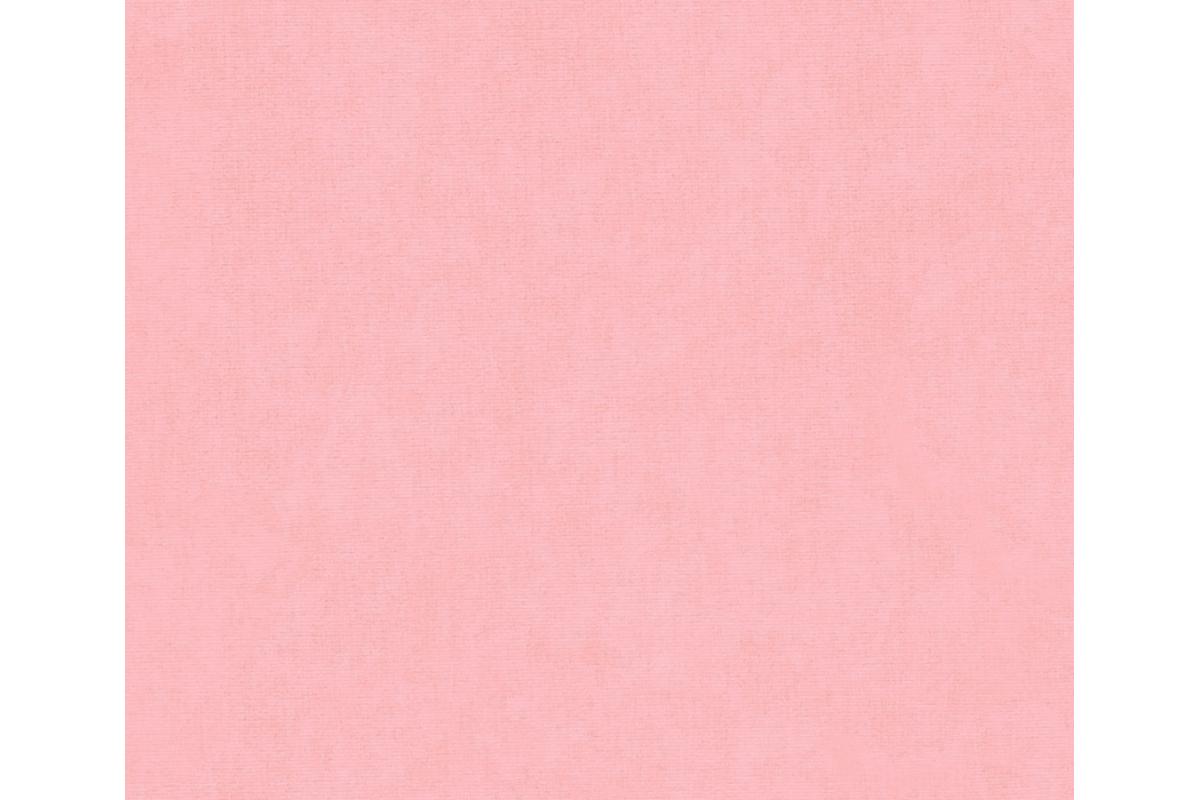
Вы можете добавить к выделению с помощью Magic Wand, удерживая Shift и щелкая в другой области. Вы можете вычесть из выделенного, удерживая Option и щелкнув область, которую вы не хотите включать.
Шаг 2. Используйте инструмент «Лассо» для точной настройки выделения
Когда у вас есть грубый выбор объекта или фона, используйте инструмент Lasso для точной настройки краев.Удерживайте Shift и перетащите, чтобы добавить к выделению.
Существует три варианта инструмента «Лассо». Вы найдете их, нажав и удерживая лассо в меню «Инструменты»:
- Лассо — Щелкните и перетащите курсор, чтобы нарисовать выделение от руки.
- Polygonal Lasso — Создание многоугольной области выделения путем добавления точек к форме выделения.
- Магнитное лассо — Автоматическое добавление к выделению путем обводки области.

Обратите внимание на изображение выше, как выделение переходит в сумку. Я использовал Лассо, держал Shift и нарисовал небольшую область, чтобы заново выделить этот край. Чтобы зафиксировать выделение, убегающее от мешка, я удерживаю Option и делаю то же самое, чтобы удалить эту область выделения.
Шаг 3. Используйте панель «Выделение и маска» для уточнения выделения
Когда вы будете удовлетворены грубым выбором, нажмите кнопку Select and Mask в меню Options в верхней части экрана.Или нажмите Command + Option + R , чтобы открыть окно.
Поэкспериментируйте с настройками Global Refinement, чтобы получить более плавный выбор.В разделе Global Refinements начните со следующих настроек для большого изображения с высоким разрешением:
- Smooth : 3
- Feather : .3px
- Shift Edge : -20
Это сделает выделение более плавным, смягчит края и слегка сузится, чтобы уменьшить любое отражение фона. Вот что я имею в виду:
Вот что я имею в виду:
Если вы застряли, лучше всего нажать Отмена и исправить выбор вручную с помощью Magic Wand или Lasso, а затем вернуться в окно Select and Mask.
Шаг 4. Создайте маску слоя для удаления фона
В Output Settings внизу окна Select and Mask выберите Layer Mask из списка. Окно закроется, а слой с вашим объектом будет иметь маску, скрывающую фон.Затем вы можете активировать или деактивировать маску, щелкнув правой кнопкой мыши значок маски слоя в окне «Слои».
Когда активирована маска слоя, фон становится прозрачным.Метод 2: Быстрая маска
В этом методе используется инструмент Quick Mask в Photoshop. Это способ быстро создать маску с помощью кисти. Подобно рисованию на маске слоя, вы будете переключать цвета переднего плана, чтобы добавить или удалить из маски.
Активируйте быструю маску с помощью кнопки в нижней части окна «Инструменты».
Включите / выключите режим быстрой маски в нижней части панели инструментов или просто нажмите Q.
Затем активируйте инструмент кисти (B) . В режиме быстрой маски на палитре отображаются только два цвета: черный, используемый для скрытия содержимого, и белый, используемый для отображения содержимого. Идея состоит в том, чтобы закрасить фон — ту часть, которую вы хотите удалить — черным цветом. Область, которую вы закрашиваете, станет красной.
В режиме быстрой маски области, которые вы закрашиваете, станут красными, показывая вам выделение.Совет: Чтобы сделать большие выделения быстрее, используйте кисть большого размера и щелкните один раз в качестве отправной точки в области, которую нужно исключить. Затем, удерживая Shift, щелкните следующую точку. Это заполнит пространство между ними по прямой линии.
Чтобы сделать маску более детальной, просто увеличьте масштаб и уменьшите размер кисти, чтобы закрасить или округлить меньшие углы и кривые. Теперь вы можете переключаться между режимом быстрой маски и стандартным режимом редактирования, нажимая Q на клавиатуре.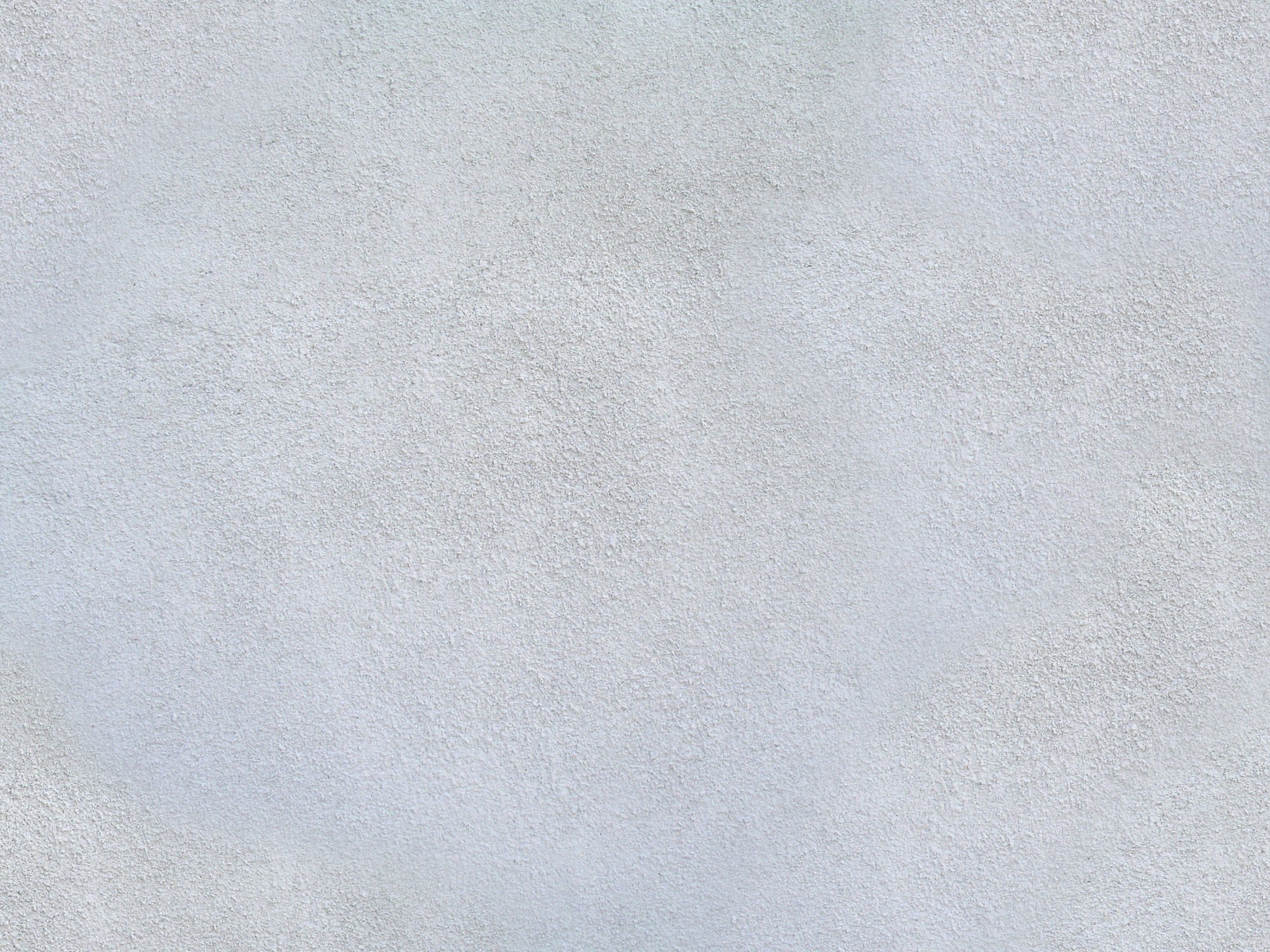 Это покажет вам живой выбор.
Это покажет вам живой выбор.
Когда вы довольны выбором, нажмите кнопку «Добавить маску слоя» в нижней части окна «Слои», чтобы замаскировать фон.
Альтернативы удалению фона в Photoshop
Если вам нужно выполнить только базовые задачи дизайна, например удаление фона, Photoshop может не подойти.Это дорого и сложно научиться. Вот несколько простых в использовании альтернатив:
- Powerpoint имеет инструмент под названием Remove Background , который начинает с выбора объекта переднего плана, замаскированного от фона. У вас также есть возможность добавлять или удалять определенные части.
- Бесплатные веб-сайты — Существует множество бесплатных приложений и веб-сайтов, которые позволяют пользователям вручную удалять фон. Хотя они могут быть просты в использовании, к минусам относятся проблемы с надежностью и точностью, а также отсутствие безопасности системы.

- Shutterstock Editor — Средство удаления фона в Editor позволяет легко вырезать формы и элементы из изображения. Со всеми другими инструментами дизайна в приложении вы можете создать профессиональный дизайн за половину шагов и с гораздо меньшими хлопотами.
Как удалить фон в редакторе
Shutterstock Editor — отличная альтернатива всему вышеперечисленному — мощный бесплатный инструмент для редактирования с новой функцией удаления фона. У вас есть не только прямой доступ ко всей библиотеке изображений Shutterstock и тщательно подобранным коллекциям, вы также можете настроить лицензионное изображение перед загрузкой.
Если вы следовали описанному выше методу быстрой маски, это будет несложно. Если вы сочли его слишком техническим, вы будете счастливы, что этот инструмент так же прост, как перетаскивание курсора. С помощью трех простых шагов вы быстро удалите фон с любого изображения:
- Найдите и выберите изображение
- Используйте инструмент «Удалить фон»
- Загрузите лицензионный образ
Чтобы начать работу, откройте редактор в своем браузере. Найдите и выберите изображение, затем нажмите Удалить фон под Инструменты изображения в правой части окна.
Найдите и выберите изображение, затем нажмите Удалить фон под Инструменты изображения в правой части окна.
Просто нажмите на кнопку — Удалить и закрасьте фон. Это уберет фон. Чтобы настроить выделение, нажмите + Добавить и закрасьте объект, который хотите сохранить. Уменьшите размер кисти с помощью ползунка Размер кисти , чтобы получить более подробную информацию, или увеличьте его, чтобы блокировать большие участки за раз.
В желтой области отображается предварительный просмотр того, что будет удалено.Между каждым шагом программа будет настраиваться и показывать вам результаты. Часть, которую нужно удалить, будет выделена желтым цветом. Когда вас устраивает предварительный просмотр, просто нажмите Применить .
Теперь вы можете загрузить свое полностью лицензированное изображение с удаленным фоном и использовать его где угодно. Убедитесь, что вы сохранили его как PNG, чтобы сохранить прозрачность.
Для получения дополнительных уроков и техник продолжайте читать:
Обложка фонового изображения через FabrikaSimf , изображение кошелька через Creative Lab
.Более простой способ изменить фон изображения в Интернете
Я буду краток: вы можете заменить фон фотографии без необходимости глубоких навыков Photoshop. На самом деле, вам вообще не нужны навыки редактирования фотографий. Как это может быть?
«Эта фотография идеальна, за исключением фона, который …» ну, скажем так, «плохой». У вас когда-нибудь возникала такая мысль? Вы, наверное, даже пытались отредактировать изображение с испорченным фоном в фоторедакторе, но безрезультатно.Конечно, не все из нас дизайнеры или, по крайней мере, разбираются в ИТ. Итак, у остального человечества есть способ изменить фоновую сцену любой фотографии — онлайн-инструмент PhotoScissors.
Шаг 1. Выберите фотографию, которую хотите отредактировать
Откройте PhotoScissors в Интернете, нажмите кнопку «Загрузить» и выберите файл изображения. Программа удалит фон с изображения и отобразит его в браузере:
Программа удалит фон с изображения и отобразит его в браузере:
Левая часть экрана предназначена для редактирования, а правая часть отображает окончательный результат.
Обычно вам придется повозиться с различными инструментами выделения, но PhotoScissors автоматически удаляет фон с изображения, и даже если нейронные сети допустят ошибку, вы можете исправить результат, используя красный и зеленый маркеры. Щелкните зеленый маркер на панели инструментов и отметьте объекты на переднем плане. Затем выберите инструмент «Красный маркер» и таким же образом отметьте фоновые объекты.
Все просто, правда? Зеленый — для объектов, которые должны остаться, красный — для фона, который нужно изменить.Обратите внимание: когда вы помечаете изображение зелеными и красными инструментами, предварительный просмотр с правой стороны отражает любые внесенные вами изменения. По умолчанию PhotoScissors применяет к изображению прозрачный фон.
Шаг 2: Смена фона
Теперь, чтобы заменить фон фотографии, переключитесь на вкладку Фон в правом меню.
На вкладке «Фон» выберите «Изображение» из раскрывающегося списка, затем нажмите кнопку «Выбрать изображение» и выберите изображение, которое вы хотите использовать в качестве нового фона.
Ницца! Этот фон выглядит намного лучше. И это не заняло много времени. Наконец, сохраните фотографию с замененным фоном, нажав кнопку «Сохранить» на панели инструментов.
Попробуйте сейчас: загрузить изображение или Скачать PhotoScissors .Как убрать черный фон в Фотошопе
Для художественного оформления работ в Фотошопе нам зачастую требуется клипарт. Это отдельные элементы дизайна, такие как различные рамки, листья, бабочки, цветочки, фигурки персонажей и многое другое.
Клипарт добывается двумя способами: покупается на стоках либо ищется в публичном доступе через поисковые системы. В случае со стоками все просто: платим денежку и получаем требуемую картинку в большом разрешении и на прозрачном фоне.
Если же мы решили найти нужный элемент в поисковике, то нас поджидает один неприятный сюрприз – картинка в большинстве случаев располагается на каком-либо фоне, который мешает ее моментальному использованию.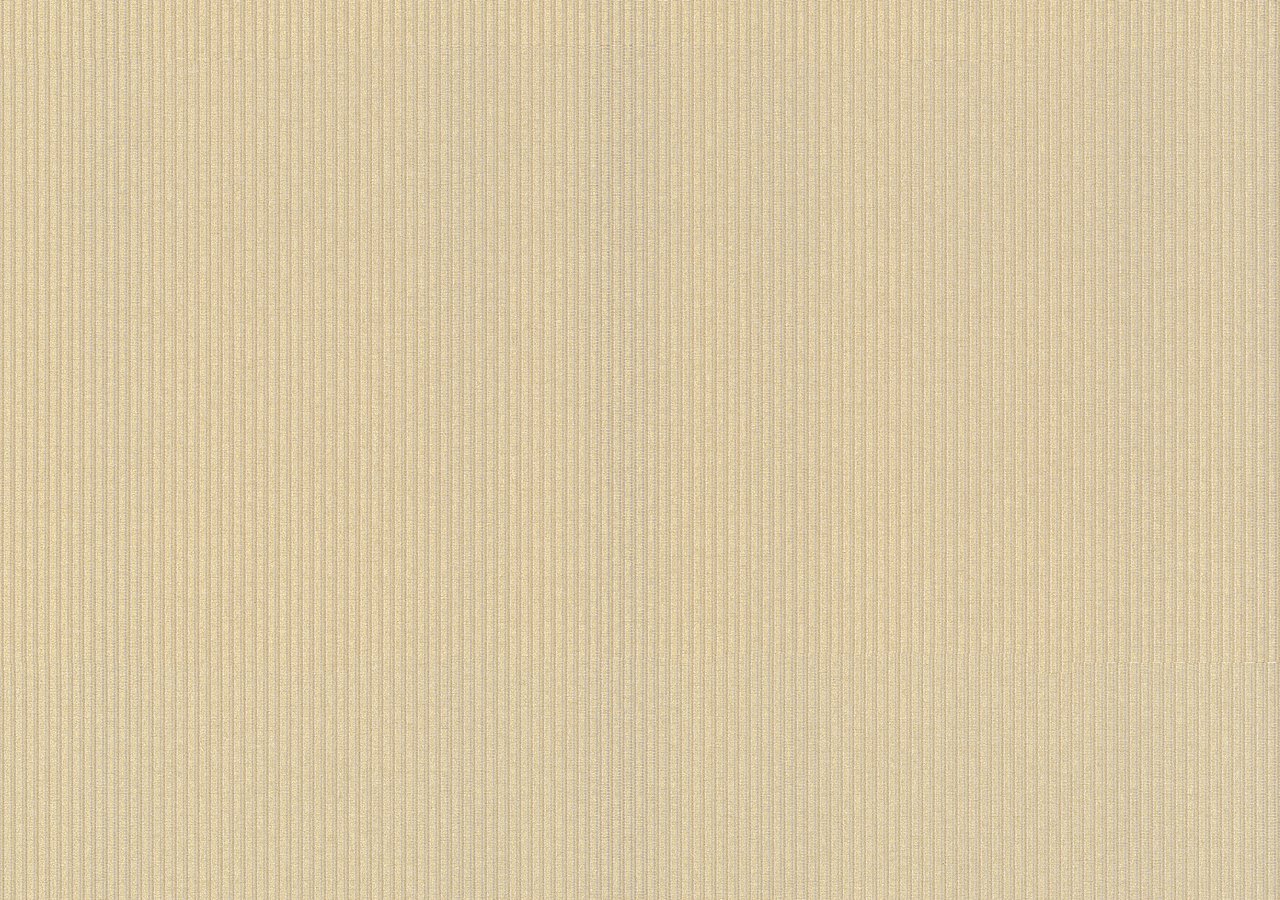
Сегодня поговорим о том, каким образом удалить черный фон с картинки. Изображение для урока выглядит следующим образом:
Удаление черного фона
Существует одно очевидное решение проблемы – вырезать цветок из фона каким-либо подходящим инструментом.
Урок: Как вырезать объект в Фотошопе
Но такой способ подходит не всегда, так как является довольно трудоемким. Представьте себе, что Вы вырезали цветок, потратив на это кучу времени, а затем решили, что он не совсем подходит к композиции. Вся работа насмарку.
Есть несколько способов быстро удалить черный фон. Эти способы могут быть немного похожими, но все они подлежат изучению, так как используются в разных ситуациях.
Способ 1: самый быстрый
В Фотошопе существуют инструменты, позволяющие быстро удалить однотонный фон с картинки. Это «Волшебная палочка» и «Волшебный ластик». Поскольку о «Волшебной палочке» уже написан целый трактат на нашем сайте, то воспользуемся вторым инструментом.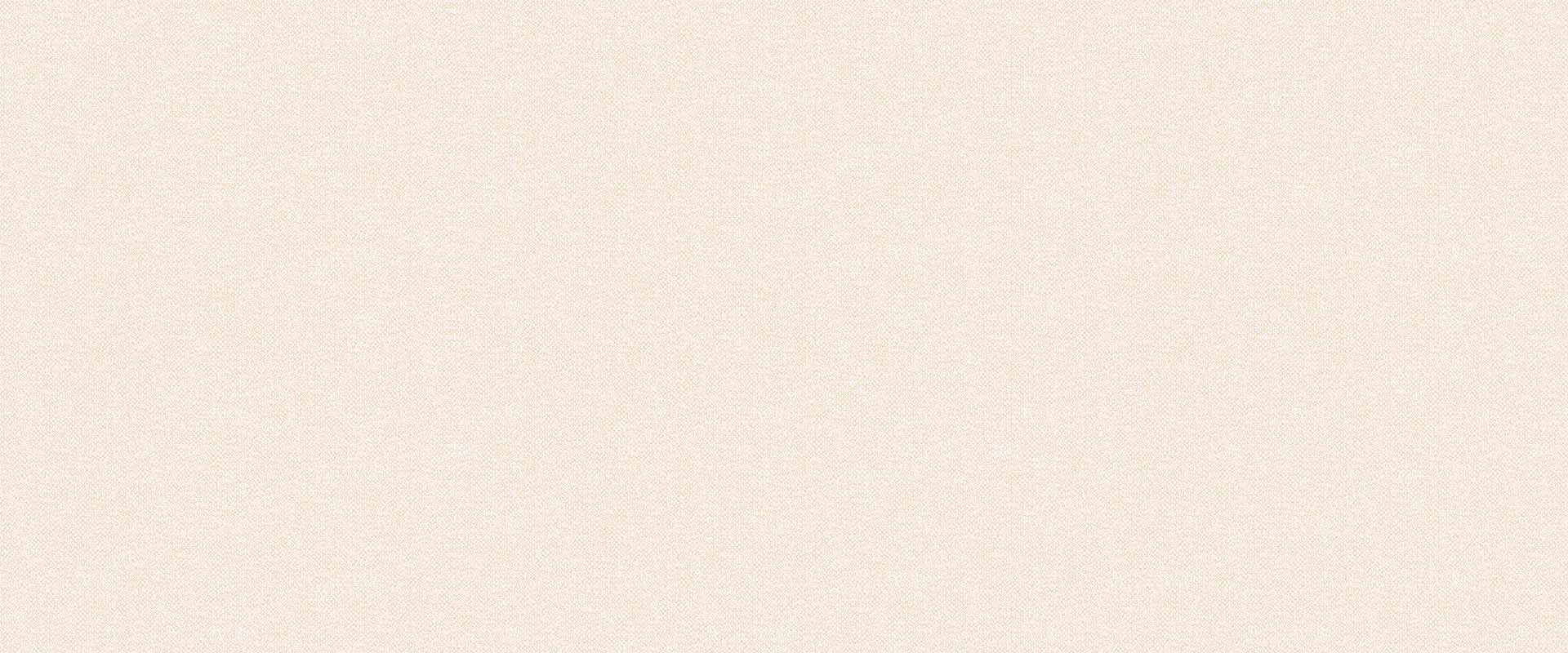
Урок: Волшебная палочка в Фотошопе
Перед тем как начать работу, не забываем создать копию исходного изображения сочетанием клавиш CTRL+J. Для удобства еще и снимем видимость с фонового слоя, чтобы он не мешался.
- Выбираем инструмент «Волшебный ластик».
- Кликаем по черному фону.
Фон удален, но мы видим черный ореол вокруг цветка. Это происходит всегда при отделении светлых объектов от темного фона (или темных от светлого), когда мы используем «умные» инструменты. Этот ореол удаляется довольно легко.
1. Зажимаем клавишу CTRL и жмем левой кнопкой по миниатюре слоя с цветком. Вокруг объекта появится выделение.
2. Переходим в меню «Выделение – Модификация – Сжать». Эта функция позволит нам сместить край выделения внутрь цветка, тем самым оставив ореол снаружи.
3. Минимальное значение сжатия – 1 пиксель, его и пропишем в поле. Не забываем нажимать ОК для срабатывания функции.
Не забываем нажимать ОК для срабатывания функции.
4. Далее нам необходимо удалить этот пиксель с цветка. Для этого инвертируем выделение клавишами CTRL+SHIFT+I. Обратите внимание, что теперь выделенная область охватывает весь холст целиком, исключая объект.
5. Просто нажимаем клавишу DELETE на клавиатуре, а затем убираем выделение сочетанием CTRL+D.
Клипарт готов к работе.
Способ 2: режим наложения «Экран»
Следующий способ отлично подойдет в том случае, если объект необходимо поместить на другой темный фон. Правда, здесь существуют два нюанса: элемент (желательно) должен быть максимально светлым, лучше белым; после применения приема цвета могут исказиться, но это легко исправить.
При удалении черного фона данным способом мы должны заранее поместить цветок в нужное место холста. Подразумевается, что темный фон у нас уже есть.
- Меняем режим наложения для слоя с цветком на «Экран».
 Видим такую картинку:
Видим такую картинку: - Если нас не устраивает тот факт, что цвета немного изменились, переходим на слой с фоном и создаем для него маску.
Урок: Работаем с масками в Фотошопе
- Черной кистью, находясь на маске, аккуратно закрашиваем фон.
Этот способ также подходит для того, чтобы быстро определить, впишется ли элемент в композицию, то есть, просто поместить его на холст и поменять режим наложения, без удаления фона.
Способ 3: сложный
Данный прием поможет Вам справиться с отделением от черного фона сложных объектов. Для начала необходимо максимально осветлить изображение.
1. Применяем корректирующий слой «Уровни».
2. Крайний правый ползунок сдвигаем максимально влево, внимательно следя за тем, чтобы фон оставался черным.
3. Переходим в палитру слоев и активируем слой с цветком.
4. Далее переходим на вкладку «Каналы».
5. По очереди нажимая на миниатюры каналов, выясняем, какой является наиболее контрастным. В нашем случае это синий. Делаем мы это для того, чтобы создать максимально сплошное выделение для заливки маски.
По очереди нажимая на миниатюры каналов, выясняем, какой является наиболее контрастным. В нашем случае это синий. Делаем мы это для того, чтобы создать максимально сплошное выделение для заливки маски.
6. Выбрав канал, зажимаем CTRL и кликаем по его миниатюре, создавая выделение.
7. Переходим обратно в палитру слоев, на слой с цветком, и кликаем по значку маски. Созданная маска автоматически примет вид выделения.
8. Отключаем видимость слоя с «Уровнями», берем белую кисточку и закрашиваем те области, которые остались черными на маске. В некоторых случаях этого делать не нужно, возможно, эти участки и должны быть прозрачными. В данном случае центр цветка нам нужен.
9. Избавимся от черного ореола. В данном случае операция будет немного другой, поэтому повторим материал. Зажимаем CTRL и кликаем по маске.
10. Повторяем действия, описанные выше (сжать, инвертировать выделение). Затем берем черную кисть и проходимся по границе цветка (ореолу).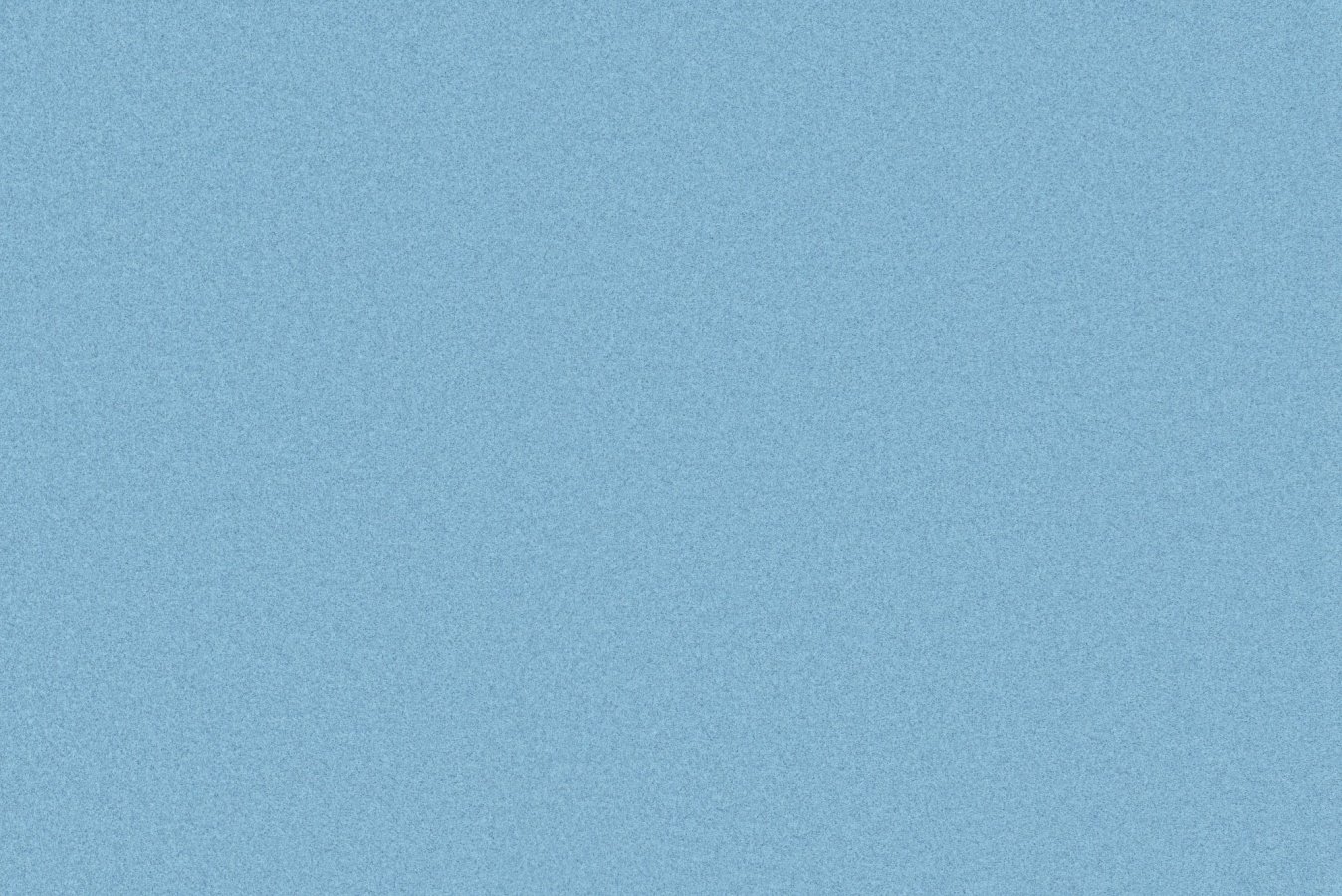
Вот такие три способа удаления черного фона с картинок мы изучили в этом уроке. На первый взгляд, вариант с «Волшебным ластиком» кажется самым правильным и универсальным, но он не всегда позволяет получить приемлемый результат. Именно поэтому необходимо знать несколько приемов для совершения одной операции, чтобы не терять время.
Помните, что профессионала от любителя отличает именно вариативность и умение решить любую задачу, независимо от ее сложности.
Мы рады, что смогли помочь Вам в решении проблемы.Опишите, что у вас не получилось. Наши специалисты постараются ответить максимально быстро.
Помогла ли вам эта статья?
ДА НЕТ125 фото лучших оттенков для различных типов комнат
Если вы хотите добавить изюминку в интерьер помещения, тогда обратите внимание на однотонные обои для стен. Они с легкостью справятся с поставленной задачей, поскольку материал, из которого их создают, подойдет для любых комнат.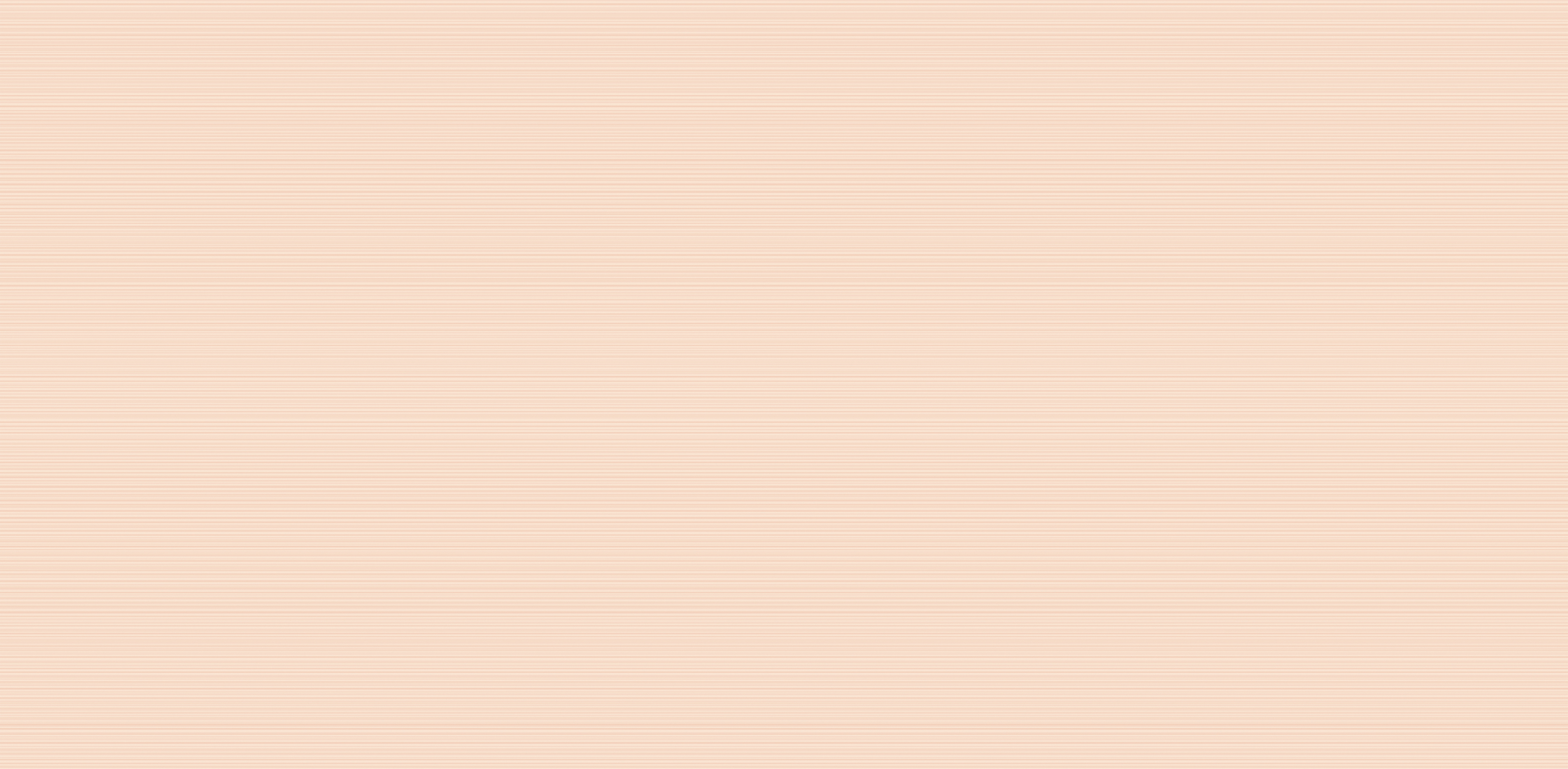 Однако дизайнеры заметили, что их свойства лучше использовать для небольших комнат с полотнами на стенах, поскольку такое стилевое оснащение позволит визуально уменьшить пространство помещения.
Однако дизайнеры заметили, что их свойства лучше использовать для небольших комнат с полотнами на стенах, поскольку такое стилевое оснащение позволит визуально уменьшить пространство помещения.
Часто их удается удачно применять для потолков. В этом случае идеально использовать светлые тона для потолка и цветной вариант на основе одного тона для завершения формирования образа стен.
Оглавление статьи:
Комбинирование однотонных обоев с обоями с рисунком
Если удачно использовать несколько фактур, вместе с цветами можно создать оригинальную версию дизайна, вызывающую восхищение гостей. Дизайнеры создали современный подход и считают, что однотонные полотна лучше клеить не на всю площадь комнаты.
Одну из стен выгодно оставить в покое, чтобы добавить на ее поверхность немного яркости с помощью, соответствующих обоев или фотообоев. Это требуется для разбавления одного цвета.
Если ваши обои с рисунком обладают слишком сложным узором, поклейте их на нижний край стены.
Упрощенные обои перекликающегося тона и цвета выгоднее поклеить на верхней части стены. Они должны прикасаться по горизонтальным местам.
Для одной из свободных стен можно использовать вместо фотообоев что-то вроде фрески. Если создать одну из стен на основе стиля пэчворк можно обзавестись ненавязчивым дополнением, которое можно представить изюминкой всего дизайна жилья.
Не бойтесь экспериментировать и искать удачные сочетания, подходящие вашему видению, характеру и всему, что связано с особенностями личности, способом жизни. Ваши гости обязательно оценят это, узнав вашу руку. С помощью фото однотонных обоев, которые вы можете видеть, мы предложим некоторые наброски в подарок для вас.
Как оперировать множеством вариаций
Все использующиеся оттенки для формирования домашнего интерьера могут выполнить уникальные функции. Используя характеристики насыщенных и очень ярких тонов легко выделить динамичные черты стилевой основы, темные тона с заметным мрачным налетом помогут сделать жилье значительно меньше, светлые обои в один тон помогут образовать атмосферу просторности и свежести.
Однотонные цветные обои для комнаты помогут сформировать базовый оттенок или разграничить площадь пространства. С помощью ярких изделий наклеенных противоположно можно образовать чарующие акценты.
Какие оттенки подойдут для различных типов комнат
Белый подходит для формирования современного интерьера. С помощью него можно привнести светлоту и легкость, налет воздушности, что поможет расслабиться. Идеален для комнат, которые будут применяться для отдыха.
Бежевый направлен на добавление ощущения спокойствия и умиротворенности. Этот нежный цвет отличается универсальными свойствами позволяющими создавать множество комбинаций с другими оттенками.
Рассматривая флизелиновые обои нужно отметить, что они отличаются от всех видов. Они весьма плотные и обладают завидной прочностью. Их создают из качественных материалов — в основном целлюлозы и различных полимеров. Их еще называют «улучшенной бумагой». Они способны пропускать воздух, что положительно скажется на климате комнаты.
Они способны пропускать воздух, что положительно скажется на климате комнаты.
Существуют разные виды, некоторые из них можно мыть или даже усиленно оттирать. Хотя на некоторых версиях иногда скапливается слишком много пыли.
А вы знали, что с пространством можно играть с помощью комбинации различных вариаций обоев? Если у вас появилось желание создать сочетание однотонного варианта с версией на основе рисунка, тогда стоит обратить внимание на веяния современной моды.
В 2017 году дизайнеры советуют создавать такое сочетание с добавлением красивых полос, элементов флористического назначения, орнаментов, обладающих крупными формами. Однотонность обладает всеми необходимыми качествами для подключения собственного таланта дизайнера.
Как улучшить пространственное восприятие таких обоев?
Сейчас поясним как скомбинировать обои, чтобы эстетически наслаждаться их красотой выделив уникальные качества:
- Модели с рельефными формами обеспечат внешнее избавление от сильно заметных дефектов рабочих поверхностей;
- Опираясь на гладкие виды на основе светлого оформления можно создать визуальное увеличение помещения;
- Крупные версии монохромных рисунков с учетом применения сочного цвета помогут визуально расширить жилую площадь.

Чтобы как-то изменить форму помещения, обладающего вытянутыми формами следует наклеить на широкую часть стен светлые модификации обоев. А на узкие лучше разместить однотонную версию с насыщенным цветом.
Важно: Помните, что их можно использовать в качестве идеальной основы для размещения картин, полок всяческого назначения, фотографий обрамленных рамкой.
Какой функцией обладают однотонные обои?
Очень важно осознавать, что однотонные обои в интерьере могут использоваться для различных целей. Необходимость их применения может обсуждаться с дизайнером или принимать решения их наклейки может сам хозяин, если он занимается ремонтом самостоятельно. Благодаря их универсальности можно рассчитывать на удачное сочетание с различными стилями.
Вместе с ними можно выгодно размещать почти все элементы формирующие остальной дизайн помещения. Главное подобрать правильный цвет для постельного белья, мебели, покрытия пола или потолка.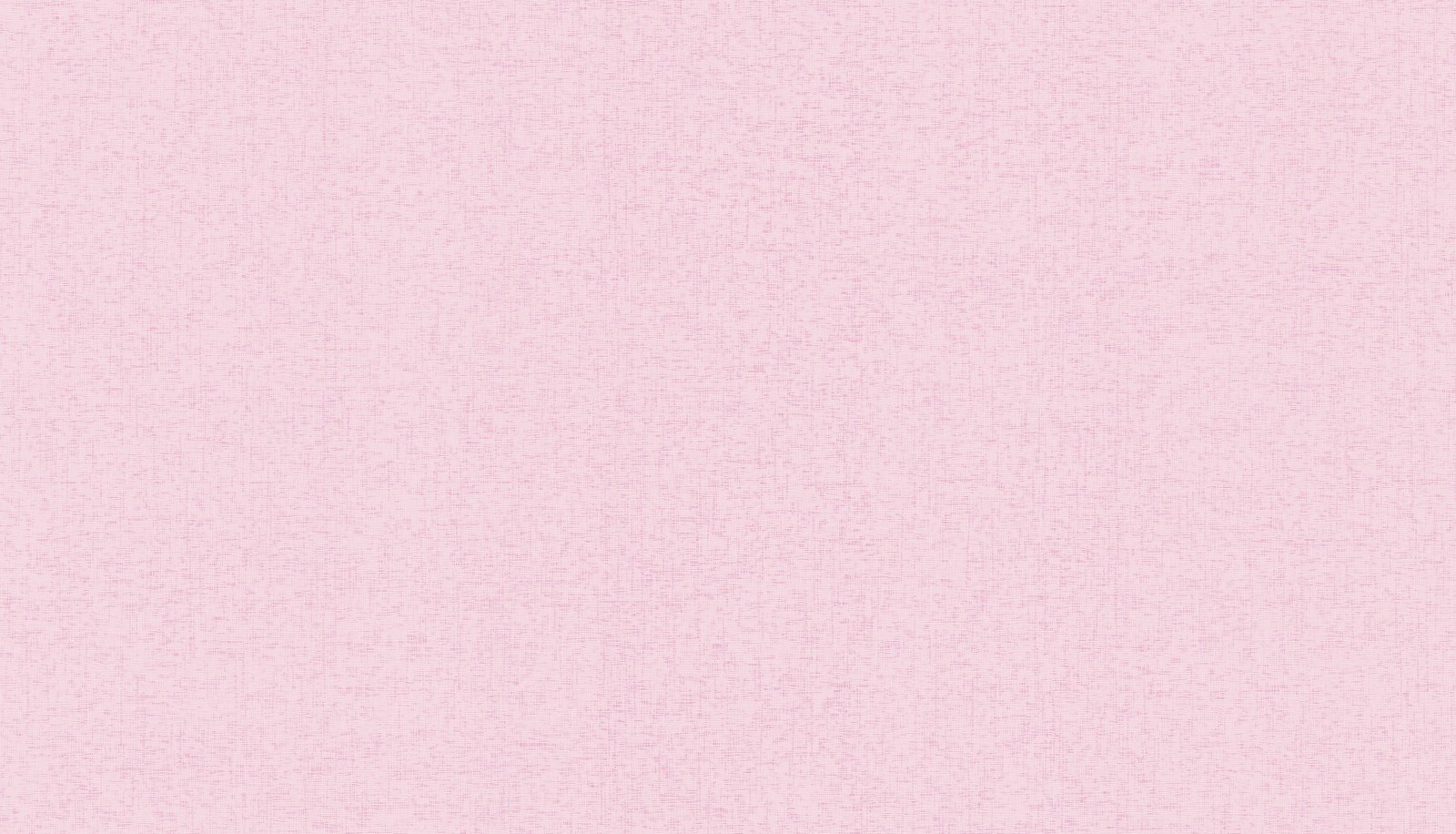
Хорошо бы, чтобы это сделал мастер. Но за счет уникальных свойств этих полотен можно попробовать найти в себе индивидуальное творческое начало. Они помогут сотворить нечто восхитительное.
Отличная перспектива для выбора именно их не правда ли? Не бойтесь обзавестись комфортным жилищем для личного использования и приема эстетически продвинутых людей. Покажите всем индивидуальный вкус с привкусом вашего характера.
Фото однотонных обоев
Вам понравилась статья? Поделитесь 😉
Белая стена для фотошопа
35+ белых текстур для фотошопа, бесплатные белые фоны и узоры
Чтобы как-то разнообразить светлый фон иллюстрации или сайта можно добавить в него белые текстуры.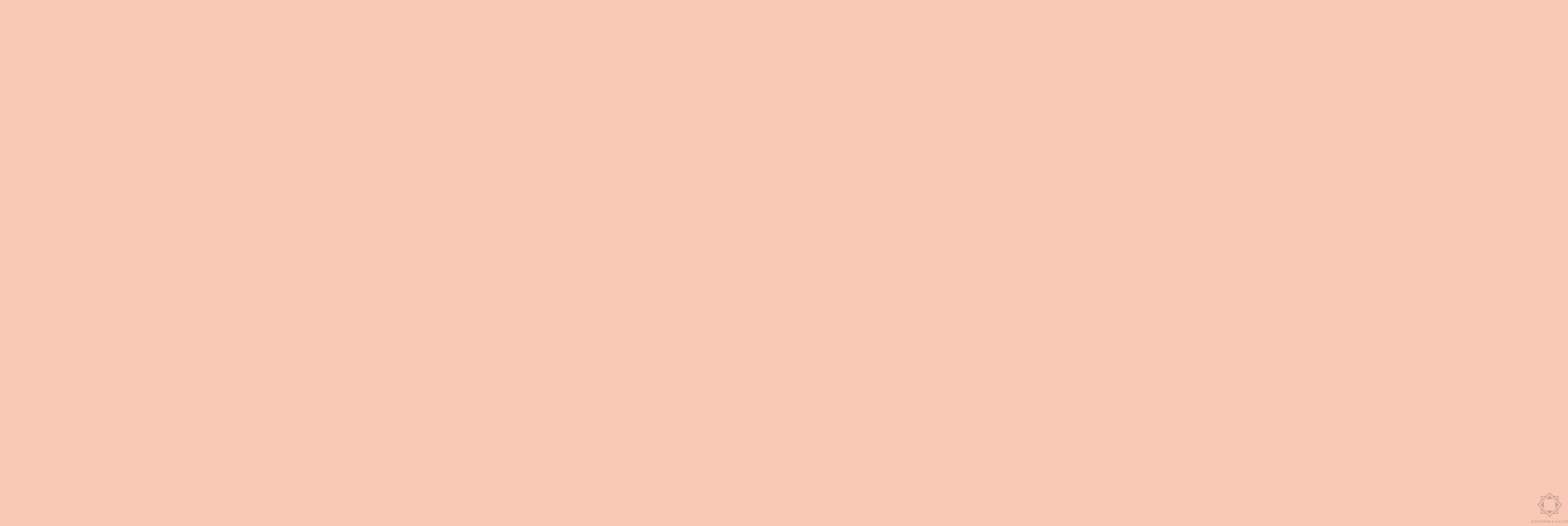 Визуально это будет выглядеть чуть поинтереснее обычной однотонной заливки. Как правило, для белого фона узоры фотошопа используются не сложные, можно сказать, даже еле заметные. Очень много подобных материалов можно найти в сервисе простых текстур SubtlePatterns о котором мы уже рассказывали. Собственно, значительная часть примеров ниже взята именно оттуда. Также вам могут пригодиться бесшовные узоры.
Визуально это будет выглядеть чуть поинтереснее обычной однотонной заливки. Как правило, для белого фона узоры фотошопа используются не сложные, можно сказать, даже еле заметные. Очень много подобных материалов можно найти в сервисе простых текстур SubtlePatterns о котором мы уже рассказывали. Собственно, значительная часть примеров ниже взята именно оттуда. Также вам могут пригодиться бесшовные узоры.
Скачать белые текстуры для фотошопа вы сможете пройдя по ссылкам в изображениях (кликаете по ним и попадаете на сайт-источник). Мы старались подобирать только бесплатные варианты. Среди файлов найдете разрешения картинок в PNG и EPS (с сервиса Freepik).
Large Leather
Gplay
Cubes
White Paperboard
White Wall 2
Simple Horizontal Light
Straws
Subtle Grey
Subtle Dots
Pyramid
Subtle Light Tile Pattern vol1
Subtle Light Tile Pattern vol2
Subtle Light Tile Pattern vol3
White Linen
Light Paper Fibers
Clean Textile
White Brick Wall
Vintage Speckles
Diamond Eyes
12 Free Minimal Web Patterns
Как видите, в сети удалось найти лишь парочку наборов белых текстур для фотошопа, которые бы содержали сразу несколько материалов. Ниже пойдут ссылки на проект бесплатного вектора Freepik. Здесь следует обратить внимание на то, что часть объектов является текстурами, а часть — просто белые фоны с узорами. Последние вы не сможете использовать в качестве картинки для размножение фона сайта (background-repeat). Хотя с другой стороны это компенсируется векторным форматом изображений.
Ниже пойдут ссылки на проект бесплатного вектора Freepik. Здесь следует обратить внимание на то, что часть объектов является текстурами, а часть — просто белые фоны с узорами. Последние вы не сможете использовать в качестве картинки для размножение фона сайта (background-repeat). Хотя с другой стороны это компенсируется векторным форматом изображений.
White Triangles
White Geometric Texture
White Wood
White Bokeh Background with Snowflakes
Если вам нравится эффект боке, то здесь найдете более 100 соответствующих текстур.
Squared Shapes White
White Wall Texture
White Canvas Background
Shiny Triangle Shape
White Polygons Background
Silver Background
Paper Texture
White Paper
Abstract Background with Polygons
Checkered Background
White Abstract
Итого получилось 35 материалов. В некоторых из них можно найти серые и серебристые оттенки, но общую картину они не портят, а скорее дополняют. Больше текстур и белых узоров фотошопа найдете на сайтах источниках Subtlepatterns и Freepik. Там еще остались интересные изображения.
В некоторых из них можно найти серые и серебристые оттенки, но общую картину они не портят, а скорее дополняют. Больше текстур и белых узоров фотошопа найдете на сайтах источниках Subtlepatterns и Freepik. Там еще остались интересные изображения.
design-mania.ru
Фоны для фотошопа — Светлый Цемент / Фотошоп-мастер
В очередной раз убеждаемся, что Photoshop все возрасты покорны! Знакомьтесь, Ирина Павловна — выпускница курса «Time Blending. Основы композитной фотографии».
1196 13
Все мы сталкиваемся с критикой в жизни. И все мы критикуем кого-то. Но как понять, пишет ли тебе «эксперт» с целью помочь или он решил выплеснуть негатив на тебя?
1152 53
Размещаем подборку с работами пользователей. Напишите, в комментариях чья работа из представленных, по вашему мнению, лучшая.
1102 53
Смотрите запись трансляции с иллюстратором Инной Гревцевой. Инна расскажет про лица, затронет тему стилизации, покажет, как начинает работу над персонажем.
492 0
Мы подготовили исходные фотографии с локации Москва гостиница «Украина». Попробуйте создать свою единую композицию. Интерактив состоит из двух этапов.
1468 21
photoshop-master.ru
Фоны для фотошопа — Старые стены (III) / Фотошоп-мастер
В очередной раз убеждаемся, что Photoshop все возрасты покорны! Знакомьтесь, Ирина Павловна — выпускница курса «Time Blending. Основы композитной фотографии».
1196 13
Все мы сталкиваемся с критикой в жизни. И все мы критикуем кого-то. Но как понять, пишет ли тебе «эксперт» с целью помочь или он решил выплеснуть негатив на тебя?
1152 53
Размещаем подборку с работами пользователей. Напишите, в комментариях чья работа из представленных, по вашему мнению, лучшая.
1102 53
Смотрите запись трансляции с иллюстратором Инной Гревцевой. Инна расскажет про лица, затронет тему стилизации, покажет, как начинает работу над персонажем.
492 0
Мы подготовили исходные фотографии с локации Москва гостиница «Украина». Попробуйте создать свою единую композицию. Интерактив состоит из двух этапов.
1468 21
photoshop-master.ru
Создаём винтажные обои в Photoshop / Фотошоп-мастер
В этом уроке я покажу вам, как создать винтажные обои в программе Photoshop, используя кисти гранж и акварельные краски. Далее, мы объединим текст с эффектом стекающей краски, чтобы создать надпись на стене. В заключение, мы поработаем с освещением, чтобы получить яркий насыщенный дизайн.
Данный эффект был навеян рекламными изображениями для нового сезона сериала “Американская история ужасов: Фрик-шоу”.
Скачать архив с материалами к уроку
Итоговый результат
1. Создайте узор
Шаг 1
Откройте набор текстур с Французскими обоями, выберите изображение 35.jpg. Далее, идём Изображение – Коррекция – Уровни (Image > Adjustments > Levels).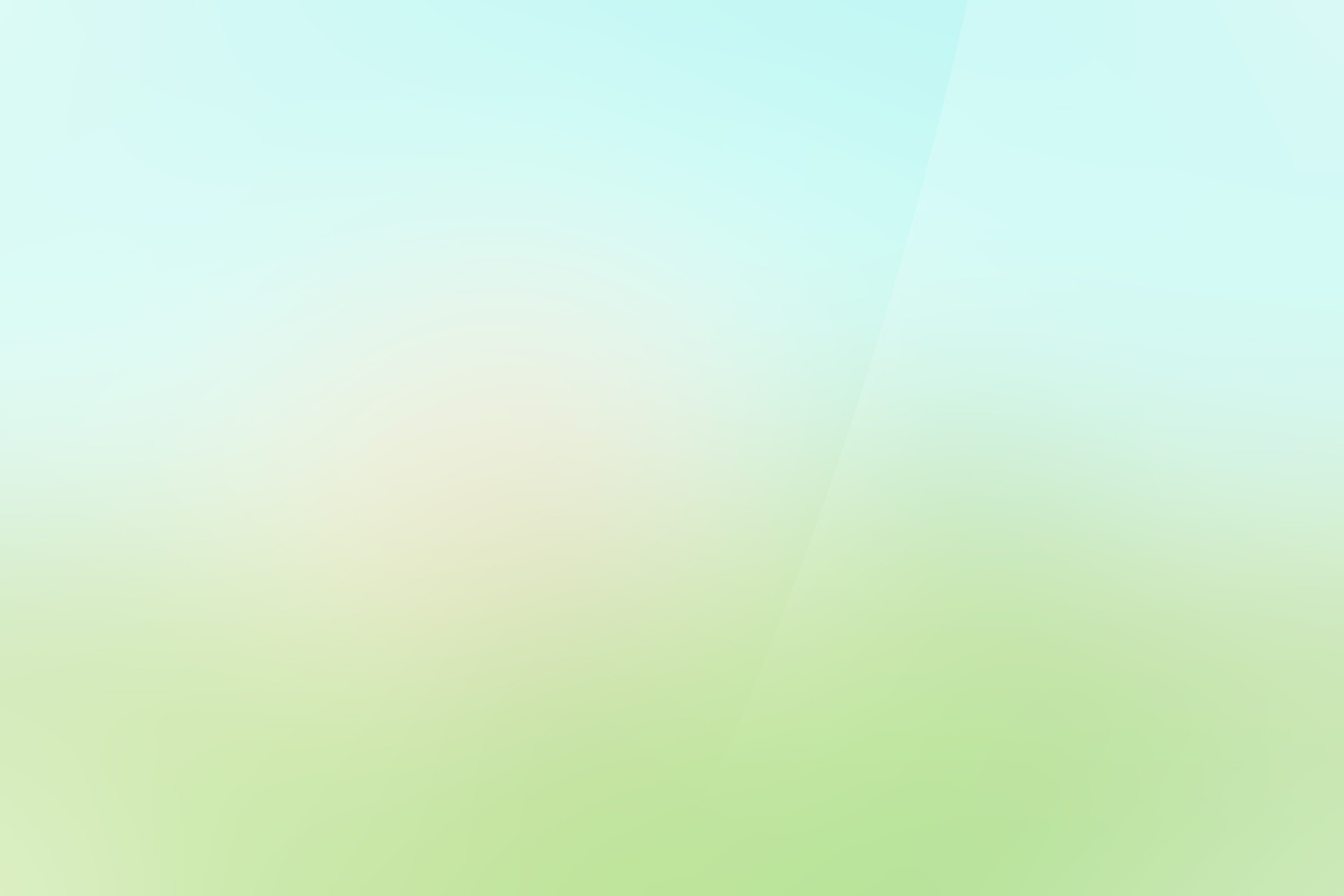 Выберите инструмент Проба на изображении для определения точки белого (Sample in image to set white point), далее, щёлкните по персиково-оранжевому цвету на текстуре обоев. Таким образом, мы преобразуем выбранный оттенок и все оттенки светлее в белый цвет.
Выберите инструмент Проба на изображении для определения точки белого (Sample in image to set white point), далее, щёлкните по персиково-оранжевому цвету на текстуре обоев. Таким образом, мы преобразуем выбранный оттенок и все оттенки светлее в белый цвет.
Шаг 2
Далее, идём Изображение – Коррекция – Цветовой тон / Насыщенность (Image > Adjustments > Hue/Saturation), поставьте галочку в окошке Тонирование (Colorize). Установите следующие настройки:
- Цветовой тон (Hue): 32
- Насыщенность (Saturation): 18
- Яркость (Lightness): 40
Шаг 3
Далее, идём Редактирование – Определить узор (Edit > Define Pattern), дайте название узору.
2. Проведите коррекцию текстуры Трещины
Шаг 1
Создайте новый документ 1280 x 720 px, Откройте исходную текстуру «Трещина 5». Переместите данную текстуру в наш рабочий документ, расположив поверх слоя с Задним фоном (Background layer). Примените масштабирование к текстуре по мере необходимости, но результат должен быть таким, как на скриншоте ниже. Постарайтесь, чтобы верхняя и нижняя часть трещины были открытыми на краях рабочего документа.
Переместите данную текстуру в наш рабочий документ, расположив поверх слоя с Задним фоном (Background layer). Примените масштабирование к текстуре по мере необходимости, но результат должен быть таким, как на скриншоте ниже. Постарайтесь, чтобы верхняя и нижняя часть трещины были открытыми на краях рабочего документа.
Чтобы эффект был более аккуратным, нам необходимо избавиться от дыры, которая уходит вправо на изображении, и это мы и исправим далее.
Шаг 2
Выберите инструмент Штамп (Stamp Tool), установите мягкую круглую кисть 25 px. Нажмите и удержите клавишу (Alt), далее щёлкните по участку в самом начале трещины. Мы используем эту кромку для коррекции дыры справа.
Шаг 3
Отпустите кнопку мыши, далее щёлкните и протащите мышкой по выбранному участку, чтобы добавить текстуру к начальной точке дыры. Вы можете отменить действие, вернуться и снова отобрать образец текстуры, чтобы получить тот результат, который вам понравится. Только пока ещё не заполняйте всю дыру сразу, вначале создайте кромку.
Только пока ещё не заполняйте всю дыру сразу, вначале создайте кромку.
Шаг 4
Теперь, выберите инструмент Заплатка (Patch Tool), убедитесь, чтобы в настройках данного инструмента были установлены режим Нормальный (Normal), назначение Источник (Source). Далее, щёлкните и обведите оставшуюся часть дыры, создавая активное выделение.
Шаг 5
Щёлкните в пределах контура выделенной области и, удерживая нажатой кнопку мыши, перетащите выделенный участок на смежный участок стены, который вам понравится, а затем отпустите кнопку мыши. С помощью заплатки мы закроем дыру.
Шаг 6
Вы также можете воспользоваться инструментом Точечная Восстанавливающая кисть (Spot Healing Brush Tool), чтобы избавиться от каких-либо мелких точек или участков стены, которые вам не нравятся, просто проведя кистью поверх них.
Шаг 7
Как только вы завершили коррекцию, идём Фильтр – Шум – Уменьшить шум (Filter > Noise > Reduce Noise). Установите следующие настройки:
Установите следующие настройки:
- Интенсивность (Strength): 10
- Сохранить детали (Preserve Details): 37
- Уменьшить шумы цветов (Reduce Color Noise): 84
- Детали резкости (Sharpen Details): 75
а также убедитесь, чтобы не стояла галочка в окошке Удалить артефакт JPEG (Remove JPEG Artifact).
Шаг 8
В заключение, идём Изображение – Коррекция – Цветовой тон / Насыщенность (Image > Adjustments > Hue/Saturation), установите значение Цветового тона (Hue) -64, а значение Насыщенности (Saturation) -70.
3. Добавьте текстуру Бетона к текстуре Трещины
Шаг 1
Выберите инструмент Магнитное лассо (Magnetic Lasso Tool), далее щёлкните по кромке трещины, чтобы начать выделение. Медленно ведите мышью вдоль края кромки, а если вам понадобиться углубиться в текстуру, просто щёлкните, там, где вы хотите углубиться для добавления опорной точки, а затем продолжайте тянуть линию мышью.
Медленно ведите мышью вдоль края кромки, а если вам понадобиться углубиться в текстуру, просто щёлкните, там, где вы хотите углубиться для добавления опорной точки, а затем продолжайте тянуть линию мышью.
Вы можете поиграть с настройками данного инструмента, например, увеличить показатель Частоты (Frequency) по мере необходимости.
Шаг 2
Как только вы создали выделение, вы можете воспользоваться инструментом Прямолинейное лассо (Polygonal Lasso Tool). В настройках данного инструмента выберите опцию Добавление к выделенной области (Add to Selection), чтобы добавить какие-либо оставшиеся участки стены в верхней и нижней части изображения к выделенной области.
Как только активное выделение будет готово, идём Выделение – Инверсия (Select > Inverse).
Шаг 3
К слою с трещиной добавьте слой-маску с помощью иконки Добавить маску (Add layer mask) в нижней части панели слоев. С помощью слой-маски мы скроем центральную часть трещины.
С помощью слой-маски мы скроем центральную часть трещины.
Шаг 4
Добавьте текстуру бетона ConcreteBare0183 на наш рабочий документ. Расположите данную текстуру бетона ниже слоя с текстурой трещины. Назовите данный слой с текстурой бетона «Бетон» (Concrete). Далее примените масштабирование и убедитесь, чтобы не оставалось каких-либо пустых участков.
Шаг 5
Находясь на слое с текстурой бетона, идём Изображение – Коррекция – Цветовой тон / Насыщенность (Image > Adjustments > Hue/Saturation), установите значение Цветового тона (Hue) на -12, а значение Насыщенности (Saturation) на -20.
Шаг 6
Дважды щёлкните по слою с трещиной, чтобы применить стиль слоя Тень (Drop Shadow). Примените следующие настройки для данного стиля слоя:
- Непрозрачность (Opacity): 25%
- Смещение (Distance): 10
- Размер (Size): 10
Таким образом, мы добавим первый слой тени к этой части стены.
4. Усильте цвета текстуры Трещины, добавьте узор, откорректируйте края
Шаг 1
Создайте новый слой поверх всех остальных слоёв, назовите этот слой «Цветная заливка» (Fill Color). Поменяйте режим наложения для данного слоя на Цветность (Color). Далее, установите цвет переднего плана на #968978, и с помощью инструмента Заливка (Paint Bucket Tool), залейте слой выбранным цветовым оттенком.
Шаг 2
Создайте ещё один новый слой поверх всех слоёв, назовите этот слой «Узор». Поменяйте режим наложения для данного слоя на Умножение (Multiply). Так как инструмент Заливка (Paint Bucket Tool) всё ещё активен, в настройках данного инструмента выберите тип заливки Узор (Pattern). Залейте новый слой узором, который мы создали в самом начале этого урока.
Шаг 3
Удерживая клавишу (Ctrl) нажатой, щёлкните по миниатюре слой-маски слоя с трещиной, чтобы загрузить выделение вокруг трещины.
Далее, перейдите на слой «Цветная заливка», добавьте слой-маску с помощью иконки «Добавить маску» (Add layer mask) в нижней части панели слоев. Повторите то же самое и для слоя «Узор».
Шаг 4
Откройте исходную текстуру гипса PlasterWhite0080. Переместите данную текстуру в наш рабочий документ, расположив поверх всех остальных слоёв. Назовите этот слой с текстурой гипса «Края» (Edges), далее к этому слою добавьте слой-маску с помощью соответствующей иконки, а затем залейте слой-маску чёрным цветом.
Выберите инструмент Ластик (Eraser Tool), далее, убедитесь, чтобы цвет переднего плана был установлен на чёрный цвет, а также, чтобы была активна слой-маска.
С помощью мягкой кисти маленького диаметра, начните скрывать участки вдоль края, чтобы на этих участках стала проявляться текстура.
Примечание переводчика: автор скрывает текстуру гипса с помощью слой-маски, а затем восстанавливает отдельные фрагменты текстуры гипса на краях обоев.
Не все края должны быть обработаны ластиком. Пары участков вокруг трещины должно быть достаточно. Это сделает итоговый результат более реалистичным и интересным.
Шаг 1
Создайте новый слой поверх всех остальных слоёв, назовите этот слой «Обрамление 1» (Border 1). Поменяйте режим наложения для данного слоя на Умножение (Multiply), а также уменьшите Непрозрачность (Opacity) слоя до 70%, установите цвет переднего плана на #524741, а затем, с помощью любой кисти Гранж (Grunge brushes) затемните края рабочего документа.
Шаг 2
Создайте ещё один новый слой, назовите этот слой «Обрамление 2» (Border 2). Поменяйте режим наложения для данного слоя на Линейный затемнитель (Linear Burn). С помощью мягкой круглой кисти добавьте затемнение на края, обработанные кистью гранж.
Шаг 3
Создайте ещё один новый слой, назовите этот слой «Перекрытие Гранж» (Grunge Overlay).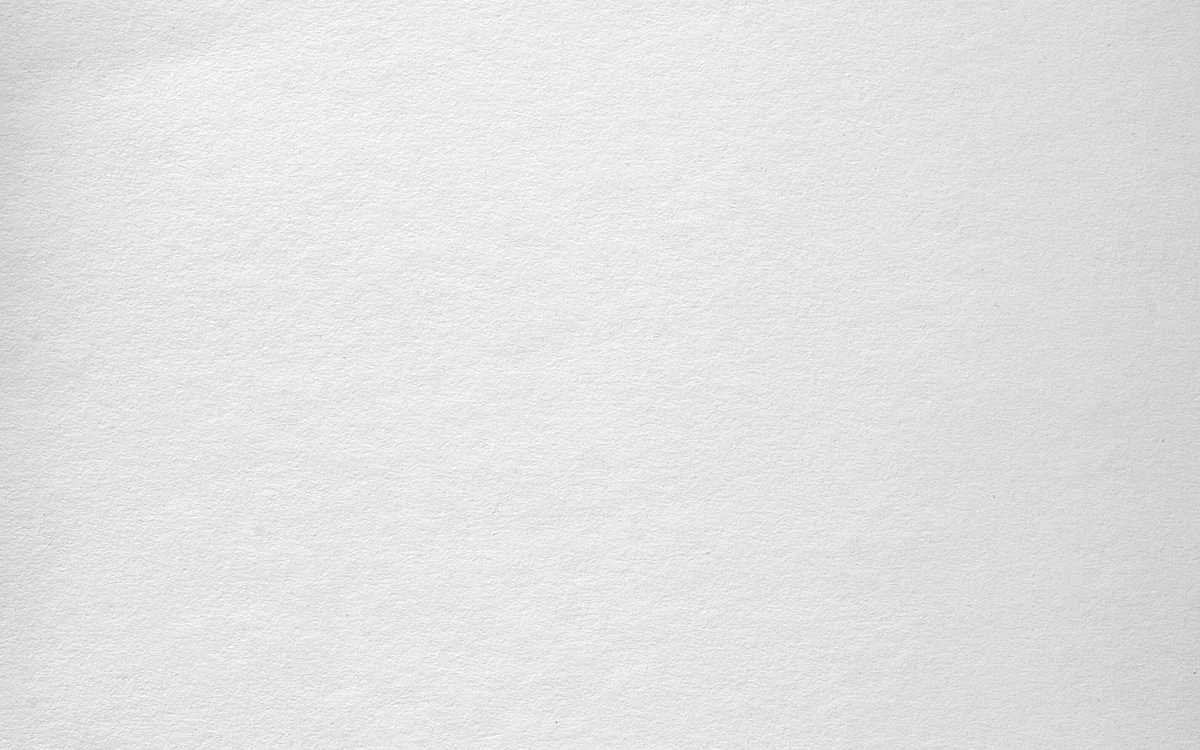 Поменяйте режим наложения для данного слоя на Умножение (Multiply), а также уменьшите Непрозрачность (Opacity) данного слоя до 50%. Далее, с помощью кисти Гранж произвольно обработайте стену с обоями (часть стены с узором).
Поменяйте режим наложения для данного слоя на Умножение (Multiply), а также уменьшите Непрозрачность (Opacity) данного слоя до 50%. Далее, с помощью кисти Гранж произвольно обработайте стену с обоями (часть стены с узором).
Шаг 4
Создайте ещё один новый слой, назовите этот слой «Световые блики» (Highlight). Поменяйте режим наложения для данного слоя на Мягкий свет (Soft Light), установите цвет переднего плана на #acacac, и с помощью мягкой кисти добавьте световые блики на края трещины. Далее, добавьте ту же самую слой-маску, как и в предыдущих шагах, предварительно загрузив выделение трещины, точно так же, как вы добавляли до этого слой-маску к слою «Цветная заливка» и «Узор».
Шаг 5
Вы также можете создать ещё один слой, назовите этот слой «Тени» (Shadow). Поменяйте режим наложения для данного слоя на Умножение (Multiply), и используя тот же самый цвет переднего плана, затемните любые участки стены, которые требуют затемнения на краях. Не забудьте также добавить к этому слою слой-маску.
Не забудьте также добавить к этому слою слой-маску.
6. Усиливаем тень по краям текстуры Трещины, проводим ретушь центральной части текстуры Бетона
Шаг 1
Создайте новый слой поверх слоя «Бетон». Назовите этот слой «Тень в центре 1» (Center Shadow 1). Поменяйте режим наложения для данного слоя на Умножение (Multiply), а также уменьшите Непрозрачность (Opacity) данного слоя до 50%. Установите цвет переднего плана — чёрный. Далее, с помощью большой мягкой кисти добавьте тени на края трещины для придания большей глубины.
Шаг 2
Создайте новый слой поверх слоя «Тень в центре 1». Назовите этот слой «Тень в центре 2» (Center Shadow 2). Поменяйте режим наложения для данного слоя на Линейный затемнитель (Linear Burn), а также установите цвет переднего плана на #342915.
В первой части данного шага с помощью круглой кисти Жёсткостью (Hardness) 70% усильте тени на краях обоев на отдельных участках трещины. Вы можете использовать инструмент Ластик (Eraser Tool), чтобы придать ту же самую форму вашим теням, которую создают края обоев.
Вы можете использовать инструмент Ластик (Eraser Tool), чтобы придать ту же самую форму вашим теням, которую создают края обоев.
Во второй части этого шага используйте инструмент Ластик (Eraser Tool), установите кисть #24 из набора акварельных кистей, чтобы стереть внешние края теней, которые вы нарисовали.
Шаг 3
Далее, начните создавать новые слои между слоем «Тень в центре 2» и слоем с трещиной.
Примечание переводчика: автор создаёт 7 новых слоёв ниже слоя «Тень в центре 2».
Для каждого нового слоя установите режим наложения Умножение (Multiply), далее, выберите оттенки зелёного и коричневого цвета, чтобы добавить пятна / разводы на бетонную поверхность в центре изображения, используя кисти Акварельные краски. Сгруппируйте все эти слои в одну группу, назовите эту группу «Центр».
Шаг 4
Кисти и цвета для создания данного эффекта:
- Слой – Цвет – Кисть
- 1 — #998675 — 28
- 2 — #a6a497 — 30
- 3 — #a6a497 — 29
- 4 — #998675 — 27
- 5 — #342915 — 29
- 6 — #a6a497 — 09
- 7 — #342915 – 22
Примечание переводчика: для создания данного эффекта, автор использует 7 слоёв, 7 цветовых оттенков и кистей.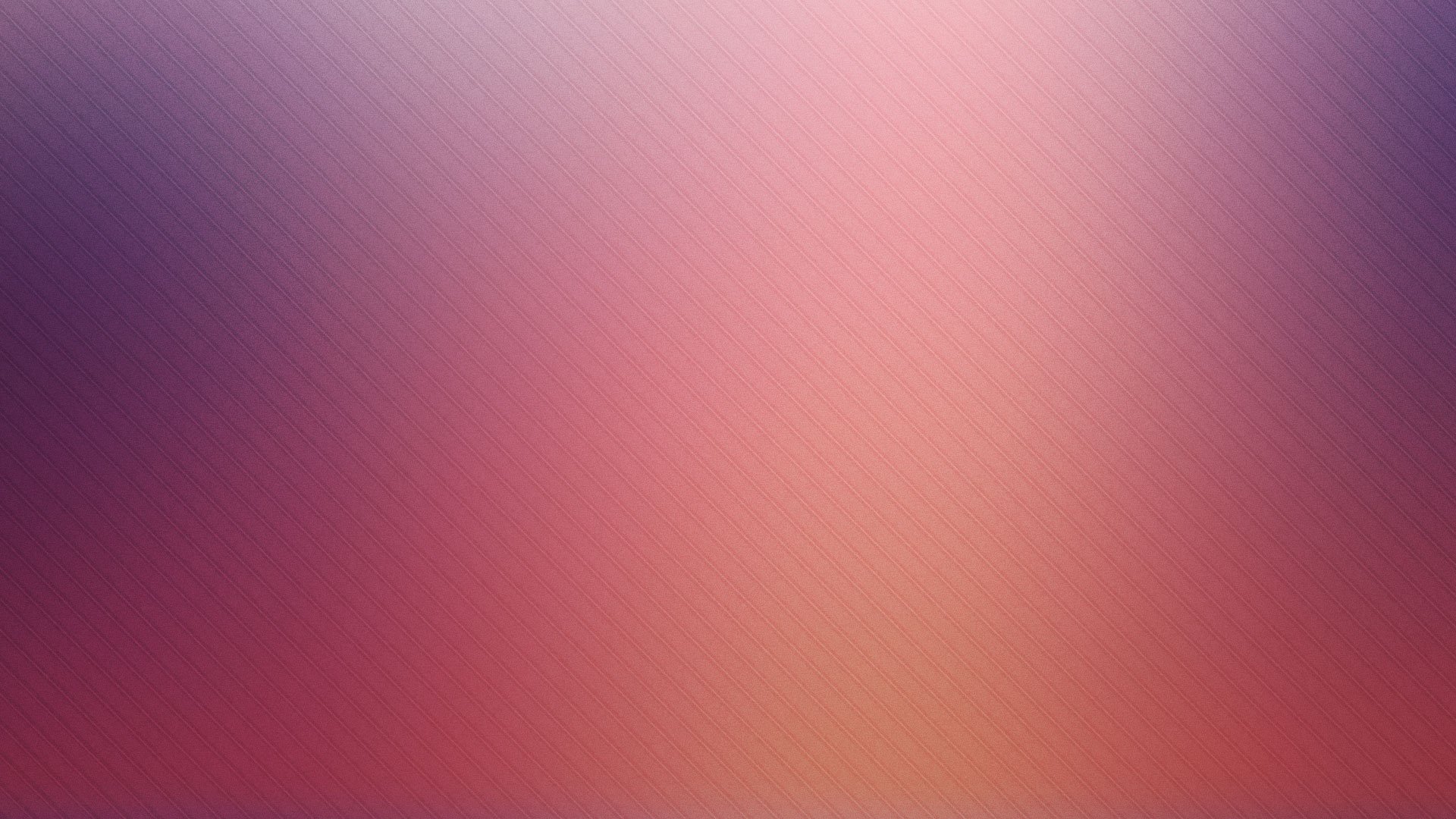
Шаг 1
Добавьте текст, используя шрифт Nightbird, размер шрифта (Size) 99 pt, цвет шрифта #993133, установите Трэкинг для выделения символов (Tracking) -25.
Шаг 2
Далее, идём Редактирование – Трансформация – Поворот (Edit > Transform > Rotate), немного поверните текст, а затем нажмите клавишу (Enter), чтобы применить изменения.
Шаг 3
Создайте новый слой поверх слоя с текстом, назовите этот слой «Подтёки» (Drips). Установите цвет переднего плана на #993133. Далее, с помощью кисти Подтёки добавьте стекающие капли к парочке букв в тексте. Вы также можете комбинировать кисти, используя их для одной и той же буквы.
Шаг 4
Выделите слой с текстом и слой с кровавыми подтёками, далее идём Слой – Объединить слои (Layer > Merge Layers), назовите объединённый слой «Текст» (Text). Поменяйте режим наложения для данного слоя с текстом на Умножение (Multiply).
Поменяйте режим наложения для данного слоя с текстом на Умножение (Multiply).
Шаг 5
Вы можете использовать кисти Акварельные краски, чтобы скрыть отдельные участки текста, если вы захотите.
Шаг 6
Далее, идём Изображение – Коррекция – Цветовой тон / Насыщенность (Image > Adjustments > Hue/Saturation), установите значение Насыщенности (Saturation) на 10.
Шаг 7
Создайте новый слой поверх слоя «Тень в центре 2». Назовите этот слой «Пятно крови» (Stain). Поменяйте режим наложения для данного слоя на Линейный затемнитель (Linear Burn). Установите цвет переднего плана на #b3897c, и с помощью кисти # 28 из набора Акварельные краски нарисуйте кровавое пятно за текстом. Вы можете изменить настройки кисти, если захотите. Настройки кисти указаны в следующем шаге.
Шаг 8
Перейдите в закладку Кисть (Brush), Окно – Кисть (Window > Brush), установите размер кисти (Size) 400, а также поставьте галочку в окошке Отразить Y (Flip Y), далее добавьте кисть.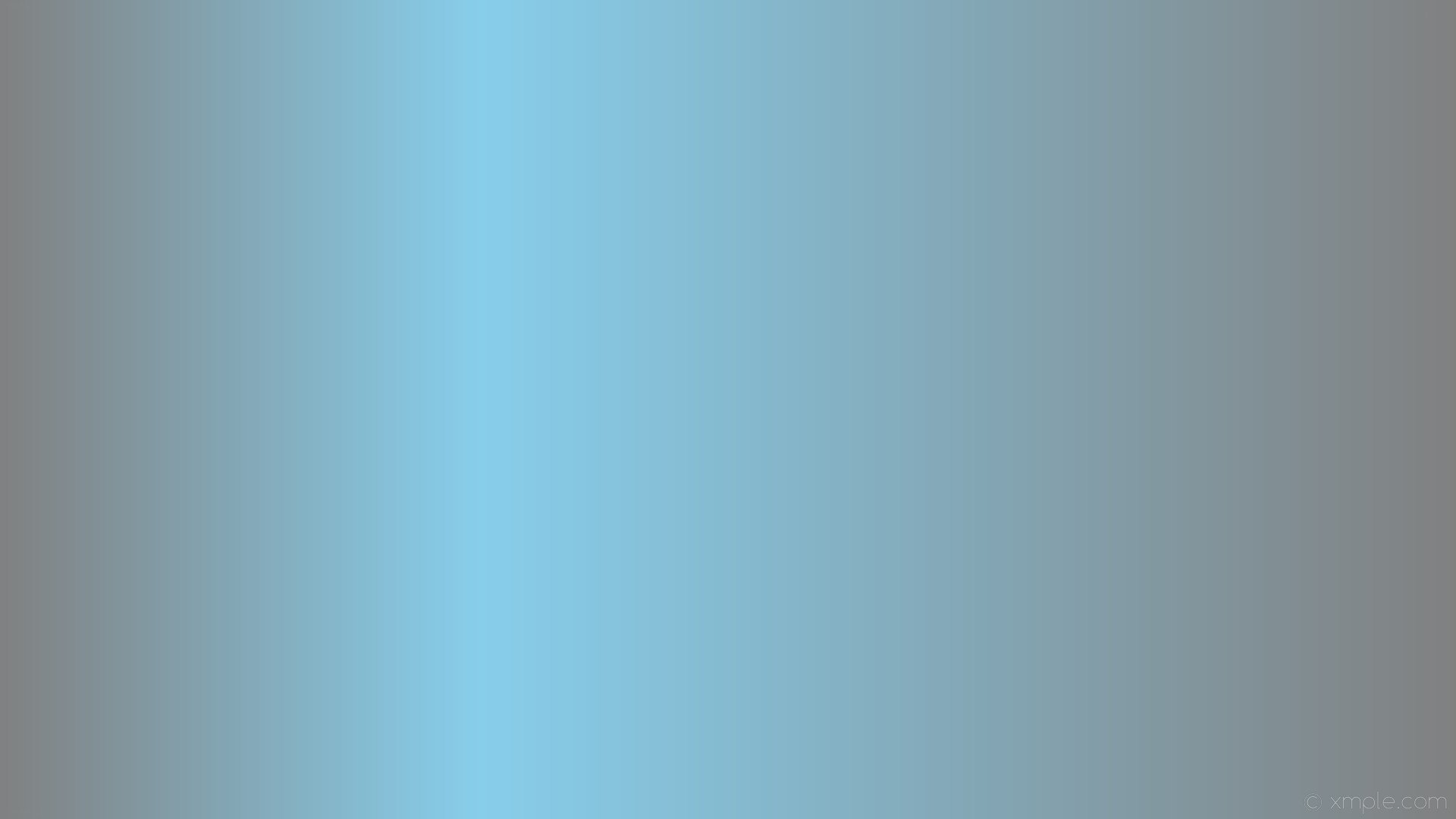
8. Освещение и заключительные штрихи
Шаг 1
Нажмите кнопку Создать новый корректирующий слой или слой-заливку (Create new fill or adjustment layer) в нижней части панели слоев и в появившемся окне выберите опцию Уровни (Levels). Убедитесь, чтобы данный корректирующий слой был расположен поверх всех остальных слоёв в палитре слоёв, далее установите значение Световых бликов (Highlights) на 245.
Шаг 2
Далее, добавьте новый корректирующий слой, но на этот раз выберите Яркость / Контрастность (Brightness/Contrast), установите значение Контрастности (Contrast) на 10.
Шаг 3
Дважды щёлкните по слою «Цветная заливка», чтобы применить стиль слоя Наложение градиента (Gradient Overlay). Примените следующие настройки для данного стиля слоя:
- Режим наложения (Blend Mode) Перекрытие (Overlay)
- Непрозрачность (Opacity): 35%
- Стиль (Style): Радиальный (Radial)
- Масштаб (Scale): 150%
- Поставьте галочку в окошке Инверсия (Reverse)
- Цвета градиента от чёрного к белому.

Данное действие сделает эффект более живым.
Шаг 4
Выберите инструмент Осветлитель (Dodge Tool), установите мягкую круглую кисть, также в настройках данного инструмента, установите Диапазон (Range) на Средние тона (Midtones), а значение Экспозиции (Exposure) на 50%. Перейдите на слой с текстурой трещины и с помощью инструмента Осветлитель (Dodge Tool) слегка осветлите края трещины.
Поздравляю! Мы завершили урок.
В этом уроке мы провели коррекцию текстуры трещины, создав основу для наших обоев.
Далее мы залили цветом и добавили узор к текстуре трещины, а также применили кисти, добавив винтажный и гранжевый вид. Мы также использовали и другие кисти, чтобы создать светотени для придания глубины и объёма.
Далее мы создали текст, добавили подтёки крови к тексту, объединили и совместили слои со всем дизайном картины.
В заключение, мы усилили освещение, а также добавили заключительные штрихи, чтобы картины стала более живой и выглядела более ярко.
Автор: Rose
photoshop-master.ru
Фоны для фотошопа — Старые стены / Фотошоп-мастер
В очередной раз убеждаемся, что Photoshop все возрасты покорны! Знакомьтесь, Ирина Павловна — выпускница курса «Time Blending. Основы композитной фотографии».
1196 13
Все мы сталкиваемся с критикой в жизни. И все мы критикуем кого-то. Но как понять, пишет ли тебе «эксперт» с целью помочь или он решил выплеснуть негатив на тебя?
1152 53
Размещаем подборку с работами пользователей. Напишите, в комментариях чья работа из представленных, по вашему мнению, лучшая.
1102 53
Смотрите запись трансляции с иллюстратором Инной Гревцевой. Инна расскажет про лица, затронет тему стилизации, покажет, как начинает работу над персонажем.
492 0
Мы подготовили исходные фотографии с локации Москва гостиница «Украина». Попробуйте создать свою единую композицию. Интерактив состоит из двух этапов.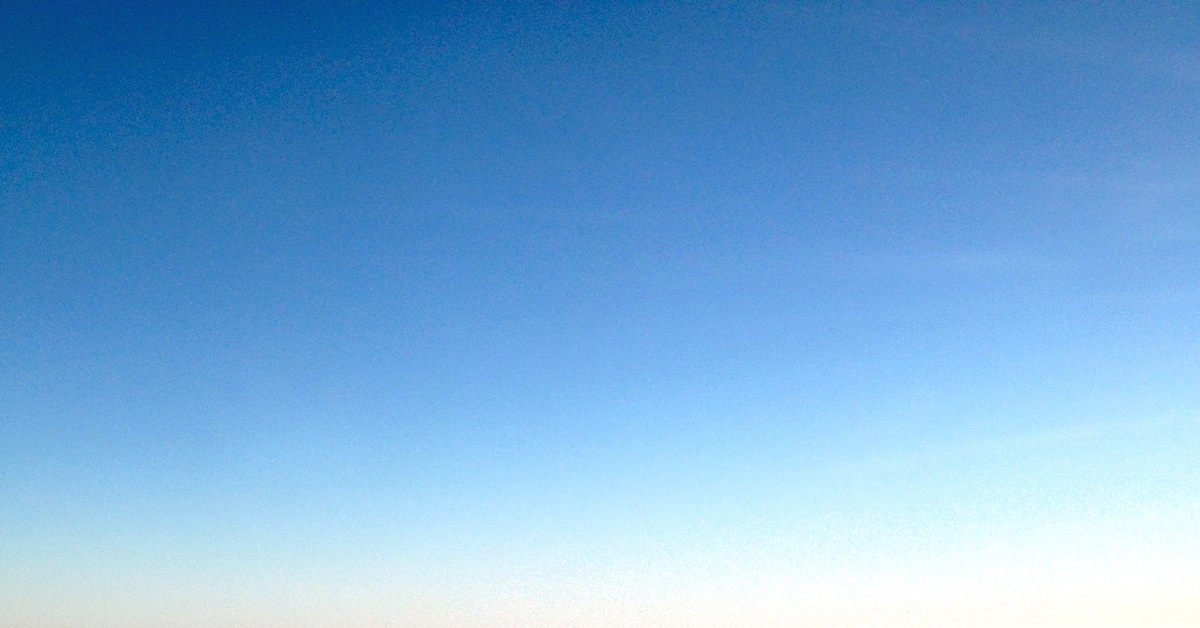
1468 21
photoshop-master.ru
Фоны для фотошопа — Старые стены (IV) / Фотошоп-мастер
В очередной раз убеждаемся, что Photoshop все возрасты покорны! Знакомьтесь, Ирина Павловна — выпускница курса «Time Blending. Основы композитной фотографии».
1196 13
Все мы сталкиваемся с критикой в жизни. И все мы критикуем кого-то. Но как понять, пишет ли тебе «эксперт» с целью помочь или он решил выплеснуть негатив на тебя?
1152 53
Размещаем подборку с работами пользователей. Напишите, в комментариях чья работа из представленных, по вашему мнению, лучшая.
1102 53
Смотрите запись трансляции с иллюстратором Инной Гревцевой. Инна расскажет про лица, затронет тему стилизации, покажет, как начинает работу над персонажем.
492 0
Мы подготовили исходные фотографии с локации Москва гостиница «Украина». Попробуйте создать свою единую композицию. Интерактив состоит из двух этапов.
1468 21
photoshop-master.ru
Фоны для фотошопа — Старые стены / Фотошоп-мастер
В очередной раз убеждаемся, что Photoshop все возрасты покорны! Знакомьтесь, Ирина Павловна — выпускница курса «Time Blending. Основы композитной фотографии».
1196 13
Все мы сталкиваемся с критикой в жизни. И все мы критикуем кого-то. Но как понять, пишет ли тебе «эксперт» с целью помочь или он решил выплеснуть негатив на тебя?
1152 53
Размещаем подборку с работами пользователей. Напишите, в комментариях чья работа из представленных, по вашему мнению, лучшая.
1102 53
Смотрите запись трансляции с иллюстратором Инной Гревцевой. Инна расскажет про лица, затронет тему стилизации, покажет, как начинает работу над персонажем.
492 0
Мы подготовили исходные фотографии с локации Москва гостиница «Украина». Попробуйте создать свою единую композицию. Интерактив состоит из двух этапов.
1468 21
photoshop-master. ru
ru
Фоны для фотошопа — Стена / Фотошоп-мастер
В очередной раз убеждаемся, что Photoshop все возрасты покорны! Знакомьтесь, Ирина Павловна — выпускница курса «Time Blending. Основы композитной фотографии».
1196 13
Все мы сталкиваемся с критикой в жизни. И все мы критикуем кого-то. Но как понять, пишет ли тебе «эксперт» с целью помочь или он решил выплеснуть негатив на тебя?
1152 53
Размещаем подборку с работами пользователей. Напишите, в комментариях чья работа из представленных, по вашему мнению, лучшая.
1102 53
Смотрите запись трансляции с иллюстратором Инной Гревцевой. Инна расскажет про лица, затронет тему стилизации, покажет, как начинает работу над персонажем.
492 0
Мы подготовили исходные фотографии с локации Москва гостиница «Украина». Попробуйте создать свою единую композицию. Интерактив состоит из двух этапов.
1468 21
photoshop-master.ru
6 типов портретных фонов для творческих изображений
Существует множество вариантов выбора фона для ваших портретов. Вы можете делать практически все, что захотите. Ключ, который нужно помнить, это освещение и позиционирование ваших объектов по отношению к этому фону.
Будь то естественное или искусственное освещение, на улице или в помещении, жизненно важно понимать, как свет влияет на фон, а не только на объект портрета.
#1 Занятый или узорчатый фон
Прежде чем вы посмотрите на различные типы фонов, я бы посоветовал вам поэкспериментировать.Не бойтесь совершать ошибки или пробовать свои идеи. Именно так я поступил с портретами выше. Я хотел посмотреть, как портрет может выглядеть на занятом фоне в моем собственном доме. Я решил использовать для них светодиодные лампы и перемещал либо объект, либо свет в зависимости от того, как я хотел, чтобы фон выглядел.
Фонможет либо усилить ваши портреты, направив фокус на ваш объект, либо наоборот. Если фон слишком занят, как на изображении выше справа (я чувствую, что фокус на девушке слабее), убедитесь, что ваш свет привлекает внимание к объекту, а не слишком сильно освещает фон.
Однако я не хотел, чтобы фон был полностью темным, так как я хотел запечатлеть волшебные огни в камине, а также детали обоев и других элементов декора. Для этого я снимал с малой диафрагмой для большей глубины резкости и приближал объект к фону. Все это требовало балансировки экспозиции при постобработке.
На фото слева тоже очень насыщенный фон — узорчатые обои. Однако, в отличие от загруженного фото справа, я не хотел подчеркивать узор, а планировал использовать его как размытый фон.Чтобы добиться такого эффекта, я снимал с малой диафрагмой и располагал объект вдали от стены.
#2 Темный текстурированный фон
Приведенный выше набор — еще один из моих экспериментов. На этот раз я хотел использовать фактурные ткани естественным образом в качестве фона.
Освещение, которое я использовал для этих портретов, было простым светом из окна, падающим сбоку. Выбор темных тканей был обусловлен тем, что я хотел привлечь внимание к лицу и оставить все остальное минималистичным, но с богатой текстурой.
В отличие от насыщенного узорчатого фона, здесь я использовал цветовую палитру, ограничившись только коричневыми и телесными тонами. Это простые портреты, но очень богатые по фактуре.
#3 Яркий фон
Когда я делаю семейные снимки на природе, это один из моих основных фонов. Я ищу яркие пространства, которые не являются небом, но ярче, чем объект, например листва, деревья и листья, показывающие яркое небо за ними.
Если изображение яркое, но не небо, его можно использовать.Самое важное, что нужно помнить, это поместить объект на яркий фон и экспонировать его лицо. Это означает, что фон становится ярче, а лицо правильно экспонируется. Используйте вспышку, чтобы осветить лицо, если хотите, но если вы правильно экспонируете лицо, изображение выглядит правильно.
Еще одна вещь, о которой следует помнить, это избегать пятнистого света на лице вашего объекта. Фон может быть пятнистым, например, деревья со светом, проходящим через эти изображения выше, но никогда не на лицах.Это чаще всего испортит ваш образ, если только вы не делаете это намеренно, например, в художественном кадре.
#4 Однотонный темный или светлый фон
Однотонный фон, будь то светлый, темный или полутоновый, подходит для классических портретных снимков. Вы не ошибетесь с ними, если знаете, что делаете со своим освещением.
В портретах выше я просто использовал темную стену и свет из окна в качестве основного света. Я поставил отражатель прямо на камеру, чтобы отразить часть света.Вот и все.
Портреты выше были сняты на кухне клиента, где у стены стояла скамейка. Это было идеально для некоторых быстрых естественных и забавных портретов детей, пока они сидели неподвижно! Освещение здесь было просто окном и световым люком в крайнем правом углу и слабой отраженной заполняющей вспышкой позади меня слева от камеры.
Мой главный совет при съемке однотонных фонов — согласовывать освещение с фоном, чтобы, если фон светлый, объекты имели тенденцию быть освещенными с одинаковой силой.Точно так же, когда фон темный, я склонен освещать объект более мрачным тоном.
Хотя это личное предпочтение, технически я предпочитаю равномерный контраст между объектом и фоном.
#5 Белый бесшовный фон
Вопреки мнению многих людей, добиться чисто белого фона не так-то просто. Я имею в виду, что вы не можете просто установить белый фон и свой объект, сделать снимок, и у вас будет красивый чистый белый бесшовный фон.Если вы сделаете это, вы получите светло-серый или не совсем белый, довольно грязный фон.
На самом деле, чтобы получить яркий белый фон, вам нужно осветить фон и объект съемки.
Если вы хотите научиться делать это правильно, прочитайте эту статью, которую я написал, и она покажет вам пошаговый процесс получения чистого белого бесшовного фона — 3 ошибки новичка, которых следует избегать при съемке на белом фоне.
#6 Поддельный фон
Да, фон в Фотошопе можно подделать!
Фотографии выше были сняты на простой темной стене, похожей на #4, а затем я добавил текстуры в Photoshop.Вам нужно отдельное изображение текстуры для наложения на темную стену.
Вы можете увидеть, как это делается, в этой статье, которую я написал о добавлении наложений: Основное руководство по Photoshop — как добавить креативные наложения к вашим портретам
Еще один способ имитировать это в Photoshop — добавить солнечный блик. Фоном здесь была обычная белая стена, но она была снята в комнате без окон и с очень слабым окружающим освещением. Я использовал вспышку слева от камеры, чтобы имитировать свет из окна.В постобработке я добавил солнечные блики, чтобы было похоже, что девушка сидит у окна.
Вот статья, в которой вы можете узнать, как добавлять солнечные блики к вашим фотографиям в постобработке; 2 быстрых способа добавить солнечный блик в Photoshop
Надеюсь, эта статья помогла вам в выборе фона для ваших портретов. Если у вас есть другие идеи, которыми вы хотите поделиться, пожалуйста, сделайте это в комментариях ниже.
ОБЩИЕ
ПОДГОТОВКА
НАСТРОЙКИ
ОСВЕЩЕНИЯ
позируют
СОСТАВ
ЗУБЧАТЫЕ
ADVANCED ГИД
CREATIVE СПОСОБЫ
ПОСЛЕОБРАБОТКА
БИЗНЕС
ВДОХНОВЕНИЕ
РЕСУРСЫ
Как сделать фон белым в Photoshop. ? Это случается с лучшими из нас, но вы можете это исправить, научившись делать фон белым в Photoshop!
Хотя поначалу простой белый фон может показаться неважным, он может иметь решающее значение для ваших коллекций свадебных фотографий, изображений для веб-сайтов и коммерческих фотографий.В конце концов, изображение с чистыми белыми краями хорошо смотрится на большинстве веб-сайтов. И белый фон легко сделать прозрачным для дизайнерских проектов!
Сегодня мы узнаем, как сделать фон белым в Photoshop, чтобы вам не пришлось тратить впустую свои идеальные фотографии. Конечно, вам понадобится Photoshop, чтобы следовать этому уроку. Если у вас его еще нет, вы можете получить Photoshop с сайта Adobe как часть их пакета Creative Cloud с Lightroom.
Без лишних слов, давайте приступим к делу.Как сделать фон белым в фотошопе?
В сегодняшнем блоге мы рассмотрим:
- Зачем нужен простой белый фон
- Шаги, чтобы сделать фон белым в Photoshop с помощью настроек уровней
- Как сделать фон белым в Photoshop с помощью инструментов выделения
- Как проверить чисто белый цвет
Приступим.
Зачем нужен простой белый фон
Существует множество причин, по которым фотографам может понадобиться заменить фон объекта простым белым пространством.Например, вам может понадобиться:
- Убрать отвлекающие факторы. Чисто белый фон может привлечь больше внимания к вашему объекту и помочь вашим клиентам выглядеть лучше.
- Устранение проблем с цветом. Неправильные цвета фона могут сделать ваши объекты бледными и уменьшить впечатление от ваших фотографий.
- Подготовка фотографий для коммерческого использования: изображения с простым белым фоном можно использовать для всех видов брендинга как в Интернете, в печати, так и в другой рекламе.
Поскольку фотографии с белым фоном используются так часто, важно научиться правильно их редактировать! Давайте посмотрим, как сделать фон белым в Photoshop.
Шаги по созданию белого фона в Photoshop
Как и в большинстве операций редактирования в Photoshop, существует несколько способов сделать фон изображения белым. В этом уроке мы сосредоточимся на двух из этих методов редактирования и протестируем их оба на одном и том же изображении.
Первый шаг в каждом подходе один и тот же — загрузить фотографию в Photoshop. Вот как можно импортировать изображение в Photoshop:
1. Откройте изображение в Photoshop
Сначала вам нужно открыть изображение в Photoshop, чтобы можно было сделать фон белым.Просто щелкните правой кнопкой мыши на своей фотографии, затем выберите Открыть с помощью… и выберите Photoshop . Ваша фотография откроется в новом окне Photoshop на вашем экране.
Исходное фото Оспана Али через UnsplashПрежде чем мы сможем начать редактировать, нам нужно продублировать исходный слой изображения. Вы можете внести изменения в исходный слой изображения, но тогда вы рискуете навсегда изменить файл изображения. Лучше всего редактировать дублированный слой, чтобы исходный слой остался нетронутым.
Чтобы дублировать слой изображения, выберите Layer >> New >> Layer в верхней строке меню, чтобы создать новый слой.
Или щелкните исходный слой на панели слоев в правом нижнем углу экрана, затем перетащите слой на кнопку Новый слой . Эта кнопка отображается в виде квадратного стикера в нижней части панели слоев.
После того, как вы продублировали слой, вы можете переименовать его по своему усмотрению. Для целей этого урока я назову свой дубликат слоя «Редактирование», так как он будет содержать все мои правки, чтобы сделать фон изображения белым.
Сделать фон белым в Photoshop с помощью настройки уровней
Один из способов сделать фон простым белым в Photoshop — настроить уровни цвета изображения. Этот процесс довольно прост для большинства изображений с несложным фоном.
Регулируя уровни цвета, мы можем обесцветить изображение, чтобы фон стал белым.
1. Ползунки регулировки уровней
Чтобы отрегулировать уровни, нажмите Изображение в верхнем меню, затем выберите Настройки >> Уровни .
Photoshop откроет ползунок настроек с тремя вкладками, по одной для каждого из основных цветовых каналов. Отрегулируйте ползунки 90 189 Уровни 90 190, пока фон изображения не станет чисто белым. Для некоторых изображений это может означать перетаскивание всех ползунков «Уровни» на 0.
Обратите внимание, что настройка этих ползунков «Уровни» обесцвечивает все изображение , а не только фон. Мы исправим эту проблему в следующих шагах!
2. Добавьте маску слоя
Теперь, когда у нас есть изображение с белым фоном, мы можем создать маску слоя , чтобы добавить объект обратно на фотографию.
Мы продублируем исходный слой с изображением, как делали это в начале урока. Теперь нам нужно переупорядочить слои на панели слоев, чтобы маска показывала наш дубликат слоя с изображением.
Мы хотим, чтобы слой, содержащий отредактированный белый фон, который мы назвали «Edits», располагался между исходным слоем изображения и нашим дубликатом слоя изображения на панели «Слои». Ваша панель слоев должна выглядеть примерно так:
Теперь давайте добавим маску слоя к нашему самому верхнему слою, дублирующему слою с изображением.Чтобы добавить маску слоя, выберите значок серого квадрата с кружком посередине, расположенный в нижней части панели слоев. Перед добавлением маски слоя обязательно выберите самый верхний слой.
Вы узнаете, что правильно добавили маску слоя, когда увидите белый слой, прикрепленный к дублирующему слою изображения на панели слоев.
Эта маска позволит нам закрасить часть дубликата слоя изображения, чтобы открыть слой под ним. В данном случае нижележащий слой является нашим ненасыщенным слоем изображения.
Выберите жесткую круглую кисть на панели инструментов Photoshop Brush Tools или выберите B на клавиатуре. Установите непрозрачность кисти на 100%, используя ползунок непрозрачности в верхней части экрана Photoshop.
3. Закрасьте фон
Выберите жесткую круглую кисть и измените цвет на черный, щелкнув самый верхний квадрат в левом нижнем углу панели инструментов . Выберите маску слоя, затем начните рисовать черным по маске, чтобы открыть белый фон.
Закрасьте фон вокруг ваших клиентов или предметов. Здесь важна точность, поэтому не бойтесь уменьшать размер кисти и увеличивать масштаб. Кроме того, знайте, что вы можете создать черный цвет на маске слоя, отпустив и щелкнув еще раз. Это позволит вам добавить яркости и затемнения к фону по мере необходимости.
Самое замечательное в масках слоев то, что если вы допустили ошибку, вы можете перекрасить часть изображения, которую вы стерли, переключившись на белую краску.Photoshop позволяет легко переключаться между белым и черным, нажимая клавишу X на клавиатуре.
Примечание: Если вы не хотите возиться с ползунками Adjustments и Levels, вы можете добиться того же эффекта, создав новый слой и заполнив его белой краской. Этот подход экономит несколько шагов, не жертвуя качеством вашего редактирования.
Когда вы закончите рисовать на белом фоне, нажмите Cmd/Ctrl + S , чтобы сохранить свой прогресс.
Используйте инструменты выделения, чтобы сделать фон белым в Photoshop
Описанный выше подход достаточно прост, но иногда требуется более точное редактирование, чтобы белый фон выглядел правдоподобно. Существует масса возможностей для ошибок при работе со слоями-масками и рисовании вручную фона изображения. Вместо этого давайте рассмотрим другой подход с использованием встроенных инструментов выделения Photoshop.
1. Замаскируйте фон
После импорта изображения в Photoshop выберите Select в верхнем меню, затем выберите параметр Select and Mask .
Затем в правом верхнем углу открывшегося бокового меню выберите в раскрывающемся списке Режим просмотра .
Режимы просмотра Photoshop помогут нам увидеть наши правки по сравнению с исходным изображением по мере их внесения. Для этого урока я выбрал режим просмотра Overlay Viewing Mode. Вы заметите, что режим Overlay создает красный оттенок по всему изображению.
2. Выберите объект изображения
Далее нам нужно указать Photoshop, кто или что является объектом нашего изображения.Для этого мы будем использовать инструмент быстрого выделения, чтобы нарисовать наш объект на фотографии. Просто щелкните значок Quick Selection Tool в левом верхнем углу экрана режимов просмотра, затем щелкните и перетащите курсор, чтобы выбрать объект.
Инструмент быстрого выбора помогает в этом процессе, автоматически выбирая похожие пиксели в области. Поскольку этот инструмент использует AI для обнаружения похожих пикселей , вам следует использовать этот подход на изображениях, где объект выделяется на фоне, а не на тех, где он сливается с ним.
После того, как вы нарисовали большую часть объекта с помощью инструмента быстрого выделения, используйте инструмент Refine Edge Tool на той же левой боковой панели, чтобы создать более четкие края вокруг фокуса. Помните, что вы можете увеличить 90 189 90 190 нашего изображения, чтобы сделать выделение поближе, и вы можете настроить инструменты кисти на панели режимов просмотра.
Когда вы нарисовали выбранный объект и довольны результатом, вы готовы вывести свой выбор в главное окно Photoshop.Для этого выберите Output To >> New Layer with Layer Mask в правом нижнем углу экрана.
Эта операция возвращает изображение на главный экран Photoshop в новый слой. Этот новый слой имеет замаскированный фон фотографии, который просто оставляет ваш объект.
3. Добавьте белый фон
Теперь, когда вы удалили фон, вы можете добавить белый фон позади вашего объекта. Просто создайте новый слой, выбрав Layer >> New >> Layer .Выберите простой белый цвет и используйте инструмент Заливка , чтобы закрасить слой белым цветом.
Переместите этот белый слой под слой с замаскированным изображением на панели, чтобы поместить объект на белый фон.
4. Подкрасьте свою работу
На этом этапе вы можете обнаружить, что не все края четкие. Это нормально! Несмотря на то, что он использует ИИ, инструмент быстрого выбора не является надежным. Мы можем довольно легко исправить эти края на этом этапе нашего процесса редактирования.
Чтобы сделать края еще более четкими, вы можете просто увеличить фотографию и нарисовать черной кистью маску.Это сотрет бахромчатые края вашей фотографии.
Если это звучит слишком утомительно, вы можете вместо этого использовать инструмент Defringe Tool . Перейдите в верхнее меню, затем выберите Layer >> Matting >> Defringe .
Появится диалоговое окно, в котором вас попросят ввести значение в пикселях. Это значение в пикселях определяет, сколько пикселей Photoshop удалит с краев объекта. Я использовал значение x пикселей для своего изображения, но каждая фотография будет отличаться. Поэкспериментируйте со значением пикселя, пока не найдете то, что подходит для вашего редактирования.
Теперь обязательно сохраните свой прогресс!
4. Проверьте свою работу
Независимо от выбранного вами подхода к редактированию вам необходимо убедиться, что вы достигли желаемого эффекта. Хотя ваш фон может выглядеть как белым, он может быть не полностью белым.
Самый простой способ определить, является ли фон вашего изображения простым белым, — это создать новый корректирующий слой Threshold Adjustment Layer , выбрав Layer >> New Adjustment Layer >> Threshold в верхнем меню.
Щелкните OK в появившемся диалоговом окне. Затем переместите ползунок порога до упора влево. Если вы видите, что на фоне вашего изображения остается черный цвет, значит, ваш фон не просто белый!
Если вы заметили границу между вашим изображением и фоном в Photoshop, войдите в меню и выберите Photoshop> Настройки> Интерфейс. Нажмите «Нет» для параметров границ на всех ваших слоях, чтобы решить проблему.
Вот наш окончательный результат:
Создать белый фон в Photoshop еще никогда не было так просто
Вот и все! Все, что вам нужно знать о том, как сделать фон белым в Photoshop. Обладая этими навыками, вы сможете редактировать и настраивать свои изображения в кратчайшие сроки!
Для получения дополнительных советов по фотографии, руководств по редактированию и руководств по WordPress подпишитесь на нас в Facebook и Twitter. Не забудьте также подписаться на нашу рассылку, чтобы не пропустить ни одного поста!
Используете WordPress и хотите получить Envira Gallery бесплатно?
Галерея Envira помогает фотографам создавать красивые фото- и видеогалереи всего за несколько кликов, чтобы они могли демонстрировать и продавать свои работы.
Как делать идеальные фотографии товаров на белом фоне
Вы когда-нибудь задумывались, как другие люди получают такие идеальные снимки своих товаров?
Те, в которых товар кажется плавающим за пределами страницы?
С бесшовным белым фоном? Да, тот.
Вы видите эти фотографии на сайтах ведущих брендов, таких как Paper Source, Burt’s Bees, ModCloth, Nordstrom и других.
Я собираюсь показать вам, как вы можете делать свои собственные фотографии продуктов на белом фоне с помощью этого очень простого и доступного устройства!
Почему белые фотографии продуктов?Но, во-первых, почему фотографии продуктов на белом фоне являются отраслевым стандартом?
- Во-первых, они представляют ваши продукты с наименьшими отвлекающими факторами.
Интернет-магазины в наши дни совершенно нормальны, но многие из нас хотят знать, что мы получаем по почте.
Вы, как продавец, несете ответственность за представление своих товаров с точными фотографиями.
- Во-вторых, они удобны для СМИ, а это означает, что вы с большей вероятностью попадете в популярный блог или журнал.
Как редактор блога или журнала, часть их работы заключается в поиске интересных продуктов для публикации.
Редакторам всегда нужны фотографии продуктов на белом фоне, чтобы они могли легко разместить ваш товар в своем журнале или на веб-сайте, не выполняя тонны редактирования.
- В-третьих, они придают вашему магазину более последовательный вид.
Это заставляет клиентов чувствовать, что вы профессионал, и повышаете доверие к покупкам с вами.
Я раскритиковал десятки магазинов Etsy, и главная причина отсутствия продаж — плохое качество фотографий.
Не делай этой ошибки.Перефотографируйте свои продукты, если вам нужно. Это того стоит!
Что вам нужно и где это получить
- Лайтбокс
- Лайтбокс изготовлен из белого прозрачного материала, пропускающего свет, но смягчающего прямой свет для минимальных теней (ура!)
- купить их на Ebay по дешевке ~$15-20
- или сделайте свой собственный из картонной коробки и белой ткани (недостаток в том, что он не складывается, но помогает!)
- Зажимные фонари
- Магазины товаров для дома, такие как Home Depot, Lowes или Menards ~ 10 долларов США каждый
- получить три зажимных фонаря
- Лампы дневного света мощностью 100 Вт
- Магазин товаров для дома или Target ~ $7 каждый
- получить три, по одному на каждую лампочку
- Камера , позволяющая настраивать параметры
- Место для установки и крепления фонарей
- Программное обеспечение для редактирования фотографий
Заблуждения о фотографировании товаров на белом фоне
Я также хочу упомянуть несколько неправильных представлений об этом процессе съемки продуктов на белом фоне.
- Вам не нужна дорогая зеркальная камера, чтобы делать отличные фотографии. Я могу делать идеальные фотографии продуктов, используя только свой iPhone 5!
- Вам вообще не нужен солнечный свет . Вы можете буквально делать фотографии в темной комнате.
- Вам нужно будет отредактировать фотографии с помощью программного обеспечения для редактирования фотографий, так что не ждите, что они будут выглядеть идеально с самого начала.
- Вам не нужно покупать Photoshop для редактирования фотографий, есть отличные бесплатные программы, которые вы можете использовать!
Как настроить оборудование
Вот несколько фотографий того, как я установил свой дешевый (и совершенно не стильный) лайтбокс.
Будет сложно найти место, чтобы закрепить светильники, но рассмотрите возможность перетаскивания стульев, мебели или ящиков для хранения (с вещами внутри для веса).
На фото выше левая и правая лампы закреплены на розовом стуле. Верхний свет крепится к креплению полки шкафа.
Несколько правил, которые сделают ваши фотографии идеальными:
- Используйте три лампы, по одной сверху, слева и справа для лучшего освещения
- Вставьте лист белой бумаги или картона за изделие
- Выключите все другие источники света в комнате (включая солнечный свет), чтобы освещение на вашем снимке было постоянным
- Когда вы только начинаете, делайте больше фотографий, чем, по вашему мнению, вам понадобится.
- Не используйте вспышку!
Ювелирный лайфхак: Чтобы повесить ожерелья в лайтбокс, я протыкаю две шпильки и изгибаю их в крючки для подвешивания ожерелья! (См. фото выше.)
Настройки камеры- ISO, баланс белого, диафрагма,
Теперь, когда у вас все настроено, вы готовы начать делать фотографии, как папарацци!
Нам нужно настроить вашу камеру, чтобы она делала лучшие снимки вашего продукта.
Не бойтесь этого шага, я помогу свести технические моменты к простым для понимания концепциям!
ISO, диафрагма и выдержка – это три параметра, которые просто по-разному регулируют яркость ваших фотографий.
- ISO : чем выше число, тем ярче фотография, но ниже качество фотографии (вы получите много зерен, называемых «шумом»).
- Примеры ISO: 200, 400, 600, 800
- Диафрагма : чем меньше число, тем ярче фотография, но тем меньше расфокусировка вашего продукта.
- Примеры диафрагм: f/2, f/2,8, f/5,6, f/8
- Скорость затвора : чем меньше число под «1», тем ярче фотография, но тем более чувствительна ваша камера к движениям рук, вызывающим размытие фотографий (если не используется штатив)
- Примеры выдержек: 1/250, 1/60, 1/30, 1/5
Баланс белого — это четвертая настройка, которую вам нужно знать.
Устанавливает белый оттенок ваших фотографий. Неправильный баланс белого может сделать фотографию слишком синей или оранжевой. Мы хотим, чтобы это было правильно!
Настройки баланса белого не всегда одинаковы для разных камер.
Я рекомендую сделать по одному снимку с использованием каждого из вариантов баланса белого.
Так вы сможете посмотреть, какое фото получилось лучше всего, и запомнить его!
Обратитесь к руководству вашей камеры, чтобы проверить, как вы можете настроить эти четыре параметра.
Практика, практика, практика.
Первые несколько раз вы будете чувствовать себя растерянно и медленно фотографировать.
Как только вы найдете идеальную конфигурацию, запишите ее или запомните (просто убедитесь, что ваши настройки всегда одинаковы, иначе ваши настройки могут измениться).
Вуаля, неотредактированное фото прямо из камеры
Что-то, чего я не понимал, когда только начинал, у меня постоянно получались серые фотографии, подобные этой.
Мне никогда не удавалось добиться безупречного белого фона прямо из камеры.
Как я уже упоминал ранее, вам нужно будет отредактировать свои фотографии позже. Нет никакого способа обойти это!
Это фото яблочного ожерелья — то, как должно выглядеть ваше фото.
В следующем посте я покажу вам, как отредактировать фотографию, чтобы получить этот белый фон менее чем за ОДНУ минуту.
Вопросы, комментарии, замечания?
Оставьте мне комментарий, если у вас есть какие-либо ресурсы или советы, чтобы поделиться!
И если у вас есть вопросы или комментарии, обязательно дайте мне знать, чтобы я мог помочь.
Как быстро убрать фон в фотошопе
Photoshop предлагает множество различных методов удаления нежелательного фона с изображения. Для простых фонов использование стандартного инструмента Magic Wand для выбора и удаления фона может быть более чем достаточным.
Для более сложных фонов можно использовать инструмент Background Eraser . Этот инструмент выбирает цвет в центре кисти, а затем удаляет пиксели похожего цвета по мере того, как вы «рисуете».Это похоже на рисование кислотой. Позвольте мне показать вам, как это работает.
1. Откройте изображение
—
Начните с захвата изображения, из которого вы хотите удалить фон. Я буду использовать это изображение, так как оно показывает области, которые варьируются от легко удаляемых до более сложных мест.
2. Выберите Фоновый ластик
—
Выберите инструмент «Фоновый ластик» из набора инструментов Photoshop. Он может быть скрыт под инструментом «Ластик». Если это так, просто нажмите и удерживайте инструмент «Ластик», чтобы открыть его.
На панели инструментов в верхней части экрана выберите круглую жесткую кисть. Наиболее подходящий размер кисти зависит от изображения, над которым вы работаете. Используйте ключ с квадратными скобками ( [ или ] ) для быстрого масштабирования размера кисти.
Затем на панели параметров инструмента установите Sampling на Continuous , Limits с на Find Edges и Tolerance где-то между 20-25% — хорошее начало.
Примечание: Низкий допуск ограничивает использование ластика областями, очень похожими на выбранный вами цвет. Более высокий допуск расширяет диапазон цветов, которые выберет ваш ластик.
4. Начать стирание
—
Проведите кистью по фону и начните стирать. Вы должны увидеть круг размером с кисть с небольшим перекрестием в центре. Перекрестие показывает «горячую точку» и удаляет этот цвет везде, где он появляется внутри области кисти. Он также выполняет интеллектуальное извлечение цвета на краях любых объектов переднего плана, чтобы удалить «цветовые ореолы», которые в противном случае могли бы быть видны, если объект переднего плана наложен на другой фон.
Примечание: Для примера изображения я фактически использовал довольно высокий Допуск , чем 20-25%, рекомендованные выше, из-за широкого диапазона синего позади этого объекта.
При стирании увеличьте рабочую область и постарайтесь, чтобы перекрестие не накладывалось на край переднего плана. Вероятно, вам придется уменьшить размер кисти в некоторых местах, чтобы случайно не стереть часть объекта на переднем плане.
5. Выбор эффективных ограничений и настроек выборки
—
Несмотря на то, что я использовал меньшую кисть, чтобы проработать область волос и шеи, фоновым ластиком все же удалось выдавить несколько кусков волос и рубашки.
Для областей изображения переднего плана, которые имеют те же цвета, что и фон (например, эта), вам может потребоваться настроить Sampling и Limits . На этом рисунке я переключился на опцию Sampling: Once , установил для моих Limits значение Discontinguous и установил для моего Tolerance значение 30% .
Выборка : опция Once производит выборку цвета под перекрестием только в тот момент, когда вы нажимаете , и она не меняет выборку при перемещении кисти.Опция Discontiguous Limit позволяет стирать все пиксели, соответствующие цвету образца, который вы стираете. Это позволило мне проникнуть между прядями волос, не стирая их.
Есть большая вероятность, что инструмент для удаления фона может быть всем, что вам нужно для выполнения вашей задачи.
А если нет, читайте дальше.
Несмотря на то, что удаление фона на нашем примерном изображении в основном происходит прямолинейно из-за довольно сплошного фона, неизбежно есть области нашего объекта переднего плана, которые будут ошибочно стираться, когда мы работаем близко к краям переднего плана.
В нашем примере передний план и фон имеют одинаковые цвета из-за освещения. Это будет проще всего исправить с помощью инструмента «Перо» в Photoshop. У меня есть только небольшой участок, который мне нужно подправить, поэтому я буду использовать перо, чтобы создать чистый выбор и удалить ненужный фон.
Заключение
—
Если вы работаете с базовым изображением с достаточным визуальным контрастом между объектом и фоном, вы, скорее всего, сможете обойтись без использования только инструмента «Ластик для фона».
Более сложные изображения, скорее всего, потребуют сочетания инструментов, выборок и допусков, а также время от времени ретуширования вручную. Бывают моменты, когда нет визуальной разницы между передним планом и фоном. Мы должны вручную ввести это различие.
И не забывайте, что если вы сохраняете изображение без добавления нового фона, вам нужно сохранить его в формате PNG, чтобы сохранить прозрачность.
Первоначально эта статья была написана для Sitepoint Дженнифер Фарли и Габриэль Гоша.
Полное руководство по фотосъемке товаров на белом фоне [2022]
Секрет успеха интернет-магазина заключается в том, чтобы произвести отличное первое впечатление, и ничто не может сделать это лучше, чем качественная фотография товара.
Когда дело доходит до создания списков продуктов для вашего интернет-магазина, фотография продуктов на белом фоне может иметь огромное значение для ваших коэффициентов конверсии.
По данным Shopify, «50% онлайн-покупателей считают, что фотографии товаров важнее, чем информация о них, обзоры и рейтинги.И не нужно быть экспертом, чтобы понять почему: при совершении покупок в Интернете фотографии товаров — единственный способ, с помощью которого покупатель может получить представление о том, что вы продаете.
Фотография продукта имеет жизненно важное значение как для внутреннего, так и для внешнего маркетинга, поскольку фотографии играют решающую роль в процессе принятия решения о покупке вашими покупателями.
Фотографии ваших продуктов просматриваются не только на вашем сайте, но и в ваших каналах PPC, таких как Google Ads для электронной коммерции, реклама Facebook для электронной коммерции, реклама Microsoft, а также реклама и публикации ваших продуктов в социальных сетях.
Вот что мы рассмотрим в этом руководстве; не стесняйтесь прыгать вперед!
Но сначала поговорим о видах фотографии.
Существует два основных типа фотографии товаров:
- Контекстная съемка (или стильная фотография)
- Изображения только для товаров
Вот пример каждого из наших любимых торговцев, Old Guys Rule.
Фотографии продуктовLifestyle — это фотографии продуктов, которые показывают, как используются ваши продукты. Вот несколько примеров их снимков образа жизни.
Фотографии продукта — это чистые фотографии вашего продукта на белом фоне, как показано ниже.
Сегодня речь пойдет о товарных фотографиях.
Мы объясним, почему фотосъемка продуктов на белом фоне является ключом к совершенствованию вашей игры в области фотосъемки продуктов, и проведем вас через съемку и редактирование ваших собственных фотографий продуктов на профессиональном уровне.
Так что берите кофе и приготовьтесь к полному руководству по созданию фотографий продуктов для рекламы и вашего магазина!
Зачем использовать фотографии товаров на белом фоне?
1.Они делают ваши продукты популярными
Преимущество выбора одного цвета фона заключается в согласованности в магазине, а белый обеспечивает наибольшую непрерывность и позволяет продуктам разных цветов и стилей выглядеть великолепно. К тому же, если вы хотите, чтобы ваши товары были как можно меньше отвлекающих факторов, белый фон — лучший способ сделать это.
2. Они предлагают большую гибкость для всех маркетинговых каналов
Если у вас ограниченный бюджет, вы хотите, чтобы фотографии продуктов, которые вы снимаете, можно было использовать в ваших маркетинговых объявлениях и объявлениях электронной коммерции.
Например, в кампаниях Google Shopping фотографии ваших товаров могут иметь только белый, серый или светлый фон.
Совет для профессионалов: не забывайте просматривать и настраивать фиды продуктов перед пиковыми днями покупок, включая изображения продуктов! Это поможет вам увеличить продажи в дни большого количества запросов. Подробнее об оптимизации праздничных кампаний можно прочитать здесь: Стратегия Google PPC для праздничных покупок для продавцов электронной коммерции.
Или, если вы решите стать многоканальным продавцом и включить Amazon в качестве торговой площадки, одним из их требований к изображениям является чисто белый фон (RGB 255, 255, 255).
3. Фотографии на белом фоне легче редактировать
Когда дело доходит до самостоятельной съемки и редактирования фотографий товаров, белый фон, как правило, значительно облегчает новичкам создание потрясающих фотографий товаров.
4. Проще перейти с белых фотографий продукта на цветные
Когда вы думаете, что фотография продукта на белом фоне, вы думаете, что это скучно.
Но правда в том, что даже если вы хотите добавить цветное пятно на фотографию вашего продукта, сделав фон неоново-желтым, вам нужно начать с хорошего фона, который легко редактировать.
Самый простой цвет для редактирования изображения продукта и удаления фона — белый.
—
Теперь, когда мы знаем, почему фотография продуктов на белом фоне является лучшим выбором для изображений продуктов, предназначенных только для электронной коммерции, давайте приступим к созданию рекомендаций по фотографиям, необходимому оборудованию для фотографирования продуктов, а также к тому, как снимать и редактировать свои собственные фотографии продуктов.
Как создать руководство по фотографии продукта и зачем оно вам нужно
Прежде чем вы будете довольны камерой, вам нужно придумать план действий.С точки зрения фотографии продукта, это ваше руководство по фотографии.
Почему мы делаем это в первую очередь?
Потому что цель состоит в том, чтобы создать единообразный внешний вид для вашего бренда электронной коммерции.
Это не только поможет создать сильное присутствие бренда, но и гарантирует, что вы будете излучать качество.
Это руководство является динамическим, и вы будете работать над ним во время съемки своих первых фотографий, пока не закончите их редактирование в соответствии со своим стандартом. Наиболее важные вещи, которые нужно отслеживать и включать в свои рекомендации:
- Программное обеспечение для редактирования и настройки
- Настройка освещения, ракурсы продукта и расстояния между вашей цифровой камерой и вашим продуктом
- Общая насыщенность изображения
- Общие цветовые палитры
- Фокусное расстояние
- Размер и размер изображения
- Соотношение пробелов вокруг каждого продукта
Создание руководства, которому нужно следовать, поможет гарантировать, что все фотографии, которые вы делаете, будут иметь одинаковое ощущение и сохранят одинаковый размер и масштаб.Это также сэкономит вам много времени по мере увеличения количества новых продуктов.
Какое основное фотооборудование следует использовать?
Необходимые инструменты для фотосъемки товаров на белом фоне:
1. Белый фон
Во-первых, если вы не используете лайтбокс (см. ниже), вам нужно будет создать простой белый фон. Это может быть белая стена, плакат или полный фон.
Для абсолютного новичка с ограниченным бюджетом вы можете начать с белой доски для плакатов, но убедитесь, что она не совсем белая или кремовая.Если вы используете белую стену, убедитесь, что она гладкая и без текстур, которые невозможно будет отредактировать.
Если вы хотите инвестировать в фотографии продуктов для своего магазина электронной коммерции, любой фотошоп или торговая площадка, такая как Amazon, предлагает множество вариантов белого фона, наиболее универсальным из которых является простой белый фон, который вы можете свернуть.
2. Световой короб или световая палатка
Световые короба— это прозрачные коробки, которые пропускают концентрированный свет, но смягчают любой прямой свет.Преимущество этого заключается в том, что он обеспечивает согласованные настройки освещения, исключая вероятность слишком большого количества теней.
Вы можете либо приобрести лайтбоксы со встроенным освещением, либо, если у вас больше денег, вы можете приобрести софтбокс и добавить собственное освещение (мы рекомендуем именно это).
Преимущество последнего заключается в том, что большинство готовых светодиодных световых коробов, как правило, имеют небольшой размер, что ограничивает их возможности. Они также дают вам гораздо меньше контроля над вашим освещением.
Вот некоторые из самых популярных брендов лайтбоксов:
В качестве альтернативы, если вы чувствуете себя изобретательным, вы можете сделать свой собственный световой короб! Вот как сделать отличный лайтбокс своими руками менее чем за 50 долларов:
3.Стрелковый стол
Это может быть стол, стул, табуретка или любая абсолютно плоская поверхность в вашем доме, на которую вы можете снимать. Если вы используете естественное освещение, убедитесь, что вы сможете поставить стол для стрельбы или встать рядом с окном (источником света).
4. Фонари и лампочки
Далее вам понадобятся зажимы и лампочки. Если вы не используете естественный свет (о чем мы поговорим позже), они будут вашим основным источником света, и вам понадобятся три из них. Мы рекомендуем 100-ваттные лампочки дневного света для ваших точечных светильников.
5. Штатив
Вы можете снимать без штатива, но если вы хотите, чтобы ваши фотографии были одинаковыми с точки зрения расстояния, освещения и ракурсов, мы рекомендуем инвестировать в него. Хороший штатив для фотосъемки товара будет иметь следующее:
- Встроенный спиртовой уровень
- Возможность регулировки ориентации
- Регулировка по высоте
- Стабильность
- Полезная нагрузка (штатив может выдержать вес камеры и самого тяжелого объектива)
Некоторые профессиональные штативы включают Gitzo GT2541EX Series 2 и штатив для камеры Manfrotto 058B Triaut.
6. Цифровая камера или смартфон
Одним из самых важных элементов оборудования является ваша камера. Если у вас есть смартфон с отличной камерой, пока нет необходимости вкладывать средства в зеркальную камеру. Вот некоторые смартфоны с характеристиками, достаточно хорошими для съемки:
- Google Pixel и Pixel XL
- Apple iPhone 8 или выше
- Samsung Galaxy S8 или выше
- LG G6 или выше
В долгосрочной перспективе покупка цифровой зеркальной фотокамеры — это хорошая инвестиция в предметную фотосъемку.
7. Программное обеспечение для редактирования фотографий
Наконец, вам понадобится программное обеспечение для редактирования фотографий, чтобы внести важные изменения в фотографии после съемки. Существует множество бесплатных и платных программ для редактирования фотографий и онлайн-платформ. Выбор между ними должен основываться на вашем бюджете, вашем комфорте, характеристиках вашего ПК / Mac и ваших потребностях в фотографиях. Некоторые ведущие программы и платформы для редактирования включают:
Как снимать товары на белом фоне
Чтобы сделать фотографии на белом фоне своими руками, выполните следующие шесть основных шагов.
- Выберите свое освещение
- Настройте свой фон
- Разместите свои товары
- Установите штатив
- Используйте правильные настройки цифровой камеры
- Правильно фотографируйте свои товары
Давайте углубимся в каждую из них.
Шаг №1: выберите освещение
Первый и самый важный шаг — выбрать освещение. Правильное освещение с самого начала означает меньше времени и усилий на этапе редактирования.У вас есть два варианта освещения при съемке фотографий вашего продукта: естественный свет или студийный свет.
1. Естественный свет
Естественный свет — хороший вариант, если у вас небольшой бюджет и вы не используете лайтбокс.
На самом деле, есть много профессиональных фотографов, которые по возможности предпочитают естественное освещение студийному. Но это требует некоторой работы и требует некоторого обучения.
Убедитесь, что у вас достаточно света, но вы не снимаете под прямыми солнечными лучами, так как это создаст тени, которые вам не нужны.
Лучший способ снимать при естественном освещении — поставить стрелковый стол рядом с большим окном, через которое в комнату попадает много (непрямого) света. Вы можете использовать белую ткань или бумагу, чтобы закрыть окно, чтобы фильтровать и смягчать свет. Вы также должны убедиться, что снимаете в самое яркое время суток.
2. Студийный свет
Если у вас немного больше бюджета на предметную фотосъемку, стоит инвестировать в хорошее освещение и мягкий лайтбокс, о котором мы упоминали в разделе фотооборудования.Для вашего мягкого лайтбокса вам понадобятся два или три зажимных светильника с мощными лампочками.
Вам нужен как минимум один источник света, который будет использоваться в качестве заполняющего света (подсветки), и один источник света, который будет располагаться спереди и сбоку коробки. Затем вам нужно будет поиграть с углами освещения и расстояниями до тех пор, пока вы не получите равномерное распределение света и теней.
Вот краткое видео-руководство о том, как настроить световые зажимы при использовании лайтбокса или палатки.
Если вы все же выберете лайтбокс со встроенным светом, вот руководство по настройке вашего освещения от парней из Foldio2 и Foldio3 — популярного лайтбокса.
Независимо от того, какое решение для освещения вы выберете, вы стремитесь к тому, чтобы верхняя часть, боковые стороны и продукт были хорошо освещены и либо имели одинаковый оттенок тени, после которого вы осветляете, либо вообще не имели тени. Ключевым моментом здесь является легкая консистенция во всем.
Шаг № 2. Настройте фон для фотографии вашего продукта
Независимо от того, используете ли вы естественный свет и белый фон, лайтбокс или палатку, вы должны убедиться, что ваш фоновый материал или фон установлены с размахом.
Это гарантирует отсутствие острых углов или дефектов на изделии.
Другими словами, вы хотите, чтобы он располагался не под углом девяносто градусов к стулу, ящику или столу, а по такой кривой:
Вы можете ознакомиться с примером использования Fstoppers фотографа Тейлора Мэтиса, показывающего, как использование развертки улучшает качество ваших фотографий здесь.
Шаг № 3. Настройка продукта
После того, как освещение и фон готовы, пора размещать ваш продукт.Убедитесь, что вы разместили свой продукт на переднем плане (до развертки) и в середине поверхности. Вы также должны убедиться, что разместили его или лайтбокс на устойчивой плоской поверхности.
Совет для профессионалов: При съемке украшений вы можете использовать леску, чтобы подвесить украшения, или приклеить точки, чтобы расположить кольца вертикально.
Не забывайте о мелких деталях при размещении товаров. Мельчайшие корректировки могут сделать или испортить фотографию. Например, если вы снимаете бутылку с этикеткой, вам нужно убедиться, что этикетка на 100 % расположена по центру камеры.
Шаг № 4. Установите штатив
У вас есть свет, фон и продукт. Теперь пришло время настроить штатив. Причина, по которой штатив для камеры или смартфона так важен, заключается в том, что он обеспечивает постоянную фокусировку и глубину. Гораздо лучше слегка сдвинуть продукт, чем сдвинуть камеру. Штативы также означают, что ваша камера достаточно стабильна, чтобы использовать максимально короткие скорости затвора, обеспечивая хорошую фокусировку всего вашего продукта.
Шаг № 5. Убедитесь, что настройки вашей камеры верны
Следующим шагом будет проверка настроек камеры и правильное их определение.Вам нужно будет настроить это, чтобы убедиться, что вы делаете наилучшие фотографии. Вот наши лучшие советы по настройке камеры:
- Размер изображения: Выберите самый большой размер изображения и размер файла, доступные для вашей камеры или телефона. В идеале вы захотите снимать в формате RAW, если это позволяет ваша камера.
- Вспышка: Убедитесь, что вспышка выключена, так как вы будете использовать естественное или студийное освещение, как указано выше.
- Объектив: Тем из вас, кто использует цифровые зеркальные фотокамеры, не следует использовать широкоугольные объективы, так как это искажает ваши продукты.
- ISO: Чем выше значение ISO, тем ярче будет изображение продукта. Однако чем выше число ISO, тем более искаженной (зашумленной) будет ваша фотография. Если вы используете студийное освещение, установите минимальное значение ISO — 100. .
- Качество: Установите максимальное качество изображения.
- Настройка диафрагмы (A): F8-F11 обеспечивает наилучшую глубину резкости для изображений продуктов. Слишком широкое значение диафрагмы (F2,8 или 4,5) означает, что не весь ваш продукт будет в фокусе.
- Скорость затвора: Чем меньше число, тем ярче будет ваша фотография. Однако, поскольку этот параметр делает вашу цифровую камеру чувствительной к движению, вам понадобится штатив, чтобы избежать размытых изображений.
- Баланс белого: Если вы новичок, установите для баланса белого значение «автоматический». Для более опытных пользователей камеры со студийным освещением попробуйте установить баланс белого на «вспышку».
- Фильтры: Не используйте цифровые фильтры или светофильтры камеры, так как это может исказить истинные цвета вашего продукта.
- Таймер: Чтобы исключить возможность размытия изображения продукта, используйте автоспуск камеры.
Шаг № 6. Получение лучших изображений продуктов электронной коммерции
Наконец-то вы готовы делать потрясающие фотографии на белом фоне! Вот наши главные советы при съемке фотографий вашего продукта:
1. Сделайте пробные снимки
Перед тем, как отправиться в город и стать счастливым, сделайте пробный снимок (или несколько) перед съемкой каждого нового изображения продукта. Это гарантирует, что настройки вашей камеры, освещения и настройки продукта идеально подходят для более удобного редактирования.
Это также позволяет вам более легко вносить необходимые корректировки заранее, экономя много времени на редактирование.
2. Не удаляйте изображения, пока не увидите их на компьютере
Во время съемки не удаляйте изображения с камеры, пока не увидите их на экране компьютера. В большинстве случаев мы слишком быстро судим о камере и удаляем потрясающие кадры. Глядя на большой экран после съемки, вы будете иметь лучшее представление о том, какие изображения потенциально можно отредактировать до совершенства, а какие следует законсервировать.
Совет для профессионалов: Некоторые цифровые камеры позволяют подключать их к компьютеру, что позволяет просматривать изображения на большом экране во время съемки. Это называется «стрельба на привязи». Вот руководство от DIY Photography для начала: Введение в съемку на привязи.
3. Сделайте много фотографий с разных ракурсов
Во время съемки сделайте как можно больше фотографий с разных ракурсов продукта. Перемещайте продукт, пока не снимете все аспекты, чтобы найти его самую привлекательную сторону.
Кроме того, наличие разных ракурсов на вашем веб-сайте, как в магазине детской одежды Wee Squeak, помогает вашим клиентам увидеть все стороны продукта, который они хотят купить.
4. Выделите сведения о продукте
Ваши фотографии должны подчеркивать все качества вашего продукта. Люди должны иметь возможность почувствовать текстуру, дизайн, форму и масштаб. Это может означать добавление монеты, чтобы показать размер, или увеличение определенных текстур или рисунков, которые заставят ваш продукт сиять.
Помните, ваши фотографии — это единственное, что показывает потенциальным покупателям, что именно они получают.
Совет для профессионалов: Рассмотрите возможность добавления фотографии продукта, которая включает более одного варианта цвета вашего продукта, чтобы помочь покупателю выбрать свой любимый.
5. Пусть эти функции продукта сияют
Не забудьте продемонстрировать самые привлекательные черты вашего продукта. Например, если вы продаете бумажник или портмоне, вы хотите показать фотографию в закрытом виде и внутри продукта.Обе важные особенности, которые люди учитывают при покупке кошелька.
Бонусная насадка для больших продуктов
Для тех из вас, кто хочет снимать большие предметы, такие как столы или людей в вашей одежде, это можно сделать. Тем не менее, вам придется инвестировать в большие фоны и более существенное студийное освещение. В принципе, концепции, упомянутые здесь, будут схожими, но может потребоваться немного больше времени и умственных способностей, чтобы понять техническую сторону вещей. Вот руководство для начинающих о том, что нужно для съемки больших продуктов.
Как профессионально редактировать фотографии продуктов на белом фоне
При редактировании фотографий важно, чтобы они были яркими (с хорошей экспозицией), чтобы цвета были яркими, но по-прежнему подходящими для вашего продукта, чтобы были удалены ненужные пятна или пыль, чтобы вы обрезали (вставили в рамку) ваши продукты хорошо, и что ваши изображения имеют правильный размер для платформы, на которой вы их публикуете.
Вот шаги по правильному редактированию фотографий продукта.
Шаг № 1. Удаление краев фона
Первое, на чем вы хотите сосредоточиться, это удаление фона. Это означает, что вы обрезаете изображение продукта так, что все края, которые показывают конец вашего фона, были удалены, и у вас остается только продукт и белый фон.
Шаг № 2. Настройка яркости фона
После того, как вы покрыли удаление фона, вам нужно будет осветлить фон, чтобы он был ярким и белым, а не тусклым и серым.
Шаг № 3: ретушь этих пятен
Теперь пришло время удалить пятна.Это означает стирание любых волокон или пыли, которые видны на вашем фоне или продуктах.
Шаг № 4. Настройка цвета
Отрегулируйте яркость, экспозицию и насыщенность изображения, чтобы цвета выделялись и при этом максимально соответствовали действительности.
Шаг № 5. Необязательно: рассмотрите возможность добавления тени
После того, как ваш белый фон отредактирован и ваши продукты сияют, вы можете добавить тень к вашему продукту, если это необходимо.
Шаг № 6. Удаление или редактирование цвета фона
После того, как изображение вашего продукта будет отредактировано и доведено до совершенства, вы можете изменить цвет фона, если вы используете разные фоны для маркетинговых баннеров, как это делает Mrs Bow Tie, как показано ниже.
Идеальная съемка на белом фоне, а затем профессиональное редактирование изображений вашего продукта значительно облегчит переход на цветной фон. Цветные фоны отлично подходят для маркетинга в социальных сетях и целевых страниц.
Шаг № 7. Сохранение изображений и изменение их размера
Вы хотите снимать и редактировать в максимальном качестве, а затем изменить размер отредактированной фотографии до нужных вам размеров. Каждая платформа, торговая площадка или тип кампании PPC имеют свои собственные рекомендации.Поэтому, когда вы сохраняете изображение, сохраняйте его в соотношении и размере для каждой платформы.
Например, на Shopify принято соотношение 1:1. Экономьте время, сохраняя сразу все форматы, когда закончите с фотографией товара.
Шаг № 8. Оптимизация ваших фотографий для SEO
Последним шагом является оптимизация изображений для SEO. Это означает, что нужно правильно называть их и сжимать конечное изображение, чтобы оно не влияло на время загрузки вашей страницы. Чтобы узнать больше о том, как оптимизировать свой интернет-магазин с помощью DIY SEO, ознакомьтесь с нашим руководством «Увеличение органического трафика за 8 шагов».
Совет для профессионалов: Для тех из вас, кто уже знаком с Photoshop, вот отличное руководство по редактированию фотографий продуктов на белом фоне или фоне от Оливии Хейворд.
Завершение: фотография продукта своими руками на белом фоне
Вот и все — полное руководство по фотосъемке товаров на белом фоне.
По мере роста вашего магазина и увеличения количества товаров, которые вы предлагаете, фотографирование товаров может начать ощущаться как работа на полную ставку.
В этом случае мы рекомендуем нанять сторонних фрилансеров или поставщиков услуг, которые помогут вам как можно скорее размещать новые продукты в Интернете и расширять списки продуктов для Google Покупок и других объявлений электронной коммерции. Не забудьте свое главное изображение — с призывами к действию основного магазина — для своей домашней страницы. [Посмотрите эти примеры призывов к действию для электронной коммерции]
Если у вас есть вопросы по фотографии продукта, не стесняйтесь задавать их в комментариях ниже.
Удачной стрельбы!
Pro Электронная коммерция PPC и маркетинг в социальных сетях Совет: Пришло время автоматизировать вашу рекламу в TikTok, рекламу в Facebook, кампании Google Ads и рекламу ремаркетинга из одного места! Traffic Booster — это единственное программное обеспечение для полного управления PPC, ориентированное на электронную коммерцию, которое будет создавать, управлять и оптимизировать ваши кампании в режиме реального времени для достижения максимальной производительности.Это гораздо больше, чем просто альтернатива WordStream, предлагающая оптимизацию кампаний с помощью машинного обучения и помощь экспертов по маркетингу. Вы можете узнать больше о том, как выбрать план, соответствующий вашему бюджету и бизнес-потребностям, здесь.
Николь БланкенбергНиколь — автор контента в StoreYa с более чем шестнадцатилетним опытом и талантом к рассказыванию историй. Она работает на здоровой дозе кофеина и энтузиазма. Когда она не исследует новую тенденцию в контенте или не создает информативный контент для малого бизнеса, она заядлый любитель пляжного отдыха, наркоман в кафе и проводит время на LinkedIn.
комментариев
комментариев
Powered by Facebook Комментарии
Превратите любую фотографию в фон с помощью Photoshop
Автор сценария Стив Паттерсон.
В этом уроке Photoshop Effects мы узнаем, как легко превратить любую фотографию в интересный фон , используя пару основных инструментов выделения в Photoshop, которые, честно говоря, не служат никакой другой цели, кроме чем помочь нам создать этот эффект.Я говорю об инструменте «Выделение одной строки» и «Выделение одного столбца», которые по умолчанию прячутся за инструментом «Прямоугольное выделение» в палитре «Инструменты». Кажется, даже Adobe не считает их очень полезными, поскольку это два из немногих инструментов в палитре инструментов, с которыми не связано сочетание клавиш. Тем не менее, как мы увидим в этом уроке, когда дело доходит до создания простых фонов или обоев в Photoshop, эти два инструмента выбора трудно превзойти.
В конце урока мы увидим, как мы можем легко комбинировать наш только что созданный фон с той же фотографией, из которой мы его создали, что дает нам хороший эффект, поскольку фон и фотография имеют одинаковые цвета.
Вы можете использовать эту технику, чтобы превратить любую фотографию в фон или обои. Сама фотография будет неузнаваема, когда вы закончите, поэтому не имеет значения, какую фотографию вы используете. Единственное, что вы можете принять во внимание, это то, насколько красочным вы хотите, чтобы ваш фон был. Чем красочнее фотография, тем красочнее фон.
Вот фото, которое я буду использовать:
Оригинальное фото.
Этот урок из нашей серии фотоэффектов.Давайте начнем!
Загрузите это руководство в формате PDF, готовом к печати!
Шаг 1. Дублируйте фоновый слой
Как всегда, мы хотим избежать какой-либо работы с исходным изображением, поэтому, прежде чем делать что-либо еще, нам нужно продублировать наш фоновый слой. Для этого используйте сочетание клавиш Ctrl+J (Win)/Command+J (Mac). Если я загляну в свою палитру «Слои», то увижу, что теперь у меня есть два слоя: фоновый слой внизу, который содержит мою исходную фотографию, и «Слой 1», который является копией фонового слоя над ним:
.Нажмите «Ctrl+J» (Win) / «Command+J» (Mac), чтобы дублировать фоновый слой.
Шаг 2. Выберите инструмент выделения одного столбца
В палитре «Инструменты» щелкните и удерживайте указатель мыши на инструменте «Прямоугольная область». Через секунду или две появится всплывающее меню, показывающее вам все инструменты, которые скрываются за ним. Выберите инструмент выделения одного столбца в нижней части списка:
.Нажмите и удерживайте указатель мыши на инструменте «Прямоугольное выделение» в палитре «Инструменты», затем выберите инструмент «Выделение одного столбца» во всплывающем меню.
Шаг 3. Щелкните внутри изображения, чтобы выбрать один столбец пикселей
Инструмент «Выделение одного столбца» получил свое название из-за того, что он делает одну и только одну вещь — выбирает один столбец пикселей.Щелкните в любом месте изображения, и Photoshop выберет конкретный пиксель, на который вы нажали, а также все остальные пиксели над и под ним сверху вниз. Имейте в виду, что ваш выбор будет шириной всего в один пиксель, поэтому, если вы хотите, чтобы ваш фон содержал как можно больше разных цветов с фотографии, вам нужно щелкнуть область, которая имеет хороший набор цветов сверху и снизу. Это. Я нажму на правую сторону лица девушки (ее левая, наша правая), что выделит довольно много разных цветов сверху вниз:
Щелкните внутри изображения с помощью инструмента «Выделение одного столбца», чтобы выделить весь столбец пикселей.
Шаг 4: Скопируйте выделение на новый слой
Теперь, когда у нас выделен один столбец пикселей, нам нужно скопировать его на новый слой. Мы можем использовать ту же комбинацию клавиш, которую мы использовали минуту назад, когда дублировали фоновый слой. Просто нажмите Ctrl+J (Win)/Command+J (Mac), и Photoshop скопирует столбец пикселей на новый слой над «Слоем 1»:
.Нажмите «Ctrl+J» (Win) / «Command+J» (Mac), чтобы скопировать выбранный столбец пикселей на новый слой.
Шаг 5. Растяните столбец по всему изображению с помощью свободного преобразования
Здесь мы делаем первую часть нашего фона.Мы возьмем этот единственный столбец пикселей и растянем его, чтобы заполнить все изображение. Для этого мы будем использовать команду Free Transform в Photoshop. Используйте сочетание клавиш Ctrl+T (Win)/Command+T (Mac), чтобы вызвать поле «Свободное преобразование» и маркеры вокруг столбца пикселей. Затем просто подведите курсор мыши к столбцу, пока он не превратится в две маленькие стрелки, одна из которых указывает влево, а другая вправо. Щелкните мышью и перетащите столбец вправо. Вы увидите, что при перетаскивании столбец становится повторяющимся цветом:
Нажмите и перетащите столбец пикселей вправо, чтобы создать повторяющийся узор.
Продолжайте перетаскивать узор, пока не дойдете до правой стороны фотографии. Затем переместите курсор мыши в левую часть поля «Свободное преобразование», а затем щелкните и перетащите узор через левую часть изображения:
.Щелкните и перетащите столбец влево, пока все изображение не будет покрыто повторяющимся узором.
После того, как вы покрыли всю фотографию узором слева направо, нажмите Enter (Win) / Return (Mac), чтобы принять преобразование и выйти из команды «Свободное преобразование».Теперь ваше изображение должно выглядеть примерно так:
.Фотография теперь скрыта горизонтальным узором.
Первая часть нашей предыстории готова, и вы можете остановиться здесь, если хотите, но на следующей странице мы продолжим, чтобы сделать нашу предысторию еще более интересной.
Шаг 6. Скройте слой горизонтального узора
Мы собираемся повторить то, что мы только что сделали с помощью инструмента «Выделение одной колонки», но на этот раз мы собираемся использовать инструмент «Выделение одной строки», чтобы создать вертикальный узор.Прежде чем мы сможем это сделать, нам нужно скрыть наш горизонтальный шаблон, чтобы мы могли видеть, что мы делаем. Щелкните значок «Видимость слоя» (глазное яблоко) слева от «Слоя 2» в палитре «Слои», чтобы временно скрыть горизонтальный узор из поля зрения:
Щелкните значок видимости слоя (глазное яблоко) слева от «Слоя 2» в палитре «Слои», чтобы скрыть слой.
Глазное яблоко исчезнет, на его месте останется пустой квадрат, а в окне документа исчезнет горизонтальный узор, что позволит нам снова увидеть нашу фотографию.
Шаг 7. Выберите инструмент выделения одной строки
Щелкните инструмент «Выделение одной колонки» в палитре «Инструменты» и удерживайте кнопку мыши, пока не появится всплывающее меню, затем выберите инструмент «Выделение одной строки» из списка:
Нажмите и удерживайте указатель мыши на инструменте «Выделение одного столбца» в палитре «Инструменты», затем выберите инструмент «Выделение одного столбца» во всплывающем меню.
Шаг 8: Выберите «Слой 1»
Мы собираемся использовать инструмент Single Row Marquee Tool, чтобы выделить всю строку пикселей, но прежде чем мы сможем это сделать, нам нужно выделить нашу фотографию.В настоящее время у нас выбран горизонтальный узор (хотя мы и скрыли его из поля зрения). Наша фотография находится на «Слое 1», поэтому нажмите «Слой 1» в палитре «Слои», чтобы выбрать его:
Нажмите «Слой 1» в палитре «Слои», чтобы выбрать фотографию.
Шаг 9. Щелкните внутри изображения, чтобы выбрать один ряд пикселей
Как и в случае с инструментом «Выделение одного столбца», щелкните в любом месте изображения, чтобы выбрать один ряд пикселей.
Photoshop выберет конкретный пиксель, на который вы нажали, а также все остальные пиксели в этой строке слева направо.Опять же, имейте в виду, что ваш выбор будет иметь высоту всего 1 пиксель, поэтому, если вы хотите, чтобы ваш фон был как можно более красочным, вам нужно щелкнуть область, которая даст вам хороший набор цветов слева направо. правильно. Я нажму девушке на лоб:
Щелкните внутри изображения с помощью инструмента «Выделение одной строки», чтобы выделить всю строку пикселей.
Шаг 10: Скопируйте выделение на новый слой
Выделив наш ряд пикселей, нажмите Ctrl+J (Win)/Command+J (Mac), чтобы скопировать выделение на новый слой, который появится между «Слоем 1» и слоем с горизонтальным узором в палитре «Слои»:
Нажмите «Ctrl+J» (Win) / «Command+J» (Mac), чтобы скопировать выделение на новый слой.
Шаг 11. Растяните строку по всему изображению с помощью свободного преобразования
Нажмите Ctrl+T (Win)/Command+T (Mac), чтобы еще раз вызвать поле «Свободное преобразование» и маркеры, затем переместите указатель мыши чуть выше строки, пока курсор не изменится на две стрелки, одна из которых направлена вверх, а другой направленный вниз. Щелкните мышью и перетащите столбец вверх к верхней части изображения. Как и прежде, при перетаскивании строка станет повторяющимся шаблоном:
.Нажмите и перетащите строку пикселей вверх, чтобы создать повторяющийся узор.
Продолжайте перетаскивать узор, пока не дойдете до верхней части фотографии. Затем перетащите нижнюю часть строки пикселей вниз к нижней части фотографии, пока вся фотография не будет покрыта узором. Нажмите Enter (Win)/Return (Mac), чтобы принять трансформацию и выйти из команды Free Transform. Теперь ваше изображение должно выглядеть примерно так:
.Теперь фотография скрыта за повторяющимся вертикальным узором.
На данный момент кажется, что все, что мы сделали, это заменили наш первоначальный горизонтальный узор вертикальным узором, но что мы собираемся сделать дальше, так это рассмотреть несколько разных способов смешивания двух узоров вместе!
Шаг 12: снова включите слой горизонтального узора
Теперь, когда у нас есть два узора, давайте рассмотрим несколько простых способов их смешивания для создания интересного фона.Во-первых, нам нужно снова включить наш слой с горизонтальным узором, поэтому щелкните внутри маленького пустого квадрата слева от «Слоя 2» в палитре «Слои», что вернет значок глазного яблока и сделает слой видимым внутри документа. окно еще раз:
Щелкните значок «Видимость слоя» для «Слоя 2», чтобы снова включить слой в окне документа.
Шаг 13. Выберите слой горизонтального узора
Нам также нужно выделить слой горизонтального узора, и простое повторное отображение слоя не приводит к его выделению.Нам нужно нажать на слой в палитре слоев, чтобы выбрать его:
Нажмите «Слой 2» в палитре «Слои», чтобы выбрать его.
Теперь, когда оба наших узора видны, давайте посмотрим, как мы можем легко смешать их вместе.
Вариант 1: Уменьшите непрозрачность «Слоя 2»
Один из способов быстро и легко смешать два узора вместе — просто уменьшить непрозрачность слоя горизонтального узора. Выбрав «Слой 2», перейдите к параметру «Непрозрачность» в правом верхнем углу палитры «Слои» и уменьшите непрозрачность слоя до 50%:
.Уменьшите непрозрачность «Слоя 2» до 50%, чтобы смешать два узора вместе.
Вы можете отрегулировать значение непрозрачности по своему вкусу, чтобы точно настроить эффект, но вот мой фон после смешивания двух узоров вместе путем снижения непрозрачности верхнего слоя:
Уменьшите непрозрачность «Слоя 2» до 50%, чтобы смешать два узора вместе.
Вариант 2: изменение режима наложения «Слой 2»
Еще один способ легко смешать два шаблона вместе — использовать режимы наложения слоев. Во-первых, я собираюсь установить непрозрачность «Слоя 2» обратно на 100%.Затем я изменю режим наложения слоя, перейдя к параметру режима наложения в верхнем левом углу палитры «Слои» (прямо напротив параметра «Непрозрачность»), щелкнув стрелку, указывающую вниз, справа от слова. «Обычный» и выберите другой режим наложения из раскрывающегося списка. Попробуйте каждый из них, чтобы увидеть, какой эффект вы получите. Здесь я изменил режим наложения для «Слоя 2» на «Умножение»:
.Изменение режима наложения «Слой 2» с «Обычный» на «Умножение».
Режим наложения «Умножение» является одним из наиболее часто используемых режимов наложения при работе в Photoshop, и вот эффект фона, который я получаю с его помощью.Фон теперь выглядит темнее, чем раньше, с более насыщенными цветами:
Фоновый эффект, созданный с помощью режима наложения «Умножение».
Вот еще один вариант фонового эффекта, на этот раз с использованием комбинации режима наложения и опций непрозрачности. Я изменил режим наложения на Hard Light и снизил непрозрачность до 50%:
.Комбинируйте режим наложения и параметры непрозрачности, чтобы получить еще больше возможностей.
Вот мой новый фоновый эффект:
Фоновый эффект, созданный изменением режима наложения «Слой 2» на «Жесткий свет» и снижением непрозрачности до 50%.
Опять же, попробуйте каждый из режимов наложения и следите за своим изображением в окне документа, чтобы увидеть, какой эффект дает каждый режим наложения.
Вариант 3: использование маски слоя
Давайте рассмотрим третий способ совмещения двух узоров. На этот раз мы будем использовать маску слоя. Во-первых, я верну режим наложения слоя «Слой 2» на «Нормальный» и снова увеличу непрозрачность до 100%. Затем, чтобы добавить маску слоя к «Слою 2», я щелкну значок «Маска слоя» в нижней части палитры «Слои».В окне документа ничего не произойдет, но если мы посмотрим на палитру слоев, то увидим миниатюру маски слоя справа от миниатюры предварительного просмотра для «Слоя 2»:
.Щелчок по значку маски слоя в нижней части палитры слоев добавляет миниатюру маски слоя справа от миниатюры предварительного просмотра слоя 2.
С добавленной маской слоя выберите инструмент «Градиент» в палитре «Инструменты» или нажмите букву G, чтобы быстро выбрать его с помощью сочетания клавиш:
Выберите инструмент «Градиент».
При выбранном инструменте «Градиент» щелкните правой кнопкой мыши (Win)/щелкните, удерживая клавишу Control (Mac), в любом месте изображения и выберите градиент от черного к белому в появившемся окне выбора градиента:
«Щелкните правой кнопкой мыши» (Win)/«Control-click» (Mac) внутри документа и выберите градиент «от черного к белому».
Давайте воспользуемся маской слоя, чтобы узоры переходили друг в друга по диагонали. Щелкните инструментом «Градиент» где-нибудь вверху в левом верхнем углу изображения, затем перетащите указатель мыши вниз в правый нижний угол:
.Щелкните в левом верхнем углу изображения с помощью инструмента «Градиент» и перетащите его в правый нижний угол.
Отпустите кнопку мыши, и Photoshop добавит маску слоя, смешивая два узора сверху слева и снизу справа:
Теперь два узора постепенно смешиваются друг с другом, начиная с левого верхнего угла и заканчивая правым нижним.
Теперь, когда мы создали наш фоновый эффект, давайте добавим его к той же фотографии, из которой мы его создали! Эта часть, конечно, необязательна, но если вы хотите продолжить, вот как это сделать.
Шаг 1. Переместите слой с фотографией в верхнюю часть палитры слоев
В настоящее время наш фон находится перед нашей фотографией, что на самом деле не так, как вы ожидаете от фона .Нам нужно переместить нашу фотографию перед фоном, что означает, что нам нужно переместить слой фотографии над двумя слоями с узором в палитре слоев. Наша фотография находится на «Слое 1», поэтому нажмите «Слой 1» в палитре «Слои», чтобы выбрать его:
Выберите фотографию, щелкнув «Слой 1» в палитре «Слои».
Вот быстрое сочетание клавиш для перемещения слоя непосредственно на вершину стека слоев. Выбрав слой, просто нажмите Shift+Ctrl+] (Win) / Shift+Command+] (Mac).
Photoshop переместит слой выше всех остальных и переместит его прямо в верхнюю часть палитры слоев:
Нажмите «Shift+Ctrl+]» (Win) / «Shift+Command+]» (Mac), чтобы перейти «Слой 1» прямо в верхнюю часть палитры «Слои».
Теперь фотография снова становится видимой в окне документа.
Шаг 2: Измените размер фотографии с помощью Free Transform
Нажмите Ctrl+T (Win)/Command+T (Mac), чтобы еще раз вызвать команду Photoshop Free Transform, на этот раз вокруг фотографии.Удерживая нажатой клавишу Shift+Alt (Win) / Shift+Option (Mac), перетащите любой из четырех угловых маркеров внутрь, чтобы уменьшить размер фотографии и открыть фон позади нее. Удерживание клавиши «Shift» ограничивает пропорции ширины и высоты фотографии при перетаскивании, а удерживание «Alt/Option» указывает Photoshop изменить размер фотографии от ее центра:
Удерживая нажатой клавишу «Shift+Alt» (Win) / «Shift+Option» (Mac), перетащите любой из угловых маркеров Free Transform к центру, чтобы уменьшить размер фотографии.
Нажмите Enter (Win) / Return (Mac), когда вас устроит размер вашей фотографии, чтобы принять преобразование и выйти из команды «Свободное преобразование».
Вариант 3: добавление тени
Чтобы завершить эффект, я добавлю тень к своей фотографии, чтобы она немного больше выделялась на фоне. Щелкните значок «Стили слоя» в нижней части палитры «Слои» и выберите «Тень» в появившемся списке стилей слоя:
.Выберите «Тень» из списка стилей слоя в палитре «Слои».
Откроется диалоговое окно «Стиль слоя» Photoshop, в котором установлены параметры «Тень» в среднем столбце.Измените угол тени на 120 ° и уменьшите непрозрачность примерно до 60%:
.Уменьшите непрозрачность тени до 60% и измените угол на 120°.
Нажмите «ОК» в правом верхнем углу диалогового окна «Стиль слоя», чтобы выйти из него, и на этом мы закончили! Вот, после добавления тени к моей фотографии, окончательный результат:
Окончательный результат.
И вот оно! Вот как превратить любую фотографию в интересный фон с помощью Photoshop! Посетите наш раздел «Фотоэффекты» для получения дополнительных руководств по эффектам Photoshop!
33 урока Photoshop по созданию фона и обоев
Vandelay Design может получать компенсацию от компаний, продуктов и услуг, представленных на нашем сайте.Для получения более подробной информации, пожалуйста, обратитесь к нашей странице раскрытия информации.Photoshop предлагает бесчисленные возможности для создания потрясающих фонов для веб-сайтов, плакатов, флаеров, обоев и любого другого типа дизайна. К счастью, существует множество хороших руководств, в которых шаг за шагом показано, как можно создать определенный тип фона. В этом посте мы представим более 30 различных руководств по созданию потрясающих фонов. Учебники разбиты на несколько категорий: абстракция, световые эффекты, текстуры и узоры.
Абстрактные фоны очень распространены в веб-дизайне и для других целей, таких как дизайн плакатов или обоев. Photoshop предоставляет множество возможностей для создания удивительных абстрактных фонов, и мы думаем, вам понравятся уроки, которые вы найдете здесь.
НЕОГРАНИЧЕННАЯ ЗАГРУЗКА: более 50 миллионов дополнений и дизайнерских ресурсов
СКАЧАТЬ
Учебники по дизайну абстрактного фона
3D Абстрактный фон в Adobe Photoshop
Следуя этому краткому видеоуроку, вы научитесь создавать красивый красочный фон, напоминающий мазки кисти.Этого нетрудно достичь, когда процесс составлен для вас ясно и легко.
Как создать абстрактный плакат-калейдоскоп
Вот еще один красочный абстрактный фон, который вы можете создать для самых разных целей. Он имеет красивый узор с большим количеством цветов и интриг.
Как сделать крутой низкополигональный фонНизкополигональный фон чрезвычайно популярен.Есть много фонов в этом стиле, которые вы можете купить или скачать, но что, если вы не можете найти именно то, что ищете? Или что, если вы просто хотите знать, как сделать это самостоятельно? Следуйте этому руководству, чтобы узнать, как создать этот впечатляющий фон.
Многоугольники
Этот видеоурок похож на предыдущий, но в дизайне используется больше цветовых вариаций и немного другой подход.
Как создать абстрактный мозаичный фон в Photoshop
Вот еще один абстрактный фон, который вы можете создать всего за несколько минут, следуя руководству. Это начинается с использования фотографии. Возможности безграничны, потому что вы можете использовать разные фотографии и получать совершенно разные результаты. Очень интересно экспериментировать с этой техникой.
Создание гладких красочных фонов
Следуйте этому руководству, чтобы узнать, как создать привлекательный красочный фон без полос или других нежелательных эффектов.Это очень универсальный фон, который можно использовать для самых разных целей, поэтому стоит изучить эту технику.
Узнайте, как создать абстрактный фон в Adobe Photoshop
Это довольно простой абстрактный фон, который легко создать. Вы можете экспериментировать с различными формами и цветами, чтобы получить уникальный внешний вид.
Создание нового ретро
Этот туториал существует уже некоторое время, но стиль дизайна актуален и сегодня.Вы узнаете, как создать великолепный красочный фон в стиле ретро. Есть также некоторое использование световых эффектов.
Дизайн градиентного фона в Photoshop
Этот видеоурок немного длиннее, чем некоторые другие, но ему довольно просто следовать. Вы узнаете, как создать фон, который можно использовать для самых разных целей.
Создание потрясающего цифрового эффекта дыма
Эта техника создания эффекта дыма существует уже давно, но результаты по-прежнему выглядят великолепно.Используя этот подход, вы можете создать потрясающий абстрактный фон, который обязательно привлечет внимание.
Создание дыма
Как создать геометрический фоновый эффект в Photoshop
В этом простом уроке показано, как можно создать фон с помощью геометрического узора. В итоге получается тонкий узор. Он сильно отличается от некоторых других абстрактных фонов, которые вы создадите с помощью других туториалов, но он очень универсален, и вы обязательно найдете для него применение.
Как создать уникальный фон с абстрактными линиями в Photoshop
Этот учебник открывает безграничные возможности. Вы можете немного изменить подход и использовать разные цвета, чтобы получить конечный результат, который сильно отличается от того, что показано здесь.
Фон MSNBC
Старый фон MSNBC отличался абстрактным световым эффектом нескольких разных цветов. Возможно, вы сможете использовать описанные здесь методы, чтобы создать что-то уникальное для своих целей.
Смешение фона инструмента
Вы научитесь смешивать две волнистые линии вместе. Вы также научитесь создавать перекрытия, а Photoshop позволит вам дополнительно настраивать линии, добавляя свечение и различные цветовые узоры.
Как создать абстрактный красочный радужный фон
Этот урок прост в использовании и поможет вам создать красивый красочный фон. Вы можете поэкспериментировать самостоятельно с разными формами и цветами, чтобы получить разные результаты.
Создать яркий абстрактный фон с диагональными линиями
Фон, который вы создадите, работая с этим руководством, чем-то похож на предыдущий. Опять же, вы можете значительно изменить результаты, изменив настройки и поэкспериментировав. Используйте любые цвета, чтобы получить красивый абстрактный фон.
Создайте волнистый дизайн обоев в стиле ежевики
Этот волнистый дизайн идеально подходит для обоев или больших фонов. Это довольно легко создать благодаря этому руководству, в котором изложены шаги, которые вам необходимо выполнить.
Как создать современный волнистый фон
В этом видео показано, как создать волновой фон, но он немного отличается от того, что вы создали в предыдущем уроке. Этот может создать более тонкий вид, если вы используете только небольшое изменение цветов.
Учебники по дизайну фона со световыми эффектами
Учебное пособие по световым эффектам абстрактных скрученных волокон в Photoshop
Вам понравится этот абстрактный фон с интригующими волокнами и красивыми световыми эффектами.Это смелый фон, так что это отличный вариант, когда вам нужно что-то, что обязательно будет выделяться.
Северное сияние – Северо-южное полярное сияние
Этот эффект радужного свечения цветов довольно легко создать, и он может быть полезен для обоев, постеров и других фонов.
Шестиугольный эффект боке в Photoshop
В большинстве руководств по эффекту боке используются круги, но, как вы можете видеть, другие формы тоже работают хорошо.Следуя инструкциям, вы сможете создать потрясающий фон с красивыми цветами и световыми эффектами.
Действительно крутой эффект затмения в Photoshop
Этот эффект затмения идеально подходит для обоев и постеров. Это определенно не тонкий фон, но если вы ищете что-то с удивительными световыми эффектами, это может быть отличным выбором.
Потрясающий цифровой эффект боке в Photoshop
В то время как в предыдущих уроках боке использовались шестиугольники, в этом есть круги.Если вы хотите научиться создавать типичный эффект боке, этот урок научит вас этому.
Создание электризующих световых эффектов вокруг изображения
Световые эффекты, которые вы создадите в этом уроке, будут смелыми и яркими. Эта техника идеальна, когда вы хотите создать что-то, что привлечет внимание зрителя. Он идеально подходит для постеров и других типов фона.
Хрома Обои
Этот учебник по обоям с эффектом цветности существует уже много лет, но он по-прежнему популярен.
Цифровой эффект звезды
Начните с фотографии и закончите ярким, блестящим и красочным эффектом звезды. Это забавный урок, и вы можете поэкспериментировать с разными фотографиями и посмотреть, какие результаты вы получите.
Учебники по дизайну текстурированного фона
Как сделать крутые обои и фоновую текстуру
Этот приятный текстурированный фон можно использовать для самых разных целей. Следуйте вместе с видео, чтобы узнать, как создать его для ваших собственных дизайнов.
Расчеты и раскрашивание
Используйте эту технику для создания интересных фонов с текстурой и абстрактным видом.
Создание деревянного фона в Photoshop
Узнайте, как создать деревянный фон, который можно использовать по-разному.
Учебники по фоновым узорам
Создание органического дизайна с искаженным шрифтом
Этот абстрактный рисунок выглядит как камуфляж.Используйте разные цвета и экспериментируйте, чтобы увидеть, что вы можете придумать самостоятельно.
Как создать узор переплетающейся решетки в Adobe Photoshop
Узнайте, как создать этот простой узор, который очень хорошо работает в качестве фона. Очевидно, вы можете использовать любые цвета, которые вы выберете.
Создание простого геометрического узора
Вот еще один урок, который показывает, как создать простой узор, который очень хорошо подходит для фона.Его относительно быстро создать, и он может подходить для самых разных целей.
Последние мысли
Фоны могут быть важной частью вашего дизайна.

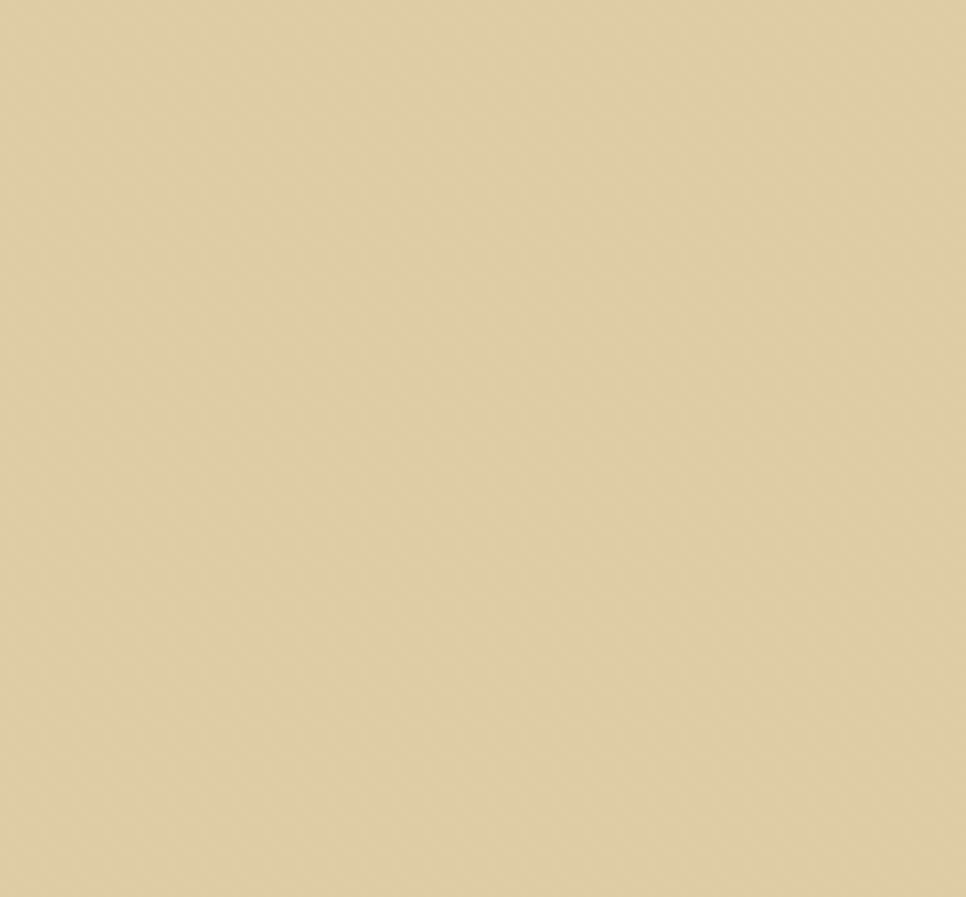 Именно с ней мы и будем работать. Берем канал левой кнопкой мыши и тянем на значок в нижней части палитры (см. скриншот).
Именно с ней мы и будем работать. Берем канал левой кнопкой мыши и тянем на значок в нижней части палитры (см. скриншот).


 Видим такую картинку:
Видим такую картинку: Упрощенные обои перекликающегося тона и цвета выгоднее поклеить на верхней части стены. Они должны прикасаться по горизонтальным местам.
Упрощенные обои перекликающегося тона и цвета выгоднее поклеить на верхней части стены. Они должны прикасаться по горизонтальным местам.

Leave a Comment