Облака кисти фотошоп: Наборы кистей для Фотошопа: облака
15.07.2023 


 Разное
Разное
Как сделать облака в Фотошопе?
Большинство людей любят безоблачный день с голубым небом и солнечным светом. Однако голубое небо для фотографа иногда бывает немного скучным. Мы любим несколько облаков, чтобы добавить интереса или драматизма к изображению.
Содержание
- Делаем облака в фотошопе
- Шаг 1: Откройте новый документ
- Шаг 2: Выберите кисть
- Шаг 3: Отрегулируйте кончик кисти
- Шаг 4: Сохраните как пресет кисти
- Шаг 5: Рисуйте новой кистью
Здесь, в Photoshop Buzz, у нас есть учебник, в котором мы говорим о создании облаков путем их рендеринга в Photoshop с помощью фильтра. Прочтите эту статью, если хотите узнать, как это сделать.
Единственная проблема с эффектом фильтра заключается в том, что он создает однородный вид по всему небу. Он может хорошо работать для заполнения небольших участков, но выглядит не так реалистично на изображении с большим количеством неба.
Сегодня мы рассмотрим создание и использование кисти облаков в Photoshop. Это дает вам гораздо больше контроля над тем, как выглядят ваши облака и где вы их размещаете.
Это дает вам гораздо больше контроля над тем, как выглядят ваши облака и где вы их размещаете.
Шаг 1: Откройте новый документ
Откройте новый документ в Photoshop. Максимально допустимый размер кисти составляет 2500×2500 пикселей, поэтому вы можете выбрать его для своего размера. Или вы можете сделать его меньше, если хотите, но вы можете немного потерять качество при использовании кисти на больших изображениях.
Вы можете заполнить фон сплошным цветом или просто оставить его белым, это не имеет большого значения для наших целей. Я собираюсь оставить свой белый для этого урока.
Шаг 2: Выберите кисть
Теперь нажмите B на клавиатуре или выберите инструмент » Кисть » на панели инструментов слева.
Откройте панель » Параметры кисти «, щелкнув папку справа от предварительного просмотра кончика кисти на панели параметров.
Вы также можете попасть туда, перейдя в » Окно » в строке меню и выбрав » Настройки кисти». Или нажав F5 на клавиатуре.
На панели » Настройки кисти » выберите размер кисти около 450 пикселей, установите жесткость на 0% и интервал около 35%.
Шаг 3: Отрегулируйте кончик кисти
Затем щелкните настройки динамики формы. Мы не хотим, чтобы кисть выглядела одинаково при каждом мазке. В этом случае наше облако будет выглядеть слишком однородным и фальшивым. Итак, давайте изменим случайность мазков кисти, поиграв с этими настройками дрожания.
Вы можете играть с тем, что работает для вас. Вот настройки, которые я использовал.
Чтобы разделить мазки кисти при рисовании, перейдите к настройкам » Рассеивание «. Опять же, поиграйте с этим, чтобы найти то, что вам нравится. Вот мои настройки в качестве руководства.
Теперь перейдите к Текстуре, чтобы добавить к кисти текстуру облака. Щелкните маленькую стрелку рядом с окном предварительного просмотра текстуры. Вы можете скачать текстуру облака, которую найдете в Интернете. Однако, чтобы придерживаться того, что у нас есть в Photoshop, я буду использовать одну из прилагаемых текстур воды.
Затем настройте параметры текстуры примерно так. Обязательно установите режим Вычитание в раскрывающемся списке. Теперь мы видим, что предварительный просмотр кисти внизу начинает выглядеть более похожим на облако.
Перейдем к разделу Transfer и применим некоторые настройки Opacity jitter и Flow jitter. Убедитесь, что опция » Сглаживание » отмечена.
Шаг 4: Сохраните как пресет кисти
Сохраним эти настройки как пресет кисти. В любое время, когда мы хотим добавить облака к изображению, мы можем вернуться к этой предустановке кисти и использовать ее.
Нажмите на значок с тремя линиями в правом верхнем углу панели настроек кисти. Выберите «Новый набор кистей».
Когда окно откроется, назовите свой пресет и нажмите OK. Важно дать ему очевидное имя, чтобы вы могли найти его позже. Как видите, предварительный просмотр кисти выглядит как мягкая круглая кисть, так что это не дает вам много подсказок.
А теперь давайте посмотрим на этого малыша в действии!
Шаг 5: Рисуйте новой кистью
Чтобы показать вам, как это работает, я скачал это изображение с Pexels. com.
com.
После создания кисти она должна быть активной. Но когда вам нужно будет найти его позже, просто нажмите B на клавиатуре, чтобы активировать инструмент «Кисть». Затем откройте наборы кистей и выберите созданную облачную кисть. Вот почему важно дать ему очевидное имя.
Убедитесь, что цвет переднего плана установлен на белый. Если активны другие цвета, нажмите маленькие цветные квадраты, чтобы сбросить настройки на черный и белый. Если сверху черный, щелкните стрелку на 90 градусов, чтобы переключить их, или нажмите X на клавиатуре.
Чтобы сделать слой с облаками легко редактируемым, я предлагаю нарисовать его на новом слое. Щелкните значок » Новый слой » в нижней части панели » Слои «.
Теперь начните рисовать новый слой там, где вы хотите разместить облака.
Вы, вероятно, обнаружите, что облака слишком сильны, чтобы выглядеть реалистично. Просто уменьшите непрозрачность слоя с облаками, чтобы придать им более тонкий вид. Вы можете найти настройку в верхней части панели » Слои «.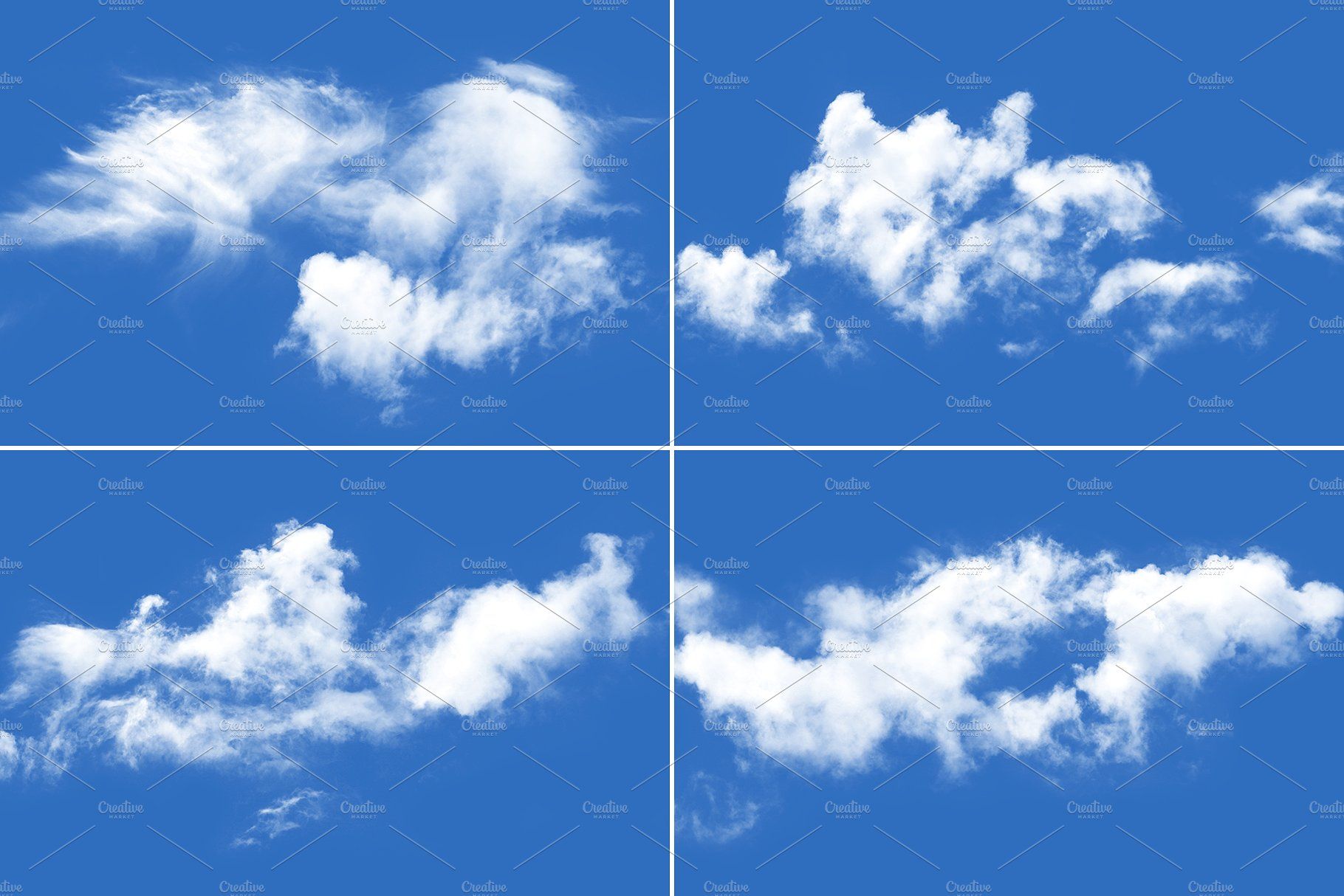
И теперь у нас есть пара облаков на небе!
Конечно, вы можете потратить на это больше времени, чтобы создать облака и сделать их более реалистичными, но идея такова. Вы можете нарисовать бледные, тонкие облака с помощью кисти меньшего размера и еще больше уменьшив непрозрачность. Или используйте больший с большей непрозрачностью, чтобы получить более пушистые облака.
25 бесплатных кистей с облаками для Photoshop • DesignSkew
Photoshop стал незаменимым инструментом для веб-дизайнеров и художников-графиков, в основном Photoshop CS5. Кисти Photoshop Cloud — одни из самых востребованных кистей для Photoshop. Мы составили список 25 бесплатных и полезных облачных кистей который вы можете использовать с вашим фотошопом.
Добавление версий Creative Suit упростило Photoshop в выполнении задач, которые были трудными в предыдущих версиях или требовали множества настроек. Добавление различных типов фильтров сделало рендеринг таких объектов, как волокно или облако, легкой прогулкой даже для начинающих пользователей. Однако иногда невозможно получить идеальные формы или точность, используя только эти инструменты и функции. Вот тут-то и пригодятся кисти Photoshop.
Однако иногда невозможно получить идеальные формы или точность, используя только эти инструменты и функции. Вот тут-то и пригодятся кисти Photoshop.
Что такое кисти Photoshop?
Кисти в Photoshop можно рассматривать как настоящие кисти; они помогают нам рисовать разные линии или формы. Единственная разница в том, что кисти Photoshop могут иметь любую форму, от простой круглой до сложной формы кленового листа.
Фактически, вы можете создавать свои собственные кисти в Photoshop, используя существующее изображение любой нарисованной вами формы. Вы можете добавить эти предопределенные формы и узор на любую фотографию или изображение по своему вкусу. Это не только сэкономит вам много времени при рисовании фигур каждый раз, но и повысит точность.
В Photoshop доступно множество кистей по умолчанию, но их может быть недостаточно. Вы также можете установить и загрузить новые кисти в Photoshop. Это дает вам возможность использовать кисти других людей; на самом деле в Интернете доступно множество кистей Photoshop. У хорошего графического дизайнера всегда есть много кистей в инвентаре, чтобы он мог делать фотографии сложной формы точно и с относительной легкостью. Существуют различные категории кистей, но в этой статье мы будем говорить только об облачных кистях.
У хорошего графического дизайнера всегда есть много кистей в инвентаре, чтобы он мог делать фотографии сложной формы точно и с относительной легкостью. Существуют различные категории кистей, но в этой статье мы будем говорить только об облачных кистях.
Облака можно легко нарисовать в Photoshop с помощью настроек облака рендеринга. Однако иногда бывает сложно получить реально выглядящие облака, которые идеально сочетаются с изображениями. Здесь могут пригодиться кисти Photoshop. Вам просто нужно установить необходимые кисти, и вы легко сможете добавить их к своему изображению. Вот подборка из 25 доступных в Интернете наборов кистей с облаками, которые, несомненно, помогут вам наполнить ваше унылое небо жизнью.
Содержание
- Набор кистей для облаков от Rose Cabriolet
- Облачные 3D-кисти версии 1 от Cloud No 9
- Облачные кисти от Silk Assassins
- 120 облаков от centb
- Кисти облаков и тумана от redheadstock
- Настоящие облачные кисти от thiselectricheart
- Кисти облаков на рассвете у озера
- Облачные кисти от SeptdesNovembre
- Мои облачные кисти Криса Шолтена (Saviour Machine)
- Облачные кисти от Kerovin Black
- Набор кистей Cloud Brush от 1 Man Army
- Кисти Photoshop Облака от love4art
- Облачные кисти от mysteria-dl
- Набор кистей Clouds от IllusionsGlade
- Облачные кисти от Queen Cheese
- Облачные кисти от Wearwolfaa
- Кисти облаков от Webdesignerlab
- Облачные кисти от Eligo Design
- Кисть Puffy Cloud Brush от Shuikyou
- Кисти Ivy’s Cloud от theweasleyboys
- Кисти с облаками от Twenstudio
- Облака Эстерликуори
- Кисти Cloud Brush FX
- Облачные кисти от Kai Princess
- Набор кистей Cloud Brush Set от Sakura
Эту кисть можно использовать для темных тем, например, апокалипсиса.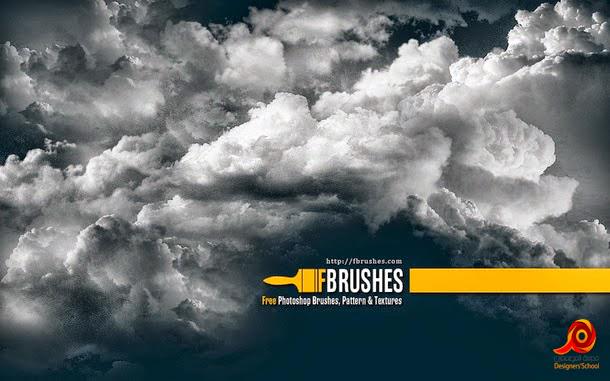
Эту кисть можно использовать для рисования в векторном или мультяшном стиле.
Эта кисть идеальна для использования в космических произведениях искусства или в фантастических изображениях.
Эту кисть можно использовать в различных контекстах: от простых сценариев до фантазий и художественных работ.
Эта кисть используется для создания облаков и тумана, уменьшая непрозрачность более тонких облаков.
Этот набор кистей содержит несколько очень реалистичных кистей, которые можно использовать для создания реальных облаков.
Этот набор кистей с облаками дает вам возможность использовать облака разных цветов.
Облачные кисти от SeptdesNovembre
Этот набор кистей с облаками можно использовать для отображения мрачных и темных облаков.
Этой кистью можно изобразить солнечные облака и чистое небо.
Это удивительный набор кистей с облаками, с помощью которого можно показать красивое небо, полное облаков.
Удивительная кисть с облаками, с помощью которой можно показать гром, молнию и темные дождевые облака.
Эту кисть, в которой идеально сочетаются свет и цвет, можно нарисовать райский уголок.
Этой кистью можно нарисовать красивое голубое небо с парящими над ними облаками.
Отличный набор кистей с облаками для Photoshop, которые можно использовать, чтобы сделать облака более реалистичными.
Классный набор кистей с облаками, с помощью которых можно нарисовать красивое облачное небо.
Красивый набор кистей с облаками, с помощью которых можно показать хорошее чистое небо.
Набор кистей с облаками с прекрасной детализацией, с помощью которых можно изобразить солнечный день.
Отличный набор кистей с облаками, с помощью которого можно создавать потрясающие пейзажи.
Этой кистью-облаком можно показать чернильные пятна или дым.
Хороший набор кистей с облаками, с помощью которого можно делать отличные фотографии облаков.
Набор кистей с облаками, с помощью которых можно сделать отличные фотографии движущихся ветром облаков.
Удивительный набор кистей с облаками, которые можно использовать, чтобы показать пасмурный или простой день.
Отличный набор кистей с облаками, который можно использовать разными способами для изображения чистого неба.
Хороший набор кистей с облаками, с помощью которого можно рисовать много забавных вещей.
Используйте эту удивительную кисть с облаками, чтобы делать потрясающие фотографии с облаками.
Надеюсь, вам понравилась коллекция. Облачные кисти очень полезны, так как вы определенно не хотите создавать их каждый раз, когда разрабатываете свой PSD. Это первая статья, опубликованная на DesignSkew.
Об авторе
Льюис Хукер, является интернет-маркетологом и энтузиастом дизайна. В настоящее время он занимается разработкой C ++ и работает с группой эффективных Программисты на C ++.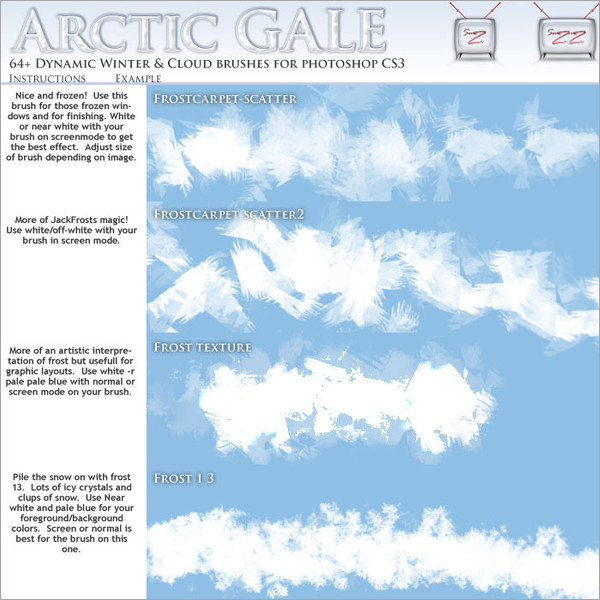
Все об облачных кистях в Photoshop
Что такое Cloud Brush в Photoshop? Кисть для облаков в Adobe Photoshop используется для рисования форм и текстур облаков любого цвета на слое документа с помощью штрихов. Кисти облаков, как правило, разработаны в трех разных форматах — «Одиночное облако», «Сложное небо» и «Туманное облако». Применение кистей немного варьируется от типа к типу; однако общая идея та же. Выбрав кисть облаков, вы можете рисовать, просто щелкнув левой кнопкой мыши один раз или удерживая ее нажатой и перетаскивая курсор по небу, чтобы создать несколько облаков одним штрихом.
Хотя Adobe Photoshop не поставляется с облачными кистями по умолчанию, мы рекомендуем приобрести хороший набор облачных кистей , так как это простой и мощный способ улучшить ваши фотографии. Простота использования и универсальность этого инструмента делают его удобным ресурсом как для новичка, так и для опытного фотографа, чтобы добавить глубины и особого прикосновения к вашим фотопроектам.
В этом сообщении блога будет рассказано все о облачных кистях в Photoshop, и мы закончим ответами на самые распространенные вопросы об облачных кистях.
Подпишитесь на нашу публикацию в блоге с нашим набором образцов Cloud Brush .
Кисти Photoshop — Облака:
- Что такое кисти Photoshop
- Где взять облачные кисти для фотошопа
- Как импортировать облачные кисти в Photoshop
- Как создать облачные кисти в Photoshop
- Как использовать облачные кисти в Photoshop
- Часто задаваемые вопросы об облачных кистях в Photoshop
1. Что такое кисти Photoshop
Инструмент «Кисть» — это основной инструмент рисования. Он работает как традиционный инструмент рисования, применяя цвет с помощью мазков. Выбрав кисть, вы можете рисовать, просто щелкнув левой кнопкой мыши один раз или удерживая ее и перетаскивая курсор по странице, чтобы создать несколько меток одним штрихом. Инструмент «Кисть» расположен на стандартной панели инструментов, и его ярлык по умолчанию — буква B.
Инструмент «Кисть» расположен на стандартной панели инструментов, и его ярлык по умолчанию — буква B.
Photoshop включает несколько встроенных наборов настроек, которые представляют собой готовые кисти, готовые к использованию. Они расположены в библиотеке пресетов/менеджере пресетов и имеют номер 9.0003 .abr файлы . Стандартная версия Photoshop поставляется с четырьмя библиотеками кистей по умолчанию и 29 кистями. В зависимости от вашего фотографического и художественного стиля мы рекомендуем приобрести дополнительные кисти , чтобы в полной мере использовать этот невероятный инструмент в Photoshop.
2. Где я могу получить облачные кисти для Photoshop
Хотя мы уже установили, что Photoshop не поставляется с облачными кистями по умолчанию, есть много мест, где вы можете их получить. Во-первых, у нас есть небольшая библиотека бесплатных кистей, с которыми вы можете поиграть. ( Загрузите бесплатные облачные кисти Photoshop здесь )
Когда дело доходит до покупки или получения облачных кистей для Photoshop, вам нужно искать несколько вещей:
- Облачные кисти с высоким разрешением кисти — убедитесь, что ваш новый длинные края кистей должны быть не менее 4000 пикселей, чтобы обеспечить наилучшее качество при рисовании фотографий.

- Четкие и четкие кисти облаков — Высокое разрешение не всегда обеспечивает наилучшее качество. Все кисти фотошопа, включая кисти облаков, могут быть размытыми и не в фокусе.
- Большой выбор кистей для облаков – для каждой фотографии потребуются облака разного размера, формы и внешнего вида. Вот почему вы хотите получить как можно больше облачных кистей хорошего качества.
Посмотрите наши популярные кисти для пейзажной фотографии здесь .
3. Как импортировать облачные кисти в Photoshop.
Способ импорта облачных кистей зависит от вашей версии Photoshop. В самых последних версиях Photoshop можно дважды щелкнуть ABR файлы в свою папку, и они будут автоматически установлены в Photoshop. Если этот метод не работает для вас, то вот шаги установки для импорта дополнительных кистей в вашу версию Photoshop.
Импорт облачных кистей в Photoshop (из Photoshop 2020)
Если вы используете Photoshop из Photoshop 2020 и более поздних версий, вы можете установить новые кисти с помощью панели меню «Кисти», но вам может потребоваться сначала отобразить панель.
Для этого откройте новое или существующее изображение в Photoshop и нажмите Окно > Кисти для отображения панели.
В этот момент должна появиться панель меню «Кисти», но вам может потребоваться переместить ее с помощью мыши, чтобы зафиксировать ее на месте с другими панелями справа.
Чтобы добавить новые кисти, выберите значок меню «Настройки» в правом верхнем углу панели. Отсюда выберите параметр «Импорт кистей» .
В окне выбора файла «Загрузить» выберите загруженную стороннюю кисть ABR-файл .
После выбора файла ABR нажмите кнопку «Загрузить» , чтобы установить кисть в Photoshop.
В случае успеха загруженные кисти теперь будут отображаться в виде сгруппированной папки на панели «Кисти», чтобы вы могли начать их использовать.
Импорт облачных кистей в Photoshop (CC 2019 и более ранние версии)
Чтобы загрузить кисти в более ранних версиях Photoshop (Photoshop CC 2019 и более ранних версиях), вам потребуется использовать Preset Manager , а не меню панели «Кисти».
Для этого запустите Adobe Photoshop на своем ПК, затем нажмите Edit > Presets > Preset Manager .
В окне «Менеджер пресетов» нажмите кнопку «Загрузить».
Отсюда выберите кисти с помощью окна выбора файла «Загрузить» и затем нажмите кнопку «Загрузить» , чтобы вставить их в Photoshop.
Возможно, вам потребуется выбрать «Кисти (*.ABR) » из раскрывающегося меню рядом с «Имя файла» , чтобы можно было их выбрать.
4. Создание облачных кистей в Photoshop
Создание облачных кистей — простая задача; однако базовые знания Photoshop помогут. Вот быстрый и простой урок, который научит вас, как взять образец облака из исходной фотографии и создать кисть для облака в Photoshop, которую можно использовать на любом небе.
Если вы не готовы создавать свои собственные кисти или хотите сэкономить время, у нас есть более 232 кистей высокого разрешения для Photoshop, готовых к использованию и доступных здесь.
Шаг 1. Загрузите исходное изображение и откройте его в Photoshop.
Откройте исходное изображение в Photoshop. В Интернете можно найти буквально сотни бесплатных изображений с высоким разрешением. Если вы хотите сэкономить свое время, загрузите наши исходные изображения вместе с небольшой бесплатной библиотекой облачных кистей здесь .
Шаг 2 — Выберите кисть и скопируйте ее в буфер обмена.
Используйте инструмент Lasso (L) , чтобы нарисовать примерное выделение вокруг облака и скопировать его в буфер обмена.
Шаг 3. Создайте новый документ, используя предустановку документа буфера обмена.
Создайте новый документ в Photoshop, используя набор настроек документа Буфер обмена , который должен точно соответствовать размеру вашего облака.
Шаг 4. Вставьте свое облако.
Вставьте свое облако в новый документ.
Шаг 5. Используйте инструмент Цветовой тон/Насыщенность.

Используйте Оттенок/Насыщенность , чтобы удалить всю насыщенность, или нажмите сочетание клавиш CMD+SHIFT+U или CTRL+SHIFT+U.
Шаг 6 — Инвертируйте цвета.
Нажмите CMD+I или CTRL+I , чтобы инвертировать цвета.
Шаг 7 — Добавьте корректирующий слой «Уровни».
Затем добавьте корректирующий слой «Уровни» и отрегулируйте входной уровень выделения, пока облако не будет полностью изолировано. Если вы хотите быть уверенным, вы можете использовать инструмент пипетка , чтобы убедиться, что область вокруг облака имеет #FFFFFF.
Шаг 8 — Обрежьте холст.
Используйте инструмент Transformation , чтобы настроить форму облака и при необходимости выпрямить его. Перейдите к Image > Trim … и обрежьте все направления.
Шаг 8. Создайте кисть.
Перейдите к Edit > Define Brush Preset .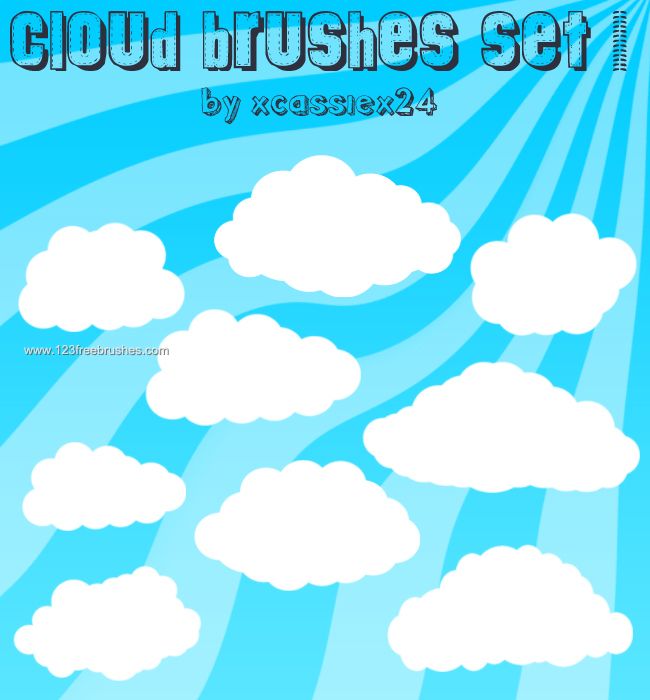 .. дайте ему имя и нажмите OK, чтобы создать свой набор кистей!
.. дайте ему имя и нажмите OK, чтобы создать свой набор кистей!
Шаг 9. Используйте новую кисть для облаков.
Теперь вы можете использовать новый набор кистей для добавления облаков к любому изображению. Если вы хотите узнать, как использовать ваши новые облачные кисти, обязательно прочитайте следующую главу, посвященную использованию облачных кистей в Photoshop.
5. Как использовать кисти «Облако» в Photoshop
Кисть «Облако» в Adobe Photoshop — это тип кисти с формой и текстурой. Таким образом, его обычно применяют, просто щелкнув левой кнопкой мыши один раз. Единственным исключением является облачная кисть туманного стиля, где облака наносятся с помощью техники распыления (удерживая левую кнопку мыши и перемещая курсор по небу).
Простая техника работы с кистью
Перед тем, как начать использовать какую-либо кисть, всегда убедитесь, что вы рисуете на новом слое, выбрав Layer > New > Layer. Это гарантирует, что вы используете неразрушающее редактирование, и даете возможность настроить размер, форму, поворот и направление ваших облаков.
Следующим шагом является вызов инструмента кисть , выбрав его на основной панели инструментов или используя сочетание клавиш — B — на клавиатуре. Теперь зайдите в библиотеку кистей в верхней части экрана и выберите нужную кисть.
Для начала убедитесь, что вы установили цвет переднего плана на #FFFFFF. Позже вы можете поэкспериментировать с другими цветами или попробовать некоторые из самых ярких областей фотографии, удерживая ALT/OPTION , чтобы соблюдать цветовой баланс изображения, над которым вы работаете.
После того, как вы выбрали кисть, которую хотите использовать, все, что вам нужно сделать, это начать щелкать. Как мы упоминали выше, в зависимости от типа облачной кисти вы можете использовать одиночные щелчки для единственного размещения мазка, или вы можете удерживать кнопку мыши нажатой и перетаскивать курсор по экрану, чтобы создать несколько интересных эффектов с помощью туманности. стильные кисти. Если вы заметили, что размер вашей кисти слишком велик, или вам не очень нравится внешний вид создаваемых ею меток, вы можете управлять размером, режимом, непрозрачностью и потоком кисти, используя настройки на верхней панели инструментов.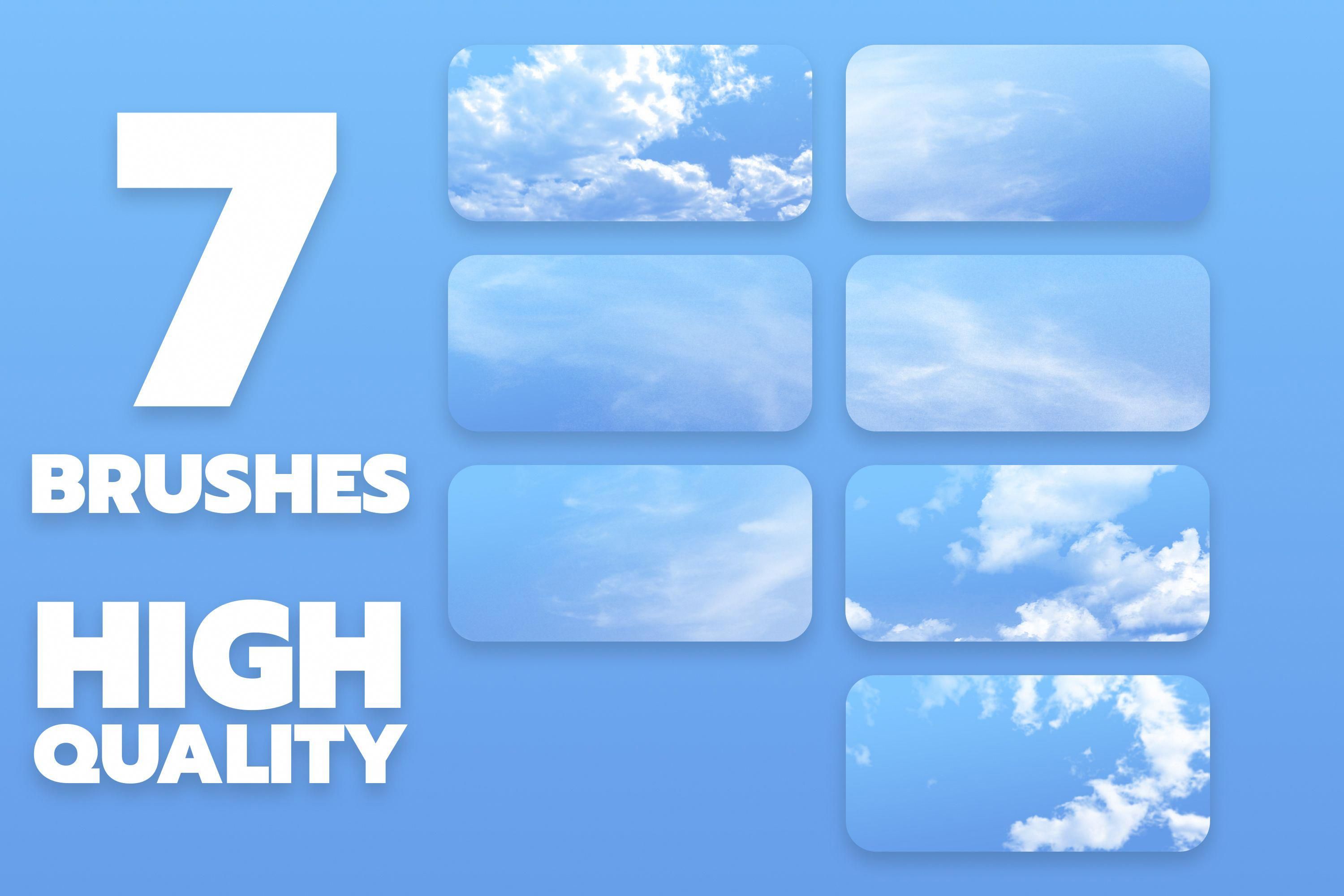 Мы обнаружили, что уменьшение непрозрачности кисти до 90% сделали кисти облаков более реалистичными.
Мы обнаружили, что уменьшение непрозрачности кисти до 90% сделали кисти облаков более реалистичными.
Дополнительные параметры кисти
Новый слой также позволяет вам использовать инструмент M ask Tool для ваших облаков, которые должны быть скрыты за другими элементами на фотографии (домами, деревьями, горами и т. д.).
Еще одним преимуществом использования нового слоя для каждого мазка кисти является возможность настройки кистей после того, как они были обработаны кистью на панели инструментов Layer Style . Вы можете получить к нему доступ, войдя в Слой > Стиль слоя > Параметры наложения… В окне «Стиль слоя» доступно множество параметров, в том числе изменение цвета мазка кисти в разделе Параметры наложения > Наложение цвета и выборе цвета в разделе «Цвет » инструмента .
А если вам действительно хочется приключений, вы можете углубиться в более продвинутые настройки, открыв панель кистей (F5) в правой части Photoshop. Если у вас хватит терпения на пробы и ошибки, настройка этих параметров может привести к действительно крутым вещам.
Если у вас хватит терпения на пробы и ошибки, настройка этих параметров может привести к действительно крутым вещам.
Некоторые из интересных опций, включая динамику формы, рассеяние и перенос.
6. Часто задаваемые вопросы о облачных кистях в Photoshop (FAQ)
Давайте закончим этот пост, ответив на некоторые часто задаваемые вопросы о облачных кистях.
Как получить облачные кисти в Photoshop?
Облачные кисти не включены в стандартную версию Adobe Photoshop. Самый простой способ получить облачные кисти — получить их из сторонние создатели . Второй вариант заключается в создании собственных облачных кистей с помощью техники «Определить набор кистей».
Есть ли в Photoshop кисть для облаков?
Нет, в Photoshop нет кисти для облаков. Стандартная версия Adobe Photoshop поставляется с четырьмя библиотеками кистей по умолчанию, включая общие кисти, кисти для влажных материалов, кисти для сухих материалов и кисти со специальными эффектами.
Как сделать пушистые облака в Photoshop?
Вы можете легко создать пушистые облака, используя кисти для облаков в Photoshop. Выберите пушистые облачные кисти в своей библиотеке кистей и примените их к своему изображению, помня, что Непрозрачность кисти равна 9.0% делает кисти с пушистыми облаками более реалистичными.
Как изменить цвет кисти для облаков?
Перед очисткой используйте панель инструментов цвета и выберите нужный цвет для ваших облаков. Вы также можете попробовать некоторые из самых ярких областей фотографий, удерживая клавишу ALT/OPTION, чтобы соблюдать цветовой баланс изображения, над которым вы работаете.
Если вы хотите изменить цвет облаков после того, как нарисуете их кистью на фотографии, используйте панель инструментов Layer Style и Наложение цвета вариант.
Конец
На сегодня все, но если вам нужна помощь, обязательно свяжитесь с нами напрямую, и мы сделаем все возможное, чтобы помочь.
#StaySafe — Якуб Борс
@CleverPhotographer | @BorsPhotography
Скачать бесплатную коллекцию кистей для Photoshop Cloud
Услуги по обработке фотографий > Бесплатные кисти для Photoshop > Бесплатные кисти для Photoshop Cloud
Хотите ли вы улучшить уличную фотографию, сделав ее более интересной и привлекательной, или хотите добавить элемент в пустое небо — вы можете в полной мере воспользоваться этим набором кистей «Облако» для Photoshop. Коллекция состоит из 10 профессиональных кистей, которые помогут вам сделать изображения неба по-настоящему эффектными.
Некоторые бесплатные кисти Photoshop Cloud добавляют к вашему изображению тяжелые и пушистые облака, в то время как другие украшают фотографию дымом, похожим на туман. Все кисти доступны в формате ABR.
Облачная кисть Photoshop #1 «Невесомость»
Облачные кисти Photoshop #2 «Безмятежность»
Облачные кисти Photoshop #3 «Фэнтези»
Облачная кисть Photoshop #4 «Мир»
Облака Кисть Photoshop #5 «Неоднозначность»
Облачные кисти для фотошопа #6 «Свобода»
Кисть Облако Photoshop #7 «Другие миры»
Облачная кисть Photoshop Free #8 «Голубые глубины»
Облачные кисти для фотошопа #9 «Воздушный океан»
Бесплатные кисти для фотошопа «Облако» #10 «Спокойствие»
Облака Кисти Photoshop #11 «Огоньки»
Облачная кисть для фотошопа #12 «Предвкушение»
Кисть Photoshop Cloud #13 «Дымка»
Облачная кисть для фотошопа #14 «Weft of Mist»
Облака Кисти Фотошоп #15 «Затерянные пути»
Кисть Photoshop Clouds #16 «Царство ветров»
Кисти Photoshop «Облака» #17 «Жуткое ощущение»
Облачная кисть Photoshop #18 «Тайна»
Облака кистью Photoshop #19″Торнадо»
Кисти Photoshop «Облака» #20 «Утренняя марля»
Бесплатная Облачная кисть Photoshop #21 «Время Рождества»
Бесплатные кисти для Photoshop «Облако» № 22 «Холод»
Бесплатные кисти для фотошопа «Облако» #23 «Метель»
Бесплатные кисти для фотошопа «Облако» #24 «Зимняя сказка»
Облачные кисти Photoshop Free #25 «Белое одеяло»
Облака Кисти для фотошопа #26 «Свободное падение»
Кисти Облака Фотошоп #27 «Танец»
Облака Кисть для фотошопа #28 «Миллионы снежинок»
Кисть Photoshop Cloud Brush Free #29 «Winter Joy»
Кисти Photoshop Cloud Brushes Free #30 «Северный полюс»
Наши опытные ретушеры черпали вдохновение в окружающей среде, поэтому все кисти Photoshop с облаками выглядят реалистично и идеально напоминают разнообразные облака, которые вы можете увидеть в разное время года и в разную погоду.
Бесплатные кисти Photoshop Cloud бывают разных форм и размеров. Вы можете использовать одну кисть или комбинировать несколько эффектов для создания драматической атмосферы. Эти кисти помогут сделать любой фон красивым и даже загадочным.
Облака Кисти Photoshop #31 «Гранж»
Облачная кисть для фотошопа #32 «Звезды»
Кисть Photoshop Cloud #33 «Круги»
Облачная кисть для фотошопа #34 «Огонь»
Облака Кисти Photoshop #35 «Сердце»
Кисть Photoshop Clouds #36 «Дым»
Советы по Photoshop Cloud Brushes Free
С помощью бесплатных кистей Photoshop Cloud вы можете изменить погоду, а соответственно и настроение фотографии.


Leave a Comment