Новые рисунки по клеточкам в тетради: 295 рисунков по клеточкам в тетради. Легкие картинки
22.06.1971 


 Разное
Разное
Картинки для срисовки по клеточкам для тетради девочек
Срисовки позволяют начинающим художникам на практике рассматривать различные художественные техники и приемы, а также разнообразные подходы к отображению тех или иных объектов, животных, людей в разных стилях. Если у вас нет опыта в этом плане, то возьмите за основу картинки для срисовки по клеточкам, тогда в скором времени вы сможете легче справляться с масштабированием на чистом листе бумаги.
Содержание:
Легкие для тетради
Для девочек
Новые картинки – красивые и маленькие
Легкие для тетради
Все что важно нужно – тетрадь в клеточку, карандаш, а также ластик. В случае с прорисовкой по клеточкам линейка нам не нужна, как и предварительная разметка. Хотя, без последнего, если изображение, например, сложное композиционное, не обойтись.
Самые простые срисовки для тетрадки это:
- изображения разных эмблем;
- узоры и принты, которыми можно будет даже украсить свой личный дневник.
Сложнее справляться с копированием изображений животных, хотя и в данной категории реально найти простенькие рисунки.
Вся прелесть создания рисунка на основе определенного, найденного в сети, по клеточкам – вы легко меняете масштабы определенного предмета. Другими словами, маленький оригинальный рисунок вы можете скопировать, сделав его в своей тетрадке больше. И, наоборот, большой рисунок можно уменьшить. При этом вы не рискуете «потерять» в ходе срисовки важные детали, без которых работа будет выглядеть незакончено.
Для девочек
Если мальчикам больше по душе классические изображения роботов по клеточкам, а также картинки оружия и машин, то девочки будут в восторге от изображений милых животных . Для начала нужно взять простые. Наверняка, начинающие художницы без проблем справятся с прорисовкой морды определенного животного, например, с прорисовкой мордочки котика или панды. Популярные картинки – котик, выглядывающий из коробки. Здесь сосредоточить внимание нужно только на мордочке и лапках.
Следующий более сложный уровень – полномасштабный рисунок, животное во весь рост. Здесь для начала нужно остановиться на картинках, где животные занимают простую естественную позу. Позже можно перейти к рисункам, где зверюшки, будто бы оживают, то есть фото животных «в движении».
Милым рисунок можно сделать за счет:
- смешной мимики;
- больших трогательных глаз;
- красивых элементов вроде бантика,
предмета одежды
.

Сложнее справиться с рисунками более детализированными, в таком случае менять масштабы картинки, перенося их в тетрадку, не рекомендуется, чтобы в конечном итоге рисунок смотрелся аккуратно и не «смазано».
Нарисовать можно и картинки, на которых изображены девочки. Они могут быть максимально простыми, например, «вид по плечи», «по пояс», так и более сложные, например, в полный рост и с нестандартным положением руки. Стоит сказать, что такой вариант срисовывать по клеточкам гораздо проще, чем при обычной срисовки со стандартной разметкой на чистом листе бумаги. Кроме того, времени на копирование данного изображения уйдет меньше.
К другим девчачьим тематикам можно отнести тематики:
- шопинг;
- куклы ;
- цветы (проще всего нарисовать отдельно, но можно и целыми композициями).

Новые картинки – красивые и маленькие
Такие картинки для срисовки по клеточкам достаточно популярны, так как копировать их не сложно. К небольшим симпатичным можно отнести:
- различные смайлики, которые мы привыкли видеть у себя в телефоне;
- сердечки с рожицами;
- букеты и отдельно цветочки ;
- флаги;
- эмблемы разных супергероев, компьютерных игр, мультипликационных сериалов;
- изображения животные в миниатюре, например, силуэтные картинки, срисовывая которые самое главное правильно перенести контур;
- изображения еды, например, картошки фри, бутылки или стаканчика с напитком, пирожные и кексы и т.д.
Картинки для срисовки по клеточкам, в зависимости от сложности работы и от ее тематики, нравятся и подходят не только детям, но и взрослым. При изучении доступных вариантов срисовки вы убедитесь, что такие работы не ограничиваются изображениями смайликов и машинок, а также простых картинок мультяшных животных.
При изучении доступных вариантов срисовки вы убедитесь, что такие работы не ограничиваются изображениями смайликов и машинок, а также простых картинок мультяшных животных.
Узнаем как рисовать в тетради в клеточку, чтобы получилось интересно?
Современные люди, независимо от своего пола, возраста и социального уровня, хотят рисовать. Конечно, не у всех сразу выходит красиво. Когда рисунок получается, даже если он простой и схематичный, – это настоящий повод для радости и гордости. Чтобы быть уверенным в результате, можно рисовать по клеточкам. Поняв принцип, в будущем можно создавать картинки по собственному желанию и воображению. В данной статье детально рассмотрим, как рисовать в тетради в клеточку.
Какие бывают рисунки?
Рисунки по клеточкам бывают двух основных разновидностей:
- симметричные;
- асимметричные.
Для начинающего художника и для любителей «почиркать» на полях лучше выбирать симметричные узоры по клеточкам и объекты — их проще рисовать.![]() Когда человек освоит простые и симметричные композиции, можно приступать к более трудным узорам и даже придумывать свои собственные.
Когда человек освоит простые и симметричные композиции, можно приступать к более трудным узорам и даже придумывать свои собственные.
Несимметричные объекты могут вызвать затруднение на первых порах, однако, потренировавшись, их тоже можно быстро освоить.
Для творчества «по клеточкам» требуется разлинованная бумага, заточенный карандаш, стирательная резинка и линейка. Набравшись опыта и натренировав руку, можно рисовать уже без линейки и сразу цветными ручками. Раскрашивать такие контуры удобно цветными карандашами, фломастерами и даже красками.
Подробно, как нарисовать сердце
В качестве наглядного примера ответа на вопрос о том, как рисовать в тетради в клеточку, рассмотрим узор в виде сердца. Этапы создания рисунка:
- Отступаем несколько клеток справа и сверху (чтобы узор полностью вошел).
- Рисуем горизонталь длиной в 2 клетки, слева направо.
- Рисуем 1 клетку вниз и 1 клетку вправо.
- Рисуем еще 1 клетку вниз и 1 вправо.
- Рисуем 1 клетку вверх, 1 вправо и еще 1 вверх.

- Рисуем 2 клеточки вправо, 1 вниз и еще 1 вправо.
- Рисуем 3 клеточки вниз.
- Рисуем 1 клетку влево и 1 вниз, повторяем это 4 раза.
- Рисуем 1 клетку влево (это самый низ сердца).
- Рисуем 1 клетку вверх, 1 влево и повторяем 4 раза.
- Рисуем 3 клетки вверх.
- Рисуем 1 клетку влево, 1 вверх, и на этом завершаем рисунок.
Готовый контур можно раскрасить одним или несколькими цветами. Из таких сердец можно составлять узоры или просто изображать их на пустых страницах своих тетрадей.
Цвет в схематичных рисунках
Когда освоены простые схемы, имеет смысл переходить к более сложным. Они особенно хорошо смотрятся в цветном варианте. Для начала можно рисовать простым карандашом контуры и закрашивать их. Интересно выглядят фрукты, овощи, десерты, животные, нарисованные по клеткам и аккуратно раскрашенные. Также, разобравшись, как рисовать в тетради в клеточку, можно создавать схемы для вышивки крестом или для мозаики из разных материалов.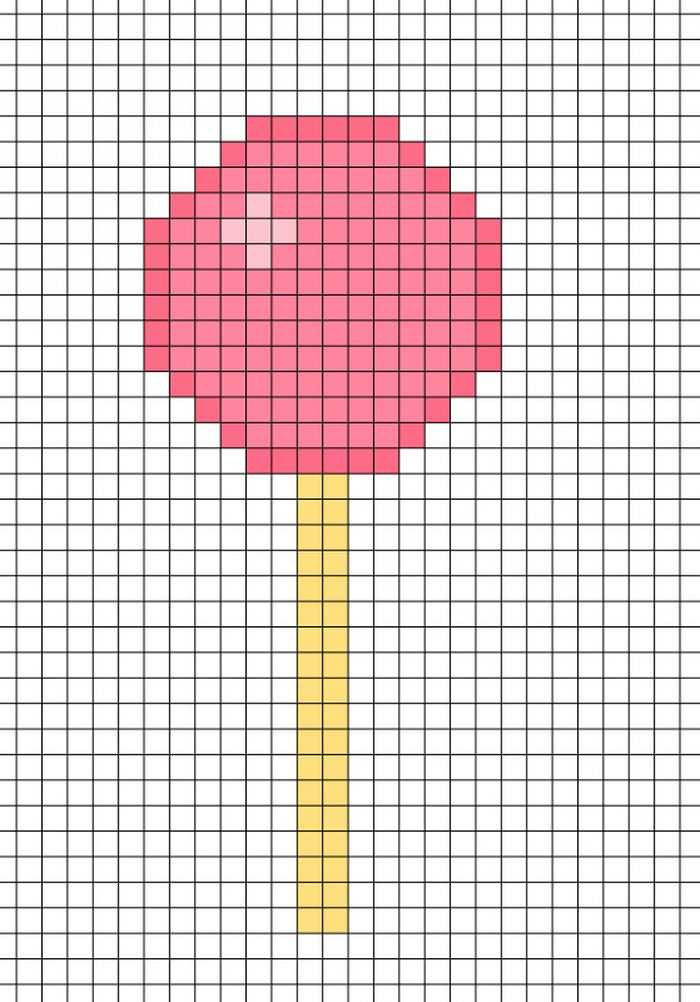
Теперь, познакомившись с разными вариантами, как рисовать в тетради в клеточку, можно без затруднений создавать собственные узоры и объекты и украшать ими свои блокноты и тетрадки. Такими рисунками хорошо разнообразить письма, записи в личном дневнике. Особо удавшиеся цветные работы можно дарить своим друзьям и родным в качестве открыток или украшать ими комнату.
Notebook 04: Функции
Обзор
Цель этого задания — дать вам возможность попрактиковаться в определении и
используя функций языка программирования Python. Записать
ваши решения и ответы, создайте новый блокнот Jupyter под названием Notebook04.ipynb и используйте этот блокнот для выполнения следующих действий.
задания и ответить на соответствующие вопросы.
Убедитесь, что вы правильно обозначили свои действия. Это для Activity
1 , есть ячейка заголовка с названием Activity 1 . Аналогичным образом используйте
Ячейки Markdown для ответов на вопросы (включая вопросы над
отвечать).![]()
Это задание Notebook должно быть выполнено Полночь в четверг, 1 октября 2015 г.
Упражнение 1. Рисование фигур
В этом упражнении вы создадите две функции для создания SVG (масштабируемого Векторная графика) код для рисования круга и квадрата. Затем вы будете использовать эти функции внутри третьей функции, которая будет рисовать одну из фигур на основе интерактивных пользовательских данных, предоставленных взаимодействием Jupyter модуль.
SVG
Чтобы рисовать фигуры в блокноте Jupyter, нам нужно сгенерировать HTML
(язык гипертекстовой разметки), который веб-браузеры используют для
определить, что отображать на веб-сайте. Например, если щелкнуть правой кнопкой мыши
на этой странице и выберите View Page Source , вам будет показан HTML
исходный код этой страницы:
<голова>
<мета-кодировка="utf-8">
<мета-имя="описание" содержание=""> <мета имя="автор" содержание="">
Notebook 04: Функции
. ..
..
Как видите, в HTML используется тегов, заключенных под углом скобки <> для обозначения команд. Эти тегов аналогичны ключевых слов в Python. Поскольку HTML — это просто последовательность текста, мы можем на самом деле использовать другой язык программирования, такой как Python, для создания строки текста, содержащие HTML!
Для рисования фигур мы будем использовать язык, похожий на HTML, который называется SVG.
(Scalable Vector Graphics), который предназначен для рисования графики. Самый
современные веб-браузеры, такие как
Чтобы создать холст для наших рисунков SVG, нам нужно заключить нашу фигуру
команды в теге :
Чтобы нарисовать круг, мы можем использовать следующий код SVG внутри тега SVG:
Приведенный выше код дает следующее:
Чтобы нарисовать квадрат, мы можем использовать следующий код SVG внутри тега SVG:
Приведенный выше код дает следующее:
В блокноте Jupyter вы можете отобразить HTML-код с помощью HTML функционировать вместе с отображать функция:
html = '' отображение (HTML (html))
Это действие потребует от вас программирования двух функций, которые генерируют
Код SVG, соответствующий каждой форме на основе различных переданных параметров
к функциям.
Скелет кода
Ниже приведен скелет кода, который необходимо реализовать для завершения этого Мероприятия.
# Импорт
из IPython.display импортировать HTML, отображать
из IPython.html.widgets.interaction импортировать взаимодействие
# константы
ГРАФИЧЕСКАЯ_ШИРИНА = 400
GRAPHIC_HEIGHT = 300
STROKE_COLOR = "черный"
ШТРОК_ШИРИНА = 0
FILL_COLOR = "синий"
ЦВЕТА = («красный», «оранжевый», «желтый», «зеленый», «фиолетовый», «синий», «черный», «белый»)
# Функции
def draw_circle (x, y, радиус, stroke_color = SROKE_COLOR, stroke_width = SROKE_WIDTH, fill_color = FILL_COLOR):
""" Возвращает строку SVG, соответствующую кругу с указанными параметрами """
# СДЕЛАТЬ
def draw_square (x, y, длина, stroke_color = SROKE_COLOR, stroke_width = SROKE_WIDTH, fill_color = FILL_COLOR):
""" Возвращает строку SVG, соответствующую квадрату с указанными параметрами """
# СДЕЛАТЬ
def draw_shape (форма, размер_графики, размер_формы, цвет_штриха, ширина_штриха, цвет_заполнения):
""" Показать код HTML, содержащий указанную форму и параметры """
# СДЕЛАТЬ
# Запустить интерактивный цикл
взаимодействовать (draw_shape, shape = («круг», «квадрат»), graphic_size = (100, 400), shape_size = (1, 100),
stroke_color=ЦВЕТА, stroke_width=(1, 10), fill_color=ЦВЕТА)
Interact Module
Некоторым учащимся потребуется использовать следующее для импорта функции взаимодействия :
из ipywidgets импортировать взаимодействие
Если функция взаимодействия не загружается, обратитесь к инструктору
немедленно решить вопрос.
Импорт и константы предоставлены вам, но вы можете свободно изменять те, что по душе.
Как вы можете видеть ниже, вам нужно выполнить три функции:
draw_circle: Эта функция принимает координаты центраxиy,радиус,stroke_color,stroke_widthиfill_colorкруга и генерирует правильно отформатированную строку, представляющую код SVG соответствующий указанному кругу.draw_square: Эта функция принимает верхний левый угол размеромxиy. координаты,длина,stroke_color,stroke_widthиfill_colorквадрата и генерирует правильно отформатированную строку, представляющую Код SVG, соответствующий указанному квадрату.draw_shape: Эта функция получает строкуshape,graphic_size,shape_size,stroke_color,stroke_widthиfill_colorиз пользователя и генерирует соответствующий код SVG для указанной формы и параметры.
Ваша завершенная программа должна выглядеть следующим образом:
Подсказки
Вы можете использовать форматирование строки для реализации
draw_circleиdraw_square.Для
draw_shapeне забудьте заключить свою форму в тег SVG:Ширина
высотаSVG соответствуетПараметр graphic_sizeпередан функцииdraw_shape.Для
draw_shapeвы должны создать переменнуюhtml, содержащую все HTML-код, который вы хотите отобразить. После того, как весь код HTML был сгенерирован, вы можете отобразить его с помощьюdisplayиHTMLфункции:display(HTML(html)) # Преобразование строки html в объект HTML и последующее отображение в блокноте
Для
draw_shapeвы можете использовать следующие уравнения для рисования круга:х = ширина / 2 у = высота / 2 радиус = размер_формы * размер_графика/100/2
Для
draw_shapeвы можете использовать следующие уравнения для рисования квадрата:длина = shape_size * graphic_size / 100 х = ширина / 2 - длина / 2 у = высота / 2 - длина / 2
Вопросы
Выполнив указанные выше действия, ответьте на следующие вопросы:
Учитывая приведенные выше функции
draw_circleиdraw_square, как бы вы нарисуйте следующие фигуры:а.
 Зеленый круг с красной каймой
Зеленый круг с красной каймойб. Желтый квадрат с фиолетовой рамкой
с. Белый круг с черной рамкой шириной 5
д. Оранжевый квадрат без рамки
Ответьте на вопрос, показав, какой вызов функции вы бы сделали и какие параметры вы бы передавали при каждом вызове функции.
Поэкспериментируйте с интерактивным ящиком формы, а затем объясните, что делает функция взаимодействия и каковы аргументы для взаимодействия. Когда вы настраиваете ползунки или выбираете элемент, что происходит?
Упражнение 2: Визуализация моделирования пи
В этом упражнении вы модифицируете свой Оценка Пи с помощью Монте-Карло код из Notebook03, выполнив следующие действия:
Создайте функцию
Simulation_pi, которая принимает числодартс,радиускаждого дротика,circle_colorдля каждого дротика внутри круга, иsquare_colorдля каждого дротика внутри квадрата, но не внутри круг как параметры.
Эта функция должна генерировать изображение SVG, выполняя метод Монте-Карло. симуляция Пи с заданным количеством
дротиков.Для визуализации симуляции необходимо нарисовать круг с указанным
радиусс использованием функцииdraw_circle, определенной в Activity 1 для каждый бросок дротика.Дротики внутри круга должны использовать параметр
circle_colorв качествеfill_color, в то время как дротики вне круга должны использоватьsquare_colorкакfill_color.
Скелет кода
Ниже приведен скелет кода, который необходимо реализовать для завершения этого Мероприятия.
# Импорт
из IPython.display импортировать HTML, отображать
из IPython.html.widgets.interaction импортировать взаимодействие
импортировать математику
импортировать случайный
# константы
WIDTH = 400 # Ширина SVG
HEIGHT = 400 # Высота SVG
# Функции
def simulator_pi (дротики, радиус, цвет_круга, цвет_квадрата):
""" Отображение SVG, представляющего симуляцию числа Пи методом Монте-Карло """
# СДЕЛАТЬ
# Запустить интерактивный цикл
взаимодействие (simulate_pi, дартс = (1, 1000), радиус = (1, 5), круг_цвет = ЦВЕТА, квадрат_цвет = ЦВЕТА)
Ваша завершенная программа должна выглядеть следующим образом:
Вопросы
Выполнив указанные выше действия, ответьте на следующие вопросы:
Как вы сопоставили координаты дротиков с холстом SVG.
 То есть,
учитывая координаты
То есть,
учитывая координаты xиyдля броска дротика, как вы перевели эти координаты в круг на изображении SVG.Поиграйте с интерактивным симулятором Пи. Что происходит, когда вы двигаетесь слайдер
дартс? Если вы переместитедротикиползунок с500на501и затем вернитесь к500, вы получите те же результаты? Объяснять.
Упражнение 3: Генерация шахматной доски
В этом упражнении вы должны написать функцию, которая генерирует шахматную доску
исходя из количества квадратов заданных пользователем. Рисуя доску,
функция должна чередоваться между first_color и second_color указанный пользователем.
Скелет кода
Ниже приведен скелет кода, который необходимо реализовать для завершения этого Мероприятия.
# Импорт из IPython.display импортировать HTML, отображать из IPython.html.widgets.interaction импортировать взаимодействие импортировать математику # константы ШИРИНА = 400 ВЫСОТА = 400 # Функции def generate_chessboard (квадраты = 1, first_color = "белый", second_color = "черный"): """ Показать SVG, представляющий шахматную доску """ # СДЕЛАТЬ # Запустить интерактивный цикл взаимодействовать (генерировать_chessboard, квадраты = {'1': 1, '4': 4, '9':9, '16':16, '25': 25, '36': 36, '49': 49, '64': 64}, first_color=ЦВЕТА, second_color=ЦВЕТА)
Ваша завершенная программа должна выглядеть следующим образом:
Подсказки
Вам нужно будет определить количество
строкистолбцовиз количествоквадратовзадается пользователем.Вам также нужно будет определить
ширинуивысотукаждого квадрата на доске на базеWIDTHиHEIGHTSVG и количество изстрокистолбцов.
Используйте логику, аналогичную той, которую мы разработали в упражнении на шахматной доске. пару недель назад, чтобы чередовать цвета (
%будет полезно).
Вопросы
Выполнив указанные выше действия, ответьте на следующие вопросы:
Объясните, как ваша программа рисует чередующиеся квадраты разных цветов. Какова была ваша логика?
Поэкспериментируйте с интерактивным генератором шахматной доски. Обратите внимание, что параметр взаимодействия для
квадратов— это словарь, содержащий совершенные квадраты. Измените это на простой целочисленный ползунок, как мы сделали длядротиковв Действие 2 . Как это изменение повлияет на ваш генератор шахматной доски?
Дополнительный кредит
Для получения дополнительного кредита измените свой код Расчет ипотечных платежей с
Notebook03 и сделать его интерактивным с помощью модуля взаимодействия.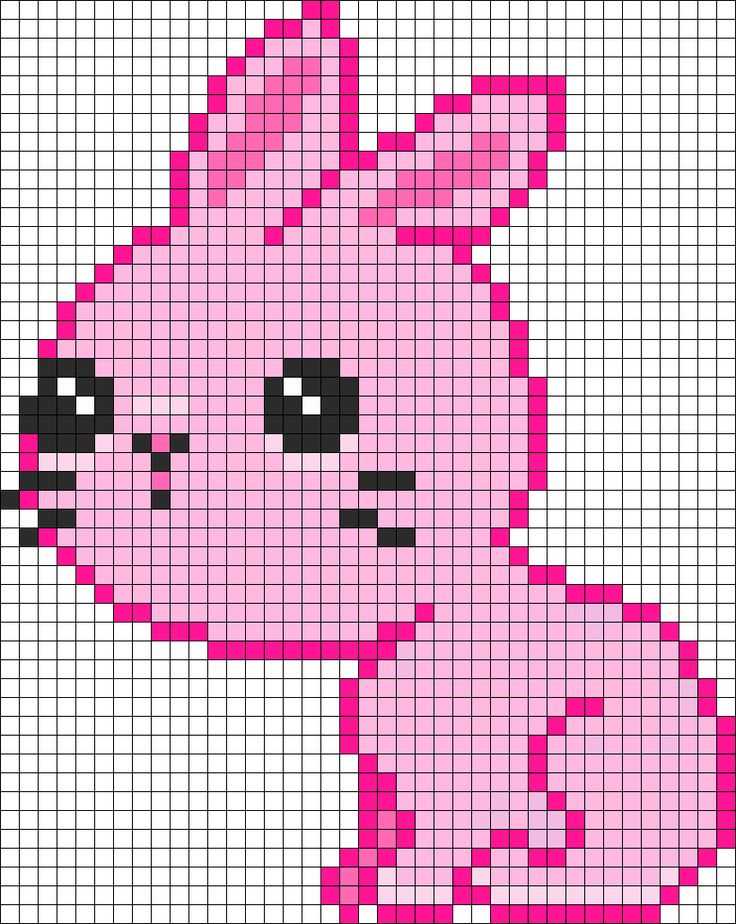 Разрешать
пользователям указать процентную ставку, платеж и основную сумму. Вместо
графику, сгенерируйте HTML-таблицу со сводным сообщением об общей сумме
оплачивается и продолжительность пребывания под столом.
Разрешать
пользователям указать процентную ставку, платеж и основную сумму. Вместо
графику, сгенерируйте HTML-таблицу со сводным сообщением об общей сумме
оплачивается и продолжительность пребывания под столом.
Отправка
Чтобы отправить блокнот, следуйте тем же инструкциям для Notebook00, за исключением сохранения этого ноутбука в папке Note04 .
как сделать новую строку в ячейке уценки jupyter
спросил
Изменено 1 год, 1 месяц назад
Просмотрено 260 тысяч раз
78
Новинка! Сохраняйте вопросы или ответы и организуйте свой любимый контент.
Узнать больше.
мкр.
$S$: набор магазинов
$I$: набор предметов, которые M хочет получить
Я хочу сделать новую строку между этими двумя предложениями.
Обычно мы ставим «(пробел)» после первого предложения перед новой строкой, но в Jupyter это не работает.
Как я могу это сделать? Должен ли я поставить «ввод» дважды после первого предложения?
- уценка
- jupyter-notebook
- jupyter
2
Просто добавьте , где вы хотели бы сделать новую строку.
$S$: набор магазинов
$I$: набор предметов, которые M хочет получить
Поскольку ячейка уценки Jupyter Notebook представляет собой надмножество HTML.
http://jupyter-notebook.readthedocs.io/en/latest/examples/Notebook/Working%20With%20Markdown%20Cells.html
Обратите внимание, что новые строки с использованием не сохраняются при экспорте или сохранении записной книжки в pdf (используя «Загрузить как > PDF через LaTeX»). Это, вероятно, лечение каждого
как пробел.
1
«Обычно мы ставим «(пробел)» после первого предложения перед новой строкой, но в Jupyter это не работает.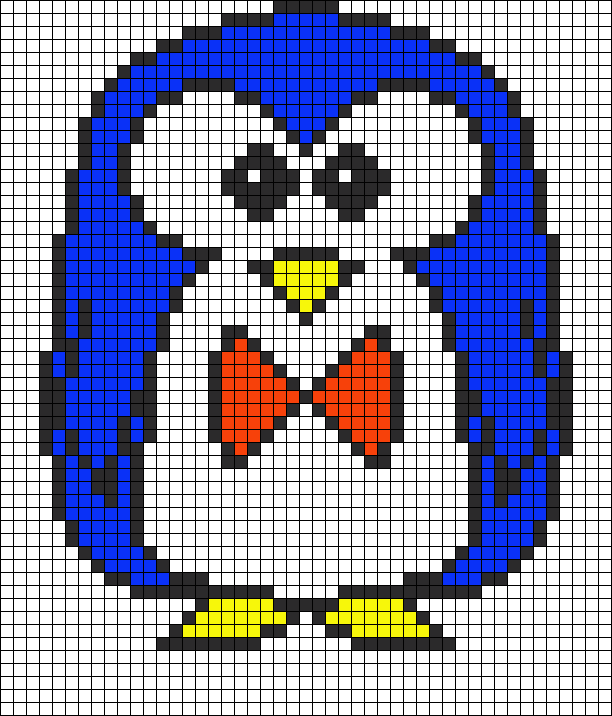 »
»
Это вдохновило меня попробовать использовать два пробела вместо одного — и это сработало!!
(Конечно, эта функция могла быть введена между тем, когда вопрос был задан в январе 2017 года, и моментом публикации моего ответа в марте 2018 года.)
9
Просто используйте обратную косую черту \ в конце строки сверху.
Проблема с двойным пробелом заключается в том, что он добавляет пробел, так что получается два разных абзаца.
Иногда мне нравится иметь новую строку в том же абзаце для удобства чтения, но без пробела между строками.
Обратная косая черта разрешает это, даже если я бы предпочел, чтобы она использовалась по умолчанию для «ввода» в jupyter. Если у кого есть идея как это сделать (путем редактирования нужного файла в site-packages/notebook/static/notebook/js/ может быть?) Мне интересно.
Двойной интервал обычно работает хорошо.![]() Тем не менее, иногда отсутствие новой строки в PDF-файле все еще возникает у меня при использовании подзаголовков с четырьмя знаками фунта #### в Jupyter Notebook, поскольку следующий абзац помещается в подзаголовок как один абзац. Никакое количество двойных пробелов и возвратов не исправило это, пока я не создал копию блокнота ‘v. PDF» и начал использовать одинарную обратную косую черту «\», которая также делает отступ в следующем абзаце красивым:
Тем не менее, иногда отсутствие новой строки в PDF-файле все еще возникает у меня при использовании подзаголовков с четырьмя знаками фунта #### в Jupyter Notebook, поскольку следующий абзац помещается в подзаголовок как один абзац. Никакое количество двойных пробелов и возвратов не исправило это, пока я не создал копию блокнота ‘v. PDF» и начал использовать одинарную обратную косую черту «\», которая также делает отступ в следующем абзаце красивым:
#### 1.1 Мои субтитры \
1.1 Мои субтитры
Текст следующего абзаца.
Альтернативой этому является повышение уровня ваших четырех # заголовков до трех # заголовков и т. д. вверх по цепочке заголовков, что удалит отступ следующего абзаца и отформатирует отступ самого заголовка (#### My Подзаголовок —> ### Мой подзаголовок).
### Мои субтитры 1.1 Мои субтитры Текст следующего абзаца.
Существует простой способ размещения текста, который не будет изменяться в Jupyter Notebook (уценка). Вы используете только тройные кавычки с обратным знаком ударения и трижды заканчиваться одинаковыми кавычками .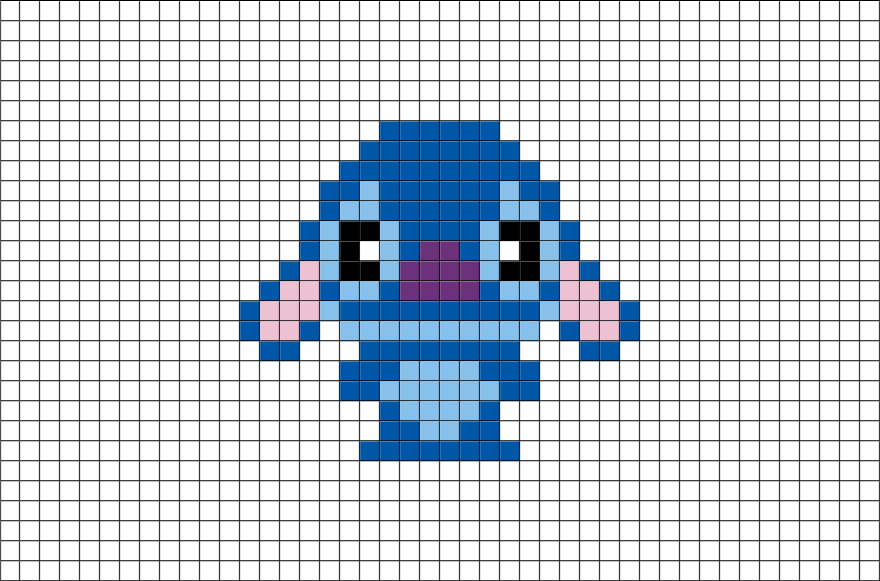


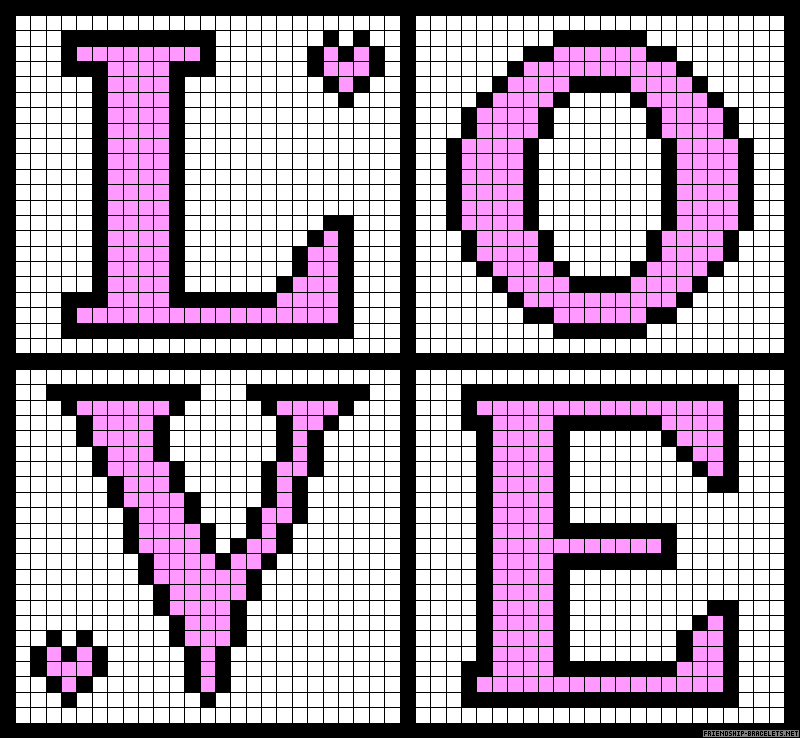

 ..
..
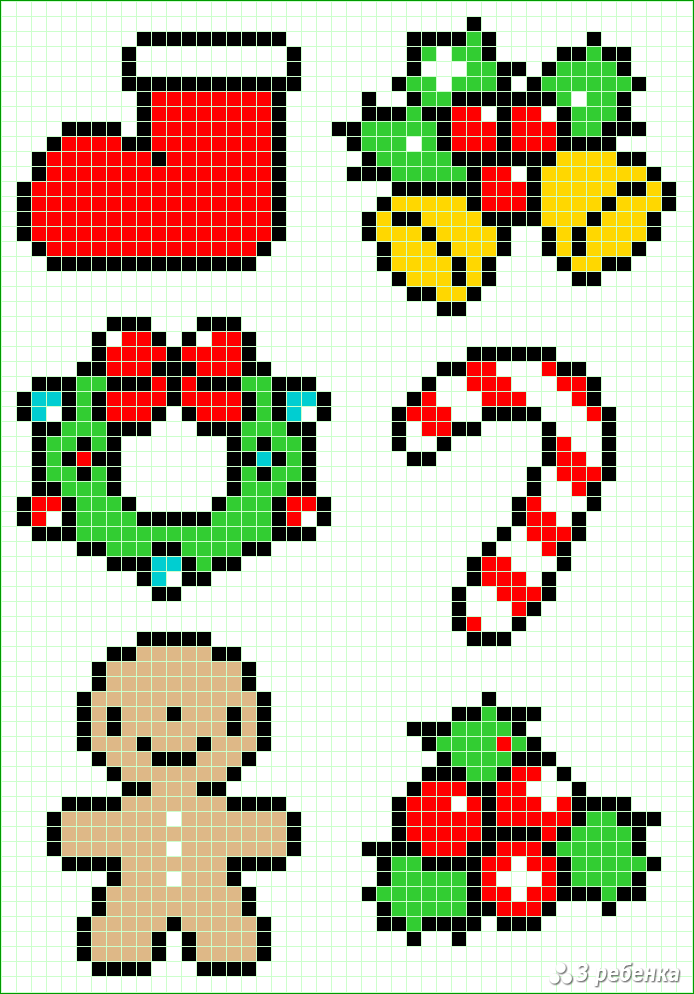
 Зеленый круг с красной каймой
Зеленый круг с красной каймой
 То есть,
учитывая координаты
То есть,
учитывая координаты 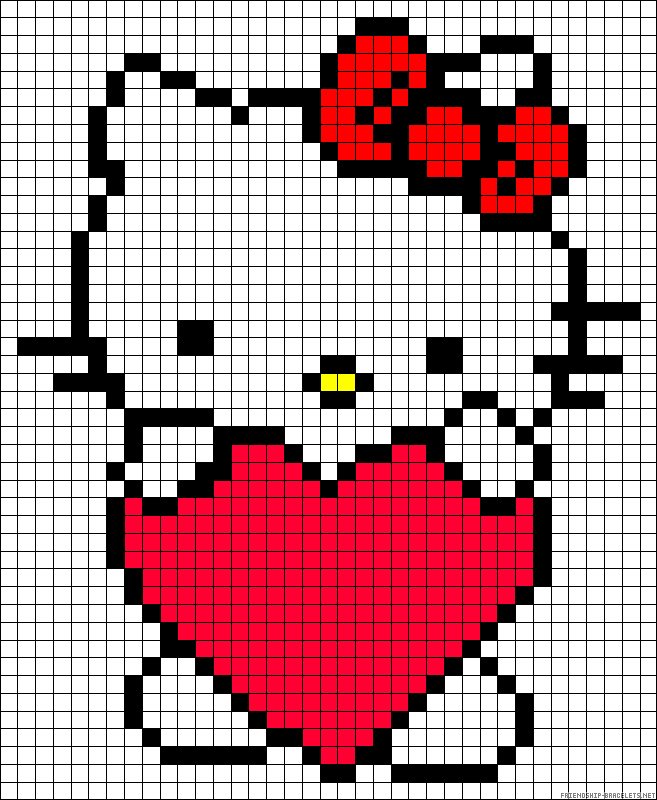 html.widgets.interaction импортировать взаимодействие
импортировать математику
# константы
ШИРИНА = 400
ВЫСОТА = 400
# Функции
def generate_chessboard (квадраты = 1, first_color = "белый", second_color = "черный"):
""" Показать SVG, представляющий шахматную доску """
# СДЕЛАТЬ
# Запустить интерактивный цикл
взаимодействовать (генерировать_chessboard, квадраты = {'1': 1, '4': 4, '9':9, '16':16, '25': 25, '36': 36, '49': 49, '64': 64},
first_color=ЦВЕТА, second_color=ЦВЕТА)
html.widgets.interaction импортировать взаимодействие
импортировать математику
# константы
ШИРИНА = 400
ВЫСОТА = 400
# Функции
def generate_chessboard (квадраты = 1, first_color = "белый", second_color = "черный"):
""" Показать SVG, представляющий шахматную доску """
# СДЕЛАТЬ
# Запустить интерактивный цикл
взаимодействовать (генерировать_chessboard, квадраты = {'1': 1, '4': 4, '9':9, '16':16, '25': 25, '36': 36, '49': 49, '64': 64},
first_color=ЦВЕТА, second_color=ЦВЕТА)

Leave a Comment