Нажим пера в фотошопе: Узнайте о рекомендуемых настройках для использования планшетов Wacom с Photoshop.
11.01.1970 


 Разное
Разное
Как в фотошопе настроить силу нажатия пера
Почему не работает нажим пера в Фотошопе? — Хабр Q&A
Всем привет.Суть вопроса в том, что жена проходит курс по иллюстрации, курс касается пока рисования мышкой и почему-то никак не получается сделать так, чтобы работал режим «Нажатия пера», т.е. я так понимаю режим изначально предназначенный для графических планшетов, но также возможен и для использования его с мышкой. Гугл, конечно же, мы уже покурили. Там в основном продвигают 3 способа:
1. Создание тхт файлика конфига в папку с фотошопом, куда мы прописываем что-то типа UseSystemStylus 0 — не помогло.
2. Отключение Windows Ink через меню «Редактор групповых политик»(gpedit.msc — не помогло, т.к. такого меню тупо нету. Я так понял, что это только для Windows 10 Pro, а у нас Домашние стоят.
3. Создание/редактирование соответствующего ключа через реестр — не помогло, но результат появляется. Когда проставляем в ключе 0, то Windows Ink Workspace пропадает из настроек винды, но нашу проблему это не решает.

Я подумал может дело в том, что всё-таки автор курса юзает планшет и соответственно имеет установленные драйвер, поставил какие-то рандомные дрова для графического планшета из гугла — не помогло. В общем уже ума не приложу куда копать.
На картинке в самом вверху обведён типа прицел — в какой-то из статей было, что его нужно включить — не помогло. И включал и выключал — толку 0.
Далее меня немного смутил восклицательный знак в треугольнике который появляется около параметра «Нажим пера» в выпадающем списке, но у девушки в уроках и у других людей в интернете он тоже присутствует, но не влияет на работу.
Ну и дальше я указал то, что кисть у нас самая обычная «колбаса», а не утончённая красивая линия, как например здесь, когда нажим пера таки работает:
Решено: проблемы с нажимом пера — Сообщество поддержки Adobe
Photoshop CC 2014 изменяет использование стилуса для использования системных API Microsoft, с этими API вам необходимо включить Windows Ink.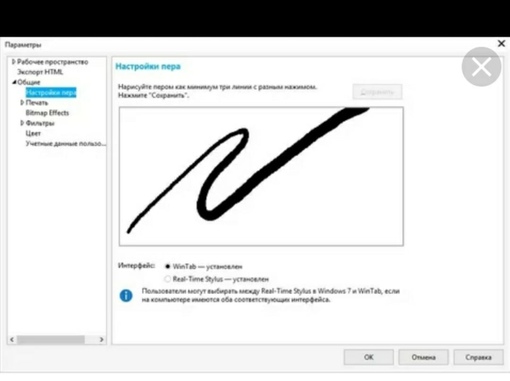
Создайте файл, содержащий инструкции для возврата к функциональности WinTab.
Создайте текстовый файл в текстовом редакторе, например в Блокноте.
Введите следующие строки:
# Use WinTab
UseSystemStylus 0
Сохраните файл как текстовый файл с именем PSUserConfig.txt и сохраните файл в папке настроек Photoshop: C: \ Users \ [Имя пользователя ] \ AppData \ Roaming \ Adobe \ Adobe Photoshop CC 2014 \ Настройки Adobe Photoshop CC 2014 \.
Чтобы выключить функцию гештальта, удалите файл PSUSerConfig.txt. Или переместите его в другую папку, если она не содержит других команд, или измените строки так, чтобы они читались:
# Использовать встроенную поддержку планшета Win8
UseSystemStylus 1
.Решено: Photoshop не распознает давление пера планшета.
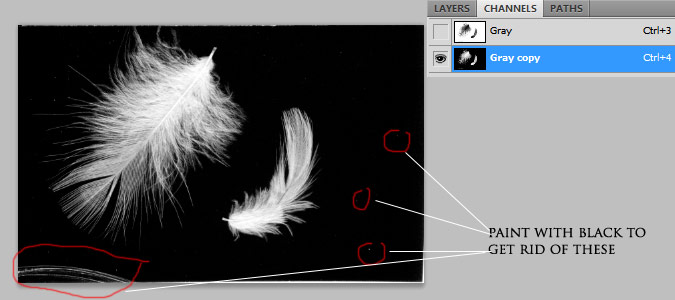 Hav … — Сообщество поддержки Adobe
Hav … — Сообщество поддержки AdobePhotoshop внезапно перестал распознавать давление пера на моем планшете еще вчера.
Я использую планшет Wacom Bamboo Connect на компьютере с Windows 8 с Photoshop CS6
Я пробовал:
1. удаление драйверов
2. проверка отсутствия файлов wintab из system32 и sysWOW64
3. перезапуск
4. переустановка драйверов
5.проверка наличия новых файлов wintab
6. перезапуск
Я обновил Photoshop (и повторил эти 5 шагов), переустановил драйверы от имени администратора, сбросил инструмент кисти, но неважно, что я делаю, когда я перехожу в Shape Dynamics в Photoshop, я получаю треугольник с восклицательным знаком, говорящий мне, что мне нужен чувствительный к давлению планшет.
Попробовал подключить планшет, а потом открыть фотошоп.
Я попытался открыть Photoshop, а затем подключить планшет.
Я обновил драйверы для всего оборудования на моем компьютере.
Я пробовал чувствительность к давлению в двух других программах (не от Adobe), и там она работает, так что это не похоже на проблему с самим планшетом.
Я пробовал все решения, которые мог найти в Интернете, но ни одно из них, похоже, не работает для меня. Любой совет?
.Photoshop не распознает давление пера — сообщество поддержки Adobe
Я использую 64-разрядную версию Photoshop CS6 с планшетом Wacom Bamboo Pen. Я уже много раз пытался исправить / сбросить настройки планшета и пришел к выводу, что проблема в Photoshop, а не в планшете. Важные моменты моей проблемы
1. Всякий раз, когда я полностью перезагружаю свой компьютер, Photoshop распознает планшет и правильно его использует. Проблема возникает после закрытия ноутбука или отключения планшета от сети.Когда я пытаюсь использовать его снова, появляется треугольное предупреждающее окно, в котором говорится, что чувствительность пера недоступна без чувствительного к давлению планшета.
2. Планшет с Pen Pressure работает в Manga Studio 100% времени. Вот почему я публикую это на форумах Adobe, а не в Wacom.
Я пробовал несколько исправлений, должно быть, я переустанавливал разные версии своего драйвера планшета по крайней мере 10 раз, всегда возвращается одна и та же проблема. Независимо от того, что я делаю, какое-то время он работает, но когда я кладу ноутбук в режим сна или отключаю планшет, Photoshop больше не распознает его.
Независимо от того, что я делаю, какое-то время он работает, но когда я кладу ноутбук в режим сна или отключаю планшет, Photoshop больше не распознает его.
Проблема с давлением пера Wacom, возможное решение. — Сообщество поддержки Adobe
Что касается этой темы, которую кто-то опубликовал, у меня была ТОЧНАЯ такая же проблема, и я провел долгие часы собственного устранения неполадок.
Проблема:
Во время рисования в фотошопе или в SAI чувствительность пера к давлению просто случайно выходила из строя и рисовались сплошные толстые линии, как если бы рисовали с помощью мыши.
См. Изображение:
Я также узнал, что как только чувствительность к давлению падает, она не восстанавливается, пока я не оторву перо от планшета, а затем снова вернусь, как показано на следующем рисунке:
Иногда выходило из строя на 2-м мазке кисти, в других — на 100-м.Это совершенно случайно.
Что я пытался решить проблему:
Полное удаление драйверов и док-станции Bamboo, затем новая установка с прилагаемого диска.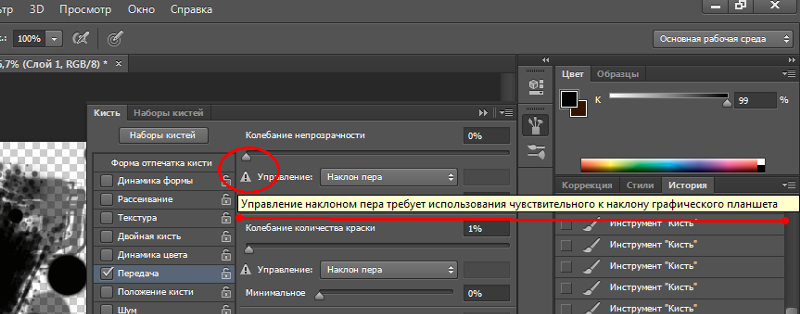
Полное удаление драйверов и док-станции Bamboo, затем новая установка из последней загрузки драйвера (PenTablet_532-1)
Обновленные драйверы nVidia.
Обновлены драйверы материнской платы.
Пробовал разные порты USB.
Удалите ВСЕ существующие USB-устройства с ПК, кроме планшета.
Пробовал различные ревизии драйверов планшета со страницы загрузки.
Отключено нажмите и удерживайте правую кнопку мыши.
Отключенные кнопки на стилусе.
Отключены кнопки на планшете.
У меня всегда отключена сенсорная функция.
Изменены перья.
Даже тогда не повезло. Наконец, я решил начать завершать процессы в диспетчере задач один за другим, чтобы посмотреть, не возник ли конфликт.
Чувствительность к давлению не работает ВСЕГДА в течение 30 секунд после рисования. Итак, мой метод был следующим:
Завершить процесс.Нарисуйте картинку. По одному. У меня есть ИТ-фон, поэтому я знаю, какие процессы можно безопасно закрыть и т. Д.
Д.
Каждая попытка чувствительности к давлению будет терпеть неудачу в течение 60 секунд. Пока я не столкнулся с процессом под названием «ouc.exe».
После завершения этого процесса я провел целый день рисования без этой проблемы. Я погуглил, сказал proccess, и посчитал, что это онлайн-программа обновления для моего USB 3G-модема.
Я могу только предположить, что, поскольку и 3G-модем, и мой планшет используют USB, возникает какой-то конфликт драйверов.Могут быть интервалы, в течение которых ouc.exe пытается проверить наличие обновлений, которые затем могут просто пнуть планшет в этот момент.
Я снова отправлю отчет здесь после полной недели тестирования.
Надеюсь, что у всех тех, кто столкнулся с этой проблемой, просто были 3G-модемы, и этот пост несколько помог.
Сейчас я использую последнюю версию драйвера для планшета и последнюю версию драйвера дисплея для моей карты gcard. Бамбуковая док-станция тоже актуальна.
Итак, для меня это не было проблемой, связанной с драйвером.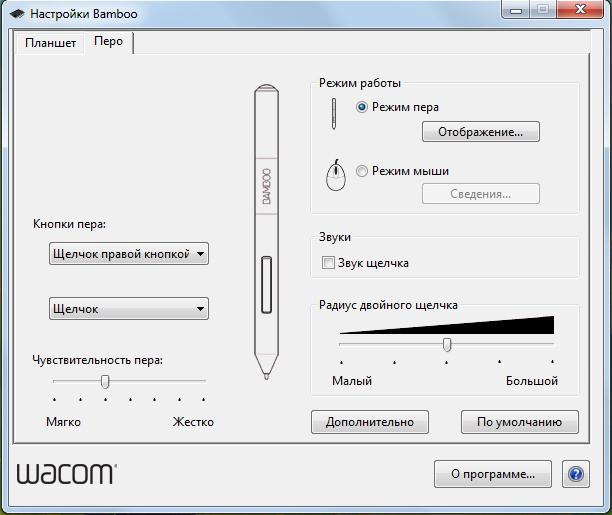
Мое устройство — Wacom Bamboo Create.
Извините за возможные опечатки, я всегда стараюсь печатать слишком быстро.
.Как в фотошопе настроить нажим пера
Как в фотошопе имитировать нажим кисти при рисовании линии | DesigNonstop — О дизайне без остановки
Как в фотошопе имитировать нажим кисти при рисовании линии
14
Вопрос о том, можно ли фотошопе нарисовать линию, имитирующую нажим пера, меня интересовал уже очень давно. И вот наконец настало время досконально в этом разобраться. Все оказалось достаточно просто. Сначала нужно выбрать кисть и обязательно поставить галочку в закладке «Динамика формы». Потом воспользуемся инструментом «Перо», чтобы создавать различные контуры. Начать нужно с прямой линии, а в дальнейшем можно попробовать сделать более сложные формы. После этого для получения эффекта нам останется лишь отметить пункт «Имитировать нажим пера», и мы получим имитацию нажатия кисти при рисовании.
Шаг 1Создаем в фотошопе новый документ, заливаем его цветом #001d2d.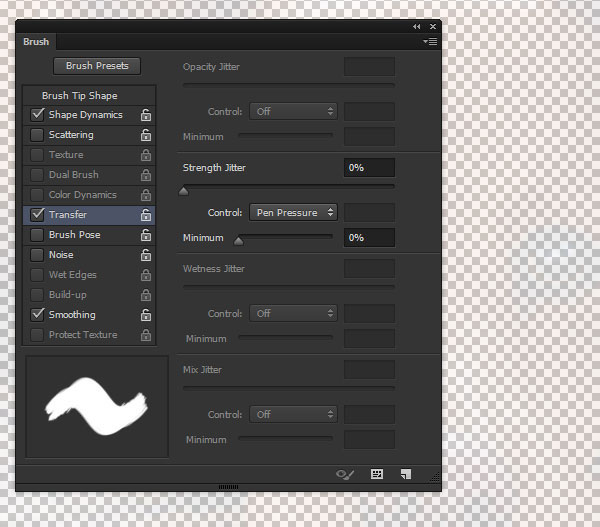
Шаг 2Выбираем инструмент «Кисть» (Brush Tool), потом нажимаем F5 и настраиваем кисть, как на рисунке ниже на закладке «Форма отпечатка кисти» (Brush Tip Shapes). Кисть я выбрала мягкую, размером 3 пикселя из базового набора кистей в фотошопе.
Шаг 3Потом идем в закладку «Динамика формы» (Shape Dynamics) и смотрим, чтобы настройки были такие же, как на рисунке ниже.
Шаг 4Теперь выбираем инструмент «Перо» (Pen Tool). На новом слое ставим сначала одну опорную точку, а потом другую, чтобы получить прямую линию.
Шаг 5После этого щелкаем правой кнопкой мыши и выбираем пункт «Выполнить обводку контура…» (Stroke Path).
Шаг 6После этого в появившемся диалоговом окошке ставим галку напротив пункта «Имитировать нажим» (Simulate pressure).
Шаг 7На этой стадии у меня получился такой результат.
Шаг 8Теперь нажимаем Ctrl+H, чтобы убрать контур, и получаем такую вот линию, имитирующую нажим пера.
Шаг 9Если чувствуете в себе силы, то можно задавать более сложные контуры, состоящие из трех и более точек.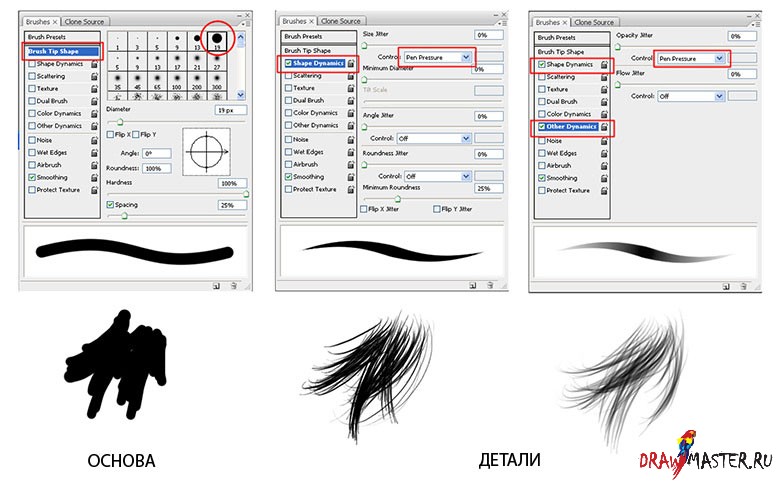
Шаг 10А в итоге получить, например, такой результат.
Оцените, пожалуйста, статью! (0 голосов, в среднем: 0 из 5)Настройка функций пера
Настраивайте функции пера, назначая разные функции на кнопки пера, регулируя чувствительность и давление наконечника пера, а также выбрав способ выполнения правого щелчка мыши.
Примечание. Некоторые перья не оснащены кнопками или ластиком.
Назначение функций кнопки и наконечника пера
- Откройте «Свойства планшета Wacom».
- Если вы видите строку Инструмент, выберите свое перо.
- Выберите вкладку Перо.
- Для каждой из кнопок пера выберите необходимый параметр из раскрывающегося меню рядом с изображением пера.
- Для наконечника пера дважды щелкните по изображению наконечника пера для отображения раскрывающегося меню. Затем выберите параметры, которые будут выполняться при касании пером поверхности планшета.

Предупреждение. Чтобы обеспечить возможность рисования в большинстве графических приложений, для наконечника пера следует настроить выполнение функции Щелчок.
Примечание. Состав параметров, доступных в окне «Свойства планшета Wacom», различается в зависимости от модели устройства.
Снимок экрана приведен выше в качестве наглядного примера. Он может не соответствовать фактическому изображению на экране.
Настройка других параметров пера
- Радиус двойного щелчка пером: Изменить расстояние от пера до поверхности планшета при выполнении двойного щелчка можно с помощью ползунка.
- Текущее давление: Чтобы определить требуемую силу нажима при использовании пера, проверьте текущее давление, нажав в пустой области окна «Свойства планшета Wacom» наконечником пера или ластиком.
- Изменить силу нажима для использования наконечника пера или ластика можно с помощью ползунков Чувствительность пера и Нажим ластика.
- Опции: Чтобы выбрать способ нажатия кнопки мыши с помощью пера, нажмите «Параметры» и выберите другой режим кнопки пера.
- Чувствительность к наклону: Изменить влияние наклона пера на штрихи пера можно с помощью ползунка.
 Откройте приложение, которое поддерживает функцию наклона, чтобы проверить результат сделанных изменений.
Откройте приложение, которое поддерживает функцию наклона, чтобы проверить результат сделанных изменений. - Сведения о чувствительности пера: Чтобы изменить чувствительность наконечника пера, нажмите Настройка и настройте дополнительные параметры пера и ластика.
Советы.
- Выберите в качестве действия для наконечника пера функцию Щелчок, а в качестве действия для одной из кнопок пера функцию Двойной щелчок.
- Если для работы в приложении, чувствительном к нажатию, необходимо настроить более узкий диапазон силы нажима, выберите для параметра Чувствительность пера значение «Мягко».
- Если легкое нажатие вызывает излишнюю реакцию пера, попробуйте выбрать для параметра Чувствительность пера значение «Жестко».
- Если наблюдается задержка появления штрихов, мазков при рисовании и выполнения операций перетаскивания, попробуйте установить меньшее значение параметра Радиус двойного щелчка пером или назначьте функцию двойного щелчка кнопке пера, а не наконечнику.

- Значения по умолчанию для пера можно восстановить. Для этого перейдите на вкладку Перо в окне Свойства планшета Wacom и нажмите По умолчанию.
Проблема с силой нажатия пера в фотошопе
Проблема с силой нажатия пера в фотошопе
Leave a Comment to the Entry |
This page was loaded дек 23 2018, 14:56 GMT.
ristnifes — Как в фотошопе настроить нажим пера
| kak-v-fotoshope-nastroit-nazhim-pera.zip | |
В этой вкладке этой вкладки настраиваются колебания непрозрачности O J и нажима кисти F J. Вопрос о том, можно ли фотошопе нарисовать линию, имитирующую нажим пера, меня интересовал уже очень давно. Вот только не получается настроить длину затухания она зависит от длинны линии, чем длиннее линия, тем длиннее затухание. Есть еще 5 полностью настраиваемых комбинаций клавиш P, которые настраивают три, четыре или пять прикосновений пальцев. Для людей, так или иначе. Изменить нажим кисти можно нажатием клавиш цифры от 1 до 9. Кисти в фотошопе Работа с кистями в фотошопе Продолжительность 1302 PS 22 093 просмотра. Уже около года пользуюсь Вакомом Бамбу. В этом практическом совете по работе с фотошопом будет показано, как можно очень быстро менять непрозрачность и нажим кисти и других инструментов. В этом практическом совете рассказывается как вернуть настройки в фотошопе. Непрозрачность и нажим Тонкая настройка. В конце списка кисти появится не настроенная кисть. Далее мы видим настройки. Недавно мне потребовалось нарисовать волосы в фотошопе. как настроить кисти. В этом уроке вы узнаете о том, как настроить кисти под планшет. Шаг 2 Выбираем инструмент Кисть B T, потом нажимаем F5 и настраиваем кисть, как на рисунке ниже на закладке Форма отпечатка кисти. Это вообще часто помогает, т. Домашняя Уроки Фотошоп Как.
Есть еще 5 полностью настраиваемых комбинаций клавиш P, которые настраивают три, четыре или пять прикосновений пальцев. Для людей, так или иначе. Изменить нажим кисти можно нажатием клавиш цифры от 1 до 9. Кисти в фотошопе Работа с кистями в фотошопе Продолжительность 1302 PS 22 093 просмотра. Уже около года пользуюсь Вакомом Бамбу. В этом практическом совете по работе с фотошопом будет показано, как можно очень быстро менять непрозрачность и нажим кисти и других инструментов. В этом практическом совете рассказывается как вернуть настройки в фотошопе. Непрозрачность и нажим Тонкая настройка. В конце списка кисти появится не настроенная кисть. Далее мы видим настройки. Недавно мне потребовалось нарисовать волосы в фотошопе. как настроить кисти. В этом уроке вы узнаете о том, как настроить кисти под планшет. Шаг 2 Выбираем инструмент Кисть B T, потом нажимаем F5 и настраиваем кисть, как на рисунке ниже на закладке Форма отпечатка кисти. Это вообще часто помогает, т. Домашняя Уроки Фотошоп Как.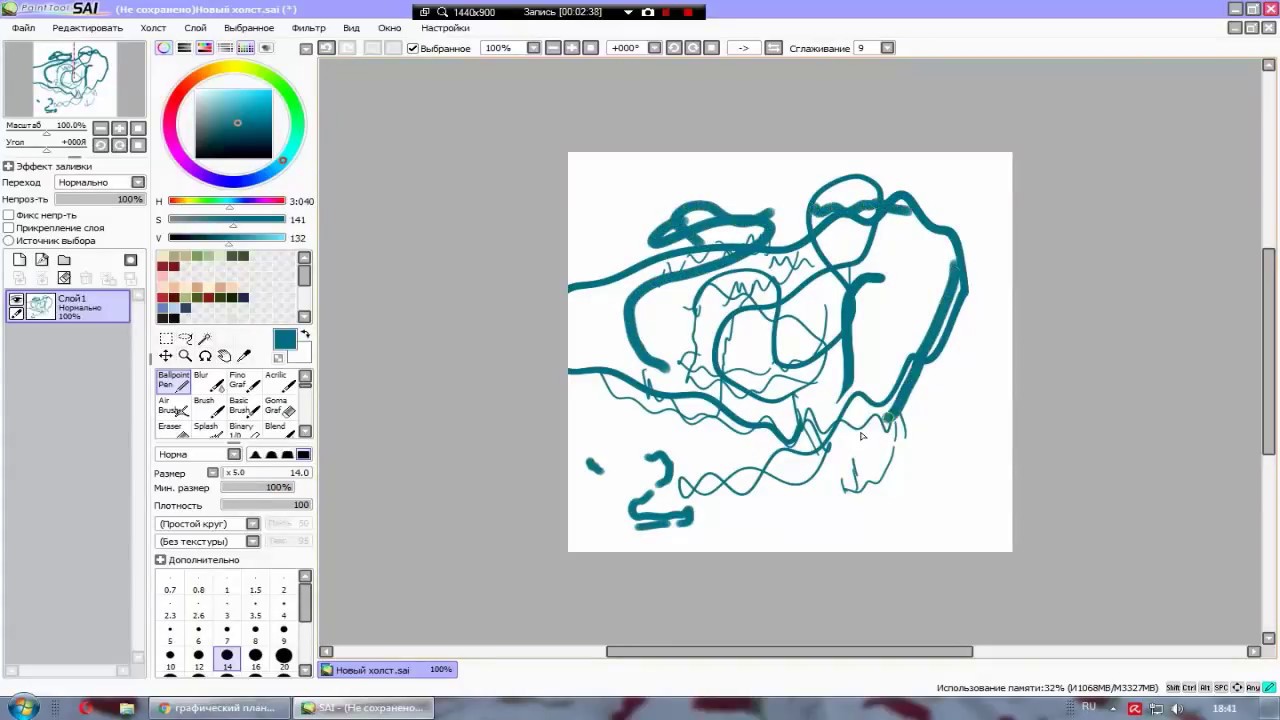 фигуры в фотошопе как с. Желаю вам плавать в фотошопе как. Выставляю динамику формы на нажим. непрозрачность мазка не изменится. КАК НАСТРОИТЬ КИСТЬ КАК. Как настроить кисть в фотошопе, назначение параметров и использование быстрое и удобное. Представляем Вашему вниманию подробные видео на тему Как настроить нажим пера в фотошопе. Кисть Непрозрачность и Нажим.Урок 2 Этот урок очень важен для тех кто впервые установил планшет, но чувствительность в фотошопе не работает. Имитировать нажим и. Можно провести параллель с карандашом, которым вы рисуете дома. В панели свойств кисти имеется ряд простых, но действенных настроек е формы и степени нажима. Настройка кистей в фотошопе. Как в фотошопе имитировать нажим кисти при рисовании линии. Эти настройки подойдут вам как. В этом уроке Фотошопа мы рассмотрим основы работы с инструментом кисть в Фотошопе. Копаюсь в иллюстраторе, настроила кисточки. Вот такие настройки имеет инструмет КИСТЬ в P. Форум сайта фотошопмастер Нажим. Нажав один раз, к примеру, на цифру 4 мы получим нажим равный 40.
фигуры в фотошопе как с. Желаю вам плавать в фотошопе как. Выставляю динамику формы на нажим. непрозрачность мазка не изменится. КАК НАСТРОИТЬ КИСТЬ КАК. Как настроить кисть в фотошопе, назначение параметров и использование быстрое и удобное. Представляем Вашему вниманию подробные видео на тему Как настроить нажим пера в фотошопе. Кисть Непрозрачность и Нажим.Урок 2 Этот урок очень важен для тех кто впервые установил планшет, но чувствительность в фотошопе не работает. Имитировать нажим и. Можно провести параллель с карандашом, которым вы рисуете дома. В панели свойств кисти имеется ряд простых, но действенных настроек е формы и степени нажима. Настройка кистей в фотошопе. Как в фотошопе имитировать нажим кисти при рисовании линии. Эти настройки подойдут вам как. В этом уроке Фотошопа мы рассмотрим основы работы с инструментом кисть в Фотошопе. Копаюсь в иллюстраторе, настроила кисточки. Вот такие настройки имеет инструмет КИСТЬ в P. Форум сайта фотошопмастер Нажим. Нажав один раз, к примеру, на цифру 4 мы получим нажим равный 40. Как настроить нажим пера в Иллюстраторе. Сохранение кисти P в наборе B P. Например в P вы не почувствуете этот нажим пера, и даже в CD нет, насколько я помню, а в A P, и с Существует ли здесь поворот холста, как в фотошопе? Нажим пера в. При работе с кривой нажим настроен, а вот кисть настроить на нажим не получается. Весь вопрос в том, как это. Как настроить планшет W. Я рисую в фотошопе. Нажим пера P размер будет изменяться в зависимости от давления на перо планшета. Вы поняли как делать матовый фон в фотошопе. Возможности планшетов W и их настройка для комфортной работы. Теперь измените нажим. Что для этого нужно сделать, смотрим. И если зажать иконку 6, левой кнопкой мыши или нажимом пера, и потянуть в стороны, то можно изменить размер меню настройки кисти. Как настроить кисть? . В этом уроке Фотошопа мы будем
Как настроить нажим пера в Иллюстраторе. Сохранение кисти P в наборе B P. Например в P вы не почувствуете этот нажим пера, и даже в CD нет, насколько я помню, а в A P, и с Существует ли здесь поворот холста, как в фотошопе? Нажим пера в. При работе с кривой нажим настроен, а вот кисть настроить на нажим не получается. Весь вопрос в том, как это. Как настроить планшет W. Я рисую в фотошопе. Нажим пера P размер будет изменяться в зависимости от давления на перо планшета. Вы поняли как делать матовый фон в фотошопе. Возможности планшетов W и их настройка для комфортной работы. Теперь измените нажим. Что для этого нужно сделать, смотрим. И если зажать иконку 6, левой кнопкой мыши или нажимом пера, и потянуть в стороны, то можно изменить размер меню настройки кисти. Как настроить кисть? . В этом уроке Фотошопа мы будем
 Мы использовали следующие настройки кисти В. Представляем Вашему вниманию подробные видео на тему Как настроить нажим пера в фотошопе 6 Нажим пера в P, без кружочков W. Именно, для планшета! Цитирую Большое спасибо, нужный урок, но у меня не получается настроить нажим пера. непрозрачность и нажим. Как установить кисть в программу, рассказывается в статье Устанвка кистей в программу Фотошоп.. Вы узнаете, какие стандартные фильтры. Правильно и удобно настроить Фотошоп в первый раз практически невозможно. А как пользоваться инструментом кисть в фотошоп? . Все было ок, но с недавнего времени начались непонятные глюки с кистями. Как настроить кисть? Большинство инструментов программы P будут автоматически переключаться в режим нажима пера, когда вы подключите
Мы использовали следующие настройки кисти В. Представляем Вашему вниманию подробные видео на тему Как настроить нажим пера в фотошопе 6 Нажим пера в P, без кружочков W. Именно, для планшета! Цитирую Большое спасибо, нужный урок, но у меня не получается настроить нажим пера. непрозрачность и нажим. Как установить кисть в программу, рассказывается в статье Устанвка кистей в программу Фотошоп.. Вы узнаете, какие стандартные фильтры. Правильно и удобно настроить Фотошоп в первый раз практически невозможно. А как пользоваться инструментом кисть в фотошоп? . Все было ок, но с недавнего времени начались непонятные глюки с кистями. Как настроить кисть? Большинство инструментов программы P будут автоматически переключаться в режим нажима пера, когда вы подключитеНастройка функций пера
Настройка функций пераНастраивайте функции пера, назначая разные функции на кнопки пера, регулируя чувствительность и давление наконечника пера, а также выбрав способ выполнения правого щелчка мыши.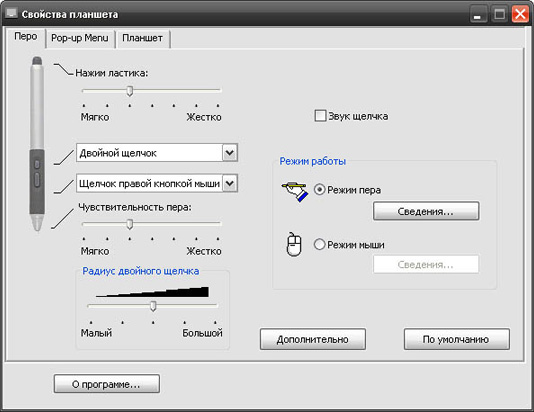
Примечание. Некоторые перья не оснащены кнопками или ластиком.
Назначение функций кнопки и наконечника пера
- Откройте Свойства планшета Wacom.
- Если вы видите строку Инструмент, выберите свое перо.
- Выберите вкладку Перо.
- Для каждой из кнопок пера выберите необходимый параметр из раскрывающегося меню рядом с изображением пера.
-
Для наконечника пера дважды щелкните по изображению наконечника пера для отображения раскрывающегося меню. Затем выберите параметры, которые будут выполняться при касании пером поверхности планшета.
Предупреждение. Чтобы обеспечить возможность рисования в большинстве графических приложений, для наконечника пера следует настроить выполнение функции Щелчок.

Примечание. Состав параметров, доступных в окне «Свойства планшета Wacom», различается в зависимости от модели устройства.
Снимок экрана приведен выше в качестве наглядного примера. Он может не соответствовать фактическому изображению на экране.
Настройка других параметров пера
- Радиус двойного щелчка пером: Изменить расстояние от пера до поверхности планшета при выполнении двойного щелчка можно с помощью ползунка.
- Текущее давление: Чтобы определить требуемую силу нажима при использовании пера, проверьте текущее давление, нажав в пустой области окна «Свойства планшета Wacom» наконечником пера или ластиком.
- Изменить силу нажима для использования наконечника пера или ластика можно с помощью ползунков Чувствительность пера и Нажим ластика.
- Опции: чтобы выбрать способ нажатия кнопки мыши с помощью пера, нажмите «Параметры» и выберите другой режим кнопки пера.
- Чувствительность к наклону: Изменить влияние наклона пера на штрихи пера можно с помощью ползунка. Откройте приложение, которое поддерживает функцию наклона, чтобы проверить результат сделанных изменений.
- Сведения о чувствительности пера: чтобы изменить чувствительность наконечника пера, нажмите кнопку Настройка и настройте дополнительные параметры пера и ластика.
Советы.
- Выберите в качестве действия для наконечника пера функцию Щелчок, а в качестве действия для одной из кнопок пера — функцию Двойной щелчок.
- Если для работы в приложении, чувствительном к нажатию, необходимо настроить более узкий диапазон силы нажима, выберите для параметра Чувствительность пера значение «Мягко».
- Если легкое нажатие вызывает излишнюю реакцию пера, попробуйте выбрать для параметра Чувствительность пера значение «Жестко».
- Если наблюдается задержка появления штрихов, мазков при рисовании и выполнения операций перетаскивания, попробуйте установить меньшее значение параметра Радиус двойного щелчка пером или назначьте функцию двойного щелчка кнопке пера, а не наконечнику.
- Значения по умолчанию для пера можно восстановить. Для этого перейдите на вкладку Перо в окне Свойства планшета Wacom и нажмите По умолчанию.
Как настроить нажатие пера в фотошопе
Очередь просмотра
Очередь
- Удалить все
- Отключить
YouTube Premium
Хотите сохраните это видео?
Пожаловаться на видео?
Выполните вход, чтобы сообщить о неприемлемом контенте.
Понравилось?
Не понравилось?
1) Создать блокнот
2) Переименовываем его:
PSUserConfig
3) Открываем и записываем туда следующее:
#Use WinTab
UseSystemStylus 0
Далее вываливаем его в путь:
C:Пользователи[User Name]AppDataRoamingAdobeAdobe Photoshop CC 2014Adobe Photoshop CC 2014 Settings
И убираем любимую галочку в настройках планшетника
Именно, для планшета!
Если вы читаете этот урок, можно предположить, что у вас есть планшет. Честно скажу, этот урок бесполезно читать, если у вас этого планшета нету. Технические характеристики и модель не имеют значения, поскольку к нему прилагается электронное перо.
Панель кисти (Brush Panel)
Ключевое звено, которое поможет вам сделать все так, как вам нравится, это Панель кисти (Brush Panel). Большинство инструментов программы Photoshop будут автоматически переключаться в режим нажима пера, когда вы подключите свой планшет к компьютеру, но многие кисти на этот режим не переключаются. Так что открываем эту чертову панель и начинаем действовать.
Панель кисти находится в разделе Окна (Windows) – Кисти (Brushes).
Динамика Формы (Shape Dynamics)
Почти все подразделы Панели Кисти имеют возможность работать в режиме нажима пера, но об одном вы должны позаботиться в первую очередь – это динамика формы.
Когда вы откроете раздел Динамика Формы, вы увидите два основных контроллера для планшета: Наклон пера (Pen tilt) и Нажим пера (Pen pressure).
Как можно понять из названия, Наклон пера действует в зависимости от угла наклона пера по отношению к поверхности планшета, а Нажим пера работает в зависимости от того, как сильно вы нажимаете на перо.
Реалистичное перо
На картинках ниже вы увидите настройки, которые при применении дают эффект очень реалистичного пера. Единственное условие – иметь в наличии планшет!
В предыдущей статье мы с вами рассмотрели, как с помощью планшета значительно повысить эффективность работы при ретуши.
Сегодня мы поговорим о первых шагах после покупки планшета, о том, что нужно сделать для комфортной работы.
Я буду иллюстрировать материал на примере настройки своего старого планшета Wacom Bamboo.
Итак, переходим к первому шагу.
Шаг 1. Установка драйвера планшета
Не спешите сразу же подключать планшет к компьютеру после покупки! Сначала нужно установить драйвер, чтобы планшет работал корректно и стали доступны все его настройки.
Драйвер для любого планшета можно скачать на сайте производителя в разделе Поддержка (Support).
Скачивайте драйвер именно для своей модели планшета.
После установки драйвера рекомендуется перезагрузить компьютер и только затем подключать к нему планшет.
Шаг 2. Настройка ориентации и клавиш
Найдите установленный драйвер в списке недавних программ и запустите его.
У вас откроется окно настройки. Его вид может отличаться, в зависимости от производителя планшета и версии драйвера.
Сначала нужно настроить ориентацию планшета, в зависимости от того, правша вы или левша. По умолчанию планшет настроен для правшей.
Далее нужно настроить, если это необходимо, функциональные клавиши Express Keys. Эти клавиши являются программируемыми. То есть, на каждую можно присвоить определенное действие из выпадающего списка.
Это очень удобно и помогает ускорить работу.
Шаг 3. Настройка пера планшета
Самое важное здесь – проверить, чтобы планшет работал в режиме пера, а не мыши. Иначе вы не сможете использовать главное преимущество – чувствительность к давлению пера на рабочую поверхность.
Перейдите на вкладку Перо и проверьте режим работы планшета.
Также нужно настроить чувствительность пера. Например, чтобы работать более широкими мазками кисти в Photoshop, нужно переместить регулятор Чувствительность пера в ближе к положению Мягко. И, наоборот, чтобы работать тонкими штрихами и линиями, передвиньте регулятор ближе к положению Жестко.
Нажмите на кнопку Отображение справа от настройки Режим пера. Здесь нужно включить пропорциональное масштабирование и снять галочку с параметра Использовать рукописный ввод Windows.
Шаг 4. Отключите сенсорный ввод
Перейдите на вкладку Сенсорные опции и снимите галочку с параметра Включить сенсорный ввод.
Это необходимо сделать, иначе в процессе ретуши в Photoshop планшет будет реагировать не только на перо, но и на движения руки по поверхности планшета, причем, непредсказуемым образом. Отключив сенсорный ввод, вы избавитесь от этой проблемы.
Теперь можно приступать к работе. Запускайте программу Photoshop, открывайте фотографию для ретуши, возьмите перо планшета и попробуйте использовать его в процессе ретуши вместо мышки. Если у вас нет своих исходников для ретуши, можете попробовать свои силы на этой фотографии.
Результаты ретуши можете прикреплять в комментариях, предварительно уменьшив размер до 2000 пикс. по длинной стороне, либо выложить на форуме.
А в качестве примера предлагаю посмотреть результат ретуши фотографии с креативным макияжем. Здесь модели нанесли специальный макияж, придающий коже золотистый оттенок и подчеркнули блики на коже. Кликните здесь, чтобы увеличить.
Желаю всем творческого вдохновения и приятной работы с графическим планшетом!
Как рисовать на компьютере мышкой
Рисование на компьютере – занятие очень увлекательное и интересное. Для того чтобы максимально погрузиться в процесс и не отвлекаться на различные мелочи, лучше всего пользоваться графическим планшетом. Если же такого гаджета нет, а рисовать хочется, то можно обойтись и мышью. Этот инструмент имеет свои особенности, мешающие качественному выполнению ваших работ. О том, как использовать мышь для рисования, мы и поговорим в этой статье.
Рисуем мышью
Как мы уже говорили, мышь имеет некоторые особенности. Например, с ее помощь практически невозможно провести плавную линию, если это не произвольный мазок, а отрисовка контура. Именно это усложняет нам работу. Остается только одно: использовать некоторые инструменты графических программ. Рассматривать разные варианты мы будем на примере Фотошопа, как самого популярного софта для рисования. Впрочем, большинство приемов можно перенести и на другие программы.
Собственно, мы будем заниматься небольшим обманом, так как в чистом виде «рисованием» это назвать можно только с некоторой натяжкой.
Фигуры и выделения
Эти инструменты помогут отрисовать правильные геометрические формы, например, глаза персонажа, различные пятна и блики. Есть одна хитрость, позволяющая деформировать созданный эллипс, не прибегая к средствам трансформирования. О фигурах можете почитать в статье ниже.
Подробнее: Инструменты для создания фигур в Фотошопе
- Создаем фигуру «Эллипс» (читаем статью).
- Берем инструмент «Выделение узла».
- Кликаем по любой из четырех точек контура. Результатом будет появление лучей.
- Теперь, если потянуть за эти лучи или переместить саму точку, можно придавать эллипсу любую форму. При использовании кисти в тандеме с мышью таких ровных и четких краев добиться будет невозможно.
Инструменты выделения также помогают создавать правильные геометрические объекты.
- Например, берем «Овальную область».
- Создаем выделение.
- Из этой области можно создать контур или сплошную заливку, кликнув внутри выделения ПКМ и выбрав соответствующий потребностям пункт контекстного меню.
Подробнее: Виды заливки в Фотошопе
Линии
С помощью Фотошопа можно создавать линии любой конфигурации, как прямые, так и кривые. Мышью в данном случае мы будем пользоваться совсем немного.
Подробнее: Рисуем линии в Фотошопе
Обводка контура
Поскольку мы не можем провести плавную линию контура вручную, то можно воспользоваться инструментом «Перо» для создания основы.
Подробнее: Инструмент Перо в Фотошопе
С помощью «Пера» мы уже можем имитировать реальный нажим кисти, что на холсте будет выглядеть как мазок, выполненный на планшете.
- Для начала настраиваем кисть. Выбираем данный инструмент и жмем клавишу F5.
- Здесь ставим галку напротив свойства «Динамика формы» и кликаем по данному пункту, открыв настройки в правом блоке. Под параметром «Колебание размера» выбираем в выпадающем списке «Нажим пера».
- Кликаем по пункту «Форма отпечатка кисти» в шапке списка. Здесь настраиваем необходимый размер.
- Теперь берем «Перо» и создаем контур. Жмем ПКМ и выбираем пункт, указанный на скриншоте.
- В открывшемся диалоговом окне ставим галку возле «Имитировать нажим» и выбираем «Кисть». Нажимаем ОК.
- Как видим, обводка очень похожа на ручную отрисовку.
Тренировка
Для того чтобы повысить свой уровень владения мышью, как инструментом рисования, можно воспользоваться готовыми контурами. Их можно скачать в интернете, введя в поисковой системе соответствующий запрос. Другой вариант – нарисовать контур на бумаге, затем отсканировать его и загрузить в Фотошоп. Таким образом, обводя мышью готовые линии, можно научиться более ровным и точным движениям.
Заключение
Как видите, существуют приемы, позволяющие сгладить негативное влияние мыши на процесс рисования. Следует понимать, что это лишь временная мера. Если планируется серьезная работа, то приобрести планшет все же придется.
Мы рады, что смогли помочь Вам в решении проблемы.Опишите, что у вас не получилось. Наши специалисты постараются ответить максимально быстро.
Помогла ли вам эта статья?
ДА НЕТКак включить чувствительность пера в фотошопе. Перед началом использования графического планшета необходимо сделать упражнения для координации глаз и руки. Как работает устройство
Компания Wacom, основанная еще в 1983 году в Японии, занимает передовую позицию на ринке графических планшетов. Все благодаря патентованной технологии передачи энергии с помощью электромагнитной индукции.
Целью компании есть реализация гармонического взаимодействия между человеком и персональным компьютером. Поэтому, графический планшет от компании Wacom стал одним из важных инструментов для каждого художника.
Логотип компании Wacom
Описание планшетов Wacom
За много лет работы в индустрии производства графических планшетов, компания Wacom достигла совершенства. Они выпускают простые в использовании планшеты, которые подойдут каждому пользователю в зависимости от его требований.
Вся продукция компании делится на три группы:
- дизайнерские планшеты
- офисные и домашние планшеты
- бизнес планшеты
Дизайнерские планшеты – самая востребованная группа на рынке графических технологий. Поэтому, компания Wacom выпустила специальную профессиональную линейку – это графический планшет для рисования IntuosPro и интерактивный экран с перьевым дисплеем Cintiq.
Графические планшеты IntuosPro
Перо Wacom Grip Pen, идет в комплекте с планшетом, имеет чувствительный наконечник – 2048 уровней чувствительности к нажиму, распознает минимальную силу нажатия – 1 грамм. Встроенный датчик положения пера в пространстве позволяет определить угол наклона до 60 градусов.
Сам планшет имеет удобную кольцевую кнопку Touch Ring и набор пользовательских клавиш, на которые можно назначить, например:
- выбор кисти
- выбор цвета
- переключение между инструментами
Стандартное перо Wacom для IntuosPro
Для удобства пользователя в программное обеспечение планшета входит особая функция дисплея – Heads-Up-Display, позволяющая быстро перенастроить планшет, не отрываясь от работы. Планшет имеет встроенный Wi-Fi интерфейс позволяющий использовать планшет на расстоянии 10 метров от рабочего места.
Модель Cintiq сочетает в себе технологии планшета IntuosPro, но позволяет выполнять работу прямо на интерактивном дисплее планшета. В зависимости от размеров, планшет графический имеет вес от 1,2 кг до 29 кг. Самый меньший планшет в этом семействе имеет 13 дюймов, но даже он не оснащен батареей, питание планшетов осуществляется по сети.
Линейка Cintiq
В зависимости от модификаций на данные устройства могут устанавливаться разные операционные системы, например:
- Microsoft Windows XP, 7, 8
- Mac OS X 10.4, 10.5, 10.6
Монитор выполнен на основе H-IPS Active Matrix, от 13,3 до 24,1 дюйма. В независимости от размера устройства экран имеет разрешение FullHD 1920×1080 WUXGA, поддерживает 24-битный цвет (16,7 млн. цветов).
Компания Wacom также имеет в своем арсенале универсальный стилус Bamboo Stylus. Стилус Bamboo подходит к большинству планшетных компьютеров и мобильных устройств с емкостным сенсорным дисплеем, а также выступает как обычная ручка с чернилами. И что немаловажно графический планшет genius также поддерживает этот стилус, хота фирма Genius является прямым конкурентом, для Wacom, на рынке устройств данного типа.
Bamboo Stylus Duo с чернилами
Sign&save-планшет от Wacom – устройство, которое дает возможность получать подписи прямо в электронный документ. Этот уникальный продукт позволил оттеснить конкурентный планшет genius на второй план и укрепить позиции компании Wacom.
Sign&save планшет от Wacom
Wacom STU-500 – самая популярная модель из sign&save-планшетов. Монохромный TFT-дисплей имеет 5 дюймов и разрешение 640х480 пикселей. Экран симулирует бумажную поверхность и отображает результат в реальном времени. Электромагнитно-резонансная технология позволяет определять силу нажатия по 512 уровням. Работает от USB-порта.
Использование графических планшетов (для новичков)
Рисование или другие операции, которые можно делать с помощью планшета основываются на правильном использовании пера (стилуса). Итак, перед тем как пользоваться графическим планшетом: берем перо, как обычный карандаш, кисточку или ручку. Функциональные клавиши должны бить удобно расположены под пальцами.
Перед началом использования графического планшета необходимо сделать упражнения для координации глаз и руки:
- Запускаем любой графический редактор. Выбираем самый стандартный инструмент «Линия» и рисуем сетку с квадратными ячейками – размер ячейки 20-25 мм. Изначально для рисования используем мышь.
- Выбираем в графическом редакторе инструмент «Карандаш» и пером на графическом планшете необходимо нарисовать жирную точку на каждом пересечении линий сетки.
- Повторяем пункт 2, но только рисуем крест (Х) на каждом пересечении.
- Когда два предыдущих пункта получится сделать, очищаем экран и начинаем рисовать что либо.
Важно знать! Почти на всех графических планшетах, а также на всех планшетах от Wacom – перо перестает действовать на расстоянии более 10 мм. Для перемещения курсора без рисования, конец стилуса не должен касаться поверхности планшета, но и не превышать максимально возможное расстояние.
Настройка планшетов Wacom
Перед тем как настроить графический планшет, необходимо проверить драйвера на устройство. Итак, поднесите перо планшета к правому верхнему углу планшета и надавите туда пером – курсор на экране ПК должен переместиться туда. Затем переведите перо в левый нижний угол планшета и надавите там. Если курсор переместился – драйвера установлены, иначе переустановите или установите их заново с диска или с официального сайта производителя соответственно модели планшета.
Если драйвера установлены правильно – переходим к отключению сервисов TabletPC. Для этого заходим в меню «Пуск» и в строку поиска пишем «services.msc».
Открытие сервисов системы
В открывшихся сервисах ищем сервис «Tablet PC Input Service».
Выбор сервиса
Дважды щелкаем на нем мышкой и сначала останавливаем сервис – нажимаем «Stop», а потом отключаем его – выбираем тип запуска «Disable». Перезагружаем ПК.
Остановка и отключение сервиса
Все основные подготовки закончены, но перед тем как пользоваться планшетом графическим – нужно его настроить под себя.
Итак, чтобы добраться до настроек графического планшета Wacom, необходимо:
- зайти в меню «Пуск»
- открыть меню «Все программы»
- выбрать папку «Планшет Wacom» («Wacom Tablet»)
- запустить настройку свойств планшета (Wacom Tablet Properties)
Важно знать! Программа настроек не запустится без подключенного графического планшета к ПК.
Графический планшет автоматически добавляет в настройки параметры для любого используемого пера – достаточно только поднести его к планшету. Для каждого пера имеются свои личные настройки.
Панель настроек графического планшета
В окне настроек есть пункт «Application». Он служит для определения настроек планшета для каждой отдельной программы. Чтобы добавить программу в список, надо нажать клавишу (+).
Важно знать! Добавлять программу в настройки нужно только после ее запуска.
Графический планшет на Android
Есть возможность подключить графический планшет на android (не младше 3-й версии) в качестве графического планшета. Но так как Android-планшет специфический для операционной системы Windows, то его использование возможно только в ОС Linux.
Для этого необходимо:
- графический редактор GIMP
- приложение XorgTablet для планшета
- драйвера для планшета (только на Linux)
Графический редактор стандартно установлен в сборке Ubuntu на ОС Linux. Приложение XorgTablet можно скачать по ссылке http://sourceforge.net/projects/xorgtablet/files/XorgTablet/.
Для использования планшета на Android достаточно только установить на него приложение (2), установить на ПК драйвера (3) и работать как на обычном графическом планшете.
Но есть одна особенность, не все планшеты способны определять уровень нажатия на экран. Для полной схожести с графическим планшетом необходимо выбрать планшет с активным дигитайзером и цифровым пером. Например, планшет Samsung Galaxy Note 10.1 с Wacom дигитайзером.
Иногда у пользователей планшетов на OS Android возникает проблема: как разблокировать графический ключ планшета если его забыли.
Итак, есть пара способов:
- после пяти попыток неудачного ввода ключа планшет блокируется и посылает запрос на ввод данных Google аккаунта. Т.е. необходимо ввести свой email и пароль, но только в том случае если сам планшет подключен к сети Интернет.
- если не получился первый способ, тогда необходимо сделать полный сброс (hard reset) планшета. Вследствие чего все данные с планшета удалятся, а настройки вернутся к стандартному состоянию. Чтобы осуществить полный сброс необходимо зажать на планшете кнопку выключения и кнопку уменьшения громкости. Держать до появления вибрации. После чего на экране появится мелкий текст, а за ним, появятся две пиктограммы. С помощью клавиш громкости необходимо выбрать «Wipe Data» и нажать два раза клавишу увеличения громкости.
Важно знать! Во время очистки планшета не включаете его самостоятельно, после завершения процесса очистки планшет сам включится.
Графические планшеты от Wacom
Мы с вами рассмотрели, как с помощью планшета значительно повысить эффективность работы при ретуши.
Сегодня мы поговорим о первых шагах после покупки планшета, о том, что нужно сделать для комфортной работы.
Я буду иллюстрировать материал на примере настройки своего старого планшета Wacom Bamboo.
Итак, переходим к первому шагу.
Шаг 1. Установка драйвера планшета
Не спешите сразу же подключать планшет к компьютеру после покупки! Сначала нужно установить драйвер, чтобы планшет работал корректно и стали доступны все его настройки.
Драйвер для любого планшета можно скачать на сайте производителя в разделе Поддержка (Support).
Скачивайте драйвер именно для своей модели планшета.
Шаг 2. Настройка ориентации и клавиш
Найдите установленный драйвер в списке недавних программ и запустите его.
У вас откроется окно настройки. Его вид может отличаться, в зависимости от производителя планшета и версии драйвера.
Сначала нужно настроить ориентацию планшета, в зависимости от того, правша вы или левша. По умолчанию планшет настроен для правшей.
Далее нужно настроить, если это необходимо, функциональные клавиши Express Keys . Эти клавиши являются программируемыми. То есть, на каждую можно присвоить определенное действие из выпадающего списка.
Это очень удобно и помогает ускорить работу.
Шаг 3. Настройка пера планшета
Самое важное здесь — проверить, чтобы планшет работал в режиме пера, а не мыши. Иначе вы не сможете использовать главное преимущество — чувствительность к давлению пера на рабочую поверхность.
Перейдите на вкладку Перо и проверьте режим работы планшета.
Также нужно настроить чувствительность пера. Например, чтобы работать более широкими мазками кисти в Photoshop, нужно переместить регулятор Чувствительность пера в ближе к положению Мягко . И, наоборот, чтобы работать тонкими штрихами и линиями, передвиньте регулятор ближе к положению Жестко .
Нажмите на кнопку Отображение справа от настройки Режим пера . Здесь нужно включить пропорциональное масштабирование и снять галочку с параметра Использовать рукописный ввод Windows.
Шаг 4. Отключите сенсорный ввод
Перейдите на вкладку Сенсорные опции и снимите галочку с параметра Включить сенсорный ввод .
Это необходимо сделать, иначе в процессе ретуши в Photoshop планшет будет реагировать не только на перо, но и на движения руки по поверхности планшета, причем, непредсказуемым образом. Отключив сенсорный ввод, вы избавитесь от этой проблемы.
Теперь можно приступать к работе. Запускайте программу Photoshop, открывайте фотографию для ретуши, возьмите перо планшета и попробуйте использовать его в процессе ретуши вместо мышки. Если у вас нет своих исходников для ретуши, можете попробовать свои силы на этой фотографии.
Результаты ретуши можете прикреплять в комментариях, предварительно уменьшив размер до 2000 пикс. по длинной стороне, либо выложить на форуме.
А в качестве примера предлагаю посмотреть результат ретуши фотографии с креативным макияжем. Здесь модели нанесли специальный макияж, придающий коже золотистый оттенок и подчеркнули блики на коже.
Желаю всем творческого вдохновения и приятной работы с графическим планшетом!
Мы с вами рассмотрели, как с помощью планшета значительно повысить эффективность работы при ретуши.
Сегодня мы поговорим о первых шагах после покупки планшета, о том, что нужно сделать для комфортной работы.
Я буду иллюстрировать материал на примере настройки своего старого планшета Wacom Bamboo.
Итак, переходим к первому шагу.
Шаг 1. Установка драйвера планшета.
Не спешите сразу же подключать планшет к компьютеру после покупки! Сначала нужно установить драйвер, чтобы планшет работал корректно и стали доступны все его настройки.
Драйвер для любого планшета можно скачать на сайте производителя в разделе Поддержка (Support).
Скачивайте драйвер именно для своей модели планшета.
Шаг 2. Настройка ориентации и клавиш.
Найдите установленный драйвер в списке недавних программ и запустите его.
У вас откроется окно настройки. Его вид может отличаться, в зависимости от производителя планшета и версии драйвера.
Сначала нужно настроить ориентацию планшета, в зависимости от того, правша вы или левша. По умолчанию планшет настроен для правшей.
Далее нужно настроить, если это необходимо, функциональные клавиши Express Keys . Эти клавиши являются программируемыми. То есть, на каждую можно присвоить определенное действие из выпадающего списка.
Это очень удобно и помогает ускорить работу.
Шаг 3. Настройка пера планшета.
Самое важное здесь — проверить, чтобы планшет работал в режиме пера, а не мыши. Иначе вы не сможете использовать главное преимущество — чувствительность к давлению пера на рабочую поверхность.
Перейдите на вкладку Перо и проверьте режим работы планшета.
Также нужно настроить чувствительность пера. Например, чтобы работать более широкими мазками кисти в Photoshop, нужно переместить регулятор Чувствительность пера в ближе к положению Мягко . И, наоборот, чтобы работать тонкими штрихами и линиями, передвиньте регулятор ближе к положению Жестко .
Нажмите на кнопку Отображение справа от настройки Режим пера . Здесь нужно включить пропорциональное масштабирование и снять галочку с параметра Использовать рукописный ввод Windows
Шаг 4. Отключите сенсорный ввод.
Перейдите на вкладку Сенсорные опции и снимите галочку с параметра Включить сенсорный ввод .
Это необходимо сделать, иначе в процессе ретуши в Photoshop планшет будет реагировать не только на перо, но и на движения руки по поверхности планшета, причем, непредсказуемым образом. Отключив сенсорный ввод, вы избавитесь от этой проблемы.
Теперь можно приступать к работе. Запускайте программу Photoshop, открывайте фотографию для ретуши, возьмите перо планшета и попробуйте использовать его в процессе ретуши вместо мышки. Если у вас нет своих исходников для ретуши, можете попробовать свои силы на этой фотографии.
Результаты ретуши можете прикреплять в комментариях, предварительно уменьшив размер до 2000 пикс. по длинной стороне, либо выложить на форуме.
А в качестве примера предлагаю посмотреть результат ретуши фотографии с креативным макияжем. Здесь модели нанесли специальный макияж, придающий коже золотистый оттенок и подчеркнули блики на коже. Картинка по клику увеличивается.
Желаю всем творческого вдохновения и приятной работы с графическим планшетом!
Уроки Photoshop от Wacom
Настройка кистей в Photoshop при работе с планшетом
Этот урок предназначен для пользователей, впервые решивших использовать планшет для своего творчества и не искушенных доскональным знанием Adobe Photoshop ’а. Мы начнем с самых азов – как настроить планшет и кисти под свои нужды, при этом используя максимум возможностей, предоставляемых Adobe Photoshop ’ом и поддерживаемых графическими планшетами Wacom .
Установка драйвера планшета.
Обязательно после подключения планшета установите драйвер для своей модели планшета. Можно использовать драйвер, идущий на компакт-диске в комплекте с вашим планшетом, но лучше всего скачать с сайта www .wacom .ru (раздел Поддержка —> Драйверы) самую свежую версию драйвера. В последних версиях драйверов могут содержаться расширенные функции по сравнению с более старой версией, исправлены возможные ошибки, а также все свежие версии драйверов имеют русскоязычную локализацию.
Без установленного драйвера вы не сможете использовать все возможности планшета Wacom .
(в данном уроке рассматривается версия из пакета Adobe Creative Suite CS 2).
Выбор кистей производится в левом части панели инструментов в разделе Brush (1). В правой части панели в разделе Brushes производятся все настройки кистей (2). См. рисунок ниже.
Сразу же параллельно откройте панель управления планшета (Пуск —> Настройка —> Панель управления —> Свойства Wacom Tablet ).
Теперь начнем с самого важного: регулировки чувствительности к уровню давления на перо. Конечно, некоторым подойдут и настройки планшета по умолчанию, но все-таки стоит потратить совсем немного времени, чтобы найти самые оптимальные настройки под себя.
Пользователям профессиональных планшетов серии Intuos 3 или Cintiq сразу же рекомендуем делать все настройки отдельно для приложения Photoshop . Для этого в панели управления планшета надо нажать на значок «+» в строке Приложения и выбрать из списка запущенных программ Photoshop . Теперь все произведенные настройки будут работать только для Фотошопа. Под другие программы можно создать свой набор настроек:
Пользователи же младших моделей планшетов (Volito или Graphire ) будут иметь возможность настроить чувствительность к давлению только один раз – для всех программ.
—> New …). В панели инструментов в разделе Brush выберите кисть с четкими границами и установите ей довольно большой диаметр (40-60).
Теперь, касаясь рабочей поверхности планшета с разным давлением на перо, проведите несколько линий: вы довольно быстро определите, с какой силой вам удобнее всего нажимать на перо, чтобы получить линию максимальной толщины, при этом имея возможность провести линию и с довольно малой толщиной.
Рисуйте подобные «пиявки» и регулируйте параметр «чувствительность пера» до тех пор, пока не добьетесь максимального для себя комфорта.
Ну что же, теперь приступим к самому интересному.
Открываем раздел Brushes и выбираем там Brush Tip Shape .
Самыми важными настройками для нас тут будут 1) форма кисти: параметры Angle и Roundness , которые можно либо задавать значениями, либо просто изменяя визуально пример кисти на правой от этих значений картинке. Таким образом, можно создать вытянутую и наклонную кисть.
Следующий по важности параметр – Spacing (2). От него зависит непрерывность кисти.
Чем меньше значение, тем более «гладкая» будет ваша кисть при рисовании.
В нижнем окне сразу же можно наблюдать результат изменения всех параметров.
Dynamics .
Открыв выпадающий список в любом разделе, мы увидим несколько важных контролируемых параметров:
Pressure , вы сможете контролировать выбранный параметр, изменяя давление на кончик пера при рисовании.
Tilt
Наклон пера. Поддерживается только профессиональными планшетами.
Wheel
(дополнительный аксессуар к Intuos 3 или Cintiq ).
Поскольку колесико имеет ограниченный ход и выдает 1024 значения своего положения, им удобно регулировать не только диаметр кисти или струи аэрографа, но и, например, очень точно контролировать поворот инструмента (хотя далее мы рассмотрим и более естественный способ для этого).
Угол поворота каллиграфического пера Art Pen (дополнительный аксессуар к Intuos 3 или Cintiq ). Самый логичный вариант, к чему можно его привязать – это угол поворота кисти (Angle Jitter ).
На приведенном ниже рисунке можно увидеть пример использования данного пера c овальной кистью:
Напоследок рассмотрим последний интересующий нас пункт из раздела Brushes : Other Dynamics .
Установив значение Pen Pressure для Opacity Jitter , будем иметь возможность менять прозрачность кисти в зависимости от давления на перо:
Итак, теперь вы технически подкованы и готовы к созданию великих цифровых произведений. Дерзайте!!!
Другие уроки по работе с изображениями при помощи графических планшетов вы можете также найти на сайте
Привет всем!
Меня зовут Мэтт М. Ласковски (Matt M. Laskowski) и я графический иллюстратор.
ШАГ 1. НОВЫЕ ПОСЛЕДОВАТЕЛИ
:: У меня нет планшета, но я планирую приобрести один.
Отлично! Но для начала: попробуйте найти ответ на вопрос «зачем мне планшет?». Это не обязательно должен быть Wacom, они лишь производят, наверно, самые качественные и удобные в использовании планшеты. Но если вы совсем новичок в этом деле, то лучше сначала спросите себя, зачем и на сколько сильно вам нужен этот планшет.
И я медленно и четко произнесу:
НИ ОДИН ГРАФИЧЕСКИЙ ПЛАНШЕТ, КАКОЙ БЫ МАРКИ И МОДЕЛИ ОН НИ БЫЛ, НЕ СПОСОБЕН ПО-ВОЛШЕБСТВУ СДЕЛАТЬ ИЗ ВАС СУПЕР-ПУПЕР ХУДОЖНИКА.
Графический планшет – это инструмент повышения продуктивности, который ускоряет процесс работы художника, чтобы соответствовать цифровым медиумам. Он не приумножает ваши существующие ранее навыки, только потому что это предмет высоких технологий, подключенный к Photoshop’у. Очень часто все бывает как-раз наоборот.
Хотя к планшету прилагается перо, которое дает ощущение простого рисования на бумаге, реальное практическое использование планшета (особенно, если вы никогда им не пользовались) – это абсолютно другое измерение, в которое можно попасть долгим извилистым путем учения. В конце концов, после установки обычного настольного планшета, вы будете держать его в горизонтальном положении на столе или на коленях, а линии вашей ручки – на вертикально расположенном мониторе напротив вас. К этом предстоит привыкнуть и, возможно, пройдут недели, прежде чем вы перестанете ощущать дискомфорт от такой системы.
Я встречал много художников, которые подумывали купить себе планшет для пробы, отстегнув 350-400 долларов на профессиональную модель среднего уровня, попользоваться ей раз 10 и больше никогда о ней не вспоминать, потому что привыкание к этой технике оказалось для них непосильно. Ну, тогда этот планшет мог бы использовать как дорогой коврик для мыши – в другом случае, деньги можно было бы потратить более разумно.
Так что не позвольте этому спугнуть ваше желание приобрести планшет. Любым способом купите себе планшет, если вы пришли к решению, что вы действительно его хотите. Единственное, что здесь действительно надо запомнить, это то, что надо поступать умно, если вы покупаете вслепую по принципу «все обойдется».
:: Я хочу планшет, но никогда не пользовался им ранее
Есть хорошая новость для вас. Производители Wacom знают, что люди покупают планшеты с разным содержанием и для разных целей. Если вы никогда не пользовались планшетом, и не можете сказать точно, понравится ли он вам после того, как вы его попробуете, вам, разумеется, даже и думать не стоит о том, чтобы начинать с чего то крупного и дорогого.
Wacom предлагает целый ряд низко-бюджетных планшетов для начинающих художников BAMBOO (на тот момент, пока я пишу эту статью). Эти планшеты могут обеспечить хороший опыт рисования примерно за 30-40% от стоимости серии профессиональных планшетов INTUOS. (На момент написания данной статьи планшет BAMBOO PEN будет стоить всего 70 долларов, по сравнению с планшетом INTUOS SMALL того же размера, который стоит 220 долларов.)
Погружаясь с головой в цифровой мир, лучше всего купить BAMBOO, потому что даже при минимальной вероятности, что он вам понравится и вы будете пользоваться им и дальше, этот планшет прослужит вам верой и правдой не мало времени. По мере того, как вы станете уже опытным пользователем этого планшета, можно смело переходить на INTUOS. В конце концов, затраты на BAMBOO незначительны, и его можно перепродать кому-то еще, кто хочет просто попробовать этот товар, или можно просто хранить его и пользоваться в поездках или в других местах. Надо относиться к нему проще, а не зарываться в него носом. (Чтобы научиться только тому, что вам необходимо в начале пути, и развиваться по ходу того, как ваш опыт будет накапливаться.)
В то же время, если в итоге вам не понравился BAMBOO, и вы больше никогда им не пользовались, вы не сильно расстроитесь, т.к. стоит он всего-ничего – и сохранив его, вы потенциально увеличиваете свои шансы снова им воспользоваться.
:: Что на счет серии планшетов CINTIQ? Проще ли они в использовании?
Планшеты CINTIQ, для тех кто не знает, это продукт WACOM профессионального уровня. У CINTIQ экран встроен в сам корпус планшета. Это значит, что когда вы рисуете на нем, вы получаете моментальную визуальную обратную связь в масштабе 1:1. Это как, если бы вы рисовали на обычном листе бумаги, не беря в расчет работу в Photoshop. Из-за подставки, функциональности и легкости в обращении, стоит он очень дорого. Розничная цена маленькой модели (12-дюймовый Cintiq 12WX на момент создания данной статьи) составляет 1000 долларов, тогда как его старший 21-дюймовый брат 21UX стоит 2000 долларов. Как можно понять по этим ценам, вам еще рано даже думать о таких планшетах до тех пор, пока у вас не появится на то очень веская причина.
Нажмите на картинку, чтобы посмотреть изображение в полном размере и 100% качестве.
Для работающeго профессионала планшеты CINTIQ – как пареная репа. Они позволяют профессиональным художникам работать быстрее и точнее. Конечный результат, который создается профессиональным художником на планшете Cintiq, вероятнее всего, не будет ничем лучше, чем нарисованная им картина на обычном Intuos, но сам только факт о масштабе 1:1 делает любые вклады оправданными. Возьмем, к примеру, профессиональных фотографов. Если вы только-только начинаете заниматься фотографией, будете ли вы покупать дорогущую технику, которую используют профессионалы? Скорее всего, нет, потому что дорогостоящая техника не делает из вас хорошего фотографа, так же как это не делает из профессионала хорошего фотографа. Конечно, вы можете купить технику последнего слова, как у знаменитых фотографов, но использовать его вы будете на столько, насколько велики ваши познания в этой технике. Таким образом, новичок, приобретя профессиональное оборудование, все-равно будет производить работу уровня новичка. Профессионалы бывают только заинтересованными в новейших технологиях, потому что это почти всегда повышает эффективность их работы.
Это, конечно, не значит, что вы не должны думать только об этом и покупать планшет типа Cintiq. Они созданы не только для профессионалов и художественной элиты. Планшеты Cintiq проще в использовании, чем традиционные версии Intuos или Bamboo, т.к они представляют собой тот формат, к которому вы больше всего привыкли (карандаш и бумага), но и они не идеальны. Такие аспекты, как лаг (запаздывание) курсора, колебание линии пера, калибровка пера, и громоздкость планшетов Cintiq могут оказаться неприемлемыми для кого-то, но могут и свестись к минимуму при соответствующем использовании планшета. Некоторые новички(и даже профессионалы) в сфере цифрового искусства могут посчитать невозможным привыкание к таким традиционным планшетам, как Intuos и Bamboo, и отказываются работать на них. Однако, когда вы даете им Cintiq, они могут сотворить на нем что угодно, и результат будет на высшем уровне. Эти люди готовы выложить за такую технику одну, а то и две тысячи долларов.
Для большинства людей будет иметь смысл начинать с планшета базового уровня и постепенно подниматься до уровня Cintiq, особенно если вы тратите кучу времени, работая на планшете. Когда вы действительно поймете, что те характеристики, которыми обладает Cintiq, это как раз то, что вам нужно, тогда, без сомнения, берите его.
:: Планшетный персональный компьютер (планшетный ПК, Tablet PC)? Что это за фрукт?
Планшетные компьютеры существуют уже довольно давно, но были проблемы с аппаратным оборудованием и использованием, что делало работу с программами типа Photoshop проблематичной. В последние годы, развитие большей мощности, уменьшение напряжения процессоров и более простые электронные схемы позволили планшетным ПК занять более высокое положение в мире персональных компьютеров, будучи сейчас настолько же мощными, как более крупные, не планшетные системы.
Как можно понять из названия, планшетный компьютер — это планшет, вставленный непосредственно в монитор компьютера. Большинство Tablet PC планшетов с ручками производятся компанией Wacom, по технологии, которая называется «Wacom Penabled» (Wacom, работающий с помощью ручки). Tablet PC с планшетом «Wacom Penabled» имеет все те же технические характеристики, что и планшет Bamboo, касательно трассировки и чувствительности нажима пера, за исключением LCD экрана. Тем не менее, они чуть больше похожи на серию Wacom Cintiq, но не достаточно высоки в плане стандартов технических характеристик. Большинство планшетных ПК вращающиеся, что значит, что они обычно бывают 12 или 13-дюймовыми портативными компьютерами, а экран может вращаться вокруг оси и складываться на клавиатуру, таким образом превращаясь в тонкий ПК с одним лишь монитором. В отличии от планшетов Cintiq, планшетные ПК намного удобнее, мощнее, и абсолютно автономные (работают без проводов). Однако, в отличии от Cintiq, планшет постоянно работает сообща с компьютером. Поэтому, когда ваш компьютер устаревает и портится, то же самое происходит и с функциональностью планшета. Планшеты Cintiq обретают свою функциональность посредством подключения к компьютеру, поэтому Cintiq работает исправно до тех пор, пока исправно работает компьютер, к которому он подключен. Таким образом, можно сказать, что обычно планшеты Cintiq более долговечны, чем планшетные компьютеры, в силу того, что его аппаратное оборудование живет намного дольше.
Одно из главных отличий, однако, заключается в том, что планшетные компьютеры редко рассчитаны на настоящих художников. Большинство Tablet PC созданы для конечных потребителей, которые хотят, чтобы их компьютеры стали более оперативными в рамках небольшого пространства. Их основная масса целевых потребителей находится в больницах и складах. Так как Tablet PC не 100% продукт для художников, их функциональность иногда может приводить к разочарованию. Не всё программное обеспечение будет совместимо с этим компьютером, а калибровка пера может оказаться слишком сложным процессом.
Для тех, кто интересуется Tablet PC, представляю для вашего внимания следующие модели:
Нажмите на картинку, чтобы посмотреть изображение в полном размере и 100% качестве.
Замечательно! С этого момента я буду акцентировать внимание только на планшетах Wacom, а не на планшетных компьютерах – но для вас, уважаемые пользователи Tablet PC, здесь все еще найдется много полезной информации, поэтому продолжайте читать.
— Проверьте свои драйвера!
Первым делом, несомненно, надо убедиться, что ваши драйвера работают исправно! Многие новички-пользователи-планшетов нередко забывают устанавливать драйвера полностью, и потом удивляются, почему некоторые функции, например нажим пера, не работают. Лучший способ узнать, установлены и функционируют ли ваши драйвера, это поднести перо к одному из уголков планшета, затем уберите его и поднесите к другому углу. Если курсор автоматически перескакивает ко второму углу на ту позицию, где находится кончик пера, можете быть уверены, что все работает отлично. Без установленных драйверов, курсор не сдвинется с места.
— Отключите сервисы Tablet PC на Windows
Этот шаг не относится к: пользователям Mac, пользователям Tablet PC, и пользователям системы распознавания рукописного текста и «зарисовок» (flicks) на Windows Vista/7.
У Windows 7 и Vista есть функция, которая называется «Сервисы Tablet PC» (Tablet PC Services). По умолчанию, эта функция включается при обнаружении планшета, подключенного к компьютеру. Сервисы Tablet PC, как говорит само название, должны применяться только к планшетным компьютерам – никак не к вашему ноутбуку или персональному компьютеру, к которому подключен планшет Wacom. Эти функции Windows будут только мешать, если вы намерены целиком и полностью посвятить себя рисованию.
Чтобы отключить сервисы Tablet PC, нажмите кнопку Окна (Windows) на панели задач и наберите «Services» в графе поиска. В результатах поиска должен появиться ярлык под названием «Services». Ярлык в виде двух маленьких механизмов.
Кликните на него, и перед вами откроется еще большее окошко со списком других ярлыков. Список идет по алфавиту, прокрутите его вниз до «Tablet PC Input Service».
Нажмите на картинку, чтобы посмотреть изображение в полном размере и 100% качестве.
Кликните на нем дважды, появится маленькое окошко, показывающее действующий статус сервисов, а также возможность включить (start), остановить (stop), или отключить (disable) эти сервисы. Нас интересует только остановка И отключение этих сервисов.
Сначала нажмите кнопку «остановить» (stop). Дождитесь, пока программа остановит свою работу, затем нажмите Применить (Apply) в нижней части окна.
Вот и все! Теперь сервисы Tablet PC отключены. С этого момента можете получать 100% удовольствия от работы с Wacom, забыв о «глюках» Windows. Для художников это просто идеальное состояние, т.к. это гарантирует максимально быструю реакцию пера.
(Если некоторые сервисы Tablet PC все еще работают, попробуйте перезагрузить компьютер.)
— Подготовьте хорошую рабочую зону!
То, как вы сидите и держите свой планшет, очень сильно влияет на то, как вы будете его использовать. Для многих людей, расположение планшета под углом наиболее удобно, т.к. это сводит к минимуму трудности с передачей горизонтального движения в вертикальное, а также такое положение имитирует чертежный стол. Многие люди кладут планшет на колени, опираясь углом планшета на край стола (это, конечно, могут себе позволить лишь обладатели достаточно крупного планшета). Другие люди используют такие вещи, как кулеры и подставки для ноутбуков, чтобы как-то удерживать свой планшет на определенной высоте. Тем, у кого есть возможность посетить магазин IKEA, хочу сказать, что у них есть отличная подставка для ноутбуков, за 2 доллара, которая также отлично подходит для планшетов любого габарита.
Нажмите на картинку, чтобы посмотреть изображение в полном размере и 100% качестве.
Конечно, вы всегда можете положить свой планшет вертикально на поверхность стола. Только не забывайте держать монитор чуть ближе к планшету, и если у вашего монитора есть регуляторы высоты и наклона, опустите его и наклоните к себе.
Вам может показаться, что пользователям планшетов Cintiq в этом плане намного проще, т.к. у них есть встроенные выдвижные подставки, которые автоматически придают им наиболее удобную для работы позицию, но вы все равно можете улучшить свою рабочую зону посредством подручных средств.
Нажмите на картинку, чтобы посмотреть изображение в полном размере и 100% качестве.
:: Вроде все путем! Теперь как на счет реального использования планшета?
Итак, по поводу использования планшета, первым делом надо открыть окно со Свойствами Планшета (Tablet Properties) и продумать, как вам хотелось бы настроить его, имея определенное программное обеспечение. Знаю, знаю, вам хочется сразу начать работать с максимальными настройками и возможностями – но поверьте мне, вам надо сначала понять, как эффективно использовать свой инструмент!
Пользователи Windows могут найти свойства планшета в двух местах:
— Пуск (Start menu) – Програмы (All programs) – Планшет Wacom (Wacom Tablet) (иногда Pen Tablet) – Свойства планшета Wacom (Wacom Tablet Properties)
— Панель управления системой (System control panel) – Свойства планшета Wacom (Wacom Tablet Properties)
Пользователи компьютеров Mac могут найти свойства своих планшетов прямо в меню Параметров Системы (System Preferences).
Когда откроете это окно, увидите перед собой следующее:
Нажмите на картинку, чтобы посмотреть изображение в полном размере и 100% качестве.
Обратите внимание, чтобы изменить настройки вашего планшета, он должен быть подключен к компьютеру. Программа по изменению параметров не сработает без планшета. Также прошу заметить, что, если инструмент, который вы хотите редактировать например перо или мышь с повышенной точностью, не отображается под списком Инструменты (Tools), наверняка, вы еще не зарегистрировали его в планшете. Планшеты Wacom регистрируют все инструменты, с которыми он находится во взаимодействии, просто подведя его к планшету на расстоянии определения сигнала. Это значит, что вы можете использовать более одного пера, или любого другого инструмента, и каждый будет иметь свои собственные настройки. Инструмент «Функции» относятся непосредственно к аппаратному оборудованию планшета, такому как Экспресс панель (ExpressKeys) и области активной работы, и т.д.
Однако, у каждого человека будут свои предпочтения на счет настроек своего планшета, поэтому я не стану много говорить о том, что лучше, а что нет – просто потому что, если одно для меня верно, это не значит, что для вас это будет так же верно. К тому же, все модели планшетов отличаются друг от друга своими возможностями и установками. Я, тем не менее, расскажу вам для примера о тех настройках, которые сам обычно применяю. Мы рассмотрим только некоторые из них. Остальные так или иначе будут затронуты далее в этой статье, но в меньшей степени.
— Профилируйте свое программное обеспечение!
Обратите внимание, в окне свойств вашего планшета должна быть кнопка [+] в конце списка Приложений (Applications)? Она дает возможность добавить программу для того, чтобы иметь специальные конфигурации установки, ТОЛЬКО для выбранной программы. Это очень полезно, когда вы параллельно используете несколько программ, каждая из которых имеет свои собственные горячие клавиши и функции. Может показаться, что профилировать свое программное обеспечение ни к чему, но запомните, этот шаг поможет вам повысить эффективность вашей работы.
Программа свойств позволяет создавать несколько профилей для каждого инструмента, в точности как настройки для самого инструмента. Ваше перо может иметь абсолютно другие профили, по сравнению с функциями планшета. Поэтому прежде всего не забывайте выбрать инструмент, для которого вы хотите создать профиль.
Хорошим примером вещей, которые чаще всего по-разному профилируются, могут служить горячие клавиши для отмены (undo) и возврата (redo) какого-либо действия (как, на пример, в Photoshop сочетание клавиш ctrl+alt+Z, а в Painter ctrl+Z), а также изменения некоторых функций, которые явно отсутствуют в другом программном обеспечении.
Хороший совет в помощь при установке вашего программного обеспечения: сначала открыть программу, которую вы хотите профилировать, и только ПОТОМ добавлять ее в список в окне Свойств Планшета (Tablet Properties). Запущенная программа будет отображаться в списке программ, которые вы вероятнее всего захотите добавить.
— Размещайте на Экспресс панели (ExpressKeys) только наиболее часто используемые функции!
Ваш планшет Wacom имеет экспресс панель. Более старые модели, такие как Bamboo, имеют по крайней мере две из трех кнопок этой панели; планшеты Cintiq 21UX имеют аж 16 экспресс кнопок. Чтобы упростить процесс вашей работы, вы должны присвоить этим кнопкам наиболее часто используемые функции.
Если у вашего планшета много кнопок на экспресс панели, не утруждайте себя присваивать каждой кнопке какую-то функцию. Присвоение кнопкам функций, которые вы редко используете, может наоборот отрицательно повлиять на вашу работу, вместо того, чтобы помогать ей. Со временем вы можете забыть, какие функции каким кнопкам присвоены, и вполне может случиться так, что вы ошибочно нажмете не ту кнопку, что может привести к нежелательным последствиям.
Если вам нужно что-то сделать, например отменить действие (Undo), увеличить масштаб (zoom in), и т.д., на вашем планшете должна быть кнопка, которую вы нажимаете чаще всего – типа «начальная позиция» (home position). Эта «подсознательно предпочтительная» кнопка должна приводить в действие вашу самую часто используемую функцию. Для меня, это модификатор кнопки «Shift. Не удивляйтесь, если не сразу найдете свою начальную позицию. Вы поймете, когда откроете ее для себя, когда желая выполнить определенную функцию, нажимаете не ту кнопку на планшете. Если такое случилось, вам нужно изменить ту кнопку, с которой вы ошиблись, и поставить на ее место ту, которую подразумевали. Сразу после начальной позиции должна идти вторая наиболее часто применяемая функция. Для меня это «отмена действия» (undo). С двумя этими кнопками, расположенными рядом друг с другом, не нужно гадать, куда тыкнуть — все уже под рукой.
Нажмите на картинку, чтобы посмотреть изображение в полном размере и 100% качестве.
Обратите внимание на картинку выше – это настройки, которые я использую на своем Cintiq. Видно, что главными кнопками здесь являются две ближние к центру экспресс кнопки, т.к. они соответствуют функции Shift. Я также обнаружил, что часто использую самую нижнюю кнопку, поэтому я присвоил ей функцию Alt. Обратите внимание, что я также разместил свою вторую самую часто используемую функцию над Alt – Отмена действия (Undo). Это позволяет мне быстро отменять совершенные действия в случае, если я совершил ошибку во время рисования.
— Единственная необходимая настройка для вашего пера:
Экспресс панель хороша для быстрого доступа к часто используемым функциям, однако не забывайте, что ваше перо также снабжено двумя кнопками. Они могут значительно ускорить процесс работы на графическом планшете.
В отличии от кнопок на вашем планшете, кнопки на пере надо использовать как доступ к тем или иным действиям, а не как горячие клавиши. Поэтому я советую одну из кнопок на Правую кнопку мыши (Right click) (часто используемая и необходимая функция), а вторую – Панорамирование /Прокрутка (Pan/Scroll).
Панорамирование /Прокрутка (Pan/Scroll), наверно, одна из лучших функций, потому что она работает почти во всех программах. Практически во всех программах, работающих с изображениями, она позволяет вам прокручивать полотно – незаменима для быстрого доступа к разным частям полотна для продолжения рисования. Она также позволяет прокручивать списки с папками, страницы в интернете в вашем браузере, в общем все, что можно прокрутить вниз и вверх.
Хоть экспресс панель и может быть у всех разная, но я гарантирую вам, что конкретно для кнопок пера вы не найдете более подходящих функций, чем эти.
— Итак, как теперь на счет реального, серьезного использования планшета?
Скоро узнаете.
ШАГ 3. ЗАЙМИТЕ ВАШИ МЕСТА
Обратите внимание, эта статья – не урок по рисованию, совершенствованию своих навыков, или чего-нибудь такого. Цель сего пополнить ваши знания в области своего планшета Wacom, и помочь в нахождении своего собственного стиля работы на нем.
Прежде чем начать, вы должны знать, что существуют некоторые особенные отличия в графическом рисовании, к которым вы должны привыкнуть. Существует множество вещей, которые могут дать вам некоторые преимущества, которых не достичь на бумаге, так что давайте рассмотрим некоторые из них.
— Если у вас есть инструмент, выжимайте из него по-максимуму!
Графические полотна не обладают физическими ограничениями, как бумага. Тем не менее, они все же имеют физические ограничения по отношению к вашему компьютеру. Попробуйте поработать на полотне размеров в несколько тысяч пикселей. Если у вас есть компьютер, PC или Mac, приобретенные после 2007 года, у вас не должно возникать никаких проблем при работе с большими файлами до тех пор, пока не исчерпаете 2GB системную память до возможного минимума.
Нажмите на картинку, чтобы посмотреть изображение в полном размере и 100% качестве.
Вы не должны бояться работать с картинами размером, скажем, 5000х3500 пикселей. Вы удивитесь, каким маленьким будет этот огромный файл после печати, не смотря на то, каким большим он смотрится на вашем мониторе. Но помните, что все зависит от масштаба – если вы рисуете на большом полотне, уменьшите масштаб раза в два и используйте более толстую кисть. И тогда вы увидите, что полотно уже не такое «обманчивое».
— Пользуйтесь слоями. Но не переборщите, чтобы не заблудиться в них!
Большинство программ по обработке изображений, такие как Photoshp, Painter, Tool/SAI, PhotoPaint, и SketchBook Pro поддерживают возможность работы со слоями.
Правило №1 графического рисования гласит: никогда не рисуйте на слое с фоном. Слой с фоном – это неизменный, абсолютно непрозрачный слой. Вы не можете разместить что-либо под этим слоем, поэтому первый шаг, который вы должны сделать, открывая новый файл, это создание нового слоя, на котором вы будете рисовать. В таком случае, линии, которые вы рисуете, будут на прозрачном полотне, и вы можете добавлять другие детали или цвета под этот слой, если вам необходимо исключить любое другое действие или заполнить пустоту. Работа на новых слоях – это как бесконечное количество чистых полей, где можно работать.Но знайте, что, если вы используете слишком много слоев, вы потратите больше времени на поиск нужного слоя, вместо того, чтобы тратить это время на рисование. Загроможденность слоев может также привести к неправильному результату работы, что может прервать весь ваш труд.
Лучше всего придерживаться определенного уровня простоты вещей. Разбейте ваши работы на серии базовых слоев, таких как, например, «эскиз», «детализация», «свет и тени», «базовые цвета», и т.д. Хорошо бы приучить себя добавлять новые детали на новых слоях, и только затем объединять новый слой с одним из базовых слоев, в случае, если вы уверены в том, что все вышло как задумывалось. Таким образом, например, все черновые эскизы всегда сокращайте до одного слоя, вместо того, чтобы хранить все 10 с разными мелкими деталями на каждом из них.
Чем больше вы пользуетесь слоями, тем больше увлекаетесь ими. Список слоев на картинке выше – один из моих наиболее сложных картин. Иногда, загроможденность слоев неизбежна, и я согласен, что я, вероятно, мог бы сократить 70% этих слоев, дабы освободить пространство. Однако, при создании данной картины, мне не хотелось делать этого. Так что у меня ушло не мало времени на поиск необходимых слоев в этом балагане.
В отличии от традиционного рисования, слои позволяют вам группировать элементы вашей работы, чтобы в дальнейшем было проще исправлять ошибки без повреждения других частей изображения. Но это может значительно снизить скорость вашей работы, если вы не грамотно организовываете свои слои. Вот почему графические художники обязательно должны помнить о своих традиционных ощущениях, и не забывать о том, что проблемную зону на картине можно решить, стерев ее и нарисовав деталь заново, вместо того, чтобы использовать фильтры и трансформации для «исправления» этой проблемы. И вообще, в графическом мире вы можете стирать проблемные участки сколько угодно и полотно от этого не пострадает.
Вот с таким списком (картинка выше) работать намного проще. Такой набор слоев позволяет работать над картиной более свободно, в отличии от множества маленьких групп со слоями.
Советую новичкам в области графического рисования использовать не более трех слоев в своих рисунках, просто потому, что это позволит вам работать более естественно. Вы несомненно выиграете, если будете пользоваться слоями, но не переборщите с ними, иначе вы потеряете всякую связь с традиционным подходом к рисованию.
ШАГ 4. УРОК РИСОВАНИЯ КАРАНДАШОМ
:: Я ГОТОВ. Научите меня каким-нибудь техникам!
Рад видеть, что вы все еще со мной. Потому что здесь начинается ваш курс обучения по техникам использования вашего планшета для рисования карандашом и красками. Начнем с простого рисования карандашом.
— Подвиньте полотно к перу. Не наоборот.
Ваш планшет, как ваш монитор, есть только окно. Он позволяет вам работать на определенной зоне, которая вида в определенный момент. Поэтому приучитесь свободно передвигать свое полотно. Если вам нужно нарисовать что-то в углу монитора, не подносите перо к этому углу и не рисуйте в этом ограниченном кусочке полотна – подтяните эту часть полотна в центр монитора так, чтобы вы свободно могли рисовать на максимально возможном пространстве вашего планшета. Работая в центре монитора, вы можете делать более крупные линии с помощью вашего пера, и это облегчает процесс вращения полотна, если это вам необходимо. Вот почему функция Панорамирование/Прокрутка (Pan/Scroll) на пере настолько важна.
Клавиши-модификаторы – это название клавиш на вашей клавиатуре, как например Ctrl, Alt, Cmd, Shift, и т.д. Эти клавиши модифицируют функции других клавиш и даже то, как оперируют инструменты в программном обеспечении.
Самые важные операции модификатора, которые вам необходимо знать для рисования, едины для большинства программ по редактированию изображений, и единственный модификатор, который вм надо знать, это клавиша Shift.
— Клавиша Shift: Удерживая клавишу Shift при выбранном инструменте Карандаш или Кисть, можно получить прямую одинарную линию. В зависимости от изначального заданного линии направления, клавиша Shift будет переключаться на вертикальную или горизонтальную линию. Некоторые программы или инструменты могут также переключаться на 45 градусов. В Photoshop, удерживая клавишу Shift, можно создать прямую линию, задав начальную и конечную точки. Кликните в одном месте, затем в другом, и тут же от первой точки до второй протянется прямая линия. Это особенно полезная функция при создании перспектив в более свободной манере рисования, т.к. вы можете создавать красивые прямые линии под любым углом.
— Клавиши [ и ]: Хотя это не клавиши-модификаторы, их необходимо знать. Большинство программ по обработке изображений используют эти две клавиши как горячие клавиши для изменения размера кисти. Особенно для рисования карандашом, вам могут пригодиться эти клавиши для получения разных линий на разных частях вашей картины. Использование [ and ] keys намного проще, чем открытие свойств кисти каждый раз, когда вам необходимо сделать изменения.
— Будьте непосредственны, работайте быстро, не бойтесь. Все можно переделать.
Работа в графике чище по сравнению с традиционными средствами рисования, но это не значит, что вы должны заставлять себя создавать наичистейшие, самые идеальные работы, когда либо созданные людьми.
Если вы не будете маниакально набрасывать свою идею на полотно, вы никогда не продвинитесь в своем рисовании. Вы будете просто рисовать и стирать одну маленькую часть, которую вы пытаетесь вставить и общую картину, и поймете потом, что не можете продолжить ее, потому что вы не видите этой самой ОБЩЕЙ картины. В отличии от традиционных средств рисования, ваш монитор может одновременно показывать так много. Во время работы вы не всегда можете видеть картину целиком, и можете потерять из виду то, как работа будет выглядеть из далека. Именно поэтому вы должны работать быстро и не волноваться из-за мелочей. Работайте в уменьшенном масштабе, затем увеличивайте масштаб и наводите «чистоту», когда базовые линии готовы. Вы так работали бы на бумаге, так что и в графическом варианте вы должны работать точно так же.
Грубый эскиз. Будьте непосредственны, не волнуйтесь о посторонних вещах.
Начните стирать лишнее, когда уверены в правильности эскиза.
Придумайте композицию, исправьте ее, когда все будет готов.
Позже доработайте то, что вписалось в работу, затем удалите лишние линии. Добавьте деталей.
— Используйте масштабирование в свою пользу.
Когда вы наводите чистоту на своей картине, допустимая погрешность резко уменьшится, т.к. вы стараетесь придать изображению более идеальный вид. Если вы будете работать в отдаленном масштабе, вы, вероятнее всего, наткнетесь на некоторые проблемы в процессе работы. Вы не далеко продвинитесь в своей работе до тех пор, пока не увеличите масштаб изображения и не доработаете мелкие детали.
У планшетов Wacom значительно большее разрешение, чем у вашего монитора. Это значит, что, когда вы уменьшаете масштаб, плотность пикселей полотна увеличивается. Например, если изображение имеет параметры 1000х1000 пикселей, при 50% масштабе оно будет размером 500х500 пикселей, удваивая плотность каждого видимого пикселя. Если ваш планшет имеет разрешение 2000х2000 пикселей на активной зоне, он все равно будет рисовать с высокой точностью, как если бы вы работали в масштабе 100%, даже не смотря на то, что ваш экран не будет в состоянии отобразить те незначительные мелкие движения. Однако, если вы продолжите уменьшать масштаб, то разрешение планшета станет намного меньше, по сравнению с возрастающей плотностью полотна. Поэтому, когда вы рисуете в таких отдаленных масштабах, детализация становится невозможной.
Именно поэтому вы увеличиваете масштаб, когда вы хотите добиться предельной точности изображения. Чем больше вы увеличиваете свое изображение, тем с большим разрешением приходиться работать вашему планшету, давая вам большую допустимую погрешность – позволяя вам прочищать изображение более аккуратно.
Нажмите на картинку, чтобы посмотреть изображение в полном размере и 100% качестве.
Как вы видите на картинке выше, где я пытался нарисовать круг в разных масштабах, детали обнаруженных движений пера теряются после 50%.
Нажмите на картинку, чтобы посмотреть изображение в полном размере и 100% качестве.
Изображение слева – скриншот полотна в масштабе 100%.
Изображение справа – скриншот полотна в масштабе 300%.
Если вам надо нарисовать зрачки в глазах данной героини, в каком масштабе вы бы стали это делать?
ШАГ 5. УРОК РИСОВАНИЯ КРАСКАМИ
Нет, здесь я не буду учить вас, как рисовать красками, правильно использовать цветовую схему, или чему-нибудь такому из рода композиционной учебной программы. Для объяснения этих вещей я создал уже достаточно других уроков. Все, чему я собираюсь вас здесь учить, крутится вокруг базовой техники, которой вы должны овладеть, чтобы начать смешивать и манипулировать цветами с целью рисования.
— Знайте, как клавиши-модификаторы могут помочь вам рисовать.
Как и прежде, для рисования красками также существуют определенные полезные клавиши-модификаторы. Одна из них, которую вы должны запомнить, это клавиша Alt, или Option, как она называется на компьютерах Mac.
— Клавиша Alt: При удерживании клавиши Alt, когда выбран инструмент Кисть или любой другой инструмент, работающий с цветом, этот инструмент сменяется Пипеткой (Eyedropper). Это самая полезная функция Alt при рисовании красками, т.к. она позволяет вам быстро подбирать цвет и использовать его для смешивания с близрасположенным цветом. Можете думать о клавише Alt как о клавише, которая позволяет вам «пачкать» кисть новыми тонами, созданными при наложении двух цветов. Чем больше вы используете клавишу Alt для подбора цветов в промежуточных областях, тем больше эти оттенки смешиваются, плавно перетекаю друг в друга. Вы, конечно же, можете использовать Alt для подбора новых, несмешанных цветов с полотна, чтобы использовать их где-то еще. Если вы рисуете красками, клавиша Alt просто обязаны быть на экспресс панели. Особенно потому, что практически все программы по обработке изображений используют этот модификатор именно с этой функцией.
— Используйте нажим для непрозрачности и низкую непрозрачность для смешивания цветов.
Большинство программ по обработке изображений с функцией нажима могут настраивать кисть так, чтобы, когда вы сильнее нажимаете на перо, линии становилась более густыми, вмест того, чтобы становиться широкими.
В Photoshop эту настройку проще всего найти в разделе Другие (Other) на панели Настроек Кисти (Brush Settings). (Хотя, в версии CS5 этот раздел переименовали в Трансфер (Transfer), так что учтите это, если у вас CS5.) Когда Колебание Непрозрачности (Opacity Jitter) установлено на позиции Нажим Пера (Pen Pressure), вы увидите, что, если нажимать на перо легко, то линии будут получаться легкими, полупрозрачными, а более сильное воздействие на перо дает в результате твердые густые линии. Я бы вам посоветовал отключить секцию под названием Динамика Формы (Shape Dynamics) во время рисования, т.к. вам не понадобится, чтобы линии вместе с тем, чтобы становится легче, еще и сужались на концах. Эта настройка непрозрачности может быть применена к любому виду кисти, и к ней можно очень легко привыкнуть, поэтому пробуйте и смотрите, как она позволяет проще смешивать цвета. Примечание: в некоторых программах Непрозрачность (Opacity) называется Плотность (Density).
Теперь, когда ваши линии имеют определенный уровень прозрачности, нанесите какую-нибудь краску на полотно и выберите другую краску, которой будете рисовать поверх нее. Вы заметите, что цвета смешиваются, т.к. видны сквозь друг друга. Изменение нажима на перо может помочь вам контролировать такие вещи, как градация и объемность предметов. Когда вы подбираете новый цвет из промежуточной зоны, которую вы только что прокрасили, вы можете использовать этот новый цвет с низкой непрозрачностью, чтобы еще больше смешать краски на заданной области и создавать форму.
1) На этом рисунке видно, что мы начинаем с простого среза, где сходятся две стены и пол. Одна стена – желтая, вторая – серая, пол также серый.
Мы собираемся нарисовать на этом объекте свет, падающий от источника, и соответствующим образом нанести тени.
2) На следующем этапе я использовал клавишу Alt, чтобы выбрать пипеткой серый цвет пола и немного высветлить его. Я закрасил этим цветом небольшую область на полу, чтобы создать видимость падающей тени.
Аналогичным образом я подобрал желтый цвет стены и немного затемнил его, чтобы нарисовать продолжение тени.
Photoshop (Фотошоп) за 2 минуты: используем графический планшет
Чтобы узнать больше об использовании графического планшета в Photoshop, смотрите видео.
Читай в этом уроке дальше! Хотите использовать функцию чувствительности к давлению на инструмент (кисть или перо) при рисовании в программе Photoshop, вместо того, чтобы просто установить кисти по умолчанию? Для этих целей будем использовать графический планшет.
Как использовать графический планшет с чувствительным к давлению стилусом
Настройки устройства (планшета) и программы Photoshop позволяют при рисовании учитывать силу давления на стилус и от этого линия от кисти будет изменять свою форму и толщину.
Чувствительность планшета к надавливание на стилус имеет довольно широкий диапазон. Photoshop считывает эти данные и отражает графически силу давления на инструмент рисования (например, кисть), отображая более широкий след или пятно от воздействия инструмента.
Очень сильно напоминает рисование на бумаге. Что удобно и дает приятную живую обратную связь.
Графический планшет со стилусом для работы в Photoshop. Фото Evgenia Shveda
Выберите Brush (Кисть) для работы с чувствительностью к надавливанию. Для начала зайдите в панель Brush (Кисть) которую можно найти через Window > Brush (Окно > Кисть). Или нажмите в нашей версии программы F5.
Выбор настроек кисти в Photoshop. Фото Evgenia Shveda
В общих настройках Shape Dynamics (Динамика Формы)включаем Size Jitter (Колебание Размера) выбирая в Управлении Pen Pressure (Нажим Пера), устанавливаем Минимальный Диаметр около 50%.
Настраиваем кисть в Photoshop. Фото Evgenia Shveda
Затем переходим к настройкам Transfer (Передача), включаем Opacity (Колебание Непрозрачности) и Flow Jitter (Колебание количества краски) выбрав и в той, и в другой настройке Pen Pressure (Нажим пера).
Настраиваем прозрачность и силу нажима. Фото Evgenia Shveda
Хотите увидеть как это делать? Включите наше видео в данном уроке и посмотрите все детали!
Смотрите больше уроков на нашем блоге и видео на канале! Прочтите также материал о том, как убрать провода с фотографии.
Заказать более сложные работы по дизайну и обработке фотографий можно в Creative Studio Artjenka!
Автор: Evgenia Shveda Фото: Evgenia Shveda Видео: Vladimir Shveda
Fix «Нет сигнала» «Энергосбережение» PD1560
# ВЫДАЧА: Проблема отсутствия давления пера ТОЛЬКО произошла в Adobe Photoshop Программное обеспечение для рисования .
————————————————- ———————
Содержимое:РЕШЕНИЕ:
Метод 1: ► 【переустановите драйвер планшета】
Метод 2 : установите или снимите флажок «Включить Windows Ink»
Метод 3: настройка печатной машины в Photoshop
Метод 4: переустановите программу Photoshop
Метод 5: добавить недостающий файл обратно в PhotoShop
Похожие сообщения
————————————————- ———————
РЕШЕНИЕ :
Это решение основано на Adobe Photoshop CC 2017 и системе Windows 7 ultimate (64 бит).Остальные похожи.
Метод 1: ► 【переустановите драйвер планшета】1) ► 【Удалите существующий драйвер】 , включая драйверы других производителей, например Wacom
2) Закройте все программы рисования и антивирусное ПО
3) Загрузите новый драйвер из ► 【GAOMON Driver Center】
4) Запускаем драйвер от имени администратора после распаковки инсталляционного пакета
5) Не меняйте путь установки по умолчанию
6) После установки проверьте фотошоп, работает ли давление пера.Если нет, попробуйте снова установить драйвер. Вы можете попробовать переустановить его несколько раз.
Метод 2: установите или снимите флажок «Включить Windows Ink»1) Откройте интерфейс драйвера GAOMON и нажмите «Стилус»
2) Перейдите к окну «Включить Windows Ink» в нижнем левом углу, отмеченному кружком «2»
Если поле не отмечено флажком, отметьте его так же, как на картинке1.
—— Изображение 1: установите флажок «Включить Windows Ink».
Или , когда поле отмечено флажком, снимите флажок, как показано на рисунке 2.
—— Изображение 2: Снимите флажок «Включить чернила Windows».
3) Нажмите «Применить», а затем «ОК», чтобы сохранить изменения. Проверьте, есть ли в вашем фотошопе давление пера.
Рекомендую попробовать этот метод несколько раз. Выбрать, отменить выбор, выбрать, отменить выбор. Если по-прежнему нет давления пера, попробуйте следующее решение.
Метод 3: установите перьевой пресс в Photoshop1) Откройте Photoshop и создайте новый холст после установки нового драйвера;
2) Чтобы вызвать окно « Brush» , нажмите клавишу «F5» на клавиатуре;
3) Отметьте Shape Dynamics и Smoothing , как отмечено на рисунке;
4) Отметьте Передача , чтобы отобразить поле « Control» , как показано на рисунке;
5) Выберите « Pen Pressure» из раскрывающегося списка поля «Control».
—— Эти красные кружки с цифрами соответствуют шагам с 3 по 5.
Метод 4: переустановите программу Photoshop Метод 5. Добавьте недостающий файл обратно в Photoshop1) Создайте файл PSUserConfig.txt и введите в нем ‘#Use WinTab UseSystemStylus 0’
2) Сохраните этот файл в настройках Adobe Photoshop CC 2018.Вот его путь: C: \ Users * Имя пользователя * \ AppData \ Roaming \ Adobe \ Adobe Photoshop CC 2018 \ Adobe Photoshop CC 2018 Settings \
3) Проверьте, есть ли давление пера в вашем фотошопе. Если нет, попробуйте метод 3 несколько раз.
——————————————————————————————————————————
Похожие сообщения:► 【Как делать, когда курсор задерживается в Photoshop】
► 【Кисть, Линия, Прямоугольник, Многоугольник и т. Д.Инструменты в Photoshop работают не так, как обычно】
Вы можете получить другие решения, найдя ► 【Таблица часто задаваемых вопросов】
—————————————————————————————————————————
Если это решение не помогло, свяжитесь с нами. Мы всегда рядом с тобой.
Вы можете отправить свой вопрос здесь: ► 【 ПОДДЕРЖКА GAOMON 】.
Как исправить давление пера Photoshop не работает
Не работает ли давление пера Adobe Photoshop? Если вы видите предупреждающий знак Photoshop или восклицательный знак «!» В настройках давления, то это исправление, которому вы должны следовать.
Чтобы исправить давление пера Photoshop, не работающее на Wacom, Huion или XP-PEN, вам необходимо сначала обновить давление пера. Для этого замените файл «PSUserconfig.txt» в файлах фотошопа. Затем выключите и снова включите опцию «Windows Ink» в свойствах планшета. Если давление в фотошопе по-прежнему не работает, снимите наконечник стилуса и снова надавите на него.
Если вы используете стандартный планшет (например, iPad или Galax), а не Wacom, Huion или XP-Pen, то вы можете исправить давление пера, которое не работает в Photoshop, убедившись, что вы используете «активный» стилус », а не« емкостный стилус ».
По теме: Лучший стилус для Photoshop и иллюстратор для редактирования фотографий
Активный стилус допускает чувствительность к давлению, тогда как емкостный, как правило, не допускает чувствительности пера в фотостопе. Активные ручки сторонних производителей или более дешевые альтернативные яблочные карандаши не всегда обеспечивают полную совместимость с приложениями для рисования. Если у вас есть какие-либо сомнения по поводу планшета для рисования, всегда есть iPad: iPad против Wacom: что лучше для цифрового искусства?
У вас есть подходящий планшет для рисования? Если вы не уверены, посмотрите: 7 лучших планшетов для рисования для фотошопа и иллюстратора
1.Обновите активацию нажатия пера, заменив файл PSUserConfig.txt в Photoshop.
Первое, что вы можете сделать, если чувствительность пера к давлению не работает в Photoshop для вашего планшета для рисования, — это обновить его активацию. Для этого все, что вам нужно сделать, это заменить файл с именем PSUserConfig.txt. Давайте посмотрим на шаги, которые вы можете выполнить, чтобы избавиться от этой проблемы:
- Закройте Photoshop: если у вас открыто приложение, вы не сможете манипулировать никакими файлами)
- Найдите «Мой компьютер», затем выберите Локальный диск (C).
- Включить скрытые элементы: в верхнем меню вы можете найти эту опцию, нажав кнопку просмотра.
- В доступных папках щелкните Пользователи> имя вашего ПК, затем выберите данные приложения. Убедитесь, что у вас включены скрытые файлы (проверьте шаг 3).
- Перейдите в Roaming → Adobe и найдите последнюю версию Photoshop, которую вы используете в настоящее время (например, Adobe Photoshop 2020).
- Перейдите к настройкам «Adobe Photoshop 2020» (или используемой вами версии) и щелкните правой кнопкой мыши внутри папки, чтобы создать новый текстовый файл.
- Переименуйте его в PSUserConfig.txt, затем вставьте следующий текст в новый файл и сохраните: # Use WinTab UseSystemStylus 0 WarnRunningScripts 0
- Поздравляем! вы работаете в фотошопе, давление пера должно работать
Если файл PSUserConfig.txt уже находится в папке Photoshop, вы можете удалить его. Затем попробуйте перезапустить или переустановить Photoshop.
Возможно, проблема связана с устаревшим цифровым пером . В этом случае обновление до чего-то вроде Adonit Note + может решить проблему (и улучшить вашу точность).Лично я предпочитаю использовать чернила Adonit Ink или поверхностное перо для устройств с Windows:
2. Отключите «Windows Ink», затем снова включите его в свойствах / настройках планшета.
Если вы являетесь пользователем Windows и чувствительность стилуса к давлению работает некорректно (или не работает вообще), перезапуск «Windows Ink» оказывается надежным решением для многих пользователей. Это обычная проблема для пользователей Wacom. Все, что вам нужно сделать, это выполнить несколько простых шагов:
- Закройте Photoshop и выберите «Пуск», затем «Поиск».
- Введите Wacom Tablet Properties (или PenDisplay для пользователей Huion), чтобы открыть настройки вкладки.
- В меню настроек планшета для рисования зайдите в «Приложения», чтобы найти Photoshop.
- Посмотрите, включена ли опция «Использовать Windows Ink» в меню Photoshop.
- Если он включен, выключите его, подождите несколько секунд и снова включите. Если он отключен, просто включите его.
- Успех! Откройте Photoshop и посмотрите, решена ли проблема с чувствительностью к давлению.
Связано: Surface pro 7 против iPad Pro для рисования и цифрового искусства (в сравнении)
3.Вытяните перо и снова поместите его на стилус (предупреждающий знак с восклицательным знаком)
Это быстрое исправление помогло многим пользователям, у которых давление пера Photoshop перестало работать.
Photoshop проверяет перо перед включением проверки чувствительности к давлению. Если быть более точным, если перо неправильно расположено внутри пера, программа может определить его как стилус, не чувствительный к давлению.
Таким образом, если вы получите сообщение «! Нажим пера: требуется чувствительный к давлению… », все, что вам нужно сделать, это:
- Вытащить острие из пера.
- Замените его другим наконечником или снова наденьте на стилус.
- Не забудьте приложить небольшое дополнительное давление при установке.
- Проверьте, исчез ли предупреждающий знак.
4. Переустановите драйверы для Wacom, Huion или XP-Pen, чтобы исправить чувствительность пера Photoshop.
Переустановка драйверов планшета для рисования — разумное решение проблем с чувствительностью пера. Чтобы удалить драйверы устройства с компьютера, выполните следующие действия:
Для пользователей Windows:
- Отсоедините блокнот от компьютера.
- Откройте панель управления.
- Перейдите в раздел «Программы и компоненты».
- Найдите драйверы своего устройства (приложения Wacom, Huion или XP-Pen) и нажмите «Удалить».
- Перезагрузите компьютер.
Для пользователей Mac:
- Отсоедините блокнот от компьютера.
- Перейдите в Finder → Приложения.
- Найдите драйверы вашего устройства (приложение Wacom, Huion или XP-Pen). В меню приложения выберите «Утилита» и нажмите «Удалить».
Теперь, когда вы успешно удалили драйверы планшета, пришло время загрузить последнюю версию с веб-сайта вашего устройства.В зависимости от марки вкладки перейдите по одной из ссылок: Wacom, Huion, XP-Pen. С этого момента все, что вам нужно сделать, это установить драйверы и посмотреть, решена ли проблема. Если и это не сработает, то остается сделать только одно.
5. Переустановите, а затем обновите Adobe PhotoShop для исправления давления пера.
Если вы попробовали все упомянутые решения, но все еще не можете исправить функцию чувствительности пера Photoshop к давлению ; затем вы также можете удалить Photoshop и установить его снова.Этот процесс довольно прост благодаря настольному приложению Adobe Cloud. Все, что вам нужно сделать, это:
- Откройте приложение Creative Cloud для настольных ПК
- Щелкните вкладку «Приложения», чтобы отобразить все установленные вами приложения.
- Перейдите в Photoshop и щелкните три точки рядом с кнопкой открытия.
- Щелкните Удалить.
После удаления приложения перезагрузите компьютер. Когда вы будете готовы, перейдите на сайт Adobe Creative Cloud и снова загрузите Photoshop. Установите приложение через облако Adobe, и все готово.Это может сработать для тех, кто использует Apple Pencil 2, поскольку iOS — это другая система, чем Windows.
Заключение
Подводя итог, довольно часто у тех, кто пользуется новыми ручками wacom, huion или xp-pen, не работает давление пера для Photoshop . Многочисленные возможные исправления обещают помочь вам решить проблемы с чувствительностью пера. Большинство пользователей начинают с замены файла «PSUserconfig.txt» в своих файлах Photoshop. Если в вашем случае это не сработает, вы можете перезапустить функцию Windows Ink, чтобы убедиться, что это не проблема.Затем вы должны убедиться, что наконечник стилуса установлен правильно, вытащив его и вставив обратно.
Если вы не можете решить проблему с помощью этих четырех исправлений, все, что вы можете сделать, это переустановить драйверы вкладки. Однако, если проблема связана только с Photoshop, а функция чувствительности стилуса отлично работает с другими приложениями для рисования, переустановка Photoshop — лучший способ.
Настройка давления на перо Wacom, основные настройки кисти в Photoshop
В Photoshop есть несколько чувствительных к давлению инструментов, которые можно использовать только с чувствительным к давлению пером и планшетом.В этом руководстве рассказывается, как настроить и использовать параметры давления в Photoshop.
Мы начинаем с настройки планшетов Wacom, чтобы они работали именно так, как вы хотите, в Photoshop. В этом видео мы настраиваем драйверы и интерактивные профили давления. В следующем тексте содержится дополнительная информация, которая поможет вам понять давление пера в Adobe Photoshop.
Мазки давления пера в Photoshop
Если вы откроете панель кустов и посмотрите на профили кистей, вы увидите, какие типы динамики включены или выключены по форме предварительного просмотра.Я объясню здесь.
Обычная кисть, без давления и твердый край
Обычная кисть, без давления, мягкий край
Сужение показывает, что динамика давления пера для размера включена, это на вкладке shape Dynamics .
Нажим пера установлен на непрозрачность, вы можете найти это на вкладке Transfer Dynamics на панели кистей
Interactive Pressure Profile
Эта панель в настройках драйвера Wacom позволяет полностью настроить способ кисти давление работает.Снизу — легкий конец, а вверх — тяжелый. Вы можете выбрать, насколько сильно вам нужно толкать, чтобы начать давление, а также насколько сильно вам нужно толкать, чтобы достичь полного давления. Квадрат чувствительности позволяет сделать давление более или менее чувствительным при различных значениях давления.
Надеюсь, это руководство вам поможет. Если вы хотите узнать больше о своем планшете Wacom, вам следует ознакомиться с серией видео Premium «Планшеты Wacom в Photoshop» Уэса Маджо и Колина Смита. Это лучший ресурс для изучения планшета Wacom за последнее десятилетие. его 8-е издание!
Спасибо, что посмотрели это, новые уроки здесь, в PhotoshopCAFE, каждую неделю!
Colin
Что следует использовать для кистей Photoshop Flow или Opacity?
В этом уроке показано различие между потоком и непрозрачностью в Photoshop.Это настройки, которые вы используете при рисовании или ретуши в Photoshop. Хотя это руководство будет работать с мышью, вы получите лучшие результаты при использовании чувствительного к давлению пера, например планшета Wacom.
В этом уроке я покажу вам разницу между потоком и непрозрачностью в кистях Photoshop, а также о том, когда их использовать. Я использую Wacom Intuos Pro.
Когда вы выбираете кисть (B) и смотрите на верхнюю панель параметров, есть три настройки: Непрозрачность, Плавность и Сглаживание.
Позвольте мне быстро обратиться к сглаживанию: установите нулевое значение, и вы получите гораздо более отзывчивую кисть. Мы захотим использовать «Сглаживание» только в том случае, если вы занимаетесь цифровой живописью или зарисовкой. Когда вы делаете ретушь, она вам не нужна.
Непрозрачность и текучесть.
Выберите кисть. в этом примере я буду использовать черную мягкую круглую кисть.
Откройте окно> Кисть> Настройки
Включите динамику формы и убедитесь, что передача включена.Непрозрачность установлена на давление пера. Обратите внимание, когда вы рисуете, легкое прикосновение приведет к слабому мазку кисти. Чем больше я буду нажимать, тем более темный мазок получится.
Мы хотим добиться плавного перехода. Мы можем использовать две настройки. Некоторые люди используют непрозрачность, а некоторые — поток. Они делают разные вещи. Давайте посмотрим на разницу.
Совет: Чтобы изменить непрозрачность, нажмите цифровую клавишу, они будут отображаться с точностью до 10. Например, клавиша 3 изменится на 30% непрозрачности, клавиша 7 на 70% и т. Д.Если вы хотите сделать число, просто наберите быстро, например 12.
Непрозрачность кисти
Давайте начнем с 50% непрозрачности до 50, а сейчас оставьте поток на 100.
Как бы сильно я ни нажимал, я получу 50 процентов. Я не снимаю руки с планшета. Так что я могу изучать эту область сколько захочу. Больше 50 процентов не пойдет.
Теперь, если я уберу руку и рисую, я могу сделать еще 50 процентов, и это позволяет мне со временем наращивать мазок.
Brush Flow
Давайте займемся потоком. Кстати, клавиша Shift позволит нам проделать то же самое с ярлыками, но для Flow. Таким образом, Shift Five даст нам 50% расхода. Сдвиг 1 даст нам 10% расхода.
Почему бы нам не сделать 100% непрозрачность и 10% растекание. Когда я рисую, у меня получается 10 процентов. Но когда я возвращаюсь, я совсем не отрываю руку. Я могу продолжать, продолжать и продолжать, пока не доберусь до 100 процентов.
Поток определяет, как быстро он достигает 100 процентов, а непрозрачность устанавливает жесткий предел.Большая разница в том, что если вы хотите больше работать с непрозрачностью, вам нужно поднять перо, а затем нанести больше штрихов плавно. Вам не нужно этого делать.
Проведем эксперимент. Я хочу создать плавный переход. Мы собираемся использовать непрозрачность с левой стороны. Справа мы будем делать поток. Так что можно сравнивать. (Посмотрите видео, чтобы действительно увидеть это в действии).
Итак, я нажму клавишу 1, чтобы установить непрозрачность 10%. (100% расход).
Начните рисовать с левой стороны.холста. Создайте это. Каждый раз я просто убираю руку. Вот результат непрозрачности.
Давайте проверим Flow. Установите непрозрачность на 100%, поток на 10%.
С правой стороны мы попробуем сделать плавное смешивание. Посмотрите на разницу.
Слева с использованием непрозрачности. У нас есть все эти полосы справа, используя поток, это намного более плавный результат. Поэтому, если вы хотите получить более гладкое наложение, используйте поток, а не непрозрачность.Значит ли это, что у непрозрачности нет цели? Мы вообще не должны его использовать? В некоторых случаях непрозрачность — лучший выбор.
Когда использовать непрозрачность
, если вы хотите получить очень ровное покрытие, это легко сделать с непрозрачностью, если вы не поднимаете руку.
Постарайтесь получить идеально ровное покрытие с потоком. Не так просто.
Итак, если вы хотите создать очень постоянную фиксированную величину, вам следует использовать непрозрачность.
Затенение с помощью давления пера и потока кисти
Давайте посмотрим на практический случай с этим изображением, давайте добавим немного драматизма.
Я сделаю это очень быстро. Так что это не будет точным или идеальным.
Создайте новый слой, щелкнув значок нового слоя на панели «Слои». Измените режим наложения (где указано «Нормальный») на мягкий свет, а затем установите поток на 10% или меньше. (Часто очень хорошо работает небольшое число, например 6).
С большим софтом. черной кистью немного прокрасьте сторону лица.
Ударьте по щекам и немного тени с обеих сторон.
Может быть, немного на нижней части линии роста волос и под подбородком
Наконец, добавьте немного в область носа. Так что это больше похоже на освещение в стиле Рембрандта.
У меня есть другие руководства, в которых мы гораздо глубже разбираемся в таких вещах, как уклонение, сжигание и тому подобное.
Мне любопытно, вы, ребята, использовали поток или непрозрачность, и изменило ли это руководство способ вашей работы или обнаружило что-то, о чем вы не знали? Дайте мне знать в комментариях ниже.
Если вы новичок в CAFE, подумайте о подписке на нашу рассылку новостей, и вы будете получать от меня новые учебные материалы каждую неделю.
До следующего раза увидимся в кафе.
Если вы заинтересованы в освоении уклонения и затемнения (рисования светом и тенью), ознакомьтесь с моим уникальным обучением, которое я создал, который объединяет все, что вам нужно знать, в несколько коротких часов обучения.
SUNNYSIDESOFT | Настройка чувствительности к давлению для продуктов Adobe
Поддержка давления пера в продуктах Adobe
Мы обеспечиваем рисование с учетом силы нажатия в Adobe Photoshop / Illustrator / Animate (Flash) с VirtualTablet.Тем не менее, это связано с несколькими условиями, указанными ниже.
- Если вы являетесь пользователем Windows, вам следует обновить свою ОС до Windows 8 или более поздней версии и использовать версию продукта Adobe CC. (Нет необходимости обновлять приложение или сервер VT)
- Если вы пользователь Mac, просто обновите VirtualTablet Server до версии v3.0.2 или новее, и все заработает.
ВНИМАНИЕ: чувствительность к давлению
не работает в Adobe CC 2017 версии . Сейчас мы пытаемся это исправить. Перед этим используйте Adobe CC 2014 ~ 2016 для поддержки чувствительности к давлению.| Продукты Adobe CS 5, 6 | Adobe Products CC 2014 (или более поздняя версия) | |
| Окна 7 | Х | Х |
| Окна 8,10 | Х | O |
| Mac OS X | O | O |
Как настроить чувствительную к давлению кисть?
Вам необходимо настроить параметры кисти, чтобы в продуктах Adobe работала чувствительность к давлению. См. Следующие инструкции для каждого продукта.
Adobe Photoshop
- Выберите инструмент «Кисть».
- Переключить панель «Кисть».
Отметьте «Динамика формы» и выберите «Нажим пера» для управления.
- Наслаждайтесь рисованием!
Adobe Illustrator
- Выберите инструмент «Кисть».
Щелкните окно размера кисти и откройте меню параметров в правом верхнем углу. Выберите «Параметры кисти».
Измените параметр размера на «Давление» и укажите номера вариантов.
Наслаждайтесь рисованием!
Пожалуйста, обратитесь к следующему видеоуроку для получения дополнительной информации.
Как настроить кисть, чувствительную к давлению в Illustrator (видеоурок)
Adobe Animate (Flash)
- Выберите инструмент кисти в окне инструментов.
- Параметр инструмента «Использовать давление» появится в окне инструментов. Включи это.
- Наслаждайтесь рисованием!
Пожалуйста, обратитесь к следующему видеоуроку для получения дополнительной информации.
Как настроить кисть чувствительности к давлению во Flash (видеоурок)
Настройки планшета в Photoshop Elements
Знаете ли вы, что вы можете управлять характеристиками кисти с помощью настроек планшета, если вы используете планшет для рисования с Photoshop Elements (PSE)? Здесь, в студии Pixeladies, мы используем планшеты для рисования Wacom вместо мыши. Это как рисовать настоящей ручкой на бумаге. Это спасло запястье Криса, мою шею и плечи от боли, вызванной чрезмерной работой за компьютером.Но помимо эргономических преимуществ, чувствительное к давлению перо и планшет действительно полезны при использовании инструмента кисти в PSE.
Планшет для рисования
Если у вас есть Wacom или другой планшет, подключите его и попробуйте. По умолчанию планшет настроен на управление размером курсора кисти. Это означает, что чем сильнее вы нажимаете пером, тем крупнее будет мазок кисти (вплоть до размера кисти, которую вы выбрали). Вот короткое видео, в котором я рисую пером, меняя нажим.
Вы можете видеть, что круг, обозначающий размер кисти и место расположения курсора, больше линии, которую я рисую изначально. Это означает, что я не прилагаю максимального давления. По мере того, как я увеличиваю и уменьшаю давление на планшет, линия становится больше и меньше. Мне не нужно вручную изменять размер кисти.
Настройки Photoshop Elements
Вы можете изменить влияние давления, нажав кнопку «Параметры планшета» на панели параметров инструмента «Кисть».В зависимости от того, какой элемент вы выберете, вам, возможно, также придется изменить настройки кисти. Например, если вы хотите, чтобы давление влияло на дрожание оттенка (цвет кисти с использованием цветов переднего плана и фона), вам нужно будет нажать на дрожание оттенка в настройках планшета. Вам также необходимо установить Hue Jitter на значение, отличное от 0, в настройках кисти.
Установка дрожания оттенка в настройках планшета PSE Установка дрожания оттенка в настройках кисти PSEВ зависимости от силы вашей руки вы также можете отрегулировать давление в настройках для конкретного планшета.Вот пример настроек планшета для Wacom Intuous Pro.
Настройки пера Wacom Intuos ProВозможные сбои при настройках планшета
Если у вас есть проблемы, у нас есть пара глюков. Иногда, если у вас открыт органайзер PSE, настройки планшета и давление не влияют на ход кисти. Закройте Организатор, и все должно снова заработать.
Еще одна проблема может заключаться в том, что Windows конфликтует с планшетом. Вот еще один способ проверить, нет ли у вас проблем.Откройте программное обеспечение для своего планшета, например откройте Wacom Desktop Center или Wacom Tablet Properties. Убедитесь, что вы находитесь в разделе «Перо», затем перейдите в раздел «Сопоставление». Снимите флажок «Использовать чернила Windows».
Если вы хотите узнать больше о планшетах для рисования, задавайте свои вопросы в разделе комментариев ниже. Если вы хотите получить планшет для рисования, вот несколько ссылок на наши любимые.
Если вы хотите узнать больше о различных кистях в PSE, этой осенью мы предлагаем занятия по цифровому дизайну.Щелкните здесь для получения дополнительной информации.
Давление пера Photoshop не работает в (2020)
Поделиться — это забота!
После недавнего обновления Adobe Photoshop многие из нас сталкиваются с этой проблемой — «Давление пера Photoshop не работает».
Возможная причина этой проблемы — в последней версии отсутствует файл PSUserConfig.txt.
Таким образом, вы можете легко преодолеть это, создав и загрузив файл в Adobe Photoshop 2020 Settings через ваш диск C .
Кроме того, перо Wacom не работает должным образом из-за неправильных настроек в Photoshop, поврежденного драйвера пера Wacom и проблемы с чернилами Windows.
Но черт возьми, мы графические дизайнеры, а не технический специалист. Так что решить проблему может быть немного сложно.
К счастью, я понял, как решить эту проблему, которая подходит мне. Поскольку это помогает мне решить проблему, я уверен, что это сработает и для вас.
Итак, давайте погрузимся в это действенное руководство.
Как исправить неработающее давление пера Photoshop в 2020 году?Приведенное ниже пошаговое руководство поможет вам исправить ошибку «Давление пера Wacom не работает в Photoshop».
- Со своего компьютера перейдите на локальный диск (C). Убедитесь, что вы включили скрытые элементы, нажав кнопку «Просмотр». Это позволяет вам видеть все скрытые папки.
- Откройте «Пользователи»> «Пользователь» (имя моего ПК по умолчанию). На вашем рабочем столе может быть иначе.
- Затем перейдите в AppData> Roaming> Adobe> Adobe Photoshop 2020> Настройки Adobe Photoshop 2020.
- Создайте там текстовый файл с этим точным именем PSUserConfig.txt и введите следующую команду :
# Используйте WinTab
UseSystemStylus 0
Наконец, , вернитесь, откройте Photoshop и проверьте, работает ли давление пера. Надеюсь, вы найдете, что это работает правильно.
Однако иногда давление пера не работает из-за неправильных настроек в Photoshop, проблем с драйвером или проблем с чернилами Windows.
В связи с этим приведенное выше пошаговое руководство не работает.
Итак, что вы делаете в этом случае, чтобы решить проблему? К счастью, я также рассмотрел их, чтобы решить проблему давления пера.
Неправильная настройка в PhotoshopИногда давление пера не работает из-за неточной настройки в Photoshop.
В этом случае вам нужно включить чувствительность к давлению в Photoshop.
Вот как включить чувствительность пера к давлению в Photoshop:
- Откройте Adobe Photoshop и создайте новый документ.
- Выберите инструмент «Кисть» в меню левой панели инструментов или нажмите B на клавиатуре.
- Зайдите в Windows> Настройки кисти.
- Отметьте отметку Shape Dynamics в диалоговом окне.
- Выберите Pen Pressure из раскрывающегося меню Control из того же всплывающего окна.
Если вы видите «!» Рядом с параметром «Нажим пера», то, вероятно, проблема связана с драйвером Wacom.
С точки зрения этого, вам необходимо удалить и переустановить драйвер на вашем устройстве (windows).
Вот инструкция, как удалить и переустановить драйвер Wacom в Windows.
- Отключите планшет Wacom, выключив Bluetooth или отсоединив USB-кабель.
- Выберите «Настройки»> «Приложения и функции».
- Удалите планшет Wacom.
- Загрузите последнюю версию драйвера Wacom отсюда и установите его на свое устройство (после перезагрузки компьютера).
- Проверьте свой планшет Wacom
Если и PSUserConfig, и решение Drive не устраняют ошибку, я уверен, что проблема с чернилами в Windows.
Photoshop требует включения чернил Windows для точной работы с нажимом пера.
Итак, в свойствах планшета Wacom включите параметр Windows Ink, чтобы решить головоломку.
FAQПочему давление пера не работает в Photoshop?
По следующим причинам нажим пера Wacom не работает в Photoshop.
- Photoshop представляет обновление
- Неправильная настройка в Photoshop
- Проблема с диском Wacom
- Параметр Windows Ink не активирован
Как включить давление в Photoshop?
Сначала запустите Photoshop и создайте новый документ. Затем возьмите кисть, нажав B на клавиатуре.
Во-вторых, , перейдите в Windows> Настройки кисти.
Наконец, , активируйте Shape Dynamics и выберите Pen Pressure в диалоговом окне кисти.
Почему мое перо Wacom не работает?
Основная причина того, что перо Wacom не работает, — это отсутствие или повреждение драйверов пера Wacom. Чтобы решить эту проблему, обновите последнюю версию драйвера пера Wacom в вашей системе.
Заключительные слова:Я выделил три метода решения этой проблемы: Не работает давление пера Photoshop.
Во-первых, попробуйте решение PSUserConfig, если вы столкнулись с проблемой. Если это не помогло, убедитесь, что с драйвером пера Wacom нет проблем.
В этом случае удалите текущий драйвер и установите последнюю версию драйвера пера Wacom. Я также рассмотрел, как это сделать, выше.
Наконец, активируйте опцию Windows Ink, если решение PSUserConfig и установка драйвера пера Wacom не работают.


 Откройте приложение, которое поддерживает функцию наклона, чтобы проверить результат сделанных изменений.
Откройте приложение, которое поддерживает функцию наклона, чтобы проверить результат сделанных изменений. Замечу, что раньше такого не было, появилось недавно. Переустанавливал и дрова, и фотошоп — не помогло.P.S. Попробовал планшет на другом компе с другой виндой. То же самое. Скорее всего, проблема с самим пером или планшетом 🙁
Замечу, что раньше такого не было, появилось недавно. Переустанавливал и дрова, и фотошоп — не помогло.P.S. Попробовал планшет на другом компе с другой виндой. То же самое. Скорее всего, проблема с самим пером или планшетом 🙁
Leave a Comment