Научиться работать в фотошопе с нуля: Как научиться работать в фотошопе с нуля
11.12.2019 


 Разное
Разное
Как научиться работать в фотошопе с нуля
Автор Руслан Ошаров На чтение 5 мин. Опубликовано
Стоит только посмотреть на работы мастеров фотошопа, как у многих загораются глаза, а в голове взрывается мысль: “Я тоже так хочу!” И ведь действительно, освоив фотошоп, можно делать очень крутые вещи удивляя своих друзей, а со временем даже зарабатывать на этом деньги.
Но одно дело загореться желанием научиться работать в фотошопе, и совсем другое – настойчиво осваивать программу. Давайте поговорим, как научиться работать в фотошопе с нуля.
Самым популярным фото редактором, является продукт компании Adobe Systems – Adobe Photoshop. Это действительно шикарная программа и подходит она абсолютно всем. То есть, фото редактор Adobe не делает ограничений и им может пользоваться как профессионал, так и начинающий фотошопер.
Но чтобы осваивая фотошоп не бросить обучение на половине дороги, или даже в самом начале пути, нужно подготовиться и подойти к обучению системно.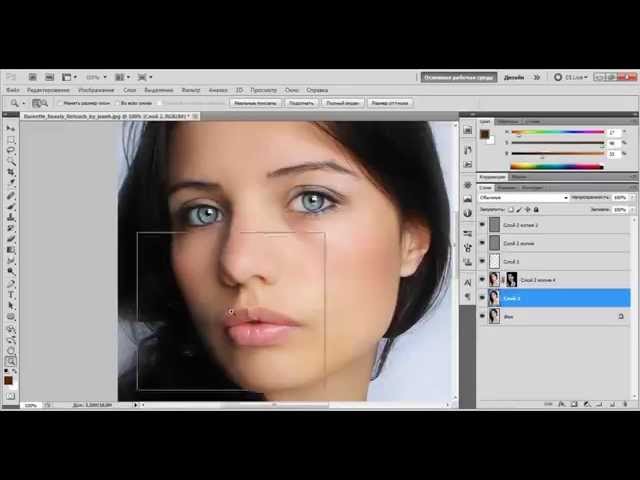 Я с 2012 года использую фотошоп в своих целях, и скажу откровенно, что очень доволен.
Я с 2012 года использую фотошоп в своих целях, и скажу откровенно, что очень доволен.
Сейчас без фотошопа, как без рук. Но были моменты, когда я готов был бросить изучение этого инструмента, потому что не всё получалось, не было системы, не мог найти нужные уроки и т.д.
Ниже я постараюсь дать вам полезные рекомендации, как научиться работать в фотошопе с нуля, чтобы вам было легче освоить программу. Поехали!
- Подготовка к изучению фотошопа
- Базовый курс Adobe Photoshop
Подготовка к изучению фотошопа
Прежде чем предпринимать какие-то действия в направлении изучения фотошоп, определитесь для чего вам это нужно. Должно быть понимание к чему вы хотите прийти. Какая-то начальная цель, от которой вы будете отталкиваться.
Если вы хотите создавать картинки для своего сайта, то поставьте это начальной целью и более не заморачивайтесь. Когда вы достигнете этой цели, вы поставите следующую, затем следующую, и так дойдёте до мастера фотошопа или остановитесь на любительском уровне, что тоже не плохо.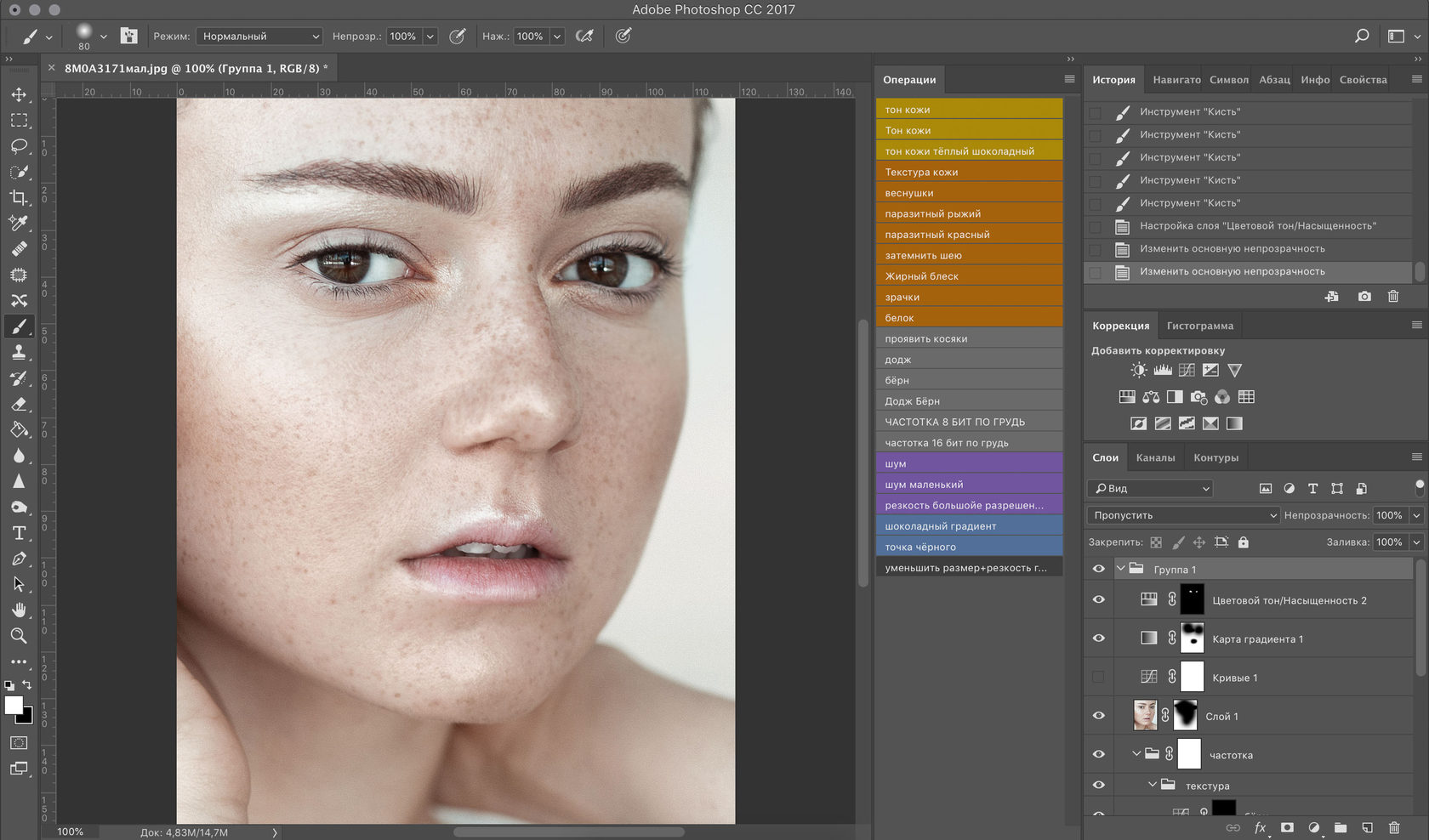
Скачайте программу на свой компьютер. Скачать можно с официального сайта
//www.adobe.com/ru/или найти в интернете бесплатную, взломанную версию программы. Я советую версию не ниже Adobe Photoshop CS5.
После того, как скачали фото редактор, создайте на компьютере отдельную папку по обучению фотошоп. Можно назвать её “Мой фотошоп” или как-то иначе.
В этой папке вы будете хранить все материалы, касающиеся обучению фотошоп. Когда у вас всё находится в одном месте, да ещё разложено по полкам, то вам намного легче будет работать.
В главной папке создайте основные подпапки:
Уроки фотошоп. В этой папке вы будете хранить ссылки на понравившиеся уроки. Например, вам понравился урок в Ютуб с каким-то эффектом, создайте в папке текстовый документ и добавьте туда ссылку на урок.
Можно и на канале Ютуб сохранять понравившиеся видео, или делать закладки в браузере, но на мой взгляд хранить в папке удобней, и вы не будете путаться с другими закладками.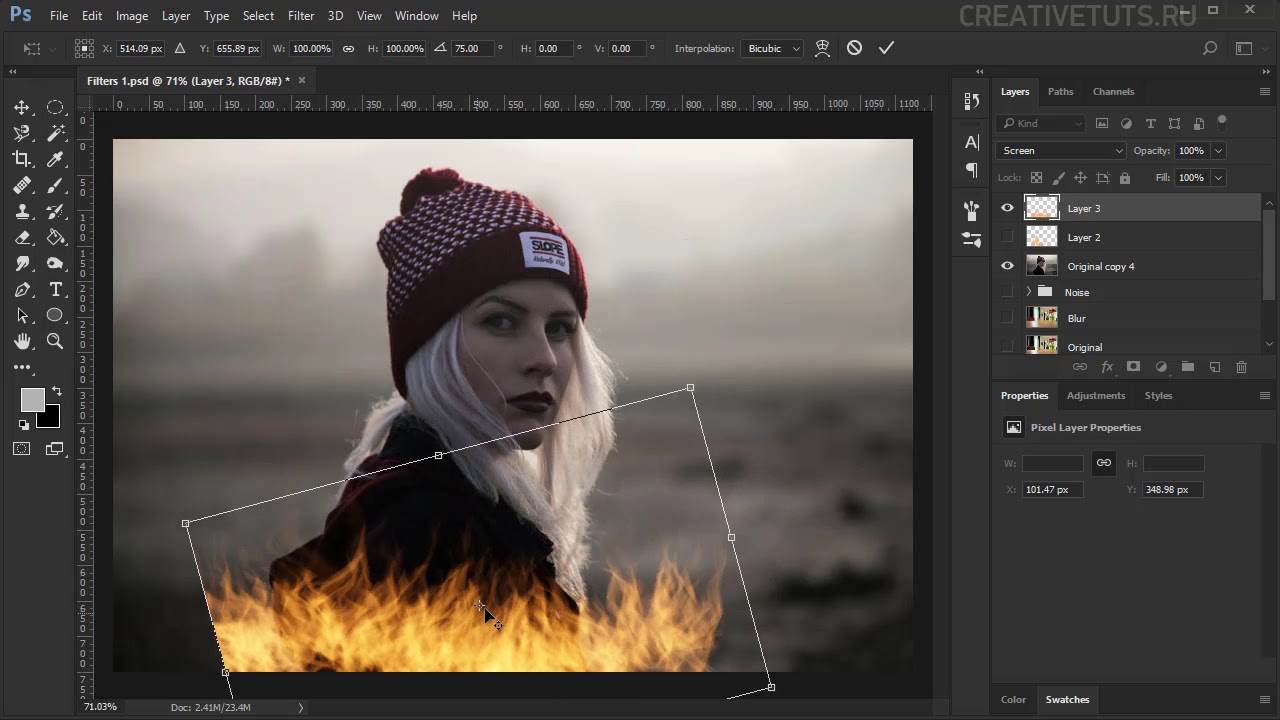 В основной папке вы можете распределять уроки по темам, создавая подпапки.
В основной папке вы можете распределять уроки по темам, создавая подпапки.
Исходники. В этой папке вы будете хранить исходники с вашими работами. Исходник – это файл в формате psd. То есть – это файл, который хранит слои, стили, текст и т.д.
Пример 1: вы не успели сделать работу и сохранили незаконченный проект в формате psd. В следующий раз, открыв файл, вы начинаете с того места где закончили в прошлый раз, а не всё сначала.
Пример 2: вы сделали шаблон шапки на свой канал YouTube и сохранили формат psd. Теперь, когда вы захотите что-то изменить, например текст, вы можете открыть готовый шаблон и заменив текст, добавить новую шапку на канал, не создавая её заново.
В папке исходников вы так же можете сортировать файлы по подпапкам.
Готовые работы. В этой папке вы храните готовые работы в формате картинок. Здесь так же можно создавать подпапки с категориями ваших работ.
Инструменты для фотошопа.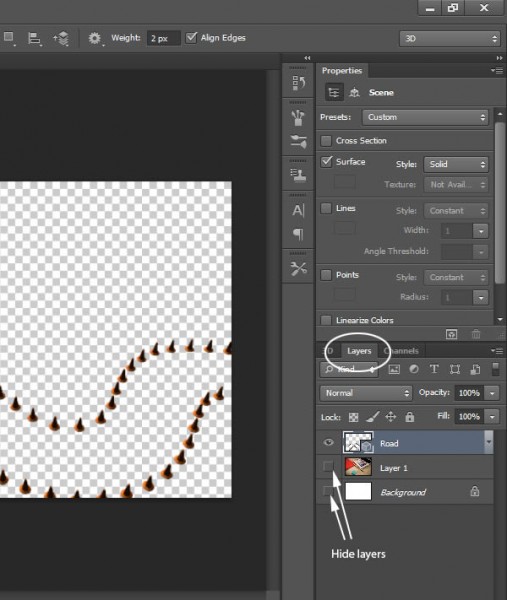 В этой папке вы храните различные инструменты и дополнения к программе Photoshop. Со временем, а может даже сразу, вы будете дополнять фото редактор разными интересными инструментами. Кисти, шрифты, стили и фоны, всё должно быть рассортировано и разбито по подпапкам.
В этой папке вы храните различные инструменты и дополнения к программе Photoshop. Со временем, а может даже сразу, вы будете дополнять фото редактор разными интересными инструментами. Кисти, шрифты, стили и фоны, всё должно быть рассортировано и разбито по подпапкам.
Материал для работы. В этой папке вы храните разные картинки для ваших работ. Например картинки на прозрачном фоне, или иконки. Здесь, как и в предыдущих папках вы разбиваете картинки по категориям.
На этом пожалуй всё с подготовкой для обучения фотошоп. Обязательно проделайте эту работу, не игнорируйте. Я вас уверяю, что будет намного легче в обучении.
Базовый курс Adobe Photoshop
Теперь по поводу самой программы фотошоп. Когда вы впервые её откроете и увидите множество инструментов внутри, вам может показаться, что программа слишком сложная. Но это первое впечатление, и я говорю со всей ответственностью, что освоить её может любой.
Функционала в фото редакторе Adobe действительно очень много, но использовать вы будете далеко не все инструменты.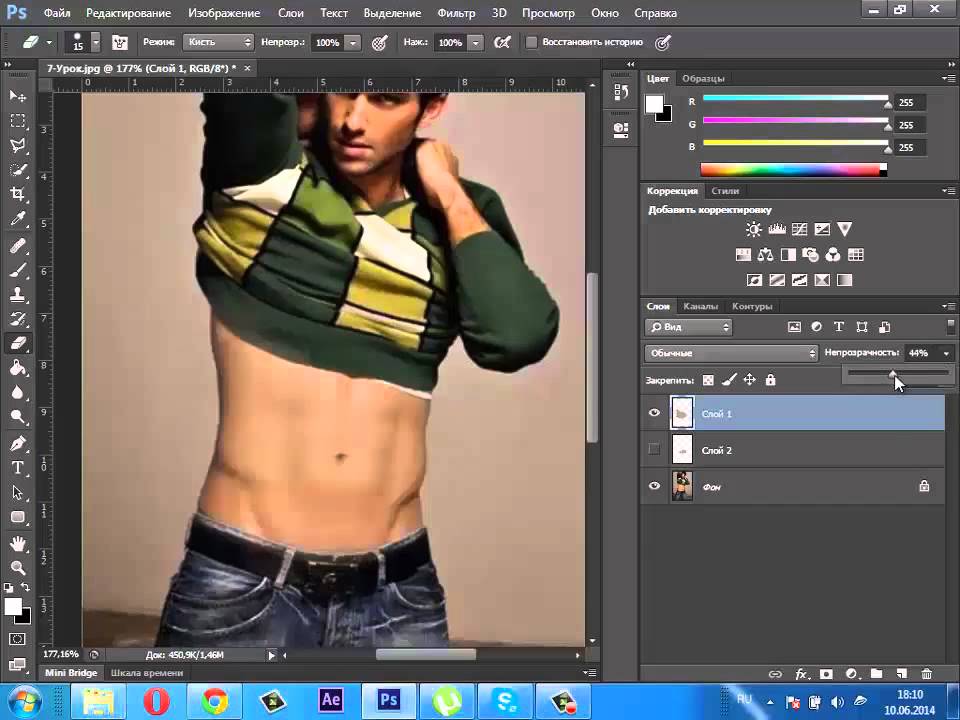 Возможно вы вообще никогда не будете пользоваться многими инструментами фотошоп, поэтому не нужно бояться, а нужно методически осваивать программу.
Возможно вы вообще никогда не будете пользоваться многими инструментами фотошоп, поэтому не нужно бояться, а нужно методически осваивать программу.
В наших базовых уроках, есть пошаговые действия, как с нуля научиться работать в фотошопе. Откройте урок и программу, а затем повторяйте действия в уроке. Не ленитесь, жмите на паузу и повторите то или иное действие.
Таким образом вы сразу будете закреплять знания. Вот страница //ruslanosharov.com/uroki_adobe_photoshop/, там вы найдёте вход на школу.
И последнее: полюбите программу и не делайте больших перерывов. Практикуйтесь постоянно, и вы гарантированно получите положительный результат.
Надеюсь, статья “Как научиться работать в фотошопе с нуля” поможет вам в изучении программы. Успехов и процветания вам!
Мне нравится4Не нравитсяРуслан Ошаров
Основатель и технический руководитель серии образовательных проектов Rosh School
Написать
Начать изучать Photoshop — Уроки по Lightroom и Photoshop
Вы хотите научиться работать в фотошопе? Тогда Вы попали по адресу!
На этой странице собраны уроки, которые представляют из себя бесплатный курс по фотошопу. От легких уроков, до тяжелых. От обработки фотографии, до веб-дизайна! Видео и текстовые уроки, только авторские, и только самые интересные!
От легких уроков, до тяжелых. От обработки фотографии, до веб-дизайна! Видео и текстовые уроки, только авторские, и только самые интересные!
Мои уроки, возможно, ничем не лучше тех что Вы найдете в интернете. Но я стараюсь понятным языком донести суть урока до читателей. Ведь я сам был таким же как и Вы 🙂
Давайте же изучать Photoshop вместе? 😉
Так же Вы можете подписаться на мои уроки, и получать их на свой email!
Уроки буду стараться сортировать по сложности, а не дате релиза.
1. Основы фотошопа
- Как создать слой | Сложность: Легкая
- Выбираем тип файла | Сложность: Легкая
- Работа со слоями | Сложность: Легкая
- Меняем размер изображения | Сложность: Легкая
- Как сменить цвет кисти | Сложность: Легкая
- Как закруглить углы | Сложность: Легкая
- Как включить линейку | Сложность: Легкая
- Как сделать узор в фотошопе | Сложность: Легкая
- Меняем цвет прозрачности в фотошопе | Сложность: Легкая
- Делаем анимацию в фотошопе | Сложность: Легкая
- Экшены в фотошопе | Сложность: Легкая
- Водяной знак в фотошопе (защищаем свои работы) | Сложность: Легкая
2.
 Обработка фотографий в фотошопе
Обработка фотографий в фотошопе- Как сделать черно-бело фото | Сложность: Легкая
- Выравниваем горизонт | Сложность: Легкая
- Делаем фотографию более насыщенной (нестандартный способ) | Сложность: Легкая
- Эффект мозаики | Сложность: Легкая
- Убираем прыщи на фотографии | Сложность: Легкая
- Размытие заднего фона | Сложность: Легкая
- Убираем людей на фотографии | Сложность: Легкая
- Фото в ретро стиле | Сложность: Легкая
- Делаем часть фотографии черно-белой | Сложность: Легкая
- Эффект tilt-shift | Сложность: Легкая
- Тонирование фотографии | Сложность: Легкая
- Глобальное осветление | Сложность: Легкая
- Винтажный эффект | Сложность: Легкая
- Как пригладить волосы | Сложность: Легкая
- Создаем рамку для фото | Сложность: Легкая
- Делаем яркие и выразительные глаза | Сложность: Легкая
3. Уроки по веб-дизайну
- Делаем логотип в стиле WEB 2.
 0 | Сложность: Легкая
0 | Сложность: Легкая - Делаем простой логотип в пару шагов | Сложность: Легкая
- Делаем форму входа в фотошопе | Сложность: Легкая
- Матовый фон в фотошопе | Сложность: Легкая
4. Работа с текстом
- Как сделать карамельный текст в фотошопе | Сложность: Легкая
5. Прочие уроки
- Новогодние обои для рабочего стола в фотошопе | Сложность: Легкая
6. Видео-курсы
Посмотреть все уроки по фотошопу
Страница обновляется
Как научиться работать в фотошопе
Как научиться работать в фотошопе с нуля
Стоит только посмотреть на работы мастеров фотошопа, как у многих загораются глаза, а в голове взрывается мысль: «Я тоже так хочу!» И ведь действительно, освоив фотошоп, можно делать очень крутые вещи удивляя своих друзей, а со временем даже зарабатывать на этом деньги.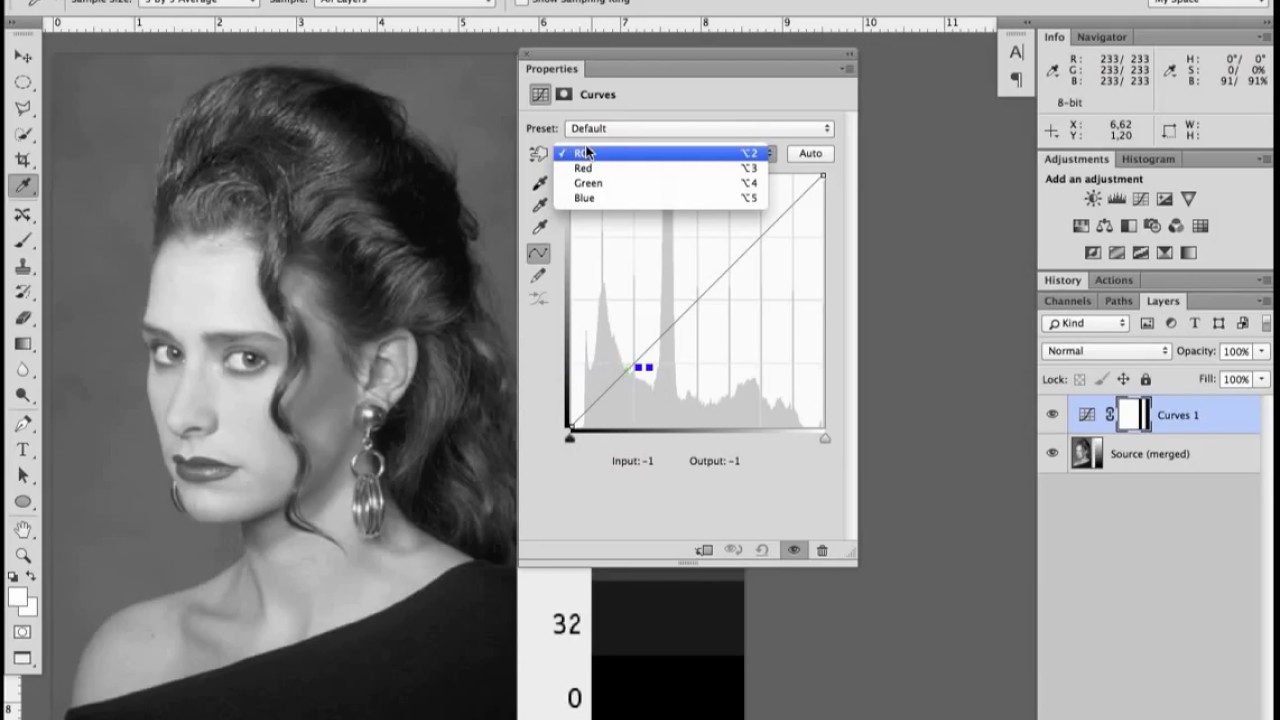
Но одно дело загореться желанием научиться работать в фотошопе, и совсем другое — настойчиво осваивать программу. Давайте поговорим, как научиться работать в фотошопе с нуля.
Самым популярным фото редактором, является продукт компании Adobe Systems — Adobe Photoshop. Это действительно шикарная программа и подходит она абсолютно всем. То есть, фото редактор Adobe не делает ограничений и им может пользоваться как профессионал, так и начинающий фотошопер.
Но чтобы осваивая фотошоп не бросить обучение на половине дороги, или даже в самом начале пути, нужно подготовиться и подойти к обучению системно. Я с 2012 года использую фотошоп в своих целях, и скажу откровенно, что очень доволен.
Сейчас без фотошопа, как без рук. Но были моменты, когда я готов был бросить изучение этого инструмента, потому что не всё получалось, не было системы, не мог найти нужные уроки и т.д.
Ниже я постараюсь дать вам полезные рекомендации, как научиться работать в фотошопе с нуля, чтобы вам было легче освоить программу.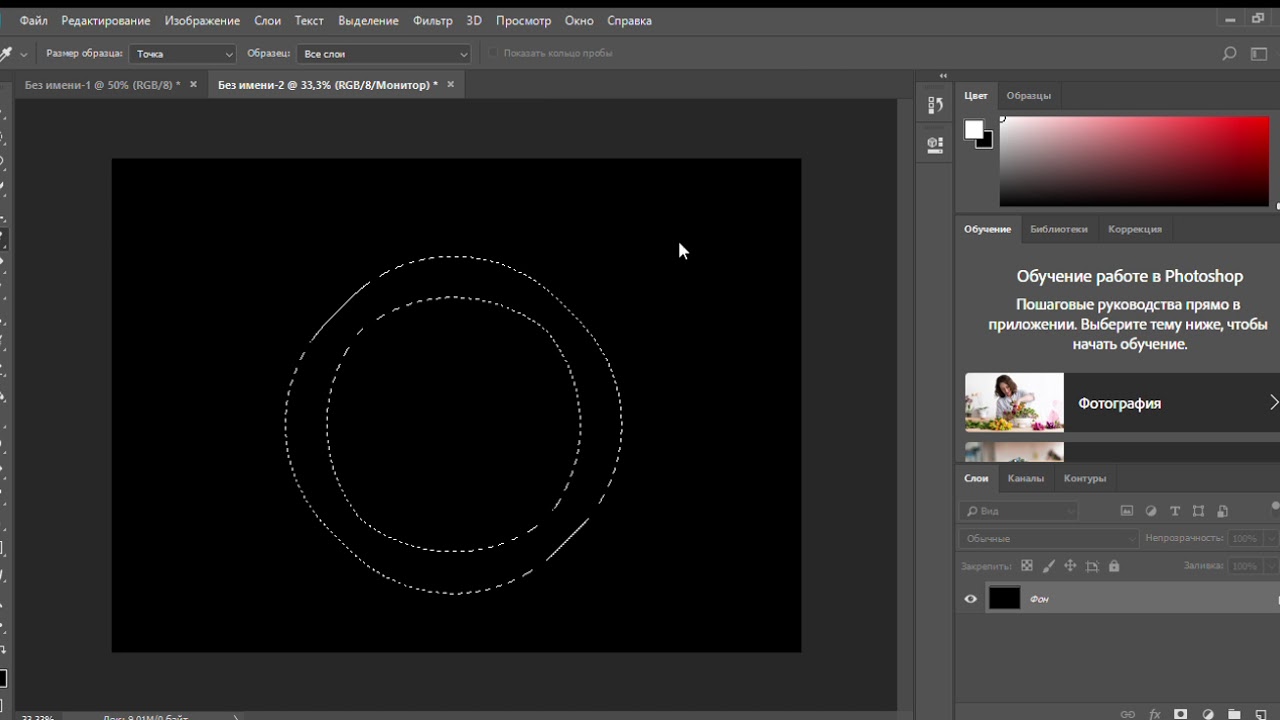 Поехали!
Поехали!
Подготовка к изучению фотошопа
Прежде чем предпринимать какие-то действия в направлении изучения фотошоп, определитесь для чего вам это нужно. Должно быть понимание к чему вы хотите прийти. Какая-то начальная цель, от которой вы будете отталкиваться.
Если вы хотите создавать картинки для своего сайта, то поставьте это начальной целью и более не заморачивайтесь. Когда вы достигнете этой цели, вы поставите следующую, затем следующую, и так дойдёте до мастера фотошопа или остановитесь на любительском уровне, что тоже не плохо.
Скачайте программу на свой компьютер. Скачать можно с официального сайта https://www.adobe.com/ru/ или найти в интернете бесплатную, взломанную версию программы. Я советую версию не ниже Adobe Photoshop CS5.
После того, как скачали фото редактор, создайте на компьютере отдельную папку по обучению фотошоп. Можно назвать её «Мой фотошоп» или как-то иначе. В этой папке вы будете хранить все материалы, касающиеся обучению фотошоп.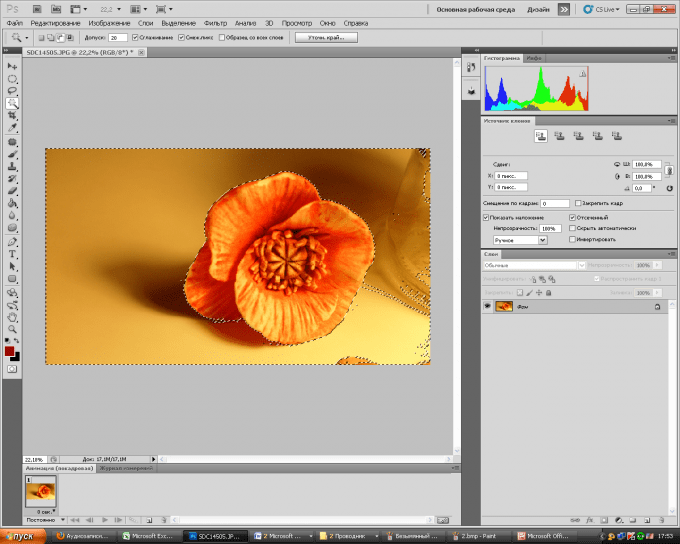 Когда у вас всё находится в одном месте, да ещё разложено по полкам, то вам намного легче будет работать.
Когда у вас всё находится в одном месте, да ещё разложено по полкам, то вам намного легче будет работать.
В главной папке создайте основные подпапки:
Уроки фотошоп. В этой папке вы будете хранить ссылки на понравившиеся уроки. Например, вам понравился урок в Ютуб с каким-то эффектом, создайте в папке текстовый документ и добавьте туда ссылку на урок.
Можно и на канале Ютуб сохранять понравившиеся видео, или делать закладки в браузере, но на мой взгляд хранить в папке удобней, и вы не будете путаться с другими закладками. В основной папке вы можете распределять уроки по темам, создавая подпапки.
Исходники. В этой папке вы будете хранить исходники с вашими работами. Исходник — это файл в формате psd. То есть — это файл, который хранит слои, стили, текст и т.д.
Пример 1: вы не успели сделать работу и сохранили незаконченный проект в формате psd. В следующий раз, открыв файл, вы начинаете с того места где закончили в прошлый раз, а не всё сначала.
Пример 2: вы сделали шаблон шапки на свой канал YouTube и сохранили формат psd. Теперь, когда вы захотите что-то изменить, например текст, вы можете открыть готовый шаблон и заменив текст, добавить новую шапку на канал, не создавая её заново.
Теперь, когда вы захотите что-то изменить, например текст, вы можете открыть готовый шаблон и заменив текст, добавить новую шапку на канал, не создавая её заново.
В папке исходников вы так же можете сортировать файлы по подпапкам.
Готовые работы. В этой папке вы храните готовые работы в формате картинок. Здесь так же можно создавать подпапки с категориями ваших работ.
Инструменты для фотошопа. В этой папке вы храните различные инструменты и дополнения к программе Photoshop. Со временем, а может даже сразу, вы будете дополнять фото редактор разными интересными инструментами. Кисти, шрифты, стили и фоны, всё должно быть рассортировано и разбито по подпапкам.
Материал для работы. В этой папке вы храните разные картинки для ваших работ. Например картинки на прозрачном фоне, или иконки. Здесь, как и в предыдущих папках вы разбиваете картинки по категориям.
На этом пожалуй всё с подготовкой для обучения фотошоп. Обязательно проделайте эту работу, не игнорируйте.
Уроки фотошоп
Теперь по поводу самой программы фотошоп. Когда вы впервые её откроете и увидите множество инструментов внутри, вам может показаться, что программа слишком сложная. Но это первое впечатление, и я говорю со всей ответственностью, что освоить её может любой.
Функционала в фото редакторе Adobe действительно очень много, но использовать вы будете далеко не все инструменты. Возможно вы вообще никогда не будете пользоваться многими инструментами фотошоп, поэтому не нужно бояться, а нужно методически осваивать программу.
В своих базовых уроках, я постарался как можно подробнее показать, как с нуля научиться работать в фотошопе. Откройте урок и программу, а затем повторяйте действия в уроке. Не ленитесь это делать, жмите на паузу и повторите то или иное действие.
Таким образом вы сразу будете закреплять знания. Вот мой бесплатный курс из 12 уроков https://ruslanosharov.com/uroki_adobe_photoshop/ Вы конечно же можете найти в интернете любые другие уроки по фотошоп.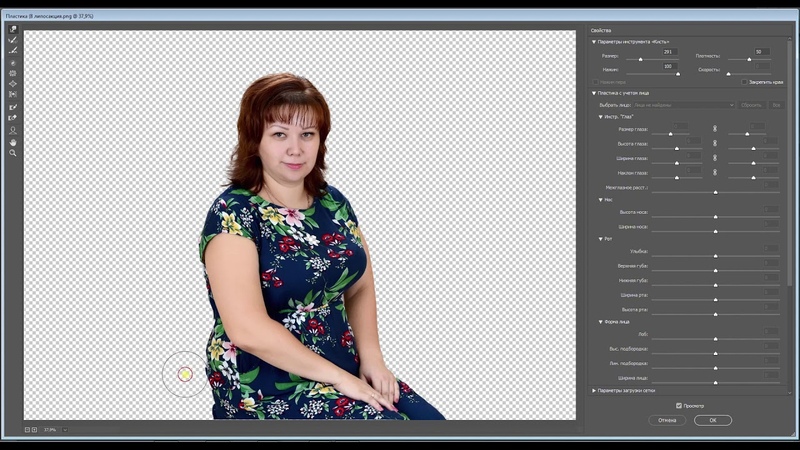
И последнее: полюбите программу и не делайте больших перерывов. Практикуйтесь постоянно, и вы гарантированно получите положительный результат.
p.s. Если вам проще смотреть уроки в Ютубе, то вот плейлист Adobe Photoshop
Надеюсь, что статья «Как научиться работать в фотошопе с нуля» поможет вам в изучении программы. Пишите в комментариях, делитесь друзьями в соцсетях, подписывайтесь на обновления. Ваша обратная связь очень помогает в развитии блога, и главное — даёт мотивацию улучшать контент. Успехов и процветания вам! С ув. Руслан Ошаров
Как научиться работать в фотошопе с нуля обновлено: декабря 2, 2018 автором: Руслан Ошаров
Как научиться работать в фотошопе.
Хотите порадовать своих друзей красивой, индивидуальной, не похожей ни на какую другую, открыткой?
Хотите сделать ее играющей, звучащей, радующей глаз и сердце того, кому она предназначена?
А может быть возникла необходимость отредактировать старое фото, или сделать смешной коллаж из фотографий?
Все это возможно с применением самого продвинутого графического редактора под названием Photoshop компании Adobe.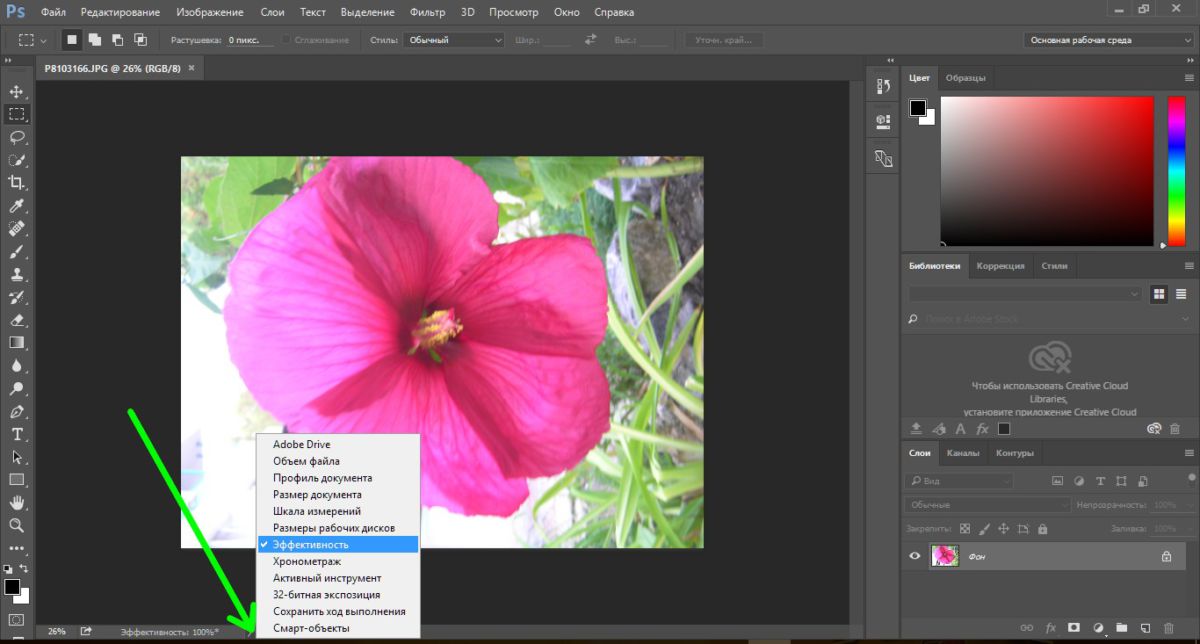
Как научиться работать в фотошопе?
Это нелегко, но вполне реально. И сегодня я расскажу о некоторых моментах, которые значительно облегчат Вам эту задачу.
В фотошопе Вы найдете для себя все инструменты, способные преобразить фотографию до неузнаваемости, придать ей неповторимый стиль и образ.
Вот только некоторые из возможностей новой версии программы:
А на самом деле, их гораздо больше.
И, к сожалению, многие инструкции, особенно к новым программам, не переведены на русский язык, а попытка скачать их из интернета часто приводит к тому, что файлы инструкций оказываются зараженными вредоносными программами – троянами.
Помню, как я пытался разобраться с особенностями этой программы. Купил самоучитель, не очень дешевый, сел за изучение. В самоучителе была одна версия программы, на компьютере стояла другая. Какая-то из версий была русифицирована, приходилось домысливать, пытаясь вспомнить английский перевод слов.
Что было очень нелегко с моим знанием немецкого.
Уходило громадное количество времени на изучение, практику и отработку материала. В конце концов, освоив только самые необходимые функции, я просто сдался, оставив это дело до более подходящего времени.
Программа «Photoshop» нужна практически всегда. Время от времени нам приходится корректировать свои фотографии, делать какие-то коллажи или анимированные картинки.
Знаете ли вы стоимость этой программы, если приобретать ее у официальных представителей? Я сделал для вас несколько фотографий, чтобы не быть голословным:
Не плохо, правда? И, если вы не профессиональный дизайнер или вебмастер, которым эта программа нужна для работы, а простой юзер, желающий скоротать время и сделать маленький шедевр своими руками, то я думаю, у вас не поднимется рука на такую покупку.
О том, как обойти этот непростой момент, я расскажу чуть ниже.
Сегодня есть возможность создавать просто потрясающие открытки и посылать их своим друзьям, и все это – опять же с использованием «Photoshop».
Как же разобраться самому в многообразии функций и возможностей этой сложной программы, не затрачивая свое драгоценное время на изучение инструкций, осмысливание и доработку под свои нужды?
К счастью, на сегодняшний день появилось множество уроков, в том числе и видео, где опытные преподаватели понятно и подробно шаг за шагом раскрывают все секреты фотошопа.
И самым лучшим из обучающих методов является видео. Здесь вы сможете увидеть все сами, не домысливая после прочтения, повторить те же действия за преподавателем, а в случае непонятных моментов, пересмотреть еще раз.
Представляю вниманию тех, кто хочет познакомиться с основными моментами работы в фотошопе, бесплатную серию видеоуроков от профессионалов своего дела, которые проведут вас буквально за руку по дебрям этой волшебной страны.
Итак, что вы получите, потратив несколько минут на заполнение формы рассылки бесплатных уроков:
программу Photoshop CS5, в качестве подарка;
пять видеоуроков, которые объяснят вам работу самых распространенных функций программы;
подсказки в виде комментариев ведущих занятия преподавателей к другим возможностям программы;
полное понимание того, что и как надо настраивать в инструментах фотошопа для быстрого получения результата;
высвобождение огромного количества времени, которое вы бы затратили на самостоятельное изучение;
изучение уроков в удобное для вас время;
возможность для людей, желающих изучить программу в полном объеме;
и огромное удовольствие, полученное вами, после создания своих неповторимых шедевров.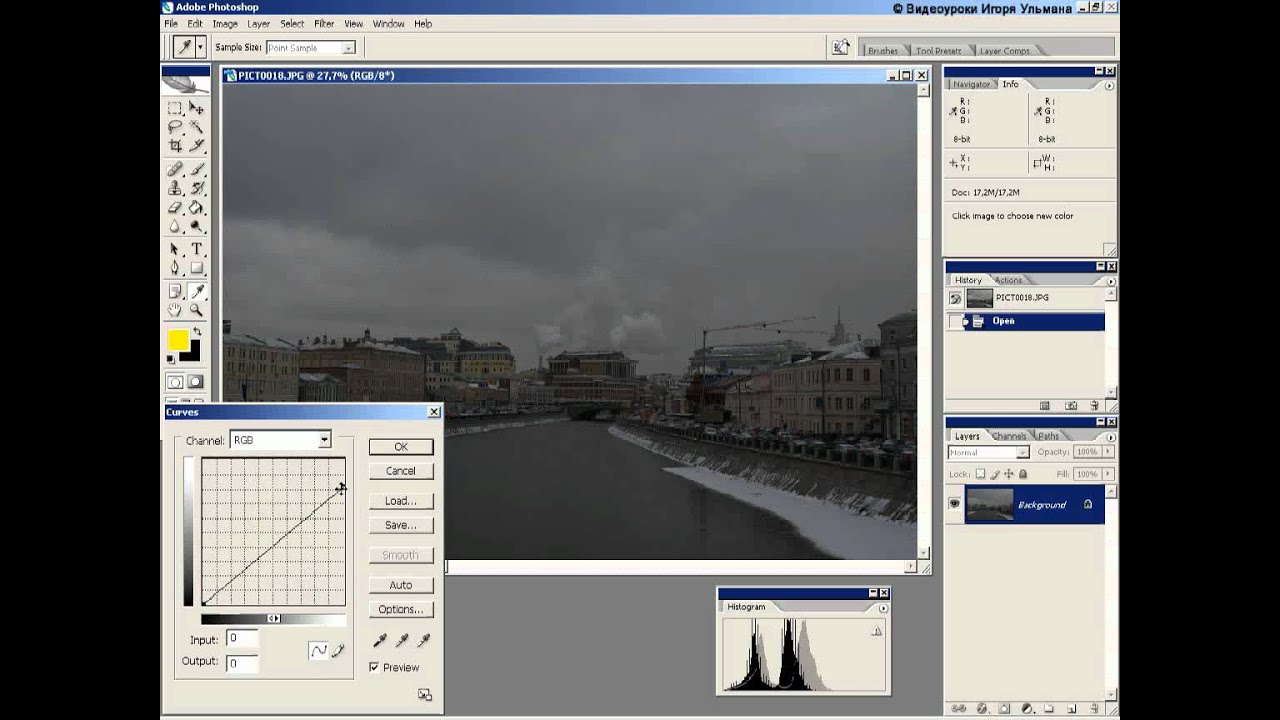
Итак, чтобы воспользоваться всеми этими преимуществами и выгодами, переходите прямо сейчас по этой ссылке и забирайте Ваши видеоуроки.
Удачи, и счастливых моментов!!!
{lang: ‘ru’}
❶ Как освоить фотошоп
23 декабря 2018
Автор КакПросто!
Освоить фотошоп – мечта многих художников, дизайнеров, фотографов. Но настолько мощная программа, что даже ни один из ее создателей не знает ее целиком: каждая группа разработчиков занимается своей частью. Но зная, что именно вы хотите делать и в каком направлении собираетесь работать, вы сможете изучить те возможности фотошопа, которые необходимы для вашей работы.
Инструкция
Просто открыть эту программу и сразу понять, что и как делается, невозможно. Чтобы начать работать, нужно посвятить много времени и сил изучению этого продукта. Для начала пройдите первое знакомство. Пойдите на курсы начинающих фотошоперов. Очные курсы хороши тем, что преподаватель всегда находится рядом, и он критично будет относиться к вашим работам. Или скачайте подобный курс из интернета. Очень прост и удобен для начала изучения программы бесплатный курс Зинаиды Лукьяновой, который можно скачать с ее сайта или некоторых трекеров.
Или скачайте подобный курс из интернета. Очень прост и удобен для начала изучения программы бесплатный курс Зинаиды Лукьяновой, который можно скачать с ее сайта или некоторых трекеров.Начинать придется с самых азов. Вы узнаете о разнице между растровой и векторной графикой, основных составляющих программы, научитесь создавать документы и сохранять их в нужных форматах. Поскольку слои – основа всей работы в фотошопе, большая часть времени будет посвящена им. Еще вам расскажут о инструментах, расположенных на панели и о их предназначении. Некоторые из них вы уже сможете применять в работе. Первый курс – общий для всех.
После первоначального знакомства нужно будет продолжить изучение. Но теперь уже нужно будет найти курсы или уроки, соответствующие вашему направлению работы. Если вы решили рисовать, ищите то, что поможет вам именно в рисовании. Если же вы фотограф, вам необходимо уметь красиво ретушировать и обрабатывать фотографии, для чего тоже есть отдельные обучающие материалы.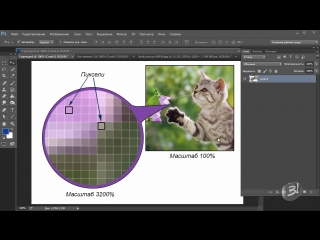 То же относится и к коллажированию, моделированию, анимации и многому другому, что можно делать с помощью этой программы. Разные направления требуют изучения разных сторон фотошопа. Пройдя несколько разных курсов очно или онлайн, увеличивая свой уровень мастерства, поддерживая себя самостоятельным обучением, вы вскоре добьетесь больших успехов и станете настоящим профессионалом. Путь будет трудным и длинным, но результат будет радовать не только вас, но и ваших заказчиков.
То же относится и к коллажированию, моделированию, анимации и многому другому, что можно делать с помощью этой программы. Разные направления требуют изучения разных сторон фотошопа. Пройдя несколько разных курсов очно или онлайн, увеличивая свой уровень мастерства, поддерживая себя самостоятельным обучением, вы вскоре добьетесь больших успехов и станете настоящим профессионалом. Путь будет трудным и длинным, но результат будет радовать не только вас, но и ваших заказчиков.Видео по теме
Полезный совет
Не ждите моментальных результатов. Обучение требует длительного времени. Если вы не готовы ждать, фотошоп не для вас.
Распечатать
Как освоить фотошоп
Photoshop с нуля 2021
Знакомимся с палитрами и инструментами, выпрямляем горизонт, кадрируем фото и подгоняем под нужные размеры, исправляем перспективу и распечатываем изображение любого масштаба.
Далее — разбираемся в инструментах ретуши и локальной коррекции. Это и восстанавливающие кисти, и заплатки, и специальные инструменты для удаления эффекта красных глаз и прыщей.
Создаём текстуру и работаем с инструментами: узорным штампом, кистью, карандашом, заменой цвета, пером, фигурой и другими. Настраиваем и используем их функционал на все 100%.
Когда использовать фоновый ластик, а когда — волшебный? Какие бывают градиенты? Как сделать контуры «послушными»? Все ответы — внутри раздела. И как всегда — не только теория, но и много практики: примеров и тестирования инструментов в деле.
7.1Рамка и Раскройка
7.2Пипетка и другие
7.3Восстанавливающая кисть
7.4Заплатка и другие
7.5Инструмент Кисть. 1 часть
7.6Инструмент Кисть. 2 часть
7.7Инструмент Кисть. 3 часть. Палитра Кисть
7.8Инструмент Кисть. 4 часть. Палитра Кисть
7.9Зеркальное рисование и сглаживание
7.10Карандаш. Замена цвета. Микс-кисть
7.11Штамп. Узорный штамп.
7.12Осветлитель и другие.
7.13Архивная и Архивная художественная кисти
7.14Ластик
7.15Градиент
7.16Заливка. Заливка с учетом содержимого
7.17Фигура. 1 часть
7.18Фигура. 2 часть
7.19Фигура. 3 часть
7.20Перо. 1 часть
7.21Перо. 2 часть
7.22Перо кривизны и Свободное перо
7.23Текст. 1 часть
7.24Текст. 2 часть
7.25Вспомогательные инструменты
7.26Операции выравнивания в палитре свойства. Быстрое позиционирование объекта (2020)
7.27Новая заливка с учетом содержимого (2020). Быстрый доступ к Content-aware fill (2021)
7.28Рисование и стирание при помощи кисти. Поворот кисти (2020). Поиск кисти по названию. Поиск цвета/узора (2021)
7.29Автоматический подбор шрифта (2020)
7.30Создание узоров и форм при помощи палитры Библиотеки (2020)
7.31Создание узоров (2021). Новые наборы градиентов, узоров, фигур и стилей. Вращение узора (2020)
7.32Улучшенные векторные инструменты (2021)
Как научиться работать в Фотошопе? Изучение Photoshop!
Photoshop – это графический редактор, лидер среди всех программ, которые предназначены для создания и обработки изображений.
Сегодня тысячи и даже сотни тысяч умов хотят научиться работать в Фотошопе, но не знают с чего начать. Многие считают процесс изучения Фотошопа сложным и долгим, а некоторые умудряются стать продвинутым пользователем этой программы не более чем за месяц.
Как им это удаётся, и где лежит самый лёгкий путь к изучению Photoshop я расскажу дальше. Для начала давайте разберем основные способы, как можно научиться Фотошопу, а потом я расскажу Вам самый результативный и быстрый (по-моему, мнению).
Книги
Традиционный способ освоения чего-то нового – это книги. Да, овладеть Фотошопом по книгам, это не плохой способ, но нудный и сложный. Вам придется пытаться повторить то, что описано в книгах, а это не всегда так просто. Но если вы решитесь на этот вариант, то рекомендую вам купить или скачать одну из лучших книг по Фотошопу и начать изучение. А у нас есть способы по круче, о них дальше.
Заочные курсы
Курсы есть практически на любую «профессию» и конечно-же «фотошопер» здесь не исключение. Скорей всего в вашем городе есть несколько, а может и много, преподавателей, которые набирают небольшие группы и дают уроки по Фотошопу. Минус данного способа заключается в том, что обычно это очень дорого. И плюс к этому вы не получаете никакой помощи в дальнейшем, отходили на курсы и до свидания. Прибавим к этому еще возможно не удобное для Вас время занятий, обычно преподаватель подстраивается под себя.
Видеокурсы на DVD
Освоить работу в Фотошопе по видеокурсам, — это тот способ, который мне больше всего нравится и именно данный вариант я применял в своем случае, чтобы научиться работать в Photoshop. Суть здесь заключается в следующем: мы покупаем через интернет качественный видеокурс на DVD диске, получаем его на почте, и приступаем к изучению.
В начале статьи, я уже сказал, что многие новички умудряются как научиться пользоваться Фотошопом очень быстро. Именно о видеокурсах я говорил. Они покупают диск, на котором автор записал уроки по Photoshop с экрана своего компьютера. Автор с самых азов показывает, как работать в этой программе, и дело доходит до того, что вы уже начинаете повторять за учителем сложнейшие, как вам раньше казалось, вещи и превращаетесь в Photoshop-Мастера.
Качественные видеокурсы, об одном из них я расскажу ниже, сделают из вас мастера по Photoshop примерно за месяц. Обычно продолжительность курса около 15-ти часов, столько же придется потратить на практику, то есть повторять все действия за учителем.
То есть, если каждый день, уделять обучению Фотошопа по часу, то видеокурс продолжительностью 15 часов (+15 часов практики) Вы сможете осилить за месяц.
Плюсов изучения Фотошопа по видеокурсам масса, вот некоторые:
1. Гораздо дешевле по сравнению с традиционными курсами.
2. Вы сами выбираете время, когда будите учиться.
3. Если вы что-то не поняли, то сможете перемотать урок на начало и посмотреть снова.
4. Если во время обучения возникли трудности, то Вы переходите на форум поддержки клиентов, и получаете развернутый ответ от автора или его помощников!
5. Вы можете хоть за один раз посмотреть все уроки.
6. Вы можете вернуться к урокам опять и опять, если что-то забыли.
Диск ваш, и Вы в праве смотреть видео-уроки столько, сколько захотите. Чтобы не возникло вопросов, сразу же здесь, дам вам ссылку на один из самых лучших курсов по освоению Фотошопа. Этот видеокурс называется «Photoshop с нуля в видеоформате».
Я научился работать в Photoshop именно по этому видеокурсу и поэтому смело его рекомендую! Продолжительность занятий более 15 часов, соответственно спустя примерно месяц после начала изучения, по часу в день, вы превратитесь из новичка в Фотошоп-Мастера.
Мне остаётся лишь пожелать Вам удачи, и быстрого изучения Фотошопа!
Интересные статьи по теме:
программы и цены на обучение
Изучить работу в Adobe Photoshop может быть полезно по самым разным причинам — если вы хотите пополнить свой семейный фотоальбом качественно отретушированными фотографиями, освоить искусство цифровой живописи, дополнить свое резюме полезными навыками работы в графическом редакторе.
В любом случае вам не обойтись без хорошего обучающего курса, а современные технологии позволяют получать знания онлайн, и многие школы предлагают именно такой вариант обучения для тех, кому комфортнее учиться за собственным компьютером, находясь у себя дома. Есть варианты предлагающие самостоятельное обучение по подготовленным заранее урокам, а для тех, кому важно наличие преподавателя — есть вебинары. Если вы считаете, что обучаться в одиночку скучно — то вам подойдут групповые занятия с общими чатами, обменом мнениями и проверкой домашних заданий.
Нетология
Основы Adobe Photoshop
Курс поможет на практике освоить базовые инструменты популярного графического редактора — бесплатно.
Вы познакомитесь с ключевыми инструментами приложения и сразу примените их на практике. Для вас подготовили разные кейсы, которые покажут, насколько широко можно использовать Photoshop, чтобы создавать качественный визуальный контент.
Программа состоит из 6 уроков — вы выполните 6 работ и сможете добавить их в портфолио.
Чему научитесь
- Редактировать изображения. Поймёте, как пользоваться слоями, режимами наложения, кистями, фильтрами и эффектами
- Создавать gif. Узнаете, как создавать не только статичные изображения, но и анимированные
- Верстать макеты. Поймёте, как работать с модульными сетками, направляющими и текстом
Skillbox
Онлайн-курс Photoshop с нуля до PRO
Вы освоите самый популярный графический редактор. Научитесь профессионально работать с графикой, создавать коллажи и анимацию и сможете начать карьеру в дизайне.
Кому подойдёт этот курс
- Новичкам в дизайне
Освоите универсальный графический редактор, научитесь базовым и продвинутым техникам работы. Сможете использовать Photoshop для личных целей или начать карьеру дизайнера. - Дизайнерам
Научитесь работать с 3D и анимацией, использовать кисти и профессионально ретушировать фотографии. Прокачаете скиллы в печатном и веб-дизайне и станете более востребованным специалистом. - Тем, кто работает с графикой
Вы научитесь создавать графику для сайтов или полиграфии, рисовать баннеры, обрабатывать изображения. Сможете воплотить в жизнь любые творческие идеи.
Чему вы научитесь
- Работать с масками и слоями
- Делать ретушь и цветокоррекцию
- Рисовать дизайн-макеты
- Использовать кисти на профессиональном уровне
- Работать с текстом и шрифтами
- Работать с различными эффектами и фильтрами
- Создавать анимацию
- Раскрашивать чёрно-белые фото
- Рисовать тени в сложных композициях
Hedu
Онлайн-курс Photoshop для начинающих
На курсе вы получите базовый уровень знаний, благодаря чему выпускник курса сможет заниматься ретушью фотографий, создавать рекламные макеты, а также дальше развиваться в этой сфере.
Программа
- Урок № 1 — Обзор интерфейса программы Adobe Photoshop и базовые инструменты
- Урок № 2 — Основы композиции, создание первого простого коллажа
- Урок № 3 — Маски
- Урок № 4 — Инструменты трансформации
- Урок № 5 — Выделение сложных объектов
- Урок № 6 — Типографика
- Урок № 7 — Режимы наложения и карта смещения
- Урок № 8 — Кисти
Strokovschool.online
«Эффективная работа в Adobe Photoshop»
Курс включает в себя 15 онлайн практических занятий с доступом 4 месяца.
Программа курса:
- Интерфейс программы и настройка рабочей среды.
- Растровая и векторная графика, размер и качество изображения.
- Работа со слоями.
- Выделение областей.
- Цветовые модели и режимы
- Инструменты для работы с цветом.
- Цветокоррекция изображений. Часть 1.
- Цветокоррекция изображений. Часть 2.
- Работа с масками и каналами.
- Векторные объекты и фигуры.
- Корректирующие фильтры. Ретушь изображений.
- Работа с текстом.
- Фильтры и смарт-объекты.
- Форматы изображений. Профилирование и калибровка.
- Цифровые негативы. RAW и DNG.
Особенности обучения:
- Любое удобное время и место
- Практика. 15 онлайн практических занятий с доступом 4 месяца
- Поддержка. Ежедневная обратная связь с преподавателем курса
- Выгодно. Доступная цена и быстрый видимый результат
Курс ведёт Алина Власова — одна из лучших специалистов в обработке изображений, цветокоррекции, верстке и предпечатной подготовки. Действующий дизайнер в области полиграфии. Имеет опыт преподавания по программе Adobe Photoshop более 10 лет в офлайн школе, что позволило ей создать продуманный и эффективный курс «без воды» с оптимальными заданиями. Работала со многими известными региональными фотографами и продолжает с ними работать и по сей день. Имеет глубокие знания в программе Adobe Photoshop, что позволяет ей простым языком объяснять сложные вещи. Отзывчива, интересный рассказчик.
ЮНИВЕРС. Школа цифровых искусств
Сайт: https://universtudio.ru
Телефон: отсутствует
Стоимость: от 2100 р. за курс
Предлагаемые варианты курсов:
- Adobe Photoshop. Базовый курс
Этот всеобъемлющий курс о главных инструментах Adobe Photoshop СС. Вы научитесь использовать их ловко и уверенно, чтобы создавать в этой программе дизайнерские макеты, рисовать, делать коллажи и фотомонтажи, выполнять ретушь и цветокоррекцию фотографий. Курс ориентирован главным образом на дизайнеров и художников.
- Всё о паттернах
Каждый урок сопровождается дополнительными материалам, помогающими разобраться со сложными моментами, набраться интересных идей и развить свое представление о дизайне паттернов. Все файлы, показанные в видео, можно скачать, ссылка на них находится в материалах к уроку.
- Обработка фото в Adobe Photoshop
Этот курс о том, как решать главные задачи цветокоррекции и фотомонтажа. Вы узнаете как связаны съемка и обработка, научитесь готовить снимки к печати и публикации в интернет.
- Adobe Photoshop. Инструменты дизайнера
Основную часть курса составляют видеоуроки, статьи и практические задания. Еженедельно проходят вебинары с разбором сложных мест. Учиться можно в группе или индивидуально.
Исчерпывающий курс по дизайнерским возможностям Adobe Photoshop. Вы пройдете увлекательный путь от простых макетов, цветокоррекции и ретуши до сложного фотомонтажа и цифровых коллажей. Подробные видео-уроки, домашние работы с обратной связью от ведущих курса, чат поддержки, еженедельные онлайны и море обучающего материала.
Школа дизайна Сергея Вереса
Сайт: https://sveres.ru
Телефон: +375 (29) 888-88-48
Стоимость: от 990 р. за курс
Предлагаемые варианты курсов:
- Фотошоп с нуля (Стартовый)
Стартовый курс для быстрого освоения Фотошопа. Предназначен для новичков, которые не знакомы с программой Photoshop. Авторская методика, множество уроков и домашних заданий для закрепления материала.
- Фотошоп с нуля (Продвинутый)
Данный курс предназначен для людей которые владеют только самыми основами работы. В нем немного глубже рассмотрим основные функции и научимся с ними работать. Все уроки снабжены домашними заданиями. Также вы получаете связь со своим личным преподавателем.
- Фотошоп с нуля (Профессиональный)
Курс предназначен для людей, которые уже умеют работать в Фотошопе. В данном курсе рассматривается профессиональная техника работы. Так называемая техника неразрушающего воздействия на изображения.
BeonMax
Сайт: https://beonmax.com
Телефон: +375 (29) 888-88-48
Стоимость: от 990 р. за курс
«Курс Photoshop для начинающих Веб-дизайнеров»
Практический онлайн курс посвящен изучению основ компьютерной графики с помощью самого популярного графического редактора Photoshop. В курсе вы на практике изучите все основные инструменты Фотошоп и возможности работы с графикой/дизайном.
Вы узнаете, как эффективно построить обучение основам Фотошоп и за 7 часов научиться самому создавать с нуля графические изображения для веб-сайта, полиграфии, рисовать баннеры, корректировать любые фотографии и создавать самые необычные иллюстрации и уникальное оформление.
Курс посвящен основам работы в Photoshop и подойдет для начинающих дизайнеров и веб-дизайнеров, верстальщиков и программистов. А также для всех кому интересно развитие в области дизайна.
Чему вы научитесь
- Научитесь свободно и уверенно работать в программе Photoshop
- Выбирать нужные инструменты и команды для реализации своих задач
- Грамотно применять функции, ускоряющие выполнение работы
- Также узнаете о роли web-дизайнера в процессе создания сайта
- В процессе обучения рекомендуем завести блокнот и из своих записей/конспектов вы получите полноценный справочник по работе с графическим редактором Photoshop
Национальный исследовательский институт дополнительного профессионального образования
Сайт: https://niidpo.ru
Телефон: 8 (800) 707-52-87
Стоимость: от 4620 р. за курс
Предлагаемые варианты курсов:
Adobe Photoshop для дизайнера интерьера
Специалистам по интерьеру, созданию макетов помещений в ходе обучения на курсах предстоит изучить вопросы:
- Возможности программы Adobe Photoshop. Цветовые режимы, рабочая среда и инструменты.
- Растровая графика: понятие, возможности, сфера применения, технологии работы.
- Правила работы с изображениями. Инструменты их обработки.
- Создание коллажа инструментами программы. Виды коллажа и их применение в интерьерном дизайне.
- Moodboard в создании интерьера: цели, принципы и инструменты подготовки.
- Возможности проектирования 3D-коллажей в Adobe Photoshop.
- Техники разработки текстур и покрытий с помощью программы.
- Создание детальной планировки квартиры инструментами фотошоп.
- Постобработка планировок: цели, базовые правила, эффектные приёмы.
- Практический опыт визуализации дизайнерских идей инструментами Adobe Photoshop.
Adobe Photoshop: обработка, ретушь, коллажирование
- Основные инструменты и возможности программы
- Работа с фотоизображением. Ретушь
- Фотореалистичный коллаж. Анимация
Обучение проходит в специальном разделе сайта. Доступ в систему дистанционного обучения (СДО) Слушатели получают после зачисления. Раздел содержит учебные материалы, тесты, задания, электронную зачётную книжку, расписание вебинаров. Теоретическая подготовка включает изучение текстов лекций, учебников, просмотр записей видеолекций. Практическая часть представлена заданиями, основанными на профессиональных ситуациях. За очное участие в вебинаре Слушателю выдаётся дополнительный сертификат. Общаться с экспертами-практиками можно на форуме, вебинарах.
Фотошоп Мастер
«Фотошоп с нуля»
Курс направлен на тех людей, которые совершенно не разбираются в программе и хотели бы освоить её с чистого листа.
Поэтому каждый инструмент, каждая кнопка, объясняется максимально подробно и на практических примерах. К каждому уроку даются дополнительные материалы, чтобы вы могли повторять все мои действия и получать такой же результат. И что самое главное — весь материал дается по принципу — от простого к сложному. Всего предлагается пройти 82 видео урока с наглядными примерами.
Программа курса:
- Экскурсия по программе
- Из чего же сделаны изображения?
- Начинаем жить и работать в Фотошоп
- Изучаем Слои
- Выделяем и вырезаем
- Трансформируем и искажаем
- Шкафчик с инструментами
- Изучаем команды коррекции
- Каналы в Фотошопе
- Удивительные фильтры
- Умные объекты
- Добавим скорости!
- На печать!
Школа компьютерной графики RealTime School
Сайт: https://realtime.ru
Телефон: +7 495 504-35-30
Стоимость: 5000 р. за курс
«Онлайн-курс Adobe Photoshop для начинающих»
Задача курса обучения Photoshop – это знакомство с программой и обучение ее эффективному управлению. Программа Adobe Photoshop имеет настолько дружественный интерфейс, что при ее изучении, студент не получает дискомфорта, а наоборот, испытывает восторг от ощущения своего могущества над цифровым изображением.
В процессе обучения происходит систематизация знаний по различным областям применения пакета. Рассматриваются все популярные области применения возможностей Adobe Photoshop, такие как: web, полиграфия, фотообработка, коллаж, рисунок, 3д текстурирование и многие другие.
Курс проводится онлайн, в формате “теория/пример/практика”. Занятия с преподавателем с 10:00 до 13:00 – в это время вы изучаете теорию. Далее делается перерыв на самостоятельное задание, и с 18:00 до 21:00 вы с инструктором разбираете выполненное вами задание. Длительность курса – два выходных дня: суббота и воскресенье.
Фотошкола BLENDA
Сайт: https://www.blenda.by
Телефон: +375447080101, +375447082200
Стоимость: 5000 р. за курс
«Онлайн-курс Adobe Photoshop для начинающих»
За полноценный онлайн-курс по фотошопу вы научитесь работать с масками и слоями, плагинами и экшенами, которые значительно упрощают процесс обработки большого количества фотографий. Это вам позволит получать красивую картинку по цвету, свету и образу модели в кадре. Если вы хотите добиться высокого качества фото и найти свой стиль обработки, то без углубленного изучения Adobe Photoshop вам не обойтись.
Курс по обработке фотографий в Adobe Photoshop записали, чтобы все фотографы, которые не имеют возможности посещать курсы фотографии и ретуши, смогли получать знания в комфортной обстановке за собственным компьютером. Вы получите доступ к 10 авторским урокам, с домашними заданиями и рекомендациями преподавателя в течение всего обучения.
Виртуальная школа Profile
«Adobe Photoshop. Базовый уровень»
Курс закладывает фундамент знаний по обработке растровых изображений и изучает основной функционал программы. Полученная информация позволит вам ориентироваться в программе, понимать сущность растрового изображения и выполнять базовые операции с ним.
Это гибридный онлайн-курс из 15 занятий, где теория дается в формате видео-уроков высокого качества, а на онлайн-занятиях упор делается на разбор домашних заданий и работу над конкретными техниками и приемами.
На занятиях вы:
- Разберетесь с основами получения растровых изображений.
- Сможете исправлять основные дефекты в фотографиях.
- Научитесь выполнять базовую цветокоррекцию и ретушь.
- Сможете создавать простые коллажи и применять базовые эффекты.
- Поймете, как создавать простые дизайн-макеты.
- Научитесь подготавливать изображения для публикации в Интернет и для печати.
Специалист.ru
Предлагаемые варианты курсов:
- Специалист по Adobe Photoshop СС
- Специалист в области ретуши цифровых фотографий
- Специалист в области цветокоррекции и ретуши изображений
- Adobe Photoshop СС/CS6 для MAC и PC. Уровень 1. Растровая графика
- Adobe Photoshop СС/CS6 для MAC и PC. Уровень 2. Расширенные возможности
- Adobe Photoshop СС/CS6 для MAC и PC. Графический дизайн. Профессиональные приемы создания и обработки изображений
- Adobe Photoshop Lightroom 4. Комплексная обработка цифровых фотографий
Глубокое и последовательное изучение редактора по принципу «от простого к сложному» дает исчерпывающие знания всех без исключения инструментов программы, а практическая направленность занятий позволяет приступить к работе сразу после окончания обучения.
Вы научитесь работать с самым популярным графическим редактором Adobe Photoshop, лучшей на сегодняшний день системой для работы с растровой графикой. Филигранная работа с цветом, точная цветовая калибровка, и, конечно, мощнейший арсенал средств обработки, ретуширования и монтажа изображений сделали Adobe Photoshop самой выдающейся программой растровой графики.
Isigma Photo
Сайт: http://isigmaphoto.com
Телефон: +1 347-896-8311
Стоимость: от 5900 р. за курс
Курс «Adobe Photoshop для фотографа»
Курс поможет вам овладеть базовыми инструментами Adobe Photoshop, научит разбираться с цветом в координатах RGB и оценивать изображение, а также даст представление об этапах обработки цифрового снимка в части тона, цвета, резкости и печати. И все это в удобное для вас время, и под руководством преподавателя!
Все 12 занятий курса состоят из подробных видеоуроков, сопровождаемых текстовым материалом (в том числе в PDF файле), шаг за шагом раскрывающих тему занятия. Все изображения, используемые в примерах, доступны для скачивания. Для закрепления материала предлагаются тесты, проверочные вопросы и домашние задания. Преподаватель проверяет каждое задание после его загрузки в раздел файлов, и дает оценку и рекомендации по улучшению в форуме курса. В форуме также можно задать все возникающие в ходе обучения вопросы и почерпнуть дополнительную информацию по курсу.
Занятия не имеют ограничений по срокам и скорости прохождения курса, вы сами выбираете свой темп обучения на протяжение трех месяцев. При этом вы вольны возвращаться к уже пройденным урокам, чтобы освежить информацию.
В конце курса предусмотрен выпускной тест, после которого выдается Сертификат об успешном прохождении курса, и медаль совершенства (при наборе проходного балла). Все награды будут видны вам и другие участникам студенческого сообщества на вашей личной странице.
Фотошкола Руслана Орлова
Онлайн курс «Adobe Photoshop для фотографа»
Обучение Adobe Photoshop основано на материалах официального учебного курса, переработанного и дополненного необходимыми материалами исходя из практики автора. Уже с первых уроков, вы сможете корректировать свои фотографии с целью их улучшения.
Каждая часть содержит задания для выполнения и контрольные вопросы, которые проверяются преподавателем.
В конце каждой части курса учащийся выполняет творческую курсовую работу.
Помощь преподавателя обеспечивается на каждом этапе обучения: вы всегда сможете задать любой вопрос по курсу и получить на него исчерпывающий ответ.
Обучение на курсе строится на диалоге между учащимся и преподавателем, что на порядок повышает эффективность обучения по сравнению с самостоятельным изучением материалов курса.
Обучение проводится в индивидуальном порядке, поэтому вы можете учиться в любое удобное для вас время, главное постарайтесь уложиться в общие отведенные сроки на обучение.
Курс состоит из четырех частей:
1. Фотошоп для фотографа – быстрый старт.
2. Мастерское владение.
3. Ретушь портрета.
4. Camera Raw — продвинутый профессиональный курс по обработке цифровых негативов.
You Smart
Курс «Adobe Photoshop online»
Курс подходит тем, кто ранее никогда не был связан с творчеством, никогда не рисовал. Курс будет полезен менеджерам по рекламе и PR, которым необходимо обладать знаниями графического пакета программ. Тем у кого есть небольшой бизнес или проект startup и необходимость экономить на оплате работы дизайнера и готовность все делать своими руками.
В курс входит:
• 62 видео урока и более 80 тем.
• большое количество практических домашних заданий
• разбор домашних заданий и возникших вопросов
• теория и практика по созданию лого и гайдлайна
• творческие задачи для формирования портфолио
• возможность задавать вопросы преподавателю
• поддержка во время и после обучения
• личные консультации
PHOTOSHOP Time
«Photoshop для начинающих экспресс-курс»
Экспресс-курс состоит из 7 тем и 15 уроков и позволяет овладеть наиболее полезными и важными функциями и инструментами программы Adobe Photoshop. Курс содержит базовые знания по Photoshop без которых, дальнейшая работа с программой была бы невозможной.
Учебный план курса:
1. Слои и маски
2. Основные инструменты редактирования
3. Корректирующие слои
4. Режимы наложения
5. Фильтр Liquify
6. RAW Converter
7. Настройки Photoshop
Полный курс Photoshop. Часть 1
Новый полный курс Adobe Photoshop 2018.- пошаговая инструкция и быстрый старт с начального уровня. Adobe Photoshop дает возможность осуществить самые разные манипуляции с изображениями, начиная с базовой обработки фотографии, и заканчивая выполнением сложного монтажа, а также рисования.
Учебный план курса:
- Знакомство с программой Photoshop
- Знакомство с работой в Photoshop
- Основные элементы Photoshop
- Инструменты Photoshop
- Меню Photoshop
- Настройки Photoshop
- Практическое занятие
Как научиться делать фотошоп на компьютер
Посмотрите, я давал разным фрилансерам одно и тоже задание: сделать баннер в фотошопе для моей статьи. Одинаковое задание, одинаковая цена, одинаковое время. Один сделал без лишних вопросов, а другой с трудностями. Сравните:
Ну как вам? мне второй вариант больше понравился, этот фрилансер и зарабатывает больше, и клиентов у него хоть отбавляй. Блин, как же хорошо зарабатывают такие веб-дизайнеры рисуя макеты сайтов в фотошопе! Например девочка, рисовавшая дизайн этого блога. или парень, который в фотошопе делает инфографику для моих проектов. Честно скажу — я им завидую, но у меня так не получается, хотя эту программу знаю хорошо. Они говорят, что любой может научится и даже рекомендуют для начала подобные курсы . Скоро напишу отчет по моим урокам.
Сегодня у нас для вас есть интересная и полезная тема: как научиться фотошопу с нуля. Если вы умеете и любите рисовать, у вас хорошее чувство цвета, а не как у меня, вы уверены, что хотите получить знания в этой области и хорошо зарабатывать, то эта статья просто создана для вас.
Честно говоря, у меня уже давно была мысль создать полезную статью на эту тему, но муза вдохновения посетила лишь сейчас. И вот я нашел свободную минуту, чтобы поделиться с вами знаниями, которые будут для вас полезны.
Как освоить Adobe Photoshop, если раньше я никогда с ним не работал? Получится ли у меня? Такие вопросы часто возникают у начинающих. На самом деле есть разные способы научиться, и мы рассмотрим каждый из них по порядку.
Первое знакомство
После первого запуска программы новичку кажется, что он попал за пульт управления космического корабля. Интерфейс представляется сложным и непонятным: масса кнопок, а если все на английском, то вообще беда. Но на самом деле не стоит пугаться: в наши дни хватает способов со всем этим разобраться.
Существует большое количество хороших источников для самостоятельного изучения программы. Если вы будете последовательно заниматься, то сможете быстро освоить Photoshop в считанные месяцы. Раньше литература по этой программе была только на полках книжных магазинов. Зачастую книги были в черно-белом виде и нудном изложении и напечатаны маленьким шрифтом с серыми картинками. Хорошо, что сейчас все изменилось к лучшему.
Следующие шаги
Есть метод, который называют методом проб и ошибок. Проще говоря: способ интеллектуального тыка. Откройте программу и просто попробуйте ее «на вкус». Для начала ознакомьтесь с ее меню и инструментами.
Понажимайте кнопочки и почитайте, для чего они нужны. Многое в процессе этого исследования лучше запомнится и отложится у вас в памяти. Когда вы приступите к изучению по учебникам, вы уже будете знать о назначении различных кнопок, и вам не нужно будет их искать.
Видео
В Сети масса полезных ресурсов, посвященных изучению Photoshop. Начните с одного из них, желательно чтобы обучающие видеоролики находились в топе выдачи поисковиков. Попробуйте пройти такое обучение. Сделайте вывод, подойдет ли оно вам. Один из этих курсов посмотрите на этой странице , или здесь . Постарайтесь приобрести такие видеоролики. Их полезность гораздо выше цены.
Они просто и доступно описывают процесс приближения к вершинам мастерства. Ничего сложного. Просто смотрите по одному видеоуроку и выполняйте домашние задания. Со временем это вам покажется совсем нетрудным делом.
Полезные ресурсы
Могу порекомендовать интересные страницы по Photoshop. На таких ресурсах можно встречаться с единомышленниками, осваивать новые интересные приемы и задавать вопросы. Вот подробный список:
- photoshop-master.ru – масса нужных видео и книг и других вещей для новичков.
- photoshop-help.ru интересный нужный блог с видеоуроками автора по мастерству, уроки переведенные с зарубежных сайтов, а еще дополнения для программы.
- photoshopsunduchok.ru – большое количество уроков.
- demiart.ru – этот портал самый известный и популярный в рунете. Масса нужного материала по дизайну и рисованию для начинающих.
Сайты буржунета
- tutsplus.com – этот ресурс самый популярный в буржунете с уроками для профессионалов
- textuts.com — тоже ресурс с уроками
- fanextra.com — здесь уроки и всякие секреты
- photoshoptutorials.ws – тоже на английском.
Книги
Очень советую всем начинающим читать больше полезной литературы. Вам понадобятся книги мастера своего дела Скотта Келби. Он умеет описывать сложные приемы простыми словами.
Уроки изложены по шагам, и сопровождаются цветными иллюстрациями. В принципе – это то, что нужно для начинающих. Не робейте! Многие мастера когда-то были самоучками. В Сети есть множество бесплатной литературы. Достаточно ввести слова «скачать литературу по фотошопу бесплатно» в поисковик, и через полчаса у вас будет огромная электронная библиотека.
Польза практического опыта
Хорошо, если у вас есть знакомые, которые владеют хотя бы азами этой проги. Ну а если это будет мастер своего дела, то такому другу – нет цены! Можно получить массу консультаций от знакомых. И они будут заниматься с вами совершенно бесплатно, из дружеских побуждений.
Вы можете также устроиться на работу в фотоателье, типографию, редакцию газеты или другие места, где занимаются фотографиями и их редактированием. В таких местах работают настоящие профессионалы своего дела, которые будут рассказывать вам, как можно выполнять различные хитрые трюки, а вы будете помаленьку набираться опыта.
Поиск на ютубе и в соцсетях
Если вы хорошо умеете формулировать свои мысли, то помощь браузера станет для вас настоящим кладом.
Вы можете находить ответы на свои запросы во множестве социальных сетей, где любители фотошопа собираются в группы. А также скачать на компьютер массу хороших и нужных для обучения видеоуроков с ютуба. Для начала вам понадобиться установить себе на компьютер бесплатную программу Free YouTube Download . Она скачивает видеоролики на компьютер. Вбиваете в поисковик ютуба нужный запрос, потом находите нужный видеоролик.
Кликаете по экрану правой кнопкой мыши, и выбираете в подменю надпись «получить URL видео». На экране появляется рамочка с кодом видео. Копируете его и вставляете в программу Free YouTube Download.
Опыт с форумов
На многих ресурсах по фотошопу есть форумы. Проходите регистрацию и общайтесь с людьми на любые темы.
Биржи фриланса
Пользуйтесь знаниями фрилансеров.
Массу интересного можно увидеть на биржах фриланса. Здесь огромное количество интересных портфолио, которые мастера выставляют на всеобщее обозрение.
Почему бы и вам не взять здесь бесплатно что-нибудь полезное? В конце концов – эта информация не засекречена? Вот и пользуйтесь себе на здоровье.
Вы и сами сможете подработать, обладая знаниями фотошопа. Даже вот вам пример — недавно на бирже work-zilla я опубликовал задание — вырезать меня из фотографии:
Согласитесь, даже для новичка — это не сложное задание. А на этой бирже ест и посложней.
Дополнения
На многих ресурсах можно скачать дополнения для Photoshop, их называют psd исходники. Посмотрите, как они работают. Их огромное количество в Интернете, и при желании можно подобрать целую коллекцию.
Не стесняйтесь своих работ
Больше практикуйтесь, выполняйте свои первые задания, и потом выставляйте на разных форумах. Вот хотя бы этом photoshop.demiart.ru/. Здесь бывают настоящие профессионалы, которые укажут вам на ляпы, и посоветуют, как их можно избежать.
Поначалу, конечно, будет и критика, но это не повод, чтобы опускать руки. С повышением вашего профессионального уровня, вас начнут хвалить. Все это будет способствовать достижению конечного результата.
Разница платных и бесплатных уроков
А сейчас для тех, кто не хочет напрасно терять время даром. Здесь два пути.
Если вы никуда не спешите, то, конечно, можно долго и нудно идти к результатам; спотыкаться, опять подниматься и вновь пробиваться сквозь колючие заросли.
Я говорю сейчас о бесплатных видео.
Поймите правильно, что автор, который создавал их для вас, не всегда может безвозмездно делиться с Интернетом бесценным опытом. Ему тоже, как и вам, хочется пить и есть. Как правило, обучающие видеоролики в подарок создаются авторами для рекламы, чтобы потом люди приобретали платные уроки.
Вот в них всё действительно разложено по полочкам. И ваша задача только идти вперед, шаг за шагом повторяя действия учителя. Разница лишь в том, что пройдя платное обучение, вы получите желанный результат быстрее, сохранив в целости нервы, и не набив кучу шишек, как это часто получается у новичков. А такой опыт, согласитесь, стоит денег.
Так что, если в двух словах: идете на курсы , учитесь, и на биржу зарабатывать. В этой статье я рассказывал как стать фрилансером и давал список бирж.
Ну вот, пожалуй, на сегодня и все, друзья. Надеюсь, моя статья стала полезной для вас. Ставьте, пожалуйста, лайки в соцсетях и пишите комментарии. Расскажите, пожалуйста, какой опыт в овладении Фотошопом есть у вас.
- Техшкола онлайщика
- 24 видео
- 8 372 просмотра
- Обновлен 14 янв. 2017 г.
Фотошоп для начинающих сложная программа, но с нашими уроками вы через 30 минут начнете работать в этой программе! Освой фотошоп с нуля!
Мы собрали для вас лучшие уроки фотошоп для новичков и не только. Фотошоп исходники можете скачать в другом плейлисте или на нашем сайте. В этом плейлисте мы научим вас свободно владеть этим инструментом.
Если вы хотите заработать в интернете, то вам навыки работы в фотошопе необходимы! Будь то фриланс, монетизации и оформление канала на ютуб – везде нужны навыки работы с этим софтом.
Если вам нужно сделать дизайн сайта с нуля в фотошопе, то вам без этих уроков не обойтись! Тут даны все необходимы навыки работы в этой программе для того что бы зарабатывать в интернете.
Дизайн сайта на вордпресс или лендинга в Adobe Muse начинается с навыков работы в фотошопе. наши уроки фотошопа вам облегчат работу в несколько раз и сэкономят уйму времени и все это бесплатно!
Если хотите знать как сделать шапку канала, то можете скачать psd шапки youtube в соответствующем разделе. Там есть сопроводительные уроки и этот плейлист можете даже не смотреть, но желательно.
Когда-то я записал целый курс про фотошоп для начинающих, щас он доступен на канале бесплатно. Если вам надо научится делать 3d обложки книг или инфопродуктов. то для этого у нас есть отдельный плейлист с фотошоп исходниками и советами по редактированию, уроками.
Многие ищут как освоить фотошоп с нуля, но по факту там надо знать всего несколько фишек, а не все функции, даже что бы зарабатывать на выполнение заказов по дизайну. Наши уроки фотошопа вам в помощь. Мы не даем ничего лишнего и стараемся обучить максимально просто , быстро и эффективно.
Фотошоп для начинающих и чайников только поначалу кажется сложным, на самом деле по нашим урокам через 30 минут вы сможете вполне работать в этой программе. Для новичков фотошоп кажется трудным, только если вы раньше не работали с подобными программами, в остальным случаях люди с опытом вообще сразу интуитивно работают и нет проблем.
В общем качайте наши PSD исходники, смотрите уроки и пишите коменты! Мы работаем что бы вы зарабатывали! свернуть
Людям многих профессий, таких как дизайнер и фотограф, очень важно иметь в списке своих навыков умение работать в профессиональных графических редакторах, которые открывают множество возможностей в работе с изображениями. Одним из самых влиятельных и популярными из них по праву считается Adobe Photoshop – программа, которая обладает широчайшим арсеналом разнообразных инструментов и функций, которые выведут вашу работу на новый, высокий уровень.
Программа действительно является профессиональной, поэтому научиться пользоваться всеми ее функциями будет не просто. Как и в любом деле, здесь нужна регулярность занятий, а также комплексная работа с разными источниками информации об этом ПО.
Выбор версииДля начала стоит выбрать, какой версией вы будете пользоваться в дальнейшем. Самая последняя из представленных называется Adobe Photoshop CC, но приобретать и скачивать самую последнюю версию вовсе не обязательно. Все самые важные и основные инструменты и функции не изменились со времен выпуска самых первых версий, поэтому для новичков в этом деле вполне подойдет Фотошоп в версии, например, CS6. Конечно, разница между первой и последней выпущенной программой велика, но на первых порах лучше присмотреться к старым и освоить все самое необходимое.
Интерфейс и инструментыПосле того, как нужная вам версия приобретена и установлена на компьютер, можно приступать к знакомству с особенностями ее меню и интерфейса. Запускаем программу Adobe Photoshop. В первую очередь, пройдитесь по меню программы, которое расположено на горизонтали в верхней части окна. Осваивая верхнее меню Фотошопа, необходимо в первую очередь разобраться с основными вкладками: “Файл” нужна для того, чтобы открыть нужное изображение для редактирования или создать новое. Тут же находится функция, с помощью которой сохраняется результат работы. Все пункты, расположенные ниже, имеют функции, используемые для работы над изображением. Итак, чтобы открыть нужную картинку, переходим во вкладку “Файл”, далее – “Открыть” и выбираем ту, которую нужно отредактировать.
Также важно знакомство со всеми инструментами для работы над изображениями, которые размещены в столбце слева. Чтобы узнать, что означает каждый из значков программы, наведите на него курсор – всплывет подсказка с названием. Чтобы сделать инструмент активным для работы, необходимо щелкнуть по нему левой клавишей вашей мышки. Появятся также настройки, расположенные под горизонтальным верхним меню. Пользователи программы, имеющие опыт работы с ней, всегда устанавливают определенные параметры выбранного инструмента. У некоторых из инструментов есть своеобразный треугольник внизу справа – он означает наличие дополнительных опций, которые можно активировать, нажав на треугольник правой кнопкой мыши.
Все инструменты программы Adobe Photoshop обладают разными возможностями. Разделим их на четыре группы в соответствии с функциями:
- Инструменты выделения . Важная группа, с помощью которой происходит огромное количество действий над изображениями. Выделение нужной части картинки можно осуществлять несколькими способами:
- с помощью Лассо (горячая клавиша L) можно произвольно выделить небольшую область;
- чтобы сделать область выделения более четкой и ровной, применяют Перо (горячая клавиша P).
Выбор инструмента зависит от того, каких результатов вы хотите достичь.
- Инструменты рисования . Встречаются в самых разнообразных редакторах вроде стандартного Paint. Для произвольного рисования применяют Кисть и Карандаш – у них можно настроить толщину линий, а также убрать или исправить недочеты, применив инструмент Ластик. Если вам нужно восстановить потерянное фоновое изображение, то воспользуйтесь Архивной кистью.
- Инструменты коррекции . Выполняют самые разнообразные функции: помогают размывать изображение, добавлять резкости, уменьшать яркость. С их помощью можно добиваться очень интересных и полезных эффектов.
- Дополнительные инструменты . Созданы для того, чтобы производить заливку, точечное восстановление, подобрать необходимые цвет, создавать текст и многое другое.
Может показаться, что инструментов очень много и на их подробный разбор уйдет много времени, но это не так – с каждым из них стоит “поиграть” и узнать обо всех его возможностях экспериментальным путем, тогда процесс изучения пройдет быстро и с интересом.
Начало работы с изображениемЧтобы узнать о возможностях программы более подробно, откроем в ней картинку, которую бы нам хотелось редактировать. Выбираем в верхнем меню “Файл”, далее “Открыть” и выбираем нужное изображение. Как только оно появилось в окне программы, можно начинать работу.
Вы увидите, что справа от картинки появилось новое меню с несколькими вкладками. Самая важная из них называется “Слои” – именно в ней осуществляются все действия, которые мы проводим над изображением. Для того, чтобы начать работу, необходимо его разблокировать, так как по умолчанию изображение находится как бы в фоновом режиме. Чтобы сделать это, дважды нажимаем на изображение и надпись “Фон” во вкладке “Слои”. Готово – теперь наша картинка является слоем.
Работа со слоямиСлои – это основа работы с Фотошопом. Зачем они нужны? – спросит любой начинающий свое обучение азам программы. У слоев много функций и только с их помощью можно создавать сложные, оригинальные и профессиональные работы.
Например, вы сделали неудачное действие с изображением или областью нанесения эффектов. В таком случае, слои могут служить своеобразной страховкой, если воспользоваться функцией “Создать дубликат слоя”. Если вы хотите разнообразить картинку дополнительными вставками, сделать надпись или рисунок, то можно создать новый слой, который будет располагаться над основным, активировать его и начать работу: прикрепить новые картинки или создать собственный рисунок с помощью кисти и карандаша. У слоев есть своя прозрачность, которую можно настроить до полной или полупрозрачности.
Методы изучения Фотошопа с нуляAdobe Photoshop принадлежит к группе именно тех программ, освоение которых начинается с изучения базовой теоретической информации, без которой дальнейшее использование ПО невозможно. Так вы изучите фундамент, на котором основаны все функции и опции программы. Теория поможет вам разобраться со всеми панелями и окнами Фотошопа, а также с масками, пикселями, слоями, фильтрами, инструментарием и выделенными областями. Если вы будете знать теорию их работы, то и освоение практических навыков будет ближе, чем кажется. Только после того, как изучена важная база, можно смело переходить к практике.
В начале пути освоения программы Adobe Photoshop, вы будете уметь использовать каждый инструмент и функцию по отдельности, понимать принципы их самостоятельной работы. Позже, если вы будете активно набивать руку и практиковаться в навыках редактирования изображений, вы начнете использовать выигрышные комбинации и сочетания функций программы, соединять их так, чтобы результат получался оригинальным и интересным. Вы даже приобретете собственный фирменный стиль, сами того не подозревая, и будете применять инструменты цветокоррекции, света и тени, учитывая все свои задумки и идеи. Но прежде, чем достичь таких результатов, проработаем теорию, выбрав наиболее подходящую методику изучения работы с Фотошопом.
Учимся работать в Adobe Photoshop с помощью учебникаИзучение азов программы от самого простого к сложному – довольно популярный метод. Для этого используется специальная литература, выбор которой очень широк и разнообразен. Сейчас в любом книжном магазине есть возможность найти учебник по вашей версии Фотошопа, который будет оснащен иллюстрациями, схемами и подробными описаниями всех действий. Такие книги можно найти и в электронном виде, просто скачав из Интернета. Также есть более простой вариант, который не предполагает покупки бумажной версии или поиска электронной – специальные обучающие сайты, которые выглядят практически также, как книги. Вы начнете с самых простых основ и постепенно перейдете к профессиональным функциям – очень удобный способ для тех, кто готов затратить время на чтение.
Рекомендуем обратить внимание на таких авторов, как Скотт Келби и Мартин Ирвинг. Среди сайтов также есть свои фавориты, пользующиеся популярностью у множества людей: psand.ru/, photoshop.demiart.ru/ и photoshop-master.ru/.
Видеоуроки с работой в PSПростой способ изучения программы, с которым очень просто запоминается вся новая информация. Вы просто просматриваете все действия, выполняемые автором ролика, и повторяете за ним. В Интернете существуют видео на самые разнообразные темы – так что любой урок не составит труда найти на том же YouTube.
Единственный минус, который можно выделить в таком способе изучения – это то, что полученная информация остается в памяти частями, ведь таких авторов роликов, которые смогли бы объяснить принципы работы с программой последовательно и поэтапно, очень немного. Такой способ нередко может приводить к тому, что полученная информация путается в голове у новичка и мешает цельному последовательному обучению.
Видеокурсы по ФотошопуСравнительно новый способ освоения программы Photoshop. Вы осуществляете покупку обучающего курса, который составлен профессионалами своего дела и действительно нацелен на то, чтобы вся информация поступила к вам в нужном виде. Обучение происходит последовательно и включает в себя всю самую важную информацию.
К созданию таких видеоуроков авторы подходят по-настоящему ответственно: вы оплачиваете продукт, который впоследствие сможетепорекомендовать своим друзьям и знакомым, поэтому авторы делают все возможное для того, чтобы вы не испытывали чувства зря потраченных денег.
Курсы могут быть самыми разнообразными – как для новичков, где можно поэтапно освоить все азы программы, а также продвинутые уровни для уже состоявшихся профессионалов, где разобраны сложные техники работы с изображениями.
Курсы, на которые стоит обратить внимание: photoshop-master.org/disc149/ и photoshop-master.org/disc156/.
Изучение программы методом проб и ошибокСпособ, к которому хоть раз прибегал каждый человек, и не обязательно речь должна идти об освоении какой-либо компьютерной программы. Очень часто, приобретая новую вещь, мы не пользуемся приложенной инструкцией, а решаемся исследовать все самостоятельно – и только после того, как сталкиваемся с проблемами в изучении, начинаем искать ответы на свои вопросы в специализированных источниках.
С Фотошопом можно поступить точно также. Если вы – уверенный пользователь компьютера, который обладает интуицией, проницательностью и творческой составляющей, то можно попробовать освоить программу самостоятельно. На первых этапах может получиться освоить все самое необходимое, но дальше без помощи подсказок не обойтись, если вы хотите достигнуть профессионального уровня владения Adobe Photoshop.
Освоение такой популярной программы полезно людям самых разных профессий и увлечений: Фотошоп можно использовать для фотографии, для бизнеса, для дизайна, а также просто в личных целях, делая своих фотографии красивее и качественнее. Работа в Adobe Photoshop – творческий процесс, в котором каждый человек найдет что-то интересное. Для того, чтобы как можно полнее освоить это ПО, соблюдайте регулярность занятий и возвращайтесь к программе хотя бы каждые два дня – тогда вы быстрее набьете руку и сможете создавать на своем компьютере настоящие шедевры.
основ Photoshop для начинающих | Уроки Adobe Photoshop
Добро пожаловать в учебные пособия по началу работы с Photoshop, которые научат вас основным инструментам и методам Adobe Photoshop. Это руководство знакомит вас с рабочей областью Photoshop и показывает, как открывать и сохранять изображения, увеличивать и уменьшать масштаб, а также исправлять ошибки.
Открывайте изображения и создавайте новые изображения.
Первое, что вы сделаете в Photoshop, — это либо откроете файл, либо создадите новый файл.Итак, давайте рассмотрим, как сделать и то, и другое. Когда вы запускаете последнюю версию Photoshop, вы можете увидеть начальный экран, который выглядит примерно так. Если вы хотите открыть существующее изображение, вы можете перейти к кнопке «Открыть …» на начальном экране и щелкнуть, или, если вы хотите создать новое изображение с нуля, вы можете использовать кнопку «Создать …» в начале. экран. Но есть другой способ получить эти же команды из любого места в Photoshop. Поэтому, даже если ваш начальный экран не отображается, вы всегда можете перейти в меню «Файл» в верхней части Photoshop и выбрать «Создать»… или Открыть … оттуда. Давайте продолжим и выберем «Открыть …» в меню «Файл», чтобы открыть некоторые существующие файлы изображений в Photoshop. Это запустит ваш Mac Finder или проводник Windows, где вы перейдете по файловой системе к файлу изображения и выберете его. Вы можете выбрать один из практических файлов, поставляемых с этим руководством, как это делаю я, или вы можете выбрать собственное изображение. Если вы хотите открыть более одного изображения за раз, удерживайте клавишу Command на Mac или клавишу Ctrl в Windows и выберите другой файл изображения.Затем нажмите кнопку «Открыть». Оба выбранных изображения открываются в рабочей области редактирования Photoshop, которая называется окном документа. Вверху окна документа есть вкладка для каждого Open_Image. И вкладка сообщает вам название изображения. Если вы хотите увидеть другой Open_Image, просто щелкните его вкладку. Вот как открывать существующие изображения. Оставим их открытыми и поговорим о том, как создать новый образ с нуля. Вы можете сделать это, когда вам нужен пустой холст для рисования или на котором вы хотите разместить несколько изображений.Итак, на этот раз в меню «Файл» выберите «Создать …». Это откроет окно «Новый документ». Photoshop поставляется с множеством предустановок пустых документов, с которых вы можете начать. Чтобы найти тот, который вам подходит, сначала выберите категорию документов в верхней части окна. Фото, печать, искусство и иллюстрации или одно из этих других. Я собираюсь выбрать Фото. Затем выберите один из предустановленных размеров в этом разделе под названием «Наборы пустых документов». Если вы не видите тот, который вам нравится, здесь есть возможность просмотреть другие предустановки: Просмотреть все предустановки.Я собираюсь выбрать этот пресет, Пейзаж, 4 x 6. Справа все детали настроены для меня, включая ширину и высоту. Если вы решите, что это не совсем тот размер, который вам нужен, вы можете ввести другой размер в поля «Ширина» или «Высота». Любые другие настройки справа также могут быть изменены. Но придерживаясь предустановок, вы избавляетесь от необходимости выяснять технические детали вначале. И эти настройки могут быть изменены позже в Photoshop, если вам нужно.Итак, чтобы завершить создание нового документа, нажмите кнопку «Создать», и в Photoshop откроется новый пустой документ, готовый для добавления фотографии, текста или, возможно, формы. Все, как вы научитесь делать, продолжая изучать эту серию руководств.
Что вы узнали: открывать и создавать изображения
- В строке меню выберите Файл> Открыть , чтобы открыть существующие изображения.
- В строке меню выберите Файл> Новый , чтобы создать новый образ с нуля.Выберите набор настроек документа. Вы можете настроить предустановку, введя свои собственные значения, например ширину и высоту.
Давайте посмотрим, как устроен Photoshop, чтобы помочь вам освоиться в рабочем пространстве. Чтобы следовать этому руководству, вы можете открыть любое изображение. Первый элемент интерфейса, с которым нужно познакомиться, — это окно документа, которое находится прямо здесь, в центре экрана. Здесь вы будете работать со своими изображениями. Справа от окна документа находятся панели с различными элементами управления для редактирования изображений.Есть больше панелей, чем только те, которые вы видите в этом столбце панелей. Некоторые панели скрыты за другими. Например, здесь у нас есть группа панелей, состоящая из панели «Цвет» и панели «Образцы». Если я хочу увидеть панель «Образцы», я могу просто щелкнуть ее вкладку, и она будет перемещена вперед, чтобы я мог ее использовать. Я выберу синий образец здесь, на панели «Образцы», и этот цвет будет применяться, когда я использую другие цветовые функции, такие как инструмент «Кисть». Есть некоторые панели, которые не открываются в Photoshop.Чтобы открыть одну из этих панелей, перейдите в меню «Окно» и выберите из этого списка алфавитных панелей панель, на которой нет галочки. Например, я выберу панель «Гистограмма». Это открывает панель гистограммы. И после того, как я закончу использовать его, например, для оценки тонов на фотографии, я могу закрыть его, щелкнув здесь двунаправленную стрелку. Еще один важный элемент интерфейса — это панель «Инструменты», которая расположена слева от окна документа. Вот эта длинная вертикальная полоса.Если вы не знаете, что такое инструмент, вы можете просто навести курсор на его значок. И через мгновение вы увидите название инструмента во всплывающей подсказке. Чтобы выбрать инструмент, просто щелкните его. Инструментов больше, чем вы видите на панели инструментов. Вы можете щелкнуть и удерживать любой инструмент, например инструмент «Горизонтальный текст», у которого есть маленький треугольник в правом нижнем углу. И вы увидите всплывающее меню связанных инструментов. Итак, если я хочу добавить текст не в горизонтальной ориентации, а в вертикальной ориентации, я могу просто перейти к инструменту «Вертикальный текст» в этом всплывающем меню и выбрать его оттуда.Каждый инструмент имеет ряд элементов управления, называемых параметрами. И они находятся в следующем главном элементе интерфейса, горизонтальной панели параметров, здесь, в верхней части экрана. Важная особенность панели параметров заключается в том, что она меняется в зависимости от того, какой инструмент выбран. Итак, поскольку у меня выбран инструмент «Вертикальный текст», я вижу параметры для текста, такие как это меню «Размер шрифта». Но следите за панелью параметров, пока я выбираю другой инструмент. Я, например, нажму на инструмент «Кисть». И теперь параметры изменились, чтобы предложить непрозрачность кисти, поток кисти и многое другое.Давайте продолжим и применим вариант. Одна из вещей, которые вы часто хотите сделать, когда у вас выбран инструмент «Кисть», — это изменить размер кончика кисти. И вы можете сделать это, используя опцию Brush Picker, которая является первой опцией здесь слева от этой панели опций. Я щелкну этот параметр, чтобы открыть средство выбора кисти, а затем я могу переместить ползунок размера в средстве выбора кистей вправо, чтобы увеличить размер кончика кисти, или влево, чтобы уменьшить его. А затем я щелкну пустую область, чтобы закрыть средство выбора кистей.Я перейду к изображению и нанесу немного краски. И, кстати, инструмент «Кисть» рисует синим цветом, потому что вы помните, что это цвет, который я выбрал на панели «Образцы» ранее в этом видео. Кстати, если я передумаю об этом мазке или о том, что я только что сделал в Photoshop, я могу отменить его, нажав обычное сочетание клавиш для отмены, которое является Command + Z на Mac или Ctrl + Z на ПК. . Последний важный элемент интерфейса — это строка меню в самом верху экрана. И здесь у вас есть несколько меню с множеством элементов управления.Например, если я хочу закрыть это изображение, я могу выбрать «Закрыть» в меню «Файл», и вы можете продолжить и закрыть изображение без сохранения, поскольку мы не внесли никаких постоянных изменений. Итак, это был краткий обзор основных функций интерфейса Photoshop, которые вы будете использовать снова и снова, работая в Photoshop. Окно документа, панели, инструменты, параметры инструментов и строка меню.
Что вы узнали: интерфейс
- Строка меню (в самом верху) показывает «Файл», «Правка», «Изображение» и другие меню, которые предоставляют доступ к различным командам, настройкам и панелям.
- Панель параметров (под строкой меню) отображает параметры для инструмента, с которым вы в настоящее время работаете.
- Панель инструментов (слева) содержит инструменты для редактирования изображений и создания иллюстраций. Подобные инструменты сгруппированы вместе. Вы можете получить доступ к связанным инструментам в группе, щелкнув и удерживая инструмент на панели. Панели
- (справа) включают Цвет, Слои, Свойства и другие панели, содержащие различные элементы управления для работы с изображениями.Вы можете найти полный список панелей в меню «Окно».
- Окно документа (посередине) отображает файл, над которым вы сейчас работаете. Несколько открытых документов отображаются на вкладках в окне документа.
- Закрыть изображение: выберите File> Close .
Измените вид изображения.
Масштабирование и панорамирование — это способы навигации по изображению, которые вы часто будете использовать при работе с изображениями в Photoshop.Чтобы попрактиковаться в работе с элементами управления масштабированием и панорамированием, откройте это изображение из файлов практических занятий или откройте собственное большое изображение. Масштабирование означает изменение увеличения изображения, как если бы вы смотрели на небо в телескоп. Вы можете увеличить масштаб для более детального просмотра части изображения или уменьшить масштаб, чтобы увидеть больше изображения на экране. Самый простой способ изменить масштаб — выбрать инструмент «Масштаб» в нижней части панели «Инструменты». Затем перейдите на панель параметров для инструмента «Масштаб», где вы найдете значок «плюс» для увеличения и значок «минус» для уменьшения.Начнем с активированного значка плюса, который установлен по умолчанию. Затем, чтобы увеличить масштаб, перейдите к изображению и щелкните. И каждый раз, когда вы щелкаете, вы увеличиваете немного больше. Чтобы снова уменьшить масштаб, чтобы снова увидеть больше изображения, вернитесь на панель параметров и на этот раз выберите значок «минус», а затем щелкните несколько раз на изображении, чтобы уменьшить масштаб. Если вы хотите снова увеличить масштаб, вам нужно вернуться на панель параметров, щелкнуть значок плюса и щелкнуть изображение, чтобы снова увеличить масштаб. Теперь вы можете устать подниматься на панель параметров каждый раз, когда хотите переключаться между увеличением и уменьшением масштаба.Итак, вот ярлык, который вам поможет. Когда опция увеличения активна, как сейчас, вы можете переключиться на уменьшение, удерживая клавишу Option на клавиатуре, если вы используете Mac, или клавишу ALT в Windows. Удерживая эту клавишу, щелкните изображение. И это автоматически вернет вас к уменьшению масштаба. Затем уберите палец с клавиши Option или ALT, и вы снова переключитесь на увеличение масштаба. Итак, вы можете щелкнуть изображение, чтобы снова увеличить масштаб. Инструмент «Масштаб» имеет несколько параметров на панели параметров, которые можно использовать для быстрого перехода к часто используемым уровням масштабирования.Параметр «По размеру экрана» здесь, на панели параметров, пригодится, когда вы увеличиваете изображение таким образом и хотите вернуться к просмотру всего изображения. Просто выберите параметр «По размеру экрана», и все изображение полностью поместится в окне документа. Еще один полезный вариант — это 100% вариант. Нажав на нее, вы увеличите масштаб до 100% изображения, что является лучшим способом просмотра изображения, когда вы проверяете его резкость. Сейчас я работаю на маленьком экране, и это изображение довольно большое, поэтому, когда я увеличиваю масштаб до 100%, я не могу видеть все изображение на моем экране.Хотя вы можете не испытать то же самое, если работаете на большом мониторе. Итак, если я хочу увидеть другую часть этого изображения на этом уровне масштабирования, мне нужно будет переместить изображение в окне моего документа. Это называется панорамированием. И это делается с помощью другого инструмента, инструмента «Рука». Итак, я собираюсь вернуться к панели «Инструменты» и выбрать там инструмент «Рука», который находится прямо над инструментом «Масштаб». Затем я перейду к изображению и замечаю, что мой курсор теперь изменился на значок руки.Я щелкаю, перетаскиваю и перемещаю изображение в окне документа в место, которое хочу увидеть, а затем отпускаю мышь. Когда я закончу здесь проверку резкости и хочу вернуться к просмотру всего изображения на экране, я перейду на панель параметров инструмента «Рука» и там увижу ту же опцию «Fit Screen», что и имел для инструмента масштабирования. Итак, я могу просто щелкнуть «По размеру экрана» на панели параметров инструмента «Рука», и это вернет меня к просмотру всего изображения в окне документа. Позвольте мне показать вам еще один способ увеличения.Вместо щелчка вы можете выполнять непрерывное масштабирование, удерживая указатель мыши на изображении. Я вернусь и возьму инструмент «Масштаб» на панели «Инструменты». А затем я собираюсь щелкнуть и удерживать изображение. И изображение постоянно увеличивается. Если вы так сильно увеличите масштаб, вы увидите пиксели, которые являются строительными блоками изображения в Photoshop. Кстати, размер этих пикселей может повлиять на качество изображения отпечатка, поэтому разрешение изображения является важной темой, особенно для печати.Об этом мы поговорим больше, когда рассмотрим изменение размера изображения позже в этой серии. Я собираюсь подойти к панели параметров и щелкнуть «По размеру экрана», чтобы снова увидеть все изображение на экране. Еще одна вещь, допустим, вы работаете с другим инструментом, может быть, с инструментом «Кисть», и вы рисуете на небольшой площади, и вы не хотите переключаться с инструмента «Кисть» на инструмент «Масштаб» только для увеличения. . Что ж, есть ярлык, который вы можете использовать вместо инструмента масштабирования. И это удерживать клавишу Command на Mac или клавишу Ctrl на ПК, когда вы нажимаете клавишу «плюс» на клавиатуре.И каждый раз, когда вы это делаете, вы увеличиваете масштаб. Если вы хотите уменьшить масштаб, удерживайте клавишу Command на Mac или клавишу Ctrl на ПК и нажмите клавишу «минус» на клавиатуре. И это снова уменьшит масштаб изображения. Итак, это введение в масштабирование и панорамирование, которое, я надеюсь, поможет вам ориентироваться в изображениях, когда вы работаете с ними в Photoshop. Чтобы завершить этот урок, вы можете закрыть это изображение без сохранения.
Что вы узнали: увеличивать и уменьшать масштаб и панорамировать вокруг
- Инструмент «Масштаб» находится на панели «Инструменты».На панели параметров измените масштаб с «Увеличить» на «Уменьшить».
- Инструмент «Рука » , также расположенный на панели «Инструменты», позволяет панорамировать большое или увеличенное изображение.
Отмените один или несколько шагов и используйте панель «История».
Photoshop дает вам большую гибкость при внесении изменений. В этом видео мы узнаем, как отменить, повторить и вернуться во времени во время редактирования.Вы можете следить за этим файлом из файлов практики для этого руководства или из собственного изображения. Начнем с рисования мазков на этом изображении. Выберите инструмент «Кисть» на панели «Инструменты», затем перейдите на панель «Образцы» и щелкните там цвет. Вы можете использовать любой цвет, который вам нравится. Переместитесь в изображение и сделайте мазок кистью. Кстати, если у вас недостаточно большой кончик кисти, перейдите на панель параметров для инструмента «Кисть», нажмите «Палитра кистей» и установите там размер. Я отключу этот выбор, чтобы закрыть его.Сделаем еще пару штрихов. Снова перейдите на панель Swatches, выберите другой цвет и обводку. И давайте сделаем это еще раз. Итак, предположим, что вы хотите избавиться от последнего действия, которое вы сделали в Photoshop, в данном случае от розовой обводки. Быстрый способ сделать это — использовать сочетание клавиш Command + Z на Mac или Ctrl + Z в Windows. Что я сделаю сейчас. И розовый штрих уходит. Я могу вернуть его, снова нажав Command + Z или Ctrl + Z еще раз. Таким образом, это сочетание клавиш является переключателем для отмены и повторения последнего выполненного вами действия.Если вы предпочитаете использовать команду меню, а не ярлык, вы можете перейти в меню «Правка» и выбрать там инструмент «Отменить кисть», а Photoshop даже скажет вам, какое действие вы собираетесь отменить. Затем выберите Edit и Redo Brush Tool. А что, если вы хотите отменить более одного шага? В этом случае перейдите в меню «Правка» и на этот раз выберите «Шаг назад». И по умолчанию вы можете сделать это до 50 раз. И каждый раз, когда вы отступаете на одно действие, на один шаг во времени. Точно так же вы можете делать шаг вперед, шаг за шагом.Редактировать, шаг вперед. Редактировать, шаг вперед. Редактировать, шаг вперед. В Photoshop есть еще один способ шагать сквозь время. И это с помощью панели истории. Панель «История» находится здесь, в этом свернутом столбце панелей. Если вы его не видите, перейдите в меню «Окно» и выберите «История». Я собираюсь развернуть эту панель, спустившись к ее нижней панели, пока не увижу двухконечную стрелку, а затем потащу вниз. Итак, на этой панели мы видим отдельную полосу для каждого действия, которое я только что предпринял для этого изображения.Откройте, а затем три мазка с помощью Brush Tool. Следите за панно, пока я делаю еще один штрих. Мой четвертый удар тоже был записан на панели истории. Теперь давайте воспользуемся другим инструментом, чтобы посмотреть, как это записывается. Перейдите на панель «Инструменты» и на этот раз выберите инструмент «Осветлитель», который используется для того, чтобы сделать вещи светлее. Инструмент «Осветление» также имеет кончик кисти, как и инструмент «Кисть». Чтобы сделать подсказку инструмента Dodge больше, перейдите на панель параметров этого инструмента, и там у вас есть ползунок размера, который вы можете перетащить.Затем щелкните пустую область, чтобы закрыть средство выбора кистей. Теперь перейдем к изображению и проведем пару раз по листу. Каждый раз, когда я отпускаю мышь, а затем снова перетаскиваю, другое состояние инструмента Dodge записывается здесь, на панели «История». Прелесть наличия этих состояний на панели «История» в том, что вы можете возвращаться через них, одно за другим, вот так. Или вы можете перейти к определенному состоянию, например так. И каждый раз, когда вы это делаете, все на изображении меняется в соответствии с тем, как оно выглядело в этом состоянии в тот момент времени.Вы также можете сделать шаг вперед или вперед во времени на панели «История», вот так. О панели «История» следует помнить две вещи: если вы все же вернетесь в предыдущее состояние, — давайте вернемся сюда — а затем вы сделаете что-то еще, скажем, я уклоняюсь в этой области изображения. Следите за панелью истории, и вы увидите, что все после состояния, в которое я вернулся, исчезает. Это как если бы вы вернулись к развилке дорог и выбрали другой путь. Все на первой дороге за развилкой исчезает.И второе, что нужно иметь в виду, это то, что когда вы закрываете изображение, независимо от того, сохраняете ли вы его, ваша история исчезает. И в следующий раз, когда вы откроете изображение, панель «История» будет очищена, и мы начнем снова с новой историей. Теперь, если панель «История» вам не по душе, вы можете полагаться на простые команды в меню «Правка». Отменить для однократной отмены и «Шаг назад» для многократной отмены. В любом случае у вас есть большая гибкость, чтобы исправить любые ошибки или попробовать новые подходы при редактировании изображения.
Что вы узнали: отменить
- Чтобы отменить последнее действие, выберите Правка> Отменить или нажмите Control + Z (Windows) или Command + Z (macOS).
- Чтобы повторить последнее действие, выберите Правка> Повторить или снова нажмите Control + Z (Windows) или Command + Z (macOS).
- Чтобы отменить несколько шагов, выберите Правка> Шаг назад несколько раз или выберите шаг на панели «История».
Сохранение — важный шаг в Photoshop. Итак, давайте посмотрим, как это сделать безопасно. Для начала откройте это изображение из файлов учебной практики. Теперь внесем изменения в этот файл. Давайте переместим эту маленькую фотографию-вставку в другое место на изображении. Для этого перейдите на панель «Инструменты» и щелкните первый инструмент, инструмент «Перемещение». Затем перейдите к изображению, щелкните правой кнопкой мыши маленькую фотографию букета и перетащите ее в другое место на изображении. Я просто положу сюда. Вы можете положить его куда угодно.Кстати, если это не сработало для вас, вероятно, потому, что вы находитесь не на правильном слое. Мы узнаем намного больше о выборе слоя позже в этой серии руководств. Но пока вы можете избежать этой проблемы, просто перейдя на панель «Слои» и убедившись, что у вас выделен небольшой слой с букетом. А затем попробуйте снова перетащить этот букет. Теперь, когда мы внесли изменения в изображение, давайте посмотрим, что произойдет, если мы воспользуемся командой «Сохранить», чтобы сохранить изображение с этим изменением. Я подхожу к меню «Файл» и выбираю «Сохранить».И произошло то, что Photoshop пошел дальше и сохранил и заменил последнюю версию этого изображения. В данном случае исходный файл, с которого мы начали. И это то, чего вы не часто хотите делать. Итак, позвольте мне показать вам более безопасный способ сохранения, который не сохраняется в последней версии. Давайте сделаем еще одно изменение, снова с выбранным инструментом «Перемещение», щелкните по небольшому фото букета и переместите его в другое место на изображении. Я положу свой сюда, а ты можешь положить куда угодно. Поднимитесь в меню «Файл» и на этот раз не выбирайте «Сохранить», а выберите «Сохранить как»… Это открывает диалоговое окно «Сохранить как», в котором вы можете избежать сохранения последней версии файла, сделав что-то другое, например, изменив имя файла или выбрав другое место для сохранения файла. Кстати, если вы работаете в Windows, это диалоговое окно может выглядеть немного иначе. Он предлагает те же варианты, о которых мы поговорим, но они просто расположены немного по-другому. Итак, что я собираюсь сделать, чтобы избежать сохранения в последней версии этого изображения, это дать этой версии новое имя.Я перейду в поле «Сохранить как», это поле имени файла, если вы работаете в Windows. Я щелкну справа от имени перед расширением «.psd» и наберу «-v2» для версии 2. Теперь, если бы я спустился и нажал «Сохранить», хотя я Я пока не собираюсь этого делать, у меня будет два файла: последняя сохраненная версия файла и эта измененная версия. Это простой способ защитить вашу последнюю сохраненную версию, которая иногда является вашим оригиналом изображения. Прежде чем мы нажмем «Сохранить», давайте взглянем на еще одну важную вещь в этом диалоговом окне «Сохранить как».Здесь на Mac это меню «Формат», в Windows оно называется меню «Сохранить как». Рекомендуется сохранять файлы в собственном формате Photoshop, который дает им расширение «.psd», пока вы работаете над ними. Для этого выберите Photoshop в этом раскрывающемся меню и, если у вас есть слои в вашем файле, как это делаем мы, убедитесь, что флажок «Слои» установлен. Большим преимуществом сохранения в формате PSD является то, что он сохранит любые слои или другие редактируемые функции Photoshop, которые вы, возможно, добавили к изображению.Чтобы вы могли вернуться и поработать с ними позже. Но вы не можете увидеть файл «.psd» в Интернете. И если вы поделитесь им с кем-то, у кого нет Photoshop, они могут не открыть файл «.psd», файл Photoshop. Итак, если вы хотите поделиться изображением, над которым вы работали в Photoshop, я предлагаю вам сохранить еще одну его копию в дополнение к «.psd» и сохранить эту копию в формате JPEG. Файл JPEG можно опубликовать в Интернете, он будет меньше по размеру, чтобы отправить по электронной почте, и он сохранит любые фотографии в изображении, чтобы они хорошо выглядели.Итак, давайте продолжим и сделаем это. Я собираюсь перейти в меню «Формат», выбрать JPEG, а затем спуститься в нижний правый угол и нажать «Сохранить». Это вызывает это маленькое окно параметров JPEG. Я предлагаю вам просто оставить их по умолчанию и нажать ОК. Наконец, вот пара бонусных советов по экономии. Первое: часто сохраняйте. Не ждите, пока вы закончите, чтобы сохранить файл, над которым вы работаете. Во-вторых: экономьте раньше. Это особенно важно, если вы создали новый файл с нуля с помощью новой команды.Потому что до тех пор, пока вы не сохраните, этот файл не будет постоянно сохранен в вашей системе и может быть утерян в случае сбоя вашего компьютера.
Что вы узнали: Как сохранить изображение
- Выберите Файл> Сохранить или Файл> Сохранить как .
- При сохранении в формате Photoshop (.psd) слои, текст и другие редактируемые свойства Photoshop сохранятся. Лучше всего сохранить изображение в формате PSD, пока вы еще работаете над ним.
- При сохранении в формате JPEG (.jpg) или PNG (.png) будет сохранен как стандартный файл изображения, который можно совместно использовать, открывать другими программами и размещать в Интернете. Когда вы закончите редактирование, сохраните копию в одном из этих форматов.
| Учебное пособие | Как использовать стили и эффекты слоя Photoshop [Пример] | |
| Учебное пособие | Как рисовать фигуры в Photoshop с помощью инструмента «Фигура» | |
| Учебное пособие | Что такое смарт-объект ? Как использовать смарт-объект в Photoshop? | |
| Учебное пособие | Режимы наложения в Photoshop | |
| Учебное пособие | Как использовать инструмент «Перо» в Photoshop? Полное руководство | |
| Руководство | Как удалить фон в Photoshop? | |
| Учебник | Как использовать инструмент «Кисть» в PhotoShop? | |
| Учебное пособие | Как использовать Photoshop Text Tool для добавления текста | |
| Учебное пособие | Как использовать фильтры и эффекты в Photoshop | |
| Учебное пособие | Инструменты 30 Лучшие инструменты для захвата экрана 30 Снимок экрана | |
| Учебное пособие | 29 лучших бесплатных приложений для рисования и искусства | |
| Учебное пособие | 15 лучших альтернатив Snagit | |
| Учебное пособие | 11 Учебник | 11 BEST |
| 14 ЛУЧШЕЕ ПО для 2D-анимации | ||
| Учебное пособие | 20 ЛУЧШЕЕ ПО для 3D-анимации | |
| Учебное пособие | 25+ Лучшее БЕСПЛАТНОЕ ПО для 3D-моделирования | |
| 30 9013 BEST Учебное пособие Принтер Программное обеспечение | ||
| Учебное пособие | 16 ЛУЧШИХ альтернатив InDesign | |
| Учебное пособие | 20+ ЛУЧШЕЕ программное обеспечение для веб-дизайна | |
| Учебное пособие | Premiere 6 901116 ЛУЧШИХ альтернатив Photoshop | |
| Учебное пособие | 16 BEST Screen Recorder | |
| Учебное пособие | 15 ЛУЧШЕЕ ПО для записи экрана для MAC [Бесплатное / платное] | |
| ЛУЧШЕЕ ПО для веб-камеры для Windows | ||
| Учебник | 17 САМЫЕ ЛУЧШИЕ стоковые видео сайты | |
| Учебник | 22 ЛУЧШИЕ Альтернативы Sketchup | |
| Программное обеспечение Учебное пособие 3613 | Видео 901 3||
| Tutorial | 25+ Best FREE Green Screen (Chroma Key) Software | |
| Tutorial | 20+ BEST Video Cutter (Trimmer) | |
| Tutorial Best FREE 901 Программное обеспечение для редактирования фотографий для ПК с Windows 10 | ||
| Учебное пособие | 15 ЛУЧШИХ неограниченных услуг по дизайну (бесплатная графика по запросу) | |
| Учебное пособие | 20+ Best GIF Maker (бесплатная загрузка) | |
| Учебник | 40+ Лучший БЕСПЛАТНЫЙ видеоредактор MP4 | |
| Учебник | 15+ BEST Video Compressor | |
| Tutorial | 30 Лучшие сайты бесплатных стоковых фотографий | |
| Лучшие БЕСПЛАТНЫЕ сайты со стоковыми видео | ||
| Учебник | 19 BEST Media Server Software | |
| Tutorial | GIMP vs Photoshop: Key Differences | |
| Tutorial | 9 BEST Adobe Premiere Pro Courses Online | |
| 900+ Best Tutorial 901 Курсы и учебники по Blender 3D | ||
| Учебник | 15+ Лучшие бесплатные онлайн-курсы по редактированию видео | |
| Учебник | Лучшие визуальные эффекты (VFX) Курсы и онлайн-классы (бесплатные / платные) | 90 Учебник10+ ЛУЧШИХ курсов Revit и онлайн-тренингов |
| Учебник | 90 Лучшие курсы Adobe Illustrator | |
| Учебник | 90 Лучшие курсы рисования | 80 Лучшие курсы AutoCAD | 90 136
| Tutorial | 95 Best Graphic Design Certification Courses | |
| Tutorial | 80 Best UI / UX Design Courses | |
| Tutorial | 50 Best Web Design Courses | |

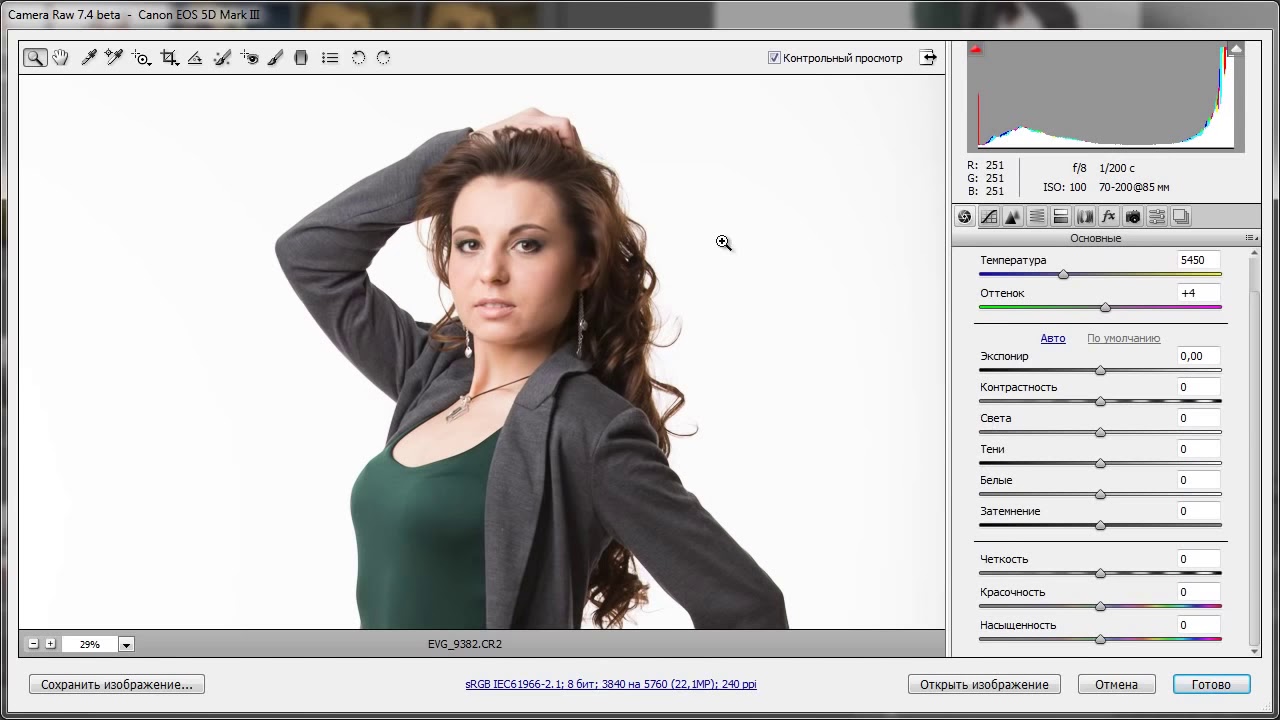 0 | Сложность: Легкая
0 | Сложность: Легкая
Leave a Comment