Нарисовать здания: нарисовать здание карандашом поэтапно: 13 тыс изображений найдено в Яндекс.Картинках
27.03.2023 


 Разное
Разное
«Нарисовать здания, которых завтра может не стать»
Сохранять старый город хотя бы на бумаге.
Автор: Мой Брянск, Редакция
Люди
Ольга — автор сообщества @_ri_rive_art_ в соцсети «Вконтакте». В этой группе она выкладывает рисунки старой архитектуры Брянска. В мини-интервью «Моему Брянску» девушка рассказала о вдохновении старым городом и назвала исторические здания, которые для нее особенно дороги.
— Ольга, расскажите немного о себе. Как вы связаны с Брянском и как увлеклись рисованием?
— Я родилась в Брянске, рисовать начала еще в детстве. Закончила художественную школу, курсы в художественном училище и поступила в Университет на специальность «Изобразительное искусство». Темой дипломного проекта был «Старый Брянск», это была серия офортов. Некоторых домов, которые были в дипломной работе, сейчас уже нет. После был длительный перерыв в рисовании. В то время я увлекалась фотографией, но, проходя мимо интересного дома или дворика, всегда представляла, как его можно изобразить на бумаге. Со временем снова вернулась к рисованию. Сейчас преподаю в изостудии для детей.
В то время я увлекалась фотографией, но, проходя мимо интересного дома или дворика, всегда представляла, как его можно изобразить на бумаге. Со временем снова вернулась к рисованию. Сейчас преподаю в изостудии для детей.
— Почему вы любите рисовать архитектуру, старые здания?
— В старых домах видна история, этим они и привлекательны. Вся прелесть исторического здания — в его неидеальности, трещинах на фасаде, в отлетевшей штукатурке, которая открыла часть кирпичной кладки. Смотришь на такой дом — и понимаешь, сколько он всего пережил и повидал.
Калинина, 76— Насколько вас вдохновляет старый Брянск?
— Вдохновение повсюду — стоит только пройтись по улицам Фокина, Калинина, по старой Бежице. У каждого дома своя история. Люблю гулять по городу и рассматривать памятники архитектуры в разную погоду и время суток — один и тот же дом выглядит по-разному, ты как будто узнаешь его заново. Еще мне очень нравятся фотографии старого Брянска.
— У вас есть самые любимые здания старого Брянска, которые вы нарисовали?
— Самые любимые здания я еще не нарисовала — это дом № 99 по улице Калинина, здание Бани в Бежице, дома в начале улицы Комсомольской. У нас в городе много интересных домов, но число их сокращается — дом на Калинина, например, постепенно разрушается. Пока что я нарисовала его только со стороны двора.
Калинина, 81 «А»— Расскажите о своих творческих планах.
— В планах попробовать новые техники графики, например, линогравюру. Идей много, хочется нарисовать здания, которых завтра может не стать. Облик старого города постоянно меняется — памятники архитектуры переделывают, не сохраняя их исторический вид, завешивают фасады новыми вывесками. Что-то просто превращается в руины. В своих рисунках я стараюсь передать историю и колорит каждого здания.
Фото: @_ri_rive_art_
Разработка участка—ArcGIS Urban | Документация
Вы можете застроить участок, создав прообраз здания, оставить участок как есть или уничтожить существующие условия. Прообраз представляет собой схематическую форму здания с низким уровнем детализации (LOD1). Вы можете автоматически сгенерировать прообраз здания, назначив тип здания участку, или создать прообраз здания, нарисовав его отдельные пространства. Вы также можете редактировать отдельные этажи автоматически созданного здания. Помимо прорисовки пространств зданий вы можете рисовать и редактировать поверхности.
Назначение типов зданий
Если участку присвоен тип здания, создается реалистичный прообраз здания. Форма прообраза основана на нижележащем зонировании или параметрах типа землепользования и использования пространства, назначенного типу здания. Чтобы создать на участке реалистичный прообраз здания, необходимо выполнить все следующие условия:
- Участок должен быть расположен в зонировании или границах землепользования с параметрами, достаточными для того, чтобы охарактеризовать предполагаемое здание (или, по крайней мере, параметрами, применяемыми для переопределения участка).

- У участка должен быть тип здания, назначенный типом использования пространства, и поэтажный план здания.
- У участка должна быть допустимая комбинация параметров формы, размера и зонирования или типа землепользования участка, в противном случае создание здания может оказаться невозможным или нереалистичным (например, если участок слишком мал для размещения большого здания).
Назначение типов одного здания
Чтобы назначить участку тип одного здания, выполните следующие действия:
- Откройте Редактор плана.
- Щелкните Разработка в заголовке, чтобы перейти в режим разработки.
- Щелкните в виде участок.
- Щелкните меню Изменить в разделе Планируемое развитие на выбранных участках боковой панели и выберите Применить тип здания.
На боковой панели будет список доступных типов зданий.
 Если вы выбрали участок с назначенным типом здания, он будет подсвечен в списке.
Если вы выбрали участок с назначенным типом здания, он будет подсвечен в списке. - На боковой панели Выбрать тип здания щелкните на названии типа здания, который вы присваиваете участку.
- Здание будет обновлено в виде.
- Существующие здания и деревья, перекрывающие выбранный участок, уничтожаются. Подробнее об уничтожении существующих зданий и деревьев см. в разделе Уничтожение существующих условий.
Убедитесь, что боковая панель справа развернута.
Назначение сочетаний типов зданий
Чтобы назначить нескольким участкам сочетание типов зданий, выполните следующие действия:
- Откройте Редактор плана.
- Щелкните Разработка в заголовке, чтобы перейти в режим разработки.
- Выберите участки для назначения им сочетания типов зданий.
Чтобы выбрать несколько участков, нажмите клавишу Shift и выбирайте участки или воспользуйтесь одним из инструментов Расширенной выборки на панели инструментов рабочего процесса в правой части вида.

- Щелкните меню Изменить в разделе Планируемое развитие на выбранных участках боковой панели и выберите Применить несколько типов зданий.
Появится боковая панель Применить несколько типов зданий.
- Воспользуйтесь ниспадающим меню Добавить типы зданий на боковой панели, чтобы добавить тип зданий.
- Выберите процент для каждого типа здания.
- Щелкните Применить несколько типов зданий внизу боковой панели.
- Вид обновится, и будут показаны участки с настроенным сочетанием типов зданий.
- Существующие здания и деревья, перекрывающие любой выбранный участок с примененным типом здания, уничтожаются автоматически. Подробнее об уничтожении существующих зданий и деревьев см. в разделе Уничтожение существующих условий.
Убедитесь, что боковая панель справа развернута.
- Назначение типов зданий меняется каждый раз при применении одного и того же сочетания разных типов зданий.

- В процессе распределения только выбранные типы зданий, соответствующие основным правилам зонирования или землепользования, будут назначены выбранным участкам. Это может влиять на полученное сочетание типов зданий.
Рисование и редактирование пространств
При рисовании и редактировании пространств можно выполнить следующее:
- Отредактировать пространства созданных прототипов зданий.
- Нарисовать новые пространства в созданных прототипах зданий или рядом с ними.
- Разрабатывать пользовательские здания, нарисовав новые пространства зданий.
- Улучшить окружение застройки с помощью поверхностей.
Как и пространствам зданий, поверхностям присвоен тип использования, учитывающийся в метриках. Поверхности не учитываются в правилах зонирования, таких как покрытие или количество жилищных единиц. Они могут засчитываться в соответствии с ограничением FAR (соотношение этажа и площади), если это указано в настройках поверхности.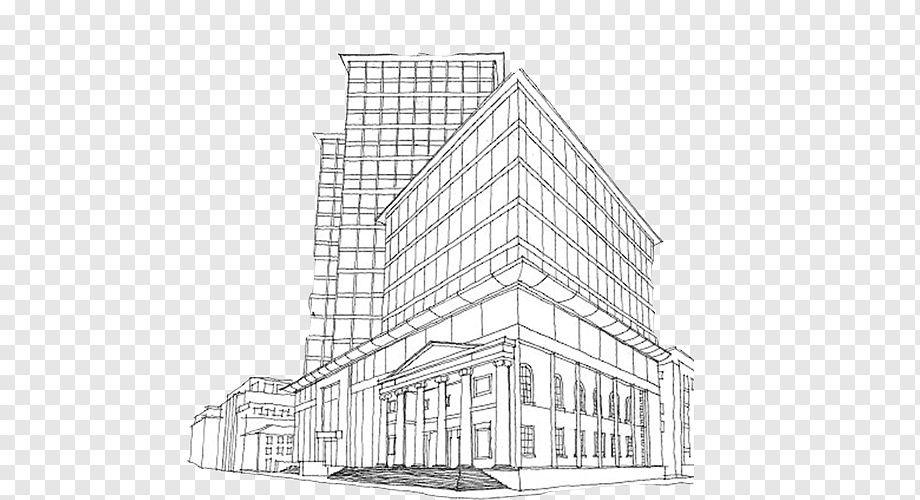 Поверхности должны всегда драпироваться на terrain, и у них нет высот.
Поверхности должны всегда драпироваться на terrain, и у них нет высот.
Создание новых пространств здания
Чтобы нарисовать новые пространства здания, выполните следующие действия:
- Откройте Редактор плана.
- Щелкните Разработка в заголовке, чтобы перейти в режим разработки.
- Если необходимо, уничтожьте существующие здания и деревья. Подробнее см. раздел Уничтожение существующих условий.
- Выберите участок, в котором вы хотите нарисовать новое пространство здания.
- Щелкните вкладку Редактировать пространства на боковой панели.
Появится панель синяя панель заголовка с инструментами редактирования пространств.
- Щелкните Нарисовать новое пространство здания .
- Нарисуйте пространство здания на карте.
- Дважды щелкните, чтобы завершить рисунок.

- Добавить подземные пространства.
- Отредактируйте пространство здания в соответствии с вашими требованиями, используя одну из опций, перечисленных в разделе Редактирование пространств здания ниже.
Убедитесь, что боковая панель справа развернута.
Вы можете также нарисовать пространства здания поверх зданий и рядом с ними. Пространства здания, не имеющие общих вершин или ребер, считаются отдельными зданиями. Воспользуйтесь возможностями замыкания, чтобы правильно выровнять пространства здания.
Создание новых поверхностей
Чтобы нарисовать новые поверхности, выполните следующие действия:
- Откройте Редактор плана.
- Щелкните Разработка в заголовке, чтобы перейти в режим разработки.
- Если необходимо, уничтожьте существующие здания и деревья. Подробнее см. раздел Уничтожение существующих условий.
- Выберите участок, в котором вы хотите нарисовать новую поверхность.

- Щелкните вкладку Редактировать пространства на боковой панели.
Появится панель синяя панель заголовка с инструментами редактирования поверхностей.
- Щелкните Нарисовать новую поверхность .
- Нарисуйте поверхность на карте.
- Дважды щелкните, чтобы завершить рисунок.
- Отредактируйте поверхность в соответствии с вашими требованиями, используя одну из опций, перечисленных в разделе Редактирование поверхностей здания ниже.
Убедитесь, что боковая панель справа развернута.
Редактирование пространств здания
Чтобы отредактировать пространства здания, выполните следующие действия:
- Откройте Редактор плана.
- Щелкните Разработка в заголовке, чтобы перейти в режим разработки.
- Щелкните участок с пространствами здания, которые вы хотите отредактировать.
- Щелкните вкладку Редактировать пространства на боковой панели.

Появится панель синяя панель заголовка с инструментами редактирования пространств.
- Щелкните пространство здания на выделенном участке.
- Выберите инструмент редактирования пространств в соответствии с вашими требованиями:
- Отредактируйте параметры выбранного пространства здания в разделе Выбранные пространства на вкладке Редактировать пространства на боковой панели. Выберите одну из следующих опций:
- Тип использования пространства — изменение типа выбранного пространства здания.
- Высота этажа — изменение высоты этажа выбранного пространства здания.
- Учитывается в Общая площадь пола / Процент застройки — будет ли учитываться площадь выбранного пространства здания при расчетах GFA (общая площадь пола) и FAR.
- Когда закончите редактирование, щёлкните Готово.
Убедитесь, что боковая панель справа развернута.
Если этаж здания состоит из нескольких пространств, изменение высоты одного пространства здания автоматически меняет и все остальные пространства здания, расположенные на этом этаже.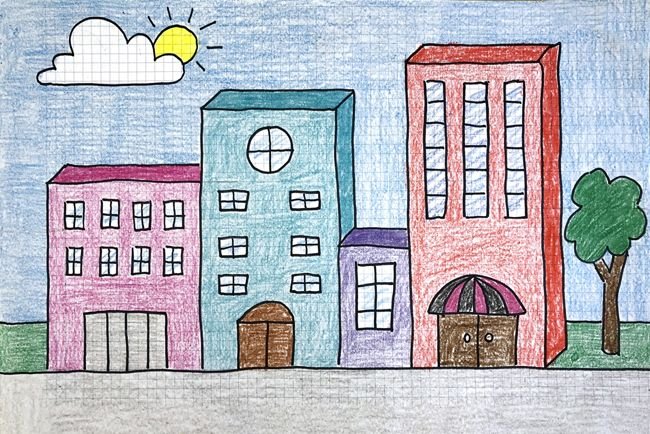
Редактирование поверхностей
Для редактирования поверхностей выполните следующие шаги:
- Откройте Редактор плана.
- Щелкните Разработка в заголовке, чтобы перейти в режим разработки.
- Щелкните участок с поверхностями, которые вы хотите отредактировать.
- Щелкните вкладку Редактировать пространства на боковой панели.
Появится панель синяя панель заголовка с инструментами редактирования поверхностей.
- Щелкните поверхность на выделенном участке.
- Выберите инструмент редактирования поверхностей в соответствии с вашими требованиями:
- Отредактируйте параметры выбранной поверхности в разделе Выбранные пространства на вкладке Редактировать пространства на боковой панели. Выберите одну из следующих опций:
- Тип использования пространства — изменение типа выбранной поверхности.

- Учитывается в Общая площадь пола / Процент застройки — будет ли учитываться площадь выбранной поверхности при расчетах GFA и FAR.
- Тип использования пространства — изменение типа выбранной поверхности.
- Когда закончите редактирование, щёлкните Готово.
Убедитесь, что боковая панель справа развернута.
Создание зданий на основе их контуров
Вы можете создавать пространства зданий, загружая их контуры строений. Более подробно о том, как изменить и редактировать пространства зданий, см. в разделе Рисование и редактирование пространств. Чтобы создать новые пространства здания на основе контуров, выполните следующие действия:
- Откройте Редактор плана.
- Раскройте ниспадающее меню, названное по имени плана, и выберите Настроить план.
По умолчанию конфигурация плана откроется на вкладке общих настроек плана.
- Выберите Пространства в ниспадающем меню Разработка.
- Выберите сценарий, который получит эти пространства зданий из ниспадающего меню сценариев.

- Щелкните Выгрузить контуры, чтобы открыть диалоговое окно Из векторного слоя.
- На шаге Слой найдите слой ArcGIS Online, содержащий контуры зданий. Щелкните этот слой и нажмите Далее, чтобы продолжить.
Urban автоматически пропустит следующий шаг, если вы импортируете данные из векторного слоя без подслоев.
- При необходимости на шаге Подслой выберите подслой. Для продолжения нажмите Далее.
- На шаге Тип здания выберите тип здания, который будет применен к импортированным контурам. Для продолжения нажмите Далее.
Здания будут созданы без учета параметров нижележащего зонирования и землепользования. Для каждого типа использования пространства, который является частью типа здания максимальное число этажей строится так, как это указано в типе зданий.
- На шаге Импорт нажмите ОК, чтобы подтвердить успешный импорт и закрыть диалоговое окно.
Пространства зданий создаются только для тех контуров зданий, которые полностью попадают в изучаемую область и чьи центроиды пересекаются с участком.
 Находящиеся под ними участки автоматически уничтожаются.
Находящиеся под ними участки автоматически уничтожаются. - На шаге Слой найдите слой ArcGIS Online, содержащий контуры зданий. Щелкните этот слой и нажмите Далее, чтобы продолжить.
Вы можете загружать контуры на участки, которые уже разработаны с будущими зданиями. Чтобы заменить эти здания, перед загрузкой контуров обязательно сбросьте соответствующие участки.
Проверка зданий на соответствие правилам зонирования
Вы можете проверить новые здания на соответствие правилам зонирования в текущем сценарии. Вы можете сделать это, отобразив предупреждающие метки в виде карты или просмотрев боковую панель строительных норм. См. Управление регулированием зонирования, чтобы узнать больше о правилах зонирования.
Предупреждающие надписи
Чтобы проверить все новые здания путем отображения предупреждающих надписей в виде карты, выполните следующие действия:
- Откройте Редактор плана.
- Щелкните Разработка в заголовке, чтобы перейти в режим разработки.
- Щелкните кнопку меню в верхнем левом углу заголовка, чтобы развернуть список слоев.

- Включите Предупреждающие надписи.
Здания, которые нарушают правила зонирования, будут иметь предупреждающую надпись. Наведите курсор на предупреждающую надпись, чтобы просмотреть дополнительную информацию.
Боковая панель строительных норм
Чтобы проверить здания на выбранных участках путем проверки боковой панели строительных норм, выполните следующие шаги:
- Откройте Редактор плана.
- Щелкните Разработка в заголовке, чтобы перейти в режим разработки.
- Выберите один или несколько участков, которые хотите проверить.
- Перейдите к подразделу Строительные нормы на боковой панели справа.
- Проверьте параметры в столбцах Built и Allowed.
Пометка точкой указывает на нарушение допустимого значения параметра. Щелкните параметр, чтобы получить обзор всех правил зонирования, действующих на выбранных участках.

Убедитесь, что боковая панель справа развернута.
Количество построенных жилых единиц рассчитывается только для типов использования пространства в качестве жилых помещений.
Уничтожение существующих условий
Используйте инструмент Разрушить для удаления существующих зданий и деревьев из вида. Инструмент Разрушить позволяет выполнить следующее:
- Уничтожить все существующие здания и деревья, перекрывающие выбранный участок. Дополнительные сведения см. в разделе Уничтожение участка.
- Используйте специальную зону сноса, чтобы удалить только выбранные существующие здания и деревья. Дополнительные сведения см. в разделе Работа с пользовательскими областями сноса.
- Удалите выбранные зоны сноса. Дополнительные сведения см. в разделе Удаление зоны сноса.
Уничтожение участка
Чтобы уничтожить все существующие здания и деревья, перекрывающие выбранный участок, выполните следующие действия:
- Откройте Редактор плана.

- Щелкните Разработка в заголовке, чтобы перейти в режим разработки.
- Нажмите кнопку Разрушить на панели инструментов рабочего процесса в правой части вида.
- Нажмите кнопку Разрушить участки с панели инструментов Разрушить в заголовке.
Выбрана кнопка Разрушить участки .
- Щелкните на любом участке.
Соответствующий участок будет отображаться оранжевым цветом со сплошным контуром. Все существующие здания и деревья, перекрывающие выбранный участок, будут удалены из данного вида.
- При необходимости выберите другие участки, которые надо удалить.
- Щелкните Готово, чтобы закрыть инструмент Разрушить.
Если участок уничтожен, значения существующих метрических значков на этом участке при расчете значений на операционной панели игнорируются. Подробнее см. раздел Работа с операционной панелью.
Работа с пользовательскими зонами сноса
Нарисуйте свою (пользовательскую) зону сноса, чтобы удалить существующие здания и деревья. Вы также можете изменить свои ранее настроенные зоны сноса.
Вы также можете изменить свои ранее настроенные зоны сноса.
Рисование пользовательской зоны сноса
Для нанесения пользовательской зоны сноса надо выполнить следующие действия:
- Откройте Редактор плана.
- Щелкните Разработка в заголовке, чтобы перейти в режим разработки.
- Нажмите кнопку Разрушить на панели инструментов рабочего процесса в правой части вида.
- Нажмите кнопку Разрушить пользовательскую зону с панели инструментов Разрушить в заголовке.
Выбрана кнопка Разрушить пользовательскую зону .
- Нарисуйте зону сноса на карте.
Пользовательская зона сноса отображается пунктирной линией оранжевого цвета. Существующие здания и деревья, перекрывающие зону сноса, будут удалены из данного вида.
- Щелкните Готово, чтобы закрыть инструмент Разрушить.
Если пользовательская зона сноса пересекает существующий значок метрического значения, то существующие метрические значения, связанные с этим значком, при расчете значений на операционной панели будут игнорироваться. Подробнее см. раздел Работа с операционной панелью.
Подробнее см. раздел Работа с операционной панелью.
Редактирование пользовательской зоны сноса
Для редактирования геометрии пользовательской зоны сноса выполните следующие шаги:
- Откройте Редактор плана.
- Щелкните Разработка в заголовке, чтобы перейти в режим разработки.
- Нажмите кнопку Разрушить на панели инструментов рабочего процесса в правой части вида.
- Щелкните на пользовательской зоне сноса, которую будете редактировать.
Пользовательские зоны сноса отображаются в виде заштрихованных полигонов с пунктирным контуром.
- Используйте метки на выбранной пользовательской зоне сноса, чтобы изменить ее края и вершины.
Существующие здания и деревья, перекрывающие зону сноса, будут удалены из данного вида.
- Щелкните Готово, чтобы закрыть инструмент Разрушить.
Удаление зоны сноса
Для удаления зоны сноса выполните следующие действия:
- Откройте Редактор плана.

- Щелкните Разработка в заголовке, чтобы перейти в режим разработки.
- Нажмите кнопку Разрушить на панели инструментов рабочего процесса в правой части вида.
- Щелкните на зоне сноса, которую будете удалять. Нажмите клавишу Shift, чтобы выбрать несколько зон.
Зоны сноса отображаются в виде заштрихованных полигонов либо со сплошным контуром (зона разрушения участка), либо с пунктирным контуром (пользовательская зона разрушения).
- Нажмите кнопку Удалить выбранные зоны сноса .
- Выбранные зоны сноса удалены из данного вида.
- Существующие здания и деревья, которые перекрывали удаленные (уничтоженные) зоны сноса, будут снова видны.
- Щелкните Готово, чтобы закрыть инструмент Разрушить.
Отзыв по этому разделу?
Buildings Drawing — Как рисовать здания шаг за шагом
Рисование архитектурных сооружений — интересный способ отточить свои художественные навыки. Рисование дома довольно распространено, так почему бы вместо этого не научиться рисовать здания?
Рисование дома довольно распространено, так почему бы вместо этого не научиться рисовать здания?
Ведь всем нравится шумный городской пейзаж с высотными небоскребами . Научившись рисовать здания, вы будете иметь под рукой увлекательные произведения искусства с видами города.
Чтобы вам было намного проще, мы подготовили пошаговое руководство по рисованию зданий, обобщенное в 9легкие и простые шаги.
Каждая инструкция снабжена иллюстрациями, которые помогут вам на протяжении всего процесса рисования. С этим руководством вы можете быть удивлены, обнаружив, что рисовать здания на самом деле не так сложно, как вы думаете!
Получайте удовольствие и используйте свое воображение!
Шаг 1
Нарисуйте вертикальный прямоугольник в середине листа бумаги. Убедитесь, что верхняя часть здания относительно больше, чем его нижняя часть. Это очерчивает здание в центре.
Поскольку формы зданий в основном состоят из прямых линий, не стесняйтесь использовать линейку, чтобы рисовать прямые линии быстро и легко.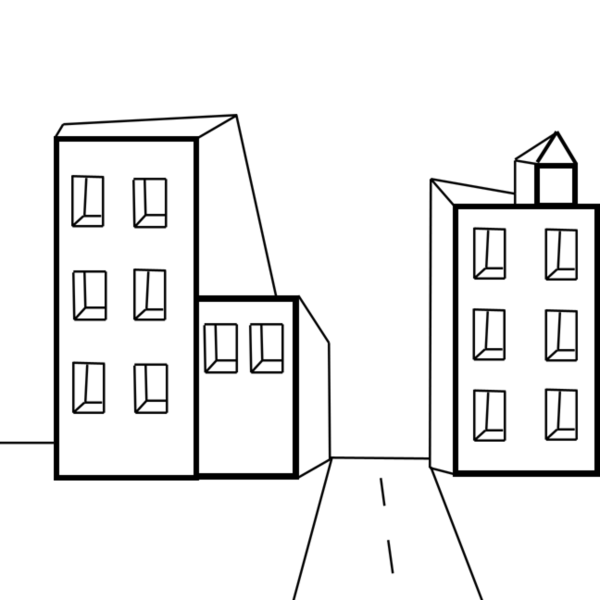
Чтобы убедиться, что здание будет нарисовано в центре, вы можете создать контрольные линии, нарисовав на бумаге пересекающиеся горизонтальную и вертикальную линии.
Точка, где пересекаются две линии, служит ориентиром для того, чтобы нарисовать контур первого здания посередине.
Шаг 2. Обведите контур здания с левой стороны
Нарисуйте еще один стоящий прямоугольник в левой части листа рядом с первым зданием, которое мы нарисовали на предыдущем шаге. Это создает контур для второго здания.
Убедитесь, что вершина этого здания представляет собой восходящую диагональную линию, уходящую вправо, а не прямую горизонтальную линию.
Это здание также должно быть выше, чем предыдущее здание, которое мы нарисовали и которое находится посередине.
Шаг 3. Обведите здание с правой стороны
Структурируйте третье здание с правой стороны листа, нарисовав еще одну стоячую прямоугольную фигуру.
Убедитесь, что это здание выше, чем то, что посередине, но не такое высокое, как то, что слева.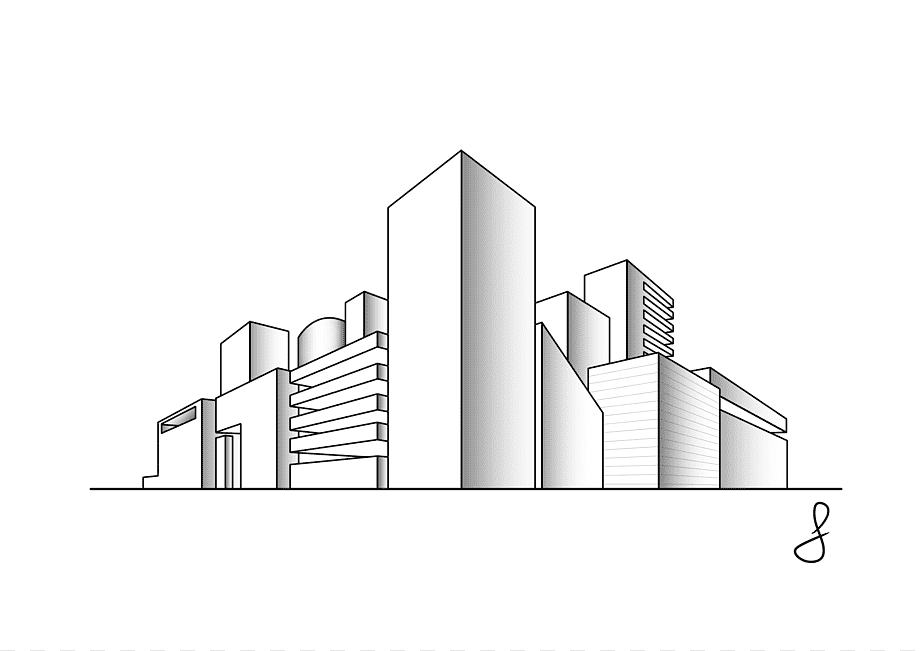
После завершения этого шага у вас должно быть завершено рисование трех высоких зданий, как показано на рисунке.
Шаг 4. Нарисуйте платформу над правым зданием
Сделайте здание с правой стороны похожим на башню, добавив платформу прямо над ним, чтобы увеличить его высоту.
Просто нарисуйте прямоугольник в верхней части здания, чтобы создать платформу. Ширина платформы не должна превышать ширину здания, на котором она стоит.
Шаг 5. Далее добавьте еще один уровень платформы
Повторите предыдущий шаг и нарисуйте еще одну прямоугольную фигуру поверх той, которую мы нарисовали в предыдущем шаге.
Обратите внимание, что эта платформа должна быть относительно меньше, чем та, что под ней.
Шаг 6. Затем нарисуйте самую верхнюю платформу
Теперь нарисуйте квадратную фигуру в верхней части двух сложенных прямоугольных фигур над зданием с правой стороны.
Это третья и последняя платформа башни.
При правильном нарисовании три платформы в верхней части здания должны идти от
Шаг 7.
 Затем добавьте окна в левой части здания
Затем добавьте окна в левой части зданияТеперь, когда мы закончили рисовать все три здания, мы приступим к работе на его деталях и узорах, чтобы они выглядели реалистично.
Начиная со здания с левой стороны, нарисуйте несколько стоящих прямоугольных фигур внутри здания, чтобы создать внешний вид окон.
Шаг 8. Затем добавьте окна в правой части здания
Двигаясь по зданию с правой стороны, нарисуйте вытянутые фигуры по всей длине здания, создав три параллельных высоких окна.
Шаг 9. Теперь добавьте окна в среднее здание
Наконец, нарисуйте несколько прямоугольников на оставшемся здании, в котором еще нет окон. Это формирует окна в здании, стоящем посередине, и, наконец, завершает ваш рисунок.
Как вы можете видеть на рисунке, все три здания имеют уникальные окна, и ни одно из них не похоже на другое. Благодаря этому работа выглядит креативно и эстетично.
Вы можете нарисовать окна, как на нашей иллюстрации, или создать собственные окна. В любом случае, мы уверены, что ваш рисунок получится красивым!
В любом случае, мы уверены, что ваш рисунок получится красивым!
Теперь, когда мы успешно нарисовали три высотных здания, пришло время самой приятной части — выбора цветов и раскрашивания зданий.
В зависимости от материала, используемого для постройки, а также от цвета краски, здания бывают разных цветов.
Наиболее распространенные цвета зданий — черный, белый и серый, но не стесняйтесь использовать более яркие цвета! Вы даже можете использовать свои любимые цвета, если хотите.
Наслаждайтесь игрой с цветами и наблюдайте, как здание становится красочным. Мы рады видеть, какие цвета вы выберете!
3 Еще несколько советов по рисованию зданий!
Создайте свой рисунок, пока мы покажем вам, как сделать эти простые для рисования здания еще проще!
Мы выбрали очень стилизованный вид для этого рисунка зданий, но это может немного усложнить их рисование. Вы можете упростить их рисование несколькими способами.
Один из способов — еще больше упростить их, чтобы сделать их еще более стилизованными.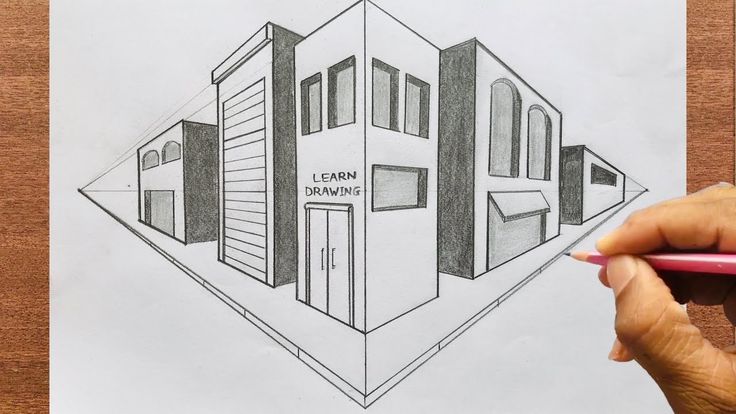 Вероятно, это будет самый простой способ сделать это, но вы также можете сделать их более реалистичными.
Вероятно, это будет самый простой способ сделать это, но вы также можете сделать их более реалистичными.
Более реалистичный стиль будет сложнее для одних, но проще для других, так что это зависит от ваших предпочтений. В любом случае, не бойтесь менять дизайн, чтобы сделать его проще!
Один из лучших способов облегчить рисование этих зданий — обратиться к изображениям реальных зданий. Вы можете посмотреть на любой из самых известных современных городов мира, а затем использовать некоторые из зданий, чтобы помочь вам.
Примерами городов, которые вы можете найти, являются Нью-Йорк, Чикаго или Дубай. Это лишь некоторые из них, но вы найдете много изображений городов и зданий в Интернете.
Затем вы можете использовать аспекты этих изображений, чтобы помочь вам добавить детали к проектам этих зданий. У вас есть любимый город или здание, которое вы могли бы использовать в качестве модели?
Наконец, вы можете добавить еще несколько элементов, чтобы сфокусировать внимание на зданиях. Вы можете сделать это, добавив еще несколько зданий или, возможно, добавив облака, дороги и транспортные средства.
Вы можете сделать это, добавив еще несколько зданий или, возможно, добавив облака, дороги и транспортные средства.
Можно предположить, что добавление элементов усложнит задачу, но вы можете добавлять любые элементы, которые вам легко рисовать. Это отвлечет внимание от частей самих зданий, с которыми вы, возможно, боролись.
Это также поможет добавить больше деталей, которые сделают ваш рисунок зданий еще более интересным! Какие элементы вы хотели бы добавить?
Ваш чертеж здания готов!
Вам понравилось рисовать здание с помощью этого пошагового руководства? Мы очень надеемся, что вы это сделали! Такое ощущение, что мы находимся в центре города, не так ли?
Мы думаем, что это произведение искусства будет отлично смотреться, если его повесить на стену после того, как оно будет раскрашено и оформлено в рамку. Должно быть, это потрясающе – видеть живописные виды на город, не выходя из дома!
Как только вы закончите рисовать и раскрашивать здания, поделитесь своими работами на нашей странице в Facebook и в Pinterest.
И пока вы это делаете, не забудьте также поставить лайк нашей странице в Facebook! Все наши учебные пособия по рисованию бесплатны для использования в качестве ресурсов для практики рисования. Не забудьте вернуться, чтобы вы могли регулярно наслаждаться недавно загруженными уроками рисования!
Нам не терпится увидеть ваши завораживающие рисунки зданий!
Как рисовать здания, как архитектор, в двухточечной или трехточечной перспективе
Реклама
Навык рисования основан на принципах, которым вы учитесь, и чем больше вы этим занимаетесь, тем лучше у вас это получается. Наверное, главное, на чем сосредоточены все художники, это как сделать свое искусство реалистичным и привлечь внимание. В архитектуре, например, основное внимание уделяется перспективе и тому, как рисовать здания с ее помощью.
Перспектива — это то, что помогает нам придать ощущение трехмерности всему, что мы рисуем. Мы можем считать это ключом ко многим рисункам или эскизам и, вероятно, одной из самых важных основ, которые необходимо понимать, чтобы создавать реалистичные и правдоподобные сцены.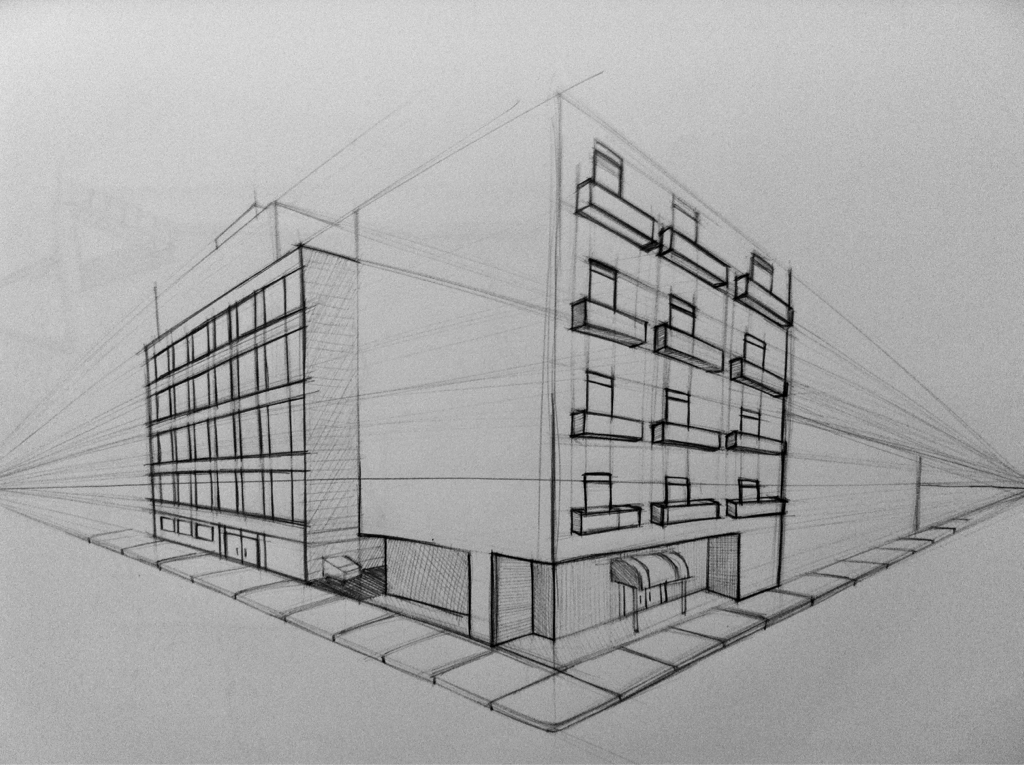
В искусстве до сих пор мы знаем три типа используемых перспектив: одноточечный, двухточечный и трехточечный. Все они играют определенную роль и используются для выражения различных точек зрения.
Использование направляющих очень полезно, особенно если объект впереди более сложный, чем обычно. В списке, который вы собираетесь открыть, есть несколько ключевых руководств, которые могут помочь вам в вашем путешествии, чтобы лучше понять, как рисовать здания, поэтому взгляните и посмотрите, что вы можете обнаружить.
Учебники по рисованию зданий в 2 и 3-точечной перспективе Как рисовать здания в перспективеХотите стать архитектором? Если ответ «да», возьмите бумагу и карандаш и начните рисовать здания, используя этот урок. Это дает вам понимание геометрического анализа, поэтому ваши рисунки должны выглядеть довольно реалистично.
2-точечный рисунок в перспективе: здание Ознакомьтесь с этим пошаговым учебным пособием о том, как рисовать здания в двухточечной перспективе.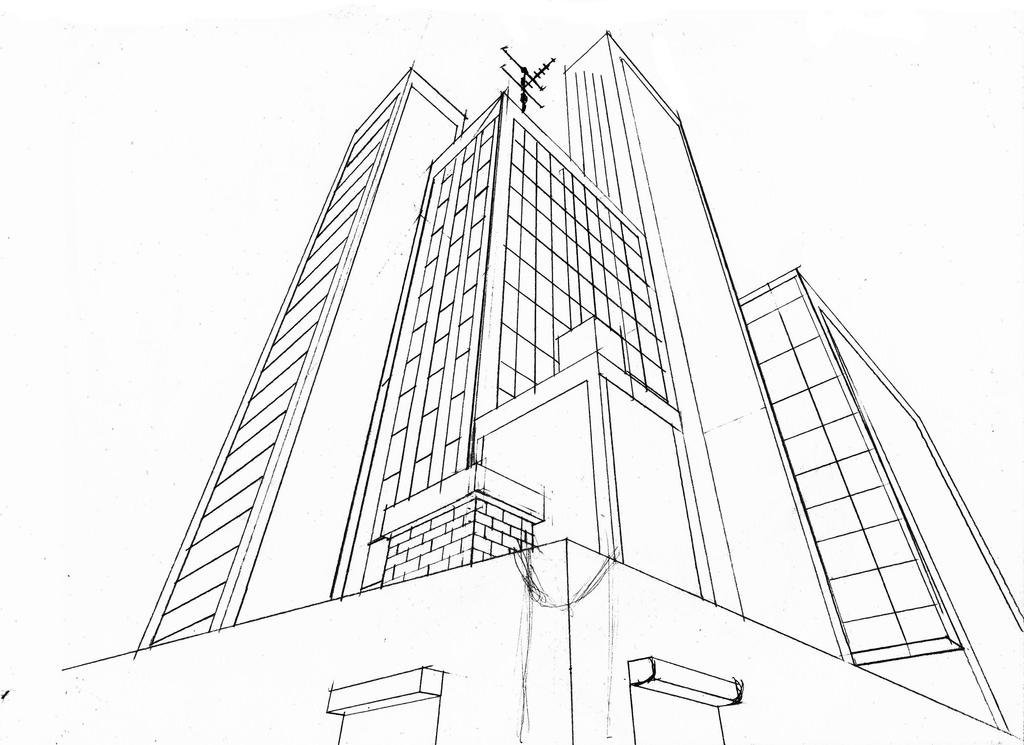 Это поможет вам понять каждый шаг, а также покажет некоторые распространенные ошибки, которые обычно случаются с этим типом рисования. Практикуйтесь, пока у вас не получится!
Это поможет вам понять каждый шаг, а также покажет некоторые распространенные ошибки, которые обычно случаются с этим типом рисования. Практикуйтесь, пока у вас не получится!
Это простое руководство поможет вам понять, что это улица из Эдинбурга, и вам нужен только карандаш и лист бумаги.
Двухточечная перспектива, пошаговый пример здания с окнами.Если вы будете следовать этому руководству и всем его шагам, вы лучше поймете, как создавать сложные формы, просто используя двухточечную перспективу.
Как нарисовать здание в двухточечной перспективе: шаг за шагомПолучите этот учебник, если вы искали тот, который научит вас рисовать здания. Он охватывает двухточечную перспективу, и к его концу вы сможете нарисовать концепцию самостоятельно.
Технический рисунок для начинающих: трехточечная перспектива Этот учебник идеально подходит для любого новичка, который хочет лучше понять трехточечную перспективу. Он покажет вам, как создать уличную сцену здания в простых и быстрых шагах.
Он покажет вам, как создать уличную сцену здания в простых и быстрых шагах.
Любой начинающий художник должен знать, как использовать трехточечную перспективу. Это руководство может помочь вам понять, как рисовать здания. Получите его и убедитесь сами в методах, которые объясняются!
Нарисуйте здание и лестничную клетку со сложными уровнямиЭтот урок — ответ на ваши вопросы о том, как рисовать здания. Он предлагает всю необходимую информацию, и ее заполнение не займет у вас много времени. Возьмите его и посмотрите, как работают наброски зданий в одноточечной перспективе.
Как нарисовать дом в двухточечной перспективе: современный домУзнайте, как нарисовать дом с помощью этого простого урока. Он содержит много деталей, и к концу вы сможете рисовать более реалистично такие здания.
Рисование улицы в перспективе по одной точке Понимание того, как использовать перспективу по одной точке, рассматривается в этом руководстве. Вы лучше понимаете, как его использовать, и с некоторой практикой это станет мощным навыком.
Вы лучше понимаете, как его использовать, и с некоторой практикой это станет мощным навыком.
Этот учебник может быть очень полезным. Если вы хотите лучше понять, как рисовать здания, этот учебник охватывает все методы, используемые в рисовании в двухточечной перспективе. Попробуйте и посмотрите, что вы обнаружите.
Как нарисовать дом в двухточечной перспективеУзнайте, как нарисовать дом, используя это пошаговое руководство. В нем есть вся основная информация, которая может понадобиться новичку, так что получите ее и посмотрите, поможет ли она вам улучшить свои навыки.
Как разбить трехточечную перспективу для максимального трехмерного рисования Любому начинающему художнику, который хочет открыть для себя трехточечную перспективу и то, что вы можете с ней делать, следует начать с этого руководства.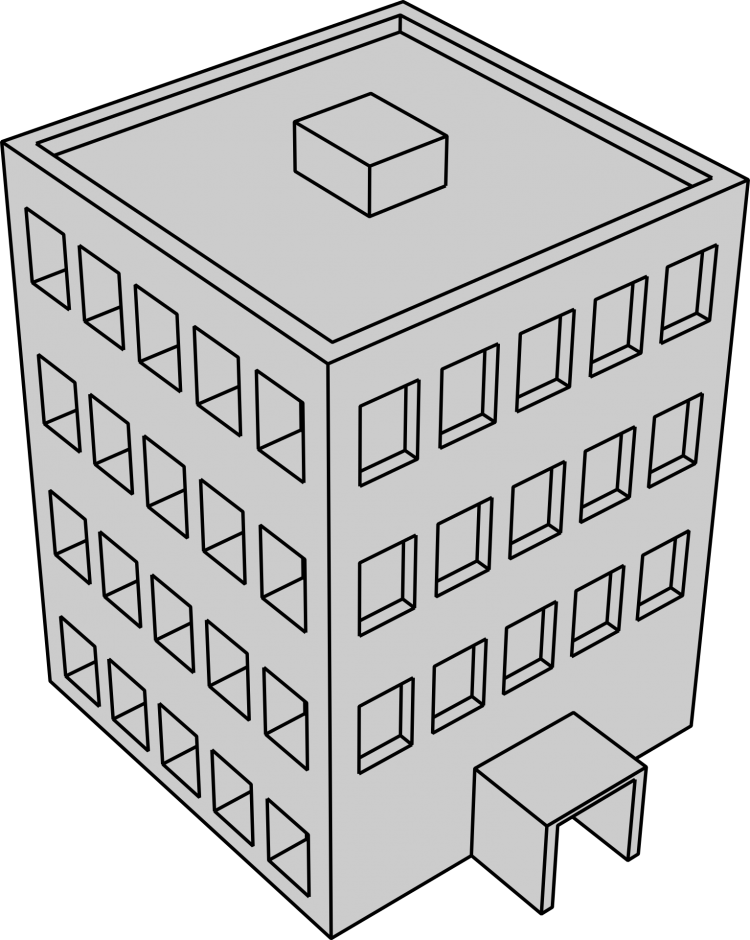 Он описывает все методы, которые необходимо использовать, а также является хорошей основой для любого вида трехточечной перспективы, который вы, возможно, захотите сделать.
Он описывает все методы, которые необходимо использовать, а также является хорошей основой для любого вида трехточечной перспективы, который вы, возможно, захотите сделать.
как рисовать детализированные здания
Как рисовать в трехточечной перспективеЕсли вы пройдете этот урок, вы узнаете, как рисовать здания в трехточечной перспективе. Это довольно сложный учебник, который погрузит вас в более сложные темы, но если вы обратите внимание и уделите ему необходимое время, у вас не должно возникнуть никаких проблем.
Как нарисовать деревенскую хижину в двухточечной перспективе Использование двухточечной перспективы поможет любому художнику создавать удивительные здания. Метод, показанный в этом руководстве, требует освоения всего нескольких простых шагов. Он также очень часто используется в иллюстрациях, поэтому его знание очень поможет вам в долгосрочной перспективе. Проверьте это, учебник хорошо структурирован и объяснен.
- использовать привязки в качестве ссылки
- проанализировать тип различных строительных конструкций, когда вы идете по улице, это действительно хорошее упражнение
- вы можете столкнуться с препятствиями, поэтому попробуйте несколько раз, чтобы сделать это правильно
- не торопитесь, начните медленно, а затем попробуйте более сложные здания разных форм и размеров
- Расположите точки схода как можно дальше, чтобы получить более нормальные пропорции зданий
- если вы чувствуете, что что-то начинает выглядеть не так, проведите линию к противоположной точке схода
- стирайте указания по мере продвижения, потому что если вы их оставите, то можете запутаться
- выберите точки схода с самого начала
- имейте в виду, что положение третьей точки схода очень важно
- в трехточечной перспективе все линии отступают к одной из трех выбранных вами точек схода
Подводя итог, если вы изучаете искусство или хотите стать архитектором, изучение того, как рисовать здания, будет одним из ваших основных направлений в качестве новичка.

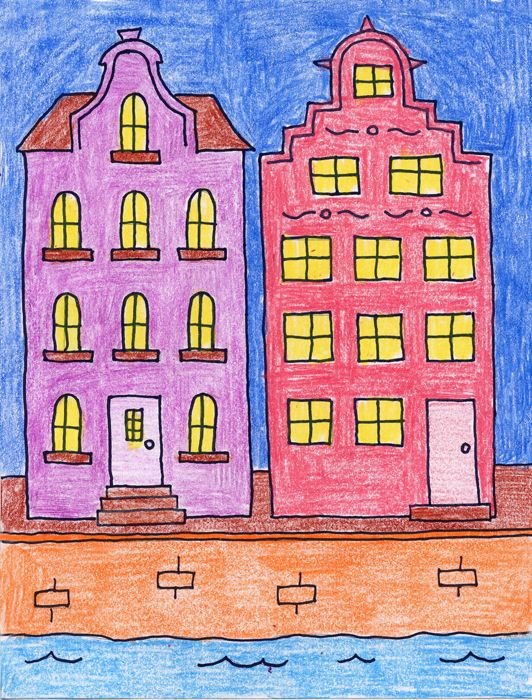
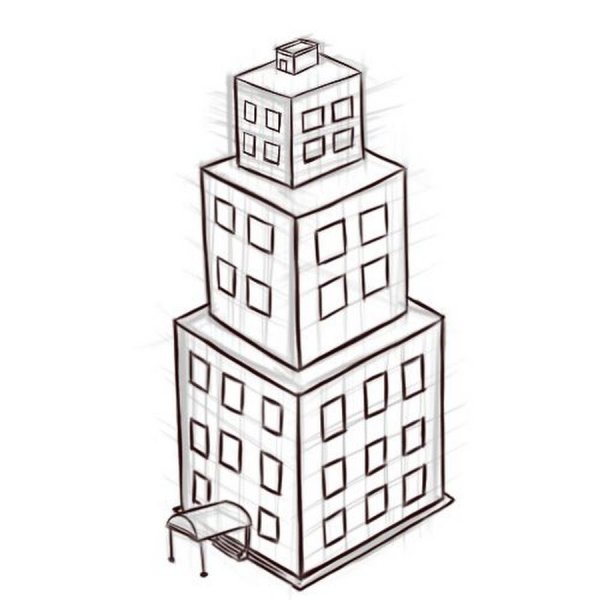 Если вы выбрали участок с назначенным типом здания, он будет подсвечен в списке.
Если вы выбрали участок с назначенным типом здания, он будет подсвечен в списке.

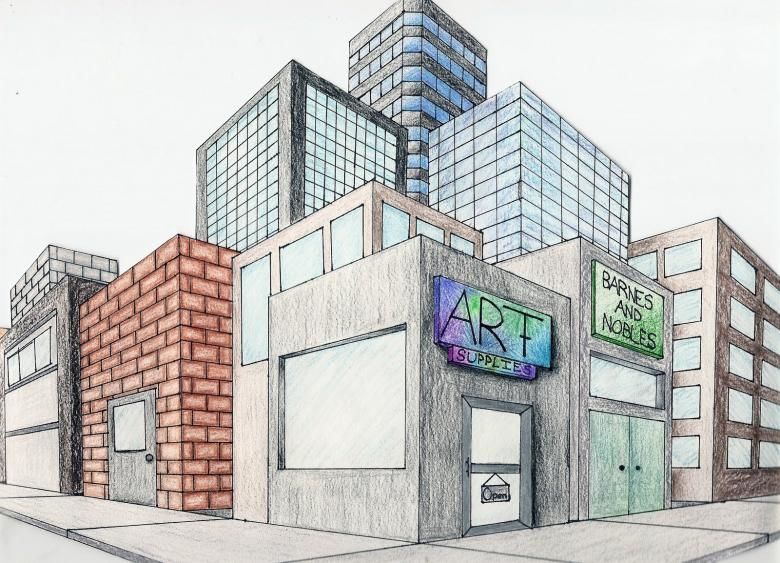
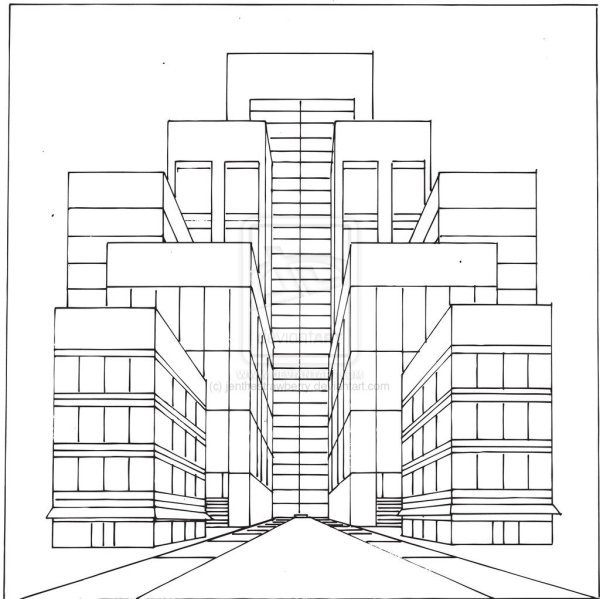


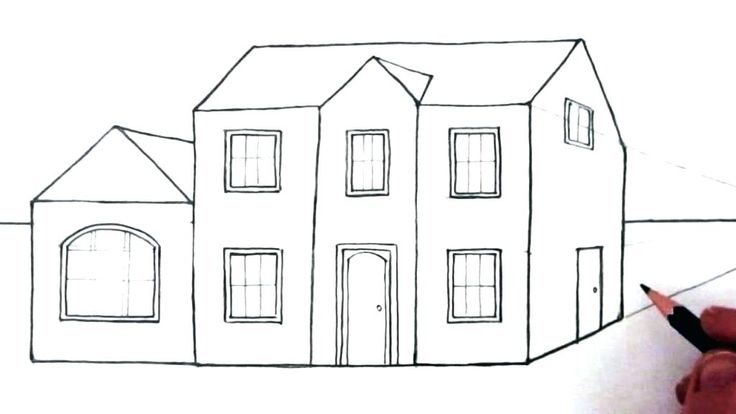
 Находящиеся под ними участки автоматически уничтожаются.
Находящиеся под ними участки автоматически уничтожаются.



Leave a Comment