Нарисовать корень: НАРИСОВАТЬ — разбор слова по составу (морфемный разбор)
17.06.2023 


 Разное
Разное
Как поставить корень в Ворде: 3 простых способа
Содержание
- Способ 1: Вставка символа
- Вариант 1: Ручной выбор символа
- Вариант 2: Ввод и преобразование кода
- Способ 2: Вставка уравнения
- Способ 3: Microsoft Equation 3.0 (для старых версий)
- Вопросы и ответы
Довольно часто при работе в Microsoft Word требуется выходить за рамки обычного набора текста, например, записывая различные математические выражения и уравнения. Одним из знаков, с необходимостью ввода которого можно столкнуться, является арифметический корень, и сегодня мы расскажем, как поставить его в текстовом документе.
Способ 1: Вставка символа
Проще всего добавить знак корня квадратного, кубического или n-степени в документ Ворд можно посредством вставки соответствующего символа из встроенного набора. У данной процедуры есть как минимум два варианта реализации
Вариант 1: Ручной выбор символа
Интегрированная в Word библиотека символов довольно обширна, но к счастью, все они поделены на тематические категории, что существенно упрощает поиск. Для добавления корня выполните следующее.
Для добавления корня выполните следующее.
- Перейдите во вкладку «Вставка»
и нажмите по расположенному в правой части панели инструментов пункту «Символ»
- Убедитесь, что в выпадающем списке «Шрифт» установлен «(обычный текст)», а в списке «Набор» выберите «Математические операторы».
- Необходимый знак будет представлен в первой или второй строке окна – выделите его, после чего нажмите по кнопке «Вставить».
Символ появится в указанном вами месте документа, а значит, окно вставки можно закрыть.
К сожалению, таким образом можно добавить только квадратный корень. Зато, как несложно догадаться, в этом разделе текстового редактора можно найти множество других символов и знаков, которые отсутствуют на клавиатуре.
Читайте также: Вставка символов и специальных знаков в Ворде
Вариант 2: Ввод и преобразование кода
За каждым символом, представленным в интегрированной библиотеке Word, закреплен специальный код. Зная его и комбинацию клавиш, которая выполняет преобразование, можно значительно быстрее добавить знак арифметического корня, но, как и в предыдущем случае, только квадратного.
Зная его и комбинацию клавиш, которая выполняет преобразование, можно значительно быстрее добавить знак арифметического корня, но, как и в предыдущем случае, только квадратного.
Обратите внимание! Узнать код любого символа, входящего во встроенный набор программы, можно из окна его вставки (предварительно выделив), там же будет указана комбинация клавиш, необходимая для преобразования, и/или кодировка, в которой это значение нужно вводить.
Код знака арифметического корня выглядит следующим образом:
221A
Просто введите указанное выше значение, предварительно переключившись на английскую раскладку, а затем, не добавляя отступ, нажмите клавиши «ALT+X» — в выбранном вами месте сразу же появится необходимый символ.
Способ 2: Вставка уравнения
Если же ваша задача заключается не просто во вставке знака квадратного корня, а и в последующем написании полноценного примера или уравнения, действовать потребуется по иному алгоритму.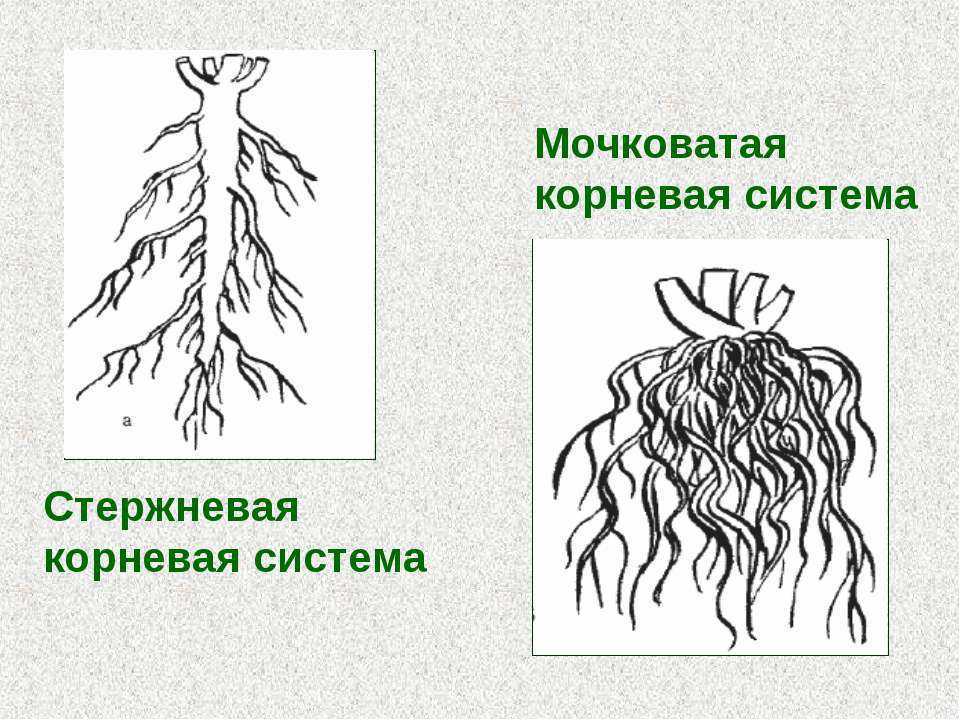
Примечание: Добавленный таким образом символ, как и остальные элементы будущего примера, будут представлять собой не обычный текст, а блок с указанными вами значениями, для которого нельзя изменить шрифт (его стиль) и некоторые другие параметры.
- Откройте вкладку «Вставка» и нажмите в ней по расположенному справа пункту «Уравнение».
- На странице документа появится область для ввода будущей записи, а на ленте – группа «Работа с уравнениями» и входящая в нее вкладка «Конструктор».
Как раз из последней и можно добавить интересующий нас знак корня – просто выберите его в группе «Символы». Рядом с кнопкой добавления квадратного есть также кубический и корень четвертой степени.
Если же требуется записать квадратный (с уточнением степени) или кубический корень, обозначение степени в котором будет пригодным для редактирования, обратитесь к расположенной правее кнопке c одноименным названием и выберите подходящий вариант.

В этом же меню можно найти символ для записи корня в n-степени,
которую потребуется указать вручную.
Также рекомендуем обратить внимание на стандартный набор формул и уравнений – вполне возможно, в нем найдется еще более подходящая для поставленных целей запись.
Из этого же меню можно перейти к рукописному вводу арифметических выражений (отмечено цифрой 3 на скриншоте выше), которые будут распознаны программой и преобразованы в стандартный для уравнений текст.
- Узнать более подробно о встроенном в Ворд редакторе формул и особенностях его использования можно из представленных по ссылкам ниже статей.
Подробнее:
Редактор формул в Ворде
Как в Ворде записать формулу
Преимущество данного способа перед предыдущим заключается в том, что под знак корня, представленный в виде элемента уравнения/формулы, можно вписать любую цифру, букву и даже целый пример, а для самого элемента можно задать не только квадратную и кубическую, но и любую другую степень. Если же говорить о вставленном из набора символе, то он позволяет записывать значения только сразу за ним, но не под ним.
Если же говорить о вставленном из набора символе, то он позволяет записывать значения только сразу за ним, но не под ним.
Способ 3: Microsoft Equation 3.0 (для старых версий)
В январе 2018 года компания Microsoft выпустила обновление для всех версий Word, начиная с 2010, которое «убрало» из приложения компонент Microsoft Equation 3.0. Ранее именно он использовался для работы с формулами и уравнениями, а также для ввода всевозможных математических выражений и символов. Если вы пользуетесь версией текстового редактора, которая не поддерживается разработчиком как минимум с обозначенной выше даты или выходящие с момента ее наступления апдейты не устанавливались, добавление знака корня можно выполнить следующим образом:
Примечание: Функциональность компонента Microsoft Equation в версиях Word ниже 2010 весьма ограничена – многие уравнения и формулы им попросту не поддерживаются. Устраняется эта проблема путем преобразования документа, о чем мы рассказывали в представленной по ссылке ниже статье.
Подробнее: Использование Microsoft Equation и устранение проблем совместимости
- Как и в предыдущих способах, перейдите во вкладку «Вставка». Далее кликните по кнопке «Объект», расположенной в группе «Текст».
- В открывшемся диалоговом окне выберите пункт «Microsoft Equation 3.0».
- В Ворде будет открыт дополнительный интерфейс, а именно – редактор математических формул. Внешний вид приложения при этом полностью изменится.
- В окне «Формула» нажмите на кнопку «Шаблоны дробей и радикалов».
- В выпадающем меню выберите знак корня, который нужно добавить. Первый — квадратный корень, второй — любой другой выше по степени (вместо значка «x» можно будет вписать степень).
Добавив знак корня в документ, вы сможете ввести под него необходимое числовое значение.
Сделав это, закройте окно «Формула» и кликните по пустому месту в документе, чтобы перейти в обычный режим работы.
Примечание: Знак корня с цифрой или числом под ним будет находиться в поле, похожем на текстовое или поле объекта
«WordArt», которое можно перемещать по документу и изменять в размерах. Для этого достаточно потянуть за один из маркеров на его рамке.
Читайте также: Как повернуть текст в Word
Чтобы выйти из режима работы с объектами, просто кликните в пустом месте документа.
Совет: Чтобы вернутся в режим работы с объектом и повторно открыть окно «Формула», дважды кликните левой кнопкой мышки по полю, содержащему добавленный вами объект.
Читайте также: Как в Ворд вставить знак умножения
Как видим, даже в старых версиях текстового редактора от Майкрософт для записи символа корня, а вместе с ним и любых других арифметических выражений, лучше использовать специально предназначенный для этого компонент, а не интегрированную в приложение библиотеку символов.
Теперь вы знаете, как в Word поставить знак корня, независимо от того, какая версия текстового редактора используется – актуальная или та, что уже несколько лет не обновлялась.
Дерево с корнями рисунок карандашом
Корни дерева
Родовое дерево с корнями
Эскиз тату дерево с корнями
Корни дерева
Корни деревьев зарисовки
Красивое дерево эскиз
Корневая система деревьев
Нарисовать дерево с корнями
Дерево рисунок
Ветвистое дерево Графика
Корневая система ясеня
Ветвистое дерево с корнями
Дерево с корнями вектор
Стилизованное дерево с корнями
Гравюра на дереве
Корни дерева карандашом
Ветвистое дерево с корнями
Рисование деревьев карандашом
Корни дерева карандашом
Дерево тату эскиз
Корни дерева арт
Дерево с корнями и кроной
Гравюра дерево с корнями
Корни Графика
Ветвистое дерево с корнями
Корень дерева для детей
Дерево Графика
Корни дерева
Дерево с корнями раскраска
Дерево дуб эскиз
Рисунок карандашом дерево Чинара
Родословное дерево с корнями
Дерево тату эскиз
Силуэт дерева
Трафарет дерева с корнями
Корни дерева
Дуб черешчатый корень
Ветвистое дерево с корнями
Деревья с ветвистой корневой системой
Силуэт дуба
Трафарет дерева с корнями
Корни дерева
Дерево векторное с корнями
Корень дерева для детей
Ветвистое дерево с корнями
Дерево с корнями раскраска
Узоры на дереве
Ствол дерева с корнями
Дерево с корнями рисунок
Дерево с корнями без фона
Дерево векторное с корнями
Деревья для срисовки легкие
Ствол дерева с корнями
Генеалогическое Древо с корнями
Древо жизни (Tree of Life (2020)) мил хил
Красивое дерево с корнями
Логотип дерево с корнями
Красивое дерево с корнями
Дерево корни ствол крона
Дерево рисунок
Ствол дерева с корнями
Схематическое дерево
Тату ветвь с корнями
Ветвистое дерево с корнями
Корни березы
Эскиз тату дерево с корнями
Дерево с корнями клипарт
Рисунки деревьев для срисовки
Дерево с корнями черно белое
Рисунок дерево с корнями для раскрашивания
Корень дерева для детей
Родословное дерево с корнями
Ветвистое дерево рисунок
Дерево с корнями и кроной
Дерево векторное с корнями
Дерево с корнями иллюстрация
Написать
Информация
Посетители, находящиеся в группе Гости, не могут оставлять комментарии к данной публикации.
Как нарисовать старый корень ручкой
В этом уроке я расскажу, как нарисовать старый корень ручкой. Старые открытые корни дерева передают возраст, силу, адаптацию и вызывают наше уважение. Хотя они кажутся довольно сложными для рисования, после понимания простых шагов и техник, как показано ниже, старый корень можно рисовать ручкой безграничными способами. Следуйте инструкциям ниже и посмотрите, как весело рисовать такие старые корни ручкой.
Шаг 1. Нарисуйте первоначальный контурВажно получить правильный контур, так как должен быть порядок в том, как старые корни входят в ствол, чтобы в целом это выглядело правдоподобно. Самый простой способ — начать с рисования двух корней с каждой стороны, которые входят в ствол, как показано ниже.
Шаг 2: Нарисуйте другие основные корни Взяв за основу вышеизложенное, можно добавить другие корни, как показано ниже. Обратите внимание, что в этом подходе есть правдоподобие и понимание корневой структуры, ведущей к стволу.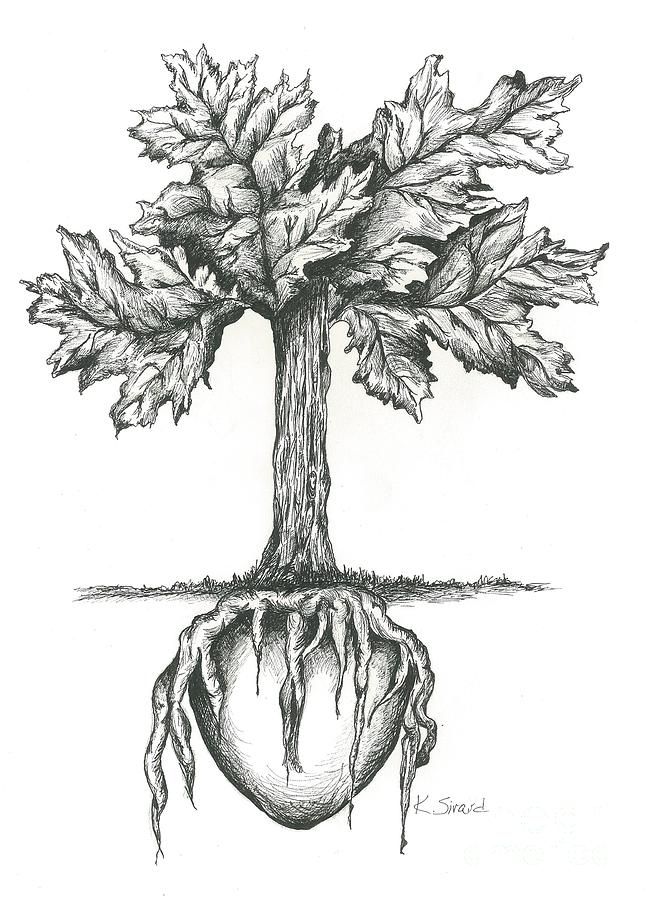 Сделайте корни слегка заостренными, как показано ниже.
Сделайте корни слегка заостренными, как показано ниже.
С контуром, созданным на шаге 2, можно нарисовать другие вторичные корни, как показано ниже, чтобы сделать его более интересным.
В зависимости от размера рисунка можно добавить и другие меньшие корни. Хорошо распределите их, но не выкладывайте по шаблону. Придайте ему нестандартный вид. Используйте свои инстинкты и получайте удовольствие от этого творческого процесса.
Шаг 4: Текстурирование корнейДля текстурирования корней используйте конические щели и метки, как показано ниже. Затемните одну сторону больше , чтобы подчеркнуть форму или округлость корней. Вот крупный план текстурированного корня. Обратите внимание, как края неравномерно затемнены, а на одной стороне используются темные конусообразные неправильные формы для текстурирования корней.
Вот контур, текстурированный с использованием техники, описанной выше. Важно использовать неправильные конические формы и избегать любого узора. Нажмите на изображение ниже, чтобы увидеть его в деталях.
Важно использовать неправильные конические формы и избегать любого узора. Нажмите на изображение ниже, чтобы увидеть его в деталях.
Чтобы создать ощущение глубины, затемните области, которые НЕ являются корнями. Это обеспечивает фон, на котором выделяются нарисованные корни. Обратите внимание, что я использовал конические формы для фона. Не используйте прямоугольные формы, так как они визуально не приятны.
Шаг 6: ЗавершениеЧтобы закончить этот рисунок, я добавил траву и другой растительный покров и использовал параллельные линии, чтобы создать фон для него. Другие элементы, такие как деревья , деревянные столбы и т.д. также могут быть использованы для создания очень приятных рисунков. Рисунок старого корня сам по себе визуально приятен.
Используя разные формы и расположение корней, можно легко сделать разные приятные рисунки из воображения. Ниже приведен еще один пример.
Ниже приведен еще один пример.
На этом этот урок завершен. С помощью шагов, объясненных выше, сложно выглядящий рисунок старого корня можно легко разбить на простые простые шаги, которые любой может попытаться нарисовать и добиться успеха. Попробуйте. Нажмите здесь, чтобы загрузите шаблон , чтобы попрактиковаться.
Если вы хотите научиться рисовать красивые пейзажи пером и тушью, ознакомьтесь с моими БЕСПЛАТНЫМИ учебниками и по рисованию пером и тушью . Это отличный способ научиться этому замечательному искусству и принять это творческое хобби.
пл. поделитесь этим в своих социальных сетях и с другими творческими людьми, чтобы помочь им узнать об этом. Не стесняйтесь обращаться ко мне за любой помощью и руководством.
Happy Drawing,
Rahul
Пошаговые рисунки пером и тушью
БЕСПЛАТНЫЕ уроки рисования пером и тушью
Подписаться
9 0102 Нравится: Нравится Загрузка.



Leave a Comment