Нарисовать графику: Как рисовать 2D графику красиво. Основы крутого гейм арта
28.04.2023 


 Разное
Разное
Как построить график в Word: 5 способов
Главная » Программы
Всем привет! В сегодняшнем нашем уроке, мы посмотрим, как правильно построить график в Ворде. Мы рассмотрим несколько простых способов: от вставки обычного графика до использования объектов и Excel файла. Урок будет очень интересным и полезным, поэтому я рекомендую ознакомиться со всеми способами, представленными ниже. Если что-то будет не получаться или возникнут вопросы – обязательно обращайтесь в комментариях, и я вам помогу.
Содержание
- Способ 1: График
- Способ 2: Функции
- Способ 3: Расчет и копирование графика из Excel
- Способ 4: Объект
- Способ 5: Вставка рисунка
- Видео
- Задать вопрос автору статьи
Способ 1: График
Чтобы нарисовать график в Ворде, нам нужно использовать встроенную функцию, которая позволяет работать напрямую с изображением и встроенной Excel-таблицей.
- Перейдите на вкладку «Вставка».

- Теперь в разделе «Иллюстрации» жмем по кнопке «Диаграмма».
- Переходим во вкладку «График» и выбираем один из вариантов. Мне больше всего нравится «График с маркерами».
- Начнет отображаться дополнительная табличка в Excel, которую вы можете самостоятельно заполнить. В первую очередь нам нужно указать поле «Ряд», который показывает один из ключевых объектов.
- Чтобы добавить еще один ряд (или кривую), вам нужно просто в таблице дорисовать еще один столбец справа. Он автоматически добавится в график.
- Точно также вы можете добавить и категорию.
- Если вам наоборот нужно сократить ряды и категории, просто наведите курсор на маленький угол в правом нижнем углу экрана, зажимаем левую кнопку и тянем, выделяя нужную область.
ПРИМЕЧАНИЕ! Тут можете столкнуться с небольшим багом, когда по каким-то причинам сокращение идет только по столбцам.
2
- X возводится в квадрат и получается Y. При заполнении значений программа автоматически отрисовывает график.
- Если вы хотите построить второй график со значениями, вам нужно просто добавить еще два столбца.
- После того как вы закончите заполнять табличку – чтобы её закрыть, нажмите по крестику в правом верхнем углу.
- Если же вам нужно наоборот открыть табличку для изменения значений и расчетов – жмем правой кнопкой по таблице, выбираем «Изменить данные». Теперь у нас есть два варианта – если выбрать «Изменить данные», то откроется та же самая мини Excel таблица. Если же вам нужно выполнить более сложные расчеты в полноценной Excel – выбираем второй вариант.
- Чтобы добавить понятную подпись для отрисованных линий, нажмите по плюсику и выделите галочку «Легенда». Также не забудьте указать её местоположение.
Способ 3: Расчет и копирование графика из Excel
Проще всего делать графики и расчеты в Excel, а уже потом копировать само изображение в Ворд.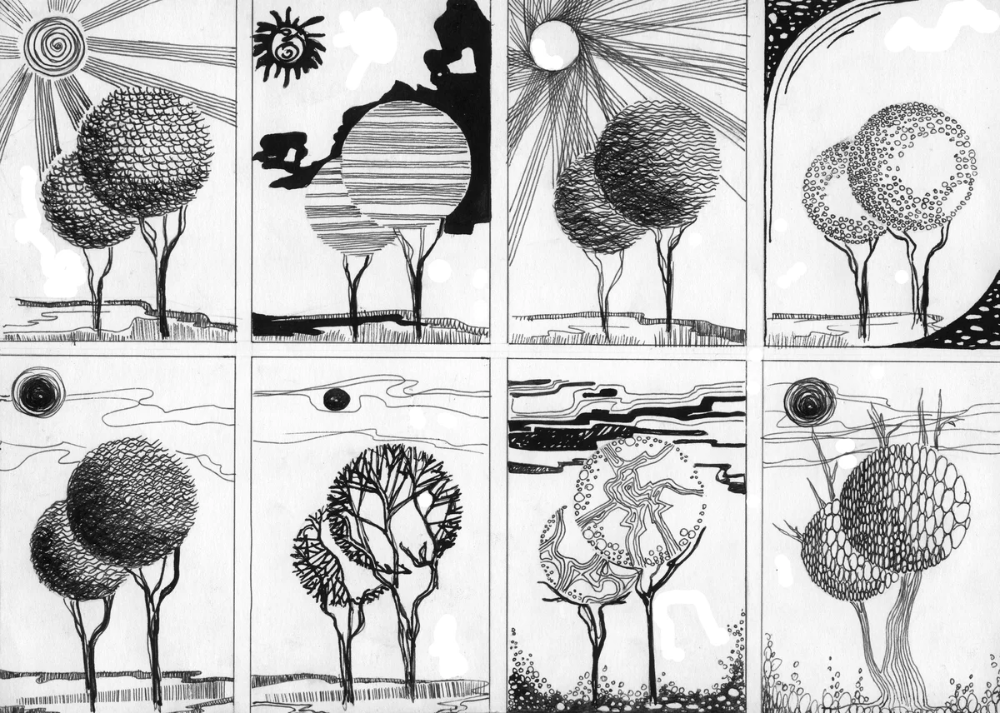 Давайте рассмотрим конкретный пример.
Давайте рассмотрим конкретный пример.
- Представим, что у нас в Word есть конкретная и сложная формула. У нас есть только значения X, и нам нужно посчитать Y. Делать это вручную с калькулятором – очень долго, да и бессмысленно. Проще всего скопировать эту табличку в Excel и сделать все там.
- Нажмите в любое место таблицы. После этого в левом верхнем углу появится крестик – кликните по нему, чтобы выделить всю таблицу. Теперь копируем табличку в буфер обмена, зажав клавиши:
Ctrl + C
- Теперь создаем или открываем чистый Excel файл и вставляем таблицу:
Ctrl + V
- Выделяем первую пустую строчку второго столбца и вводим туда формулу расчетов. Как только вы закончите, нажмите Enter, чтобы применить вычисление.
- Теперь нам нужно применить автозаполнение с расчетом формулы – для этого наведите курсор на правую нижнюю часть заполненной ячейки, зажмите левую кнопку мыши и потяните вниз до самого конца таблицы.

Советую обязательно почитать про автозаполнение в Excel, и как им правильно пользоваться.
- Программа автоматически заменит все ячейки с адресами A2 на соответствующие адреса в левом столбце.
- Полностью выделяем табличку с данными и названием столбцов и во вкладке «Вставка» нажмите по маленькому квадратику со стрелочкой в разделе «Диаграмма».
- Теперь на второй вкладке вставляем нашу любимую точечную диаграмму с гладкими кривыми.
- Кликаем правой кнопкой по графику, выбираем команду «Копировать».
- Теперь переходим в Ворд документ, выбираем место, куда мы хотим вставить график, нажав ЛКМ и жмем:
Ctrl + V
Если у вас так же как у меня есть табличка с данными, скопируйте незаполненный столбец из документа Excel, который мы только что подсчитали.
Способ 4: Объект
Еще один способ сделать график в Ворде – это использовать объект. На самом деле в качестве объекта можно использовать оболочку любой Office программы, но мы будем использовать именно Excel, так как там проще всего делать расчеты и работать с графиками.
На самом деле в качестве объекта можно использовать оболочку любой Office программы, но мы будем использовать именно Excel, так как там проще всего делать расчеты и работать с графиками.
- Переходим на вкладку вставки.
- В разделе «Текст» найдите «Объект».
- Нас интересует «Лист Microsoft Excel».
- Откройте мини версия Excel программы, вам нужно вставить табличку со значениями и добавить диаграмму. Делаем все те же шаги, что мы проделали в прошлом способе.
- Вам останется красиво расположить график с таблицей. Вы можете расширять или сужать границы Excel-объекта.
- Чтобы перейти в обычный режим, просто кликните в любое место мимо объекта.
Есть еще второй способ применить объект. Давайте его подробно рассмотрим, так как он применяется куда чаще.
- «Вставка» – «Объект».
- Переходим на вторую вкладку, жмем «Обзор», выбираем наш файл и открываем его.

- Таблица вместе с графиком будет сразу же подгружена из файла. Если вы видите, что график или таблица находится вне зоны объекта – просто кликните левой кнопкой по рисунку и измените зону и расположение графика в Excel-файле.
Способ 5: Вставка рисунка
Последний способ – это использовать вставку обычного графического рисунка или фотографии. Минус этого способа в том, что вы не сможете изменять значения таблицы или графика. Поэтому я советую почитать эти две инструкции:
- Как вставить рисунок в Word.
- Как сделать скриншот.
На этом наш урок подошел к концу. Настоятельно рекомендую ознакомиться и с другими уроками, которые расположены на сайте WiFiGiD.RU. Также не забываем, что вы всегда можете получить помощь и совет от нашей команды – просто напишите свой вопрос в комментариях. Всем добра!
Видео
Помогла ли вам эта статья?
2 766 2
Автор статьи
Бородач 1656 статей
Сенсей по решению проблем с WiFiем. Обладатель оленьего свитера, колчана витой пары и харизматичной бороды.
Любитель душевных посиделок за танками.
Обладатель оленьего свитера, колчана витой пары и харизматичной бороды.
Любитель душевных посиделок за танками.
Графики функции, производной, первообразной — Умскул Учебник
На этой странице вы узнаете- Где проходит граница между теплом и холодом?
- Почему успех фильма не всегда зависит от наличия экшн-сцен?
- Чем кофе похож на функцию, ее первообразную и производную?
Многие из нас чем-то похожи на родителей. Не являясь их точной копией, мы перенимаем определенные черты. То же самое происходит и с графиками. О том, какие особенности “наследуют” друг у друга графики функции, производной и первообразной, поговорим в статье.
Связь графика функции и производнойПодготовим карандаши и линейки, мы начинаем погружение в мир графиков. Почему графики — это круто? Они дают нам наглядное представление о функции. Мы можем проанализировать ее, не прибегая к сложным формулам и трудоемким вычислениям.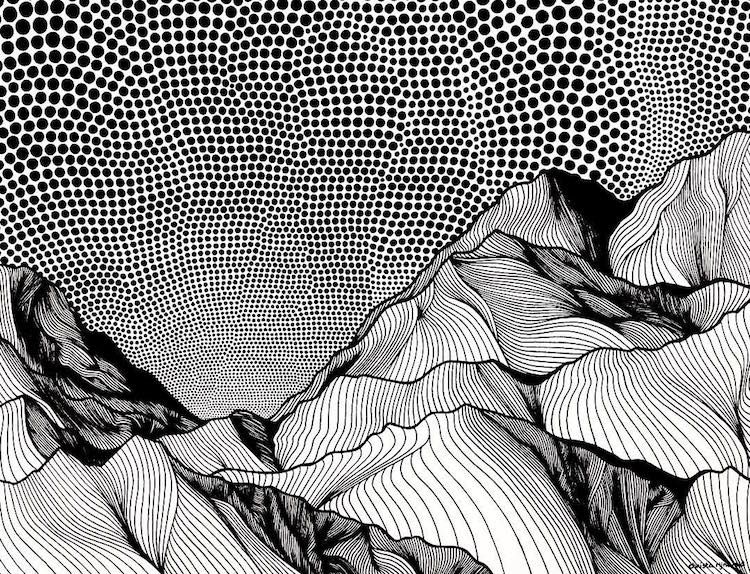
Воспринимать визуальную информацию всегда легче. А графики — это как раз визуальное описание функции.
Возьмем график произвольной функции.
Прежде чем приступать к дальнейшему изучению материала, рекомендуем ознакомиться с «Определением и графиком функции», а также «Производной».
Мы точно видим, на каких промежутках график будет возрастать, а на каких убывать. Если представить, что мы пойдем по направлению оси х, то график будет возрастать на подъемах в горку и убывать на спусках с нее. Отметим промежутки возрастания зеленым фоном, а промежутки убывания красным.
В зеленых промежутках производная будет положительна, а в красных отрицательна. Пока что просто запомним этот факт.
Обратим внимание на границы между зелеными и красными зонами. В этих точках функция будет менять свой знак с положительного на отрицательный или обратно. Такие точки называются точками экстремума.
Экстремум — это точка, в которой достигается максимальное или минимальное значение функции на заданном отрезке.
Точки экстремума — точки, в которых достигается экстремум.
В точках экстремума производная равна 0.
Теперь попробуем построить примерный график производной. Для начала опустим точки экстремума. Где они будут лежать на графике производной? На оси х.
Вспомним, что в точках экстремума производная функции будет равна 0. Пусть график будет задан
y = f'(x), тогда в точках экстремума получаем y = 0. Это и есть ось х.
Так мы получили целых 9 точек, через которые пройдет производная. Осталось провести через них примерный график.
Вспомним, что:
- производная положительна на промежутках возрастания функции;
- производная отрицательна на промежутках убывания функции.
Как понять, что все точки на графике производной будут положительны или отрицательны? Достаточно посмотреть на то, с какой стороны от оси х они располагаются.
Положительные значения всегда будут лежать выше оси х. Это связано со значением y: значения функции будут положительны при положительных значениях у, и отрицательны при отрицательных значениях у.
| Где проходит граница между теплом и холодом? Можно представить, что ось х — это полюс, который разделяет тропики и льды. Над осью х всегда будет светить солнце, а температура будет положительной. А вот под осью х всегда будут льды и снега, и температура — отрицательной. Следовательно, знак производной на ее графике будет совпадать со знаком температуры в тропиках или льдах. |
Итак, как нам нарисовать график производной? На зеленых участках ее график будет лежать над осью х, а на красных участках — под ней.
Подведем итоги:
- В точках экстремума функции график производной будет проходить через ось х.

- На промежутках возрастания функции график производной будет лежать выше оси х.
- На промежутках убывания функции график производной будет лежать ниже оси х.
Эти зависимости можно отследить на любых графиках функции и ее производной.
Если провести обратные рассуждения, то по графику производной можно восстановить примерный график функции. В этом случае:
- В точках, где график производной пересекает ось х, будут лежать точки экстремума. При этом если в точке производная меняет значение с положительного на отрицательное, то это точка максимума, а если с отрицательного на положительное, то это точка минимума.
- На промежутках, где график производной будет лежать выше оси х, функция будет возрастать.
- На промежутках, где график производной будет лежать ниже оси х, функция будет убывать.
Разберем несколько примеров, где можно применить эти знания.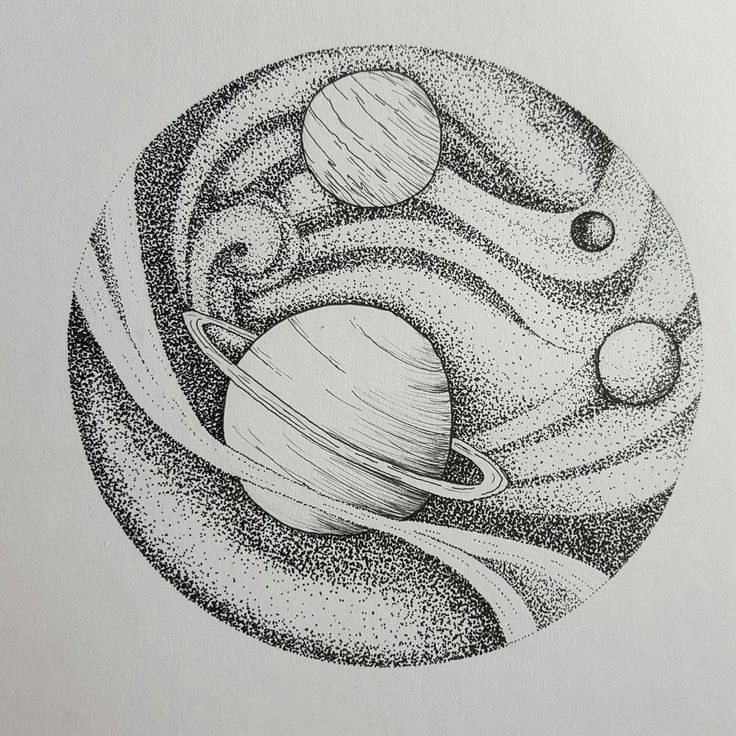
Пример 1. На рисунке изображен график функции f(x) и отмечены пять точек на оси абсцисс: x1, x2, x3, x4, x5. В скольких из этих точек производная функции отрицательна?
Решение. Производная отрицательна на промежутках убывания функции. Отметим такие промежутки.
В точках, которые попали в эти промежутки, производная отрицательная. Всего таких точек 2.
Ответ: 2
Пример 2. На рисунке изображен график функции y = f'(x) — производной функции f(x), определенной на интервале (-5; 3). Найдите точку максимума функции f(x).
Решение. Точки экстремума на графике производной лежат на оси х. На данном графике таких точки две: x = -2, x = 2.
Точка максимума — это точка, в которой производная меняет знак с положительного на отрицательный. По графику определяем, что это точка x = -2.
Ответ: -2
| Почему успех фильма не всегда зависит от наличия экшн-сцен? Представим, что мы составили графики “Заинтересованность зрителей фильмом” и “Наличие в фильме экшн-сцен”. Экшн-сцены могут вызывать интерес у зрителей, равно как и романтические сцены или смешные повороты сюжета. Получается, что наличие экшн-сцен и заинтересованность фильмом — это разные величины в кинематографе, хотя и связаны между собой. Также и графики производной и функции: они зависят друг от друга, но иллюстрируют совсем разные свойства функции, поэтому сильно отличаются. |
Мы разобрались, как связаны графики функции и ее производной. Есть ли связь между графиком функции и «Первообразной»?
Вспомним один важный факт: если взять производную от первообразной, то получим функцию.
F'(x) = f(x)
Похоже на функцию и ее производную, верно? На самом деле, ситуации ничем не отличаются.
В этом случае изначальной функцией будет первообразная, а ее производной — функция. Для наглядности составим таблицу.
| Было | Взяли производную | Стало | |
| Функция и производная | f(x) | f'(x) | f'(x) |
| Функция и первообразная | F(x) | F'(x) | f(x) |
Получается, для функции и первообразной будут действовать почти те же правила, что и для функции и ее производной.
При решении заданий с графиками первообразной достаточно проанализировать уравнение F'(x) = f(x). Рассмотрим несколько примеров.
Пример 3. На рисунке изображен график функции y = F(x) — одной из первообразных функции f(x) и отмечены шесть точек на оси абсцисс x1, x2, x3, x4, x5, x6. В скольких из этих точек функция f(x) отрицательна?
Решение. Поскольку F'(x) = f(x), то функция f(x) будет отрицательна в тех же точках, в которых будет отрицательна F'(x).
Поскольку на графике изображена функция y = F(x), то ее производная будет отрицательна на промежутках убывания функции. Отметим их красным.
В эти промежутки попадают 3 из 6 точек.
Ответ: 3.
Пример 4. На рисунке изображен график функции y = F(x) — одной из первообразных функции f(x), определенной на интервале (-6; 7). Пользуясь рисунком, определите количество решений уравнения f(x) = 0 на отрезке [-5; 4].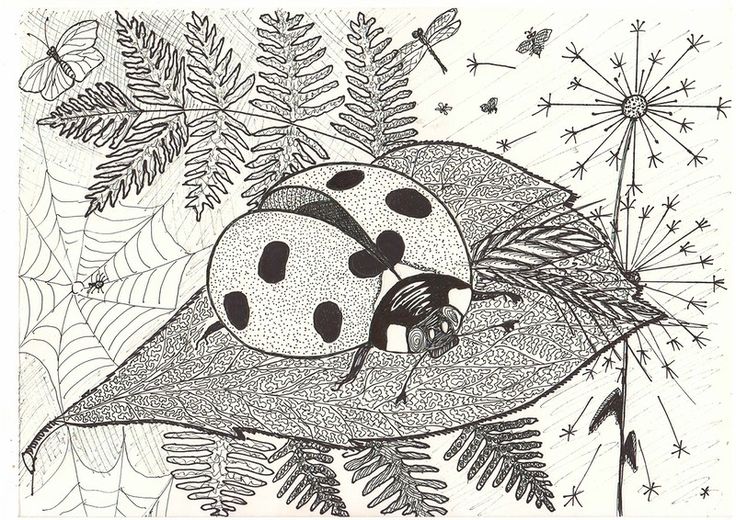
Решение. Вспомним, что F'(x) = f(x). Тогда если f(x) = 0, то и F'(x) = 0. Следовательно, на заданном промежутке нужно найти точки экстремума.
Отметим заданный промежуток красными линиями. На промежутке всего 9 точек экстремума, значит, в 9 точках f(x) будет равна 0.
Ответ: 9
| Чем кофе похож на функцию, ее первообразную и производную? Представим, что в качестве функции у нас выступают кофейные зерна. Тогда производная — то, что мы получаем в результате их переработки — это вкусный напиток. Из чего получаются сами кофейные зерна? Их собирают с кофейного дерева. То есть зерна будут производной от кофейного дерева, а кофейное дерево — это первообразная. Так мы можем отследить следующую цепочку: кофейное дерево → кофейные зерна → кофе. И эта цепочка наглядно иллюстрирует связь первообразной, функции и ее производной. |
- Графики функции, производной и первообразной связаны между собой.

- В точках экстремума функции график производной будет проходить через ось х.
- На промежутках возрастания функции график производной будет лежать выше оси х.
- На промежутках убывания функции график производной будет лежать ниже оси х.
- Для решения задач с первообразной необходимо вспомнить, что F'(x) = f(x). Любой график можно проанализировать с помощью этого уравнения также, как анализируются графики функции и ее производной.
Задание 1.
На каких промежутках будет производная функции будет положительна?
- На промежутках убывания функции.
- На промежутках возрастания функции.
- В точках экстремума.
- Невозможно определить по графику.
Задание 2.
На каких промежутках производная функции будет отрицательна?
- На промежутках возрастания функции.

- На промежутках убывания функции.
- В точках экстремума.
- Невозможно определить по графику.
Задание 3.
На рисунке изображен график производной функции f(x), на котором отмечена точка. Чем будет являться эта точка для функции f(x)?
- Точка максимума функции.
- Точка минимума функции.
- Любая произвольная точка на функции.
- Невозможно определить по графику.
Задание 4.
Выберите верный вариант:
- F(x) = f'(x)
- F(x) = f(x)
- F'(x) = f'(x)
- F'(x) = f(x)
Ответы: 1. — 2 2. — 2 3. — 1 4. — 4
Canvas X Draw | Универсальное программное обеспечение для цифрового рисования
Canvas X Draw | Программное обеспечение для цифрового рисования «все в одном» | Canvas GFXнавигационная ссылка
навигационная ссылка
навигационная ссылка
навигационная ссылка
навигационная ссылка
навигационная ссылка
навигационная ссылка
0003 навигационная ссылка
2003 навигационная ссылка
003навигационная ссылка
навигационная ссылка
навигационная ссылка
nav link
Одно мощное приложение для всей вашей векторной и растровой графики. Достаточно просто для начинающих. Достаточно богатый для профессионалов. Цена для всех.
Достаточно просто для начинающих. Достаточно богатый для профессионалов. Цена для всех.
Canvas X Draw для macOS требуется macOS Catalina (10.15), macOS Big Sur (11.0), macOS Monterey (12.0) или macOS Ventura (13.0). Для работы Canvas X Draw для Windows требуется Windows® 7, Windows® 8, Windows® 8.1, Windows® 10, Windows® 11 (все 64-разрядные ОС).
многофункциональный — все инструменты, необходимые для выполнения работы
удобный — быстрое обучение с динамическими вспомогательными функциями
9
3
33 — растровая и векторная графика в одном приложении
отличная цена — всего 99 долларов за полный графический пакет
попробовать
светлый и темный режимы
Canvas X Draw для macOS имеет настраиваемый темный режим, который поможет вам сосредоточиться на темном режиме творческая иллюстративная работа. Панели управления и панели инструментов затемнены, чтобы подчеркнуть содержимое, над которым вы работаете, а также не раздражают глаза.
Цифровое рисование стало проще
Создаете ли вы логотипы, дизайны футболок, деловую графику, маркетинговые материалы или просто создаете искусство ради искусства, Canvas X Draw предлагает одни из лучших возможностей графического дизайна на рынке.
С полной палитрой инструментов для цифрового рисования, включая ряд маркеров и кистей, а также возможностью смешивать эффекты для создания бесконечных вариаций, у вас будет все необходимое для создания впечатляющих результатов. Все эффекты можно применять к векторным объектам, тексту, сгруппированным объектам и растровым изображениям.
▸Начните с бесплатной пробной версии сегодня.
динамические меню и панели инструментов
Программное обеспечение для графического дизайна должно быть простым. Мы понимаем, что поиск и использование всех доступных функций Canvas X Draw должно быть простым и понятным. Вот почему наши плавающие панели инструментов динамически обновляются в зависимости от того, что вы делаете. Выберите значок текста, и вы увидите множество интеллектуальных и сложных текстовых инструментов. Перейдите в режим рисования, и появятся только эти функции.
Выберите значок текста, и вы увидите множество интеллектуальных и сложных текстовых инструментов. Перейдите в режим рисования, и появятся только эти функции.
А если вам нужна дополнительная помощь, Помощник по холсту также динамически обновляется, чтобы предоставить вам подсказки и подсказки, которые помогут вам прогрессировать. Это всего лишь несколько способов, благодаря которым Canvas X Draw является простым в использовании программным обеспечением для графического дизайна.
Picture Perfect для редактирования фотографий
Вам не нужно платить за несколько графических приложений для работы с векторными и растровыми изображениями. Вот почему Canvas X Draw позволяет вам делать и то, и другое.
Благодаря поддержке широкого спектра форматов растровых файлов и богатому набору простых в использовании функций редактирования, фильтров и эффектов, Canvas X Draw дает вам возможность максимально эффективно использовать ваши фотографии.
Создавайте композиции, улучшайте фотографии, создавайте и применяйте эффекты прозрачности, рисуйте, клонируйте пиксели и многое другое. А благодаря сложным функциям компоновки Canvas позволяет использовать фотографии с максимальным эффектом.
А благодаря сложным функциям компоновки Canvas позволяет использовать фотографии с максимальным эффектом.
высокоэффективные ресурсы бренда
Что бы вам ни нужно было создать, Canvas X Draw дает вам возможность выделить ваши визуальные ресурсы — будь то в Интернете, на футболке, в меню или на развозной фургон!
Создавайте векторную графику любого размера, от флаера до рекламного щита. Смешайте фотографию и векторную иллюстрацию, чтобы получить лучшее из всех миров. Сделайте свой бренд заметным.
Элементы не найдены.
непревзойденная универсальность, непревзойденная ценность
Зачем покупать несколько графических пакетов, если есть одно приложение, которое делает все?
С Canvas X Draw вы получаете профессиональную векторную графику и богатые инструменты для редактирования фотографий в одном простом в использовании приложении. Итак, независимо от того, разрабатываете ли вы логотип или план этажа, создаете листовки или визуальные эффекты для своих учетных записей в социальных сетях или настраиваете свои фотографии, Canvas X Draw поможет вам.
смотреть это
Узнайте, как Canvas X Draw позволяет создавать логотипы, изображения брендов, цифровые рисунки, редактировать фотографии и многое другое…
Ничего не найдено.
основные функции
безупречная трассировка изображений
Мгновенное преобразование растровых изображений в бесконечно масштабируемые векторные иллюстрации с помощью функции Canvas Auto Trace. Отслеживайте все изображение или любой канал в изображении и каждый раз получайте точные и идеальные результаты.
создание идеальных кривых
С помощью инструмента Canvas Curvature Tool вы можете создавать красивые плавные кривые с точным контролем. Простая операция «укажи и щелкни» позволяет легко рисовать именно те формы, которые вам нужны, и легко переключаться между изогнутыми и прямыми линиями.
рассказать всем
Ваши слова имеют значение. Canvas X Draw предоставляет инструменты для работы с текстом для бесконечных комбинаций цвета, текстуры, узора и штрихов пера. С легкостью добавляйте шрифты в обширную библиотеку, обтекайте формы текста, управляйте макетом листовок, публикаций и многого другого.
С легкостью добавляйте шрифты в обширную библиотеку, обтекайте формы текста, управляйте макетом листовок, публикаций и многого другого.
Наслаивайте свои проекты
Создавайте сложные изображения и иллюстрации, используя несколько слоев в ваших документах Canvas. Слои упрощают редактирование и экспериментирование с отдельными элементами вашего дизайна, не нарушая те части, которые вы хотите сохранить.
шаблоны для успеха
Начните быстро с обширной библиотекой шаблонов. Создавайте блок-схемы, листовки и планы этажей. Дизайн визитных карточек и брошюр, меню и карт. Что бы вам ни нужно было создать, в Canvas есть шаблон, который поможет вам выполнить работу.
покажите свое истинное лицо
Сложные инструменты для работы с цветом, которые просты в использовании. Смешивайте и смешивайте цвета, получайте точные совпадения с помощью пипетки, наслаждайтесь точным управлением оттенком и насыщенностью, перекрашивайте фотографии, выбирайте области на основе цвета и многое другое.
Сделайте разрез
Инструмент «Точный нож» позволяет легко сегментировать и редактировать векторную графику и иллюстрации. Наслаждайтесь четким управлением траекториями резки произвольной формы для ваших векторных объектов. Если вам просто нужно разрезать прямую линию между двумя точками, используйте вместо этого инструмент «ножницы».
Canvas X Draw загружен бесчисленным количеством общих и специализированных символов. Не видите, что хотите? Загрузите больше здесь для Windows и здесь для macOS или создайте собственные наборы символов из любого векторного, текстового, составного или раскрашенного объекта и добавьте его в свою личную библиотеку символов.
Годовая подписка | $199
Ежегодная подписка на Canvas X Draw с полной поддержкой и доступом к обновлениям.
купить сейчас
Подписка на 3 года | 499 долларов США
Оптимальный пакет. Подпишитесь на Canvas X Draw на три года за эквивалент.
купить сейчас
Купить, чтобы владеть | $599
Не нравятся подписки на программное обеспечение? Купите Canvas X Draw для macOS сразу. Без продления, без повторной оплаты, без отключения.
Без продления, без повторной оплаты, без отключения.
связаться с отделом продаж
настройки конфиденциальности
основные файлы cookie
обязательные
маркетинговые файлы cookie
основные
файлы cookie персонализации предпочтения
draw-graphics · Темы GitHub · GitHub
Вот
17 публичных репозиториев
соответствует этой теме…
конвайс
/
реагировать-конва
Звезда
5к рафаморим
/
удивительный-холст
Спонсор
Звезда
1,3к Смарт6502
/
плутонем
Звезда
65 r00ster91
/
лайм
Звезда
32 Целиагг
/
Целиагг
Звезда
24 regar007
/
Формы в OpenGLES2.
 0 Звезда
19
0 Звезда
19 Цицибой
/
эскиз
Звезда
10 Ахмед-Ибрагим-30
/
Графика-Проект
Звезда
4 Марио Яннотта
/
МИплоттер
Звезда
3 тенфенсу
/
txlin
Звезда
3 только 123
/
Air-Hockey-2d-Android
Звезда
2 А.Гонконг
/
ЗмеяИгра
Звезда
2 Центурикс
/
ASPCanvas
Звезда
1 4220182
/
отношение_граф
Звезда
1 мудролюб
/
боянка
Звезда
1 русофт20000
/
ПересечениеЛинияПрямоугольник
Звезда
0 ЛубиТек
/
Рисование-Графика
Звезда
0 Улучшить эту страницу
Добавьте описание, изображение и ссылки на
рисовать-графика
страницу темы, чтобы разработчикам было легче узнать о ней.

 Выберите значок текста, и вы увидите множество интеллектуальных и сложных текстовых инструментов. Перейдите в режим рисования, и появятся только эти функции.
Выберите значок текста, и вы увидите множество интеллектуальных и сложных текстовых инструментов. Перейдите в режим рисования, и появятся только эти функции. А благодаря сложным функциям компоновки Canvas позволяет использовать фотографии с максимальным эффектом.
А благодаря сложным функциям компоновки Canvas позволяет использовать фотографии с максимальным эффектом.
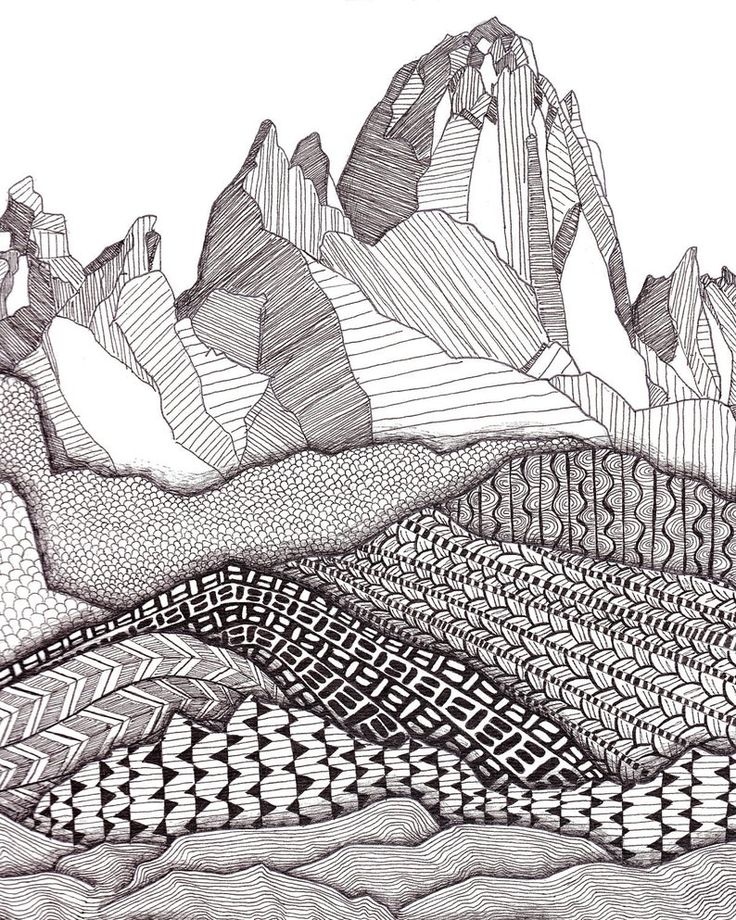 С легкостью добавляйте шрифты в обширную библиотеку, обтекайте формы текста, управляйте макетом листовок, публикаций и многого другого.
С легкостью добавляйте шрифты в обширную библиотеку, обтекайте формы текста, управляйте макетом листовок, публикаций и многого другого.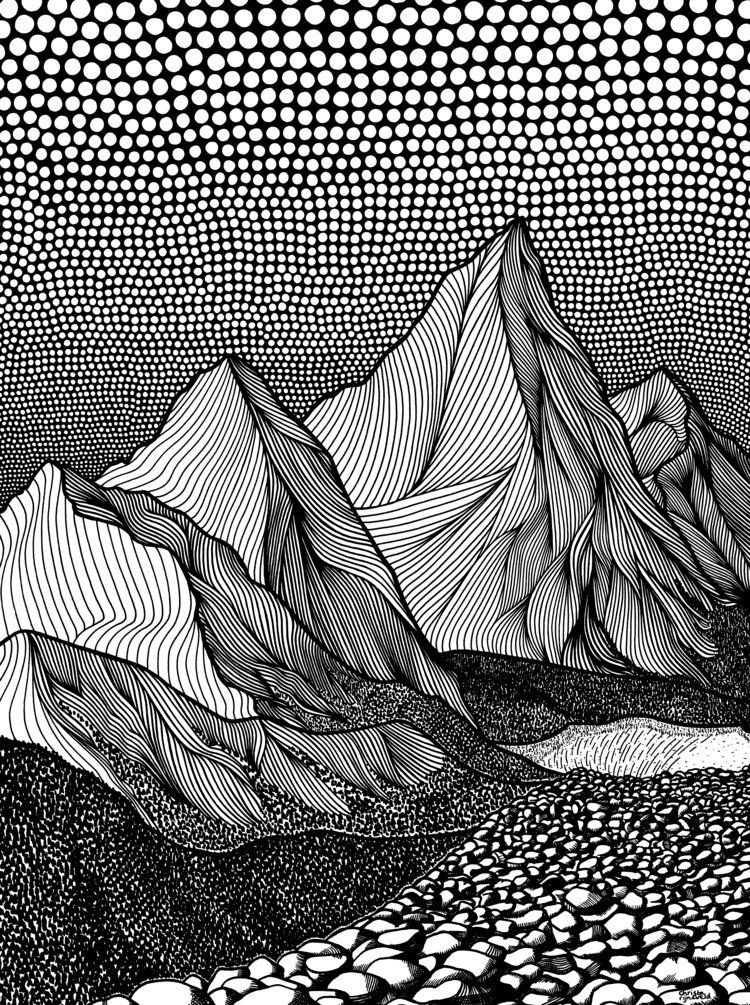
 Без продления, без повторной оплаты, без отключения.
Без продления, без повторной оплаты, без отключения.


 2
2

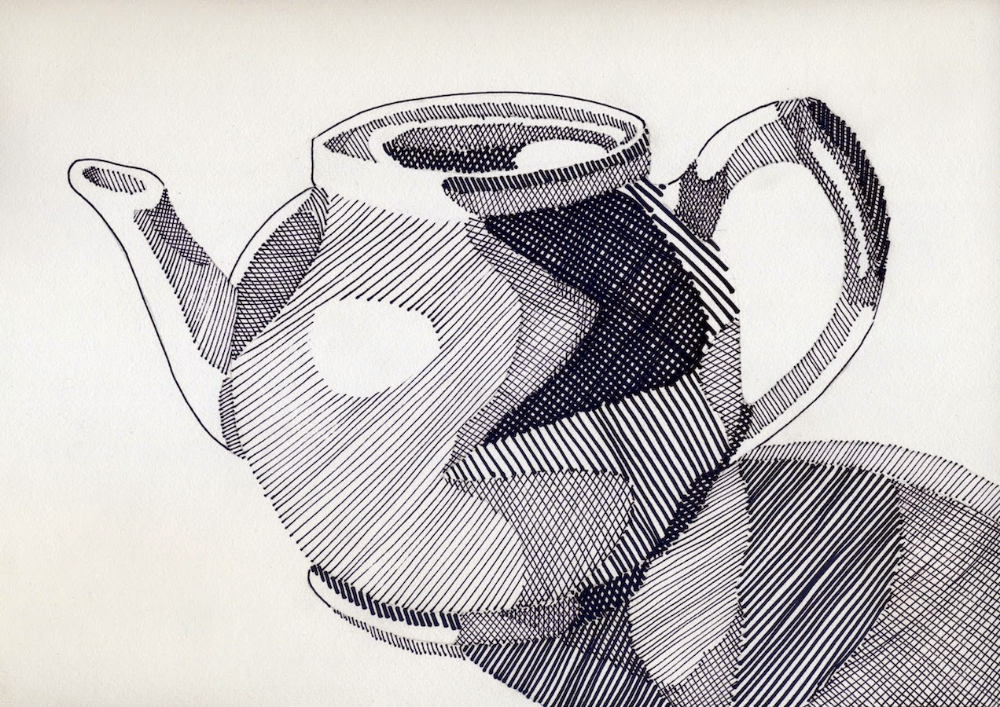
 Совпадут ли эти графики? Скорее всего, нет.
Совпадут ли эти графики? Скорее всего, нет. 

 0 Звезда
19
0 Звезда
19
Leave a Comment