Нарисовать цветочек: как нарисовать простой цветок | Flower drawing tutorials, Flower drawing, Easy flower drawings
08.09.1971 


 Разное
Разное
Как нарисовать цветок в фотошопе
Сегодня мы с вами изучим азы рисования. На сей раз мы попробуем сделать цветок в фотошоп. Вы, наверное, подумаете, что выражение построено несколько неверно. Мне нужно было сказать «нарисовать», но это не так. В этом уроке мы будем использовать не только инструменты рисования, но и различные операции. Я покажу вам множество взаимозаменяемых способов, а вы выбирайте наиболее удобный и простой для вас.
Нарисовать цветок в фотошопе довольно просто. Но все-таки, я посоветую вам начать с наиболее простого. Меньше лепестков, всевозможных градиентов, ну и естественно, простая форма. Не советую вам для первого опыта брать пион или розу. Поэтому мы остановимся на тюльпане.
Создаем новый документ 1920 на 1080 пикселей. Затем создаем новый слой.
Создание слоев чрезвычайно важный, основополагающий навык, которым я не советую пренебрегать. Не игнорируем мое указание, позже вы поймете, почему оно столь важно.
Кликаем по инструменту «Овальная область» и проводим продолговатую окружность, которую мы заливаем цветом. Любым. На данном этапе цвет лепестков для нас абсолютно не важен. Единственное уточнение, лепестки должны быть разных цветов. Так нам будет удобнее редактировать их форму.
Любым. На данном этапе цвет лепестков для нас абсолютно не важен. Единственное уточнение, лепестки должны быть разных цветов. Так нам будет удобнее редактировать их форму.
Находим инструмент «Перемещение» на боковой панели и меняем форму нашего будущего лепестка. Для начала ставим курсор мышки на правую ограничивающую линию и сжимаем лепесток.
Левой кнопкой мыши кликаем по овалу и выбираем операцию «Деформация».
Оттягивая точки, формируем лепесток. В итоге у вас должно получиться что-то подобное.
Возвращаемся к фону. Выделяем его в коне слоев и создаем новый слой. С которым проделываем те же манипуляции, что и с первым лепестком. Обратите внимание, что первый лепесток несколько перекрывает второй. Не забудьте залить его другим цветом.
И повторяем те же операции для создания еще двух лепестков. Получаем заготовку для будущего цветка.
Теперь возвращаемся к окну слоев, выбираем слой с первым лепестком и находим «Параметры наложения», кликнув по слою левой клавишей мыши.
Накладываем градиент со следующими настройками.
Если вы хотите окрасить тюльпан в те же цвета, что и у меня, берем следующие оттенки слева направо.
#4a040d, #c12434, #db4652, #ed7a97, #ea728c.
Теперь сделаем наш лепесток ярче и объемнее.
Создаем новый слой. Берем мягкую кисточку и пару раз кликаем по кончику лепестка.
Меняем режим наложения в окне слоев на мягкий свет.
Возвращаемся к слою с лепестков и преобразовываем его в смарт объект. Затем растририуем, находя эту операцию в том же выпадающем списке.
А теперь берем слой с белым пятном и создаем обтравочную маску.
Как видите, белый блик больше не заходит за границы лепестка.
Теперь создадим эффект преломления света. Для этого мы воспользуемся пером. Проводим линию пером, как бы разрезая белое пятно пополам, и замыкаем контур.
Кликаем по контуру левой клавишей мыши и выполняем образование выделенной области. А затем удаляем все, что попало в нее, нажав на клавиатуре кнопку del.
Вот что у нас получилось. Теперь размоем область. Сделаем пятно чуть мягче, применив фильтр размытия по Гауссу.
Радиус 2,4 пикселя.
Создаем еще один слой. Берем мягкую кисточку и цветом #f08c82 рисуем чуть округлую вертикальную полоску на лепестке. И, применив фильтр по Гауссу размываем с радиусом 19, 5 пикселей.
Теперь проведем в центре полосу цвета #e54c55. На новом слое. Размываем с радиусом 9,5 пикселей. Корректируйте размер кисточки.
Теперь чуть затемним левый край лепестка. Маленькой кисточкой, примерно в 5 пикселей размером, проводим линию по краю и размываем. Размытие 4 пикселя.
То же самое делаем с кусочком правого края.
Теперь окантовываем верхний уголок мягкой кисточкой, используя белый цвет.
Первый лепесток закончим. Приступим к следующим.
Накладываем градиент на второй лепесток со следующими настройками:
Цвета градиента слева направо:
#7c0a17, #921925, #9b1e28, #ca4e6d
Кисточкой маленького размера рисуем загиб лепестка цветом #881e29
Берем чуть более темный цвет и проводим штрихи у основания.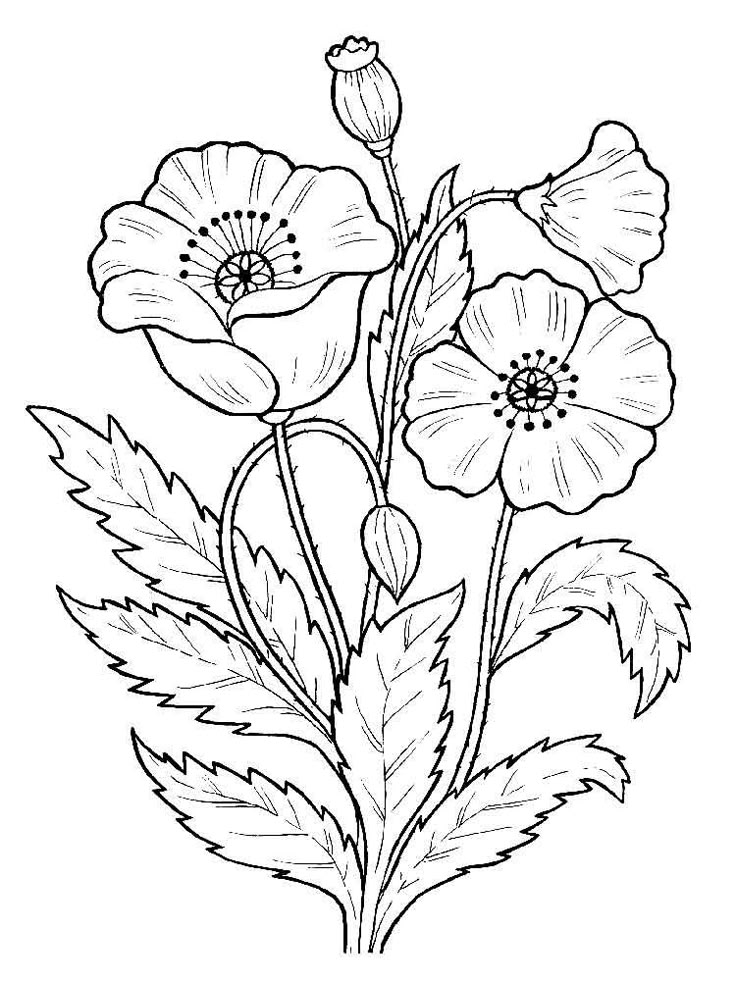 Затем размываем.
Затем размываем.
Теперь делаем блик белый цветом.
Переходим к следующему лепестку. Накладываем градиент.
Цвета:
Край основания подводим маленькой кистью, цветом #5f141b
Ну и наконец последний лепесток. Накладываем градиент:
Рисуем кармашек цветом #7d1922.
У основания проводим пару штрихов цветом #5a1219 и размываем.
Не забываем о бликах на кончике лепестка.
Тюльпан готов! Осталось сделать стебель и листок.
Создаем новый слой и образовываем прямоугольную область, которую заливаем любы цветом.
Выполняем деформацию прямоугольника. Чуть искривляем его. Попытайтесь не делать область искривления слишком большой.
А теперь накладываем градиент со следующими настройками:
Цвета слева направо:
#60781c, #849a22, #a2bb34, #34430b.
Ну и последний завершающий штрих. Есть такое понятие в живописи, как отраженный свет. Именно он дает нам понять, что предметы находятся рядом. Допустим, у вас имеется 2 шарика, лежащих рядом. Синего и желтого цвета. Если вы приглядитесь, то заметите, что желтый шарик отражает синий цвет. Вне зависимости от того, глянцевый он или матовый. Разница лишь в размере подобного блика и яркости. И с точностью до наоборот с синим. Посмотрите, что получилось. Стебель тюльпана как будто парит в воздухе. И совершенно никак не соприкасается с бутоном. Поэтому нам необходимо создать новый слой и задать параметр наложения «мягкий свет». А потом мягкой кистью нежно розовым цветом поставить пятно на стебле.
Синего и желтого цвета. Если вы приглядитесь, то заметите, что желтый шарик отражает синий цвет. Вне зависимости от того, глянцевый он или матовый. Разница лишь в размере подобного блика и яркости. И с точностью до наоборот с синим. Посмотрите, что получилось. Стебель тюльпана как будто парит в воздухе. И совершенно никак не соприкасается с бутоном. Поэтому нам необходимо создать новый слой и задать параметр наложения «мягкий свет». А потом мягкой кистью нежно розовым цветом поставить пятно на стебле.
Вот что у нас получилось.
Итак, мы сделали цветок в фотошопе. Ему не хватает только пары листиков, но вам уже хватает знаний, чтобы самостоятельно их дорисовать. Дерзайте!
Узнайте, как нарисовать цветок и сердце в Illustrator
Руководство пользователя Отмена
Поиск
Последнее обновление Oct 25, 2022 11:26:12 AM GMT
- Руководство пользователя Illustrator
- Основы работы с Illustrator
- Введение в Illustrator
- Новые возможности в приложении Illustrator
- Часто задаваемые вопросы
- Системные требования Illustrator
- Illustrator для Apple Silicon
- Рабочая среда
- Основные сведения о рабочей среде
- Ускоренное обучение благодаря панели «Поиск» в Illustrator
- Создание документов
- Панель инструментов
- Комбинации клавиш по умолчанию
- Настройка комбинаций клавиш
- Общие сведения о монтажных областях
- Управление монтажными областями
- Настройка рабочей среды
- Панель свойств
- Установка параметров
- Рабочая среда «Сенсорное управление»
- Поддержка Microsoft Surface Dial в Illustrator
- Отмена изменений и управление историей дизайна
- Повернуть вид
- Линейки, сетки и направляющие
- Специальные возможности в Illustrator
- Безопасный режим
- Просмотр графических объектов
- Работа в Illustrator с использованием Touch Bar
- Файлы и шаблоны
- Инструменты в Illustrator
- Краткий обзор инструментов
- Выбор инструментов
- Выделение
- Частичное выделение
- Групповое выделение
- Волшебная палочка
- Лассо
- Монтажная область
- Выделение
- Инструменты для навигации
- Рука
- Повернуть вид
- Масштаб
- Инструменты рисования
- Градиент
- Сетка
- Создание фигур
- Градиент
- Текстовые инструменты
- Текст
- Текст по контуру
- Текст по вертикали
- Текст
- Инструменты рисования
- Перо
- Добавить опорную точку
- Удалить опорные точки
- Опорная точка
- Кривизна
- Отрезок линии
- Прямоугольник
- Прямоугольник со скругленными углами
- Эллипс
- Многоугольник
- Звезда
- Кисть
- Кисть-клякса
- Карандаш
- Формирователь
- Фрагмент
- Инструменты модификации
- Поворот
- Отражение
- Масштаб
- Искривление
- Ширина
- Свободное трансформирование
- Пипетка
- Смешать
- Ластик
- Ножницы
- Быстрые действия
- Ретротекст
- Светящийся неоновый текст
- Старомодный текст
- Перекрашивание
- Преобразование эскиза в векторный формат
- Введение в Illustrator
- Illustrator на iPad
- Представляем Illustrator на iPad
- Обзор по Illustrator на iPad.

- Ответы на часто задаваемые вопросы по Illustrator на iPad
- Системные требования | Illustrator на iPad
- Что можно и нельзя делать в Illustrator на iPad
- Обзор по Illustrator на iPad.
- Рабочая среда
- Рабочая среда Illustrator на iPad
- Сенсорные ярлыки и жесты
- Комбинации клавиш для Illustrator на iPad
- Управление настройками приложения
- Документы
- Работа с документами в Illustrator на iPad
- Импорт документов Photoshop и Fresco
- Выбор и упорядочение объектов
- Создание повторяющихся объектов
- Объекты с переходами
- Рисование
- Создание и изменение контуров
- Рисование и редактирование фигур
- Текст
- Работа с текстом и шрифтами
- Создание текстовых надписей по контуру
- Добавление собственных шрифтов
- Работа с изображениями
- Векторизация растровых изображений
- Цвет
- Применение цветов и градиентов
- Представляем Illustrator на iPad
- Облачные документы
- Основы работы
- Работа с облачными документами Illustrator
- Общий доступ к облачным документам Illustrator и совместная работа над ними
- Публикация документов для проверки
- Обновление облачного хранилища для Adobe Illustrator
- Облачные документы в Illustrator | Часто задаваемые вопросы
- Устранение неполадок
- Устранение неполадок с созданием или сохранением облачных документов в Illustrator
- Устранение неполадок с облачными документами в Illustrator
- Основы работы
- Добавление и редактирование содержимого
- Рисование
- Основы рисования
- Редактирование контуров
- Рисование графического объекта с точностью на уровне пикселов
- Рисование с помощью инструментов «Перо», «Кривизна» и «Карандаш»
- Рисование простых линий и фигур
- Трассировка изображения
- Упрощение контура
- Определение сеток перспективы
- Инструменты для работы с символами и наборы символов
- Корректировка сегментов контура
- Создание цветка в пять простых шагов
- Рисование перспективы
- Символы
- Рисование контуров, выровненных по пикселам, при создании проектов для Интернета
- 3D-эффекты и материалы Adobe Substance
- Подробнее о 3D-эффектах в Illustrator
- Создание трехмерной графики
- Проецирование рисунка на трехмерные объекты
- Создание трехмерного текста
- Создание объемных объектов (классическая версия)
- Изменение свойств 3D-объектов (классическая версия)
- Отображение рисунка на объемный объект (классическая версия).

- Подробнее о 3D-эффектах в Illustrator
- Цвет
- О цвете
- Выбор цветов
- Использование и создание цветовых образцов
- Коррекция цвета
- Панель «Темы Adobe Color»
- Цветовые группы (гармонии)
- Панель «Темы Color»
- Перекрашивание графического объекта
- Раскрашивание
- О раскрашивании
- Раскрашивание с помощью заливок и обводок
- Группы с быстрой заливкой
- Градиенты
- Кисти
- Прозрачность и режимы наложения
- Применение обводок к объектам
- Создание и редактирование узоров
- Сетки
- Узоры
- Выбор и упорядочение объектов
- Выделение объектов
- Слои
- Группировка и разбор объектов
- Перемещение, выравнивание и распределение объектов
- Размещение объектов
- Блокировка, скрытие и удаление объектов
- Копирование и дублирование объектов
- Поворот и отражение объектов
- Перерисовка объектов
- Кадрирование изображений
- Трансформирование объектов
- Объединение объектов
- Вырезание, разделение и обрезка объектов
- Марионеточная деформация
- Масштабирование, наклон и искажение объектов
- Объекты с переходами
- Перерисовка с помощью оболочек
- Перерисовка объектов с эффектами
- Создание фигур с помощью инструментов «Мастер фигур» и «Создание фигур»
- Работа с динамическими углами
- Улучшенные процессы перерисовки с поддержкой сенсорного ввода
- Редактирование обтравочных масок
- Динамические фигуры
- Создание фигур с помощью инструмента «Создание фигур»
- Глобальное изменение
- Текст
- Дополнение текстовых и рабочих объектов типами объектов
- Создание маркированного и нумерованного списков
- Управление текстовой областью
- Шрифты и оформление
- Форматирование текста
- Импорт и экспорт текста
- Форматирование абзацев
- Специальные символы
- Создание текста по контуру
- Стили символов и абзацев
- Табуляция
- Текст и шрифты
- Поиск отсутствующих шрифтов (технологический процесс Typekit)
- Обновление текста из Illustrator 10
- Шрифт для арабского языка и иврита
- Шрифты | Часто задаваемые вопросы и советы по устранению проблем
- Создание эффекта 3D-текста
- Творческий подход к оформлению
- Масштабирование и поворот текста
- Интерлиньяж и межбуквенные интервалы
- Расстановка переносов и переходы на новую строку
- Усовершенствования работы с текстом
- Проверка орфографии и языковые словари
- Форматирование азиатских символов
- Компоновщики для азиатской письменности
- Создание текстовых проектов с переходами между объектами
- Создание текстового плаката с помощью трассировки изображения
- Создание специальных эффектов
- Работа с эффектами
- Стили графики
- Создание тени
- Атрибуты оформления
- Создание эскизов и мозаики
- Тени, свечения и растушевка
- Обзор эффектов
- Веб-графика
- Лучшие методы создания веб-графики
- Диаграммы
- SVG
- Создание анимации
- Фрагменты и карты изображений
- Рисование
- Импорт, экспорт и сохранение
- Импорт
- Помещение нескольких файлов в документ
- Управление связанными и встроенными файлами
- Сведения о связях
- Извлечение изображений
- Импорт графического объекта из Photoshop
- Импорт растровых изображений
- Импорт файлов Adobe PDF
- Импорт файлов EPS, DCS и AutoCAD
- Библиотеки Creative Cloud Libraries в Illustrator
- Библиотеки Creative Cloud Libraries в Illustrator
- Диалоговое окно «Сохранить»
- Сохранение иллюстраций
- Экспорт
- Использование графического объекта Illustrator в Photoshop
- Экспорт иллюстрации
- Сбор ресурсов и их массовый экспорт
- Упаковка файлов
- Создание файлов Adobe PDF
- Извлечение CSS | Illustrator CC
- Параметры Adobe PDF
- Информация о файле и метаданные
- Импорт
- Печать
- Подготовка к печати
- Настройка документов для печати
- Изменение размера и ориентации страницы
- Задание меток обреза для обрезки и выравнивания
- Начало работы с большим холстом
- Печать
- Наложение
- Печать с управлением цветами
- Печать PostScript
- Стили печати
- Метки и выпуск за обрез
- Печать и сохранение прозрачных графических объектов
- Треппинг
- Печать цветоделенных форм
- Печать градиентов, сеток и наложения цветов
- Наложение белого
- Подготовка к печати
- Автоматизация задач
- Объединение данных с помощью панели «Переменные»
- Автоматизация с использованием сценариев
- Автоматизация с использованием операций
- Устранение неполадок
- Проблемы с аварийным завершением работы
- Восстановление файлов после сбоя
- Проблемы с файлами
- Поддерживаемые форматы файлов
- Проблемы с драйвером ГП
- Проблемы устройств Wacom
- Проблемы с файлами DLL
- Проблемы с памятью
- Проблемы с файлом настроек
- Проблемы со шрифтами
- Проблемы с принтером
- Как поделиться отчетом о сбое с Adobe
- Повышение производительности Illustrator
Хотите сделать цветочную тему для плакатов, открыток, брошюр и другого? Рассмотрим, как создавать цветок с сердцевидными лепестками, используя основные функции Illustrator.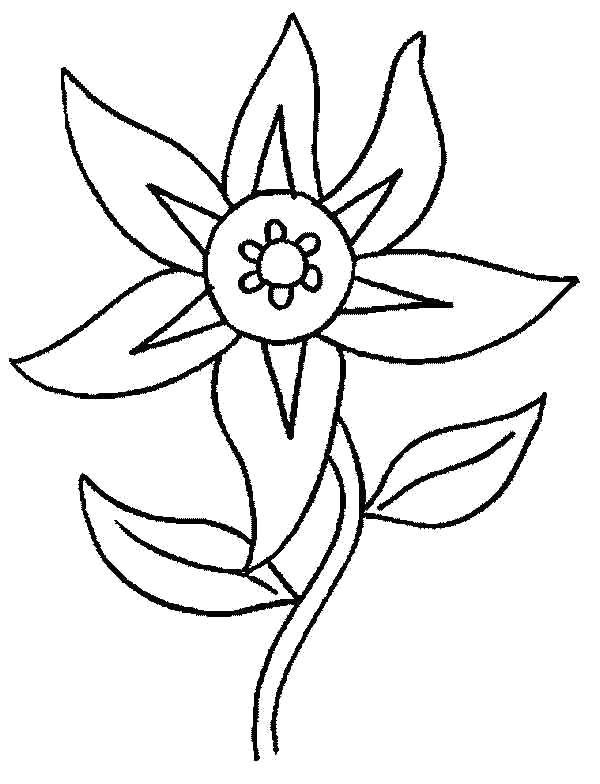
Прежде чем продолжить путем создания цветка
Загрузить Illustrator
Шаг 1: создайте первый лепесток
Применение инструмента «Эллипс»
Создание лепестка
Просмотрите эти шаги на следующей анимированной иллюстрации:
Создание лепестка в форме сердцаЕсли вы работаете с версией Illustrator 24.1.2, нажмите клавишу Shift при удалении опорных точек, иначе форма контура изменится.
Шаг 2: создайте структуру цветка
Используйте функции поворота и дублирования
Создание структуры цветка путем поворота и дублирования лепестковШаг 3: создайте детали цветка
Создание линий сгиба для лепестков с помощью инструментов «Поворот» и «Эллипс»- Создайте прямую линию с помощью инструмента Перо, затем выберите ее с помощью инструмента Выбор.
- Выберите Профиль ширины 1 (форма листа) и измените значение параметра Обводка на 5.

- Выберите инструмент Поворот. Удерживая клавишу Alt, щелкните в нижней точке линии, чтобы открыть настройки поворота. Укажите Угол в 12 градусов.
- Нажмите клавиши Ctrl+D или Command+D, чтобы сформировать круговой узор.
Преобразовать штрихи в контур
Теперь у нас есть коллекция штрихов, и мы разберем оформление, чтобы преобразовать штрихи в контур. Для этого выберите все штрихи, затем выберите Объект > Разобрать оформление.
Примечание: в качестве альтернативы, если вы не хотите преобразовывать штрихи в контур, установите параметр Общие > Масштабирование обводки и эффектов.
Преобразование контуров в фигуруСоздание пыльцы с помощью инструментов «Поворот» и «Эллипс»Создание чашелистика с помощью инструмента «Звезда»Чашелистик — это часть с зелеными листочками, находится в основании цветка.
- Выберите инструмент Звезда на панели инструментов. Нажмите Alt и щелкните, чтобы открыть настройки инструмента «Звезда». Поскольку у нас четыре лепестка, создадим четырехконечную звезду с Radius1 в 25 пунктов и Radius2 в 100 пунктов.
- С помощью инструмента Эллипс создайте небольшой круг в центре фигуры цветка.
Шаг 4: добавьте цвет деталям цветка
Добавьте цвет цветку и его различным компонентам с помощью цветовой панели.
См. также Рисование с помощью заливки и штрихов.
Шаг 5: упорядочьте детали цветка
Необходимые условия
Прежде чем упорядочивать детали, выполните следующие действия:
- Создайте группу лепестков: выберите лепестки, затем щелкните правой кнопкой мыши и выберите пункт Группа.

- Создание составного контура:
- Выберите группу лепестков и создайте ее копию. Отложите ее в сторону.
- Выберите Объект > Составной контур > Создать или нажмите Command+8 или Ctrl+8.
См. также Объединение объектов. - Выберите линии сгиба и составной контур. Выровняйте их с помощью панели Выравнивание (горизонтальное и вертикальное выравнивание, центр). Проследите, чтобы был выбран параметр Выровнять по ключевому объекту. Убедитесь, что составной контур лепестка находится сверху.
Создайте обтравочную маску, чтобы обрезать линии сгиба внутри лепестков:
- Выберите лепестки и складки, затем выберите Объект > Обтравочная маска > Создать.

См. также Редактировать обтравочную маску.
Чтобы настроить видимость объектов, щелкните правой кнопкой мыши объекты и выберите Упорядочить > На задний план (или «На передний план»).
Чтобы получить окончательную фигуру для линий сгиба, обрежьте обтравочную маску с помощью функции Обрезать в Pathfinder.
См. также Разрезание, разделение и обрезка объектов
Упорядочить детали, чтобы получился цветок
Порядок расположения деталейВыберите все детали и выровняйте их с помощью панели Выравнивание (горизонтальное и вертикальное выравнивание, центр). Проследите, чтобы был выбран параметр Выровнять по выделенной области.
Финальное изображение. У вас получилось!
Повторение используемых инструментов и функций
Попробуйте сами
Скачать файлы образца, чтобы попробовать эту работу в конце.
Практика и учеба
Обращайтесь к нам
Мы будем рады узнать ваше мнение. Поделитесь идеями с сообществом Adobe Illustrator.
Вход в учетную запись
Войти
Управление учетной записью
Цветочный рисунок: пошаговое руководство по рисованию цветка
Найти легкое вдохновение для цветов и инструкции по рисованию цветов в Интернете непросто, но, к счастью для всех нас, корейский иллюстратор Кейт Кехён Пак, также известная как @urbankate_in_ca в Instagram, не так проста. не только делится пошаговыми изображениями, но и любезно делится тем, как она рисует свои красивые ботанические рисунки акварелью.
[Изображение @urbankate_in_ca из Instagram] Итак, сегодня я собрал некоторые из ее самых красивых работ, чтобы поделиться со всеми вами. И, конечно же, подпишитесь на нее в Instagram, чтобы увидеть больше ее великолепных цветочных рисунков и картин.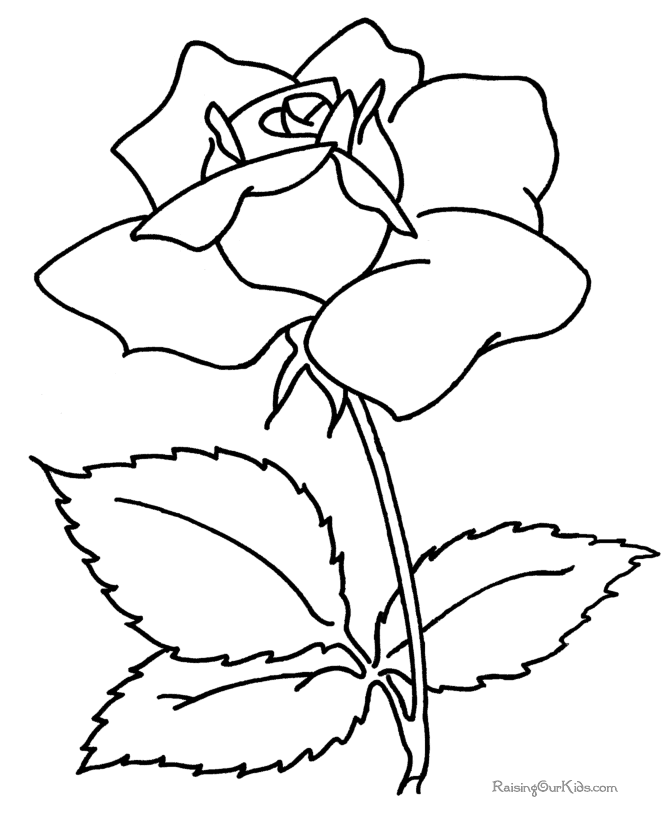
Кейт родилась и выросла в Южной Корее, но в настоящее время проживает в Калифорнии.
Согласно запуску линии 2019 года, сотрудничество с Lilipinso: после того, как Кейт получила степень бакалавра в области графического искусства, она работала графическим дизайнером в Южной Корее, а затем в США. Она находит вдохновение во многих вещах природы, но предпочитает рисовать растения из собственного воображения. Несмотря на то, что она изучала различные художественные техники, она не заботится о перспективе или технических ошибках. Для нее важно лишь произвести впечатление, которое вызывает эмоции. ~ Извлечено из этой картинки.
Теперь, когда мы узнали о Кейт немного больше, давайте посмотрим на разные цветы, которыми она поделилась со всеми нами в Instagram.
В этом посте я рассмотрю
- Инструменты рисования
- Акварельные краски
- 1 — Цветок для мака
- 2 — Hydrangeas
- 3 — Розовый цветок
- 4 — Цвет Cosmos
- 5 — Цвел TULIP
- 6.
 6. 6. 6. 60015 6 — Цвет. ЦВЕТОК
6. 6. 6. 60015 6 — Цвет. ЦВЕТОК - 7 – ПОДСОЛНЕЧНИК
- 8 – НАРИЗС
- 9 — КАЛЛА ЛИЛЛИ
- 10 — ЯБЛОННЫЙ ЦВЕТОК
- В заключение
ИНСТРУМЕНТЫ ДЛЯ РИСОВАНИЯ
Я знаю, что уже говорил об этом в другом посте о рисовании, но если вы только начинаете, используйте то, что у вас есть под рукой или купите дешевый набор с карандашом, ластиком и точилкой.
Но если вы готовы получить дополнительные материалы, ниже приведены некоторые из моих любимых! И не забудьте проверить мой полный список здесь, мел, каллиграфия и многое другое.
Механический карандаш Pilot Dr. GripМне нравится толщина этого механического карандаша (0,5 мм), он всегда есть в моем дорожном пенале (если мои мальчики его не украдут). Хват очень удобен, а смена грузила на более мягкий даст вам больше контроля и оттенков.
Проверить Amazon
Набор механических карандашей Paper Mate Мне нравится иметь их под рукой, когда я хочу сделать что-то очень быстро, и размер 0,7 мм — мой любимый! И хотя они поставляются с грифелями HB, как и любой другой механический карандаш, вы можете добавить грифели разной мягкости. Мне нравится добавлять нападающие, и у меня они разных цветов, чтобы различать поводки.
Мне нравится добавлять нападающие, и у меня они разных цветов, чтобы различать поводки.
Проверить Amazon
Pentel Triangle EraserЭто мой самый любимый ластик, я впервые купил его, когда еще учился в колледже в Чили, это была более старая версия, но с той же концепцией. Мне нравится, что форма ластика дает вам три острых острия, которые вы можете использовать для большей точности, на мой взгляд, это намного лучше, чем круглые. Кроме того, это отличная альтернатива, если у вас нет ластика.
Чек Amazon
Staedtler EraserЕсть некоторые вещи, которые, как только вы найдете бренд, который вам нравится, вы просто вернетесь к нему и никогда не оглядываетесь назад. Для меня это ластики Staedtler. Я использую их с первых лет учебы в колледже и очень люблю их!
Проверить Amazon
Набор для рисования Amazon Если вы хотите поэкспериментировать с различной мягкостью карандашей, этот набор предлагает 6 графитовых карандашей разной мягкости, 3 угольных карандаша, 1 палочку для рисования, 4 угольных палочки, 1 точилку для карандашей. , 1 угольная точилка, 1 ластик-клячка и 1 белый пластиковый ластик.
, 1 угольная точилка, 1 ластик-клячка и 1 белый пластиковый ластик.
Проверить Amazon
Набор для рисования (48 штук)Если вы ищете еще более полный вариант, который также очень экономичен, этот набор предлагает почти все, что вам может понадобиться (включая бумагу). Он даже поставляется с сумкой, чтобы вы могли носить все свои карандаши и инструменты.
Проверить Amazon
АКВАРЕЛЬНЫЕ КРАСКИ
Ниже приведены некоторые из моих любимых вариантов акварели, конечно, как и в любом другом случае, если вы только начинаете, вы должны использовать все, что у вас есть под рукой, идея состоит в том, чтобы попрактиковаться под вашим сначала пояс, а затем вы можете улучшить свои материалы, чтобы повысить уровень своей работы! 9№ 0003
Mungyo
Акварель Набор Это мои любимые акварели, они просты в использовании и очень яркие. Хотя они и не самые дешевые, вы можете найти их на уровне среднего начального уровня.
Чек Amazon
Чек Blick
Бутылочки с чернилами Dr. Ph. Martin’s Bombay IndiaМне нравится этот набор, я использую его для акварельных надписей, и они замечательные. У нее великолепная пигментация, и вы даже можете стереть ее поверх, не получая при этом полного беспорядка, как все другие акварели. И чернил доктора Ф. Мартина никогда не бывает слишком много!
Проверить Amazon
Проверить Blick
Набор кистей Loew Cornell Soft ComfortЯ люблю эти маленькие щетки, они такие мягкие, и они СТОЛЬКО мне служат! Они хорошо сконструированы и выполняют свою работу, почти все, что вам нужно в наборе кистей.
Чек Amazon
Чек Blick
[Изображение @urbankate_in_ca из Instagram]1 – ЦВЕТОК МАКА
Существует большое количество видов цветков мака, не менее 12 в подсемействе Папавероидные . Но наиболее часто рисуемым является восточный мак (или Papaver orientale).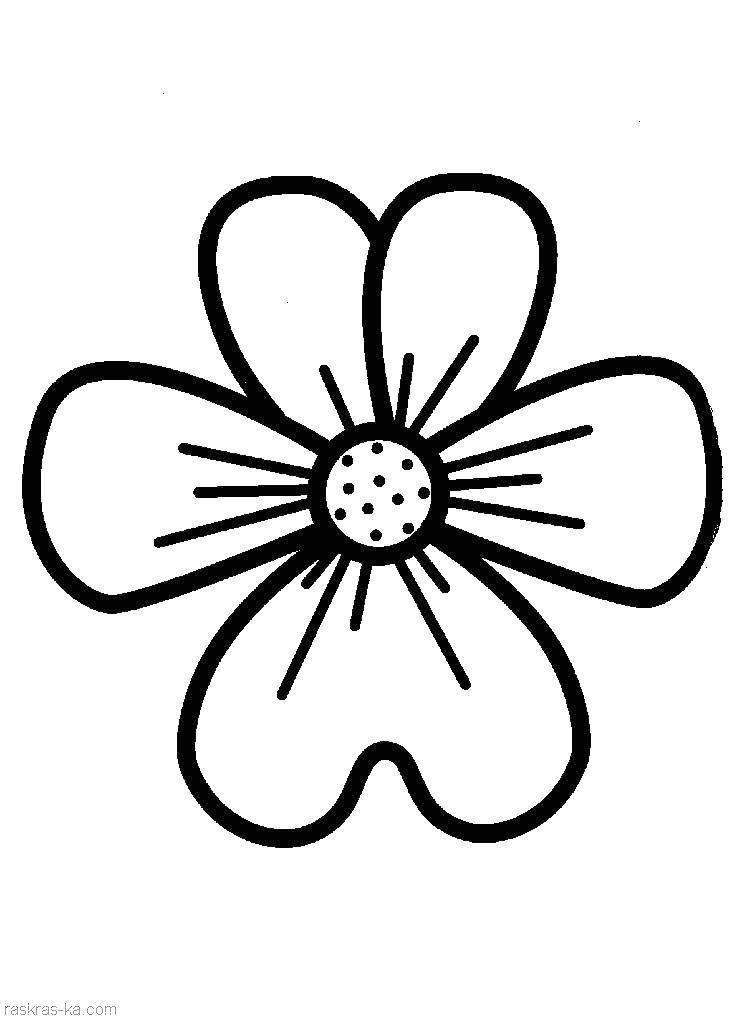 Характеризуется перистыми листьями и оранжевыми, красными или лососевыми цветами.
Характеризуется перистыми листьями и оранжевыми, красными или лососевыми цветами.
Как нарисовать цветок мака
[Изображение @urbankate_in_ca из Instagram]рисунок цветка
[Изображение @urbankate_in_ca из Instagram ][ Изображение @urbankate_in_ca из Instagram ][ Изображение @urbankate_in_ca из Instagram ]Как нарисовать Цветок мака
[Видео о том, как нарисовать цветок мака от @urbankate_in_ca через IG ][ Изображение @urbankate_in_ca через Instagram]2 – ГОРТЕНЗИИ
Одними из самых популярных сортов гортензий являются «Никко Блю» и «Рапсодия Блю». Оба они представляют собой головку-швабру крупнолистной гортензии с крупными, несколько неряшливыми соцветиями. Поскольку крупнолистные сорта являются хамелеонами, они могут менять свой цвет с обычных оттенков синего на ярко-фиолетовый.
Как рисовать гортензии
[Изображение @urbankate_in_ca из Instagram ][ Изображение @urbankate_in_ca из Instagram ][ Изображение @urbankate_in_ca из Instagram ][ Изображение @urbankate_in_ca из Instagram ][ Изображение @urbankate_in_ca из Instagram ]Как рисовать гортензии
Мне нравится, как Кейт делится деталями, когда рисует свои гортензии. Если вы хотите увидеть крупный план одного маленького цветка, посмотрите это видео, оно идеально дополнит видео ниже, где она полностью расцветает. .
Если вы хотите увидеть крупный план одного маленького цветка, посмотрите это видео, оно идеально дополнит видео ниже, где она полностью расцветает. .
3 — ЦВЕТОК РОЗЫ
Семейство Роз имеет огромное разнообразие не только в цвет цветка, но и внешний вид куста. Несомненно, самый популярный цвет розы — красный, но существует так много разных оттенков красного, розового, оранжевого, белого и других цветов.
Как нарисовать розу
Мне нравится простая и красивая Роза, которой Кейт решила поделиться со всеми нами, но также, если вы ищете другой вид Розы, у меня есть полный урок, как нарисовать Розу. 3 разными способами. Проверьте это здесь.
[Изображение @urbankate_in_ca из Instagram ][ Изображение @urbankate_in_ca из Instagram ][ Изображение @urbankate_in_ca из Instagram ][ Изображение @urbankate_in_ca из Instagram ]Как нарисовать розу
[Видео о том, как нарисовать розу с помощью @ urbankate_in_ca через IG ][ Изображение @urbankate_in_ca через Instagram ]4 – ЦВЕТОК КОСМОС
Как нарисовать цветок Космо
urbankate_in_ca через Instagram ][ Изображение @urbankate_in_ca через Instagram ]Как нарисовать цветок космо
[Видео о том, как нарисовать цветок космо, автор @urbankate_in_ca через IG ] Посмотрите ее другое видео, показывающее, как рисовать цветы космо, здесь (на конец слайда).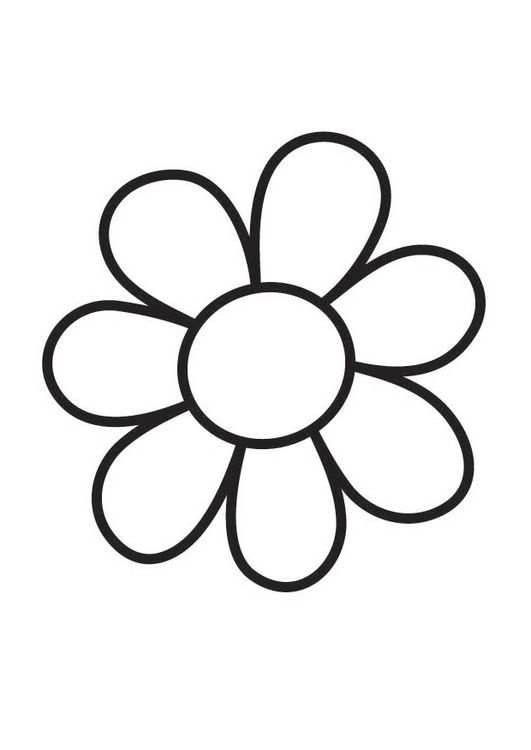
5 — ЦВЕТОК ТЮЛЬПАНА
Как рисовать тюльпаны
[Изображение Кейт @urbankate_in_ca из Instagram ][ Изображение Кейт @urbankate_in_ca из Instagram ][ Изображение автора Kate @urbankate_in_ca через Instagram ][ Изображение от Kate @urbankate_in_ca через Instagram ][ Изображение от Kate @urbankate_in_ca через Instagram ]Как рисовать тюльпаны
[Видео о том, как рисовать тюльпан от @urbankate_in_ca через IG ][ Изображение от Kate @urbankate_in_ca через инстаграм ]6 — ЦВЕТОК ГЕРАНИ
Как нарисовать цветок герани
[Изображение Кейт @urbankate_in_ca из Instagram ][ Изображение Кейт @urbankate_in_ca из Instagram ][ Изображение Кейт @urbankate_in_ca из Instagram ]Этот рисунок цветка — один из моих личных избранное, мне нравится, как много деталей вы можете добавить к своему эскизу. А еще цветы герани так приятно пахнут! Так что ты не можешь винить меня!
Как нарисовать цветок герани
[Видео о том, как нарисовать герань от @urbankate_in_ca через IG] Если вам нужен еще один пример того, как нарисовать цветок герани акварелью, Кейт также поделилась этим видео здесь.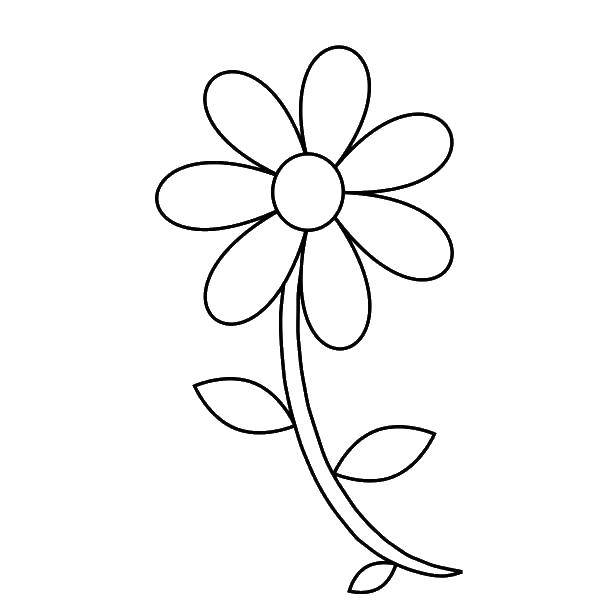
7 — ПОДСОЛНУХ
Как нарисовать подсолнух
[Изображение Кейт @urbankate_in_ca из Instagram ][ Изображение Кейт @urbankate_in_ca из Instagram ][ Изображение Кейт @urbankate_in_ca из Instagram]Как нарисовать подсолнух
[Видео о том, как рисовать подсолнух от @urbankate_in_ca через IG]Если вы хотите увидеть, как Кейт рисует другой цветок, показанный на картинке, посмотрите другие ее видео здесь, а также здесь.
[Изображение Кейт @urbankate_in_ca из Instagram]8 — DAFFODIL
Как нарисовать нарцисс
[Изображение Kate @urbankate_in_ca из Instagram ][ Изображение Kate @urbankate_in_ca из Instagram ][ Изображение Kate @urbankate_in_ca из Instagram ][ Изображение Кейт @urbankate_in_ca из Instagram ][ Изображение Кейт @urbankate_in_ca из Instagram ]Как нарисовать нарцисс
[Видео о том, как рисовать нарцисс, автор @urbankate_in_ca через IG ][ Изображение Кейт @urbankate_in_ca из Instagram]9 — CALLA LILLY
Как нарисовать лилию каллы
[Изображение Кейт @urbankate_in_ca из Instagram]Этот последний рисунок цветка каллы — один из самых простых, но они такие классные!
Как нарисовать лилию каллу
[Видео о том, как нарисовать лилию каллы, автор @urbankate_in_ca через IG] Если вы хотите увидеть еще одно видео о рисовании каллы акварелью, посмотрите это видео.
10 — ЯБЛОННЫЙ ЦВЕТОК
Как нарисовать яблоневый цвет
[Изображение Кейт @urbankate_in_ca из Instagram]Если вы хотите увидеть, как Кейт рисует яблоневый цвет, вы можете посмотреть это видео здесь. .
[Изображение Кейт @urbankate_in_ca из Instagram ][ Изображение Кейт @urbankate_in_ca из Instagram ][ Изображение Кейт @urbankate_in_ca из Instagram ][ Изображение Кейт @urbankate_in_ca из Instagram ]Как нарисовать яблоневый цвет
[Видео о том, как нарисовать яблоневый цвет от @urbankate_in_ca через IG ][ Изображение от Kate @urbankate_in_ca через Instagram ][ Изображение от Kate @urbankate_in_ca через Instagram ]В заключение
Если вы ищете замечательные ссылки на рисунки и рисунки цветов, следите за Кейт в Instagram, в ее ленте полно потрясающих видео о рисовании цветов и простых уроков, так что вы тоже можете рисовать красивые цветы =]
[Изображение @urbankate_in_ca через Instagram]Подробнее о рисовании
Как нарисовать цветок шаг за шагом
от easylinedrawing
В этом уроке показан простой способ нарисовать цветок за восемь шагов.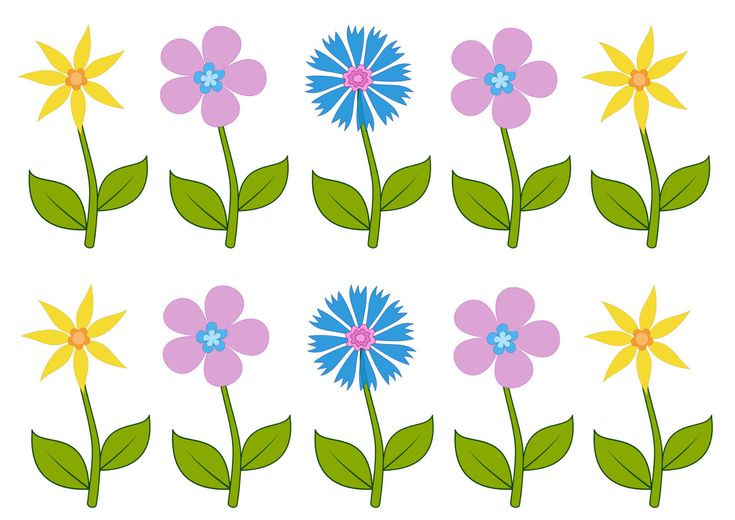 Он включает в себя простые примеры и быстрые инструкции по рисованию.
Он включает в себя простые примеры и быстрые инструкции по рисованию.
Рисование простого цветка, как в примере, может быть полезно для начинающих, так как это не очень сложно, а также красиво выглядит.
Начните рисовать карандашом и делайте легкие линии, которые можно легко стереть в случае ошибки. Вы можете затемнить свои линии после того, как закончите рисовать светлые линии.
Вам также могут понадобиться цветные карандаши, краски или фломастеры, если вы хотите добавить цвета.
Шаг 1. Нарисуйте центр цветка
Рисунок центра цветкаНачните с рисования центра цветка. Вы можете видеть в приведенном выше примере, что это в значительной степени набор маленьких кривых, которые собираются вместе, чтобы создать круг.
Чтобы упростить задачу, вы можете сначала нарисовать очень светлый круг (не обязательно идеальный), который будет служить ориентиром, а затем нарисовать небольшие неровности/кривые вокруг него.
Шаг 2.
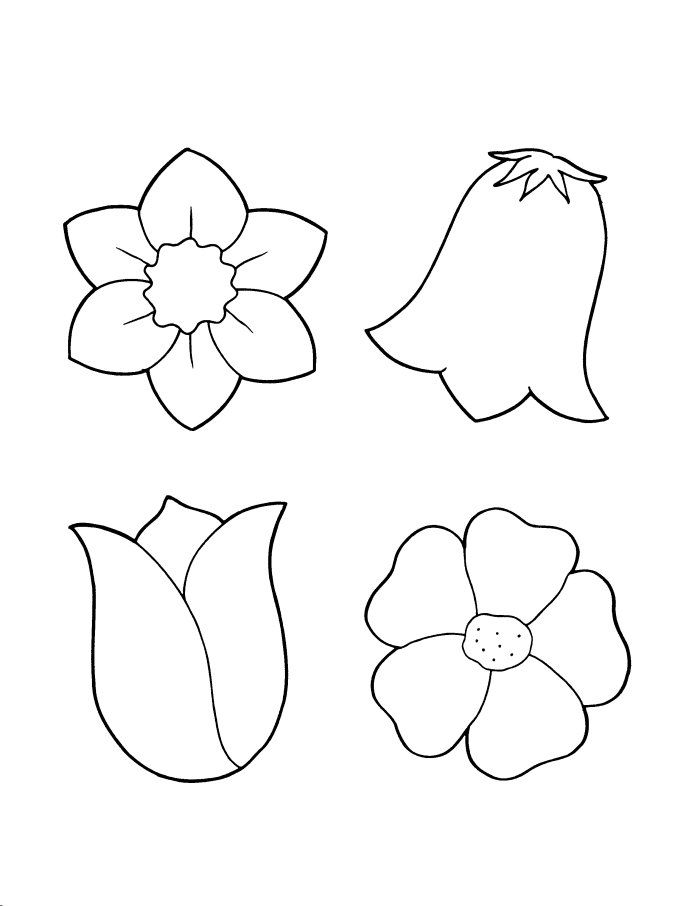 Нарисуйте первые лепестки Рисунок лепестков цветка
Нарисуйте первые лепестки Рисунок лепестков цветкаВсего у цветка будет пять лепестков, каждый примерно одинакового размера и формы. Попробуйте подобрать их размер так, чтобы они хорошо подходили к центру таким образом, чтобы ни один из них не был слишком «сжат вместе» и чтобы между ними не было промежутков.
Добавьте первый лепесток, как показано в примере. Сделайте его шире, когда он уходит от центра цветка, переходя в красивую и плавную кривую на конце.
Шаг 3 – Добавьте больше лепестков
Рисунок лепестков цветкаДобавьте еще два лепестка, похожих по форме на первый. Как уже упоминалось, постарайтесь, чтобы они были похожи по форме и размеру на первый.
Шаг 4. Завершение добавления лепестков
Рисунок цветка с полными лепестками Наконец, добавьте два последних лепестка, чтобы закончить контур цветка. Если вы заметили, что ваши лепестки не подходят, просто сотрите те, которые, по вашему мнению, являются проблемой, и перерисуйте их.
Шаг 5. Нарисуйте стебель
Рисунок стебля цветкаОт лепестков вниз добавляем стебель. Нарисуйте его с плавной кривой и сделайте его немного шире к низу, чем к верху.
Шаг 6. Нарисуйте листья
Рисунок листьев цветкаТеперь добавьте к цветку пару листьев. Нарисуйте тот, что ближе к верху, немного меньше, чем тот, что внизу.
Форма листьев должна быть узкой у стебля, затем расширяться к центру, а затем снова сужаться, заканчиваясь заостренными кончиками.
Вы также можете нарисовать каждый лист с небольшой «волной» в его общей форме, где каждый лист сначала изгибается в одном направлении, а затем в другом.
Нарисуйте 7 – Мелкие детали и завершите рисование линий
Рисование линий цветкаЧтобы закончить рисование линий, добавьте несколько мелких деталей цветка:
Это будут:
- Небольшие кривые/выпуклости внутри по центру, чтобы он не выглядел плоским.
- Небольшие линии у основания каждого лепестка, чтобы показать крошечные складки цветов, которые часто бывают в этой области.





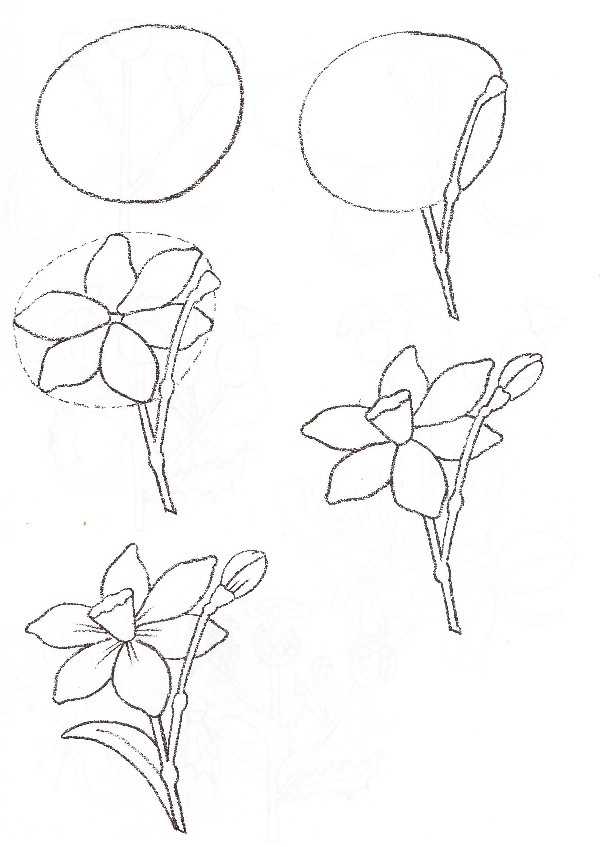
 6. 6. 6. 60015 6 — Цвет. ЦВЕТОК
6. 6. 6. 60015 6 — Цвет. ЦВЕТОК
Leave a Comment