Надпись мелом в фотошопе: Пишем мелом на доске в Фотошоп / Creativo.one
22.05.2023 


 Разное
Разное
ТОП-55 русских шрифтов мелом для Photoshop и web
Содержание
Шрифтов, имитирующие надписи мелом на доске 👩🏻🏫 или иной поверхности, много, но не все из них поддерживают кириллицу. 🖍 Те, что в своём наборе имеют буквы русского алфавита, используются часто для самых разных проектов: 📐 от надписей в комиксах до оформления заголовков в личных дневниках и записных книжках. 📔 Его можно увидеть в дизайне печатных проектов, таких как меню кафе, ☕ рекламных листовок, плакатов самых разных и т.д. В интернете его тоже часто применяют.
Но иногда начертания шрифтов имеют схожий вид с оригинальным меловым вариантом, поэтому художнику дополнительно требуется нанести текстуру потертости или неровности.
Мы подобрали для вас лучшие и самые аутентичные шрифты мелом с поддержкой кириллицы, которые можно использовать как самостоятельно, так и добавляя к буквам эффекты. Этими шрифтами можно имитировать надписи на кирпичах, школьной доске, на стене и так далее.
ВНИМАНИЕ! Мы рассказываем, как называются шрифты, и как они выглядят. Их поиском и скачиванием вам придётся заниматься самостоятельно.
Интересные шрифты мелом на доске (50+ штук)
DK Crayon Crumble
Rayando
FFF Tusj
Syphon Spritz
Grutch Shaded
pencilPete
Hesster Moffett
Eraser
Chalk Line
Conte Script
PWDolphins
vtks noise
Colored Crayons
Coffee House
Denne Milk Tea
Используйте эти фонты для создания различных стилизованных текстов. Они пригодятся для оформления сайтов, праздничных надписей, открыток, баннеров или плакатов. Все зависит от воплощения ваших творческих фантазий.
Black Crayon
DJ Gross
[ank]*
PWScritch
Orange Juice
Vtks Love Love
Vintage One
WC RoughTrad Bta
Return To Sender
School Book New
Villa Didot
Tequilla Sunrise
Chalk Hand Lettering Shaded
Universal College draft
Через некоторое время после публикации, к сожалению, шрифт стал платным, но вдруг кому-то пригодится.
Sketch
Последние 3 объекта взяты с сайта Fontscafe. Там можно эти шрифты мелом скачать бесплатно и использовать в коммерческих целях, но с указанием обратной ссылки. Все материалы из статьи (как и фото, иконки) имеют авторские права, поэтому вам нужно смотреть описание или сноски на сайте-источнике. Для большинства представленных здесь фонтов допускается бесплатное применение в личных проектах. Часть из них — 100% free для любых задач.
Monster Unleashed
Smudgie Crayon
Sketch Serif
Angeline Vintage
Chalkboard by Marta van Eck
KG Second Chances
KG Ten Thousand Reasons
Appleberry
Firestarter Z
KG Broken Vessels Sketch
PWChalk
MrsKate
Film Cryptic
Lost In The Sound
DK Keswick
Кстати, многие из текущих шрифтов мелом на доске перекликаются с другими подборками для фотошопа.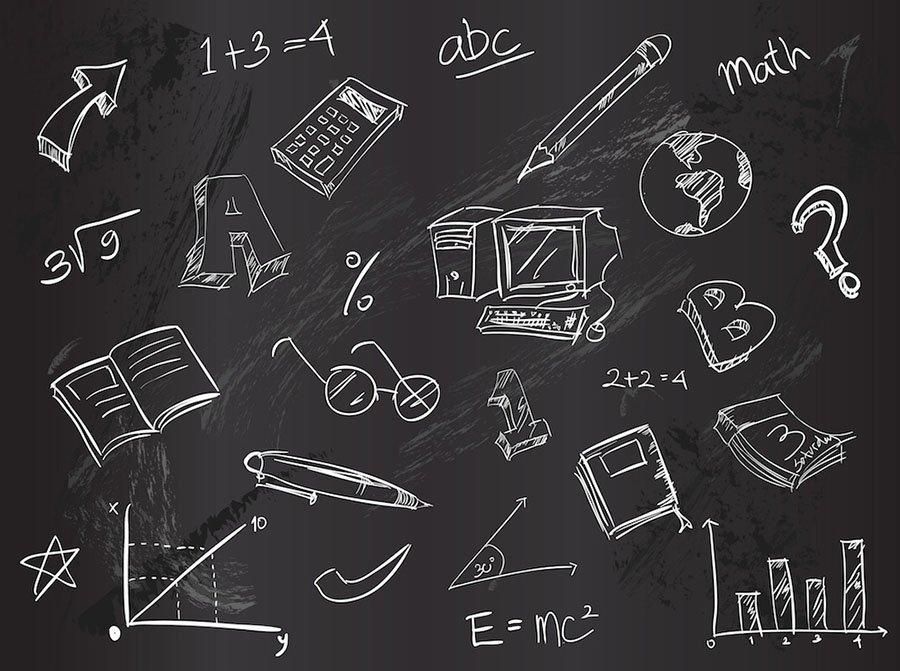 Например, достаточно часто встречаются так называемые Sketchy шрифты с широкими заштрихованными буквами, хватает и рукописных вариантов. Как только вы добавляете соответствующий фон зеленой или черной доски, а символам задаете белый цвет — тексты сразу вызывают нужные ощущения.
Например, достаточно часто встречаются так называемые Sketchy шрифты с широкими заштрихованными буквами, хватает и рукописных вариантов. Как только вы добавляете соответствующий фон зеленой или черной доски, а символам задаете белый цвет — тексты сразу вызывают нужные ощущения.
Теоретически, для бэкграунда можно еще попробовать разные темные текстуры, возможно, металлические или гранжевые.
РУССКИЕ ШРИФТЫ МЕЛОМ НА ДОСКЕ
Традиционно с кириллицей дела обстоят не лучшим образом — по сравнению с обычными латинским вариантами данных материалов в разы меньше. Удалось найти всего две официальных ссылки где можно бесплатно скачать русский шрифт мелом для фотошопа. Если вы знаете больше, присылайте в комментариях.
LC Chalk
Schist
Опять же, если взять текстуру школьной доски и добавить один из трех вариантов ниже, то получите плюс-минус похожую по стилистике картинку.
Capture it
CrashCTT
Boyarsky Normal
Теоретически, можно также попробовать взять русские жирные шрифты и применить к ним определенные эффекты: немного потертости, наложить какую-то винтажную текстурку и т. п. Альтернативный вариант — платные русские шрифты мелом с кириллицей, например.
п. Альтернативный вариант — платные русские шрифты мелом с кириллицей, например.
Vector HandDrawn Cyrillic Alphabet
Collection Sketchy Alphabets
Halloween Chalk
Back School Chalk Text
ChalkA Alphabet Title Big
Если работает над коммерческим проектом, то почему нет.
Итого. получилось найти чуть больше 50-ти шрифтов надписи мелом на доске. Их в сети, разумеется, гораздо больше — можете просмотреть сайты-архивы по типу Dafont, 1001fonts, Fontspace и другие. Ищите по ключевику «chalk font». Присылайте интересные варианты в комментариях.
Введение в Photoshop Упражнение 1. 3-d Кнопка
1. Создаем новое изображение Файл->Новый
(File->New) или нажимаем (Ctrl+N). Например:
50х50 пикс. (pix). Устанавливаем Выберите
основной цвет (Foreground) и Выберите
цвет фона (Background) цвета в палитре
инструментов, например: возьмем красный
цвет, как основной, а черный как фоновый.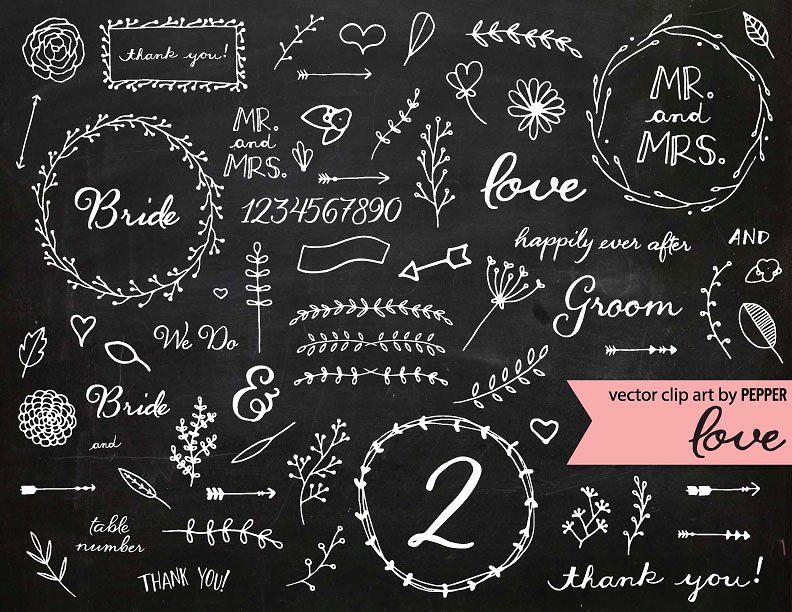
2. С помощью инструмента Градиент (Gradient) на клавиатуре (G) заполняем наше изображение, например: слева-сверху и вправо-вниз
3. Затем используем команду Выделение->Все (Select All) ( Ctrl+A ) чтобы выделить область, после этого Выделение -> Модификация — >Граница (Select->Modify->Border) и в поле Ширина (Width ) вводим любое число, например 6. Используем снова инструмент Градиент ( G ), и заполняем в обратном направлении. Потом снимаем выделение ( Ctrl+D ).
4. Кнопка готова.
Упражнение 2. Круглая 3-d Кнопка
1. Создаем новое изображение Файл->Новый
(File->New) или ( Ctrl+N ),80х80 пикс.(pix.) на
белом фоне. Удерживаем нажатым инструмент Прямоугольная область (Marquee) на
клавиатуре ( М ), пока не появится
меню и выбираем круг , рисуем круг на
изображении. Выбираем Основной
(Foreground) и Фоновый (Background ) цвета в
палитре инструментов, например: возьмем
красный цвет, как основной, а черный как
фоновый.
2. С помощью инструмента Градиент (Gradient) на клавиатуре (g) заполняем наше изображение, например: слева-сверху и вправо-вниз
3. Используем Выделение->Модификация->Сжать (Select->Modify->Contract) и в поле Ширина (Width) вводим любое число, например 6. Используем снова инструмент Градиент ( G ), и заполняем в обратном направлении. Потом снимаем выделение Выделение-> Отменить выделение (Ctrl+D).
4. Кнопка готова.
5. Также можно после шага 2 использовать инструмент Выделение (Marquee) на клавиатуре (М) и выделить круг поменьше в центре основного круга, и залить его в обратном направлении эффект будет такой же.
Упражнение 3. Кнопка с использованием текстуры
1. Открываем изображение Файл->Открыть (File->Open) или жмем ( Ctrl+O ) из C:\Program Files\Adobe\Adobe Photoshop CS3\Образцы\Исландская девушка.jpg.
2. Переходим в палитру Слои (Layers). Нажимаем
на инструмент внизу окна слоев и создаем
Create New Fill or Adjustment Layer (Создать Новый
корректирующий слой или слой-заливку).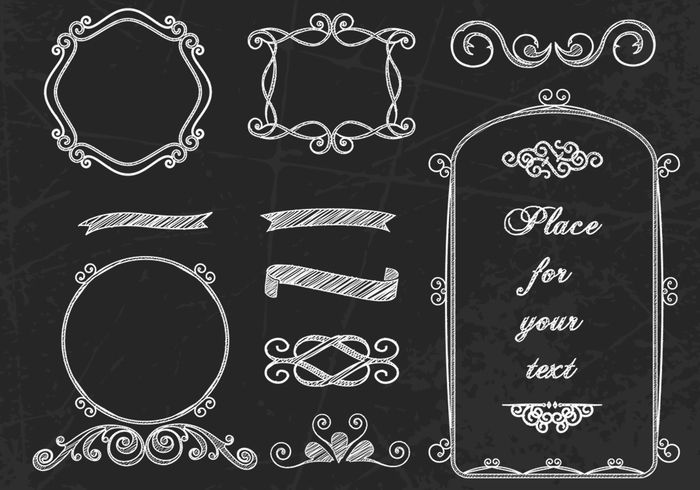 Выбираем параметр Яркость/Контрастность
(Brightness/Contrast).
Выбираем параметр Яркость/Контрастность
(Brightness/Contrast).
3. В появившемся окне делаем следующие настройки: Яркость (Brightness) устанавливаем на -60 и нажимаем ОК.
4. Выполняем Выделение ->Все (Select->All) или нажимаем на клавиатуре ( Сtrl+A ), далее Выделение->Модификация->Граница (Select->Modify->Border) и устанавливаем 35 или другое значение по Выделениеу. Затем Выделение->Сохранить выделенную область (Select->Save Selection), чтобы создать новый канал.
5. Смотрим чтобы Основной цвет (Foreground ) был черным. Удерживаем Shift и с помощью инструмента Градиент (Gradient) на клавиатуре ( G ) заполняем картинку слева на право.
6. Выделение->Инверсия (Select->Inverse). Удерживая Shift заполняем инструментом Градиент (G) в обратном направлении справа на лево в выделенной области.
7. Выполняем команду Слой->Объединить
с предыдущим (Laers\Merge Layers) или нажимаем
(Ctrl+E), чтобы объединить слои.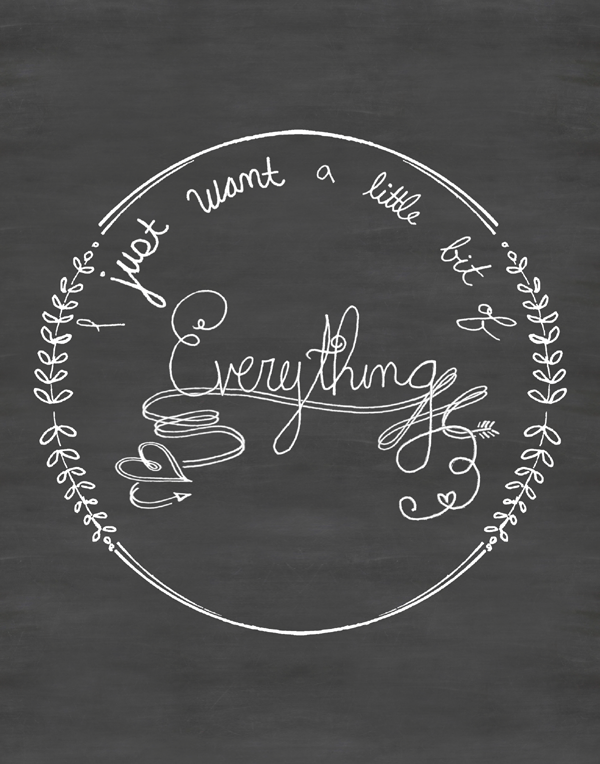 Потом
снимаем выделение Выделение-> Отменить
выделение (Ctrl+D).
Потом
снимаем выделение Выделение-> Отменить
выделение (Ctrl+D).
8. Экспериментируя можно добиться различных результатов.
Текстовый эффект мела: бесплатный шрифт меловой доски Photoshop
Автор: textuts | 26 августа 2012 г. | Inspired, уроки по простым текстовым эффектам в Photoshop В этом уроке объясняется, как модифицировать простую меловую кисть, а затем использовать ее для создания красивого цветного эффекта мелового текста.Окончательный результат
Детали руководства
- Используемое программное обеспечение: Photoshop
- Версия: CS6 расширенная
- Время: 0:30 – 0:45
Ресурсы
- Шрифт Blokletters Potlood.
- Пустая винтажная классная доска Николя Рэймонда.
Купить файл: Вы можете приобрести PSD-файл для этого по цене чашки кофе (всего 4 доллара).
Шаг 1
Откройте изображение пустой винтажной классной доски, затем используйте инструмент кадрирования, чтобы избавиться от углов и черного фона.
Перейдите в Image > Adjustments > Hue/Saturation и измените значение Saturation на 10. Это сделает цвета немного более яркими.
Шаг 2
Создайте текст белым цветом, используя шрифт Blokletters Potlood и размер шрифта 270 pt.
Текст в этом уроке создан в двух отдельных слоях, чтобы продемонстрировать использование более одного цвета, но вы можете продолжить и написать текст в одном слое.
Шаг 3
Откройте панель «Кисть» («Окно» > «Кисть»), затем измените Настройки , как показано ниже:
Форма кончика кисти
Выберите кисть Мел 44 пикселя .
Shape Dynamics
Двойная кисть
Выберите кисть Spatter 14 пикселей .
Шаг 4
Сделайте текстовый слой (слои) невидимыми, щелкнув значок (и) глаза рядом с ними.
Щелкните правой кнопкой мыши текстовый слой и выберите Создать рабочий путь .
Выберите инструмент Direct Selection Tool , установите цвет переднего плана на White и создайте новый слой поверх всех слоев, затем назовите его Chalk .
Щелкните правой кнопкой мыши рабочий контур и выберите Stroke Path .
Выберите параметр Brush в раскрывающемся меню Tool и убедитесь, что флажок Simulate Pressure не установлен.
Будет обведен путь кистью для мела. Нажмите Enter, чтобы избавиться от рабочего пути. Имейте в виду, что для разных размеров шрифта могут потребоваться кисти разных размеров.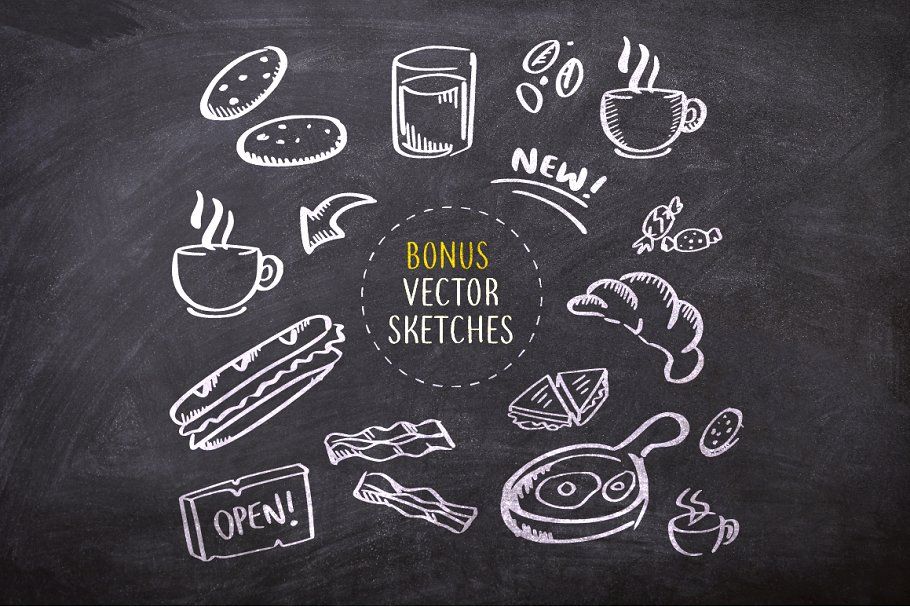
Шаг 5
Чтобы обвести каждую букву разным цветом, вам нужно сначала создать рабочий контур, а затем нажать и перетащить с помощью инструмента Direct Selection Tool , чтобы выбрать опорные точки буквы.
Установите цвет переднего плана на любой цвет, который вам нравится, более светлые тона будут выглядеть лучше. Затем обведите путь, как вы делали ранее. Не нажимайте Enter/Enter , пока не закончите обводить все буквы.
Здесь используются следующие цвета:
- С –
#f5989d - с –
#fff799 - ч –
#bd8cbf - или
#fdbd89 - о –
#79bcde - л –
#82ca89
Шаг 6
Последнее, что мы собираемся сделать, это добавить простой корректирующий слой, чтобы немного улучшить цвет. Для этого щелкните значок Создать новый слой-заливку или корректирующий слой на панели Слои и выберите Карта градиента .
Убедитесь, что корректирующий слой находится поверх всех слоев, затем измените его Режим наложения на Умножение и его Непрозрачность на 40%.
Градиент использует два цвета: #c3ae99 слева и #ffffff справа.
И у вас готов текст мелом! Старая школа, но действительно вечная 🙂
Это кавер-версия Facebook (щелкните правой кнопкой мыши > Сохранить изображение / как…).
Хорошего учебного года 😉
Вам понравился этот пост? Пожалуйста, рассмотрите возможность пожертвования, чтобы помочь нам покрыть расходы на наш сервер.
Easy Chalk Ornament Typography в Photoshop
Мы приближаемся к последним неделям 2012 года, и нет ничего лучше, чем подготовиться к Новому году с уроком Photoshop, играющим с числом 2013. Вдохновением для этого изображения, конечно же, послужил один из тенденций 2012 года: меловая типографика с орнаментом.
Итак, в этом уроке мы попытаемся создать стильную типографику с орнаментом, а затем применить эффект меловой доски, используя Adobe Illustrator, Photoshop и некоторые векторные орнаменты.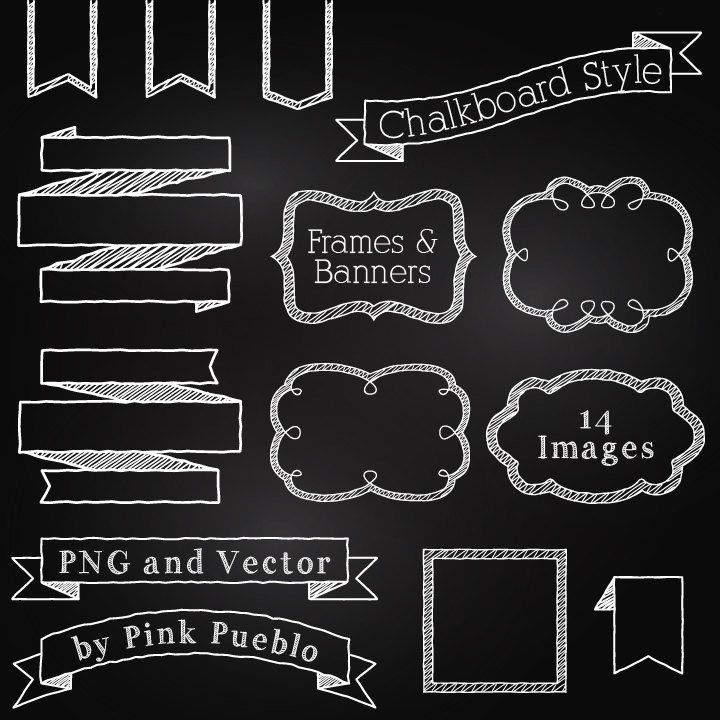 Весь процесс прост, но требует много времени, поэтому я бы потратил не менее 3 часов, чтобы воссоздать этот дизайн.
Весь процесс прост, но требует много времени, поэтому я бы потратил не менее 3 часов, чтобы воссоздать этот дизайн.
Шаг 1
Откройте Adobe Illustrator и создайте новый документ. С помощью инструмента Type Tool (T) добавьте текст 2013. Я использую бесплатный шрифт Pistilli Roman , его можно скачать по адресу http://www.dafont.com/pistilli-roman.font?text=2013.
Шаг 2
Пришло время добавить немного украшений. Есть несколько мест, где вы можете скачать украшения, те, которые я использую, любезно предоставлены Shutterstock. Файл называется Набор векторных графических элементов для дизайна от iana.
Начните добавлять украшения, стараясь соответствовать дизайну букв, в данном случае цифр.
Шаг 3
Продолжайте добавлять новые детали. Не забывайте всегда делать переход этих орнаментов максимально плавным.
Шаг 4
Вы можете дублировать один и тот же орнамент несколько раз и соединять их.
Шаг 5
Добавляйте больше украшений, пока не получите сбалансированную композицию.
Шаг 6
Последнее, что нужно сделать, это добавить окончательные детали, такие как завитки в конце большинства орнаментов.
Шаг 7
Теперь в Photoshop создайте новый документ. Я использую 2880×1800 пикселей . После этого найдите изображение на доске, чтобы поместить его в качестве фона вашего дизайна.
Шаг 8
Скопируйте изображение, созданное в Illustrator, и вставьте его в Photoshop. Также добавьте слой и залейте его черным цветом. После этого продублируйте изображение 2013 года и объедините его с черным фоном.
Шаг 9
Измените режим наложения объединенного объекта на Светлее.
Шаг 10
Перейдите к Фильтр>Галерея фильтров>Угловой штрих . Используйте 67 для баланса направления, 9 для длины хода и 5 для резкости.
Шаг 11
Добавьте маску, а затем с помощью инструмента Кисть (B) , используя текстурированную кисть, закрасьте цветом 30% черного цвета на маске, чтобы сделать белый цвет менее однородным.
Шаг 12
С другим слоем с графикой 2013 поверх других слоев, перейдите в Layer>Layer Style>Outer Glow . Используйте изображение ниже для значений.
Шаг 13
После этого выберите Drop Shadow. Идея этих двух стилей слоя состоит в том, чтобы создать что-то вроде эффекта мела.
Шаг 14
Вот эффект, который может получиться после этих шагов. После этого измените Blend Mode слоя со стилями слоя Dissolve .
Шаг 15
Выберите все слои и дублируйте их. Объединить продублированные слои в один и затем перейти к Filter>Blur>Gaussian Blur .

Leave a Comment