На фотошоп кисти: Скачать бесплатно кисти для Фотошопа
13.04.2023 


 Разное
Разное
Кисти в Photoshop | Софт Культура
МенюКак искать, создавать и настраивать
Серго Попов
31.08.2022
Время чтения: 7 мин
Кисть — один из базовых инструментов Photoshop для создания и обработки графики. На первый взгляд кажется, что у кистей ограниченное применение, и кроме как для рисования они не особенно нужны. А что если вы можете отказаться от кучи папок с текстурами и объектами и заменить их на несколько наборов кистей? Давайте разбираться.
Кисть — это растровое изображение или отпечаток с определённым размером, цветом и формой. Отпечаток может быть абсолютно любым, поэтому и возможности инструмента не ограничены.
Для чего использовать кисти
В архитектурной подаче кисти очень сильно выручают в самых разных ситуациях: текстурирование, стилизация, постобработка, добавление условных знаков и многое другое. Кисти различаются по детализации, поэтому можно найти отличный инструмент под свои задачи — от создания коллажа до постобработки рендера. Вот наша подборка полезных кистей, которую вы можете дополнять на практике.
Кисти различаются по детализации, поэтому можно найти отличный инструмент под свои задачи — от создания коллажа до постобработки рендера. Вот наша подборка полезных кистей, которую вы можете дополнять на практике.
Текстуры материалов
Да, текстуры могут быть не только картинками. Когда изображение не слишком большое — до 5000 пикселей по длинной стороне, — вместо изображения можно использовать кисти. Единственное ограничение — прозрачность кистей: не всегда получается добиться плотной укрывистой текстуры и нужно комбинировать отпечаток кисти и фон, или несколько кистей, или использовать кисть с режимами наложения.
- Пример работы с кистями. Текстуры. Изображение: OMMX
- Пример работы с кистями. Текстуры. Изображение: OMMX
- Пример работы с кистями. Текстуры. Изображение: Инна Тягай
prev
next
Наборы кистей по текстурам:
- Бетон
- Дерево
- Кирпич
- Штукатурка
Имитация красок
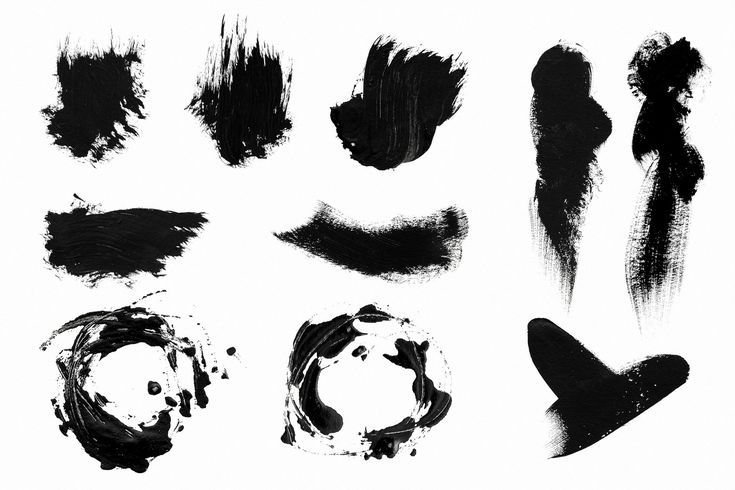 Эти кисти можно использовать для стилизованных подач или для создания иллюстраций в разных техниках — например, чтобы сделать подачу, имитирующую рисунок маркером.
Эти кисти можно использовать для стилизованных подач или для создания иллюстраций в разных техниках — например, чтобы сделать подачу, имитирующую рисунок маркером.- Пример работы с кистями. Имитация краски. Изображение: Norrøn
- Пример работы с кистями. Имитация краски. Изображение: Олег Бородин
- Пример работы с кистями. Имитация краски. Изображение: Ana Marta Lins, Carol Vasques, Giulia Petrucci
prev
next
Наборы кистей с разными эффектами:
- Акварель
- Масло
- Пастель
- Маркер
Погодные эффекты
Эта категория кистей нужна, чтобы создать атмосферу изображения. Лучше всего такие кисти работают для точеных задач — например, чтобы добавить облака на визуализацию, создать воздушную перспективу или сделать цветовую растяжку.
- Постобработка рендера с помощью кистей.
 Погодные эффекты. Изображение: Darcstudio
Погодные эффекты. Изображение: Darcstudio - Постобработка рендера с помощью кистей. Погодные эффекты. Изображение: Allies and Morrison, O’Donnell + Tuomey
- Постобработка рендера с помощью кистей. Погодные эффекты
prev
next
Наборы кистей с погодными эффектами:
- Облака
- Туман
- Дождь
- Снег
Антураж
К этой категории можно отнести самые разные объекты — от аксонометрических фигур людей до деревьев с видом сверху, которые нужны для плана. Если хорошо поискать, можно найти кисть с антуражем для любого ракурса.
Использовать для антуража кисти удобнее, чем вставлять отдельные PNG, особенно если их много. Антураж, нарисованный кистями, занимает всего несколько слоёв и незначительно утяжеляет проект.
- Использование кистей деревьев на генплане. Изображение: Nate Wadell
- Использование кистей деревьев на генплане.
 Изображение: Алёна Шляховая
Изображение: Алёна Шляховая - Использование кистей деревьев на генплане. Изображение: Julian Bächle
prev
next
Наборы антуражных кистей:
- Люди: вид сверху (для плана), вид сбоку (для визуализаций, фасадов, разрезов).
- Растения, вид сверху (для плана, генплана). Деревья, вид сбоку. Кустарники, вид сбоку (для визуализаций, фасадов, разрезов).
- Животные: птицы, домашние звери и дикие звери.
- Транспорт.
Где искать кисти
Кисти из нашей подборки универсальны и пригодятся во многих ситуациях, но каждый коллаж или рендер уникальны — одинаковых подач не бывает. Поэтому кроме набора кистей мы собрали список полезных ресурсов, где можно найти кисти на любой случай.
Deviantart
deviantart.com
Коммерческая площадка для цифровых художников. Здесь публикуют не только работы, но и инструменты. Deviantart похож на Behance, но этот ресурс больше заточен под художников, поэтому здесь можно найти много авторских и специализированных кистей, которых больше нигде нет.
Сайт международный, поэтому поиск здесь работает только на английском. Чтобы скачать материалы, обязательно нужна регистрация. Сайт иногда работает нестабильно — может потребоваться VPN.
Brusheezy
brusheezy.com
Платформа для графических дизайнеров, на которой они обмениваются инструментами, в основном кистями. Здесь можно найти самые разнообразные кисти, большинство из которых бесплатные.
На Brusheezy поиск тоже работает на английском языке. Регистрация для скачивания не нужна.
myPhotoshopBrushes
myphotoshopbrushes.com
Большой сток кистей, шаблонов, паттернов и фигур для Photoshop. Здесь собраны работы отдельных авторов, которые готовы поделиться своими инструментами бесплатно даже для коммерческого использования. На сайте есть удобный поиск по категориям.
Стоит отметить, что сайт больше ориентирован на дизайнеров, поэтому годных инструментов для архитектора здесь не очень много. Поиск на английском, регистрация для скачивания не нужна.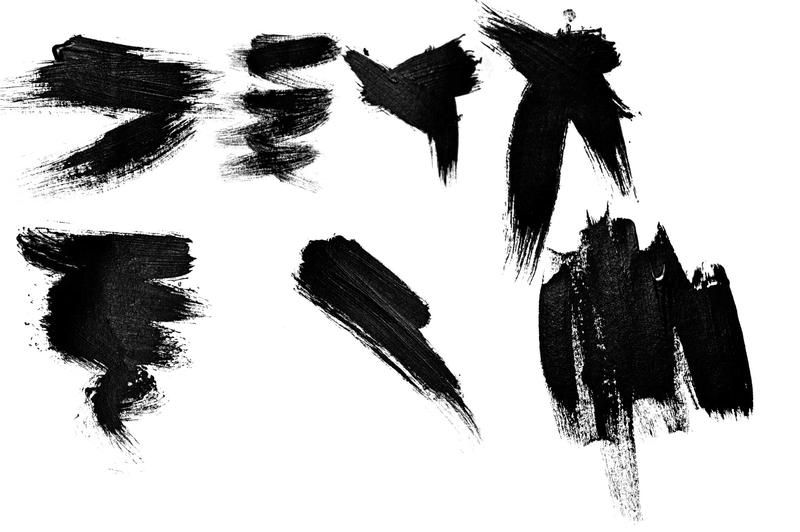
Прочие стоки
stock.adobe.com
fbrushes.com
myphotoshop.ru
Почти на любом стоке с ресурсами для Photoshop есть раздел с кистями. Стоков много, они отличаются друг от друга по контенту, но у них есть общая черта — большинство инструментов можно скачать только платно или по подписке. Но по сравнению с бесплатными сервисами выбор на стоках намного больше.
Добавление, настройки и ограничения
Теперь, когда вы узнали о возможностях кистей, стоит разобраться с основными нюансами работы с этим инструментом.
Добавление
Простое открытие:
Кликните дважды по файлу с кистями с расширением ABR. Откроется Photoshop, а новые кисти подгрузятся в набор стандартных.
Принудительный импорт:
Если кисти не добавляются через двойной клик, их можно импортировать инструментами Photoshop. Для этого откройте программу, активируйте инструмент кисть, а затем:
eng: Window → Brush → в открывшейся панели найдите значок ≣ в правом верхнем углу → Import Brushes → выберите кисти → Open.
рус: Окно → Кисти → в открывшейся панели найдите значок ≣ в правом верхнем углу → Импорт Кистей → выберите кисти → Открыть.
Новый набор отобразится в панели кистей в самом низу.
Настройки
Рассказываем о самых полезных настройках кистей, которые помогают создать разнообразные графические эффекты.
Форма отпечатка кисти | Brush Tip Shape
В этой вкладке лежат базовые настройки кисти: выбор отпечатка, размер (Size), угол поворота (Angle) и интервал (Spacing). С помощью этих настроек задаётся или меняется основная конфигурация кисти.
Самый интересный пункт здесь — интервал (Spacing): он задаёт дополнительное пространство между отдельными отпечатками кисти. Настраивая интервал, можно добиться разных эффектов — например, проставлять ряды деревьев или делать контурную обводку.
Настройки формы кистиИнструменты для работы с формой отпечатка.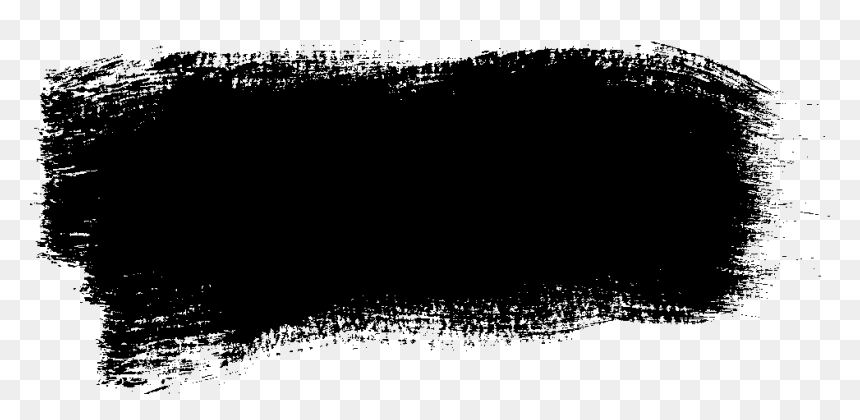 Например, здесь можно задать колебание размера (Size Jitter) — тогда каждый отпечаток будет отличаться от другого по размерам. Масштаб колебаний и максимальная разбежка задаются отдельным ползунком.
Например, здесь можно задать колебание размера (Size Jitter) — тогда каждый отпечаток будет отличаться от другого по размерам. Масштаб колебаний и максимальная разбежка задаются отдельным ползунком.
Остальные параметры — колебание угла (Angle Jitter), колебание формы (Roundness Jitter) — имеют такие же настройки, как и колебание размера (Size Jitter) и повторяют их функции.
Настройка динамики формы кистиДинамика цвета | Color Dynamics
Интересная настройка кисти, с помощью которой можно создать иллюзию, что вы используете разнообразные объекты, на самом деле просто меняя цветовые нюансы. Особенно хорошо этот эффект работает для антуражных кистей в паре с динамикой формы.
Колебание переднего / заднего плана (Foreground / Background Jitter) смешивает два цвета из боковой палетки в настроенной пропорции.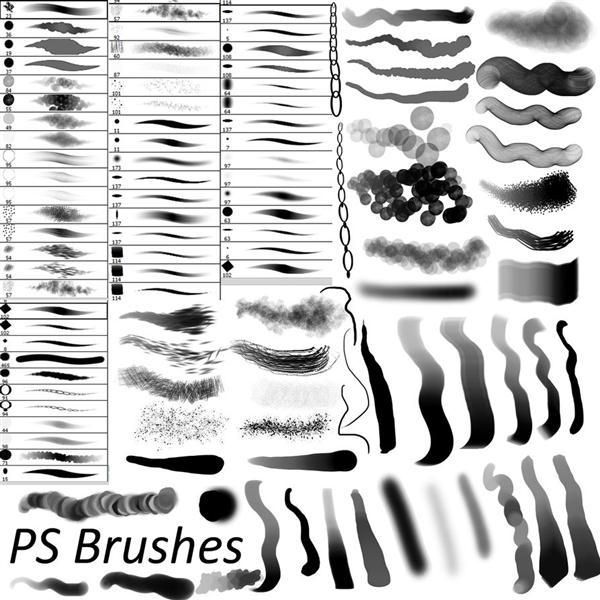 Колебания цветового тона / насыщенности / яркости (Hue / Saturation / Brightness Jitter) задают изменения для основного цвета кисти, причём пропорции здесь тоже настраиваются.
Колебания цветового тона / насыщенности / яркости (Hue / Saturation / Brightness Jitter) задают изменения для основного цвета кисти, причём пропорции здесь тоже настраиваются.
Двойная кисть | Dual Brush
Двойная кисть позволяет объединить два отпечатка в одной кисти — например, спроецировать текстурную кисть на антуражную. Внутренние настройки здесь такие же, как при работе с формой отпечатка.
Рассеивание | Scattering
Рассеивание позволяет создать эффект скученности объектов. Эта настройка смещает положение кисти по одной или двум осям и добавляет хаотичности в графику. Можно настроить силу смещения через рассеивание (Scatter), а также дублировать отпечаток через счётчик (Count).
Эта настройка смещает положение кисти по одной или двум осям и добавляет хаотичности в графику. Можно настроить силу смещения через рассеивание (Scatter), а также дублировать отпечаток через счётчик (Count).
Как создавать свои кисти
Очень часто нужные кисти нужно просто создать. Чтобы сделать кисть, вам потребуется чёрно-белое изображение. Можно найти готовый PNG, взять прозрачный PDF или почистить JPG. А после этого действуйте так:
1. Откройте Photoshop и создайте новый файл. Заданное разрешение файла будет определять рабочий размер кисти. Например, если файл имеет размер 300×300, то кисть будет хорошо работать только с размером до 300 пикселей. При большем размере отпечаток начнёт терять чёткость. Заранее продумывайте, какое разрешение вам нужно для работы.
Например, если файл имеет размер 300×300, то кисть будет хорошо работать только с размером до 300 пикселей. При большем размере отпечаток начнёт терять чёткость. Заранее продумывайте, какое разрешение вам нужно для работы.
2. В созданом файле создайте или добавьте изображение отпечатка. Если отпечаток цветной, сделайте его чёрно-белым, чтобы понять, как будет выглядеть кисть. Помните, что все белые участки станут прозрачными, а чёрные — непрозрачными. Сводить слои не нужно.
3. Пройдите в настройки Photoshop:
eng: Edit → Define Brush Preset.
рус: Редактирование → Определить кисть.
Назовите кисть и нажмите ОК. Созданный инструмент появится на панели кистей внизу.
4. Кисти можно объединить в группу. Это удобно, если вы создали много кистей в одном стиле. Для этого:
eng: открыть панель кистей → зажать Ctrl / Cmd → выбрать отпечатки для группировки → кликнуть правой кнопкой мыши → New Brush Group → назвать группу.
рус: открыть панель кистей → зажать Ctrl / Cmd → выбрать отпечатки для группировки → кликнуть правой кнопкой мыши → Новая группа кистей → назвать группу.
Из этого же меню можно удалять кисти и группы кистей.
Горячие клавиши
Чтобы быстро работать с кистями, используйте небольшую шпаргалку с основными горячими клавишами:
Ограничения
Как и у любого инструмента, у кистей есть ограничения, которые влияют на технику работы и могут не подойти под какие-то задачи. Вот основные ограничения, о которых стоит помнить:
Монохромность
Кисть может иметь только один цвет, а нюансы и детали вы сможете донастроить за счёт прозрачности отдельных участков отпечатка. Используйте несколько цветов для одной кисти и режимы наложения и помните, что можно создать двойную кисть.
Размер
Кисть не может иметь размер больше 5000×5000 пикселей — этого достаточно для большинства задач.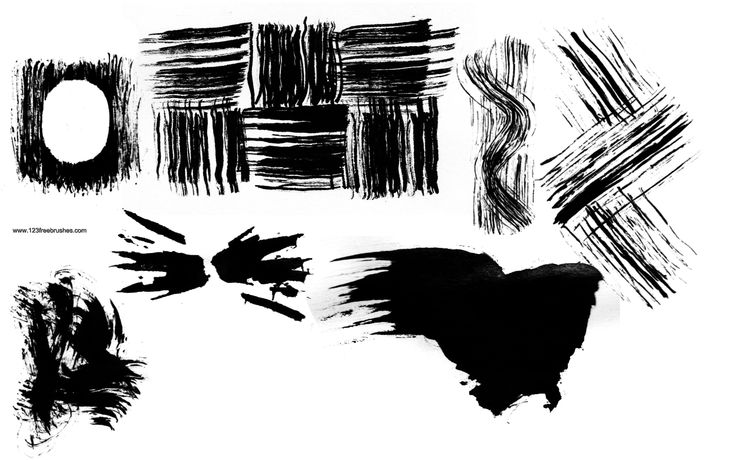 Помните, что растровый слой, в отличие от нерастриванных PNG или PDF, не будут «тянуться», то есть графику нельзя будет увеличить без потерь.
Помните, что растровый слой, в отличие от нерастриванных PNG или PDF, не будут «тянуться», то есть графику нельзя будет увеличить без потерь.
Привязка к слою
Отпечаток кисти, как и любой растр в Photoshop, находится на конкретном слое. В таком случае использовать обтравочные маски и режимы наложения будет трудно, так как их эффект будет применяться ко всему слою, а чтобы добиться нужного результата, придётся использовать много масок слоя. Лучше разносить разную графику на разные слои заранее, а для наложения эффектов объединять слои в группы.
Еще статьи
Оставьте свой e-mail, если хотите подписаться на наши новые материалы
* нажимая на кнопку «Подписаться на новости», вы даете согласие на обработку своих персональных данных
Пожалуйста, подождите…
Наш сайт использует файлы cookie.
Продолжая использовать сайт, вы даёте согласие на работу с этими файлами.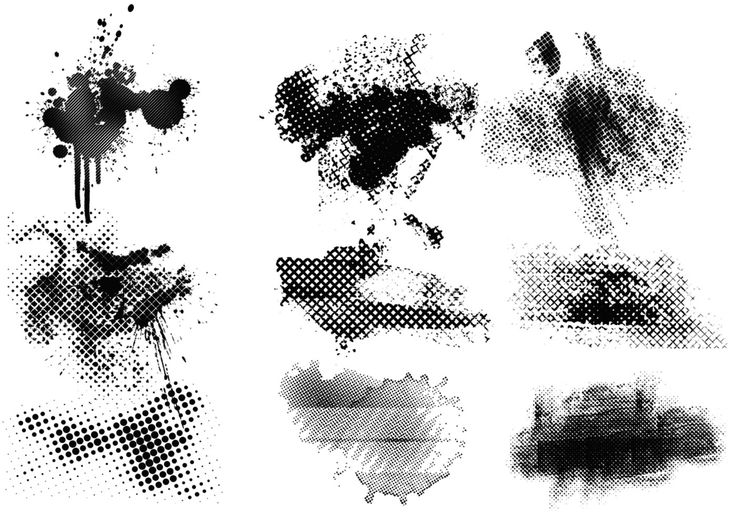
Как разобраться с кистями в Фотошопе и начать жить
- Дизайн
- 4 мин на чтение
- 3325
В чем проблема?
Несколько лет я рисовал в Corel Painter, мне вполне хватало пары кистей и все было хорошо. Потом я перелез в Ps и кисти стали без моей воли копиться в угрожающем количестве, причем реально нужны были из них ну максимум процентов 5.
Знакомое многим чувство
Фотошоп — универсальный комбайн, он может делать всё, но с разной степенью кривоты. Он совсем не идеален для рисования, и организация кистей — одно из самых слабых мест. Хоткеи можно вешать почти на что угодно, только не на кисти. Кисти можно хранить в Brush presets, где всё, что у вас есть, выводится одним списком. Вы не можете разложить кисти по папкам, не можете выделить их цветом, не можете присвоить теги, категории, отсортировать их хоть как-то.
Вы не можете разложить кисти по папкам, не можете выделить их цветом, не можете присвоить теги, категории, отсортировать их хоть как-то.
Что может нам предложить бессменный лидер индустрии кроме ковыряния в бесконечном списке пресетов?
И это я просто загрузил пару брашпаков разных художников
Если вы рисуете постоянно, секунды прокрутки этого бесконечного списка туда-сюда сложатся в минуты и часы. В итоге, пара дней в году у вас уйдет только на то, чтобы выбирать кисти, вместо того, чтоб рисовать.
Что с этим можно сделать?
1. Для начала выбираем кисти, которыми вообще пользуемся хоть когда-то и сохраняем в Tool Presets. У меня таких набралось около 70.
Почему не хранить кисти прямо в Brush presets? Любой добавленный брашпак будет засорять ваши сохраненные кисти и вы никак не сможете их отсортировать.
2. Назначаем хоткей для меню Tool Presets, (у меня F1, например) и вызываем список, когда вам удобно. Такого приема мне хватало пару лет, но как-то я посмотрел мастер-класс Сергея Рыжова, где он, среди прочего, рассказывает, как у него организованы кисти. Оказалось, на любой тулпресет можно повесить экшн с хоткеем.
Такого приема мне хватало пару лет, но как-то я посмотрел мастер-класс Сергея Рыжова, где он, среди прочего, рассказывает, как у него организованы кисти. Оказалось, на любой тулпресет можно повесить экшн с хоткеем.
Назначаем кнопки на любые отдельные пресеты.
Под экшны в Фш выделены только клавиши F2-F12, Ctrl и Shift. Таким образом, теоретически мы можем назначить хоткеи на 48 кистей (на самом деле чуть меньше, что-то занято системой и самим ФШ).
Как это делается:
Мы получили нужные хоткеи, но тут есть две проблемы.
1. Мы можем назначить много сочетаний, но как запомнить, что где? Я выбрал по три кисти со схожими свойствами и сгруппировал их по папкам на каждой функциональной кнопке. Так у кистей появились категории.
Те кисти, которыми пользуемся постоянно (у меня таких 3-4), вешаем под левую руку на кнопки без модификаторов (F2-F5). Хоткеи для остальных кистей выбираем по тому же принципу — чем чаще пользуемся кистью, тем удобнее для руки выбираем хоткей.
2. Может и бывают люди с руками-лопатами, но мне, например, прожать Ctrl+Shift+F12 одной левой рукой практически нереально, а жать двумя не очень удобно, по времени быстрее тыкнуть курсором в список. Такой проблемы нет, например в 3D-Coat, где любые хоткеи стакаются и на одну кнопку можно повесить сколько угодно команд. Было бы идеально повесить по три кисти на клавишу и быстро прожимать по одному, два или три раза, чтобы вызвать нужную кисть. И вот как это сделать.
Autohotkey. Вешаем по три кисти на одну кнопку.
До текста Олега Краснова про Autohotkey для приложений я думал, автохоткей это что-то для читеров в доте и макросников в BF3. У меня нулевые навыки программирования, поэтому я попросил братишку-погромиста написать мне нужный скрипт, который бы подменял, например, двойную F2 на Ctrl+F2, тройную — на Ctrl+Shift+F2 и так далее.
Вот такой скрипт он мне прислал:
; Helper functions
HandleMultiplePresses(pressHandlerNames*) {
Recurse:
keyPresses += 1
strippedHotkey := StripHotkeyModifiers(A_ThisHotkey)
KeyWait, %strippedHotkey% ; Wait for KeyUp. +{%A_ThisHotkey%}
}
F2:: HandleMultiplePresses("SendHotKey", "SendCtrlHotkey", "SendCtrlShiftHotkey")
F3:: HandleMultiplePresses("SendHotKey", "SendCtrlHotkey", "SendCtrlShiftHotkey")
F4:: HandleMultiplePresses("SendHotKey", "SendCtrlHotkey", "SendCtrlShiftHotkey")
F5:: HandleMultiplePresses("SendHotKey", "SendCtrlHotkey", "SendCtrlShiftHotkey")
#IfWinActive
+{%A_ThisHotkey%}
}
F2:: HandleMultiplePresses("SendHotKey", "SendCtrlHotkey", "SendCtrlShiftHotkey")
F3:: HandleMultiplePresses("SendHotKey", "SendCtrlHotkey", "SendCtrlShiftHotkey")
F4:: HandleMultiplePresses("SendHotKey", "SendCtrlHotkey", "SendCtrlShiftHotkey")
F5:: HandleMultiplePresses("SendHotKey", "SendCtrlHotkey", "SendCtrlShiftHotkey")
#IfWinActive
Часть кода взята вот с этого форума. По сути наш скрипт — просто .txt файл, которому мы вручную присваиваем расширение .ahk. Мы можем сами редактировать в блокноте текст после строчки ; Logic itself, назначая нужные для себя кнопки и сохраняя .ahk-файл. Я, например, добавил кнопки с F1 по F12.
Как сделать, чтобы все работало.
1. Качаем экзешник автохоткея 1.1.28 c оффсайта и устанавливаем, куда нам удобно.
2. Тыкаем в наш готовый скрипт, в трее должен появиться такой значок.
3. Нажимаем кнопки в фотошопе, рисуем, радуемся.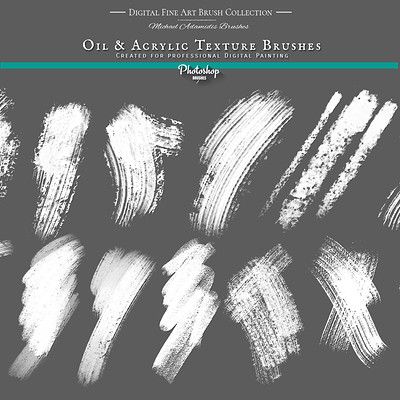 При этом, нет никакой разницы, где лежит скрипт, где лежит автохоткей, что запускается первым, Ahk или Ps.
При этом, нет никакой разницы, где лежит скрипт, где лежит автохоткей, что запускается первым, Ahk или Ps.
Чтобы каждый раз не запускать, я добавил ярлык скрипта в папку автозагрузки: Win+R/shell:startup
Или если вам совсем лень возиться со скриптами, вот .exe с кнопками F1-F12, который я для себя скомпилировал (ох, надо было бы туда майнер встроить).
Способ для кнопочек конечно косой, кривой, ехали костыли через костыли, но лучше я пока не знаю. Для макобояр у меня плохие новости, автохоткея там нет, но вроде есть аналоги, мой способ годится только для виндохолопов.
Автор: Сергей Кузьмич
- #photoshop
- #советы
- #список
- #фотошоп
- 3
Основы Photoshop: работа с кистями
55e87ad07a2cbde81af6216b 55e0917824929be0279509f7
Урок 11.
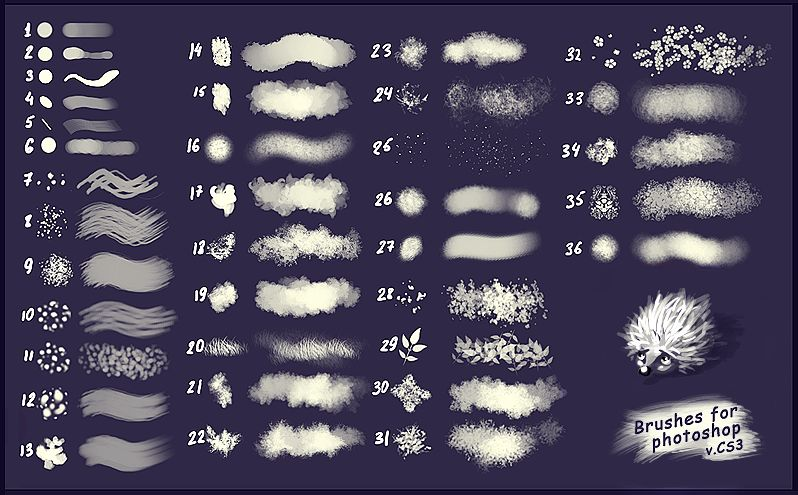 Работа с кистями. . У вас также будут различные настройки на выбор, которые помогут вам настроить его для различных ситуаций. Как только вы научитесь пользоваться инструментом «Кисть», вы заметите, что многие другие инструменты, в том числе Ластик и Точечная восстанавливающая кисть используют аналогичную группу настроек.
Работа с кистями. . У вас также будут различные настройки на выбор, которые помогут вам настроить его для различных ситуаций. Как только вы научитесь пользоваться инструментом «Кисть», вы заметите, что многие другие инструменты, в том числе Ластик и Точечная восстанавливающая кисть используют аналогичную группу настроек.Использование инструмента «Кисть»
Инструмент «Кисть» позволяет легко рисовать в документе. Просто найдите и выберите инструмент Brush на панели Tools , затем щелкните и перетащите в окне документа для рисования. Вы также можете нажать клавишу B на клавиатуре, чтобы в любой момент выбрать инструмент «Кисть».
Чтобы выбрать другой цвет кисти , щелкните самый верхний цвет в инструменте выбора цвета (он известен как цвет переднего плана ), затем выберите нужный цвет в диалоговом окне.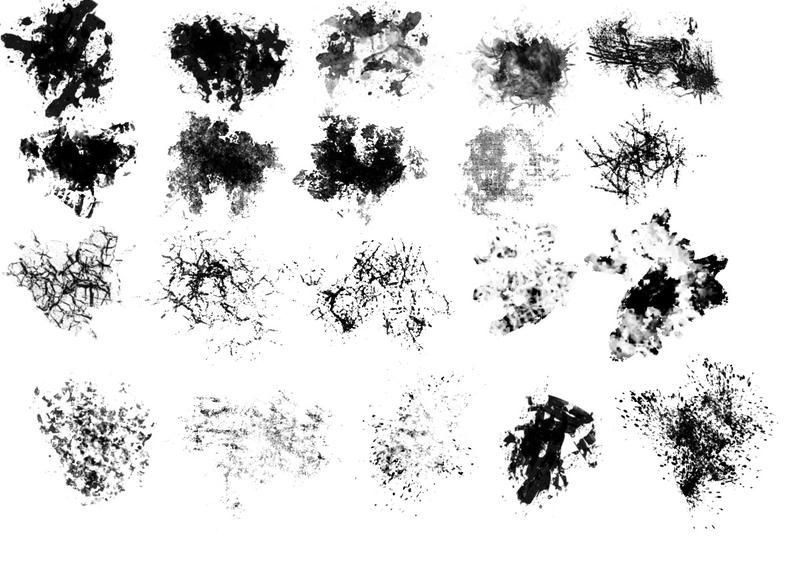
Вы также сможете настроить различные параметры инструмента «Кисть» на панели Control в верхней части экрана.
Здесь можно настроить следующие параметры:
- Кисть Размер : Если вы хотите сделать кисть больше или меньше , щелкните стрелку раскрывающегося списка Brush Picker на панели управления, затем отрегулируйте ползунок Размер . Вы также можете нажать клавиши скобок [ ] , чтобы быстро увеличить или уменьшить размер кисти в любое время.
- Жесткость : Если вы хотите сделать края кисти жестче или мягче , вы можете настроить жесткость из того же выпадающего меню. Жесткая кисть будет иметь четкие, четкие края, тогда как более мягкая кисть будет иметь размытые, менее четкие края.
 В большинстве случаев мы рекомендуем установить жесткость на 50% или меньше, потому что это поможет сделать отдельные мазки менее заметными.
В большинстве случаев мы рекомендуем установить жесткость на 50% или меньше, потому что это поможет сделать отдельные мазки менее заметными. - Наконечник кисти : Если вы хотите создать уникальный эффект, в том же раскрывающемся меню можно выбрать различные наконечники кисти . Некоторые из них предназначены для имитации реальных инструментов рисования, таких как ручки и маркеры, в то время как другие проще.
- Непрозрачность : По умолчанию непрозрачность вашей кисти установлена на 100%, что означает, что кисть будет использовать максимальную интенсивность. Однако вы можете уменьшить непрозрачность кисти, чтобы сделать ее менее интенсивной.
Другие инструменты, использующие настройки кисти
Как мы упоминали выше, многие другие инструменты работают аналогичным образом. Например, если вы выберете инструмент Ластик , вы можете щелкнуть и перетащить в окне документа, чтобы стереть части выбранного слоя. Вы можете настроить инструмент «Ластик», изменив размер , жесткость , непрозрачность и другие параметры на панели управления.
Вы можете настроить инструмент «Ластик», изменив размер , жесткость , непрозрачность и другие параметры на панели управления.
Дополнительные ресурсы
Существует множество способов использования кистей в Photoshop, и их освоение потребует времени и практики. Если вы готовы узнать больше о кистях, просмотрите эти руководства.
- Как пользоваться кистями Photoshop (Adobe)
- Обновление инструмента «Кисть Photoshop» (Smashing Magazine)
Предыдущий: Больше возможностей со слоями
Далее:Работа с текстом
/ru/photoshopbasics/working-with-text/content/
Как использовать инструмент «Кисть» в PhotoShop?
Что такое инструмент «Кисть» в Photoshop?
В этом уроке мы узнаем об основных функциях кистей для Photoshop CC, а также поговорим о «параметрах кисти», чтобы по-разному управлять поведением кисти.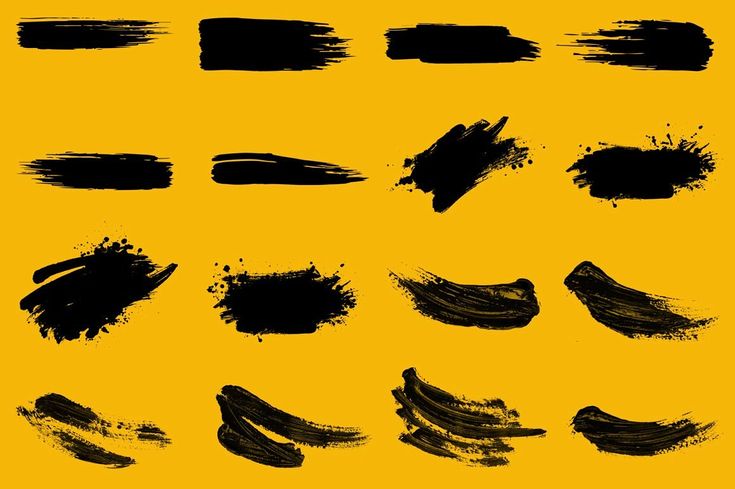
Основные функции кистей для Photoshop
Теперь выберите инструмент «Кисть» на панели инструментов.
И первое меню на панели параметров — «Выбор предустановок кисти». Здесь мы можем изменить кончик кисти, это меню показывает, что разные типы значков на самом деле являются доступными разными типами кистей.
Теперь нажмите на этот маленький значок колеса. вы получите здесь список различных групп предустановленных кистей. Эти кисти встроены в Photoshop.
Если вы хотите добавить какую-либо предустановку кисти, просто нажмите на нее. Я выбираю «Квадратную кисть».
Затем он попросит вас добавить кисти или заменить их. «Добавить» означает, что он добавит их в существующий список кистей, и если вы нажмете «ОК», он заменит все кисти вместе.
Теперь, если у вас есть набор кистей, загруженных из интернета самостоятельно, то для добавления этих кистей вам нужно перейти и выбрать «Загрузить кисти».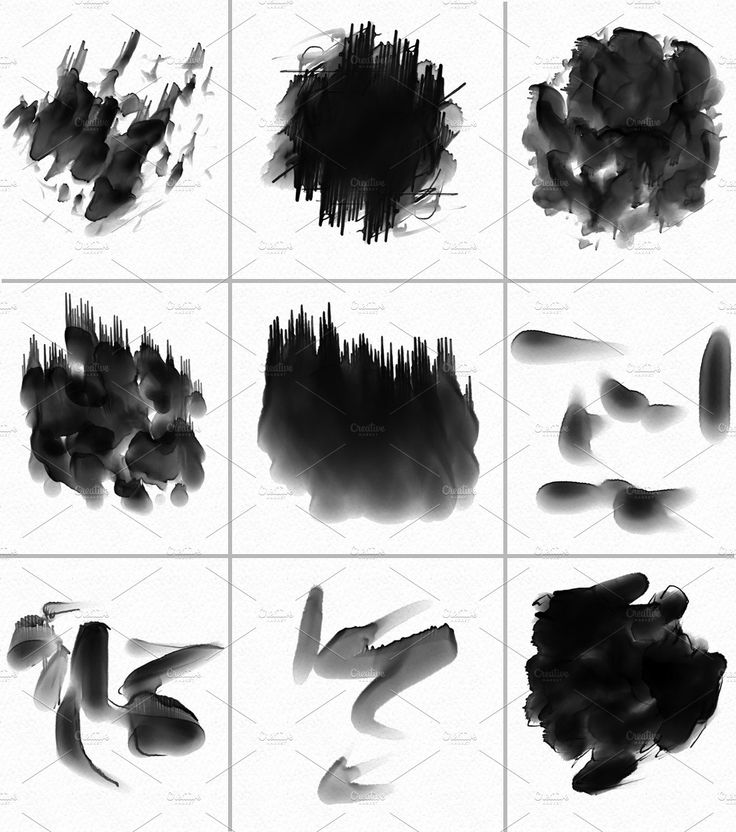
Говоря о редактировании кисти, я выбираю здесь кисть с мягкими краями, и вы можете видеть прямо над ней «размер» и «жесткость». Вы можете установить размер кисти, а жесткость определяет твердость и мягкость края кисти.
Если я оставлю жесткость на 0, то кисть будет рисовать с очень мягкими краями.
И если я поставлю жесткость на 100, то он будет рисовать очень жесткие и острые края.
И кисть будет рисовать цвет, который вы установили в качестве основного цвета. Прямо сейчас он черный, но если я выберу красный цвет, он будет окрашен красным.
Теперь еще одна вещь: мы также можем применять режимы наложения к кистям. Если я выберу режим наложения и закрашу одним и тем же красным цветом, то он смешается с фоновым изображением.
Я также могу поиграть с его непрозрачностью. Если я хочу рисовать тем же цветом с некоторой прозрачностью, мне нужно уменьшить непрозрачность. А поток определяет, в какую область перетекают пиксели при щелчке кистью.
Если я хочу изменить размер кисти, то это самый быстрый способ. Просто нажмите «[» и «]», чтобы увеличить или уменьшить размер.
Это очень простые функции инструмента «Кисть», но чтобы стать более креативными, нам нужно сделать еще один шаг вперед, добавив свойства кисти.
Параметры кисти для управления поведением кисти
Для этого мне нужно перейти и щелкнуть этот значок вверху в меню параметров рядом с «средством выбора предустановок кисти»
Откроется «панель параметров кисти». . мы также можем открыть его из меню «окно» и выбрать «кисть», чтобы открыть ту же панель.
На этой панели в верхней части списка параметров в «Форме кончика кисти» у нас есть те же параметры, что и раньше в «Выборе предустановок кисти», такие как «размер», «угол», «округлость». , «Твердость» и «Интервал».
Проверьте эти пункты ниже. Если я хочу изменить «динамику формы», просто нажмите на нее, и вы получите возможность изменить поведение кисти.
Например, «дрожание размера». Просто имейте в виду, что «Дрожание» означает рандомизацию этой функции во время рисования.
Вы также можете выбрать различные элементы управления, такие как «затухание», «нажим пера», «наклон пера» и «колесико стилуса».
Позвольте мне изменить мою кисть, чтобы вы могли видеть эффект каждого параметра, когда я его меняю.
Вы можете увидеть эту «панель предварительного просмотра» внизу «панели кисти». Где мы можем увидеть изменение поведения кисти по мере того, как вы меняете их.
Итак, у вас есть «дрожание размера», «дрожание ангела», «дрожание звука» и многое другое.
Кисть будет рисовать, так как я устанавливаю разные значения на этой панели.
Далее я могу раскидать кисти. Я могу увеличить или уменьшить количество кистей, когда мы рисуем. И мы также можем установить «подсчет джиттера».
Как видите, выглядит очень красиво.
Далее я могу придать текстуру кисти. Для этого перейдите в меню выбора паттернов и выберите любую понравившуюся текстуру из меню текстуры.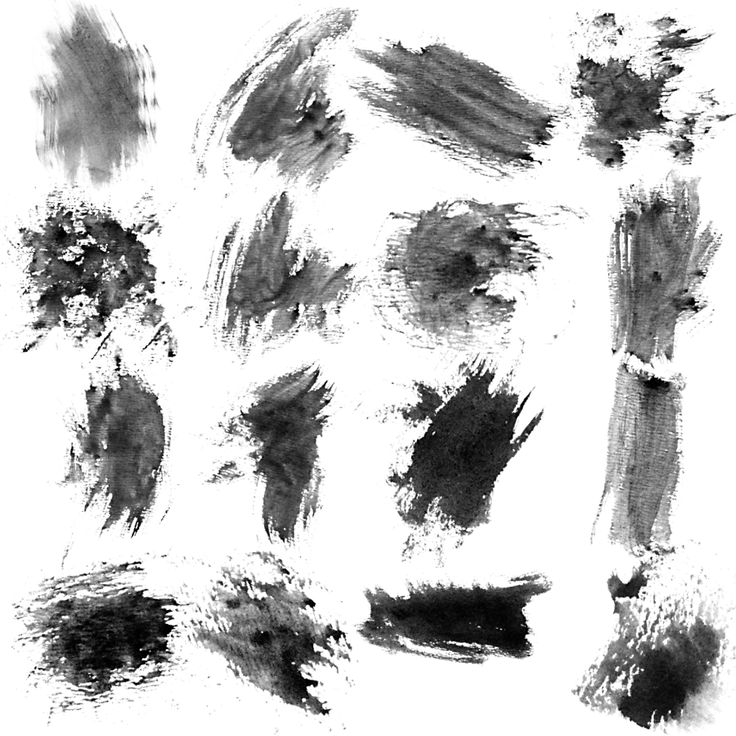 И измените все другие поведения в соответствии с вашими требованиями.
И измените все другие поведения в соответствии с вашими требованиями.
В двойных кистях мы можем использовать две разные кисти одновременно с помощью режимов наложения, и мы можем изменять их размер, расстояние, разброс и количество.
Я могу добавить «динамику цвета» к моей кисти, цвет кисти будет между цветом переднего плана и цветом фона, и нам нужно установить дрожание оттенка, дрожание насыщенности, дрожание яркости и чистоту, чтобы получить правильный результат.
В этой опции «Перенос» я могу рандомизировать непрозрачность и поток кисти. Вы можете увидеть изменения непрозрачности кисти на панели предварительного просмотра.
«Положение кисти» — это новая функция, которая позволяет изменять «наклон» и «вращение» любой кисти.
Вы можете использовать «шум», чтобы придать вашей кисти небольшой шумовой эффект.
«Мокрые края». Это придаст более естественный вид вашей кисти, может придать эффект мокрой акварели.
Наращивание позволяет наращивать поверх него естественным способом, который вы создаете с помощью настоящих кистей и естественных цветов.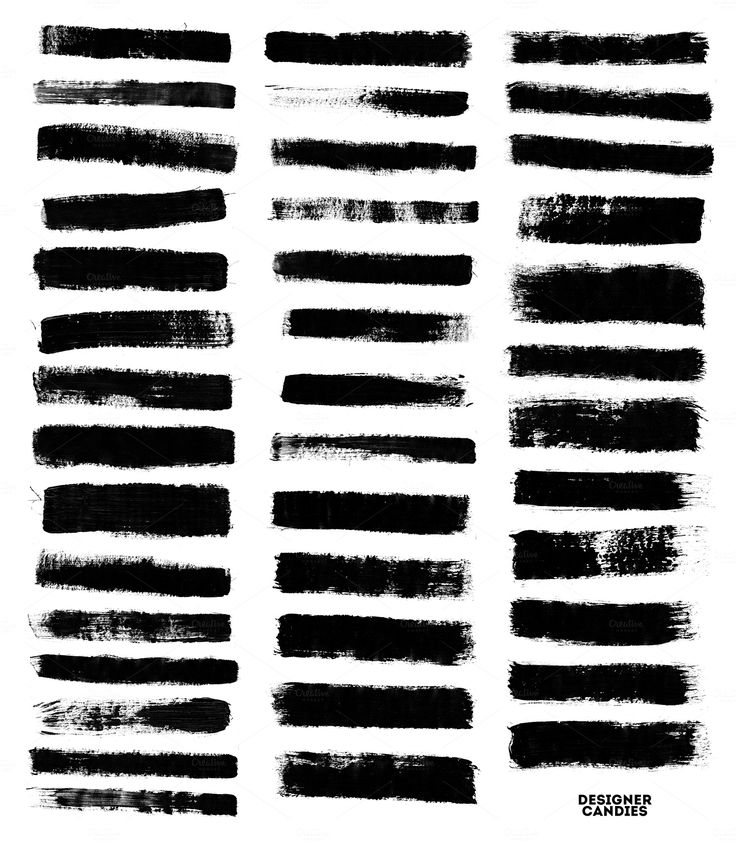

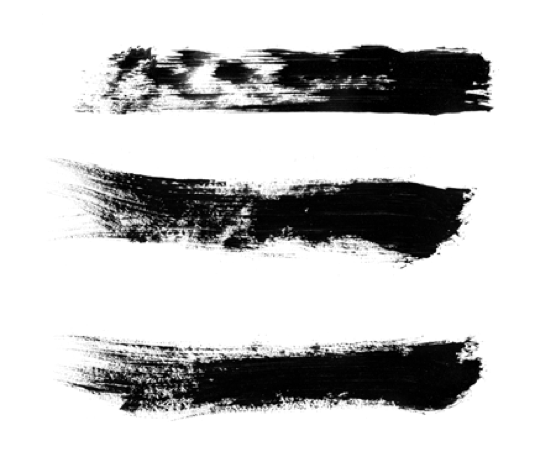 Погодные эффекты. Изображение: Darcstudio
Погодные эффекты. Изображение: Darcstudio  Изображение: Алёна Шляховая
Изображение: Алёна Шляховая 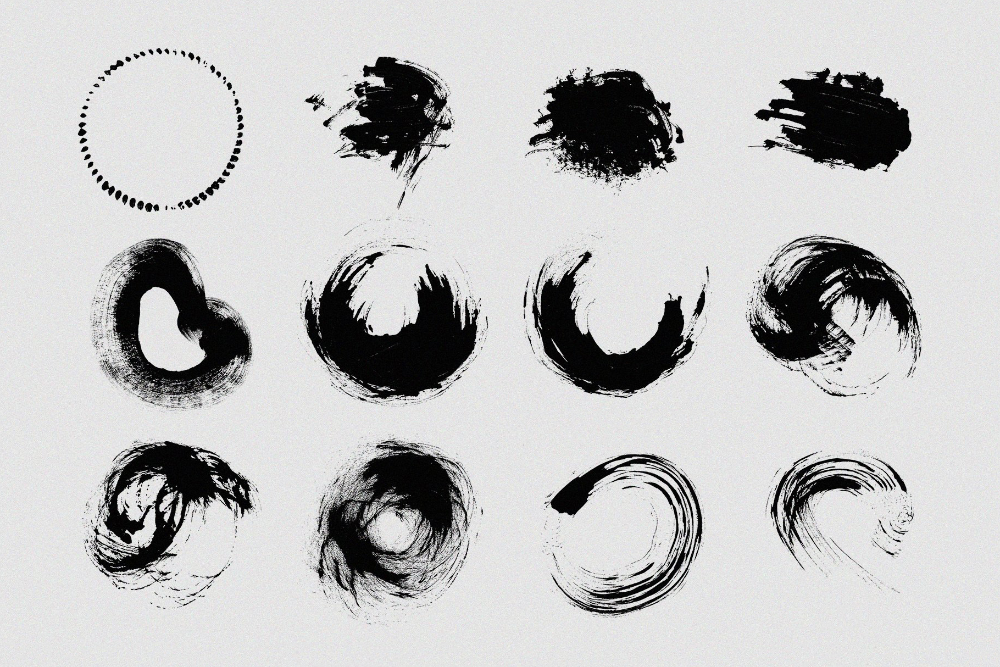 +{%A_ThisHotkey%}
}
F2:: HandleMultiplePresses("SendHotKey", "SendCtrlHotkey", "SendCtrlShiftHotkey")
F3:: HandleMultiplePresses("SendHotKey", "SendCtrlHotkey", "SendCtrlShiftHotkey")
F4:: HandleMultiplePresses("SendHotKey", "SendCtrlHotkey", "SendCtrlShiftHotkey")
F5:: HandleMultiplePresses("SendHotKey", "SendCtrlHotkey", "SendCtrlShiftHotkey")
#IfWinActive
+{%A_ThisHotkey%}
}
F2:: HandleMultiplePresses("SendHotKey", "SendCtrlHotkey", "SendCtrlShiftHotkey")
F3:: HandleMultiplePresses("SendHotKey", "SendCtrlHotkey", "SendCtrlShiftHotkey")
F4:: HandleMultiplePresses("SendHotKey", "SendCtrlHotkey", "SendCtrlShiftHotkey")
F5:: HandleMultiplePresses("SendHotKey", "SendCtrlHotkey", "SendCtrlShiftHotkey")
#IfWinActive
 В большинстве случаев мы рекомендуем установить жесткость на 50% или меньше, потому что это поможет сделать отдельные мазки менее заметными.
В большинстве случаев мы рекомендуем установить жесткость на 50% или меньше, потому что это поможет сделать отдельные мазки менее заметными.
Leave a Comment