На фотошоп кисти: 1000+ кистей, текстур и шаблонов для Photoshop: скачать бесплатно
15.05.1972 


 Разное
Разное
Эффект следа кисти и движения в Photoshop
Создание блеска кисти
Шаг 1: создайте новый документ Photoshop
Как я уже упоминал, мы будем добавлять наш след блеска, используя специальную кисть «блеск», поэтому первое, что нам нужно сделать, это создать нашу кисть. Для этого нам нужно создать новый документ Photoshop. Перейдите в меню « Файл» в строке меню в верхней части экрана и выберите « Создать» :
Идем в Файл> Новый.
Откроется диалоговое окно « Новый документ ». В Photoshop CC 2017 Adobe полностью переработала диалоговое окно «Новый документ», поэтому его версия зависит от используемой версии Photoshop. Если вы используете Photoshop CC, как я здесь (и ваша копия CC обновлена ), вы увидите обновленную версию . Если вы используете Photoshop CS6, вы увидите более старую, традиционную версию. Сначала мы рассмотрим переработанную версию. Затем, чтобы этот урок был совместим и с CS6, мы рассмотрим традиционную версию.
Во-первых, в Photoshop CC на экране появится измененное диалоговое окно «Новый документ». Большая часть диалогового окна занята большой областью, показывающей эскизы как недавно открытых документов, так и недавно использованных размеров документов. Вы можете игнорировать эту область. Нам нужна панель « Preset Details» справа. Здесь мы вводим наши собственные настройки документа.
Мы хотим создать квадратный документ для нашей кисти, поэтому установите значения « Ширина» и « Высота» на 200 и измените тип измерения на « Пиксели» . Не обращайте внимания на значение Разрешения, поскольку оно применяется только к печати и не влияет на то, что мы видим на экране. Единственный другой вариант, о котором нам нужно беспокоиться, это убедиться, что Background Contents установлен на White . Когда вы закончите, нажмите кнопку « Создать» в правом нижнем углу, чтобы закрыть диалоговое окно и создать документ:
Диалоговое окно «Новый документ» в Photoshop CC.
Если вы используете Photoshop CS6 , вы увидите диалоговое окно New Document старого стиля, но настройки, которые нам нужно ввести, те же. Установите значения ширины и высоты на 200 пикселей и убедитесь, что для фона содержимого установлено значение Белый . Нажмите OK, когда вы закончите, чтобы закрыть диалоговое окно и создать новый документ:
Диалоговое окно «Новый документ» в Photoshop CS6.
На вашем экране появится новый документ размером 200 x 200 пикселей, заполненный белым цветом:
Наш новый документ 200 х 200 пикселей.
Шаг 2: Выберите инструмент Brush Tool
После создания нового документа выберите инструмент «Кисть» на панели инструментов в левой части экрана. Вы также можете выбрать Brush Tool, нажав букву B на клавиатуре. В любом случае работает:
Выбор инструмента «Кисть».
Шаг 3: Установите цвет переднего плана на черный
Далее нам нужно установить цвет кисти на черный . Photoshop использует наш текущий цвет переднего плана в качестве цвета кисти, поэтому самый быстрый способ установить цвет переднего плана на черный — это нажать клавишу D на клавиатуре. Это сбрасывает цвета переднего плана и фона к значениям по умолчанию, делая цвет переднего плана черным (а цвет фона — белым).
Мы можем видеть наши текущие цвета переднего плана и фона в двух цветовых образцах в нижней части панели инструментов. Цвет переднего плана (верхний левый образец) теперь должен отображаться черным цветом:
Нажмите D (для «По умолчанию»), чтобы установить цвет переднего плана на черный.
Шаг 4: Выберите кисть «Звезды 70 пикселей»
Кисть «блеск», которую мы создаем, на самом деле представляет собой просто набор из нескольких кистей, поставляемых вместе с Photoshop, и вы можете поэкспериментировать с различными комбинациями кистей, чтобы создать свою собственную уникальную кисть с блеском, так как есть немало, которые хорошо подойдут для этого эффекта.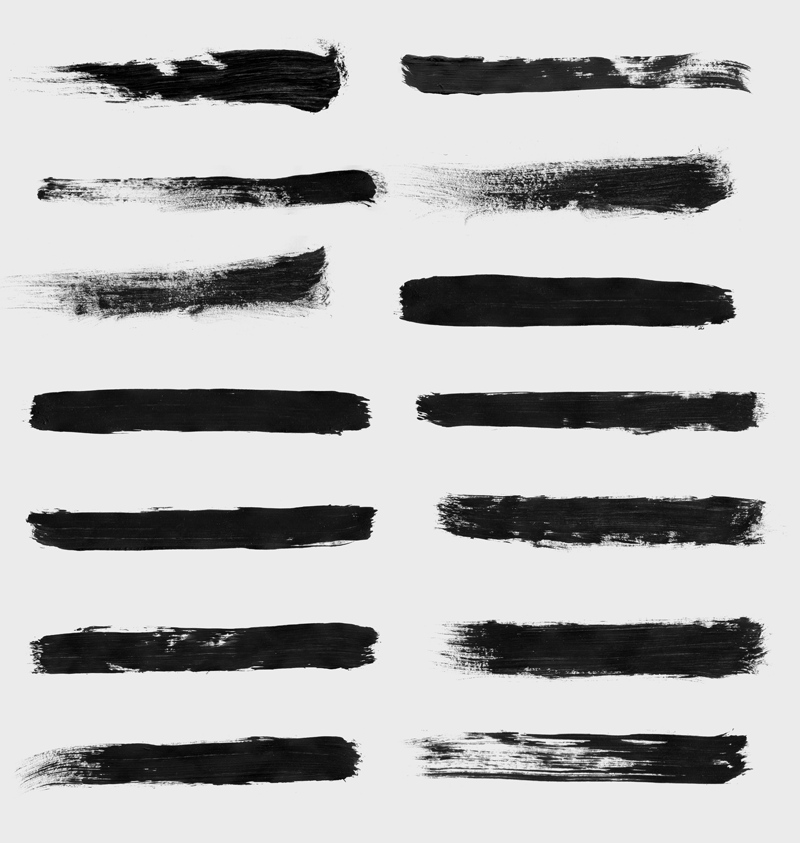 Или вы можете просто использовать тот, который мы будем создавать здесь.
Или вы можете просто использовать тот, который мы будем создавать здесь.
Чтобы выбрать нашу первую кисть с активным инструментом «Кисть», щелкните значок переключения панели «Кисть» на панели параметров в верхней части экрана:
Нажав на значок переключения панели «Кисть».
Это открывает главную панель кисти Photoshop. Чтобы просмотреть список встроенных кистей, которые включены в Photoshop, нажмите кнопку « Наборы кистей» :
Нажмите кнопку «Наборы кистей» на панели «Кисть».
Это переключает нас с панели «Кисти» на панель «Наборы кистей», где мы видим небольшие эскизы кистей, которые в данный момент загружены в Photoshop. Чтобы упростить нам выбор конкретных кистей из списка, давайте переключимся с представления миниатюр на представление списка. Нажмите на значок меню в правом верхнем углу панели «Наборы кистей»:
Нажмите значок меню на панели «Наборы кистей».
Затем выберите « Маленький список» или « Большой список» из меню. Я выберу Большой список, чтобы нам было легче видеть:
Я выберу Большой список, чтобы нам было легче видеть:
Теперь, когда мы можем видеть названия предустановок кисти, прокручивайте список вниз, пока не найдете кисть Star 70 Pixels . Нажмите на него, чтобы выбрать его:
Выбор кисти «Звезды 70 пикселей».
Шаг 5: нажми несколько случайных точек с кистью
Выбрав кисть «Звезды 70 пикселей», щелкните несколько случайных точек, чтобы добавить первые несколько «блесток». Три или четыре клика должны сделать свое дело:
Нажав, чтобы добавить первые «блестки».
Шаг 6: Загрузите набор «Круглые кисти с размером»
Вторая кисть, которую мы будем использовать, не найдена в кистях по умолчанию в Photoshop, поэтому нам нужно загрузить ее в один из других наборов кистей, которые включены в Photoshop. Нажмите еще раз на значок меню в правом верхнем углу панели «Наборы кистей»:
Снова нажмите на значок меню «Наборы кистей».
В нижней половине меню вы увидите список других наборов кистей, которые мы можем выбрать. Выберите круглые кисти с установленным размером , нажав на него:
Выбор набора кистей «Круглые кисти с размером».
Фотошоп спросит, хотите ли вы заменить ваши текущие кисти на кисти из набора «Круглые кисти с размером». Нажмите ОК . Вы можете легко восстановить кисти по умолчанию в Photoshop, вернувшись в это же меню и выбрав «Сбросить кисти»:
Нажмите кнопку ОК, чтобы заменить текущие кисти новыми.
Шаг 7: выберите кисть «Airbrush Soft Round 17»
Загрузив новый набор кистей, прокрутите список вниз, пока не найдете Airbrush Soft Round 17 . Нажмите на него, чтобы выбрать его:
Выбирая «Аэрограф Мягкий Круглый 17».
Шаг 8: нажми несколько случайных точек с новой кистью
Как и в предыдущем случае с предыдущей кистью, щелкните три или четыре случайных пятна, чтобы добавить больше блесток.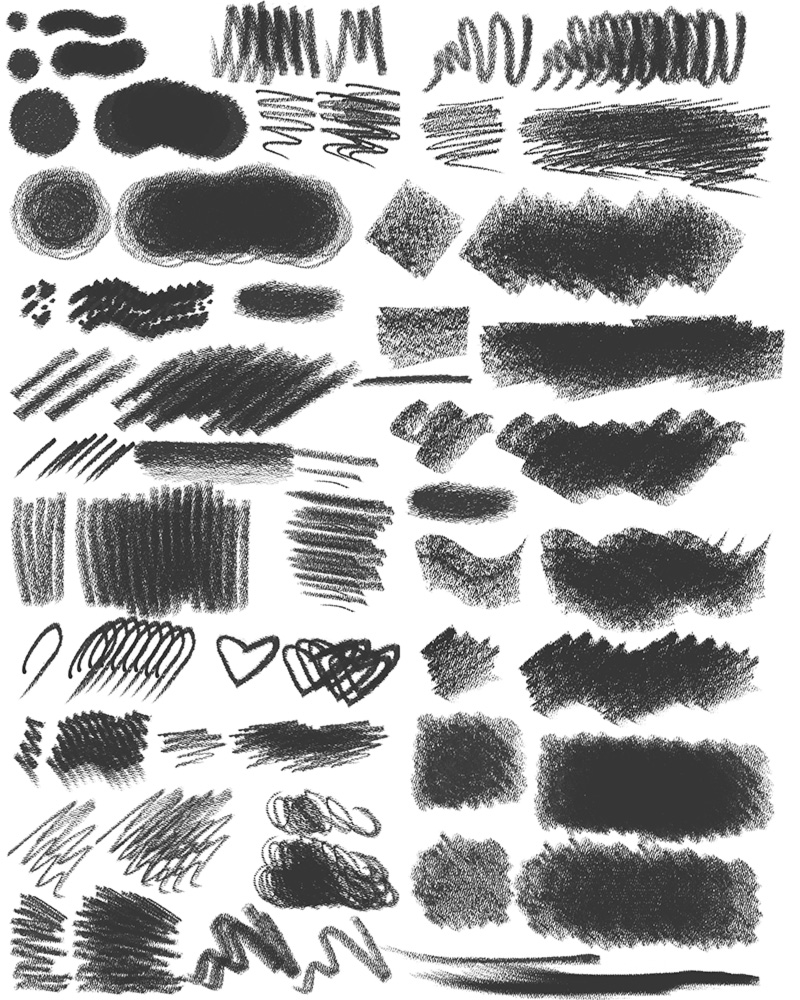
Если вам не нравится, где вы нажали, нажмите Ctrl + Z (Победа) / Command + Z (Mac) на клавиатуре, чтобы отменить последний щелчок, затем повторите попытку:
Нажатие в более случайных местах с новой кистью.
Шаг 9: загрузи набор «Разные кисти»
Давайте переключимся на третью кисть. Опять же, нам нужно загрузить другой набор кистей в Photoshop, поэтому нажмите еще раз на значок меню в правом верхнем углу панели «Наборы кистей»:
Снова нажмите значок меню.
На этот раз выберите набор Ассорти кистей в верхней части списка:
Выбор «Ассорти кистей» из меню.
Фотошоп снова спросит, хотите ли вы заменить существующие кисти новыми кистями. Нажмите ОК :
Нажмите ОК :
Замена предыдущих кистей набором «Набор кистей».
Шаг 10: выберите кисть «Starburst — Small»
С загруженными Assorted Brush прокручивайте список вниз на панели « Наборы кистей», пока не найдете Starbust — Маленькая кисть. Нажмите на него, чтобы выбрать его:
Выбор кисти «Starburst — Small».
Шаг 11: нажми еще несколько случайных точек
Нажмите еще несколько случайных точек, чтобы добавить наш третий и последний тип блеска в дизайн:
Добавляем последние несколько блесток.
Шаг 12: Определите новый пресет кисти
Мы добавили наши блестки. Все, что нам нужно сделать сейчас, это сохранить наш дизайн в виде кисти. Для этого перейдите в меню « Правка» в верхней части экрана и выберите « Определить набор кистей» :
Собираемся Правка> Определить Кисть Предустановки.
Фотошоп откроет диалоговое окно, где мы можем дать имя нашей новой кисти. Назовите это «Sparkle Brush»:
Назовите это «Sparkle Brush»:
Называя новую кисть.
Нажмите OK, когда вы закончите, и ваша новая кисть блеска создана! На этом этапе вы можете закрыть документ, поскольку нам больше не нужно его открывать. Также нет необходимости сохранять документ при запросе Photoshop, так как кисть уже создана.
Шаг 13: открой свою фотографию
Теперь, когда мы создали нашу кисть, мы готовы добавить наш блеск к фотографии. Откройте фотографию, которую хотите использовать. Опять же, вот изображение, которое я использую:
Исходное изображение. Фото предоставлено: Adobe Stock .
Шаг 14: добавь новый пустой слой
Мы хотим, чтобы след блеска был отделен от фотографии (чтобы мы не делали постоянных изменений в оригинале), поэтому мы поместим след блеска на отдельный слой. Чтобы добавить новый слой, щелкните значок «
Нажав на иконку Новый слой.
Photoshop создает новый пустой слой, называет его «Слой 1» и размещает его над изображением на фоновом слое :
Панель «Слои» показывает новый пустой слой над изображением.
Шаг 15: выбери инструмент кисти
Выберите инструмент Brush Tool на панели инструментов, если он еще не выбран:
Выбор инструмента «Кисть».
Шаг 16: установите цвет переднего плана на белый
Наш след блеска не выглядел бы очень впечатляющим, если бы мы закрасили его черным, поэтому давайте переключим наш цвет переднего плана на белый . Во-первых, нажмите букву D на клавиатуре, чтобы убедиться, что цвета переднего плана и фона установлены по умолчанию, с черным цветом переднего плана и белым цветом фона. Затем нажмите букву X на клавиатуре, чтобы поменять их местами, сделав цвет переднего плана белым:
Нажмите «D», затем «X», чтобы установить цвет переднего плана на белый.
Шаг 17: выбери блеск для кисти
Выбрав инструмент Brush Tool, щелкните правой кнопкой мыши (Win) / Control-click (Mac) в любом месте изображения, чтобы быстро открыть палитру Photoshop Brush Preset и выберите «Sparkle Brush» из списка:
Выбор «Sparkle Brush» из палитры «Набор кистей».
Шаг 18: открой панель кисти
Перед тем, как рисовать кистью, нам нужно установить некоторые динамические элементы управления кистью в Photoshop. Откройте панель «Кисть », щелкнув значок переключения панели «Кисть» на панели параметров.
Нажмите на значок переключения панели «Кисть» на панели параметров.
Шаг 19: очисти свои кисти
Давайте удалим все элементы управления кисти, которые уже могут быть активными, нажав на значок меню в правом верхнем углу панели «Кисть»:
Нажмите на значок меню панели «Кисть».
Затем выберите Clear Brush Controls из списка:
В меню выберите «Очистить элементы управления кистью».
Шаг 20. Выберите категорию «Динамика формы»
Элементы управления кисти разделены на категории, и вы найдете категории, перечисленные в левой части панели «Кисть». Во-первых, давайте откроем категорию Shape Dynamics , выбрав ее в верхней части списка.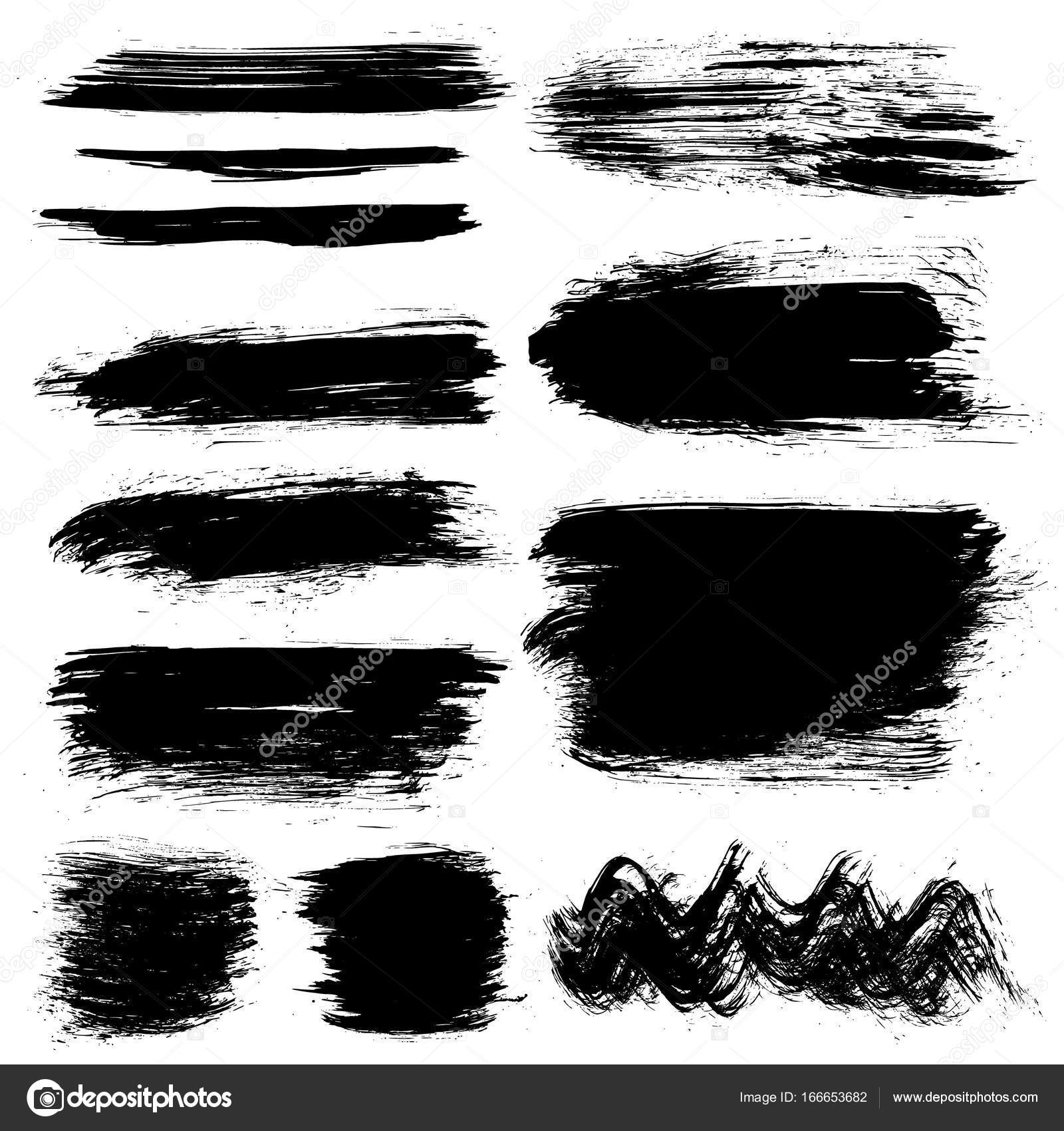 Поскольку мы выбираем разные категории, убедитесь, что вы нажимаете непосредственно на само название категории, а не внутри флажка, в противном случае вы включите категорию, но у вас не будет доступа ни к одному из ее параметров:
Поскольку мы выбираем разные категории, убедитесь, что вы нажимаете непосредственно на само название категории, а не внутри флажка, в противном случае вы включите категорию, но у вас не будет доступа ни к одному из ее параметров:
Нажав непосредственно на категорию «Динамика формы».
Шаг 21: Установите параметры «Управление» и «Угол»
С выбранной Shape Dynamics вы увидите слайдер Size Jitter в верхней части опций, а непосредственно под ним вы увидите опцию Control . Это не совсем очевидно, но технически эта опция управления является опцией «контроль размера». Это позволяет нам выбирать, что, во всяком случае, будет контролировать размер кисти во время рисования. Измените параметр управления на Fade . Вы можете оставить значение по умолчанию равным 25 , но помните, где его найти, потому что вы можете захотеть вернуться и изменить его позже:
Измените «Control» на «Fade» и оставьте значение 25.
Установив для параметра «Управление размером» значение «Исчезать», Photoshop будет постепенно уменьшать размер кисти до нуля по мере того, как мы рисуем мазок кисти, и будет делать это, используя указанное нами количество «шагов», которое в данном случае равно 25. Возможно, вам придется поэкспериментировать с количеством шагов, чтобы заставить ваш искровой след правильно исчезать с вашим изображением (именно поэтому я упомянул, что вы должны помнить, где найти это значение), но 25 — хорошее место для начала.
Также в разделе Shape Dynamic увеличьте Angle Jitter до 100% . Это позволит Photoshop поворачивать угол кисти, когда мы рисуем, помогая нашим блесткам выглядеть более случайным и менее похожим на повторяющийся узор:
Увеличение «Angle Jitter» до 100%.
Шаг 22: выбери категорию «Рассеяние»
Далее выберите категорию « Рассеяние », прямо под динамикой формы:
Переход в категорию рассеяния.
Шаг 23: Установите параметры «Scatter» и «Count»
Увеличение Scatter сумму 110% , а затем увеличить Count значение 3 и Count Jitter до примерно 40% :
Настройка параметров рассеяния.
Шаг 24: Выберите категорию «Передача»
Давайте откроем еще одну категорию, на этот раз Transfer :
Открытие категории Трансфер.
Шаг 25: увеличьте «непрозрачность дрожания» до 50%
Увеличьте значение непрозрачности джиттера до 50% . Это добавит случайные уровни прозрачности к нашим блесткам:
Увеличение значения «Непрозрачность джиттера» до 50%.
Шаг 26: Нажми на «Форму кончика кисти»
Наконец, давайте переключимся на общие параметры кисти, щелкнув « Форма кисти» , прямо над категорией «Динамика формы»:
Нажав кнопку «Форма кисти».
Шаг 27: увеличьте интервал до 50%
Внизу внизу опций увеличьте значение Spacing до 50% . Интервал определяет максимальную длину нашего хода кисти (наш след искры). Как и со значением Fade, которое мы рассмотрели ранее в категории Shape Dynamics, вам, возможно, придется немного поэкспериментировать с Spacing, чтобы получить правильную длину следа искры.
В самом низу панели «Кисти», под ползунком «Интервал», вы увидите предварительный просмотр того, как будет выглядеть блеск след со всеми примененными нами параметрами кисти:
Увеличение «Интервал» до 50%.
Добавление следа движения
Шаг 28: нарисуй искорку
Мы создали нашу кисть Sparkle и установили все параметры управления кистью на панели «Кисть». Мы также добавили новый пустой слой, чтобы сохранить наш блеск, и мы установили цвет переднего плана на белый. Теперь самое интересное. Мы наконец-то разрисовали наш искорочный след!
Поместите курсор на или справа или слева от источника следа искры.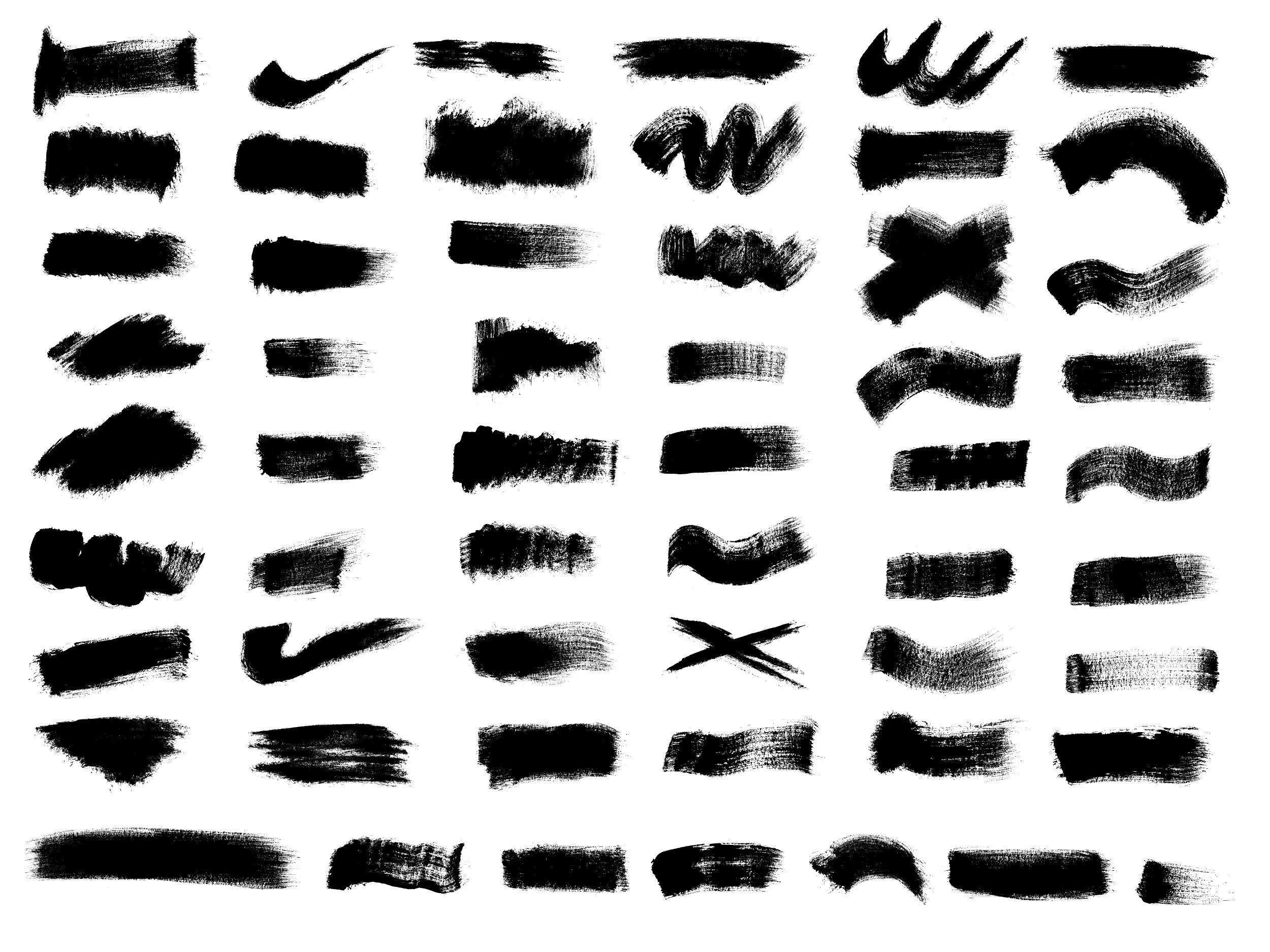 В моем случае источником является волшебная палочка девушки, поэтому я наведу курсор слева от нее. Вы захотите сопоставить размер курсора кисти с размером объекта, что означает, что вам, скорее всего, придется изменить размер кисти. Самый простой способ сделать это, если с клавиатуры. Нажмите левую клавишу скобки ( [ ) несколько раз, чтобы уменьшить размер кисти, или правую клавишу скобки ( ] ), чтобы увеличить ее.
В моем случае источником является волшебная палочка девушки, поэтому я наведу курсор слева от нее. Вы захотите сопоставить размер курсора кисти с размером объекта, что означает, что вам, скорее всего, придется изменить размер кисти. Самый простой способ сделать это, если с клавиатуры. Нажмите левую клавишу скобки ( [ ) несколько раз, чтобы уменьшить размер кисти, или правую клавишу скобки ( ] ), чтобы увеличить ее.
Здесь мы можем видеть мой курсор кисти со всеми его маленькими блестками, расположенными в основном слева от палочки, но также немного перекрывающими ее:
Поместите курсор кисти туда, где вы хотите, чтобы начался след искры.
Чтобы нарисовать след искривления, нажмите и удерживайте кнопку мыши, а затем просто перетащите в направлении, в котором вы хотите, чтобы след искриться. В моем случае я буду перетаскивать голову девушки вниз по другой ее стороне, как будто она создала след искорки, размахивая своей палочкой в воздухе.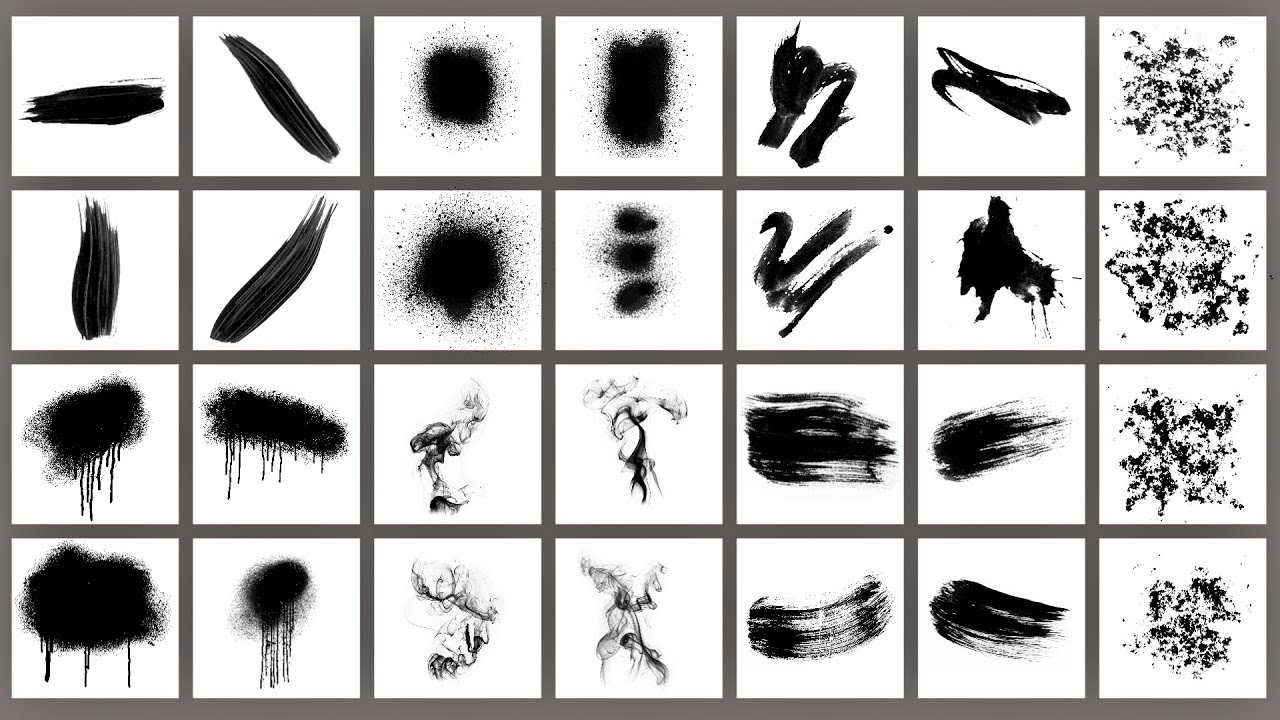
Обратите внимание, как Photoshop затухает размер кисти (и след искорки), когда вы перетаскиваете дальше от исходной точки, пока в конечном итоге кисть не исчезнет полностью. Это результат опции Fade, которую мы установили в разделе Shape Dynamics панели Brush:
Нажав и удерживая кнопку мыши, перетащите девушку на другую сторону.
Не беспокойтесь о том, чтобы в первый раз получить правильный след. Если вас это не устраивает, просто нажмите Ctrl + Z (Победа) / Command + Z (Mac) на клавиатуре, чтобы отменить его, а затем повторите попытку.
Если след исчезает слишком быстро (или недостаточно быстро), снова нажмите Ctrl + Z (Победа) / Command + Z (Mac) на клавиатуре, чтобы отменить его. Затем вернитесь на панель «Кисть» и попробуйте другое значение « Затухание» в категории «Динамика фигуры» (шаг 21). Вы также можете попробовать настроить значение Spacing, чтобы изменить максимальную длину следа (шаг 27).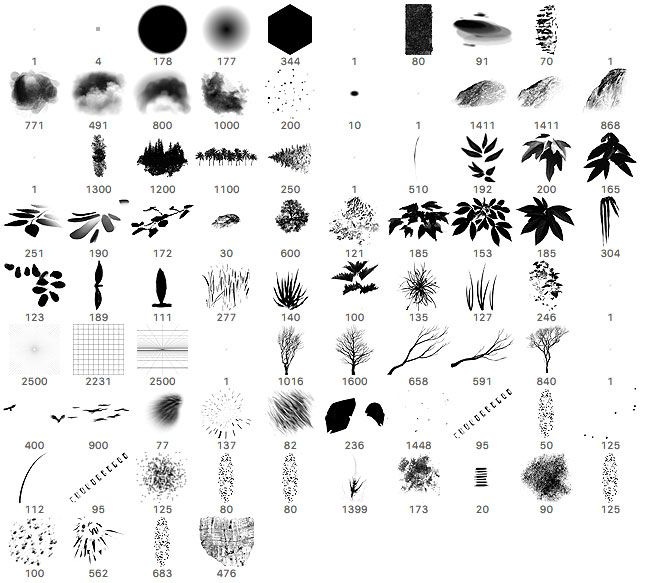 Там нет спешки, так что не стесняйтесь экспериментировать, пока вы не будете довольны результатом.
Там нет спешки, так что не стесняйтесь экспериментировать, пока вы не будете довольны результатом.
Шаг 29: нарисуй дополнительные следы, чтобы добавить больше блесток (необязательно)
Если вы обнаружите, что на следе не хватает «искры», просто нарисуйте второй след поверх первого, чтобы набрать его. В моем случае я сначала уменьшу размер кисти, нажав левую клавишу скобки ( [ ) на клавиатуре. Затем я снова наведу курсор на мою кисть слева от палочки и нарисую второй, чуть меньший по размеру след искривления через середину первого:
Нарисуйте второй, меньший след через первый, чтобы добавить больше блесток.
Чтобы добавить еще больше блесток ближе к самой палочке, я уменьшу размер моей кисти, нажав пару раз кнопку левой скобки ( [ )). Затем я вытяну пару тропинок поменьше, один ближе к нижней части палочки, а другой ближе к вершине. Я даже пару раз нажму на саму палочку, чтобы добавить еще несколько блесток к источнику.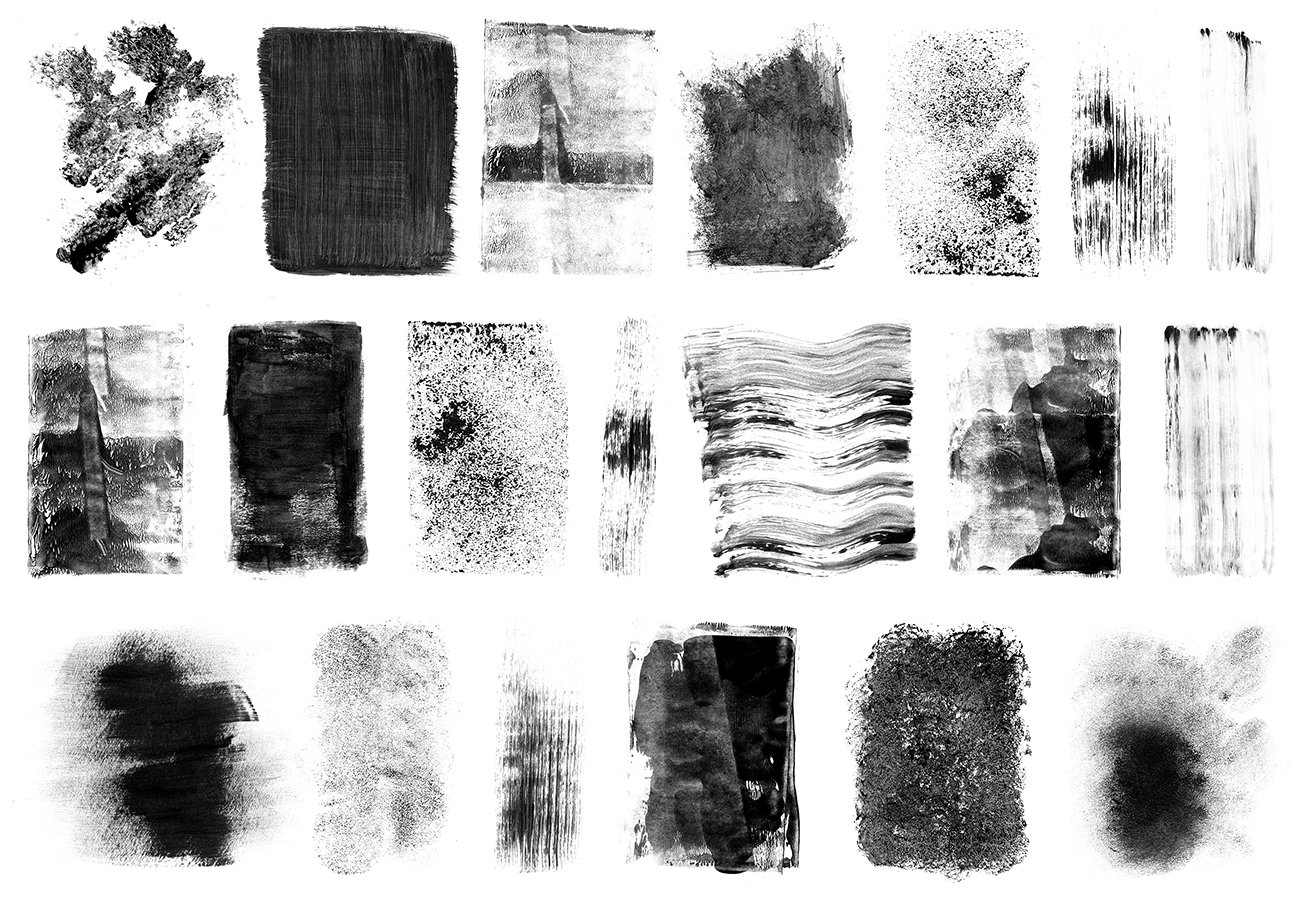 Вот мой результат:
Вот мой результат:
Результат после рисования нескольких меньших следов поверх начального, большего.
Шаг 30: Дублируйте «Слой 1»
Наш сверкающий след находится на «Слой 1» над изображением. Давайте создадим копию слоя, щелкнув «Слой 1» и перетащив его вниз на значок « Новый слой» в нижней части панели «Слои»:
Перетащите «Слой 1» на значок «Новый слой».
Фотошоп делает копию слоя, называет его «Слой 1 копия» и помещает его над оригиналом. Обычно мы хотели бы переименовать наши слои и дать им имена, которые являются более наглядными, но поскольку для этого эффекта нам понадобится всего несколько слоев, в действительности это не нужно:
Копия «Слоя 1» появляется над оригиналом.
Шаг 31: примени фильтр Gaussian Blur
Давайте добавим свечение к нашим блесткам, добавив небольшой эффект размытия к дублирующему слою, который мы только что создали. Мы сделаем это, используя фильтр Gaussian Blur в Photoshop. Перейдите в меню « Фильтр» в верхней части экрана, выберите « Размытие» , а затем выберите « Размытие по Гауссу» :
Перейдите в меню « Фильтр» в верхней части экрана, выберите « Размытие» , а затем выберите « Размытие по Гауссу» :
Идем в Filter> Blur> Gaussian Blur.
Откроется диалоговое окно Размытие по Гауссу, где вы найдете ползунок Радиус внизу. Значение радиуса контролирует степень размытия, которое применяется. Следите за своим изображением, перемещая ползунок вправо. Чем дальше вы тянете, тем больше размытия вы будете применять, создавая мягкое свечение вокруг блесток.
Точное значение, которое вам нужно, будет зависеть от размера вашего изображения. Для более крупного изображения, такого как изображение, которое я использую, значение радиуса от 15 до 20 пикселей хорошо работает. Для небольших изображений вам нужно использовать меньшее значение:
Увеличение значения радиуса для размытия блесток и создания мягкого свечения.
Нажмите OK, чтобы закрыть диалоговое окно Gaussian Blur, и вот мой результат. Тропа искр определенно начинает выглядеть более «волшебной»:
Тропа искр определенно начинает выглядеть более «волшебной»:
След искры после применения фильтра Gaussian Blur.
Шаг 32: продублируйте слой «копия 1 слоя»
Давайте сделаем копию размытого слоя, щелкнув «Слой 1 копия» и перетащив его вниз на значок « Новый слой» в нижней части панели «Слои». Когда вы отпустите кнопку мыши, Photoshop поместит ее копию под названием «Слой 1 копия 2» над другими слоями:
Перетащите верхний слой на значок нового слоя.
Шаг 33: добавь стиль слоя «Outer Glow»
Чтобы закончить эффект, давайте добавим немного цвета в свечение вокруг блесток. Для этого мы будем использовать стиль слоя Outer Glow. Нажмите на значок « Стили слоев» (значок «fx») внизу панели «Слои»:
Нажав на значок Стили слоя.
Затем выберите Outer Glow из списка:
Выбор стиля слоя Outer Glow.
Откроется диалоговое окно «Стиль слоя», в котором в среднем столбце установлены параметры «Внешнее свечение». Сначала увеличьте непрозрачность свечения до 100% . Это облегчит просмотр выбранного нами цвета. Затем, чтобы выбрать цвет, нажмите на образец цвета :
Сначала увеличьте непрозрачность свечения до 100% . Это облегчит просмотр выбранного нами цвета. Затем, чтобы выбрать цвет, нажмите на образец цвета :
Увеличиваем непрозрачность до 100%, затем нажимаем образец цвета.
Выберите цвет, который вы хотите использовать, из палитры цветов Photoshop . В моем случае я выберу красновато-розовый, чтобы соответствовать цвету платья девушки:
Выбор цвета для свечения из палитры цветов.
Нажмите кнопку ОК, чтобы закрыть палитру цветов. Затем вернитесь в диалоговое окно «Стиль слоя» и уменьшите непрозрачность свечения, чтобы уменьшить его интенсивность. Я опущу мой до 60% :
Понижение непрозрачности стиля слоя Outer Glow.
Нажмите кнопку «ОК», чтобы закрыть диалоговое окно «Стиль слоя». И с этим мы закончили! Здесь, после добавления некоторого цвета к моему следу блеска со стилем слоя Outer Glow, мой окончательный результат:
Понижение непрозрачности стиля слоя Outer Glow.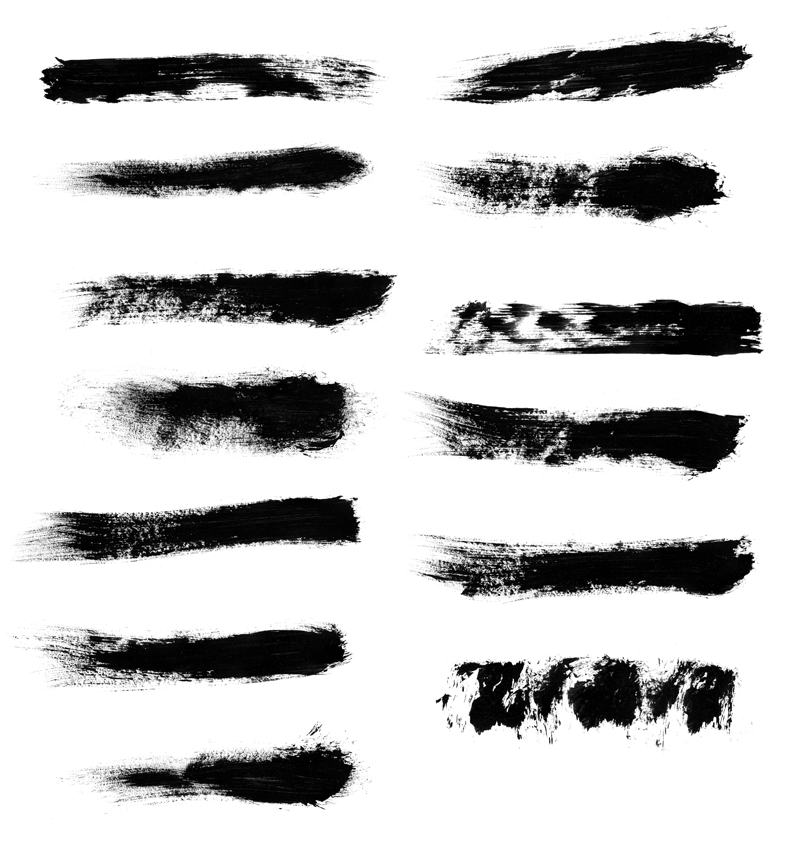
И с этим мы закончили! Вот, после добавления цвета к следу блеска, мой окончательный результат:
Финальный эффект «блеска следа».
И там у нас это есть! Вот так можно создать собственную кисть для блеска с нуля в Photoshop и как использовать кисть для добавления волшебного следа блеска к фотографии! Надеюсь, вам понравилось, и не забудьте заглянуть в наш раздел « Фотоэффекты », чтобы получить более подробные пошаговые руководства по эффектам Photoshop!
Как установить в Фотошоп новую кисть
Кисти – один из полезнейших инструментов в Фотошопе. Они позволяют создавать узоры, паттерны, готовые предметы, различные виды фигур, такие как: круг, ромб, треугольник. В Интернете существует множество видов пользовательских кистей, позволяющих сократить время, потраченное на обрисовку элементов. Эти уроки читают, как и профессионалы, которые хотят узнать что-то новое, так и совсем новички. Данный урок не подойдет для продвинутых пользователей, а вот новым юзерам он пригодится. Прочитав этот урок, вы овладеете достаточными навыками, чтобы самостоятельно добавлять наборы дополнительных кистей для программы Adobe Photoshop.
Прочитав этот урок, вы овладеете достаточными навыками, чтобы самостоятельно добавлять наборы дополнительных кистей для программы Adobe Photoshop.
Я оставил ссылку на скачивание архива с набором кистей.
Вам потребуется его скачать и извлечь кисти из архива.
Вы можете использовать средства ОС для извлечения данных, но если его у вас нет, то вам будет нужна программа архиватор.
Кисти из архива будут выглядеть таким образом. Используя установленную нами программу архиватор, разархивируем кисти.Можно использовать 7-zip. Она бесплатная и одна из лучших.
Мы получили файл с расширением .ABR, что расшифровывается как Adobe Photoshop Brushes File.
После подготовительных работ пришло время перейти в Фотошоп.
Нужно будет выбрать пункты «Редактирование – Наборы – Управление наборами» (Edit – Presets – Preset Manager). Это делается путем использования верхнего меню в Adobe Photoshop.
Теперь в открывшемся окне, которые мы выбрали ранее, нужно будет кликнуть по пункту «Тип набора» (Preset Type), выбрать нужный тип, в данном случае это «Кисти» (Brushes) и подтвердить выбор нажатием кнопки «Загрузить» (Load).
Управление наборами (Preset Manager).Нам потребуется указать путь, откуда Adobe Photoshop будет брать кисти.
В рассмотренном нами примере файл с кистями можно найти по адресу:
«Компьютер» – «Загрузки» – «Папка с кистями» – «Файл с кистью»
«C:UsersВаше имя пользователяDownloads» (Примерный путь для ОС Windows).
Кликните по нашему файлу с кистями, которые мы планируем добавить и выберите пункт «Загрузить» (Load).
Не забываем, что нам необходим файл с расширением . abr, там хранятся нужные кисти.
abr, там хранятся нужные кисти.Программа прогрузит набор с кистями и прибавит их к своим кистям для дальнейшего использования.
Новый набор кистей можно найти если кликнуть по вкладке «Окно» (Window) из главного меню, выбрать из списка «Наборы кистей» (Brush Presets) и опустить полосу прокрутки до конца списка. Также можно обнаружить добавленные кисти открыв панель «Редактирование» (Edit), зайдя в «Наборы» (Presets) и кликнув «Управление наборами» (Preset Manager).
Новые кисти в Фотошопе.Новые кисти теперь готовы к работе с программой вместе со старыми.
Подписывайтесь на канал @phtgr, чтоб не пропускать новые интересные уроки.
Как установить новые кисти в фотошоп
В этой статье вы узнаете как установить новые кисти в фотошоп. Но, для начала, я рекомендую прочитать и освежить в памяти что это за инструмент такой — Кисть. Может быть, откроете для себя что-нибудь новое и не будете теряться во множестве ее настроек.
Может быть, откроете для себя что-нибудь новое и не будете теряться во множестве ее настроек.
В сети интернет полным-полно разнообразнейших наборов кистей. Большинство из них можно скачать бесплатно, некоторые платно (их не так уж и много, главное уметь искать их бесплатный аналог). В любом случае, скачав себе на компьютер, начинающие пользователи сталкиваются с проблемой: «как установить скаченные кисти?». Разберем по полочкам эту проблему, а также несколько других важных операций с ними.
Итак, скачав, поместите файл к себе на рабочий стол или в какую-нибудь папку, чтобы можно было быстро до него добраться. А лучше создать библиотеку кистей на компьютере, отсортировав их по по общему виду и областям применения. Файл должен иметь расширение ABR.
Запускаем фотошоп, создаем произвольный документ и выбираем инструмент Кисть. Затем кликните правой кнопкой мыши для вызова окна с базовыми настройками. В правой части этого окна нажимаем на маленький значок стрелочки в кружочке. Появляется большое меню задач. Вот как это все выглядит:
Появляется большое меню задач. Вот как это все выглядит:
Нас интересует группа задач: Восстановить, Загрузить, Сохранить и Заменить кисти.
Нажмите Загрузить. Появится диалоговое окно, где необходимо указать путь до новой кисти, которую хотите установить.
После этого, новые кисточки появятся в самом низу списка, выбирайте и пользуйтесь:
Бывает так, что среди новых установленных кистей имеются такие, которые вы никогда бы не стали использовать, и своим присутствием они вам мешают. Их можно удалить — щелкните правой кнопкой по миниатюре и из выпадающего меню — Удалить.
Обратите внимание, что выбрав команду Загрузить, новые кисти добавились к тому списку, что у вас уже был и отображаются в самом низу. В некоторых случаях, это неудобно в работе. Поэтому вы можете воспользоваться командой Заменить. В этом случае в библиотеке выбора будет отображать только тот набор, что вы указали.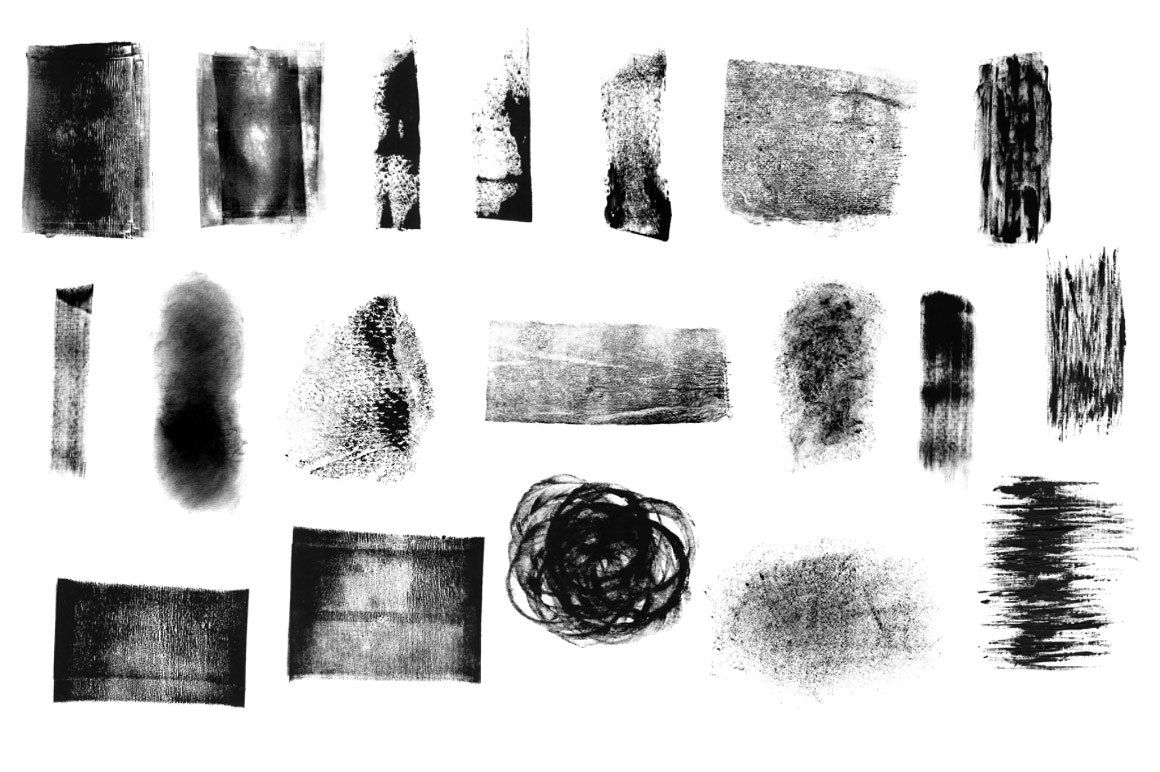
Еще ситуация — в процессе работы вы поняли, что есть такие кисточки, которые вы не будете использоваться никогда и удалили их. Чтобы не проделывать больше такую работу — Сохраните их как ваш собственный набор. Выберите соответствующую команду и укажите программе куда будете сохранять.
Новые кисти — это хорошо, но куда вы денетесь без стандартных круглых? Вы так увлеклись с загрузкой и заменой, что не заметили, как пропали стандартные кисточки. Нужно их вернуть. Нажмите — Восстановить. Эта команда вернет все так, как было по умолчанию.
Вы можете поучиться создавать свои собственные на базе тех, что у вас уже есть, статья «Как создать кисть в фотошопе?» вам в помощь.
Программа фотошоп, все в том же меню задач, предлагает к использованию еще такие наборы: Разные, Основные, Каллиграфические, DP, для создания теней, Сухие, Финишные, Природные, Круглые, Кисти специальных эффектов, Квадратные широкие, Мокрые.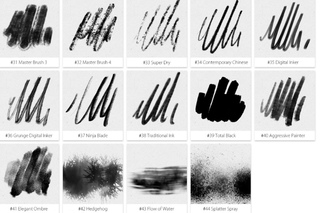 Поизучайте их, есть наборы, которые действительно ценные, например, квадратные. Чтобы загрузить набор, достаточно только нажать на него, а там уже выберите либо добавить к существующему списку, либо с заменой.
Поизучайте их, есть наборы, которые действительно ценные, например, квадратные. Чтобы загрузить набор, достаточно только нажать на него, а там уже выберите либо добавить к существующему списку, либо с заменой.
Заметили ошибку в тексте — выделите ее и нажмите Ctrl + Enter. Спасибо!
Photoshop для iPad не будет поддерживать библиотеки кистей и стили слоев / Хабр
Журналисты выяснили, что в Photoshop для iPad, который должен выйти в этом году, будут отсутствовать многие важные для пользователей функции. Участники бета-тестирования подтвердили эту информацию и сообщили, что усеченность версии усложняет полноценное использование ПО.
В Photoshop могут не работать такие важные инструменты как: поддержка библиотеки кистей, смарт-объекты, редактирование RAW, стили слоев, маски и цветовые пространства.
«С точки зрения функциональности это похоже на расширенную облачную версию существующих приложений для iPad, а не на настоящий Photoshop, как рекламируется», — заявил участник тест-группы.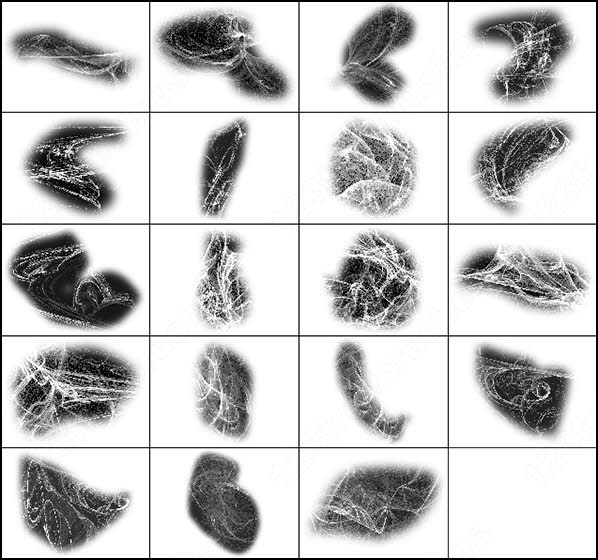 Другие тестировщики выразили мнение, что приложение является «рудиментарным» и в своем нынешнем состоянии уступает Procreate и Affinity на iPad.
Другие тестировщики выразили мнение, что приложение является «рудиментарным» и в своем нынешнем состоянии уступает Procreate и Affinity на iPad.
Однако журналист Bloomberg Марк Гурман отметил в твиттере, что выпустившая Photoshop компания Adobe продолжает работу над iPad-версией: «Adobe уведомила тестировщиков Photoshop для iPad о том, что ряд функций появится позже (что подтверждает информацию об ограниченной функциональности первой версии): это вращение холста, формы и пути, пользовательские кисти и шрифты, образцы цветов, управление кривыми, смарт-объекты, сетки и направляющие, а также многое другое».
Эту же информацию подтверждают и журналисты Daring Fireball. По их данным, в Adobe понимают несовершенство данной версии Photoshop и планируют вскоре улучшить ее: «Они рассматривают графический редактор для планшетов в качестве серьезного проекта, созданного для творческих профессионалов. Команда инженеров, работающих над приложением, значительно выросла по сравнению с прошлым годом, и она планируют весьма агрессивно добавлять функции, оттачивая детали сенсорного интерфейса Photoshop».
Инженеры Adobe определили приоритетные функции Photoshop, которые, по их мнению, будут наиболее полезны для клиентов с первым выпуском для iPad, говорится в сообщении самой компании. Там отметили, что данная версия будет легче в использовании для начинающих, но и достаточно надежна для профессиональных проектов.
См. также: «iOS для творчества: рисование»
Ранее Adobe обнародовала широкий перечень обновлений Photoshop для iPad. Компания планирует со временем довести версию для iPadOS до того же уровня, что и у аналоги для Windows и macOS. Представитель Adobe подчеркнул, что это будет полноценный Photoshop, но с внедренными новыми инструментами, родными для iPad, такими как стилус и сенсорный ввод.
Приложение будет иметь тот же базовый движок. Перенос его на iPad означает, что база готова, а функции могут быть расширены с минимальными препятствиями. Photoshop для iPad анонсировали в 2018 году после выпуска обновленного iPad Pro.
как установить шрифт, добавить кисть, сменить язык и шпаргалка горячих клавиш / Фотообработка в Photoshop / Уроки фотографии
Дата публикации: 07. 09.2017
09.2017
При изучении новой программы наступает момент, когда хочется заглянуть в настройки и добавить что-то ещё. Мы расскажем об установках, к которым прибегают чаще всего. Также в конце статьи вы найдёте список горячих клавиш, то есть такие их сочетания, которые позволяют быстро управлять инструментами Photoshop и задавать команды.
Первым делом расскажем, как поменять язык в Фотошопе. Откройте программу, зайдите в пункт главного меню «Редактировать»/Edit, «Настройки»/Preference, «Интерфейс»/Interface.
В открывшемся диалоговом окне выбираем пункт «Интерфейс»/Interface, в выпадающем списке «Язык интерфейса»/Interface Language — нужный язык. Жмём Ok и перезапускаем программу.
Следующей мы рассмотрим установку новых кистей. В Photoshop есть стандартный набор кистей, но к ним можно добавлять и другие. Сейчас на просторах интернета существуют очень интересные кисти, которые помогут дизайнеру воплотить необычные идеи.
Допустим, вы скачали файл с новой кистью. Есть даже бесплатные файлы установок кистей, к примеру, кисть, которая рисует отпечатком «Лаванда».
Открываем Photoshop, заходим в «Редактирование»/Edit, «Наборы»/Presets, «Управление наборами»/Preset Manager.
В диалоговом окне жмём кнопку «Загрузить»/Load. Откроется проводник, как при обычном открытии любого файла. Далее остаётся указать путь к файлу кистей, который вы скачали, и нажать Ok. Окно «Управление наборами» закрываем кнопкой «Готово»/Done.
Теперь, выбрав инструмент «Кисть» (клавиша B), найдите ту, что мы закачали, и испытайте её.
Вот такие чудные отпечатки оставляет новая кисть.
Еще больше о Photoshop можно узнать на курсе «Photoshop. Базовые инструменты» в Fotoshkola.net .
Присоединять новые интересные шрифты тоже очень просто. Но добавлять их нужно в набор шрифтов вашей операционной системы, а не в Photoshop. При этом, как только вы добавите новый шрифт, он станет доступен Photoshop.
Но добавлять их нужно в набор шрифтов вашей операционной системы, а не в Photoshop. При этом, как только вы добавите новый шрифт, он станет доступен Photoshop.
Скачайте шрифт на жёсткий диск вашего компьютера. Затем войдите в меню «Пуск» и в поисковой строке введите «Шрифт». Откройте папку «Шрифты» и просто скопируйте в неё файл с тем шрифтом, который вы до этого закачали.
Теперь, когда вы будете работать с текстом в Photoshop, просто найдите ваш шрифт по названию в списке шрифтов и используйте его при необходимости. В предыдущих статьях мы рассказывали, как работать с текстом в Photoshop.
Ну и напоследок — список горячих клавиш Photoshop.
Быстрые клавиши, наиболее часто используемые при работе
| CTRL+О | Открыть файл |
| CTRL+S | Сохранить файл |
| SHIFT+CTRL+S | Сохранить как… |
| CTRL+N | Новый файл |
| CTRL+W | Закрыть файл |
| CTRL+C | Копировать |
| CTRL+V | Вставить |
| CTRL+Z | Вернуть назад |
| CTRL+J | Копировать слой |
| CTRL+G | Создать группу слоёв |
| CTRL+E | Объединить слои |
| CTRL+L | Вызывает окно регулировки уровней для активного слоя |
| CTRL+Q | Выход из программы |
| CTRL+T | Свободная трансформация |
| CTRL+D | Снять выделение |
| CTRL+I | Инвертировать цвета |
| ALT+CTRL+Z | Вернуть на несколько шагов назад |
| SHIFT+CTRL+Z | Вернуть на шаг вперёд |
| CTRL (-) | Уменьшить изображение |
| CTRL (+) | Увеличить изображение |
| CTRL+0 | Во весь экран |
| ALT+CTRL+0 (ноль) | Натуральный размер изображения |
| CTRL+1 | Масштаб 100% |
| D | Установить цвета по умолчанию: основной цвет — чёрный, цвет фона — белый |
| X | Изменить цвета местами: меняются местами основной и цвет фона. |
| [ | Уменьшить размер кисти |
| ] | Увеличить размер кисти |
| CTRL+SHIFT+I | Инвертировать выделение |
| CTRL+SHIFT+X | Применить инструмент «Пластика» |
| ALT+BACKSPACE | Залить слой фоновым цветом |
| SHIFT+BACKSPACE | Залить слой основным цветом |
| SPACE | Удерживая клавишу, можно перемещаться по изображению, ухватившись мышью. Используется при крупном масштабировании, при необходимости перейти к другой части изображения |
Вы сделали ещё один шаг в изучении Photoshop. Не останавливайтесь на достигнутом, продолжайте обучение. Photoshop — удивительный инструмент. С ним вы воплотите любые творческие идеи.
Еще больше о Photoshop можно узнать на курсе «Photoshop. Базовые инструменты» в Fotoshkola.net .
Photo Editor: Pixlr X — бесплатный редактор изображений
Photo Editor: Pixlr X — бесплатный редактор изображений Sign up / Log in Try Premium{«common-email»:»Эл. почта»,»common-login»:»Войти»,»common-password»:»Пароль»,»common-rememberMe»:»Запомнить»,»common-forgotPass»:»Забыли пароль?»,»common-notMember»:»Не зарегистрированы?»,»common-signUpNow»:»Зарегистрируйтесь сейчас!»,»common-signUp»:»Зарегистрироваться»,»common-country»:»Страна»,»common-back»:»назад»,»common-alreadyMember»:»Уже зарегистрированы?»,»common-loginHere»:»Войти здесь!»,»common-code»:»Код»,»common-verifyAcc»:»Подтвердите ваш аккаунт»,»common-verify»:»Подтвердить»,»common-resend»:»Прислать снова?»,»common-didNotReceiveCode»:»Я не получил код»,»common-backReg»:»Назад к регистрации»,»common-forgottenPass»:»Забыли пароль?»,»common-resetPassDesc»:»Пожалуйста, введите свой адрес электронной почты, чтобы сбросить пароль.»,»common-reqCode»:»Запросить код»,»common-resetPass»:»Сбросить пароль»,»common-newPass»:»Новый пароль»,»common-oldPass»:»Старый пароль»,»common-updatePass»:»Обновить пароль»,»common-terms»:»Условия использования и положение о конфиденциальности»,»common-regNewsletter»:»Я хотел бы получать по электронной почте обновления, бесплатные файлы, промо- и другие маркетинговые сообщения от Pixlr.
почта»,»common-login»:»Войти»,»common-password»:»Пароль»,»common-rememberMe»:»Запомнить»,»common-forgotPass»:»Забыли пароль?»,»common-notMember»:»Не зарегистрированы?»,»common-signUpNow»:»Зарегистрируйтесь сейчас!»,»common-signUp»:»Зарегистрироваться»,»common-country»:»Страна»,»common-back»:»назад»,»common-alreadyMember»:»Уже зарегистрированы?»,»common-loginHere»:»Войти здесь!»,»common-code»:»Код»,»common-verifyAcc»:»Подтвердите ваш аккаунт»,»common-verify»:»Подтвердить»,»common-resend»:»Прислать снова?»,»common-didNotReceiveCode»:»Я не получил код»,»common-backReg»:»Назад к регистрации»,»common-forgottenPass»:»Забыли пароль?»,»common-resetPassDesc»:»Пожалуйста, введите свой адрес электронной почты, чтобы сбросить пароль.»,»common-reqCode»:»Запросить код»,»common-resetPass»:»Сбросить пароль»,»common-newPass»:»Новый пароль»,»common-oldPass»:»Старый пароль»,»common-updatePass»:»Обновить пароль»,»common-terms»:»Условия использования и положение о конфиденциальности»,»common-regNewsletter»:»Я хотел бы получать по электронной почте обновления, бесплатные файлы, промо- и другие маркетинговые сообщения от Pixlr. «,»common-regRecommendations»:»Я заинтересован в получении предложений и рекомендаций, связанных с моим интересом к Pixlr.»,»common-agree»:»Подтверждаю»,»common-sentCodeDesc»:»Мы отправили письмо на адрес электронной почты [EMAIL] с верификационным кодом. Пожалуйста, введите код ниже.»,»common-newEmail»:»Новый адрес электронной почты»,»common-above16″:»Мне как минимум 16 лет.»,»common-readAgreements»:»Я прочитал и согласен с Условиями использования и положение о конфиденциальности.»,»common-enterValidEmail»:»Пожалуйста, введите действительный формат электронной почты.\n»,»common-enterValidCode»:»Пожалуйста, введите действующий код.»,»common-refuse»:»Отказаться»,»common-changeEmail»:»Изменить адрес электронной почты»,»common-changePassword»:»Изменить пароль»,»common-EnterValidEmail»:»Пожалуйста, введите действительный формат электронной почты.\n»,»common-EnterValidCountry»:»Пожалуйста, выберите реальную страну.»,»common-EnterValidNewsletter»:»Пожалуйста, выберите действующую новостную рассылку.
«,»common-regRecommendations»:»Я заинтересован в получении предложений и рекомендаций, связанных с моим интересом к Pixlr.»,»common-agree»:»Подтверждаю»,»common-sentCodeDesc»:»Мы отправили письмо на адрес электронной почты [EMAIL] с верификационным кодом. Пожалуйста, введите код ниже.»,»common-newEmail»:»Новый адрес электронной почты»,»common-above16″:»Мне как минимум 16 лет.»,»common-readAgreements»:»Я прочитал и согласен с Условиями использования и положение о конфиденциальности.»,»common-enterValidEmail»:»Пожалуйста, введите действительный формат электронной почты.\n»,»common-enterValidCode»:»Пожалуйста, введите действующий код.»,»common-refuse»:»Отказаться»,»common-changeEmail»:»Изменить адрес электронной почты»,»common-changePassword»:»Изменить пароль»,»common-EnterValidEmail»:»Пожалуйста, введите действительный формат электронной почты.\n»,»common-EnterValidCountry»:»Пожалуйста, выберите реальную страну.»,»common-EnterValidNewsletter»:»Пожалуйста, выберите действующую новостную рассылку.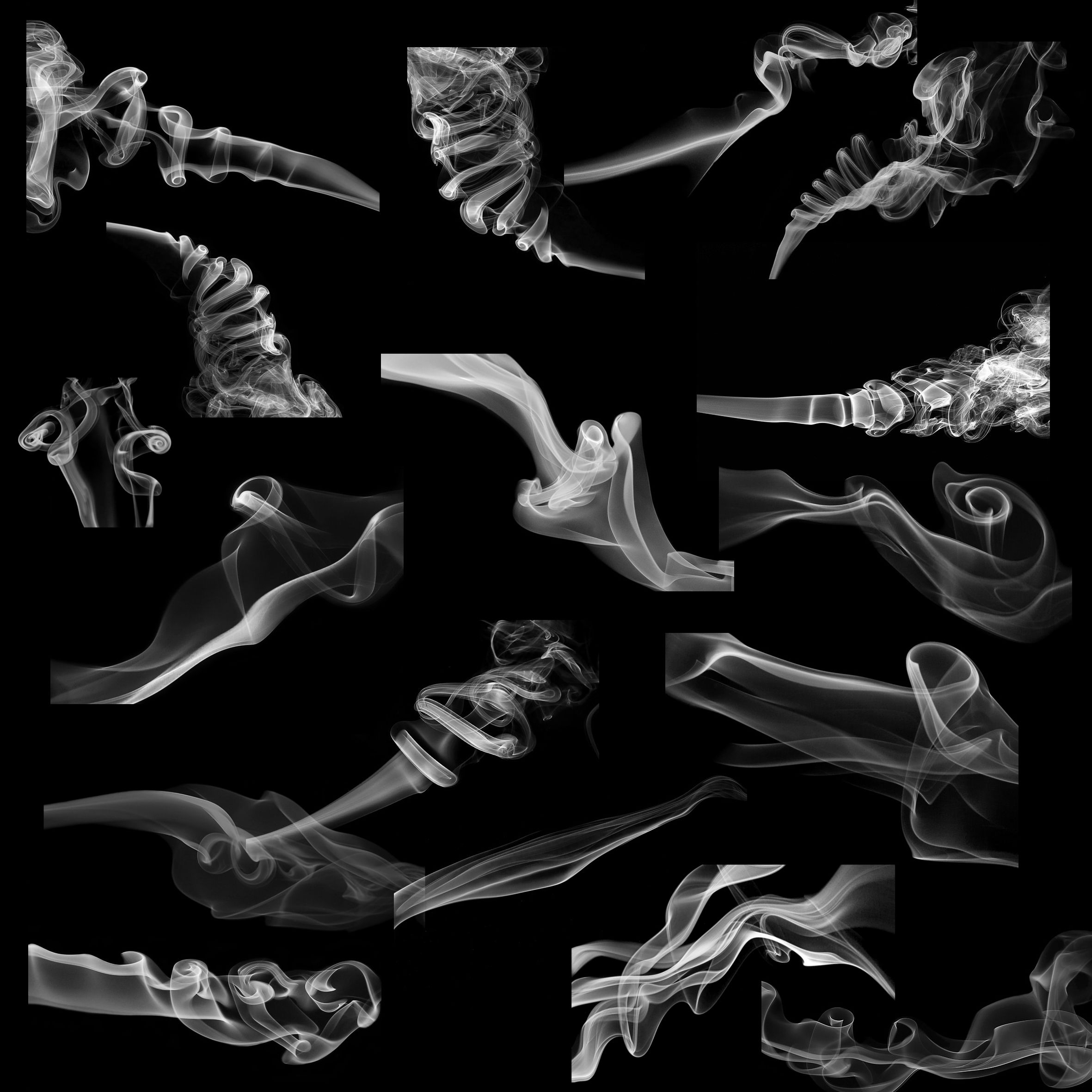 «,»common-MinPassword»:»Минимум 8 символов.»,»common-InvalidPassword»:»Неверный пароль. Пожалуйста, попробуйте еще раз.\n»,»common-EmailNotExists»:»Этого адреса электронной почты не существует.»,»common-EmailAlreadyExists»:»Этот адрес электронной почты уже зарегистрирован..»,»common-SuccessReSendCodeToEmail»:»Код верификации повторно отправлен на {email}! Пожалуйста, проверьте вашу электронную почту.\n»,»common-SuccessSendCodeEmail»:»Код верификации отправлен на {email}! Пожалуйста, проверьте вашу электронную почту.\n»,»common-EnterValidCode»:»Пожалуйста, введите действующий код.»,»common-WrongCode»:»Ой, неправильный код. Пожалуйста, попробуйте еще раз.»,»common-SuccessUpdatePassword»:»Ваш пароль был успешно обновлен. Пожалуйста, войдите еще раз.\n»,»common-EmailAlreadyExistVerify»:»Электронная почта уже существует. Пожалуйста, проверьте вашу электронную почту.\n»,»common-EmailSuccessVerified»:»Ваш аккаунт успешно подтвержден!\n»,»common-EmailUpdated»:»Email успешно обновлен»,»common-CodeExpired»:»Код истек.
«,»common-MinPassword»:»Минимум 8 символов.»,»common-InvalidPassword»:»Неверный пароль. Пожалуйста, попробуйте еще раз.\n»,»common-EmailNotExists»:»Этого адреса электронной почты не существует.»,»common-EmailAlreadyExists»:»Этот адрес электронной почты уже зарегистрирован..»,»common-SuccessReSendCodeToEmail»:»Код верификации повторно отправлен на {email}! Пожалуйста, проверьте вашу электронную почту.\n»,»common-SuccessSendCodeEmail»:»Код верификации отправлен на {email}! Пожалуйста, проверьте вашу электронную почту.\n»,»common-EnterValidCode»:»Пожалуйста, введите действующий код.»,»common-WrongCode»:»Ой, неправильный код. Пожалуйста, попробуйте еще раз.»,»common-SuccessUpdatePassword»:»Ваш пароль был успешно обновлен. Пожалуйста, войдите еще раз.\n»,»common-EmailAlreadyExistVerify»:»Электронная почта уже существует. Пожалуйста, проверьте вашу электронную почту.\n»,»common-EmailSuccessVerified»:»Ваш аккаунт успешно подтвержден!\n»,»common-EmailUpdated»:»Email успешно обновлен»,»common-CodeExpired»:»Код истек.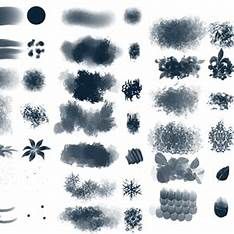 «,»common-FailedResendCode»:»Не удалось повторно прислать код.»,»common-ServerError»:»Ошибка сервера. Пожалуйста, повторите попытку позже.\n»,»common-ResetPasswordRequired»:»Требуется сброс пароля. Мы отправили письмо на адрес {email} с кодом подтверждения.»,»common-EnterValidPassword»:»Должен иметь как минимум 1 нижний регистр, 1 верхний регистр, 1 цифру и 1 символ.»,»common-MaxPassword»:»Максимальная длина 50 символов.»,»common-RequestCodeTooFrequent»:»Слишком много запросов. Повторите попытку через 30 секунд.»,»common-3TimesFailedAttempts»:»Слишком много неудачных попыток. Повторите попытку через {minuteRemaining} минут.\n»,»common-TryAgainUsingWebBrowser»:»Пожалуйста, войдите в систему через свой браузер, а затем повторите попытку»,»common-PleaseCompleteCaptcha»:»Пожалуйста, введите контрольные символы!»,»common-CannotUseSamePassword»:»Не удалось изменить пароль. Вы не можете использовать один и тот же пароль!»,»common-CannotLeaveEmpty»:»Поле не может быть пустым»,»common-InvalidEmailOrPassword»:»Неправильный адрес электронной почты или пароль.
«,»common-FailedResendCode»:»Не удалось повторно прислать код.»,»common-ServerError»:»Ошибка сервера. Пожалуйста, повторите попытку позже.\n»,»common-ResetPasswordRequired»:»Требуется сброс пароля. Мы отправили письмо на адрес {email} с кодом подтверждения.»,»common-EnterValidPassword»:»Должен иметь как минимум 1 нижний регистр, 1 верхний регистр, 1 цифру и 1 символ.»,»common-MaxPassword»:»Максимальная длина 50 символов.»,»common-RequestCodeTooFrequent»:»Слишком много запросов. Повторите попытку через 30 секунд.»,»common-3TimesFailedAttempts»:»Слишком много неудачных попыток. Повторите попытку через {minuteRemaining} минут.\n»,»common-TryAgainUsingWebBrowser»:»Пожалуйста, войдите в систему через свой браузер, а затем повторите попытку»,»common-PleaseCompleteCaptcha»:»Пожалуйста, введите контрольные символы!»,»common-CannotUseSamePassword»:»Не удалось изменить пароль. Вы не можете использовать один и тот же пароль!»,»common-CannotLeaveEmpty»:»Поле не может быть пустым»,»common-InvalidEmailOrPassword»:»Неправильный адрес электронной почты или пароль. Пожалуйста, попробуйте еще раз.»,»common-verificationCodeReceived»:»Код верификации отправлен на {email}! Пожалуйста, проверьте вашу электронную почту.\n»,»common-UserNotExists»:»Такой пользователь не найден!»,»common-CaptchaValidationFailed»:»Не удалось проверить контрольные символы!»,»common-PleaseUseSocialOrForgetPassword»:»Эта учетная запись создана через {social}. Пожалуйста, войдите в систему через {social} или нажмите \»Забыли пароль\».»,»common-SendResetCode»:»Отправить код сброса пароля»,»common-setPassword»:»Установить пароль»,»common-deleteMyAccount»:»Удалить мою учетную запись»,»common-sadToSeeYouGoWhyLeaving»:»It’s sad to see you go. Life happens, we understand. But would you mind sharing with us why you’re leaving Pixlr?»,»common-leavingBecause»:»Я покидаю Pixlr, потому что:»,»common-leavingReasonDefault»:»Указать свою причину»,»common-leavingReasons1″:»У меня есть другая учетная запись»,»common-leavingReasons2″:»Я использую другой сайт»,»common-leavingReasons3″:»Я беспокоюсь о конфиденциальности»,»common-leavingReasons4″:»Я получаю слишком много писем»,»common-leavingReasons5″:»Я не могу найти нужную функцию»,»headerphotoEditorHome»:»Photo editor pixlr home»,»headerLoginEditor»:»Login or Sign up to photo editor»,»headerSignUpLogIn»:»Sign up / Log in»,»headerTryPremium»:»Try Premium»,»headerWebApps»:»Web apps»,»headerPricing»:»Pricing & Free trial»,»headerDesktopApps»:»Desktop apps»,»headerMobileApps»:»Mobile apps»,»headerOtherPlatforms»:»Other Platforms»,»headerOtherServices»:»Other services»,»headerStockByPixlr»:»Stock by Pixlr»,»headerPixlrTemplates»:»Pixlr templates»,»headerHelpAndLearn»:»Help & Learn»,»headerVideoTutorials»:»Video tutorials»,»headerLearnAndEducation»:»Learn & Education»,»headerContactAndSupport»:»Contact & Support»,»headerLanguage»:»Language»,»headerStoriesByPixlr»:»Stories by Pixlr»,»layerFlattenImage»:»Свести фото»,»layerMergeVisible»:»Соединить видимое»,»layerMergeDown»:»Объединить с предыдущим (CTRL + E)»,»blendModeLuminosity»:»Яркость»,»blendModeColor»:»Цвет»,»blendModeSaturation»:»Насыщенность»,»blendModeHue»:»Оттенок»,»blendModeExclusion»:»Исключение»,»blendModeDifference»:»Разница»,»blendModeSoftLight»:»Мягкий свет»,»blendModeHardLight»:»Жесткий свет»,»blendModeColorBurn»:»Затемнение основы»,»blendModeColorDodge»:»Осветление основы»,»blendModeLighten»:»Светлее»,»blendModeDarken»:»Темнее»,»blendModeOverlay»:»Оверлей»,»blendModeScreen»:»Экран»,»blendModeMultiply»:»Умножение»,»blendModeNone»:»Ничего»,»viewOBarZoomOut»:»уменьшить»,»viewOBarZoomIn»:»увеличить»,»viewKeyboardP»:»Свойства»,»viewDrawPenTool»:»Инcтрумент карандаш»,»viewDrawEraserTool»:»Инcтрумент ластик»,»viewCropPaperLet»:»Формат письма»,»viewCropPaperA6″:»Формат А6″,»viewCropPaperA5″:»Формат А5″,»viewCropPaperA4″:»Формат А4″,»viewCropUHD»:»Ultra HD 4x 3840×2160″,»viewCropFHD»:»Full HD 1920×1080″,»viewCropWebMedium»:»Веб (средний) 1440×900″,»viewCropWebCommon»:»Веб (обычн.
Пожалуйста, попробуйте еще раз.»,»common-verificationCodeReceived»:»Код верификации отправлен на {email}! Пожалуйста, проверьте вашу электронную почту.\n»,»common-UserNotExists»:»Такой пользователь не найден!»,»common-CaptchaValidationFailed»:»Не удалось проверить контрольные символы!»,»common-PleaseUseSocialOrForgetPassword»:»Эта учетная запись создана через {social}. Пожалуйста, войдите в систему через {social} или нажмите \»Забыли пароль\».»,»common-SendResetCode»:»Отправить код сброса пароля»,»common-setPassword»:»Установить пароль»,»common-deleteMyAccount»:»Удалить мою учетную запись»,»common-sadToSeeYouGoWhyLeaving»:»It’s sad to see you go. Life happens, we understand. But would you mind sharing with us why you’re leaving Pixlr?»,»common-leavingBecause»:»Я покидаю Pixlr, потому что:»,»common-leavingReasonDefault»:»Указать свою причину»,»common-leavingReasons1″:»У меня есть другая учетная запись»,»common-leavingReasons2″:»Я использую другой сайт»,»common-leavingReasons3″:»Я беспокоюсь о конфиденциальности»,»common-leavingReasons4″:»Я получаю слишком много писем»,»common-leavingReasons5″:»Я не могу найти нужную функцию»,»headerphotoEditorHome»:»Photo editor pixlr home»,»headerLoginEditor»:»Login or Sign up to photo editor»,»headerSignUpLogIn»:»Sign up / Log in»,»headerTryPremium»:»Try Premium»,»headerWebApps»:»Web apps»,»headerPricing»:»Pricing & Free trial»,»headerDesktopApps»:»Desktop apps»,»headerMobileApps»:»Mobile apps»,»headerOtherPlatforms»:»Other Platforms»,»headerOtherServices»:»Other services»,»headerStockByPixlr»:»Stock by Pixlr»,»headerPixlrTemplates»:»Pixlr templates»,»headerHelpAndLearn»:»Help & Learn»,»headerVideoTutorials»:»Video tutorials»,»headerLearnAndEducation»:»Learn & Education»,»headerContactAndSupport»:»Contact & Support»,»headerLanguage»:»Language»,»headerStoriesByPixlr»:»Stories by Pixlr»,»layerFlattenImage»:»Свести фото»,»layerMergeVisible»:»Соединить видимое»,»layerMergeDown»:»Объединить с предыдущим (CTRL + E)»,»blendModeLuminosity»:»Яркость»,»blendModeColor»:»Цвет»,»blendModeSaturation»:»Насыщенность»,»blendModeHue»:»Оттенок»,»blendModeExclusion»:»Исключение»,»blendModeDifference»:»Разница»,»blendModeSoftLight»:»Мягкий свет»,»blendModeHardLight»:»Жесткий свет»,»blendModeColorBurn»:»Затемнение основы»,»blendModeColorDodge»:»Осветление основы»,»blendModeLighten»:»Светлее»,»blendModeDarken»:»Темнее»,»blendModeOverlay»:»Оверлей»,»blendModeScreen»:»Экран»,»blendModeMultiply»:»Умножение»,»blendModeNone»:»Ничего»,»viewOBarZoomOut»:»уменьшить»,»viewOBarZoomIn»:»увеличить»,»viewKeyboardP»:»Свойства»,»viewDrawPenTool»:»Инcтрумент карандаш»,»viewDrawEraserTool»:»Инcтрумент ластик»,»viewCropPaperLet»:»Формат письма»,»viewCropPaperA6″:»Формат А6″,»viewCropPaperA5″:»Формат А5″,»viewCropPaperA4″:»Формат А4″,»viewCropUHD»:»Ultra HD 4x 3840×2160″,»viewCropFHD»:»Full HD 1920×1080″,»viewCropWebMedium»:»Веб (средний) 1440×900″,»viewCropWebCommon»:»Веб (обычн. ) 1366×768″,»viewCropWebSmall»:»Веб (малый) 1280х800″,»viewCropWebMini»:»Веб (мини) 1024х768″,»viewCropYTThumb»:»Лайк на YouTube»,»viewCropYTChannelArt»:»Фон канала YouTube»,»viewCropYTProfile»:»профиль на YouTube»,»viewCropTwitAd»:»реклама в Twitter «,»viewCropTwitCard»:»карта в Twitter»,»viewCropTwitImage»:»изображение в Twitter»,»viewCropTwitHeader»:»заголовок в Twitter»,»viewCropTwitProfile»:»профиль в Twitter»,»viewCropInstaStory»:»Instagram история»,»viewCropInstaPost»:»пост в Instagram»,»viewCropInstaProfile»:»профиль Instagram»,»viewCropFBAd»:»реклама в Facebook, «,»viewCropFBPost»:»пост в Facebook»,»viewCropFBCover»:»обложка в Facebook»,»viewCropFBProfile»:»профиль в Facebook»,»viewCrop32x9″:»32: 9 (супер ультра широкий)»,»viewCrop21x9″:»21: 9 (широкий экран)»,»viewCrop3x2″:»3: 2 (35 мм пленка)»,»viewCrop3x1″:»3: 1 (панорама)»,»viewCrop16x9″:»16: 9 (широкоформатный)»,»viewCrop4x3″:»4: 3 (монитор)»,»viewCrop1x1″:»1: 1 (квадрат)»,»viewCropFixed»:»фиксированный коэффициент»,»viewCropNone»:»ничего»,»clarity»:»ясность»,»dialogAddLayerHL»:»выберите тип слоя для добавления»,»dialogAddLayerTitle»:»Добавить слой»,»empty»:»пусто»,»viewOBarDel»:»удалить слой»,»viewOBarDup»:»дублировать слой»,»viewOBarLightUI»:»легкий режим UI»,»viewOBarSnap»:»привязать к руководствам»,»viewOBarShowGu»:»показать руководства «,»viewOBarSet»:»настройки»,»viewOBarZ3X»:»3-кратный зум (Ctrl + 3)»,»viewOBarZ1X»:»реальные пиксели (Ctrl + 1)»,»viewOBarFill»:»Заполнить экран (Ctrl + 2)»,»viewOBarFit»:»Адаптировать экран (Ctrl + 0)»,»viewMenuAddElm»:»Добавить элемент»,»viewMenuDrawing»:»Рисование»,»viewMenuRetouch»:»Ретушь»,»viewMenuLiquify»:»Пластичность»,»viewMenuEffect»:»Эффект»,»viewMenuAdjust»:»Отрегулировать»,»viewMenuCutout»:»Отрезать»,»viewMenuCrop»:»обрезать»,»viewMenuArrange»:»Организовать»,»viewTopBarRedo»:»повтор»,»viewTopBarUndo»:»отменить»,»viewRetouchLight»:»свет»,»viewRetouchMid»:»середина»,»viewRetouchDark»:»темно»,»viewRetouchRange»:»ранжировать»,»viewRetouchDarken»:»затемнить»,»viewRetouchLighten»:»осветлить»,»viewRetouchSharpen»:»резкость»,»viewRetouchBlur»:»размытие»,»viewRetouchAlign»:»выровненный»,»viewRetouchMethod»:»метод»,»viewRetouchToning»:»осветлить / выжечь»,»viewRetouchDetail»:»резкость / размытие»,»viewRetouchClone»:»штамп»,»viewRetouchHeal»:»восстановить»,»viewRetouchLocked»:»Ретушь работает только на слоях изображений, выберите другой слой.
) 1366×768″,»viewCropWebSmall»:»Веб (малый) 1280х800″,»viewCropWebMini»:»Веб (мини) 1024х768″,»viewCropYTThumb»:»Лайк на YouTube»,»viewCropYTChannelArt»:»Фон канала YouTube»,»viewCropYTProfile»:»профиль на YouTube»,»viewCropTwitAd»:»реклама в Twitter «,»viewCropTwitCard»:»карта в Twitter»,»viewCropTwitImage»:»изображение в Twitter»,»viewCropTwitHeader»:»заголовок в Twitter»,»viewCropTwitProfile»:»профиль в Twitter»,»viewCropInstaStory»:»Instagram история»,»viewCropInstaPost»:»пост в Instagram»,»viewCropInstaProfile»:»профиль Instagram»,»viewCropFBAd»:»реклама в Facebook, «,»viewCropFBPost»:»пост в Facebook»,»viewCropFBCover»:»обложка в Facebook»,»viewCropFBProfile»:»профиль в Facebook»,»viewCrop32x9″:»32: 9 (супер ультра широкий)»,»viewCrop21x9″:»21: 9 (широкий экран)»,»viewCrop3x2″:»3: 2 (35 мм пленка)»,»viewCrop3x1″:»3: 1 (панорама)»,»viewCrop16x9″:»16: 9 (широкоформатный)»,»viewCrop4x3″:»4: 3 (монитор)»,»viewCrop1x1″:»1: 1 (квадрат)»,»viewCropFixed»:»фиксированный коэффициент»,»viewCropNone»:»ничего»,»clarity»:»ясность»,»dialogAddLayerHL»:»выберите тип слоя для добавления»,»dialogAddLayerTitle»:»Добавить слой»,»empty»:»пусто»,»viewOBarDel»:»удалить слой»,»viewOBarDup»:»дублировать слой»,»viewOBarLightUI»:»легкий режим UI»,»viewOBarSnap»:»привязать к руководствам»,»viewOBarShowGu»:»показать руководства «,»viewOBarSet»:»настройки»,»viewOBarZ3X»:»3-кратный зум (Ctrl + 3)»,»viewOBarZ1X»:»реальные пиксели (Ctrl + 1)»,»viewOBarFill»:»Заполнить экран (Ctrl + 2)»,»viewOBarFit»:»Адаптировать экран (Ctrl + 0)»,»viewMenuAddElm»:»Добавить элемент»,»viewMenuDrawing»:»Рисование»,»viewMenuRetouch»:»Ретушь»,»viewMenuLiquify»:»Пластичность»,»viewMenuEffect»:»Эффект»,»viewMenuAdjust»:»Отрегулировать»,»viewMenuCutout»:»Отрезать»,»viewMenuCrop»:»обрезать»,»viewMenuArrange»:»Организовать»,»viewTopBarRedo»:»повтор»,»viewTopBarUndo»:»отменить»,»viewRetouchLight»:»свет»,»viewRetouchMid»:»середина»,»viewRetouchDark»:»темно»,»viewRetouchRange»:»ранжировать»,»viewRetouchDarken»:»затемнить»,»viewRetouchLighten»:»осветлить»,»viewRetouchSharpen»:»резкость»,»viewRetouchBlur»:»размытие»,»viewRetouchAlign»:»выровненный»,»viewRetouchMethod»:»метод»,»viewRetouchToning»:»осветлить / выжечь»,»viewRetouchDetail»:»резкость / размытие»,»viewRetouchClone»:»штамп»,»viewRetouchHeal»:»восстановить»,»viewRetouchLocked»:»Ретушь работает только на слоях изображений, выберите другой слой.![]() «,»viewRetouchTitle»:»ретушировать»,»viewLoadTitle»:»Загружается»,»viewLiquifyErase»:»восстановить»,»viewLiquifySwirlCCW»:»прокрутить влево»,»viewLiquifySwirlCW»:»прокрутить вправо»,»viewLiquifyShrink»:»сокращаться, сжиматься»,»viewLiquifyGrow»:»увеличить»,»viewLiquifyMove»:»продвинуть»,»viewLiquifyLocked»:»Вы можете использовать инструмент платичность только для слоев изображений, выберите другой слой!»,»viewLiquifyTitle»:»Пластичность»,»viewKeyboardMoveShift»:»Удерживайте клавишу Shift, чтобы пройти на 10px»,»viewKeyboardMoveRight»:»Вправо»,»viewKeyboardMoveLeft»:»Влево»,»viewKeyboardMoveDown»:»Вниз»,»viewKeyboardMoveUp»:»Вверх»,»viewKeyboardMoveLayer»:»Переместить слой «,»viewKeyboardCtrlY»:»Повторить»,»viewKeyboardCtrlZ»:»Отменить»,»viewKeyboardI»:»Добавить изображение»,»viewKeyboardO»:»Добавить элемент»,»viewKeyboardT»:»Текст»,»viewKeyboardB»:»Рисовать»,»viewKeyboardR»:»Ретушь»,»viewKeyboardE»:»Эффект»,»viewKeyboardA»:»Отрегулировать»,»viewKeyboardK»:»Отрезать»,»viewKeyboardC»:»Обрезать»,»viewKeyboardV»:»организовать»,»viewKeyboardSpacebar»:»Панорамирование/ перемещение»,»viewKeyboardCtrl3″:»Увеличить 3х»,»viewKeyboardCtrl2″:»Увеличить заполнение»,»viewKeyboardCtrl1″:»Увеличить 1х»,»viewKeyboardCtrl0″:»Увеличить «,»viewKeyboardCtrlM»:»Уменьшить»,»viewKeyboardCtrlP»:»Увеличить»,»viewKeyboardDEL»:»Удалить слой»,»viewKeyboardESC»:»Закрыть инструмент»,»viewKeyboardCtrlQ»:»Близко»,»viewKeyboardCtrlS»:»Сохранить»,»viewKeyboardTitle»:»Горячие клавиши»,»viewEffectLocked»:»Только слои изображения могут иметь эффекты, выберите другой слой !»,»viewEffectTitle»:»эффект»,»viewDrawLocked»:»Добавьте или выберите слой для рисования, чтобы начать рисование!»,»viewDrawDelete»:»удалить (del)»,»viewDrawLineColor»:»цвет линии»,»viewDrawLine»:»Форма линии»,»viewDrawHeart»:»Форма сердца»,»viewDrawStar»:»Форма звезды»,»viewDrawTriangle»:»Треугольная форма»,»viewDrawCircle»:»Круглая форма»,»viewDrawSquare»:»Квадратная форма»,»viewDrawShape»:»форма»,»viewDrawShapeTool»:»Инструмент Форма»,»viewDrawBrushTool»:»Инструмент кисть»,»viewCutoutReset»:»сбросить вырезной контур»,»viewCutoutInvert»:»инвертированный вырез»,»viewCutoutHint»:»подсказка удалена»,»viewCutoutLine»:»Форма линии»,»viewCutoutHeart»:»Форма сердца»,»viewCutoutStar»:»Форма звезды»,»viewCutoutTriangle»:»Треугольная форма»,»viewCutoutCircle»:»Форма круга»,»viewCutoutSquare»:»Квадратная форма»,»viewCutoutShapeH»:»форма»,»viewCutoutContigious»:»смежный»,»viewCutoutMedium»:»Средний»,»viewCutoutLight»:»свет»,»viewCutoutNone»:»ничего»,»viewCutoutRemove»:»Удалить»,»viewCutoutKeep»:»оставить»,»viewCutoutLasso»:»вырез лассо»,»viewCutoutDraw»:»нарисовать вырезной контур»,»viewCutoutMagic»:»волшебный вырезной контур»,»viewCutoutShape»:»сформировать вырезной контур»,»viewCutoutTip»:»Выберите слой, чтобы создать вырезной контур.
«,»viewRetouchTitle»:»ретушировать»,»viewLoadTitle»:»Загружается»,»viewLiquifyErase»:»восстановить»,»viewLiquifySwirlCCW»:»прокрутить влево»,»viewLiquifySwirlCW»:»прокрутить вправо»,»viewLiquifyShrink»:»сокращаться, сжиматься»,»viewLiquifyGrow»:»увеличить»,»viewLiquifyMove»:»продвинуть»,»viewLiquifyLocked»:»Вы можете использовать инструмент платичность только для слоев изображений, выберите другой слой!»,»viewLiquifyTitle»:»Пластичность»,»viewKeyboardMoveShift»:»Удерживайте клавишу Shift, чтобы пройти на 10px»,»viewKeyboardMoveRight»:»Вправо»,»viewKeyboardMoveLeft»:»Влево»,»viewKeyboardMoveDown»:»Вниз»,»viewKeyboardMoveUp»:»Вверх»,»viewKeyboardMoveLayer»:»Переместить слой «,»viewKeyboardCtrlY»:»Повторить»,»viewKeyboardCtrlZ»:»Отменить»,»viewKeyboardI»:»Добавить изображение»,»viewKeyboardO»:»Добавить элемент»,»viewKeyboardT»:»Текст»,»viewKeyboardB»:»Рисовать»,»viewKeyboardR»:»Ретушь»,»viewKeyboardE»:»Эффект»,»viewKeyboardA»:»Отрегулировать»,»viewKeyboardK»:»Отрезать»,»viewKeyboardC»:»Обрезать»,»viewKeyboardV»:»организовать»,»viewKeyboardSpacebar»:»Панорамирование/ перемещение»,»viewKeyboardCtrl3″:»Увеличить 3х»,»viewKeyboardCtrl2″:»Увеличить заполнение»,»viewKeyboardCtrl1″:»Увеличить 1х»,»viewKeyboardCtrl0″:»Увеличить «,»viewKeyboardCtrlM»:»Уменьшить»,»viewKeyboardCtrlP»:»Увеличить»,»viewKeyboardDEL»:»Удалить слой»,»viewKeyboardESC»:»Закрыть инструмент»,»viewKeyboardCtrlQ»:»Близко»,»viewKeyboardCtrlS»:»Сохранить»,»viewKeyboardTitle»:»Горячие клавиши»,»viewEffectLocked»:»Только слои изображения могут иметь эффекты, выберите другой слой !»,»viewEffectTitle»:»эффект»,»viewDrawLocked»:»Добавьте или выберите слой для рисования, чтобы начать рисование!»,»viewDrawDelete»:»удалить (del)»,»viewDrawLineColor»:»цвет линии»,»viewDrawLine»:»Форма линии»,»viewDrawHeart»:»Форма сердца»,»viewDrawStar»:»Форма звезды»,»viewDrawTriangle»:»Треугольная форма»,»viewDrawCircle»:»Круглая форма»,»viewDrawSquare»:»Квадратная форма»,»viewDrawShape»:»форма»,»viewDrawShapeTool»:»Инструмент Форма»,»viewDrawBrushTool»:»Инструмент кисть»,»viewCutoutReset»:»сбросить вырезной контур»,»viewCutoutInvert»:»инвертированный вырез»,»viewCutoutHint»:»подсказка удалена»,»viewCutoutLine»:»Форма линии»,»viewCutoutHeart»:»Форма сердца»,»viewCutoutStar»:»Форма звезды»,»viewCutoutTriangle»:»Треугольная форма»,»viewCutoutCircle»:»Форма круга»,»viewCutoutSquare»:»Квадратная форма»,»viewCutoutShapeH»:»форма»,»viewCutoutContigious»:»смежный»,»viewCutoutMedium»:»Средний»,»viewCutoutLight»:»свет»,»viewCutoutNone»:»ничего»,»viewCutoutRemove»:»Удалить»,»viewCutoutKeep»:»оставить»,»viewCutoutLasso»:»вырез лассо»,»viewCutoutDraw»:»нарисовать вырезной контур»,»viewCutoutMagic»:»волшебный вырезной контур»,»viewCutoutShape»:»сформировать вырезной контур»,»viewCutoutTip»:»Выберите слой, чтобы создать вырезной контур.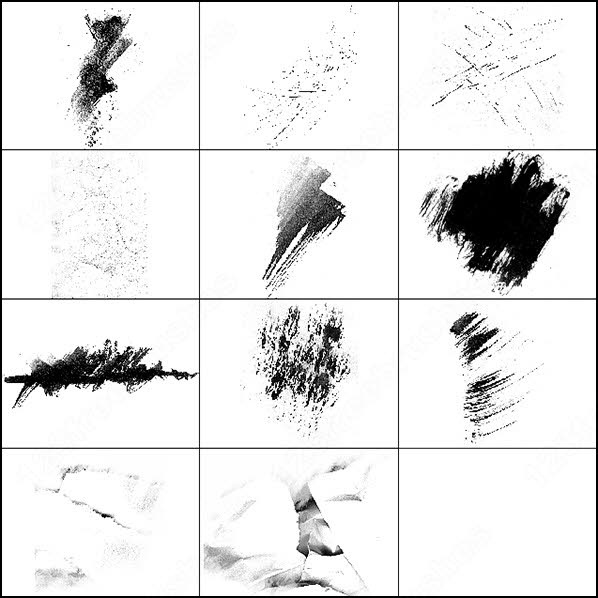 Рисование слоев использует режим стирания в инструменте рисования.»,»viewCutoutTitle»:»отрезать»,»viewCropReset»:»сбросить обрезку»,»viewCropTip»:»Аспект размера изменит размер изображения после закрытия панели обрезки.»,»viewCropOutput»:»выходной размер «,»viewCropPreset»:»предустановка»,»viewCropRatio»:»соотношение»,»viewCropAspect»:»выберите аспект»,»viewCropFlipV»:»перевернуть по вертикали»,»viewCropFlipH»:»перевернуть в горизонтальном направлении»,»viewCropRR»:»повернуть вправо»,»viewCropRL»:»повернуть налево»,»viewCropRotate»:»вращать и переворачивать»,»viewCropTitle»:»обрезать»,»viewBottomBarSaveTT»:»Сохранить (Ctrl + S)»,»viewBottomBarCloseTT»:»Закрыть (Ctrl + Q)»,»viewBottomBarRedoTT»:»Повторить Ctrl + Y»,»viewBottomBarUndoTT»:»Отменить Ctrl + Z»,»viewBottomBarRedo»:»переделать»,»viewBottomBarUndo»:»отменить»,»viewArrangeLocked»:»Выберите слой в правой панели слоев или добавьте новый текст, изображение или элемент!»,»viewArrangeTip»:»Разблокировать слой, чтобы иметь возможность делать преобразования.
Рисование слоев использует режим стирания в инструменте рисования.»,»viewCutoutTitle»:»отрезать»,»viewCropReset»:»сбросить обрезку»,»viewCropTip»:»Аспект размера изменит размер изображения после закрытия панели обрезки.»,»viewCropOutput»:»выходной размер «,»viewCropPreset»:»предустановка»,»viewCropRatio»:»соотношение»,»viewCropAspect»:»выберите аспект»,»viewCropFlipV»:»перевернуть по вертикали»,»viewCropFlipH»:»перевернуть в горизонтальном направлении»,»viewCropRR»:»повернуть вправо»,»viewCropRL»:»повернуть налево»,»viewCropRotate»:»вращать и переворачивать»,»viewCropTitle»:»обрезать»,»viewBottomBarSaveTT»:»Сохранить (Ctrl + S)»,»viewBottomBarCloseTT»:»Закрыть (Ctrl + Q)»,»viewBottomBarRedoTT»:»Повторить Ctrl + Y»,»viewBottomBarUndoTT»:»Отменить Ctrl + Z»,»viewBottomBarRedo»:»переделать»,»viewBottomBarUndo»:»отменить»,»viewArrangeLocked»:»Выберите слой в правой панели слоев или добавьте новый текст, изображение или элемент!»,»viewArrangeTip»:»Разблокировать слой, чтобы иметь возможность делать преобразования.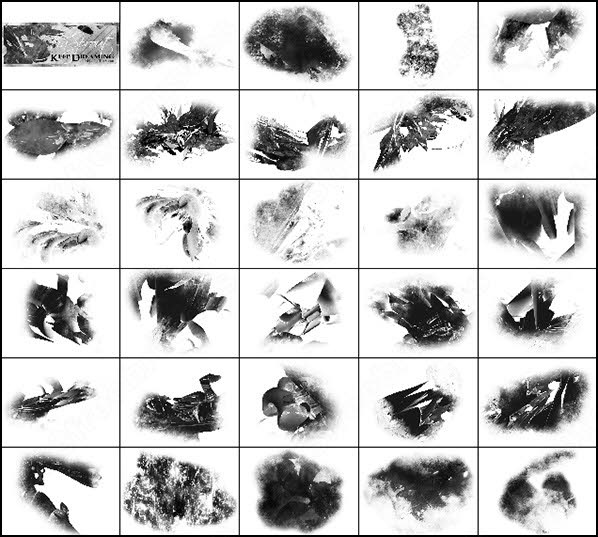 «,»viewArrangeUnlock»:»разблокировать»,»viewArrangeDelete»:»удалить»,»viewArrangeDuplicate»:»дублировать»,»viewArrangeFlipV»:»перевернуть по вертикали»,»viewArrangeFlipH»:»перевернуть в горизонтальном направлении»,»viewArrangeLockAspect»:»блокировать аспект»,»viewArrangeTitle»:»организовать»,»viewAdjustLocked»:»Можно настроить только слои изображения, выберите другой слой!»,»viewAdjustToning»:»тон»,»viewAdjustTitle»:»отрегулировать»,»viewAddTextDelete»:»Удалить текст»,»viewAddTextBackgroundWord»:»слово»,»viewAddTextBackgroundLine»:»линия»,»viewAddTextBackgroundFull»:»полный»,»viewAddTextCaseUpper»:»Верхний регистр»,»viewAddTextAlignRight»:»Выровнять по правому краю»,»viewAddTextAlignCenter»:»Выровнять по центру»,»viewAddTextAlignLeft»:»Выровнять по левому краю»,»viewAddTextAlignNCase»:»выровнять и регистр»,»layerSettings»:»Настройки слоев»,»hasCutout»:»Имеет контур обрезки»,»documentActions»:»действия в документе»,»historyDuplicate»:»дублировать»,»historyUnpin»:»открепить»,»historyPin»:»закрепить»,»historyDelete»:»Удалить»,»historyClearConfirm»:»Вы уверены?»,»sizeUltraHD»:»ультра HD»,»sizeFullHD»:»Full HD»,»pinnedProjects»:»закрепленные проекты»,»clearHistory»:»очистить историю»,»noHistory»:»У вас нет изображений в вашей истории, чтобы начать редактирование, просто выберите \»Открыть изображение\» или \»Загрузить адрес URL\»слева.
«,»viewArrangeUnlock»:»разблокировать»,»viewArrangeDelete»:»удалить»,»viewArrangeDuplicate»:»дублировать»,»viewArrangeFlipV»:»перевернуть по вертикали»,»viewArrangeFlipH»:»перевернуть в горизонтальном направлении»,»viewArrangeLockAspect»:»блокировать аспект»,»viewArrangeTitle»:»организовать»,»viewAdjustLocked»:»Можно настроить только слои изображения, выберите другой слой!»,»viewAdjustToning»:»тон»,»viewAdjustTitle»:»отрегулировать»,»viewAddTextDelete»:»Удалить текст»,»viewAddTextBackgroundWord»:»слово»,»viewAddTextBackgroundLine»:»линия»,»viewAddTextBackgroundFull»:»полный»,»viewAddTextCaseUpper»:»Верхний регистр»,»viewAddTextAlignRight»:»Выровнять по правому краю»,»viewAddTextAlignCenter»:»Выровнять по центру»,»viewAddTextAlignLeft»:»Выровнять по левому краю»,»viewAddTextAlignNCase»:»выровнять и регистр»,»layerSettings»:»Настройки слоев»,»hasCutout»:»Имеет контур обрезки»,»documentActions»:»действия в документе»,»historyDuplicate»:»дублировать»,»historyUnpin»:»открепить»,»historyPin»:»закрепить»,»historyDelete»:»Удалить»,»historyClearConfirm»:»Вы уверены?»,»sizeUltraHD»:»ультра HD»,»sizeFullHD»:»Full HD»,»pinnedProjects»:»закрепленные проекты»,»clearHistory»:»очистить историю»,»noHistory»:»У вас нет изображений в вашей истории, чтобы начать редактирование, просто выберите \»Открыть изображение\» или \»Загрузить адрес URL\»слева. «,»backToEditor»:»назад в редактор»,»stockSearch»:»поиск стокового контента»,»addCurrent»:»добавить текущее»,»createNew»:»создать новое»,»history»:»история»,»loadURL»:»Загрузить URL»,»openImage»:»открыть изображение»,»sinceNow»:»прямо сейчас»,»sinceMinutes»:»% d минут назад»,»sinceMinute»:»минуту назад»,»sinceHours»:»% d часов назад»,»sinceHour»:»час назад»,»sinceDays»:»% d дней назад»,»sinceDay»:»день назад»,»shadows»:»тени»,»white»:»белый»,»black»:»черный»,»contrast»:»контраст»,»exposure»:»экспозиция»,»brightness»:»яркость»,»hue»:»оттенок»,»tint»:»оттенок»,»temperature»:»температура»,»saturation»:»насыщенность»,»vibrance»:»сочность»,»mosaic»:»мозаика»,»glamour»:»гламур»,»posterize»:»постеризация «,»bloom»:»Сияние»,»pixelate»:»Пикселизация»,»fringe»:»окаймить»,»vignette»:»фильтр \»виньетка\» «,»grain»:»зернистость»,»dehaze»:»убрать дымку»,»smooth»:»мягкость»,»sharpen»:»Резкость»,»layerCreated»:»слой создан»,»noCutout»:»отсутствие контура»,»letterSpacing»:»Расстояние между буквами»,»lineSpacing»:»межстрочный интервал»,»lineSize»:»размер линии»,»straighten»:»усилить»,»invert»:»переставить»,»dialogSaveCalculate»:».
«,»backToEditor»:»назад в редактор»,»stockSearch»:»поиск стокового контента»,»addCurrent»:»добавить текущее»,»createNew»:»создать новое»,»history»:»история»,»loadURL»:»Загрузить URL»,»openImage»:»открыть изображение»,»sinceNow»:»прямо сейчас»,»sinceMinutes»:»% d минут назад»,»sinceMinute»:»минуту назад»,»sinceHours»:»% d часов назад»,»sinceHour»:»час назад»,»sinceDays»:»% d дней назад»,»sinceDay»:»день назад»,»shadows»:»тени»,»white»:»белый»,»black»:»черный»,»contrast»:»контраст»,»exposure»:»экспозиция»,»brightness»:»яркость»,»hue»:»оттенок»,»tint»:»оттенок»,»temperature»:»температура»,»saturation»:»насыщенность»,»vibrance»:»сочность»,»mosaic»:»мозаика»,»glamour»:»гламур»,»posterize»:»постеризация «,»bloom»:»Сияние»,»pixelate»:»Пикселизация»,»fringe»:»окаймить»,»vignette»:»фильтр \»виньетка\» «,»grain»:»зернистость»,»dehaze»:»убрать дымку»,»smooth»:»мягкость»,»sharpen»:»Резкость»,»layerCreated»:»слой создан»,»noCutout»:»отсутствие контура»,»letterSpacing»:»Расстояние между буквами»,»lineSpacing»:»межстрочный интервал»,»lineSize»:»размер линии»,»straighten»:»усилить»,»invert»:»переставить»,»dialogSaveCalculate»:». .. вычисляем»,»dialogSaveHigh»:»высоко»,»dialogSaveMed»:»посередине»,»dialogSaveLow»:»низко»,»dialogSaveTitle»:»Сохранить изображение»,»dialogResizeApplyAll»:»При применении изменения размера все слои будут масштабированы.»,»dialogResizeContrain»:»ограничить пропорции»,»dialogPreResizeMaxSize»:»Макс% d px»,»dialogPreResizeExif»:»автоповорот на основе exif»,»dialogPreResizeInfo2″:»измените его размер перед началом редактирования, чтобы сэкономить память и минимизировать время загрузки»,»dialogPreResizeInfo1″:»Изображение, которое вы выбрали, очень большое»,»dialogPreResizeTitle»:»Предварительно изменить размер изображения»,»dialogOpenURLHeadline»:»URL изображения»,»dialogOpenURLTitle»:»Открыть URL изображения»,»dialogLoadError»:»что-то пошло не так при загрузке изображения .. повторите попытку позже …»,»dialogLoadLoadingFrom»:»загрузка %s из %s …»,»dialogLoadPrepare»:»подготовка»,»dialogLoadTitle»:»загрузка»,»dialogChoiceHeadline»:»Вы хотите добавить изображение в качестве слоя в текущий документ или создать новый?»,»dialogChoiceTitle»:»Открыть изображение»,»maximize»:»увеличить»,»minimize»:»уменьшить»,»fill»:»заполнить»,»fit»:»поместить»,»tolerance»:»допуск»,»reset»:»сбросить»,»density»:»плотность»,»strength»:»сила»,»download»:»загрузить»,»advanced»:»продвинутый»,»left»:»лево»,»top»:»верх»,»hidden»:»скрытый «,»visible»:»видимый»,»layers»:»слои»,»layer»:»слой»,»shape»:»форма»,»color»:»цвет»,»erase»:»стереть»,»back»:»назад»,»blur»:»блюр»,»paint»:»заливка»,»brush»:»кисть»,»aspect»:»аспект»,»tool»:»инструмент»,»angle»:»угол»,»drawing»:»рисование»,»draw»:»рисовать»,»text»:»текст»,»font»:»шрифт»,»quality»:»качество»,»spikes»:»шумы»,»source»:»источник»,»step»:»шаг»,»opacity»:»непрозрачность»,»image»:»изображение»,»transparency»:»прозрачность»,»softness»:»мягкость»,»size»:»размер»,»loading»:»загрузка»,»load»:»загрузить»,»open»:»открыть»,»save»:»сохранить»,»loadMore»:»загрузить больше»,»search»:»поиск»,»template»:»шаблон»,»create»:»создать»,»background»:»Фон»,»max»:»Максимум»,»blendMode»:»Режим смешивания»,»original»:»исходный»,»cancel»:»Отменить «,»ok»:»Ок»,»amount»:»количество»,»apply»:»Применить»,»height»:»Высота «,»width»:»Ширина»,»untitled»:»Без названия»,»name»:»Имя «,»close»:»Закрыть»,»preferences»:»Предпочтения»,»dialogAiCutoutTitle»:»AI аппликация»,»spacing»:»Интервал»,»dropFile»:»Перетащите, чтобы открыть файл»,»locked»:»Заблокировано»,»viewLiquifyHQPreview»:»Превью высокого качества»,»viewMenuToggleHome»:»Вернуться к Dashboard»,»logInNow»:»Войти сейчас»,»neverAskMeAgain»:»Не спрашивайте меня больше об этом»,»elementPremiumDesc»:»Это премиум элемент!»,»viewAddTextBold»:»Жирный»,»viewAddTextItalic»:»Курсив»,»xTitle»:»Photo Editor: Pixlr X — бесплатный редактор изображений»,»xMetaDesc»:»Pixlr X дает расширенные возможности для редактирования фотографий прямо в вашем браузере.
.. вычисляем»,»dialogSaveHigh»:»высоко»,»dialogSaveMed»:»посередине»,»dialogSaveLow»:»низко»,»dialogSaveTitle»:»Сохранить изображение»,»dialogResizeApplyAll»:»При применении изменения размера все слои будут масштабированы.»,»dialogResizeContrain»:»ограничить пропорции»,»dialogPreResizeMaxSize»:»Макс% d px»,»dialogPreResizeExif»:»автоповорот на основе exif»,»dialogPreResizeInfo2″:»измените его размер перед началом редактирования, чтобы сэкономить память и минимизировать время загрузки»,»dialogPreResizeInfo1″:»Изображение, которое вы выбрали, очень большое»,»dialogPreResizeTitle»:»Предварительно изменить размер изображения»,»dialogOpenURLHeadline»:»URL изображения»,»dialogOpenURLTitle»:»Открыть URL изображения»,»dialogLoadError»:»что-то пошло не так при загрузке изображения .. повторите попытку позже …»,»dialogLoadLoadingFrom»:»загрузка %s из %s …»,»dialogLoadPrepare»:»подготовка»,»dialogLoadTitle»:»загрузка»,»dialogChoiceHeadline»:»Вы хотите добавить изображение в качестве слоя в текущий документ или создать новый?»,»dialogChoiceTitle»:»Открыть изображение»,»maximize»:»увеличить»,»minimize»:»уменьшить»,»fill»:»заполнить»,»fit»:»поместить»,»tolerance»:»допуск»,»reset»:»сбросить»,»density»:»плотность»,»strength»:»сила»,»download»:»загрузить»,»advanced»:»продвинутый»,»left»:»лево»,»top»:»верх»,»hidden»:»скрытый «,»visible»:»видимый»,»layers»:»слои»,»layer»:»слой»,»shape»:»форма»,»color»:»цвет»,»erase»:»стереть»,»back»:»назад»,»blur»:»блюр»,»paint»:»заливка»,»brush»:»кисть»,»aspect»:»аспект»,»tool»:»инструмент»,»angle»:»угол»,»drawing»:»рисование»,»draw»:»рисовать»,»text»:»текст»,»font»:»шрифт»,»quality»:»качество»,»spikes»:»шумы»,»source»:»источник»,»step»:»шаг»,»opacity»:»непрозрачность»,»image»:»изображение»,»transparency»:»прозрачность»,»softness»:»мягкость»,»size»:»размер»,»loading»:»загрузка»,»load»:»загрузить»,»open»:»открыть»,»save»:»сохранить»,»loadMore»:»загрузить больше»,»search»:»поиск»,»template»:»шаблон»,»create»:»создать»,»background»:»Фон»,»max»:»Максимум»,»blendMode»:»Режим смешивания»,»original»:»исходный»,»cancel»:»Отменить «,»ok»:»Ок»,»amount»:»количество»,»apply»:»Применить»,»height»:»Высота «,»width»:»Ширина»,»untitled»:»Без названия»,»name»:»Имя «,»close»:»Закрыть»,»preferences»:»Предпочтения»,»dialogAiCutoutTitle»:»AI аппликация»,»spacing»:»Интервал»,»dropFile»:»Перетащите, чтобы открыть файл»,»locked»:»Заблокировано»,»viewLiquifyHQPreview»:»Превью высокого качества»,»viewMenuToggleHome»:»Вернуться к Dashboard»,»logInNow»:»Войти сейчас»,»neverAskMeAgain»:»Не спрашивайте меня больше об этом»,»elementPremiumDesc»:»Это премиум элемент!»,»viewAddTextBold»:»Жирный»,»viewAddTextItalic»:»Курсив»,»xTitle»:»Photo Editor: Pixlr X — бесплатный редактор изображений»,»xMetaDesc»:»Pixlr X дает расширенные возможности для редактирования фотографий прямо в вашем браузере.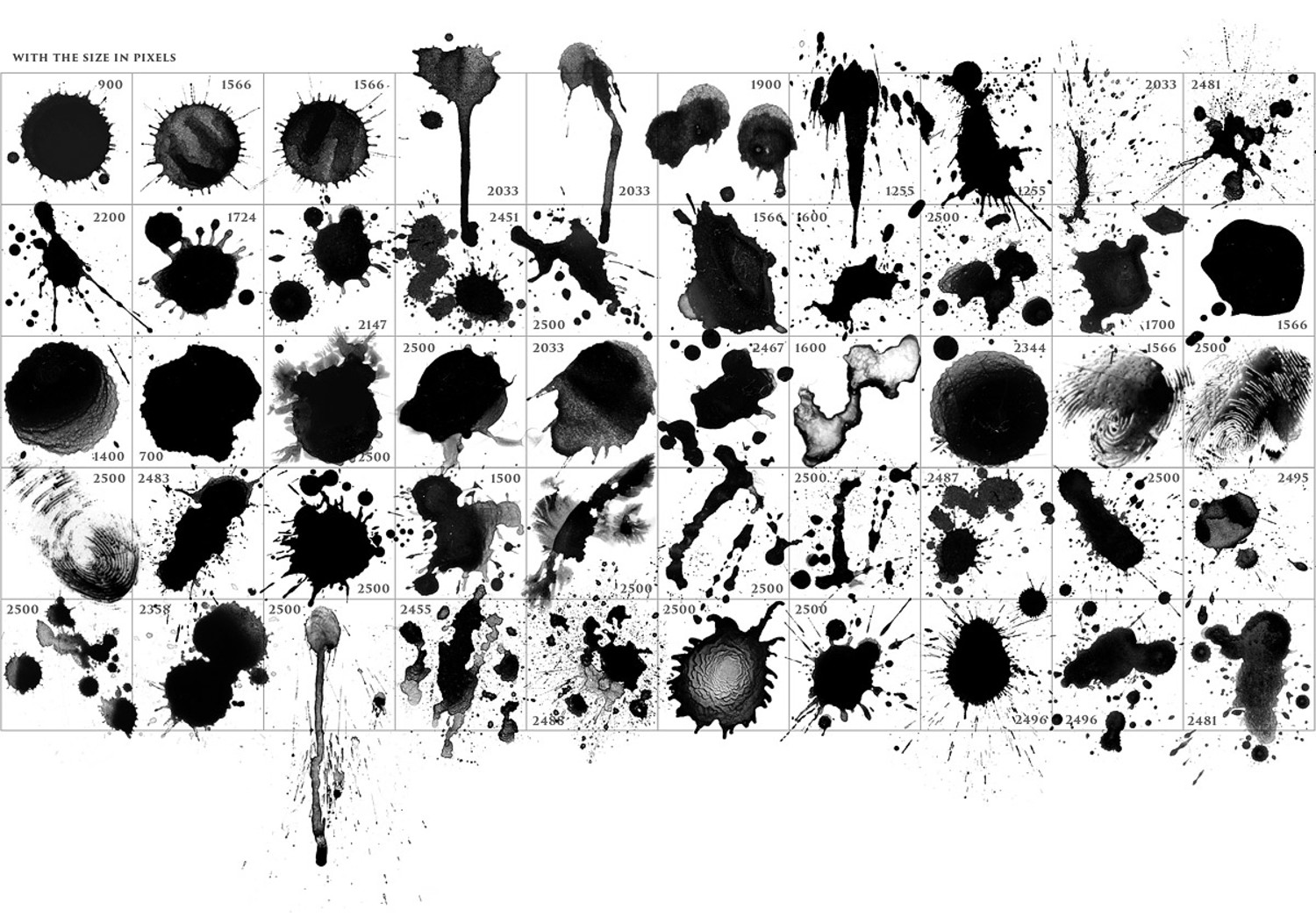 Не требуется установка и регистрация. Используйте бесплатно на рабочем столе, планшетах и телефонах.\n»,»xMetaSiteName»:»Photo Editor: Pixlr.com — бесплатное редактирование изображений онлайн»,»deleted»:»Удалено»,»titleEditText»:»Редактировать текст»,»titleDeleteLayer»:»Удалить слой»,»titleDuplicateLayer»:»Дублировать слой»,»titleImageLayer»:»Добавить изображение как слой»,»titleRasterizeLayer»:»Растрировать текст / элемент»,»viewAddTextPunchout»:»Выбить»,»viewOBarAskPrerezise»:»предварительно изменить размер изображения»,»viewOBarAskLayertype»:»Какой тип слоя добавить»,»continue»:»Продолжить»,»premium»:»Премиум»,»unlocked»:»Разблокировано»,»viewOBarLockUnlockLayer»:»Заблокировать/разблокировать слой»,»viewOBarShowHideLayer»:»Показать/спрятать слой»,»error»:»Ошибка»,»genericError»:»Произошла ошибка! Пожалуйста, повторите попытку позже.»,»offline»:»Не в сети»,»genericOffline»:»К сожалению, вы не в сети! Проверьте подключение к сети и повторите попытку.»,»newSize»:»Новый размер»,»copy»:»Копировать»,»duplicate»:»Дублировать»,»sizeWeb»:»Веб»,»rememberMe»:»Запомнить»,»forgotPass»:»Забыли пароль?»,»notMember»:»Не зарегистрированы?»,»signUpNow»:»Зарегистрируйтесь сейчас!»,»signUp»:»Зарегистрироваться»,»alreadyMember»:»Уже зарегистрированы?»,»loginHere»:»Войти здесь!»,»code»:»Код»,»verifyAcc»:»Подтвердите ваш аккаунт»,»verify»:»Подтвердить»,»resend»:»Прислать снова?»,»didNotReceiveCode»:»Я не получил код»,»backReg»:»Назад к регистрации»,»forgottenPass»:»Забыли пароль?»,»resetPassDesc»:»Пожалуйста, введите свой адрес электронной почты, чтобы сбросить пароль.
Не требуется установка и регистрация. Используйте бесплатно на рабочем столе, планшетах и телефонах.\n»,»xMetaSiteName»:»Photo Editor: Pixlr.com — бесплатное редактирование изображений онлайн»,»deleted»:»Удалено»,»titleEditText»:»Редактировать текст»,»titleDeleteLayer»:»Удалить слой»,»titleDuplicateLayer»:»Дублировать слой»,»titleImageLayer»:»Добавить изображение как слой»,»titleRasterizeLayer»:»Растрировать текст / элемент»,»viewAddTextPunchout»:»Выбить»,»viewOBarAskPrerezise»:»предварительно изменить размер изображения»,»viewOBarAskLayertype»:»Какой тип слоя добавить»,»continue»:»Продолжить»,»premium»:»Премиум»,»unlocked»:»Разблокировано»,»viewOBarLockUnlockLayer»:»Заблокировать/разблокировать слой»,»viewOBarShowHideLayer»:»Показать/спрятать слой»,»error»:»Ошибка»,»genericError»:»Произошла ошибка! Пожалуйста, повторите попытку позже.»,»offline»:»Не в сети»,»genericOffline»:»К сожалению, вы не в сети! Проверьте подключение к сети и повторите попытку.»,»newSize»:»Новый размер»,»copy»:»Копировать»,»duplicate»:»Дублировать»,»sizeWeb»:»Веб»,»rememberMe»:»Запомнить»,»forgotPass»:»Забыли пароль?»,»notMember»:»Не зарегистрированы?»,»signUpNow»:»Зарегистрируйтесь сейчас!»,»signUp»:»Зарегистрироваться»,»alreadyMember»:»Уже зарегистрированы?»,»loginHere»:»Войти здесь!»,»code»:»Код»,»verifyAcc»:»Подтвердите ваш аккаунт»,»verify»:»Подтвердить»,»resend»:»Прислать снова?»,»didNotReceiveCode»:»Я не получил код»,»backReg»:»Назад к регистрации»,»forgottenPass»:»Забыли пароль?»,»resetPassDesc»:»Пожалуйста, введите свой адрес электронной почты, чтобы сбросить пароль. «,»reqCode»:»Запросить код»,»resetPass»:»Сбросить пароль»,»newPass»:»Новый пароль»,»updatePass»:»Обновить пароль»,»terms»:»Условия использования и положение о конфиденциальности»,»regNewsletter»:»Я хочу получать обновления, бесплатные предложения, акции и другие маркетинговые письма от Pixlr.»,»regRecommendations»:»Я заинтересован в получении предложений и рекомендаций, связанных с моим интересом к Pixlr.»,»agree»:»Подтверждаю»,»sentCodeDesc»:»Мы отправили письмо на адрес электронной почты [EMAIL] с верификационным кодом. Пожалуйста, введите код ниже.»,»loginFb»:»Войти через Facebook»,»loginGoogle»:»Войти через Google»,»oldPass»:»Старый пароль»,»newEmail»:»Новый адрес электронной почты»,»above16″:»Мне как минимум 16 лет.»,»readAgreements»:»Я прочитал и согласен с Условиями использования и положение о конфиденциальности.»,»profile»:»Профиль»,»subscription»:»Подписка»,»language»:»Язык»,»password»:»Пароль»,»changePassword»:»Изменить пароль»,»newsletter»:»Новостная рассылка»,»receiveNewsletter»:»Получать новостную рассылку от Pixlr»,»myAccount»:»Мой аккаунт»,»myDownloads»:»Мои загрузки»,»creatorDashboard»:»Панель управления автора»,»menu»:»Меню»,»changeEmail»:»Изменить адрес электронной почты»,»agreementBar»:»Продолжая использовать сайт, вы подтверждаете, что полностью прочитали и принимаете наши»,»viewMore»:»Показать ещё»,»accept»:»Принять»,»licenseAgreement»:»Лицензионное соглашение»,»termsOfUse»:»Политика конфиденциальности»,»privacyPolicy»:»Политика конфиденциальности»,»cookiePolicy»:»Политика файлов cookie»,»random»:»Случайный»,»block»:»Блок»,»scale»:»Масштаб»,»none»:»Ничего»,»radial»:»Радиальный»,»linear»:»Линейный»,»position»:»Позиция»,»frame»:»Рамка»,»element»:»Элемент»,»align»:»Выровнять»,»style»:»Стиль»,»rotate»:»Поворот»,»transform»:»Трансформация»,»line»:»Линия»,»distance»:»Расстояние»,»direction»:»Направление»,»colorize»:»Раскрасить»,»vertical»:»Вертикал.
«,»reqCode»:»Запросить код»,»resetPass»:»Сбросить пароль»,»newPass»:»Новый пароль»,»updatePass»:»Обновить пароль»,»terms»:»Условия использования и положение о конфиденциальности»,»regNewsletter»:»Я хочу получать обновления, бесплатные предложения, акции и другие маркетинговые письма от Pixlr.»,»regRecommendations»:»Я заинтересован в получении предложений и рекомендаций, связанных с моим интересом к Pixlr.»,»agree»:»Подтверждаю»,»sentCodeDesc»:»Мы отправили письмо на адрес электронной почты [EMAIL] с верификационным кодом. Пожалуйста, введите код ниже.»,»loginFb»:»Войти через Facebook»,»loginGoogle»:»Войти через Google»,»oldPass»:»Старый пароль»,»newEmail»:»Новый адрес электронной почты»,»above16″:»Мне как минимум 16 лет.»,»readAgreements»:»Я прочитал и согласен с Условиями использования и положение о конфиденциальности.»,»profile»:»Профиль»,»subscription»:»Подписка»,»language»:»Язык»,»password»:»Пароль»,»changePassword»:»Изменить пароль»,»newsletter»:»Новостная рассылка»,»receiveNewsletter»:»Получать новостную рассылку от Pixlr»,»myAccount»:»Мой аккаунт»,»myDownloads»:»Мои загрузки»,»creatorDashboard»:»Панель управления автора»,»menu»:»Меню»,»changeEmail»:»Изменить адрес электронной почты»,»agreementBar»:»Продолжая использовать сайт, вы подтверждаете, что полностью прочитали и принимаете наши»,»viewMore»:»Показать ещё»,»accept»:»Принять»,»licenseAgreement»:»Лицензионное соглашение»,»termsOfUse»:»Политика конфиденциальности»,»privacyPolicy»:»Политика конфиденциальности»,»cookiePolicy»:»Политика файлов cookie»,»random»:»Случайный»,»block»:»Блок»,»scale»:»Масштаб»,»none»:»Ничего»,»radial»:»Радиальный»,»linear»:»Линейный»,»position»:»Позиция»,»frame»:»Рамка»,»element»:»Элемент»,»align»:»Выровнять»,»style»:»Стиль»,»rotate»:»Поворот»,»transform»:»Трансформация»,»line»:»Линия»,»distance»:»Расстояние»,»direction»:»Направление»,»colorize»:»Раскрасить»,»vertical»:»Вертикал. «,»seed»:»Пузырек»,»auto»:»Авто»,»bw»:»Ч/Б»,»pop»:»Поп»,»detail»:»Детали»,»scene»:»Сцена»,»light»:»Свет»,»type»:»Тип»,»radii»:»Радиусы»,»offset»:»Смещение»,»removeStop»:»Удалить Стоп»,»gradient»:»Градиент»,»pattern»:»Паттерны»,»outline»:»Контур»,»shadow»:»Тень»,»toggleConstraint»:»Переключить блокировку просмотра»,»quickAdd»:»Быстрое добавление»,»layerAdded»:»Слой добавлен»,»rectangle»:»Прямоугольник»,»roundedRect»:»Скруглённый прямоугольник»,»circle»:»Круг»,»custom»:»Польз.»,»viewAll»:»Смотреть все»,»historyProjects»:»Последние проекты»,»templates»:»Шаблоны»,»useTemplate»:»Использовать этот шаблон»,»recommendedTemplate»:»Рекомендуемые шаблоны»,»allYourProjects»:»Все ваши временные проекты»,»aboutHistory»:»История сохраняется только в кэше вашего браузера. Обратите внимание, что все ваши документы будут удалены, когда вы очистите кэш браузера или выполните очистку вашей системы. Если вы хотите сохранить ваши документы для дальнейшей работы, пожалуйста, загрузите их в формате .PXZ (документ Pixlr)»,»titleUndo»:»Отменить»,»titleRedo»:»Вернуть»,»viewAddTextHL»:»добавить новый текст»,»viewAddTextSL»:»Новый текст по умолчанию»,»viewAddPaintHL»:»Добавить новый слой»,»viewAddPaintSL»:»Новый пустой слой для закрашивания»,»titleSetImage»:»Задать изображение»,»titleAddImage»:»добавить изображение»,»titleChangeImage»:»Изменить изображение»,»titlePositionFrame»:»Выбрать положение рамки»,»titlePositionContent»:»Выбрать положение изображения»,»titleAutoFitContent»:»Подогнать изображение»,»titleCutLayer»:»Вырезать слой»,»titleCopyLayer»:»Копировать слой»,»titlePasteLayer»:»Вставить слой»,»viewAddTextTitle»:»Добавить текст»,»viewAddTextCurve»:»Кривая»,»viewAddTextCurveFlip»:»Отражение»,»viewAddTextCurveSpread»:»Растянуть»,»viewAddTextCurveArc»:»Дуга»,»viewAddTextCurveHalf»:»Половина»,»viewAddTextCurveCircle»:»Круг»,»viewLayoutTitle»:»Расположение»,»layerGroup»:»Группа слоев»,»layerGroupOf»:»%s слоев выбрано»,»viewCutoutApply»:»Применить обрезание»,»maskApplied»:»Обрезание выполнено»,»viewGlitchSplit»:»Разделение по цвету»,»viewGlitchScan»:»Растровые строки»,»viewGlitchInterfer»:»Помехи»,»viewGlitchSlice»:»Нарезка»,»viewGlitchBleed»:»В край»,»viewGlitchLocked»:»Эффект засветки работает только на слоях с изображениями, пожалуйста, выберите другой слой.
«,»seed»:»Пузырек»,»auto»:»Авто»,»bw»:»Ч/Б»,»pop»:»Поп»,»detail»:»Детали»,»scene»:»Сцена»,»light»:»Свет»,»type»:»Тип»,»radii»:»Радиусы»,»offset»:»Смещение»,»removeStop»:»Удалить Стоп»,»gradient»:»Градиент»,»pattern»:»Паттерны»,»outline»:»Контур»,»shadow»:»Тень»,»toggleConstraint»:»Переключить блокировку просмотра»,»quickAdd»:»Быстрое добавление»,»layerAdded»:»Слой добавлен»,»rectangle»:»Прямоугольник»,»roundedRect»:»Скруглённый прямоугольник»,»circle»:»Круг»,»custom»:»Польз.»,»viewAll»:»Смотреть все»,»historyProjects»:»Последние проекты»,»templates»:»Шаблоны»,»useTemplate»:»Использовать этот шаблон»,»recommendedTemplate»:»Рекомендуемые шаблоны»,»allYourProjects»:»Все ваши временные проекты»,»aboutHistory»:»История сохраняется только в кэше вашего браузера. Обратите внимание, что все ваши документы будут удалены, когда вы очистите кэш браузера или выполните очистку вашей системы. Если вы хотите сохранить ваши документы для дальнейшей работы, пожалуйста, загрузите их в формате .PXZ (документ Pixlr)»,»titleUndo»:»Отменить»,»titleRedo»:»Вернуть»,»viewAddTextHL»:»добавить новый текст»,»viewAddTextSL»:»Новый текст по умолчанию»,»viewAddPaintHL»:»Добавить новый слой»,»viewAddPaintSL»:»Новый пустой слой для закрашивания»,»titleSetImage»:»Задать изображение»,»titleAddImage»:»добавить изображение»,»titleChangeImage»:»Изменить изображение»,»titlePositionFrame»:»Выбрать положение рамки»,»titlePositionContent»:»Выбрать положение изображения»,»titleAutoFitContent»:»Подогнать изображение»,»titleCutLayer»:»Вырезать слой»,»titleCopyLayer»:»Копировать слой»,»titlePasteLayer»:»Вставить слой»,»viewAddTextTitle»:»Добавить текст»,»viewAddTextCurve»:»Кривая»,»viewAddTextCurveFlip»:»Отражение»,»viewAddTextCurveSpread»:»Растянуть»,»viewAddTextCurveArc»:»Дуга»,»viewAddTextCurveHalf»:»Половина»,»viewAddTextCurveCircle»:»Круг»,»viewLayoutTitle»:»Расположение»,»layerGroup»:»Группа слоев»,»layerGroupOf»:»%s слоев выбрано»,»viewCutoutApply»:»Применить обрезание»,»maskApplied»:»Обрезание выполнено»,»viewGlitchSplit»:»Разделение по цвету»,»viewGlitchScan»:»Растровые строки»,»viewGlitchInterfer»:»Помехи»,»viewGlitchSlice»:»Нарезка»,»viewGlitchBleed»:»В край»,»viewGlitchLocked»:»Эффект засветки работает только на слоях с изображениями, пожалуйста, выберите другой слой. «,»viewMenuLayout»:»Оформление и шаблон»,»viewMenuAddText»:»Добавить текст»,»viewMenuMoreTools»:»Доп. инструменты»,»viewOBarAllTooltip»:»Показывать все всплывающие подсказки при наведении курсора»,»layersMerged»:»Слои объединены»,»premiumFeaturePitchOne»:»Постоянно растущая библиотека шаблонов»,»premiumFeaturePitchTwo»:»Удаление фона одним щелчком»,»premiumFeaturePitchThree»:»Сотни эксклюзивных шрифтов»,»premiumFeaturePitchFour»:»Засветка, фокусировка и другие функции»,»premiumFeaturePitchFive»:»Бесплатная версия без рекламы и скачивания.»,»premiumTemplateSalesPitch»:»Сделайте единовременный платеж, чтобы купить этот Premium-шаблон, или станьте Premium-пользователем и получите доступ ко всей библиотеке профессионально созданных шаблонов и вариантов оформления.»,»premiumFontSalesPitch»:»Получите доступ к сотням уникальных Premium-шрифтов от известных художников для использования в ваших проектах.»,»premiumCutoutSalesPitch»:»Используйте Pixlr AI, который входит в Premium-версию, чтобы удалять фон одним нажатием всего за несколько секунд.
«,»viewMenuLayout»:»Оформление и шаблон»,»viewMenuAddText»:»Добавить текст»,»viewMenuMoreTools»:»Доп. инструменты»,»viewOBarAllTooltip»:»Показывать все всплывающие подсказки при наведении курсора»,»layersMerged»:»Слои объединены»,»premiumFeaturePitchOne»:»Постоянно растущая библиотека шаблонов»,»premiumFeaturePitchTwo»:»Удаление фона одним щелчком»,»premiumFeaturePitchThree»:»Сотни эксклюзивных шрифтов»,»premiumFeaturePitchFour»:»Засветка, фокусировка и другие функции»,»premiumFeaturePitchFive»:»Бесплатная версия без рекламы и скачивания.»,»premiumTemplateSalesPitch»:»Сделайте единовременный платеж, чтобы купить этот Premium-шаблон, или станьте Premium-пользователем и получите доступ ко всей библиотеке профессионально созданных шаблонов и вариантов оформления.»,»premiumFontSalesPitch»:»Получите доступ к сотням уникальных Premium-шрифтов от известных художников для использования в ваших проектах.»,»premiumCutoutSalesPitch»:»Используйте Pixlr AI, который входит в Premium-версию, чтобы удалять фон одним нажатием всего за несколько секунд.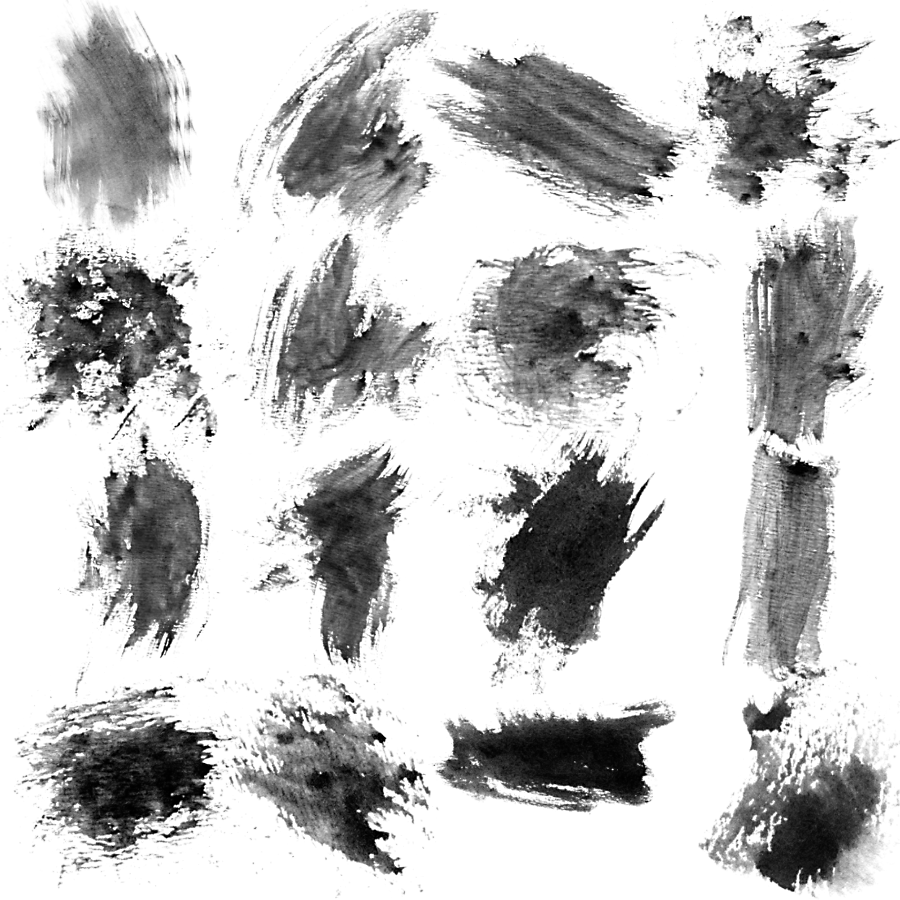 «,»premiumElementSalesPitch»:»Создайте уникальный стиль и колорит вашего дизайна, используя несколько тысяч дополнительных Premium-элементов.»,»premiumStudioSalesPitch»:»Получите доступ к инструментам Premium Studio, чтобы создавать впечатляющие изображения и очаровательный дизайн одним нажатием.»,»compare»:»Сравнить»,»holdDown»:»Удерживать»,»toggleAll»:»Переключить все»,»titleColorPicker»:»Выбор цвета»,»historyDescription»:»Сохраните ваши документы из локального кеша для дальнейшей работы и загрузите их в формате .PXZ (документ Pixlr).»,»feedback»:»Обратная связь»,»help»:»Помощь»,»tutorials»:»Обучение»,»adjust»:»Коррекция»,»effect»:»Эффект»,»cutout»:»Вырезать»,»liquify»:»Пластичность»,»retouch»:»Ретушь»,»dialogSaveNonDestructive»:»В исходном формате (файлы большого размера)»,»dialogSavePXZDescription»:»PXZ — это собственный формат Pixlr, который позволит полностью сохранить всю структуру проекта.»,»mobileVariantDesc»:»Решение Pixlr X создано для настольных компьютеров. Вы используете мобильное устройство, либо ширина окна вашего браузера составляет менее 650 пикселей.
«,»premiumElementSalesPitch»:»Создайте уникальный стиль и колорит вашего дизайна, используя несколько тысяч дополнительных Premium-элементов.»,»premiumStudioSalesPitch»:»Получите доступ к инструментам Premium Studio, чтобы создавать впечатляющие изображения и очаровательный дизайн одним нажатием.»,»compare»:»Сравнить»,»holdDown»:»Удерживать»,»toggleAll»:»Переключить все»,»titleColorPicker»:»Выбор цвета»,»historyDescription»:»Сохраните ваши документы из локального кеша для дальнейшей работы и загрузите их в формате .PXZ (документ Pixlr).»,»feedback»:»Обратная связь»,»help»:»Помощь»,»tutorials»:»Обучение»,»adjust»:»Коррекция»,»effect»:»Эффект»,»cutout»:»Вырезать»,»liquify»:»Пластичность»,»retouch»:»Ретушь»,»dialogSaveNonDestructive»:»В исходном формате (файлы большого размера)»,»dialogSavePXZDescription»:»PXZ — это собственный формат Pixlr, который позволит полностью сохранить всю структуру проекта.»,»mobileVariantDesc»:»Решение Pixlr X создано для настольных компьютеров. Вы используете мобильное устройство, либо ширина окна вашего браузера составляет менее 650 пикселей. Мы рекомендуем использовать мобильный редактор для фотографий или увеличить ширину окна вашего браузера.»,»mobileVariantButton»:»Использовать мобильный редактор»,»mobileVariantClose»:»Пропустить и закрыть»,»welcomeHeadline»:»Редактор фотографий и конструктор шаблонов»,»welcomeIngress»:»Мы рады приветствовать вас в бесплатном современном редакторе фотографий от Pixlr. Начните редактирование, нажав на \»Открыть фотографию\», перетащите файл, вставьте его из буфера обмена (CTRL+V) или выберите один из наших шаблонов ниже.»,»free»:»Свободный»,»keyword»:»Ключевое слово»,»notAllowed»:»Запрещено!»,»checkout»:»Перейти к оплате заказа»,»creditCard»:»Кредитная карта»,»savedCard»:»Сохраненная карта»,»billingAddress»:»Платежный адрес»,»firstName»:»Имя»,»lastName»:»Фамилия»,»address»:»Адрес»,»city»:»Город»,»zipCode»:»Индекс»,»state»:»Штат/регион»,»country»:»Страна»,»cardNumber»:»Номер карты»,»month»:»Месяц»,»year»:»Год»,»autorenewalBasis»:»Автообновление»,»total»:»Итого»,»orderSummary»:»Сводка по заказу»,»dialogResizeSmoothing»:»Сглаживание»,»recommendedDescription»:»Модные и качественные шаблоны, вручную отобранные сотрудниками нашей команды»,»templatesDescription»:»Найдите подходящий шаблон, выбрав ниже тип дизайна, который вы хотите создать.
Мы рекомендуем использовать мобильный редактор для фотографий или увеличить ширину окна вашего браузера.»,»mobileVariantButton»:»Использовать мобильный редактор»,»mobileVariantClose»:»Пропустить и закрыть»,»welcomeHeadline»:»Редактор фотографий и конструктор шаблонов»,»welcomeIngress»:»Мы рады приветствовать вас в бесплатном современном редакторе фотографий от Pixlr. Начните редактирование, нажав на \»Открыть фотографию\», перетащите файл, вставьте его из буфера обмена (CTRL+V) или выберите один из наших шаблонов ниже.»,»free»:»Свободный»,»keyword»:»Ключевое слово»,»notAllowed»:»Запрещено!»,»checkout»:»Перейти к оплате заказа»,»creditCard»:»Кредитная карта»,»savedCard»:»Сохраненная карта»,»billingAddress»:»Платежный адрес»,»firstName»:»Имя»,»lastName»:»Фамилия»,»address»:»Адрес»,»city»:»Город»,»zipCode»:»Индекс»,»state»:»Штат/регион»,»country»:»Страна»,»cardNumber»:»Номер карты»,»month»:»Месяц»,»year»:»Год»,»autorenewalBasis»:»Автообновление»,»total»:»Итого»,»orderSummary»:»Сводка по заказу»,»dialogResizeSmoothing»:»Сглаживание»,»recommendedDescription»:»Модные и качественные шаблоны, вручную отобранные сотрудниками нашей команды»,»templatesDescription»:»Найдите подходящий шаблон, выбрав ниже тип дизайна, который вы хотите создать. «,»viewOBarSmooth»:»Плавное масштабирование»,»account»:»Профиль»,»unlockPremiumMessage»:»Разблокировать этот шаблон»,»premiumTemplate»:»Разблокировать шаблон»,»premiumOneTime»:»Купить шаблон за»,»recommended»:»Рекомендуемые»,»instagram-post»:»пост в Instagram»,»instagram-story»:»Истории в Instagram»,»facebook-post»:»пост в Facebook»,»facebook-story»:»Сториз в Facebook»,»facebook-post-wide»:»Широкий пост в Facebook»,»facebook-ad-wide»:»Широкая реклама в Facebook»,»facebook-cover»:»Обложка в Facebook»,»facebook-event-cover»:»Обложка события в Facebook»,»facebook-group-cover»:»Обложка группы в Facebook»,»social-media-post»:»Пост в социальных сетях»,»social-media-story»:»Сториз в социальных сетях»,»youtube-thumbnail»:»Лайк на YouTube»,»youtube-channel-art»:»Оформление для YouTube»,»pinterest-pin»:»Пин в Pinterest»,»pinterest-long-pin»:»Длинный пин в Pinterest»,»twitter-post»:»Публикация в Твиттере»,»twitter-cover»:»Обложка в Твиттере»,»linkedin-company-banner»:»Компания в LinkedIn»,»linkedin-personal-banner»:»Личный профиль в LinkedIn»,»roblox»:»Одежда в Roblox»,»flyer»:»Флайер»,»business-card»:»Визитная карточка»,»simple-collage»:»Простой коллаж»,»mask»:»Применить маску»,»stretch»:»Растянуть»,»spread»:»Растянуть»,»shrink»:»Сжимать»,»square»:»Квадрат»,»hexagon»:»Шестиугольник»,»triangle»:»Треугольник»,»cross»:»Крест»,»star»:»Звезда»,»heart»:»Сердце»,»glimmer»:»Мерцание»,»intensity»:»Интенсивность»,»quantity»:»Количество»,»hollow»:»Вогнуть»,»dualTone»:»Двойной тон»,»mode»:»Режим»,»paste»:»Вставить»,»glitch»:»Засветка»,»focus»:»Фокусировка»,»focusSymmetric»:»Симм.
«,»viewOBarSmooth»:»Плавное масштабирование»,»account»:»Профиль»,»unlockPremiumMessage»:»Разблокировать этот шаблон»,»premiumTemplate»:»Разблокировать шаблон»,»premiumOneTime»:»Купить шаблон за»,»recommended»:»Рекомендуемые»,»instagram-post»:»пост в Instagram»,»instagram-story»:»Истории в Instagram»,»facebook-post»:»пост в Facebook»,»facebook-story»:»Сториз в Facebook»,»facebook-post-wide»:»Широкий пост в Facebook»,»facebook-ad-wide»:»Широкая реклама в Facebook»,»facebook-cover»:»Обложка в Facebook»,»facebook-event-cover»:»Обложка события в Facebook»,»facebook-group-cover»:»Обложка группы в Facebook»,»social-media-post»:»Пост в социальных сетях»,»social-media-story»:»Сториз в социальных сетях»,»youtube-thumbnail»:»Лайк на YouTube»,»youtube-channel-art»:»Оформление для YouTube»,»pinterest-pin»:»Пин в Pinterest»,»pinterest-long-pin»:»Длинный пин в Pinterest»,»twitter-post»:»Публикация в Твиттере»,»twitter-cover»:»Обложка в Твиттере»,»linkedin-company-banner»:»Компания в LinkedIn»,»linkedin-personal-banner»:»Личный профиль в LinkedIn»,»roblox»:»Одежда в Roblox»,»flyer»:»Флайер»,»business-card»:»Визитная карточка»,»simple-collage»:»Простой коллаж»,»mask»:»Применить маску»,»stretch»:»Растянуть»,»spread»:»Растянуть»,»shrink»:»Сжимать»,»square»:»Квадрат»,»hexagon»:»Шестиугольник»,»triangle»:»Треугольник»,»cross»:»Крест»,»star»:»Звезда»,»heart»:»Сердце»,»glimmer»:»Мерцание»,»intensity»:»Интенсивность»,»quantity»:»Количество»,»hollow»:»Вогнуть»,»dualTone»:»Двойной тон»,»mode»:»Режим»,»paste»:»Вставить»,»glitch»:»Засветка»,»focus»:»Фокусировка»,»focusSymmetric»:»Симм.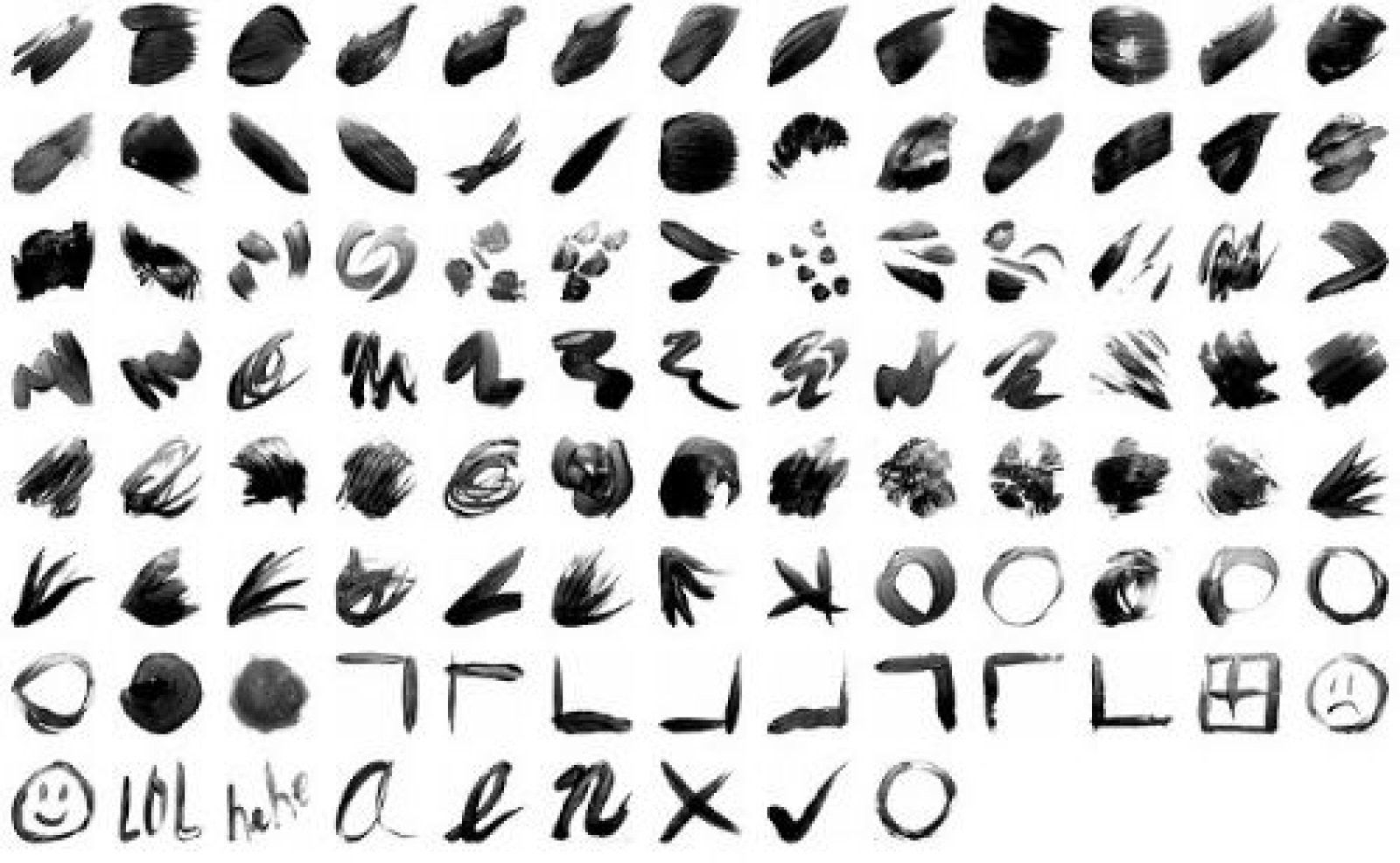 /Наклон»,»focusRadial»:»Радиальный»,»focusLinear»:»Линейный»,»focusLocked»:»Эффект фокусировки работает только на слоях с изображениями, пожалуйста, выберите другой слой!»,»softBlur»:»Мягкое размытие»,»bokehBlur»:»Размытие Боке»,»bokehShape»:»Форма Боке»,»dispersion»:»Рассеивание»,»dispersionLocked»:»Эффект рассеивания работает только на слоях с изображениями, пожалуйста, выберите другой слой.»,»dispersionCreateMask»:»Выберите нужную область!»,»blendModeLighter»:»Легкая версия»,»genericNoResult»:»Результат не найден, пожалуйста, измените условия поиска»,»selectionEmpty»:»Ничего не выбрано»,»viewOBarAccent»:»Цвет акцента»,»viewOBarWorkspace»:»Цвет рабочей области»,»email»:»Эл. почта»,»try30DayFreePremium»:»Try 30 days of free Premium»,»premiumBounceTitle»:»Unlock Premium and smash creative boundaries!»,»premiumFeatureAlso»:»Premium users also have:»,»loginApple»:»Sign in with Apple»,»or»:»or»,»saveAs»:»Save as»,»loopAnimation»:»Loop animation»,»inclusiveAnimation»:»Include hidden layers»,»zoom»:»Увеличение»,»move»:»Переместить»,»transparent»:»Transparent»,»spot»:»Spot»,»object»:»Object»,»resolve»:»Resolve»,»speed»:»Speed»,»balanced»:»Balanced»,»document»:»Document»,»recommend»:»Recommend»,»popular»:»Популярные»,»dialogResizePageTitle»:»Resize page (scale)»,»dialogPageSizeTitle»:»Set page size»,»dialogSizeRelative»:»относительное изменение»,»dialogSizeAnchor»:»опорная точка»,»dialogSizeCropWarning»:»When changing size any active crop tool will be reset, some cropping of layers may occur if new page size is smaller.
/Наклон»,»focusRadial»:»Радиальный»,»focusLinear»:»Линейный»,»focusLocked»:»Эффект фокусировки работает только на слоях с изображениями, пожалуйста, выберите другой слой!»,»softBlur»:»Мягкое размытие»,»bokehBlur»:»Размытие Боке»,»bokehShape»:»Форма Боке»,»dispersion»:»Рассеивание»,»dispersionLocked»:»Эффект рассеивания работает только на слоях с изображениями, пожалуйста, выберите другой слой.»,»dispersionCreateMask»:»Выберите нужную область!»,»blendModeLighter»:»Легкая версия»,»genericNoResult»:»Результат не найден, пожалуйста, измените условия поиска»,»selectionEmpty»:»Ничего не выбрано»,»viewOBarAccent»:»Цвет акцента»,»viewOBarWorkspace»:»Цвет рабочей области»,»email»:»Эл. почта»,»try30DayFreePremium»:»Try 30 days of free Premium»,»premiumBounceTitle»:»Unlock Premium and smash creative boundaries!»,»premiumFeatureAlso»:»Premium users also have:»,»loginApple»:»Sign in with Apple»,»or»:»or»,»saveAs»:»Save as»,»loopAnimation»:»Loop animation»,»inclusiveAnimation»:»Include hidden layers»,»zoom»:»Увеличение»,»move»:»Переместить»,»transparent»:»Transparent»,»spot»:»Spot»,»object»:»Object»,»resolve»:»Resolve»,»speed»:»Speed»,»balanced»:»Balanced»,»document»:»Document»,»recommend»:»Recommend»,»popular»:»Популярные»,»dialogResizePageTitle»:»Resize page (scale)»,»dialogPageSizeTitle»:»Set page size»,»dialogSizeRelative»:»относительное изменение»,»dialogSizeAnchor»:»опорная точка»,»dialogSizeCropWarning»:»When changing size any active crop tool will be reset, some cropping of layers may occur if new page size is smaller. «,»highlights»:»Блики»,»news»:»Updates»,»noNews»:»No new updates!»,»hasAnimation»:»Has animation»,»viewAddElementTitle»:»Добавить элемент»,»viewAddElementHL»:»Add Media»,»viewAddElementSL»:»Browse your own files»,»titleLockLock»:»Lock layer»,»titleHideLayer»:»Hide layer»,»titleLockLayer»:»Lock layer»,»titleEditAnimation»:»Edit animations»,»titleSelectLayer»:»Select layer»,»viewAnimationTitle»:»Animation»,»viewLayoutPageSize»:»Set page size»,»viewLayoutPageResize»:»Resize page (scale)»,»viewMenuAnimation»:»Animation»,»viewOBarScollMode»:»Use scroll wheel to»,»premiumTryFree»:»Free Premium»,»web»:»Веб»,»ads»:»Ads»,»photo»:»Photo»,»video»:»Video»,»print»:»Печать»,»social»:»Social»,»instagram-square»:»Instagram Square»,»facebook-profile»:»профиль в Facebook»,»youtube-profile»:»профиль на YouTube»,»pinterest-square-pin»:»Pinterest Square Pin»,»twitter-profile»:»профиль в Twitter»,»brochure»:»Brochure»,»invitation»:»Invitation»,»fileSaved»:»File saved»,»fps»:»Framerate»,»working»:»Working»,»animation»:»Animation»,»premiumSkipAds»:»Skip ads and try:»}
«,»highlights»:»Блики»,»news»:»Updates»,»noNews»:»No new updates!»,»hasAnimation»:»Has animation»,»viewAddElementTitle»:»Добавить элемент»,»viewAddElementHL»:»Add Media»,»viewAddElementSL»:»Browse your own files»,»titleLockLock»:»Lock layer»,»titleHideLayer»:»Hide layer»,»titleLockLayer»:»Lock layer»,»titleEditAnimation»:»Edit animations»,»titleSelectLayer»:»Select layer»,»viewAnimationTitle»:»Animation»,»viewLayoutPageSize»:»Set page size»,»viewLayoutPageResize»:»Resize page (scale)»,»viewMenuAnimation»:»Animation»,»viewOBarScollMode»:»Use scroll wheel to»,»premiumTryFree»:»Free Premium»,»web»:»Веб»,»ads»:»Ads»,»photo»:»Photo»,»video»:»Video»,»print»:»Печать»,»social»:»Social»,»instagram-square»:»Instagram Square»,»facebook-profile»:»профиль в Facebook»,»youtube-profile»:»профиль на YouTube»,»pinterest-square-pin»:»Pinterest Square Pin»,»twitter-profile»:»профиль в Twitter»,»brochure»:»Brochure»,»invitation»:»Invitation»,»fileSaved»:»File saved»,»fps»:»Framerate»,»working»:»Working»,»animation»:»Animation»,»premiumSkipAds»:»Skip ads and try:»}
Мы рады приветствовать вас в бесплатном современном редакторе фотографий от Pixlr.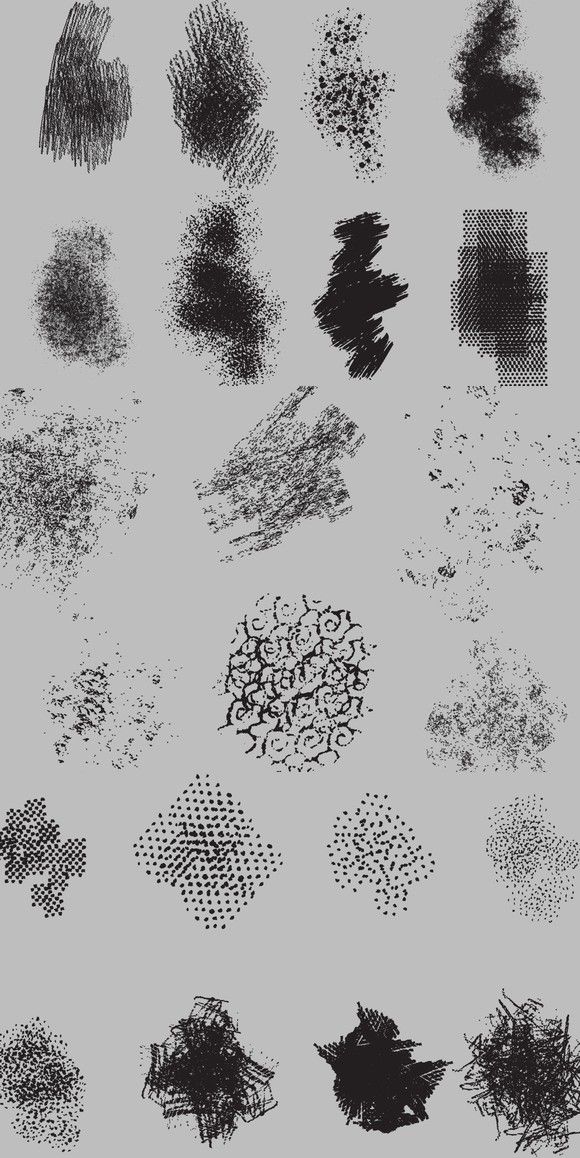 Начните редактирование, нажав на «Открыть фотографию», перетащите файл, вставьте его из буфера обмена (CTRL+V) или выберите один из наших шаблонов ниже.
Начните редактирование, нажав на «Открыть фотографию», перетащите файл, вставьте его из буфера обмена (CTRL+V) или выберите один из наших шаблонов ниже.
Сохраните ваши документы из локального кеша для дальнейшей работы и загрузите их в формате .PXZ (документ Pixlr).
Модные и качественные шаблоны, вручную отобранные сотрудниками нашей команды
Шаблоны
Найдите подходящий шаблон, выбрав ниже тип дизайна, который вы хотите создать.
Рекомендуемые
загрузить больше
закрепленные проекты
Все ваши временные проекты
История сохраняется только в кэше вашего браузера. Обратите внимание, что все ваши документы будут удалены, когда вы очистите кэш браузера или выполните очистку вашей системы. Если вы хотите сохранить ваши документы для дальнейшей работы, пожалуйста, загрузите их в формате .PXZ (документ Pixlr)
Обратите внимание, что все ваши документы будут удалены, когда вы очистите кэш браузера или выполните очистку вашей системы. Если вы хотите сохранить ваши документы для дальнейшей работы, пожалуйста, загрузите их в формате .PXZ (документ Pixlr)
У вас нет изображений в вашей истории, чтобы начать редактирование, просто выберите «Открыть изображение» или «Загрузить адрес URL»слева.
очистить историю
Ошибка
Произошла ошибка! Пожалуйста, повторите попытку позже.Не в сети
К сожалению, вы не в сети! Проверьте подключение к сети и повторите попытку.Результат не найден, пожалуйста, измените условия поиска
загрузить больше
{«user»:{«name»:»guest»,»subscription»:false,»subscriptionType»:»guest»,»subscriptionCode»:»-«,»subscriptionGroup»:»-«,»currency»:»USD»,»country»:»RU»,»id»:»-«},»eligibleFreeTrial»:true,»cdnUrl»:»https://pixlr. com»,»adyenClientKey»:»live_QKMKI6OJ6VAGRLh4DQZKUXDJXA3ZAVCD»,»adDebug»:»»,»unlockTemplate»:false}
com»,»adyenClientKey»:»live_QKMKI6OJ6VAGRLh4DQZKUXDJXA3ZAVCD»,»adDebug»:»»,»unlockTemplate»:false}
{«common-email»:»Эл. почта»,»common-login»:»Войти»,»common-password»:»Пароль»,»common-rememberMe»:»Запомнить»,»common-forgotPass»:»Забыли пароль?»,»common-notMember»:»Не зарегистрированы?»,»common-signUpNow»:»Зарегистрируйтесь сейчас!»,»common-signUp»:»Зарегистрироваться»,»common-country»:»Страна»,»common-back»:»назад»,»common-alreadyMember»:»Уже зарегистрированы?»,»common-loginHere»:»Войти здесь!»,»common-code»:»Код»,»common-verifyAcc»:»Подтвердите ваш аккаунт»,»common-verify»:»Подтвердить»,»common-resend»:»Прислать снова?»,»common-didNotReceiveCode»:»Я не получил код»,»common-backReg»:»Назад к регистрации»,»common-forgottenPass»:»Забыли пароль?»,»common-resetPassDesc»:»Пожалуйста, введите свой адрес электронной почты, чтобы сбросить пароль.»,»common-reqCode»:»Запросить код»,»common-resetPass»:»Сбросить пароль»,»common-newPass»:»Новый пароль»,»common-oldPass»:»Старый пароль»,»common-updatePass»:»Обновить пароль»,»common-terms»:»Условия использования и положение о конфиденциальности»,»common-regNewsletter»:»Я хотел бы получать по электронной почте обновления, бесплатные файлы, промо- и другие маркетинговые сообщения от Pixlr. «,»common-regRecommendations»:»Я заинтересован в получении предложений и рекомендаций, связанных с моим интересом к Pixlr.»,»common-agree»:»Подтверждаю»,»common-sentCodeDesc»:»Мы отправили письмо на адрес электронной почты [EMAIL] с верификационным кодом. Пожалуйста, введите код ниже.»,»common-newEmail»:»Новый адрес электронной почты»,»common-above16″:»Мне как минимум 16 лет.»,»common-readAgreements»:»Я прочитал и согласен с Условиями использования и положение о конфиденциальности.»,»common-enterValidEmail»:»Пожалуйста, введите действительный формат электронной почты.\n»,»common-enterValidCode»:»Пожалуйста, введите действующий код.»,»common-refuse»:»Отказаться»,»common-changeEmail»:»Изменить адрес электронной почты»,»common-changePassword»:»Изменить пароль»,»common-EnterValidEmail»:»Пожалуйста, введите действительный формат электронной почты.\n»,»common-EnterValidCountry»:»Пожалуйста, выберите реальную страну.»,»common-EnterValidNewsletter»:»Пожалуйста, выберите действующую новостную рассылку.
«,»common-regRecommendations»:»Я заинтересован в получении предложений и рекомендаций, связанных с моим интересом к Pixlr.»,»common-agree»:»Подтверждаю»,»common-sentCodeDesc»:»Мы отправили письмо на адрес электронной почты [EMAIL] с верификационным кодом. Пожалуйста, введите код ниже.»,»common-newEmail»:»Новый адрес электронной почты»,»common-above16″:»Мне как минимум 16 лет.»,»common-readAgreements»:»Я прочитал и согласен с Условиями использования и положение о конфиденциальности.»,»common-enterValidEmail»:»Пожалуйста, введите действительный формат электронной почты.\n»,»common-enterValidCode»:»Пожалуйста, введите действующий код.»,»common-refuse»:»Отказаться»,»common-changeEmail»:»Изменить адрес электронной почты»,»common-changePassword»:»Изменить пароль»,»common-EnterValidEmail»:»Пожалуйста, введите действительный формат электронной почты.\n»,»common-EnterValidCountry»:»Пожалуйста, выберите реальную страну.»,»common-EnterValidNewsletter»:»Пожалуйста, выберите действующую новостную рассылку.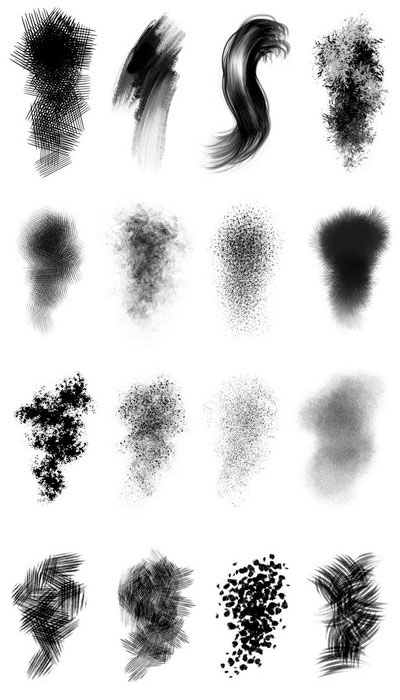 «,»common-MinPassword»:»Минимум 8 символов.»,»common-InvalidPassword»:»Неверный пароль. Пожалуйста, попробуйте еще раз.\n»,»common-EmailNotExists»:»Этого адреса электронной почты не существует.»,»common-EmailAlreadyExists»:»Этот адрес электронной почты уже зарегистрирован..»,»common-SuccessReSendCodeToEmail»:»Код верификации повторно отправлен на {email}! Пожалуйста, проверьте вашу электронную почту.\n»,»common-SuccessSendCodeEmail»:»Код верификации отправлен на {email}! Пожалуйста, проверьте вашу электронную почту.\n»,»common-EnterValidCode»:»Пожалуйста, введите действующий код.»,»common-WrongCode»:»Ой, неправильный код. Пожалуйста, попробуйте еще раз.»,»common-SuccessUpdatePassword»:»Ваш пароль был успешно обновлен. Пожалуйста, войдите еще раз.\n»,»common-EmailAlreadyExistVerify»:»Электронная почта уже существует. Пожалуйста, проверьте вашу электронную почту.\n»,»common-EmailSuccessVerified»:»Ваш аккаунт успешно подтвержден!\n»,»common-EmailUpdated»:»Email успешно обновлен»,»common-CodeExpired»:»Код истек.
«,»common-MinPassword»:»Минимум 8 символов.»,»common-InvalidPassword»:»Неверный пароль. Пожалуйста, попробуйте еще раз.\n»,»common-EmailNotExists»:»Этого адреса электронной почты не существует.»,»common-EmailAlreadyExists»:»Этот адрес электронной почты уже зарегистрирован..»,»common-SuccessReSendCodeToEmail»:»Код верификации повторно отправлен на {email}! Пожалуйста, проверьте вашу электронную почту.\n»,»common-SuccessSendCodeEmail»:»Код верификации отправлен на {email}! Пожалуйста, проверьте вашу электронную почту.\n»,»common-EnterValidCode»:»Пожалуйста, введите действующий код.»,»common-WrongCode»:»Ой, неправильный код. Пожалуйста, попробуйте еще раз.»,»common-SuccessUpdatePassword»:»Ваш пароль был успешно обновлен. Пожалуйста, войдите еще раз.\n»,»common-EmailAlreadyExistVerify»:»Электронная почта уже существует. Пожалуйста, проверьте вашу электронную почту.\n»,»common-EmailSuccessVerified»:»Ваш аккаунт успешно подтвержден!\n»,»common-EmailUpdated»:»Email успешно обновлен»,»common-CodeExpired»:»Код истек. «,»common-FailedResendCode»:»Не удалось повторно прислать код.»,»common-ServerError»:»Ошибка сервера. Пожалуйста, повторите попытку позже.\n»,»common-ResetPasswordRequired»:»Требуется сброс пароля. Мы отправили письмо на адрес {email} с кодом подтверждения.»,»common-EnterValidPassword»:»Должен иметь как минимум 1 нижний регистр, 1 верхний регистр, 1 цифру и 1 символ.»,»common-MaxPassword»:»Максимальная длина 50 символов.»,»common-RequestCodeTooFrequent»:»Слишком много запросов. Повторите попытку через 30 секунд.»,»common-3TimesFailedAttempts»:»Слишком много неудачных попыток. Повторите попытку через {minuteRemaining} минут.\n»,»common-TryAgainUsingWebBrowser»:»Пожалуйста, войдите в систему через свой браузер, а затем повторите попытку»,»common-PleaseCompleteCaptcha»:»Пожалуйста, введите контрольные символы!»,»common-CannotUseSamePassword»:»Не удалось изменить пароль. Вы не можете использовать один и тот же пароль!»,»common-CannotLeaveEmpty»:»Поле не может быть пустым»,»common-InvalidEmailOrPassword»:»Неправильный адрес электронной почты или пароль.
«,»common-FailedResendCode»:»Не удалось повторно прислать код.»,»common-ServerError»:»Ошибка сервера. Пожалуйста, повторите попытку позже.\n»,»common-ResetPasswordRequired»:»Требуется сброс пароля. Мы отправили письмо на адрес {email} с кодом подтверждения.»,»common-EnterValidPassword»:»Должен иметь как минимум 1 нижний регистр, 1 верхний регистр, 1 цифру и 1 символ.»,»common-MaxPassword»:»Максимальная длина 50 символов.»,»common-RequestCodeTooFrequent»:»Слишком много запросов. Повторите попытку через 30 секунд.»,»common-3TimesFailedAttempts»:»Слишком много неудачных попыток. Повторите попытку через {minuteRemaining} минут.\n»,»common-TryAgainUsingWebBrowser»:»Пожалуйста, войдите в систему через свой браузер, а затем повторите попытку»,»common-PleaseCompleteCaptcha»:»Пожалуйста, введите контрольные символы!»,»common-CannotUseSamePassword»:»Не удалось изменить пароль. Вы не можете использовать один и тот же пароль!»,»common-CannotLeaveEmpty»:»Поле не может быть пустым»,»common-InvalidEmailOrPassword»:»Неправильный адрес электронной почты или пароль.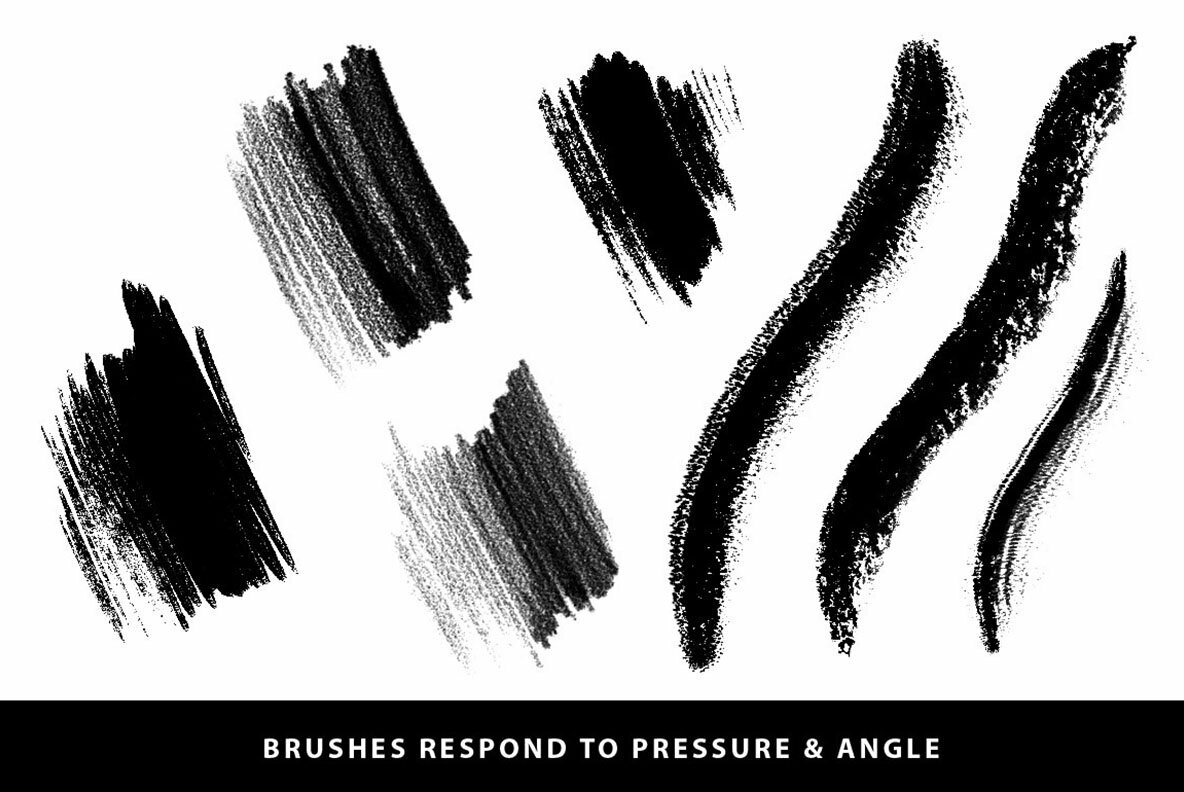 Пожалуйста, попробуйте еще раз.»,»common-verificationCodeReceived»:»Код верификации отправлен на {email}! Пожалуйста, проверьте вашу электронную почту.\n»,»common-UserNotExists»:»Такой пользователь не найден!»,»common-CaptchaValidationFailed»:»Не удалось проверить контрольные символы!»,»common-PleaseUseSocialOrForgetPassword»:»Эта учетная запись создана через {social}. Пожалуйста, войдите в систему через {social} или нажмите \»Забыли пароль\».»,»common-SendResetCode»:»Отправить код сброса пароля»,»common-setPassword»:»Установить пароль»,»common-deleteMyAccount»:»Удалить мою учетную запись»,»common-sadToSeeYouGoWhyLeaving»:»It’s sad to see you go. Life happens, we understand. But would you mind sharing with us why you’re leaving Pixlr?»,»common-leavingBecause»:»Я покидаю Pixlr, потому что:»,»common-leavingReasonDefault»:»Указать свою причину»,»common-leavingReasons1″:»У меня есть другая учетная запись»,»common-leavingReasons2″:»Я использую другой сайт»,»common-leavingReasons3″:»Я беспокоюсь о конфиденциальности»,»common-leavingReasons4″:»Я получаю слишком много писем»,»common-leavingReasons5″:»Я не могу найти нужную функцию»,»headerphotoEditorHome»:»Photo editor pixlr home»,»headerLoginEditor»:»Login or Sign up to photo editor»,»headerSignUpLogIn»:»Sign up / Log in»,»headerTryPremium»:»Try Premium»,»headerWebApps»:»Web apps»,»headerPricing»:»Pricing & Free trial»,»headerDesktopApps»:»Desktop apps»,»headerMobileApps»:»Mobile apps»,»headerOtherPlatforms»:»Other Platforms»,»headerOtherServices»:»Other services»,»headerStockByPixlr»:»Stock by Pixlr»,»headerPixlrTemplates»:»Pixlr templates»,»headerHelpAndLearn»:»Help & Learn»,»headerVideoTutorials»:»Video tutorials»,»headerLearnAndEducation»:»Learn & Education»,»headerContactAndSupport»:»Contact & Support»,»headerLanguage»:»Language»,»headerStoriesByPixlr»:»Stories by Pixlr»,»layerFlattenImage»:»Свести фото»,»layerMergeVisible»:»Соединить видимое»,»layerMergeDown»:»Объединить с предыдущим (CTRL + E)»,»blendModeLuminosity»:»Яркость»,»blendModeColor»:»Цвет»,»blendModeSaturation»:»Насыщенность»,»blendModeHue»:»Оттенок»,»blendModeExclusion»:»Исключение»,»blendModeDifference»:»Разница»,»blendModeSoftLight»:»Мягкий свет»,»blendModeHardLight»:»Жесткий свет»,»blendModeColorBurn»:»Затемнение основы»,»blendModeColorDodge»:»Осветление основы»,»blendModeLighten»:»Светлее»,»blendModeDarken»:»Темнее»,»blendModeOverlay»:»Оверлей»,»blendModeScreen»:»Экран»,»blendModeMultiply»:»Умножение»,»blendModeNone»:»Ничего»,»viewOBarZoomOut»:»уменьшить»,»viewOBarZoomIn»:»увеличить»,»viewKeyboardP»:»Свойства»,»viewDrawPenTool»:»Инcтрумент карандаш»,»viewDrawEraserTool»:»Инcтрумент ластик»,»viewCropPaperLet»:»Формат письма»,»viewCropPaperA6″:»Формат А6″,»viewCropPaperA5″:»Формат А5″,»viewCropPaperA4″:»Формат А4″,»viewCropUHD»:»Ultra HD 4x 3840×2160″,»viewCropFHD»:»Full HD 1920×1080″,»viewCropWebMedium»:»Веб (средний) 1440×900″,»viewCropWebCommon»:»Веб (обычн.
Пожалуйста, попробуйте еще раз.»,»common-verificationCodeReceived»:»Код верификации отправлен на {email}! Пожалуйста, проверьте вашу электронную почту.\n»,»common-UserNotExists»:»Такой пользователь не найден!»,»common-CaptchaValidationFailed»:»Не удалось проверить контрольные символы!»,»common-PleaseUseSocialOrForgetPassword»:»Эта учетная запись создана через {social}. Пожалуйста, войдите в систему через {social} или нажмите \»Забыли пароль\».»,»common-SendResetCode»:»Отправить код сброса пароля»,»common-setPassword»:»Установить пароль»,»common-deleteMyAccount»:»Удалить мою учетную запись»,»common-sadToSeeYouGoWhyLeaving»:»It’s sad to see you go. Life happens, we understand. But would you mind sharing with us why you’re leaving Pixlr?»,»common-leavingBecause»:»Я покидаю Pixlr, потому что:»,»common-leavingReasonDefault»:»Указать свою причину»,»common-leavingReasons1″:»У меня есть другая учетная запись»,»common-leavingReasons2″:»Я использую другой сайт»,»common-leavingReasons3″:»Я беспокоюсь о конфиденциальности»,»common-leavingReasons4″:»Я получаю слишком много писем»,»common-leavingReasons5″:»Я не могу найти нужную функцию»,»headerphotoEditorHome»:»Photo editor pixlr home»,»headerLoginEditor»:»Login or Sign up to photo editor»,»headerSignUpLogIn»:»Sign up / Log in»,»headerTryPremium»:»Try Premium»,»headerWebApps»:»Web apps»,»headerPricing»:»Pricing & Free trial»,»headerDesktopApps»:»Desktop apps»,»headerMobileApps»:»Mobile apps»,»headerOtherPlatforms»:»Other Platforms»,»headerOtherServices»:»Other services»,»headerStockByPixlr»:»Stock by Pixlr»,»headerPixlrTemplates»:»Pixlr templates»,»headerHelpAndLearn»:»Help & Learn»,»headerVideoTutorials»:»Video tutorials»,»headerLearnAndEducation»:»Learn & Education»,»headerContactAndSupport»:»Contact & Support»,»headerLanguage»:»Language»,»headerStoriesByPixlr»:»Stories by Pixlr»,»layerFlattenImage»:»Свести фото»,»layerMergeVisible»:»Соединить видимое»,»layerMergeDown»:»Объединить с предыдущим (CTRL + E)»,»blendModeLuminosity»:»Яркость»,»blendModeColor»:»Цвет»,»blendModeSaturation»:»Насыщенность»,»blendModeHue»:»Оттенок»,»blendModeExclusion»:»Исключение»,»blendModeDifference»:»Разница»,»blendModeSoftLight»:»Мягкий свет»,»blendModeHardLight»:»Жесткий свет»,»blendModeColorBurn»:»Затемнение основы»,»blendModeColorDodge»:»Осветление основы»,»blendModeLighten»:»Светлее»,»blendModeDarken»:»Темнее»,»blendModeOverlay»:»Оверлей»,»blendModeScreen»:»Экран»,»blendModeMultiply»:»Умножение»,»blendModeNone»:»Ничего»,»viewOBarZoomOut»:»уменьшить»,»viewOBarZoomIn»:»увеличить»,»viewKeyboardP»:»Свойства»,»viewDrawPenTool»:»Инcтрумент карандаш»,»viewDrawEraserTool»:»Инcтрумент ластик»,»viewCropPaperLet»:»Формат письма»,»viewCropPaperA6″:»Формат А6″,»viewCropPaperA5″:»Формат А5″,»viewCropPaperA4″:»Формат А4″,»viewCropUHD»:»Ultra HD 4x 3840×2160″,»viewCropFHD»:»Full HD 1920×1080″,»viewCropWebMedium»:»Веб (средний) 1440×900″,»viewCropWebCommon»:»Веб (обычн. ) 1366×768″,»viewCropWebSmall»:»Веб (малый) 1280х800″,»viewCropWebMini»:»Веб (мини) 1024х768″,»viewCropYTThumb»:»Лайк на YouTube»,»viewCropYTChannelArt»:»Фон канала YouTube»,»viewCropYTProfile»:»профиль на YouTube»,»viewCropTwitAd»:»реклама в Twitter «,»viewCropTwitCard»:»карта в Twitter»,»viewCropTwitImage»:»изображение в Twitter»,»viewCropTwitHeader»:»заголовок в Twitter»,»viewCropTwitProfile»:»профиль в Twitter»,»viewCropInstaStory»:»Instagram история»,»viewCropInstaPost»:»пост в Instagram»,»viewCropInstaProfile»:»профиль Instagram»,»viewCropFBAd»:»реклама в Facebook, «,»viewCropFBPost»:»пост в Facebook»,»viewCropFBCover»:»обложка в Facebook»,»viewCropFBProfile»:»профиль в Facebook»,»viewCrop32x9″:»32: 9 (супер ультра широкий)»,»viewCrop21x9″:»21: 9 (широкий экран)»,»viewCrop3x2″:»3: 2 (35 мм пленка)»,»viewCrop3x1″:»3: 1 (панорама)»,»viewCrop16x9″:»16: 9 (широкоформатный)»,»viewCrop4x3″:»4: 3 (монитор)»,»viewCrop1x1″:»1: 1 (квадрат)»,»viewCropFixed»:»фиксированный коэффициент»,»viewCropNone»:»ничего»,»clarity»:»ясность»,»dialogAddLayerHL»:»выберите тип слоя для добавления»,»dialogAddLayerTitle»:»Добавить слой»,»empty»:»пусто»,»viewOBarDel»:»удалить слой»,»viewOBarDup»:»дублировать слой»,»viewOBarLightUI»:»легкий режим UI»,»viewOBarSnap»:»привязать к руководствам»,»viewOBarShowGu»:»показать руководства «,»viewOBarSet»:»настройки»,»viewOBarZ3X»:»3-кратный зум (Ctrl + 3)»,»viewOBarZ1X»:»реальные пиксели (Ctrl + 1)»,»viewOBarFill»:»Заполнить экран (Ctrl + 2)»,»viewOBarFit»:»Адаптировать экран (Ctrl + 0)»,»viewMenuAddElm»:»Добавить элемент»,»viewMenuDrawing»:»Рисование»,»viewMenuRetouch»:»Ретушь»,»viewMenuLiquify»:»Пластичность»,»viewMenuEffect»:»Эффект»,»viewMenuAdjust»:»Отрегулировать»,»viewMenuCutout»:»Отрезать»,»viewMenuCrop»:»обрезать»,»viewMenuArrange»:»Организовать»,»viewTopBarRedo»:»повтор»,»viewTopBarUndo»:»отменить»,»viewRetouchLight»:»свет»,»viewRetouchMid»:»середина»,»viewRetouchDark»:»темно»,»viewRetouchRange»:»ранжировать»,»viewRetouchDarken»:»затемнить»,»viewRetouchLighten»:»осветлить»,»viewRetouchSharpen»:»резкость»,»viewRetouchBlur»:»размытие»,»viewRetouchAlign»:»выровненный»,»viewRetouchMethod»:»метод»,»viewRetouchToning»:»осветлить / выжечь»,»viewRetouchDetail»:»резкость / размытие»,»viewRetouchClone»:»штамп»,»viewRetouchHeal»:»восстановить»,»viewRetouchLocked»:»Ретушь работает только на слоях изображений, выберите другой слой.
) 1366×768″,»viewCropWebSmall»:»Веб (малый) 1280х800″,»viewCropWebMini»:»Веб (мини) 1024х768″,»viewCropYTThumb»:»Лайк на YouTube»,»viewCropYTChannelArt»:»Фон канала YouTube»,»viewCropYTProfile»:»профиль на YouTube»,»viewCropTwitAd»:»реклама в Twitter «,»viewCropTwitCard»:»карта в Twitter»,»viewCropTwitImage»:»изображение в Twitter»,»viewCropTwitHeader»:»заголовок в Twitter»,»viewCropTwitProfile»:»профиль в Twitter»,»viewCropInstaStory»:»Instagram история»,»viewCropInstaPost»:»пост в Instagram»,»viewCropInstaProfile»:»профиль Instagram»,»viewCropFBAd»:»реклама в Facebook, «,»viewCropFBPost»:»пост в Facebook»,»viewCropFBCover»:»обложка в Facebook»,»viewCropFBProfile»:»профиль в Facebook»,»viewCrop32x9″:»32: 9 (супер ультра широкий)»,»viewCrop21x9″:»21: 9 (широкий экран)»,»viewCrop3x2″:»3: 2 (35 мм пленка)»,»viewCrop3x1″:»3: 1 (панорама)»,»viewCrop16x9″:»16: 9 (широкоформатный)»,»viewCrop4x3″:»4: 3 (монитор)»,»viewCrop1x1″:»1: 1 (квадрат)»,»viewCropFixed»:»фиксированный коэффициент»,»viewCropNone»:»ничего»,»clarity»:»ясность»,»dialogAddLayerHL»:»выберите тип слоя для добавления»,»dialogAddLayerTitle»:»Добавить слой»,»empty»:»пусто»,»viewOBarDel»:»удалить слой»,»viewOBarDup»:»дублировать слой»,»viewOBarLightUI»:»легкий режим UI»,»viewOBarSnap»:»привязать к руководствам»,»viewOBarShowGu»:»показать руководства «,»viewOBarSet»:»настройки»,»viewOBarZ3X»:»3-кратный зум (Ctrl + 3)»,»viewOBarZ1X»:»реальные пиксели (Ctrl + 1)»,»viewOBarFill»:»Заполнить экран (Ctrl + 2)»,»viewOBarFit»:»Адаптировать экран (Ctrl + 0)»,»viewMenuAddElm»:»Добавить элемент»,»viewMenuDrawing»:»Рисование»,»viewMenuRetouch»:»Ретушь»,»viewMenuLiquify»:»Пластичность»,»viewMenuEffect»:»Эффект»,»viewMenuAdjust»:»Отрегулировать»,»viewMenuCutout»:»Отрезать»,»viewMenuCrop»:»обрезать»,»viewMenuArrange»:»Организовать»,»viewTopBarRedo»:»повтор»,»viewTopBarUndo»:»отменить»,»viewRetouchLight»:»свет»,»viewRetouchMid»:»середина»,»viewRetouchDark»:»темно»,»viewRetouchRange»:»ранжировать»,»viewRetouchDarken»:»затемнить»,»viewRetouchLighten»:»осветлить»,»viewRetouchSharpen»:»резкость»,»viewRetouchBlur»:»размытие»,»viewRetouchAlign»:»выровненный»,»viewRetouchMethod»:»метод»,»viewRetouchToning»:»осветлить / выжечь»,»viewRetouchDetail»:»резкость / размытие»,»viewRetouchClone»:»штамп»,»viewRetouchHeal»:»восстановить»,»viewRetouchLocked»:»Ретушь работает только на слоях изображений, выберите другой слой. «,»viewRetouchTitle»:»ретушировать»,»viewLoadTitle»:»Загружается»,»viewLiquifyErase»:»восстановить»,»viewLiquifySwirlCCW»:»прокрутить влево»,»viewLiquifySwirlCW»:»прокрутить вправо»,»viewLiquifyShrink»:»сокращаться, сжиматься»,»viewLiquifyGrow»:»увеличить»,»viewLiquifyMove»:»продвинуть»,»viewLiquifyLocked»:»Вы можете использовать инструмент платичность только для слоев изображений, выберите другой слой!»,»viewLiquifyTitle»:»Пластичность»,»viewKeyboardMoveShift»:»Удерживайте клавишу Shift, чтобы пройти на 10px»,»viewKeyboardMoveRight»:»Вправо»,»viewKeyboardMoveLeft»:»Влево»,»viewKeyboardMoveDown»:»Вниз»,»viewKeyboardMoveUp»:»Вверх»,»viewKeyboardMoveLayer»:»Переместить слой «,»viewKeyboardCtrlY»:»Повторить»,»viewKeyboardCtrlZ»:»Отменить»,»viewKeyboardI»:»Добавить изображение»,»viewKeyboardO»:»Добавить элемент»,»viewKeyboardT»:»Текст»,»viewKeyboardB»:»Рисовать»,»viewKeyboardR»:»Ретушь»,»viewKeyboardE»:»Эффект»,»viewKeyboardA»:»Отрегулировать»,»viewKeyboardK»:»Отрезать»,»viewKeyboardC»:»Обрезать»,»viewKeyboardV»:»организовать»,»viewKeyboardSpacebar»:»Панорамирование/ перемещение»,»viewKeyboardCtrl3″:»Увеличить 3х»,»viewKeyboardCtrl2″:»Увеличить заполнение»,»viewKeyboardCtrl1″:»Увеличить 1х»,»viewKeyboardCtrl0″:»Увеличить «,»viewKeyboardCtrlM»:»Уменьшить»,»viewKeyboardCtrlP»:»Увеличить»,»viewKeyboardDEL»:»Удалить слой»,»viewKeyboardESC»:»Закрыть инструмент»,»viewKeyboardCtrlQ»:»Близко»,»viewKeyboardCtrlS»:»Сохранить»,»viewKeyboardTitle»:»Горячие клавиши»,»viewEffectLocked»:»Только слои изображения могут иметь эффекты, выберите другой слой !»,»viewEffectTitle»:»эффект»,»viewDrawLocked»:»Добавьте или выберите слой для рисования, чтобы начать рисование!»,»viewDrawDelete»:»удалить (del)»,»viewDrawLineColor»:»цвет линии»,»viewDrawLine»:»Форма линии»,»viewDrawHeart»:»Форма сердца»,»viewDrawStar»:»Форма звезды»,»viewDrawTriangle»:»Треугольная форма»,»viewDrawCircle»:»Круглая форма»,»viewDrawSquare»:»Квадратная форма»,»viewDrawShape»:»форма»,»viewDrawShapeTool»:»Инструмент Форма»,»viewDrawBrushTool»:»Инструмент кисть»,»viewCutoutReset»:»сбросить вырезной контур»,»viewCutoutInvert»:»инвертированный вырез»,»viewCutoutHint»:»подсказка удалена»,»viewCutoutLine»:»Форма линии»,»viewCutoutHeart»:»Форма сердца»,»viewCutoutStar»:»Форма звезды»,»viewCutoutTriangle»:»Треугольная форма»,»viewCutoutCircle»:»Форма круга»,»viewCutoutSquare»:»Квадратная форма»,»viewCutoutShapeH»:»форма»,»viewCutoutContigious»:»смежный»,»viewCutoutMedium»:»Средний»,»viewCutoutLight»:»свет»,»viewCutoutNone»:»ничего»,»viewCutoutRemove»:»Удалить»,»viewCutoutKeep»:»оставить»,»viewCutoutLasso»:»вырез лассо»,»viewCutoutDraw»:»нарисовать вырезной контур»,»viewCutoutMagic»:»волшебный вырезной контур»,»viewCutoutShape»:»сформировать вырезной контур»,»viewCutoutTip»:»Выберите слой, чтобы создать вырезной контур.
«,»viewRetouchTitle»:»ретушировать»,»viewLoadTitle»:»Загружается»,»viewLiquifyErase»:»восстановить»,»viewLiquifySwirlCCW»:»прокрутить влево»,»viewLiquifySwirlCW»:»прокрутить вправо»,»viewLiquifyShrink»:»сокращаться, сжиматься»,»viewLiquifyGrow»:»увеличить»,»viewLiquifyMove»:»продвинуть»,»viewLiquifyLocked»:»Вы можете использовать инструмент платичность только для слоев изображений, выберите другой слой!»,»viewLiquifyTitle»:»Пластичность»,»viewKeyboardMoveShift»:»Удерживайте клавишу Shift, чтобы пройти на 10px»,»viewKeyboardMoveRight»:»Вправо»,»viewKeyboardMoveLeft»:»Влево»,»viewKeyboardMoveDown»:»Вниз»,»viewKeyboardMoveUp»:»Вверх»,»viewKeyboardMoveLayer»:»Переместить слой «,»viewKeyboardCtrlY»:»Повторить»,»viewKeyboardCtrlZ»:»Отменить»,»viewKeyboardI»:»Добавить изображение»,»viewKeyboardO»:»Добавить элемент»,»viewKeyboardT»:»Текст»,»viewKeyboardB»:»Рисовать»,»viewKeyboardR»:»Ретушь»,»viewKeyboardE»:»Эффект»,»viewKeyboardA»:»Отрегулировать»,»viewKeyboardK»:»Отрезать»,»viewKeyboardC»:»Обрезать»,»viewKeyboardV»:»организовать»,»viewKeyboardSpacebar»:»Панорамирование/ перемещение»,»viewKeyboardCtrl3″:»Увеличить 3х»,»viewKeyboardCtrl2″:»Увеличить заполнение»,»viewKeyboardCtrl1″:»Увеличить 1х»,»viewKeyboardCtrl0″:»Увеличить «,»viewKeyboardCtrlM»:»Уменьшить»,»viewKeyboardCtrlP»:»Увеличить»,»viewKeyboardDEL»:»Удалить слой»,»viewKeyboardESC»:»Закрыть инструмент»,»viewKeyboardCtrlQ»:»Близко»,»viewKeyboardCtrlS»:»Сохранить»,»viewKeyboardTitle»:»Горячие клавиши»,»viewEffectLocked»:»Только слои изображения могут иметь эффекты, выберите другой слой !»,»viewEffectTitle»:»эффект»,»viewDrawLocked»:»Добавьте или выберите слой для рисования, чтобы начать рисование!»,»viewDrawDelete»:»удалить (del)»,»viewDrawLineColor»:»цвет линии»,»viewDrawLine»:»Форма линии»,»viewDrawHeart»:»Форма сердца»,»viewDrawStar»:»Форма звезды»,»viewDrawTriangle»:»Треугольная форма»,»viewDrawCircle»:»Круглая форма»,»viewDrawSquare»:»Квадратная форма»,»viewDrawShape»:»форма»,»viewDrawShapeTool»:»Инструмент Форма»,»viewDrawBrushTool»:»Инструмент кисть»,»viewCutoutReset»:»сбросить вырезной контур»,»viewCutoutInvert»:»инвертированный вырез»,»viewCutoutHint»:»подсказка удалена»,»viewCutoutLine»:»Форма линии»,»viewCutoutHeart»:»Форма сердца»,»viewCutoutStar»:»Форма звезды»,»viewCutoutTriangle»:»Треугольная форма»,»viewCutoutCircle»:»Форма круга»,»viewCutoutSquare»:»Квадратная форма»,»viewCutoutShapeH»:»форма»,»viewCutoutContigious»:»смежный»,»viewCutoutMedium»:»Средний»,»viewCutoutLight»:»свет»,»viewCutoutNone»:»ничего»,»viewCutoutRemove»:»Удалить»,»viewCutoutKeep»:»оставить»,»viewCutoutLasso»:»вырез лассо»,»viewCutoutDraw»:»нарисовать вырезной контур»,»viewCutoutMagic»:»волшебный вырезной контур»,»viewCutoutShape»:»сформировать вырезной контур»,»viewCutoutTip»:»Выберите слой, чтобы создать вырезной контур. Рисование слоев использует режим стирания в инструменте рисования.»,»viewCutoutTitle»:»отрезать»,»viewCropReset»:»сбросить обрезку»,»viewCropTip»:»Аспект размера изменит размер изображения после закрытия панели обрезки.»,»viewCropOutput»:»выходной размер «,»viewCropPreset»:»предустановка»,»viewCropRatio»:»соотношение»,»viewCropAspect»:»выберите аспект»,»viewCropFlipV»:»перевернуть по вертикали»,»viewCropFlipH»:»перевернуть в горизонтальном направлении»,»viewCropRR»:»повернуть вправо»,»viewCropRL»:»повернуть налево»,»viewCropRotate»:»вращать и переворачивать»,»viewCropTitle»:»обрезать»,»viewBottomBarSaveTT»:»Сохранить (Ctrl + S)»,»viewBottomBarCloseTT»:»Закрыть (Ctrl + Q)»,»viewBottomBarRedoTT»:»Повторить Ctrl + Y»,»viewBottomBarUndoTT»:»Отменить Ctrl + Z»,»viewBottomBarRedo»:»переделать»,»viewBottomBarUndo»:»отменить»,»viewArrangeLocked»:»Выберите слой в правой панели слоев или добавьте новый текст, изображение или элемент!»,»viewArrangeTip»:»Разблокировать слой, чтобы иметь возможность делать преобразования.
Рисование слоев использует режим стирания в инструменте рисования.»,»viewCutoutTitle»:»отрезать»,»viewCropReset»:»сбросить обрезку»,»viewCropTip»:»Аспект размера изменит размер изображения после закрытия панели обрезки.»,»viewCropOutput»:»выходной размер «,»viewCropPreset»:»предустановка»,»viewCropRatio»:»соотношение»,»viewCropAspect»:»выберите аспект»,»viewCropFlipV»:»перевернуть по вертикали»,»viewCropFlipH»:»перевернуть в горизонтальном направлении»,»viewCropRR»:»повернуть вправо»,»viewCropRL»:»повернуть налево»,»viewCropRotate»:»вращать и переворачивать»,»viewCropTitle»:»обрезать»,»viewBottomBarSaveTT»:»Сохранить (Ctrl + S)»,»viewBottomBarCloseTT»:»Закрыть (Ctrl + Q)»,»viewBottomBarRedoTT»:»Повторить Ctrl + Y»,»viewBottomBarUndoTT»:»Отменить Ctrl + Z»,»viewBottomBarRedo»:»переделать»,»viewBottomBarUndo»:»отменить»,»viewArrangeLocked»:»Выберите слой в правой панели слоев или добавьте новый текст, изображение или элемент!»,»viewArrangeTip»:»Разблокировать слой, чтобы иметь возможность делать преобразования.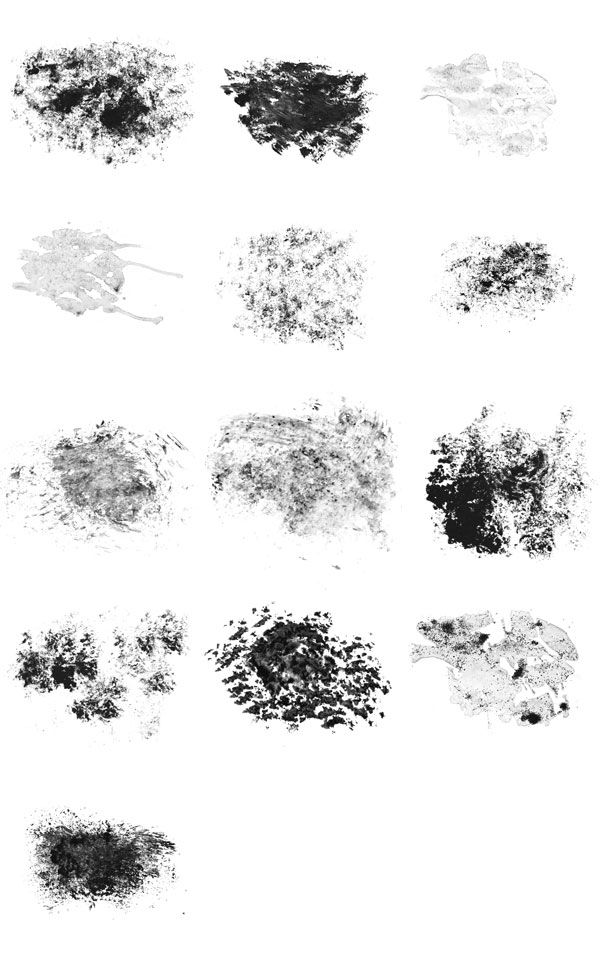 «,»viewArrangeUnlock»:»разблокировать»,»viewArrangeDelete»:»удалить»,»viewArrangeDuplicate»:»дублировать»,»viewArrangeFlipV»:»перевернуть по вертикали»,»viewArrangeFlipH»:»перевернуть в горизонтальном направлении»,»viewArrangeLockAspect»:»блокировать аспект»,»viewArrangeTitle»:»организовать»,»viewAdjustLocked»:»Можно настроить только слои изображения, выберите другой слой!»,»viewAdjustToning»:»тон»,»viewAdjustTitle»:»отрегулировать»,»viewAddTextDelete»:»Удалить текст»,»viewAddTextBackgroundWord»:»слово»,»viewAddTextBackgroundLine»:»линия»,»viewAddTextBackgroundFull»:»полный»,»viewAddTextCaseUpper»:»Верхний регистр»,»viewAddTextAlignRight»:»Выровнять по правому краю»,»viewAddTextAlignCenter»:»Выровнять по центру»,»viewAddTextAlignLeft»:»Выровнять по левому краю»,»viewAddTextAlignNCase»:»выровнять и регистр»,»layerSettings»:»Настройки слоев»,»hasCutout»:»Имеет контур обрезки»,»documentActions»:»действия в документе»,»historyDuplicate»:»дублировать»,»historyUnpin»:»открепить»,»historyPin»:»закрепить»,»historyDelete»:»Удалить»,»historyClearConfirm»:»Вы уверены?»,»sizeUltraHD»:»ультра HD»,»sizeFullHD»:»Full HD»,»pinnedProjects»:»закрепленные проекты»,»clearHistory»:»очистить историю»,»noHistory»:»У вас нет изображений в вашей истории, чтобы начать редактирование, просто выберите \»Открыть изображение\» или \»Загрузить адрес URL\»слева.
«,»viewArrangeUnlock»:»разблокировать»,»viewArrangeDelete»:»удалить»,»viewArrangeDuplicate»:»дублировать»,»viewArrangeFlipV»:»перевернуть по вертикали»,»viewArrangeFlipH»:»перевернуть в горизонтальном направлении»,»viewArrangeLockAspect»:»блокировать аспект»,»viewArrangeTitle»:»организовать»,»viewAdjustLocked»:»Можно настроить только слои изображения, выберите другой слой!»,»viewAdjustToning»:»тон»,»viewAdjustTitle»:»отрегулировать»,»viewAddTextDelete»:»Удалить текст»,»viewAddTextBackgroundWord»:»слово»,»viewAddTextBackgroundLine»:»линия»,»viewAddTextBackgroundFull»:»полный»,»viewAddTextCaseUpper»:»Верхний регистр»,»viewAddTextAlignRight»:»Выровнять по правому краю»,»viewAddTextAlignCenter»:»Выровнять по центру»,»viewAddTextAlignLeft»:»Выровнять по левому краю»,»viewAddTextAlignNCase»:»выровнять и регистр»,»layerSettings»:»Настройки слоев»,»hasCutout»:»Имеет контур обрезки»,»documentActions»:»действия в документе»,»historyDuplicate»:»дублировать»,»historyUnpin»:»открепить»,»historyPin»:»закрепить»,»historyDelete»:»Удалить»,»historyClearConfirm»:»Вы уверены?»,»sizeUltraHD»:»ультра HD»,»sizeFullHD»:»Full HD»,»pinnedProjects»:»закрепленные проекты»,»clearHistory»:»очистить историю»,»noHistory»:»У вас нет изображений в вашей истории, чтобы начать редактирование, просто выберите \»Открыть изображение\» или \»Загрузить адрес URL\»слева. «,»backToEditor»:»назад в редактор»,»stockSearch»:»поиск стокового контента»,»addCurrent»:»добавить текущее»,»createNew»:»создать новое»,»history»:»история»,»loadURL»:»Загрузить URL»,»openImage»:»открыть изображение»,»sinceNow»:»прямо сейчас»,»sinceMinutes»:»% d минут назад»,»sinceMinute»:»минуту назад»,»sinceHours»:»% d часов назад»,»sinceHour»:»час назад»,»sinceDays»:»% d дней назад»,»sinceDay»:»день назад»,»shadows»:»тени»,»white»:»белый»,»black»:»черный»,»contrast»:»контраст»,»exposure»:»экспозиция»,»brightness»:»яркость»,»hue»:»оттенок»,»tint»:»оттенок»,»temperature»:»температура»,»saturation»:»насыщенность»,»vibrance»:»сочность»,»mosaic»:»мозаика»,»glamour»:»гламур»,»posterize»:»постеризация «,»bloom»:»Сияние»,»pixelate»:»Пикселизация»,»fringe»:»окаймить»,»vignette»:»фильтр \»виньетка\» «,»grain»:»зернистость»,»dehaze»:»убрать дымку»,»smooth»:»мягкость»,»sharpen»:»Резкость»,»layerCreated»:»слой создан»,»noCutout»:»отсутствие контура»,»letterSpacing»:»Расстояние между буквами»,»lineSpacing»:»межстрочный интервал»,»lineSize»:»размер линии»,»straighten»:»усилить»,»invert»:»переставить»,»dialogSaveCalculate»:».
«,»backToEditor»:»назад в редактор»,»stockSearch»:»поиск стокового контента»,»addCurrent»:»добавить текущее»,»createNew»:»создать новое»,»history»:»история»,»loadURL»:»Загрузить URL»,»openImage»:»открыть изображение»,»sinceNow»:»прямо сейчас»,»sinceMinutes»:»% d минут назад»,»sinceMinute»:»минуту назад»,»sinceHours»:»% d часов назад»,»sinceHour»:»час назад»,»sinceDays»:»% d дней назад»,»sinceDay»:»день назад»,»shadows»:»тени»,»white»:»белый»,»black»:»черный»,»contrast»:»контраст»,»exposure»:»экспозиция»,»brightness»:»яркость»,»hue»:»оттенок»,»tint»:»оттенок»,»temperature»:»температура»,»saturation»:»насыщенность»,»vibrance»:»сочность»,»mosaic»:»мозаика»,»glamour»:»гламур»,»posterize»:»постеризация «,»bloom»:»Сияние»,»pixelate»:»Пикселизация»,»fringe»:»окаймить»,»vignette»:»фильтр \»виньетка\» «,»grain»:»зернистость»,»dehaze»:»убрать дымку»,»smooth»:»мягкость»,»sharpen»:»Резкость»,»layerCreated»:»слой создан»,»noCutout»:»отсутствие контура»,»letterSpacing»:»Расстояние между буквами»,»lineSpacing»:»межстрочный интервал»,»lineSize»:»размер линии»,»straighten»:»усилить»,»invert»:»переставить»,»dialogSaveCalculate»:». .. вычисляем»,»dialogSaveHigh»:»высоко»,»dialogSaveMed»:»посередине»,»dialogSaveLow»:»низко»,»dialogSaveTitle»:»Сохранить изображение»,»dialogResizeApplyAll»:»При применении изменения размера все слои будут масштабированы.»,»dialogResizeContrain»:»ограничить пропорции»,»dialogPreResizeMaxSize»:»Макс% d px»,»dialogPreResizeExif»:»автоповорот на основе exif»,»dialogPreResizeInfo2″:»измените его размер перед началом редактирования, чтобы сэкономить память и минимизировать время загрузки»,»dialogPreResizeInfo1″:»Изображение, которое вы выбрали, очень большое»,»dialogPreResizeTitle»:»Предварительно изменить размер изображения»,»dialogOpenURLHeadline»:»URL изображения»,»dialogOpenURLTitle»:»Открыть URL изображения»,»dialogLoadError»:»что-то пошло не так при загрузке изображения .. повторите попытку позже …»,»dialogLoadLoadingFrom»:»загрузка %s из %s …»,»dialogLoadPrepare»:»подготовка»,»dialogLoadTitle»:»загрузка»,»dialogChoiceHeadline»:»Вы хотите добавить изображение в качестве слоя в текущий документ или создать новый?»,»dialogChoiceTitle»:»Открыть изображение»,»maximize»:»увеличить»,»minimize»:»уменьшить»,»fill»:»заполнить»,»fit»:»поместить»,»tolerance»:»допуск»,»reset»:»сбросить»,»density»:»плотность»,»strength»:»сила»,»download»:»загрузить»,»advanced»:»продвинутый»,»left»:»лево»,»top»:»верх»,»hidden»:»скрытый «,»visible»:»видимый»,»layers»:»слои»,»layer»:»слой»,»shape»:»форма»,»color»:»цвет»,»erase»:»стереть»,»back»:»назад»,»blur»:»блюр»,»paint»:»заливка»,»brush»:»кисть»,»aspect»:»аспект»,»tool»:»инструмент»,»angle»:»угол»,»drawing»:»рисование»,»draw»:»рисовать»,»text»:»текст»,»font»:»шрифт»,»quality»:»качество»,»spikes»:»шумы»,»source»:»источник»,»step»:»шаг»,»opacity»:»непрозрачность»,»image»:»изображение»,»transparency»:»прозрачность»,»softness»:»мягкость»,»size»:»размер»,»loading»:»загрузка»,»load»:»загрузить»,»open»:»открыть»,»save»:»сохранить»,»loadMore»:»загрузить больше»,»search»:»поиск»,»template»:»шаблон»,»create»:»создать»,»background»:»Фон»,»max»:»Максимум»,»blendMode»:»Режим смешивания»,»original»:»исходный»,»cancel»:»Отменить «,»ok»:»Ок»,»amount»:»количество»,»apply»:»Применить»,»height»:»Высота «,»width»:»Ширина»,»untitled»:»Без названия»,»name»:»Имя «,»close»:»Закрыть»,»preferences»:»Предпочтения»,»dialogAiCutoutTitle»:»AI аппликация»,»spacing»:»Интервал»,»dropFile»:»Перетащите, чтобы открыть файл»,»locked»:»Заблокировано»,»viewLiquifyHQPreview»:»Превью высокого качества»,»viewMenuToggleHome»:»Вернуться к Dashboard»,»logInNow»:»Войти сейчас»,»neverAskMeAgain»:»Не спрашивайте меня больше об этом»,»elementPremiumDesc»:»Это премиум элемент!»,»viewAddTextBold»:»Жирный»,»viewAddTextItalic»:»Курсив»,»xTitle»:»Photo Editor: Pixlr X — бесплатный редактор изображений»,»xMetaDesc»:»Pixlr X дает расширенные возможности для редактирования фотографий прямо в вашем браузере.
.. вычисляем»,»dialogSaveHigh»:»высоко»,»dialogSaveMed»:»посередине»,»dialogSaveLow»:»низко»,»dialogSaveTitle»:»Сохранить изображение»,»dialogResizeApplyAll»:»При применении изменения размера все слои будут масштабированы.»,»dialogResizeContrain»:»ограничить пропорции»,»dialogPreResizeMaxSize»:»Макс% d px»,»dialogPreResizeExif»:»автоповорот на основе exif»,»dialogPreResizeInfo2″:»измените его размер перед началом редактирования, чтобы сэкономить память и минимизировать время загрузки»,»dialogPreResizeInfo1″:»Изображение, которое вы выбрали, очень большое»,»dialogPreResizeTitle»:»Предварительно изменить размер изображения»,»dialogOpenURLHeadline»:»URL изображения»,»dialogOpenURLTitle»:»Открыть URL изображения»,»dialogLoadError»:»что-то пошло не так при загрузке изображения .. повторите попытку позже …»,»dialogLoadLoadingFrom»:»загрузка %s из %s …»,»dialogLoadPrepare»:»подготовка»,»dialogLoadTitle»:»загрузка»,»dialogChoiceHeadline»:»Вы хотите добавить изображение в качестве слоя в текущий документ или создать новый?»,»dialogChoiceTitle»:»Открыть изображение»,»maximize»:»увеличить»,»minimize»:»уменьшить»,»fill»:»заполнить»,»fit»:»поместить»,»tolerance»:»допуск»,»reset»:»сбросить»,»density»:»плотность»,»strength»:»сила»,»download»:»загрузить»,»advanced»:»продвинутый»,»left»:»лево»,»top»:»верх»,»hidden»:»скрытый «,»visible»:»видимый»,»layers»:»слои»,»layer»:»слой»,»shape»:»форма»,»color»:»цвет»,»erase»:»стереть»,»back»:»назад»,»blur»:»блюр»,»paint»:»заливка»,»brush»:»кисть»,»aspect»:»аспект»,»tool»:»инструмент»,»angle»:»угол»,»drawing»:»рисование»,»draw»:»рисовать»,»text»:»текст»,»font»:»шрифт»,»quality»:»качество»,»spikes»:»шумы»,»source»:»источник»,»step»:»шаг»,»opacity»:»непрозрачность»,»image»:»изображение»,»transparency»:»прозрачность»,»softness»:»мягкость»,»size»:»размер»,»loading»:»загрузка»,»load»:»загрузить»,»open»:»открыть»,»save»:»сохранить»,»loadMore»:»загрузить больше»,»search»:»поиск»,»template»:»шаблон»,»create»:»создать»,»background»:»Фон»,»max»:»Максимум»,»blendMode»:»Режим смешивания»,»original»:»исходный»,»cancel»:»Отменить «,»ok»:»Ок»,»amount»:»количество»,»apply»:»Применить»,»height»:»Высота «,»width»:»Ширина»,»untitled»:»Без названия»,»name»:»Имя «,»close»:»Закрыть»,»preferences»:»Предпочтения»,»dialogAiCutoutTitle»:»AI аппликация»,»spacing»:»Интервал»,»dropFile»:»Перетащите, чтобы открыть файл»,»locked»:»Заблокировано»,»viewLiquifyHQPreview»:»Превью высокого качества»,»viewMenuToggleHome»:»Вернуться к Dashboard»,»logInNow»:»Войти сейчас»,»neverAskMeAgain»:»Не спрашивайте меня больше об этом»,»elementPremiumDesc»:»Это премиум элемент!»,»viewAddTextBold»:»Жирный»,»viewAddTextItalic»:»Курсив»,»xTitle»:»Photo Editor: Pixlr X — бесплатный редактор изображений»,»xMetaDesc»:»Pixlr X дает расширенные возможности для редактирования фотографий прямо в вашем браузере. Не требуется установка и регистрация. Используйте бесплатно на рабочем столе, планшетах и телефонах.\n»,»xMetaSiteName»:»Photo Editor: Pixlr.com — бесплатное редактирование изображений онлайн»,»deleted»:»Удалено»,»titleEditText»:»Редактировать текст»,»titleDeleteLayer»:»Удалить слой»,»titleDuplicateLayer»:»Дублировать слой»,»titleImageLayer»:»Добавить изображение как слой»,»titleRasterizeLayer»:»Растрировать текст / элемент»,»viewAddTextPunchout»:»Выбить»,»viewOBarAskPrerezise»:»предварительно изменить размер изображения»,»viewOBarAskLayertype»:»Какой тип слоя добавить»,»continue»:»Продолжить»,»premium»:»Премиум»,»unlocked»:»Разблокировано»,»viewOBarLockUnlockLayer»:»Заблокировать/разблокировать слой»,»viewOBarShowHideLayer»:»Показать/спрятать слой»,»error»:»Ошибка»,»genericError»:»Произошла ошибка! Пожалуйста, повторите попытку позже.»,»offline»:»Не в сети»,»genericOffline»:»К сожалению, вы не в сети! Проверьте подключение к сети и повторите попытку.»,»newSize»:»Новый размер»,»copy»:»Копировать»,»duplicate»:»Дублировать»,»sizeWeb»:»Веб»,»rememberMe»:»Запомнить»,»forgotPass»:»Забыли пароль?»,»notMember»:»Не зарегистрированы?»,»signUpNow»:»Зарегистрируйтесь сейчас!»,»signUp»:»Зарегистрироваться»,»alreadyMember»:»Уже зарегистрированы?»,»loginHere»:»Войти здесь!»,»code»:»Код»,»verifyAcc»:»Подтвердите ваш аккаунт»,»verify»:»Подтвердить»,»resend»:»Прислать снова?»,»didNotReceiveCode»:»Я не получил код»,»backReg»:»Назад к регистрации»,»forgottenPass»:»Забыли пароль?»,»resetPassDesc»:»Пожалуйста, введите свой адрес электронной почты, чтобы сбросить пароль.
Не требуется установка и регистрация. Используйте бесплатно на рабочем столе, планшетах и телефонах.\n»,»xMetaSiteName»:»Photo Editor: Pixlr.com — бесплатное редактирование изображений онлайн»,»deleted»:»Удалено»,»titleEditText»:»Редактировать текст»,»titleDeleteLayer»:»Удалить слой»,»titleDuplicateLayer»:»Дублировать слой»,»titleImageLayer»:»Добавить изображение как слой»,»titleRasterizeLayer»:»Растрировать текст / элемент»,»viewAddTextPunchout»:»Выбить»,»viewOBarAskPrerezise»:»предварительно изменить размер изображения»,»viewOBarAskLayertype»:»Какой тип слоя добавить»,»continue»:»Продолжить»,»premium»:»Премиум»,»unlocked»:»Разблокировано»,»viewOBarLockUnlockLayer»:»Заблокировать/разблокировать слой»,»viewOBarShowHideLayer»:»Показать/спрятать слой»,»error»:»Ошибка»,»genericError»:»Произошла ошибка! Пожалуйста, повторите попытку позже.»,»offline»:»Не в сети»,»genericOffline»:»К сожалению, вы не в сети! Проверьте подключение к сети и повторите попытку.»,»newSize»:»Новый размер»,»copy»:»Копировать»,»duplicate»:»Дублировать»,»sizeWeb»:»Веб»,»rememberMe»:»Запомнить»,»forgotPass»:»Забыли пароль?»,»notMember»:»Не зарегистрированы?»,»signUpNow»:»Зарегистрируйтесь сейчас!»,»signUp»:»Зарегистрироваться»,»alreadyMember»:»Уже зарегистрированы?»,»loginHere»:»Войти здесь!»,»code»:»Код»,»verifyAcc»:»Подтвердите ваш аккаунт»,»verify»:»Подтвердить»,»resend»:»Прислать снова?»,»didNotReceiveCode»:»Я не получил код»,»backReg»:»Назад к регистрации»,»forgottenPass»:»Забыли пароль?»,»resetPassDesc»:»Пожалуйста, введите свой адрес электронной почты, чтобы сбросить пароль. «,»reqCode»:»Запросить код»,»resetPass»:»Сбросить пароль»,»newPass»:»Новый пароль»,»updatePass»:»Обновить пароль»,»terms»:»Условия использования и положение о конфиденциальности»,»regNewsletter»:»Я хочу получать обновления, бесплатные предложения, акции и другие маркетинговые письма от Pixlr.»,»regRecommendations»:»Я заинтересован в получении предложений и рекомендаций, связанных с моим интересом к Pixlr.»,»agree»:»Подтверждаю»,»sentCodeDesc»:»Мы отправили письмо на адрес электронной почты [EMAIL] с верификационным кодом. Пожалуйста, введите код ниже.»,»loginFb»:»Войти через Facebook»,»loginGoogle»:»Войти через Google»,»oldPass»:»Старый пароль»,»newEmail»:»Новый адрес электронной почты»,»above16″:»Мне как минимум 16 лет.»,»readAgreements»:»Я прочитал и согласен с Условиями использования и положение о конфиденциальности.»,»profile»:»Профиль»,»subscription»:»Подписка»,»language»:»Язык»,»password»:»Пароль»,»changePassword»:»Изменить пароль»,»newsletter»:»Новостная рассылка»,»receiveNewsletter»:»Получать новостную рассылку от Pixlr»,»myAccount»:»Мой аккаунт»,»myDownloads»:»Мои загрузки»,»creatorDashboard»:»Панель управления автора»,»menu»:»Меню»,»changeEmail»:»Изменить адрес электронной почты»,»agreementBar»:»Продолжая использовать сайт, вы подтверждаете, что полностью прочитали и принимаете наши»,»viewMore»:»Показать ещё»,»accept»:»Принять»,»licenseAgreement»:»Лицензионное соглашение»,»termsOfUse»:»Политика конфиденциальности»,»privacyPolicy»:»Политика конфиденциальности»,»cookiePolicy»:»Политика файлов cookie»,»random»:»Случайный»,»block»:»Блок»,»scale»:»Масштаб»,»none»:»Ничего»,»radial»:»Радиальный»,»linear»:»Линейный»,»position»:»Позиция»,»frame»:»Рамка»,»element»:»Элемент»,»align»:»Выровнять»,»style»:»Стиль»,»rotate»:»Поворот»,»transform»:»Трансформация»,»line»:»Линия»,»distance»:»Расстояние»,»direction»:»Направление»,»colorize»:»Раскрасить»,»vertical»:»Вертикал.
«,»reqCode»:»Запросить код»,»resetPass»:»Сбросить пароль»,»newPass»:»Новый пароль»,»updatePass»:»Обновить пароль»,»terms»:»Условия использования и положение о конфиденциальности»,»regNewsletter»:»Я хочу получать обновления, бесплатные предложения, акции и другие маркетинговые письма от Pixlr.»,»regRecommendations»:»Я заинтересован в получении предложений и рекомендаций, связанных с моим интересом к Pixlr.»,»agree»:»Подтверждаю»,»sentCodeDesc»:»Мы отправили письмо на адрес электронной почты [EMAIL] с верификационным кодом. Пожалуйста, введите код ниже.»,»loginFb»:»Войти через Facebook»,»loginGoogle»:»Войти через Google»,»oldPass»:»Старый пароль»,»newEmail»:»Новый адрес электронной почты»,»above16″:»Мне как минимум 16 лет.»,»readAgreements»:»Я прочитал и согласен с Условиями использования и положение о конфиденциальности.»,»profile»:»Профиль»,»subscription»:»Подписка»,»language»:»Язык»,»password»:»Пароль»,»changePassword»:»Изменить пароль»,»newsletter»:»Новостная рассылка»,»receiveNewsletter»:»Получать новостную рассылку от Pixlr»,»myAccount»:»Мой аккаунт»,»myDownloads»:»Мои загрузки»,»creatorDashboard»:»Панель управления автора»,»menu»:»Меню»,»changeEmail»:»Изменить адрес электронной почты»,»agreementBar»:»Продолжая использовать сайт, вы подтверждаете, что полностью прочитали и принимаете наши»,»viewMore»:»Показать ещё»,»accept»:»Принять»,»licenseAgreement»:»Лицензионное соглашение»,»termsOfUse»:»Политика конфиденциальности»,»privacyPolicy»:»Политика конфиденциальности»,»cookiePolicy»:»Политика файлов cookie»,»random»:»Случайный»,»block»:»Блок»,»scale»:»Масштаб»,»none»:»Ничего»,»radial»:»Радиальный»,»linear»:»Линейный»,»position»:»Позиция»,»frame»:»Рамка»,»element»:»Элемент»,»align»:»Выровнять»,»style»:»Стиль»,»rotate»:»Поворот»,»transform»:»Трансформация»,»line»:»Линия»,»distance»:»Расстояние»,»direction»:»Направление»,»colorize»:»Раскрасить»,»vertical»:»Вертикал. «,»seed»:»Пузырек»,»auto»:»Авто»,»bw»:»Ч/Б»,»pop»:»Поп»,»detail»:»Детали»,»scene»:»Сцена»,»light»:»Свет»,»type»:»Тип»,»radii»:»Радиусы»,»offset»:»Смещение»,»removeStop»:»Удалить Стоп»,»gradient»:»Градиент»,»pattern»:»Паттерны»,»outline»:»Контур»,»shadow»:»Тень»,»toggleConstraint»:»Переключить блокировку просмотра»,»quickAdd»:»Быстрое добавление»,»layerAdded»:»Слой добавлен»,»rectangle»:»Прямоугольник»,»roundedRect»:»Скруглённый прямоугольник»,»circle»:»Круг»,»custom»:»Польз.»,»viewAll»:»Смотреть все»,»historyProjects»:»Последние проекты»,»templates»:»Шаблоны»,»useTemplate»:»Использовать этот шаблон»,»recommendedTemplate»:»Рекомендуемые шаблоны»,»allYourProjects»:»Все ваши временные проекты»,»aboutHistory»:»История сохраняется только в кэше вашего браузера. Обратите внимание, что все ваши документы будут удалены, когда вы очистите кэш браузера или выполните очистку вашей системы. Если вы хотите сохранить ваши документы для дальнейшей работы, пожалуйста, загрузите их в формате .PXZ (документ Pixlr)»,»titleUndo»:»Отменить»,»titleRedo»:»Вернуть»,»viewAddTextHL»:»добавить новый текст»,»viewAddTextSL»:»Новый текст по умолчанию»,»viewAddPaintHL»:»Добавить новый слой»,»viewAddPaintSL»:»Новый пустой слой для закрашивания»,»titleSetImage»:»Задать изображение»,»titleAddImage»:»добавить изображение»,»titleChangeImage»:»Изменить изображение»,»titlePositionFrame»:»Выбрать положение рамки»,»titlePositionContent»:»Выбрать положение изображения»,»titleAutoFitContent»:»Подогнать изображение»,»titleCutLayer»:»Вырезать слой»,»titleCopyLayer»:»Копировать слой»,»titlePasteLayer»:»Вставить слой»,»viewAddTextTitle»:»Добавить текст»,»viewAddTextCurve»:»Кривая»,»viewAddTextCurveFlip»:»Отражение»,»viewAddTextCurveSpread»:»Растянуть»,»viewAddTextCurveArc»:»Дуга»,»viewAddTextCurveHalf»:»Половина»,»viewAddTextCurveCircle»:»Круг»,»viewLayoutTitle»:»Расположение»,»layerGroup»:»Группа слоев»,»layerGroupOf»:»%s слоев выбрано»,»viewCutoutApply»:»Применить обрезание»,»maskApplied»:»Обрезание выполнено»,»viewGlitchSplit»:»Разделение по цвету»,»viewGlitchScan»:»Растровые строки»,»viewGlitchInterfer»:»Помехи»,»viewGlitchSlice»:»Нарезка»,»viewGlitchBleed»:»В край»,»viewGlitchLocked»:»Эффект засветки работает только на слоях с изображениями, пожалуйста, выберите другой слой.
«,»seed»:»Пузырек»,»auto»:»Авто»,»bw»:»Ч/Б»,»pop»:»Поп»,»detail»:»Детали»,»scene»:»Сцена»,»light»:»Свет»,»type»:»Тип»,»radii»:»Радиусы»,»offset»:»Смещение»,»removeStop»:»Удалить Стоп»,»gradient»:»Градиент»,»pattern»:»Паттерны»,»outline»:»Контур»,»shadow»:»Тень»,»toggleConstraint»:»Переключить блокировку просмотра»,»quickAdd»:»Быстрое добавление»,»layerAdded»:»Слой добавлен»,»rectangle»:»Прямоугольник»,»roundedRect»:»Скруглённый прямоугольник»,»circle»:»Круг»,»custom»:»Польз.»,»viewAll»:»Смотреть все»,»historyProjects»:»Последние проекты»,»templates»:»Шаблоны»,»useTemplate»:»Использовать этот шаблон»,»recommendedTemplate»:»Рекомендуемые шаблоны»,»allYourProjects»:»Все ваши временные проекты»,»aboutHistory»:»История сохраняется только в кэше вашего браузера. Обратите внимание, что все ваши документы будут удалены, когда вы очистите кэш браузера или выполните очистку вашей системы. Если вы хотите сохранить ваши документы для дальнейшей работы, пожалуйста, загрузите их в формате .PXZ (документ Pixlr)»,»titleUndo»:»Отменить»,»titleRedo»:»Вернуть»,»viewAddTextHL»:»добавить новый текст»,»viewAddTextSL»:»Новый текст по умолчанию»,»viewAddPaintHL»:»Добавить новый слой»,»viewAddPaintSL»:»Новый пустой слой для закрашивания»,»titleSetImage»:»Задать изображение»,»titleAddImage»:»добавить изображение»,»titleChangeImage»:»Изменить изображение»,»titlePositionFrame»:»Выбрать положение рамки»,»titlePositionContent»:»Выбрать положение изображения»,»titleAutoFitContent»:»Подогнать изображение»,»titleCutLayer»:»Вырезать слой»,»titleCopyLayer»:»Копировать слой»,»titlePasteLayer»:»Вставить слой»,»viewAddTextTitle»:»Добавить текст»,»viewAddTextCurve»:»Кривая»,»viewAddTextCurveFlip»:»Отражение»,»viewAddTextCurveSpread»:»Растянуть»,»viewAddTextCurveArc»:»Дуга»,»viewAddTextCurveHalf»:»Половина»,»viewAddTextCurveCircle»:»Круг»,»viewLayoutTitle»:»Расположение»,»layerGroup»:»Группа слоев»,»layerGroupOf»:»%s слоев выбрано»,»viewCutoutApply»:»Применить обрезание»,»maskApplied»:»Обрезание выполнено»,»viewGlitchSplit»:»Разделение по цвету»,»viewGlitchScan»:»Растровые строки»,»viewGlitchInterfer»:»Помехи»,»viewGlitchSlice»:»Нарезка»,»viewGlitchBleed»:»В край»,»viewGlitchLocked»:»Эффект засветки работает только на слоях с изображениями, пожалуйста, выберите другой слой. «,»viewMenuLayout»:»Оформление и шаблон»,»viewMenuAddText»:»Добавить текст»,»viewMenuMoreTools»:»Доп. инструменты»,»viewOBarAllTooltip»:»Показывать все всплывающие подсказки при наведении курсора»,»layersMerged»:»Слои объединены»,»premiumFeaturePitchOne»:»Постоянно растущая библиотека шаблонов»,»premiumFeaturePitchTwo»:»Удаление фона одним щелчком»,»premiumFeaturePitchThree»:»Сотни эксклюзивных шрифтов»,»premiumFeaturePitchFour»:»Засветка, фокусировка и другие функции»,»premiumFeaturePitchFive»:»Бесплатная версия без рекламы и скачивания.»,»premiumTemplateSalesPitch»:»Сделайте единовременный платеж, чтобы купить этот Premium-шаблон, или станьте Premium-пользователем и получите доступ ко всей библиотеке профессионально созданных шаблонов и вариантов оформления.»,»premiumFontSalesPitch»:»Получите доступ к сотням уникальных Premium-шрифтов от известных художников для использования в ваших проектах.»,»premiumCutoutSalesPitch»:»Используйте Pixlr AI, который входит в Premium-версию, чтобы удалять фон одним нажатием всего за несколько секунд.
«,»viewMenuLayout»:»Оформление и шаблон»,»viewMenuAddText»:»Добавить текст»,»viewMenuMoreTools»:»Доп. инструменты»,»viewOBarAllTooltip»:»Показывать все всплывающие подсказки при наведении курсора»,»layersMerged»:»Слои объединены»,»premiumFeaturePitchOne»:»Постоянно растущая библиотека шаблонов»,»premiumFeaturePitchTwo»:»Удаление фона одним щелчком»,»premiumFeaturePitchThree»:»Сотни эксклюзивных шрифтов»,»premiumFeaturePitchFour»:»Засветка, фокусировка и другие функции»,»premiumFeaturePitchFive»:»Бесплатная версия без рекламы и скачивания.»,»premiumTemplateSalesPitch»:»Сделайте единовременный платеж, чтобы купить этот Premium-шаблон, или станьте Premium-пользователем и получите доступ ко всей библиотеке профессионально созданных шаблонов и вариантов оформления.»,»premiumFontSalesPitch»:»Получите доступ к сотням уникальных Premium-шрифтов от известных художников для использования в ваших проектах.»,»premiumCutoutSalesPitch»:»Используйте Pixlr AI, который входит в Premium-версию, чтобы удалять фон одним нажатием всего за несколько секунд.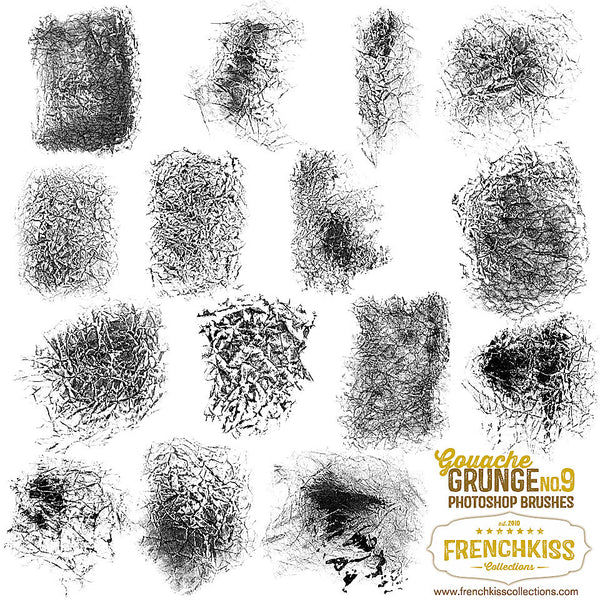 «,»premiumElementSalesPitch»:»Создайте уникальный стиль и колорит вашего дизайна, используя несколько тысяч дополнительных Premium-элементов.»,»premiumStudioSalesPitch»:»Получите доступ к инструментам Premium Studio, чтобы создавать впечатляющие изображения и очаровательный дизайн одним нажатием.»,»compare»:»Сравнить»,»holdDown»:»Удерживать»,»toggleAll»:»Переключить все»,»titleColorPicker»:»Выбор цвета»,»historyDescription»:»Сохраните ваши документы из локального кеша для дальнейшей работы и загрузите их в формате .PXZ (документ Pixlr).»,»feedback»:»Обратная связь»,»help»:»Помощь»,»tutorials»:»Обучение»,»adjust»:»Коррекция»,»effect»:»Эффект»,»cutout»:»Вырезать»,»liquify»:»Пластичность»,»retouch»:»Ретушь»,»dialogSaveNonDestructive»:»В исходном формате (файлы большого размера)»,»dialogSavePXZDescription»:»PXZ — это собственный формат Pixlr, который позволит полностью сохранить всю структуру проекта.»,»mobileVariantDesc»:»Решение Pixlr X создано для настольных компьютеров. Вы используете мобильное устройство, либо ширина окна вашего браузера составляет менее 650 пикселей.
«,»premiumElementSalesPitch»:»Создайте уникальный стиль и колорит вашего дизайна, используя несколько тысяч дополнительных Premium-элементов.»,»premiumStudioSalesPitch»:»Получите доступ к инструментам Premium Studio, чтобы создавать впечатляющие изображения и очаровательный дизайн одним нажатием.»,»compare»:»Сравнить»,»holdDown»:»Удерживать»,»toggleAll»:»Переключить все»,»titleColorPicker»:»Выбор цвета»,»historyDescription»:»Сохраните ваши документы из локального кеша для дальнейшей работы и загрузите их в формате .PXZ (документ Pixlr).»,»feedback»:»Обратная связь»,»help»:»Помощь»,»tutorials»:»Обучение»,»adjust»:»Коррекция»,»effect»:»Эффект»,»cutout»:»Вырезать»,»liquify»:»Пластичность»,»retouch»:»Ретушь»,»dialogSaveNonDestructive»:»В исходном формате (файлы большого размера)»,»dialogSavePXZDescription»:»PXZ — это собственный формат Pixlr, который позволит полностью сохранить всю структуру проекта.»,»mobileVariantDesc»:»Решение Pixlr X создано для настольных компьютеров. Вы используете мобильное устройство, либо ширина окна вашего браузера составляет менее 650 пикселей. Мы рекомендуем использовать мобильный редактор для фотографий или увеличить ширину окна вашего браузера.»,»mobileVariantButton»:»Использовать мобильный редактор»,»mobileVariantClose»:»Пропустить и закрыть»,»welcomeHeadline»:»Редактор фотографий и конструктор шаблонов»,»welcomeIngress»:»Мы рады приветствовать вас в бесплатном современном редакторе фотографий от Pixlr. Начните редактирование, нажав на \»Открыть фотографию\», перетащите файл, вставьте его из буфера обмена (CTRL+V) или выберите один из наших шаблонов ниже.»,»free»:»Свободный»,»keyword»:»Ключевое слово»,»notAllowed»:»Запрещено!»,»checkout»:»Перейти к оплате заказа»,»creditCard»:»Кредитная карта»,»savedCard»:»Сохраненная карта»,»billingAddress»:»Платежный адрес»,»firstName»:»Имя»,»lastName»:»Фамилия»,»address»:»Адрес»,»city»:»Город»,»zipCode»:»Индекс»,»state»:»Штат/регион»,»country»:»Страна»,»cardNumber»:»Номер карты»,»month»:»Месяц»,»year»:»Год»,»autorenewalBasis»:»Автообновление»,»total»:»Итого»,»orderSummary»:»Сводка по заказу»,»dialogResizeSmoothing»:»Сглаживание»,»recommendedDescription»:»Модные и качественные шаблоны, вручную отобранные сотрудниками нашей команды»,»templatesDescription»:»Найдите подходящий шаблон, выбрав ниже тип дизайна, который вы хотите создать.
Мы рекомендуем использовать мобильный редактор для фотографий или увеличить ширину окна вашего браузера.»,»mobileVariantButton»:»Использовать мобильный редактор»,»mobileVariantClose»:»Пропустить и закрыть»,»welcomeHeadline»:»Редактор фотографий и конструктор шаблонов»,»welcomeIngress»:»Мы рады приветствовать вас в бесплатном современном редакторе фотографий от Pixlr. Начните редактирование, нажав на \»Открыть фотографию\», перетащите файл, вставьте его из буфера обмена (CTRL+V) или выберите один из наших шаблонов ниже.»,»free»:»Свободный»,»keyword»:»Ключевое слово»,»notAllowed»:»Запрещено!»,»checkout»:»Перейти к оплате заказа»,»creditCard»:»Кредитная карта»,»savedCard»:»Сохраненная карта»,»billingAddress»:»Платежный адрес»,»firstName»:»Имя»,»lastName»:»Фамилия»,»address»:»Адрес»,»city»:»Город»,»zipCode»:»Индекс»,»state»:»Штат/регион»,»country»:»Страна»,»cardNumber»:»Номер карты»,»month»:»Месяц»,»year»:»Год»,»autorenewalBasis»:»Автообновление»,»total»:»Итого»,»orderSummary»:»Сводка по заказу»,»dialogResizeSmoothing»:»Сглаживание»,»recommendedDescription»:»Модные и качественные шаблоны, вручную отобранные сотрудниками нашей команды»,»templatesDescription»:»Найдите подходящий шаблон, выбрав ниже тип дизайна, который вы хотите создать. «,»viewOBarSmooth»:»Плавное масштабирование»,»account»:»Профиль»,»unlockPremiumMessage»:»Разблокировать этот шаблон»,»premiumTemplate»:»Разблокировать шаблон»,»premiumOneTime»:»Купить шаблон за»,»recommended»:»Рекомендуемые»,»instagram-post»:»пост в Instagram»,»instagram-story»:»Истории в Instagram»,»facebook-post»:»пост в Facebook»,»facebook-story»:»Сториз в Facebook»,»facebook-post-wide»:»Широкий пост в Facebook»,»facebook-ad-wide»:»Широкая реклама в Facebook»,»facebook-cover»:»Обложка в Facebook»,»facebook-event-cover»:»Обложка события в Facebook»,»facebook-group-cover»:»Обложка группы в Facebook»,»social-media-post»:»Пост в социальных сетях»,»social-media-story»:»Сториз в социальных сетях»,»youtube-thumbnail»:»Лайк на YouTube»,»youtube-channel-art»:»Оформление для YouTube»,»pinterest-pin»:»Пин в Pinterest»,»pinterest-long-pin»:»Длинный пин в Pinterest»,»twitter-post»:»Публикация в Твиттере»,»twitter-cover»:»Обложка в Твиттере»,»linkedin-company-banner»:»Компания в LinkedIn»,»linkedin-personal-banner»:»Личный профиль в LinkedIn»,»roblox»:»Одежда в Roblox»,»flyer»:»Флайер»,»business-card»:»Визитная карточка»,»simple-collage»:»Простой коллаж»,»mask»:»Применить маску»,»stretch»:»Растянуть»,»spread»:»Растянуть»,»shrink»:»Сжимать»,»square»:»Квадрат»,»hexagon»:»Шестиугольник»,»triangle»:»Треугольник»,»cross»:»Крест»,»star»:»Звезда»,»heart»:»Сердце»,»glimmer»:»Мерцание»,»intensity»:»Интенсивность»,»quantity»:»Количество»,»hollow»:»Вогнуть»,»dualTone»:»Двойной тон»,»mode»:»Режим»,»paste»:»Вставить»,»glitch»:»Засветка»,»focus»:»Фокусировка»,»focusSymmetric»:»Симм.
«,»viewOBarSmooth»:»Плавное масштабирование»,»account»:»Профиль»,»unlockPremiumMessage»:»Разблокировать этот шаблон»,»premiumTemplate»:»Разблокировать шаблон»,»premiumOneTime»:»Купить шаблон за»,»recommended»:»Рекомендуемые»,»instagram-post»:»пост в Instagram»,»instagram-story»:»Истории в Instagram»,»facebook-post»:»пост в Facebook»,»facebook-story»:»Сториз в Facebook»,»facebook-post-wide»:»Широкий пост в Facebook»,»facebook-ad-wide»:»Широкая реклама в Facebook»,»facebook-cover»:»Обложка в Facebook»,»facebook-event-cover»:»Обложка события в Facebook»,»facebook-group-cover»:»Обложка группы в Facebook»,»social-media-post»:»Пост в социальных сетях»,»social-media-story»:»Сториз в социальных сетях»,»youtube-thumbnail»:»Лайк на YouTube»,»youtube-channel-art»:»Оформление для YouTube»,»pinterest-pin»:»Пин в Pinterest»,»pinterest-long-pin»:»Длинный пин в Pinterest»,»twitter-post»:»Публикация в Твиттере»,»twitter-cover»:»Обложка в Твиттере»,»linkedin-company-banner»:»Компания в LinkedIn»,»linkedin-personal-banner»:»Личный профиль в LinkedIn»,»roblox»:»Одежда в Roblox»,»flyer»:»Флайер»,»business-card»:»Визитная карточка»,»simple-collage»:»Простой коллаж»,»mask»:»Применить маску»,»stretch»:»Растянуть»,»spread»:»Растянуть»,»shrink»:»Сжимать»,»square»:»Квадрат»,»hexagon»:»Шестиугольник»,»triangle»:»Треугольник»,»cross»:»Крест»,»star»:»Звезда»,»heart»:»Сердце»,»glimmer»:»Мерцание»,»intensity»:»Интенсивность»,»quantity»:»Количество»,»hollow»:»Вогнуть»,»dualTone»:»Двойной тон»,»mode»:»Режим»,»paste»:»Вставить»,»glitch»:»Засветка»,»focus»:»Фокусировка»,»focusSymmetric»:»Симм. /Наклон»,»focusRadial»:»Радиальный»,»focusLinear»:»Линейный»,»focusLocked»:»Эффект фокусировки работает только на слоях с изображениями, пожалуйста, выберите другой слой!»,»softBlur»:»Мягкое размытие»,»bokehBlur»:»Размытие Боке»,»bokehShape»:»Форма Боке»,»dispersion»:»Рассеивание»,»dispersionLocked»:»Эффект рассеивания работает только на слоях с изображениями, пожалуйста, выберите другой слой.»,»dispersionCreateMask»:»Выберите нужную область!»,»blendModeLighter»:»Легкая версия»,»genericNoResult»:»Результат не найден, пожалуйста, измените условия поиска»,»selectionEmpty»:»Ничего не выбрано»,»viewOBarAccent»:»Цвет акцента»,»viewOBarWorkspace»:»Цвет рабочей области»,»email»:»Эл. почта»,»try30DayFreePremium»:»Try 30 days of free Premium»,»premiumBounceTitle»:»Unlock Premium and smash creative boundaries!»,»premiumFeatureAlso»:»Premium users also have:»,»loginApple»:»Sign in with Apple»,»or»:»or»,»saveAs»:»Save as»,»loopAnimation»:»Loop animation»,»inclusiveAnimation»:»Include hidden layers»,»zoom»:»Увеличение»,»move»:»Переместить»,»transparent»:»Transparent»,»spot»:»Spot»,»object»:»Object»,»resolve»:»Resolve»,»speed»:»Speed»,»balanced»:»Balanced»,»document»:»Document»,»recommend»:»Recommend»,»popular»:»Популярные»,»dialogResizePageTitle»:»Resize page (scale)»,»dialogPageSizeTitle»:»Set page size»,»dialogSizeRelative»:»относительное изменение»,»dialogSizeAnchor»:»опорная точка»,»dialogSizeCropWarning»:»When changing size any active crop tool will be reset, some cropping of layers may occur if new page size is smaller.
/Наклон»,»focusRadial»:»Радиальный»,»focusLinear»:»Линейный»,»focusLocked»:»Эффект фокусировки работает только на слоях с изображениями, пожалуйста, выберите другой слой!»,»softBlur»:»Мягкое размытие»,»bokehBlur»:»Размытие Боке»,»bokehShape»:»Форма Боке»,»dispersion»:»Рассеивание»,»dispersionLocked»:»Эффект рассеивания работает только на слоях с изображениями, пожалуйста, выберите другой слой.»,»dispersionCreateMask»:»Выберите нужную область!»,»blendModeLighter»:»Легкая версия»,»genericNoResult»:»Результат не найден, пожалуйста, измените условия поиска»,»selectionEmpty»:»Ничего не выбрано»,»viewOBarAccent»:»Цвет акцента»,»viewOBarWorkspace»:»Цвет рабочей области»,»email»:»Эл. почта»,»try30DayFreePremium»:»Try 30 days of free Premium»,»premiumBounceTitle»:»Unlock Premium and smash creative boundaries!»,»premiumFeatureAlso»:»Premium users also have:»,»loginApple»:»Sign in with Apple»,»or»:»or»,»saveAs»:»Save as»,»loopAnimation»:»Loop animation»,»inclusiveAnimation»:»Include hidden layers»,»zoom»:»Увеличение»,»move»:»Переместить»,»transparent»:»Transparent»,»spot»:»Spot»,»object»:»Object»,»resolve»:»Resolve»,»speed»:»Speed»,»balanced»:»Balanced»,»document»:»Document»,»recommend»:»Recommend»,»popular»:»Популярные»,»dialogResizePageTitle»:»Resize page (scale)»,»dialogPageSizeTitle»:»Set page size»,»dialogSizeRelative»:»относительное изменение»,»dialogSizeAnchor»:»опорная точка»,»dialogSizeCropWarning»:»When changing size any active crop tool will be reset, some cropping of layers may occur if new page size is smaller. «,»highlights»:»Блики»,»news»:»Updates»,»noNews»:»No new updates!»,»hasAnimation»:»Has animation»,»viewAddElementTitle»:»Добавить элемент»,»viewAddElementHL»:»Add Media»,»viewAddElementSL»:»Browse your own files»,»titleLockLock»:»Lock layer»,»titleHideLayer»:»Hide layer»,»titleLockLayer»:»Lock layer»,»titleEditAnimation»:»Edit animations»,»titleSelectLayer»:»Select layer»,»viewAnimationTitle»:»Animation»,»viewLayoutPageSize»:»Set page size»,»viewLayoutPageResize»:»Resize page (scale)»,»viewMenuAnimation»:»Animation»,»viewOBarScollMode»:»Use scroll wheel to»,»premiumTryFree»:»Free Premium»,»web»:»Веб»,»ads»:»Ads»,»photo»:»Photo»,»video»:»Video»,»print»:»Печать»,»social»:»Social»,»instagram-square»:»Instagram Square»,»facebook-profile»:»профиль в Facebook»,»youtube-profile»:»профиль на YouTube»,»pinterest-square-pin»:»Pinterest Square Pin»,»twitter-profile»:»профиль в Twitter»,»brochure»:»Brochure»,»invitation»:»Invitation»,»fileSaved»:»File saved»,»fps»:»Framerate»,»working»:»Working»,»animation»:»Animation»,»premiumSkipAds»:»Skip ads and try:»}
«,»highlights»:»Блики»,»news»:»Updates»,»noNews»:»No new updates!»,»hasAnimation»:»Has animation»,»viewAddElementTitle»:»Добавить элемент»,»viewAddElementHL»:»Add Media»,»viewAddElementSL»:»Browse your own files»,»titleLockLock»:»Lock layer»,»titleHideLayer»:»Hide layer»,»titleLockLayer»:»Lock layer»,»titleEditAnimation»:»Edit animations»,»titleSelectLayer»:»Select layer»,»viewAnimationTitle»:»Animation»,»viewLayoutPageSize»:»Set page size»,»viewLayoutPageResize»:»Resize page (scale)»,»viewMenuAnimation»:»Animation»,»viewOBarScollMode»:»Use scroll wheel to»,»premiumTryFree»:»Free Premium»,»web»:»Веб»,»ads»:»Ads»,»photo»:»Photo»,»video»:»Video»,»print»:»Печать»,»social»:»Social»,»instagram-square»:»Instagram Square»,»facebook-profile»:»профиль в Facebook»,»youtube-profile»:»профиль на YouTube»,»pinterest-square-pin»:»Pinterest Square Pin»,»twitter-profile»:»профиль в Twitter»,»brochure»:»Brochure»,»invitation»:»Invitation»,»fileSaved»:»File saved»,»fps»:»Framerate»,»working»:»Working»,»animation»:»Animation»,»premiumSkipAds»:»Skip ads and try:»}
Решение Pixlr X создано для настольных компьютеров. Вы используете мобильное устройство, либо ширина окна вашего браузера составляет менее 650 пикселей. Мы рекомендуем использовать мобильный редактор для фотографий или увеличить ширину окна вашего браузера.
Вы используете мобильное устройство, либо ширина окна вашего браузера составляет менее 650 пикселей. Мы рекомендуем использовать мобильный редактор для фотографий или увеличить ширину окна вашего браузера.
50 бесплатных кистей Photoshop с высоким разрешением
Кисти Photoshop— это фантастическая экономия времени, позволяющая быстро создавать или улучшать изображения или графику с помощью всего нескольких простых эффектов и щелчков мышью. Они позволяют вам выразить свое творчество совершенно по-новому и являются неотъемлемой частью набора инструментов каждого дизайнера.
Photoshop поставляется с набором предустановленных кистей, но их всегда недостаточно. Вам всегда будет нужно больше. С тысячами и тысячами кистей Photoshop, доступных для загрузки, вы действительно избалованы выбором, поэтому нет оправдания тому, чтобы не загружать и не использовать их.
Спрос на высококачественные кисти для Photoshop огромен.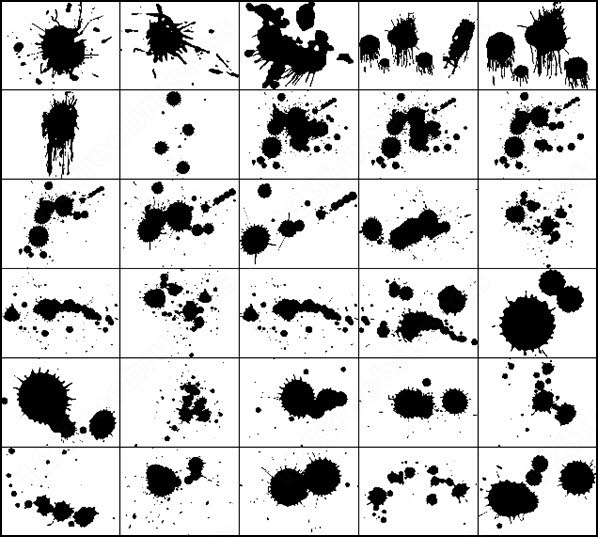 Каждый дизайнер хочет их. Они нужны каждому дизайнеру. И, как вы, несомненно, уже знаете, мы любим выделять и делиться как можно большим количеством бесплатных дизайнерских ресурсов.
Каждый дизайнер хочет их. Они нужны каждому дизайнеру. И, как вы, несомненно, уже знаете, мы любим выделять и делиться как можно большим количеством бесплатных дизайнерских ресурсов.
Сегодня мы рассмотрим некоторые из лучших бесплатных наборов кистей Photoshop с высоким разрешением, доступных в настоящее время в сообществе дизайнеров.
Загрузите эти бесплатные кисти Photoshop и установите их все. Вы просто никогда не знаете, когда они могут вам понадобиться.
Как установить кисти Photoshop
Вот краткое руководство по установке и использованию кистей Photoshop.
- Загрузите нужную кисть Photoshop и разархивируйте файл
- На компьютере перейдите в папку Photoshop и найдите
Presets > Brushes - Переместите загруженный файл кисти в указанную выше папку
- Запустите Photoshop и выберите
Edit > Presets > Preset Manager - Нажмите кнопку
Загрузить, найдите только что добавленные кисти и нажмитеОткрыть. Вы также можете использовать функцию импорта пресетов, чтобы установить всю папку пресетов за один раз. Как только вы это сделаете, вы будете готовы использовать новую кисть Photoshop.
Вы также можете использовать функцию импорта пресетов, чтобы установить всю папку пресетов за один раз. Как только вы это сделаете, вы будете готовы использовать новую кисть Photoshop. - Чтобы использовать кисть Photoshop, выберите
Окно > Кисти - Выберите кисть и закрасьте холст. Вы можете настроить размер и форму кисти на панели «Настройки кисти» .
Больше бесплатных кистей Photoshop
Более 7500 наборов кистей, действий и стилей слоя для Photoshop
Экшены и кисти Photoshop, предустановки Lightroom, кисти Illustrator, кисти Procreate и многое другое!
Если вам нужно добавить абстрактную линию или фигуру в свой дизайн, то эта бесплатная коллекция кистей Photoshop для рисования создана специально для вас.
Этот набор с высоким разрешением содержит двадцать пять различных твердых и мягких карандашей и кисти для рисования.
Этот бесплатный набор кистей Photoshop от Spoon Graphics позволит вам придать своим чистым рисункам оттенок текстуры, который быстро придаст им винтажный вид.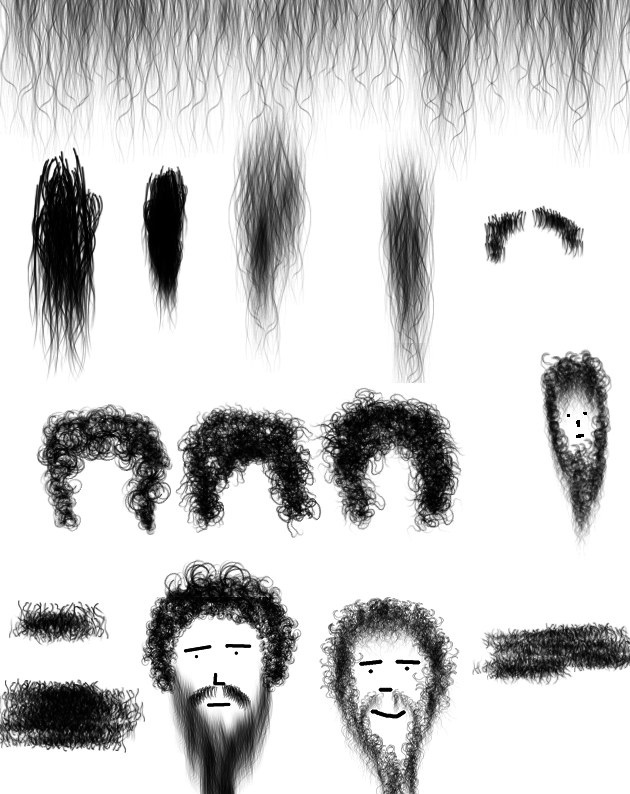
Кисти Wavenwater Photoshop — это набор художественных кистей и наборов инструментов для Photoshop. Вы можете свободно использовать эти кисти в своих проектах и дать волю своему творчеству.
Если вы хотите придать своим художественным творениям современный вид или нотку поп-арта, вам понравится этот набор кистей Photoshop!
The Thrasher Collection — это бесплатный набор текстур и восемь кистей Photoshop для придания вашим проектам шероховатого и текстурированного эффекта.
Этот набор с высоким разрешением содержит отдельные кисти роз, сирени, одуванчиков и т. д. Всего в бесплатном наборе пятнадцать цветов.
Этот набор тропических акварельных кистей для Photoshop — все, что вам нужно для создания сказочной тропической акварельной сцены.Он включает 15 акварельных кистей и различные акварельные элементы и фоны.
Загрузите эту бесплатную коллекцию из 28 кистей, если вам нужно придать своим рисункам эффект акварели или потертости.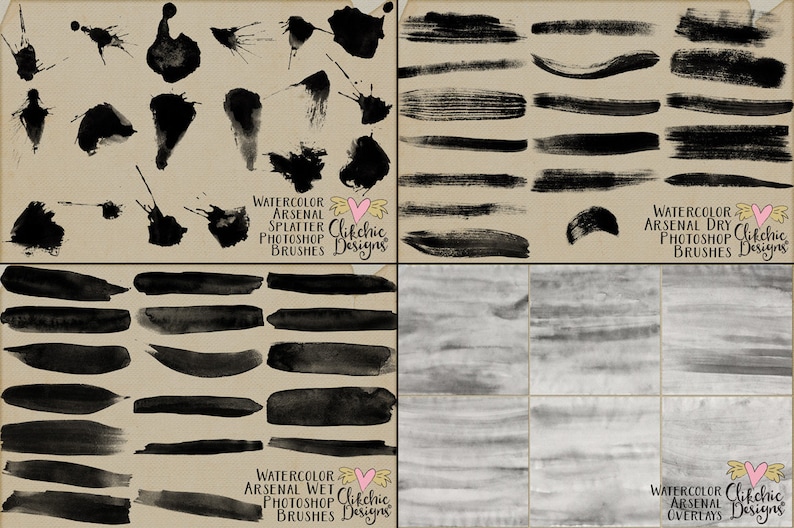
Помимо небольшого набора кистей для работы с линиями, эта фантастическая коллекция включает в себя огромную коллекцию перманентных и сплошных маркерных кистей Photoshop.
Эти акварельные кисти украшены прекрасными цветочными элементами. Это отличный набор кистей, который добавит элегантности любому проекту.Набор содержит более 60 цветочных кистей, гирлянд и венков.
Martina Palazzese выпустила свою личную коллекцию кистей, чтобы вы могли создавать свои собственные профессиональные цифровые картины маслом.
Этот набор идеален, если вы хотите серьезно пополнить свою дизайнерскую библиотеку. Он содержит 35 акварельных кистей для Photoshop, а также десятки других акварельных элементов, таких как текстуры, штрихи, фоны и многое другое.
Ознакомьтесь с этой коллекцией из четырех дымовых кистей для Photoshop.Кисти были сделаны в высоком разрешении, и вы можете использовать их, чтобы оживить любой дизайн-проект, над которым вы работаете.
Если вы ищете быстрый способ добавить потрясающий эффект рассеивания в свои проекты, то эта бесплатная коллекция из двадцати кистей Photoshop — то, что вам нужно.
Попробуйте этот набор «Золотая рыбка» для Photoshop, если вы работаете над роскошным или дорогим проектом. Набор содержит кисти Photoshop, а также стили слоев, узоры и текстуры.
Все пять отдельных текстур с высоким разрешением в этом бесплатном наборе кистей Photoshop были созданы вручную, оцифрованы, а затем индивидуально отредактированы.
Если вы ищете способ добавить художественные элементы в свои проекты, обратите внимание на эти красивые акварельные кисти. Набор содержит 169 акварельных кистей, а также различные элементы акварельного дизайна.
Этот бесплатный набор кистей для Photoshop, созданный вручную, содержит восемьдесят индивидуально нарисованных или нарисованных стрелок.
Этот набор сухих кистей Photoshop с высоким разрешением (2500 пикселей) содержит пятьдесят три набора кистей, что дает огромный выбор эффектов кисти.
Если вам нужно придать вашему проекту потертый или грубый вид, то эта коллекция из 16 кистей Photoshop — то, что вам нужно.
Этот набор кистей Trails включает 19 высококачественных кистей для Photoshop. Кисти можно использовать как в коммерческих, так и в личных проектах, но имейте в виду, что авторство обязательно.
Если вы хотите легко применить эффект боке к своему дизайну, попробуйте этот набор кистей для боке. Вы найдете 8 разных кистей, которые можно использовать в любом личном проекте.
Этот потрясающий бесплатный набор Photoshop включает двенадцать прозрачных акварельных кистей и бесплатную текстуру бумажного фона.
Это бесплатный набор угольных карандашных кистей, нарисованных от руки, который включает в себя кисти, зернистые, зернистые, взмахи, взмахи и мазки.
Этот бесплатный набор содержит девять бесплатных кистей Photoshop для нарисованных от руки птиц и рамок.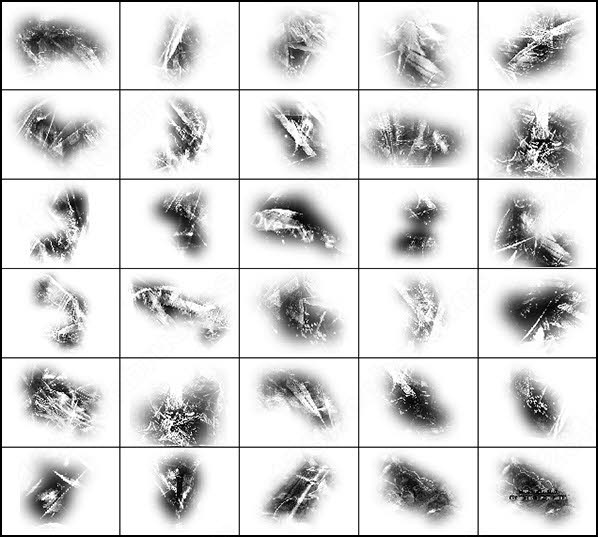
Этот пакет, созданный Ниньо Батитисом, содержит 11 кистей брызг воды с высоким разрешением.
Этот набор кистей Photoshop содержит 20 кистей-маркеров с высоким разрешением. Кисти можно использовать как в личных, так и в коммерческих проектах без ограничений.
Этот набор реалистичных угольных кистей родился из-за того, что художники нуждались в реалистичном угольном ощущении в своих проектах. В набор входят различные угольные кисти, и его можно использовать без ограничений.
В этом пакете с высоким разрешением (2500px) есть 20 кистей облаков.Эти кисти можно бесплатно загрузить и использовать как в коммерческих, так и в личных проектах.
В этом пакете двадцать текстур ткани, и все они имеют размер 2500 пикселей.
В этом наборе кистей содержится 21 нарисованный вручную мазок, которые были постобработаны и растрированы в Photoshop, что придало им прекрасный эффект состаренных полутонов.
Как насчет добавления молнии в ваш проект? С помощью этих кистей вы обязательно создадите потрясающие рисунки! Кисти можно использовать для личных проектов.
Если вам нужны масляные кисти для фотошопа, этот набор вам отлично подойдет. Набор содержит двадцать кистей, которые можно использовать в личных и коммерческих проектах.
Ознакомьтесь с этой коллекцией из 15 кистей-всплесков для Photoshop. Он идеально подходит для любого проекта в стиле гранж, и вы можете использовать эти кисти как в коммерческих, так и в личных проектах.
Этот набор кистей от Fenris31 содержит различные кисти для Photoshop, которые подойдут для всех видов художественных и дизайнерских проектов.Используйте их как в коммерческих, так и в личных проектах.
Если вы хотите добиться отличных результатов при рисовании камней и воды, обратите внимание на этот набор кистей. Вы найдете различные кисти, которые можно использовать как для коммерческих, так и для личных проектов. Кредитование не требуется, но приветствуется.
Кредитование не требуется, но приветствуется.
Этот набор кистей включает 12 уникальных абстрактных кистей в стиле техно. Отлично подходит для обложек альбомов, абстрактных фонов и оформления дизайнерских проектов в техническом стиле.
В этом наборе 9 кистей высокого разрешения (от 1000 до 2500px). Их можно использовать для создания фантастических фонов и текстур, таких как камни и металлы.
Этот набор кистей был сделан из старых технических рисунков, поэтому они довольно реалистичны. В упаковке 10 кистей, которые можно использовать как в коммерческих, так и в личных проектах.
Этот набор кистей с высоким разрешением содержит 12 кистей для мазков сухой кистью. Пакет можно использовать в личных и коммерческих проектах, однако требуется указание авторства.
Этот набор кистей для боке состоит из 12 отдельных кистей, которые идеально подходят для любого проекта, требующего дополнительных усилий. Кисти можно использовать бесплатно в личных и коммерческих проектах.
Кисти можно использовать бесплатно в личных и коммерческих проектах.
Создайте реалистичный эффект дождя с помощью кистей Rain для Photoshop. Пакет можно использовать для коммерческих и личных проектов.
TC-EPICA-I — набор художественных кистей. Он содержит 10 различных кистей, которые можно использовать для применения текстур, пятен и эффектов к вашим проектам.Пакет бесплатен для личных и коммерческих проектов с указанием авторства.
Этот набор содержит 16 волоконных кистей высокого разрешения. Их можно использовать в коммерческих и личных проектах, и указание не требуется, но приветствуется.
С таким необычным названием вы обязательно найдете оригинальные кисти для своего дизайнерского проекта. Пакет содержит 40 различных кистей, которые можно использовать в личных и коммерческих проектах.
Добавьте черты природы в свои проекты с помощью этих кистей с силуэтами природы.Пакет содержит 19 кистей и бесплатен для личного и коммерческого использования.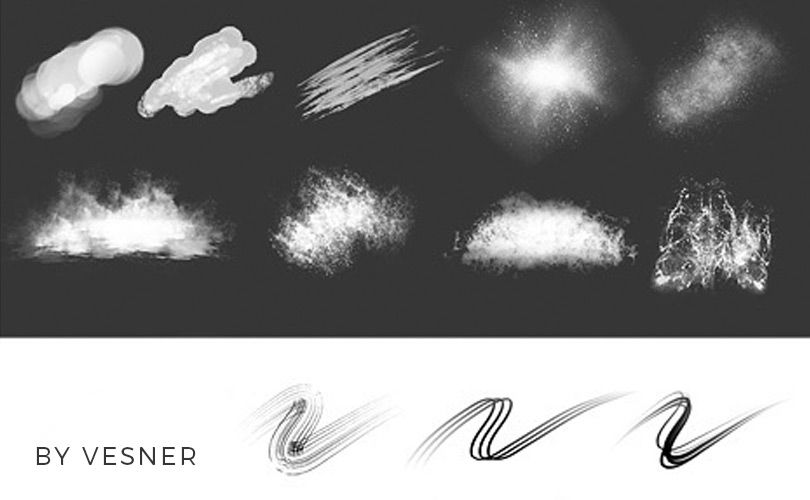
Теперь вы можете легко добавлять ломо-эффект и эффект утечки света к своим фотографиям, не создавая этот эффект с нуля. В упаковке 24 разные кисти.
Этот набор из 5 кистей добавит грязи любому дизайну. Вы можете использовать пакет в личных и коммерческих проектах без ограничений.
Эти кисти созданы акварельными красками или тушью на картоне.Вы можете свободно использовать их как в своей личной, так и в коммерческой работе.
В этом наборе пятнадцать отдельных кистей облаков. Вы можете использовать этот бесплатный набор кистей без коммерческих ограничений
Эти бесплатные кисти Photoshop с брызгами идеально подходят для добавления шероховатого или грязного эффекта к вашим работам.
В этом бесплатном наборе дыма и огня высокого разрешения двадцать две кисти.
Этот набор содержит двадцать огненных кистей с высоким разрешением, идеально подходящих для создания эффекта огненного текста, светящихся углей или использования их для световых эффектов.
Этот набор содержит тринадцать высококачественных дымовых кистей Photoshop, идеально подходящих для вашего следующего дизайнерского проекта.
кистей Photoshop от GraphicRiver
Художник ничто без правильных инструментов. И в наши дни кисти Photoshop являются популярным ресурсом для цифровых художников и графических дизайнеров по всему миру. Читайте дальше, чтобы узнать, как они могут вам помочь и что делает их таким бесценным активом.
Кисти Photoshop позволяют создавать потрясающие цифровые произведения искусства точно так же, как кисти для ваших любимых традиционных художников.Вам просто нужно взять кисть, чтобы начать работу, и использовать ее для фотоманипуляций, цифровых рисунков и многого другого.
- Кисти Photoshop чрезвычайно универсальны . Хотите отретушировать изображение, добавить драматизма в фотоманипуляцию или нарисовать мех на очаровательном портрете питомца? Каким бы ни был творческий сценарий, найдется кисть, которая поможет вам выполнить работу наилучшим образом.

- Подходят для высококачественных реалистичных текстур . Традиционно художникам приходилось создавать реалистичные текстуры либо вручную, либо с помощью стоковых изображений.Но с помощью кистей Photoshop вы можете добиться таких же реалистичных эффектов за короткое время.
- Они могут быть в паре с графическими планшетами . Одной из замечательных функций Photoshop является параметр давления пера, включенный для кистей. Еще не пробовали? Будьте готовы к веселью. Это позволит вам создавать потрясающие штриховые рисунки и многое другое, экспериментируя с настройками на панели «Кисть».
- И, наконец, вы можете быстро и легко создавать собственные кисти из уже существующих.Все, что вам нужно сделать, это использовать уже существующую кисть, чтобы нарисовать базовые фигуры, или настроить исходные пресеты, чтобы создать свою собственную.
Вот некоторые особенности наших кистей, которые вам обязательно понравятся:
- Широкий выбор стилей.
 Существуют сотни кистей для любого стиля, который вы ищете, от абстрактных до цветочных, винтажных и многих других.
Существуют сотни кистей для любого стиля, который вы ищете, от абстрактных до цветочных, винтажных и многих других. - Создан с использованием текстур и стоков высокого разрешения. Чтобы имитировать внешний вид высококачественных текстур, многие кисти используют в качестве основы реальные стоковые изображения.Таким образом, вы можете быть уверены, что получите отличные ресурсы, созданные из изображений с высоким разрешением.
- Недорогие наборы щеток. Хотите много вариантов на выбор, не тратя слишком много? Сделанный. Наборы кистей позволяют собрать собственную коллекцию кистей премиум-класса, не обременяя при этом кошелька.
- Учебные материалы включены. Наше сообщество дизайнеров с большим вниманием и заботой создает эти замечательные объекты. А авторы любят включать файлы справки для получения дополнительных инструкций, чтобы вы могли узнать, как установить свои собственные кисти и многое другое.

4000+ бесплатных кистей Photoshop — Inspirationfeed
Последнее обновление: 17 ноября 2021 г.
Кисти Photoshopсерьезно экономят время. Правильная кисть может мгновенно улучшить невзрачную фотографию. Правильная кисть может выделить определенную область изображения, не добавляя слишком много штрихов.
Преимущество кистей Photoshop в том, что они разнообразны. С помощью одной кисти можно создать богатое произведение искусства или добавить детали к текстуре для 3D-рендеринга без необходимости использовать все параметры редактирования в наборе инструментов программного обеспечения.По сути, качественная кисть может быть единственным, что нужно пользователю.
Хорошо, что в сети полно кистей Photoshop. Существует очень широкий спектр кистей, легко доступных для пользователей, от свадебных штрихов до технических кистей и текстур ткани.
Есть облачные узоры, цветочные узоры, брызги крови, дымовые кисти и многое другое. Также доступны специальные кисти для силуэтов и линий рисования.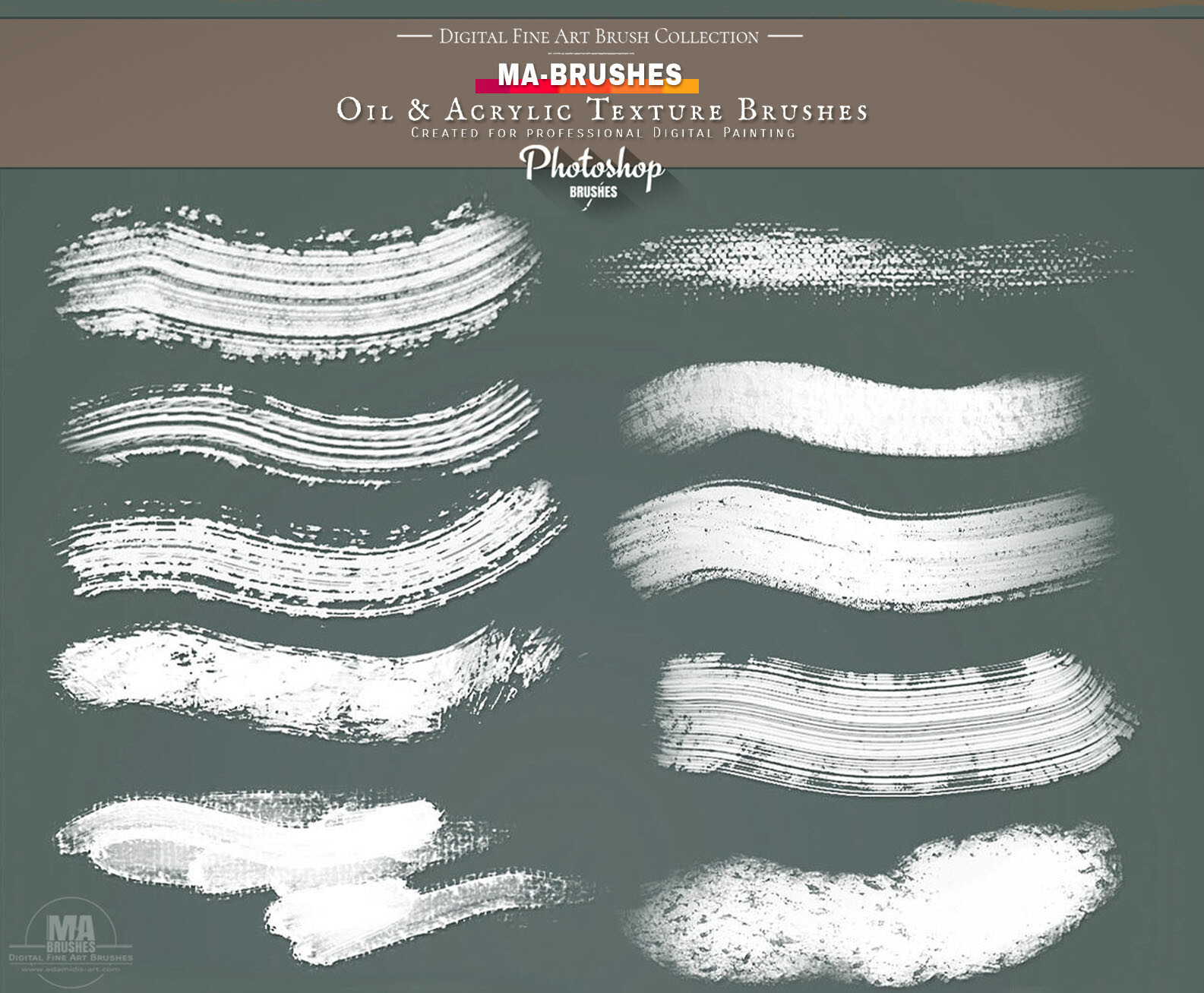
Кажется, что небо — это предел, когда вы используете кисти Photoshop; Единственным недостатком является поиск нужной из огромного выбора кистей.Здесь мы приходим и помогаем!
Ниже вы найдете более 4000 кистей, которые вы можете скачать и сразу же использовать. Наслаждаться!
FD Abstract Toolkit (62)
Скачать
115 Кисти для овощей
Скачать
36 кистей для рисования
Скачать
Набор щеток для травы (50 шт.)
Скачать
Набор реальных мазков (53)
Скачать
Картографические кисти Sketchy (44)
Скачать
Щетки для пятен от мусора (10)
Скачать
39 кистей окружения от TheEchoDragon
Скачать
25 мазков в высоком разрешении
Скачать
Набор кистей Rabies Star (20)
Скачать
6 облачных кистей
Скачать
Набор кистей Photoshop с винтажными цветочными мотивами (10)
Скачать
Набор кистей Photoshop для бетона (10)
Скачать
23 бесплатные кисти PSD от Marcianek
Скачать
Кисти Photoshop Destroyed Press (10)
Скачать
15 щеток для волос
Скачать
Полный набор кистей TsaoShin (112)
Скачать
23 этнических кисти Photoshop
Скачать
Набор кистей Photoshop Soaked Stains (10)
Скачать
Набор кистей Radiate
Скачать
56 старинных марок и печатей
Скачать
Набор кистей для миллиметровой бумаги (8)
Скачать
21 состаренный полутоновый мазок кистью
Скачать
80 кистей со стрелками, нарисованными от руки
Скачать
13 шероховатых акварельных кистей Photoshop
Скачать
25 кистей Photoshop акварель и тушь
Скачать
100 основных мазков кистью
Скачать
56 кистей Photoshop для рисования
Скачать
50 кистей для нанесения твердых чернил
Скачать
126 кистей для окружающей среды
Скачать
378 Абстрактные кисти
Скачать
23 кисти для фотошопа
Скачать
40 кистей кандзи для Photoshop
Скачать
1000+ кистей Solid Tech Rings Photoshop
Скачать
Кисти Photoshop Sumi Strokes 82
Скачать
Кисти Photoshop с брызгами чернил, 45 шт.

Скачать
23 цветочные кисти
Скачать
148 Щетки для дыма из частиц
Скачать
9 бесплатных кистей Photoshop «Пятна от кофе»
Скачать
117 засохших брызг крови
Скачать
24 кисти с абстрактным боке
Скачать
18 Электрические удары молнии
Скачать
32 Акварельные брызги
Скачать
15 высококачественных облачных кистей Photoshop
Скачать
20 минеральных кистей
Скачать
Кисти для фотошопа Spray Splatter
Скачать
15 цифровых волн
Скачать
Набор акварельных кистей из 12 ветров
Скачать
250 технических щеток
Скачать
Набор из 12 кистей Dirt and Grime Photoshop
Скачать
26 винтажных кистей Photoshop для рукописного ввода
Скачать
60 пользовательских кистей для концепт-арта
Скачать
108 Кисти для дыма
Скачать
29 кистей Photoshop с чернилами и почтовыми марками
Скачать
50 акварельных кистей Photoshop
Скачать
Полный набор кистей Rahll (204)
Скачать
Снежинки, нарисованные вручную Дэном Леманом (26)
Скачать
55 абстрактных технических кистей
Скачать
Бесплатные 10 тонких кистей Photoshop
Скачать
Кисти Grimey от Mattox Shuler (5)
Скачать
Цветение, листья и лозы (18)
Скачать
20 бесплатных текстур Mix Vol.
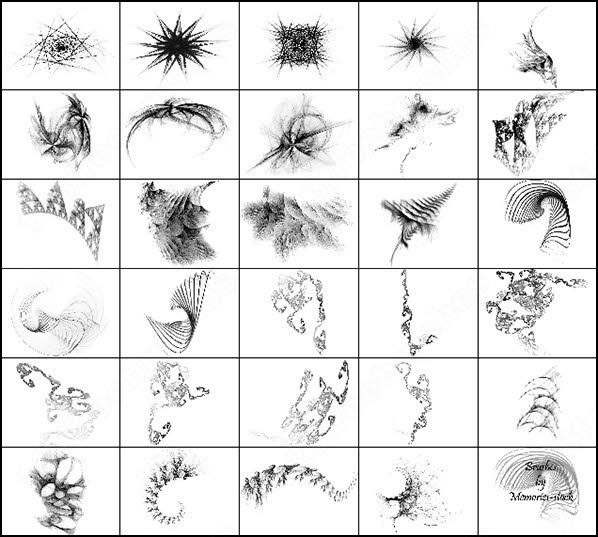 1
1Скачать
9 кистей Photoshop с тканевой текстурой высокого разрешения
Скачать
Кисти Photoshop от Мэтта Хита (71)
Скачать
25 акварельных кистей Photoshop
Скачать
Дымовые щетки (4)
Скачать
Кисти Speckle от Maleika E. A.(10)
Скачать
Набор тонких кистей от Jack Fahnestock (15)
Скачать
Теги: adobe photoshop cs6 пакет кистей скачать бесплатно пресеты кистей фотошоп cs6 скачать brusheezy Кисти кисти для фотошопа брашкинг скачать скачать дизайн халява огонь кисти фотошоп бесплатно бесплатные кисти фотошоп бесплатно дым кисти для фотошоп cs6 как добавить кисти в фотошоп как скачать кисти в фотошоп как установить кисти для фотошопа как сделать кисть в фотошопе как пользоваться кистями в фотошопе кисть для фотошопа фотошоп пакет кистей для фотошопа кисти для фотошопа бесплатная предустановка карандашной кисти для фотошопа фотошоп вращать формы фотошопа популярные бесплатные статьи предустановлены бесплатные кисти дым кисти для фотошоп cs6 дерево кисть фотошоп акварельная кисть для фотошопаКисти Photoshop для рисования — Кисти для рисования маслом для цифрового искусства
Цифровые кисти для рисования маслом для вашего лучшего опыта рисования!Выберите язык:
Вы перепробовали все бесплатные кисти и чувствуете, что не получили того, что вам обещали?
-ПОРА МА-КИСТИ!-
Они p красивы, эффективны, уникальны, реалистичны и естественны!
Кисти MA- для Photoshop были созданы, чтобы перенести опыт и радость традиционной живописи на экран вашего компьютера и помочь вам сделать лучшим искусством, которое вы когда-либо делали!
Эти уникальных кистей Photoshop созданы для профессиональных цифровых картин , таких как концепт-арт, дизайн персонажей, дизайн окружающей среды, портреты, пейзажи и абстрактные картины.
Все, что вы нарисуете, будет иметь волшебное прикосновение настоящей картины маслом.
НАВСЕГДА измените свой опыт цифровой живописи! Кисти для цифрового искусства
еще никогда не были такими реалистичными!
Наслаждайтесь каждой картиной с живописными кистями MA
для Photoshop!
Photoshop Artistic Ma-Щетки> Крупным планом скриншот Tour
Photoshop Ma-Щетки высоко уникальные, реалистичные и эффективные — приверженность Guara NTE ED к My в качестве визуального художника / концепт-художника и художника более 10 лет , а также учитывая все положительные отзывы, которые я получаю от клиентов.
► Проверьте сами и посмотрите галерею крупным планом выше и видео о продукте ниже и сравните его с чем-либо другим, что вы знаете.
► Больше никаких штампов и нереалистичных узоров!
► Просто красивые мазки и естественные текстуры кисти и ножа для создания удивительного реалистичного и аутентичного искусства — вашего искусства!
► Кисти MA хорошо отсортированы по категориям!
—> Если вы устали от фотобэшинга , художественные кисти MA-Brush для Photoshop определенно для ВАС!
— Пришло время снова КРАСИТЬ! – Этот набор кистей Photoshop содержит:
Кисти для изобразительного искусства портрета, круглые кисти, плоские кисти, кисти Филберта, веерные кисти, кисти Impasto, кисти с царапинами, кисти текстуры холста, масляные кисти (смесительные кисти), Мастихины, диффузные кисти (облака), кисти морозной текстуры (масляный эффект), кисти для травы, кисти для деревьев (также вечнозеленых растений), кисти для листьев, камней….
> 26 текстур HQ Canvas! Используйте идеальную текстуру холста по вашему выбору для вашей картины.
Вместе с MA-Brushes вы получите Magic Canvas , который представляет собой файл Photoshop, включающий 26 особых текстур Fine Art Canvas , которые также гармонируют с кистями! Этот файл имеет разрешение 5000*3299, поэтому он рассчитан на больших картин и гравюр.
► Сочетая MA-Brushes с Magic Canvas, вы будете создавать фантастические ультрареалистичные картины!
РИСОВАТЬ МА-КИСТИ PHOTOSHOP НА ВОЛШЕБНОМ ХОЛСТЕ – НАСТОЯЩЕЕ УДОВОЛЬСТВИЕ!
Photoshop Mainterly Щетки с текстурами маслаMa-Щетки идеально подходят для …
✅ Концепция Художники
✅ портретные художники
✅ Женские художники
✅ Ландшафтные художники
✅ Абстрактные художники
✅ Студенты искусства / исследования
✅ графические дизайнеры
– Официальное видео Photoshop MA-Brushes –
Цифровые масляные кисти для профессионального художника – Смотрите клип!
——
Измените свой опыт цифровой живописи сейчас и навсегда!
Требования: Пакет MA-Brush Pack можно загрузить.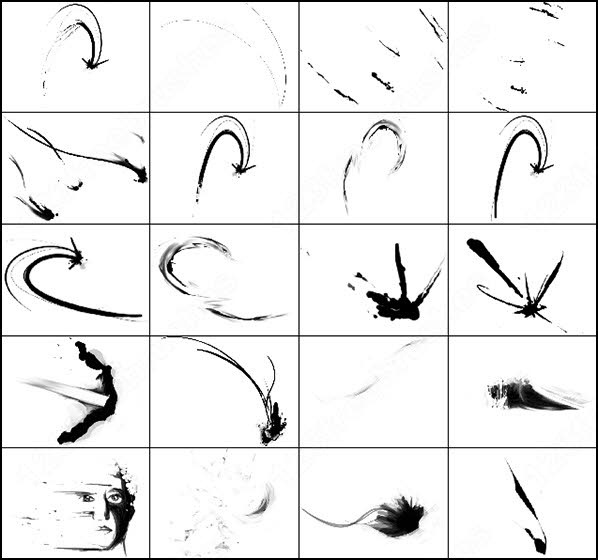
Размер файла 1,60 ГБ. Вам понадобится Photoshop CS5 или выше , чтобы использовать кисти.
Загрузите вашу версию МА-кистей для Photoshop!
Примечание:
Около 300 (файл .abr) MA-кистей работают с Procreate.
Procreate не может открыть Magic Canvas (файл Photoshop), поэтому я включил папку
с извлеченными изображениями HQ (jpg) текстур.
Или сэкономьте деньги и получите их в ПАКЕТЕ с новым ПОЛНЫМ курсом цифровой живописи
!
СПЕЦИАЛЬНОЕ ПРЕДЛОЖЕНИЕ – Кисти MA + FULL Цифровое искусство Курс рисования !
| Отзывы о Photoshop MA-Brushes
«У вас крутые кисти для фотошопа.«Волшебный холст» особенно хорош. Все эти кисти так хорошо работают вместе для различных задач, для которых они были разработаны.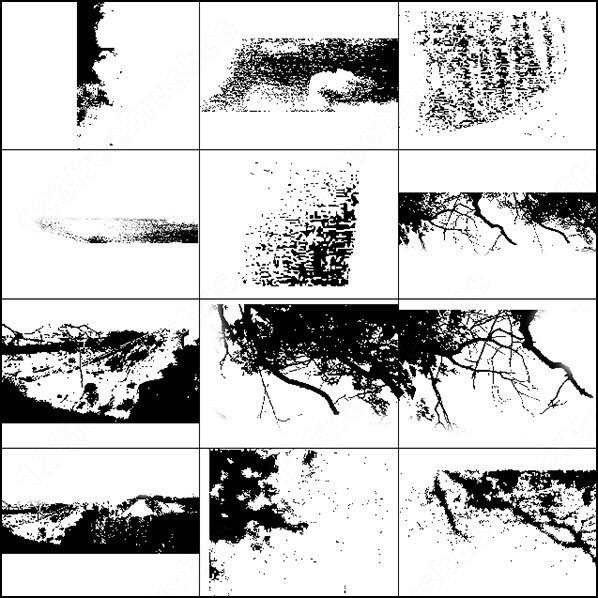 То усилие, которое вы приложили для совершенствования каждого, не говоря уже о том, чтобы организовать все в упорядоченные группы, феноменально. Спасибо.»
То усилие, которое вы приложили для совершенствования каждого, не говоря уже о том, чтобы организовать все в упорядоченные группы, феноменально. Спасибо.»
— Дэн Коллинз, Лондон Веб-сайт
«Дорогой Майкл,
Я только что скачал ваш набор кистей MA, и я должен сказать, что это, вероятно, одни из лучших кистей, которые я когда-либо видел. или используется.Я так долго искал кисти, которые передают сущность и ощущение физических мазков, но пока без особого успеха. Практически все те, которые я видел и использовал, хоть и хороши, но не имитируют фактический вид инсульта.
Кроме того, холсты, которые вы включаете, превосходны. В прошлом, если только не приходилось прикладывать большие усилия для создания холста, затем проектировали кисти для рисования, сохраняя при этом текстуру холста. Другой вариант, конечно, заключался в том, чтобы потом добавить текстуру холста в Photoshop, что выглядело совершенно нереалистично.
Еще раз спасибо, продолжайте в том же духе!
С уважением,
– Марк Рольфе
«Привет, Майкл, только что начал использовать ваши кисти MA, и я в восторге, они просто потрясающие, я могу
теперь создавать любой тип
объект, пейзажи, которые я хочу, и это выглядит так, как будто это действительно нарисовано на холсте,
, и самое приятное, что когда я закончу, я действительно могу сказать себе: «Это потрясающе» для меня в любом случае,
большое спасибо за все время, которое вы тратите на их проектирование и изготовление, ура, Кев!» c’est tout bonnement sublime, beau travail!
АНГЛИЙСКИЙ : С радостью написал комментарий на французском языке! Сегодня я тестирую набор художественных кистей, и, черт возьми, вы не можете себе представить, как вы можете перевести мои навыки на следующий уровень, это безумие, качество кисти и холста имеет огромное значение со всеми моими «прошлыми тестами», особенно для рендеринга толстой краски, спасибо много дружище !!
– Винс, комментарий на YouTube
«Майкл, твои кисти просто невероятные!! Я никогда не думал, что такое возможно в фотошопе. (…)»
(…)»
— Джеймс, Ньюкасл
«Я видел эти кисти на Pinterest и, наконец, купил их сегодня, и они действительно потрясающие. Текстура и ощущения, которые они дают… Честно говоря, я не могу отблагодарить вас в достаточной мере. Отличная работа!»
– gny.zey в Instagramm
«Обожаю эти кисти!!! Это лучшие кисти для PS (если вам нравится рисовать маслом) или даже если вы этого не делаете… Они ВОЛШЕБНЫЕ! Единственные кисти, которыми я сейчас пользуюсь»
— soulofapainter в Instagram
«(…) Для меня это лучшие кисти для фотошопа.Я удалил большую часть собственных кистей, которые собирал за эти годы (…)».
— Да Чун, Тайвань
Только что купил ваш набор кистей, и они потрясающие. Но насколько хорош ваш волшебный холст, если кто-то хочет получить ощущение масляной живописи от своего цифрового искусства, волшебный холст меняет правила игры, сам по себе стоит денег.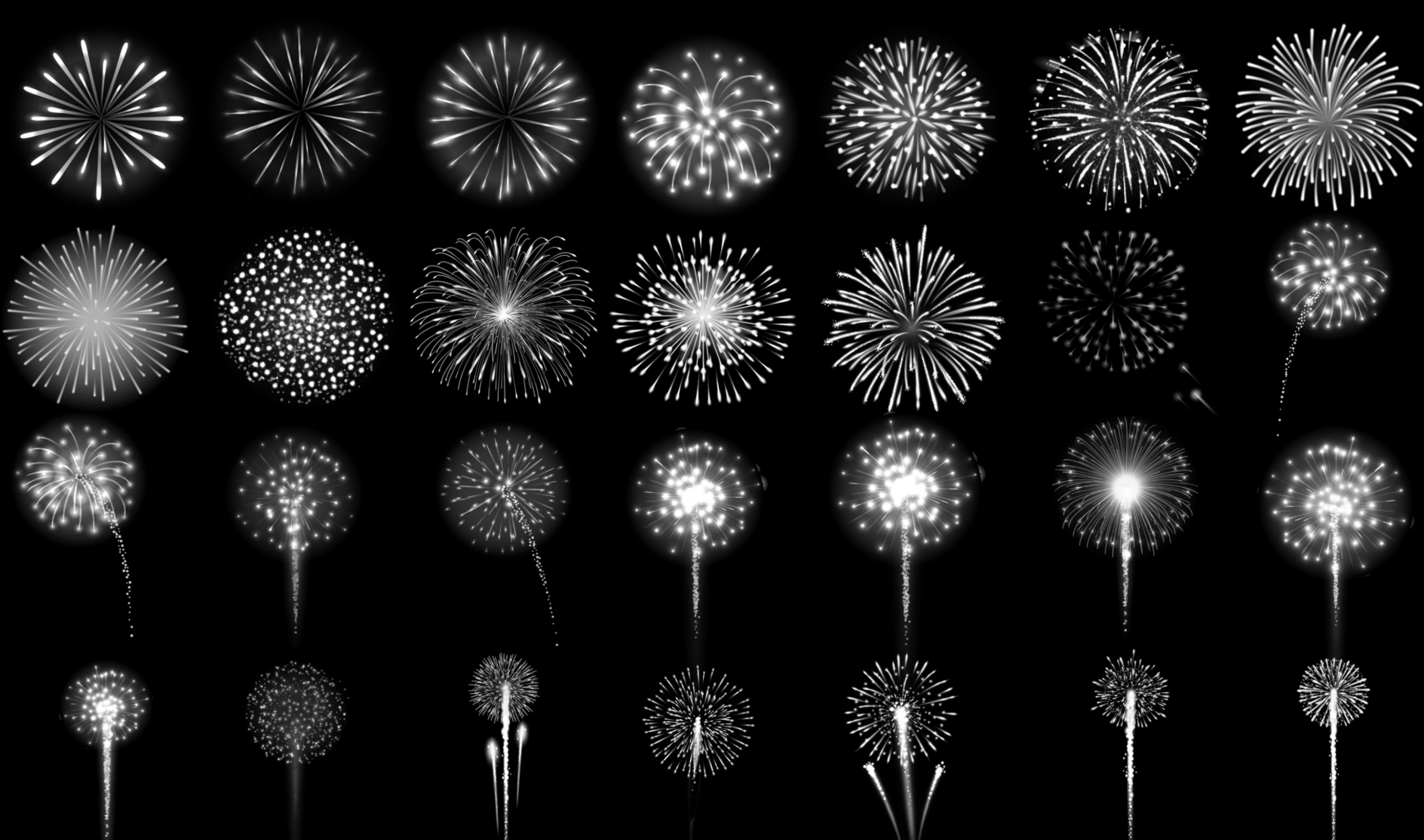
– Комментарий на YouTube
«Позвольте мне сказать, что ваш набор кистей с комбинацией холста — это невероятно реалистичный и приятный способ работы…..ОТЛИЧНАЯ РАБОТА!»
— Стив Хьюитт, Детройт Веб-сайт
«(…) Этот пакет большой! У меня еще не было времени проверить все кисти, но те, что я пробовала, такие УДИВИТЕЛЬНЫЕ и полезные! Отличная работа, Майкл».
— Ричард, Окленд
«Дорогой Майкл, ваши кисти для фотошопа такие необычные! Нет никаких ограничений для выбора. Невероятное качество и реалистичность. Фотошоп с ними работает очень хорошо. Я их очень сильно люблю! Спасибо, что создали и поделились ими с нами.;-)”
– Mary Brun, Варезе (Италия) Веб-сайт
“Эти кисти потрясающие, а также Magic Canvas (…) Есть некоторые кисти, которые настолько облегчают рисование, что это просто невероятно!”
– Христов, Болгария (через Facebook) (см.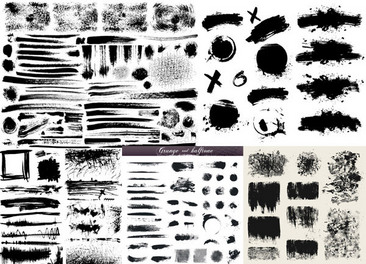 одну из его картин в приведенной выше галерее скриншотов).
одну из его картин в приведенной выше галерее скриншотов).
– Hanna, Варшава
«(…) они стоят каждой копейки! ПОТРЯСАЮЩИЕ кисти для фотошопа, а Magic Canvas действительно ВОЛШЕБНЫЙ!»
— thecrownprints (Instagram)
«Ваши кисти ПОТРЯСАЮЩИЕ… Я все еще изучаю их, и они все больше и больше подходят для различных элементов моего искусства (фантазии).. Большое спасибо за вашу тяжелую работу и вклад в то, чтобы помочь другим артистам найти свою нишу».
– Pamela DelliColli, США Веб-сайт
Только что купил! Они идеальны, большое спасибо, что нашли время, чтобы сделать это! Я везде искал эти типы кистей. Создание реалистичного и детализированного изображения может быть невероятно сложным и трудоемким делом даже для самого опытного дизайнера! Если вы хотите добавить к фотографии аутентичные эффекты из реальной жизни, такие как снег, дождь или молния, или создать интересные и уникальные эффекты для графики или иллюстрации, такие как рябь на воде или состаренные текстуры, это может оказаться сложной задачей. Вот тут-то и пригодится этот набор лучших кистей Photoshop — каждая из них предлагает мгновенные и достоверные результаты и доступна для загрузки и использования прямо сейчас! Независимо от того, над каким дизайн-проектом вы работаете, в этом списке обязательно найдется ряд эффектов, которые превратят ваш дизайн в шедевр. Продолжайте читать список лучших доступных кистей Photoshop. Первым в нашей линейке лучших кистей Photoshop на 2020 год является набор художественных эффектов Paintin, идеально подходящий для создания цифрового искусства, которое выглядит как настоящий шедевр.Он поставляется с 20 уникальными кистями для рисования для Photoshop и очень прост в установке. Любители комиксов, всех вас ждет угощение. Возьмите в руки эти винтажные полутоновые кисти для Photoshop и создавайте комические рисунки и иллюстрации за считанные минуты. Он поставляется вместе с файлом справки, что позволяет максимально эффективно использовать этот продукт. Далее у нас есть набор из 20 нарисованных от руки кистей Photoshop, которые гарантированно станут незаменимой частью вашего набора инструментов в кратчайшие сроки.Если вы действительно хотите создавать произведения искусства, которые выделяются из общей массы, это отличный претендент на ваши деньги. Затенение штрихами — трудоемкая и утомительная задача, которая может занять значительное количество часов. Сэкономив вам много времени и усилий, этот продукт Photoshop вооружает вас 32 кистями, которые помогут вам создать сотни и тысячи крошечных точек всего за несколько кликов. Если вы ищете лучшие кисти Photoshop для проекта на тему природы, этот набор из 52 кистей в виде листьев — отличный вариант.Эти кисти, сделанные из настоящих сухих и свежих листьев, совместимы со всеми версиями Photoshop, а также с Procreate 5. Тенденция боке становится все более и более популярной, так почему бы не использовать эту коллекцию из 30 потрясающих, чувствительных к давлению кистей для боке Photoshop, чтобы добавить нотку гламура и элегантности вашим изображениям? Он включает в себя ряд уникальных высококачественных эффектов с простыми в использовании настройками и настраиваемыми цветами. Этот набор из более чем 70 чувствительных к давлению кистей, созданный для того, чтобы вы могли привнести в свои иллюстрации наивное очарование нарисованной школьной тетради, включает ряд эффектов зигзага, каракулей, прямых, волнистых, простых и буквенных эффектов. .Он идеально подходит для школьного или ремесленного проекта. Здесь у нас есть превосходная коллекция кистей Photoshop, включающая впечатляющий ассортимент из 36 отдельных эффектов, созданных с использованием подлинных образцов китайской туши, которые придадут любому проекту забавный, нарисованный от руки вид. Кисти отлично работают с Photoshop CS5 и CS6. Если вы увлекаетесь матовыми рисунками или цифровыми фэнтезийными рисунками, эта коллекция художественных кистей для Photoshop может оказаться очень полезной.В упаковке 22 кисти, тщательно созданные, чтобы вы могли творить волшебство на цифровом холсте. Здесь у нас есть обширная коллекция из 78 кистей Photoshop, тщательно созданных, чтобы помочь вам в ваших проектах рисования мелками. Коллекция кистей Photoshop Watercolor Ink содержит 100 уникальных эффектов высокого разрешения, совместимых с Photoshop версии CS3 и выше.Эти кисти с текстурой чернил станут отличным дополнением к любому современному художественному проекту и могут быть настроены бесчисленными способами. Здесь у нас есть забавная и причудливая 3D-кисть для надписей с аутентичным эффектом карандаша, идеально подходящая для детского проекта или дизайна в школьной тематике! Он поставляется с рядом параметров настройки, от бесконечных цветов до различной глубины 3D, и совместим с версиями Photoshop CS6 и новее. Следующей в нашем списке лучших кистей Photoshop является Туманность, коллекция из 16 галактических эффектов, которые идеально подходят для создания обоев, шаблонов для печати, листовок, обложек устройств, графики для социальных сетей и наложения фотографий. Наш следующий вариант — набор из 30 кистей с мраморным эффектом высокого разрешения и размером 2500 пикселей, которые работают с любой версией Photoshop и станут прекрасным дополнением к любому творческому проекту, особенно в сфере моды, красоты и домашнего декора. Их можно добавить в качестве декоративного элемента к вашему дизайну или в качестве эффектного фона. Благодаря набору из 45 кистей высокого разрешения, совместимых со всеми версиями Adobe Photoshop, эта коллекция текстурных кистей для штампов добавит уникальный декоративный элемент в любой проект и может использоваться как наложение фотографий или манипуляция, а также визуальный эффект для игр и произведений искусства. Эта коллекция текстурированных творческих кистей — это очень веселый и простой способ добавить немного интересного затенения к иллюстрации или графике — от штриховки до дыма и резких краев. Набор кистей Photoshop «Мазок кисти» представляет собой набор из 26 нарисованных вручную мазков тушью с аутентичными текстурами и формами, которые можно использовать с любой версией Photoshop и сделать прекрасным декоративным дополнением к иллюстрации или фотографии. Чтобы придать своим рисункам грубую, состаренную текстуру, выберите эту потрясающую коллекцию первоклассных кистей Photoshop с высоким разрешением, тщательно созданных вручную и предназначенных для придания вашей графике и иллюстрациям потертого винтажного вида. Включены 24 отдельные кисти на прозрачных слоях. Тенденцию к акварели можно увидеть повсюду, от дизайна одежды до логотипов компаний и брендинга, и этот набор из 118 высококачественных кистей позволит вам добиться желаемого эффекта на ваших изображениях и рисунках для подлинного и художественного результата. Этот причудливый эффект является блестящим дополнением к инструментам брендинга кофейни, но его можно использовать везде, где может потребоваться кофейное пятно! Пакет включает в себя 60 отдельных кистей с эффектом кофейных пятен, каждая с разрешением 300 точек на дюйм и возможностью достижения отличных результатов одним щелчком мыши. Вот коллекция из 10 фотореалистичных кистей со звездным пейзажем, которые отлично подходят для создания обоев, шаблонов для печати, листовок, обложек устройств, изображений Facebook, фонов YouTube и добавления забавного галактического эффекта к фотографиям.Каждая кисть полностью настраивается под ваши нужды. Создавайте волшебные и реалистично выглядящие эффекты искр, черпая вдохновение из фейерверков и звездной пыли, чтобы придать вашим изображениям эфирное, неземное качество! Эти кисти отлично подходят для цифрового искусства, фотоэффектов и наложений, и каждая кисть полностью настраивается. Добавьте к своим фотографиям и изображениям ряд огненных бликов, используя эту коллекцию из 10 аутентичных и высококачественных кистей, а также 50 дополнительных наложений. Если вы специализируетесь на цифровых иллюстрациях с аутентичным ощущением ручной работы, коллекция кистей Artista Photoshop станет вашим новым любимым инструментом. Он включает в себя 61 различную кисть, каждая с реалистичными художественными эффектами, такими как распыление, обводка, карандаш, набросок и штриховка, а также десять дополнительных текстур в стиле гранж. Если вам нужно добавить футуристический или техно-стиль в свой дизайн, кисть Network Turbulence Photoshop — отличный выбор.Он добавляет волнистые линии сетки и креативные текстуры, чтобы придать вашей иллюстрации динамичный и интересный элемент. Кисть предлагает блестящее разрешение 5000 пикселей и включает в себя прозрачный графический файл PNG. Эффект Layerform Particle Brush включает 30 отдельных кистей, тщательно созданных вручную для создания интересных эффектов смещения и прекрасно дополняющих набор инструментов любого графического дизайнера. Одна из лучших кистей Photoshop, если вы ищете широкий спектр различных эффектов, — это набор кистей Graphic Beats Photoshop, который содержит обширную коллекцию из 330 штрихов, речевых пузырей, галочек, брызг и многого другого, предназначенных для добавления прикольный, творческий элемент для ваших иллюстраций одним щелчком мыши. Огонь очень сложно хорошо запечатлеть на фотографии или создать с нуля, так почему бы не использовать эту потрясающую кисть с эффектом огня, чтобы добавить в свой дизайн немного раскаленного пламени? Он имеет 10 невероятно реалистичных эффектов, которые можно полностью настроить и применить к любой фотографии или изображению. Еще один эффект, который сложно создать с нуля, — это пыль, и этот набор из 10 кистей Photoshop с эффектом пыли позволяет очень легко добиться этого за считанные секунды. Опять же, эти кисти могут быть полностью настроены и особенно хорошо смотрятся, когда их добавляют к фотографиям в качестве декоративного элемента. Для драматичного, но реалистичного эффекта молнии выберите этот набор из 50 кистей, чтобы добавить высококачественный удар молнии к вашему изображению. Он включает в себя ряд различных ударов, болтов и эффектов грозы, каждый из которых имеет впечатляющее разрешение 4000-5000 пикселей. Добавление дождя к фотографии или изображению может быть сложной задачей, и именно здесь вступает в дело этот высококачественный и реалистичный набор эффектов дождя. Каждая из 50 красивых кистей добавит немного отличающийся эффект к вашей работе и может быть наложена для более драматичного эффекта. результат, а также резкость или размытость в соответствии с вашими предпочтениями. Вам когда-нибудь приходилось портить образ из-за кудрявых прядей? Эта превосходная коллекция кистей Photoshop для сглаживания волос позволяет вам ретушировать и улучшать волосы на ваших фотографиях, а также добавлять потрясающие текстуры волос к другим изображениям и графике. Еще одна классика в нашей линейке лучших кистей Photoshop — цифровой эффект снега! Добавьте романтический зимний элемент с этими 40 реалистичными снежными рисунками, каждый из которых можно дублировать, комбинировать, накладывать друг на друга, повышать резкость и размывать для максимальной настройки. Следующим вариантом в нашей серии лучших кистей Photoshop является этот потрясающий эффект водной ряби, который включает в себя набор из 45 кистей с высоким разрешением, которые можно применять к любому творческому дизайну и которые совместимы со всеми версиями Photoshop. Создайте уникальный дизайн и получайте удовольствие от рисования. С помощью этих кистей вы сможете реализовать свои самые смелые идеи в дизайне. Кисти идеально подходят для создания плакатов, брендинга и упаковки, визитных карточек, дизайна логотипов, приглашений, дизайна социальных сетей, поздравительных открыток, дизайна узоров и многого другого. Этот продукт поставляется с 25 уникальными кистями Photoshop с абстрактными кругами высокого разрешения. Используете ли вы эти цветочные кисти для украшения тканей, канцелярских принадлежностей, самодельных наклеек или для брендинга и упаковки — все зависит от вас! Наконец, теперь у вас есть все, чтобы сделать его гладким. Теперь у вас есть коллекция лучших кистей Photoshop для самых разных целей и тем для вашего следующего дизайнерского проекта! Независимо от того, ретушируете ли вы изображение, разрабатываете графику или создаете иллюстрацию, эти потрясающие кисти действительно выведут ваше творение на новый уровень. Вы ищете лучшие кисти Photoshop для своего следующего дизайнерского проекта? Тогда вы должны добавить эти кисти в свою коллекцию. Кисти — одна из самых полезных функций Photoshop, с помощью которых можно создавать потрясающие новые эффекты, создавать уникальные фоны, творчески создавать портреты и многое другое. Если вы творческий дизайнер, который любит экспериментировать с дизайном и находить новые способы улучшить свой рабочий процесс, эти кисти Photoshop вам обязательно пригодятся. Эта коллекция включает в себя набор высококачественных творческих кистей Photoshop, которые мы тщательно отобрали на интернет-магазинах. Посмотрите и посмотрите, сможете ли вы найти отличную кисть для вашего следующего проекта. Это огромный набор кистей Photoshop, который включает в себя 200 различных типов кистей. В этом наборе вы найдете кисть для любого типа дизайнерского проекта, над которым вы работаете. Он поставляется с простым в использовании файлом .ABR для мгновенного добавления кистей в ваши пресеты кистей в Photoshop без каких-либо проблем. Если вы поклонник акварели и эффектов, этот набор создан специально для вас. Мазковые кисти могут пригодиться более чем в одном случае.Его можно использовать для создания эффектов, рисования выделений, применения цветов и многого другого. Это обязательный набор мазковых кистей, который поможет в таких нуждах. Пакет включает в себя 30 уникальных кистей с разным дизайном мазков. Еще один набор акварельных кистей для создания великолепных акварельных эффектов. В этот пакет входят 15 оригинальных кистей Photoshop с нарисованными от руки акварельными рисунками. Этот набор кистей Photoshop удовлетворит все ваши потребности в чернильных кистях. Он поставляется с рассыпными кистями для чернил, художественными кистями, текстурами, каплями и многим другим. Он включает в себя в общей сложности 34 кисти, разделенные на 4 группы.40 отсканированных текстур чернил и 10 уникальных кистей Illustrator. Subtlecraft — это набор уникальных кистей, включающий 50 кистей Photoshop, 50 текстур в векторном формате (формат .EPS) и 10 кистей Illustrator. Каждая кисть в этом наборе имеет тонкий рисунок, который идеально подходит для работ в стиле ретро и минимализма. Работаете ли вы над поздравительной открыткой, приглашением на свадьбу, дизайном плаката или веб-сайта, добавление эффекта акварели поможет сделать ваш дизайн более привлекательным.Используйте этот набор акварельных кистей, чтобы сделать свой дизайн неповторимым. Он включает в себя 30 уникальных акварельных кистей. Добавьте больше стилей к своим плакатам, листовкам, баннерам и фонам, используя этот набор брызг кистей Photoshop. Эта коллекция включает в себя 20 брызгающих кистей с разным дизайном. Он также включает в себя векторные файлы кистей в Illustrator и .Форматы EPS для создания собственных шаблонов и рисунков. В набор из 20 кистей Photoshop входит набор из 20 кистей Photoshop, которые позволят вам добавить привлекательный эффект металлических искр в ваши графические проекты. Хотите придать своей графике и тексту винтажный стиль старой школы? Тогда вам пригодится этот набор кистей. Он включает в себя 28 уникальных винтажных кистей Photoshop в стиле гранж. Он отлично подходит для добавления уникального винтажного эффекта к вашим плакатам, поздравительным открыткам, дизайну обложек книг и многому другому. Большинство дизайнеров не понимают, что кисти можно использовать для создания более точных теней.Это набор кистей Photoshop, созданных специально для выполнения этой работы. Он включает в себя 10 уникальных кистей с разными стилями для добавления теней к фигурам и векторным рисункам. Эффект полутонов довольно популярен в поп-культуре. Он хорошо сочетается с плакатами, баннерами, заголовками веб-сайтов и даже с дизайном в стиле ретро. Этот комплект включает в себя 40 стильных полутоновых кистей Photoshop, которые вы можете использовать для создания различных дизайнов. Если вы хотите придать своим рисункам увядший или сухой вид, используйте этот набор кистей Photoshop, чтобы выполнить эту работу. Этот пакет включает в себя 55 стильных кистей с брызгами и брызгами, которые можно использовать для создания множества различных графических дизайнов. Если вы работаете над созданием уникального фона, заголовка веб-сайта или дизайна, связанного с технологиями, кисти из этого набора помогут вам добавить уникальный эффект к вашим проектам. Это набор ресурсов для дизайнеров. Он поставляется с 35 уникальными кистями Photoshop, 35 кистями Procreate, символами Illustrator, кистями Adobe Sketch, кистями Sketchbook Pro, пользовательскими формами и многим другим. Кисти также хорошо работают с мышью, ручками и планшетами. Этот уникальный набор кистей Photoshop создан специально для любителей винтажного и ретро-дизайна. Он поставляется с колоссальными 225 кистями Photoshop с чистыми и грубыми рисунками, чтобы придать своим плакатам, поздравительным открыткам, рисункам на тему Хэллоуина и другим печатным и цифровым дизайнам олдскульный комический вид. Вдохновленный рисунками и элементами 1970-х годов, этот набор кистей позволит вам придать своим графическим рисункам ту же старую винтажность. Он включает в себя 260 кистей Photoshop с различными стилями дизайна. Кроме того, он также поставляется с 60 текстурами состаренных узоров для создания собственных уникальных фонов. Являетесь ли вы поклонником Illustrator или Photoshop, в этом наборе есть кисти для обоих приложений.Он поставляется с 15 уникальными кистями Photoshop и 48 кистями Illustrator с различными стилями точечных, заполняющих и узорчатых кистей. Это набор уникальных кистей Photoshop, в которых представлены различные стили акрила и гуаши. Набор полутоновых кистей Photoshop с уникальным винтажным дизайном. Этот пакет включает в себя 200 различных полутоновых точечных, линейных и перекрестных кистей. Он также поставляется с 24 полутоновыми шейдерными кистями. Эти кисти хорошо работают при нанесении с повышенным давлением и включают в себя точные кончики кистей для заполнения узких областей. Мы надеемся, что вы найдете в нашей коллекции именно ту кисть, которую искали. Если нет, не беспокойтесь. Не фанат фотошопа? К счастью, существует множество альтернатив Photoshop, которые вы можете использовать для различных типов графического дизайна. Например, приложение Sketch, которое также содержит множество ресурсов и инструментов для дизайнеров. работа, пытаясь сделать их совершенными.
работа, пытаясь сделать их совершенными.

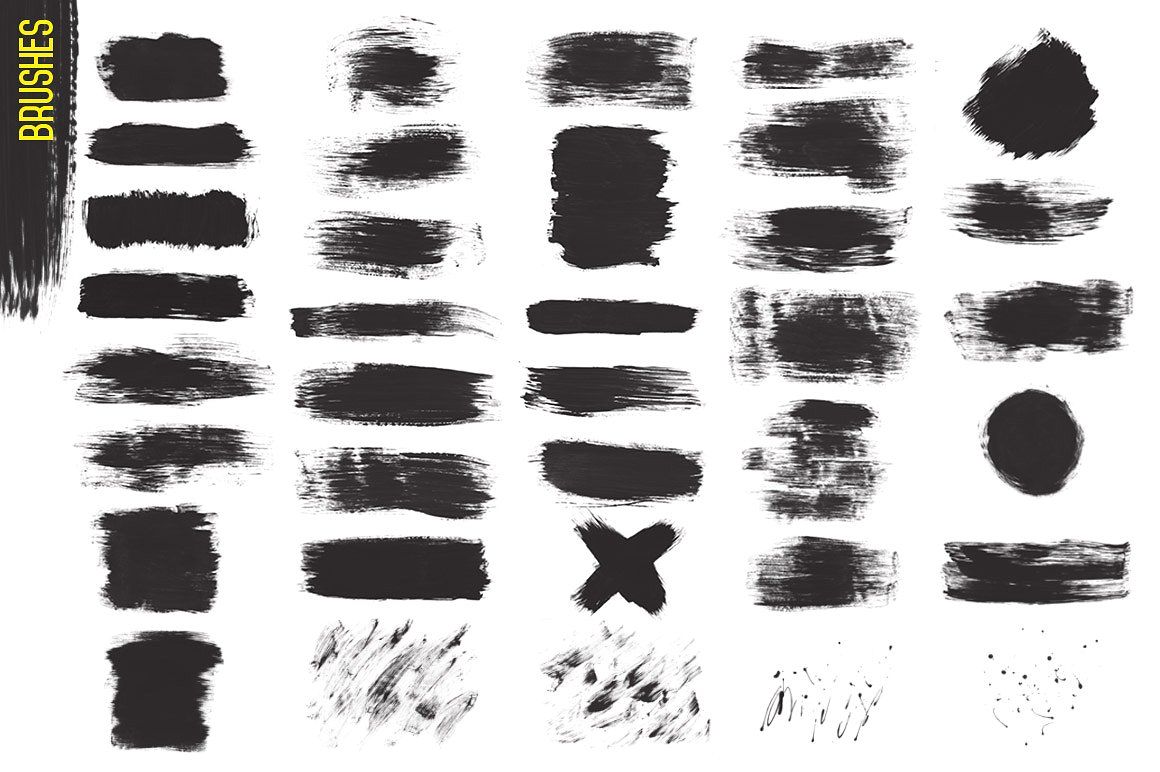 Кисти очень просты в использовании и совместимы со многими версиями Photoshop. Хватай сейчас!
Кисти очень просты в использовании и совместимы со многими версиями Photoshop. Хватай сейчас!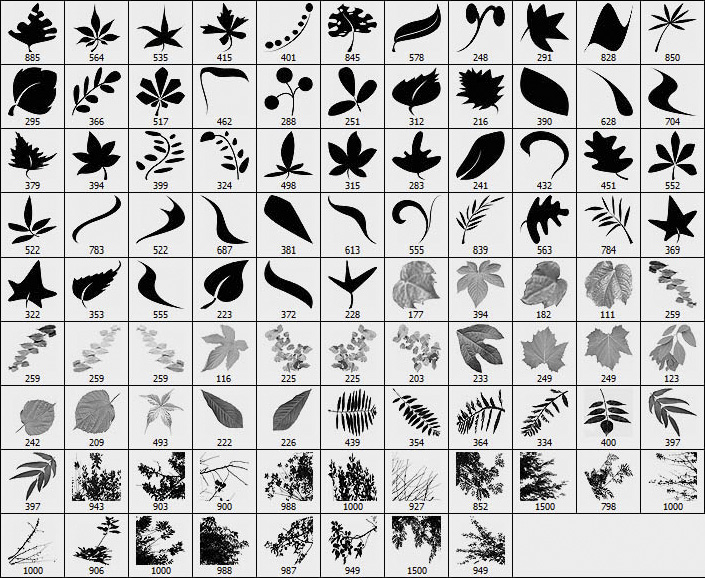 Каждая кисть полностью настраивается, и все они созданы на основе реальных изображений, сделанных космическим телескопом НАСА!
Каждая кисть полностью настраивается, и все они созданы на основе реальных изображений, сделанных космическим телескопом НАСА! Существует множество различных методов затенения, которые обещают уникальный и привлекательный вид. результат ловли.
Существует множество различных методов затенения, которые обещают уникальный и привлекательный вид. результат ловли.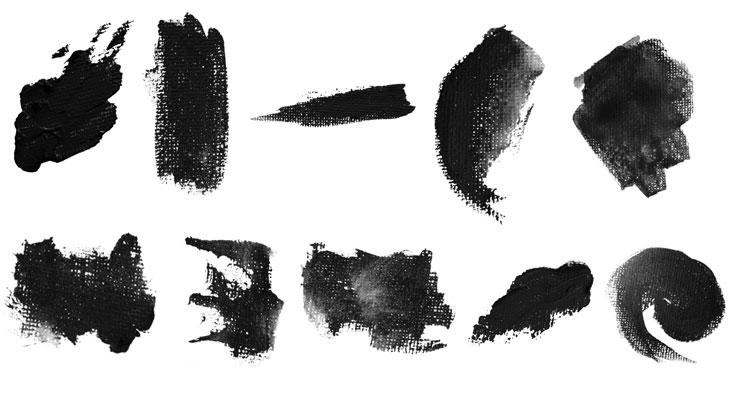
 Они были созданы с использованием реальных фотографий и предлагают обработку с высоким разрешением в Photoshop версии CC 2018 или новее.
Они были созданы с использованием реальных фотографий и предлагают обработку с высоким разрешением в Photoshop версии CC 2018 или новее. Это особенно эффективно для добавления старины, винтажности в ваш дизайн.
Это особенно эффективно для добавления старины, винтажности в ваш дизайн.
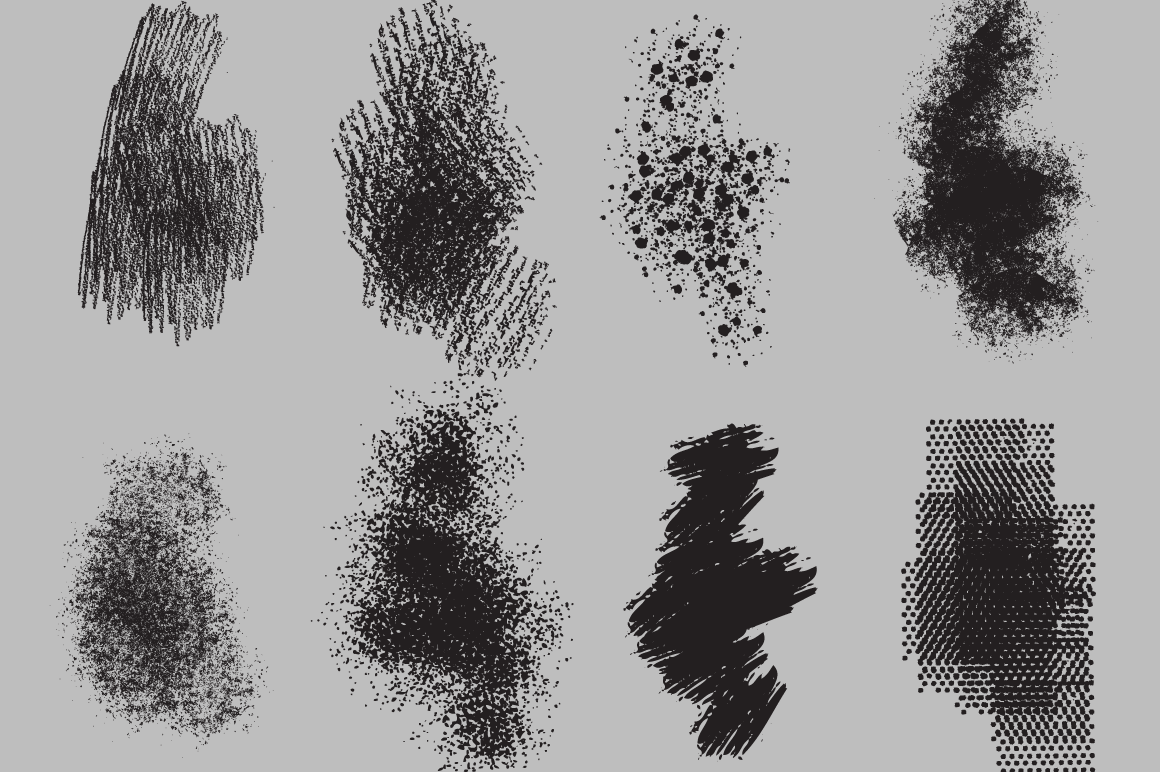
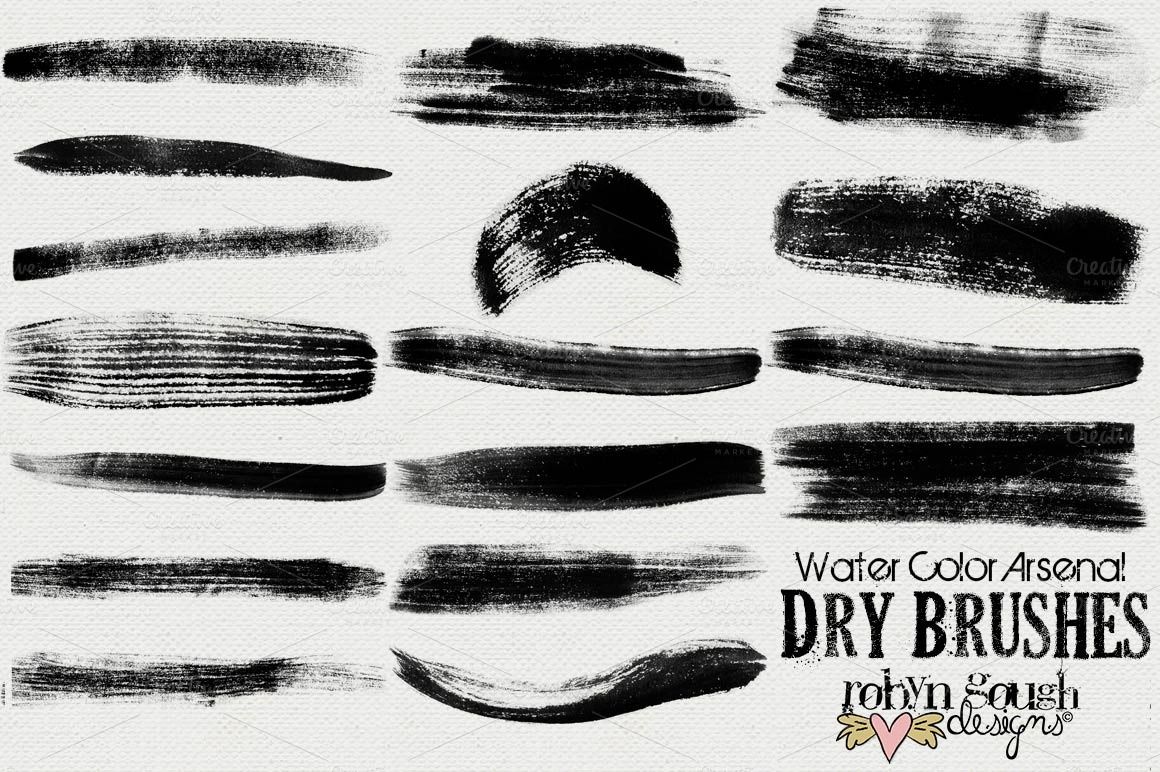 Вы можете использовать эти универсальные кисти, чтобы украсить дизайн вашего веб-сайта или заголовка Youtube, рекламы и историй в Facebook и Instagram или украсить фоны презентаций PowerPoint.
Вы можете использовать эти универсальные кисти, чтобы украсить дизайн вашего веб-сайта или заголовка Youtube, рекламы и историй в Facebook и Instagram или украсить фоны презентаций PowerPoint. 20 лучших кистей Photoshop для креативных дизайнеров (2021)
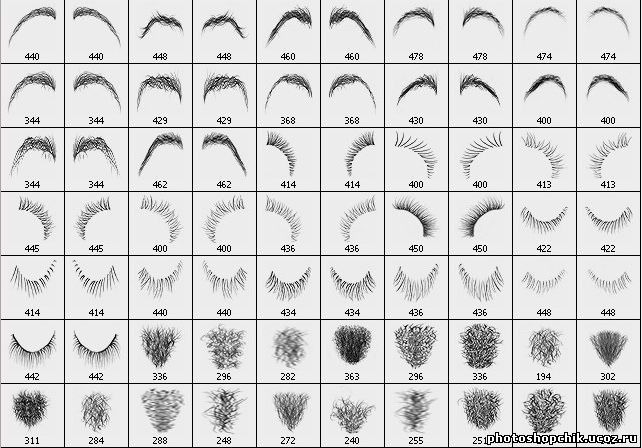 С правильным набором кистей вы можете превратить свои обычные рисунки в оригинальные произведения искусства.
С правильным набором кистей вы можете превратить свои обычные рисунки в оригинальные произведения искусства. Этот пакет кистей Photoshop включает 92 уникальные кисти Photoshop ручной работы для различных видов дизайнерских работ. Кроме того, он также поставляется с 74 акварельными стилями Photoshop (файлы .ASL) и 41 формой PNG.
Этот пакет кистей Photoshop включает 92 уникальные кисти Photoshop ручной работы для различных видов дизайнерских работ. Кроме того, он также поставляется с 74 акварельными стилями Photoshop (файлы .ASL) и 41 формой PNG.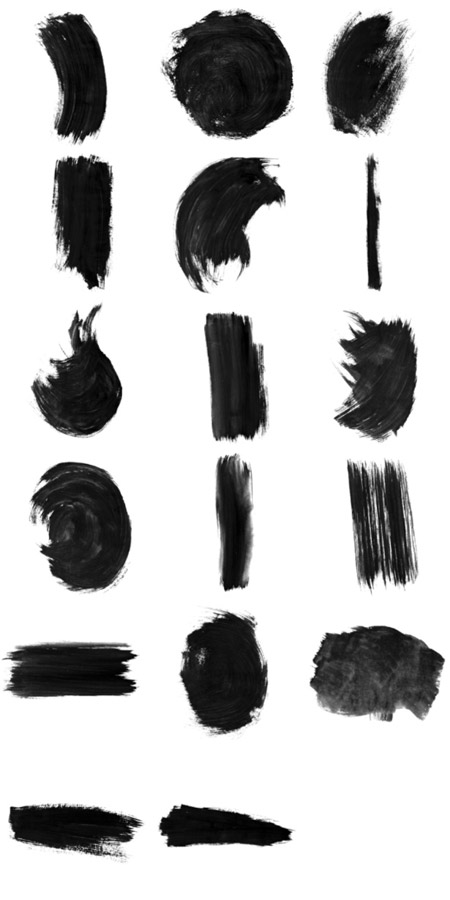 Кроме того, он также включает 15 графических изображений флоры и фауны в файлах PNG вместе с 2 цветочными фоновыми изображениями.
Кроме того, он также включает 15 графических изображений флоры и фауны в файлах PNG вместе с 2 цветочными фоновыми изображениями.
 По словам дизайнера кистей, они созданы с использованием фотографий настоящих металлических искр от металлического шлифовального круга.
По словам дизайнера кистей, они созданы с использованием фотографий настоящих металлических искр от металлического шлифовального круга.
 Он включает в себя 10 уникальных кистей Photoshop с футуристическими волнистыми рисунками и частицами.
Он включает в себя 10 уникальных кистей Photoshop с футуристическими волнистыми рисунками и частицами.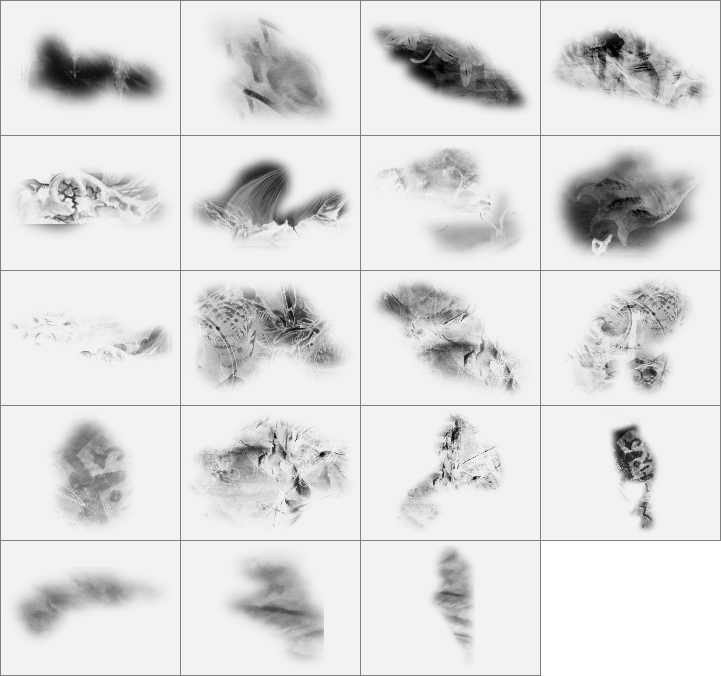 Кисти в этом пакете также чувствительны к давлению и будут работать как с мышью, так и с планшетами.
Кисти в этом пакете также чувствительны к давлению и будут работать как с мышью, так и с планшетами.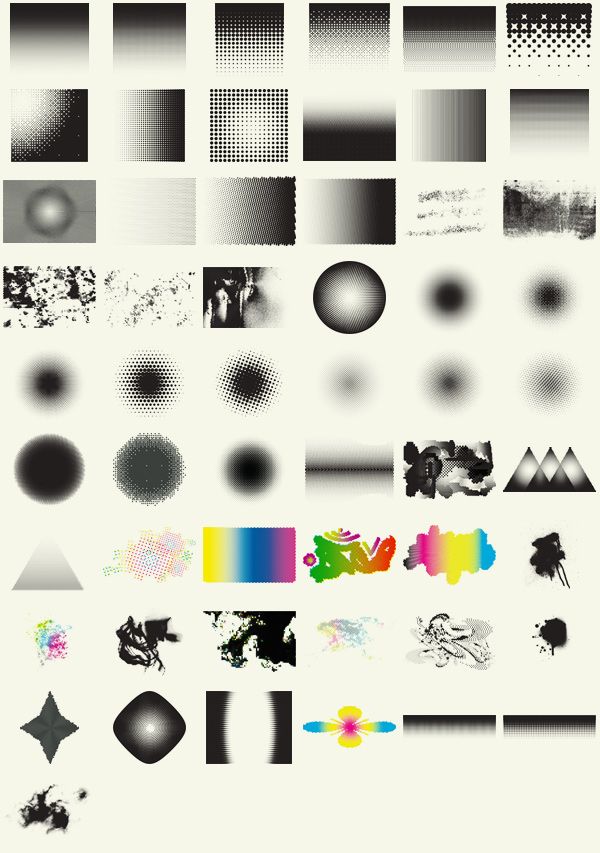 Он идеально подходит для создания современных дизайнов, таких как плакаты, фоны веб-сайтов, сообщения в социальных сетях и многое другое.В качестве бонуса он также поставляется с 10 чувствительными к давлению кистями для использования с планшетами.
Он идеально подходит для создания современных дизайнов, таких как плакаты, фоны веб-сайтов, сообщения в социальных сетях и многое другое.В качестве бонуса он также поставляется с 10 чувствительными к давлению кистями для использования с планшетами. Заключение
 В Photoshop нет недостатка в кистях. Поэтому обязательно просмотрите рынки, чтобы найти больше.
В Photoshop нет недостатка в кистях. Поэтому обязательно просмотрите рынки, чтобы найти больше. Похожие сообщения
Как добавить новые кисти в Photoshop на Mac или ПК
- Вы можете добавить новые кисти в Photoshop, загрузив их из Интернета на свой компьютер, а затем используя меню «Импорт кистей».
- Когда вы загружаете новую кисть Photoshop, обязательно помните, где вы сохранили файл .ABR — он понадобится вам для добавления кисти.
- Вы можете найти параметр «Импорт кистей» на панели «Кисти» Photoshop.
- Посетите библиотеку технических справочников Business Insider, чтобы узнать больше.

Photoshop поставляется с широким выбором кистей, которые вы можете использовать сразу же, но вы также можете приобрести новые кисти или загрузить их бесплатно, чтобы расширить свои творческие возможности.
Однако, как и в случае со многими ключевыми функциями Photoshop, неясно, как добавить эти кисти после этого — у вас остаются сотни меню и значков, которые нужно просматривать самостоятельно.
Вот как добавить новые кисти в Photoshop и сразу начать их использовать.
Как добавить кисти в Photoshop 1. Начните с загрузки кистей на свой компьютер. Если кисти пришли в ZIP-файле, вам нужно будет открыть ZIP-файл и извлечь файлы. Однако единственные файлы, которые вам нужны, — это файлы .ABR — они должны быть по одному для каждой кисти.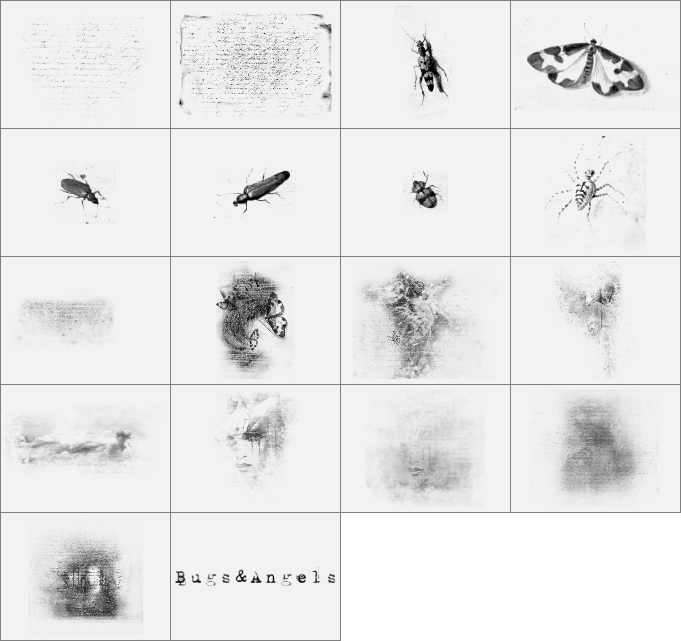 Если вам нужна помощь в открытии файла .zip, ознакомьтесь с нашими статьями о файлах .zip для ПК с Windows 10 и компьютеров с macOS.
Если вам нужна помощь в открытии файла .zip, ознакомьтесь с нашими статьями о файлах .zip для ПК с Windows 10 и компьютеров с macOS.
2. Обязательно запомните, где вы сохранили файл .ABR — позже вам нужно будет найти его снова.
Обратите внимание, где вы сохранили файл ABR.Если он находится внутри Zip-файла, распакуйте его в обычную папку. Дэйв Джонсон/Business Insider3. Запустите Photoshop и откройте изображение или холст, чтобы увидеть обычные меню Photoshop.
4. Нажмите «Окно» в строке меню в верхней части экрана, а затем в раскрывающемся меню нажмите «Кисти». Вы должны увидеть панель кистей.
Нажмите «Окно» в строке меню в верхней части экрана, а затем в раскрывающемся меню нажмите «Кисти». Вы должны увидеть панель кистей.
5. Нажмите четыре горизонтальные линии в правом верхнем углу панели «Кисти» — это меню — и нажмите «Импортировать кисти…»
Используйте меню на панели «Кисти», чтобы импортировать новую кисть.Дэйв Джонсон/Business Insider6. В открывшемся файловом менеджере найдите папку, в которой вы сохранили файл .ABR, и дважды щелкните ее.
7. Через мгновение кисти будут установлены в Photoshop. Они должны появиться на панели «Кисти» под предустановленными кистями.
Они должны появиться на панели «Кисти» под предустановленными кистями.
Дэйв Джонсон
Внештатный писатель
.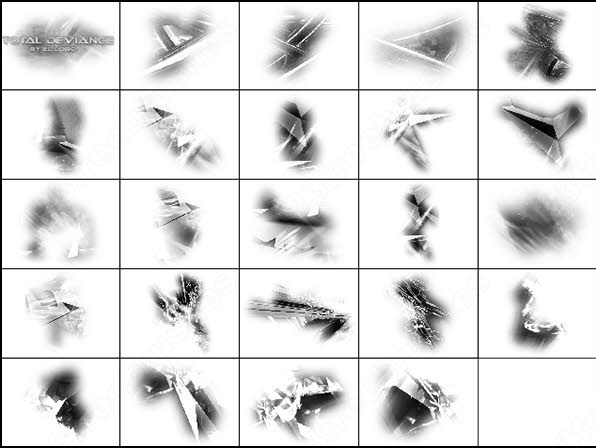

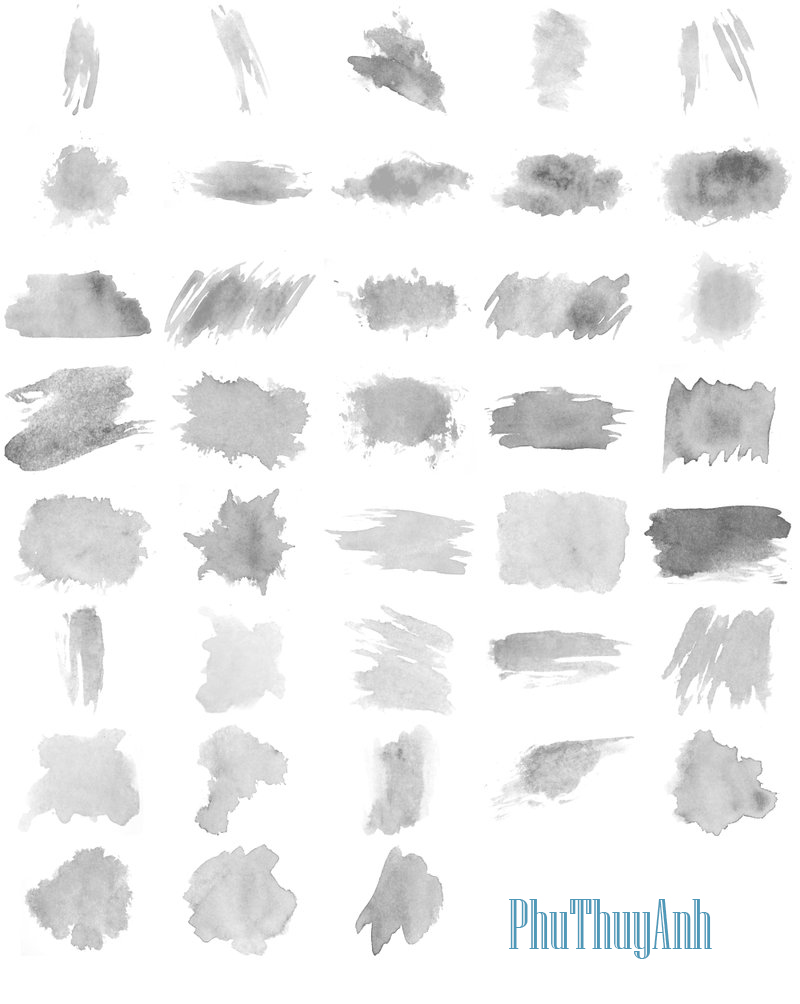 Вы также можете использовать функцию импорта пресетов, чтобы установить всю папку пресетов за один раз. Как только вы это сделаете, вы будете готовы использовать новую кисть Photoshop.
Вы также можете использовать функцию импорта пресетов, чтобы установить всю папку пресетов за один раз. Как только вы это сделаете, вы будете готовы использовать новую кисть Photoshop.
 Существуют сотни кистей для любого стиля, который вы ищете, от абстрактных до цветочных, винтажных и многих других.
Существуют сотни кистей для любого стиля, который вы ищете, от абстрактных до цветочных, винтажных и многих других.
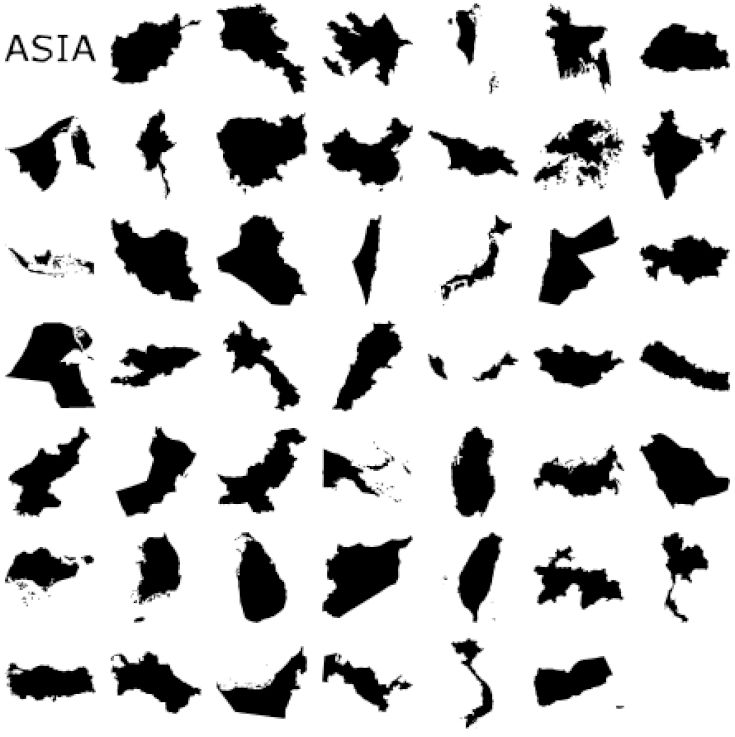
Leave a Comment