Мел стиль для фотошопа: Стиль для фотошоп — Надпись мелом / Creativo.one
02.05.2023 


 Разное
Разное
Стилизованный меловый эффект текста в Adobe Photoshop
В этом уроке мы будем создавать текстовый эффект мела на доске. Мы обработаем немного текстуру доски при помощи корректирующего слоя, затем введем текст. При помощи фильтра Шум и Диффузия создадим неоднородную меловую текстуру, затем при помощи стилей слоя сделаем обводку для текста.
Результат
Исходники
Для выполнения этого урока вам понадобятся следующие файлы:
- Шрифт Magnolia Script
- Текстура школьной доски Black Board от stux
1. Создаем фон
Шаг 1
Откройте изображение Black Board, затем в меню выберите Image > Image Size/Изображение>Размер изображения и укажите Width/Ширину в 1000 px.
Шаг 2
Кликните по иконке Create new fill or adjustment layer/Новый корректирующий слой или слой-заливка в нижней части палитры Layers/Слои и выберите Levels/Уровни.
Шаг 3
Настройте уровни как показано ниже. Это немного затемнит нашу текстуру.
2. Создаем текст и слои мела
Шаг 1
Введите ваш текст, используя шрифт Magnolia Script. Укажите Size/Размер шрифта в 200 pt, и если у вас получается больше одной строки текста, укажите Leading/Интерлиньяж примерно в 185 pt.
Шаг 2
Выберите в качестве первого цвета черный, а в качестве фонового — белый.
Создайте новый слой под слоем с текстом, назовите его Chalk, и залейте черным цветом.
Шаг 3
В меню выберите Filter > Convert for Smart Filters/Фильтр>Преобразовать в смарт-объект.
3. Применяем фильтры
Шаг 1
В меню выберите Filter > Noise > Add Noise/Фильтр>Шум>Добавить шум.
Настройте параметры как показано ниже.
Шаг 2
В меню выберите Filter > Stylize > Diffuse/Фильтр>Стилизация>Диффузия, и также повторите настройки.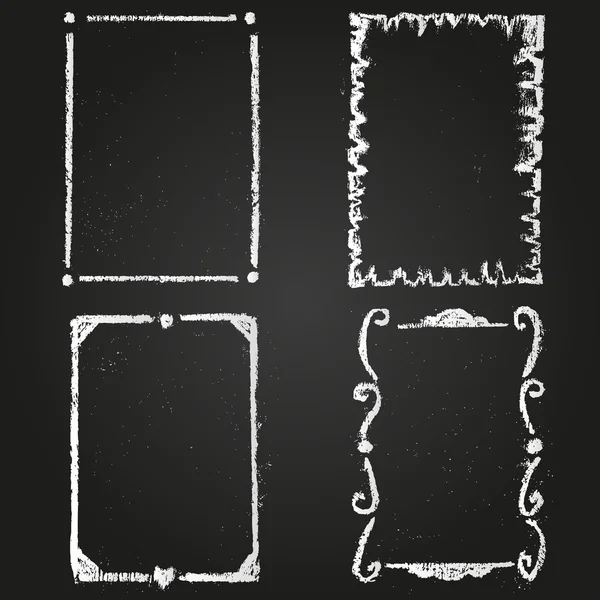
4. Маска для слоя с мелом
Шаг 1
Удерживая Command/Ctrl, кликните по иконке слоя с текстом, чтобы создать выделение по контуру текста.
Шаг 2
Укажите маску слоя слою с шумом в палитре Layers/Слои.
Шаг 3
Выберите слой с текстом и укажите ему Fill/Заливку в 0%.
5. Стили для слоя с текстом
Дважды кликните по слою с текстом, чтобы открыть окно стилей слоя. Укажите слою указанные ниже стили, повторяя настройки:
Шаг 1
Drop Shadow/Тень
- Цвет: #1e1c1e
Шаг 2
Кликните по иконке + справа от стиля Drop Shadow/Тень, чтобы добавить еще один такой же стиль
- Цвет: #b57b88
Шаг 3
Еще один стиль Drop Shadow/Тень:
- Цвет: #000000
Результат
Автор урока Rose
Перевод — Дежурка
Смотрите также:
- Дьявольский текстовый эффект в Adobe Photohsop
- Эффект текста на светодиодном экране в Adobe Photoshop
- Текстовый эффект с золотыми блестками в Adobe Photoshop
- Опубликовано в Уроки, октября 16, 2016
- Метки: урок adobe photoshop, урок photoshop, урок фотошоп, урок фотошопа, уроки фотошоп, уроки фотошопа
Tweet
�
Комментарии
[an error occurred while processing the directive]
PhotoshopSunduchok — Написанный мелом текст
Автор: Ольга Максимчук (Princypessa). Дата публикации: . Категория: Уроки фотошопа текст.
Дата публикации: . Категория: Уроки фотошопа текст.
Всем привет!
В сегодняшнем уроке мы будем делать написанный мелом на доске текст.
Из урока вы узнаете, как пользоваться инструментами Текст, Кисть, Рамка, Перо и Лассо, как загружать, настраивать и сохранять кисти, устанавливать шрифты, использовать контуры, стили слоя, кадрировать и поворачивать изображение и многое другое.
Открываем в фотошоп (Ctrl+O) изображение со школьной доской.
Переходим в меню Изображение-Вращение изображения-90 градусов по часовой стрелке.
Активируем инструмент Рамка. Тянем за ползунки рамки внутрь, чтобы обрезать «пустые» области за рамкой.
Устанавливаем в фотошоп шрифт из папки с исходниками. Для этого кликаем по файлу шрифта ПКМ и выбираем «Установить». После этого шрифт установится в фотошоп и систему. Вы можете использовать другой любой шрифт на свой вкус, главное, чтобы он походил на то, что текст написан от руки.
Активируем инструмент Текст и пишем «1 сентября». В верхней панели настроек инструмента Текст меняем размер и цвет текста, а также выбираем шрифт, который устанавливали в предыдущем шаге. В верхней панели настроек инструмента Текст кликаем по иконке меню Символ и настраиваем, как на рисунке ниже, чтобы увеличить расстояние между буквами. При помощи инструмента Перемещение располагаем текст по центру холста.
Активируем инструмент Кисть и выбираем кисть, как на рисунке ниже. Если в данный момент у вас не загружена кисть «Мел», при активном инструменте Кисть кликните ПКМ по холсту, чтобы вызвать меню выбора кисти. В меню выбора кисти кликните по «шестеренке» справа и выберите «Восстановить кисти».
В верхней панели настроек инструмента Кисть кликаем по иконке панели кистей (отмечена стрелочкой) и настраиваем кисть, как на рисунках ниже. Настройки кисти могут варьироваться в зависимости от размера текста и выбранного шрифта.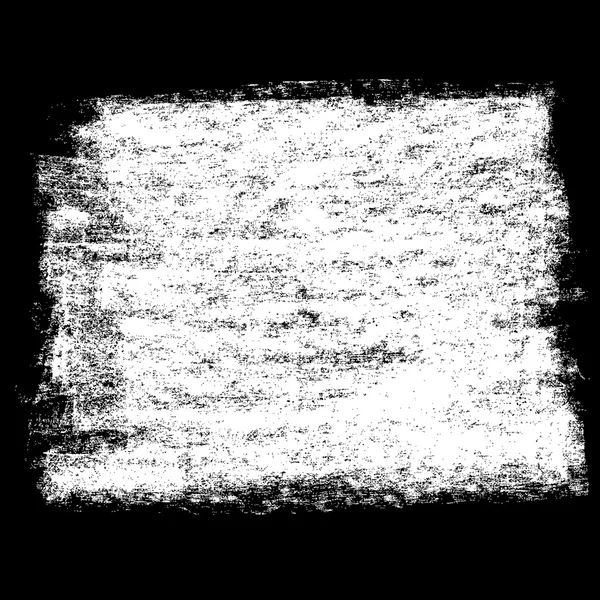
Настроенную кисть можно сохранить для последующего использования. Для этого в меню выбора кисти кликаем по значку создания новой кисти, отмеченному стрелочкой. Затем в появившемся окне даем кисти новое имя или соглашаемся с предложенным программой. Сохраненная кисть появится в конце списка загруженных кистей. Теперь и после переключения на другие кисти и их использования вы сможете использовать настроенную кисть. Но можно пойти дальше и сохранить кисть отдельно от программы фотошоп, на жестком диске – в таком случае кисть не потеряется, как и после переустановки самой программы фотошоп, так и системы.
Для того, чтобы сохранить кисть в отдельный файл, необходимо перейти в меню Редактирование-Управление наборами и в появившемся окне в верхней строке выбрать «Кисти». Выделяем кисть/кисти и нажимаем кнопку «Сохранить», задаем имя кисти/набору и сохраняем в выбранную папку на жестком диске компьютера. Чтобы загрузить кисти в фотошоп, в меню выбора кисти нажимаем на «шестеренку» справа и выбираем «Загрузить кисти».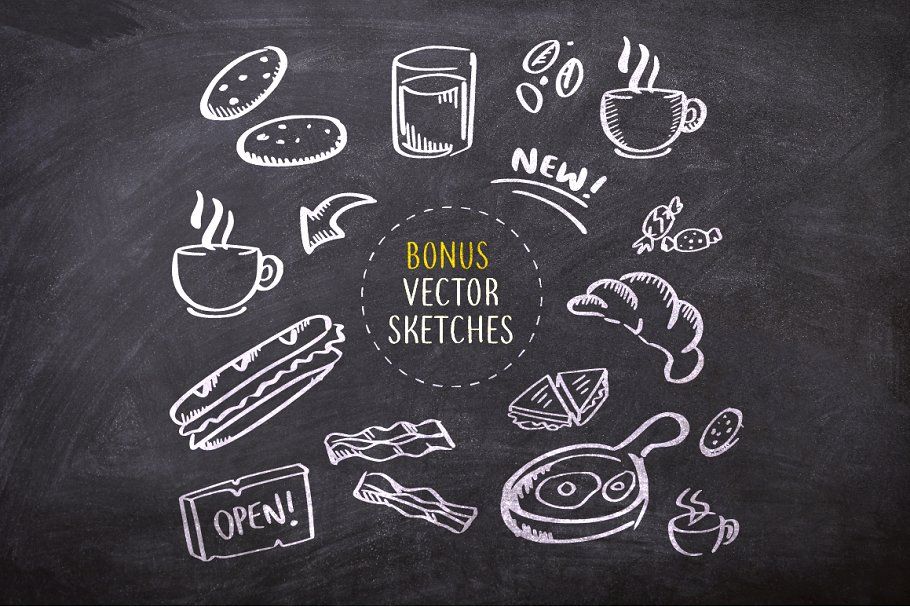 Также загрузить кисти можно и через меню Управления наборами, нажав на соответствующую кнопку.
Также загрузить кисти можно и через меню Управления наборами, нажав на соответствующую кнопку.
Вернемся к работе.
Выше всех слоев создаем новый пустой слой и называем его «Мел». Чтобы переименовать слой, в панели слоев дважды щелкните по имени слоя, введите новое имя и нажмите клавишу Enter.
Кликаем ПКМ по текстовому слою в панели слоев и выбираем «Создать рабочий контур». Отключаем видимость текстового слоя, в панели слоев, нажав на «глазик» около слоя и переходим к слою «Мел». Убеждаемся, что активна та кисть, что мы настраивали ранее и переходим к инструменту Перо. Кликаем ПКМ по холсту и выбираем «Выполнить обводку контура». В появившемся окне в качестве инструмента обводки выбираем Кисть и снимаем галочку у параметра «Имитировать нажим».
Текст из мела готов. Но мы пойдем дальше и сделаем буквы цветными.
Активируем инструмент Лассо. Наша задача – сделать так, чтобы каждая цифра-буква находилась на отдельном слое.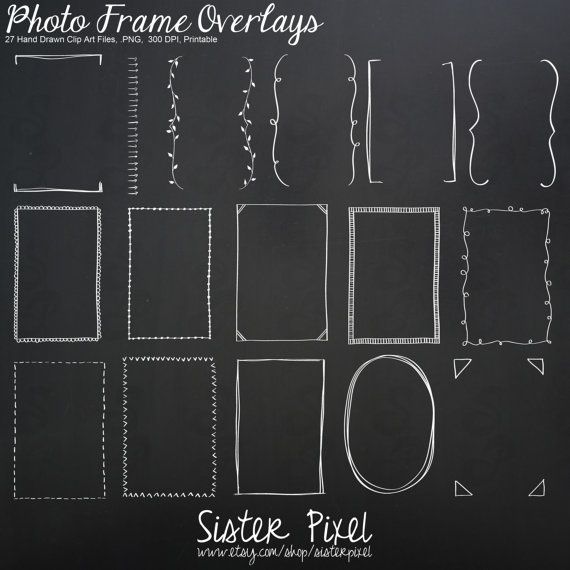 Для этого при помощи инструмента Лассо выделяем букву и нажимаем сочетание клавиш Ctrl+J, чтобы скопировать выделение на новый слой. Затем переходим на основной текстовый слой («Мел») и повторяем действия со следующей буквой. Для удобства переименуйте каждый получившийся слой в соответствии с содержанием. В итоге у нас должно получиться 9 слоев с буквами и основной слой с полным словом. Скрываем видимость слоя «Мел», нажав на «глазик» у слоя.
Для этого при помощи инструмента Лассо выделяем букву и нажимаем сочетание клавиш Ctrl+J, чтобы скопировать выделение на новый слой. Затем переходим на основной текстовый слой («Мел») и повторяем действия со следующей буквой. Для удобства переименуйте каждый получившийся слой в соответствии с содержанием. В итоге у нас должно получиться 9 слоев с буквами и основной слой с полным словом. Скрываем видимость слоя «Мел», нажав на «глазик» у слоя.
Теперь нам необходимо «раскрасить» каждую букву. Сделать это можно разными способами – мы будем менять цвет при помощи стилей слоя. С помощью этого способа вы сможете изменить цвет в любой момент, подкорректировав настройки стиля слоя. Вы можете использовать оттенки на свое усмотрение, но лучше всего будут смотреться пастельные, неброские цвета.
Дважды кликаем по слою, чтобы открыть стили слоя.
Во вкладке Наложение цвета вводим нужный оттенок. Для слоя с цифрой «1» я использовала оттенок #f5989d.
Не буду загружать вас лишними скриншотами, напишу только какие цвета я использовала для каждой буквы.
Для слоя с буквой «С» — #fff799.
Буква «Е» — оттенок #bd8cbf.
Буква «Н» — оттенок #fdbd89.
Буква «Т» — оттенок #79bcde.
Буква «Я» — оттенок #82ca89.
Буква «Б» — оттенок #f7b19e.
Буква «Р» — оттенок #a3e2d7.
Буква «Я» — оттенок #887daa.
Результат после применения стилей слоя на всех слоях с буквами.
Для большей реалистичности, и чтобы уменьшить яркость букв, можно при помощи клавиши Shift выделить все слои с буквами в панели слоев и понизить их прозрачность.
Текст, написанный мелом на доске, готов!
Учитесь, учитесь, еще раз учитесь и не останавливайтесь на достигнутом! У вас все получится!
БЕСПЛАТНЫЕ РАССЫЛКИ УРОКОВ ВКОНТАКТЕ:
Если Вы не хотите пропустить интересные уроки создания эффектов для текста в фотошопе — подпишитесь на рассылку.
Форма для подписки находится ниже.
https://app.getresponse.com/view_webform_v2.js?u=B6cLg&webforms_id=oDZR
Временно закрыто комментирование для гостей, нужна обязательная регистрация, ввиду засилья спамботов.
зарегистрируйтесь на сайте, что бы оставлять комментарии!
Меловой эффект Photoshop Photoshop Tutorial
www.psd-чувак.com
psdчувак Учебники Фотоэффекты 0 3 января 2019 г.
Меловой эффект Учебное пособие по Photoshop для начинающих. Создайте реалистичный эффект мела в Photoshop, используя фильтры эскиза и фон меловой доски. Превратите свою фотографию в рисунок мелом с помощью Photoshop всего за несколько простых шагов.
Tweet
Если вы хотите более легко создать эффект мела в Photoshop, вы можете попробовать эти экшены Photoshop. Получите простые результаты с помощью этих экшенов Photoshop мелом, которые работают с текстом, фигурами, логотипами и даже фотографиями.![]()
Предварительный просмотр эффекта мела в Photoshop
Давайте кратко рассмотрим эффект мела, который мы собираемся создать в этом уроке. Вы можете использовать любые фотографии, графические изображения и т. д.
Добавьте текстуру меловой доски
Используйте эту текстуру меловой доски в качестве фона для эффекта мела в Photoshop.
Создание фона доски
Если вы хотите изменить цвет текстуры классной доски, используйте карту градиента . Цвета градиента: #000000 (позиция 15%) и #ffffff (позиция 66%)
Добавьте фото
В новый слой добавьте изображение, которое вы хотите превратить в эффект мела в Photoshop. Назовите этот слой Chalk Effect 1 .
Дублировать слой
Нажмите Control-J , чтобы дублировать Эффект мела 1 и назовите его Эффект мела 2 .
Цвет переднего плана и фона
Установите цвет переднего плана на #ffffff и цвет фона на #000000
Фильтр фотокопии в Photoshop
Перейдите к Filter > Sketch > Photocopy и примените этот эффект к слою Chalk Effect 2 .
Установите режим наложения
Установите режим наложения слоя Эффект мела 2 на Экран .
Фильтр графического пера в Photoshop
Перейдите к Фильтр > Эскиз > Графическое перо и примените этот эффект к слою Эффект мела 1 .
Вы также можете добавить мягкий Фильтр > Размытие > Размытие по Гауссу 9Эффект 0024, если хотите.
Установите режим наложения
Установите режим наложения слоя Chalk Effect 1 на Screen .
Шумовой фильтр
Если вы хотите, вы можете сгруппировать два слоя Эффект мела 1 и Эффект мела 2 в группу. Добавьте к группе слой-маску .
Перейдите к Filter > Noise > Add Noise и установите фильтр Noise, чтобы создать эффект мела, который вам нравится. Убедитесь, что вы находитесь в маске слоя, иначе фильтр шума не будет активен.
Эффект мела в Photoshop
Это эффект мела, который мы только что создали. Это выглядит довольно реалистично.
Это выглядит довольно реалистично.
Добавить меловой шрифт
Вы также можете использовать меловой шрифт, который отлично сочетается с эффектом мела и фоном классной доски. Я использовал этот великолепный меловой шрифт, который выглядит потрясающе. Вы можете использовать любой цвет для мелового шрифта.
Любой шрифт можно легко превратить в меловой, если добавить маску слоя и использовать фильтр Noise .
Chalk Effect Final Result
Это окончательный результат эффекта мела в Photoshop. Вы можете использовать несколько кистей для мела, если хотите. Также вы можете использовать этот фон для классной доски с деревянной рамкой.
Инструмент «Кисть» можно использовать для раскрашивания рисунка мелом. Создайте еще один слой, используйте меловую кисть и установите режим наложения Lighter Color , непрозрачность 75%.
Если вы хотите более легко создать эффект мела в Photoshop, вы можете попробовать эти экшены Photoshop. Получите простые результаты с помощью этих экшенов Photoshop мелом, которые работают с текстом, фигурами, логотипами и даже фотографиями.
Получите простые результаты с помощью этих экшенов Photoshop мелом, которые работают с текстом, фигурами, логотипами и даже фотографиями.
Учебное пособие по Photoshop с эффектом мела — PrettyWebz Media Business Templates & Graphics
Инструменты дизайна, графический дизайн, советы и рекомендации
МЕРСЕДЕС
Это то время года, когда мы начинаем думать о возвращении в школу. Поставки, продажи и все великолепные проекты, которые будут сочетаться с вашими гениальными маркетинговыми планами «Снова в школу». Я подумал, что это идеальное время, чтобы дать вам классическое руководство по Photoshop с эффектом мела.
Эффект мела идеально подходит для школьных тем. Этот эффект мела также отлично подходит для ресторанов, фермерских рынков и атмосферы кафе по соседству! Представьте, как здорово это большое изображение героя будет смотреться на вашем веб-сайте. С пользовательским текстом мелом в качестве фона.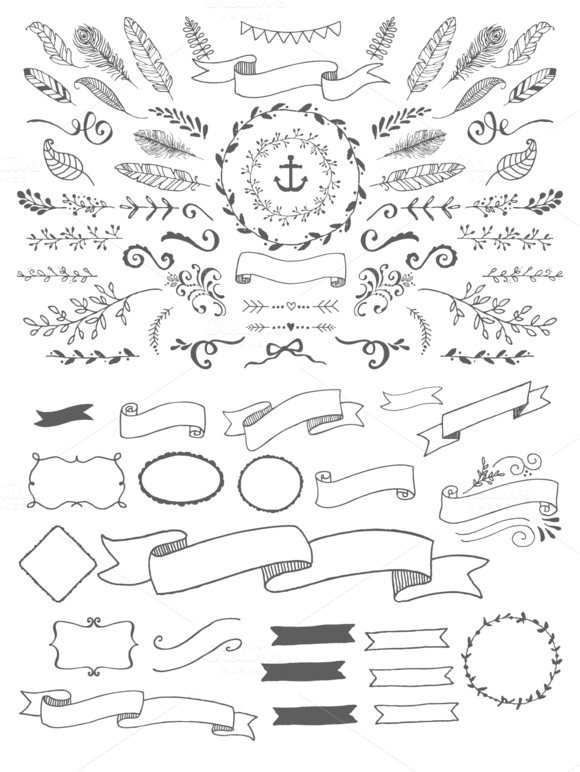
Это классический стиль, который несет в себе все прекрасные чувства детства, но также напоминает нам о шарме ручной работы из нашей любимой пекарни на углу.
В этом уроке мы сконцентрируемся на использовании кистей Photoshop, фильтров и стилей слоя для достижения этого красивого эффекта нарисованного от руки.
Хотите сохранить этот урок на потом или поделиться им с другом? Закрепите это изображение!ИЗУЧАЙТЕ ИНСТРУМЕНТЫ ДИЗАЙНА, ШАГ ЗА РАЗОМ
Изучайте и осваивайте самые сложные аспекты работы с огромными программами, такими как Photoshop и Illustrator, в веселой и занимательной форме с помощью учебных пособий по дизайну PrettyWebz.
Учебные проекты, подобные тем, которыми мы делимся здесь, в блоге, предназначены для того, чтобы помочь вам постепенно освоить самые мощные аспекты программного обеспечения для проектирования. В процессе вы создадите свои дизайнерские активы, чтобы создать потрясающий маркетинговый дизайн для своего бизнеса.
Не забудьте зарегистрироваться ниже в нижнем колонтитуле, чтобы стать частью семьи Prettywebz и не пропустить ни одного урока.
Также присоединяйтесь ко мне на YouTube и посмотрите плейлисты, которые я создал для Photoshop, PowerPoint и других программ, которые вы можете использовать для создания онлайн-графики.
РЕСУРСЫ ДЛЯ Эффекта Мела Photoshop TUTORIAL
Текстура темной стены с сайта Transparenttextures.com
Другие сообщения на эту тему
- Облачная кисть в Photoshop
- Акварельные кисти в Photoshop
- Текстура клетчатой ткани
- Эффект 3D-текста в Photoshop
Аналогичные продукты премиум-класса
Мраморные узорыМеловой эффект Photoshop ВИДЕО-РУКОВОДСТВО
Этот слой содержит все фильтры и ссылки на снимки
9000. Это своего рода контрольный список для создания этого эффекта.
Стили и фильтры слоя «Artwork»
Фильтры, непосредственно применяемые к слою Artwork
Настройки фильтра Ripple — это сделает дизайн похожим на нарисованный от руки, так как он сделает края дизайна шероховатыми.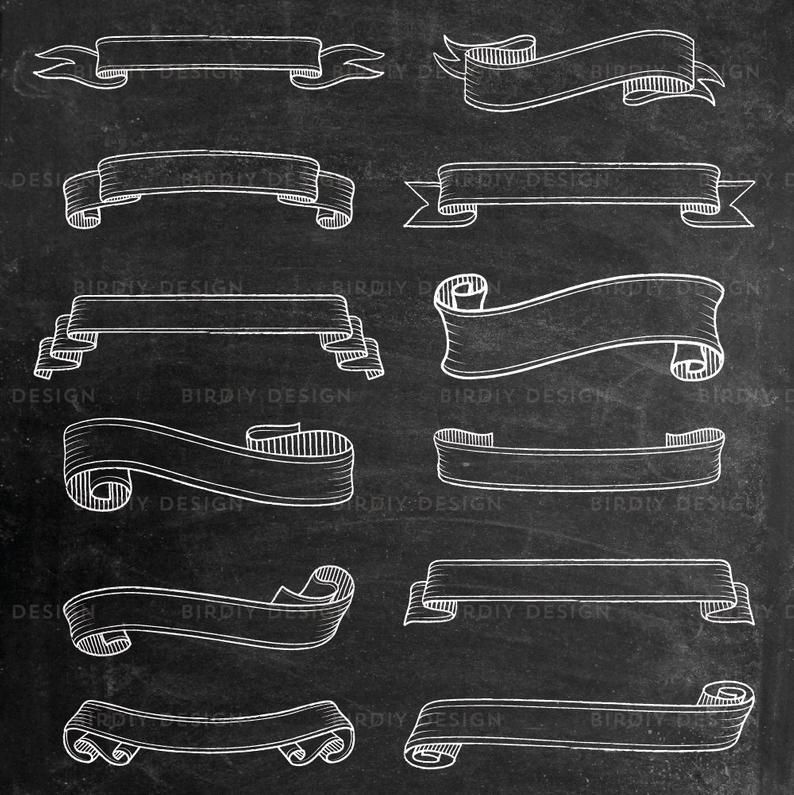 Настройки размытия по Гауссу — это придаст мелу более мягкий порошкообразный вид.
Настройки размытия по Гауссу — это придаст мелу более мягкий порошкообразный вид.К слою «Artwork» применены стили.
Настройки внутренней тени. Это придаст вам слегка выцветший вид по краям, как будто мел размазан. Настройки Outer Glow — это поможет имитировать внешнюю часть мела, которая рассыпается в порошок, когда вы рисуете. Настройки Drop Shadow — это эффект белого пыльного фона.Clipped Filter Effects
Эти фильтры создаются на трех отдельных слоях и вставляются в слой Artwork.
Первый слой — это эффект облаков (ЗДЕСЬ НЕ ИЗОБРАЖЕН) — фильтр облаков придаст вам неравномерный эффект пыли. Перейдите в Filter>>Render>>Clouds, чтобы создать этот эффект, затем вставьте слой в слой Artwork, щелкнув правой кнопкой мыши по слою и выбрав в меню «Create clipping mask».
Второй слой — шумовой. Именно здесь возникает песчаная текстура разбитого мела. Чем выше шум, тем тяжелее будет текстура мела. Когда у вас есть нужные настройки, нажмите «ОК» и прикрепите шумовой слой к слою Artwork, щелкнув правой кнопкой мыши по слою и выбрав «Создать обтравочную маску» в меню.

Leave a Comment