Материал для фотошопа: Лучшие бесплатные шрифты для дизайнеров, скачать шрифты для фотошопа :: Дизайн Мания
14.05.1975 


 Разное
Разное
Урок по созданию текстур в Adobe Photoshop для создания материалов в 3ds Max и V-ray
Материалы V-ray, в большинстве случаев, создаются при помощи текстур, повторяющих поверхность того объекта или предмета, для которого этот материал создается (паркет, ламинат, обои, кирпич и т.д.). Для того, чтобы материал получился максимально реалистичным, используются различные текстуры, создание которых лучше всего проводить в Photoshop.
В данном уроке, на примере материала паркета, мы создадим все необходимые текстуры, при помощи которых реалистичный материал паркета в V-ray и будет создан. Если вы не обладаете навыками работы в программе Adobe Photoshop, то спешим успокоить, для создания текстур будет задействован самый базовый, простой и понятный функционал программы. Но пройти базовый курс по Adobe Photoshop мы вам рекомендуем.
В данном видеоуроке мы будем создавать материал V-ray.
Создание текстур для материала паркета в V-ray в программе Adobe Photoshop
Сложность урока – средняя
Продолжительность — 9 минут
Уважаемые друзья! Если уроки нашего курса по созданию дизайна интерьера в 3ds Max принесли вам пользу и понравились, Вы можете поддержать наш проект и помочь в записи продолжения данного курса. Мы будем благодарны за любое внимание с Вашей стороны. Данная форма находится на каждой странице с уроками курса, вы можете сделать это единожды, указав любую сумму, с любой страницы. Спасибо!
Позвоните чтобы узнать подробнее
+7(963)972-82-58
или отправьте письмо:
Спросите нас письменно
Курс по 3ds Max для дизайнеров и архитекторов
Визуализация в 3ds Max и V-ray
Металлический материал для игр в 3ds Max и Photoshop
В этом уроке я опишу теоретическую основу создания материала для стены из металлических плат.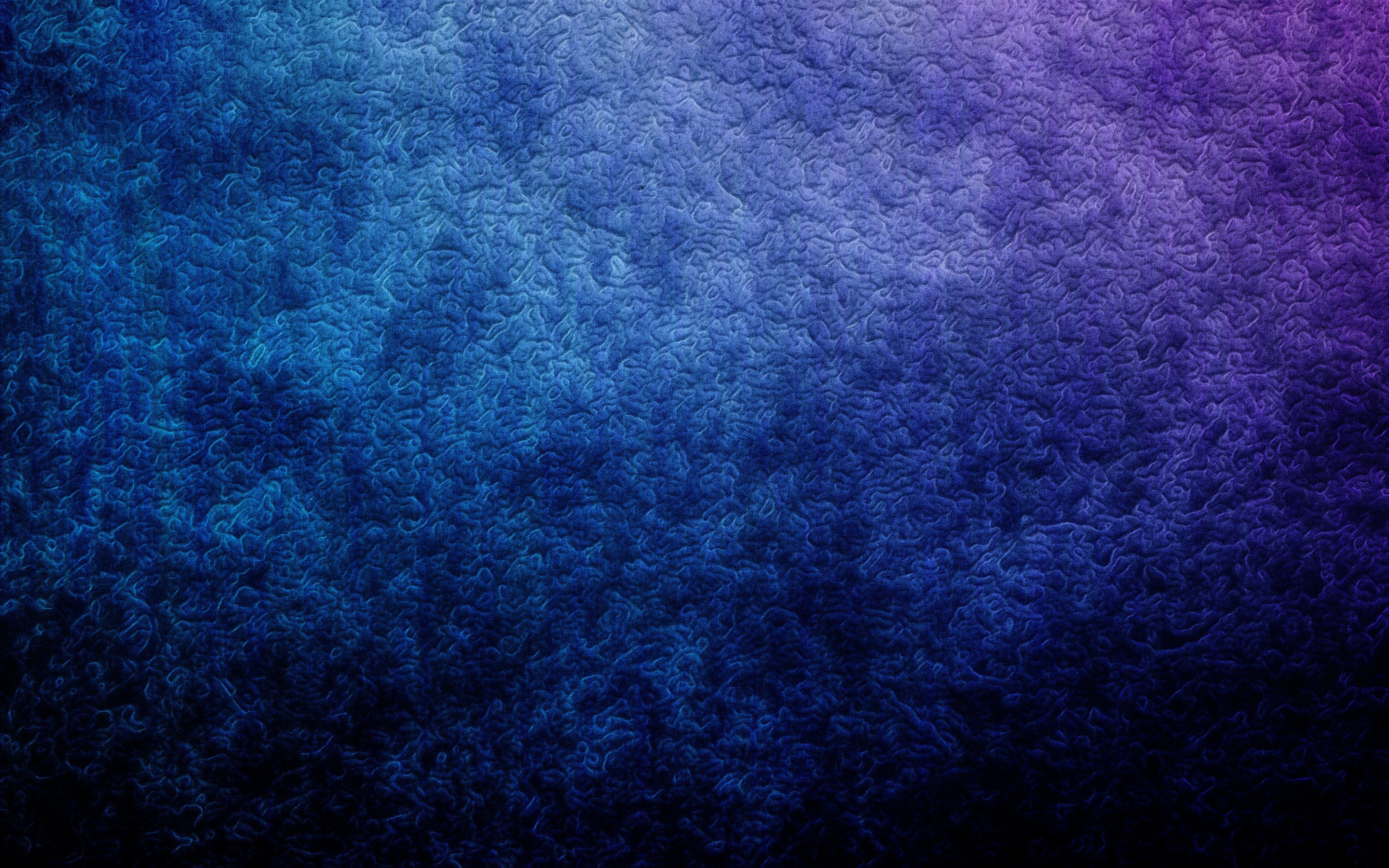 Для создания этого материала я буду использовать 3ds Max и Photoshop. Подобные материалы обычно применяются в компьютерных играх.
Для создания этого материала я буду использовать 3ds Max и Photoshop. Подобные материалы обычно применяются в компьютерных играх.
Материал, который мы создадим, буде матовой металлической поверхностью со следами износа. Также мы создадим отражающую текстуру, чтобы можно было применять к материалу кубическую карту отражений. Желательно чтобы она была очень размытой – так она будет лучше отражаться металлом.
Процесс моделирования.
Мы начнем с простой плоскости. Эту простую форму мы будем усложнять с помощью нескольких уровней скоса (инструмент «Bevel»).
Вот базовая форма, как вы можете видеть, я в основном использовал углы в 45 градусов. Обычно я моделирую всю базовую модель, не используя группы сглаживания полигонов – так я лучше вижу что создаю. Постарайтесь не использовать при моделировании большие углы (более 45 градусов), так как этой геометрии не будет видно за плоской поверхностью.
Также не стоит создавать слишком глубокие детали в модели, потому что мы еще будем создавать карту нормалей, а для этого потребуется проекция основной модели на плоскую поверхность. Карта нормалей лучше всего работает с маленькими деталями и углами под 45 градусов или меньше (конечно, иногда без увеличения градуса углов не обойтись).
Карта нормалей лучше всего работает с маленькими деталями и углами под 45 градусов или меньше (конечно, иногда без увеличения градуса углов не обойтись).
Теперь все углы очень острые из-за того, что мы старались делать всё проще и не применять инструмент «Chamfer» (добавляет дополнительные ребра, или edge’ы). Теперь нам следует начать добавлять «поддерживающие ребра». Они представляют из себя ребра, которые находятся рядом с угловыми ребрам на каждой стороны угла.
Если вам не нужны гладкие переходы на впалых углах, то в таких случаях следует использовать полигоны с разными группами сглаживания. Но я все-таки рекомендую использовать одну группу сглаживания для всей модели, но с применением поддерживающих ребер. Дистанцию между поддерживающими ребрами нужно варьировать, чтобы получить нужную остроты угловых ребер.
Вот результат применения поддерживающих ребер к одному объекту (используется только одна сглаживающая группа полигонов):
Сейчас мы займемся созданием более маленьких деталей, чтобы сделать поверхность более интересной. Я создал несколько отдельных объектов, подходящих к нашей основной модели. Не буду описывать их создание – потребуется несколько операций «Bevel» и «Extrude» на их моделирование.
Я создал несколько отдельных объектов, подходящих к нашей основной модели. Не буду описывать их создание – потребуется несколько операций «Bevel» и «Extrude» на их моделирование.
Заметьте, что у болта и квадратной ручки крайние ребра так выдавлены, чтобы получить гладкий переход по края (их нужно разместить как «флоатеры» – объекты, не прилегающие к основной модели).
Эти детали должны висеть в «воздухе». Всё может немного усложнится, если вам придется их размещать на какой-нибудь круглой модели при визуализации текстуры (функция «Render To Texture»). Но вы можете решить эту проблему, изменив дистанцию флоатера по отношению к основной модели. Так же можно визуализировать их отдельно и потом добавить к основной текстуре в Photoshop’е.
Вот как я разместил дополнительные детали:
Теперь нам нужно получить текстуру основной детали с эффектом «Ambient Occlusion», применив функцию «Render To Texture». Также нам потребуется карта нормалей. У визуализатора «Mental Ray» есть такая возможность, поэтому лучше использовать его.
Диффузная, отражающая и глянцевая текстуры.
Прежде всего, у нас теперь должна быть визуализированная текстура с эффектом «Ambient Occlusion». Она очень нам поможет в создании остальных текстур.
В Photoshop’е, создайте копию синего канала карты нормалей, увеличите контраст этого канала. Потом нажмите команду «Select->Color Range», выделите темные части текстуры, увеличите немного область выделения при помощи команды «Refine Edge», создайте новый слой и залейте белым цветом область выделения. Потом сделайте маску из не увеличенной области выделения.
После этого вы получите очень хорошую карту с отчетливыми краями, которая также будет содержать не нужные вогнутые детали из карты нормалей (их мы замаскировали при помощи маски).
Есть еще один способ (более легкий) создания карты с отчетливыми краями в Photoshop’е. Для этого вам понадобятся фильтры «xNormal» (программа бесплатная и её легко отыскать в Интернете), а именно фильтр «Normal2Cavity» (в меню фильтров найдите xNormal). Нужно применить этот фильтр к нашей карте нормалей. Я обычно использую метод «EMB» этого фильтра, потому как он извлекает информацию освещения (выпуклые ребра) и затемнения (впалые ребра) в два разных слоя.
Правда, я не использовал этот способ в данном уроке, потому как не хочу распространяться о дополнительных программах, хотя это и более быстрый способ получения базового слоя для выпуклых и впалых ребер из карты нормалей. В программе «xNormal» также содержится множество других полезных инструментов для визуализации текстур (собственно для этого она и используется).
Вот диалоговое окно фильтра «Normal2Cavity»:
Далее нужно начать набрасывать цвета в основном слое (самом нижнем) для диффузной текстуры:
Добавьте несколько верхних слоев с разными текстурами, чтобы детализировать поверхность.
Сейчас неплохо было бы добавить немного ржавчины и повреждений к краям. Для этого просто добавьте несколько слоев с подходящей текстурой, при помощи острой кисти (прозрачность 70-100%) замаскируйте не нужные детали. Для детализирующих текстур можете использовать любые фото (каких-нибудь поврежденных, поцарапанных поверхностей), для маски подойдет слой с картой краев (сделанная на основе карты нормалей) или текстура с эффектом «Ambient Occlusion» (полученная в 3ds Max’а).
Я также добавил черно-белый градиент, который идет снизу вверх. Как правило, это предаст вашей текстуре глубины, но этот градиент, правда, не подходит для всех типов текстур. Например, некоторые текстуры могут слишком часто повторяться вертикально, а подстроить градиент так не получится.
Вот текстура повреждений и ржавчины, созданная при помощи описанной выше техники (использования заполняющих текстур или фотографий с применением масок):
Пора заняться отражающей текстурой, на изображении в низу я выделил главные области интереса. Края нарисованы ярче остальных частей для того, чтобы немного выделить форму металлической плитки. Будьте осторожны, когда дело касается металлических материалов, потому что слишком большое количество деталей на отражающей текстуре может сделать весь материал неестественным. Также краску стоит сделать более отражающей, чем неокрашенную часть металла. Это нужно для создания контраста между металлической основой и краской – так металлические детали смотрятся реалистичнее.
Края нарисованы ярче остальных частей для того, чтобы немного выделить форму металлической плитки. Будьте осторожны, когда дело касается металлических материалов, потому что слишком большое количество деталей на отражающей текстуре может сделать весь материал неестественным. Также краску стоит сделать более отражающей, чем неокрашенную часть металла. Это нужно для создания контраста между металлической основой и краской – так металлические детали смотрятся реалистичнее.
Кроме этого я обычно стараюсь изменить яркость между разными частями материала, чтобы избежать ощущения, что это всё состоит из одного большого куска металла. Такие вариации следует иметь во всех текстурах.
Вы можете очень многое сделать с глянцевой текстурой, когда дело доходит до металла. Я сделал краску ярче, так что она смотрится более гладко, чем неровная металлическая поверхность. Все крайние части я сделал темными, потому как они должны быть очень неровными и шероховатыми. Можете немного поэкспериментировать с этой текстурой.
Существует много разных типов металла, но большие стенные сегменты и плиты обычно очень матовые, поэтому в таких случаях вам зачастую придется работать с темными глянцевыми текстурами и наполовину светлыми отражающими текстурами. Но всегда интересно повозится с разными яркими деталями для глянцевой текстуры (вам даже не придется заниматься настройкой деталей отражающей текстуры, чтобы добиться таких вариаций), потому как она очень сильно влияет на общий эффект материала.
Напоследок я сделал несколько больших скосов в карте нормалей, чтобы сделать части металла более неровными. Для этого вам потребуется создать новый слой, залитый черным или белым цветом, и нарисовать на нем несколько больших размытых капель в противоположном цвете. Можно еще использовать фильтр «Clouds» (находится в «Filters->Render») и размыть результат. Не забудьте, что нужно работать в 16-ти битовом цветовом режиме (меню «Image->Mode->16 Bits/Channel»), если вы хотите чтобы градиенты были гладкими. Когда закончите с деталями, то можете назад конвертировать изображение в 8 бит – гладкость градиентов сохранится.
Когда закончите с деталями, то можете назад конвертировать изображение в 8 бит – гладкость градиентов сохранится.
Вот все четыре законченные текстуры для сравнения:
Применение текстур (используется материал «DirectX Shader» в 3ds Max):
Подготовка материала металлической поверхности в 3ds Max и PhotoshopКак создать новую текстуру в фотошопе. Как создать свои текстуры. Выразительность материала – что это такое
1. Что требуется для создания текстур пака
— Архиватор, например, WinRAR
— Редактор изображений, поддерживающий прозрачность. (Стандартный paint не подойдет, нужен Photoshop, Paint.net или GIMP)
—Базовое знание этого редактора
— Другой пак текстур, который вы хотите взять за основу.
2. Для начала скачиваем ‘чистый’ текстурпак здесь —
Я вам советую для своего пака скачать стандартный пак и взять его за основу. Хотя вы можете взять любой пак.
Скачайте (желательно разархивировать), поместите его в удобное место и смотрите изображение ниже:
Первая папка (assets) – это то, что вы скачали. В дальнейшим я скажу что делать с остальными файлами (пока не трогайте их). Извлекаем папку assets в папку с таким же названием. Это и есть третья папка, с ней мы и будем работать. Вот ее содержимое:
В дальнейшим я скажу что делать с остальными файлами (пока не трогайте их). Извлекаем папку assets в папку с таким же названием. Это и есть третья папка, с ней мы и будем работать. Вот ее содержимое:
blocks – все текстуры блоков.
effect – лучше не трогайте.
entity — там хранятся текстуры всех мобов и порталов и некоторых предметов (вроде стенда с броней).
environment — хранятся текстуры дождя, солнца и луны.
font — там хранятся важные файлы для игры (их нельзя трогать)
gui – важная папка, здесь много важных изображений. Разные внутри-игровые файлы игры. Текстуры наковальни фон ачивок и тд. и тп (в принципе, я думаю вы с этой папкой разберитесь)
items – текстуры всех предметов.
map — текстура карты (в самой игре), не мира.
misc — там находятся текстура барьера и текстура под водой.
models – текстуры брони всех видов (алмазной, железной и т. п)
п)
painting — текстуры всех картин в майнкрафт.
particle — текстуры частиц (как выглядеть шкала голода, здоровья и т.п)
3. Изменение тексткур
Открываем папку, в которую мы извлекали содержимое пака.
Для начала открываем нужную вам папку. Например вы хотите изменить текстуру алмазного блока, значит заходим в папку blocks, потом находим diamond_block и кидаем файл в программу для редактирования (желательно PhotoShop)
Пример я буду показывать именно на этой программе. Например я хочу чтоб на алмазном блоке было лицо крипера:
Теперь меняем обложку нашего текстурпака. Находим pack.png кидаем файл в PhotoShop и редактируем. Я например сделал так:
Теперь заменяем pack.png на ваш pack.png, который вы сделали. Теперь когда заходишь в игру и в настройках выбираеш нужный текстурпак, будет видна наша обложка:
4. Проверка
Давайте уже закончим пак и проверим его. Добавляем содержимое нашей папки в новый zip-архив, название которого и будет названием пака. На моем примере название будет dsa1.zip.
Добавляем содержимое нашей папки в новый zip-архив, название которого и будет названием пака. На моем примере название будет dsa1.zip.
Я добавил все папки и все изображения. А вообще добавлять все не обязательно, надо добавлять только то, что вы изменили. Поймите, если вы удалите изображение из вашего пака, то на его месте будет использовано стандартное изображение. А если ваше изображение от стандартного не отличается, то зачем его добавлять, он только прибавит «весу» вашему паку.
Копируем наш пак в папку texturepacks, которая находится в директории игры. Теперь включаем игру и заходим в меню текстур паков и вот наш пак:
Загружаем мир. Ну теперь давайте поставим наш алмазный блок и все проверим. Как видите все работает (наша периресованая текстурка отображается) !
Вот и все. Ваш самый простенький пак готов Вы можете, конечно, уже сейчас делать свой пак, и настраивать его лично под себя!
Идеи для следующих статей можете писать в комментариях, а если есть вопросы то пишите их также в комментариях или
Как известно, шмоток модов много не бывает, но каждому хочется выделить своего персонажа из толпы довакинов\нереваринов\эльфиек\вампиров. ..
..
Прекрасно знаю, как по-разному может выглядеть одна и та же вещь с разными текстурами. Поэтому, решила написать небольшой тутор по созданию текстур и ретекстуров для готовых моделек. А если точнее, то распишу последовательность действий, в которой я обычно работаю.
Недавно сделала несколько новых моделей, на примере одной из них буду показывать и рассказывать. Итак:
Название: Текстуры — тонкая материя.
Уровень сложности: Адепт.
Нужности: Photoshop+NVIDIA Tools Normalmap Filter+DDS Plugin, Autodesk 3D Max+Nif Plugin (Importer-Exporter).
Рейтинг: NC-17.
Размер: Миди.
Статус: Закончено.
Текстуры во многих играх «запаковываются» в форматDDS, по своей сути это еще один алгоритм сжатия изображения, как PNG или JPEG, который имеет гибкую систему настроек. Чтоб создавать игровые текстуры, нужно у
Если открыть чужую текстуру и с ходу начать поверх нее работать, то можно перепутать верх и низ, один элемент с другим, лево и право (да-да,так тоже можно). Некоторые текстуры интуитивно понятны, а в некоторых черт ногу сломит. Дабы не гадать на бобах и не запускать по сто раз игру для проверки, надо выяснить, с чем мы имеем дело
Некоторые текстуры интуитивно понятны, а в некоторых черт ногу сломит. Дабы не гадать на бобах и не запускать по сто раз игру для проверки, надо выяснить, с чем мы имеем дело
Цель описанных далее манипуляций — определить, как лучше работать над текстурой в 2D. Если вы ровненько наложили красивые текстурки и не можете понять, почему же в игре великолепные узоры поплыли, то 3D вам в помощь.
Нам понадобится рассмотреть выбранную модель в 3D максе. Макс у меня открыт почти все время, пока я делаю текстуру, в нем можно быстро посмотреть результат манипуляций в 2D редакторе, подключить сетку для лучшей ориентировки и т.д.
Модели в Скайриме (и еще в некоторых играх) в формате Nif. И для экспорта в макс нужно поставить Nif Plugin .
Нажимаем на эмблему макса в левом верхнем углу, Import.
Легче всего взять файл прямо из Data, но если вы выложили модель в любое другое место, проверьте, чтобы в пути к файлу не было русских букв (макс может выдавать ошибку). У меня импортер не ругается только на русскоязычные название жестких дисков и рабочий стол, но у всех по-разному, у вас может с рабочего стола не открыть.
У меня импортер не ругается только на русскоязычные название жестких дисков и рабочий стол, но у всех по-разному, у вас может с рабочего стола не открыть.
Опять жмякаем Import.
Готово, модель с нами.
Выделим ее ЛКМ . Справа, на панели инструментов заходим во вкладку Modify , в списке у вас будет три модификатора.
Щелкаем на верхней строчке ПКМ , выбираем Collapse to -> Yes . (Просто мера предосторожности, чтоб избежать вылетов.)
Добрались до главного. Чуть выше, в Modifier List находим модификатор Unwrap UVW . Весь список не листаем, достаточно щелкнуть по нему и нажать U на клавиатуре, все просто. У меня этот модификатор до кучи вынесен на отдельную кнопку, прямо под списком, вместе с другими «горячими» модификаторами:D
[Для справки: этот модификатор позволяет присвоить пространственным точкам модели (вертексам) такое значение на плоскости, при котором рисунок, наложенный в дальнейшем на плоскость в 2D редакторе, не будет искажен на данной объемной модели.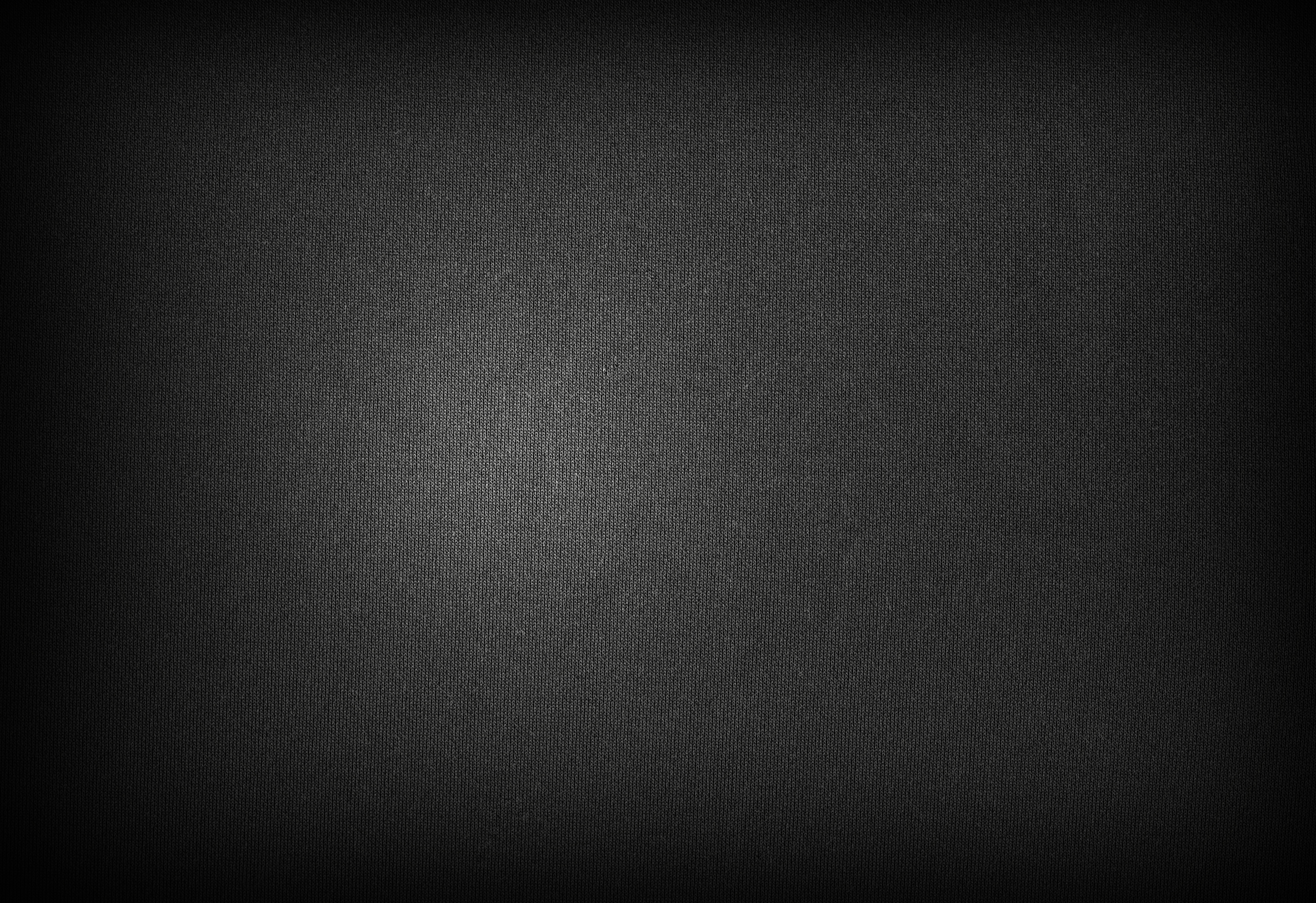 ]
]
Open UV Editor.
Открывшееся окно разворачиваем, в нем нам нужен пункт рендера развертки…Tools -> Render UVW Template.
Теперь выберем размер в пикселях. Корректными значениями будут: 8х8, 16х16,….512х512, 1024х1024, 2048х2048, 4096х4096. Выбирайте размер под свои нужды. Обычно я беру 4к или 2к (для больших и мелких объектов соответственно), изначальный большой размер дает лучшее качество при дальнейшем сжатии. 4к можно потом уменьшить на 2к, 2к на 1к и т.д. без значительных потерь. Уменьшать — не растягивать:D
Render UVW Template.
Полученное изображение сохраняем в формате PNG. Формат PNG очень классный, он сохраняет прозрачность. На кой черт оно нам надо? Изображение помещается в фотошопе на самый верхний слой, оно прозрачное и не содержит ничего лишнего, кроме граней модели. Если исходные текстуры на выбранной вами модели очень мусорные и невозможно из них понять, что к чему относится, то отрендеренная развертка поможет четко разграничить объекты.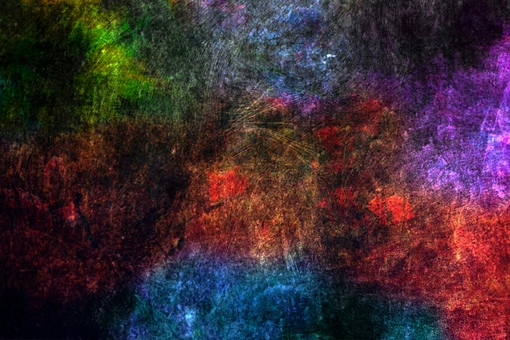
Как я уже писала в самом начале, 3D макс оставляю открытым почти все время текстурирования. Есть еще несколько вещей, которые хотелось бы упомянуть.
Если после рендера все еще остается непонятным, какой элемент развертки за что отвечает, то можно использовать окно Unwrap , чтобы все прояснить. В левом нижнем углу нужно отметить «выделение по полигонам» и «выделение по элементу». Это позволит выделить элемент полностью, нажав на любой полигон, относящийся к нему.
Во вьюпорте элемент тоже выделяется.
Очень удобно для выявления вот таких маленьких объектов.
Развертки бывают разные..
Правильно сделанная развертка — залог вкусной текстурки. :3 Плохая развертка несет с собой отчаяние, разрушение и багет:С Она непредсказуема, с ней сложно работать в 2D редакторе. Прежде чем браться за ретекстур не лишним будет проверить, а стоит ли?
Material editor -> Diffuse -> Checker.
Перетаскиваем сферу (материал) на объект. Это стандартный материал макса для проверки на вшивость. Представляет из себя «шахматную доску». Там, где растягиваются квадраты, растянется и итоговая текстура. Все дело в степени потянутости…Есть приемлемые растяжения, а есть не совместимые с жизн работой в 2D редакторе. Некоторые модели лучше оставить в покое, серьезно..для безопасности своих же нервов.
При желании можно увеличить тайлинг (квадраты уменьшатся), чтобы оценить адекватность развертки на мелких деталях.
Плохо._____.
Приемлемые потягушки.
Сразу несколько примеров.
Все хреново:D
Обычно никто не заморачивается над мелкими деталями (шнурки, тонкая подошва, люверсы, заклепки, ремешки) — как развернулись, так и развернулись. Они могут растягиваться, лежать в куче, перекрывать друг друга. В подобных случаях, вытянуть ретекстур, не затрагивая исходную развертку, можно, но сложно. Одним из простых решений является однотонная заливка.
Одним из простых решений является однотонная заливка.
Еще чекер помогает увидеть соразмерность объектов. Больше квадраты — меньше места на развертке, меньше квадраты — больше места на развертке. Чем больше объект (платье, брюки, целое тело), тем больше информации в пикселях он потребует для качественного результата. Если маленький объект (бусина, пуговица, манжет) на развертке увеличен в ущерб бОльшему, это не есть гуд:С
Адекватная соразмерность.
Что-то не так…
Чужая модель — потемки. Если свой собственный меш я знаю от и до, какие где швы находятся, имеются ли искажения, как части развертки соотносятся друг с другом по размеру..и прочие мелочи, то чужой меш приходится изучать.
Ладно,перейдем уже к фотошопу.
Начнем с создания Diffuse map, а, проще говоря, нарисуем карту цвета. Одно важное действие, которое полезно предварительно сделать. Создать «маску» для каждого элемента. В кавычках потому, что это не маска слоя. Это всего один слой, на котором у меня лежать все силуэты элементов, залитые каким-нибудь одним цветом.
Вот так это выглядит.
Зеленые линии — границы элементов (верхний слой).
Маску всегда создаю с небольшим припуском, с помощью инструмента «перо». Никакие сглаживания не делаю, только грубое выделение. Главное — не оставлять открытые участки.
Все, что происходит в Вегасе, остается в Вегасе.
Все, что происходит дальше — находится между первым слоем и слоем с маской. Слоев получается много, очень много..слишком:\ (Я делаю резервные копии всего, что только можно, поэтому к концу работы собирается огромная группа «Резерв».)
Для каждого объекта (или материала) создаю свою папку, чтобы они не зависели друг от друга. Я не сливаю слои до последнего, чтоб была возможность скорректировать один элемент, не затрагивая остальные.
В процессе работы на слоях скапливается много шлака. В любой момент можно встать на слой-маску, сделать выделение нужного объекта, инверсию выделения и быстро удалить весь мусор. Или нарезать и примерить пачку фото, в поисках подходящей текстуры.
Кстати, не всегда можно найти подходящую под замысел картинку в и-нете, иногда приходится действовать по вдохновению, my brothers. Например, за основу для подошвы я взяла фото собственного сапога. И вообще, стараюсь фотографировать все, что может пригодиться для текстурирования. Также для создания подошвы мне понадобились старый забор, гвоздодер и наждачка.
Еще слой-маска полезен, если у вас нет возможности или желания запекать карту теней. Выделяем нужный объект и, ориентируясь по слою с разверткой, чисто и быстро накидываем тени.
Cнова открыв Material editor , можно примерить текстуру на модель: Diffuse -> Bitmap -> Твоя_текстура.jpg\png\tiff….
Теперь уже можно в целом посмотреть на то, что мы натворили. Включив сетку, увидим, как исправить тот или иной косяк, на какое конкретно место что нужно передвинуть.
Теперь пора оживить модель. Normal map — та самая карта, которая дает плоскому Diffuse map рельеф. Грубо говоря, эта карта создает реакцию на свет и тень. Наложив нормали на лоу-поли модель можно добиться эффекта объема.
Normal map — та самая карта, которая дает плоскому Diffuse map рельеф. Грубо говоря, эта карта создает реакцию на свет и тень. Наложив нормали на лоу-поли модель можно добиться эффекта объема.
Мидл-поли штаны и хай-поли обувь.
Normal map штанов.
Реакция на освещение.
Карту для штанов я снимала с хай-поли модели.
Нормали могут выглядеть по-разному. Для рендера в 3D максе, например, подходит ч\б версия диффуза, но он также воспринимает и другие виды нормалей. Далее я распишу один из способов создания подобной карты в фотошопе.
Нам понадобится установить NVIDIA Tools Normalmap Filter .
Сперва нужно обесцветить созданный ранее диффуз. Но перед этим важно учесть одну особенность: темные оттенки воспринимаются как углубления, а светлые — как выпуклости. Что из этого следует? Нужно обратить внимание на материалы: царапины всегда будут светлее основы, а т.к. царапины — это углубления, то придется их сделать темными, чтоб фильтр их понял правильно.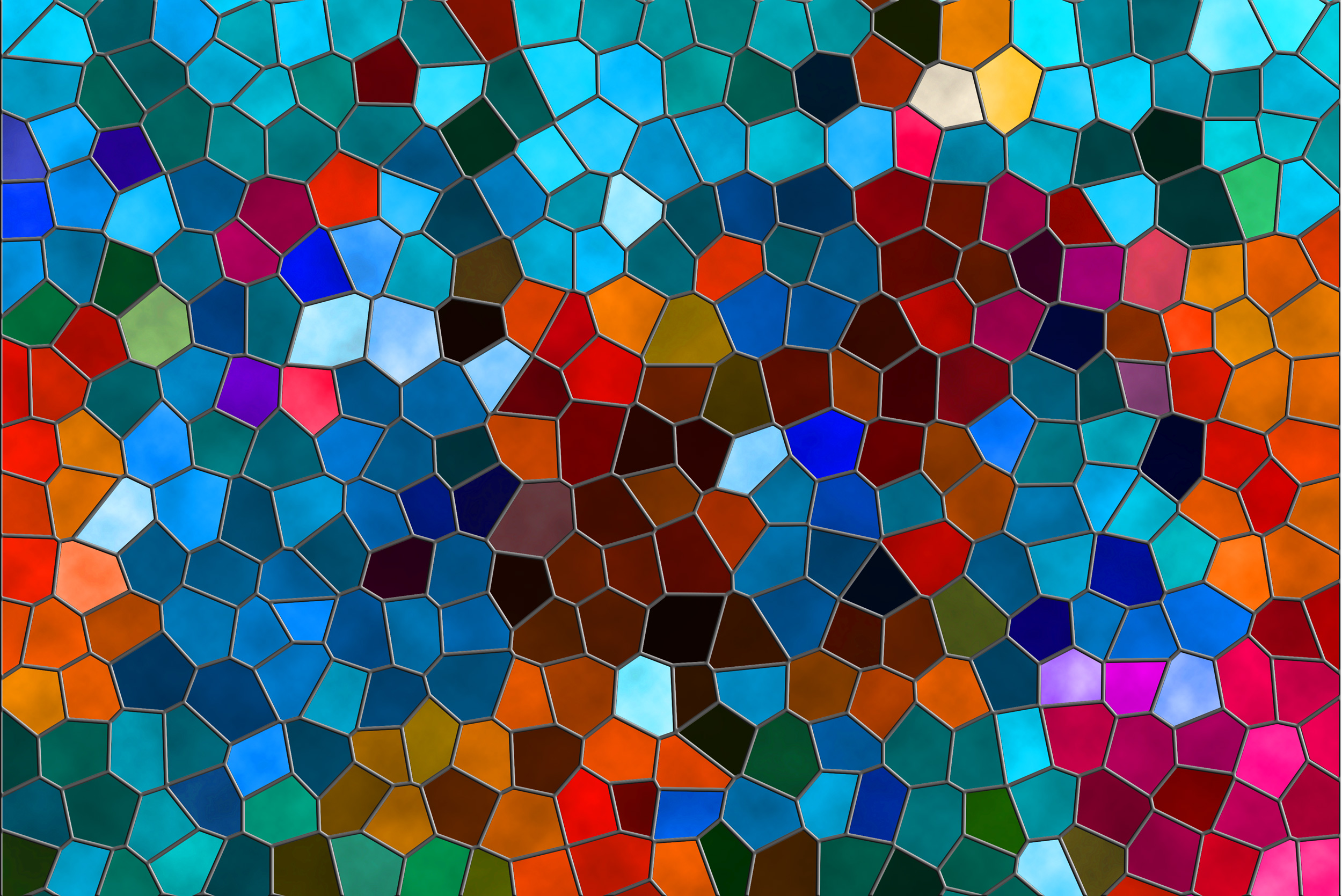
Например, на этой текстуре присутствует два материала: кожа и металл. Оба они имеют царапины.
Простое обесцвечивание даст нам инверсию света и тени при рендере. Правильная основа для применения фильтра будет выглядеть примерно так.
В данном случае я инвертировала сразу оба материала.
Что касается наших ботинок, то на них есть некоторые материалы, которые не нуждаются в инверсии. Колдовать придется с металлом, темными швами и царапинами на подошве. Подошва представляет собой наиболее сложный объект, т.к у нее есть ребристая поверхность, которую НЕ нужно инвертировать, и царапины, которые нужно инвертировать. Упорядочивание слоев и групп может показаться слишком педантичным, но сейчас без этого было бы очень сложно.
Первым шагом я создаю две новые группы Normal и Diff (да-да, снова группы, еще больше групп). В Diff скидываю весь диффуз и отключаю тени, сейчас они не понадобятся. Далее, стоя на группе Diff, нажимаю Ctrl+Alt+Shift+E. Создается слой со всем содержимым, который отправляется в папку Normal (можно перед этим еще фон отключить, но это не столь важно). Применяем к нему обесцвечивание.
Создается слой со всем содержимым, который отправляется в папку Normal (можно перед этим еще фон отключить, но это не столь важно). Применяем к нему обесцвечивание.
Группу Normal пока можно скрыть и заняться сложными пациентами. После обработки, накладываю инвертированные объекты поверх обесцвеченных. Можно еще подтянуть контраст или наоборот, приглушить некоторые моменты. Теперь все готово к применению фильтра Normalmap .
Заходим в Фильтр -> NVIDIA Tools -> NormalMapFilter . В окне настроек можно поменять Scale, попереключать каналы (задействует красный, зеленый, синий или все сразу) и посмотреть на результат. Сейчас меня устроили такие настройки.
Результат можно оставить как есть, он вполне самодостаточен.
Нормал, снятый с хай-поли модели, имитирует общую форму, нормал, полученный в фильтре, имитирует микрорельеф. Их можно миксовать между собой, чтобы добиться более реалистичного эффекта.
Вот что получаем на выходе.
Рельеф сразу же хорошо прочитывается. Но, на мой взгляд, выглядит плосковато, при приближении это видно.
Добиться лучшего эффекта можно несколькими простыми действиями. Копируем полученный слой, ставим ему режим перекрытия и применяем на нем фильтр Размытие по Гауссу . А дальше только нажимаем Ctrl+J (скопировать слой) и Ctrl+F (применить последний фильтр, в нашем случае «размытие»).
Теперь больше похоже на правду.
Кратко о Specular map (карта блеска). Тут уже более-менее без выкрутасов. Нам понадобится простой ч\б вариант диффуза. Регулировка производится таким образом: черный цвет — нет блеска, белый цвет — есть блеск. Металл может быть ржавый, тусклый. Или наоборот — отшлифованный. Кожа может быть матовой, потертой или лакированной. Свойства материала настраиваются в соответствии с задумкой.
Спекуляр может быть сохранен как отдельная карта или вставлен в альфа-канал нормала.
Последним пунктом является сохранение созданных текстур в DDS формате. Файл -> Сохранить как , выбираем расширение DDS . В открывшемся диалоговом окне нам предлагают выбрать тип текстуры и степень сжатия. Подробно про разные алгоритмы сжатия можно почитать и еще . Сейчас я сохраняю в DXT5 .
Теперь можно закинуть получившиеся файлы в нужную директорию и посмотреть на результат в игре.
Достаточно было зайти в Скай один раз, чтобы убедиться, что все в порядке.
All done. Постаралась рассказать обо всем понемногу. Надеюсь, вы нашли для себя что-то полезное в этом руководстве.
Умение создавать текстуру в Photoshop — полезный навык, особенно для работающих с 3ds Max.
Для 3D графики текстуры играют очень важную роль. От качества текстур напрямую зависит
качество визуализации 3D-сцены. Можно сказать, что 90% свойств материала несет в себе карта диффузного отражения,
которая делается по фотографиям реальных фактур. В этом уроке я расскажу как создавать бесшовные текстуры из фотографий.
В английском языке их обычно называют patterns или seamless textures .
В этом уроке я расскажу как создавать бесшовные текстуры из фотографий.
В английском языке их обычно называют patterns или seamless textures .
Данный урок — первый в серии, посвященной подготовке текстур.
Идея первого метода проста: выбираем наиболее характерный фрагмент изображения, кадрируем его, применяем фильтр Offset, ретушируем стык.
В качестве исходного материала возьмем такое изображение. На нем неплохая текстура дерева.
В качестве образца я взял кусок в левом нижнем углу и кадрировал его инструментом Crop
.
Для 3D текстур желательно чтобы кусочек был квадратным. Это позволит
в дальнейшем легче назначать координаты проецирования в программе трехмерного моделирования. Получился вот такой вот кусочек.
С ним и будет идти вся дальнейшая работа.
Проверим выбранный кусок в качестве текстуры.
Командой Select > All выделяем все изображение целиком.
Вызываем в нем команду Edit > Define Pattern , которая определяет изображение как шаблон для заливки.
Теперь создаем новый документ большого размера, скажем 1024х768.
Вызываем команду Edit > Fill и выбираем образец для заливки.
Если теперь применить созданный образец, то мы получим явно заметные швы.
Для того чтобы получить возможность ретушировать стыки применим к кадрированному квадратику фильтр Filter > Other > Offset .
В поля диалогового окошка вводим примерно половину размера картинки, хотя если просто подергать ползунки, то не составит труда
загнать стыки в середину изображения.
В результате применения фильтра швы окажутся прямо посередине изображения, а левый
и правый край автоматически согласованы. Остается только воспользоваться любым инструментом ретуширования
для устранения стыков. Например, я чаще всего использую штамп клонирования, хотя и Patch tool тоже отлично подходит.
Если теперь применить созданный образец, то швов больше не видно. Обычно процедуру приходится повторять многократно до
достижения удовлетворительного эффекта. При ретушировании следует обращать внимание на слишком характерные элементы изображения, заметные пятна и т.п.
Ритмические повторения одинаковых сучков выдают искусственное происхождение текстурного рисунка.
При ретушировании следует обращать внимание на слишком характерные элементы изображения, заметные пятна и т.п.
Ритмические повторения одинаковых сучков выдают искусственное происхождение текстурного рисунка.
3ds Max неверно интерпретирует CMYK-файлы текстур помещенные в слоты растровых карт материалов!
К сожалению, если в исходном изображении присутствует неоднородность в освещении выбранного фрагмента, то даже безупречная ретушь стыков не позволит сделать шаг текстуры незаметным. В этом случае следует использовать инструменты осветления-затемнения. Хотя более технологично использовать фильтры, но об этом в следующий раз.
Применение различных текстур к элементам может значительно улучшить ваш дизайн. Текстуры можно использовать для создания дизайнов полиграфии или для различных веб-проектов, и в любом случае нужно правильно уметь обращаться с ними в фотошопе. Ведь умение создавать различные текстур может также отлично также пригодиться для зд-моделирования. Поэтому сегодня вашему вниманию будет предоставлена подборка уроков, в которых вы найдете различные техники работы с текстурами.
Поэтому сегодня вашему вниманию будет предоставлена подборка уроков, в которых вы найдете различные техники работы с текстурами.
5 способов применения текстур в дизайне
Добавляем текстуру ржавчины
В этом уроке вы узнаете, как с помощью дополнительных корректирующих слоев, настроек цвета и простых фильтров добавлять текстуру ржавчины к различным объектам. Эту технику можно применять к более сложным иллюстрациям и коллажам.
Создаем реалистичную текстуру бумаги за 5 минут
Эффект печенья в Photoshop
Создаем макет сайта с использованием различных текстур
Создание такого шаблона займет у вас меньше часа. В уроке вы сможете найти несколько практических советов.
Добавляем текстуру на изображение
Эта техника подойдет не ко всем иллюстрациям — с одними наложенная текстура будем смотреться лучше, с другими хуже. Очень важно не переборщить с подобными текстурами в своих изображениях.
Текстура камней в Photoshop
В этом уроке будет показан быстрый и простой способ создания реалистичной текстуры камней с помощью фильтра Liquify. Этот урок создан для пользователей, которые уже имеют представление с работой в фотошопе.
Этот урок создан для пользователей, которые уже имеют представление с работой в фотошопе.
3 простых шага в добавлении текстур
Использование текстур в дизайне — достаточно важная вещь. Этот урок поможет сделать это очень быстро и легко.
Создание гранж-текстур в фотошопе
В уроке показан быстрый и простой способ создания фона гранж-тектсур в Photoshop.
Используем различные текстуры для создания композиций в Photoshop CS5
Конечно. можно сделать фотографию и использовать ее для текстуры. Но это не единственный вариант. Текстур дерева можно создать самостоятельно, руководствуясь шагами данного урока.
Создаем гранж-дизайн, используя Photoshop
Урок по созданию световых эффектов
Урок по созданию текстуры дерева
Простой способ создавать реалистичную текстуру дерева.
Создаем бетонный эффект, используя различные стили слоя
Удивительно, что можно сделать, играясь с разными стилями.
Чешуйчатая кожа
Вещь, за которую нужно поблагодарить Photoshop — он может значительно упростить работу. Представьте себе, сколько бы времени ушло на создание иллюстрации с драконом, динозавром или другой рептилией, которые имеют чешуйчатую кожу.
Добавление текстур к коже
Совет: как превратить деревянную текстуру в удивительный фон
Динамичная акварельная типографика
В этом уроке будет рассказано, как смешивать некоторые векторные элементы и акварельные эффекты в своем дизайне. Очень быстрый эффект, который в основном зависит от правильного выбора изображения и цвета.
Время чтения:4 минуты Изображений:10
Бесшовная текстура в Photoshop
Для урока нам понадобятся какие-нибудь интересные формы. Вы можете скачать их из интернета, и добавить в пресеты Phostoshop. Я так и сделал, что бы не тратить время на создание замысловатых фигур, просто скачал уже готовый набор на цветочную тематику.
Как создать?
1. Открываем Photoshop и создаем новый документ (славиши Ctrl+N ) размерами например 400х400 пикселей. Размер по большому счету не очень важен, поскольку мы можем в дальнейшем легко масштабировать созданную нами текстуру. Далее выбираем Custom Shape Tool (клавиша U ):
и выбрав нужную форму создаем в центре некую композицию, которую мы будем в дальнейшем делать бесшовной. Я создал вот такую небольшую композицию Думаю получилось очень даже симпатично. 🙂
Я создал композицию в центре нашей текстуры, так удобнее и очень наглядно. Добавляя новые фигуры, у вас каждый раз добавлялись новые слои. Сколько фигур вы добавили, столько слоев вы и получили. Теперь нам нужно выделить эти слои и слить их в один слой. Чтобы выделить только эти слои, кликните сначала на самый верхний, а затем удерживая нажатой клавишу Ctrl на самый нижний.
теперь нажмите сочетание клавиш Ctrl + E (Layer > Merge Layers ). У вас должен получиться один слой с нашей композицией.
2. Сдвигаем текстуру. Теперь самое время сдвинуть текстуру так чтобы она давала правильное заполнение в последствии. Для этоко к нашему объединённому слою применим фильтр Filter >Other > Offset :
значения сдвига должны быть равны половине размера текстуры. Ну вот и получили мы бесшовную текстуру. Правда в центре у нас образовалось пустое место. Заполняем также какими нибудь объектами на наше усмотрение. Я добавил несколько фигур:
Вот такая симпатичная бесшовная текстура получилась у меня. Не забудьте также слить слои в один, но не ливайте с фоном. Фоновый слой можно выключить и оставить только слой с самой текстурой. Теперь осталось только определить нашу текстуру как образец.
Культура работы в Adobe Photoshop. Маленькие хитрости. — Методические материалы — Каталог статей
Культура работы в Photoshop.
Все мощные средства, изобретенные человечеством, многократно увеличивающие возможности индивида, к числу которых, среди прочего, позвольте мне отнести и Photoshop, создают иллюзию, будто бы, обретя их, ты становишься другим. Так, затюканный общепринятой в ряде местностей системой отношений «Выживает сильнейший», школьник где-нибудь в Кентукки, надеется обрести недостающую ему смелость и силу, взяв без спроса папин пистолет. На самом деле он не приобретает ни силу, ни смелость, ибо как он был трусом, так им и остался, только теперь он стал еще и общественно опасным трусом.
Так, затюканный общепринятой в ряде местностей системой отношений «Выживает сильнейший», школьник где-нибудь в Кентукки, надеется обрести недостающую ему смелость и силу, взяв без спроса папин пистолет. На самом деле он не приобретает ни силу, ни смелость, ибо как он был трусом, так им и остался, только теперь он стал еще и общественно опасным трусом.
Обретения же совершаются внутри! Человек силен обретением культуры.
Вынужден принести извинения за столь сильный пример, приведенный выше. Однако, здесь есть, на наш взгляд, своя параллель. Фантастические возможности программы Photoshop точно так же ничего не прибавляют человеку, который сосредоточил себя лишь на освоении кнопок. Знакомство (даже «системное» и «глубокое») с инструментарием программы не приносит результата. Вот ведь какое горе, человек по-прежнему чувствует себя беспомощным перед чистым холстом, даже имея знания об инструментах.
Не с этого надо начинать! Тотальная отделенность всех без исключения пособий по Photoshop от накопленной многовековым опытом человеческой культуры в области изобразительного искусства просто поразительна. Поэтому, может быть, полезнее будут приемы взращивания юных дарований, давно и успешно реализуемые в художественных школах. Не инструментарий, потом изображение, как это мы часто видим, а по-другому: изображение — прием работы с инструментом — изображение! Анализ изображения, по простому говоря, длительное «вглядывание», система этюдов (читай, практических работ) для того, чтобы набить руку и …ГЛАЗ(!), копирование приемов работы мастеров (вместо «знакомства с инструментарием»), копирование, которое не следует считать чем-то зазорным, ибо оно есть познание способов, обретение вкуса, чувства меры, ощущения соответствия содержания и формы и, наконец, непростой поиск в мировом «компьютерно-художественном» пространстве лучших образцов.
Поэтому, может быть, полезнее будут приемы взращивания юных дарований, давно и успешно реализуемые в художественных школах. Не инструментарий, потом изображение, как это мы часто видим, а по-другому: изображение — прием работы с инструментом — изображение! Анализ изображения, по простому говоря, длительное «вглядывание», система этюдов (читай, практических работ) для того, чтобы набить руку и …ГЛАЗ(!), копирование приемов работы мастеров (вместо «знакомства с инструментарием»), копирование, которое не следует считать чем-то зазорным, ибо оно есть познание способов, обретение вкуса, чувства меры, ощущения соответствия содержания и формы и, наконец, непростой поиск в мировом «компьютерно-художественном» пространстве лучших образцов.
Вот путь осовоения таких мощных программ, как Photoshop. Вот, по-видимому, из чего должны состоять учебные планы и программы по их освоению.
Всякая культура начинается с табу, с маленьких запретов, ограничительных правил. Маленьких, но абсолютно самоценных. Мы попробовали сформулировать некоторые из них.
Мы попробовали сформулировать некоторые из них.
Первые правила.
1. В Photoshop’е часто приходится идти путем проб и ошибок, пока не будет достигнут желаемый результат. Мало того, как правило, первые действия скорее всего будут ошибочными: прежде чем вы сумеете подобрать необходимый инструментарий и дозу вторжения в изображение обычно приходится потратить много усилий. При этом неправильность выбранного способа работы иногда становится очевидной, лишь спустя некоторое время. Казалось бы система отмены последних действий в Photoshop’е, вполне спсобна выручить нас. Практика, однако, показывает, что это далеко не так. Результат — полностью испорченный исходник.
Вот два прагматичных правила для однозначного решения этой проблемы:
— никогда не работайте с самими исходными изображениями, сначала создайте копию рисунка или в крайнем случае копию слоя, с которым в дальнейшем и следует работать; полезно также держать перед собой копию начального (нередактированного) варианта изображения рядом с тем, над которым вы работаете для постоянного сравнивания одного с другим;
— никогда не подвергайте исправлению неудачные действия, привыкните раз и навсегда пользоваться отменами неправильных действий, но никак не исправлениями. Последовательность такова: действие — анализ полученного, оценка действия — решение: отмена в случае неудачи, или продолжение работы в случае удачи. Анализ здесь ключевое слово. Ведь у художника то же самое: мазок — остановка («вглядывание») — новый мазок.
Последовательность такова: действие — анализ полученного, оценка действия — решение: отмена в случае неудачи, или продолжение работы в случае удачи. Анализ здесь ключевое слово. Ведь у художника то же самое: мазок — остановка («вглядывание») — новый мазок.
Методическое замечание.
Как-то, присутствуя на одном из уроков, я увидел, что учительница информатики в конце объяснения предложила девятиклассникам что-нибудь попробовать нарисовать, используя только что полученные знания об инструментах Photoshop’а. Результат оказался печален. Дети занимались, чем угодно, только не тем, что хотела учительница. Конец урока был фактически сорван, несмотря на всю жесткость требований, которую вынуждена была проявить учительница.
Разгадка происшедшего проста. Что-нибудь рисовать бессмысленно, а потому неинтересно ни детям, ни взрослым. Хотите научиться чему-нибудь путному в Photoshop’е, а тем более научить другого, занимайтесь только конкретными вещами. Здесь важное значение имеет наличие точного представления о конечном результате, которое позволяет найти способ его достижения (или разучить алгоритм, предоставленный наставником).
В случае с учительницей надо было подготовить заранее интересный материал для практической работы с детьми: для изготовления логотипа, экслибриса, редактирования фото, для изготовления фотоотчета об экскурсии или походе и пр., короче, чем более личный материал, тем он более интересен детям.
Ускорение работыPhotoshop
Photoshop — это раб, всецело зависящий от размера файла. Чем больше размер файла, тем медленнее работает программа (особенно в том случае, если компьютер оснащен малым объемом оперативной памяти). Каждый раз, когда вы добавляете к изображению новый слой, вы значительно увеличиваете размер файла. Именно по этой причине имеет смысл объединять слои, с которыми больше не планируется работать. Например, если вы имеете дело с десятью текстовыми слоями, вы значительно уменьшите размер файла, если растеризируете каждый текстовый слой, после чего объедините их в один, щелкнув на самом верхнем из них и нажав комбинацию клавиш Ctrl+E для вызова команды Merge Down (Слияние с нижним). В результате этот слой будет объединен со всеми слоями, расположенными под ним. После этого размер файла уменьшится, а Photoshop станет работать намного быстрее. Однако будьте осторожны при объединении слоев, к которым применены различные стили, поскольку им назначены режимы наложения по умолчанию, а объединение может привести к изменению или сокрытию эффектов.
В результате этот слой будет объединен со всеми слоями, расположенными под ним. После этого размер файла уменьшится, а Photoshop станет работать намного быстрее. Однако будьте осторожны при объединении слоев, к которым применены различные стили, поскольку им назначены режимы наложения по умолчанию, а объединение может привести к изменению или сокрытию эффектов.
Дублирование — это быстрее, чем копирование и вставка
Для создания копий объектов я использую комбинацию Alt+ Ctrl+перетаскивание, поскольку это намного быстрее, чем копирование и вставка. Попробуйте сделать это самостоятельно. Выделите объект, выберите из меню Edit (Правка) команду Copy (Копировать), а затем Paste (Вставить). Выделите объект и воспользуйтесь комбинацией Alt+ Ctrl+перетаскивание>. Копия объекта появится в документе немедленно. Никаких задержек при этом не возникает. Еще одно преимущество заключается в том, что если перед этим вы поместили в буфер обмена некоторый объект, он сохранится там.
Сохранение выделенных областей для последующего использования
Если вы создали выделенную область, которую планируете использовать в том же проекте, ее легко сохранить. Выберите команду Save Selection (Сохранить выделение) из меню Select (Выделение). Щелкните на кнопке OK, чтобы сохранить выделенную область как альфа-канал. Если вам нужно снова отобразить ее на экране, из меню Select выберите команду Load Selection (Загрузить выделение). В появившемся диалоговом окне из раскрывающегося списка Channel (Канал) выберите вариант Alpha 1 и щелкните на кнопке OK. В результате к изображению будет добавлена выделенная область.
Способ создания выделенных областей
Вы наверняка уже запомнили, что если вы щелкнете на слое в палитре Layers, нажав клавишу Ctrl, то ко всем объектам слоя добавится выделение. Например, если вы щелкнете на текстовом слое в палитре Layers, нажав клавишу Ctrl, то к надписи будет добавлено выделение. Однако существует еще одна хитрость: если после загрузки выделения вы нажмете комбинацию клавиш Shift+Alt+Ctrl и щелкнете на другом слое в палитре Layers, то будет загружено выделение, пересекающееся с исходным.
Управление трекингом
Трекинг — это расстояние между группой букв или слов (как вы знаете, кернинг — это расстояние между двумя буквами).
Для того чтобы визуально (а не с помощью числовых значений) уменьшить значение трекинга, выберите инструмент T (Type — текст), выделите надпись и нажмите комбинацию клавиш Alt + <-. Для того чтобы увеличить расстояние между буквами или словами, нажмите комбинацию клавиш Alt + ->.
Несколько выделений с помощью инструмента Lasso
Для получения этого эффекта вам необходимо выделить несколько фрагментов с помощью инструмента Lasso (Лассо), для чего необходимо выделить первый фрагмент, а затем, удерживая нажатой клавишу Shift, выделить все остальные фрагменты. Однако существует и другой способ добиться нужного результата, может быть, более простой, чем удержание нажатой клавиши Shift. После того как вы создадите первую область выделения, щелкните на кнопке Add to Selection (Доба- вить к выделению) панели Options, после чего расширьте область выделения, не нажимая клавишу Shift.
Почему растушевка так важна?
Растушевка сильно влияет на края выделенной области, а используется она в основном для смягчения переходов между выделенной областью и окружающими ее частями изображения. Без растушевки между выделенной областью и остальным фоном будет четко выраженная граница. Это очень популярный прием при ретушировании фотографий, поскольку он позволяет смягчить переходы между скопированными и вставленными элементами, скрыть дефекты или ненужные элементы изображения.
Обводка контура
Вы создали контур? Вы хотите добавить к нему обводку с помощью инструмента Brush (Кисть)? Замечательно! Выберите нужную кисть, нажмите клавишу Enter и Photoshop немедленно добавит обводку.
Средство File Browser в Photoshop CS
Если вы обратились к панели прикрепления в поисках средства File Browser, то очень быстро поймете, что его больше нет на привычном месте — панели прикрепления. Вместо этого компания Adobe добавила новую кнопку в правой части панели Options (эта кнопка расположена слева от панели прикрепления). Щелкнув на этой кнопке, вы откроете окно средства File Browser.
Щелкнув на этой кнопке, вы откроете окно средства File Browser.
Вам необходимо выпрямить фотографию? Пусть Photoshop сделает это за вас!
Если вам необходимо выпрямить фотографии (например, несколько отсканированных изображений), Photoshop CS сможет выполнить все необходимые действия автоматически. Для этого достаточно выбрать команду Crop and Straighten Photos (Обрезать и выпрямить фотографии) из меню File Automate. Это новая команда в программе, поэтому вы не могли видеть ее раньше.
Как избавиться от номера 01 в верхнем левом углу окна изображения
Если вы относитесь к тем миллионам пользователей Photoshop, которых раздражает номер 01 в верхнем левом углу окна изображения, считайте, что вам повезло, поскольку существует очень простой способ убрать этот номер. Однако с чем же связано его появление? Скорее всего при работе с изображением вы выбирали инструмент Slice (Ломтик) или же нажимали клавишу «K» для его временного выбора. Если вы это сделали, то тут и появился этот номер, поскольку программа полагает, что вы хотите разделить изображение на несколько «ломтиков”. Номер отображается даже после того, как будет выбран другой инструмент, что порой доводит до состояния бешенства. Чтобы избавиться от номера ломтика, выберите команду Slices (Ломтики) из меню View > Show (Вид > Показать).
Номер отображается даже после того, как будет выбран другой инструмент, что порой доводит до состояния бешенства. Чтобы избавиться от номера ломтика, выберите команду Slices (Ломтики) из меню View > Show (Вид > Показать).
Вам нужны крутые металлические градиенты? Они уже у вас есть!
Если вам нужен металлический градиент, не нужно создавать его с нуля, поскольку он есть в библиотеке стандартных градиентов. Вам нужно всего лишь ее загрузить. Вы сможете загрузить библиотеку градиентов в окно Gradient Picker (Выбор градиента). Для этого сначала выберите инструмент Gradient (Градиент), а затем щелкните на кнопке со стрелкой, направленной вниз, расположенной справа от образца градиентов на панели Options. В нижнем правом углу отобразившегося окна Gradient Picker вы увидите кнопку со стрелкой, за которой скрывается контекстное меню. Щелкните на ней, чтобы отобразить список доступных стандартных градиентов, для загрузки любого из которых достаточно выбрать его из меню. Для загрузки металлических градиентов выберите из списка вариант Metals (Металлы). Photoshop поинтересуется у вас, действительно ли вы хотите заменить текущий набор градиентов новым или хотите добавить его к текущему набору. Как видите, это совсем просто.
Для загрузки металлических градиентов выберите из списка вариант Metals (Металлы). Photoshop поинтересуется у вас, действительно ли вы хотите заменить текущий набор градиентов новым или хотите добавить его к текущему набору. Как видите, это совсем просто.
Как вернуться к последней выделенной области
Если вы создали выделенную область, сняли выделение, а затем через некоторое время вспомнили, что забыли сохранить выделенную область, вам легко вернуться к ней, если только вы не успели создать после этого новые выделенные области. Вам достаточно воспользоваться всего одной командой — Select > Reselect.
Работа с инструментом Extract
Если вы имеете дело с изображением, к которому тяжело добавить маску, например с изображением волос, шевелящихся на ветру, Photoshop предлагает команду, которая оказывается чрезвычайно полезной в подобных ситуациях. Это команда Extract, которую в Photoshop CS вы найдете в верхней части меню Filter (для ее вызова можно воспользоваться комбинацией клавиш Alt+Ctrl+X. После выбора этой команды изображение отображается в новом окне с собственным интерфейсом и набором инструментов. Вы можете использовать инструмент Highlighter (он действует точно так же, как и инструмент Magic Marker) для создания границ вокруг объекта, который нужно удалить с фона. Щелкните инструментом Paint Bucket (Ковш) в пределах полученной рамки, чтобы сказать Photoshop, какие части изображения вы хотите сохранить, после чего щелкните на кнопке Preview (Просмотр), чтобы увидеть результат. Один из секретов эффективной работы с инструментом Extract состоит в использовании очень небольшой кисти для четко определенных областей и кисти побольше — для нечетко определенных областей. А теперь еще один совет: щелкните и удерживайте нажатой клавишу «[» или «]» для изменения размера кисти на 1 пиксел.
После выбора этой команды изображение отображается в новом окне с собственным интерфейсом и набором инструментов. Вы можете использовать инструмент Highlighter (он действует точно так же, как и инструмент Magic Marker) для создания границ вокруг объекта, который нужно удалить с фона. Щелкните инструментом Paint Bucket (Ковш) в пределах полученной рамки, чтобы сказать Photoshop, какие части изображения вы хотите сохранить, после чего щелкните на кнопке Preview (Просмотр), чтобы увидеть результат. Один из секретов эффективной работы с инструментом Extract состоит в использовании очень небольшой кисти для четко определенных областей и кисти побольше — для нечетко определенных областей. А теперь еще один совет: щелкните и удерживайте нажатой клавишу «[» или «]» для изменения размера кисти на 1 пиксел.
Уменьшение размеров изображения
Перетаскивая слои Photoshop между документами, вы наверняка обращали внимание, что если часть слоя выходит за границы окна документа, Photoshop не удаляет «лишние” части. Они все остаются на месте. Например, если вы перетащите в документ изображение автомобиля и расположите его так, что видна будет только его передняя половина, задняя часть все равно будет в документе, несмотря на то, что ее не видно. Поэтому, если в дальнейшем вы захотите увидеть машину целиком, перетаскивайте ее изображение в окне документа, чтобы увидеть скрытые части. Это замечательно, не так ли? Да, но иногда, поскольку чаще всего вам необходимо увидеть все изображение. Или же невидимые части изображения вам точно никогда не понадобятся. Для удаления «лишних” частей изображения нажмите комбинацию клавиш Ctrl+A, чтобы вызвать команду Select All (Выде- лить все), и выберите команду Crop из меню Edit (Правка). Все, что выходит за рамки окна документа, будет обрезано и позволит уменьшить размер файла, а значит, ускорить его обработку.
Они все остаются на месте. Например, если вы перетащите в документ изображение автомобиля и расположите его так, что видна будет только его передняя половина, задняя часть все равно будет в документе, несмотря на то, что ее не видно. Поэтому, если в дальнейшем вы захотите увидеть машину целиком, перетаскивайте ее изображение в окне документа, чтобы увидеть скрытые части. Это замечательно, не так ли? Да, но иногда, поскольку чаще всего вам необходимо увидеть все изображение. Или же невидимые части изображения вам точно никогда не понадобятся. Для удаления «лишних” частей изображения нажмите комбинацию клавиш Ctrl+A, чтобы вызвать команду Select All (Выде- лить все), и выберите команду Crop из меню Edit (Правка). Все, что выходит за рамки окна документа, будет обрезано и позволит уменьшить размер файла, а значит, ускорить его обработку.
Соответствие размеру и разрешению другого изображения
Если вы уже открыли изображение, но хотите, чтобы его размер и разрешение соответствовали характеристикам другого открытого изображения, небольшая хитрость позволит заставить Photoshop выполнить всю необходимую работу. При открытом изображении выберите команду Image.Image Size (Изображение.Размер изображения). После этого выберите команду Window.Arrange (Окно.Упорядочить), потом выберите нужное изображение. В результате все его характеристики будут автоматически перенесены в диалоговое окно Image Size (Размер изображения). Установив флажок Resample Image (Отследить изменения), щелкните на кнопке OK, чтобы изменить характеристики изображения.
При открытом изображении выберите команду Image.Image Size (Изображение.Размер изображения). После этого выберите команду Window.Arrange (Окно.Упорядочить), потом выберите нужное изображение. В результате все его характеристики будут автоматически перенесены в диалоговое окно Image Size (Размер изображения). Установив флажок Resample Image (Отследить изменения), щелкните на кнопке OK, чтобы изменить характеристики изображения.
Как изогнуть рисунок вверх или вниз?
Всем известно, что применив фильтр-дисторсию Shear (Filter > Distort > Shear), можно создать изгиб документа вправо или влево. Если вам нужно добавить изгиб в верхней или нижней части объекта (или растеризированной надписи), сделать это можно очень быстро. Начните с инструмента Free Transform (Свободное преобразование), чтобы повернуть изображение на 90° против часовой стрелки. Это позволит вам применить фильтр Shear, который вы найдете в меню Filter > Distort (Фильтр > Искажение), чтобы изогнуть объект в направлении слева направо. Однако после этого вам придется еще раз обратиться к инструменту Free Transform, чтобы повернуть изображение на 90° по часовой стрелке.
Однако после этого вам придется еще раз обратиться к инструменту Free Transform, чтобы повернуть изображение на 90° по часовой стрелке.
Как избавиться от белых или черных пикселей по краям
Если вы создаете коллаж и вставляете изображение, вырезанное со сплошного или с черного фона, очень велика вероятность того, что вместе с ним вы захватите несколько черных или белых пикселей. Для того чтобы от них избавиться, выберите команду Remove White Matting (Исключить влияние белой подложки) или Remove Black Matting (Исключить влияние черной подложки) из меню Layer > Matting (Слой > Сопряжение с фоном), в зависимости от того, пиксели какого цвета вам нужно удалить. В большинстве ситуаций эти команды действительно творят чудеса.
Как спрятать «марширующих муравьев”
Если вы работаете над проектом и у вас часто возникает необходимость выделить какой-нибудь объект или часть изображения, иногда оказывается полезным скрыть «марширующих муравьев”, указывающих границы выделенной области. Для того чтобы оставить выделенную область, но при этом прогнать «марширующих муравьев”, нажмите комбинацию клавиш Ctrl+H.
Для того чтобы оставить выделенную область, но при этом прогнать «марширующих муравьев”, нажмите комбинацию клавиш Ctrl+H.
Создание надписи вдоль контура
Секрет создания надписи вдоль контура состоит в том, что для этого используется самый обычный инструмент Type. Нарисуйте контур, воспользовавшись соответствующим инструментом, например Pen, после чего выберите инструмент Type. При наведении инструмента на контур вид курсора изменится, указывая на то, что вы можете приступать к вводу текста.
Редактирование надписи вдоль контура
Разместив надпись вдоль контура, вы сможете вносить в нее любые изменения. Например, можно изменить слова, междустрочный интервал, размер, шрифт и т.д. Простейший способ сделать это (после размещения надписи вдоль контура) — перейти к палитре Layers и дважды щелкнуть на букве T напротив текстового слоя. В результате надпись будет выделена, а вы сможете внести любые изменения с помощью параметров палитры Character (команда Window > Character).
10 советов по качественной обработке фотографий
Фотокамера — это машина для записи света. Она видит мир не так, как человек. И грамотная обработка позволяет проявить достоинства кадра, раскрыть потенциал изображения, показать миру то, как вы увидели этот момент. Проведём аналогию с кулинарией: любой продукт можно съесть и сырым, но после правильной обработки получится нечто гораздо более вкусное. То же самое с изображением. «Сырая» картинка из камеры не конечный продукт, а исходник, отправная точка для получения законченного произведения. Поэтому фотографу важно научиться не только пользоваться камерой, но и «проявлять» полученный материал.
В этой статье мы не будем заострять внимание на фоторедакторах и давать рекомендации по устранению недостатков. Вместо этого дадим ряд базовых советов по работе с изображениями. Программы и приёмы ретуши меняются, а наши рекомендации останутся актуальными и будут полезны как на этапе освоения обработки, так и в долгосрочной перспективе.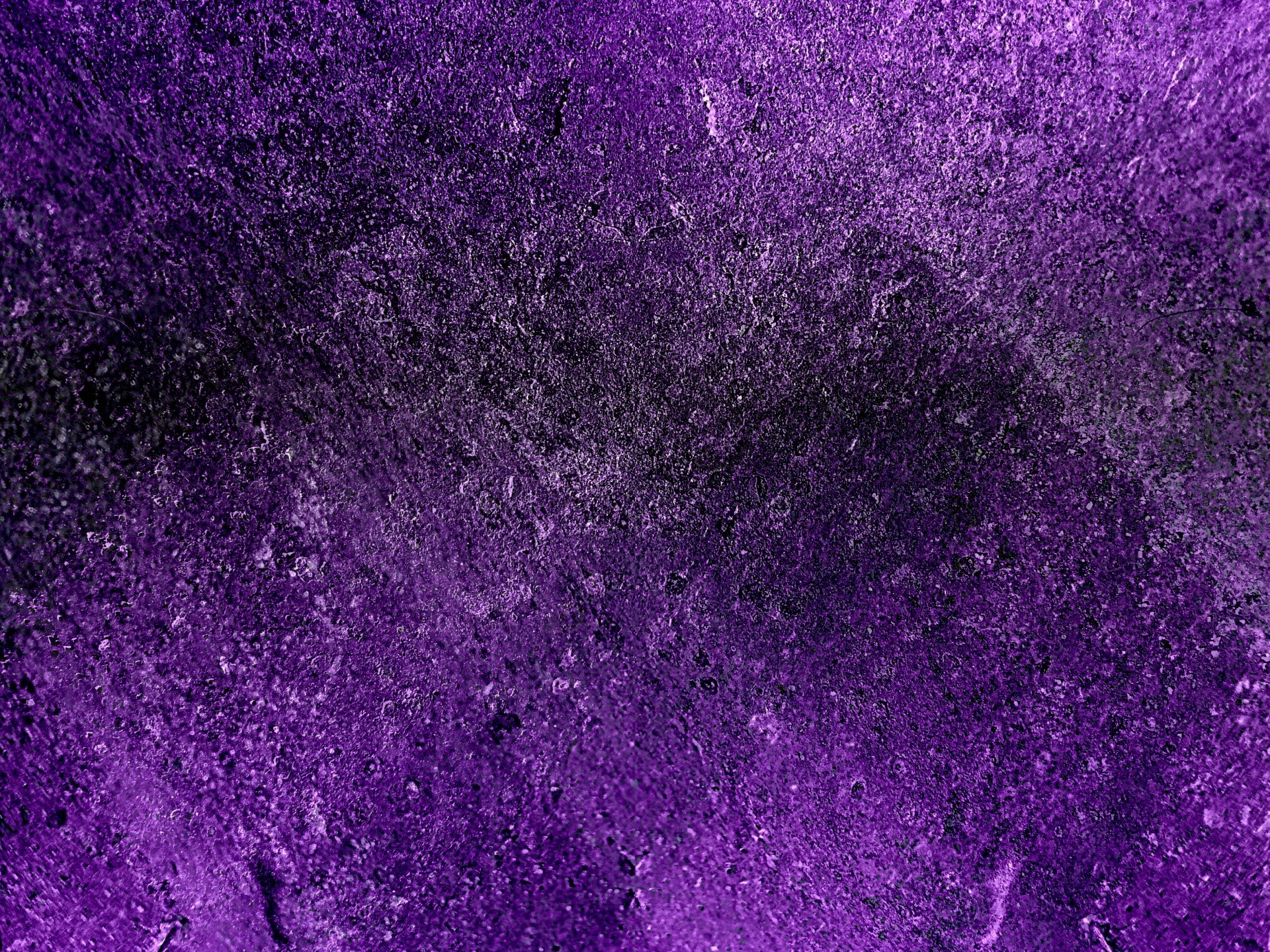
Работайте со снимками только на компьютере с качественным экраном
Монитор — глаза фотографа. При ретуши важна правильная, объективная цветопередача. Очень часто на недорогих мониторах (а уж тем более на телевизорах) производители искусственно поднимают контраст и насыщенность цветов, и картинка из-за этого выглядит неестественно. Если вы выбираете ноутбук для работы с изображением, решающим критерием должен быть именно дисплей. Хорошо зарекомендовали себя экраны на основе матрицы IPS. Они устанавливаются в ноутбуки ConceptD от Acer . Такие дисплеи имеют широкий цветовой охват (отображают все оттенки) и обеспечивают точную цветопередачу (показатель Delta Е<2, а в ConceptD 9 и вовсе Delta E<1). Качество подтверждено сертификатом Pantone Validated. Кстати, экран нашего ноутбука ConceptD 3 имеет матовое покрытие и не бликует на свету, так что ему можно доверять при работе с графикой.
Просматривайте результат ретуши на разных дисплеях
Не все ваши зрители будут просматривать снимки на экране с безупречной цветопередачей. Поэтому перед публикацией я стараюсь посмотреть кадры и на других, неидеальных дисплеях. Обязательно открываю картинки на смартфоне и телевизоре — становится понятно, как будут видеть моё фото остальные. Нередко по итогам такой проверки вносятся коррекции, чтобы картинка смотрелась хорошо на любом экране.
Поэтому перед публикацией я стараюсь посмотреть кадры и на других, неидеальных дисплеях. Обязательно открываю картинки на смартфоне и телевизоре — становится понятно, как будут видеть моё фото остальные. Нередко по итогам такой проверки вносятся коррекции, чтобы картинка смотрелась хорошо на любом экране.
Выработайте собственный сценарий работы с фото
Технологический процесс создания фото начинается с генерации идеи, планирования и организации съёмки, договорённостей с моделью или покупки авиабилетов. Момент нажатия на кнопку спуска важный, но далеко не последний. Вот примерный список этапов создания готовой фотографии, которые делаются уже после съёмки, на ПК:
- отбор и каталогизация отснятого материала;
- конвертация RAW;
- ретушь и цветокоррекция;
- ресайз и подготовка к публикации.
В первых двух этапах обычно задействованы RAW-конвертеры типа Adobe Lightroom или Phase One Capture One. А вот для тонкой работы с цветом и контрастом, устранения мелких изъянов (например, недостатков кожи модели) используется Adobe Photoshop. Финишную подготовку к публикации тоже удобнее производить в этой программе.
Финишную подготовку к публикации тоже удобнее производить в этой программе.
Но каждый фотограф работает с фото по-своему. Важно найти самый удобный и быстрый сценарий для себя. Как и куда сохранять исходные файлы? Куда отправить уже подготовленные к публикации копии? В каких программах и в какой очерёдности открывать фото?
Добавление зерна на уже отретушированный кадр в Capture One. В результате у меня есть исходник без зерна и итоговый вариант с зерном. Я выбрал Capture One, потому что эта программа создаёт более естественное «плёночное» зерно, причём эффект гибко настраивается.
Пример из моей практики: со временем я понял, что некоторые финальные штрихи после работы в Adobe Photoshop мне удобнее делать в Phase One Capture One. Оказалось, что этот RAW-конвертер позволяет быстро наложить плёночное зерно на уже отретушированные кадры и при этом сохранить исходники без эффекта. Это нестандартный алгоритм, но мне он подошёл.
Разработав свой сценарий, вы ускорите весь процесс, ведь точно будете знать, что и где нужно редактировать, какие этапы обработки ждут снимок.
Составьте план действий
Часто фотограф, открыв изображение в редакторе, не знает, что он хочет получить в итоге, и начинает крутить все настройки подряд. Возможно, такой подход хорош на первых порах при изучении функций фоторедакторов. Но в дальнейшем он негативно скажется на результате: обработка получится неестественной, снимки будут выглядеть по-разному.
Поэтому перед началом работ составьте план, опишите, что вы хотите исправить в снимке. И уже после этого приступайте. В моей практике пейзажной фотографии обычно всё начинается в RAW-конвертере с регулировки динамического диапазона, настройки баланса белого и экспозиции, выравнивания горизонта и перспективных искажений. В Adobe Photoshop я убираю нежелательные объекты (пыль на матрице, например) и работаю с кривыми: немного повышаю контраст, настраиваю цветопередачу. В Adobe Photoshop за счёт масок и слоёв возможности внесения локальных коррекций гораздо шире, чем в RAW-конвертере. Не исключено, что в процессе будет место и импровизации, однако в общем лучше придерживаться исходного плана. А если план не подошёл, начините по новому алгоритму.
А если план не подошёл, начините по новому алгоритму.
Производительный компьютер — комфорт и эффективность при работе с фото
Конечно, экран — главная деталь ноутбука для фотографа. Но по себе знаю, как сложно работать (особенно с «тяжёлыми» RAW-файлами) на медленном, устаревшем компьютере. На слабых ПК программы часто тормозят и даже вылетают, из-за чего обработку приходится начинать заново.
Мощности простых офисных ноутбуков вряд ли хватит для серьёзной работы с графикой. Здесь стоит обратить внимание на специализированные модели. На рынке есть варианты для создателей контента: фотографов, дизайнеров, видеографов. ConceptD — линейка устройств, заточенная под использование в серьёзных задачах. Такой ноутбук «потянет» все современные программы. Во время подготовки материала мы пользовались ConceptD 3 от Acer. Это одна из самых доступных моделей линейки, но она укомплектована процессором Core i7-9700, 16 ГБ оперативной памяти и двумя SSD-накопителями.
Для хорошей производительности в графических редакторах важно наличие дискретной видеокарты. В ConceptD 3 установлена современная видеокарта NVIDIA GTX1650 — ноутбук показал себя отлично при работе в Lightroom и Adobe Photoshop. Однако в линейке ConceptD есть и более мощные решения, оснащённые видеокартами RTX (ранее мы тестировали ноутбук ConceptD 5 Pro с видеокартой NVIDIA Quadro RTX 3000).
В ConceptD 3 установлена современная видеокарта NVIDIA GTX1650 — ноутбук показал себя отлично при работе в Lightroom и Adobe Photoshop. Однако в линейке ConceptD есть и более мощные решения, оснащённые видеокартами RTX (ранее мы тестировали ноутбук ConceptD 5 Pro с видеокартой NVIDIA Quadro RTX 3000).
Порядок в хранении фото — их безопасность и эффективная работа
Чаще всего фотографии теряются не из-за технических проблем, а из-за беспорядка. Случайным образом названные папки, отсутствие систематизации — вот основные причины. Наведите порядок в файлах, и работа с ними станет более эффективной, приятной и безопасной.
Ноутбуки ConceptD от Acer позволяют использовать сразу два SSD-накопителя: на одном из них — операционная система и программы, а другой можно отдать под хранение материалов. Во-первых, это безопасно: если что-то случится с ОС, файлы не потеряются. Во-вторых, так система работает шустрее, ведь задействовано два быстрых накопителя. У меня на жёстком диске есть отдельная папка, где хранится архив с RAW-файлами, папка с готовыми фото, папка с ресайзами для социальных сетей, сайта и портфолио.
Для фотоархива удобно сортировать фото в папки по датам, называя их так: «год-месяц-число-описание события» («2020-06-20-День_рождения_Вани_Петрова_на_даче»). Можно пользоваться и облачными хранилищами: Dropbox, Яндекс.Диск, облако Mail.Ru. Они позволяют оперативно создавать резервные копии файлов и давать ссылки на отснятые материалы заказчикам. Не любите облачные хранилища? Альтернатива — внешний жёсткий диск.
Не увлекайтесь чрезмерной обработкой
В начале творческого пути фотографу хочется попробовать все приёмы, доступные фильтры и регулировки. От этого результат обработки становится неестественным. Где границы допустимой обработки? Всё зависит от вкуса каждого зрителя и фотографа. Но одно можно сказать точно: откровенно «перефотошопленные» снимки редко вызывают положительную реакцию. Хороша та ретушь, которая не бросается в глаза. Когда обрабатываете фотографию, старайтесь вносить чуть меньше коррекций, чем хотелось — так вы сможете немного перестраховаться.
Явный перебор с обработкой в Adobe Lightroom. Такой вариант может показаться фотографу подходящим из-за того, что его глаза привыкли к и без того насыщенным цветам. Какие ошибки допустил автор? Во-первых, «загнал» регуляторы Saturation и Vibrance на максимальные значения, цвета получились слишком насыщенными. Во-вторых, регуляторы Shadows и Highlights тоже находятся в крайних положениях, итог — нереалистичный HDR-эффект. Не «выкручивайте» регуляторы на максимальные и минимальные значения.
Вариант более корректной обработки. После предыдущего варианта этот кадр может показаться слишком тусклым, но это не так.
Не работайте с фото подолгу без перерыва
Глаза привыкают к картинке на экране, и со временем восприятие цвета меняется. Если долго смотреть на насыщенные цвета, они перестанут казаться таковыми, захочется поднять насыщенность. Поэтому важно делать перерывы в работе, скажем, каждые 15–30 минут. Смотрите в окно, вдаль. Можно собрать подборку фотографий с эталонной для вас цветопередачей и периодически просматривать их, настраивая своё восприятие.
Не публикуйте фотографию сразу после обработки
Восприятие цвета может меняться в течение дня. Поэтому не спешите публиковать или отправлять фото заказчику «с пылу с жару». Если время позволяет, придержите снимки у себя и посмотрите на них ещё раз на следующий день или хотя бы через пару часов после обработки. После паузы вы увидите кадры по-другому и сможете заметить ранее упущенные нюансы.
Найдите свой стиль
Как и в любой творческой деятельности, в обработке есть стили, тенденции и мода. Одну и ту же фотографию можно обработать по-разному, причём все варианты будут иметь право на жизнь. После того как научитесь не совершать ошибок, начните искать свой узнаваемый стиль не только в съёмке, но и в обработке. От него будет зависеть то, какими программами, методами и инструментами вы будете пользоваться.
Может получиться так, что для примера вы берёте фотографии в одном стиле, а сами упорно делаете по-другому. Это даже хорошо. Однако чтобы сформировать собственный вкус в обработке, нужно чаще просматривать качественные фотографии.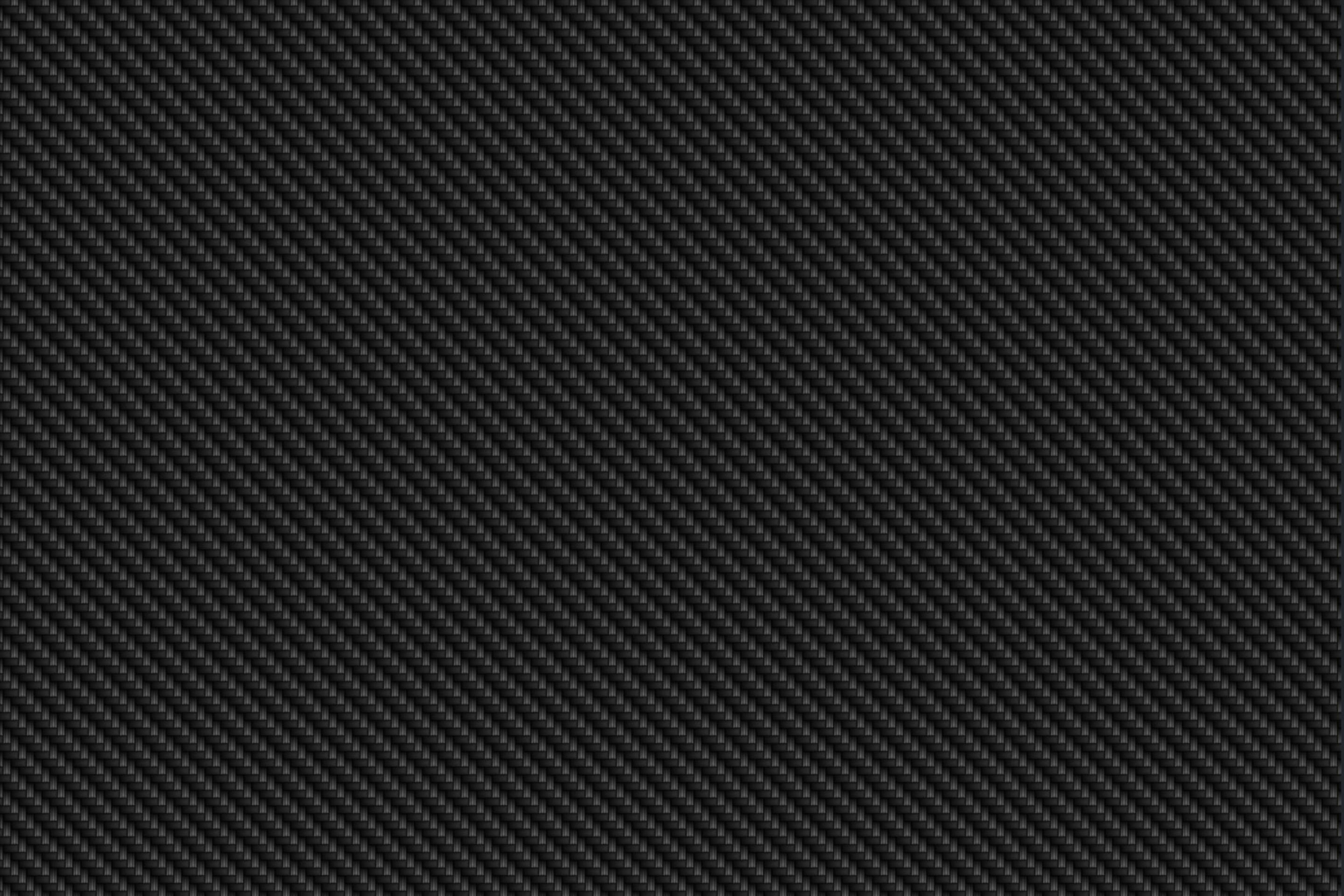
Бонусный совет: постоянно учитесь
Мир не стоит на месте. Появляются новые приёмы, инструменты и стили обработки. Да, основы за последние десятилетия изменились мало, но каждый год появляется то, что может скорректировать ваш подход. Чтобы идти в ногу со временем, необходимо постоянно учиться. Плох тот фотограф, который считает, что он уже всё знает и умеет, это признак творческой стагнации.
Обрести новые навыки помогут уроки на Prophotos.ru: этой публикацией мы открываем серию статей, посвящённых обработке. Следите за обновлениями!
Вырезанные ресурсы для фотошопа. Кисти, плагины, картинки, уроки, шрифты, другие полезные материалы и инструменты Photoshop в Интернет
20 Сентября 2014Здесь можно скачать мои бесплатные кисти, текстуры, графику, шаблоны в артистичном гранжевом направлении.
Условия Использования: Обьекты можете использовать как в своих частных так и в коммерческих работах, но в финальном продукте. Создание другого стока на основе этих наборов запрещено.
Создание другого стока на основе этих наборов запрещено.
Текстуры: MB Artistic Patterns II (.PAT для Photoshop)
33 бесшовные текстуры, созданные в Фотошоп. Включительно: гранж, лед, хай-тек, узоры и прочее. Размер части: 650-1000px. Создано: Сентябрь 2012
Кисти: MB Ornament Lines (.abr Линейные нордические орнаменты)
12 линейных орнаментов в нордическом стиле, как чистые так и грязные, гранжевые. Высокое разрешение: 1200px. Создано: Май 2012
Клипарт: MB Золотые Монеты (Golden Coins)
14 вручную созданных изображений золотых монет на прозрачном фоне. Разрешение достаточно высокое: около 1000px (от 1077×549 до 1469×1133). Создано: Январь 2012
Кисти: MB Dirty Tribal
18 гранжевых кистей в стиле Tribal для Photoshop CS2 и новее [~14mb]. Все кисти высокого разрешения от 2000px. Формы нарисованы вручную, векторизованы и закончены в фотошоп. Создано: Сентябрь 2011
Векторы: MB Pentagram Set (Дизайн Пентаграммы)
6 отрисованных вручную векторных пентаграм для Photoshop.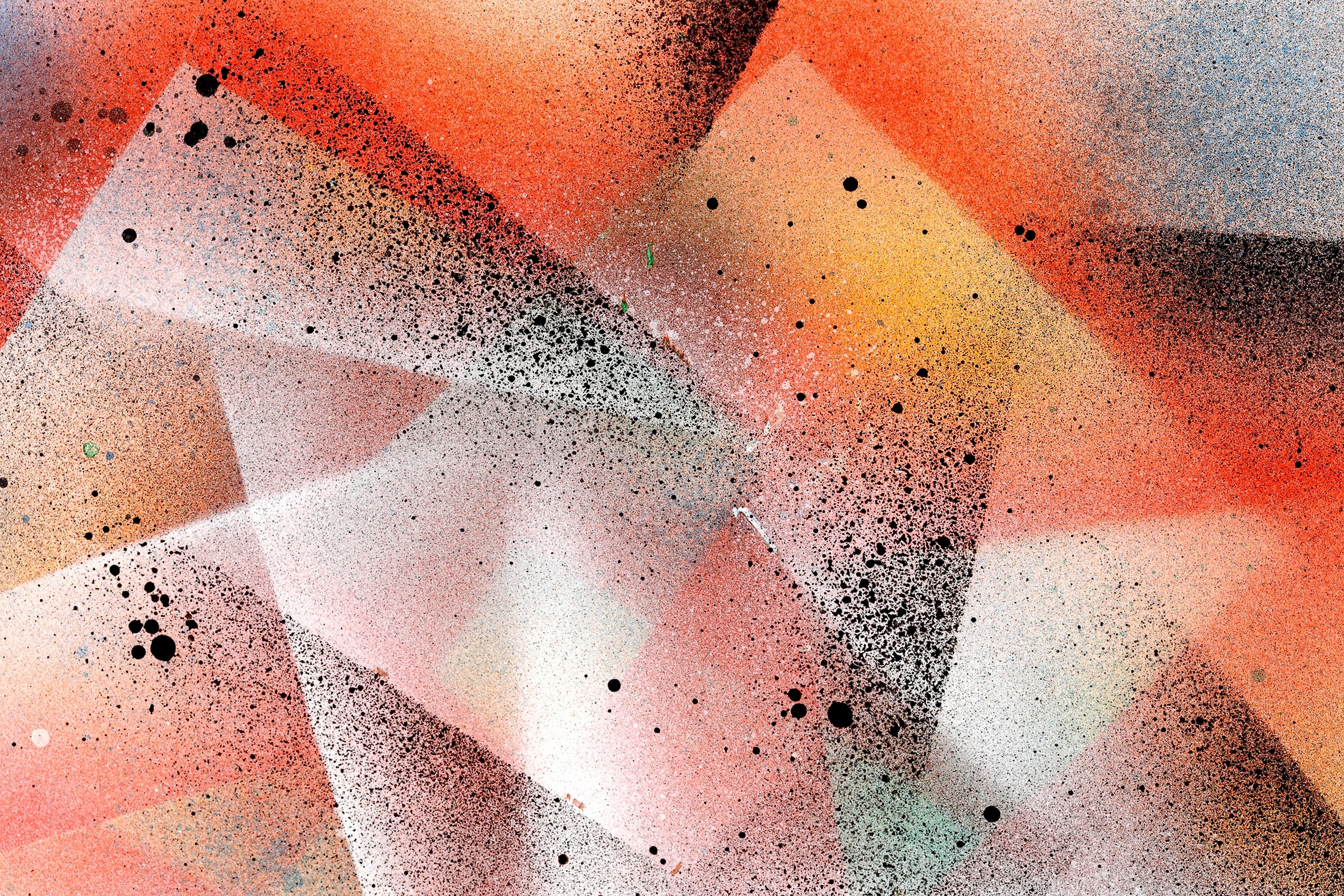 Дизайн пентаграм выполнен в стиле Tribal. Файл *.CSH Shapes.
Создано: Март 2011
Дизайн пентаграм выполнен в стиле Tribal. Файл *.CSH Shapes.
Создано: Март 2011
Текстуры: MB Artistic Textures (.PAT бесшовные)
Текстуры для Фотошоп CS2 и новее[~31mb]. 27 декоративных, абстрактных бесшовных текстур. Размер: 700×700 px. Создано в Фотошоп. Создано: Март 2011
Кисти: MB Raw Elements
Кисти для Photoshop CS2 и новее [~2mb]. 18 рваных декоративных элементов для создания фонов: волнистые линии, кольца, квадраты. Создано: Февраль 2011
Кисти: MB Artistic Set III
Кисти для Photoshop CS2 и новее [~27mb]. 41 декоративная кисть с листьями, блоками, линиями, цветами, плазмой и другими эффектами. Высокое разрешение. Создано: Ноябрь 2010
Кисти: MB Linear
Кисти для Photoshop CS2 и новее. [~6mb]. 39 абстрактных кистей высокого разрешения. Декоративные абстрактные линии, линейные магические эффекты. Бесплатные для любого частного и коммерческого использования. Создано: Сентябрь 2010
Кисти: MB eLightning (Электрические Разряды, Молния)
Кисти для Photoshop. [~1,5mb]. 55 декоративных кистей, имитирующих электрический эффект, молнию. Бесплатные для любого частного и коммерческого использования.
Создано: Сентябрь 2010
[~1,5mb]. 55 декоративных кистей, имитирующих электрический эффект, молнию. Бесплатные для любого частного и коммерческого использования.
Создано: Сентябрь 2010
Кисти: MB Artistic Set II (Листья, Звезды, Абстракция, Пламя)
Кисти для Фотошоп. [~10mb]. 43 кисти для рисования фона. Абстрактные темы, огонь, лед, декоративные звезды и листья, неоновые линии и плазма… Создано: 2010
Кроме того, на сайте имеется большой выбор бесплатных кистей для Photoshop (Brushes), Узоров (Patterns) и различных текстур:
Главная страница сайта Texturemate.com
На этом сайте можно бесплатно скачать только текстуры: Textures.com . Но зато текстур огромное количество и они хорошо структурированной. Имеется множество категорий, в свою очередь разбитых на подкатегории. Например, категория «Полы» разделена на подкатегории по узорам: шахматная доска, ёлочка, мрамор, шестиугольная плитка и т.д.
Текстуры и текстовые эффекты:
текстуры — http://www. pixeden.com/texture-packs
pixeden.com/texture-packs
текстовые эффекты (готовые эффекты для текста, ввод текста внутрь смарт-объектов) — http://www.pixeden.com/photoshop-text-effects .
Примечание! На этом сайте не все элементы бесплатные. Когда выбираете файл для скачивания, наведите на миниатюру мышкой и выбирайте со значком «Free». Но бесплатных файлов здесь большинство.
Кисти (Brush) для Photoshop
Главная страница сайта Brushlovers.com
Photoshop Action (экшены, операции)
Очень большой фотобанк с бесплатными фотографиями: Freeimages.com . Огромный выбор фотографий по множеству категорий: архитектура, бизнес, компьютеры, предметы кулинарии, природа, улицы и городские пейзажи, транспорт, текстурные изображения.
Сайт поддерживает русский язык, для скачивания требуется регистрация.
Фотошоп, наиболее широко используемое программное обеспечение для редактирования графики в мире, отвечает за искусство миллиона визуальных элементов, которые мы встречаем сегодня в Интернете. Конечно же, Lightroom является другим претендентом на первое место, но по большей части непосредственно в контексте редактирования фотографий, нежели в создании графики. Имея опыт более чем 26 лет, начиная с момента существования, Фотошоп по сей день продолжает обновляться, а новые ресурсы – добавляться и выпускаться.
Конечно же, Lightroom является другим претендентом на первое место, но по большей части непосредственно в контексте редактирования фотографий, нежели в создании графики. Имея опыт более чем 26 лет, начиная с момента существования, Фотошоп по сей день продолжает обновляться, а новые ресурсы – добавляться и выпускаться.
Обучение Фотошопу никогда не был легче: существуют тысячи учебников, тысячи курсов, персональные наставники, и много гайдлайнов о том, как начать редактирование и работать с фотографиями в Photoshop. Но совершенно ясно, что Фотошоп — это инструмент, который не очень дружелюбен к новичкам, и путь обучения может быть довольно крутым, проблематичным и подчас довольно сложным.
Часто мы видим, как мастера графики создают потрясающие работы в Photoshop, но то, что мы обычно не знаем о них — огромное количество часов, которое было потрачено на обучение, чтобы создание таких работ стало возможным.
В действительности, любые стоящие знания требуют определенного количества времени для достижения уровня совершенства. Photoshop – одно из таких знаний.
Photoshop – одно из таких знаний.
Компании могут извлечь большую выгоду из того, что один из их дизайнеров знает или изучает Фотошоп, так как это может быть использовано для создания контента в социальных медиа и блогах, для товаров и других маркетинговых смежных областей, которые, в свою очередь, могут значительно повысить узнаваемость бренда, учитывая, что создается новый контент, который никто не видел в другом месте.
Кисти в Photoshop позволяют быстро создать различные визуальные эффекты, без необходимости создавать собственные элементы изображения, а также кисти дают возможность использовать определенный набор визуальных элементов, которые вы можете быстро добавить к своим творческим иллюстрациям в один клик.
Где найти кисти для Photoshop?
Мы составили для вас отличный список из дюжены великолепных ресурсов, где вы можете скачать тысячи кистей для Фотошопа, и все они абсолютно бесплатны.
Семейство Eezy – это точка, куда приводят все дороги, когда дело доходит до ресурсов графического дизайна: векторы, темы, видео-материалы. И все они часть огромной семьи сайтов с бесплатными ресурсами. Brusheezy уже давно является частью этой семьи, которая сумела прочно утвердиться в сообществе Photoshop – присоединившись со своим открытым сообществом дизайнеров, которые с удовольствием делятся собственными бесплатными кистями с другими членами сообщества, а также посетителями, пришедшими из поисковиков, не ожидая ничего взамен. Да, раздел с кистями Премиум существует, ведь сайт должен поддерживаться каким-то образом. Однако прямо сейчас тысячи бесплатных кистей ожидают скачивания. Страница загрузки имеет дружественный интерфейс и предлагает краткое описание рядом с огромной кнопкой загрузки.
И все они часть огромной семьи сайтов с бесплатными ресурсами. Brusheezy уже давно является частью этой семьи, которая сумела прочно утвердиться в сообществе Photoshop – присоединившись со своим открытым сообществом дизайнеров, которые с удовольствием делятся собственными бесплатными кистями с другими членами сообщества, а также посетителями, пришедшими из поисковиков, не ожидая ничего взамен. Да, раздел с кистями Премиум существует, ведь сайт должен поддерживаться каким-то образом. Однако прямо сейчас тысячи бесплатных кистей ожидают скачивания. Страница загрузки имеет дружественный интерфейс и предлагает краткое описание рядом с огромной кнопкой загрузки.
Это один из самых долго работающих ресурсов с кистями в Интернете, и до сих пор, даже после многих лет успешной работы, ресурс может удивить новыми интересными релизами, добавляющимися в базу данных весьма часто. Кисти разделены на категории и теги, которые делают процесс поиска гораздо проще и приятнее. На сайте также доступны для скачивания файлы PSD, шаблоны, фигуры, стили и градиенты. А еще имеется раздел маленьких учебных пособий, чтобы помочь графическим дизайнерам узнать о процессе установки новых кистей Photoshop, и как это сделать наиболее эффективно.
А еще имеется раздел маленьких учебных пособий, чтобы помочь графическим дизайнерам узнать о процессе установки новых кистей Photoshop, и как это сделать наиболее эффективно.
BrushLovers — бренд, который хочет сосредоточиться только на кистях для Фотошоп, и предоставить наилучший опыт для графических дизайнеров, которые ищут этот тип контента для своего следующего проекта. BrushLovers охватывает множество различных категорий, которые удовлетворят даже самые необычные, креативные и вдохновляющие потребности дизайнера. Неважно, если вы ищете кисть для себя, или клиента, который хочет получить уникальную работу, выполненную для него: в рамках одного поиска на BrushLovers вам будут представлены сотни уникальных кистей, которым будет тяжело противостоять кому-то еще. Единственное, что нужно помнить, это всегда внимательно читать и анализировать информацию о лицензии для всех кистей, дабы не столкнуться с проблемами авторского права в дальнейшем. Ну а если вас смущает некоторая информация, обратитесь к команде BrushLovers и они будут рады помочь в случае необходимости.
Photoshop.cc стал незаменимым как ресурс для людей, которые работают с Photoshop. Сайт хранит тысячи и тысячи ресурсов для Photoshop, в том числе кисти, штрихи, шрифты, фигуры, стили, шаблоны и PSD-контент. Существует так много, из чего можно выбрать, но, к счастью для вас, все содержимое тщательно классифицировано, чтобы сделать поиск беспрепятственным процессом, а также приятным. Следите за самым трендовым контентом, чтобы побаловать себя кистями, которые обеспечивают только впечатляющие результаты.
Можно заранее довериться сайту All Free Downloads: эти парни дают сообществу больше, чем просто кисти для Фотошопа, это также векторная графика и файлы PSD, которое помогли миллионам дизайнеров усовершенствовать свои последние штрихи важного визуального дизайна. Публичная библиотека ресурса состоит из более чем 2,000 уникальных наборов кистей, которые предлагают широкий выбор категорий и концепций.
FBrushes (Free Brushes) работает в трех различных категориях: кисти, узоры и текстуры. Все они доступны для Adobe Photoshop и Adobe Illustrator. Контент является бесплатным, разнообразным и поставляется с обещанием предоставить только кисти самого высокого качества, которые вы не найдете больше нигде. Да, многие из кистей были созданы «много веков назад», но им, до сих пор, можно найти применение при работе над ретро-дизайном. И не забудьте, что FBrushes является домом для некоторых из самых скачиваемых кистей в интернете, а также для многих ресурсов с бесплатными кистями. Каждый из них имеет что-то уникальное, чтобы предложить, так что воспользуйтесь этим предложением и начинайте экспериментировать.
Все они доступны для Adobe Photoshop и Adobe Illustrator. Контент является бесплатным, разнообразным и поставляется с обещанием предоставить только кисти самого высокого качества, которые вы не найдете больше нигде. Да, многие из кистей были созданы «много веков назад», но им, до сих пор, можно найти применение при работе над ретро-дизайном. И не забудьте, что FBrushes является домом для некоторых из самых скачиваемых кистей в интернете, а также для многих ресурсов с бесплатными кистями. Каждый из них имеет что-то уникальное, чтобы предложить, так что воспользуйтесь этим предложением и начинайте экспериментировать.
При наличии чуть меньше 3000 кистей, QBrushes гарантирует, что вам больше не нужно проводить бесконечные часы над созданием слоев шаблона, которые будут отлично смотреться в уже существующем дизайне, вместо этого зайдите на QBrushes, чтобы найти точную кисть, что вам нужна для вашего проекта, введите ее название в поле поиска и вуаля — кисть доступна для бесплатного скачивания.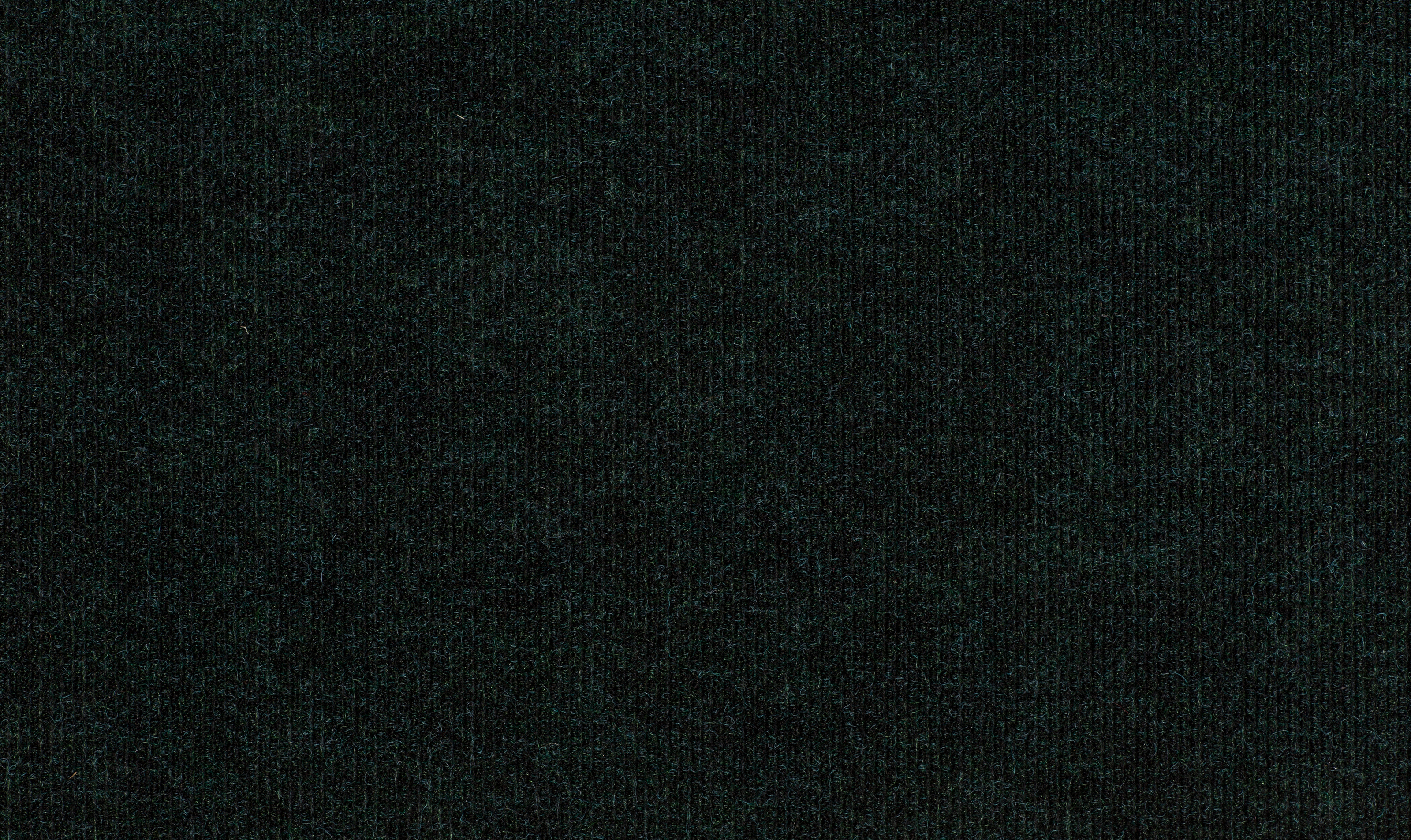 И даже если это не так, помните, что существует еще масса ресурсов в нашем списке, где вы можете поискать нужный контент.
И даже если это не так, помните, что существует еще масса ресурсов в нашем списке, где вы можете поискать нужный контент.
Brushes Download в течение долгого времени архивировал кисти и теперь сайт является частью сети веб-ресурсов графического дизайна, которые включают в себя весь список контента для Photoshop, а также все графические материалы. Ресурс разделен на категории, чтобы сделать для вас процесс поиска нужных кистей простым и надежным.
inObscuro является персональным сайтом Нела Дунато, графического дизайнера, который провел последние 10 лет, создавая материалы для Фотошопа, и делясь ими бесплатно через сайт inObscuro. Нела также предлагает премиум-ресурсы для тех, кто может признать ее сильные навыки в создании уникального контента для Photoshop, и вы не найдете даже близко похожую копию того, что он может предложить. Он художник и работы говорят за него.
Obsidian Dawn существует уже более десяти лет, и это имя стало нарицательным для пользователей Фотошопа, которые ищут оригинальный, творческий, креативный и уникальный контент для своих проектов.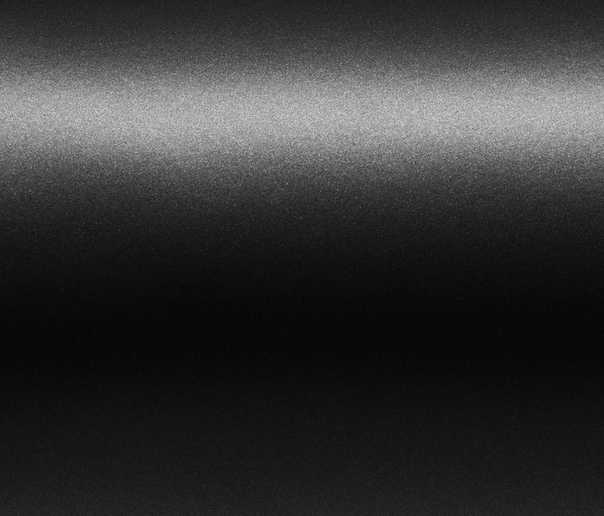 Ресурс фигурировал в самых престижных журналах по дизайну, а также дизайн-стартапах, известных человеку.
Ресурс фигурировал в самых престижных журналах по дизайну, а также дизайн-стартапах, известных человеку.
Photoshop Support является, возможно, самым долгоживущим активным ресурс, который предлагает уроки по Photoshop, ресурсы и инструментов, чтобы сделать пользователей фотошопа более опытными, а также более склонными к тому, чтобы использовать Photoshop для редактирования визуальных элементов. Тут вы найдете ресурсы всех видов для любой вообразимой ситуации, и все они находятся в свободном доступе.
На этой странице — некоторое количество полезных ссылок, которые могут Вам пригодиться при работе в Photoshop. Кисти, стили, плагины, шрифты, уроки, стили и т. п. Нет задачи собрать максимальное количество, задача — указать направление. На всех ресурсах по ссылкам — различные интересности и разбиение по разделам — достаточно условно. Тем не менее
При желании разместить на этой странице свою прямую ссылку и описание:
пишите в почту, если сайт подходит для данной страницы по тематике —
он здесь появится. Условия: интересность ресурса, обратная ссылка, без вареза
и прочей нецензурщины, домен второго уровня.
Условия: интересность ресурса, обратная ссылка, без вареза
и прочей нецензурщины, домен второго уровня.
Многоцелевые сайты: Уроки, кисти, стили, плагины, шаблоны
- photoshop.demiart.ru
Разнообразные ресурсы и материалы по Photoshop. Уроки, форум-обсуждение, кисти, плагины и т.д. Тонкости в работе, в настройке, обновления, патчи. Рекомендуем посетить. Всегда можно найти что-то интересное и полезное. Вероятно лучший ресурс Рунета по Photoshop. - rukurs.com
Видеоуроки по темам: web, коллаж, цветокоррекция и многое другое. Материалы для Photoshop: кисти, заливки, стили и т.п. - softoplanet.ru
Интересный ресурс. Большое количество разнообразных материалов, софта, кисточек, стилей, плагинов и т.п.
Читайте также…
Текстурирование, или что нужно знать, чтобы стать Художником по поверхностям. Часть 3. PBR и материалы
В прошлой части тутора мы разобрали принцип работы масок, что такое «текстура», и что абсолютно для всего используются каналы — параметры пикселя. Теперь рассмотрим всеми любимый PBR И соберем текстуры для создания мокрого грязного асфальта.
Теперь рассмотрим всеми любимый PBR И соберем текстуры для создания мокрого грязного асфальта.
В этом уроке я буду очень много ссылаться на другие туторы и источники информации, чтобы максимально сократить объем самого тутора. Большая часть ссылок будет предоставлена в начале тутора, поэтому, если вы не понимаете чего-то из этого тутора — перейдите по ссылкам и почитайте информацию там. Когда будете готовы — возвращайтесь к тутору и продолжайте познавать азы художника по поверхностям. Если какие-то ссылки будут не доступны, пжлста, сообщите мне об этом в личку или в комментариях. Я обязательно поправлю это недоразумение.
Также, если что-то совсем будет не понятно — очень прошу сообщить об этом, чтобы я мог раскрыть эту тему более подробно.
Часть 1. Пиксель здесь
Часть 2. Маски и текстуры здесь
Часть 3. PBR и Материалы — вы ее читаете.
Часть 4. Модели, нормали и развертка здесь.
Часть 5. Система материалов здесь.
PBR
Расшифровывается эта аббревиатура так:
Physically Based Rendering. Что в переводе значит «Основанный на физике рендер».
Что в переводе значит «Основанный на физике рендер».
Как мы все знаем, мы не могли бы видеть ни один объект, если бы объекты не отражали свет, который на них падает. Все это работает очень просто — луч света падает на стол, отражается и попадает вам на сетчатку глаза.
В зависимости от поверхности, от ее состояния (отражает ли оно, как зеркало, или имеет шероховатость, есть ли капли грязи / воды / кофе на поверхности) вам в глаз приходит уже видоизмененный луч (скажем так). Причем, луч — это не совсем правильно, так как уже известно, что свет — это еще и волна. Но это уже слишком глубоко для нас, и здесь я могу ошибаться.
А суть остается неизменной — то, как мы видим объекты, выстраивается из того, как свет отражается от поверхности. И стандарт PBR описывает то, какие параметры должны учитываться, чтобы свет выглядел максимально кинематографично.
Расписывать о том, по каким правилам конструируется свет, как он отражается и отражается ли вообще, я не стану. Про то, как работает на уровне физики свет есть куча статей:
- Статья по основам от создателей Substance Painter / Designer здесь.
 И ее перевод от 2015 года здесь . Ссылка на вторую часть перевода есть на той же странице.
И ее перевод от 2015 года здесь . Ссылка на вторую часть перевода есть на той же странице. - Статья от Google по их разработке PBR (те же яйки, только в профиль с другими формулами) здесь.
- Статья от MrShoor, который рассмотрел PBR на низкоуровневом программировании шейдеров здесь.
Параметры. Или как настраивается PBR.
Мы рассмотрим PBR с точки зрения общей концепции и на уровне работы с каждым параметром отдельно через каналы пикселей.
Из прошлой части тутора помним, что PBR на самом деле создается через суммирование параметров (вдаваться в формулы не стоит). То есть, PBR состоит из набора параметров:
- Color (Base Color / Albedo).
- Metallic.
- Specular.
- Roughness.
- Glossiness.
- Ambient Occlusion (далее AO).
- Height.
- Normal map.
Все параметры, кроме Color и Normal map, используют по 1 каналу, а Color и Normal map — по 3 канала каждый:
- Color использует 3 канала — RGB, чтобы формировать цвет пикселя.

- Normal map использует 3 канала, чтобы сымитировать наклон поверхности. Каждый канал отвечает за наклон по вертикали, горизонтали и глубину соответственно.
Оффтоп. Normal Map.
Что касается Normal Map, то ее техническая реализация (какие каналы за какой наклон отвечают) разнится от настроек рендера. Так, например, в Unreal Engine 4 Зеленый канал отвечает за отрицательное значение наклона по вертикали, а в Unity за положительное.
Более подробную информацию можно прочитать здесь.
Еще есть огромная всеобъемлющая статья о том, как запекать Normal Map и как с ней вообще работать, на сайте render.ru здесь.
Ссылка на форум обсуждения карт нормалей и высот (параметр Height) здесь.
И википедийное описание рельефного текстурирования здесь.
Теперь стоит отметить, что рендер (отображение), основанный на физике, имеет несколько различных реализаций. Все они схожи между собой и пользуются все теми же каналами пикселей для корректировки конечного результата. Обычно разделяют 2 типа реализации:
Обычно разделяют 2 типа реализации:
В первом типе учитываются параметры Color-Metal-Roughness, во втором — Diffuse-Specular-Glossiness.
Оба типа реализации используют одинаково 3 параметра — АО, Normal map, Height.
Оффтоп о том, какой стандарт будем использовать мыМы будем использовать первый вариант, так как в дальнейшем перенесем наше обучение на Unreal Engine 4, а этот движок использует первый вариант комбинаций + имеет дополнительно параметр Specular, что лишний раз показывает, что PBR — это условность.
Причем, в современном PBR параметр Height (высота) смешивается и прячется в Normal Map. По факту, проще выразить неровность через одну карту Normal Map, чем высчитывать еще и глубину/высоту пикселя, или что-то еще в дополнительных каналах. Все проще, чем кажется, и мудрить с десятками параметров лучше не стоит.
Хотя при создании текстур в Substance Painter параметр Height и вынесен отдельно, при запекании текстур он вшивается в карту нормали (все еще можно его выделить в отдельный канал, если захотеть).
Итого, конечный результат картинки состоит из наложения параметров в одном пикселе:
Давайте рассмотрим теперь то, как это работает в Substance Painter. Для этого мы снова создаем новый проект с обычным плейном и стандартными настройками (о них я рассказывал во второй части туторов). И создадим новый слой заливки:
Теперь рассмотрим стандартную текстуру нормалей из набора Substance Painter «Niche Rectangle Top Wide», которая располагается под тегом Hard Surface:
Далее мы перенесем эту карту нормалей в параметр слоя Base Color (из предыдущего урока мы должны помнить, как это делать). Так выглядит карта нормалей, если воспринимать ее, как изображение (изображение выше). Но теперь удалим ее из параметра BaseColor (мы это сделали для общего ознакомления), нажав на крестик в параметре:
И перенесем ее в параметр Normal:
Ваш конечный результат сразу обновился. Теперь, если зажать Alt и ЛКМ — можно крутить камерой и смотреть на плейн под разными углами. Свет, отраженный от пикселей, начнет переливаться, создавая иллюзию глубины. Как будто на плейне действительно есть какие-то впадины и выпуклости. Все это заметно под углом от 90 до 140-150 градусов. И чем больше угол наклона, тем больше становится понятно, что это расчет видеокарты, который определяет, как должен отражать свет каждый пиксель, чтобы создавать эту иллюзию. В качестве исходных значений мы передаем в видеокарту 3 параметра в виде каналов пикселя (иначе говоря, текстуру Normal map):
Свет, отраженный от пикселей, начнет переливаться, создавая иллюзию глубины. Как будто на плейне действительно есть какие-то впадины и выпуклости. Все это заметно под углом от 90 до 140-150 градусов. И чем больше угол наклона, тем больше становится понятно, что это расчет видеокарты, который определяет, как должен отражать свет каждый пиксель, чтобы создавать эту иллюзию. В качестве исходных значений мы передаем в видеокарту 3 параметра в виде каналов пикселя (иначе говоря, текстуру Normal map):
Теперь давайте извращаться. Удалим из параметра Normal эту карту и укажем ее в канале Metallic. Канал у Metallic один, а карта нормалей имеет 3 канала, соответственно, вставляя карту нормалей в этот параметр, Substance Painter обрежет 2 лишних канала (предполагаю, что GB) и оставит только один для расчетов:
И результат:
В конечном результате видно теперь, что больше нет никаких выпуклостей и впадин, но сама поверхность стала походить на какую-то металлическую плату. Вы так же можете посмотреть, как будет выглядеть параметр Metallic один, без остальных параметров (BaseColor и прочих), переключив режим отображения на 1 канал Metallic (если вы ничего не меняли, то во вьюпорте справа сверху есть возможность переключения отображения):
Вы так же можете посмотреть, как будет выглядеть параметр Metallic один, без остальных параметров (BaseColor и прочих), переключив режим отображения на 1 канал Metallic (если вы ничего не меняли, то во вьюпорте справа сверху есть возможность переключения отображения):
Выбираем металлик и получаем следующий результат:
Как видим, это один канал в градациях серого, который определяет, какие пиксели должны выглядеть как металл, какие — как нечто среднее, а какие — не металл. 0 — не металлический. 1 — металлический.
Аналогично и с каналом Roughness — любая текстура подойдет для работы с ним. В зависит от того, какой конечный результат вам потребуется. Можете попробовать самостоятельно воткнуть в канал Roughness любую доступную вам текстуру и посмотреть на результат.
Сложные материалы
Под словом «материал», обычно подразумевается коллекция готовых параметров, совокупность которых дает кинематографичный результат — материал (иначе говоря, фактуру, поверхность).
Возьмем, к примеру, вот это кожаное кресло:
Визуально, кресло состоит из 3 материалов:
- Кожа.
- Металлические клепки.
- Пластиковые (возможно, деревянные) ножки.
Каждый материал имеет свои параметры:
- Color. (например, кожа — это близкий к черному цвет с крапинками трещин, а клепки — это золотистый цвет с какими-то пятнами грязи ).
- Metallic (в коже практически равен 0, а в клепках близок к 1).
- Roughness (в коже он ближе к 1, а в клепках ближе к 0).
- Normal Map (В коже карта нормалей отображает трещинки и их глубину, а в клепках — технические углубления/выступления).
- AO (в коже будет отображать корректность затенения трещин, а в клепках — углублений).
И вот так параметры кожи выглядят визуально:
Подведем промежуточный итог:
Сейчас мы знаем:
- Принцип работы PBR. И как им управлять через каналы.
- Как работают все параметры, и как мы можем на них влиять через текстуры.

- Принцип построения сложных материалов.
- Как смешивать материалы с помощью масок.
Исходя из всего этого, мы можем теперь представить, как можно создать мокрый грязный асфальт со следами шин. Можем ведь?
Практика
А что нам нужно для того, чтобы собрать мокрый грязный асфальт со следами шин?
Для начала нам нужно определиться с количеством материалов, которые будут использоваться в нашем туторе:
- Асфальт.
- Грязь.
- Следы шин (проще говоря, резина).
Потом добавить их в проект Substance Painter.
Где брать материалы?Встал вопрос — где брать эти материалы? Можно немного помучиться и создать коллекцию параметров для каждого материала вручную. Например, найти изображение асфальта. Обрезать его до квадрата и сделать его в качестве BaseColor. Потом, через специальные программы (например, xNormal) по этому изображению создать карту нормали. Через карту нормали отрегулировать Metallic и Roughness (можно и по BaseColor). В итоге, потратить несколько часов на создание идеального материала асфальта, выверяя корректные параметры для металла и шероховатости.
В итоге, потратить несколько часов на создание идеального материала асфальта, выверяя корректные параметры для металла и шероховатости.
А можно сделать все проще.
Как я уже сказал выше, большинство материалов уже заготовлены давно за вас. Ваша задача лишь найти готовые решения, которые отвечают вашим требованиям, скачать их и установить. Если вы пользуетесь Substance Painter, то у компании allegorithmic (теперь уже у Adobe) есть специализированное хранилище готовых материалов, которые можно скачать. Доступ к ним есть как платный, так и бесплатный.
Если вы пользуетесь Quixel, то в этой программе уже заложены сотни различных материалов, и вам достаточно лишь указать их и начать работать с масками. Что, кстати, очень удобно для новичков, поэтому, если вы только начали осваивать текстурирование и еще не готовы работать с генерацией материалов — рекомендую начать с Quixel. Принцип тот же, другая обертка. Туторы по программе есть в интернете.
Вот здесь (
Ссылка) можно скачать текстуры для материалов, которые мы будем использовать в нашей практике.
Наша цель сейчас не создавать очень качественные текстуры, а познакомиться с тем, как можно с помощью параметров PBR и масок создать нечто интересное. Поэтому на данном этапе мы не будем пользоваться генераторами масок или грязи, а все будем делать вручную, чтобы понять суть. Когда вы понимаете суть, основу всего этого, вы сможете пользоваться генераторами куда более качественно, чем просто начнете их выкручивать в надежде получить идеальную маску / материал.
Если вы уже посмотрели файлы, то, наверное, обратили внимание на маску для шин. Она подготовлена отдельно, так как я не смогу ее сгенерировать на ходу в Substance Painter, поэтому я воспользовался рисунком шин, найденным в интернете и подготовил его через Photoshop для работы в Substance Painter:
Теперь создадим новый проект и добавим все наши файлы в него. Для этого мы выбираем стандартные настройки, но теперь нам нужно при создании проекта еще указать наши текстурные карты:
В проекте создадим 3 папки под каждый материал и проименуем их, чтобы не путаться:
В нашем случае очень важна иерархия папок (да и не только в нашем, а всегда важна).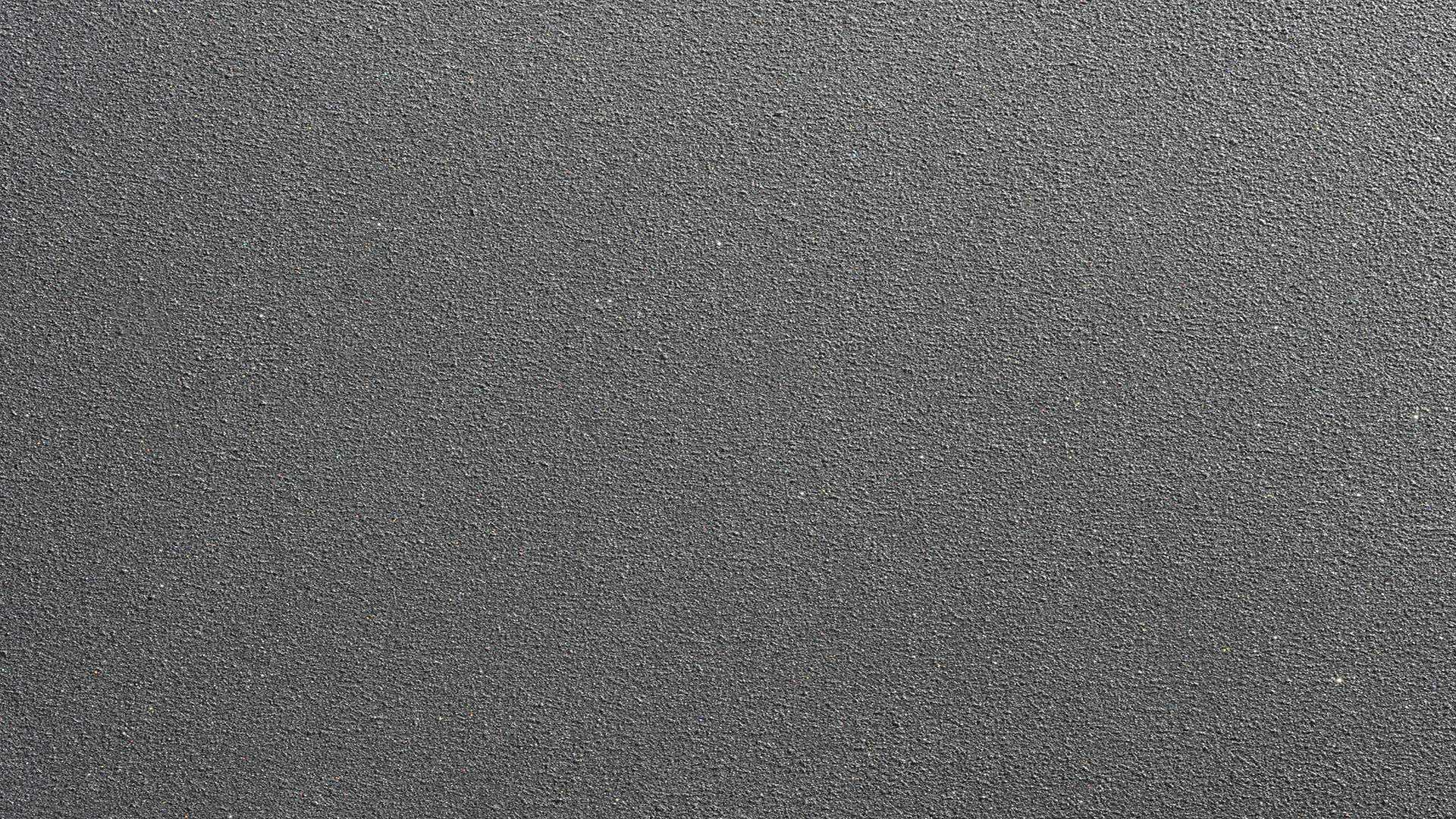 Иерархия определяет уровень материала, иначе говоря — что на чем лежит. Асфальт в нашем примере — это дно. На нем остаются следы от шин. А вот грязь может быть и на следах шин, и на асфальте. Поэтому грязь будет выше всех.
Иерархия определяет уровень материала, иначе говоря — что на чем лежит. Асфальт в нашем примере — это дно. На нем остаются следы от шин. А вот грязь может быть и на следах шин, и на асфальте. Поэтому грязь будет выше всех.
Теперь давайте сразу спрячем все, что должно быть спрятано, и оставим только асфальт. То есть, создадим черные маски на папках Rubber и Dirt:
Теперь создадим в каждой папке по 1-ому слою. А точнее, создадим слои и распределим их в папки. Не забываем о нейминге, чтобы потом не путаться (не смотря на то, что визуально не совсем понятно, что слои в папках — поверьте, они в папках):
Все новые слои имеют базовые средние параметры. Поэтому Base Color серый, нормаль не отображает выпуклостей, а Metallic и Roughness не создают впечатления какого-либо материала.
И сейчас нам нужно это исправить, указав в каждый параметр соответствующую текстуру (на примере асфальта):
Ваша задача сейчас распределить все текстуры материалов в нужные параметры слоев. После того, как вы все это проделаете, назначим маску для резины и создадим эффект следов. Так как у нас уже есть черная маска у папки, то нам нужно просто подключить файл со следами колесиков к этой маске. Для этого кликаем ПКМ по маске и выбираем Add Fill:
После того, как вы все это проделаете, назначим маску для резины и создадим эффект следов. Так как у нас уже есть черная маска у папки, то нам нужно просто подключить файл со следами колесиков к этой маске. Для этого кликаем ПКМ по маске и выбираем Add Fill:
И в параметрах GrayScale указываем маску:
В результате на асфальте появятся следы резины, но их будет достаточно сложно разглядеть, так как это все таки PBR и кинематографичность (!!!). Чтобы их увидеть, нужно Plane повернуть под определенным углом:
Сейчас эти два слоя (асфальт и резина) находятся на одном уровне. Но мы-то знаем, что резина находится НА асфальте, а значит, слой с резиной должен быть физически выше. И вот теперь мы воспользуемся тем самым параметром Height.
Найдите его в параметрах слоя Rubber и выкрутите его на максимум, чтобы прочувствовать, как он работает. Покрутите камерой, чтобы увидеть, как свет начал обрабатывать пиксели, которые вы настроили своими руками. Прочувствуйте свою мощь! =)
Прочувствуйте свою мощь! =)
Ну а теперь выровняйте параметр на 0.1, чтобы это было не так явно и более правдоподобно:
Мы могли бы выкрутить в -0.1, чтобы у нас проявились ямки, как после машин на грязи, но это асфальт, и он не проваливается так легко.
Теперь настроим грязь. Исходя из реальности, можно предположить, что грязь должна забиваться в трещины асфальта в первую очередь. Но у нас нет маски, чтобы мы могли проявить слой грязи в трещинах. Однако решение есть — мы можем взять BaseColor асфальта и на его основе сделать маску для грязи.
Как это работает? Если посмотреть на BaseColor асфальта, то можно обратить внимание, что чем темнее пиксель, тем больше он похож на трещину. То есть, в этом изображении все темное — это трещины, а все светлое — это поверхность. И если мы хотим воспользоваться изображением, как маской, то нам достаточно было бы инвертировать цвета (темное сделать светлым и наоборот) пикселей, и у нас получилась маска для грязи.
Для этого отключим отображение слоя с асфальтом (нажав на глазик у папки с асфальтом), чтобы было проще воспринимать то, что мы делаем.
Далее, укажем, что в маске грязи должен быть файл и присоединим к ней файл Asphalt_BaseColor:
Как я и писал выше — светлым был асфальт, а темным — трещины. Соответственно, на больших поверхностях начала проявляться грязь, а в трещинах доминирует базовый серый цвет (базовые параметры / фон).
Теперь наша задача заставить эту текстуру восприниматься иначе — инвертировать цвета и усилить их, чтобы маска проявила грязь в трещинах. Проще всего это сделать с помощью дополнительного эффекта «Уровни» (Levels). Добавляем к маске дополнительный фильтр «Levels» так же, как мы добавляли Fill (ПКМ — Add Levels). И выкручиваем параметры примерно, как на картинке ниже:
И нажимаем на кнопку ниже «Invert» для инвертирования уровней интенсивности канала:
Теперь грязь располагается именно там, где нам нужно — в трещинах асфальта:
Включаем асфальт и присматриваемся к нашим трудам:
Но это слишком просто. Поэтому, давайте теперь добавим на наш асфальт оранжевую разметку. Для этого нам необходимо будет:
Для этого нам необходимо будет:
- Создать новую папку и назвать ее Road_Line.
- Добавить черную маску папке.
- Добавить в папку новый слой и назвать его Layer_RoadLine.
- У слоя в параметрах BaseColor указать оранжевый цвет напрямую:
Вы так же можете отрегулировать параметры Metallic и Roughness на свой вкус, чтобы создать реалистичную краску. Я не стал этого делать, чтобы сократить время тутора.
Теперь, вспоминая правила иерархии слоев, расположим папку с дорожной линией между асфальтом и резиной:
Настало время ручного рисования. Выделите маску папки RoadLine и начертите на плейне полосу разметки. У меня получился примерно такой результат:
Теперь стоит добавить еще одну маску на сам слой с краской, чтобы создать ощущение отвалившейся краски. Для этого мы не будем создавать папку, а создадим маску прямо на слое и добавим любую стандартную маску Substance Painter. Чтобы сделать это — добавьте маску, а потом добавьте заливку (ПКМ по маске и Add Fill). В заливке укажите Текстуру Dirt 4, которая находится под тегом Procedural:
В заливке укажите Текстуру Dirt 4, которая находится под тегом Procedural:
И смотрим результат:
Не забываем, что у слоя с краской нужно указать высоту. Предлагаю указать 0.05 — среднее между резиной и асфальтом.
Будьте внимательны, так как для этого нужно выделить именно слой, а не маску. Указать вручную значение можно, кликнув по цифре справа сверху от ползунка.
Ну и какой асфальт без воды?
Для этого создайте самостоятельно папку вместе со слоем. Пока НЕ добавляйте никаких масок.
Установите папку в иерархии на самый верх. Ведь вода же сверху, правильно? У слоя выкрутите на максимум Metallic и на минимум Roughness. Далее укажите высоту воды, равную 0.15.
И теперь отключите канал Color, нажав на кнопку, выделенную синей рамочкой:
Что произошло? Произошло смешение все нижних слоев согласно маскам и слоя с водой. Но у воды теперь нет канала цвета, а значит, она не может красить в нужные ей цвета пиксели. За то все другие каналы влияют на пиксели текстуры, и асфальт стал максимально мокрым и неприятным, как будто и вовсе не асфальт =)
Теперь домашнее задание: наложите маски так, чтобы асфальт был не полностью мокрым, а с небольшими лужами. Помните, что лужи не имеют неровностей на поверхности — подумайте, как нужно смешать слои так, чтобы лужи были гладкими. И что для этого нужно еще сделать? Я уверен, вы справитесь =)
Помните, что лужи не имеют неровностей на поверхности — подумайте, как нужно смешать слои так, чтобы лужи были гладкими. И что для этого нужно еще сделать? Я уверен, вы справитесь =)
Итог
В этом туторе мы разобрали то, как создавать текстуры. В целом, правильно применяя параметры, вы уже можете начинать текстурировать и даже смело можете назвать себя джуниор-художником по текстурам.
Мы узнали, как работает PBR.
Параметры в PBR необязательно должны быть уникальны. Это все еще обычные параметры, которые мы можем указывать через каналы пикселей.
Одни и те же текстуры мы можем использовать по разному. Это дает нам преимущество — нам не нужно загружать память лишними файлами с большим количеством пикселей, а достаточно загрузить один файл и подсказать программе, как его рассчитать.
Мы познакомились с материалами и тем, как они собираются. Теперь вы знаете, что не обязательно быть супер-крутым фотошоп-мастером, а достаточно найти готовые параметры, чтобы программа смогла из них представить корректно материал.
В следующих частях мы затронем такие темы, как развертка, плотность текселя (и что такое тексель), и подойдем, наконец, к самому интересному — созданию собственных шейдеров в UE4.
Программы Quixel и Substance Painter
Я всегда рекомендую новичкам, которые занимаются именно созданием текстур из материалов (не самих материалов), начать работать с Quixel. Поскольку эта программа умеет уже сотню готовых пресетов, которые очень легко контролируются и настраиваются, а через маски можно добиваться того же результата, что и у нас на практике через Substance Painter.
Что касается Substance Painter, то его сила начинает проявляться, когда в работу включается третья программа Substance Designer. Designer позволяет создавать свои материалы путем генерации нужных нам поверхностей. Дизайнер крут тем, что вы можете создать «умные материалы», которые будут иметь настройки внутренних масок, которые будут контролировать количество и качество внутренних материалов. То есть, «умные материалы» в данном случае — это контейнер, который содержит в себе несколько материалов и предустановленные маски, которые регулируются формулами и алгоритмами, которые художник прописывает в Designer.
Потом этот контейнер экспортируется в Painter, где происходит его тонкая настройка. Например, наш мокрый асфальт мы создали в Painter. Но могли бы собрать в Designer и подключить кучу дополнительных настроек, которые бы позволили нам изменять результат налету, в одном месте, а не переключаться среди кучи масок, как в Painter.
О PBR и переводе этой аббревиатуры
Очень часто PBR переводят, как физически корректный рендер. Я же считаю, что здесь важен точный перевод, потому что переводы типа «Физически корректный» в корне не верны, так как рендер в данном случае именно основан на физике, но не обязан быть корректным по отношению к физике. Вы можете сделать металл = 1, и шероховатость, равную 1, и включить дополнительно кучу других параметров, и это уже будет не корректный с точки зрения физики материал, а основанный когда-то на нем и переделанный вами в свой собственный набор параметров. То есть, создавая материалы на основе PBR, вы можете абсолютно полностью игнорировать законы физики и создать материал, который будет уникальным в своем роде.
Например, рисованные в своей стилистике камни. Как физически корректно мы должны отображать выдуманный материал, который не существует в природе?
библиотека из 100 загружаемых текстур Photoshop
библиотека из 100 до
-
- 0
-
Twitter
0 -
Pinterest
0 -
WhatsApp
-
Mail
Или
https://www.archdaily.com/ -
- 8/a-library-of-100-downloadable-photoshop-textures
Среди десятков программ, используемых сегодня архитекторами, Photoshop является одной из самых универсальных, прочный и ценный.Популярный инструмент для студентов и архитекторов для редактирования изображений, коллажей и рендеринга, популярность Photoshop породила бесчисленное количество онлайн-руководств, советов и ресурсов.
Одним из самых утомительных и трудоемких занятий в Photoshop является бесконечный поиск высококачественных текстур материалов. Этот спрос привел к созданию множества рассредоточенных онлайн-библиотек, позволяющих пользователям бесплатно загружать текстуры высокого разрешения практически для любого материала.
 Одним из таких сайтов является Texture Palace , предлагающий обширную библиотеку на основе Flickr с высококачественными текстурами бетона, дерева, стали и многими другими текстурами.
Одним из таких сайтов является Texture Palace , предлагающий обширную библиотеку на основе Flickr с высококачественными текстурами бетона, дерева, стали и многими другими текстурами.Ниже мы собрали некоторые из лучших текстур из Дворца текстур , создав легкий доступ к ресурсу, когда вы создаете свой следующий шедевр. Сайт постоянно пополняется новыми текстурами, поэтому обязательно посетите официальный сайт здесь и их страницу Flickr здесь. Чтобы получить доступ к полному диапазону разрешений для каждой текстуры ниже, просто перейдите по ссылке в подписи к изображению.
Бетон
Бетон 01. Изображение © пользователь Flickr Texture Palace, лицензия CC BY-SA 2.0 Бетон 02.Изображение © пользователь Flickr Texture Palace, лицензия CC BY-SA 2.0 Concrete 03. Изображение © пользователь Flickr Texture Palace, лицензия CC BY-SA 2.0 Concrete 04. Изображение © пользователь Flickr Texture Palace, лицензия CC BY-SA 2.0 Concrete 05. Изображение © пользователь Flickr Texture Palace, лицензия CC BY-SA 2. 0 Concrete 06. Изображение © пользователь Flickr Texture Palace, лицензия CC BY-SA 2.0 Concrete 07. Изображение © пользователь Flickr Texture Palace, лицензия CC BY-SA 2.0 Concrete 08. Изображение © пользователя Flickr Texture Palace, лицензия CC BY-SA 2.0 Бетон 09. Изображение © пользователь Flickr Texture Palace, лицензия CC BY-SA 2.0 Бетон 10. Изображение © пользователь Flickr Texture Palace, лицензия CC BY-SA 2.0 Бетон 11. Изображение © пользователь Flickr Texture Palace, лицензия CC BY- SA 2.0 Бетон 12. Изображение © пользователь Flickr Texture Palace, лицензия CC BY-SA 2.0 Бетон 13. Изображение © пользователь Flickr Texture Palace, лицензия CC BY-SA 2.0 Бетон 14. Изображение © пользователь Flickr Texture Palace, лицензия CC BY -SA 2.0 Бетон 15.Изображение © Пользователь Flickr Texture Palace, лицензия CC BY-SA 2.0
0 Concrete 06. Изображение © пользователь Flickr Texture Palace, лицензия CC BY-SA 2.0 Concrete 07. Изображение © пользователь Flickr Texture Palace, лицензия CC BY-SA 2.0 Concrete 08. Изображение © пользователя Flickr Texture Palace, лицензия CC BY-SA 2.0 Бетон 09. Изображение © пользователь Flickr Texture Palace, лицензия CC BY-SA 2.0 Бетон 10. Изображение © пользователь Flickr Texture Palace, лицензия CC BY-SA 2.0 Бетон 11. Изображение © пользователь Flickr Texture Palace, лицензия CC BY- SA 2.0 Бетон 12. Изображение © пользователь Flickr Texture Palace, лицензия CC BY-SA 2.0 Бетон 13. Изображение © пользователь Flickr Texture Palace, лицензия CC BY-SA 2.0 Бетон 14. Изображение © пользователь Flickr Texture Palace, лицензия CC BY -SA 2.0 Бетон 15.Изображение © Пользователь Flickr Texture Palace, лицензия CC BY-SA 2.0 Timber
Timber 01. Изображение © Пользователь Flickr Texture Palace, лицензия CC BY-SA 2.0 Timber 02. Изображение © Пользователь Flickr Texture Palace, лицензия CC BY-SA 2.0 Timber 03. Изображение © пользователь Flickr Texture Palace, лицензия CC BY-SA 2.0 Timber 04. Изображение © пользователь Flickr Texture Palace, лицензия CC BY-SA 2.0 Timber 05. Изображение © пользователь Flickr Texture Palace, лицензия CC BY-SA 2.0 Древесина 06.Изображение © Пользователь Flickr Texture Palace, лицензия CC BY-SA 2.0 Timber 07. Изображение © Пользователь Flickr Texture Palace, лицензия CC BY-SA 2.0 Timber 08. Изображение © Пользователь Flickr Texture Palace, лицензия CC BY-SA 2.0 Timber 09. Изображение © пользователь Flickr Texture Palace, лицензия CC BY-SA 2.0 Timber 10. Изображение © пользователь Flickr Texture Palace, лицензия CC BY-SA 2.0 Timber 11. Изображение © пользователь Flickr Texture Palace, лицензия CC BY-SA 2.0 Timber 12. Изображение © пользователя Flickr Texture Palace, лицензия CC BY-SA 2.0 Timber 13. Изображение © пользователь Flickr Texture Palace, лицензия CC BY-SA 2.
Изображение © Пользователь Flickr Texture Palace, лицензия CC BY-SA 2.0 Timber 03. Изображение © пользователь Flickr Texture Palace, лицензия CC BY-SA 2.0 Timber 04. Изображение © пользователь Flickr Texture Palace, лицензия CC BY-SA 2.0 Timber 05. Изображение © пользователь Flickr Texture Palace, лицензия CC BY-SA 2.0 Древесина 06.Изображение © Пользователь Flickr Texture Palace, лицензия CC BY-SA 2.0 Timber 07. Изображение © Пользователь Flickr Texture Palace, лицензия CC BY-SA 2.0 Timber 08. Изображение © Пользователь Flickr Texture Palace, лицензия CC BY-SA 2.0 Timber 09. Изображение © пользователь Flickr Texture Palace, лицензия CC BY-SA 2.0 Timber 10. Изображение © пользователь Flickr Texture Palace, лицензия CC BY-SA 2.0 Timber 11. Изображение © пользователь Flickr Texture Palace, лицензия CC BY-SA 2.0 Timber 12. Изображение © пользователя Flickr Texture Palace, лицензия CC BY-SA 2.0 Timber 13. Изображение © пользователь Flickr Texture Palace, лицензия CC BY-SA 2. 0 Timber 14. Изображение © пользователь Flickr Texture Palace, лицензия CC BY-SA 2.0 Timber 15. Изображение © пользователь Flickr Texture Palace, лицензия CC BY- SA 2.0
0 Timber 14. Изображение © пользователь Flickr Texture Palace, лицензия CC BY-SA 2.0 Timber 15. Изображение © пользователь Flickr Texture Palace, лицензия CC BY- SA 2.0 Metal
Metal 01. Изображение © пользователь Flickr Texture Palace, лицензия CC BY-SA 2.0 Metal 02. Изображение © пользователь Flickr Texture Palace, лицензия CC BY-SA 2.0 Metal 03. Изображение © пользователь Flickr Texture Palace, лицензия согласно CC BY-SA 2.0 Металл 04.Изображение © Пользователь Flickr Texture Palace, лицензия CC BY-SA 2.0 Metal 05. Изображение © Пользователь Flickr Texture Palace, лицензия CC BY-SA 2.0 Metal 06. Изображение © Пользователь Flickr Texture Palace, лицензия CC BY-SA 2.0 Metal 07 Изображение © пользователя Flickr Texture Palace, лицензия CC BY-SA 2.0 Metal 08. Изображение © пользователя Flickr Texture Palace, лицензия CC BY-SA 2.0 Metal 09. Изображение © пользователя Flickr Texture Palace, лицензия CC BY-SA 2.0 Metal 10. Изображение © пользователя Flickr Texture Palace, лицензия CC BY-SA 2.0 Metal 11. Изображение © пользователя Flickr Texture Palace, лицензия CC BY-SA 2.0 Metal 12. Изображение © пользователь Flickr Texture Palace, лицензия CC BY-SA 2.0 Metal 13. Изображение © пользователь Flickr Texture Palace, лицензия CC BY- SA 2.0 Metal 14. Изображение © пользователь Flickr Texture Palace, лицензия CC BY-SA 2.0 Metal 15. Изображение © пользователь Flickr Texture Palace, лицензия CC BY-SA 2.0
Изображение © пользователя Flickr Texture Palace, лицензия CC BY-SA 2.0 Metal 11. Изображение © пользователя Flickr Texture Palace, лицензия CC BY-SA 2.0 Metal 12. Изображение © пользователь Flickr Texture Palace, лицензия CC BY-SA 2.0 Metal 13. Изображение © пользователь Flickr Texture Palace, лицензия CC BY- SA 2.0 Metal 14. Изображение © пользователь Flickr Texture Palace, лицензия CC BY-SA 2.0 Metal 15. Изображение © пользователь Flickr Texture Palace, лицензия CC BY-SA 2.0 Stone
Stone 01. Изображение © пользователь Flickr Texture Palace, лицензия согласно CC BY-SA 2.0 Stone 02.Изображение © Пользователь Flickr Texture Palace, лицензия CC BY-SA 2.0 Stone 03. Изображение © Пользователь Flickr Texture Palace, лицензия CC BY-SA 2.0 Stone 04. Изображение © Пользователь Flickr Texture Palace, лицензия CC BY-SA 2.0 Stone 05. Изображение © пользователя Flickr Texture Palace, лицензия CC BY-SA 2.0 Stone 06. Изображение © пользователя Flickr Texture Palace, лицензия CC BY-SA 2. 0 Stone 07. Изображение © пользователя Flickr Texture Palace, лицензия CC BY-SA 2.0 Stone 08. Изображение © пользователя Flickr Texture Palace, лицензия CC BY-SA 2.0 Stone 09. Изображение © пользователь Flickr Texture Palace, лицензия CC BY-SA 2.0 Stone 10. Изображение © пользователь Flickr Texture Palace, лицензия CC BY-SA 2.0
0 Stone 07. Изображение © пользователя Flickr Texture Palace, лицензия CC BY-SA 2.0 Stone 08. Изображение © пользователя Flickr Texture Palace, лицензия CC BY-SA 2.0 Stone 09. Изображение © пользователь Flickr Texture Palace, лицензия CC BY-SA 2.0 Stone 10. Изображение © пользователь Flickr Texture Palace, лицензия CC BY-SA 2.0 Brick
Brick 01. Изображение © пользователь Flickr War on Tomato, лицензия под лицензией CC BY 2.0 Brick 02. Изображение © пользователь Flickr Эндрю Келсолл, под лицензией CC BY 2.0 Brick 03. Изображение © пользователь Flickr Alex Naud под лицензией CC BY 2.0 Brick 04. Изображение © пользователь Flickr Sampo Sikio под лицензией CC BY-NC -ND 2.0 Brick 05. Изображение © пользователь Flickr Питер Гатри, лицензия CC BY-NC-ND 2.0 Brick 06. Изображение © пользователь Flickr Brett Patterson, лицензия CC BY-NC 2.0 Brick 07. Изображение © пользователь Flickr Ryan Day, лицензия CC BY-SA 2.0 Brick 08. Изображение © пользователь Flickr Michael Coghlan, лицензия CC BY- SA 2. 0 Brick 09. Изображение © пользователь Flickr Esko Kurvinen, лицензия CC BY-SA 2.0 Brick 10. Изображение © пользователь Flickr Kat Selvocki, лицензия CC BY-NC-ND 2.0
0 Brick 09. Изображение © пользователь Flickr Esko Kurvinen, лицензия CC BY-SA 2.0 Brick 10. Изображение © пользователь Flickr Kat Selvocki, лицензия CC BY-NC-ND 2.0 Asphalt
Asphalt 01. Изображение © пользователь Flickr Texture Palace под лицензией CC BY-SA 2.0 Asphalt 02.Изображение © Пользователь Flickr Texture Palace, лицензия CC BY-SA 2.0 Asphalt 03. Изображение © Пользователь Flickr Texture Palace, лицензия CC BY-SA 2.0 Asphalt 04. Изображение © Пользователь Flickr Texture Palace, лицензия CC BY-SA 2.0 Asphalt 05. Изображение © пользователя Flickr Texture Palace, лицензия CC BY-SA 2.0 Asphalt 06. Изображение © пользователя Flickr Texture Palace, лицензия CC BY-SA 2.0 Asphalt 07. Изображение © пользователя Flickr Texture Palace, лицензия CC BY-SA 2.0Земля
Земля 01.Изображение © Пользователь Flickr Texture Palace, лицензия CC BY-SA 2.0 Earth 02. Изображение © Пользователь Flickr Texture Palace, лицензия CC BY-SA 2. 0 Earth 03. Изображение © Пользователь Flickr Texture Palace, лицензия CC BY-SA 2.0 Earth 04. Изображение © пользователя Flickr Texture Palace, лицензия CC BY-SA 2.0 Earth 05. Изображение © пользователя Flickr Texture Palace, лицензия CC BY-SA 2.0 Earth 06. Изображение © пользователя Flickr Texture Palace, лицензия CC BY-SA 2.0 Earth 07. Изображение © пользователя Flickr Texture Palace, лицензия CC BY-SA 2.0
0 Earth 03. Изображение © Пользователь Flickr Texture Palace, лицензия CC BY-SA 2.0 Earth 04. Изображение © пользователя Flickr Texture Palace, лицензия CC BY-SA 2.0 Earth 05. Изображение © пользователя Flickr Texture Palace, лицензия CC BY-SA 2.0 Earth 06. Изображение © пользователя Flickr Texture Palace, лицензия CC BY-SA 2.0 Earth 07. Изображение © пользователя Flickr Texture Palace, лицензия CC BY-SA 2.0 Трава и листья
Трава 01. Изображение © пользователь Flickr William Warby, лицензия CC BY 2.0 Листья 01. Изображение © пользователь Flickr Texture Palace, лицензия CC BY-SA 2.0 Листья CC BY-SA 2.0 Листья 03. Изображение © пользователь Flickr Texture Palace, лицензия CC BY-SA 2.0 Листья 04. Изображение © пользователь Flickr Texture Palace, лицензия CC BY-SA 2.0Вода
Вода 01. Изображение © пользователь Flickr eltpics под лицензией CC BY-NC 2.0 Water 02. Изображение © пользователь Flickr Texture Palace, лицензия CC BY-SA 2. 0 Water 03. Изображение © пользователь Flickr Texture Palace, лицензия CC BY-SA 2.0 Water 04. Изображение © пользователь Flickr Texture Palace, лицензия CC BY- SA 2.0 Water 05. Изображение © пользователь Flickr Texture Palace, лицензия CC BY-SA 2.0 Water 06. Изображение © пользователь Flickr Bjoern von Thuelen, лицензия CC BY-NC 2.0
0 Water 03. Изображение © пользователь Flickr Texture Palace, лицензия CC BY-SA 2.0 Water 04. Изображение © пользователь Flickr Texture Palace, лицензия CC BY- SA 2.0 Water 05. Изображение © пользователь Flickr Texture Palace, лицензия CC BY-SA 2.0 Water 06. Изображение © пользователь Flickr Bjoern von Thuelen, лицензия CC BY-NC 2.0 Sky
Sky 01. Изображение © пользователь Flickr Martin Duggan под лицензией CC BY 2.0 Sky 02.Изображение © Пользователь Flickr Texture Palace, лицензия CC BY-SA 2.0 Sky 03. Изображение © Пользователь Flickr Texture Palace, лицензия CC BY-SA 2.0 Sky 04. Изображение © Пользователь Flickr Texture Palace, лицензия CC BY-SA 2.0 Sky 05. Изображение © пользователя Flickr Sarah Falla, лицензия CC BY-NC-ND 2.0Fabric
Fabric 01. Изображение © пользователь Flickr Texture Palace, лицензия CC BY-SA 2.0 Fabric 02. Изображение © пользователь Flickr Texture Palace, лицензия CC BY -SA 2.0 Fabric 03. Изображение © пользователь Flickr Texture Palace, лицензия CC BY-SA 2.0 Fabric 04. Изображение © пользователя Flickr Texture Palace под лицензией CC BY-SA 2.0 Fabric 05. Изображение © пользователя Flickr Texture Palace под лицензией CC BY-SA 2.0
Изображение © пользователь Flickr Texture Palace, лицензия CC BY-SA 2.0 Fabric 04. Изображение © пользователя Flickr Texture Palace под лицензией CC BY-SA 2.0 Fabric 05. Изображение © пользователя Flickr Texture Palace под лицензией CC BY-SA 2.0 Текстуры через: Texture Palace
Как создать Текстура холста в Photoshop
В этом уроке я покажу вам, как создать текстуру холста в Photoshop и как добавить ее к вашим иллюстрациям или фотографиям или использовать в качестве фона. Прежде чем мы начнем, я хотел бы порекомендовать удивительный пакет текстур холста от Envato Elements.
Классические текстуры холста (JPG)
В этом пакете наложения текстур холста вы найдете 13 уникальных фонов в высоком разрешении (6000×4000 PX). Это отличный пакет для создания как фона, так и винтажных эффектов.
Учебные активы
При создании этого урока использовались следующие активы:
Что вы узнаете из этого руководства по созданию текстуры холста в Photoshop
- Как создать текстуру фона холста в Photoshop с нуля
- Как добавить текстуру холста в Photoshop
- Как использовать текстуру холста в качестве наложения
Если вы хотите следовать этому уроку Photoshop по текстуре холста с помощью видео, проверьте наш канал Envato Tuts + YouTube:
youtube.com/embed/f1fpPwvdf14?rel=0&start=0″ frameborder=»0″ allowfullscreen=»allowfullscreen» webkitallowfullscreen=»webkitallowfullscreen» mozallowfullscreen=»mozallowfullscreen» loading=»lazy»/>1.Как создать наложение текстуры холста в Photoshop с нуля
Шаг 1
Начнем с создания нового документа размером 3000 x 2000 px .
Шаг 2
Перейдите в Слой > Новый слой-заливка > Сплошной цвет и установите Цвет на
#f7f7e4.Шаг 3
Давайте добавим немного шума к этому слою. Перейдите к Filter > Noise > Add Noise и установите Amount на 15% , Distribution на Gaussian и установите флажок Monochromatic .
Шаг 4
Теперь перейдите в Галерея фильтров и выберите эффект Перекрестная штриховка со следующими настройками:
- Длина хода: 17
- Резкость: 4
- Прочность: 1
Этап 5
После этого нам нужно применить эффект Water Paper из галереи фильтров и использовать следующие настройки:
- Длина волокна: 15
- Яркость: 60
- Контраст: 62
Этап 6
Как видите, наша текстура стала полностью белой.
 Чтобы исправить это, нам нужно изменить Blending Mode фильтра . Дважды щелкните на значке рядом со смарт-фильтром и установите режим Затемнение и Непрозрачность на 100% .
Чтобы исправить это, нам нужно изменить Blending Mode фильтра . Дважды щелкните на значке рядом со смарт-фильтром и установите режим Затемнение и Непрозрачность на 100% .Шаг 7
Теперь добавим к слою фильтр Texturizer и установим Texture на Canvas , Scaling на 50% и Relief на 2 2 .
Шаг 8
Перейдите в Галерею фильтров еще раз и выберите Бумага для заметок со следующими настройками:
- Баланс изображения: 21
- Зернистость: 10
- Разгрузка: 11
Шаг 9
Измените режим наложения этого смарт-фильтра на Затемнить .

Шаг 10
Применим последний фильтр: Кракелюр .Установить интервал — 20 , Глубина , , 4 , Яркость до 9 , а затем измените режим смеси от Smart Filter до , размножая , и непрозрачность 35% .
Вот наша текстура холста. Как видите, без теней это выглядит довольно скучно, но мы исправим это на следующем шаге.
Шаг 11
Создайте новый слой, нажав Shift-Control-N и затем перейдите к Filter > Render > Clouds .
Шаг 12
И, наконец, измените режим наложения этого слоя на Мягкий свет и непрозрачность на 55% .
Вот как теперь должна выглядеть наша текстура:
2. Как добавить текстуру холста в Photoshop
Теперь давайте добавим нашу текстуру в качестве фона для картины.
 Я создал эту прекрасную иллюстрацию с помощью экшена Watercolor Photoshop от UnicDesign. Я настоятельно рекомендую проверить этот эффект, так как он поможет вам создавать удивительные картины из ваших фотографий.
Я создал эту прекрасную иллюстрацию с помощью экшена Watercolor Photoshop от UnicDesign. Я настоятельно рекомендую проверить этот эффект, так как он поможет вам создавать удивительные картины из ваших фотографий.Шаг 1
Давайте Щелкните правой кнопкой мыши на любом слое и выберите Flatten Image , чтобы объединить все слои в один.
Шаг 2
После этого все, что вам нужно сделать, это перетащить текстуру поверх слоя Background .
А вот так выглядит наша работа с текстурой холста, применяемой в качестве фона:
3. Как использовать текстуру холста в качестве наложения
Шаг 1
Давайте попробуем использовать нашу текстуру холста в качестве наложения.Я сделал еще одно фото и добавил эффект акварели. Перетащите текстуру холста поверх всех слоев.
Шаг 2
И после этого просто измените Blend Mode текстуры на Multiply .

Шаг 3
Если вам не нравится, как выглядит наложение, вы можете попробовать другие режимы наложения или изменить яркость и контрастность слоя. Давайте выберем нашу текстуру холста и перейдем к Image > Adjustments > Brightness/Contrast и установим Brightness на 35 и Contrast на 45 .
Отличная работа, готово!
Сегодня вы узнали, как создать текстуру холста в Photoshop с нуля и как использовать ее в качестве наложения текстуры холста и фона. Я надеюсь, вам понравился урок, и теперь я хотел бы порекомендовать некоторые из лучших пакетов текстур холста Photoshop, доступных на Envato Elements:
Восхитительно тонкий пакет текстур (JPG, PSD)
Этот набор текстур холста и бумаги для Photoshop содержит 30 уникальных текстур холста в формате JPEG.Вы также найдете многослойный, готовый к печати PSD-файл с различными вариантами размеров, поэтому вы можете легко выбрать текстуру, которая соответствует вашим потребностям.
 Вы можете использовать эти текстуры в качестве фона, текстур, наложений и многого другого.
Вы можете использовать эти текстуры в качестве фона, текстур, наложений и многого другого.Текстуры холста Фоны (AI, EPS, PNG, PSD)
Вы ищете тщательно сделанный вручную фон с текстурой холста? Этот продукт содержит десять грязных текстур в различных форматах файлов от векторного EPS до PSD и станет хорошим дополнением к вашей коллекции ресурсов Photoshop.Этот пакет текстур холста отлично подходит практически для любых целей: вы можете использовать его для печати, дизайна футболок, в качестве фона или даже в качестве наложения. Все текстуры полностью редактируемые, и вы можете легко изменить цвета и масштабировать их по своему усмотрению.
Темная текстура холста в стиле гранж (JPG, FIG)
Вам нужен темный фон в стиле гранж для фотошопа? Взгляните на этот набор с 15 темными текстурами холста в стиле гранж! Эти удивительные текстуры можно использовать практически в любом проекте. Создавайте наложения в стиле гранж, чтобы ваши фотографии выглядели винтажно, или просто используйте их в качестве фона для своих работ.
 Все текстуры имеют высокое разрешение (6000×4000 px), и вы можете использовать их как для печати, так и для веб-проектов.
Все текстуры имеют высокое разрешение (6000×4000 px), и вы можете использовать их как для печати, так и для веб-проектов.Грязные текстуры холста (AI, EPS, PNG, PSD)
Вот еще один набор фонов холста для Photoshop с гранжевым и аутентичным видом. Благодаря векторному формату, включенному в пакет, вы можете менять цвет и масштабировать текстуры так, как вам нужно! Попробуйте использовать их в качестве фона или накладок, создайте винтажный логотип или дизайн футболки. Этот набор текстур холста для Photoshop подойдет для любых целей!
Черный фон холста (JPG)
Если вам нужен пакет Photoshop с текстурой холста и бумаги ручной работы, чтобы расширить свою коллекцию, ознакомьтесь с этими замечательными продуктами! Используйте эти естественные текстуры, чтобы создать эффект потертости или фон для ваших работ.В основном архиве вы найдете 12 файлов JPEG в высоком разрешении (3000×2000 px).
Если вам понравился этот урок Photoshop с текстурой холста, взгляните на другие уроки и узнайте, как создавать различные типы текстур:
Создание текстуры дерева в Photoshop Учебное пособие
Шаг 1
Я начал с нового документа с разрешением 800 X 800 пикселей, RGB и 72 dpi.
 Размер на самом деле не имеет значения.
Размер на самом деле не имеет значения.Установите цвета переднего плана и фона на светлые и темные тона дерева, как показано на рисунке.
Шаг 2
Выберите Filter>Render>Fibers.
Здесь вы наберете текстуру дерева. Поэкспериментируйте с различными настройками дисперсии и силы для получения разных результатов.
Шаг 3
Теперь у вас будет текстура, похожая на дерево. Если вам это не нравится, отмените и снова попробуйте волокна с другими настройками.
Мне нравится немного растягивать текстуру. Шаг 4В этом случае выберите Image>rotation> 90 По часовой стрелке
Шаг 5
Для прикосновения или реализма давайте добавим несколько узлов (необязательно)
Выберите инструмент эллиптического выделения и сделайте овальные выделения. В этом случае я сделал 2 выбора. Совет: удерживайте нажатой клавишу Shift, чтобы добавить второе выделение.
Шаг 6
Прежде чем добавить узлы, давайте убедимся, что они сливаются.
 Выберите Select>Modify Selection>Feather и выберите 30 пикселей.Я выбрал и угол 205. Все эти настройки будут зависеть от разрешения вашего изображения и от того, насколько тугим вы хотите, чтобы узел выглядел.
Выберите Select>Modify Selection>Feather и выберите 30 пикселей.Я выбрал и угол 205. Все эти настройки будут зависеть от разрешения вашего изображения и от того, насколько тугим вы хотите, чтобы узел выглядел.Шаг 7
Последнее, что нужно для окончательной полировки, это необязательно.
Выберите «Фильтр» > «Резкость» > «Контурная резкость», чтобы немного выделить дерево.
Количество:91
Радиус: 2.2
Вот и все, текстура дерева в Фотошопе.
Не стесняйтесь комментировать и дайте нам знать, какие уроки вы хотели бы видеть в будущем.
Будьте в курсе!
CS6 Superguide
Присоединяйтесь к нашему списку, чтобы получать больше руководств и советов по Photoshop. Получите эксклюзивные учебные пособия, скидки и бесплатные супергиды. Никакого спама, весь контент, не чаще одного раза в неделю.
Если вы есть в нашем списке, вы получите его бесплатно по электронной почте, как только он станет доступен. Если нет, зарегистрируйтесь сейчас и бесплатно получите супергид по CS6. Или нажмите на изображение ниже.
Или нажмите на изображение ниже.Текстуры Photoshop Уроки | PSDЧувак
Эти удивительных текстур Photoshop созданы полностью с нуля.Это смешанный список со всеми типами текстур , созданных в Photoshop . Вы можете научиться создавать текстуру бумаги, текстуру дерева, металлическую текстуру, мех, кожу, текстуру воды и так далее. На самом деле, читая эти уроки в формате PSD, вы научитесь играть с фильтрами для создания собственных уникальных текстур. Я собрал только лучшие уроки, так что это действительно список, который вы не хотите пропустить.
ТвитнутьВы увидите, что большинство текстур очень легко сделать.Все уроки основаны на фильтрах Photoshop, таких как Волокна, облака, шум, ветер, искажающая волна, пыль и царапины и так далее. Первые три фильтра наиболее часто используются в создание поверхностей, таких как деревянная текстура, текстура воды, текстура песка и т. д. и т. д. Действительно крутые советы для улучшения ваших навыков Photoshop.

Быстрый совет: создайте собственную текстуру кожи с помощью фильтров
Создаем текстуру вулканической лавы в Photoshop
Создайте потрясающую текстуру травы в Photoshop
Быстрый совет: создайте реалистичную текстуру бумаги за 5 минут
Мраморная текстура
Металлические сетки
Текстура стекла
Фотореалистичная текстура камня
Окончательный учебник по текстуре дерева
Водоизмещающая вода
Создайте реалистичную воду
Текстура прыгуна
Текстура меха
Создание реалистичного неба с помощью Photoshop
Реалистичная рисование текстур глаз для Maya Modelling и Photoshop
Урок Photoshop облака
Пушистые реалистичные облака
Реалистичные облака
Текстура ржавчины с Photoshop
Текстура листьев
Учебник по текстуре дерева
Учебное пособие по изготовлению дерева
Пользовательская текстура дерева в Adobe Photoshop
Как создать текстуру дерева в фотошопе
Золотая текстура
Учебник по песку Photoshop
Урок фотошоп текстуры волос
Урок фотошоп с металлической текстурой
Металлическая текстура
Учебное пособие по текстуре воды
Учебник под водой
Создание текстуры ржавой поверхности
Красная ткань
Учебное пособие по золотой текстуре
Создаем текстуру джинсов с нуля в Photoshop
Создание бесшовного узора аргайл с текстурой трикотажной ткани в Photoshop
Текстурирование в Photoshop — Lens Studio от Snap Inc.

Материал — это ресурс в Lens Studio, который можно применять к 3D-модели для управления и настройки ее внешнего вида. В Lens Studio есть несколько предустановленных материалов, которые вы можете добавить в свою 3D-модель, чтобы изменить ее внешний вид.
Вот некоторые из предустановленных материалов Lens Studio:
Примечание
Если вы хотите узнать больше о материалах Lens Studio, следуйте руководству по материалам.Большинство материалов имеют входные текстуры, которые можно использовать для изменения внешнего вида.Вы можете рисовать эти текстуры в программах для 3D-рисования, таких как Substance Painter от Allegorithmic, Adobe Photoshop и других.
Это руководство проведет вас через процесс рисования текстур 3D-модели с помощью Photoshop. Для целей этого руководства мы используем Adobe Photoshop CC 2018.
Импорт 3D-моделей в Adobe Photoshop
Вы можете использовать Adobe Photoshop для рисования и редактирования текстур, используемых в 3D-модели.
 Чтобы нарисовать текстуру в Photoshop, вам нужна модель с УФ-картой.Также вам необходимо экспортировать свою 3D-модель в формат
Чтобы нарисовать текстуру в Photoshop, вам нужна модель с УФ-картой.Также вам необходимо экспортировать свою 3D-модель в формат .OBJ, чтобы убедиться, что вы можете успешно импортировать свою 3D-модель в Photoshop.Чтобы начать рисовать, мы должны изменить 2D-рабочее пространство Photoshop на 3D-рабочее пространство. Для этого выберите
Window -> Workspace -> 3D.Это включит 3D-функции Photoshop. Затем мы можем импортировать 3D-модель, выбрав
File -> Open...в меню Photoshop, а затем выберите свой.Файл OBJ.Откроется окно
Новый. В этом окне нам нужно изменить ширину1024, а затем нажать кнопкуOK.Примечание
Размеры ширины и высоты должны быть степенью 2.Теперь наша модель успешно импортирована в Photoshop.
Диффузное, Ламбертовское или неосвещенное текстурирование с использованием Photoshop
В панели
Propertiesмы можем указать, какой материал мы используем. Если вы хотите нарисовать материал
Если вы хотите нарисовать материал Unlit, щелкните раскрывающийся списокPresetsи выберитеUnlit Texture. Если вам нужен материалLambertилиDiffuse, изменитеPresetsнаDefault.Затем на панели 3D выберите свою сетку. Теперь вы можете выбрать инструмент «Кисть» и начать рисовать на поверхности модели.
Совет
Вы можете изменить размер текстуры 3D-модели, перейдя на панельLayersи дважды щелкнув диффузную текстуру.Это откроет вашу текстуру. Затем выберитеИзображение -> Размер изображения…. Откроется окноРазмер изображения. В этом окне вы можете изменитьШиринуиВысотутекстуры.Текстурирование PBR с помощью Photoshop
Lens Studio поддерживает высококачественный PBR (физически корректный рендеринг). Для материалов PBR в Lens Studio требуются следующие три входа текстуры.

Базовая текстура
Определяет общий цвет материала.
Карта нормалей
Карты нормалей позволяют имитировать иллюзию глубины и детализации 3D-модели без фактического добавления каких-либо 3D-полигонов.
Совет
Карты нормалей используют информацию RGB, которая соответствует X, Y и Z в трехмерном пространстве.Параметры материала
Material Params — уникальная текстура для нашего движка. Это единая текстура, которая использует каналы RGB для представления Metallic, Roughness и Ambient Occlusion. В текстуре Material Params канал
Redпредставляет Metallic, каналGreenпредставляет Roughness, а каналBlueпредставляет собой Ambient Occlusion.Примечание
Ввод Metallic определяет, насколько металлической будет ваша поверхность. Roughness определяет, насколько шероховатым является материал. Ambient Occlusion определяет, насколько темными будут складки, отверстия и поверхности 3D-модели.
Чтобы начать рисовать текстуры, на панели 3D Photoshop выберите сетку, которую вы хотите нарисовать.
Затем выберите инструмент «Кисть», нажав
Bна клавиатуре.Теперь мы можем начать рисовать Diffuse, который является базовой текстурой
Чтобы нарисовать текстуру
Roughness, мы должны изменить целевую текстуру наRoughness. Для этого после выбора кисти перейдите на панельPropertiesи щелкните раскрывающееся менюPaint On. Затем выберитеRoughness.Затем, когда вы начнете рисовать, откроется новое окно для создания текстуры шероховатости. Измените ширину
1024, а затем выберитеOK.Теперь вы сможете рисовать текстуру
Roughness.Чтобы нарисовать текстуру
Metallic, после выбора инструмента «Кисть» перейдите на панельPropertiesи щелкните раскрывающееся менюPaint On. Затем выберите
Затем выберите Reflectivity. Отражательная способность в Photoshop представляет собойMetallicв Lens Studio.В настоящее время Photoshop не поддерживает рисование
Карта нормалей, но мы можем использовать текстуруРельефи впоследствии изменить ее на карту нормалей.Чтобы нарисовать картуBump, после выбора инструмента «Кисть» перейдите на панельPropertiesи щелкните раскрывающееся менюPaint On. Затем выберитеBump.Когда вы закончите рисовать текстуру (текстуры), мы должны экспортировать текстуры в файл формата
PNG, выбрав3D -> Экспорт 3D-слоя…в меню Photoshop.Откроется окно
Свойства экспорта.В этом окне убедитесь, что выбраныSceneиTextures. Затем измените формат текстурыPNGи нажмите кнопкуOK.
После завершения экспорта нам нужно преобразовать карту рельефа в карту нормалей, а также создать карту окружающего затенения на основе карты нормалей.
Создание карты нормалей с помощью Photoshop
Чтобы создать карту нормалей, в меню Photoshop выберите
File -> Open…и выберите текстуруBump, которую вы только что экспортировали из Photoshop.После того, как вы открыли текстуруBumpв Photoshop, выберитеFilter -> 3D -> Generate Normal Mapв меню Photoshop.Откроется окно
Generate Normal Map. В этом окне вы можете настроить внешний вид карты нормалей.Когда вы довольны результатом, нажмите
OK, а затем сохраните изображение какPNG, выбравФайл -> Сохранитьв меню Photoshop.Создание карты Ambient Occlusion с помощью Photoshop
Чтобы создать карту
Ambient Occlusion, откройте только что созданный файл карты нормалей. Затем выберите
Затем выберите Image -> Adjustments -> Black & Whiteв меню Photoshop. Это превратит изображение в черно-белое изображение.Затем мы должны добавить больше контраста к изображению, чтобы у нас был чистый белый цвет в качестве фона.
Примечание
Ambient occlusion умножает текстуру на 3D-модели, чтобы сделать края темнее. Убедитесь, что фон текстуры Ambient Occlusion чисто белый, чтобы гарантировать, что он не изменит внешний вид базовой текстурыДля этого выберите
Изображение -> Настройки -> Яркость/Контраст....В этом окне настройте ползунки
ЯркостьиКонтрастность, пока не получите хорошую контрастность текстуры.Когда вы довольны результатом, нажмите
OK, а затем сохраните документ какPNG, выбравФайл -> Сохранить как...в меню Photoshop.Создание текстуры параметров материала
Чтобы создать текстуру
Material Params, нам нужно создать новый документ в Photoshop, выбравFile -> New…в меню Photoshop. Убедитесь, что в раскрывающемся списке
Убедитесь, что в раскрывающемся списке Color Modeустановлено значениеRGB Color, затем нажмите кнопкуCreate.Текстура
Material Paramsпредставляет собой единую текстуру, которая использует информацию о канале RGB для представленияR для Metallic,G для RoughnessиB для Ambient Occlusion.Нам нужно импортировать наши текстуры Metallic, Roughness и Ambient Occlusion в новый документ. Это можно сделать, выбрав текстуры и перетащив их в пустой документ, который мы только что создали в Photoshop.
Теперь у нас должно быть три
слояв нашем документе Photoshop.Чтобы настроить слой
Metallicтак, чтобы он отображался только в красном каналеMetallicи выбратьПараметры наложения….Откроется окно
Layer Style. В этом окне в параметрах
В этом окне в параметрах Advanced BlendingнайдитеChannels. Оставьте отмеченнымR, а затем снимите флажки сGиB.Затем нажмите кнопкуOK.Теперь у вас есть слой
Metallic, настроенный на красный каналПовторите тот же процесс для
Roughness, установив его на каналGreen, а затем дляAmbient Occlusion, установив его на каналBlue.После настройки всех каналов слоя сохраните документ как
PNG, выбравФайл -> Сохранить как...в меню Photoshop.Теперь у нас должны быть
Base Color Texture,Normal TextureиMaterials Params Texture, которые мы можем импортировать в Lens Studio.Если вы хотите узнать больше об импорте 3D-моделей и текстур в Lens Studio, следуйте руководству по импорту 3D-объектов.

50 бесплатных текстур Photoshop для дизайнеров | Узор и текстура
191 АкцииХорошая коллекция текстур Photoshop — бесценный актив для любого дизайнера.Однако когда дело доходит до поиска правильной текстуры или узора; можно легко часами искать его.
Дизайн текстуры Photoshop может быть простым повторением простых полосок или горошка, другие могут быть более сложными со сложным сочетанием изображений и цветов. Дизайн Photoshop Texture должен соответствовать общему стилю веб-сайта, иначе он может отвлекать и раздражать.
Мы собрали следующие 50 бесплатных текстур Photoshop для дизайнеров.Лучше всего то, что все они бесплатны для использования. Чего же ты ждешь? Используйте их на своем веб-сайте и подарите своим посетителям совершенно новые ощущения.

Вас также могут заинтересовать следующие статьи, посвященные современным тенденциям.
- Фоновые узоры: более 50 креативных узоров
- Бесплатные векторные узоры Photoshop
- Фоновые узоры: более 100 абстрактных узоров и текстур
- Дизайн фоновых узоров: более 100 высококачественных узоров для фона веб-сайта
Пожалуйста, не стесняйтесь присоединиться к нам, и вы всегда можете поделиться своими мыслями, даже если у вас есть дополнительные справочные ссылки, связанные с другими советами и приемами, которые могут понравиться нашим читателям.
Не забудьте
- Сохранять
- Сохранять

Вот список из 50 бесплатных текстур Photoshop для дизайнеров . Наслаждаться!
1. Базовая текстура в стиле гранж
- Сохранять
Скачать текстуры Photoshop2.Текстура перьев с подсветкой
- Сохранять
Скачать текстуры Photoshop3. Текстура скорлупы арахиса
- Сохранять
Скачать текстуры Photoshop4. Текстура краски
- Сохранять
Скачать текстуры Photoshop5.A с прогулочной текстурой
- Сохранять
Скачать текстуры Photoshop6. Текстура окрашенной бумаги
- Сохранять
Скачать текстуры Photoshop7. Легкая текстура
- Сохранять
Скачать текстуры Photoshop8.Черная жемчужина III Текстура
- Сохранять
Скачать текстуры Photoshop9.
 Текстура камня
Текстура камня- Сохранять
Скачать текстуры Photoshop10. Гранжевая текстура дерева
- Сохранять
Скачать текстуры Photoshop11.Тонкая гранж-текстура
- Сохранять
Скачать текстуры Photoshop12. Текстура синей шероховатой бумаги
- Сохранять
Скачать текстуры Photoshop13. Текстура дерева Текстура
- Сохранять
Скачать текстуры Photoshop14.Винтажная текстура обоев
- Сохранять
Скачать текстуры Photoshop15. Текстура пыльного дерева
- Сохранять
Скачать текстуры Photoshop16. Текстура коры дерева
- Сохранять
Скачать текстуры Photoshop17.Текстура стены из красного дерева
- Сохранять
Скачать текстуры Photoshop18.
 Сколы текстуры синей краски
Сколы текстуры синей краски- Сохранять
Скачать текстуры Photoshop19. Текстура склада
- Сохранять
Скачать текстуры Photoshop20.Тонкая текстура в стиле гранж — 1
- Сохранять
Скачать текстуры Photoshop21. Тонкая текстура в стиле гранж – 2
- Сохранять
Скачать текстуры Photoshop22. Тонкая текстура в стиле гранж – 3
- Сохранять
Скачать текстуры Photoshop23.Текстура пола студии
- Сохранять
Скачать текстуры Photoshop24. Черно-белая мраморная текстура
- Сохранять
Скачать текстуры Photoshop25. Текстура металлического пола
- Сохранять
Скачать текстуры Photoshop26.Текстура капель воды
- Сохранять
Скачать текстуры Photoshop27.
 Текстура травы
Текстура травы- Сохранять
Скачать текстуры Photoshop28. Текстура бамбукового забора
- Сохранять
Скачать текстуры Photoshop29.Текстура грязной бумаги
- Сохранять
Скачать текстуры Photoshop30. Текстура Woodsketch
- Сохранять
Скачать текстуры Photoshop31. Мозаичные гранжевые текстуры
- Сохранять
Скачать текстуры Photoshop32.Бумага снова текстура
- Сохранять
Скачать текстуры Photoshop33. Текстура оберточной бумаги ручной работы
- Сохранять
Скачать текстуры Photoshop34. Плитка напольная круглая текстура
- Сохранять
Скачать текстуры Photoshop35.Текстура бетонного пола
- Сохранять
Скачать текстуры Photoshop36.
 Текстура ткани
Текстура ткани- Сохранять
Скачать текстуры Photoshop37. Струнная текстура
- Сохранять
Скачать текстуры Photoshop38.Текстура ткани -2
- Сохранять
Скачать текстуры Photoshop39. Текстура камня
- Сохранять
Скачать текстуры Photoshop40. Текстура камня – 2
- Сохранять
Скачать текстуры Photoshop41.Текстура каменного пола
- Сохранять
Скачать текстуры Photoshop42. Красочная гранж-текстура
- Сохранять
Скачать текстуры Photoshop43. Текстура сланца
- Сохранять
Скачать текстуры Photoshop44.Текстура сумки для захвата — 1
- Сохранять
Скачать текстуры Photoshop45.
 Текстура сумки для захвата — 2
Текстура сумки для захвата — 2- Сохранять
Скачать текстуры Photoshop46. Текстура сумки для захвата — 3
- Сохранять
Скачать текстуры Photoshop47.Текстура сумки для захвата — 4
- Сохранять
Скачать текстуры Photoshop48. Текстура сумки для захвата — 5
- Сохранять
Скачать текстуры Photoshop49. Текстура сумки для захвата — 6
- Сохранять
Скачать текстуры Photoshop50.Текстура сумки для захвата — 7
- Сохранять
Скачать текстуры Photoshop ДЛЯ БОЛЬШЕГО ВДОХНОВЕНИЯДизайны фоновых узоров: более 50 креативных узоров
- Сохранять
Фоновые узоры: более 100 абстрактных узоров и текстур
- Сохранять
Дизайн фоновых узоров: более 100 высококачественных узоров для фона веб-сайта
- Сохранять
Бесплатные Векторные Шаблоны Photoshop
- Сохранять
Обратные ссылки к этому сообщению.

Текстуры ткани | Текстуры для фотошопа
Кружевная рамка PNG изображение, которое вы можете скачать бесплатно. Это красивая круглая рамка из белого кружева с растительным орнаментом. Если вы ищете деревенскую рамку для своих фотографий, вы можете попробовать кружевную рамку.
Это круглая рамка в формате PNG с прозрачным фоном. Таким образом, вы можете разместить его поверх своих фотографий в Photoshop, Gimp, MockoFun или любом другом проекте графического дизайна. Кружево PNG-изображение отлично подходит для свадебных приглашений, юбилейных открыток и т. д.
рейтинг: представлено: admin просмотров: 2516 Веб-сайт: www.textures4photoshop.com
Свитер текстура которую можно использовать бесплатно. Это вязаный свитер фактура с красивым узором. Вы можете использовать эту текстуру свитера в своих проектах графического дизайна.

У нас есть много изображений ткани текстуры и ткани текстуры на выбор. Шерстяной свитер текстура пригодится во всех проектах.Например, вы можете использовать его для создания вязаных текстовых эффектов в Photoshop.
рейтинг: представлено: admin просмотров: 2340 Веб-сайт: www.textures4photoshop.com
Белая кружевная ткань, которую вы можете скачать бесплатно. Используйте эту текстуру кружева для создания красивых текстовых эффектов в Photoshop. Кружевная сетка текстура с цветочным узором отлично подходит для создания фона.
Вы можете использовать этот кружевной фон, например, для свадебных шаблонов веб-сайтов.Это также полезно для свадебных альбомов. Используйте кружево с текстурой для открыток ко Дню святого Валентина или других романтических событий, таких как годовщина свадьбы.
Как вариант можно сочетать кружевное полотно с жемчугом и другими растительными орнаментами.

рейтинг: представлено: admin просмотров: 3061 Веб-сайт: www.textures4photoshop.com
Мятая ткань текстура которую можно скачать бесплатно. Это ткань фактура с эффектом мятости.Складки ткани текстуры можно использовать для создания эффекта смещения в Photoshop.
Мятая ткань Текстуры используются для создания различных эффектов шитья, шитья и вышивания. Вы также можете использовать эту морщинистую ткань текстуры , чтобы добавить свой логотип.
рейтинг: представлено: admin просмотров: 7934 Веб-сайт: www.textures4photoshop.com
Кружево текстура которую можно скачать бесплатно.Это бесшовное кружево текстуры с цветочным узором. Кружевной узор можно использовать для создания фона, текстовых эффектов и т.
 д.
д.Эту кружевную текстуру также можно использовать в Photoshop в качестве узора. У нас есть другая бесшовная ткань , текстура , которую вы можете использовать в своих проектах графического дизайна. Кружевная ткань и салфетка используются при создании винтажных дизайнов.
Также вы можете использовать кружевную текстуру для создания красивого милого текстового эффекта в Photoshop.У нас также есть кружево текстуры PNG, если вы хотите изображение с прозрачным фоном. Поэтому не забудьте проверить нашу галерею, чтобы увидеть больше бесшовных текстур ткани.
рейтинг: представлено: admin просмотров: 3267 Веб-сайт: www.textures4photoshop.com
Rope текстура которую можно скачать бесплатно. Текстура веревки может использоваться во всех видах проектов графического дизайна. Это бесшовное изображение, поэтому текстуру веревки можно использовать для создания фонов и обоев.

Используйте текстуру веревки в Photoshop для создания вышивки и других эффектов ткани. Используйте текстуру веревки в качестве маски для ваших изображений, и вы сможете создавать эффекты ткани. Бесшовная веревка , текстура , также может быть использована в качестве узора Photoshop .
Вы можете очень легко создавать веревочные бордюры и рамки.
рейтинг: представлено: admin просмотров: 9619 Веб-сайт: www.textures4photoshop.ком
Embroidery текстура которую можно скачать бесплатно. Это сшитая текстура вышивки , созданная в цифровом виде с использованием экшена вышивки Photoshop . Используйте текстуру вышивки в Photoshop для создания реалистичных эффектов стежка и шитья.
Создайте эффект вышивки в Photoshop всего за несколько секунд, используя эту текстуру вышивки.
 Вы можете использовать эту текстуру в качестве маски для вашего изображения, чтобы создать вышитый логотип в Photoshop.
Вы можете использовать эту текстуру в качестве маски для вашего изображения, чтобы создать вышитый логотип в Photoshop.рейтинг: представлено: admin просмотров: 3811 Веб-сайт: www.textures4photoshop.com
Загрузите обои с мексиканским флагом бесплатно. На флаге Мексики есть зеленый, белый и красный цвета с красивым гербом орла посередине. Это цвета, которые можно найти на большинстве национальных флагов.
Эта фотография мексиканского флага имеет очень красивую текстуру сложенной ткани. Если вы мексиканец или просто любите Мексику, вы можете использовать это в качестве обоев для своего компьютера или в качестве фона обоев для iPhone.Вы можете использовать это изображение мексиканского флага для создания фотоманипуляций или фона в Photoshop для праздника 2 ноября Dia de Muertos (День мертвых).
рейтинг: представлено: admin просмотров: 1667 Веб-сайт: www.
 textures4photoshop.com
textures4photoshop.comЦветная кожа текстура которую можно скачать бесплатно. Это красивая текстура кожи для проектов Photoshop . Вы можете создать кожаный текстовый эффект всего за несколько секунд, используя обтравочную маску.
Если вы обесцветите изображение, вы получите элегантную текстуру черной кожи. Текстура кожи hd имеет высокое разрешение 300 dpi, поэтому вы можете использовать ее для печатных материалов. У нас также есть несколько текстур гладкой кожи на ваш выбор.
Если вы умеете работать с Gradient Maps в Photoshop вы можете сделать текстуру кожи белого цвета. Или можно сделать текстуру коричневой кожи. Эта крутая фиолетовая текстура с высоким разрешением отлично подходит для фона, обоев, обложек книг, ноутбуков и т. д.
рейтинг: представлено: admin просмотров: 4914 Веб-сайт: www.
 textures4photoshop.com
textures4photoshop.comЗагрузите это изображение Флаг Бразилии бесплатно и используйте его в своих проектах графического дизайна. Флаг Бразилии напечатан на сложенной в стиле гранж ткани. Вы можете использовать это изображение в качестве обоев для рабочего стола или телефона.
Вы также можете использовать его в качестве фона для дизайнов Photoshop . Флаг Бразилии ( португальский : Bandeira do Brasil ) представляет собой синий диск, изображающий звездное небо, охваченное изогнутой полосой с надписью национального девиза «Ordem e Progresso» («Порядок и прогресс»), внутри желтого ромба на зеленом фоне. поле.Бразилия официально приняла этот дизайн для своего национального флага 19 ноября 1889 года — через четыре дня после провозглашения республики, чтобы заменить флаг Бразильской империи.
рейтинг: представлено: admin просмотров: 2379 Веб-сайт: www.textures4photoshop.
 com
comКрасно-черная шотландка Дровосек узор которую можно скачать бесплатно. Это бесплатная бесшовная текстура Lumberjack с черными и красными полосами и диагональными линиями.Используйте этот классический черно-красный узор в клетку для создания бесшовных фонов в Photoshop.
Объедините этот плед с рисунком с текстурой ткани , чтобы создать реалистичные текстильные фоны для ваших проектов графического дизайна. Чтобы изменить цвет этого шаблона в Photoshop , все, что вам нужно сделать, это использовать карты градиента. Создавайте бесшовные красные клетчатые фоны всего за несколько секунд.
Тартан в клетку узоры используются для макетов, одежды, подушек, фона и т. д.Этот бесшовный узор из красной клетчатой ткани был создан в цифровом виде в программе Photoshop с использованием фильтров и узоров.
рейтинг: представлено: admin просмотров: 4397 Веб-сайт: www.
 textures4photoshop.com
textures4photoshop.comЧерно-белый плед рисунок который можно скачать бесплатно. Это бесплатная бесшовная шотландка с текстурой с черными и белыми полосами. Вы можете использовать этот классический черно-белый узор в клетку для создания фона в Photoshop.
Объедините этот узор в клетку с тканью и текстурами , чтобы создать реалистичные текстильные фоны для своих проектов. Очень легко изменить цвет этого шаблона в Photoshop с помощью карт градиента. Создавайте бесшовные синие клетчатые фоны, красные клетчатые фоны или зеленые клетчатые фоны всего за несколько секунд.
Эти клетчатые узоры используются для одежды, подушек, фона и т. д. Этот бесшовный узор в шотландскую клетку был создан в цифровом виде в программе Photoshop с использованием фильтров.
рейтинг: представлено: admin просмотров: 6935 Веб-сайт: www.
 textures4photoshop.com
textures4photoshop.comЗагрузите обои с французским флагом бесплатно. Флаг Франции состоит из синего, белого и красного цветов. Это цвета, которые можно найти на большинстве национальных флагов.
Это те же цвета, что и американский флаг, который был вдохновлен цветами французского флага. Эта фотография французского флага имеет очень красивую текстуру сложенной ткани. Если вы француз или просто любите Францию, вы можете использовать это в качестве обоев для своего компьютера или в качестве фона обоев для iPhone.
Вы можете использовать это изображение французского флага для создания фотоманипуляций или фона в Photoshop для 14 июля, национального дня Франции.
рейтинг: представлено: admin просмотров: 2625 Веб-сайт: www.textures4photoshop.com
Красивые обои с американским флагом, идеально подходящие для фона. Скачать флаг США бесплатно. Это большое изображение, поэтому вы можете использовать его в качестве обоев для рабочего стола.

Звездно-полосатый дизайн американского флага выглядит просто потрясающе.4 июля, скоро Национальный день Соединенных Штатов Америки. Если вы американец, украсьте свой рабочий стол обоями с изображением флага США.
рейтинг: представлено: admin просмотров: 3918 Веб-сайт: www.textures4photoshop.com
Изображение раны на коже с высоким разрешением, которое вы можете скачать бесплатно. Если вы хотите создать фальшивую рану в Photoshop , вы можете использовать эту бесплатную текстуру шрама. Узнайте, как добавить шрамы на фотографию с помощью этой текстуры.
Вы также можете использовать кисти Photoshop порезы и синяки вместе с этой текстурой. Чтобы создать травм Photoshop , просто добавьте текстуру кожи раны поверх фотографии и установите режим наложения на Умножение. Используйте корректировку «Уровни», чтобы изменить яркость и контрастность текстуры.

рейтинг: представлено: admin просмотров: 2422 Веб-сайт: www.textures4photoshop.com
Синие джинсы простроченный шов текстура которую можно скачать бесплатно.Это текстура джинсовой ткани для использования в ваших проектах графического дизайна. Например, вы можете создать эффект сшитого текста или эффект вышитого текста в Photoshop , используя этот фон джинсов.
рейтинг: представлено: admin просмотров: 4364 Веб-сайт: www.textures4photoshop.com
Красная ткань в белый горошек текстура которую можно скачать бесплатно. Используйте эту милую текстуру ткани в манипуляциях Photoshop или в любом другом проекте, который у вас есть.Если вы хотите создать эффект шитья вышивки в Photoshop , вы можете использовать текстуру ткани в горошек в качестве фона.

Еще одна крутая идея — добавить текст стежка в Photoshop поверх этой текстуры.
рейтинг: представлено: admin просмотров: 2715 Веб-сайт: www.textures4photoshop.com
Шрам от раны текстура которую можно скачать бесплатно. Это кожа человека текстуры с ранами и шрамами.Вы можете использовать эту бесплатную текстуру кожи синяков в манипуляциях Photoshop или в любом другом проекте, который у вас есть.
У нас есть другие бесплатные текстуры кожи и кожи , так что обязательно ознакомьтесь с нашей галереей.
рейтинг: представлено: admin просмотров: 2805 Веб-сайт: www.textures4photoshop.com
Канва для вышивки крестом текстура которую можно скачать бесплатно. Если вы ищете чистый холст для вышивания, вы можете бесплатно использовать эту текстуру высокого разрешения .
 С помощью этого типа белой пустой канвы для вышивания вы можете создавать вышивку крестиком, вышивку и другие швейные эффекты в Photoshop.
С помощью этого типа белой пустой канвы для вышивания вы можете создавать вышивку крестиком, вышивку и другие швейные эффекты в Photoshop.На этом тканевом холсте с высоким разрешением вышивка выглядит реалистично. Если вам нужно текстур для создания эффектов масляной живописи, ознакомьтесь с бесплатным пакетом текстур холста.
рейтинг: представлено: admin просмотров: 3514 Веб-сайт: www.textures4photoshop.com
Джинсы Lee Cooper крупным планом с коричневой кожаной этикеткой, которую можно скачать бесплатно.Текстуры джинсов полезны для создания фона, их также можно использовать в качестве изображения для поста в блоге и т. д. Если вы ищете бесплатные изображения джинсов, у нас есть множество других текстур джинсов на выбор.
рейтинг: представлено: admin просмотров: 2323 Веб-сайт: www.
 textures4photoshop.com
textures4photoshop.comБесшовная кожа рептилии Текстура для Фотошоп которую можно скачать бесплатно.Вы можете использовать эту бесшовную кожу с текстурой как с рисунком Photoshop . Если вы ищете змеиную кожу , текстуру или кожу дракона , текстуру , вы можете использовать это мозаичное изображение.
Измените оттенки цвета кожи, используя корректирующие слои в Photoshop.
рейтинг: представлено: admin просмотров: 4024 Веб-сайт: www.textures4photoshop.com
Рваная рваная ткань бесшовная текстура которую можно скачать бесплатно.Эту бесшовную текстуру можно использовать в Photoshop для создания эффекта рваной ткани. Вы можете использовать изображение в качестве наложения или маски.
Вы также можете создать кисть рваной ткани Photoshop , используя эту бесплатную текстуру.

рейтинг: представлено: admin просмотров: 6587 Веб-сайт: www.textures4photoshop.com
Джинсовые брюки деталь текстура с застежкой-молнией, заклепками и металлическими пуговицами. Вы можете скачать это джинсы текстура бесплатно.Женские джинсовые брюки текстура крупным планом для использования в ваших проектах графического дизайна.
Это синие джинсы текстуры бесплатно для скачать . Изображение джинсовых брюк имеет металлическую молнию и различные типы пуговиц и аксессуаров.
рейтинг: представлено: admin просмотров: 2189 веб-сайт: www.textures4photoshop.com
Кожа высокого разрешения текстура которую можно скачать бесплатно.Это старая окрашенная кожа текстуры с гранжевым потертым видом. Вы можете использовать эту текстуру кожи высокого разрешения в Photoshop для создания текстовых эффектов.
Это не натуральная кожа, это искусственная кожа текстура от старого стула. У нас есть много других похожих текстур , поэтому обязательно проверьте нашу категорию ткани и текстиля.
рейтинг: представлено: admin просмотров: 4386 веб-сайт: www.текстуры4photoshop.com
.

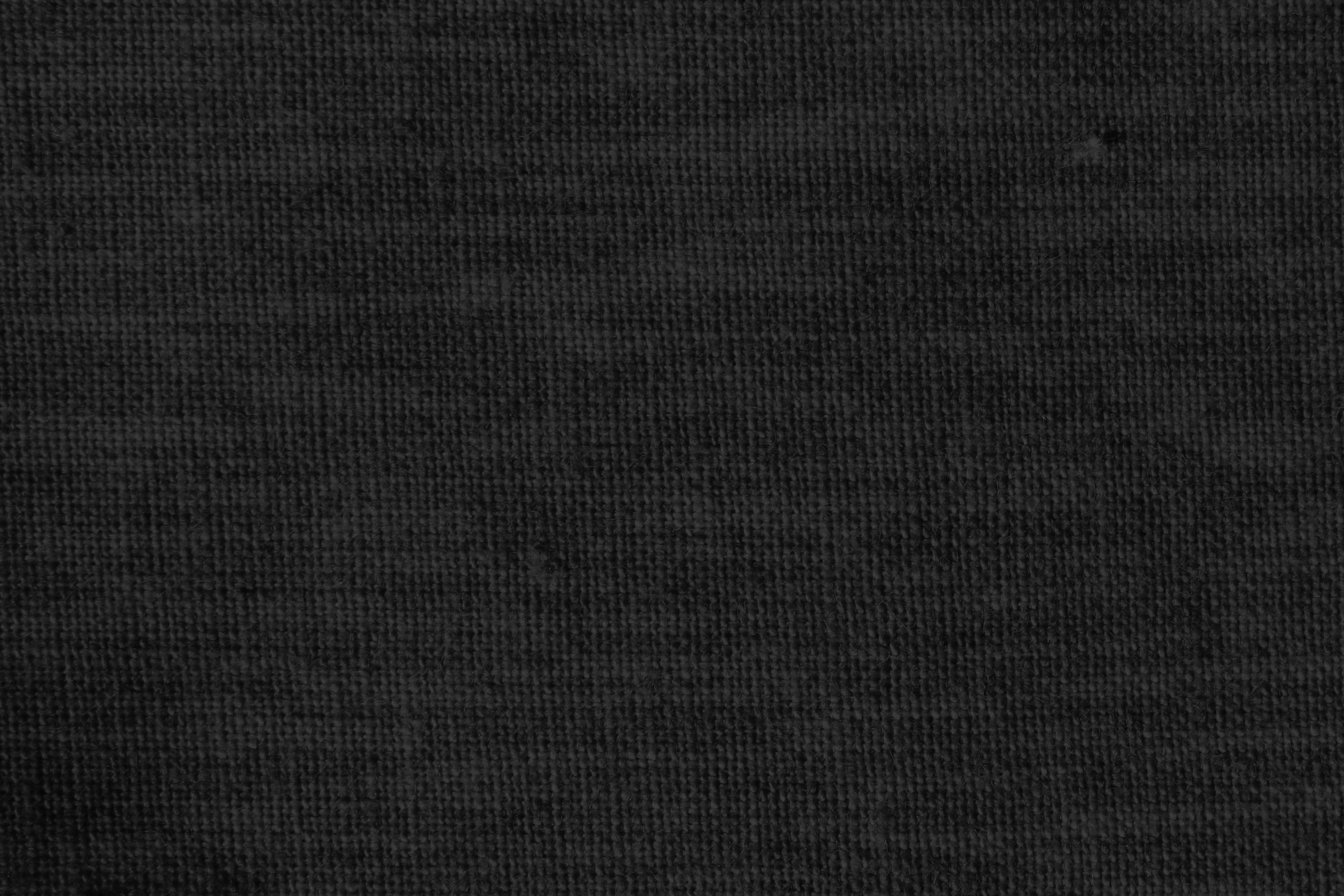 И ее перевод от 2015 года здесь . Ссылка на вторую часть перевода есть на той же странице.
И ее перевод от 2015 года здесь . Ссылка на вторую часть перевода есть на той же странице.

 Одним из таких сайтов является Texture Palace , предлагающий обширную библиотеку на основе Flickr с высококачественными текстурами бетона, дерева, стали и многими другими текстурами.
Одним из таких сайтов является Texture Palace , предлагающий обширную библиотеку на основе Flickr с высококачественными текстурами бетона, дерева, стали и многими другими текстурами. 0 Concrete 06. Изображение © пользователь Flickr Texture Palace, лицензия CC BY-SA 2.0 Concrete 07. Изображение © пользователь Flickr Texture Palace, лицензия CC BY-SA 2.0 Concrete 08. Изображение © пользователя Flickr Texture Palace, лицензия CC BY-SA 2.0 Бетон 09. Изображение © пользователь Flickr Texture Palace, лицензия CC BY-SA 2.0 Бетон 10. Изображение © пользователь Flickr Texture Palace, лицензия CC BY-SA 2.0 Бетон 11. Изображение © пользователь Flickr Texture Palace, лицензия CC BY- SA 2.0 Бетон 12. Изображение © пользователь Flickr Texture Palace, лицензия CC BY-SA 2.0 Бетон 13. Изображение © пользователь Flickr Texture Palace, лицензия CC BY-SA 2.0 Бетон 14. Изображение © пользователь Flickr Texture Palace, лицензия CC BY -SA 2.0 Бетон 15.Изображение © Пользователь Flickr Texture Palace, лицензия CC BY-SA 2.0
0 Concrete 06. Изображение © пользователь Flickr Texture Palace, лицензия CC BY-SA 2.0 Concrete 07. Изображение © пользователь Flickr Texture Palace, лицензия CC BY-SA 2.0 Concrete 08. Изображение © пользователя Flickr Texture Palace, лицензия CC BY-SA 2.0 Бетон 09. Изображение © пользователь Flickr Texture Palace, лицензия CC BY-SA 2.0 Бетон 10. Изображение © пользователь Flickr Texture Palace, лицензия CC BY-SA 2.0 Бетон 11. Изображение © пользователь Flickr Texture Palace, лицензия CC BY- SA 2.0 Бетон 12. Изображение © пользователь Flickr Texture Palace, лицензия CC BY-SA 2.0 Бетон 13. Изображение © пользователь Flickr Texture Palace, лицензия CC BY-SA 2.0 Бетон 14. Изображение © пользователь Flickr Texture Palace, лицензия CC BY -SA 2.0 Бетон 15.Изображение © Пользователь Flickr Texture Palace, лицензия CC BY-SA 2.0 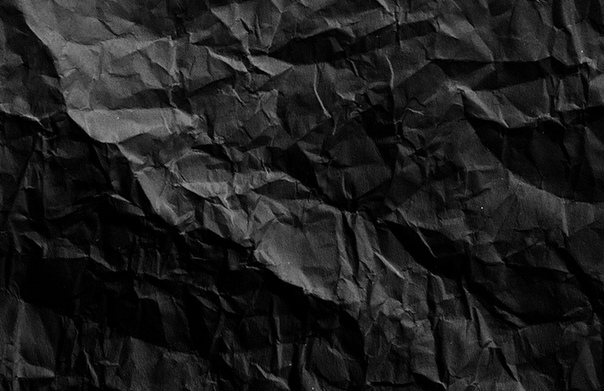 Изображение © Пользователь Flickr Texture Palace, лицензия CC BY-SA 2.0 Timber 03. Изображение © пользователь Flickr Texture Palace, лицензия CC BY-SA 2.0 Timber 04. Изображение © пользователь Flickr Texture Palace, лицензия CC BY-SA 2.0 Timber 05. Изображение © пользователь Flickr Texture Palace, лицензия CC BY-SA 2.0 Древесина 06.Изображение © Пользователь Flickr Texture Palace, лицензия CC BY-SA 2.0 Timber 07. Изображение © Пользователь Flickr Texture Palace, лицензия CC BY-SA 2.0 Timber 08. Изображение © Пользователь Flickr Texture Palace, лицензия CC BY-SA 2.0 Timber 09. Изображение © пользователь Flickr Texture Palace, лицензия CC BY-SA 2.0 Timber 10. Изображение © пользователь Flickr Texture Palace, лицензия CC BY-SA 2.0 Timber 11. Изображение © пользователь Flickr Texture Palace, лицензия CC BY-SA 2.0 Timber 12. Изображение © пользователя Flickr Texture Palace, лицензия CC BY-SA 2.0 Timber 13. Изображение © пользователь Flickr Texture Palace, лицензия CC BY-SA 2.
Изображение © Пользователь Flickr Texture Palace, лицензия CC BY-SA 2.0 Timber 03. Изображение © пользователь Flickr Texture Palace, лицензия CC BY-SA 2.0 Timber 04. Изображение © пользователь Flickr Texture Palace, лицензия CC BY-SA 2.0 Timber 05. Изображение © пользователь Flickr Texture Palace, лицензия CC BY-SA 2.0 Древесина 06.Изображение © Пользователь Flickr Texture Palace, лицензия CC BY-SA 2.0 Timber 07. Изображение © Пользователь Flickr Texture Palace, лицензия CC BY-SA 2.0 Timber 08. Изображение © Пользователь Flickr Texture Palace, лицензия CC BY-SA 2.0 Timber 09. Изображение © пользователь Flickr Texture Palace, лицензия CC BY-SA 2.0 Timber 10. Изображение © пользователь Flickr Texture Palace, лицензия CC BY-SA 2.0 Timber 11. Изображение © пользователь Flickr Texture Palace, лицензия CC BY-SA 2.0 Timber 12. Изображение © пользователя Flickr Texture Palace, лицензия CC BY-SA 2.0 Timber 13. Изображение © пользователь Flickr Texture Palace, лицензия CC BY-SA 2.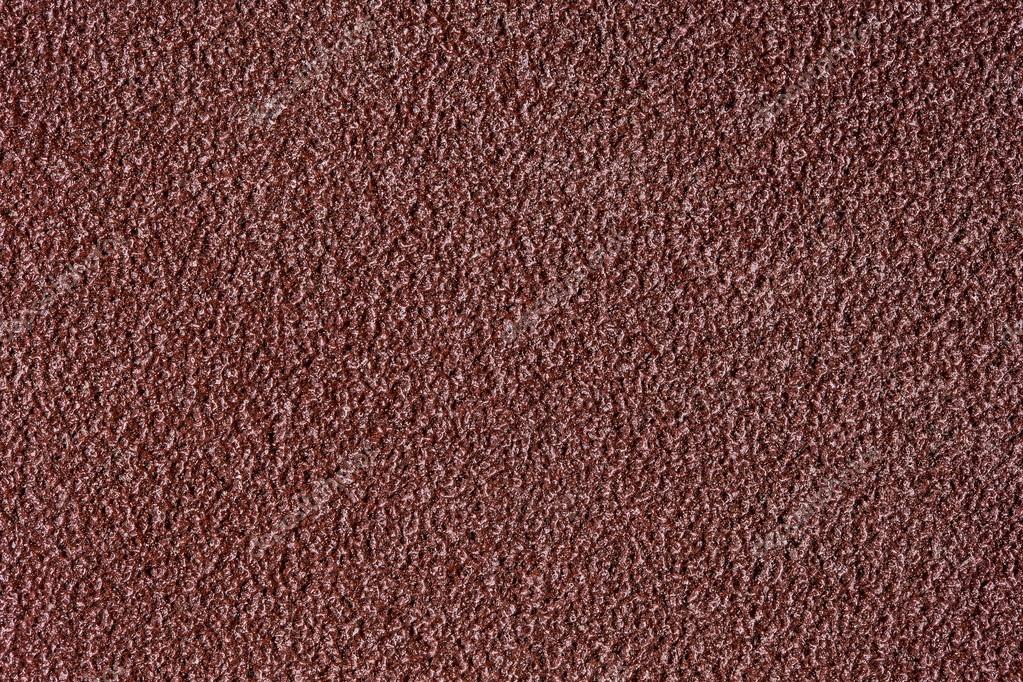 0 Timber 14. Изображение © пользователь Flickr Texture Palace, лицензия CC BY-SA 2.0 Timber 15. Изображение © пользователь Flickr Texture Palace, лицензия CC BY- SA 2.0
0 Timber 14. Изображение © пользователь Flickr Texture Palace, лицензия CC BY-SA 2.0 Timber 15. Изображение © пользователь Flickr Texture Palace, лицензия CC BY- SA 2.0  Изображение © пользователя Flickr Texture Palace, лицензия CC BY-SA 2.0 Metal 11. Изображение © пользователя Flickr Texture Palace, лицензия CC BY-SA 2.0 Metal 12. Изображение © пользователь Flickr Texture Palace, лицензия CC BY-SA 2.0 Metal 13. Изображение © пользователь Flickr Texture Palace, лицензия CC BY- SA 2.0 Metal 14. Изображение © пользователь Flickr Texture Palace, лицензия CC BY-SA 2.0 Metal 15. Изображение © пользователь Flickr Texture Palace, лицензия CC BY-SA 2.0
Изображение © пользователя Flickr Texture Palace, лицензия CC BY-SA 2.0 Metal 11. Изображение © пользователя Flickr Texture Palace, лицензия CC BY-SA 2.0 Metal 12. Изображение © пользователь Flickr Texture Palace, лицензия CC BY-SA 2.0 Metal 13. Изображение © пользователь Flickr Texture Palace, лицензия CC BY- SA 2.0 Metal 14. Изображение © пользователь Flickr Texture Palace, лицензия CC BY-SA 2.0 Metal 15. Изображение © пользователь Flickr Texture Palace, лицензия CC BY-SA 2.0  0 Stone 07. Изображение © пользователя Flickr Texture Palace, лицензия CC BY-SA 2.0 Stone 08. Изображение © пользователя Flickr Texture Palace, лицензия CC BY-SA 2.0 Stone 09. Изображение © пользователь Flickr Texture Palace, лицензия CC BY-SA 2.0 Stone 10. Изображение © пользователь Flickr Texture Palace, лицензия CC BY-SA 2.0
0 Stone 07. Изображение © пользователя Flickr Texture Palace, лицензия CC BY-SA 2.0 Stone 08. Изображение © пользователя Flickr Texture Palace, лицензия CC BY-SA 2.0 Stone 09. Изображение © пользователь Flickr Texture Palace, лицензия CC BY-SA 2.0 Stone 10. Изображение © пользователь Flickr Texture Palace, лицензия CC BY-SA 2.0 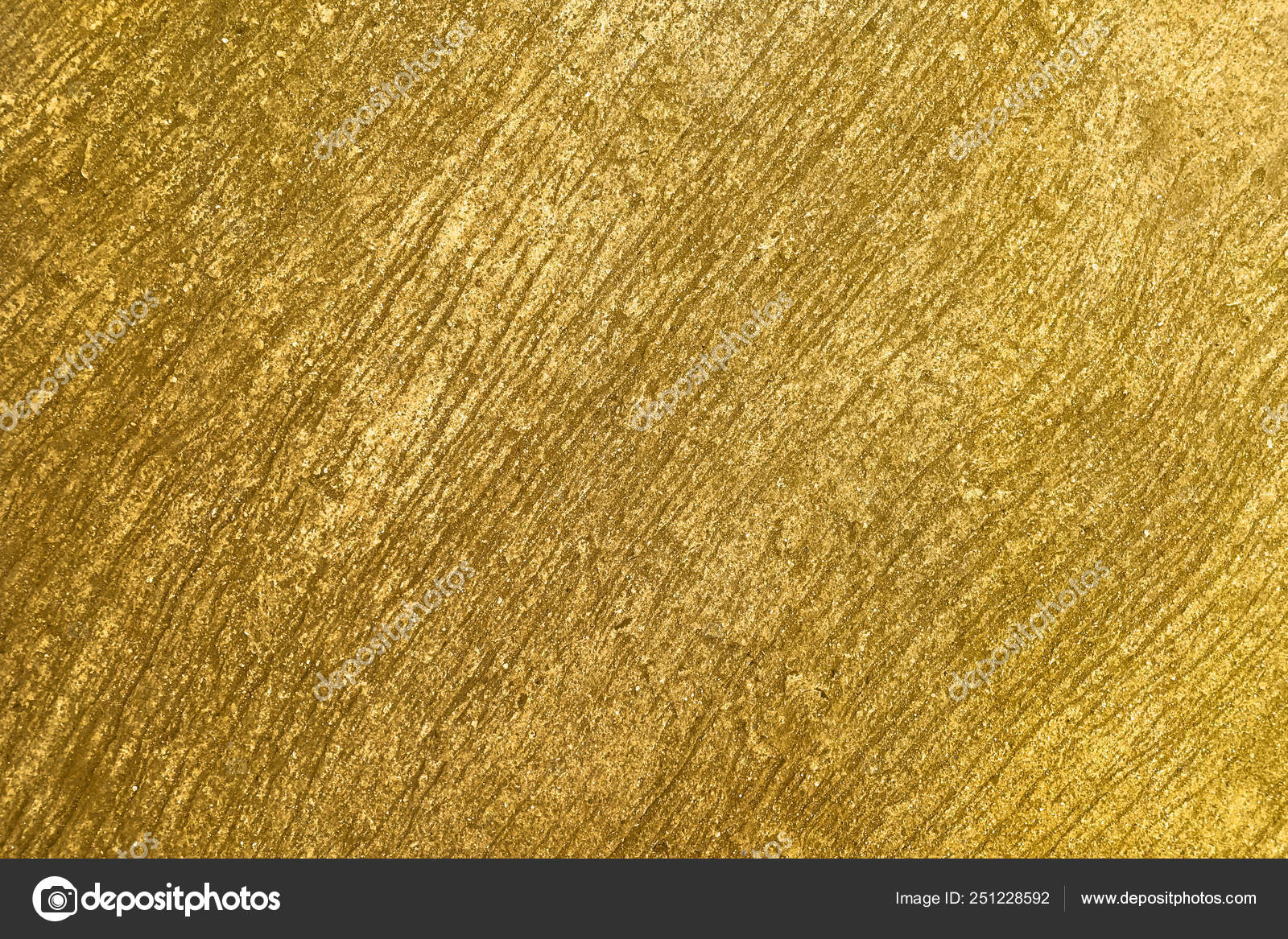 0 Brick 09. Изображение © пользователь Flickr Esko Kurvinen, лицензия CC BY-SA 2.0 Brick 10. Изображение © пользователь Flickr Kat Selvocki, лицензия CC BY-NC-ND 2.0
0 Brick 09. Изображение © пользователь Flickr Esko Kurvinen, лицензия CC BY-SA 2.0 Brick 10. Изображение © пользователь Flickr Kat Selvocki, лицензия CC BY-NC-ND 2.0 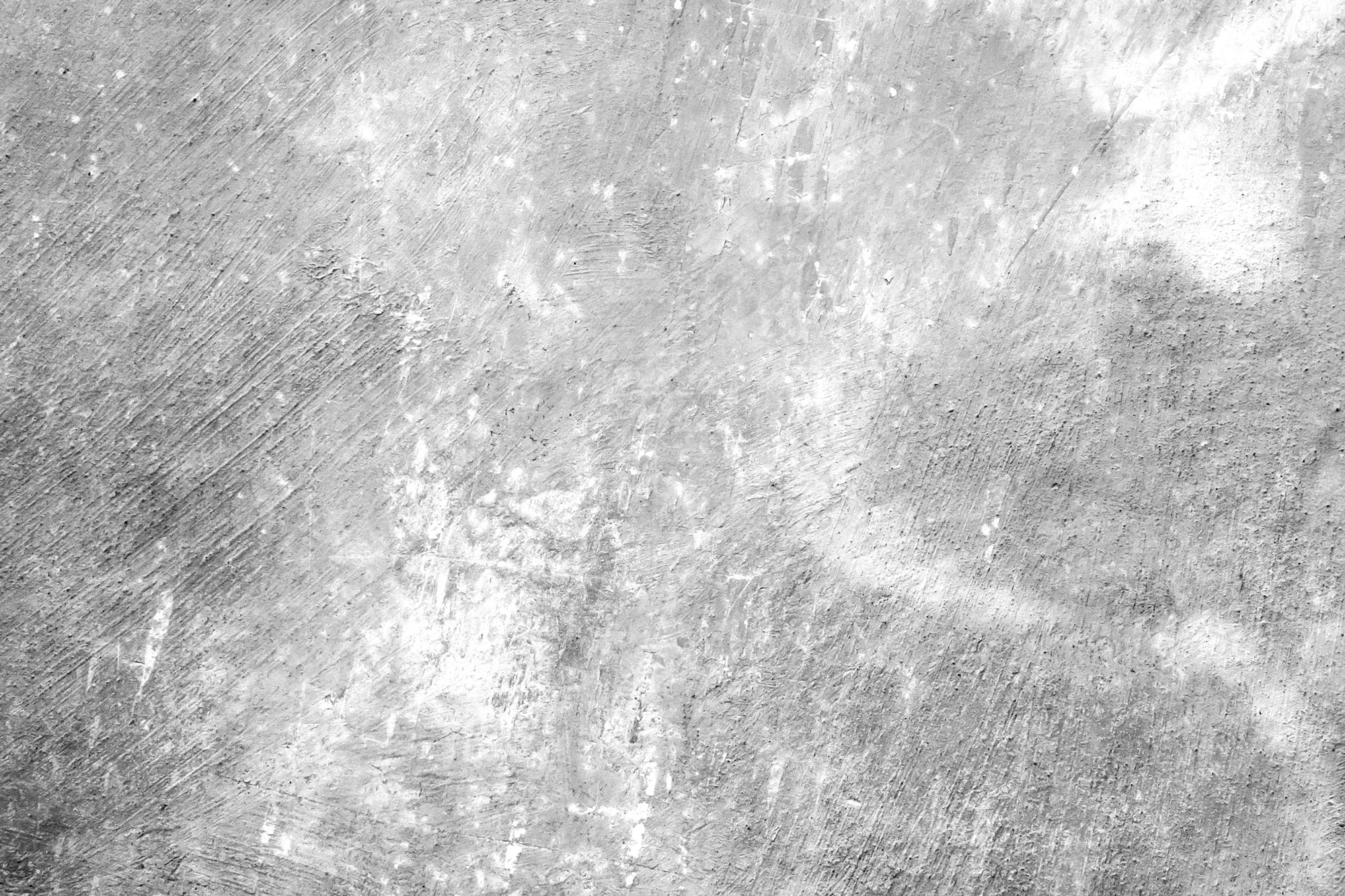 0 Earth 03. Изображение © Пользователь Flickr Texture Palace, лицензия CC BY-SA 2.0 Earth 04. Изображение © пользователя Flickr Texture Palace, лицензия CC BY-SA 2.0 Earth 05. Изображение © пользователя Flickr Texture Palace, лицензия CC BY-SA 2.0 Earth 06. Изображение © пользователя Flickr Texture Palace, лицензия CC BY-SA 2.0 Earth 07. Изображение © пользователя Flickr Texture Palace, лицензия CC BY-SA 2.0
0 Earth 03. Изображение © Пользователь Flickr Texture Palace, лицензия CC BY-SA 2.0 Earth 04. Изображение © пользователя Flickr Texture Palace, лицензия CC BY-SA 2.0 Earth 05. Изображение © пользователя Flickr Texture Palace, лицензия CC BY-SA 2.0 Earth 06. Изображение © пользователя Flickr Texture Palace, лицензия CC BY-SA 2.0 Earth 07. Изображение © пользователя Flickr Texture Palace, лицензия CC BY-SA 2.0  0 Water 03. Изображение © пользователь Flickr Texture Palace, лицензия CC BY-SA 2.0 Water 04. Изображение © пользователь Flickr Texture Palace, лицензия CC BY- SA 2.0 Water 05. Изображение © пользователь Flickr Texture Palace, лицензия CC BY-SA 2.0 Water 06. Изображение © пользователь Flickr Bjoern von Thuelen, лицензия CC BY-NC 2.0
0 Water 03. Изображение © пользователь Flickr Texture Palace, лицензия CC BY-SA 2.0 Water 04. Изображение © пользователь Flickr Texture Palace, лицензия CC BY- SA 2.0 Water 05. Изображение © пользователь Flickr Texture Palace, лицензия CC BY-SA 2.0 Water 06. Изображение © пользователь Flickr Bjoern von Thuelen, лицензия CC BY-NC 2.0  Изображение © пользователь Flickr Texture Palace, лицензия CC BY-SA 2.0 Fabric 04. Изображение © пользователя Flickr Texture Palace под лицензией CC BY-SA 2.0 Fabric 05. Изображение © пользователя Flickr Texture Palace под лицензией CC BY-SA 2.0
Изображение © пользователь Flickr Texture Palace, лицензия CC BY-SA 2.0 Fabric 04. Изображение © пользователя Flickr Texture Palace под лицензией CC BY-SA 2.0 Fabric 05. Изображение © пользователя Flickr Texture Palace под лицензией CC BY-SA 2.0  Чтобы исправить это, нам нужно изменить Blending Mode фильтра . Дважды щелкните на значке рядом со смарт-фильтром и установите режим Затемнение и Непрозрачность на 100% .
Чтобы исправить это, нам нужно изменить Blending Mode фильтра . Дважды щелкните на значке рядом со смарт-фильтром и установите режим Затемнение и Непрозрачность на 100% .
 Я создал эту прекрасную иллюстрацию с помощью экшена Watercolor Photoshop от UnicDesign. Я настоятельно рекомендую проверить этот эффект, так как он поможет вам создавать удивительные картины из ваших фотографий.
Я создал эту прекрасную иллюстрацию с помощью экшена Watercolor Photoshop от UnicDesign. Я настоятельно рекомендую проверить этот эффект, так как он поможет вам создавать удивительные картины из ваших фотографий.
 Вы можете использовать эти текстуры в качестве фона, текстур, наложений и многого другого.
Вы можете использовать эти текстуры в качестве фона, текстур, наложений и многого другого. Все текстуры имеют высокое разрешение (6000×4000 px), и вы можете использовать их как для печати, так и для веб-проектов.
Все текстуры имеют высокое разрешение (6000×4000 px), и вы можете использовать их как для печати, так и для веб-проектов.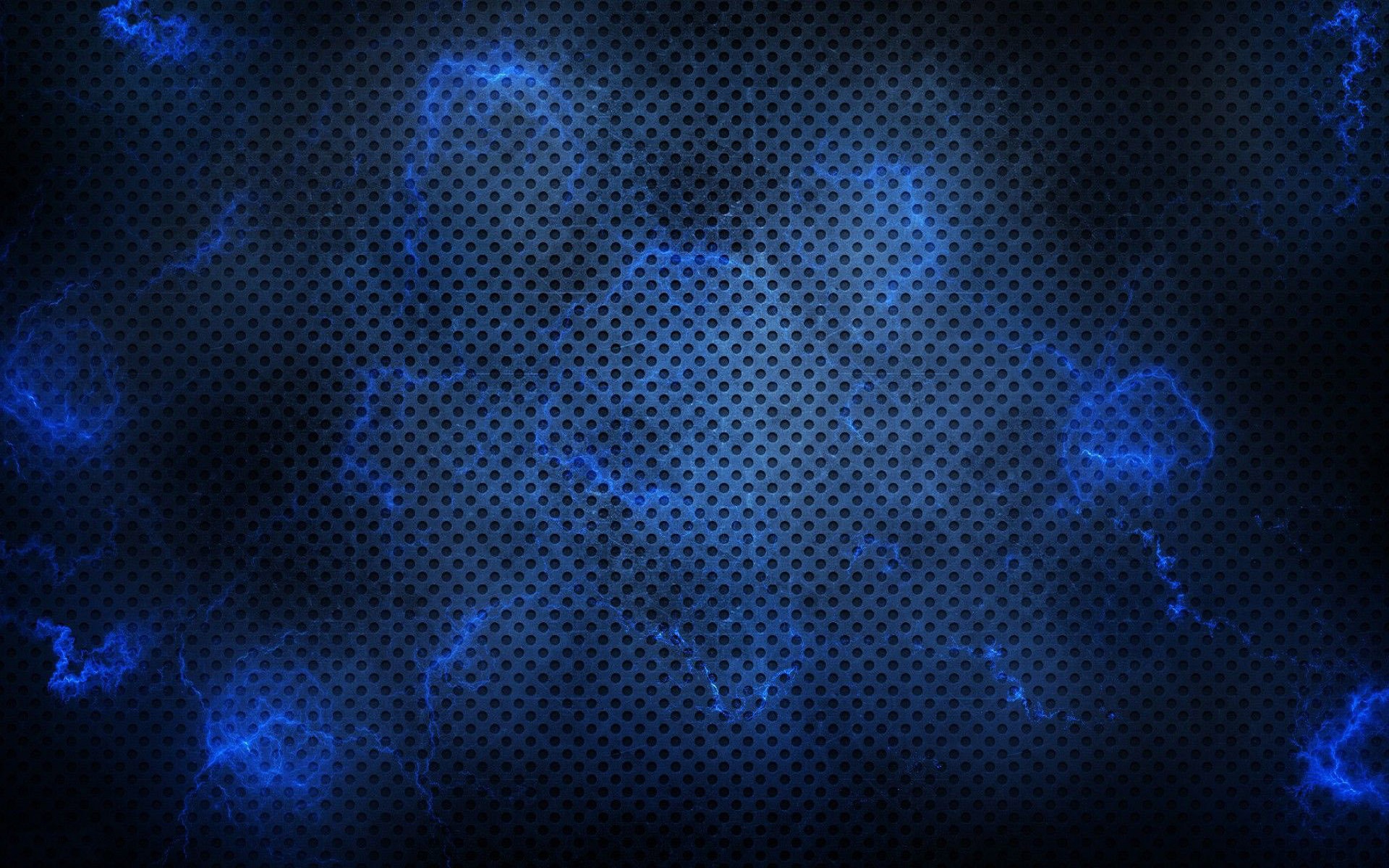 Размер на самом деле не имеет значения.
Размер на самом деле не имеет значения.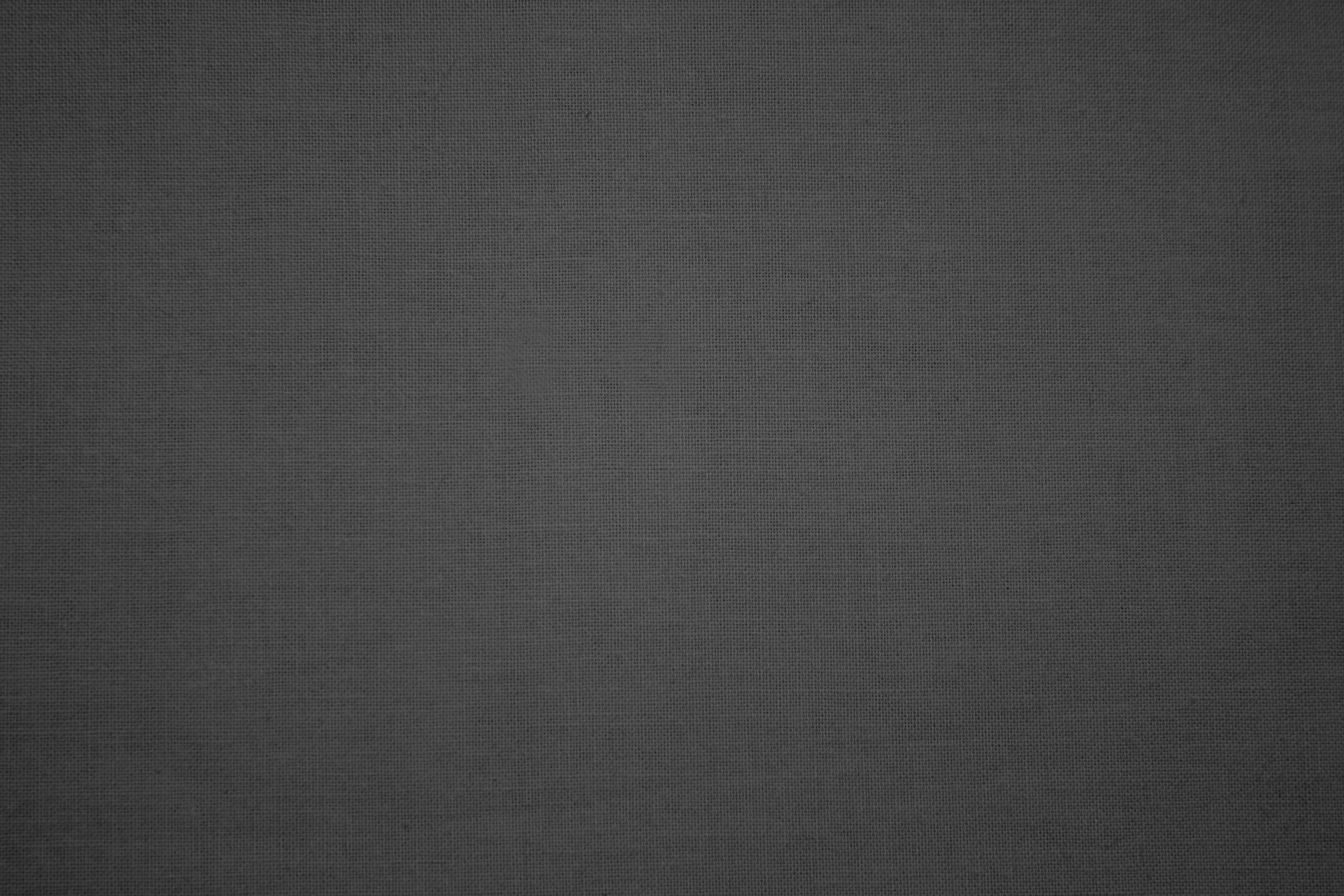 Выберите Select>Modify Selection>Feather и выберите 30 пикселей.Я выбрал и угол 205. Все эти настройки будут зависеть от разрешения вашего изображения и от того, насколько тугим вы хотите, чтобы узел выглядел.
Выберите Select>Modify Selection>Feather и выберите 30 пикселей.Я выбрал и угол 205. Все эти настройки будут зависеть от разрешения вашего изображения и от того, насколько тугим вы хотите, чтобы узел выглядел. Или нажмите на изображение ниже.
Или нажмите на изображение ниже.
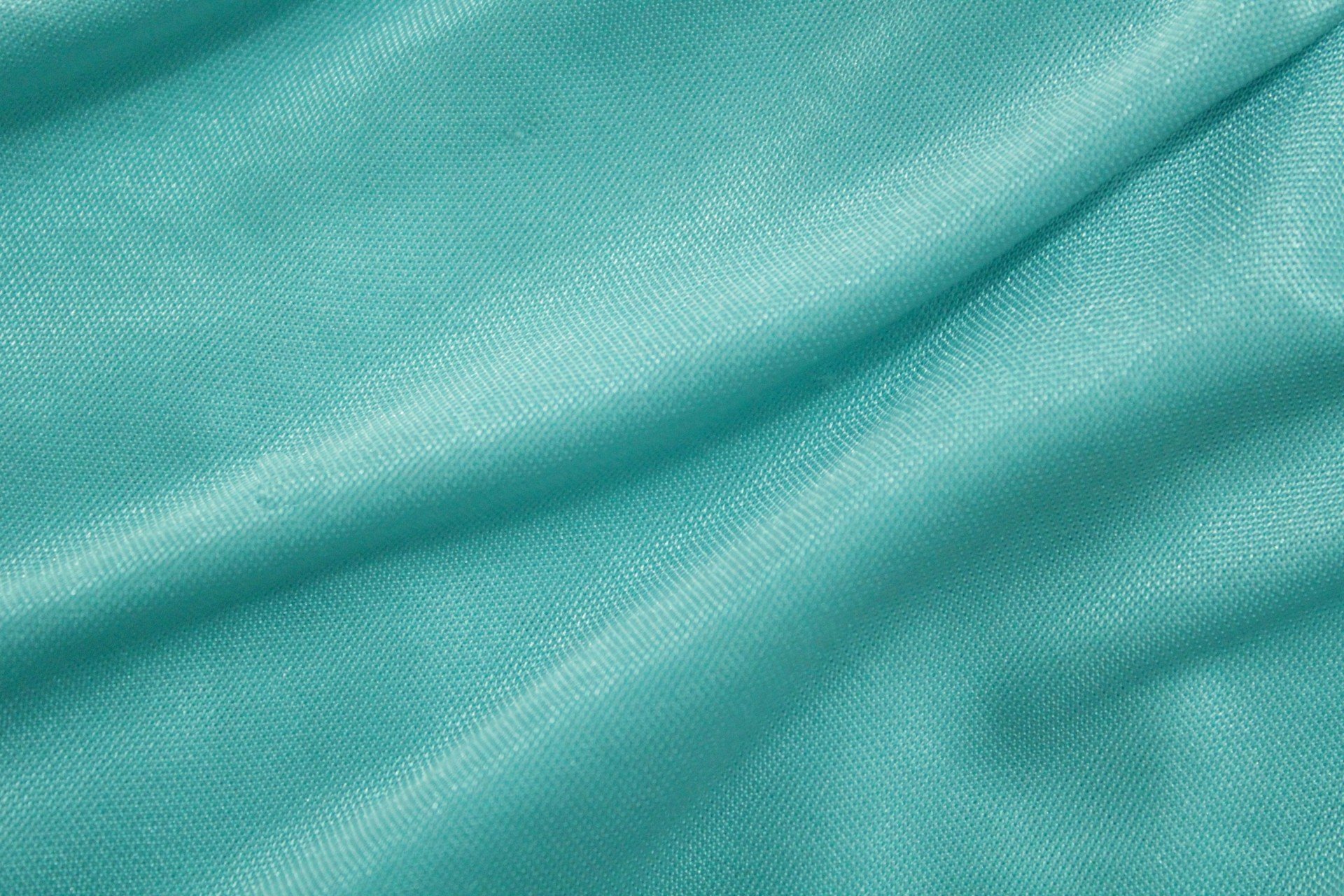
 Чтобы нарисовать текстуру в Photoshop, вам нужна модель с УФ-картой.Также вам необходимо экспортировать свою 3D-модель в формат
Чтобы нарисовать текстуру в Photoshop, вам нужна модель с УФ-картой.Также вам необходимо экспортировать свою 3D-модель в формат  Если вы хотите нарисовать материал
Если вы хотите нарисовать материал 

 Затем выберите
Затем выберите 
 Затем выберите
Затем выберите  Убедитесь, что в раскрывающемся списке
Убедитесь, что в раскрывающемся списке  В этом окне в параметрах
В этом окне в параметрах 


 Текстура камня
Текстура камня Сколы текстуры синей краски
Сколы текстуры синей краски Текстура травы
Текстура травы Текстура ткани
Текстура ткани Текстура сумки для захвата — 2
Текстура сумки для захвата — 2


 д.
д.
 Вы можете использовать эту текстуру в качестве маски для вашего изображения, чтобы создать вышитый логотип в Photoshop.
Вы можете использовать эту текстуру в качестве маски для вашего изображения, чтобы создать вышитый логотип в Photoshop. textures4photoshop.com
textures4photoshop.com textures4photoshop.com
textures4photoshop.com com
com textures4photoshop.com
textures4photoshop.com textures4photoshop.com
textures4photoshop.com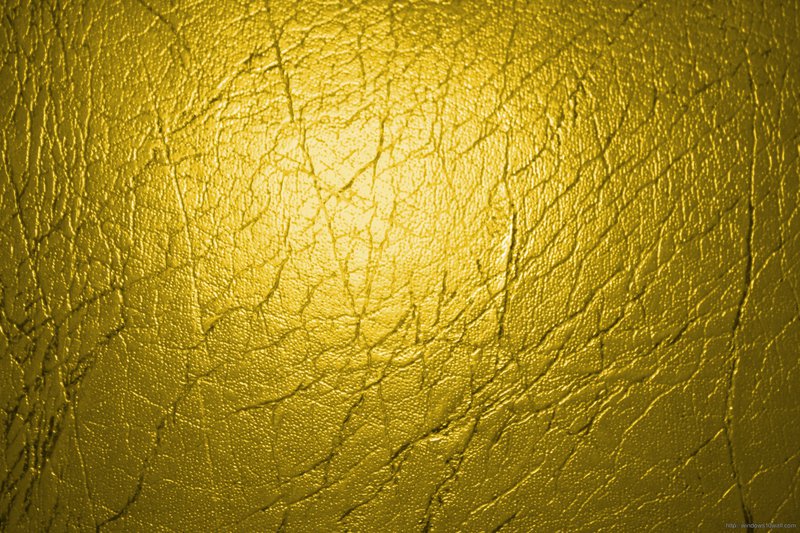


 С помощью этого типа белой пустой канвы для вышивания вы можете создавать вышивку крестиком, вышивку и другие швейные эффекты в Photoshop.
С помощью этого типа белой пустой канвы для вышивания вы можете создавать вышивку крестиком, вышивку и другие швейные эффекты в Photoshop. textures4photoshop.com
textures4photoshop.com
Leave a Comment