Листья осенние фотошоп: Создаём Осеннюю Фото Манипуляцию в Adobe Photoshop
27.05.1973 


 Разное
Разное
Бесплатные осенние текстуры для фотошопа: листья, абстракция, паттерны
Просматривая прошлогоднюю подборку красивых обоев осени решил подобрать несколько похожих тематических материалов для фотошопа. Выбор свой остановил на текстурах. Возможно, они пригодятся вам для создания атмосферных осенних иллюстраций.
Всего получилось чуть более 30 разных объектов: где-то просто фото или абстрактная картинка, где-то тематический паттерн или текстура осенней травы. Разные материалы используются для разных целей, выбирайте тот, который вам нужен, и скачиваете его на сайте источнике (кликнув по картинке).
Начнем, пожалуй, с абстрактных осенних текстур.
Autumn Textures
Shady Medusa Stock
I Dreamt of Autumn
Textures Abused Floor Colour
Включил в список из-за цветовых решений, которые чем-то напоминают осеннюю палитру.
Colors of Autumn Texture Pack
Представленные в архиве текстуры можете использовать для оформления текстов или разных элементов изображения.
Painted Autumn Grunge
Оригинальные гранжевые решения, хоть и не все текстуры подходят по тематике.
Autumntex
Autumn Leaves Texture
November Textures
Текстуры осени могут быть реализованы в виде простых узоров (паттернов). Плюс этих материалов в том, что они «тянутся» и позволяют сделать «бесконечную» фоновую картинку. Такое решение отлично подойдет для фона сайта, например.
Free Seamless Vector Patterns – Autumn Leaves
Escape To Autumn
Fall Time
Leaves vs Fall
Fall
Встретить осенний паттерн без листьев достаточно сложно:) Кстати, в блоге была статья, где можете найти много материалов на хэллоуин (в том числе и узоры с фонами).
Falling Leaves
Feist
Autumn Floral Pattern Seamless Vector Background
Это векторная иллюстрация, которая также может пригодиться в работе.
Сейчас часто встречаю текстуры размером 100х100 пикселей — я так понимаю они создаются под аватары или иконки. Как бы там ни было, в следующих трех архивах помимо мелких изображений есть одно большое.
Autumn Bonfires Texture Set
Burning Trees Texture Set
Autumn
Очень часто для данного направления текстур используются осенние листья разных цветов, форм и оттенков. Подобных картинок можно найти значительно больше, просто выбрал парочку на свой вкус.
Free Autumn Leaves Textures Backgrounds
Abstract Autumn Background
Color Is In
Leaves Nature
Colors. Fall texture
Autumn Background
Не менее активно дизайнеры используют текстуры осенней травы. Как и в предыдущем примере, большая часть материалов являются фотографиями.
Fall Leaves on Grass Texture
Brown Leaves Grass
Free Plants texture
Autumn Background
Free Brown Leaves Texture
Carpet Leaves
В данной заметке представлены текстуры осени из разных источников: Flickr, Deviantart, Pixabay, Texturez, Colourlovers. На всех этих сайтах выводятся похожие по тематике картинки или же есть теги для дополнительной навигации — с их помощью сможете найти еще больше нужных материалов для фотошопа. Большинство текстур осенних листьев и травы являются фотографиями, поэтому можно заглянуть в разные бесплатные фотостоки или же углубиться в поиск на Flickr.
Как добавить летящие листья на осеннюю фотографию? Простой и красивый способ. | Профессия Фотограф 📷
За последний месяц это самый часто задаваемый вопрос из тематики осенней обработки фотографий — как добавить летящие листья в фотошопе?
Урок будут максимально простым, но интересным.
Итак, есть пара способов добавления летящих листьев в фотошопе. Первый способ это кисти в форме листьев, второй способ листья в формате PNG, скачанные из интернета. И в первом, и во втором вариантах принципы работы схожи за исключением того, что сами листья добавляются на фотографию разными способами.
Я буду использовать вариант второй. По запросу «Осенний лист png»
Я остановил свой выбор на этом листе
Он не слишком темный, не слишком светлый, а значит им удобно управлять по яркости. Далее просто закидываем лист в фотографию, уже открытую в фотошопе и меняем масштаб листа на подходящий. Вот, что получилось:
Источник фото Adobe StockИсточник фото Adobe Stock
И первое, что бросается в глаза это насыщенность и цвет листа. Они отличаются от от фотографии и мы это исправим. Для начала снизим насыщенность , создав корректирующий слой «Сочность»
В свойствах корректирующего слоя кликаем на значок работы в режиме обтравочной маски (это делается для того, чтобы наши действия на выбранном корректирующем слое влияли только на нижележащий слой):
И снижаем насыщенность до подходящих значений.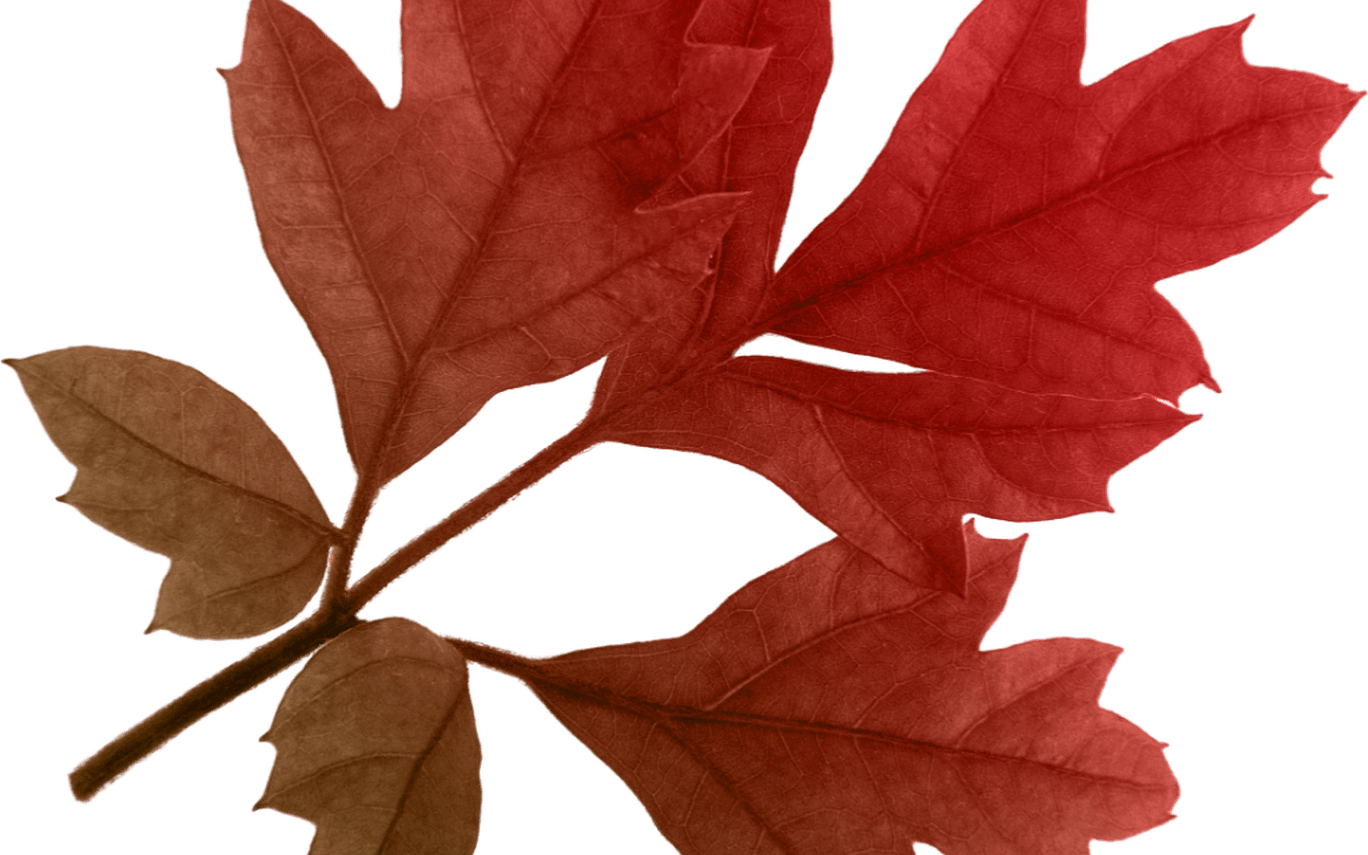
Теперь дополнительно создаем корректирующий слой Цветовой Тон/Насыщенность и в нем в красном канале меняем положение ползунка Тон, для того, чтобы красную часть листа сделать желтой и вписать по цвету лист в нашу фотографию.
Я немного сдвинул нижний ползунок (на который показывает стрелка), чтобы уйти с желтый цветов и не затрагивать их, а изменить тон только красного.Я немного сдвинул нижний ползунок (на который показывает стрелка), чтобы уйти с желтый цветов и не затрагивать их, а изменить тон только красного.
В итоге я сделал по насыщенности значение -8, а по тону +29 в красном канале. И вот, что получилось:
Теперь можно поработать с яркостью листа, а потом добавить эффекты. Итак, для работы с яркостью я буду использовать Кривые. Создаем слой с кривыми и так-же кликаем на обтравочную маску, как делали выше. Плюс создаем точку в центре кривой и немного опускаем до приемлемых значений.
Далее выделяем все слои, кроме фона и превращаем их в смарт-объект (правый клик по выделенным слоям и находим в меню Преобразовать в смарт-объект).
Теперь пришло время эффектов. Я создам несколько копий листьев и разделю по группам. Первая группа будет со слабо размытыми листьями, а вторая с сильно. Это добавит глубину в кадре. Плюс я не только скопирую листья но еще и изменю их масштаб и поворот, чтобы разнообразить картинку.
Два получившиеся группы я так-же преобразую в смарт объекты и к ним применю два фильтра. Размытие в движении:
И Размытие по Гауссу:
После всех манипуляций у меня получилось 2 слоя смарт-объекта и фоновый слой. Это удобно потому что в любой момент я могу открыть смарт-объект и отредактировать его.
В итоге получилась такая картинка:
Если вам понравилось, то обязательно подписывайтесь на канал и ставьте лайк! Всем творческих успехов и удачи!
Осенние листья |
В предыдущей статье я опубликовала картинку на прозрачном фоне с падающим листьями. Можно пользоваться этой готовой картинкой, а можно сделать самому подобный клипарт осеннего листопада и вставлять на другие картинки или создавать анимацию с падающими осенними листьями. Итак, будем делать вот такой клипарт.
Итак, будем делать вот такой клипарт.
Чтобы листья не были одинаковыми, откроем две картинки с листьями на прозрачном фоне.
1- Файл-открыть.
Если у Вас картинка с фоном, фон нужно убрать. Смотрите выделение объекта в фотошопе и со сложным фоном выделение волос в фотошопе.
Осенние листья подготовлены. Теперь создадим новый документ, где и будет осенний листопад.
2-Файл-создать. Документ создать с прозрачным фоном, 400 на 400.
3-На вертикальной панели инструментов выбрать инструмент «перемещение» , кликнуть по листу на первой картинке и, не отпуская левую кнопку мыши, перетянуть его на созданный документ.
Окно слоев сейчас такое.
3-Редактирование-свободное трансформирование.
Уменьшим лист . На горизонтальной панели инструментов выбрать размеры. У меня 30%.
4-Нажать на значок «применить» .
Теперь продублируем слой с листом.
5- Слой-создать дубликат слоя. Окно слоев такое.
6-Инструментом «перемещение» подвинуть лист на понравившееся место.
7- Редактирование-свободное трансформирование. Лист немного трансформировать, подвинув один из маячков внутрь, затем подвести мышку к угловому маячку (появится полукруглая стрелка) и повернуть лист. Нажать значок «применить».
8-Слой-создать дубликат слоя. Это будет третий лист. Его тоже передвинуть и трансформировать.
В окне слоев должен быть активным верхний слой.
9-Слой- объединить видимые. Осенние листья теперь на одном слое. Это видно в окне слоев.
С первым листом закончили. Теперь займемся другим кленовым листом.
10-Переместить лист со второй картинки на картинку с тремя листьями.
И точно так же трансформировать и передвинуть.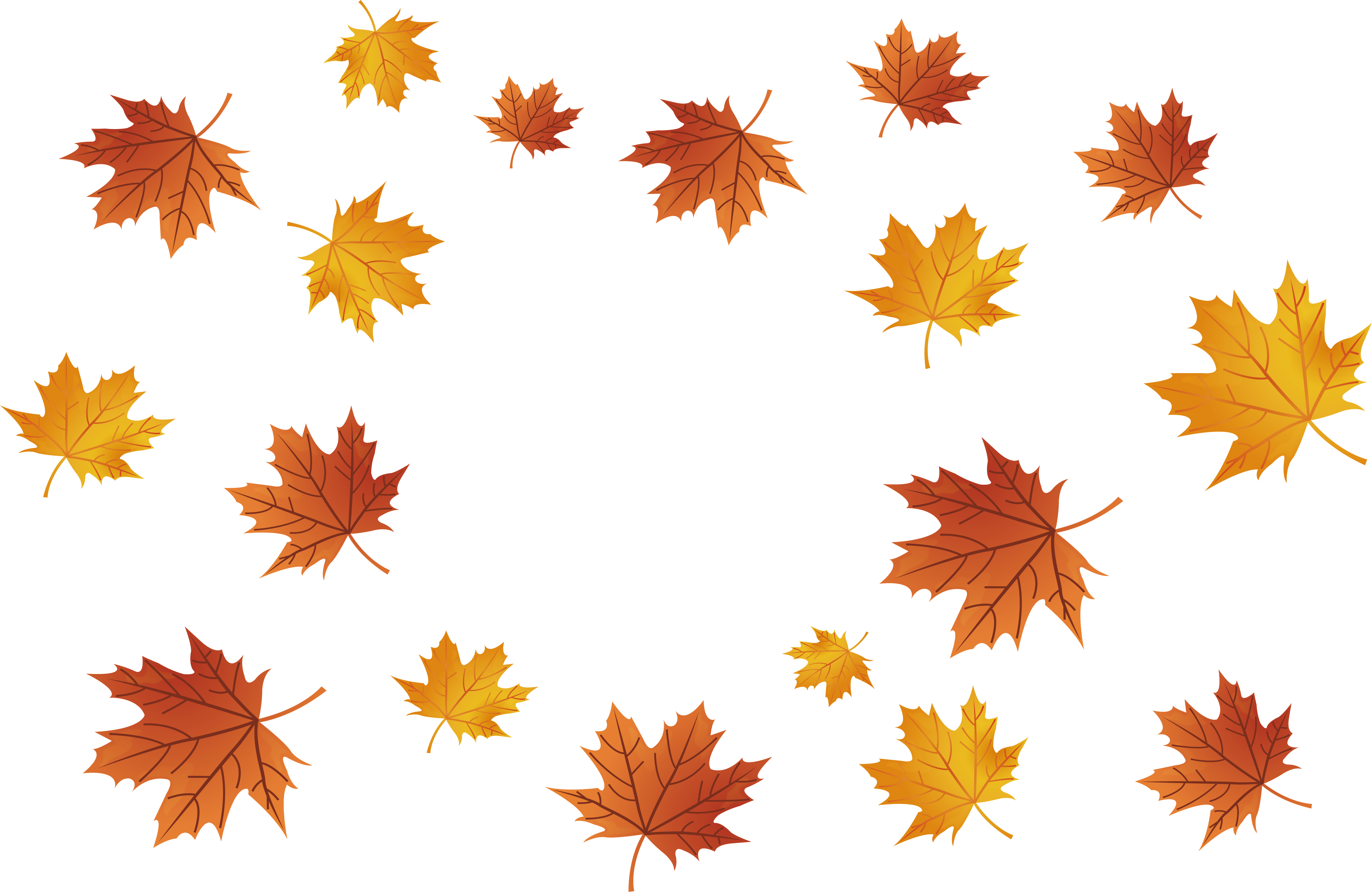
11-Слой дубликат слоя. Это второй подобный листик. И его трансформировать и передвинуть.
Окно слоев такое.
12-Слой объединить с предыдущим. И эти два листика теперь на отдельном слое.
Сделаем побольше падающих листочков. Можно добавить отдельных листьев, а можно, копируя слои, добавить сразу три листочка.
13- Активировать нижний слой (кликнуть по нему мышкой).
14-Слой- создать дубликат слоя.
15-Редактирование -свободное трансформирование. Уменьшить слой до 50% .
16-Инструментом»перемещение» подвинуть листочки в нижний правый угол.
17 -Слой -создать дубликат слоя. Передвинуть созданный слой наверх в левый угол.
18-В окне слоев активировать верхний слой.
19-Слой-создать дубликат слоя.
20-Редактирование-свободное трансформирование. Уменьшить слой до 80%.
21-Затем передвинуть его и повернуть.
Получился осенний листопад.
Чтобы картинка была на прозрачном фоне сохранить нужно в формате png.
22- Сохраняем, файл-сохранить для Web и устройств (в png 24).
Как сделать надпись из листьев
В этом уроке мы будем создавать надпись из осенних листьев в Фотошопе.
Осень – прекрасная пора с бодрящей погодой и яркими цветами. Из этого урока вы узнаете, как, используя несколько изображений листьев, текстур, корректирующих слоев и эффекта освещения создать яркую надпись из осенних листьев в Adobe Photoshop. Итак, начнем!
Пример HTML-страницыШаг 1.
Создание фона
Создайте новый документ 1600 x 1031 пикселей и поместите фото асфальта над фоновым слоем. Откорректируйте размер изображения, если нужно.
Откорректируйте размер изображения, если нужно.
Шаг 2.
Создание фонаДважды щелкните левой кнопкой мыши по слою с асфальтом и примените стиль Наложение цвета (Color Overlay) со следующими настройками:
— Цвет (Color) : #5f4f31
— Режим наложения (Blend Mode): Умножение (Multiply)
— Непрозрачность (Opacity): 50%
Это затемнит текстуру и сделает более выраженным ее цвет.
Шаг 3.
Создание фонаСоздайте новый слой (Ctrl + Shift + N) над слоем с асфальтом, поместите туда изображение земли, измените размер, если потребуется. Затем измените режим наложения этого слоя на Умножение (Multiply) с Непрозрачностью (Opacity) 30%.
Шаг 4.
Создание текста
Создайте текст прописными буквами, шрифтом Archivo Narrow Bold. Текст будет использован лишь в качестве основы, так что настройки можете выставить в зависимости от выбранного вами шрифта. Здесь размер шрифта будет 550 пунктов, Межбуквенный интервал (Tracking): 50.
Текст будет использован лишь в качестве основы, так что настройки можете выставить в зависимости от выбранного вами шрифта. Здесь размер шрифта будет 550 пунктов, Межбуквенный интервал (Tracking): 50.
Шаг 5.
Добавление листьевПосле того, как вы выбрали листья, которые будете использовать для создания эффекта, добавьте их в ваш документ.
Лучше, если вы будете добавлять их через команду меню Файл > Поместить (File > Place), вместо того, чтобы дублировать их, а затем отрегулируйте размер каждого листика, как вам нравится.
Шаг 6.
Добавление листьевДважды кликните левой кнопкой мыши по слою с листиком и установите стиль
— Цвет (Color) : #3d2d0b
— Непрозрачность (Opacity): 35%
— Смещение (Distance): 6
— Размер (Size): 3
Таким образом мы добавили простую тень листику.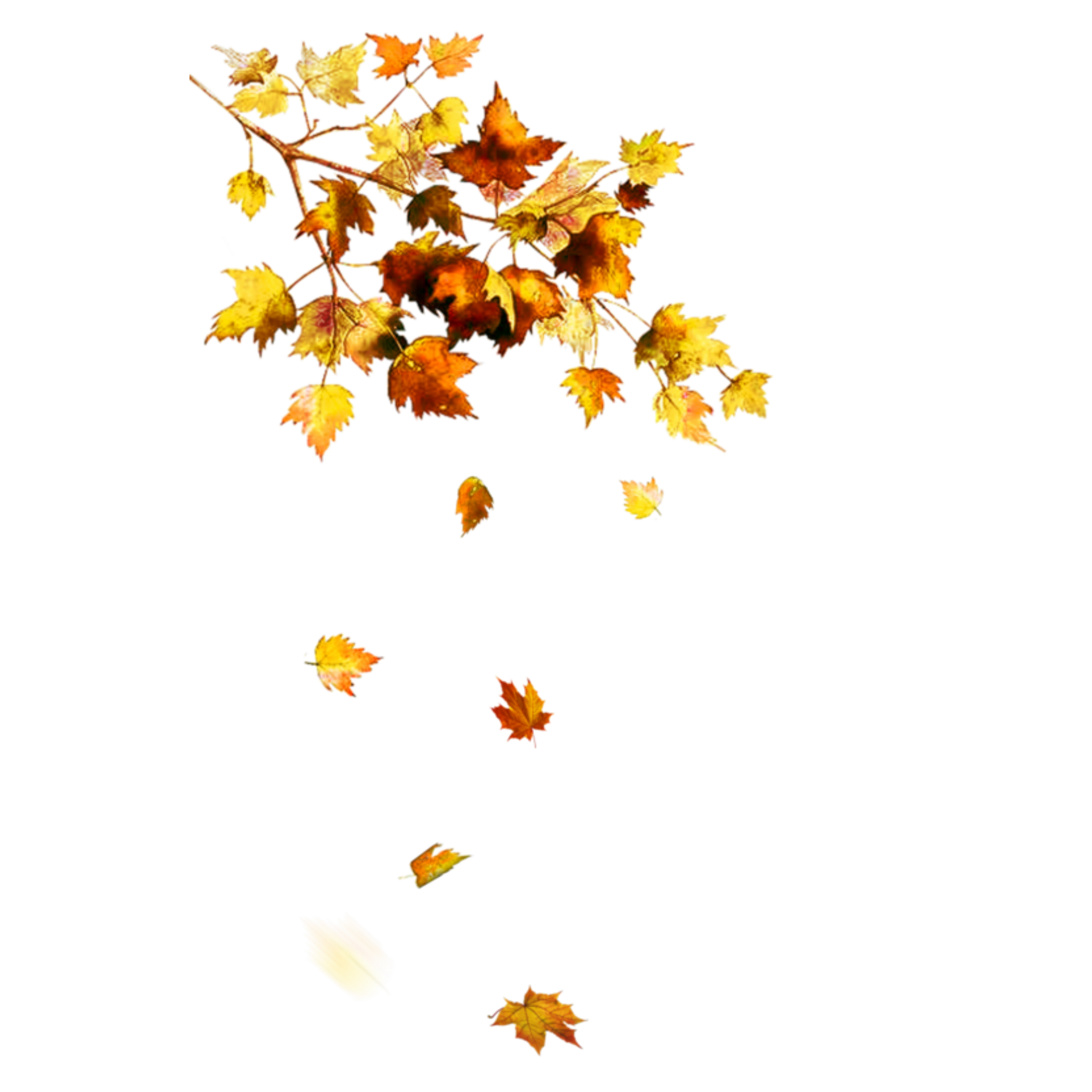 Теперь кликните правой кнопкой мыши по слою и выберите Скопировать стиль слоя (Copy Layer Style)
Теперь кликните правой кнопкой мыши по слою и выберите Скопировать стиль слоя (Copy Layer Style)
Шаг 7.
Добавление листьевПоместите в документ другие листья и затем кликните правой кнопкой мыши поочередно на каждом слое и выберите пункт Вклеить стиль слоя (Paste Layer Style) – таким образом вы примените стиль Тень (Drop Shadow) ко всем слоям с листьями.
Шаг 8.
Дублирование листьев
Выберите Инструмент Перемещение (Move Tool), отметьте галочкой окошко Авто-выбор слоя (Auto Select: Layer) в верхней панели настроек.
Теперь все, что от вас требуется, удерживая клавишу Alt, кликнуть левой кнопкой мыши по листу, который вы хотите скопировать, перетащить его на нужную позицию и отпустить кнопку мыши. Изменить положение, размер и поворот листа можно в режиме трансформирования (Ctrl + Т). Также в режиме трансформирования вы можете нажать правой кнопкой мыши и в контекстном меню выбрать Отразить по горизонтали (Flip horizontal) или Отразить по вертикали (Flip vertical) для увеличения разнообразия.
Повторяйте эти действия, покрывая весь текст разными листьями, можете также набросать парочку вокруг надписи.
Шаг 9.
Дублирование листьев
Этот процесс займет немало времени, но чем больше листьев вы будете помещать, тем быстрее у вас всё будет получаться.
Когда вы закончите и будете удовлетворены полученным результатом, выделите все слои с листьями и сгруппируйте их (Ctrl + G), затем отключите видимость текстового слоя, нажав иконку «глаз» справа от него.
Вы также можете изменить порядок слоев с листьями, чтобы получить более динамичную картину.
Шаг 10.
Добавление текстуры листьям
Продублируйте слой с землей (Ctrl + J), разместите копию над группой с листьями и измените режим наложения слоя на Линейный затемнитель (Linear Burn) с Непрозрачностью (Opacity) 5%. Это придаст листьям легкую текстуру.
Шаг 11.
Добавление текстуры листьямКликните по иконке Создать новый корректирующий слой или слой-заливку (Create new fill or Adjustment layer) внизу панели слоев и выберите Цветовой тон/Насыщенность (Hue/Saturation).
Установите параметр Насыщенность (Saturation) на -10.
Шаг 12.
Добавление текстуры гранж и карты градиентаПоместите изображение с текстурой гранж над всеми слоями, измените размер, если нужно и установите режим наложения Умножение (Multiply).
Шаг 13.
Добавление текстуры гранж и карты градиентаДобавьте еще один корректирующий слой Цветовой тон/Насыщенность (Hue/Saturation), кликните иконку Привязать к слою (Clip to layer) внизу панели корректирующего слоя и измените значение Цветовой тон (Hue) на -37.
Шаг 14.
 Добавление текстуры гранж и карты градиента
Добавление текстуры гранж и карты градиентаДобавьте корректирующий слой Карта градиента (Gradient Map), используйте такой градиент, как показано ниже, поставьте галочку в поле Размыть (Dither) и измените режим наложения слоя на Мягкий свет (Soft Light) с Непрозрачностью (Opacity) 50%.
Шаг 15.
Создание смарт-объектаНажмите Ctrl + А, чтобы выбрать все, затем в меню выберите Редактирование > Скопировать совмещенные данные (Edit > Copy Merged), далее нажмите Ctrl + V или в меню Редактирование – Вставить (Edit > Paste).
Переместите полученный слой над всеми слоями, затем перейдите в меню Фильтр — Преобразовать для смарт-фильтров (Filter > Convert for Smart Filters).
Шаг 16.
Применение фильтра эффекты освещения
Выберите в меню Фильтр > Рендеринг > Эффекты освещения (Filter > Render > Lighting Effects) и добавьте Прожектор (Spot Light).
Откорректируйте эллипсы так, чтобы они совпадали с тем, что показано ниже. Нужно, чтобы свет падал от левого верхнего угла к правому нижнему.
Шаг 17.
Применение фильтра эффекты освещенияИспользуйте следующие Свойства (Properties) панели освещения:
— Цвет (Color): RGB (255, 251, 235)
— Яркость (Intensity): 23
— центр (Hotspot): 60
— оттенок (Colorize): RGB (255, 249, 231)
— экспнирование (Exposure): 0
— Глянец (Gloss): 17
— Металлик (Metallic): -50
— Среда (Ambience): 19
— Высота текстуры (Texture Height ) — для каждого канала: 1
Это добавит приятное освещение и сделает эффект выразительнее.
Шаг 18.
Добавление текстуры воды
Поместите в документ изображение с текстурой воды над всеми слоями, затем измените его режим наложения на Мягкий свет (Soft Light) с Непрозрачностью (Opacity) 50%.
Шаг 19.
Добавление текстуры водыДобавьте корректирующий слой Цветовой тон/Насыщенность (Hue/Saturation) над всеми слоями, кликните иконку Привязать к слою (Clip to layer) и измените Насыщенность (Saturation) на -31.
Это добавит атмосферы нашей осенней надписи, придав ощущение недавно прошедшего дождя. Экспериментируйте с разными текстурами и настройками и получайте интересные результаты.
Шаг 20.
Финальное изображениеДобавьте корректирующий слой Цветовой тон/Насыщенность (Hue/Saturation) над всеми слоями, кликните иконку Привязать к слою (Clip to layer) и измените Насыщенность (Saturation) на -31.
Это добавит атмосферы нашей осенней надписи, придав ощущение недавно прошедшего дождя. Экспериментируйте с разными текстурами и настройками и получайте интересные результаты.
ссылка на источник
Реалистичный текст из осенних листьев · Мир Фотошопа
Конечный результат:
Ресурсы урока:
1.
 Создание фона
Создание фонаШаг 1
Создайте новый документ размером 1600х1031 пиксель. Вставьте текстуру асфальта и назовите её «Background Texture».
Шаг 2
К слою текстуры примените стиль Color Overlay: #5f4f31.
Шаг 3
Вставьте текстуру грязи, измените её размер и назовите «Background Texture Overlay». Установите режим наложения Multiply и уменьшите непрозрачность до 30%.
2. Создание текста
Установите шрифт «Archivo Narrow Bold» и заглавными буквами напишите что-нибудь. Откройте панель Character (Window ? Character) и настройте всё так:
3. Добавление листьев
Шаг 1
Вставьте листок через меню File ? Place.
Шаг 2
Примените к листку стиль Drop Shadow: #3d2d0b.
Шаг 3
У листа появится небольшая тень. Кликните правой кнопкой мыши на ней и выберите пункт Copy Layer Style, чтобы скопировать стиль.
Шаг 4
Вставьте другие листья и примените к ним тот же стиль тени.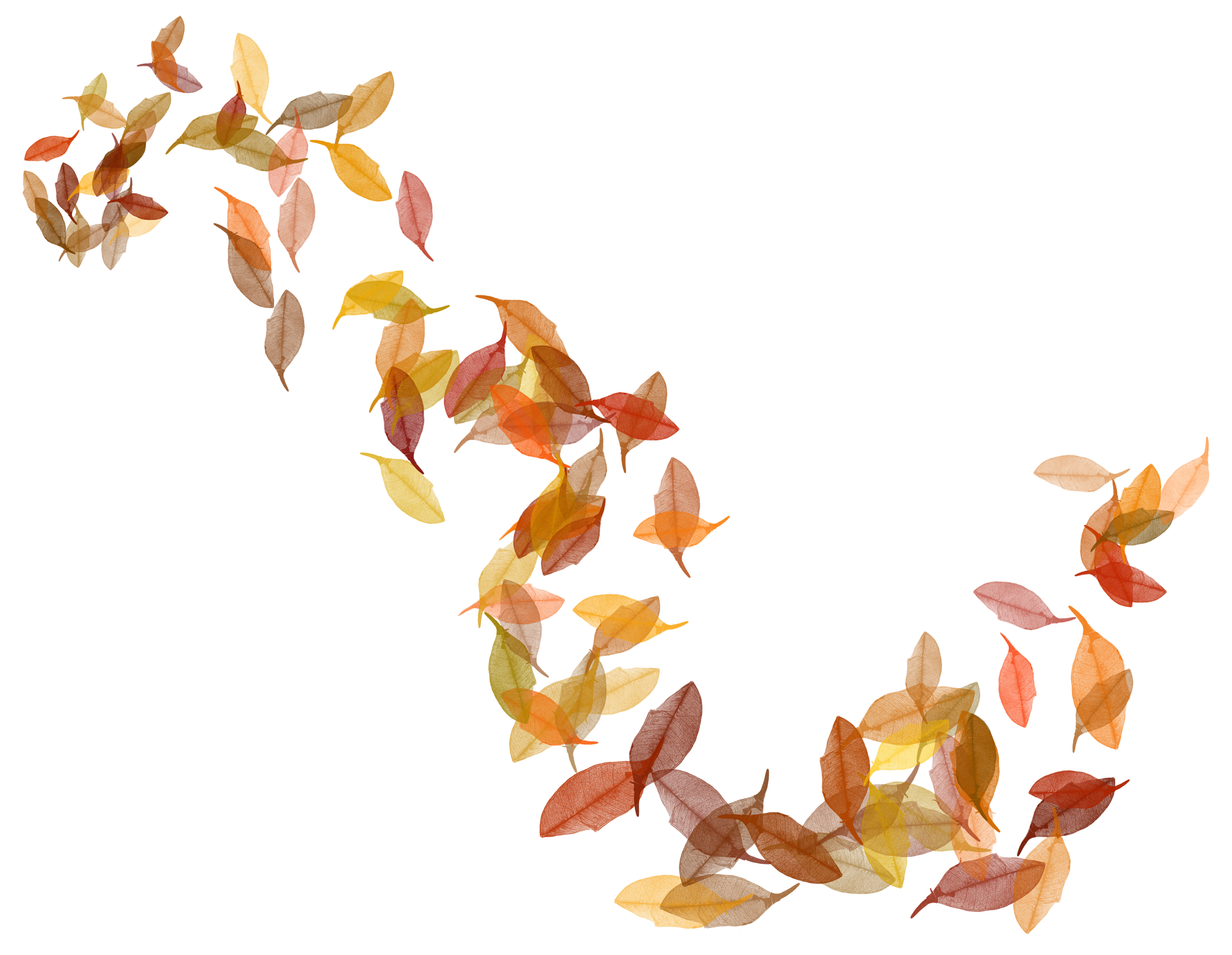
4. Дублирование листьев
Шаг 1
Возьмите инструмент Move Tool (V) и на верхней панели активируйте параметр Auto Select. Он позволит Вам выделять автоматически выделять слой при клике на содержимом на холсте. Чтобы переместить слой и создать копию, удерживайте клавишу Alt. Измените размер копий в режиме Free Transform (Ctrl + T). Чтобы повернуть слои в другую сторону, воспользуйтесь функцией отражения (Edit ? Transform ? Flip Horizontal).
Вам нужно покрыть всю букву листьями.
Шаг 2
Процесс занимает не мало времени, но постарайтесь сделать всё неоднородным. Покройте все буквы листьями и объедините слои листьев в группу (Ctrl + G).
Шаг 3
Измените порядок слоёв, чтобы получить более интересный вид.
5. Текстура листьев
Шаг 1
Создайте копию слоя «Background Texture Overlay» и расположите её над группой «Leaves». Установите режим наложения Linear Burn и уменьшите непрозрачность до 5%.
Шаг 2
Создайте корректирующий слой Hue/Saturation.
Шаг 3
Уменьшите насыщенность.
6. Виньетирование и градиент
Шаг 1
Вставьте гранжевую текстуру в наш документ и назовите слой «Vignette Texture». Установите режим наложения Multiply.
Шаг 2
Создайте для текстуры корректирующий слой Hue/Saturation.
Шаг 3
Создайте корректирующий слой Gradient Map. Установите режим наложения Soft Light и уменьшите непрозрачность до 50%.
7. Смарт-объект
Шаг 1
Выделите весь холст (Select ? All), перейдите в меню Edit ? Copy Merged, и затем в Edit ? Paste.
Шаг 2
Новый слой должен быть на самом верху панели слоёв. Назовите его «Lighting Effects» и преобразуйте в смарт-объект (Filter ? Convert for Smart Filters).
8. Фильтр Lighting Effects
Шаг 1
Перейдите в меню Filter ? Render ? Lighting Effects, выберите Spot Light. Настройте эллипсы, как показано на скриншоте. Свет должен исходить с левого верхнего угла в правый нижний.
Шаг 2
Настройте панель свойств так:
9. Наложение водной текстуры
Шаг 1
Вставьте водную текстуру поверх всех слоёв и назовите слой «Water Texture». Установите режим наложения Soft Light и уменьшите непрозрачность до 50%.
Шаг 2
Создайте корректирующий слой Hue/Saturation для текстуры воды.
Конечный результат:
Над Москвой висела запрещенная штуковина
В кои-то собрались с подружкой погулять-поболтать, на тебе. Выходим из метро ВДНХ, дождь льет. Она, как всегда без зонтика, стоим, ждем, пока прекратится погодный беспредел. А тут над Космосом радуга! Даже две 🙂
Радуга еще долго висела, все ее фотографировали. Предполагаю, что вчера соцсети наводнили подобные картинки. Мы уже дошли до Центрального павильона. Простите, я не в курсе, такое вообще легально показывать в блоге?
Дождь быстро кончился. Поверхности стали зеркально отражать действительность. Очень прикольно. Облака на небе, облака на земле.
На самом деле, мы ходили смотреть новый сад на ВДНХ. Работы проходили несколько недель, реклама уже давно висела. Хотелось воочию посмотреть на чудо. Это рисунок «Большой картины полей», цветочно-растительное полотно, которое в 2018 году создал французский ландшафтный архитектор Мишель Пена по мотивам абстракции Василия Кандинского «Малые миры I». По задумке разнообразие многолетних культур позволяет картине меняться: красный, синий, желтый, фиолетовый — яркие оттенки, как на работах художников-абстракционистов.
Растения подобраны так, чтобы картина менялась с ранней весны до поздней осени. Всего 44 000 штук, 50 видов, 70 сортов многолетников. При подборе учитывали сочетание растений по высоте, форме, размеру и цвету листьев и цветков. Также де-то там 1000 кустов можжевельника для поддержания ритма в цветнике.
Посередине обзорная площадка. Пока выглядит жиденько. Растения должны прижиться. Вот, когда разрастутся, будет красиво. Наверное.
Шалфей, ирисы, астры, флоксы. Голубое поле засеяли редким злаком схизасириумом — «Голубой прерией», красное и фиолетовое — просом прутьевидным, желтое — молинией «Хейдебраут». Еще 258 000 луковичных высадят осенью, они зацветут весной 2021-го.
Такой объект на клумбе. Во-первых, это красиво (с)
Через пару часов радуги как не бывало, небо прояснилось. Гостиница Космос в лучах заходящего солнца.
Площадь «Большой картины полей» — 3600 кв. метров. Абстракция раскинулась рядом с Мичуринским садом в зоне ландшафтного парка «Природа культивируемая». Локацию только открыли, сейчас смотреть ее рано, она еще не в полной красе. Честно говоря, немного разочарована. Но прогулялись не зря, увидели двойную радугу 🙂
Добавьте меня в друзья, чтобы не пропустить новые публикации
LiveJournal / Facebook / Youtube / Одноклассники / Tripadvisor / Дзен
Поделитесь постом с друзьями
бесплатных наложений листьев для Photoshop – 300 осенних наложений
Эти бесплатные наложения Photoshop Falling Leaves Overlays совместимы со всеми версиями Adobe Photoshop , Creative Cloud , GIMP , Paint Shop Pro и любым программным обеспечением, позволяющим работать со слоями. Все оверлеи Falling Leaves имеют формат PNG , работают на компьютерах/ноутбуках/планшетах под управлением Mac и Windows . Независимо от того, какой формат вы используете, фотографии RAW или JPG , эти наложения дополнят ваши изображения реалистичными падающими листьями.
Все оверлеи Falling Leaves имеют формат PNG , работают на компьютерах/ноутбуках/планшетах под управлением Mac и Windows . Независимо от того, какой формат вы используете, фотографии RAW или JPG , эти наложения дополнят ваши изображения реалистичными падающими листьями.
Эта коллекция накладок со свободно падающими листьями пригодится вам прямо сейчас. Вы должны знать, что с помощью этих бесплатных наложений листьев Photoshop вам легко удастся получить желаемый эффект, не тратя много времени. Единственное, что вам нужно сделать, это скачать наш оверлей осенние листья бесплатно, затем выбрать фотографию, необходимую для ретуши, и, наконец, применить к любимому оверлею осенние листья в Photoshop.Мы гарантируем, что этот комплект точно подойдет как для портретов, так и для пейзажных снимков, сделанных осенью. Не стесняйтесь, попробуйте.
Осень — идеальное время для красочных фотографий с листьями, но если вы упустили возможность организовать фотосессию, вы можете полностью положиться на эту коллекцию профессиональных накладок «Свободно падающие листья».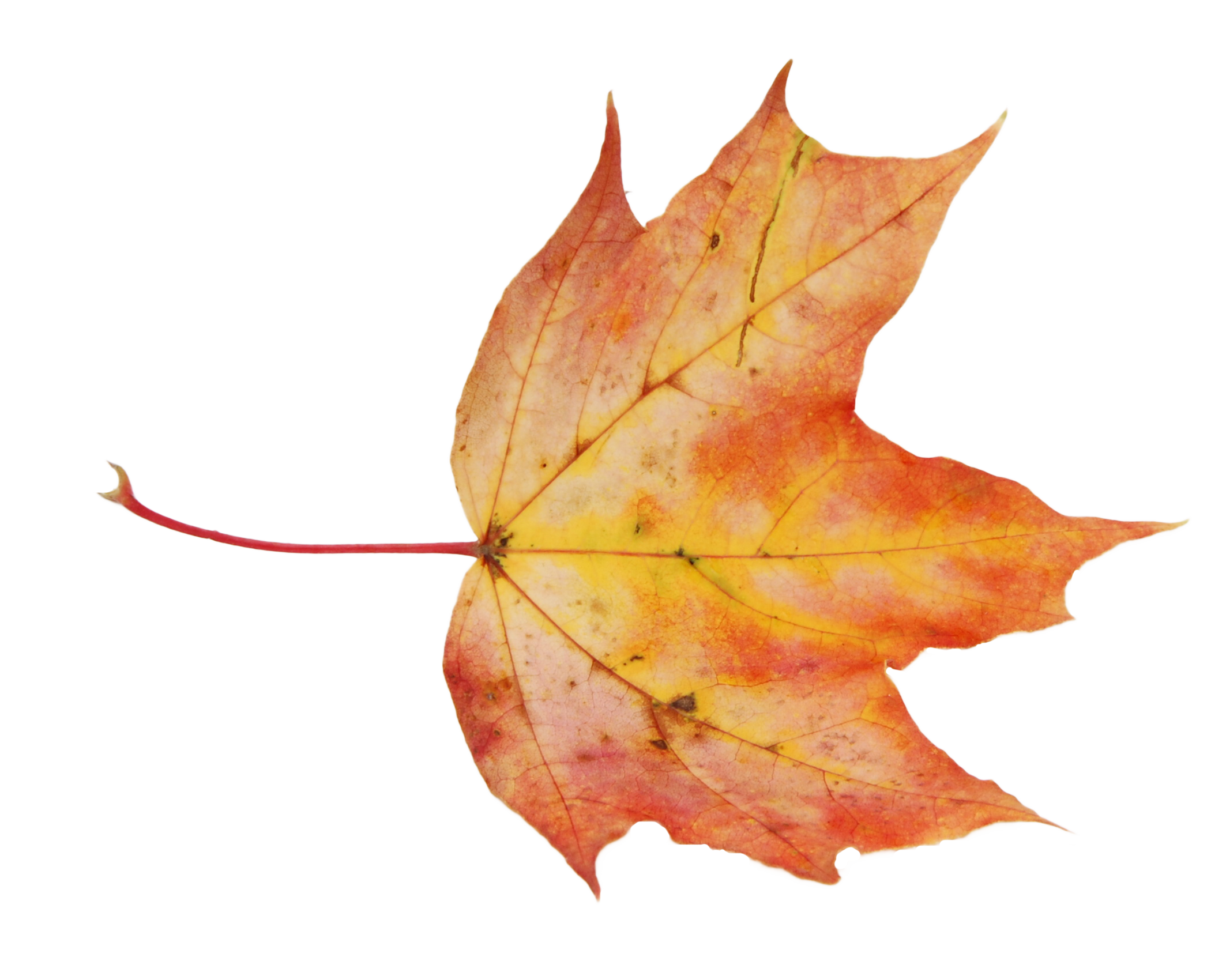 Они оптимизированы для работы во всех версиях Photoshop и могут использоваться для улучшения изображений в форматах RAW и JPG. Вы можете применить их к портретным, семейным, свадебным, новорожденным, помолвочным и пейзажным изображениям, чтобы дополнить композицию яркими акцентами.Пакет состоит из нескольких накладок «Падающий лист», которые различаются по количеству падающих листьев, их форме, цвету и направлению. Здесь есть едва желтые листья, напоминающие о начале осени, смесь оранжевых и красных листьев, танцующих в воздухе, а также водоворот цвета красного дерева, который идеально подходит для снимков, сделанных поздней осенью. Не стесняйтесь экспериментировать с наложением осенних листьев бесплатно, и вы обязательно создадите привлекающую внимание картинку.
Они оптимизированы для работы во всех версиях Photoshop и могут использоваться для улучшения изображений в форматах RAW и JPG. Вы можете применить их к портретным, семейным, свадебным, новорожденным, помолвочным и пейзажным изображениям, чтобы дополнить композицию яркими акцентами.Пакет состоит из нескольких накладок «Падающий лист», которые различаются по количеству падающих листьев, их форме, цвету и направлению. Здесь есть едва желтые листья, напоминающие о начале осени, смесь оранжевых и красных листьев, танцующих в воздухе, а также водоворот цвета красного дерева, который идеально подходит для снимков, сделанных поздней осенью. Не стесняйтесь экспериментировать с наложением осенних листьев бесплатно, и вы обязательно создадите привлекающую внимание картинку.
Что входит и где посмотреть подробные презентации
https://www.behance.net/gallery/124350623/97-Autumn-Leaves-Photo-Overlays
3 файла PNG
1940 px 72 dpi (полная версия 5000 px 300 dpi)
Хотите больше?
ВЕСЬ МАГАЗИН. Бесплатные обновления навсегда:
Бесплатные обновления навсегда:
https://exchange.adobe.com/creativecloud.details.100658.html
Полная версия:
https://exchange.adobe.com/creativecloud.details.100630.html
В настоящее время нет доступных отзывов. Будьте первым, кто оставит отзыв.
Написать отзыв >Рейтинг
5 звезд 4 звезды 3 звезды 2 звезды 1 звездаЗаголовок
Комментарий
Представлять на рассмотрение Отмена
Где найти
Есть фотооверлеи, которые у вас есть после покупки в ZIP-архиве.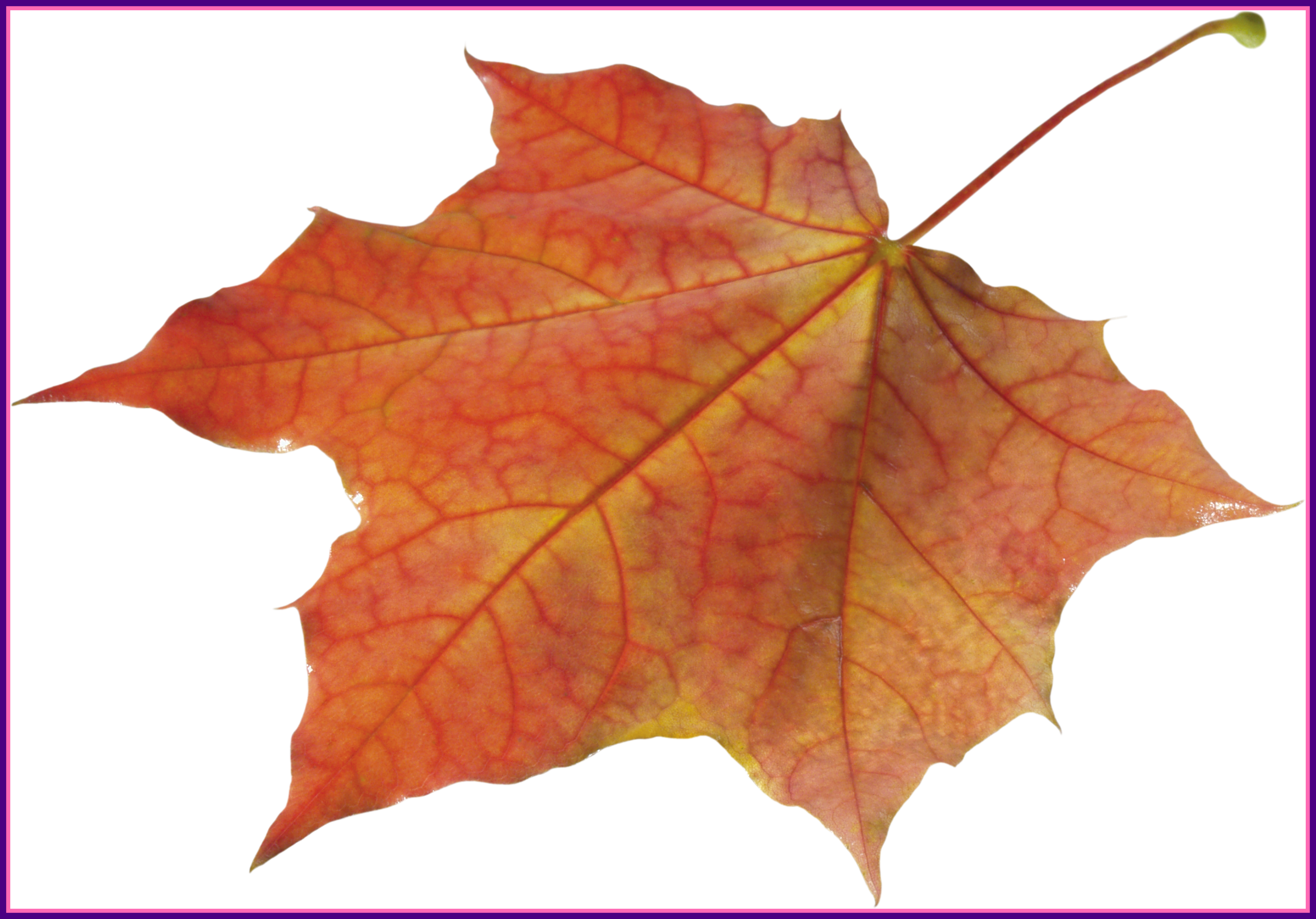 Это не панель Photoshop. Он включает в себя Overlays Action, чтобы использовать его быстро.
Это не панель Photoshop. Он включает в себя Overlays Action, чтобы использовать его быстро.
1. Запустите приложение Adobe Creative Cloud для настольных ПК. Загрузка может занять некоторое время, пожалуйста, сохраняйте спокойствие.
2. После полной загрузки архива ‘016. 97 Autumn Leaves Photo Overlays.zip» будет загружен в папку «Загрузки» или в папку, которую вы выбрали.
3. Распаковать архив в папку. Не расстраивайтесь, если в папке изображения с черным фоном. Существует режим наложения экрана, который позволяет удалить черный фон, отображая только объекты в Photoshop.
4. Откройте Photoshop, откройте изображение, которое вы будете применять, и следуйте одному из приведенных ниже способов.
5. Дважды щелкните «0-Overlay Actions.atn», чтобы добавить его в Photoshop. Вы можете найти его на Панели действий (Окно — Действия)
6. Затем нажмите «Воспроизвести» на действии и следуйте инструкциям
ПОЖАЛУЙСТА, ДАЙТЕ МНЕ ЗНАТЬ, ЕСЛИ У ВАС ЕСТЬ КАКИЕ-ЛИБО ВОПРОСЫ.
Свяжитесь со мной по телефону [email protected]
Как создать эффект дисперсии осенних листьев в Photoshop
Этот красивый эффект превращает любую фотографию в волшебную дисперсию, создавая впечатление, будто объект превращается во что-то другое.Также удивительно быстро и просто создать в Photoshop, используя всего две фотографии.
Чтобы отпраздновать приход осени, здесь я собираюсь показать вам, как создать эффект рассеивания с осенним ощущением, превращая танцора в шквал листьев.
What You ’ Все, что нужно для этого урока
Помимо доступа к Adobe Photoshop , вам также понадобятся две фотографии для создания эффекта рассеивания.
Этот вид эффекта особенно хорошо работает с фотографиями, показывающими движение, и этот драматический снимок танцора в прыжке — отличный выбор для нашего исходного изображения.
Вам также понадобится фотография, чтобы создать кисть с листьями, которую мы будем создавать. Это изображение кружащихся листьев имеет легко удаляемый фон и прекрасное ощущение движения.
Готовы начать? Круто, поехали!
- Как создать кисть в виде листьев в Photoshop
Этап 1
Откройте Adobe Photoshop и перейдите в Файл > Создать.
Назовите документ Leaf Pattern 1 , убедитесь, что Ширина и Высота больше 500 пикселей , и убедитесь, что Цветовой режим установлен на Цвет RGB, 8 бит. Нажмите OK , чтобы создать документ. .
Этап 2
Перейдите в File > Place и выберите изображение листьев, нажав Place , чтобы поместить его на холст.
Щелкните правой кнопкой мыши на изображении и выберите Повернуть на 90 градусов по часовой стрелке . Затем Щелкните правой кнопкой мыши на слое изображения и выберите Растеризовать слой.
Затем Щелкните правой кнопкой мыши на слое изображения и выберите Растеризовать слой.
Используйте инструмент Lasso Tool (L) , чтобы обойти все листья, обрезанные по краям изображения.Нажмите Удалить на клавиатуре, чтобы удалить их.
Перейдите к Выберите > Цветовой диапазон , а затем щелкните один раз на белом фоне изображения. В открывшемся окне Color Range регулируйте ползунок Fuzziness , пока не решите, что большая часть белого цвета была выделена в выделении. Нажмите OK .
Нажмите кнопку Refine Edge в верхней части рабочей области и установите флажок Smart Radius .Отрегулируйте ползунки Radius и Shift Edge , пока выделение не станет максимально плотным. Затем нажмите OK и нажмите Удалить , чтобы удалить белый фон.
Этап 3
Отключите видимость слоя Background и щелкните слой листьев, чтобы выбрать его.
Перейдите к Edit > Define Brush Preset . Назовите новую кисть Temp (мы скоро избавимся от этого) и нажмите OK .
Нажмите B на клавиатуре, затем Щелкните правой кнопкой мыши в любом месте холста, выберите только что созданную кисть Temp и нажмите Enter .
Выберите Окно > Кисть. В открывшемся окне Brush скопируйте настройки, изображенные ниже.
Нажмите на Shape Dynamics в левом меню окна и примените настройки ниже.
Наконец, нажмите на Scattering и имитируйте показанные настройки.
Этап 4
Теперь мы можем сохранить эти настройки как новую кисть, готовую для использования на нашем изображении танцовщицы. Для этого перейдите в Edit > Define Brush Preset и назовите его Leaf_Brush_1 .
Нажмите B на клавиатуре, Щелкните правой кнопкой мыши на холсте и Alt-Click на кисти Temp , чтобы удалить ее.
- Как создать эффект рассеивания
Этап 1
Откройте изображение танцовщицы в Photoshop, позволив изображению быть слоем Background .
Чтобы оставить немного больше места для эффекта рассеивания с левой стороны танцора, используйте инструмент Crop Tool (C) , чтобы расширить холст примерно на треть.
Используйте инструмент Magic Wand Tool (W) , чтобы выбрать пустую область, а затем перейдите к Edit > Fill. Выберите Content-Aware под Использовать и нажмите OK .
Этап 2
Используйте Quick Selection Tool (W) , чтобы примерно выделить силуэт танцора.
Нажмите Alt на клавиатуре, чтобы удалить ошибочно выбранные области фона.
Нажмите Refine Edge в верхней части рабочей области, чтобы еще больше усовершенствовать выделение. Не беспокойтесь о включении всех мелких, неудобных деталей, таких как кончики волос.
Нажмите V на клавиатуре, а затем Ctrl+J , чтобы продублировать выделение и переместить его на новый слой выше Background .
Этап 3
Отключите видимость слоя Background , затем выберите его и выберите Gradient с помощью кнопки Create New Adjustment Layer в нижней части панели Layers .
В открывшемся окне Gradient Fill щелкните цветной прямоугольник справа от Gradient , откроется окно Gradient Editor . Выберите первый Preset , Foreground to Background .
В нижней части окна вы можете увидеть ползунок с четырьмя упорами в каждом углу. Нажмите на нижний левый упор, чтобы открыть окно Color Picker . Здесь вы можете установить цвет фона для вашего изображения. Я выбрал темно-коричнево-оранжевый, R=15 G=7 B=1. Нажмите OK , чтобы выйти из окна после того, как вы сделали свой выбор, а затем снова нажмите OK .
В окне Gradient Fill установите Style на Radial , отметьте Reverse и увеличьте масштаб на 238% .Затем нажмите OK .
Этап 4
Выберите Слой 1 и перетащите его вниз на кнопку Создать новый слой , чтобы продублировать слой, создав копию Слоя 1 выше.
Затем отключите видимость Слой 1, копия , и щелкните Слой 1 , чтобы выбрать его. Перейдите к Фильтр > Пластика .
В открывшемся окне установите флажок Advanced Mode справа.Установите Размер кисти на 700 , а Плотность кисти и Нажим кисти на 80.
Используйте кисть, чтобы щелкнуть и перетащить левую сторону танцора, оставив правую сторону нетронутой.
Продолжайте тянуть кисть влево, пока все изображение не вытянется до левого края холста. Нажмите OK , чтобы закрыть окно Liquify .
Этап 5
Когда слой 1 все еще выбран, нажмите Alt на клавиатуре, а также нажмите кнопку Add Layer Mask в нижней части панели.
Включите видимость Слой 1, копия в верхней части последовательности слоев.
Нажмите на копию Layer 1 , чтобы выбрать ее, а затем нажмите на кнопку Add Layer Mask , чтобы добавить маску и к этому слою.
Этап 6
С выбранной маской копии слоя 1 сначала убедитесь, что цвет фона выдвинут вперед (это один из двух цветных квадратов в нижней части панели инструментов ).Затем выберите инструмент Кисть (B).
В палитре Brush Preset в верхнем левом углу рабочей области выберите созданную ранее кисть Leaf_Brush_1 . Для начала установите размер кисти примерно на 350 px .
Теперь вы можете начать получать удовольствие от применения эффекта кисти к фотографии.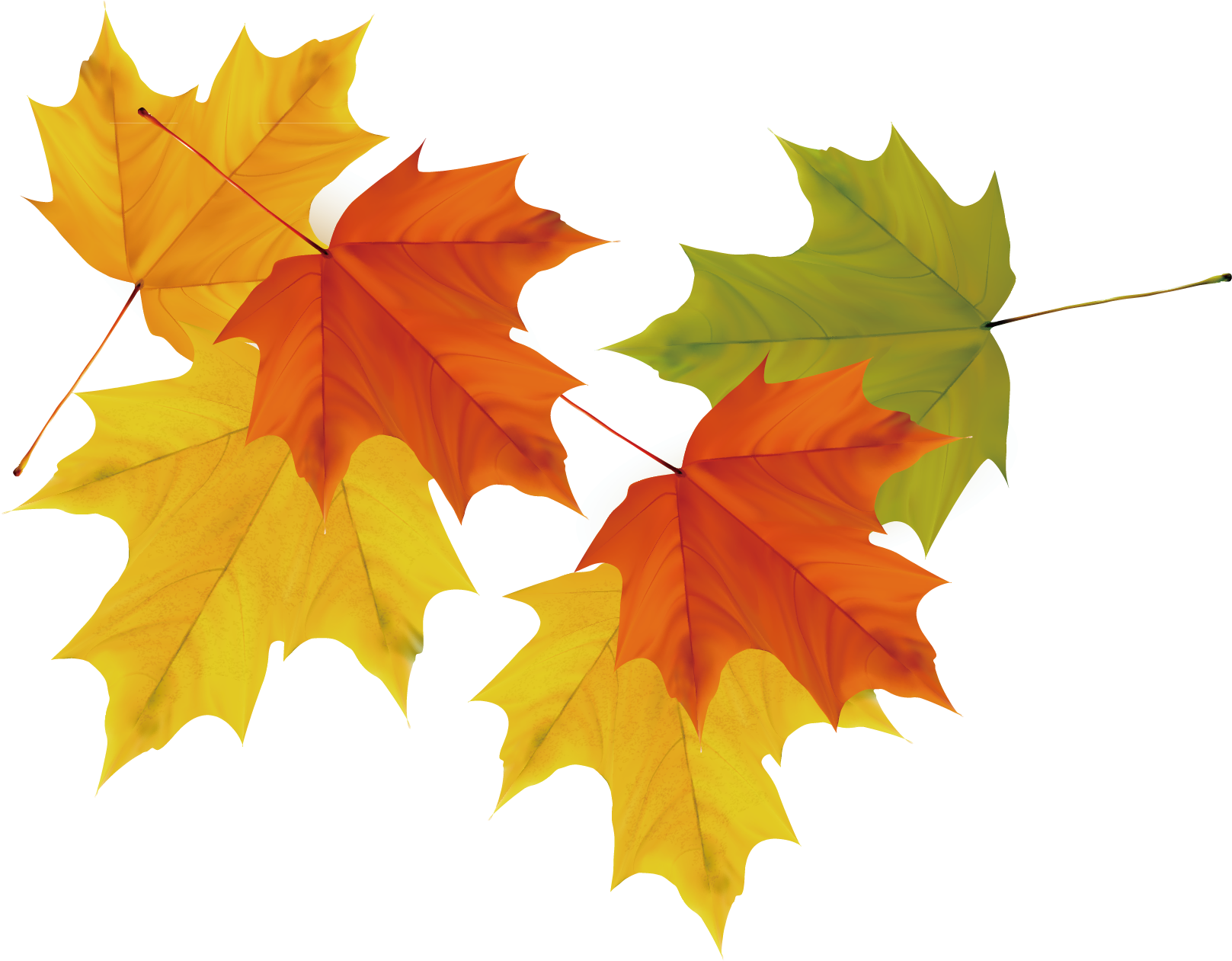 Убедитесь, что выбрана маска Layer 1, копия , и щелкните по левой стороне танцора, создав темный узорчатый эффект.
Убедитесь, что выбрана маска Layer 1, копия , и щелкните по левой стороне танцора, создав темный узорчатый эффект.
Шаг 7
Увеличьте Size кисти примерно до 970 пикселей.
Нанесите кисть на более отдаленные участки тела танцовщицы, создав впечатление закручивающихся листьев, выходящих из ее волос, рук и платья. Варьируйте размер кисти между приложениями, чтобы получить немного вариации.
Этап 8
Применив эффект рассеивания, вы также можете захотеть привести в порядок небольшие участки изображения, чтобы сделать силуэт более смелым и четким.Вы можете использовать инструмент Magic Wand Tool (W) , чтобы выделить области нежелательного цвета фона…
…перед использованием функции Refine Edge для очистки выделения и нажатия Delete для его удаления.
Вы также можете использовать Инструмент «Лассо» (L) , чтобы выделить любые нежелательные элементы изображения, например, пряди волос.
Этап 9
Основа вашего эффекта рассеивания теперь готова, но мы можем добавить к изображению немного больше, чтобы сделать его более динамичным и дать танцору реальное ощущение движения.
Сначала продублируйте Слой 1, скопируйте , создав дубликат слоя и его маску выше.
Выберите этот скопированный слой и перейдите к Filter > Blur > Motion Blur . Установите Angle на 0 Degrees и Distance примерно на 150 Pixels . Нажмите OK , чтобы закрыть окно.
Затем установите Непрозрачность этого слоя на 60% .
Мы также можем добавить размытие в движении к листьям.Выберите Layer 1 на панели Layers и продублируйте его, чтобы создать копию выше.
Выберите этот скопированный слой и, как и прежде, перейдите к Фильтр > Размытие > Размытие в движении. Снова установите Угол на 0 градусов и Расстояние примерно на 150 пикселей и нажмите OK.
Шаг 10
Выберите Слой 1, копию , а затем выберите Инструмент «Палец» на панели Инструменты .На верхней панели Controls установите Size инструмента на 80 и Strength примерно на 20% . Увеличьте верхнюю часть изображения и начните водить курсором по волосам танцора, где они начнут сливаться с листьями, создавая более размытый эффект.
Переместитесь к нижней части изображения и сфокусируйтесь на добавлении мягкого размытого эффекта к платью и ногам танцовщицы.
Затем нажмите на Слой 1, копию маски , и с выбранным Smudge Tool уменьшите Strength примерно до 10% .Затем сосредоточьтесь на смазывании листьев, перекрывающих платье танцовщицы.
Щелкните на маске слоя 1 и повторите тот же процесс, используя инструмент Smudge Tool , чтобы смягчить края листьев, расположенных ближе всего к левой стороне танцора.
Когда вы закончите, вы получите плавный трехмерный эффект, создающий впечатление, что танцор растворяется в шквале осенних листьев.
Заключение: ваш готовый эффект рассеивания
Отличная работа! Этот эффект в осенней тематике станет прекрасным дополнением к работе с плакатами, или почему бы не поделиться своей тяжелой работой с друзьями в социальных сетях?
Если вы хотите попробовать свои силы в других эффектах рассеивания, вам понадобятся стоковые фотографии с отличным ощущением движения и динамизма.Эти изображения танцоров в движении выглядели бы фантастически, растворяясь в дыму, брызгах краски или огне.
Другие учебные пособия для проверки ваших дизайнерских навыков на:
[Учебник по Photoshop] Создание листовки с летним мороженым
Создание летнего эффекта разделенной воды с помощью Photoshop
Создание эффекта динамической дисперсии
97 Оверлеи с осенними листьями в экшенах и пресетах на желтых изображениях Creative Store
Обзор
👉 Купите первым! ВЕСЬ магазинный комплект.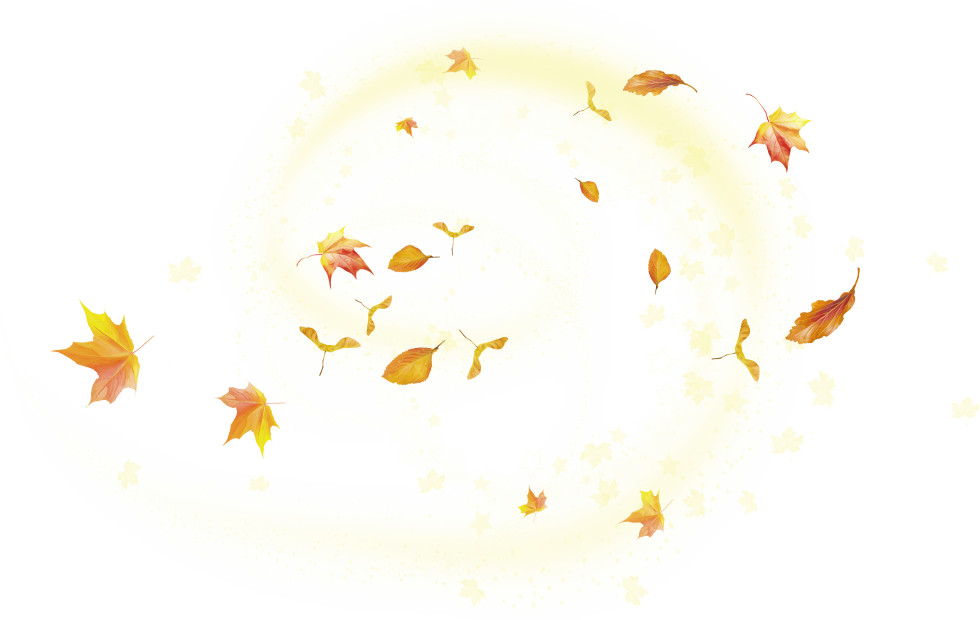 Бесплатные обновления навсегда: магазин фотооверлеев ENTIRE
Бесплатные обновления навсегда: магазин фотооверлеев ENTIRE
—
Только представьте свои фотографии в атмосфере этих Осенних листьев…
Имеется набор фотоэффектов 97 Осенние листья , которые облегчат вам работу.
Очень сложно поймать нужный момент, а получить отличный результат хочется быстро и легко.
Не теряйте время зря, наслаждайтесь результатами с помощью наложений фотошопа!
Смотри, молодец, мне нравится)
ПОДРОБНОЕ ОПИСАНИЕ И ХАРАКТЕРИСТИКИ набора фотонакладок из 97 осенних листьев:
— 97 файлов PNG
— Ширина 3000 пикселей
— Высокое разрешение, готовое к печати, 300 точек на дюйм
— Наложение действий Photoshop для простого применения
— Понятные инструкции внутри
ПРОСТОЙ В ИСПОЛЬЗОВАНИИ
— Текстовые инструкции внутри
— Экшены Photoshop для простого применения
Купите сейчас и сделайте идеальные фотографии для клиентов!
ВНИМАНИЕ
2. После полной загрузки архива ‘016. 97 наложений фотографий осенних листьев от Bundle.Cat.zip» будут загружены в папку «Загрузки» или в папку, которую вы выбрали.
После полной загрузки архива ‘016. 97 наложений фотографий осенних листьев от Bundle.Cat.zip» будут загружены в папку «Загрузки» или в папку, которую вы выбрали.
3. Распаковать архив в папку. Не расстраивайтесь, если в папке изображения с черным фоном. Есть режим наложения экрана, который позволяет убрать черный фон, отображая только объекты в фотошопе.
4. Откройте Photoshop, откройте изображение, которое вы будете применять, и следуйте одному из способов ниже.
ПОЖАЛУЙСТА, ДАЙТЕ МНЕ ЗНАТЬ, ЕСЛИ У ВАС ЕСТЬ КАКИЕ-ЛИБО ВОПРОСЫ.
Свяжитесь со мной по телефону [email protected]
ИНСТРУКЦИИ
Существует 3 способа наложения наложения фотографий:
1-й – с помощью Overlay Actions (включить)
2-й – с помощью курса Quickstart PSD (включить только в версии PRO)
3-й – стандартный, метод Drag’n’Drop
1-Й СПОСОБ: ДЕЙСТВИЕ ОВЕРЛЕИ
Этот способ более прогрессивный, т.к. позволяет быстро применять оверлеи из любой папки, даже от других продавцов. В настройках действия можно поставить горячую клавишу F3 (например), чтобы в один клик вы вызывали это действие
В настройках действия можно поставить горячую клавишу F3 (например), чтобы в один клик вы вызывали это действие
1.Дважды щелкните файл Overlay Actions.atn, чтобы загрузить его в Photoshop. После установки откройте панель «Действия» в Photoshop, нажав «Окно > Действия». Есть 2 действия: JPEG и PNG Overlays. Разница между Overlay Action JPEG и Overlay Action PNG заключается в том, что JPEG применяет режим наложения экрана.
2. Найдите «Overlays Action» и нажмите «Воспроизвести действие», которое вам нужно.
3. Откроется диалоговое окно Photoshop, в котором вам будет предложено выбрать файл. Нажмите «Продолжить», найдите папку, которую вы разархивировали, и выберите понравившееся изображение.Это изображение сразу же попадет в ваш файл Photoshop, где открыта фотография.
4. Масштабируйте, поверните или отразите наложение, если хотите.
5. Нажмите Cmd (Ctrl) + Enter, и действие создаст маску слоя и два корректирующих слоя. При необходимости примените черную кисть на маске слоя, чтобы скрыть изображение там, где это необходимо, и в корректирующих слоях отрегулируйте цвет или уровни, чтобы наложение выглядело соответствующим фотографии.
6. Сохраните изображение и покажите своим клиентам, они будут приятно удивлены результатом
2-Й СПОСОБ: Быстрый старт PSD КУРС
Этот метод позволяет вам работать в файле фотошопа, где вы можете выбрать понравившееся наложение, сделав слой видимым.Это удобно тем, что его можно увидеть в миниатюрах слоев изображения, но неудобно тем, что в некоторых версиях Photoshop файл может не открываться должным образом. Эта функция не является обязательной и поставляется как есть.
3-Й СПОСОБ: ПЕРЕТАСКИВАНИЕ
3.1 Перетащите любое изображение из папки и поместите его в файл Photoshop. Для изображений с черным фоном примените режим наложения экрана. Чтобы изменить режим наложения, дважды щелкните слой, откроется окно стилей слоя.Измените режим наложения и перейдите к следующему шагу. Для наложений с прозрачным фоном ничего делать не нужно.
3.2 Масштабируйте, трансформируйте, уменьшите непрозрачность или добавьте маску слоя и закрасьте наложение, если это необходимо.
НЕЧТО БОЛЬШЕ
Совместим с любым программным обеспечением, которое работает со слоями (Photoshop CS5+, Photoshop Elements, Paint Shop Pro и т. д.) Никакой физический продукт не будет отправлен.
@ Уведомление об авторских правах®: Все авторские права и торговые марки используемых идей и фотографий принадлежат их соответствующим владельцам и не продаются, они предоставляются вам бесплатно.Этот товар не является лицензионным продуктом, и я не претендую на право собственности на использованные идеи товарных знаков.
Акварель и Фотошоп — Игра с осенними листьями! | Карен Чокка
Стенограммы 1. Интро Акварельная живопись Осенние листья: всем. Меня зовут Карен Йока, и это мой первый цвет рамки на моем канале. Я хотел начать прямо сейчас, потому что здесь, в Новой Англии, осень, и листья полны, и они похожи на акварель, поэтому я подумал, что это не так уж сложно сделать.Так что, если вы новичок, вы сможете пройти этот курс, и то, что я сделал с иллюстрациями, мы их исправим. Это цветочный магазин, и мы собираемся их изолировать, а затем поместить, чтобы вы могли использовать их для разных целей. Так что еще раз спасибо и увидимся. 2. Начало работы с дубовым листом: — Я нарисовал свои листья отдельно на одном листе акварельной бумаги горячего прессования за 1 фунт стерлингов 40 арками. И я использую свой раунд номер восемь И я чувствую себя в форме моего дубового листа здесь с водой, просто с водой.И я просто почувствую все это в этом огне. После того, как вы закончите с этим, вы просто найдёте предварительно смешанный цвет, который вам нравится. Здесь я использую маленький желтый джокер и наполняю лоток водой, потому что мои акварели очень сохнут на воздухе. Да, похоже, мой Лукас сидит здесь. И это как желтый Оакар и кредитный желтый кадмий. И я просто добавляю все это. Мне на самом деле все равно, куда идет, и вы хотите, чтобы кровь текла в той размывке, которую вы только что нанесли Clearwater, и я добавляю немного зелени, и она смешается на бумаге с тем желтым, который у меня уже есть.
Это цветочный магазин, и мы собираемся их изолировать, а затем поместить, чтобы вы могли использовать их для разных целей. Так что еще раз спасибо и увидимся. 2. Начало работы с дубовым листом: — Я нарисовал свои листья отдельно на одном листе акварельной бумаги горячего прессования за 1 фунт стерлингов 40 арками. И я использую свой раунд номер восемь И я чувствую себя в форме моего дубового листа здесь с водой, просто с водой.И я просто почувствую все это в этом огне. После того, как вы закончите с этим, вы просто найдёте предварительно смешанный цвет, который вам нравится. Здесь я использую маленький желтый джокер и наполняю лоток водой, потому что мои акварели очень сохнут на воздухе. Да, похоже, мой Лукас сидит здесь. И это как желтый Оакар и кредитный желтый кадмий. И я просто добавляю все это. Мне на самом деле все равно, куда идет, и вы хотите, чтобы кровь текла в той размывке, которую вы только что нанесли Clearwater, и я добавляю немного зелени, и она смешается на бумаге с тем желтым, который у меня уже есть. И я собираюсь пойти в академию и красный цвет. Это какой-то коричневатый цвет, и я добавляю совсем чуть-чуть, чтобы сделать его более коричневым. Вы знаете, это красиво и немного более правильно, и я смешиваю буквально прямо на листе, потому что я знаю это, потому что там смывается, и в этот момент он не очень влажный. Он как бы только начинает испаряться в бумагу и в воздух. Так что это своего рода тренировка, немного блеска, и я немного стягиваю эти вены вниз с воротника туда, куда я хочу, чтобы он пошел.Я не очень точен в этом. Я развлекаюсь. Я просто думаю, что это весело. И когда я снимаю это, я не очень близок к своей работе. Я думаю, что иногда, когда я рисую, я на самом деле визуально приближаюсь к своей работе, а сейчас я как бы далеко. Так что я думаю, что я пропускаю свою оценку, но это все тот же процесс. Поэтому я просто вышел за пределы своей линии. Это промокнет, и ты буквально промокнешь это. И я сделал это прямо здесь, жду, и я снова нанесу его. Он впитается достаточно быстро.
И я собираюсь пойти в академию и красный цвет. Это какой-то коричневатый цвет, и я добавляю совсем чуть-чуть, чтобы сделать его более коричневым. Вы знаете, это красиво и немного более правильно, и я смешиваю буквально прямо на листе, потому что я знаю это, потому что там смывается, и в этот момент он не очень влажный. Он как бы только начинает испаряться в бумагу и в воздух. Так что это своего рода тренировка, немного блеска, и я немного стягиваю эти вены вниз с воротника туда, куда я хочу, чтобы он пошел.Я не очень точен в этом. Я развлекаюсь. Я просто думаю, что это весело. И когда я снимаю это, я не очень близок к своей работе. Я думаю, что иногда, когда я рисую, я на самом деле визуально приближаюсь к своей работе, а сейчас я как бы далеко. Так что я думаю, что я пропускаю свою оценку, но это все тот же процесс. Поэтому я просто вышел за пределы своей линии. Это промокнет, и ты буквально промокнешь это. И я сделал это прямо здесь, жду, и я снова нанесу его. Он впитается достаточно быстро. Ваши краски более прозрачные.Некоторые из них не такие прозрачные. Некоторые из них не будут подниматься, это хорошо зависит от того, какой химический IHS этого конкретного цвета, поэтому я просто освобождаю свадебные участки, которые немного подсохли, и добавляю больше цвета, и это в основном весь процесс. Мы просто добавляем цвет по краям, и я высушиваю свою боль. Я хотел немного поверить в эту вену, и когда она начала высыхать, это не совсем драйв. Я протираю больше тех пятен, которые появляются на листьях, когда они начинают гнить снаружи.И это просто немного растекается и создает действительно естественный эффект, добавляя больше вен. И это просто смягчится, потому что моя краска мокрая. Тем не менее, это не супер пропитано. Это слегка влажно, пока это то, что он собирается умолять. Так что, когда вы экспериментируете со своей акварелью, это забавная вещь. Просто сделайте супер-супервлажный блок и добавьте к нему цвет, сделайте немного мокрого черного цвета May watt и добавьте к нему цвет, а затем работайте с сухими поверх него и сухими средствами просто просто дайте вашей кисти, нанесите краску и рисуйте ею, не добавляя лишней воды, достаточно воды, чтобы заставить ее работать.
Ваши краски более прозрачные.Некоторые из них не такие прозрачные. Некоторые из них не будут подниматься, это хорошо зависит от того, какой химический IHS этого конкретного цвета, поэтому я просто освобождаю свадебные участки, которые немного подсохли, и добавляю больше цвета, и это в основном весь процесс. Мы просто добавляем цвет по краям, и я высушиваю свою боль. Я хотел немного поверить в эту вену, и когда она начала высыхать, это не совсем драйв. Я протираю больше тех пятен, которые появляются на листьях, когда они начинают гнить снаружи.И это просто немного растекается и создает действительно естественный эффект, добавляя больше вен. И это просто смягчится, потому что моя краска мокрая. Тем не менее, это не супер пропитано. Это слегка влажно, пока это то, что он собирается умолять. Так что, когда вы экспериментируете со своей акварелью, это забавная вещь. Просто сделайте супер-супервлажный блок и добавьте к нему цвет, сделайте немного мокрого черного цвета May watt и добавьте к нему цвет, а затем работайте с сухими поверх него и сухими средствами просто просто дайте вашей кисти, нанесите краску и рисуйте ею, не добавляя лишней воды, достаточно воды, чтобы заставить ее работать. Я чувствую, что ошибок и акварели никогда не бывает слишком много, потому что чем больше я работал с этим проектом, тем больше он был похож на этот. Это просто делает красивые естественные взгляды. Кишки коричневые. Я беру, я думаю, здесь синевато-черный цвет, смешивая его с другими цветами. Британцы рядом. Просто Тео. Сделайте те, которые я никогда не использовал, прямо черными. Мне нравится смешивать ноги, потому что они не такие богатые, когда они просто черные от до Вот мои маленькие точки. Более темные точки. Так красиво и там стояли развернуть и привести немного.Вены снова по моим венам. Это попытка. Это была круглая кисть меньшего размера. Было уже два или три, когда я брался за кисть с острым краем. И я просто прослеживаю свои вены, потому что это сжимает бумагу, и когда боль еще немного влажная, она как бы заливается в ту маленькую канавку, которую вы сделали на своей бумаге, и создает красивое имя. А так у меня там даже главного нет. Мои цвета там, в основном, немного останутся, и это также помогает с полосами позже.
Я чувствую, что ошибок и акварели никогда не бывает слишком много, потому что чем больше я работал с этим проектом, тем больше он был похож на этот. Это просто делает красивые естественные взгляды. Кишки коричневые. Я беру, я думаю, здесь синевато-черный цвет, смешивая его с другими цветами. Британцы рядом. Просто Тео. Сделайте те, которые я никогда не использовал, прямо черными. Мне нравится смешивать ноги, потому что они не такие богатые, когда они просто черные от до Вот мои маленькие точки. Более темные точки. Так красиво и там стояли развернуть и привести немного.Вены снова по моим венам. Это попытка. Это была круглая кисть меньшего размера. Было уже два или три, когда я брался за кисть с острым краем. И я просто прослеживаю свои вены, потому что это сжимает бумагу, и когда боль еще немного влажная, она как бы заливается в ту маленькую канавку, которую вы сделали на своей бумаге, и создает красивое имя. А так у меня там даже главного нет. Мои цвета там, в основном, немного останутся, и это также помогает с полосами позже. Можно пользоваться, хоть бритвой, стелить с помощью старой 10 засохшей головы Дан. Что-нибудь, чтобы просто сделать эту небольшую линию, и это действительно хорошо работает для получения прибыли. Типа найди мою работу и тебе нужна вода рядом. Вот вроде затопило естественным образом. Теперь, когда все это сразу же затопило из-за того, что свет был немного сухим, я повернулся, чтобы увидеть, куда на самом деле идут вены. Продолжайте добавлять цвет. Здесь, в Новой Англии, много разных людей. Там красный дуб, ленивый народ.Есть белый. О, это либо красный, либо черный, либо белые более округлые, с такими точками. Это просто весело, чтобы выйти и исследовать природу и выяснить. Вы знаете, что растет в вашей среде, чем больше вы знаете, тем больше вы хотите защитить это, и это хорошо. — Так как мои точки сохнут на воздухе, я на самом деле добавляю больше темного цвета в их середину. Просто сделайте так, чтобы они выделялись именно так, как они выглядят в природе. Еще больше сушит детские орехи, тогда вы начинаете использовать орбиту, сухую щетку для волос.
Можно пользоваться, хоть бритвой, стелить с помощью старой 10 засохшей головы Дан. Что-нибудь, чтобы просто сделать эту небольшую линию, и это действительно хорошо работает для получения прибыли. Типа найди мою работу и тебе нужна вода рядом. Вот вроде затопило естественным образом. Теперь, когда все это сразу же затопило из-за того, что свет был немного сухим, я повернулся, чтобы увидеть, куда на самом деле идут вены. Продолжайте добавлять цвет. Здесь, в Новой Англии, много разных людей. Там красный дуб, ленивый народ.Есть белый. О, это либо красный, либо черный, либо белые более округлые, с такими точками. Это просто весело, чтобы выйти и исследовать природу и выяснить. Вы знаете, что растет в вашей среде, чем больше вы знаете, тем больше вы хотите защитить это, и это хорошо. — Так как мои точки сохнут на воздухе, я на самом деле добавляю больше темного цвета в их середину. Просто сделайте так, чтобы они выделялись именно так, как они выглядят в природе. Еще больше сушит детские орехи, тогда вы начинаете использовать орбиту, сухую щетку для волос.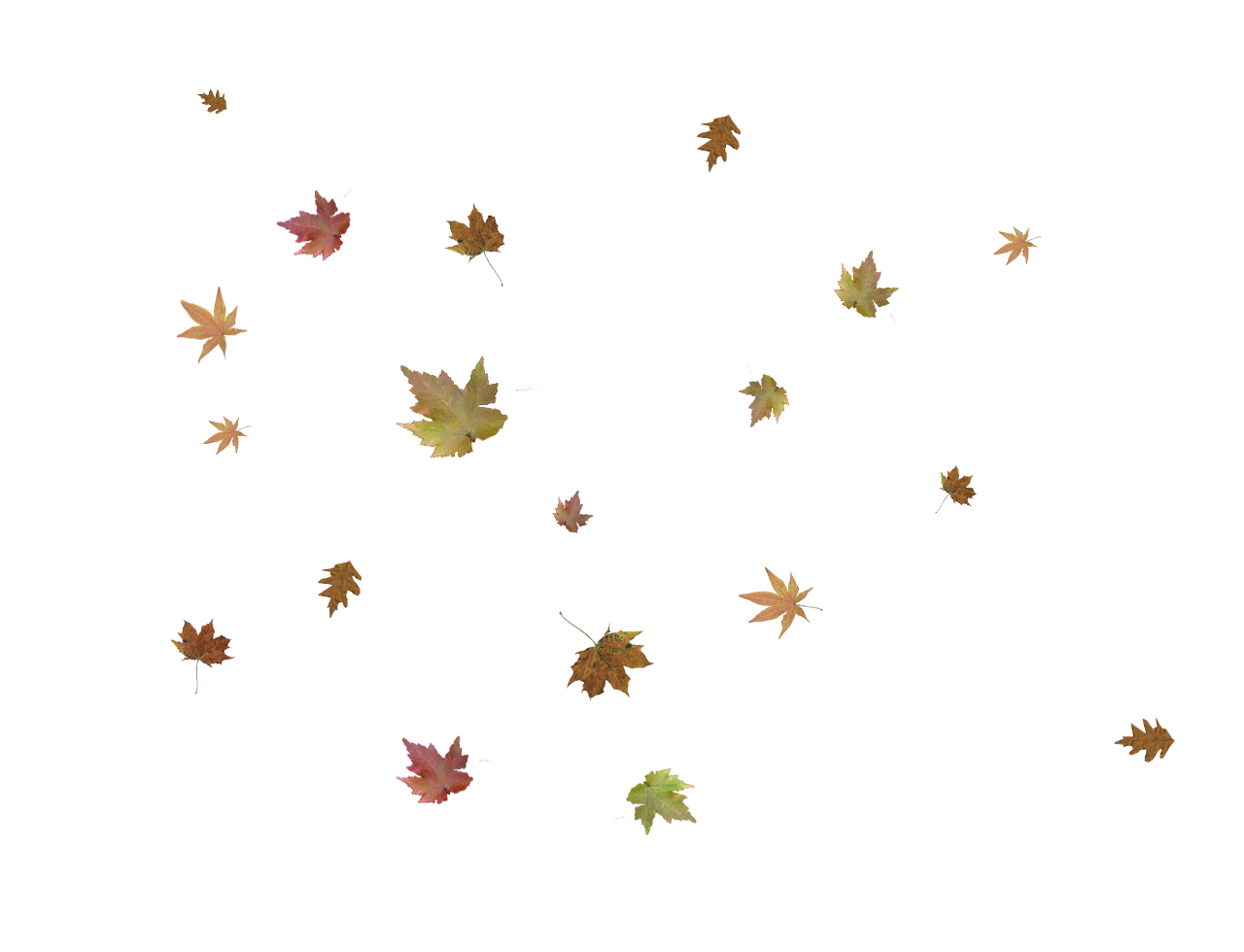 Я распыляю его. Мне не нравилась резкость, и я думаю, да. Я просто молился. И теперь вы понимаете, что там он будет выходить за границы вашей картины, так что, возможно, он немного расплывался по краям. Так что иногда вам нужно замаскировать область тканью или чем-то еще, если вы просто хотите обрызгать небольшую область. И так это то, что я обычно ем за своими столами. У меня есть пульверизатор. У меня есть лезвие бритвы. У меня несколько кистей. У меня есть бумажные полотенца и плитки для салфеток или просто для того, чтобы запланировать вашу спешку.На самом деле я не использую его для закрашивания моей картины. Я использовал ткани немного мягче. Они будут. Любые царапины, которые вы делаете на акварельной бумаге. Он появится. Твоя боль просто притянется к этому, как будто мы только что поцарапали его. Я здесь. Я просто даю ему немного брызг с моими болями. Делает мелкую пыль. Я люблю акварель. Просто начните играть, чтобы любая царапина, которую вы сделаете на цветной бумаге, впитала цвет.
Я распыляю его. Мне не нравилась резкость, и я думаю, да. Я просто молился. И теперь вы понимаете, что там он будет выходить за границы вашей картины, так что, возможно, он немного расплывался по краям. Так что иногда вам нужно замаскировать область тканью или чем-то еще, если вы просто хотите обрызгать небольшую область. И так это то, что я обычно ем за своими столами. У меня есть пульверизатор. У меня есть лезвие бритвы. У меня несколько кистей. У меня есть бумажные полотенца и плитки для салфеток или просто для того, чтобы запланировать вашу спешку.На самом деле я не использую его для закрашивания моей картины. Я использовал ткани немного мягче. Они будут. Любые царапины, которые вы делаете на акварельной бумаге. Он появится. Твоя боль просто притянется к этому, как будто мы только что поцарапали его. Я здесь. Я просто даю ему немного брызг с моими болями. Делает мелкую пыль. Я люблю акварель. Просто начните играть, чтобы любая царапина, которую вы сделаете на цветной бумаге, впитала цвет. Многое другое может быть не очень хорошим. Это может быть хорошо с другим. Дело в том, что вы не хотите наносить что-либо на кожу, когда рисуете акварелью, например, лосьоны или масла.Потому что, если бы ты мог, ты бы испачкал бумагу маслом. Твоя акварель не пойдет, Тео. Так что в этой области вы останетесь в своей бумаге, иначе она просто заставит ее отталкивать акварель и не будет выполняться. Итак, вы действительно хотите иметь чистые руки, и это бумага, основанная на метеоусловиях. Внизу были упоры для рук, так что вы не испачкаете и не получите масла. Мы здесь не используем никакого резиста. Все просто используем все цвета. Еще одно видео, в котором я буду использовать резисты, такие как воск для гостей. На данный момент я просто добавляю цвет последних деталей, верно? Думаете, сейчас это нужно? Кое-где уже высохло И ты все еще в старом Тебе нужно намочить кисть Дио Ты покупаешь это? И чуть-чуть То, что я там делаю, смешано с водой.Вы можете избавиться от этого жесткого щипка до полного высыхания любого другого цвета.
Многое другое может быть не очень хорошим. Это может быть хорошо с другим. Дело в том, что вы не хотите наносить что-либо на кожу, когда рисуете акварелью, например, лосьоны или масла.Потому что, если бы ты мог, ты бы испачкал бумагу маслом. Твоя акварель не пойдет, Тео. Так что в этой области вы останетесь в своей бумаге, иначе она просто заставит ее отталкивать акварель и не будет выполняться. Итак, вы действительно хотите иметь чистые руки, и это бумага, основанная на метеоусловиях. Внизу были упоры для рук, так что вы не испачкаете и не получите масла. Мы здесь не используем никакого резиста. Все просто используем все цвета. Еще одно видео, в котором я буду использовать резисты, такие как воск для гостей. На данный момент я просто добавляю цвет последних деталей, верно? Думаете, сейчас это нужно? Кое-где уже высохло И ты все еще в старом Тебе нужно намочить кисть Дио Ты покупаешь это? И чуть-чуть То, что я там делаю, смешано с водой.Вы можете избавиться от этого жесткого щипка до полного высыхания любого другого цвета. Так что еще одна вещь, о которой я часто забываю, это то, что я ставлю свое ведро с водой бледной воды прямо там, где я работаю, а иногда и каплями, когда я приношу ее в свои 18 лет. Так что просто знайте, где ваша миска с водой. Как ты заливаешь свою картину водой. Этот? Да, я склонен делать капли на пять картин, и иногда я этому не рад, но в данном случае это делает Америка. Мы по-прежнему позволим им делать покупки там, так что это просто смотрите, просто немного подчистите края и в ваших последних деталях, Итак, вы были мокрыми по мокрому.В начале вы даете ему немного высохнуть, и как только он начнет высыхать, и у вас есть основные цвета, начните добавлять детали и более сухую кисть. Обычно последние штрихи в вашей картине — это доктор Раш и цветная акварель. Ты всегда хотел работать. Прямо сейчас, как написано на твоей картине, очевидно, выбирай из. Иногда я вижу художников. Они будут. Вы начинаете свою жизнь размыто, но работая над большой картиной, они nagel и на самом деле затемняют самые темные тени, потому что они хотят видеть, что вы знаете, каковы их средние Бали, просто выясняйте, но их значения варьируются.
Так что еще одна вещь, о которой я часто забываю, это то, что я ставлю свое ведро с водой бледной воды прямо там, где я работаю, а иногда и каплями, когда я приношу ее в свои 18 лет. Так что просто знайте, где ваша миска с водой. Как ты заливаешь свою картину водой. Этот? Да, я склонен делать капли на пять картин, и иногда я этому не рад, но в данном случае это делает Америка. Мы по-прежнему позволим им делать покупки там, так что это просто смотрите, просто немного подчистите края и в ваших последних деталях, Итак, вы были мокрыми по мокрому.В начале вы даете ему немного высохнуть, и как только он начнет высыхать, и у вас есть основные цвета, начните добавлять детали и более сухую кисть. Обычно последние штрихи в вашей картине — это доктор Раш и цветная акварель. Ты всегда хотел работать. Прямо сейчас, как написано на твоей картине, очевидно, выбирай из. Иногда я вижу художников. Они будут. Вы начинаете свою жизнь размыто, но работая над большой картиной, они nagel и на самом деле затемняют самые темные тени, потому что они хотят видеть, что вы знаете, каковы их средние Бали, просто выясняйте, но их значения варьируются. Но это требует практики. Я думаю, что это действительно великая звезда, и если бы вы начали Утренние акварели, это просто попрактиковаться и уйти. Не могу ошибиться. Действительно? Хорошо. В следующем видео мы просто продолжим делать то же самое. Просто отпуск другой. увидимся там через 3. Больше листьев: Следующее, что мы собираемся сделать, это лист вяза. Я живу прямо рядом с государственным лесом, на моем заднем дворе полно моих и этих кленов, а также ясеня. И я думаю, конечно, эти красивые дубы, разных пород, люди так слезятся и смешивают мои цвета.Я использую что-то вроде этого лососевого е, желтого апельсина. И я собираюсь сделать то же самое, что и в прошлый раз. Я нарисовала его водой, а теперь добавляю свой цвет и иду мазками листа. Итак, вы знаете, мне нравится следить за тем, как он растет, когда я подкрашиваю свои цвета, потому что в конце он проявит себя таким образом. И я просто обхожу края и пытаюсь сделать их более четкими, используя более яркий цвет, который у меня здесь красно-оранжевый.
Но это требует практики. Я думаю, что это действительно великая звезда, и если бы вы начали Утренние акварели, это просто попрактиковаться и уйти. Не могу ошибиться. Действительно? Хорошо. В следующем видео мы просто продолжим делать то же самое. Просто отпуск другой. увидимся там через 3. Больше листьев: Следующее, что мы собираемся сделать, это лист вяза. Я живу прямо рядом с государственным лесом, на моем заднем дворе полно моих и этих кленов, а также ясеня. И я думаю, конечно, эти красивые дубы, разных пород, люди так слезятся и смешивают мои цвета.Я использую что-то вроде этого лососевого е, желтого апельсина. И я собираюсь сделать то же самое, что и в прошлый раз. Я нарисовала его водой, а теперь добавляю свой цвет и иду мазками листа. Итак, вы знаете, мне нравится следить за тем, как он растет, когда я подкрашиваю свои цвета, потому что в конце он проявит себя таким образом. И я просто обхожу края и пытаюсь сделать их более четкими, используя более яркий цвет, который у меня здесь красно-оранжевый. И я использую, как мой меньше. Вероятно, это аналогичная кисть номер восемь.Я предпочитаю использовать кисть для пудры, если мне это нужно. Это великолепно. Хм, я хочу переключиться на свои маленькие кисти для мелких деталей. Итак, прямо сейчас просто обойдем мои границы, и мы подойдем к этому так же, как раньше. Мы сделали это последним полностью, поэтому мы начинаем с того, что сначала помещаем промывку холодной водой. А потом мы вливаемся, когда я мокрая, Какого цвета в мокрую воду. А теперь я беру тыльную сторону своей кисти. Она острая. И я добавляю свои вены, пока эта иллюстрация прыжка мокрая.И я просто делаю это в долг и иллюстрацию Тима, и вода как бы втягивается туда и делает цвет немного темнее. Зайди туда, а потом, когда я больше раскрашу, они будут. Он просто попадет в эти вены. Это очень весело. Не могу ошибиться. Итак, теперь мы просто вернемся и добавим больше цвета, пока он влажный. Так что я просто набираю номер прожига своей тонкой кистью, и я думаю, что это ноль, который я использовал, и я просто буду следовать своему примеру рядом с ним.
И я использую, как мой меньше. Вероятно, это аналогичная кисть номер восемь.Я предпочитаю использовать кисть для пудры, если мне это нужно. Это великолепно. Хм, я хочу переключиться на свои маленькие кисти для мелких деталей. Итак, прямо сейчас просто обойдем мои границы, и мы подойдем к этому так же, как раньше. Мы сделали это последним полностью, поэтому мы начинаем с того, что сначала помещаем промывку холодной водой. А потом мы вливаемся, когда я мокрая, Какого цвета в мокрую воду. А теперь я беру тыльную сторону своей кисти. Она острая. И я добавляю свои вены, пока эта иллюстрация прыжка мокрая.И я просто делаю это в долг и иллюстрацию Тима, и вода как бы втягивается туда и делает цвет немного темнее. Зайди туда, а потом, когда я больше раскрашу, они будут. Он просто попадет в эти вены. Это очень весело. Не могу ошибиться. Итак, теперь мы просто вернемся и добавим больше цвета, пока он влажный. Так что я просто набираю номер прожига своей тонкой кистью, и я думаю, что это ноль, который я использовал, и я просто буду следовать своему примеру рядом с ним. И в этом коричневом, где бы я ни думал, что это должно быть, и когда я попаду в одну из этих вен, я просто поверю в эту вену.Теперь, если вы много работаете с водяными воротниками. Вы обнаружите, что некоторые цвета остаются на бумаге, и вы не можете поднять больше, чем другие. Это из-за химического состава или того, из чего он сделан, из какого камня или из чего бы ни состоял пигмент, некоторые просто остаются дольше, чем другие. Я нахожу больше синих пятен, немного зелени, довольно интенсивных, чтобы оставаться больше, чем некоторые из этих желтых кокер-кокеров, которые вы не можете снять, гм, и это может быть очень щадящим. Так что я просто следую. Я добавляю такой однотонный красновато-желтый цвет вдоль прожилок, оставляя немного белого для бликов.Думайте об этом, как о том, чтобы называть ваши волосы бликами и слабым светом. Так что, если вы чувствуете, что слишком много опускаете, вы всегда можете начать, хм, с чистым броском, не перенасыщенным, и поднять его, чтобы выделить. Я думаю, что это выглядит очень красиво, и это просто мокрый по мокрому заряду.
И в этом коричневом, где бы я ни думал, что это должно быть, и когда я попаду в одну из этих вен, я просто поверю в эту вену.Теперь, если вы много работаете с водяными воротниками. Вы обнаружите, что некоторые цвета остаются на бумаге, и вы не можете поднять больше, чем другие. Это из-за химического состава или того, из чего он сделан, из какого камня или из чего бы ни состоял пигмент, некоторые просто остаются дольше, чем другие. Я нахожу больше синих пятен, немного зелени, довольно интенсивных, чтобы оставаться больше, чем некоторые из этих желтых кокер-кокеров, которые вы не можете снять, гм, и это может быть очень щадящим. Так что я просто следую. Я добавляю такой однотонный красновато-желтый цвет вдоль прожилок, оставляя немного белого для бликов.Думайте об этом, как о том, чтобы называть ваши волосы бликами и слабым светом. Так что, если вы чувствуете, что слишком много опускаете, вы всегда можете начать, хм, с чистым броском, не перенасыщенным, и поднять его, чтобы выделить. Я думаю, что это выглядит очень красиво, и это просто мокрый по мокрому заряду. Я добавляю эту цветную точку и вхожу, потому что я знаю, что она поверит, что я знаю, что она поверит, и это не супер влажно. Он просто слегка блестит, но он был наполнен водой, если он был очень похож на капающий, мокрый, и у него был бы совсем другой вид, и его было бы нелегко контролировать.В общем, я просто буду ходить туда-сюда со своими кистями и цветом и просто делать то же самое, что мы делали с другими действительно романтическими маленькими точками, линиями сражений, соматическими деталями. Итак, как только вы довольны своим фоном, тогда вы можете начать добавлять детали. Я собираюсь увидеть остальные, чтобы вы могли увидеть остальные и перейти к следующим двум листам, что в значительной степени представляет собой тот же процесс. 4. Photoshop, силуэты и композиция. Когда вы закончите свою иллюстрацию, вы сделаете фотографию на свой телефон, который обычно является хорошей камерой, или вы можете отсканировать ее с разрешением от 600 до 1200 DP. ваш принтер, если он у вас есть.
Я добавляю эту цветную точку и вхожу, потому что я знаю, что она поверит, что я знаю, что она поверит, и это не супер влажно. Он просто слегка блестит, но он был наполнен водой, если он был очень похож на капающий, мокрый, и у него был бы совсем другой вид, и его было бы нелегко контролировать.В общем, я просто буду ходить туда-сюда со своими кистями и цветом и просто делать то же самое, что мы делали с другими действительно романтическими маленькими точками, линиями сражений, соматическими деталями. Итак, как только вы довольны своим фоном, тогда вы можете начать добавлять детали. Я собираюсь увидеть остальные, чтобы вы могли увидеть остальные и перейти к следующим двум листам, что в значительной степени представляет собой тот же процесс. 4. Photoshop, силуэты и композиция. Когда вы закончите свою иллюстрацию, вы сделаете фотографию на свой телефон, который обычно является хорошей камерой, или вы можете отсканировать ее с разрешением от 600 до 1200 DP. ваш принтер, если он у вас есть. Итак, что я здесь делаю, так это захожу в фотомагазин и дважды щелкаю по палитре слоев. Я перешел к инструменту «Прямоугольник» и обрезал большую часть изображения. Затем я перейду к своим уровням, настройкам изображения, уровням и нажму вправо. Ох, я бросаю ее, там был только белый, и я собираюсь выбрать фон, а затем я немного верну цвета. Теперь я возьму кисть и закрашу фон там, где он синий. И чтобы добавить слой, вы должны щелкнуть значок добавления слоя в небе, и я также добавлю текстовый слой.Хорошо, я закончил с этим. И вот мы все очищены, и теперь я собираюсь выбрать часть фона с помощью моего инструмента выделения прямоугольника, и я просто собираюсь пойти и взять подобное, и я нажму Удалить. Это заставит мои фоны тренировать дух. Теперь я собираюсь добавить еще один слой и создать фоновый слой, который будет просто белым. Поэтому, если у вас есть инструменты, цвет переднего плана должен быть белым. И прежде чем я это сделаю, я собираюсь просто убрать свои листья кистью, которая на 100% жесткая, и это круглая кисть.
Итак, что я здесь делаю, так это захожу в фотомагазин и дважды щелкаю по палитре слоев. Я перешел к инструменту «Прямоугольник» и обрезал большую часть изображения. Затем я перейду к своим уровням, настройкам изображения, уровням и нажму вправо. Ох, я бросаю ее, там был только белый, и я собираюсь выбрать фон, а затем я немного верну цвета. Теперь я возьму кисть и закрашу фон там, где он синий. И чтобы добавить слой, вы должны щелкнуть значок добавления слоя в небе, и я также добавлю текстовый слой.Хорошо, я закончил с этим. И вот мы все очищены, и теперь я собираюсь выбрать часть фона с помощью моего инструмента выделения прямоугольника, и я просто собираюсь пойти и взять подобное, и я нажму Удалить. Это заставит мои фоны тренировать дух. Теперь я собираюсь добавить еще один слой и создать фоновый слой, который будет просто белым. Поэтому, если у вас есть инструменты, цвет переднего плана должен быть белым. И прежде чем я это сделаю, я собираюсь просто убрать свои листья кистью, которая на 100% жесткая, и это круглая кисть. Я имею в виду, это хорошо. А теперь добавлю мои похождения действительно De select. Мы сделали параметр слоя «Удалить», создающий цвет переднего плана, перетащите его вниз, переименовав мои слои в «Листья» и «Фон». Потрясающе. Теперь они выбирают мои оригинальные листья, и я возьму свой инструмент лассо, и я просто буду кружить вокруг себя отдельно. Это может быть C и команда D. Но когда вы это делаете, убедитесь, что вы находитесь на правильном слое. Вы всегда хотите быть на этом исходном слое, а затем выполнить последнюю команду So Tool C Command D.По какой-то причине это не сработало, поэтому я просто переделал его, и тогда он работает во второй раз. Вот так. Вы видите сообщество. Вернитесь к исходному слою, используйте инструмент лассо и команду C в глубину. Теперь я просто выберу свой слой. Это мой оригинал. Я перетащу каждую из этих бликов по отдельности на свой новый вкус, продублировав их. Потрясающий. Теперь мы решили уйти, и я выбираю здесь свою пару Веру. Я собираюсь отрегулировать носок, вибрацию, И я просто немного подниму его, чтобы поверить, что цвет другой, чем тот, что под ним.
Я имею в виду, это хорошо. А теперь добавлю мои похождения действительно De select. Мы сделали параметр слоя «Удалить», создающий цвет переднего плана, перетащите его вниз, переименовав мои слои в «Листья» и «Фон». Потрясающе. Теперь они выбирают мои оригинальные листья, и я возьму свой инструмент лассо, и я просто буду кружить вокруг себя отдельно. Это может быть C и команда D. Но когда вы это делаете, убедитесь, что вы находитесь на правильном слое. Вы всегда хотите быть на этом исходном слое, а затем выполнить последнюю команду So Tool C Command D.По какой-то причине это не сработало, поэтому я просто переделал его, и тогда он работает во второй раз. Вот так. Вы видите сообщество. Вернитесь к исходному слою, используйте инструмент лассо и команду C в глубину. Теперь я просто выберу свой слой. Это мой оригинал. Я перетащу каждую из этих бликов по отдельности на свой новый вкус, продублировав их. Потрясающий. Теперь мы решили уйти, и я выбираю здесь свою пару Веру. Я собираюсь отрегулировать носок, вибрацию, И я просто немного подниму его, чтобы поверить, что цвет другой, чем тот, что под ним. Итак, у вас есть некоторые вариации в цветах вашего отпуска. Таким образом, извлеките пользу из своей иллюстрации, и я просто сделаю то же самое с некоторыми другими. Я ненавижу слой с автоматическим выбором здесь, потому что, когда я нажимаю на прыжок, я могу просто переместить его куда угодно, и он просто перейдет к тому слою, на котором мы находимся. Если бы вы выбрали команду T, это был бы бесплатный инструмент трансформации, и вы могли бы перемещать свой вывод. Вы можете трансформировать свой вывод, вращать их, вы можете масштабировать их, поэтому команду t вы можете масштабировать. Если вы будете удерживать нажатой клавишу Shift во время масштабирования, у вас будет, гм, вы ограничены в своих частях.Это применимо. Так что я просто собираюсь продолжать делать это где-нибудь. Поиграйте с цветами здесь. Я использую насыщенность оттенка, чтобы сделать его более оранжевым. Это выглядит очень красиво. И я собираюсь просто продолжать играть с моими цветами, моим масштабированием и вращением, пока они не придут к дизайну, которым я доволен.
Итак, у вас есть некоторые вариации в цветах вашего отпуска. Таким образом, извлеките пользу из своей иллюстрации, и я просто сделаю то же самое с некоторыми другими. Я ненавижу слой с автоматическим выбором здесь, потому что, когда я нажимаю на прыжок, я могу просто переместить его куда угодно, и он просто перейдет к тому слою, на котором мы находимся. Если бы вы выбрали команду T, это был бы бесплатный инструмент трансформации, и вы могли бы перемещать свой вывод. Вы можете трансформировать свой вывод, вращать их, вы можете масштабировать их, поэтому команду t вы можете масштабировать. Если вы будете удерживать нажатой клавишу Shift во время масштабирования, у вас будет, гм, вы ограничены в своих частях.Это применимо. Так что я просто собираюсь продолжать делать это где-нибудь. Поиграйте с цветами здесь. Я использую насыщенность оттенка, чтобы сделать его более оранжевым. Это выглядит очень красиво. И я собираюсь просто продолжать играть с моими цветами, моим масштабированием и вращением, пока они не придут к дизайну, которым я доволен. Итак, я включаю радио здесь, пока говорю листья. А так я просто пользуюсь анти на свободную трансформацию. Я перемещаю их, ограничивая края с помощью инструмента сдвига. Я меняю вибрацию для настройки цветов.И я просто пытаюсь сделать здесь красивую композицию, и я собираюсь добавить к ней еще пару лидов, просто перетащив лид вниз на другой слой, чтобы создать новый слой. И затем я иду, Тео, перемещаю свои слои, буквально хватаю слой и ее вниз, чтобы идти позади. Как вы думаете, это должно пойти? Так что это время веселья. Получайте удовольствие, играя со своим удовольствием в своем дизайне, где бы вы ни собирались его использовать. Может быть, вы используете его на День Благодарения. Приглашение, детка, ты используешь его как веб-баннер, может быть, страницу распродажи к черной пятнице.Все что тебе нужно. Todo это ваше сердце и просто получайте удовольствие, играя с очень красивыми красными листьями. Я просто могу часами иногда заниматься этим. Мне так весело. Когда вы довольны своим дизайном, выключите фон.
Итак, я включаю радио здесь, пока говорю листья. А так я просто пользуюсь анти на свободную трансформацию. Я перемещаю их, ограничивая края с помощью инструмента сдвига. Я меняю вибрацию для настройки цветов.И я просто пытаюсь сделать здесь красивую композицию, и я собираюсь добавить к ней еще пару лидов, просто перетащив лид вниз на другой слой, чтобы создать новый слой. И затем я иду, Тео, перемещаю свои слои, буквально хватаю слой и ее вниз, чтобы идти позади. Как вы думаете, это должно пойти? Так что это время веселья. Получайте удовольствие, играя со своим удовольствием в своем дизайне, где бы вы ни собирались его использовать. Может быть, вы используете его на День Благодарения. Приглашение, детка, ты используешь его как веб-баннер, может быть, страницу распродажи к черной пятнице.Все что тебе нужно. Todo это ваше сердце и просто получайте удовольствие, играя с очень красивыми красными листьями. Я просто могу часами иногда заниматься этим. Мне так весело. Когда вы довольны своим дизайном, выключите фон. Их явка привязана к слою, получив глаза, а затем мы возьмем тот слой, который нам нравится. Мы пойдем, они появятся видимыми, удерживая нашу клавишу выбора. Это будет похоже на печать всего, что произошло с моими слоями. Я собираюсь выколоть глаз всем игрокам из одной лиги, оставив мне только верхний слой, который захватит все те слои, которые являются одиночными, просто удерживая клавишу выбора, клавишу Shift, а затем нажимая старую, это помещает их всех в папке.И если вы пропустили один, как я, вы просто облажались. Я на самом деле называю это моими оригиналами в ту единственную неделю и иду к этому слою слияния, и я собираюсь снова посмотреть, что использовал мой Manti, а также просто пойти туда и вставить его в трансформацию. Повернуть на 1 80 градусов. Красивый. Куда нужно было идти. Мы по-прежнему находимся на слое с автоматическим выбором, поэтому я могу просто взять его, а затем снова продублировать Player. Я иду, Тео. Преобразуйте его, Тео. Поверните градусы только с помощью инструментов преобразования и переместите его вправо или влево.
Их явка привязана к слою, получив глаза, а затем мы возьмем тот слой, который нам нравится. Мы пойдем, они появятся видимыми, удерживая нашу клавишу выбора. Это будет похоже на печать всего, что произошло с моими слоями. Я собираюсь выколоть глаз всем игрокам из одной лиги, оставив мне только верхний слой, который захватит все те слои, которые являются одиночными, просто удерживая клавишу выбора, клавишу Shift, а затем нажимая старую, это помещает их всех в папке.И если вы пропустили один, как я, вы просто облажались. Я на самом деле называю это моими оригиналами в ту единственную неделю и иду к этому слою слияния, и я собираюсь снова посмотреть, что использовал мой Manti, а также просто пойти туда и вставить его в трансформацию. Повернуть на 1 80 градусов. Красивый. Куда нужно было идти. Мы по-прежнему находимся на слое с автоматическим выбором, поэтому я могу просто взять его, а затем снова продублировать Player. Я иду, Тео. Преобразуйте его, Тео. Поверните градусы только с помощью инструментов преобразования и переместите его вправо или влево. И этот слой и посмотрите, что один для всего. Как-то смотрелись друг напротив друга. Перемещение типа и типа игрока обратно в этот центр на бесплатном трансфере для этого размера. Я хочу быть так весело сейчас. Мы только что сделали красивый фоновый баннер, используя четыре утечки. Потрясающий. Ладно, ребята, увидимся в финальном видео. 5. Экспорт для печати или веб-сайта. Итак, у нас есть окончательная иллюстрация, и мы готовы к выходу. Арты к принту, может машина к какому-то приглашению? Или, может быть, веб-баннер или что-то подобное для Интернета.Мы перейдем к размеру изображения и посмотрим на ваше разрешение. Это оригинал, потому что я загрузил его с телефона. 72 ДП Высокий. Это в пикселях. Это 2632. Таким образом, когда он преобразовал два дюйма образца повторения в 300 DP I для печати, вы можете видеть, что он изменяется на 8,73 или 6,73 дюйма, что является самым большим. Вы можете изменить разрешение для печати, если сделаете его здесь больше или потеряете разрешение. Так что я собираюсь отменить это.
И этот слой и посмотрите, что один для всего. Как-то смотрелись друг напротив друга. Перемещение типа и типа игрока обратно в этот центр на бесплатном трансфере для этого размера. Я хочу быть так весело сейчас. Мы только что сделали красивый фоновый баннер, используя четыре утечки. Потрясающий. Ладно, ребята, увидимся в финальном видео. 5. Экспорт для печати или веб-сайта. Итак, у нас есть окончательная иллюстрация, и мы готовы к выходу. Арты к принту, может машина к какому-то приглашению? Или, может быть, веб-баннер или что-то подобное для Интернета.Мы перейдем к размеру изображения и посмотрим на ваше разрешение. Это оригинал, потому что я загрузил его с телефона. 72 ДП Высокий. Это в пикселях. Это 2632. Таким образом, когда он преобразовал два дюйма образца повторения в 300 DP I для печати, вы можете видеть, что он изменяется на 8,73 или 6,73 дюйма, что является самым большим. Вы можете изменить разрешение для печати, если сделаете его здесь больше или потеряете разрешение. Так что я собираюсь отменить это.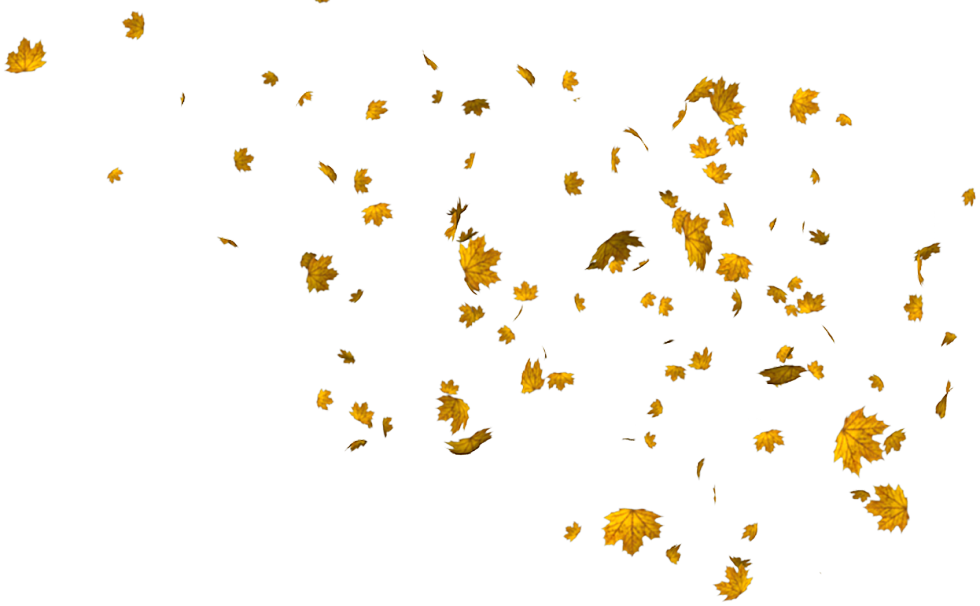 А теперь давайте поднимемся и сделаем RGB, что означает, что это для Интернета. Все, что не похоже на то, что предназначено для печати, а RGB — для Интернета.Я бы оставил все в RGB и создал новый документ, а затем открыл этот документ и изменил его, чтобы увидеть его как. Если мы экспортируем это сейчас, вы увидите, что вы можете сделать формат колышка J или платного или А вот размер с размером и экспортом этого Получите еще один ящик, чтобы вы могли переименовать его, и вы можете поместить его туда, где вам это нужно. . Ваш файл для перехода на рабочий стол находился где-то в папке. Мы отменим и это. Где-то закрывается, и я хочу получить все эти листья. Мы все еще в восторге от того, что это будет отдельный файл, и это будет прозрачный файл для мочи, и это будет спорно, потому что я еще не изменил свои документы, чтобы увидеть его.Хорошо, хм, так что здесь я обращаю внимание на все свои слои, которые я хочу экспортировать как боль. Я собираюсь спуститься на два уровня вниз, экспортировать юристов в файл и выяснить, что произойдет с вашими бровями, и выяснить, куда вы хотите их поместить, в какую папку, какую хотите, в ту же папку.
А теперь давайте поднимемся и сделаем RGB, что означает, что это для Интернета. Все, что не похоже на то, что предназначено для печати, а RGB — для Интернета.Я бы оставил все в RGB и создал новый документ, а затем открыл этот документ и изменил его, чтобы увидеть его как. Если мы экспортируем это сейчас, вы увидите, что вы можете сделать формат колышка J или платного или А вот размер с размером и экспортом этого Получите еще один ящик, чтобы вы могли переименовать его, и вы можете поместить его туда, где вам это нужно. . Ваш файл для перехода на рабочий стол находился где-то в папке. Мы отменим и это. Где-то закрывается, и я хочу получить все эти листья. Мы все еще в восторге от того, что это будет отдельный файл, и это будет прозрачный файл для мочи, и это будет спорно, потому что я еще не изменил свои документы, чтобы увидеть его.Хорошо, хм, так что здесь я обращаю внимание на все свои слои, которые я хочу экспортировать как боль. Я собираюсь спуститься на два уровня вниз, экспортировать юристов в файл и выяснить, что произойдет с вашими бровями, и выяснить, куда вы хотите их поместить, в какую папку, какую хотите, в ту же папку. И вот мы идем, и ты просто собираешься бежать. Это будут только видимые слои, и вы собираетесь дублировать 24. Затем вы нажимаете «Выполнить». Так я это уже делаю. Так что я отменю это и пойду открою файлы, чтобы вы могли увидеть, как они выглядят, как руки.Я сделал дополнительную, гм, папку под названием pings. Я просто должен найти их. Ну вот. Там там. Теперь вы можете видеть, что все это отдельный файл, и это ограбление в высоком разрешении, понимаете? Но я не снижал разрешение. И они там неплохо смотрятся. Весь прозрачный файл боли. А вот тот, что открылся в фотомагазинах. Вы могли видеть это лучше. Это по-прежнему RGB, и вы можете изменить его, чтобы увидеть его, если вам нужно использовать отпечаток. Хорошо. Так что просто удалите его. Это было? Нет.Размер изображения Итак, вы можете видеть, что это все еще 72 dp, потому что они еще ничего не изменили. Я меняю его на 300. У Wantage всего два дюйма, так что просто используйте мой, когда будете создавать свои работы. Как большой вы хотите? Если вы собираетесь сканировать свою работу вместо того, чтобы делать фотографию, отсканируйте ее с разрешением 600 dp I или 1200 dp I.
И вот мы идем, и ты просто собираешься бежать. Это будут только видимые слои, и вы собираетесь дублировать 24. Затем вы нажимаете «Выполнить». Так я это уже делаю. Так что я отменю это и пойду открою файлы, чтобы вы могли увидеть, как они выглядят, как руки.Я сделал дополнительную, гм, папку под названием pings. Я просто должен найти их. Ну вот. Там там. Теперь вы можете видеть, что все это отдельный файл, и это ограбление в высоком разрешении, понимаете? Но я не снижал разрешение. И они там неплохо смотрятся. Весь прозрачный файл боли. А вот тот, что открылся в фотомагазинах. Вы могли видеть это лучше. Это по-прежнему RGB, и вы можете изменить его, чтобы увидеть его, если вам нужно использовать отпечаток. Хорошо. Так что просто удалите его. Это было? Нет.Размер изображения Итак, вы можете видеть, что это все еще 72 dp, потому что они еще ничего не изменили. Я меняю его на 300. У Wantage всего два дюйма, так что просто используйте мой, когда будете создавать свои работы. Как большой вы хотите? Если вы собираетесь сканировать свою работу вместо того, чтобы делать фотографию, отсканируйте ее с разрешением 600 dp I или 1200 dp I. И она будет действительно большой. Хорошо, теперь я просто собираюсь экспортировать более безопасным способом. Это старомодный способ сделать веб-документ. И, гм, это сохранило наследие. И это оплата 24 прозрачно.И я имею в виду, я бы обрезал это первым. Или вы можете сделать колышек J, который сделает фон непрозрачным белым или что-то в этом роде. Ваш цвет фона — руки. Я делаю революцию среднего рода. Качество высокое, и вы можете изменить процент здесь. Я хотел немного меньше. Может быть, мой Всякий раз, когда вы загружаете что-то в Интернет, вы хотите, чтобы это было как можно меньше, чтобы оно загружалось быстро. Итак, если вы знаете размеры вашего веб-дизайна, хм, критерии, убедитесь, что ваш документ близок к этому.Размер может быть здесь, вы бы сказали, а не сделали, потому что это так, я оставлю вам несколько советов, которые вы должны помнить только. Скриншот на секунду, сделайте скриншот, если хотите. Большое спасибо, что присоединились ко мне на моем отпуске по курсу «Акварель и фотошоп».
И она будет действительно большой. Хорошо, теперь я просто собираюсь экспортировать более безопасным способом. Это старомодный способ сделать веб-документ. И, гм, это сохранило наследие. И это оплата 24 прозрачно.И я имею в виду, я бы обрезал это первым. Или вы можете сделать колышек J, который сделает фон непрозрачным белым или что-то в этом роде. Ваш цвет фона — руки. Я делаю революцию среднего рода. Качество высокое, и вы можете изменить процент здесь. Я хотел немного меньше. Может быть, мой Всякий раз, когда вы загружаете что-то в Интернет, вы хотите, чтобы это было как можно меньше, чтобы оно загружалось быстро. Итак, если вы знаете размеры вашего веб-дизайна, хм, критерии, убедитесь, что ваш документ близок к этому.Размер может быть здесь, вы бы сказали, а не сделали, потому что это так, я оставлю вам несколько советов, которые вы должны помнить только. Скриншот на секунду, сделайте скриншот, если хотите. Большое спасибо, что присоединились ко мне на моем отпуске по курсу «Акварель и фотошоп». Понравилось. И если вы это сделали, пожалуйста, поставьте лайк и поделитесь, чтобы я мог принести больше. Еще раз спасибо и
Понравилось. И если вы это сделали, пожалуйста, поставьте лайк и поделитесь, чтобы я мог принести больше. Еще раз спасибо и
Как изменить сезонный эффект осени в Photoshop Photoshop Tutorial
www.psd-чувак.комУзнайте, как изменить время года в Photoshop. Создайте эффект весны-осени в Photoshop , используя простые приемы, такие как корректировка цвета и добавление наложения падающих листьев. Очень простой учебник Photoshop, чтобы изменить внешний вид ваших фотографий всего за несколько простых шагов.
ТвитнутьСоздайте новый файл PSD и добавьте свою фотографию. Для этого урока я буду использовать это стоковое изображение с красивым весенним лесным пейзажем.
Selective Color — это корректирующий слой Photoshop , который можно использовать для постобработки фотографий. Selective Color используется для создания черно-белого фотоэффекта, в то время как некоторые части остаются цветными. Также вы можете использовать его для драматического цветового тонирования, например, для смены времени года на фотографии, как я покажу вам в этом уроке. Вы также можете использовать корректировку Selective Color для коррекции цвета кожи в Photoshop.
Также вы можете использовать его для драматического цветового тонирования, например, для смены времени года на фотографии, как я покажу вам в этом уроке. Вы также можете использовать корректировку Selective Color для коррекции цвета кожи в Photoshop.
Щелкните значок Создать новый слой-заливку или корректирующий слой в нижней части панели Слои и выберите Выборочный цвет .
Как видите, эта настройка имеет раскрывающийся список с названием Цвета : красный, желтый, зеленый, голубой, синий, пурпурный, белый, нейтральный и черный. Мы изменим настройки для некоторых из этих цветовых тонов.
Поскольку каждая фотография уникальна и с точки зрения цветовых тонов, вам придется использовать другие настройки цветового тонирования, если вы не используете именно это изображение. Так что поиграйте со всеми цветами , чтобы получить наилучший результат. Осень имеет красивые оранжевые, красные и золотые тона.Таким образом, чтобы сменить весенний сезон на осенний, в основном вам нужно изменить зеленых и желтых .
Установить Красные тона цвета.
Установить Желтые тона цвета.
Установите Зеленые тона цвета.
Создайте новый слой поверх всех остальных слоев и настроек. Загрузите накладываемое изображение осенних падающих листьев PNG. Перейдите в File > Place и добавьте это изображение в формате PNG. Назовите его Падающие листья 1 .Возможно, вам придется изменить размер изображения в зависимости от размера вашего холста. Дублируйте слой Falling Leaves 1 и назовите его Falling Leaves 2
.Измените размер слоя Falling Leaves 1 примерно на 50-60%. Вернитесь к слою Falling Leaves 2 и используйте инструмент Eraser Tool и мягкую круглую кисть, чтобы удалить центральную область (идея состоит в том, чтобы два слоя Falling Leaves не перекрывались слишком сильно)
Для последних штрихов щелкните значок Создать новый слой-заливку или корректирующий слой в нижней части панели Слои и выберите Фотофильтр ; установите Color на #ec8a00 и Density на 40%.
Итак, вот окончательный результат для эффекта смены сезона осень в уроке Photoshop .
Предыдущий постКак создать текстовый эффект магмы или лавы в Photoshop
Следующий постКирпичная текстовая типография Surreal Photoshop Tutorial
15 PSD изображений осенних листьев
Многие крутые графические элементы могут быть сглажены с помощью этих осенних листьев в формате PSD. Я надеюсь, что вы можете собрать этот psd файл, на данный момент, возможно, вы можете предоставить нам какой-либо вклад в виде идей.Вы можете увидеть эти осенние листья, названия шаблонов осенних листьев и осенние листья в фотошопе, возможно, вы сможете собрать среди них идеи для завершения своего творения.
Кроме того, здесь вы можете увидеть другие осенние листья в формате PSD, такие как шаблон осенних красных осенних листьев, осенние листья в фотошопе и осенние листья, падающие в фотошопе. После скачивания среди них можно добавить что угодно. Я надеюсь, что эта PSD-коллекция «Осенние листья» принесет вам больше творчества и стимул для дальнейшего развития.
Я надеюсь, что эта PSD-коллекция «Осенние листья» принесет вам больше творчества и стимул для дальнейшего развития.
Мы можем показать вам изображения в формате jpg или png. Если мы хотим использовать исходный файл каждого изображения, мы можем найти их по ссылке на источник. Давайте нажмем кнопку «Поделиться», чтобы ваши друзья, семья, команда или ваше сообщество тоже могли посетить эту страницу.
Советы по дизайну:
 Я использую только инструменты Illustrator, Direct Selection и Pen, потому что я предпочитаю не оставлять множество программных (по общему признанию, очень хороших) инструментов, мешающих моему видению. Все дело в простоте и исполнении
Я использую только инструменты Illustrator, Direct Selection и Pen, потому что я предпочитаю не оставлять множество программных (по общему признанию, очень хороших) инструментов, мешающих моему видению. Все дело в простоте и исполненииPhotoshop Fall Листья Via
Названия шаблонов осенних листьев через
Photoshop Fall листья через
осенью листьев падают фотошоп через
осень красные осень листья шаблона через
листья клип арт прозрачный Фон через через
Осенние листья через
Via
через
через
через
через
Via
Осенние листья Photoshop через
PSD бесплатно скачать через
прозрачные осенние листья Падение через
Шаблоны осенних листьев через
Китайский ресторан «Осенний кленовый лист» через
Бесплатные осенние листья Photoshop через
Упомянутые изображения являются собственностью соответствующих владельцев
.

Leave a Comment