Листья на прозрачном фоне для фотошопа: Зеленые листья материал Бесплатно PNG и PSD
25.11.1974 


 Разное
Разное
Анимация падающие листья
Падающие листья — анимация + создание actions1. Открыть «операции», установить на рабочей панели
На
мою панель операций не обращайте внимания, у меня их много, в основном
авторские для личного пользования. Учимся записывать свои.
2. Нажать внизу на папку, в появившейся формочке дать название
3.
Нажать на листик (1-я часть фотки), в появившемся окошке дать название
и нажать на «записать». На панели загорится красная кнопочка записи и
появится название операции (2-я часть фотки)
4.
Открыть в фотошопе нужный глиттер, и можно выключить операцию, нажав на
черный квадратик. Теперь никогда не перемещайте эту картинку в другую
папку, и программа всегда с легкостью ее найдет.
5. Записываем следующую операцию, всё так же: жмем листик, пишем наименование, жмем «записать», загорается красная кнопочка
6. Переходим в панель слоев, становимся на 1 слой, опеделяем узор
и поступаем так со всеми слоями узора, закрывая глазик на уже определенном и открывая на следующем, как в уроке Ольги Бор.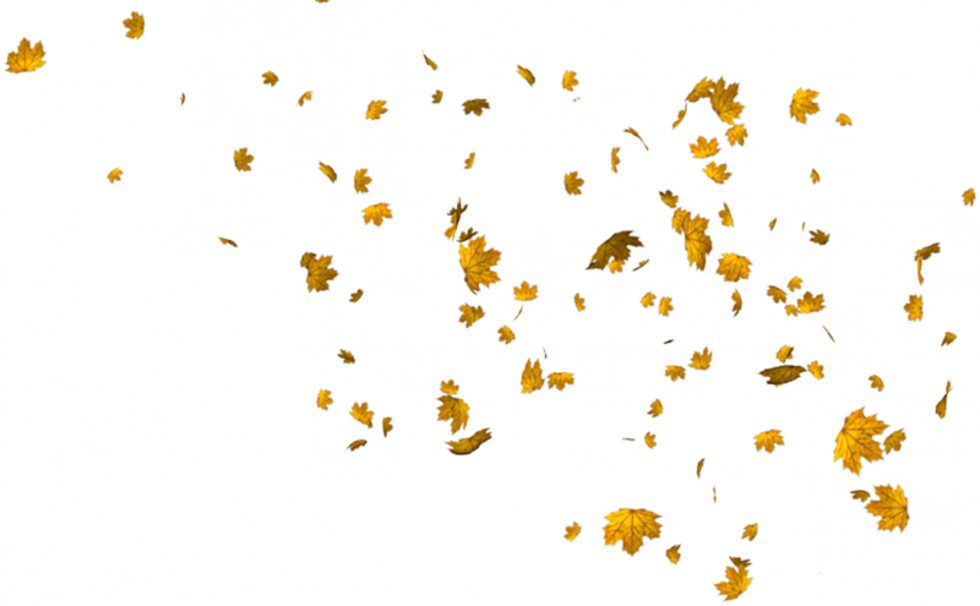 Для удобства называем их 1, 2, 3 и т.д.
Для удобства называем их 1, 2, 3 и т.д.
сколько слоев у глиттера — столько их должно появиться в меню узоров
7. Можно закрыть глиттер и выключить операцию (черный квадратик рядом с
красной кнопочкой в панели операций, я больше не буду повторять, как
выключается запись).
8. Открываем картинку, на которую будем
наносить узор. Записываем следующую операцию. Как в предыдущих пунктах,
жмем на листик, называем «наложение узора на картинку»
видим загоревшуюся кнопочку записи.
9.
Переходим в панель слоев. Создаем столько новых слоев, сколько было у
нашего глиттера, и начинаем слой за слоем заливать их узором: слой 1 —
10. Когда все слои будут залиты узором, оставим включенный глазик только на первом, выделим и соберем их в группу
Переходим в панель операций и выключим запись.
11. А теперь запишем последнюю операцию набора — анимацию
12.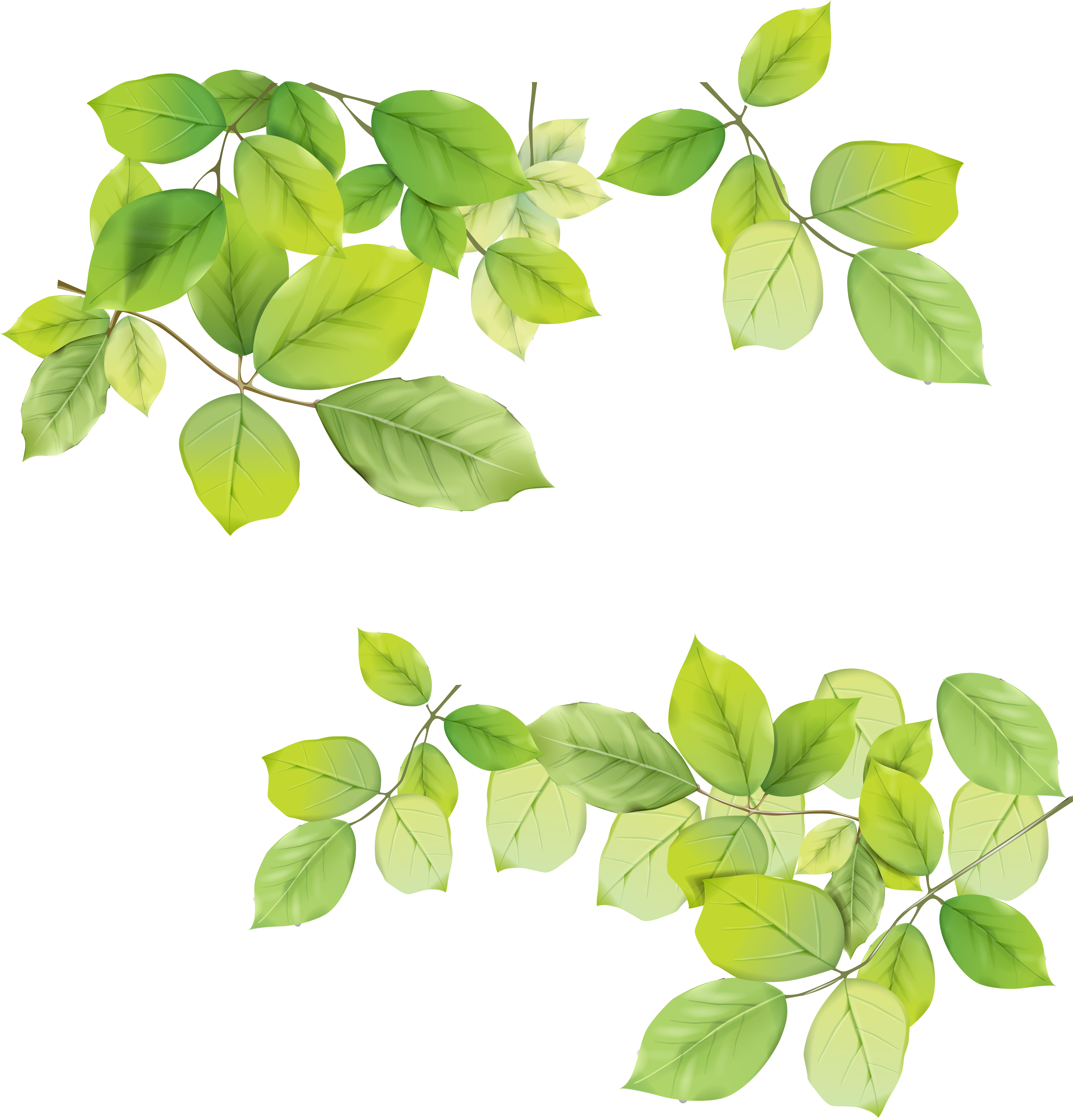
Переходим в панель слоев, открываем группу с узорами, в панели анимации
выставляем время — 0.15сек., для 1 кадра в слоях открыты глазики на
фоне и на слое 1.
Создаем 2-й кадр анимации, жмякая на листик в панели анимации, закрываем слой 1, открываем слой 2.
Создаем 3-й кадр анимации, закрываем слой 2, открываем слой 3.
И так кадр за кадром, сколько слоев с узором — столько и кадров. Глазик на фоне всё впемя открыт!
Когда всё будет готово, перейти в панель операций и выключить запись.
13. Проверим, как всё работает. Уберем узоры
очистим панель анимации
перейдем
в операции и включаем одну за другой из созданного набора, включаются
кнопочкой, находящейся за кнопочкой записи при активной операции
И последнее. Создайте специальную папку для экшенов и сохраняйте, если нравится
Если
всё получается, то теперь можно в считанные секунды украсить такими
падающими листьями любую картинку. Видео о том, как включать и что
Видео о том, как включать и что
должно получиться — тренировка применения к другому фону:
Глиттеры с падающими листьями взять с моего облака:
Re: Падающие листья — анимация + создание actions
Падающие листья — анимация + создание actions
1. Открыть «операции», установить на рабочей панели
На
мою панель операций не обращайте внимания, у меня их много, в основном
авторские для личного пользования. Учимся записывать свои.
3.
Нажать на листик (1-я часть фотки), в появившемся окошке дать название
и нажать на «записать». На панели загорится красная кнопочка записи и
появится название операции (2-я часть фотки)
4.
Открыть в фотошопе нужный глиттер, и можно выключить операцию, нажав на
черный квадратик. Теперь никогда не перемещайте эту картинку в другую
папку, и программа всегда с легкостью ее найдет.
5. Записываем следующую операцию, всё так же: жмем листик, пишем наименование, жмем «записать», загорается красная кнопочка
6. Переходим в панель слоев, становимся на 1 слой, опеделяем узор
Переходим в панель слоев, становимся на 1 слой, опеделяем узор
и поступаем так со всеми слоями узора, закрывая глазик на уже определенном и открывая на следующем, как в Ольги Бор. Для удобства называем их 1, 2, 3 и т.д.
сколько слоев у глиттера — столько их должно появиться в меню узоров
7. Можно закрыть глиттер и выключить операцию (черный квадратик рядом с
красной кнопочкой в панели операций, я больше не буду повторять, как
выключается запись).
8. Открываем картинку, на которую будем
наносить узор. Записываем следующую операцию. Как в предыдущих пунктах,
жмем на листик, называем «наложение узора на картинку»
видим загоревшуюся кнопочку записи.
9.
Переходим в панель слоев. Создаем столько новых слоев, сколько было у
нашего глиттера, и начинаем слой за слоем заливать их узором: слой 1 —
узором 1, слой 2 — узором 2 и т.д.
10. Когда все слои будут залиты узором, оставим включенный глазик только на первом, выделим и соберем их в группу
Переходим в панель операций и выключим запись.
11. А теперь запишем последнюю операцию набора — анимацию
12.
Переходим в панель слоев, открываем группу с узорами, в панели анимации
выставляем время — 0.15сек., для 1 кадра в слоях открыты глазики на
фоне и на слое 1.
Создаем 2-й кадр анимации, жмякая на листик в панели анимации, закрываем слой 1, открываем слой 2.
Создаем 3-й кадр анимации, закрываем слой 2, открываем слой 3.
И так кадр за кадром, сколько слоев с узором — столько и кадров. Глазик на фоне всё впемя открыт!
Когда всё будет готово, перейти в панель операций и выключить запись.
13. Проверим, как всё работает. Уберем узоры
очистим панель анимации
перейдем
в операции и включаем одну за другой из созданного набора, включаются
кнопочкой, находящейся за кнопочкой записи при активной операции
И последнее. Создайте специальную папку для экшенов и сохраняйте, если нравится
Если
всё получается, то теперь можно в считанные секунды украсить такими
падающими листьями любую картинку.
должно получиться — тренировка применения к другому фону:
Глиттеры с падающими листьями взять с моего облака.
Не грусти о тепле и о солнечном лете.
Видишь, золото осень бросает к ногам,
Как монетку, согласно старинной примете,
Чтобы всё возвратилось к своим берегам. (Надежда Буранова)
Жаль уходящего лета, но и у осени есть своя прелесть.Любимое время года художников, писателей и фотографов. Мягкое осеннее тепло, золото листьев на деревьях и под ногами. Красив осенний листопад. Медленно кружась, опускаются листья и устилают землю разноцветным шуршащим ковром.
Я предлагаю создать анимацию небольшого листопада из падающего кленового листа.
1- Файл-открыть.
Откроем две картинки. Картинку осеннего пейзажа
и картинку листочка на прозрачном фоне, из которого будем делать анимацию листопада .
Теперь вставим лист на картинку с пейзажем:
2-Выбрать на вертикальной панели инструментов инструмент «перемещение» , кликнуть по картинке с листом и удерживая левую кнопку мыши, перетянуть лист на пейзаж.
Лист великоват, значит нужно его уменьшить.
3-Редактирование-свободное трансформирование. Уменьшить до 30%
и можно сразу же листок повернуть,(навести мышку на угловой маячок, появится полукруглая стрелка, зажав левую кнопку мыши, повернуть лист.)
Передвинуть его вверх и нажать на значок «применить» .
Окно слоев выглядит так:
Теперь подготовим слои, чтобы получилась анимация листопада .
4-Слой-создать дубликат слоя. В окне слоев появится еще один слой с листом.
А на картинке инструментом «перемещение» сдвинуть лист вниз.
5-Редактирование-свободное трансформирование. Повернуть лист и немного уменьшить по ширине (подвести мышку к среднему маячку и сдвинуть маячок вниз).
После трансформирования листочка на каждом слое, не забывайте нажимать «применить».
6- Слой-создать дубликат слоя.
7-Редактирование-свободное трансформирование. Повернуть и сдвинуть лист.
Повернуть и сдвинуть лист.
8-Слой-создать дубликат слоя.
9-Редактирование-свободное трансформирование. И тут повернуть и сдвинуть лист.
10- Слой создать дубликат слоя.
11-Редактирование-свободное трансформирование. Сдвинуть и немного изменить лист.
12-Слой-создать дубликат слоя.
13- Передвинуть лист вниз. Затем редактирование-свободное трансформирование. Сделать лист более узкий.
15—Слой-создать дубликат слоя. Это последний слой листочка, который будет лежать на траве.
Просто передвинуть лист немного вниз. Получится такая конечная картинка.
Переходим к анимации.
16- В окне анимации нажать на маленький треугольник и, в появившемся окне, выбрать «создать кадры из слоев».
17- Появятся еще кадры, но без основного фона.
Вначале добавим к первому кадру верхний слой, чтобы на траве все время лежал листик.
18-Перейти в окно слоев и включить глазок на верхнем слое. (Кликнуть мышкой по окошку, напротив слоя,где должен быть глазок.)
Читайте также…
Деревья в формате PNG на прозрачном фоне
Красивый узор, дерево жизни с переплетёнными корнями
Дерево для детей с цифрами, висящими на ветках
Этот рисунок тоже хороший, здесь есть круглая крона дерева
Чёрный мрачный силуэт дуба всё ещё довольно объёмный
Дерево прямиком из саванны. Африканская акация
Аккуратный тополь с яркой листвой
Простой рисунок дерева, вы тоже сможете нарисовать это
Хороший рисунок осеннего дерева с желто-оранжевой листвой
Ветви этого дерева тянутся далеко вверх и вширь. Чёрный силуэт
Это дерево словно сделано из досок и ткани
Небрежный рисунок
Дерево во время ранней осени
Чёрно-белое дерево
Дерево для детей с синей маленькой птичкой в гнезде
Изогнутый ствол дерева и листва на зелёном фоне
Настоящий дуб
Рисунок массивного дерева, выполненный красками
Это дерево служит домом для хоббита или для эльфа, оно имеет дверь в своём основании
Красивая огненно-оранжевая листва осеннего дерева
Разноцветные сердечки вместо листьев на этом круглом дереве
Светлое дерево с большими кучами зелени
Широкое дерево на рассвете
Скоро листва станет оранжевой и начнёт осыпаться
Клен в максимально зелёном настроении
Осеннее дерево с симметричной листвой
Экзотическое дерево с блестящим стволом
Листва этого мультяшного дерева похожа на небольшие облака
Красная листва
Единственное дерево на поляне это вполне достаточно
Рисунок дерева, вид сверху
Самодовольное, слегка изогнутое дерево
Листва дерева выполнена в абстрактно, но здесь есть акценты в виде отдельных листочков
Дерево растёт на краю скалы
Зелёное дерево с тремя усами
Такое дерево способно дать вам подышать
Необычайно высокое дерево слегка наклонено вправо. Но вы можете выровнять его в графическом редакторе, если вам надо
Но вы можете выровнять его в графическом редакторе, если вам надо
Довольно хороший клен
Рисунок дерева или куста
Ствол дерева в форме сердца
Круглый логотип дерева и его корневой системы в чёрно-белом стиле силуэта
Полосатый ствол дерева, тёмная листва, симметрия
Желтая листва и зелёные листья соседствуют на этом дереве
Детский рисунок дерева
Свежая весенняя листва
Первые листья появляются на дереве
Зимнее дерево, высокая ель без украшений. Вы можете украсить эту рождественскую ёлку, как вам нравится
Трёхмерное моделирование породило это чудесное дерево
Профессионально освещённое дерево
Худенькая акация
Апельсины растут на дереве
Кустарник с яркой листвой
Листочок Фон Для Фотощопа / Нежный Фон для Фотошопа — Фотошоп для всех
Листочок Фон Для ФотощопаЛистья дерева арековые, пальмовые листья, листья акварели, белые, фотография png. Пожалуйста, используйте поиск, чтобы найти больше вариантов изображений и выбрать между наиболее подходящими.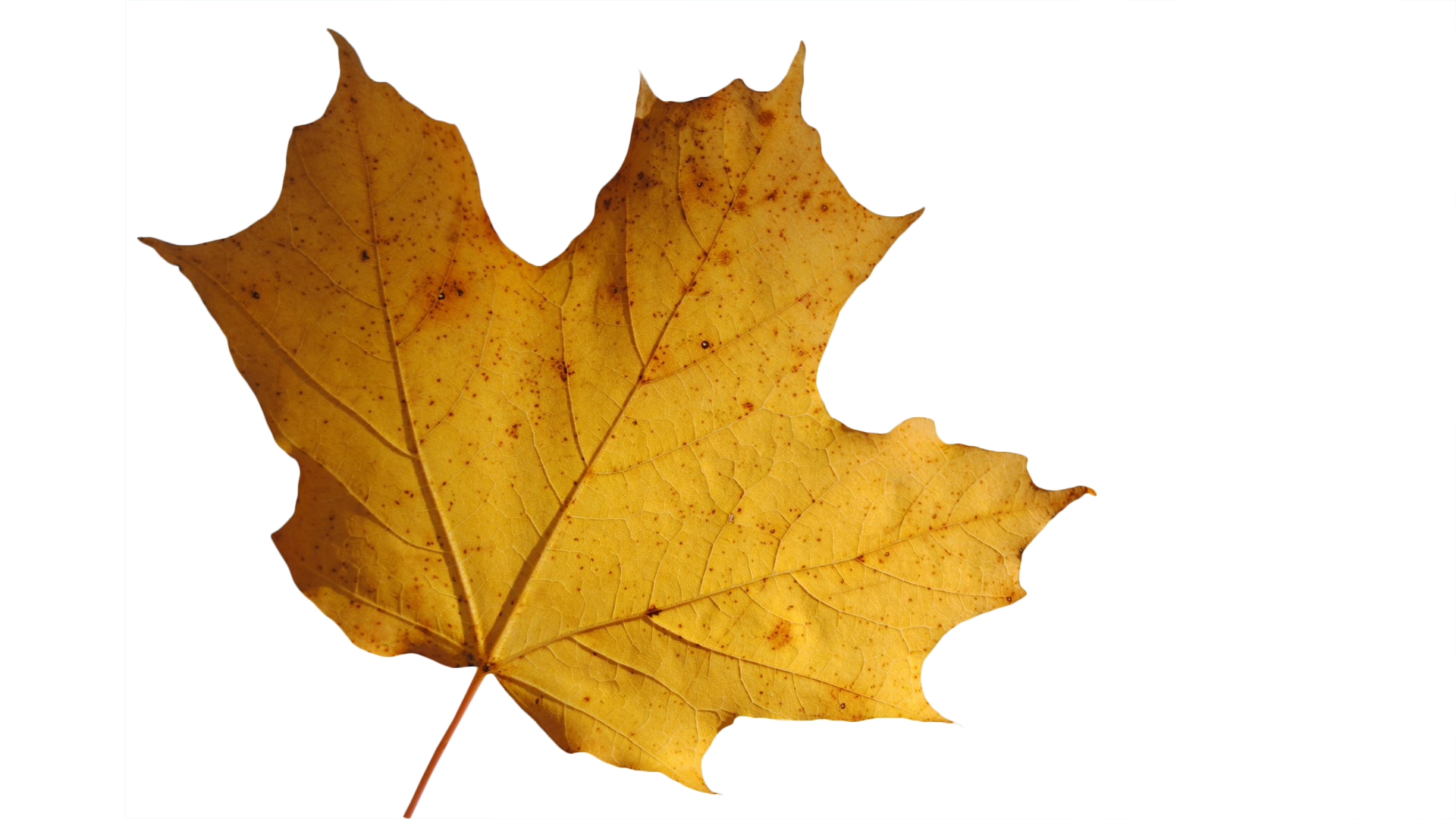 Все картинки вы можете скачать бесплатно. Клипарт на прозрачном фоне/осенние листочки и веточки.
Все картинки вы можете скачать бесплатно. Клипарт на прозрачном фоне/осенние листочки и веточки.
Φύλλον) — в ботанике наружный орган растения, основной функцией которого является фотосинтез. Цитата сообщения schamada прочитать целикомв свой цитатник или сообщество! Для этой цели лист, как правило, имеет пластинчатую структуру, чтобы дать клеткам, содержащим в хлоропластах. Просматривая прошлогоднюю подборку красивых обоев осени решил подобрать несколько похожих тематических материалов для фотошопа. Большая коллекция векторных изображений по запросу фон листьев на фотостоке depositphotos ⬇ скачивайте векторные картинки и рисунки по доступным ценам. Фотографии в альбоме «осенние листья и веточки /2017», автор olga.schefer2011 на яндекс.фотках.
Зеленый фон для фотошопа, скачать на instapik from instapik.ru Φύλλον) — в ботанике наружный орган растения, основной функцией которого является фотосинтез. 151 495 ресурсов 171 коллекция. Картинки по запросу листочек фон для фотошопа Красивые фоны и шаблоны с осенними объемными рисунками в векторе: Сердечки на прозрачном фоне png любовь. Ищите и загружайте графику листья фон бесплатно. Зеленые листья вектор значок дизайн на белом фоне различные формы зеленых листьев деревьев и растений элементов для эко и био логотипы. Осенние фоны с кленовыми листьями, осенний урожай, подсолнухи, запеченная индейка в векторе.
151 495 ресурсов 171 коллекция. Картинки по запросу листочек фон для фотошопа Красивые фоны и шаблоны с осенними объемными рисунками в векторе: Сердечки на прозрачном фоне png любовь. Ищите и загружайте графику листья фон бесплатно. Зеленые листья вектор значок дизайн на белом фоне различные формы зеленых листьев деревьев и растений элементов для эко и био логотипы. Осенние фоны с кленовыми листьями, осенний урожай, подсолнухи, запеченная индейка в векторе.
Бесплатно для коммерческого использования ссылка на источник не требуется не защищено авторскими правами.
Изображения по запросу листья фон. Красивые фоны и шаблоны с осенними объемными рисунками в векторе: Если вам нужен фон из осенних листьев с индивидуальным внешним видом и набором цветов, вы можете довольно легко подкорректировать его самостоятельно в adobe photoshop. Текстуры листьев абсолютно уместны в области графического дизайна, поскольку привносят в нашем сервисе вы можете скачать текстуры «листья», чтобы использовать их для фотошопа или отдельно для заливки графического. Фигуры для фотошопа круг здравствуйте, друзья! Φύλλον) — в ботанике наружный орган растения, основной функцией которого является фотосинтез. Скачай бесплатно клипарт желтых осенних листьев в высоком разрешение. Мы хотим, чтобы друзья, однокурсники, одноклассники, соседи и коллеги всегда оставались в контакте. Для этой цели лист, как правило, имеет пластинчатую структуру, чтобы дать клеткам, содержащим в хлоропластах. Сайт содержит огромную коллекцию картинок и анимаций на прозрачном фоне в форматах.png,.gif для презентаций, фотошопа, создания сайтов. Все картинки вы можете скачать бесплатно. Картинки по запросу листочек фон для фотошопа
Фигуры для фотошопа круг здравствуйте, друзья! Φύλλον) — в ботанике наружный орган растения, основной функцией которого является фотосинтез. Скачай бесплатно клипарт желтых осенних листьев в высоком разрешение. Мы хотим, чтобы друзья, однокурсники, одноклассники, соседи и коллеги всегда оставались в контакте. Для этой цели лист, как правило, имеет пластинчатую структуру, чтобы дать клеткам, содержащим в хлоропластах. Сайт содержит огромную коллекцию картинок и анимаций на прозрачном фоне в форматах.png,.gif для презентаций, фотошопа, создания сайтов. Все картинки вы можете скачать бесплатно. Картинки по запросу листочек фон для фотошопа
Листья дерева арековые, пальмовые листья, листья акварели, белые, фотография png. Текстуры листьев абсолютно уместны в области графического дизайна, поскольку привносят в нашем сервисе вы можете скачать текстуры «листья», чтобы использовать их для фотошопа или отдельно для заливки графического. Эффекты наклейки текстуры фоны рамки. Клипарт png и psd, фоны, календари, рамки и фоторамки png и psd формат, шаблоны приглашений | скачать быстро с нашего сайта для фотошопа. Красивые узоры с листьями разных форм и размеров.
Красивые узоры с листьями разных форм и размеров.
Фон для фотошопа однотонный бежевый, скачать на instapik from instapik.ru Просматривая прошлогоднюю подборку красивых обоев осени решил подобрать несколько похожих тематических материалов для фотошопа. Большая коллекция векторных изображений по запросу фон листьев на фотостоке depositphotos ⬇ скачивайте векторные картинки и рисунки по доступным ценам. Мы хотим, чтобы друзья, однокурсники, одноклассники, соседи и коллеги всегда оставались в контакте. Сердечки на прозрачном фоне png любовь. Бесплатно для коммерческого использования ссылка на источник не требуется не защищено авторскими правами. Текстуры листьев абсолютно уместны в области графического дизайна, поскольку привносят в нашем сервисе вы можете скачать текстуры «листья», чтобы использовать их для фотошопа или отдельно для заливки графического. Сайт содержит огромную коллекцию картинок и анимаций на прозрачном фоне в форматах. png,.gif для презентаций, фотошопа, создания сайтов. Воскресенье, 28 сентября 2014 г. Листья иллюстрации, зеленые листья, зеленые листья, граница, филиал, компьютерные обои png.
png,.gif для презентаций, фотошопа, создания сайтов. Воскресенье, 28 сентября 2014 г. Листья иллюстрации, зеленые листья, зеленые листья, граница, филиал, компьютерные обои png.
Красивые узоры с листьями разных форм и размеров.
Клипарт на прозрачном фоне/осенние листочки и веточки. Желтые, осенние листья, с ними можно красиво украсить любую фотографию. Инструкцию по установке текстуры в фотошоп смотрите здесь. Разноцветные листья (тополь, рябина, каштан, дуб, береза), веточки рябины, желуди, грибы. На нашем проекте совершенно бесплатно и без регистрации можно скачать фотошаблоны psd по любым тематикам для фотошопа. Более 151 000 векторов, фото и psd. Красивые узоры с листьями разных форм и размеров. Фон из осенних листьев будет возвращать ваши мысли к природе, радуя яркими красками. +151 000 бесплатных графических ресурсов. Скачай бесплатно клипарт желтых осенних листьев в высоком разрешение. Картинки по запросу листочек фон для фотошопа Для этой цели лист, как правило, имеет пластинчатую структуру, чтобы дать клеткам, содержащим в хлоропластах. Мы хотим, чтобы друзья, однокурсники, одноклассники, соседи и коллеги всегда оставались в контакте.
Мы хотим, чтобы друзья, однокурсники, одноклассники, соседи и коллеги всегда оставались в контакте.
Желтые, осенние листья, с ними можно красиво украсить любую фотографию. +151 000 бесплатных графических ресурсов. Фон из осенних листьев будет возвращать ваши мысли к природе, радуя яркими красками. Красивые узоры с листьями разных форм и размеров. В данной публикации представлены различные наборы кистей с листьями, которые вы можете скачать и использовать в программе photoshop для дальнейшей работы.
стол фон для фотошопа — Поиск в Google | Стол, Инстаграм, Фон from i.pinimg.com Листья дерева арековые, пальмовые листья, листья акварели, белые, фотография png. Осенние листья цвет осенних листьев, падающие листья, сушеные листья клена, акварельные листья, лист png. На нашем проекте совершенно бесплатно и без регистрации можно скачать фотошаблоны psd по любым тематикам для фотошопа. ✓ бесплатное коммерческое использование ✓ качественная графика. Красивые узоры с листьями разных форм и размеров. Клипарт на прозрачном фоне/осенние листочки и веточки. Скачать листья на прозрачном фоне желтые листья опавшие листя деревьев древестные листья png. Текстуры листьев абсолютно уместны в области графического дизайна, поскольку привносят в нашем сервисе вы можете скачать текстуры «листья», чтобы использовать их для фотошопа или отдельно для заливки графического. Мы хотим, чтобы друзья, однокурсники, одноклассники, соседи и коллеги всегда оставались в контакте.
Красивые узоры с листьями разных форм и размеров. Клипарт на прозрачном фоне/осенние листочки и веточки. Скачать листья на прозрачном фоне желтые листья опавшие листя деревьев древестные листья png. Текстуры листьев абсолютно уместны в области графического дизайна, поскольку привносят в нашем сервисе вы можете скачать текстуры «листья», чтобы использовать их для фотошопа или отдельно для заливки графического. Мы хотим, чтобы друзья, однокурсники, одноклассники, соседи и коллеги всегда оставались в контакте.
Цитата сообщения schamada прочитать целикомв свой цитатник или сообщество!
Более 151 000 векторов, фото и psd. Разноцветные листья (тополь, рябина, каштан, дуб, береза), веточки рябины, желуди, грибы. Кисти свет для фотошопа — light photoshop brush. +151 000 бесплатных графических ресурсов. Инструкцию по установке текстуры в фотошоп смотрите здесь. Желтые, осенние листья, с ними можно красиво украсить любую фотографию. Фигуры для фотошопа круг здравствуйте, друзья! Если вам нужен фон из осенних листьев с индивидуальным внешним видом и набором цветов, вы можете довольно легко подкорректировать его самостоятельно в adobe photoshop. Сердечки на прозрачном фоне png любовь. Предлагаю вам скачать бесшовную текстуру листья для фотошопа. Изображения по запросу листья фон.
Сердечки на прозрачном фоне png любовь. Предлагаю вам скачать бесшовную текстуру листья для фотошопа. Изображения по запросу листья фон.
Желтые, осенние листья, с ними можно красиво украсить любую фотографию.
Красивые узоры с листьями разных форм и размеров.
Фигуры для фотошопа круг здравствуйте, друзья!
Скачай бесплатно клипарт желтых осенних листьев в высоком разрешение.
Мы хотим, чтобы друзья, однокурсники, одноклассники, соседи и коллеги всегда оставались в контакте.
Цитата сообщения schamada прочитать целикомв свой цитатник или сообщество!
Более 151 000 векторов, фото и psd.
Предлагаю вам скачать бесшовную текстуру листья для фотошопа.
Зеленые листья иллюстрации, тропики листьев, банановые листья фон, лист, кленовый лист png.
Сердечки на прозрачном фоне png любовь.
Картинки осенних листьев в png на прозрачном фоне.
На нашем проекте совершенно бесплатно и без регистрации можно скачать фотошаблоны psd по любым тематикам для фотошопа.
Осенние листья цвет осенних листьев, падающие листья, сушеные листья клена, акварельные листья, лист png.
151 495 ресурсов 171 коллекция.
Скачать листья на прозрачном фоне желтые листья опавшие листя деревьев древестные листья png.
+151 000 бесплатных графических ресурсов.
Эффекты наклейки текстуры фоны рамки.
На нашем проекте совершенно бесплатно и без регистрации можно скачать фотошаблоны psd по любым тематикам для фотошопа.
Цитата сообщения schamada прочитать целикомв свой цитатник или сообщество!
Сердечки на прозрачном фоне png любовь.
Листья дерева арековые, пальмовые листья, листья акварели, белые, фотография png.
Φύλλον) — в ботанике наружный орган растения, основной функцией которого является фотосинтез.
Пожалуйста, используйте поиск, чтобы найти больше вариантов изображений и выбрать между наиболее подходящими.
Клипарт на прозрачном фоне/осенние листочки и веточки.
Листья иллюстрации, зеленые листья, зеленые листья, граница, филиал, компьютерные обои png.
Листва бесшовные текстуры и фоны.
Сердечки на прозрачном фоне png любовь.
+151 000 бесплатных графических ресурсов.
Клипарт на прозрачном фоне/осенние листочки и веточки.
Пожалуйста, используйте поиск, чтобы найти больше вариантов изображений и выбрать между наиболее подходящими.
Листочок Фон Для Фотощопа — Фон для фотошопа — 242.
 Густой лиственный лес в жаркую … Листочок Фон Для Фотощопа
Густой лиственный лес в жаркую … Листочок Фон Для ФотощопаФотографии в альбоме «осенние листья и веточки /2017», автор olga.schefer2011 на яндекс.фотках. Большая коллекция векторных изображений по запросу рамка из листочков на фотостоке depositphotos ⬇ скачивайте векторные картинки и рисунки по доступным ценам. Инструкцию по установке текстуры в фотошоп смотрите здесь. Школьные фоны для фотошопа скачать бесплатно (198 фото). Зеленые листья иллюстрации, тропики листьев, банановые листья фон, лист, кленовый лист, компьютерные обои png. Зеленые листья иллюстрации, тропики листьев, банановые листья фон, лист, кленовый лист png. Φύλλον) — в ботанике наружный орган растения, основной функцией которого является фотосинтез. Ежедневно добавляются тысячи новых высококачественных фотографий. Скачай бесплатно клипарт желтых осенних листьев в высоком разрешение. Желтые, осенние листья, с ними можно красиво украсить любую фотографию.
Пальмовые листья, листья аресовых листьев, листья кокоса зеленые, акварель листья, пальма, осенние листья png. Цитата сообщения schamada прочитать целикомв свой цитатник или сообщество! Клипарт на прозрачном фоне/осенние листочки и веточки. Красивые узоры с листьями разных форм и размеров.
Цитата сообщения schamada прочитать целикомв свой цитатник или сообщество! Клипарт на прозрачном фоне/осенние листочки и веточки. Красивые узоры с листьями разных форм и размеров.
Красивый фиолетовый фон для фотошопа, скачать на instapik from instapik.ru Серый фон для фотошопа однотонный (195 фото). Красивые узоры с листьями разных форм и размеров. Стоковые изображения в hd и миллионы других стоковых фотографий, иллюстраций и векторных изображений без лицензионных платежей в коллекции shutterstock. Сайт содержит огромную коллекцию картинок и анимаций на прозрачном фоне в форматах.png,.gif для презентаций, фотошопа, создания сайтов. Инструкцию по установке текстуры в фотошоп смотрите здесь. Цитата сообщения schamada прочитать целикомв свой цитатник или сообщество! Фото рука на зеленом фоне (113 фото).
Картинки осенних листьев в png на прозрачном фоне.
Сердечки на прозрачном фоне png любовь. Красивые узоры с листьями разных форм и размеров. Φύλλον) — в ботанике наружный орган растения, основной функцией которого является фотосинтез. Сайт содержит огромную коллекцию картинок и анимаций на прозрачном фоне в форматах.png,.gif для презентаций, фотошопа, создания сайтов. На нашем проекте совершенно бесплатно и без регистрации можно скачать фотошаблоны psd по любым тематикам для фотошопа. Фотографии в альбоме «осенние листья и веточки /2017», автор olga.schefer2011 на яндекс.фотках. Зеленые листья иллюстрации, тропики листьев, банановые листья фон, лист, кленовый лист, компьютерные обои png. Записи сообщества поиск записей запись на стене. Особой популярностью пользуются рамки для фотошопа, с помощью которых вы сможете украсить свою фотографию без всяких усилий. Кисти свет для фотошопа — light photoshop brush. Все картинки вы можете скачать бесплатно. Зеленые листья иллюстрации, тропики листьев, банановые листья фон, лист, кленовый лист png. Красивые узоры с листьями разных форм и размеров.
Красивые узоры с листьями разных форм и размеров. Φύλλον) — в ботанике наружный орган растения, основной функцией которого является фотосинтез. Сайт содержит огромную коллекцию картинок и анимаций на прозрачном фоне в форматах.png,.gif для презентаций, фотошопа, создания сайтов. На нашем проекте совершенно бесплатно и без регистрации можно скачать фотошаблоны psd по любым тематикам для фотошопа. Фотографии в альбоме «осенние листья и веточки /2017», автор olga.schefer2011 на яндекс.фотках. Зеленые листья иллюстрации, тропики листьев, банановые листья фон, лист, кленовый лист, компьютерные обои png. Записи сообщества поиск записей запись на стене. Особой популярностью пользуются рамки для фотошопа, с помощью которых вы сможете украсить свою фотографию без всяких усилий. Кисти свет для фотошопа — light photoshop brush. Все картинки вы можете скачать бесплатно. Зеленые листья иллюстрации, тропики листьев, банановые листья фон, лист, кленовый лист png. Красивые узоры с листьями разных форм и размеров. Клипарт на прозрачном фоне/осенние листочки и веточки.
Клипарт на прозрачном фоне/осенние листочки и веточки.
Скачать листья на прозрачном фоне желтые листья опавшие листя деревьев древестные листья png. Фон облака розовые фиолетовые (214 фото). Записи сообщества поиск записей запись на стене. Фото рука на зеленом фоне (113 фото). Школьные фоны для фотошопа скачать бесплатно (198 фото). Красивые узоры с листьями разных форм и размеров.
Фон для фотошопа | andrey-eltsov.ru from andrey-eltsov.ru Φύλλον) — в ботанике наружный орган растения, основной функцией которого является фотосинтез. Красивые узоры с листьями разных форм и размеров. Зеленые листья иллюстрации, тропики листьев, банановые листья фон, лист, кленовый лист, компьютерные обои png. Красивые узоры с листьями разных форм и размеров. Клипарт png и psd, фоны, календари, рамки и фоторамки png и psd формат, шаблоны приглашений | скачать быстро с нашего сайта для фотошопа.
Кисти свет для фотошопа — light photoshop brush.

Зеленые листья вектор значок дизайн на белом фоне различные формы зеленых листьев деревьев и растений элементов для эко и био логотипы. Картинки осенних листьев в png на прозрачном фоне. Φύλλον) — в ботанике наружный орган растения, основной функцией которого является фотосинтез. На нашем проекте совершенно бесплатно и без регистрации можно скачать фотошаблоны psd по любым тематикам для фотошопа. Серый фон для фотошопа однотонный (195 фото). Для этой цели лист, как правило, имеет пластинчатую структуру, чтобы дать клеткам, содержащим в хлоропластах. Бесплатно для коммерческого использования ссылка на источник не требуется не защищено авторскими правами. Сердечки на прозрачном фоне png любовь. Школьные фоны для фотошопа скачать бесплатно (198 фото). Скачать листья на прозрачном фоне желтые листья опавшие листя деревьев древестные листья png. Ежедневно добавляются тысячи новых высококачественных фотографий. 75 915 ресурсов 87 коллекций. Цитата сообщения schamada прочитать целикомв свой цитатник или сообщество!
Цитата сообщения schamada прочитать целикомв свой цитатник или сообщество! Особой популярностью пользуются рамки для фотошопа, с помощью которых вы сможете украсить свою фотографию без всяких усилий. Φύλλον) — в ботанике наружный орган растения, основной функцией которого является фотосинтез. Фото рука на зеленом фоне (113 фото). Текстуры листья для фотошопа разных оттенков зеленого цвета. Серый фон для фотошопа однотонный (195 фото). Желтые, осенние листья, с ними можно красиво украсить любую фотографию. Все картинки вы можете скачать бесплатно. Скачать листья на прозрачном фоне желтые листья опавшие листя деревьев древестные листья png. Фотографии в альбоме «осенние листья и веточки /2017», автор olga.schefer2011 на яндекс.фотках.
Φύλλον) — в ботанике наружный орган растения, основной функцией которого является фотосинтез. Фото рука на зеленом фоне (113 фото). Текстуры листья для фотошопа разных оттенков зеленого цвета. Серый фон для фотошопа однотонный (195 фото). Желтые, осенние листья, с ними можно красиво украсить любую фотографию. Все картинки вы можете скачать бесплатно. Скачать листья на прозрачном фоне желтые листья опавшие листя деревьев древестные листья png. Фотографии в альбоме «осенние листья и веточки /2017», автор olga.schefer2011 на яндекс.фотках.
Фото Для Фон Фотошопа from www.vgtk.ru Текстуры для фотошопа листья, количество 10, формат pat, скачать. Зеленые листья иллюстрации, тропики листьев, банановые листья фон, лист, кленовый лист, компьютерные обои png. Скачать листья на прозрачном фоне желтые листья опавшие листя деревьев древестные листья png. Просматривая прошлогоднюю подборку красивых обоев осени решил подобрать несколько похожих тематических материалов для фотошопа.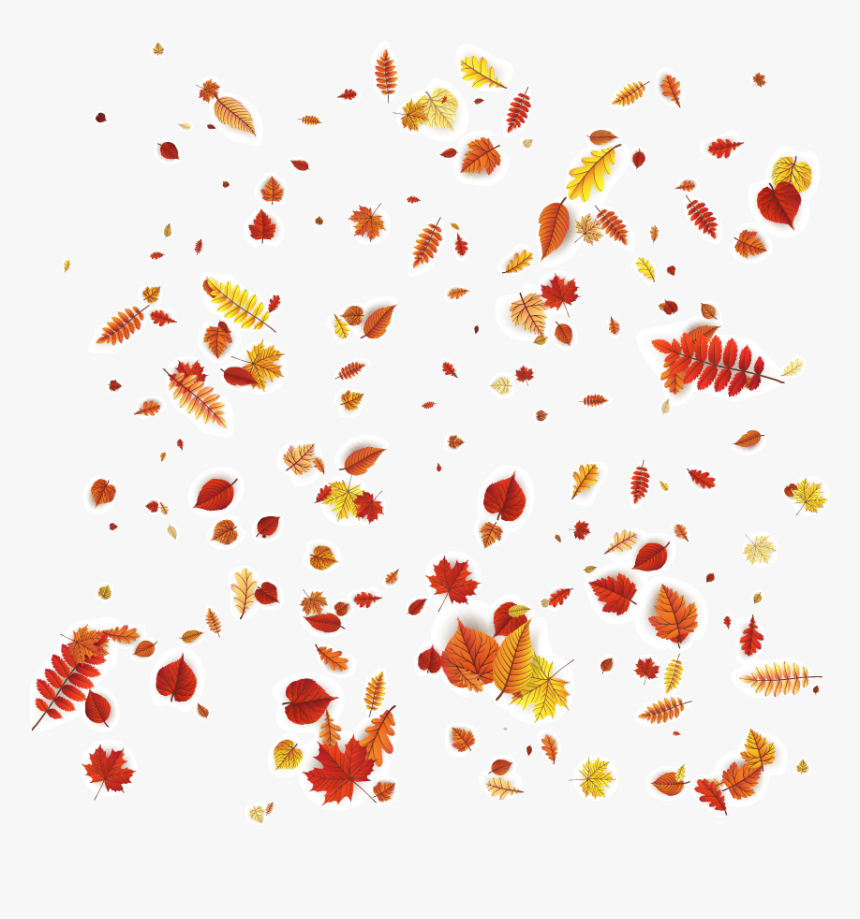 Цитата сообщения schamada прочитать целикомв свой цитатник или сообщество!
Цитата сообщения schamada прочитать целикомв свой цитатник или сообщество!
В данной публикации представлены различные наборы кистей с листьями, которые вы можете скачать и использовать в программе photoshop для дальнейшей работы.
Клипарт на прозрачном фоне/осенние листочки и веточки. Школьные фоны для фотошопа скачать бесплатно (198 фото). Скачай бесплатно клипарт желтых осенних листьев в высоком разрешение. Сердечки на прозрачном фоне png любовь. Кисти свет для фотошопа — light photoshop brush. Особой популярностью пользуются рамки для фотошопа, с помощью которых вы сможете украсить свою фотографию без всяких усилий. Текстуры листья для фотошопа разных оттенков зеленого цвета. Картинки осенних листьев в png на прозрачном фоне. Красивые узоры с листьями разных форм и размеров. Главная » скачать » текстуры и фоны » бесплатные осенние текстуры для фотошопа: Зеленые листья вектор значок дизайн на белом фоне различные формы зеленых листьев деревьев и растений элементов для эко и био логотипы. Записи сообщества поиск записей запись на стене. Бесплатно для коммерческого использования ссылка на источник не требуется не защищено авторскими правами.
Записи сообщества поиск записей запись на стене. Бесплатно для коммерческого использования ссылка на источник не требуется не защищено авторскими правами.
Зеленые листья вектор значок дизайн на белом фоне различные формы зеленых листьев деревьев и растений элементов для эко и био логотипы.
Текстуры листья для фотошопа разных оттенков зеленого цвета.
Скачать листья на прозрачном фоне желтые листья опавшие листя деревьев древестные листья png.
Большая коллекция векторных изображений по запросу рамка из листочков на фотостоке depositphotos ⬇ скачивайте векторные картинки и рисунки по доступным ценам.
Школьные фоны для фотошопа скачать бесплатно (198 фото).
Бесплатно для коммерческого использования ссылка на источник не требуется не защищено авторскими правами.
Ежедневно добавляются тысячи новых высококачественных фотографий.
Красивые узоры с листьями разных форм и размеров.
Текстуры для фотошопа листья, количество 10, формат pat, скачать.
Сайт содержит огромную коллекцию картинок и анимаций на прозрачном фоне в форматах.png,.gif для презентаций, фотошопа, создания сайтов.
Зеленые листья иллюстрации, тропики листьев, банановые листья фон, лист, кленовый лист png.
Фон облака розовые фиолетовые (214 фото).
Инструкцию по установке текстуры в фотошоп смотрите здесь.
Большая коллекция векторных изображений по запросу рамка из листочков на фотостоке depositphotos ⬇ скачивайте векторные картинки и рисунки по доступным ценам.
В данной публикации представлены различные наборы кистей с листьями, которые вы можете скачать и использовать в программе photoshop для дальнейшей работы.
Пальмовые листья, листья аресовых листьев, листья кокоса зеленые, акварель листья, пальма, осенние листья png.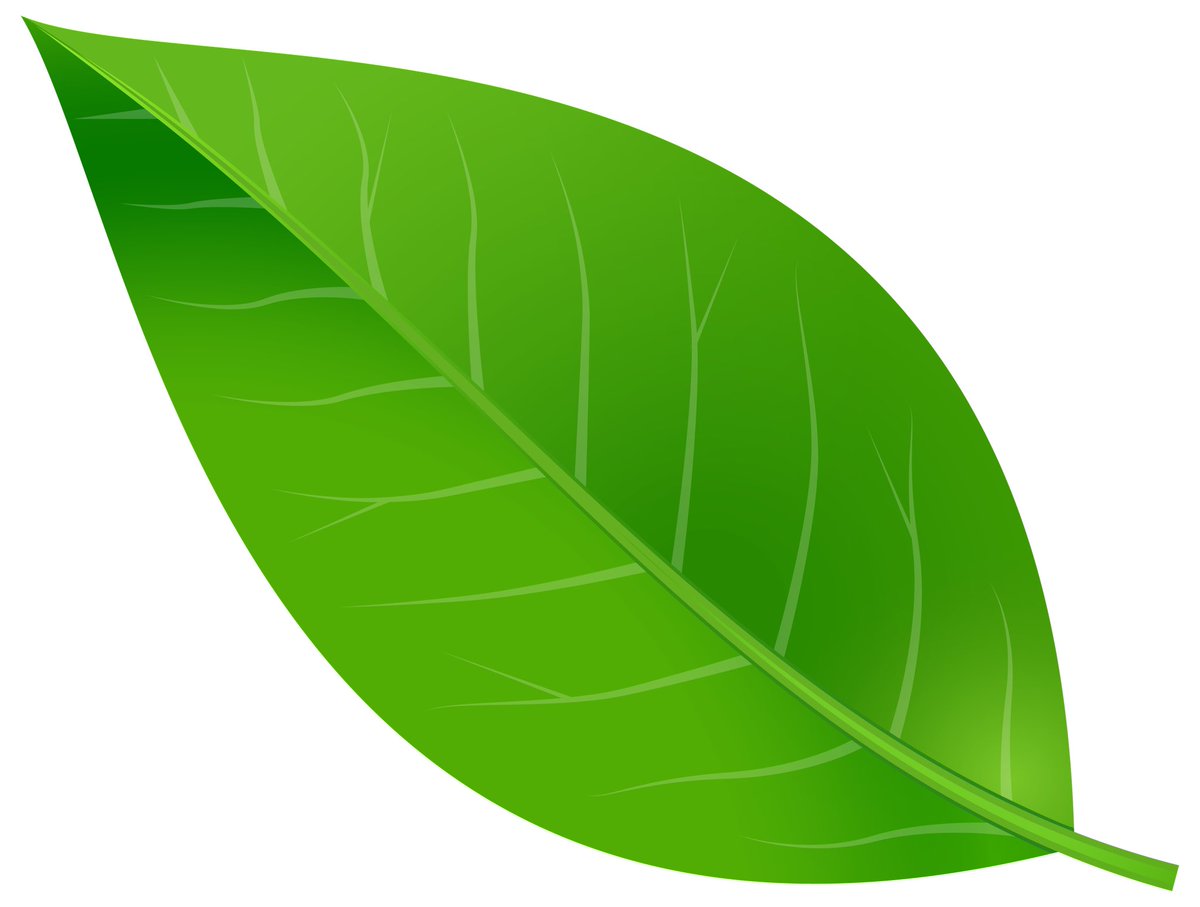
Зеленые листья иллюстрации, тропики листьев, банановые листья фон, лист, кленовый лист png.
На нашем проекте совершенно бесплатно и без регистрации можно скачать фотошаблоны psd по любым тематикам для фотошопа.
Красивые узоры с листьями разных форм и размеров.
Серый фон для фотошопа однотонный (195 фото).
Листва бесшовные текстуры и фоны.
На нашем проекте совершенно бесплатно и без регистрации можно скачать фотошаблоны psd по любым тематикам для фотошопа.
Клипарт на прозрачном фоне/осенние листочки и веточки.
Просматривая прошлогоднюю подборку красивых обоев осени решил подобрать несколько похожих тематических материалов для фотошопа.
Пальмовые листья, листья аресовых листьев, листья кокоса зеленые, акварель листья, пальма, осенние листья png.
Пожалуйста, используйте поиск, чтобы найти больше вариантов изображений и выбрать между наиболее подходящими.
Школьные фоны для фотошопа скачать бесплатно (198 фото).
Фон облака розовые фиолетовые (214 фото).
Школьные фоны для фотошопа скачать бесплатно (198 фото).
Векторы по запросу листья фон.
Φύλλον) — в ботанике наружный орган растения, основной функцией которого является фотосинтез.
Фото рука на зеленом фоне (113 фото).
Сделать фон Photoshop прозрачным, удалить или сохранить его
Вы успешно вырезали изображение, но что делать дальше? Как сделать фон прозрачным в фотошопе? В нашем уроке вы научитесь сохранять предметы с прозрачным фоном и редактировать их в Photoshop.
Вырезание объекта в графическом редакторе, таком как Photoshop или Affinity, может занять довольно много времени. Чтобы оправдать усилия, важно знать, как можно в дальнейшем редактировать вырезанный объект с прозрачностью без потери информации.Чтобы убедиться, что у вас есть изображение в правильном формате для предполагаемой цели, есть несколько вещей, которые следует учитывать при сохранении изображения.
Чтобы оправдать усилия, важно знать, как можно в дальнейшем редактировать вырезанный объект с прозрачностью без потери информации.Чтобы убедиться, что у вас есть изображение в правильном формате для предполагаемой цели, есть несколько вещей, которые следует учитывать при сохранении изображения.
Содержание
Прозрачный фон в Photoshop: разблокировка слоев
В нашем примере мы хотим вырезать руку, держащую лист, из фона (голубое небо). Первый шаг — импортировать или открыть изображение в Photoshop. Объект будет создан автоматически в качестве фона в размере нашего изображения.Для некоторых приложений имеет смысл работать с этим заблокированным фоновым слоем. Но в большинстве случаев вам понадобится редактируемое изображение. Для этого вам нужно разблокировать фоновый слой или преобразовать изображение в обычный слой.
Это можно сделать двумя способами: Дважды щелкните фоновый слой и подтвердите открывшуюся рабочую область. Или перетащите маленький значок замка на значок мусорной корзины в правой нижней части окна слоев. Это удалит блокировку фона, и теперь вы можете перетаскивать изображение в любое место в окне проекта.
Это удалит блокировку фона, и теперь вы можете перетаскивать изображение в любое место в окне проекта.
Внешний вид прозрачных пленок в Photoshop: При перемещении изображения ваш объект будет отображаться на фоне серо-белой шахматной доски. Вот как Photoshop отображает прозрачность и сообщает вам, что в этой позиции окна проекта нет другого содержимого, кроме пустого и прозрачного пространства.
Вырезание объектов – одна из многих возможностей
На следующем этапе мы хотим отделить объект от фона.Поскольку между рукой, держащей лист, и голубым небом есть хороший контраст, это изображение идеально подходит для вырезания, особенно с использованием нового инструмента «Выбор объекта» в Photoshop 2020.
Использование инструмента «Выбор объекта» для вырезания как: выберите инструмент «Выделение объекта» на панели инструментов и примерно обведите область, которую хотите вырезать. Photoshop должен автоматически определить края и сделать предварительный выбор.
 Затем нажмите «Выбрать и замаскировать» в верхнем меню.В этой рабочей области вы можете уточнить выбор, чтобы получить почти идеальный результат за короткое время. В нашем примере инструмент «Выбор объекта» в Photoshop уже дал очень хороший результат.
Затем нажмите «Выбрать и замаскировать» в верхнем меню.В этой рабочей области вы можете уточнить выбор, чтобы получить почти идеальный результат за короткое время. В нашем примере инструмент «Выбор объекта» в Photoshop уже дал очень хороший результат.Уточнение краев для идеального результата
Чтобы уточнить этот выбор, снова нажмите «Выбрать и замаскировать» в верхнем меню и используйте инструмент «Уточнить кисть для краев» на левой панели инструментов, чтобы нарисовать контуры листа и кончики пальцев. Если вас еще не устраивает пересмотренный выбор объекта, вы можете дополнительно определить умный радиус в 1 пиксель в правом окне настроек.
Затем перейдите в «Настройки вывода» и установите флажок «Обеззараживать цвета». Ваш исходный файл будет сохранен, а область вырезания будет создана как отдельный слой. Наконец, подтвердите рабочее пространство, нажав кнопку «ОК», и ваш вырезанный объект будет отображаться: Рука с листом отображается в Photoshop на прозрачном фоне, то есть в виде серо-белого шахматного рисунка.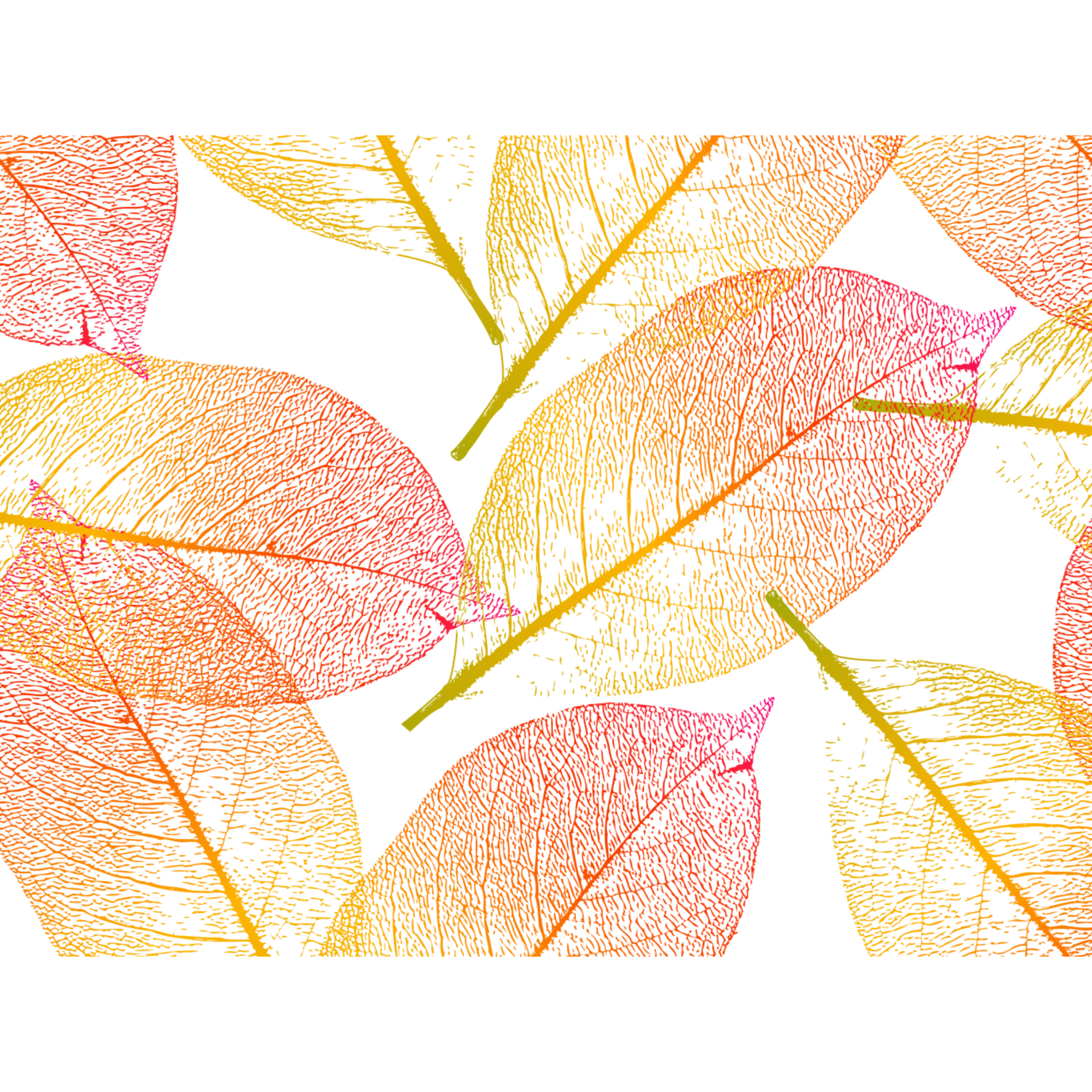
Цветовое пространство RGB — делаем фон прозрачным в Photoshop
Вырезанный объект представляет собой изображение в цветовом пространстве RGB.RGB — это идеальное цветовое пространство, если вы хотите опубликовать свое изображение в цифровом виде, например, на экранах или в Интернете. Photoshop позволяет сохранять изображение с прозрачностью непосредственно для публикации в Интернете. Чтобы сохранить прозрачность, вам нужно только выбрать правильный формат при сохранении изображения.
PNG обеспечивает прозрачность цифровых изображений.
Нажмите на файл, а затем Сохранить как. Откроется новое окно. Выберите PNG в разделе Тип файла здесь. PNG (Portable Network Graphics) — это формат графических файлов, который поддерживает сжатие данных без потерь и является наиболее широко используемым графическим форматом без потерь во всемирной паутине.PNG также может отображать прозрачность в цветовом пространстве RGB, что делает его идеальным для сохранения вырезанного объекта.
Наконец, сохраните файл под уникальным именем и нажмите Сохранить. В следующем окне вы можете настроить уровень сжатия файла. Нажмите «ОК», чтобы подтвердить настройки и сохранить изображение в формате PNG с прозрачностью. Теперь вы можете перетащить сохраненный файл изображения прямо в новый документ Photoshop. После того, как изображение будет вставлено, вы увидите только вырезанный объект.
Важно: Невозможно впоследствии восстановить удаленный фон, поскольку PNG игнорирует эту информацию об изображении при сохранении файла.
Для проектов печати: сохраните прозрачный фон в цветовом пространстве CMYK
Если вы хотите распечатать изображение, вы должны сохранить его в другом формате файла в вашей программе макета, так как цветовое пространство CMYK не поддерживает формате PNG.
Преобразование изображения — из RGB в CMYK
Сначала преобразуйте изображение RGB в цветовое пространство CMYK. Нажмите «Изображение» в меню и выберите цветовой режим CMYK в разделе «Режим».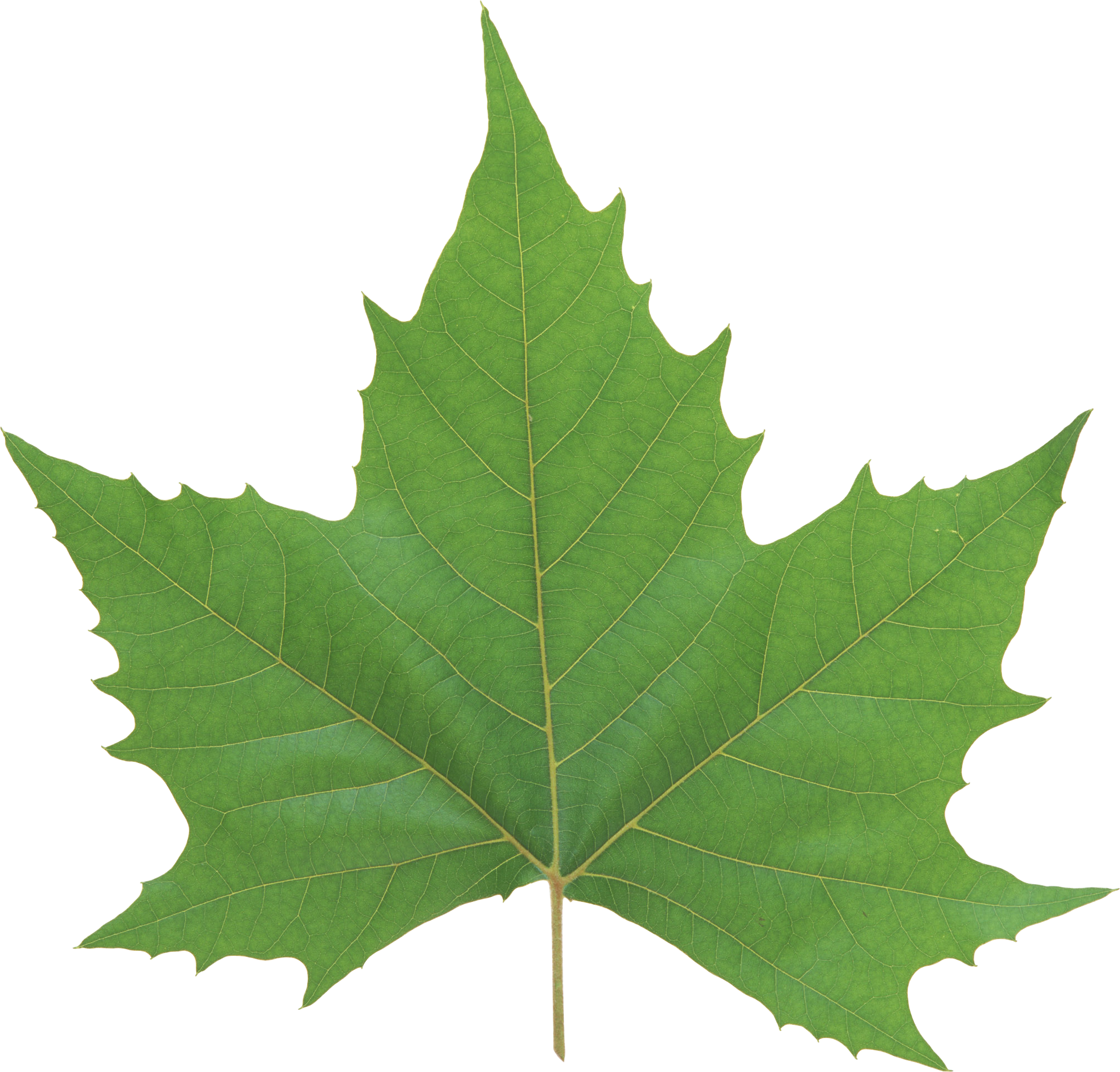 При конвертации в Photoshop вы можете выбрать, сводить слои или нет.Нажмите Не объединять здесь. Появится сообщение, информирующее вас о том, что документу будет назначен новый цветовой профиль в цветовом пространстве CMYK. Подтвердите это окно, нажав ОК.
При конвертации в Photoshop вы можете выбрать, сводить слои или нет.Нажмите Не объединять здесь. Появится сообщение, информирующее вас о том, что документу будет назначен новый цветовой профиль в цветовом пространстве CMYK. Подтвердите это окно, нажав ОК.
Формат TIFF делает фон прозрачным.
Теперь вы преобразовали изображение из RGB в CMYK и можете сохранить его для печати, нажав Файл и Сохранить как в меню. Выберите тип файла TIFF в следующем окне и нажмите Сохранить. В последнем окне представлены различные параметры настройки, которые в основном касаются размера файла.
Чтобы сохранить изображение с прозрачностью в формате TIFF, установите флажок Сохранить прозрачность. После того, как вы подтвердите окно, ваше изображение будет сохранено в цветовом пространстве CMYK в формате TIFF с прозрачностью. Теперь вы можете вставить этот файл в открытые проекты Photoshop или InDesign. Должна отображаться только вырезанная область.
Прозрачные пленки увеличивают объем данных: файлы TIFF требуют много памяти
У вас должно быть достаточно памяти для хранения одного, а особенно нескольких изображений в формате TIFF с прозрачностью. Это связано с тем, что файл изображения, сохраненный в формате TIFF с прозрачностью, обычно имеет очень большой размер файла . Среди прочего, это связано с четырьмя цветовыми каналами, встроенными цветовыми профилями, прозрачностью и общим объемом информации об изображении.
Это связано с тем, что файл изображения, сохраненный в формате TIFF с прозрачностью, обычно имеет очень большой размер файла . Среди прочего, это связано с четырьмя цветовыми каналами, встроенными цветовыми профилями, прозрачностью и общим объемом информации об изображении.
Кредиты: Спикер и дизайнер: медиадизайнер Кристоф Ульрих.
(Архив) Adobe Photoshop CS3: Создание прозрачных изображений
Эта статья основана на устаревшем программном обеспечении.
Photoshop предлагает уникальную систему слоев для создания изображений, а также множество опций для создания различных фонов для вашего изображения. Создавая прозрачный фон для изображения, нижние слои могут отображаться без пробелов или нежелательных частей изображения. Чтобы добиться этого эффекта, вы можете создать прозрачный фон для изображения или сделать прозрачным фон существующего изображения.
Дополнительные сведения о фоне см. в разделе Работа с цветами.
Использование параметра прозрачности
Можно использовать параметр Прозрачность для создания изображения на одном слое без значений цвета фона.
В меню File выберите New…
Появится диалоговое окно Новый .В текстовом поле Имя введите имя вашего изображения.
Установите ширину и высоту изображения.
В раскрывающемся списке Background Contents выберите Transparent.
Щелкните ОК.
Создание прозрачности
При создании прозрачного фона цвета, выбранные в таблице цветов , станут прозрачными; поэтому это будет работать лучше всего, если фон был удален или преобразован в сплошной цвет.
Откройте или создайте нужный образ.
При необходимости отрегулируйте фон изображения.

В меню Файл выберите Сохранить для Интернета и устройств…
Появится диалоговое окно Сохранить для Интернета и устройств .В палитре Color Table выберите образец цвета, который вы хотите сделать прозрачным в своем изображении.
В нижней части палитры Таблица цветов щелкните Сопоставляет выбранные цвета с прозрачными.
(Необязательно) Повторяйте шаги 9 и 10, пока не добьетесь желаемого эффекта.
Нажмите Сохранить.
Появится диалоговое окно Сохранить оптимизированное как .В раскрывающемся списке Сохранить в выберите нужное место для сохранения файла.
В текстовом поле Имя файла введите имя изображения.
Нажмите Сохранить.
Теперь изображение сохранено с прозрачностью.
ПРИМЕЧАНИЕ. Если появится диалоговое окно «Заменить файлы», нажмите «Заменить».
Удаление существующего фона
Вы можете найти изображение, которое хотите использовать, но вам не нужен фон этого изображения.Удаление цвета фона с помощью параметра «Волшебная палочка» лучше всего работает, если изображение имеет простой одноцветный фон. Однако если у вас сложный многоцветный фон (например, фон на фотографии), вам следует использовать параметр «Выбрать инверсию».
Удаление фона: опция «Волшебная палочка»
В палитре Layers дважды щелкните фоновый слой.
ПРИМЕЧАНИЕ. Это может быть единственный присутствующий слой.
Появится диалоговое окно Новый слой .Убедитесь, что в текстовом поле Name указано Layer 0 .
ПРИМЕЧАНИЕ. Не изменяйте настройки непрозрачности и режима.Щелкните ОК.

Из Toolbox выберите Magic Wand Tool .
На изображении щелкните фон.
ПРИМЕЧАНИЯ:
Инструмент «Волшебная палочка» выбирает похожие цвета рядом с тем местом, где вы щелкаете.
Вокруг фона или области аналогичного цвета появляется анимированная пунктирная линия.
ПОДСКАЗКИ:
Чтобы добавить в выбранную область, нажмите и удерживайте клавишу [Shift], щелкая мышью.
Чтобы отменить выбор областей, нажмите и удерживайте [Alt], щелкая мышью.После выбора фона нажмите [Удалить].
Фон (или выделенная область) становится прозрачным.- (Необязательно) Если изображение имеет разноцветный фон (например,g., фон фотографии), и вы решите не использовать параметр «Выбрать инверсию», вам может понадобиться повторить шаги 5-6, чтобы удалить оставшиеся части фона или удалить другие части фотографии, которые вы хотите прозрачный.

Удаление фона: выберите инверсный параметр
Если вы работаете со сложным многоцветным фоном (например, фоном на фотографии), вам следует использовать параметр «Выбрать инверсию». Эта опция позволяет вам выбрать область изображения, которую вы хотите оставить видимой, а остальную часть изображения сделать прозрачной.
В палитре Layers дважды щелкните фоновый слой.
ПРИМЕЧАНИЕ. Это может быть единственный присутствующий слой.
Появится диалоговое окно Новый слой .Убедитесь, что в текстовом поле Name указано Layer 0 .
ПРИМЕЧАНИЕ. Не изменяйте настройки непрозрачности и режима.Щелкните ОК.
В наборе инструментов выберите соответствующий инструмент выделения.
Выберите область изображения, которую вы хотите оставить видимой.
В меню Select выберите Inverse .

Теперь фон вашего изображения выбран.Нажмите [Удалить].
Фон (или область вокруг выбранного изображения) становится прозрачным.
Как сохранить прозрачный фон в Photoshop? Легкий способ
Вы хотите создать изображение с прозрачным фоном в Photoshop? Какой метод лучше? Как сохранить финальное изображение в различных форматах файлов? Какие форматы позволяют сохранять прозрачные фоны? Каковы варианты использования прозрачного фона?
Если вам нужна помощь по любому из этих вопросов, в следующей статье вы найдете подробные ответы на все эти вопросы.
Существуют различные методы создания изображений с прозрачным фоном в Photoshop, включая волшебную палочку, инструмент быстрого выбора и быстрое удаление. Чтобы сохранить прозрачный фон в Photoshop, вы должны выполнить несколько конкретных шагов и выбрать правильные параметры сохранения для каждого формата файла, например «Сохранить прозрачность» для TIFF. Я опишу их ниже.
Я опишу их ниже.
Прежде всего, давайте кратко остановимся на том, почему вы хотите сохранить свою фотографию с прозрачным фоном.
Для чего используются изображения с прозрачным фоном?Существует множество вариантов использования фотографий и изображений с прозрачным фоном.
Для создания анимацииЛегко создавать анимации, используя фотографии с прозрачным фоном. Для анимации потребуется несколько изображений. Эти изображения должны быть сложены для создания эффекта анимации. Процесс анимации объекта становится намного проще, если у вас есть последовательность изображений с прозрачным фоном.
Для оформления плакатовЕсли вы работаете с плакатами, вам будет интересно разместить объекты на плакате без фона. В таких ситуациях очень помогут прозрачные изображения. Это значительно облегчит работу дизайнеру плакатов.
Для создания эскизов Когда вы хотите создать эскизы объекта с помощью Photoshop или других инструментов редактирования, фон может отвлекать. Так что фотография предмета без фона будет полезна.
Так что фотография предмета без фона будет полезна.
При создании 3D-изображения предмета вы будете использовать несколько копий одного и того же изображения с прозрачным фоном. Здесь несколько копий будут сложены с другими изображениями для создания глубины.
Для создания логотиповНекоторые создатели логотипов используют объекты на фотографиях в качестве своих логотипов. В таких случаях вам придется удалить весь фон с изображения, чтобы получить прозрачное изображение только с объектом.
Для использования в видеоИногда при создании видео вам могут понадобиться прозрачные изображения вашего объекта. Например, многие свадебные фотографы создают изображения жениха и невесты с прозрачным фоном. Эти фотографии будут использованы в видео.
Для графики в играх Люди, занимающиеся созданием игр, используют множество прозрачных изображений. Такие картинки нужны для создания персонажей и для разных сцен.
Вы можете выбрать отдельные объекты с разных фотографий и объединить их в одно изображение. В таких ситуациях создание прозрачных фоновых изображений объекта облегчит вам жизнь.
Как сделать фон прозрачным в фотошопе? Существует множество способов сделать фон изображения прозрачным с помощью Photoshop. (Если у вас еще нет этой замечательной программы, вы можете купить ее здесь)
Любой из этих способов можно использовать для получения прозрачного фона на фотографии.Итак, начнем:
Использование инструмента «Волшебная палочка» — один из самых простых способов сделать фон прозрачным в Adobe Photoshop.
Я импортировал изображение клубники с желтым фоном. Я хочу удалить весь желтый фон на этом изображении и хочу, чтобы изображение только клубники было прозрачным.
Нажмите на кнопку блокировки, миниатюру фото справа. Теперь вы можете видеть, что «Фон» изменится на «Слой 0». Нам нужно преобразовать изображение в слой, чтобы внести все изменения.
Теперь вы можете видеть, что «Фон» изменится на «Слой 0». Нам нужно преобразовать изображение в слой, чтобы внести все изменения.
После разблокировки изображения щелкните «Инструмент выделения» на левой боковой панели инструментов и выберите параметр «Волшебная палочка» . Инструмент «Волшебная палочка» хорошо работает, когда у вас простой фон, как на этом изображении. После выбора волшебной палочки нажмите на фон фотографии.
Теперь вы можете видеть, что весь фон изображения выбран автоматически.
Нажмите кнопку «Удалить» на клавиатуре, чтобы удалить фон.
Теперь вы можете видеть, что фон изображения стал полностью прозрачным.
Метод инструмента «Быстрое выделение»
Инструмент «Волшебная палочка» не будет работать должным образом, если фон меняется.
В таких ситуациях вы можете использовать «Инструмент быстрого выбора ».
Я открою изображение цветка в Adobe Photoshop. На этом изображении фон не простой, в отличие от предыдущего изображения. Вместо этого это размытый фон с большим количеством листьев. Таким образом, будет сложно правильно выбрать фон с помощью инструмента «Волшебная палочка».
На этом изображении фон не простой, в отличие от предыдущего изображения. Вместо этого это размытый фон с большим количеством листьев. Таким образом, будет сложно правильно выбрать фон с помощью инструмента «Волшебная палочка».
Нажмите на кнопку блокировки, чтобы разблокировать изображение. Когда вы разблокируете изображение, имя «Фон» изменится на «Слой 0». Итак, мы изменили изображение на слой для наших правок.
Выберите «Инструмент быстрого выбора» из «Инструментов выделения» на левой панели инструментов.
Вы можете щелкнуть мышью и переместить инструмент быстрого выбора внутрь цветка. Вы можете видеть, что выделяются разные части цветка. Продолжайте этот процесс, чтобы выбрать весь цветок. Здесь не нужно делать точный выбор. Подойдет грубый рисунок мышкой внутри цветка. Края цветка будут выбраны программой автоматически.
Теперь вы выбрали цветок. Но то, что вы хотите выбрать, это фон.Итак, нажмите на опцию «Выбрать» на верхней панели инструментов Adobe Photoshop и выберите опцию « Inverse ». Теперь будет выбран только фон. Затем нажмите кнопку «Удалить» на клавиатуре, чтобы удалить фон.
Теперь будет выбран только фон. Затем нажмите кнопку «Удалить» на клавиатуре, чтобы удалить фон.
Теперь у вас есть цветок с прозрачным фоном.
Метод быстрого удаления
Если вы используете новую версию Adobe Photoshop, то процесс удаления фона очень прост.
Сначала я открою другое изображение в Photoshop.
На этот раз я импортирую портретный снимок дамы с большим количеством помех на размытом фоне. На этом изображении очень сложно правильно выделить волосы с помощью любого из инструментов быстрого выделения.
Итак, давайте начнем с нажатия на символ замка, чтобы разблокировать изображение. Как только изображение будет разблокировано, имя «Фон» изменится на «Слой 0».
Щелкните меню « Window » на верхней панели инструментов.Затем выберите опцию « P Roperties ».
Появится новое окно. Вы можете увидеть опцию «Удалить фон» в « Быстрых действиях ».
Нажмите здесь кнопку « Удалить фон ». Если вы не видите кнопку «Удалить фон» , нажмите кнопку «Быстрые действия », она появится. Обработка начнется с использованием алгоритма AI в Adobe Photoshop, и через несколько секунд вы сможете увидеть объект без фона.
Здесь нет стрижки волос с субъекта. Он очень хорошо справляется с удалением фона, не удаляя волосы девушки. Таким образом, этот метод является лучшим методом для создания прозрачного фона. Это также легко выполнить.
Вы также можете обратиться к этому видеоуроку от Н.С. Создание:
Можно ли сохранить прозрачный JPG в фотошопе?
После удаления фона изображение необходимо сохранить.
Если попытаться сохранить фото в формате JPG, то фон фото перестанет быть прозрачным. Он станет белым. Формат файла JPG не поддерживает прозрачность. Таким образом, вы не можете использовать формат файла JPG для сохранения прозрачных изображений. Никогда не выбирайте формат файла «JPG» при сохранении изображения с прозрачным фоном.
Какие форматы изображений в Photoshop поддерживают прозрачный фон?После завершения процесса редактирования необходимо сохранить изображение в правильном формате файла.Если вы выберете неправильный формат файла, в конечном итоге вы создадите белый фон для своего изображения. Только несколько форматов поддерживают прозрачность. TIFF, PNG и GIF — это форматы файлов, поддерживающие прозрачность изображения. Итак, вам нужно убедиться, что финальное изображение сохранено в любом из этих форматов. Вам также необходимо выбрать правильный параметр прозрачности при сохранении.
Как сохранить изображение с прозрачным фоном? После удаления фона с изображения его необходимо сохранить.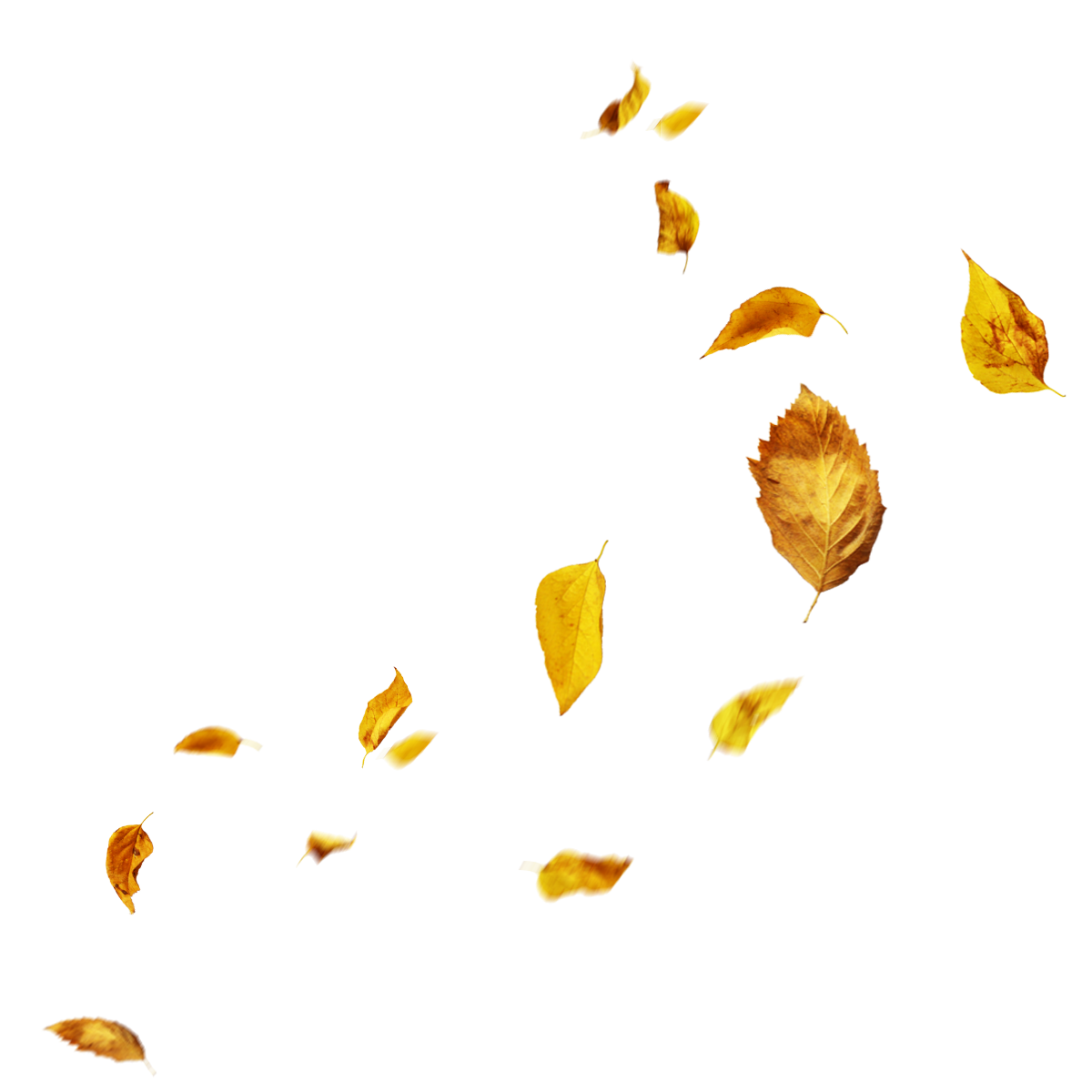 Мы можем сохранить его в формате PNG, GIF или TIFF. Среди этих форматов файлов PNG является наиболее популярным форматом файлов для прозрачных фоновых изображений.
Мы можем сохранить его в формате PNG, GIF или TIFF. Среди этих форматов файлов PNG является наиболее популярным форматом файлов для прозрачных фоновых изображений.
Щелкните меню «Файл» на верхней панели инструментов Adobe Photoshop. В раскрывающемся меню выберите «Сохранить как» .
Появится новое окно. Далее вам нужно выбрать формат TIFF, GIF или PNG в разделе « Format ».
TIFFЕсли вы планируете использовать формат файла «TIFF» , выберите его и нажмите кнопку «Сохранить» .
Появится новое окно. Здесь вам необходимо убедиться, что установлен флажок «Сохранить Прозрачность » (расположен внизу слева). В противном случае вы не получите прозрачный фон. Нажмите «ОК» , чтобы сохранить изображение.
PNGЕсли вы хотите сохранить его как файл «PNG» , выберите этот вариант и нажмите кнопку «Сохранить».
Появится новое окно с запросом размера файла. Здесь вы можете выбрать Большой, Средний или Маленький в зависимости от вашего варианта использования. Если вы планируете использовать изображение для постеров или для печати, вы можете выбрать файл большого размера. Если это для использования в Интернете, то маленький или средний размер файла будет хорошим.
Здесь вы можете выбрать Большой, Средний или Маленький в зависимости от вашего варианта использования. Если вы планируете использовать изображение для постеров или для печати, вы можете выбрать файл большого размера. Если это для использования в Интернете, то маленький или средний размер файла будет хорошим.
Если вы хотите использовать формат файла «GIF» , выберите его и нажмите кнопку «Сохранить» .
Появится новое окно. Здесь вам нужно убедиться, что установлен флажок «Прозрачность» , чтобы получить прозрачный фон.
Как экспортировать слои в виде прозрачных файлов в Photoshop?Обычно прозрачный слой создается при работе с несколькими слоями в проекте. Но если вы попытаетесь экспортировать изображение целиком, то будут экспортированы и другие слои.
Если вы хотите экспортировать только прозрачный слой, вы можете использовать следующий метод:
Щелкните правой кнопкой мыши на прозрачном слое изображения. Выберите опцию « Экспортировать как » из длинного списка меню.
Выберите опцию « Экспортировать как » из длинного списка меню.
Появится новое окно. Здесь вы можете выбрать формат файла «PNG» или формат файла «GIF». Если вы выбираете формат PNG, убедитесь, что флажок « Transparency » всегда установлен. После выбора формата нажмите кнопку « Export », чтобы сохранить изображение.
Щелкнув правой кнопкой мыши на слое 0, вы также можете выбрать параметр « Quick Export as PNG », чтобы сохранить изображение в виде файла PNG. Но проблема с этим методом заключается в том, что он не даст вам возможности изменить размер изображения или размер холста.Эти параметры доступны только с параметром «Экспортировать как». Таким образом, вы можете выбрать соответственно. Вариант быстрого экспорта подойдет, если вас устраивает текущий размер изображения.
Какой формат прозрачного изображения лучше всего подходит для Интернета? Если вы заинтересованы в загрузке изображения с прозрачным фоном в Интернет, вам необходимо сохранить окончательное изображение после всех правок в Photoshop в правильном формате файла. Фотография может быть для вашего сайта или социальных сетей.
Фотография может быть для вашего сайта или социальных сетей.
Все форматы изображений обычно не поддерживаются в Интернете. Популярные форматы файлов изображений, поддерживаемые в Интернете, включают JPEG, PNG и GIF. Из этих трех популярных форматов файлов только два формата поддерживают прозрачность изображения. Формат файла JPEG не поддерживает прозрачность. Только форматы изображений PNG и GIF поддерживают прозрачность. Таким образом, вы должны сохранить окончательную фотографию в любом из этих двух форматов, если вы планируете загрузить ее в Интернет.
PNG против GIF для ИнтернетаКогда дело доходит до Интернета, вы хотите максимально уменьшить размер файла изображения.Это поможет быстрее загружать страницы.
Формат файла PNG обеспечивает лучшее сжатие, чем формат GIF. Таким образом, размер файла будет меньше для формата PNG, что очень важно, когда на вашем сайте тысячи изображений. Формат PNG также поддерживает переменную прозрачность или альфа-каналы. Поддержка прозрачности также лучше для формата файла PNG. Поэтому формат файла PNG рекомендуется для прозрачных фоновых изображений для Интернета.
Поддержка прозрачности также лучше для формата файла PNG. Поэтому формат файла PNG рекомендуется для прозрачных фоновых изображений для Интернета.
Я надеюсь, что эта статья помогла вам научиться сохранять прозрачные изображения в Photoshop и экспортировать их для различных целей, включая Интернет.
Щелкните здесь, чтобы узнать, как улучшить детализацию изображения в Photoshop.
Как сделать белый фон прозрачным в Photoshop (5 шагов)
В этом уроке я покажу вам, как создать прозрачный фон в Photoshop. Сделать фон прозрачным в Photoshop — это то же самое, что удалить или удалить фон.
Белый фон также упрощает процесс выбора, и вы можете делать даже сложные выделения, такие как выделение волос, извлечение листьев с деревьев и многое другое.Давайте погрузимся, чтобы узнать больше.
Перейти к любимому разделу:
Сделать фон субъекта/объекта прозрачным
Шаг 1. Откройте белое фоновое изображение
Откройте фотографию в Photoshop. Вы можете открыть фотографию, выбрав Файл > Открыть , затем выберите изображение, которое хотите открыть. Вы можете использовать любое изображение для этого урока, как ваше, так и любое другое, но я использую это изображение с чисто белым фоном.
Вы можете открыть фотографию, выбрав Файл > Открыть , затем выберите изображение, которое хотите открыть. Вы можете использовать любое изображение для этого урока, как ваше, так и любое другое, но я использую это изображение с чисто белым фоном.
Вот изображение, открытое в Photoshop:
Шаг 2. Дублируйте изображение
Нажмите CTRL + J , чтобы дублировать фоновый слой, или щелкните правой кнопкой мыши фоновый слой, выберите «дублировать слой».Мы дублируем фоновый слой, потому что в Photoshop фоновый слой не имеет прозрачности, а также дублирование слоя не повредит исходному изображению.
Теперь у вас будет двухслойная копия фона и фон (см. изображение ниже). Вы можете удалить фоновый слой или отключить видимость, щелкнув значок глаза .
Шаг 3. Сделайте выделение с помощью инструмента быстрого выделения (W)
Теперь пришло время выбрать фон.Самый быстрый способ сделать это — использовать Quick Selection Tool (W) . Вы также можете использовать другие инструменты, поэтому активируйте любой инструмент выделения и выберите белый фон.
Вы также можете использовать другие инструменты, поэтому активируйте любой инструмент выделения и выберите белый фон.
Активируйте инструмент Quick Selection Tool (W) и убедитесь, что на панели параметров выбран параметр Добавить к выделенному .
Затем просто перетащите его на фон, чтобы выбрать его, и он выберет фон. Здесь вы можете увидеть марширующих муравьев, показывающих, что мы выбрали фон.
Поскольку мы все знаем, что Инструмент быстрого выбора (W) работает с выборкой цвета, поэтому иногда, если ваш объект имеет белый или почти белый цвет (например, вы можете видеть, что мужчина в куртке серого цвета), он может выбрать эту часть. также. Причина проста, потому что серый цвет близок к белому цвету.
Здесь вы можете увидеть, что мы также выбрали части мужской куртки:
Вы можете решить эту проблему, и для этого вам нужно исключить выделение.Просто удерживайте клавишу ALT или выберите Вычесть из выделения на панели параметров.
нажмите на выбор, где вы хотите минус выбор. Здесь вы можете увидеть результаты после исправления выделения:
Шаг 4. Удалить и сделать фон прозрачным
Теперь выделение активно, вы можете удалить фон, чтобы сделать его прозрачным.
Лучший способ удалить фон — использовать маску слоя.С маской слоя вы можете легко вернуться, когда захотите снова сделать некоторые части видимыми или, может быть, вы допустили ошибку во время выделения. Итак, мы возьмем маску слоя, давайте удалим фон. Пока выделение активно, нажмите вторую кнопку в нижней части панели слоев, чтобы добавить маску слоя
.Вот результаты с чистым и аккуратным прозрачным фоном.
Если вы извлекаете модель вместо фона, вы можете нажать CTRL/CMD + I , чтобы инвертировать результаты маски слоя.
Если вы считаете, что допустили какую-то ошибку или по ошибке удалили те части, которые вам не нужны, не волнуйтесь, маска слоя позаботится об этом.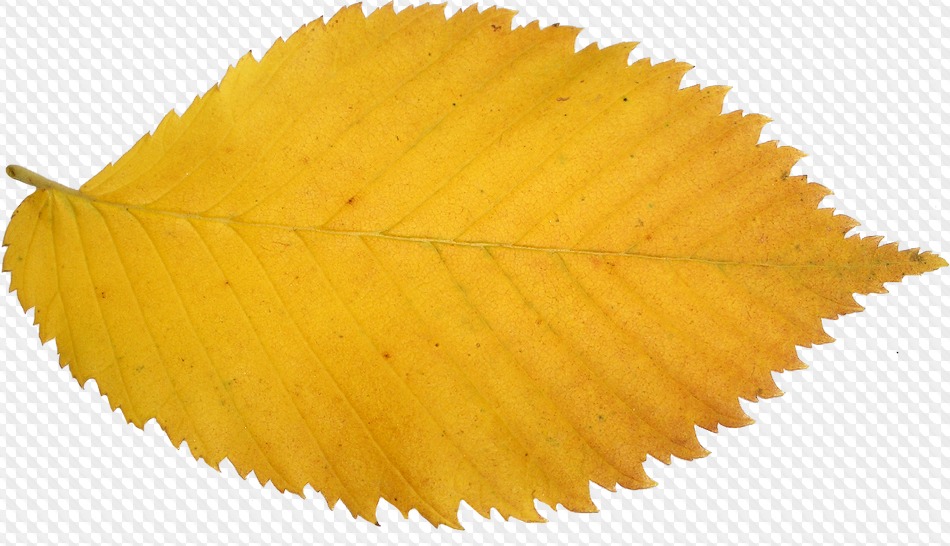 Все, что вам нужно сделать, это выбрать маску слоя, закрасить белой кистью область, которую вы хотите снова сделать видимой. Вы можете узнать больше о маскировании с помощью учебника по маске слоя.
Все, что вам нужно сделать, это выбрать маску слоя, закрасить белой кистью область, которую вы хотите снова сделать видимой. Вы можете узнать больше о маскировании с помощью учебника по маске слоя.
Иногда при использовании самого быстрого метода вокруг объекта видны резкие края, которые нам не нужны.Чтобы смягчить их, вы можете вручную замаскировать эти области, закрашивая маску слоя мягкой круглой черной кистью. Это действительно делает результаты достойными, и я использую маску каждый раз, чтобы убрать нежелательные края или части.
Шаг 5. Сохранение изображения в прозрачном формате PNG
Теперь у вас будет изображение с прозрачным фоном, если вас устраивает результат. Но наша работа еще не закончена, нам нужно сохранить прозрачный фон при сохранении изображения.
Выберите Файл > Экспорт > Сохранить для Интернета , и появится диалоговое окно, показанное ниже.
Пожалуйста, не сохраняйте изображение в формате jpeg, иначе у вас снова будет белый фон на изображении . В поле предустановки выберите PNG 8 , чтобы сохранить файл в формате PNG.
В поле предустановки выберите PNG 8 , чтобы сохранить файл в формате PNG.
Вы также можете выбрать PNG 24 . Вы также можете сохранить изображение, выбрав Файл > Сохранить как , затем просто выберите формат PNG, но почему я использую Сохранить для Интернета ?
На изображении ниже вы также можете заметить множество параметров, таких как установка разрешения изображения, уменьшение качества, размытие изображения или даже предварительный просмотр изображения с различными настройками цветового профиля.Все эти настройки доступны только для команды Сохранить для Web , но не для Сохранить как . Вот почему я выбираю эту опцию, чтобы сохранить изображение всякий раз, когда я хочу сохранить какие-либо окончательные результаты.
После того, как вы установили качество изображения, разрешение или, возможно, вы не хотите ничего делать с настройками изображения, просто нажмите кнопку «Сохранить». Дайте любое имя изображению и сохраните файл в формате PNG.
Дайте любое имя изображению и сохраните файл в формате PNG.
Давайте посмотрим на изображение:
Очень достойные результаты и четкий прозрачный фон.
Сделать фон логотипа прозрачным
Шаг 1. Откройте образец логотипа
Обычно логотип всегда поставляется с прозрачным фоном, если это не так, вы можете сделать фон вашего логотипа прозрачным здесь. Перейдите в File > Open и откройте изображение логотипа, как показано ниже.
Шаг 2. Разблокируйте фоновый слой
Чтобы сделать фон прозрачным, нам нужно сначала разблокировать слой. Кроме того, заблокированный слой не имеет прозрачности в Photoshop.Чтобы разблокировать слой, щелкните значок блокировки на панели слоев, чтобы разблокировать его .
После разблокировки слоя значок замка исчезнет, и теперь вы можете начать работать с изображением.
Шаг 3. Сделайте фон логотипа прозрачным
Чтобы сделать фон прозрачным, выберите его с помощью Magic Wand Tool (W) . Выберите, если на панели инструментов нажмите на белый фон, чтобы выбрать его.
Выберите, если на панели инструментов нажмите на белый фон, чтобы выбрать его.
Нажмите на значок добавления маски слоя , чтобы удалить фон, вы получите результаты, аналогичные показанным ниже.
Нажмите CTRL + I , чтобы инвертировать результаты маски слоя. Вы увидите, что теперь фон прозрачен.
Шаг 4. Делаем средние пространства прозрачными
Теперь в середине всегда есть пробелы с выступающим фоном, что вы можете заметить на изображении ниже.
Нам нужно повторить процесс, выберите инструмент Magic Wand Tool (W) , а затем щелкните пробелы в середине и выберите эти пробелы.
Когда выделение активно, убедитесь, что маска слоя выбрана, а цвет переднего плана установлен на черный, нажав (D) на клавиатуре, затем нажмите ALT + Backspace , чтобы удалить пробелы между логотипом.
Вы можете видеть, что мы также удалили пробелы между логотипами.
Повторяйте процесс, пока не сделаете фон полностью прозрачным. Здесь вы можете видеть, что я закончил:
Шаг 5. Сохранение прозрачности и сохранение в формате PNG
Чтобы сохранить прозрачность логотипа, нам необходимо сохранить изображение в формате PNG. Этот формат поможет вам добавить свой логотип в любое место без фона за ним .
Перейдите к Файл > Экспорт > Сохранить для Интернета :
Выберите формат PNG, чтобы сохранить его:
Теперь вы размещаете свой логотип там, где хотите. Взгляните на изображение ниже, чтобы увидеть, как вы можете разместить свой логотип поверх любого изображения, и у него не будет видимого фона, поскольку он теперь прозрачен.
Заключение
Я надеюсь, вам понравился урок, и дайте мне знать, если вам понадобится помощь, я буду рад вам помочь.Если вам понравился урок, поделитесь им со всем миром. Не забудьте попробовать урок и удачного дня фотошопа!!
Как удалить ЛЮБОЙ белый фон в Photoshop (5 быстрых способов)
Теперь, если вы похожи на меня, у вас есть фотография с белым фоном, но вы не знаете, как проще всего ее удалить. Этот белый фон может быть надоедливым для студийных портретов, фотографий продуктов, графики и логотипов. Когда я впервые попытался удалить белый фон и сделать его прозрачным, я потратил слишком много времени, чтобы сделать вырез идеальным.Проблема была в том, что я не понимал, насколько БЫСТРЕЕ я мог бы удалить эти фоны, если бы использовал правильные методы. Итак, чтобы помочь вам сэкономить время и перейти к славе удаления белого фона, вот один супер быстрый метод, который можно попробовать.
Этот белый фон может быть надоедливым для студийных портретов, фотографий продуктов, графики и логотипов. Когда я впервые попытался удалить белый фон и сделать его прозрачным, я потратил слишком много времени, чтобы сделать вырез идеальным.Проблема была в том, что я не понимал, насколько БЫСТРЕЕ я мог бы удалить эти фоны, если бы использовал правильные методы. Итак, чтобы помочь вам сэкономить время и перейти к славе удаления белого фона, вот один супер быстрый метод, который можно попробовать.
Чтобы быстро удалить белый фон в Photoshop, выберите слой изображения, затем откройте панель свойств, выбрав «Окно» > «Свойства». Прокрутите вниз свойств, чтобы найти кнопку «Удалить фон». Теперь нажмите на эту кнопку, чтобы удалить белый фон с вашего изображения.
Этот скрытый инструмент — лишь один из многих невероятно простых способов удаления фона в Photoshop. Чтобы помочь вам лучше понять этот процесс, а также четыре других метода резервного копирования, давайте углубимся в мельчайшие детали.
Как удалить белый фон в Photoshop
Удаление белого фона с помощью кнопки «Удалить фон»
Прежде чем углубиться в это, важно отметить, что эта функция доступна только в Photoshop CC 2020 и новее.Поэтому, если вы используете более старую версию программы, вам следует перейти к следующему варианту удаления фона в списке.
Эта маленькая кнопка скрыта на панели свойств и автоматически создает выделение и применяет его к маске слоя. Таким образом, вы можете вырезать изображение и сделать белый фон прозрачным одним щелчком мыши. Никаких сложных ручных выборов не требуется!
Шаг 1. Выберите слой изображения
Во-первых, убедитесь, что ваш слой изображения выбран на панели слоев и разблокирован.
Шаг 2. Откройте панель свойств
Теперь перейдите на панель свойств. Если вы этого не видите, перейдите к Окно > Свойства , чтобы открыть панель.
Шаг 3. Нажмите «Удалить фон»
Прокрутив вниз панели свойств, найдите параметры быстрых действий. Внутри вы увидите две кнопки «Удалить фон» и «Выбрать тему».
Внутри вы увидите две кнопки «Удалить фон» и «Выбрать тему».
Кнопка Удалить фон создаст выделение вокруг вашего объекта, а затем применит это выделение к маске слоя.Результат — вырезанное изображение с прозрачным фоном в один клик!
С другой стороны, кнопка Select Subject создает автоматическое выделение вокруг вашего объекта, не применяя его к маске. Таким образом, вы можете быстро уточнить выбор, если в процессе что-то испортится.
Поскольку мне нужен самый быстрый способ с наименьшим количеством кликов, я нажму кнопку «Удалить фон».
Photoshop сотворит свое волшебство и автоматически создаст выделение вокруг вашего объекта и удалит белый фон.
Шаг 4. При необходимости уточните только что созданную маску слоя
В некоторых случаях вы можете обнаружить, что программа Photoshop допустила ошибку и удалила часть вашего изображения, которую вы хотели сохранить. Это можно легко настроить в любое время с помощью маски слоя.
Во-первых, убедитесь, что ваша маска слоя выбрана, нажав на нее.
Затем откройте инструмент «Кисть» ( B ) и установите белый цвет в качестве цвета переднего плана, чтобы добавить заднюю часть изображения. Если вы хотите удалить дополнительные области с фотографии, вместо этого установите цвет переднего плана на черный.
Теперь закрасьте свое изображение, чтобы быстро улучшить маску слоя и добавить все важные фрагменты, которые Photoshop мог случайно удалить.
Шаг 5: Готово!
И теперь у вас остался прозрачный белый фон в один клик! Насколько это было легко?
Как удалить белый фон с помощью инструмента «Волшебная палочка»
Чтобы удалить белый фон с помощью инструмента «Волшебная палочка», выберите инструмент (W) и щелкните слой с изображением. В настройках инструмента установите размер выборки на «Точечная выборка», допуск на 25 и отметьте «Сглаживание».Теперь щелкните белый фон, чтобы выбрать его, и нажмите Delete, чтобы сделать его прозрачным.
Инструмент «Волшебная палочка» отлично подходит для создания выделения на основе схожих цветов на изображениях. В случае удаления белого фона это еще один замечательный инструмент. Единственная проблема в том, что для правильной работы требуются определенные настройки.
Я обрисовываю в общих чертах все, что вам нужно знать для использования инструмента «Волшебная палочка» для удаления белого фона в шагах ниже.
Шаг 1. Выберите инструмент «Волшебная палочка»
Чтобы получить доступ к инструменту «Волшебная палочка», просто нажмите W на клавиатуре или найдите его на панели инструментов.
Если вы его не видите, возможно, он скрыт под другими инструментами, такими как инструменты быстрого выбора или выделения объектов. Если щелкнуть и удерживать значок инструмента, появятся другие параметры инструмента. Выберите инструмент «Волшебная палочка».
Шаг 2. Установите для размера выборки значение «Точечная выборка»
Выбрав инструмент, перейдите на верхнюю панель настроек и установите для параметра «Размер выборки» значение «Выборка точек» или «Среднее значение 5 на 5». Эти параметры позволяют вам выбрать, какая часть выбранного вами цвета будет учитываться.
Эти параметры позволяют вам выбрать, какая часть выбранного вами цвета будет учитываться.
Если у вас есть изображение со сплошным белым фоном, лучше всего подойдет «точечный образец». Однако, если у вас есть белый фон, снятый в студии с разными оттенками белого, средний размер 5 на 5 обеспечит лучший выбор.
Шаг 3: Установите допуск на 25
Затем установите допуск на 25. Это отличное промежуточное значение, которое дает некоторое пространство для маневра по сравнению с исходным выбранным цветом, который в данном случае будет белым. Если на вашем фоне больше оттенков белого, возможно, стоит увеличить это значение до 50 или 60.
Шаг 4. Отметьте флажок Сглаживание
В последнем параметре настройки убедитесь, что флажок Сглаживание отключен, а два оставшихся параметра не отмечены.
Шаг 5: нажмите на белый фон, чтобы создать выделение
Теперь самое интересное. Когда все ваши настройки в порядке, нажмите на белый фон, чтобы создать выделение. Photoshop будет пробовать цвета вокруг того места, где вы щелкнули, и найдет похожие цвета на вашем изображении, чтобы добавить их к выбору.Поскольку белый цвет довольно легко выбрать, Photoshop отлично справляется с созданием точного выбора.
Photoshop будет пробовать цвета вокруг того места, где вы щелкнули, и найдет похожие цвета на вашем изображении, чтобы добавить их к выбору.Поскольку белый цвет довольно легко выбрать, Photoshop отлично справляется с созданием точного выбора.
Шаг 6. Щелкните значок маски слоя, чтобы применить выделение
Поскольку у вас осталось активное выделение, пришло время добавить его к маске слоя, чтобы сделать белый фон прозрачным.
Выделив слой изображения, щелкните значок маски слоя в нижней части панели слоев.
Теперь нажмите Command или Control + I , чтобы инвертировать маску слоя и снова сделать объект видимым.
Теперь ваш выбор будет добавлен к вашей маске, а фон будет полностью удален. Прелесть масок слоя в том, что вы можете вернуться и отредактировать их позже, если вам нужно!
Шаг 7. Полюбуйтесь прозрачным фоном!
Выполнив эти действия, вы успешно удалили белый фон и сделали его прозрачным. Пришло время погреться в лучах славы ваших прекрасных навыков фотошопа!
Как удалить белый фон с помощью выбора цвета
Инструмент выбора цветового диапазона идеально подходит для удаления всех цветов одного цвета на фотографии, включая белый. С помощью шагов, описанных ниже, вы можете быстро сделать белый фон прозрачным всего за несколько кликов.
С помощью шагов, описанных ниже, вы можете быстро сделать белый фон прозрачным всего за несколько кликов.
Шаг 1: выберите «Выбор» > «Цветовой диапазон»
Для начала, выбрав слой изображения, перейдите к Select > Color Range.
Шаг 2. Нажмите на белый фон, чтобы попробовать его
В появившемся диалоговом окне автоматически будет выбран инструмент «Пипетка». Теперь вам нужно сделать образец цвета, вокруг которого вы хотите создать выделение.В данном случае это белый.
Щелкнув по белому фону, предварительный просмотр выбора изменится, чтобы показать белый фон как полностью белый. Этот предварительный просмотр выбора работает так же, как маска слоя, где белый цвет виден на 100%, а черный на 100% прозрачен. В моем примере вы можете видеть, что весь фон теперь белый.
Для простоты выборка белого фона, чтобы сделать его белым, упростит процесс выбора на последующих этапах.
Шаг 3: добавьте или вычтите из образца, чтобы уточнить его
Если у вас есть идеальный выбор после всего лишь одного образца, то отлично! Перейдите к следующему шагу. Однако, если ваш выбор выглядит не совсем правильно (фон не полностью белый), вам нужно немного его уточнить.
Однако, если ваш выбор выглядит не совсем правильно (фон не полностью белый), вам нужно немного его уточнить.
По умолчанию щелчок в новой области приводит к сбросу всего семпла. Когда у вас есть хороший общий образец белого фона, вы можете добавить или вычесть из этого образца, используя пару простых сочетаний клавиш.
Чтобы вычесть из вашего образца, нажмите Alt или Option и щелкните цвета, которые вы не хотите использовать в Photoshop.
К добавьте в образец, нажмите Shift и кликните по оттенкам белого, которые Photoshop мог пропустить.
Шаг 4. Настройте ползунок размытости
В качестве последнего метода уточнения ползунок нечеткости управляет допустимостью добавления оттенков к вашему образцу. Если у вас есть несколько оттенков белого, увеличение ползунка размытости поможет добавить все эти оттенки к вашему выбору.
Мне нравится начинать с установки размытости на 0, а затем постепенно повышать ее.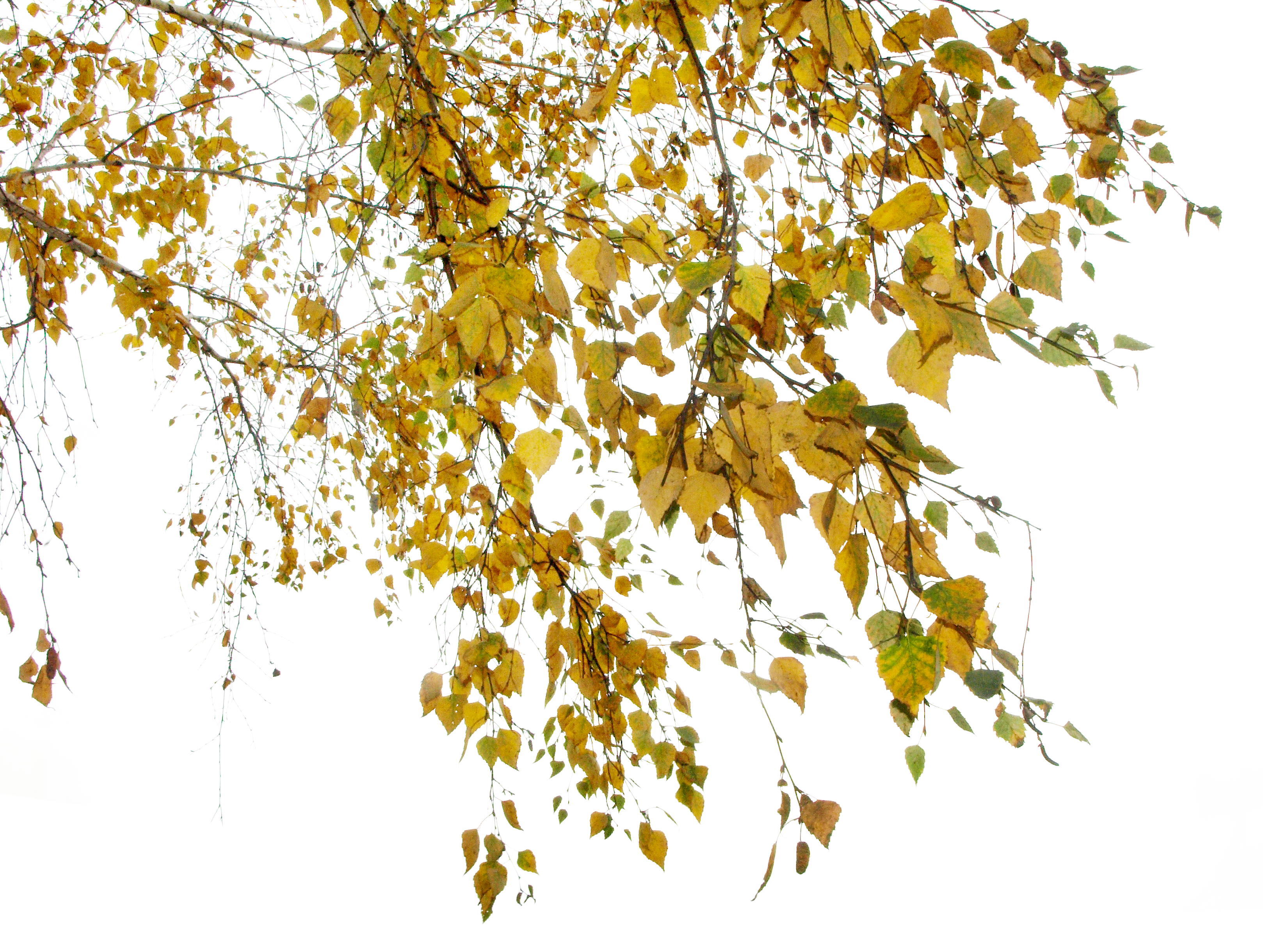 Таким образом, вы можете точно видеть, что происходит, без каких-либо догадок. Конечно, для каждого изображения потребуется разное значение размытости, поэтому щелкайте и перетаскивайте этот ползунок, пока не найдете то, что вам подходит.
Таким образом, вы можете точно видеть, что происходит, без каких-либо догадок. Конечно, для каждого изображения потребуется разное значение размытости, поэтому щелкайте и перетаскивайте этот ползунок, пока не найдете то, что вам подходит.
Полезный трюк на этом шаге — установить для предварительного просмотра выбора значение «Оттенки серого», чтобы вы могли видеть то, что выделено. На данный момент убедитесь, что все, что вы не хотите удалять, является черным.
Шаг 5. Инвертируйте выбранную область
Установив настройки сэмпла и полностью сэмплировав белый фон, выберите опцию инвертирования.
Это изменит цвета, поэтому белый фон теперь будет удален, а ваш объект останется видимым при выделении!
Шаг 6: нажмите OK, чтобы создать выделение
Теперь нажмите OK, чтобы превратить образцы в новую выборку.
Шаг 7: добавьте выделение к маске слоя
Когда ваш выбор активен, нажмите на слой с изображением и примените маску слоя.
Ваш выбор будет применен к маске слоя и сделает белый фон прозрачным.Как и раньше, если вам нужно настроить маску позже, вы можете легко сделать это с помощью инструмента «Кисть» и закрасить маску черным (прозрачным) или белым (видимым) цветом.
Шаг 8: Готово!
Теперь вы успешно изучили еще один быстрый и простой способ удаления белого фона в Photoshop. Этот метод полезен не только для удаления белого фона, но и для цветного фона!
Как удалить белый фон с помощью инструмента «Волшебный ластик»
Инструмент «Волшебный ластик» аналогичен инструменту «Волшебная палочка», за исключением того, что он не работает неразрушающим образом.Вместо того, чтобы создавать выделение для добавления к маске слоя, этот инструмент навсегда удаляет фон. Это исключительно полезно, если вы не хотите иметь дело с масками и хотите простой подход к удалению фона.
Шаг 1. Выберите инструмент «Волшебный ластик»
Чтобы получить доступ к волшебному ластику, нажмите E на клавиатуре. Если при этом не выбран нужный инструмент, просто нажмите и удерживайте инструмент «Ластик» на панели инструментов, чтобы открыть инструмент «Волшебный ластик».
Если при этом не выбран нужный инструмент, просто нажмите и удерживайте инструмент «Ластик» на панели инструментов, чтобы открыть инструмент «Волшебный ластик».
Шаг 2. Установите допуск на 25 или выше
При активном инструменте перейдите к верхней панели настроек и измените допуск на 25 или выше.Если в вашем изображении больше оттенков белого, более высокий допуск позволит достичь лучших результатов.
Шаг 3. Отметьте флажок Сглаживание
Затем отметьте Anti-alias и оставьте остальные настройки неотмеченными.
Шаг 4. Установите непрозрачность на 100%
Наконец, установите непрозрачность на 100%, если она еще не установлена. Без 100% непрозрачности ваши настройки стирания фона лишь частично удалят белый фон.
Шаг 5. Нажмите на белый фон, чтобы стереть его
Со всеми настройками и выбранным слоем изображения щелкните белый фон, чтобы взять образец и удалить его из слоя.Каждый раз, когда вы нажимаете, Photoshop будет пробовать цвет под вашим курсором и находить похожие цвета для удаления. Поскольку этот инструмент удаляет ваш фон, важно помнить, что все эти изменения являются постоянными.
Поскольку этот инструмент удаляет ваш фон, важно помнить, что все эти изменения являются постоянными.
Если вы случайно удалили что-то, что хотели сохранить, нажмите Command + Z (Mac) или Control + Z (ПК), чтобы отменить действие.
Теперь вы успешно удалили белый фон, стерев его прямо со своего слоя!
Как удалить белый фон с каналами в Photoshop
Последний метод удаления белого фона в Photoshop — использование каналов.Этот метод хорошо работает для всех видов изображений, но особенно хорош для сложных объектов. Например, если у вас есть рисунок с большим количеством текста или портрет с развевающимися волосами, этот метод обеспечит высококачественное выделение этих сложных краев.
Шаг 1: доступ к панели каналов
Сначала откройте панель каналов, которую можно найти рядом со слоями в большинстве рабочих областей.
Если вы его не видите, перейдите в Окно > Каналы , чтобы открыть его.
Шаг 2. Дублируйте наиболее контрастный канал
На панели «Каналы» вы увидите три разных цветовых канала: красный, зеленый и синий. Каждый канал будет иметь различную степень контрастности в зависимости от оттенков вашего конкретного изображения. Нажав между этими каналами, вы можете легко просмотреть контраст в каждом из них.
После просмотра вариантов выберите наиболее контрастный канал. Другими словами, канал с самыми темными черными и самыми белыми белыми.Это важно, потому что вы будете использовать этот контраст для создания выделения и удаления белого фона, так что чем больше, тем лучше!
После того, как вы определили наиболее контрастный канал, щелкните и перетащите его вниз к значку нового слоя, чтобы продублировать его. Теперь у вас есть слой копии канала, с которым вы можете начать работать на следующем шаге.
Шаг 3. Добавьте корректировку уровней к дублированному каналу
Выбрав дубликат слоя канала, нажмите Command + L (Mac) или Control + L (ПК), чтобы применить настройки уровней. В появившемся диалоговом окне уровней перетащите тени вправо, а блики влево.
В появившемся диалоговом окне уровней перетащите тени вправо, а блики влево.
Цель состоит в том, чтобы добавить больше контраста вашей фотографии, пока ваш фон не станет полностью белым, а ваш объект черным. В некоторых случаях вы не сможете сделать это без белых или серых пятен, поэтому просто сделайте это как можно лучше. Вы можете подправить это позже!
После того, как вы нашли количество уровней настройки, необходимых для вашего изображения, нажмите OK, чтобы применить изменения.
Шаг 4. Превратите дублированный канал в выделение
Теперь вам нужно превратить дублированный канал в выделение.Для этого просто удерживайте Command или Control и щелкните миниатюру слоя канала. Это возьмет черно-белое изображение на вашем канале и превратит его в выделение.
Шаг 5. Примените выделение к маске слоя
Когда ваш выбор активен, вернитесь на панель слоев и щелкните слой с изображением. Затем щелкните значок маски слоя, чтобы применить выделение к маске.
Теперь нажмите Command + I (Mac) или Control + I (ПК) с выбранной маской слоя, чтобы инвертировать маску.Это удалит белый фон.
Если у вас есть изображение, подобное моему, остаются прозрачные области. К счастью, это можно подправить, выбрав инструмент «Кисть» ( B ) и установив цвет переднего плана на белый. Теперь закрасьте прозрачные области вашего объекта, чтобы восстановить пиксели и удалить прозрачность.
Теперь вы освоили пятый способ удаления белого фона с фотографии в Photoshop!
Как экспортировать изображение с прозрачным фоном
Теперь, когда вы сделали свой белый фон прозрачным, вы, вероятно, захотите экспортировать свою фотографию с прозрачным фоном.К счастью, экспорт в PNG можно сделать за считанные секунды!
После того, как вы довольны удалением фона, перейдите к Файл > Сохранить копию.
Затем установите формат файла PNG .
И выберите место для сохранения файла на вашем компьютере.
Теперь нажмите «Сохранить», чтобы экспортировать фотографию в формате PNG с сохранением прозрачного фона. Теперь вы можете использовать вырезанное изображение в других проектах, не беспокоясь о надоедливом белом фоне!
Удачного редактирования!
Брендан 🙂
Бесплатный лист с прозрачным фоном, Скачать бесплатно Лист с прозрачным фоном png изображения, Бесплатный клипарт в библиотеке клипартов
прозрачный фон осенние листья клипарт
прозрачный фон png листья
клип арт осенний лист
коричневые осенние листья клипарт
прозрачный прозрачный фон ветка дерева
осенние листья прозрачный фон
прозрачный фон клипарт листья
сахар красный кленовый лист
прозрачный фон осенние листья картинки
желтый лист png
прозрачная текстура осеннего листа
прозрачный фон лист png клипарт
прозрачный фон лист пальмы
пальмовый лист прозрачный фон
зеленые листья прозрачный фон
прозрачный фон листья клипарт
красный лист прозрачный
Силуэт листьев папоротника png
пальмовые листья прозрачные
трехлистный клевер прозрачный
Портативная сетевая графика
дерево
клипарт пальмовый лист png
акварельный лист
акварельный лист иллюстрации png
прозрачный лист рисунок png
католическая церковь святого семейства
прозрачные кленовые листья png
зеленый лист прозрачный фон
прозрачный кусочек зеленого яблока png
лист вид сверху бесплатно png
прозрачный фон листья клипарт
статуя единства
католическая церковь святого семейства
лист акварель вектор png
???? ????????? ???
png прозрачный лист png
угол зеленых листьев png
????????? ?????? ?????????
прозрачный прозрачный фон листья png
католическая церковь святого семейства
зеленый лист фон png
зеленый кленовый лист png
католическая церковь святого семейства
католическая церковь святого семейства
католическая церковь святого семейства
зеленый лист акварель png
католическая церковь святого семейства
Capture the Fall — Изолируйте листья от фона в Adobe Photoshop | Себастьян Дестеллирер
Стенограммы 1. 00 — Введение — Изолировать листья в Adobe Photoshop: добро пожаловать в этот класс, я покажу вам, где можно найти красивые изображения листьев. Что искать в изображении, так это сделать последовательную коллекцию, оставить, как легко изолировать, уйти от фоновой информации, чтобы показать, как сохранить их с прозрачностью, и самые важные советы, которые сделают использование этих изображений позже очень простым в последовательности. . Так что роль на этом близка и до встречи в следующих частях. 2. 01 — Поиск изображений: приветствуем изображение, которое мы используем в этом пункте, загрузите нас из фотографий этого изображения, которое мы собираемся изолировать от фона в общении, чтобы мы могли озвучить вокруг пальца ноги сдвиг границы листа, и мы удалили фон и мы не говорим, что это прозрачное изображение, показывающее только веру, а не фон, на котором вы можете создать красивую композицию с разными цветами, просто чтобы показать вам несколько других товаров, которые вы можете взять с собой.
00 — Введение — Изолировать листья в Adobe Photoshop: добро пожаловать в этот класс, я покажу вам, где можно найти красивые изображения листьев. Что искать в изображении, так это сделать последовательную коллекцию, оставить, как легко изолировать, уйти от фоновой информации, чтобы показать, как сохранить их с прозрачностью, и самые важные советы, которые сделают использование этих изображений позже очень простым в последовательности. . Так что роль на этом близка и до встречи в следующих частях. 2. 01 — Поиск изображений: приветствуем изображение, которое мы используем в этом пункте, загрузите нас из фотографий этого изображения, которое мы собираемся изолировать от фона в общении, чтобы мы могли озвучить вокруг пальца ноги сдвиг границы листа, и мы удалили фон и мы не говорим, что это прозрачное изображение, показывающее только веру, а не фон, на котором вы можете создать красивую композицию с разными цветами, просто чтобы показать вам несколько других товаров, которые вы можете взять с собой. Я использую термин полный лист, и вы можете увидеть здесь несколько хороших примеров, снятых сверху. Покажите там хороший ракурс, и вы сможете легко изолировать его от фона. И когда у вас есть несколько таких изображений, легко устроить соревнование. Это другой лист, поэтому мы направляемся к людям, появляемся, чтобы поработать над изображениями, выбрали 3. 02 — Начать выделение по фото: хорошо. Я открыл изображение в Fort Ship, чтобы мы могли начать делать его изолированным от фона. Два старта.Я использовал инструмент быстрого выбора. И я просто делаю ей феерический грубый первый отбор. И чем мы сейчас займемся, так это уточнением всех мелких деталей. Но теперь мы уже в значительной части на месте, и для уточнения мелких деталей я беру инструмент для пулемёта. Республиканский меньший инструмент. Знаете, что мне очень нравится в мытаре Луссо, так это то, что он не похож на обычный закон, так что надо держать язык за зубами. Можно просто использовать разные. Теперь она щелкает, чтобы сделать очень грубую форму.
Я использую термин полный лист, и вы можете увидеть здесь несколько хороших примеров, снятых сверху. Покажите там хороший ракурс, и вы сможете легко изолировать его от фона. И когда у вас есть несколько таких изображений, легко устроить соревнование. Это другой лист, поэтому мы направляемся к людям, появляемся, чтобы поработать над изображениями, выбрали 3. 02 — Начать выделение по фото: хорошо. Я открыл изображение в Fort Ship, чтобы мы могли начать делать его изолированным от фона. Два старта.Я использовал инструмент быстрого выбора. И я просто делаю ей феерический грубый первый отбор. И чем мы сейчас займемся, так это уточнением всех мелких деталей. Но теперь мы уже в значительной части на месте, и для уточнения мелких деталей я беру инструмент для пулемёта. Республиканский меньший инструмент. Знаете, что мне очень нравится в мытаре Луссо, так это то, что он не похож на обычный закон, так что надо держать язык за зубами. Можно просто использовать разные. Теперь она щелкает, чтобы сделать очень грубую форму. Итак, мы сделали грубый выбор с помощью инструмента быстрого выбора.Нет, это мытарь. Пышный. О, я усовершенствовал края. Поэтому, когда я использовал всю клавишу, я могу вычесть части из выделения. И с помощью клавиши Shift свежий, свежий один раз, хорошо удерживая клавишу Shift, и это добавит к текущему выбору, а затем отпустил клавишу Shift, потому что, когда вы удерживаете клавишу Shift нажатой, она будет ограничивать угол схождения в 45 градусов. Таким образом, вы можете легко включать или выключать дополнительные карты из набора. И тогда я обхожу границу со стенным листом. И я включаю эти пункты здесь.Вы можете видеть, несмотря на то, что его здесь нет, вы можете видеть, что он отделен от другого листа. Так что это старый и субстрат. Это из выбора здесь. Снимаю также мелкие детали. А теперь, поскольку я показываю это, гм, это не Ах. И теперь, потому что я показываю вам, что это этаж битов, нормальный, что с таким способом работы вы можете сделать свой выбор очень секретным и создать очень хороший хорошо.
Итак, мы сделали грубый выбор с помощью инструмента быстрого выбора.Нет, это мытарь. Пышный. О, я усовершенствовал края. Поэтому, когда я использовал всю клавишу, я могу вычесть части из выделения. И с помощью клавиши Shift свежий, свежий один раз, хорошо удерживая клавишу Shift, и это добавит к текущему выбору, а затем отпустил клавишу Shift, потому что, когда вы удерживаете клавишу Shift нажатой, она будет ограничивать угол схождения в 45 градусов. Таким образом, вы можете легко включать или выключать дополнительные карты из набора. И тогда я обхожу границу со стенным листом. И я включаю эти пункты здесь.Вы можете видеть, несмотря на то, что его здесь нет, вы можете видеть, что он отделен от другого листа. Так что это старый и субстрат. Это из выбора здесь. Снимаю также мелкие детали. А теперь, поскольку я показываю это, гм, это не Ах. И теперь, потому что я показываю вам, что это этаж битов, нормальный, что с таким способом работы вы можете сделать свой выбор очень секретным и создать очень хороший хорошо. И так, потому что вы следуете за границей колодца с листа. Видите ли, если выбраны действительно странные части, хорошо, вам, вероятно, не нужно добавлять «О, вы можете видеть, что мы тоже обошли ручей».Что ж, отправляйтесь на место для ах, проблемной зоны Синто на нашем корабле. Строгий. Хм, и теперь у нас есть хороший базовый выбор с нашего облегчения. 4. 03 — Функция выделения и маскирования: Следующим шагом будет то, что мы собираемся использовать эти выборы для маскирования фона, чтобы у нас оставался только палец. И что я делаю в первую очередь с этими типами отпусков, так это немного двигаю выбор по стоимости, чтобы у вас, хм, не было проблем с продюсерами на заднем плане, показывающими правду, я могу пойти, чтобы выбрать изменить контракт, и я просто возьму две фотографии выключены, и вы немного сдвинули ее.Внутренности. Я покажу и покажу на тарелке. Убедитесь, что на вашем изображении нет этих десятичных знаков, а затем на следующем шаге выберите маску. В предыдущих версиях или отфотошопленных это было доработанное исполнение.
И так, потому что вы следуете за границей колодца с листа. Видите ли, если выбраны действительно странные части, хорошо, вам, вероятно, не нужно добавлять «О, вы можете видеть, что мы тоже обошли ручей».Что ж, отправляйтесь на место для ах, проблемной зоны Синто на нашем корабле. Строгий. Хм, и теперь у нас есть хороший базовый выбор с нашего облегчения. 4. 03 — Функция выделения и маскирования: Следующим шагом будет то, что мы собираемся использовать эти выборы для маскирования фона, чтобы у нас оставался только палец. И что я делаю в первую очередь с этими типами отпусков, так это немного двигаю выбор по стоимости, чтобы у вас, хм, не было проблем с продюсерами на заднем плане, показывающими правду, я могу пойти, чтобы выбрать изменить контракт, и я просто возьму две фотографии выключены, и вы немного сдвинули ее.Внутренности. Я покажу и покажу на тарелке. Убедитесь, что на вашем изображении нет этих десятичных знаков, а затем на следующем шаге выберите маску. В предыдущих версиях или отфотошопленных это было доработанное исполнение. Это было отражено или отфильтровано, но поскольку у нас активен инструмент выделения, он теперь отображается уже в меню. Итак, выберите мечеть. Вы можете выбрать различные типы фона. Для такого рода вещей я хотел бы поделиться им на черном. Затем вы также можете изменить емкость. Но что это? Я умею сглаживать неровности, неплохо, и я думаю, что это уже неплохо, но можно немного сгладить.Я не использую гм Федер, потому что я хочу, чтобы граница сердца была как можно меньше. Я не хочу хвастаться наффом. Я не пользуюсь никаким Федером. И что я сделаю, так это выведу новый слой со слоем мечети. Нет, эти черные коры просто скрыты от этого слоя и этого часа. Изолируйте этот лист, если хотите, вы можете сделать это, проверьте еще раз, чтобы увидеть несколько пропущенных Бартов. Но я думаю, что если я должен получить различные зрелые оценки, прежде чем делать что-либо еще, я буду уверен, что эти изображения будут найдены. Так что у меня всегда есть этот выбор в этой мечети, чтобы отступить.Сохраните проход, и я выберу фотомагазин, и он будет держать слои активными.
Это было отражено или отфильтровано, но поскольку у нас активен инструмент выделения, он теперь отображается уже в меню. Итак, выберите мечеть. Вы можете выбрать различные типы фона. Для такого рода вещей я хотел бы поделиться им на черном. Затем вы также можете изменить емкость. Но что это? Я умею сглаживать неровности, неплохо, и я думаю, что это уже неплохо, но можно немного сгладить.Я не использую гм Федер, потому что я хочу, чтобы граница сердца была как можно меньше. Я не хочу хвастаться наффом. Я не пользуюсь никаким Федером. И что я сделаю, так это выведу новый слой со слоем мечети. Нет, эти черные коры просто скрыты от этого слоя и этого часа. Изолируйте этот лист, если хотите, вы можете сделать это, проверьте еще раз, чтобы увидеть несколько пропущенных Бартов. Но я думаю, что если я должен получить различные зрелые оценки, прежде чем делать что-либо еще, я буду уверен, что эти изображения будут найдены. Так что у меня всегда есть этот выбор в этой мечети, чтобы отступить.Сохраните проход, и я выберу фотомагазин, и он будет держать слои активными. Я называю это изолированным. Я думаю, что для этого есть разные термины. Можно было потрясти прозрачностью, но изолировать от фона. Убедитесь, что слои активны. Какой матч. Изображение будет сглажено и будет на белом фоне. Но мы хотим увидеть фоны родителей этого транса. Хорошо, безопасно 5. 04 — Поворот и кадрирование изображения: ворота и экспорт. Мы обязательно внесем изменения. Поэтому, прежде чем я это сделаю, я говорю fico p, чтобы этот оригинал был сохранен. Safe s call this, эм, слушайте, мое первое предложение — это просто предыстория этого документального фильма.Больше не нужно. И то же самое со слоя мечети. Итак, я выбираю его, а затем щелкаю правой кнопкой мыши по отведенному слою. Теперь примените маску слоя. Если меня удалили, то пропало. Так что я выбрал. Подать заявку позже, Марш И теперь вы можете видеть, что он выбросил все, что было черным, и у меня есть только изображение с листа. Первое, что я хочу сделать сейчас, это повернуть мой лист так, чтобы он был растянут прямо.
Я называю это изолированным. Я думаю, что для этого есть разные термины. Можно было потрясти прозрачностью, но изолировать от фона. Убедитесь, что слои активны. Какой матч. Изображение будет сглажено и будет на белом фоне. Но мы хотим увидеть фоны родителей этого транса. Хорошо, безопасно 5. 04 — Поворот и кадрирование изображения: ворота и экспорт. Мы обязательно внесем изменения. Поэтому, прежде чем я это сделаю, я говорю fico p, чтобы этот оригинал был сохранен. Safe s call this, эм, слушайте, мое первое предложение — это просто предыстория этого документального фильма.Больше не нужно. И то же самое со слоя мечети. Итак, я выбираю его, а затем щелкаю правой кнопкой мыши по отведенному слою. Теперь примените маску слоя. Если меня удалили, то пропало. Так что я выбрал. Подать заявку позже, Марш И теперь вы можете видеть, что он выбросил все, что было черным, и у меня есть только изображение с листа. Первое, что я хочу сделать сейчас, это повернуть мой лист так, чтобы он был растянут прямо.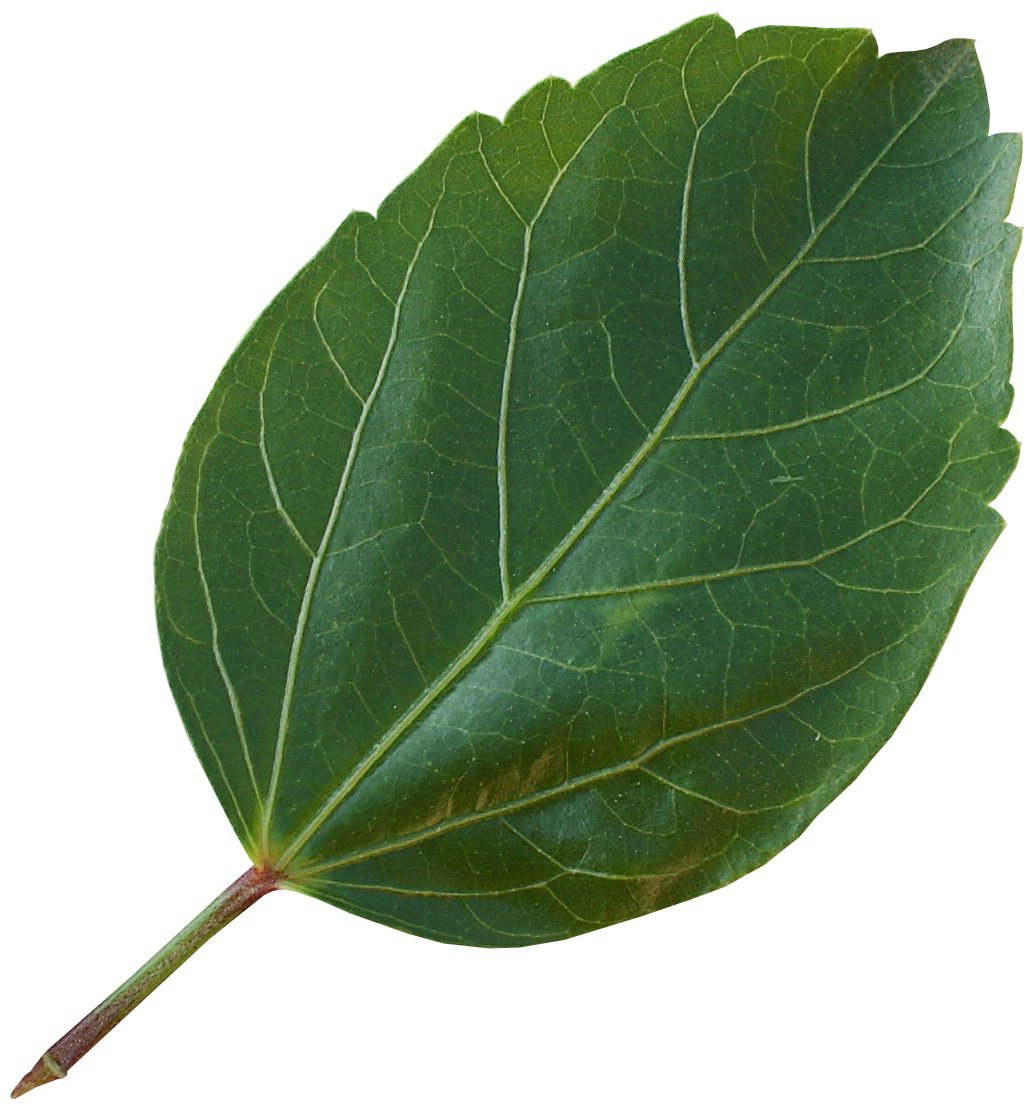 Я сделаю это для всех свободных. Я создам свою полку, и тогда они будут одинаковыми и обычно будут соответствовать скорости работы, которую я использовал для обрезки, и внутри инструмента обрезки вы также можете вращать.Так что если вы предложите предложение, сделаете она ручки, то оно пойдет на подкуп. Но если вы продвинетесь немного дальше, вы увидите, что ручки вращения просто вращаются. Итак, он расширяется прямо и снова искажается, обрезая все лишнее Bartsch . Вы делаете файл меньше, а также работаете с его более поздними проблемами здесь, потому что у вас нет очень большого пустого места. Там немного вокруг него, так что это хорошо. Теперь он повернут в обрезанном виде, и вы можете снова его побрить. Но поскольку я знаю, что я работаю и дублирую, я делаю все шаги сейчас, и Шафферт, что Йенс.6. 05 — Регулировка разрешения: следующий шаг, чтобы сделать все листья одинаковыми, это проверить разрешение и то же самое с ним. Я хочу, чтобы все мои изображения стояли прямо. У меня также было разрешение быть позорным, потому что это облегчит работу, гм, позже.
Я сделаю это для всех свободных. Я создам свою полку, и тогда они будут одинаковыми и обычно будут соответствовать скорости работы, которую я использовал для обрезки, и внутри инструмента обрезки вы также можете вращать.Так что если вы предложите предложение, сделаете она ручки, то оно пойдет на подкуп. Но если вы продвинетесь немного дальше, вы увидите, что ручки вращения просто вращаются. Итак, он расширяется прямо и снова искажается, обрезая все лишнее Bartsch . Вы делаете файл меньше, а также работаете с его более поздними проблемами здесь, потому что у вас нет очень большого пустого места. Там немного вокруг него, так что это хорошо. Теперь он повернут в обрезанном виде, и вы можете снова его побрить. Но поскольку я знаю, что я работаю и дублирую, я делаю все шаги сейчас, и Шафферт, что Йенс.6. 05 — Регулировка разрешения: следующий шаг, чтобы сделать все листья одинаковыми, это проверить разрешение и то же самое с ним. Я хочу, чтобы все мои изображения стояли прямо. У меня также было разрешение быть позорным, потому что это облегчит работу, гм, позже. Это разрешение иш. Это 72, но порядок у нее может быть 300 пикселей странно. Или не жалейте дюймов в простом способе проверки. Это Открой свою информацию, Пенхолл, и ты видишь, что у меня здесь уже есть 72 бондовых квадратных дюйма, но по умолчанию это не так, но если зайти в меню, то все опции, размеры документа можно включить.Здесь. У вас есть быстрый ориентир по размеру, и вам не нужно смотреть на его изображение глазами здесь. Хм, я решил, что мое изображение рыбы. Это диапазон трехсот точек или взрослый, экономящий размер изображения. Я отключаю выборку, чтобы не уменьшать или увеличивать изображение. Я изменил только пиксель, и реальный размер будет казаться меньше. Это на самом деле Bixel остался прежним, и вы можете видеть, что он сейчас слишком молод. Но это может показаться трудным, так как это избавит вас от некоторых проблем позже. Если вы убьете до голени последовательным образом 7.06 — Оптимизация ширины пикселя Сохранить как PNG: следующий шаг, чтобы заставить их работать согласованно.
Это разрешение иш. Это 72, но порядок у нее может быть 300 пикселей странно. Или не жалейте дюймов в простом способе проверки. Это Открой свою информацию, Пенхолл, и ты видишь, что у меня здесь уже есть 72 бондовых квадратных дюйма, но по умолчанию это не так, но если зайти в меню, то все опции, размеры документа можно включить.Здесь. У вас есть быстрый ориентир по размеру, и вам не нужно смотреть на его изображение глазами здесь. Хм, я решил, что мое изображение рыбы. Это диапазон трехсот точек или взрослый, экономящий размер изображения. Я отключаю выборку, чтобы не уменьшать или увеличивать изображение. Я изменил только пиксель, и реальный размер будет казаться меньше. Это на самом деле Bixel остался прежним, и вы можете видеть, что он сейчас слишком молод. Но это может показаться трудным, так как это избавит вас от некоторых проблем позже. Если вы убьете до голени последовательным образом 7.06 — Оптимизация ширины пикселя Сохранить как PNG: следующий шаг, чтобы заставить их работать согласованно. Это нужно для того, чтобы показать им ту же картину, которую Элиф сначала сделает, работая с ним позже. Также упрощенное меню. Затем импорт тает убеждения. Они все одного размера для моей жизни. Я выбираю подъемы восьмерки под отмычки от разведки, и это в прямом эфире довольно большое. Итак, я даю 1000 значений, перехожу к размеру изображения, и теперь мы должны убедиться, что повторная выборка включена. Захожу ковырять селфи, и видно образ теперь 27 мегабайт.Spence теперь намного меньше, если вам нужно Teoh image Действительно большой, кто съемки делают его меньше. Но для усложнения, которое я собираюсь сделать с большим количеством листа, этого достаточно, и это сэкономит вашему компьютеру некоторые ресурсы. Во всяком случае, мне пришлось бы открыть многое из большого воображения. Теперь в нем есть только несколько небольших изображений. Так что лихие пиксели в безопасности. Да, и теперь мы выбираем базу. Начальный PNG поддерживает прозрачные фоны, поэтому для моей организации я Xiaotian в листе готов.
Это нужно для того, чтобы показать им ту же картину, которую Элиф сначала сделает, работая с ним позже. Также упрощенное меню. Затем импорт тает убеждения. Они все одного размера для моей жизни. Я выбираю подъемы восьмерки под отмычки от разведки, и это в прямом эфире довольно большое. Итак, я даю 1000 значений, перехожу к размеру изображения, и теперь мы должны убедиться, что повторная выборка включена. Захожу ковырять селфи, и видно образ теперь 27 мегабайт.Spence теперь намного меньше, если вам нужно Teoh image Действительно большой, кто съемки делают его меньше. Но для усложнения, которое я собираюсь сделать с большим количеством листа, этого достаточно, и это сэкономит вашему компьютеру некоторые ресурсы. Во всяком случае, мне пришлось бы открыть многое из большого воображения. Теперь в нем есть только несколько небольших изображений. Так что лихие пиксели в безопасности. Да, и теперь мы выбираем базу. Начальный PNG поддерживает прозрачные фоны, поэтому для моей организации я Xiaotian в листе готов.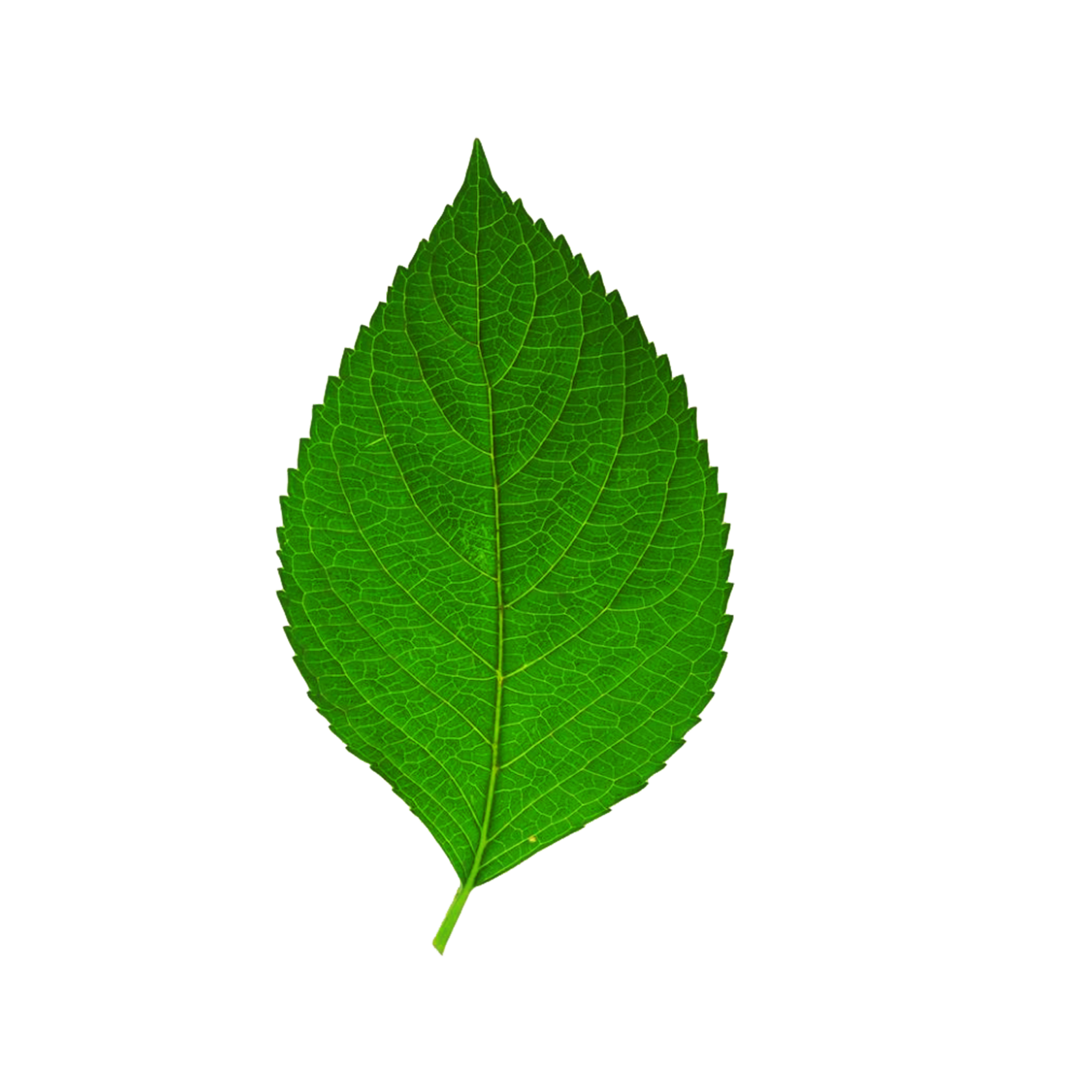 Я думаю, вы можете сделать с большим количеством воды, которая оставляет зыбь, и вы создадите хорошую коллекцию. 8.07 — Краткий пример того, что вы можете сделать с этими листьями — Следующий класс: это пример. Сейчас я покажу, что вы можете сделать. Это файл, который она создает, и я назову традицию более подробно. На следующем полотне я создал маленькое изображение. 90 2010 80 Повар на двоих Bixel Странно. Хорошо, у меня есть подборка уже изолированных изображений, и я направляю его и открываю их. Подача, лети, лети, лети, один закат. Применить Ну, да, вы можете увидеть все ваши важные в том же размере, что и это, потому что мы делаем их все одного и того же пикселя с И это огромное время.Безопаснее, потому что, если бы вы не изменили их размер, некоторые из них были бы такими, а порядок был бы меньше. А теперь они все одинаковые. И да, теперь вы можете легко приготовить гуляш из листьев. И это то, к чему я буду призывать в столкновении пепла, которое, благодаря советам по рабочему процессу, позволит легко создавать красивые вещи.
Я думаю, вы можете сделать с большим количеством воды, которая оставляет зыбь, и вы создадите хорошую коллекцию. 8.07 — Краткий пример того, что вы можете сделать с этими листьями — Следующий класс: это пример. Сейчас я покажу, что вы можете сделать. Это файл, который она создает, и я назову традицию более подробно. На следующем полотне я создал маленькое изображение. 90 2010 80 Повар на двоих Bixel Странно. Хорошо, у меня есть подборка уже изолированных изображений, и я направляю его и открываю их. Подача, лети, лети, лети, один закат. Применить Ну, да, вы можете увидеть все ваши важные в том же размере, что и это, потому что мы делаем их все одного и того же пикселя с И это огромное время.Безопаснее, потому что, если бы вы не изменили их размер, некоторые из них были бы такими, а порядок был бы меньше. А теперь они все одинаковые. И да, теперь вы можете легко приготовить гуляш из листьев. И это то, к чему я буду призывать в столкновении пепла, которое, благодаря советам по рабочему процессу, позволит легко создавать красивые вещи.






Leave a Comment