Лайк без фона для фотошопа: 9 интересных приложений для обработки фото в Instagram
08.05.1975 


 Разное
Разное
Вопрос: Как удалить задний фон с помощью Photoshop Elements? — Компьютеры и электроника
Содержание статьи:
Как удалить задний фон на фото
Видео взято с канала: Андрей Курганов
Как вырезать сложный объект из фона | Уроки Photoshop
Видео взято с канала: Алексей Попов
Как убрать фон с картинки в фотошопе за пару кликов?❗Крутой способ удалить фон
Видео взято с канала: Toolbar — Уроки Фотошопа
Как убрать фон в фотошопе?
Видео взято с канала: Егор Кытманов [Заработок в Интернете]
Как быстро удалить фон на фотографии?
Видео взято с канала: Алексей Кузьмичев
Почему PNG картинка скачивается с фоном из квадратиков в фотошопе
Видео взято с канала: Фотошопер уроки фотошопа
Как убрать лишние объекты с фона в Photoshop
Показать описаниеЯ вроде Саня, но Qure. В данном видео я попытаюсь вам рассказать о том, как убрать лишние объекты с фона в Photoshop. На самом деле, это вовсе не сложно и вы, посмотрев этот ролик, сможете легко удалять с фотографии ненужных людей, столбы, заборы, машины, мусорки и т.д Мною будет рассмотрено четыре известных мне самому способа по удаление ненужных вещей с фото. Вы можете просмотреть каждый способ и определить для себя самый подходящий, на ваш взгляд. Лично я в основном пользуюсь первым и вторым способом, на мой взгляд они самые эффективные в удалении лишнего с фотографии. Во всех способах используются такие инструменты Photoshop, как: штамп, лассо, точечная восстанавливающая кисть и быстрое выделение. Инструмент штамп я считаю самым оптимальным инструментом. Данные способы должны быть полезны начинающим. Каждый уважающий себя фотограф должен обладать базовыми навыками в работе с Фотошоп, поэтому советую подписаться на мой канал, где вы сможете найти ещё множество других обучающих роликов..
На самом деле, это вовсе не сложно и вы, посмотрев этот ролик, сможете легко удалять с фотографии ненужных людей, столбы, заборы, машины, мусорки и т.д Мною будет рассмотрено четыре известных мне самому способа по удаление ненужных вещей с фото. Вы можете просмотреть каждый способ и определить для себя самый подходящий, на ваш взгляд. Лично я в основном пользуюсь первым и вторым способом, на мой взгляд они самые эффективные в удалении лишнего с фотографии. Во всех способах используются такие инструменты Photoshop, как: штамп, лассо, точечная восстанавливающая кисть и быстрое выделение. Инструмент штамп я считаю самым оптимальным инструментом. Данные способы должны быть полезны начинающим. Каждый уважающий себя фотограф должен обладать базовыми навыками в работе с Фотошоп, поэтому советую подписаться на мой канал, где вы сможете найти ещё множество других обучающих роликов..
Предупреждаю, что я не являюсь профессионалом и всё, показанное в ролике, я делаю чисто на свой вкус, не имея представления о правильности своих действий. Я всего лишь показываю тем, кто вовсе не разбирается в данной программе как сделать их фотографии лучше и как делаю это обычно я. Так что, если вы мастер photoshop и знаете многое, пожалуйста, либо просто игнорируйте этот ролик, либо вежливо подскажите мне, что я делаю не так. Спасибо за понимание!).
Я всего лишь показываю тем, кто вовсе не разбирается в данной программе как сделать их фотографии лучше и как делаю это обычно я. Так что, если вы мастер photoshop и знаете многое, пожалуйста, либо просто игнорируйте этот ролик, либо вежливо подскажите мне, что я делаю не так. Спасибо за понимание!).
Где меня найти?.
=.
Мой Вк: https://vk.com/sanyaqure.
Мой инстаграм: https://www.instagram.com/sanyaqure.
Мой твиттер: https://twitter.com/SanyaQure.
Моя РожаКнига: https://www.facebook.com/sanyaqure.
Ставь лайк, если тебе понравился этот ролик!
Видео взято с канала: Уроки по фотошопу
Как удалить фон на изображении с помощью Photoshop CS6. Как убрать белый фон у изображения
Внимание! Данная статья может вызвать у вас увлечение графическими редакторами, она ведёт к познанию секретов Фотошопа, запоминанию горячих клавиш и будит в людях дух энтузиазма. Читайте строго по необходимости и следите за вашими показателями.
Как убрать фон в фотошопе – волшебная палочка
Именно так называется инструмент, которым вы начнёте вырезать объект. Для этого вам нужно открыть желаемое изображение в фотошопе и найти её на панели инструментов. Для пользователей с англоязычным интерфейсом она будет записана как magic wand tool.
Для этого вам нужно открыть желаемое изображение в фотошопе и найти её на панели инструментов. Для пользователей с англоязычным интерфейсом она будет записана как magic wand tool.
- зажмите клавишу Shift и нажимайте Волшебной палочкой на фон, пока он весь не выделится. Запомните: отпускать shift нельзя, пока не выделите весь фон, также нельзя попадать палочкой на объект. Только фон!
Так выглядит процесс выделения:
- когда вы нажали на все не выделенные пунктиром места и ваш фон наконец готов к дальнейшей работе, найдите клавишу Delete на своей клавиатуре и нажмите на неё,
- обязательно проверьте настройки в появившимся окне, всё должно соответствовать скриншоту ниже,
- по порядку на русском языке: первое поле содержит слово “Белый”, далее “Обычный”, и “100%”.
- делайте клик по слову ОК,
- вы получите вырезанный объект на белом фоне, но кое-где может остаться мусор от выделения,
- чтобы убрать его, нажмите английскую клавишу E, это призовёт ластик,
- аккуратно сотрите лишние детали,
- объект вырезан.

Этот способ отлично подходит для однотонных фонов и чётких объектов. Но если фон размыт или сильно детализирован, вариант с волшебной палочкой может не сработать. Давайте попробуем разобрать второй способ.
Как убрать фон в фотошопе – выделение маски слоя
Придётся чуть больше потрудиться, но результат будет куда более лучше.
- откройте желаемое изображение и сразу скопируйте слой, для этого правой кнопкой мыши кликните по миниатюре изображения справа снизу и выберите поле “Копировать слой” либо “Duplicate layer”,
- теперь создаём маску на скопированном слое: справа снизу найдите нужную иконку и нажмите,
- возле миниатюры слоя появится маленькое белое окошко, как на скриншоте,
- теперь возьмите инструмент “Кисть”, нажав на латинскую букву B,
- настройки вашей кисти должны быть как на скриншоте ниже,
- выберите обязательно чёрный цвет кисти и нажмите клавишу Q, теперь миниатюра слоя выделена красным цветом.
 Это означает, что вы на верном пути.
Это означает, что вы на верном пути.
- аккуратно закрасьте объект, не выходя за рамки и не попадая на фон,
- если вы всё-таки попали кистью на фон – измените цвет кисти на белый и закрасьте ваш промах. Запомните: чёрным рисуем, белым стираем,
- закрасьте весь объект.
- теперь снова нажмите клавишу Q, а затем Delete,
- фон удалён, вы можете перенести объект на новое место либо залить его белым цветом.
Оба варианта покажутся очень лёгкими, после того, как вы попробуете сделать их сами. Главное, не бойтесь ошибиться, ведь отменить последнее действие всегда можно с помощью сочетания клавиш ctrl + z + alt. А чтобы закрепить знания, посмотрите видео ниже.
В фотошопе есть ряд инструментов, задача которых заключается в том, чтобы самостоятельно определять границы выделенных объектов. Одним из таких инструментов является «Волшебный ластик». Он доступен во всех версиях программы Фотошоп.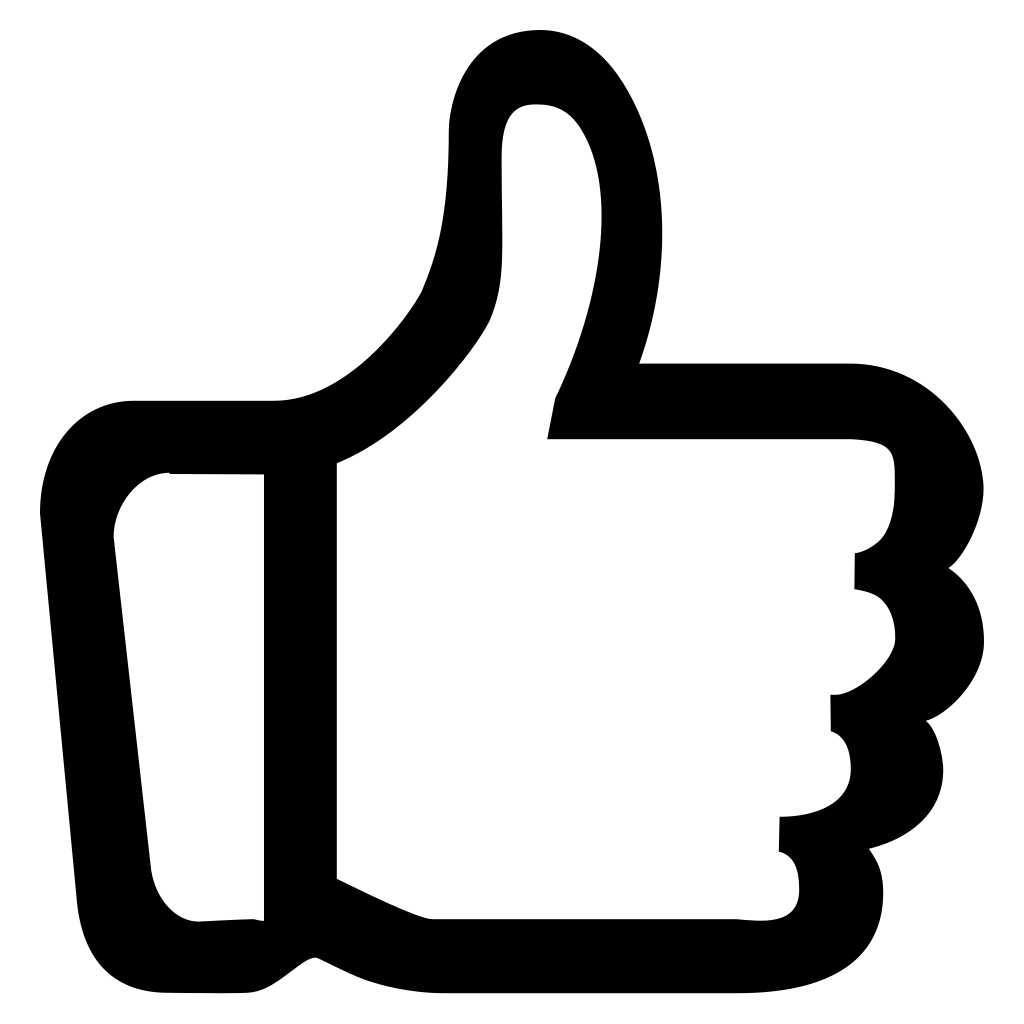
Такой способ подойдёт, если необходимо удалить белый фон изображения. Другие фоновые заливки ластик не воспринимает:
- На панели инструментов откройте вкладку инструментов типа «Резинка». Затем кликните на элементе «Волшебный ластик»;
Рис. 1 — выбор инструмента «Волшебный ластик»
- Теперь следует дважды кликнуть указателем мышки на белом фоне открытого изображения. Ластик автоматически определит все границы фона и основного фото. Нажмите на клавишу Delete, чтобы удалить выделенную область. В некоторых сборках редактора Photoshop достаточно просто кликнуть указателем и выделенная область будет удалена автоматически.
Стоит заметить, что в более ранних версиях программы волшебный ластик может неидеально определять границы объекта. В таком случае после удаления фона необходимо будет увеличить масштаб картинки на 200 процентов и обычным ластиком вытереть все погрешности. В некоторых случаях, могут быть удалены белые пиксели, которые не являются составляющими фона.
Рис. 2 — результат использования «Волшебного ластика»
Как видим, ластик удалил часть меча, окрашенную в белый цвет и части костюма. Этот эффект можно легко убрать. Воспользуйтесь следующими способами:
- Откройте панель параметров «Волшебного ластика». Проверьте пункт «Смежные пиксели» (или Contiguous). Он должен быть отмечен галочкой. Наличие этого пункта в настройках волшебного ластика позволяет инструменту выделять и удалять только те наборы пикселей, которые соприкасаются между собой. Таким образом, другие элементы картинки останутся целостными. Чтобы применить инструмент ещё раз, отменить предыдущий результат удаления фона и с уже новыми параметрами ластика уберите фон;
Рис. 3 — расположение параметра «Смежные пиксели»
- Отрегулируйте параметр «Допуск» (Tolerance) в настройках ластика. Расположение этого пункта настроек можно увидеть выше на рисунке 3.
 Чем выше значение этого пункта, тем больше вероятность того, что ластик удалит больше количество обнаруженных оттенков фона. Увеличивайте параметр допуска и постепенно ластик перестанет выделять элементы объекта на картинке. Если по каким-либо причинам этим способом удалить кайму не удаётся, попробуйте на главной панели меню выбрать окно «Слой». Затем кликните на «Обработке краёв» и выберите пункт «Убрать кайму».
Чем выше значение этого пункта, тем больше вероятность того, что ластик удалит больше количество обнаруженных оттенков фона. Увеличивайте параметр допуска и постепенно ластик перестанет выделять элементы объекта на картинке. Если по каким-либо причинам этим способом удалить кайму не удаётся, попробуйте на главной панели меню выбрать окно «Слой». Затем кликните на «Обработке краёв» и выберите пункт «Убрать кайму».
Результат удаления фона с применением описанных параметров:
Рис. 4 — результат удаления фона «Волшебным ластиком»
Волшебной палочки»
Ещё одним популярным инструментом для удаления фона является «Волшебная палочка». Этот элемент можно встретить в большинстве графических редакторов, в том числе и в Фотошопе. Чтобы удалить вон, сначала откройте необходимое изображение как новый проект в Photoshop. Дождитесь загрузки всех элементов панели инструментов. Теперь выберите пункт быстрого выделения.![]()
Рис. 5 — расположение элемента «Волшебная палочка»
Теперь все действия будут аналогичным тем, если бы мы использовали «Волшебный ластик»: просто наведите указатель на фоновую часть картинки и кликните по ней. После выделения фоновая область будет иметь явные границы. Нажмите на кнопку Backspace, чтобы убрать обнаруженные палочкой фрагменты.
Рис. 6 — результат выделения области «Волшебной палочкой»
Важно!
Перед тем, как начинать удаление фона «Волшебной палочкой», убедитесь, что вы разблокировали фоновый слой. Это необходимо, чтобы «открепить» его от основного рисунка. Если слой не разблокирован, палочка не сможет его корректно выделить. В результате удаления могут остаться белые места или же может быть стёрта не фоновая часть фотографии.
Чтобы разблокировать фон, перейдите на панель Layers («Слои»). Кликните на значок замка, чтобы выставить его в положение «Открыто». Только потом используйте инструмент «Волшебная палочка».
Рис.6 — открепление заднего слоя в Фотошопе
Если с помощью «Волшебного ластика» часто убирают белый фон у изображений, то «Волшебную палочку» целесообразнее использовать, чтобы удалить цветные части фона.
Убираем фон внутри картинкиЧасто пользователям нужно убрать фон, который не только пересекается с границами основной части картинки, но и находится внутри неё. Такой способ удаления фона пригодится, если вы работаете с чёрно-белыми изображениями или сканами рисунков.
В результате удаления фона у нас должно получиться полностью прозрачное изображение, с чётко очерченным контуром автомобиля. Для начала нужно создать копию синего канала картинки. Для этого нажмите на сочетании горячих клавиш Ctrl- L. Появится окно Уровней. Передвигайте ползунки до тех пор, пока все серые цвета стали максимально напоминать чёрный оттенок. То есть все те элементы контура, которые мы хотим оставить, должны окраситься в чёрный цвет, а все части фона, которые будут удалены, должны стать белыми.
Для этого нажмите на сочетании горячих клавиш Ctrl- L. Появится окно Уровней. Передвигайте ползунки до тех пор, пока все серые цвета стали максимально напоминать чёрный оттенок. То есть все те элементы контура, которые мы хотим оставить, должны окраситься в чёрный цвет, а все части фона, которые будут удалены, должны стать белыми.
Рис. 8 — изменение параметров уровней изображения
Нажмите на миниатюру копии канала, которая была создана в самом начале. Во время клика удерживайте нажатой кнопку Ctrl. В результате появится выделение изображение. Сделайте инвертацию с помощью нажатия сочетания клавиш Shift-Ctrl-I. Теперь нажмите кнопку Backspace на клавиатуре, чтобы удалить лишний слой. Вы можете создать его копию, нажав на Ctrl-J. После удаления фона и добавления вместо него новой текстуры получился такой результат:
Рис. 9 — итог удаления фона внутри рисунка и по внешним сторонам
Добавляем другой фонКак правило, пользователи удаляют фон, чтобы добавить одну картинку на другую или же, чтобы заменить цвет/текстуру заднего плана фотографии. Рассмотрим, как можно поменять фон картинки, у которой предыдущий задний слой был удалён.
Рассмотрим, как можно поменять фон картинки, у которой предыдущий задний слой был удалён.
Добавьте в один проект рисунок с текстурой и картинку с удалённым фоном:
Рис. 10 — добавление картинок в проект
Перейдите на панель слоёв и поместите структуру наверх. Укажите параметр наложение как «Затмение» или «Умножение». Как видим, элемент проявился сверху текстуры, однако, некоторые белые части картинки также приняли цвет текстуры:
Рис 11 — результат первоначального наложения изображений
Добавьте к самому верхнему слою дополнительную слой-маску:
Рис. 12 — добавление слоя-маски
После добавления маски сотрите с объекта оставшиеся цвета текстуры с помощью «Кисти». Получившийся результат:
Рис. 13 — результат замены фона
Нередко при работе с графическими файлами возникает необходимость убрать вокруг какого-то объекта фон. Это может быть связано с желанием изменить задний фон картинки или вставить данный элемент фотографии в какую-то композицию. В результате возникает вполне закономерный вопрос: как удалить фон фотографии в Photoshop?
Это может быть связано с желанием изменить задний фон картинки или вставить данный элемент фотографии в какую-то композицию. В результате возникает вполне закономерный вопрос: как удалить фон фотографии в Photoshop?
Удаление однотонного фона
При рассмотрении вопроса об очистке заднего плана на фотографии, необходимо рассмотреть отдельно вопрос о том, как быстро удалить в программе Photoshop фон, который имеет однородный оттенок. Это позволит вам избежать лишней работы, которая требуется при удалении разноцветной части картинки. Перед удалением нужного фрагмента фотографии необходимо сперва его выделить. Сделать это можно с помощью различных способов. Если же вам требуется выделить какой-то определенный оттенок, то в программе Photoshop для этой цели имеется специальный инструмент, который помогает ускорить данный процесс. Для этого необходимо выбрать в панели быстрого доступа пункт меню «Выделение», а затем найти пункт «Цветовой диапазон». В открывшемся окне нужно будет выбрать инструмент «Пипетка», а затем щелкнуть по фону, который необходимо выделить.![]() При помощи бегунков останется только отрегулировать выделенную область и нажать «Да». В результате выполнения данных действий будет выполнено выделение всех областей фотографии, содержащих выбранный цвет. Чтобы удалить их, необходимо нажать на клавиатуре клавишу «Del». Этот способ позволяет просто и качественно решить задачу, связанную с удалением фона в Photoshop.
При помощи бегунков останется только отрегулировать выделенную область и нажать «Да». В результате выполнения данных действий будет выполнено выделение всех областей фотографии, содержащих выбранный цвет. Чтобы удалить их, необходимо нажать на клавиатуре клавишу «Del». Этот способ позволяет просто и качественно решить задачу, связанную с удалением фона в Photoshop.
Очистка
В качестве аналога удаления фона можно использовать инструмент «Ластик». Он позволит еще быстрее выполнить действие. Достаточно выбрать «Волшебный ластик» и кликнуть по заднему плану дважды. В результате появится шахматный фон, который будет символизировать о наличии прозрачной части фотографии. Недостаток такого подхода заключается в отсутствии контроля области, которая будет удалена. Чтобы обеспечить контроль за удалением заднего фона в Photoshop без последствий для остальной части фотографии, можно использовать еще один «волшебный» инструмент, который работает по алгоритму, аналогичному ластику, но вместо удаления выполняющим выделение. В Photoshop имеется два таких инструмента, и оба выполняют одинаковое действие. Речь идет о «Быстром выделении» и «Волшебной палочке». Единственное отличие в данном случае состоит в том, что «Волшебной палочке» требуется пошаговый выбор оттенка. Выделение же позволяет проводить курсором сразу по большому пространству картинки.
В Photoshop имеется два таких инструмента, и оба выполняют одинаковое действие. Речь идет о «Быстром выделении» и «Волшебной палочке». Единственное отличие в данном случае состоит в том, что «Волшебной палочке» требуется пошаговый выбор оттенка. Выделение же позволяет проводить курсором сразу по большому пространству картинки.
Режим быстрой маски
Описанные ранее подходы позволяют решить вопрос, связанный с удалением белого фона. Помимо одноцветных задних планов в Photoshop присутствует возможность очищения и многоцветных. Такая необходимость может возникнуть в том случае, если на заднем плане изображен пейзаж, несоответствующий требованиям. Как же удалить задний фон в программе Photoshop? Чтобы выполнить точное удаление необходимой части фотографии, можно использовать несколько способов. Первый способ состоит в использовании «Быстрой маски». Маска представляет собой специальный механизм, который позволяет пользователю при помощи рисующих инструментов закрашивать ту область, которую требуется выделить. Чтобы перейти к инструменту «Быстрая маска», достаточно только нажать на клавиатуре на букву Q,. После этого при помощи ластика и кисточки требуется закрасить ту часть фотографии, которая должна быть удалена. Перейдя в обычный режим путем нажатия на ту же клавишу, вы сможете заметить, что необходимая область картинки окажется выделена. Чтобы удалить ее, достаточно просто нажать на уже знакомую вам клавишу Del.
Чтобы перейти к инструменту «Быстрая маска», достаточно только нажать на клавиатуре на букву Q,. После этого при помощи ластика и кисточки требуется закрасить ту часть фотографии, которая должна быть удалена. Перейдя в обычный режим путем нажатия на ту же клавишу, вы сможете заметить, что необходимая область картинки окажется выделена. Чтобы удалить ее, достаточно просто нажать на уже знакомую вам клавишу Del.
Как удалить фон при помощи «Лассо»?
Если объект, вокруг которого необходимо выделить задний план, имеет достаточно четкие границы, то существует один весьма удобный способ удалить фон. Для этого необходимо использовать «Лассо». Данный инструмент предоставлен пользователю в трех вариантах. Первый вариант имеет аналогичное название. Инструмент «Лассо» дает возможность произвольно проводить линии будущего выделения области. С помощью данного инструмента достаточно сложно выделить необходимую часть. Поэтому пользователи обычно используют два других варианта данного инструмента. Следующий вариант, который мы рассмотрим – это «Прямолинейное лассо». С помощью него вы сможете нарисовать область выделения, используя только прямые линии. Так вы сможете провести четкую границу вокруг угловатых геометрических фигур и зданий. Для более сложных элементов, таких как силуэты людей, лучше использовать инструмент под названием «Магнитное лассо». Этот инструмент, благодаря особому алгоритму действий, может двигаться по контуру объекта, определяя разницу цветов. Нужно только приблизительно провести курсором мыши вокруг элемента фотографии. В результате использования инструмента «Лассо» вы сможете выделить сам элемент. Чтобы осуществить его удаление, нужно инвертировать выделение, нажав комбинацию клавиш Ctrl+I. Теперь можно выполнить удаление заднего фона фотографии.
Следующий вариант, который мы рассмотрим – это «Прямолинейное лассо». С помощью него вы сможете нарисовать область выделения, используя только прямые линии. Так вы сможете провести четкую границу вокруг угловатых геометрических фигур и зданий. Для более сложных элементов, таких как силуэты людей, лучше использовать инструмент под названием «Магнитное лассо». Этот инструмент, благодаря особому алгоритму действий, может двигаться по контуру объекта, определяя разницу цветов. Нужно только приблизительно провести курсором мыши вокруг элемента фотографии. В результате использования инструмента «Лассо» вы сможете выделить сам элемент. Чтобы осуществить его удаление, нужно инвертировать выделение, нажав комбинацию клавиш Ctrl+I. Теперь можно выполнить удаление заднего фона фотографии.
Другие способы
Стоит отметить, что в программе Photoshop существуют и другие способы удаления фона. Большинство из них весьма сложно выполнить, но они позволяют более четко провести удаление.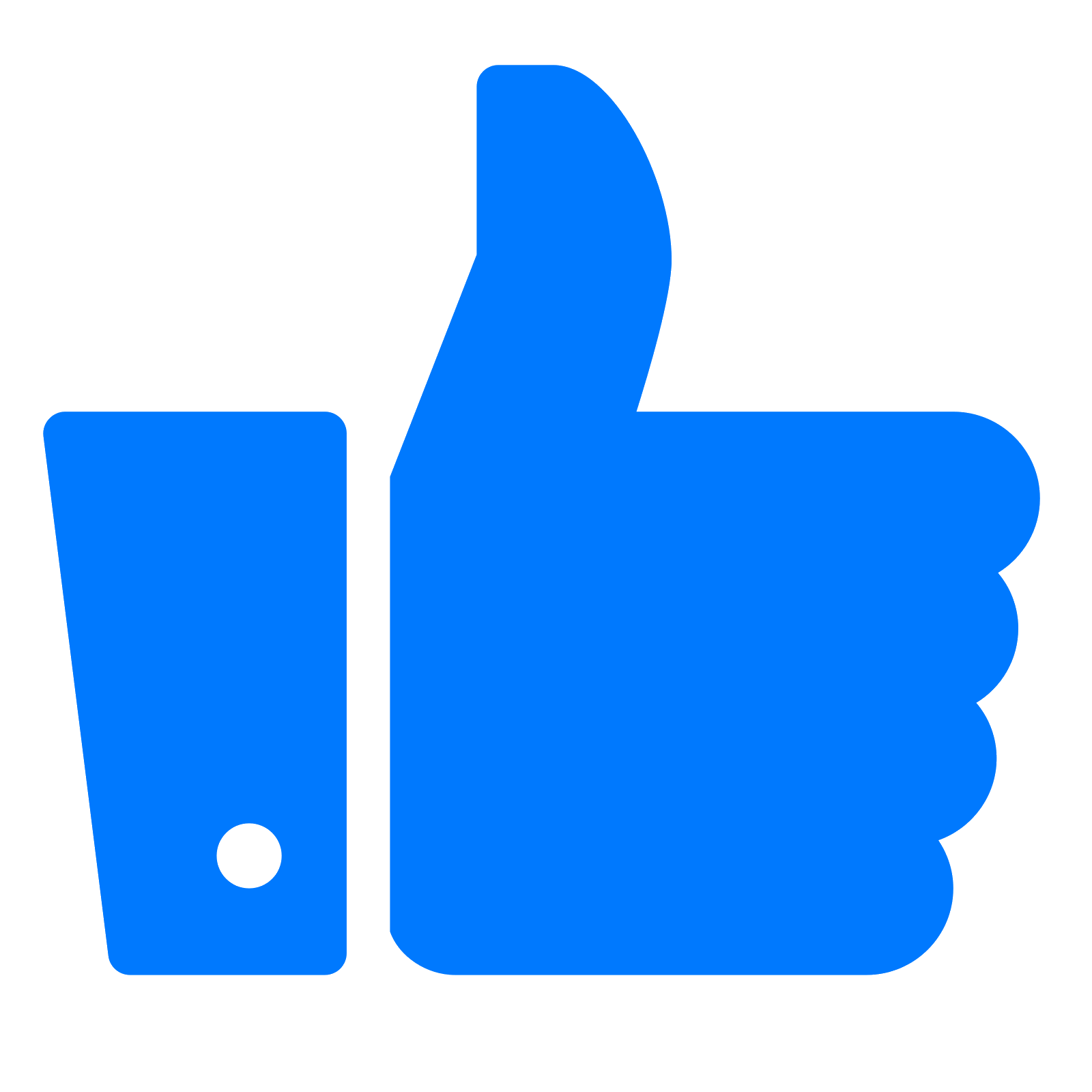 При этом можно добиться хорошего результата и более простыми средствами, затратив для этой цели больше старания и усидчивости и возможно даже сэкономив немного времени.
При этом можно добиться хорошего результата и более простыми средствами, затратив для этой цели больше старания и усидчивости и возможно даже сэкономив немного времени.
В этом уроке вы узнаете, как быстро удалить белую область вокруг ваших отсканированных рисунков. Этот способ подойдёт для акварелей, набросков, чернильных рисунков и рукописного текста.
Вот как будет выглядеть финальный результат.
Шаг 1
Откройте Фотошоп, а затем − вашу отсканированную картинку. Для этого нажмите Файл > Открыть (File -> Open) и выберите ваш файл, либо просто перетащите изображение в Фотошоп.
Для этого урока мы используем скан красивого акварельного рисунка, сделанного нашей талантливой коллегой (Андреа).
Шаг 2
На панели слоёв (F7) нажмите иконку корректирующий слой «Яркость/Контрастность» (Brightness/Contrast).
Шаг 3
Должен появиться новый слой с именем «Яркость/Контрастность 1» (Brightness/Contrast 1). Дважды щёлкните по миниатюре слоя. Откроется новое окошко с двумя ползунками.
Дважды щёлкните по миниатюре слоя. Откроется новое окошко с двумя ползунками.
Шаг 4
Немного увеличьте Яркость (Brightness) (до 2-4), и подвигайте ползунок контрастности, чтобы сохранить цвета. Смысл в том, чтобы бумага осталась белой. Позже мы её отфильтруем.
Шаг 5
Снова нажмите «Создать новый корректирующий слой или слой-заливку» (New Adjustment Layer) и выберите «Кривые» (Curves). Пока что ничего не произойдёт, поскольку настройки по умолчанию не меняют изображение.
Шаг 6
Дважды щёлкните по миниатюре слоя, чтобы открыть панель настроек.
Шаг 7
Отрегулируйте кривую так, как показано ниже. В правом верхнем углу настроим освещение, в то время как центр сделаем немного выпуклым, чтобы усилить цветность.
Шаг 8
Убедитесь, что у вас выбран слой «Кривые 1» (Curves 1), затем нажмите сочетание клавиш CTRL+ALT+Shift+E, чтобы сгладить изображение и вставить результат на новый слой. Назовите слой «Сглаживание».
Назовите слой «Сглаживание».
Шаг 9
Щёлкните по значку глаза возле миниатюр слоёв, чтобы скрыть их. Они нам больше не нужны.
Шаг 10
Снова нажмите «Создать новый корректирующий слой или слой-заливку» (New Adjustment Layer) и выберите «Цвет» (Solid Color), чтобы создать новый слой «Заливка цветом 1» (Color Fill 1).
Когда будет предложено выбрать цвет, просто выберите тёмно-серый, это неважно, так как слой нужен только в качестве ориентира .
Нажмите сочетание CTRL+Shift+[, чтобы переместить слой на задний план. Он стал невидимым, так как находится под слоем «Сглаживание».
Шаг 11
На панели слоёв выберите слой «Сглаживание» и дважды щёлкните возле него, чтобы открыть настройки Стиля слоя (Layer Style) — Параметры Наложения (Blending Options).
Шаг 12
Работаем с Наложить, если../ Blend If Удерживая ALT, перетаскивайте белый ползунок влево до тех пор, пока не увидите, что фон исчез.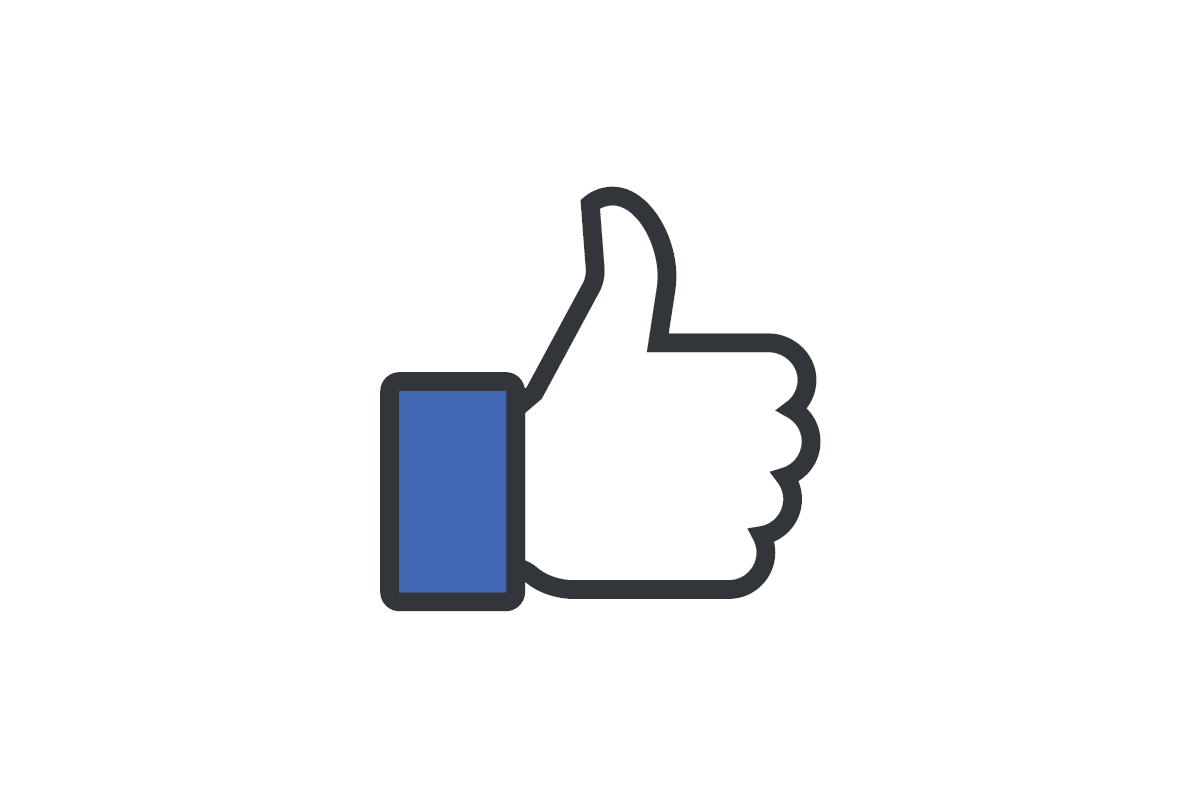 Нажмите ОК. Если на рисунке остались белые края, можно сдвинуть левую половину ползунка немного левее, как показано ниже.
Нажмите ОК. Если на рисунке остались белые края, можно сдвинуть левую половину ползунка немного левее, как показано ниже.
Шаг 13
Создайте новый слой, удерживайте Shift и выберите слой «Сглаживание». Затем нажмите Слой > Объединить слои (Layer -> Merge Layers) (или сочетание CTRL+E).
Шаг 14
Возьмите инструмент «Прямолинейное лассо» (Polygonal Lasso Tool) и начерно обведите рисунок. Когда фигура замкнётся, вы увидите по контуру эффект «марширующих муравьёв».
Шаг 15
Нажмите сочетание CTRL+C, чтобы скопировать выделенное. Теперь нажмите Файл > Создать (File -> New…), затем нажмите ОК, чтобы создать новый документ нужного для нашего рисунка размера.
Шаг 16
Нажмите D для сброса цветов заднего и переднего планов. Выберите слой «Фон» (Background) и нажмите сочетание ALT+Backspace, чтобы залить весь слой текущим цветом переднего плана.
Чтобы залить слой цветом заднего плана, нажмите CTRL+Backspace.
Шаг 17
Выберите слой «Слой 1» (Layer 1). Теперь возьмите инструмент Ластик (Eraser Tool) (горячая клавиша Е) и удалите все оставшиеся белые точки. Их хорошо видно на чёрном фоне.
Шаг 18
Щёлкните значок глаза возле миниатюры фонового слоя, чтобы скрыть его.
Шаг 19
Научитесь нажимать его пальцами одной руки, это очень полезное и часто используемое сочетание.
Теперь акварельный рисунок без фона готов к использованию. Надеюсь, вы узнали сегодня что-нибудь новенькое. Если да, то оставьте лайк или комментарий, или поделитесь статьёй с тем, кому это может пригодиться.
Этот урок пригодится тем, кто собирается заняться коллажами или же модным в нашем современном мире «искусством» фотомонтажа, и, конечно же тем, кому нужно вырезать какую-нибудь картинку, например, для своего будущего логотипа. После этого урока у вас не должно возникнуть трудностей и вы будете справляться с данной задачей за считанные минуты, даже при работе со сложным разноцветным фоном.
Шаг 1: Выделение
В зависимости от того, какой сложности у вас фон, который необходимо удалить, мы будем выделять либо вожделенный объект, либо ненавистный фон.
Если фон у вас монотонный, как в нашем случае, то гораздо проще выделить его, не так ли? Для этого выбираем инструмент «Волшебная палочка» (Magic tool) и кликаем по фону. Если сразу все не выделилось, то не унываем и, зажав на своей клавиатуре SHIFT, кликаем волшебной палочкой в оставшиеся области фона.
Если же фон у вас разноплановый, как на фотографии, или же вам нужно вытащить объект из другого коллажа, то придется попотеть, выделяя сам объект. На помощь вам придут различные лассо и «Быстрое выделение» («Lasso tool» etc + «Quick selection tool»).
Рис. 1. На изображении красным цветом выделены все инструменты выделения, которые вам могут понадобиться
Шаг 2: Удаляем фон
В других уроках вас попросят создать копию слоя и удалить фоновый слой (который с замочком), но не даром же мы прошлый урок посвятили изучению инструментов! Так что нам на помощь придет «Фоновый ластик» (Background eraser tool). Выбираем ластик побольше и тщательно удаляем весь фон, не боясь зацепить нужный нам элемент картинки/фотографии. На этом, по идее, все заканчивается, но посмотрите дополнение.
Выбираем ластик побольше и тщательно удаляем весь фон, не боясь зацепить нужный нам элемент картинки/фотографии. На этом, по идее, все заканчивается, но посмотрите дополнение.
Рис. 2. С помощью «фонового ластика» удаляем фон
Шаг 3: Дополнение, шаг не обязательный
Бывает так, что на взгляд вам кажется, будто вы всё стерли. Но как бы не так: разные кусочки фона затаились и ждут, когда можно будет вам помешать. Чтобы этого избежать мы рекомендуем вам создать фоновый слой с заливкой, которая была бы контрастна фону, который вы удаляете, таким образом вы увидите все его кусочки, который не удалось стереть с первого раза и избавитесь от них раз и навсегда.
Рис. 3. Создаем «слой заливку»
Рис 4. После создания слоя заливки мы увидим зоны, которые не стерли ластиком и сможем без проблем удалить их
P.S. В «Дополнении» можно уже использовать любой ластик, только предварительно выберите нужный вам слой, так как слой заливка, после его создания будет выбран по умолчанию. После того, как вы стерли всё необходимое, смело удаляйте слой с заливкой.
После того, как вы стерли всё необходимое, смело удаляйте слой с заливкой.
Как сделать стикеры в телеграмме из фотографии – GeniusMarketing
Как часто вы развлекаетесь в собственном бизнесе? Делаете что-то не влияющее на результат прямо сейчас, но очень крутое и прикольное?
Telegram – мессенджер с амбицией превратиться в ближайшее время в кое-что гораздо большее. В отдельную систему, которая потенциально может заменить социальные сети.
Уже сейчас в нем активно развиваются разные тематические каналы (аналог пабликов в соцсетях) и боты. Это привлекает аудиторию. Люди прямо в сообщениях получают интересные новости. И для этого используются другие форматы. Авторы каналов, лидеры мнений и просто медийные личности делятся аудио- и видеосообщениями.
Вокруг Telegram уже давно крутится “шумиха”. Во многом благодаря эпатажному создателю, Павлу Дурову, и его скандалам. Но конкретная причина ничего не меняет. Результат на лицо. За последнее время аудитория Telegram сильно увеличилась. А появление русского языка в приложении в октябре говорит о том, что в ближайшее время там появится еще больше вашей целевой аудитории.
А появление русского языка в приложении в октябре говорит о том, что в ближайшее время там появится еще больше вашей целевой аудитории.
ВКонтакте предлагает своим пользователям установить и использовать платные стикеры. Та же ситуация в Viber. В мессенджере Дурова вы можете найти любой понравившийся стикер-пак и установить абсолютно бесплатно. Кажется, мелочь. Но это реально работает! Многие пользователи отдают предпочтение Telegram, потому что там можно использовать классные картинки в качестве “наклеек”.
Более того, каждый желающий может создать собственный пакет стикеров. Распространить его среди друзей и просто рандомных пользователей мессенджера.
Как вы можете использовать это для бизнесаМы тоже не остались в стороне. Сейчас в распоряжении GeniusMarketing 2 стикер-пака:
Набор, которым пользуется команда. Практически все общение GM происходит в Telegram. Поэтому в актуальности “наклеек” никто не сомневается.
Пакет в разработке. Но уже сейчас есть чем пользоваться:
Зачем?
Культура компании – важная вещь, согласны? От этого зависит работоспособность каждого отдельного сотрудника и целых отделов. То есть отношение работников к бренду влияет на продуктивность всего бренда. GeniusMarketing – это не просто образовательная компания.
Команда – семья.
Это кредо. Как такого достичь? Хм… Рассказ будет долгим. Пожалуй, это лучше опишет Олесь:
Мотивация персонала: как увеличить продуктивность своей команды? [На примере Genius Marketing]
Могу сказать только, что такие мелочи, как стикеры в Telegram делают результат. Это сближает. Чем больше точек сближения есть внутри вашей команды, тем быстрее она превращается в настоящую семью. Даже если эти точки – стикеры в мессенджере.
Он полностью готов! Поэтому мы готовы показать этот пакет вам. Сохраняйте его себе:
https://t.me/addstickers/GM_Stickers_set
Зачем?
По фану 🙂
Серьезно.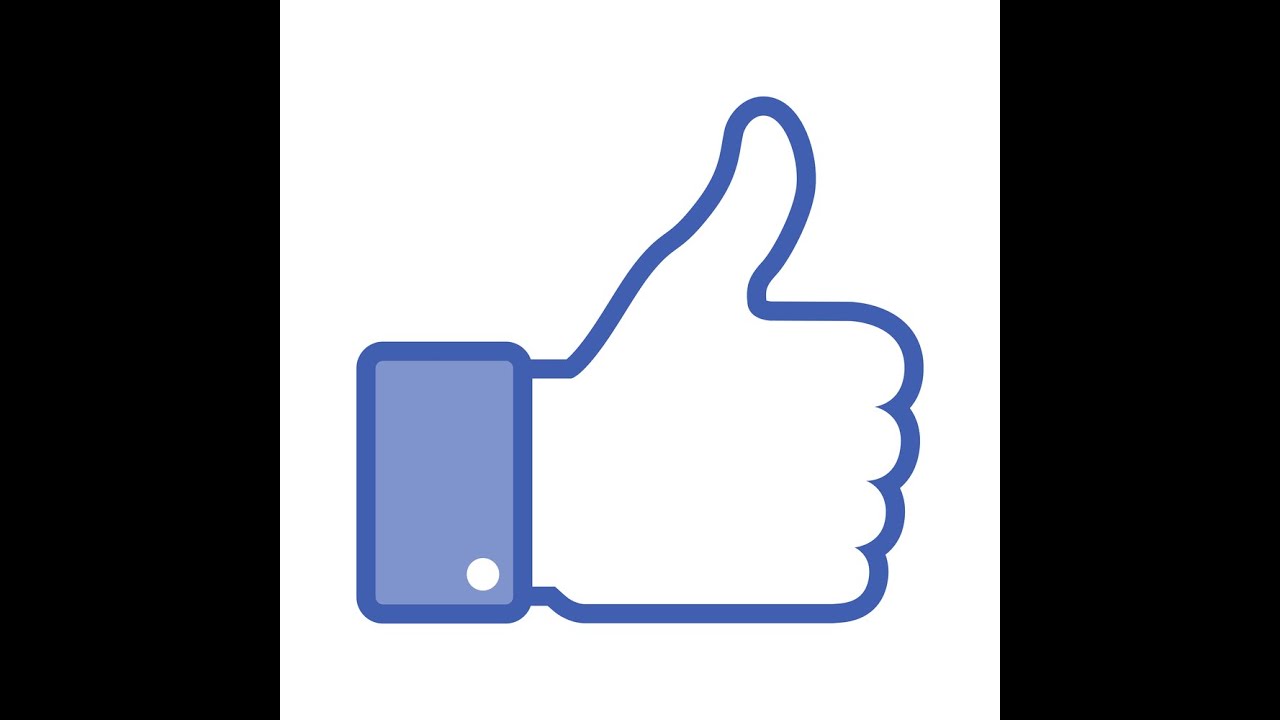 Для развлечения. Хочется ассоциировать бренд с чем-то теплым и прикольным. Тем более, в такой сфере как бизнес-образование, где в основном работают серьезные дядьки на кислых щах.
Для развлечения. Хочется ассоциировать бренд с чем-то теплым и прикольным. Тем более, в такой сфере как бизнес-образование, где в основном работают серьезные дядьки на кислых щах.
Ну ладно-ладно… Причина не только в этом.
Вы поверите, если я скажу, что стикеры потенциально могут стать неплохим инструментом для брендинга? Давайте разберемся.
Представьте, вы создаете крутой пак, который будет реально интересен вашей целевой аудитории. Там есть стикеры на все случаи жизни именно для ваших клиентов. Показываете набор и даете скачать уже существующим клиентам.
Что происходит дальше?
Люди начинают отправлять стикеры своим друзьям и знакомым. Которые тоже могут быть вашими клиентами. Это значит, что правильно оформив обычный стикер-пак в Telegram, вы совершенно бесплатно привлекаете новую целевую аудиторию. Которая, кстати, уже положительно предрасположена к вашему бренду.
Думаю, этих 2-х причин достаточно, чтобы задуматься о создании собственного стикер-пака. Тем более, сделать это можно в течение нескольких часов, используя конкретную пошаговую инструкцию:
Тем более, сделать это можно в течение нескольких часов, используя конкретную пошаговую инструкцию:
Пришло время купить (или нет) Photoshop. Вам подойдет любая версия программы. Я, например, использую Adobe Photoshop CS6.
Сразу скажу, что я – далеко не специалист в этой программе. Поэтому многое могу делать не так, как нужно на самом деле. Я просто открыл программу и нашел самый быстрый способ получить нужный результат. Если вы тоже никогда не работали в Photoshop на профессиональном уровне, то понимаете меня.
И эта инструкция точно для вас. Потому что с ней справиться даже человек, который толком не понимает, чем принципиально отличается инструмент “Кисть” от “Карандаша”.
Итак, чтобы добавить стикеры в Telegram, вам нужны прозрачные изображения в формате PNG с расширением 512х512 px. Предлагаю с этого и начать.
Давайте по порядку:
1. Создайте новый документ в PhotoshopОткройте программу, дайте ей загрузиться. Нажмите вкладку File и выберите пункт New:
Нажмите вкладку File и выберите пункт New:
Или используйте комбинацию клавиш Ctrl+N.
В открывшемся окне введите размеры будущего изображение и прозрачный фон:
2. Откройте фотографиюВы создали холст для своего будущего произведения. Теперь выберите изображение, которое вы будете использовать в качестве стикера. Откройте в программе, используя ту же вкладку File, но теперь кнопку Open. Или комбинацию клавиш Ctrl+O. Выберите нужный документ на компьютере:
3. Выделите и скопируйте нужный объектТеперь у вас есть основа для стикера и основная картинка. Теперь нужно отделить основной объект от фона и перенести его на заготовленную основу. Как показано на моем примере. Здесь четко виден основной объект.
Для выделения используем инструмент Polygonal Lasso Tool. Вот он:
Также активируется горячей клавишей L.
Инструмент интуитивно понятен. Наведите его на точку, с которой хотите начать выделение. Перенесите курсор до следующей точки – еще один клик. Следующий изгиб – новая точка, опять клик. Так выделите главный объект. Задача – обвести инструментом контур и вернуться в точку, с которой начали.
Наведите его на точку, с которой хотите начать выделение. Перенесите курсор до следующей точки – еще один клик. Следующий изгиб – новая точка, опять клик. Так выделите главный объект. Задача – обвести инструментом контур и вернуться в точку, с которой начали.
Увеличивайте изображение, если нужно. Зажмите Ctrl и кликайте + (плюс), пока картинка не достигнет нужного размера. Кнопка – (минус) при зажатом Ctrl, соответственно, уменьшает.
Важно! Это НЕ влияет на расширение картинки. Вы увеличиваете само окно. То есть то, как изображение показывается вам.
Результат должен быть примерно таким:
Комбинацией Ctrl+C скопируйте объект в буфер обмена.
4. Добавьте рабочий фон в стикерПереходим к основному документу. Вам нужно отчетливо видеть результат работы еще до сохранения. С серым фоном в клеточку это делать не очень удобно. Поэтому добавим рабочий фон, который потом удалим.
Я хочу сделать белый контур стикера, поэтому логично будет добавить черный рабочий фон.
Итак, нажмите на рабочее окно, где будет “наклейка” и выберите пункт Layers в вертикальном меню справа:
Следующий шаг – кнопка Create a new layer в появившемся окне:
Залейте новый слой в нужный цвет. Кликните по нему в списке слоев, выберите инструмент Paint Backet Tool (G) и укажите цвет:
Теперь просто наведите курсор в любую зону нового документа и кликните левой кнопкой мыши.
Результат:
5. Вставьте основной объект и добавьте контурВ буфере обмена до сих пор хранится ваш рабочий объект. Достаточно еще раз добавить новый слой и нажать комбинацию Ctrl+V, чтобы вставить его поверх рабочего фона:
Если изображение выходит за рамки холста, подгоните его по размеру. Для этого зажмите комбинацию Ctrl+T. Вокруг объекта появится рамка. Удерживая клавишу Shift, возьмите угол рамки курсором и потяните к центру изображения. Уменьшите до нужных размеров и поместите в середину холста. Зажатая клавиша позволяет изменить размер объекта, сохраняя пропорции.
Зажатая клавиша позволяет изменить размер объекта, сохраняя пропорции.
Уберите остатки прошлого фона с помощью инструмента Eraser Tool (L), ластика:
Чтобы стикер лучше смотрелся на разных фонах в Telegram, добавим контур. Для этого 2 раза кликаем левой кнопкой мыши по слою, куда раньше вставили основной объект:
В появившемся окне выбираем пункт Stroke, задаем размер и цвет будущего контура. На изображении уже появятся изменения. Чтобы принять их просто нажмите OK:
Результат:
Если вы планируете делать стикер-пак без надписей, пропустите следующий шаг. Но лучше все-таки подумайте, какие текстовки вы можете использовать в своих “наклейках”.
6. Добавьте текст к стикеру и контур к текстуВыберите инструмент Horizontal Type Tool (T) на панели:
Наведите курсор мыши примерно в то место, где хотите видеть надпись и кликните левой клавишей:
Напишите заранее продуманный текст, как показано на примере.
Внимание!
Закройте пальцем фразу на картинке, если вы ярый сторонник цензуры и теряете сознание от любых нарушений.
На горизонтальной панели настроек инструмента выберите подходящий шрифт, размер и цвет текста. Чтобы фраза была отчетливо видна на всех фонах Telegram, я поменяю цвет на черный и добавляю белый контур. Если вы тоже используете черный фон и полностью повторяете процесс, на время надпись сольется с ним. Ничего страшного, когда появиться контур, все станет отчетливо видно.
Контур добавляем по тому же принципу, что и обводку для основного объекта. Выбираем слой, жмем Stroke, задаем цвет и размер:
Результат:
7. Выровняйте элементы по центру горизонтальноПостепенно выходим на финишную прямую. Чтобы стикер нормально располагался в диалоговых окнах самого мессенджера, выровняйте элементы. Располагать их по центру вертикально не имеет смысла. А вот горизонтальное выравнивание придется кстати.
Кликните левой кнопкой мыши на рабочее окно и нажмите комбинацию клавиш Ctrl+A (выделить все).
На панели инструментов найдите Move Tool (V). Выберите слой, который хотите переместить. Например, основной объект. В горизонтальном меню настроек инструмента найдите иконку Align Horizontal Centers и нажмите на нее. Элемент выровняется автоматически:
Повторите ту же процедуру со вторым слоем.
8. Удалите рабочий фон и сохраните стикерЕсли вы хотите использовать этот же шаблон для создания других стикеров, то рабочий фон вам еще пригодится. Поэтому удалять полностью его не нужно. Просто перед сохранением сделайте его невидимым. Для этого нажмите на иконку глаза возле слоя:
Глазок исчезнет, фон станет невидимым, а стикер будет выглядеть так:
Готово! Осталось сохранить изображение. Жмем File, выбираем Save As или просто комбинацию клавиш Shift+Ctrl+S:
В появившемся окне выберите расположение для стикера, дайте ему название и в выпадающем списке найдите формат PNG:
Жмем заветное “Сохранить”.
Поздравляю! Ваш первый стикер готов. По такому же принципу сделайте полный набор. Сохраняйте изображения в одно место.
Теперь вы переходите к самому интересному этапу:
2. Как добавить стикеры в TelegramВы можете загрузить изображения на смартфон. Но делали вы их на ПК, поэтому предлагаю здесь же переходить к делу. Установите приложение Telegram на компьютер, если еще не сделали этого.
Думаете, что добавление стикеров – это сложный технический процесс? Как бы ни так!
Слышали о “магии” чат-ботов? Она работает и в этом вопросе. Все делается через робота, который проведет вас по процессу.
Откройте ссылку на чат-бот в браузере и перейдите в приложения из диалогового окна:
Чат-бот для добавления стикеров: https://t.me/stickers
Я дополнительно опишу каждый этап, учитывая, зачем вы делаете “наклейки”.
1. Добавьте название и описание стикер-пакаЧтобы создать новый набор, используйте команду /newpack или выберите ее в меню чат-бота:
Робот сразу предложит вам дать название новому стикер-паку:
На этом этапе нужно хорошо подумать.
Если вы создаете набор для клиентов, задача – популяризировать его. В то же время новая аудитория должна понимать, кто создал этот пак. Желательно, как можно связаться с компанией, и чем она вообще полезна.
Поэтому предлагаю добавить в название адрес вашего сайта и цепляющее описание.
Пример:
Можете добавить призыв к действию и другие триггеры, которые замотивируют целевую аудиторию кликнуть по ссылке.
2. Добавьте изображение без сжатия в диалог с ботомЧат-бот предложит загрузить первое изображение, которое вы хотите сделать стикером:
Откройте рядом приложение Telegram и папку, в которой находятся ваши стикеры. Захватите нужный документ левой клавишей мыши и просто перенесите в диалог. Программа предложит добавить картинку в полном размере и со сжатием. Вам нужен первый вариант:
Проигнорируйте предложение добавить описание к картинке, просто нажав SEND 1 FILE:
3. Добавьте смайл, соответствующий стикеруЕсли до этого вы все сделали правильно, бот примет изображение и предложит выбрать, к какому emoji больше подходит ваша картинка.
Просто отправьте в ответ подходящий вариант:
4. Опубликуйте стикер-пакНажмите команду /publish. После этого бот предложит выбрать URL-адрес, по которому будет доступен пакет. Выберите подходящее название, так как ссылку вы будете рассылать персоналу или клиентам. Нужно что-то максимально простое, но понятное.
Как, например:
Готово!
Вы опубликовали первый стикер! Теперь добавьте остальные “наклейки”, используя команду /addsticker. Программа предложит выбрать набор, к которому вы хотите добавить изображение:
Далее просто повторяйте шаги 2 и 3, пока не заполните весь пак.
5. Добавьте пак себе и распространите ссылкуВуа-ля!
По выбранному короткому адресу теперь доступен ваш набор:
Распространите ссылку и используйте стикеры по полной 😉
К слову, пример тоже пригодился:
Вам тоже нравится пример? 🙂
Забирайте себе: https://t. me/addstickers/herach
me/addstickers/herach
На это возможности чат-бот не заканчиваются. Вы можете анализировать популярность стикер-паков и вносить корректировки, исходя из полученных данных.
Вызовите меню выбора набора по команде /packstats и кликните по нужному названию:
Бот сразу выдаст всю нужную информацию, а также инструкцию по использованию этого раздела. Вы можете через год узнать, сколько человек установило стикер-пак сегодня, используя специальные команды:
ЗаключениеПравильный подход к бизнесу – это когда каждая, даже самая фановая мелочь приносит конкретный результат. Используя эту инструкцию, вы можете создать крутой стикер-пак, который потенциально станет хитом среди ваших клиентов или внутри команды. Включайте креатив и выполняйте шаг за шагом. Результат не заставит себя ждать.
Если инструкция была полезна, жмите “Мне нравится”. Нам важно понимать, насколько материал понятен каждому из вас.
Собираетесь внедрить email-маркетинг в бизнес? Тогда самое время разобраться, Как выбрать сервис для email-рассылки.
Photo Editor: Pixlr E — бесплатный редактор изображений
Photo Editor: Pixlr E — бесплатный редактор изображений Sign up / Log in Try Premium{«common-email»:»Эл. почта»,»common-login»:»Войти»,»common-password»:»Пароль»,»common-rememberMe»:»Запомнить»,»common-forgotPass»:»Забыли пароль?»,»common-notMember»:»Не зарегистрированы?»,»common-signUpNow»:»Зарегистрируйтесь сейчас!»,»common-signUp»:»Зарегистрироваться»,»common-country»:»Страна»,»common-back»:»назад»,»common-alreadyMember»:»Уже зарегистрированы?»,»common-loginHere»:»Войти здесь!»,»common-code»:»Код»,»common-verifyAcc»:»Подтвердите ваш аккаунт»,»common-verify»:»Подтвердить»,»common-resend»:»Прислать снова?»,»common-didNotReceiveCode»:»Я не получил код»,»common-backReg»:»Назад к регистрации»,»common-forgottenPass»:»Забыли пароль?»,»common-resetPassDesc»:»Пожалуйста, введите свой адрес электронной почты, чтобы сбросить пароль. «,»common-reqCode»:»Запросить код»,»common-resetPass»:»Сбросить пароль»,»common-newPass»:»Новый пароль»,»common-oldPass»:»Старый пароль»,»common-updatePass»:»Обновить пароль»,»common-terms»:»Условия использования и положение о конфиденциальности»,»common-regNewsletter»:»Я хотел бы получать по электронной почте обновления, бесплатные файлы, промо- и другие маркетинговые сообщения от Pixlr.»,»common-regRecommendations»:»Я заинтересован в получении предложений и рекомендаций, связанных с моим интересом к Pixlr.»,»common-agree»:»Подтверждаю»,»common-sentCodeDesc»:»Мы отправили письмо на адрес электронной почты [EMAIL] с верификационным кодом. Пожалуйста, введите код ниже.»,»common-newEmail»:»Новый адрес электронной почты»,»common-above16″:»Мне как минимум 16 лет.»,»common-readAgreements»:»Я прочитал и согласен с Условиями использования и положение о конфиденциальности.»,»common-enterValidEmail»:»Пожалуйста, введите действительный формат электронной почты.\n»,»common-enterValidCode»:»Пожалуйста, введите действующий код.
«,»common-reqCode»:»Запросить код»,»common-resetPass»:»Сбросить пароль»,»common-newPass»:»Новый пароль»,»common-oldPass»:»Старый пароль»,»common-updatePass»:»Обновить пароль»,»common-terms»:»Условия использования и положение о конфиденциальности»,»common-regNewsletter»:»Я хотел бы получать по электронной почте обновления, бесплатные файлы, промо- и другие маркетинговые сообщения от Pixlr.»,»common-regRecommendations»:»Я заинтересован в получении предложений и рекомендаций, связанных с моим интересом к Pixlr.»,»common-agree»:»Подтверждаю»,»common-sentCodeDesc»:»Мы отправили письмо на адрес электронной почты [EMAIL] с верификационным кодом. Пожалуйста, введите код ниже.»,»common-newEmail»:»Новый адрес электронной почты»,»common-above16″:»Мне как минимум 16 лет.»,»common-readAgreements»:»Я прочитал и согласен с Условиями использования и положение о конфиденциальности.»,»common-enterValidEmail»:»Пожалуйста, введите действительный формат электронной почты.\n»,»common-enterValidCode»:»Пожалуйста, введите действующий код. «,»common-refuse»:»Отказаться»,»common-changeEmail»:»Изменить адрес электронной почты»,»common-changePassword»:»Изменить пароль»,»common-EnterValidEmail»:»Пожалуйста, введите действительный формат электронной почты.\n»,»common-EnterValidCountry»:»Пожалуйста, выберите реальную страну.»,»common-EnterValidNewsletter»:»Пожалуйста, выберите действующую новостную рассылку.»,»common-MinPassword»:»Минимум 8 символов.»,»common-InvalidPassword»:»Неверный пароль. Пожалуйста, попробуйте еще раз.\n»,»common-EmailNotExists»:»Этого адреса электронной почты не существует.»,»common-EmailAlreadyExists»:»Этот адрес электронной почты уже зарегистрирован..»,»common-SuccessReSendCodeToEmail»:»Код верификации повторно отправлен на {email}! Пожалуйста, проверьте вашу электронную почту.\n»,»common-SuccessSendCodeEmail»:»Код верификации отправлен на {email}! Пожалуйста, проверьте вашу электронную почту.\n»,»common-EnterValidCode»:»Пожалуйста, введите действующий код.»,»common-WrongCode»:»Ой, неправильный код. Пожалуйста, попробуйте еще раз.
«,»common-refuse»:»Отказаться»,»common-changeEmail»:»Изменить адрес электронной почты»,»common-changePassword»:»Изменить пароль»,»common-EnterValidEmail»:»Пожалуйста, введите действительный формат электронной почты.\n»,»common-EnterValidCountry»:»Пожалуйста, выберите реальную страну.»,»common-EnterValidNewsletter»:»Пожалуйста, выберите действующую новостную рассылку.»,»common-MinPassword»:»Минимум 8 символов.»,»common-InvalidPassword»:»Неверный пароль. Пожалуйста, попробуйте еще раз.\n»,»common-EmailNotExists»:»Этого адреса электронной почты не существует.»,»common-EmailAlreadyExists»:»Этот адрес электронной почты уже зарегистрирован..»,»common-SuccessReSendCodeToEmail»:»Код верификации повторно отправлен на {email}! Пожалуйста, проверьте вашу электронную почту.\n»,»common-SuccessSendCodeEmail»:»Код верификации отправлен на {email}! Пожалуйста, проверьте вашу электронную почту.\n»,»common-EnterValidCode»:»Пожалуйста, введите действующий код.»,»common-WrongCode»:»Ой, неправильный код. Пожалуйста, попробуйте еще раз. «,»common-SuccessUpdatePassword»:»Ваш пароль был успешно обновлен. Пожалуйста, войдите еще раз.\n»,»common-EmailAlreadyExistVerify»:»Электронная почта уже существует. Пожалуйста, проверьте вашу электронную почту.\n»,»common-EmailSuccessVerified»:»Ваш аккаунт успешно подтвержден!\n»,»common-EmailUpdated»:»Email успешно обновлен»,»common-CodeExpired»:»Код истек.»,»common-FailedResendCode»:»Не удалось повторно прислать код.»,»common-ServerError»:»Ошибка сервера. Пожалуйста, повторите попытку позже.\n»,»common-ResetPasswordRequired»:»Требуется сброс пароля. Мы отправили письмо на адрес {email} с кодом подтверждения.»,»common-EnterValidPassword»:»Должен иметь как минимум 1 нижний регистр, 1 верхний регистр, 1 цифру и 1 символ.»,»common-MaxPassword»:»Максимальная длина 50 символов.»,»common-RequestCodeTooFrequent»:»Слишком много запросов. Повторите попытку через 30 секунд.»,»common-3TimesFailedAttempts»:»Слишком много неудачных попыток. Повторите попытку через {minuteRemaining} минут.\n»,»common-TryAgainUsingWebBrowser»:»Пожалуйста, войдите в систему через свой браузер, а затем повторите попытку»,»common-PleaseCompleteCaptcha»:»Пожалуйста, введите контрольные символы!»,»common-CannotUseSamePassword»:»Не удалось изменить пароль.
«,»common-SuccessUpdatePassword»:»Ваш пароль был успешно обновлен. Пожалуйста, войдите еще раз.\n»,»common-EmailAlreadyExistVerify»:»Электронная почта уже существует. Пожалуйста, проверьте вашу электронную почту.\n»,»common-EmailSuccessVerified»:»Ваш аккаунт успешно подтвержден!\n»,»common-EmailUpdated»:»Email успешно обновлен»,»common-CodeExpired»:»Код истек.»,»common-FailedResendCode»:»Не удалось повторно прислать код.»,»common-ServerError»:»Ошибка сервера. Пожалуйста, повторите попытку позже.\n»,»common-ResetPasswordRequired»:»Требуется сброс пароля. Мы отправили письмо на адрес {email} с кодом подтверждения.»,»common-EnterValidPassword»:»Должен иметь как минимум 1 нижний регистр, 1 верхний регистр, 1 цифру и 1 символ.»,»common-MaxPassword»:»Максимальная длина 50 символов.»,»common-RequestCodeTooFrequent»:»Слишком много запросов. Повторите попытку через 30 секунд.»,»common-3TimesFailedAttempts»:»Слишком много неудачных попыток. Повторите попытку через {minuteRemaining} минут.\n»,»common-TryAgainUsingWebBrowser»:»Пожалуйста, войдите в систему через свой браузер, а затем повторите попытку»,»common-PleaseCompleteCaptcha»:»Пожалуйста, введите контрольные символы!»,»common-CannotUseSamePassword»:»Не удалось изменить пароль. Вы не можете использовать один и тот же пароль!»,»common-CannotLeaveEmpty»:»Поле не может быть пустым»,»common-InvalidEmailOrPassword»:»Неправильный адрес электронной почты или пароль. Пожалуйста, попробуйте еще раз.»,»common-verificationCodeReceived»:»Код верификации отправлен на {email}! Пожалуйста, проверьте вашу электронную почту.\n»,»common-UserNotExists»:»Такой пользователь не найден!»,»common-CaptchaValidationFailed»:»Не удалось проверить контрольные символы!»,»common-PleaseUseSocialOrForgetPassword»:»Эта учетная запись создана через {social}. Пожалуйста, войдите в систему через {social} или нажмите \»Забыли пароль\».»,»common-SendResetCode»:»Отправить код сброса пароля»,»common-setPassword»:»Установить пароль»,»common-deleteMyAccount»:»Удалить мою учетную запись»,»common-sadToSeeYouGoWhyLeaving»:»It’s sad to see you go. Life happens, we understand. But would you mind sharing with us why you’re leaving Pixlr?»,»common-leavingBecause»:»Я покидаю Pixlr, потому что:»,»common-leavingReasonDefault»:»Указать свою причину»,»common-leavingReasons1″:»У меня есть другая учетная запись»,»common-leavingReasons2″:»Я использую другой сайт»,»common-leavingReasons3″:»Я беспокоюсь о конфиденциальности»,»common-leavingReasons4″:»Я получаю слишком много писем»,»common-leavingReasons5″:»Я не могу найти нужную функцию»,»headerphotoEditorHome»:»Photo editor pixlr home»,»headerLoginEditor»:»Login or Sign up to photo editor»,»headerSignUpLogIn»:»Sign up / Log in»,»headerTryPremium»:»Try Premium»,»headerWebApps»:»Web apps»,»headerPricing»:»Pricing & Free trial»,»headerDesktopApps»:»Desktop apps»,»headerMobileApps»:»Mobile apps»,»headerOtherPlatforms»:»Other Platforms»,»headerOtherServices»:»Other services»,»headerStockByPixlr»:»Stock by Pixlr»,»headerPixlrTemplates»:»Pixlr templates»,»headerHelpAndLearn»:»Help & Learn»,»headerVideoTutorials»:»Video tutorials»,»headerLearnAndEducation»:»Learn & Education»,»headerContactAndSupport»:»Contact & Support»,»headerLanguage»:»Language»,»headerStoriesByPixlr»:»Stories by Pixlr»,»historyDropShadow»:»Тень»,»historyMosaic»:»Мозаика»,»historyPixelate»:»Пикселизация»,»historyFringe»:»Дисперсия»,»historyDehaze»:»Снятие дымки»,»historyGlamour»:»Гламур»,»historyBloom»:»Сияние (Bloom)»,»historyVignette»:»Виньетка»,»historyGrain»:»Зерно»,»historyDenoise»:»Удаление шума»,»historySmooth»:»Сглаживание»,»historyGaussian»:»Размытие по Гауссу»,»historyBlur»:»Размытие»,»historyClarity»:»Чёткость»,»historySharpen»:»Резкость»,»historyInvert»:»Инверсия цвета»,»historyDesaturate»:»Обесцвечивание»,»historyPosterize»:»Постеризация»,»historyThreshold»:»Порог»,»historyWhite»:»Белый»,»historyBlack»:»Чёрный»,»historyLevels»:»Уровни»,»historyCurves»:»Кривые»,»historyExposure»:»Экспозиция»,»historyLookup»:»Поиск цвета»,»historyBalance»:»Цветовой баланс»,»historyVibrance»:»Сочность»,»historyHueSaturation»:»Тон / насыщенность»,»historyTemperatureTint»:»Температура и оттенок»,»historyBrightnessContrast»:»Контраст яркости»,»historyAuto»:»Автокоррекция»,»historyStroke»:»Контур»,»historySelectionInvert»:»Обратить выбранное»,»historySelectionPixels»:»Выбрать пиксели»,»historySelectionAll»:»Выбрать все»,»historySelectionMove»:»Передвинуть выбранное»,»historyDeselect»:»Снять выделение»,»historyRotate»:»Поворот»,»historyFlip»:»Отражение»,»historyOrder»:»Порядок слоев»,»historyMerge»:»Объединить слои»,»historyMaskInvert»:»Инверсия маски»,»historyMask»:»Применить маску»,»historyBackground»:»Фон»,»historyStraighten»:»Выровнять»,»historyEraser»:»Ластик»,»historyPen»:»Перо»,»historyTemper»:»Губка»,»historyToning»:»Тонирование»,»historyDetail»:»Деталь»,»historyCrop»:»Обрезка»,»historyClone»:»Штамп (Клон)»,»historyDraw»:»Рисование»,»historyMarquee»:»Выделение области»,»historyLasso»:»Лассо»,»historyWand»:»Палочка»,»historyTextChange»:»Изменение текста»,»historyTextSettings»:»Настройки текста»,»historyLiquify»:»Пластичность»,»historyFill»:»Заливка»,»historyLayerLocked»:»Слой разблокирован»,»historyGradient»:»Градиент»,»historyShape»:»Форма»,»historyDistort»:»Искажение»,»historyArrange»:»Перестроение»,»historyFilter»:»Фильтр»,»historyAdjust»:»Коррекция»,»historyEffect»:»Эффект»,»historyText»:»Текст»,»historyTextBackground»:»Фон»,»historyTextOutline»:»Контур»,»historyTextShadow»:»Тень»,»historyTextItalic»:»Курсив»,»historyTextBold»:»Жирный»,»historyTextUppercase»:»Верхний регистр»,»historyTextAlign»:»Выровнять»,»historyTextFont»:»Шрифт»,»historyTextSize»:»Размер»,»historyLayerName»:»Имя слоя»,»historyLayerVisible»:»Видимость слоя»,»historyLayerBlendMode»:»Режим смешивания слоев»,»historyLayerOpacity»:»Прозрачность слоя»,»historyClear»:»Отчистить»,»historyDeletetext»:»Удалить текст»,»historyDuplicatetext»:»Дубль текста»,»historyPastetext»:»Вставить текст»,»historyAddtext»:»Добавить текст»,»historyDeleteelement»:»Удалить элемент»,»historyDuplicateelement»:»Дублировать элемент»,»historyAddelement»:»Добавить элемент»,»layerFlattenImage»:»Свести изображение»,»layerMergeVisible»:»Объединить видимое»,»layerMergeDown»:»Объединить со слоем ниже»,»blendModeLuminosity»:»Яркость»,»blendModeColor»:»Цвет»,»blendModeSaturation»:»Насыщенность»,»blendModeHue»:»Оттенок»,»blendModeExclusion»:»Исключение»,»blendModeDifference»:»Разница»,»blendModeSoftLight»:»Мягкий свет»,»blendModeHardLight»:»Жесткий свет»,»blendModeColorBurn»:»Затемнение основы»,»blendModeColorDodge»:»Осветление основы»,»blendModeLighten»:»Осветлить»,»blendModeDarken»:»Затемнить»,»blendModeOverlay»:»Наложение»,»blendModeScreen»:»Экран»,»blendModeMultiply»:»Умножение»,»blendModeNone»:»Ничего»,»viewOBarDel»:»Удалить слой»,»viewOBarDup»:»Дублировать слой»,»viewOBarSnap»:»Привязать к руководствам»,»viewOBarShowGu»:»Показать руководства»,»viewOBarSet»:»Настройки»,»viewOBarNav»:»Навигации»,»layerSettings»:»Настройки слоев»,»hasCutout»:»Содержит маску»,»documentActions»:»Действия в документе»,»historyDuplicate»:»Дублировать»,»historyUnpin»:»Открепить»,»historyPin»:»Закрепить»,»historyDelete»:»Удалить»,»historyClearConfirm»:»Вы действительно хотите очистить историю?»,»sizeUltraHD»:»Ультра HD»,»sizeFullHD»:»Full HD»,»pinnedProjects»:»Закрепленные проекты»,»clearHistory»:»Очистить историю»,»noHistory»:»В вашей истории нет изображений.
Вы не можете использовать один и тот же пароль!»,»common-CannotLeaveEmpty»:»Поле не может быть пустым»,»common-InvalidEmailOrPassword»:»Неправильный адрес электронной почты или пароль. Пожалуйста, попробуйте еще раз.»,»common-verificationCodeReceived»:»Код верификации отправлен на {email}! Пожалуйста, проверьте вашу электронную почту.\n»,»common-UserNotExists»:»Такой пользователь не найден!»,»common-CaptchaValidationFailed»:»Не удалось проверить контрольные символы!»,»common-PleaseUseSocialOrForgetPassword»:»Эта учетная запись создана через {social}. Пожалуйста, войдите в систему через {social} или нажмите \»Забыли пароль\».»,»common-SendResetCode»:»Отправить код сброса пароля»,»common-setPassword»:»Установить пароль»,»common-deleteMyAccount»:»Удалить мою учетную запись»,»common-sadToSeeYouGoWhyLeaving»:»It’s sad to see you go. Life happens, we understand. But would you mind sharing with us why you’re leaving Pixlr?»,»common-leavingBecause»:»Я покидаю Pixlr, потому что:»,»common-leavingReasonDefault»:»Указать свою причину»,»common-leavingReasons1″:»У меня есть другая учетная запись»,»common-leavingReasons2″:»Я использую другой сайт»,»common-leavingReasons3″:»Я беспокоюсь о конфиденциальности»,»common-leavingReasons4″:»Я получаю слишком много писем»,»common-leavingReasons5″:»Я не могу найти нужную функцию»,»headerphotoEditorHome»:»Photo editor pixlr home»,»headerLoginEditor»:»Login or Sign up to photo editor»,»headerSignUpLogIn»:»Sign up / Log in»,»headerTryPremium»:»Try Premium»,»headerWebApps»:»Web apps»,»headerPricing»:»Pricing & Free trial»,»headerDesktopApps»:»Desktop apps»,»headerMobileApps»:»Mobile apps»,»headerOtherPlatforms»:»Other Platforms»,»headerOtherServices»:»Other services»,»headerStockByPixlr»:»Stock by Pixlr»,»headerPixlrTemplates»:»Pixlr templates»,»headerHelpAndLearn»:»Help & Learn»,»headerVideoTutorials»:»Video tutorials»,»headerLearnAndEducation»:»Learn & Education»,»headerContactAndSupport»:»Contact & Support»,»headerLanguage»:»Language»,»headerStoriesByPixlr»:»Stories by Pixlr»,»historyDropShadow»:»Тень»,»historyMosaic»:»Мозаика»,»historyPixelate»:»Пикселизация»,»historyFringe»:»Дисперсия»,»historyDehaze»:»Снятие дымки»,»historyGlamour»:»Гламур»,»historyBloom»:»Сияние (Bloom)»,»historyVignette»:»Виньетка»,»historyGrain»:»Зерно»,»historyDenoise»:»Удаление шума»,»historySmooth»:»Сглаживание»,»historyGaussian»:»Размытие по Гауссу»,»historyBlur»:»Размытие»,»historyClarity»:»Чёткость»,»historySharpen»:»Резкость»,»historyInvert»:»Инверсия цвета»,»historyDesaturate»:»Обесцвечивание»,»historyPosterize»:»Постеризация»,»historyThreshold»:»Порог»,»historyWhite»:»Белый»,»historyBlack»:»Чёрный»,»historyLevels»:»Уровни»,»historyCurves»:»Кривые»,»historyExposure»:»Экспозиция»,»historyLookup»:»Поиск цвета»,»historyBalance»:»Цветовой баланс»,»historyVibrance»:»Сочность»,»historyHueSaturation»:»Тон / насыщенность»,»historyTemperatureTint»:»Температура и оттенок»,»historyBrightnessContrast»:»Контраст яркости»,»historyAuto»:»Автокоррекция»,»historyStroke»:»Контур»,»historySelectionInvert»:»Обратить выбранное»,»historySelectionPixels»:»Выбрать пиксели»,»historySelectionAll»:»Выбрать все»,»historySelectionMove»:»Передвинуть выбранное»,»historyDeselect»:»Снять выделение»,»historyRotate»:»Поворот»,»historyFlip»:»Отражение»,»historyOrder»:»Порядок слоев»,»historyMerge»:»Объединить слои»,»historyMaskInvert»:»Инверсия маски»,»historyMask»:»Применить маску»,»historyBackground»:»Фон»,»historyStraighten»:»Выровнять»,»historyEraser»:»Ластик»,»historyPen»:»Перо»,»historyTemper»:»Губка»,»historyToning»:»Тонирование»,»historyDetail»:»Деталь»,»historyCrop»:»Обрезка»,»historyClone»:»Штамп (Клон)»,»historyDraw»:»Рисование»,»historyMarquee»:»Выделение области»,»historyLasso»:»Лассо»,»historyWand»:»Палочка»,»historyTextChange»:»Изменение текста»,»historyTextSettings»:»Настройки текста»,»historyLiquify»:»Пластичность»,»historyFill»:»Заливка»,»historyLayerLocked»:»Слой разблокирован»,»historyGradient»:»Градиент»,»historyShape»:»Форма»,»historyDistort»:»Искажение»,»historyArrange»:»Перестроение»,»historyFilter»:»Фильтр»,»historyAdjust»:»Коррекция»,»historyEffect»:»Эффект»,»historyText»:»Текст»,»historyTextBackground»:»Фон»,»historyTextOutline»:»Контур»,»historyTextShadow»:»Тень»,»historyTextItalic»:»Курсив»,»historyTextBold»:»Жирный»,»historyTextUppercase»:»Верхний регистр»,»historyTextAlign»:»Выровнять»,»historyTextFont»:»Шрифт»,»historyTextSize»:»Размер»,»historyLayerName»:»Имя слоя»,»historyLayerVisible»:»Видимость слоя»,»historyLayerBlendMode»:»Режим смешивания слоев»,»historyLayerOpacity»:»Прозрачность слоя»,»historyClear»:»Отчистить»,»historyDeletetext»:»Удалить текст»,»historyDuplicatetext»:»Дубль текста»,»historyPastetext»:»Вставить текст»,»historyAddtext»:»Добавить текст»,»historyDeleteelement»:»Удалить элемент»,»historyDuplicateelement»:»Дублировать элемент»,»historyAddelement»:»Добавить элемент»,»layerFlattenImage»:»Свести изображение»,»layerMergeVisible»:»Объединить видимое»,»layerMergeDown»:»Объединить со слоем ниже»,»blendModeLuminosity»:»Яркость»,»blendModeColor»:»Цвет»,»blendModeSaturation»:»Насыщенность»,»blendModeHue»:»Оттенок»,»blendModeExclusion»:»Исключение»,»blendModeDifference»:»Разница»,»blendModeSoftLight»:»Мягкий свет»,»blendModeHardLight»:»Жесткий свет»,»blendModeColorBurn»:»Затемнение основы»,»blendModeColorDodge»:»Осветление основы»,»blendModeLighten»:»Осветлить»,»blendModeDarken»:»Затемнить»,»blendModeOverlay»:»Наложение»,»blendModeScreen»:»Экран»,»blendModeMultiply»:»Умножение»,»blendModeNone»:»Ничего»,»viewOBarDel»:»Удалить слой»,»viewOBarDup»:»Дублировать слой»,»viewOBarSnap»:»Привязать к руководствам»,»viewOBarShowGu»:»Показать руководства»,»viewOBarSet»:»Настройки»,»viewOBarNav»:»Навигации»,»layerSettings»:»Настройки слоев»,»hasCutout»:»Содержит маску»,»documentActions»:»Действия в документе»,»historyDuplicate»:»Дублировать»,»historyUnpin»:»Открепить»,»historyPin»:»Закрепить»,»historyDelete»:»Удалить»,»historyClearConfirm»:»Вы действительно хотите очистить историю?»,»sizeUltraHD»:»Ультра HD»,»sizeFullHD»:»Full HD»,»pinnedProjects»:»Закрепленные проекты»,»clearHistory»:»Очистить историю»,»noHistory»:»В вашей истории нет изображений.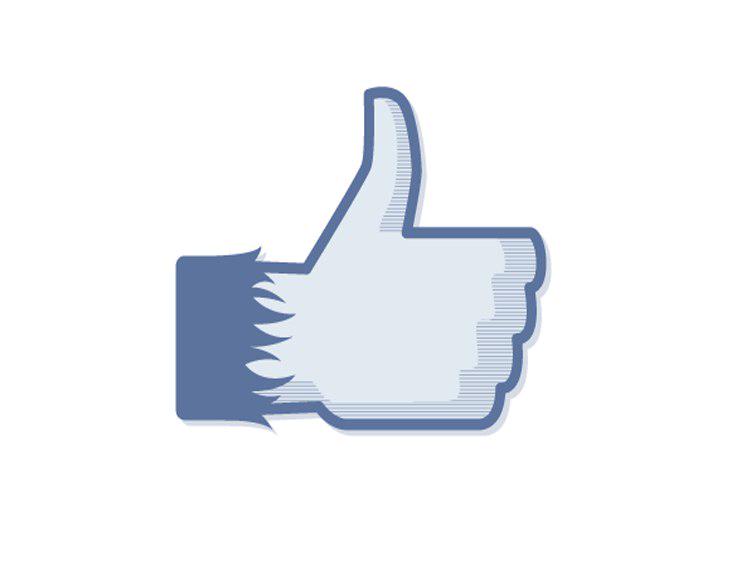 Пожалуйста выполните \»Открыть изображение\» или \»Загрузить URL\», чтобы начать редактирование»,»backToEditor»:»Назад в редактор»,»addCurrent»:»Добавить текущее»,»stockSearch»:»Поиск в запасниках»,»createNew»:»Создать новое»,»history»:»История»,»dropFile»:»Перетащите, чтобы открыть файл»,»loadURL»:»Загрузить URL»,»openImage»:»Открыть …»,»sinceNow»:»Прямо сейчас»,»sinceMinutes»:»% d минут назад»,»sinceMinute»:»Минуту назад»,»sinceHours»:»% d часов назад»,»sinceHour»:»Час назад»,»sinceDays»:»% d дней назад»,»sinceDay»:»День назад»,»shadows»:»Тени»,»contrast»:»Контраст»,»brightness»:»Яркость»,»tint»:»Оттенок»,»temperature»:»Температура»,»saturation»:»Насыщенность»,»vibrance»:»Сочность»,»sharpen»:»Резкость»,»layerCreated»:»Слой создан»,»noCutout»:»Маска отсутствует»,»straighten»:»Выровнять»,»invert»:»Инверсия цвета»,»dialogAiCutoutTitle»:»Вырезать при помощи ИИ»,»dialogSaveCalculate»:»… вычисляем»,»dialogSaveHigh»:»Высокое»,»dialogSaveMed»:»Среднее»,»dialogSaveLow»:»Низкое»,»dialogSaveFileType»:»Тип файла»,»dialogSaveTitle»:»Сохранить изображение»,»dialogResizeApplyAll»:»Изменение размера подействует в каждом из слоёв.
Пожалуйста выполните \»Открыть изображение\» или \»Загрузить URL\», чтобы начать редактирование»,»backToEditor»:»Назад в редактор»,»addCurrent»:»Добавить текущее»,»stockSearch»:»Поиск в запасниках»,»createNew»:»Создать новое»,»history»:»История»,»dropFile»:»Перетащите, чтобы открыть файл»,»loadURL»:»Загрузить URL»,»openImage»:»Открыть …»,»sinceNow»:»Прямо сейчас»,»sinceMinutes»:»% d минут назад»,»sinceMinute»:»Минуту назад»,»sinceHours»:»% d часов назад»,»sinceHour»:»Час назад»,»sinceDays»:»% d дней назад»,»sinceDay»:»День назад»,»shadows»:»Тени»,»contrast»:»Контраст»,»brightness»:»Яркость»,»tint»:»Оттенок»,»temperature»:»Температура»,»saturation»:»Насыщенность»,»vibrance»:»Сочность»,»sharpen»:»Резкость»,»layerCreated»:»Слой создан»,»noCutout»:»Маска отсутствует»,»straighten»:»Выровнять»,»invert»:»Инверсия цвета»,»dialogAiCutoutTitle»:»Вырезать при помощи ИИ»,»dialogSaveCalculate»:»… вычисляем»,»dialogSaveHigh»:»Высокое»,»dialogSaveMed»:»Среднее»,»dialogSaveLow»:»Низкое»,»dialogSaveFileType»:»Тип файла»,»dialogSaveTitle»:»Сохранить изображение»,»dialogResizeApplyAll»:»Изменение размера подействует в каждом из слоёв. «,»dialogResizeContrain»:»Зафиксировать пропорции»,»dialogPreResizeMaxSize»:»Макс% d px»,»dialogPreResizeExif»:»Автоповорот на основе EXIF»,»dialogPreResizeInfo2″:», измените его размер перед началом редактирования, чтобы сэкономить память и ускорить обработку.»,»dialogPreResizeInfo1″:»Изображение, которое вы выбрали, очень большое»,»dialogPreResizeTitle»:»Предварительно измените размер изображения»,»dialogOpenURLHeadline»:»URL изображения»,»dialogOpenURLTitle»:»Открыть URL изображения»,»dialogLoadError»:»Что-то пошло не так при загрузке изображения .. повторите попытку позже …»,»dialogLoadLoadingFrom»:»Загрузка %s из %s …»,»dialogLoadPrepare»:»Подготовка …»,»dialogLoadTitle»:»Загрузка»,»dialogChoiceHeadline»:»Добавить изображение в текущий документ в виде нового слоя? Или создать новый документ?»,»dialogChoiceTitle»:»Открыть изображение»,»dialogAddLayerHL»:»Выберите тип слоя, который будет добавлен»,»dialogAddLayerTitle»:»Добавить слой»,»offsetY»:»Смещение y»,»offsetX»:»Смещение x»,»maximize»:»Увеличить»,»minimize»:»Уменьшить»,»fill»:»Заполнить»,»fit»:»Поместить»,»tolerance»:»Допуск»,»reset»:»Сбросить»,»density»:»Плотность»,»strength»:»Сила»,»download»:»Загрузить»,»advanced»:»Продвинутый»,»left»:»Лево»,»top»:»Верх»,»hidden»:»Скрытый»,»visible»:»Видимый»,»layers»:»Слои»,»layer»:»Слой»,»shape»:»Форма»,»color»:»Цвет»,»erase»:»Стереть»,»back»:»Назад»,»blur»:»Размытие»,»paint»:»Заливка»,»brush»:»Кисть»,»aspect»:»Пропорции»,»tool»:»Инструмент»,»angle»:»Угол»,»drawing»:»Рисовать»,»empty»:»Пусто»,»draw»:»Рисование»,»text»:»Текст»,»font»:»Шрифт»,»quality»:»Качество»,»spikes»:»Шумы»,»source»:»Источник»,»step»:»Шаг»,»feather»:»Растушёвка»,»opacity»:»Непрозрачность»,»image»:»Изображение»,»transparency»:»Прозрачность»,»softness»:»Мягкость»,»size»:»Размер»,»loading»:»Загрузка»,»load»:»Загрузить»,»open»:»Открыть»,»save»:»Сохранить»,»loadMore»:»Загрузить больше»,»search»:»Поиск»,»template»:»Шаблон»,»create»:»Создать»,»background»:»Фон»,»max»:»Максимум»,»blendMode»:»Режим смешивания»,»original»:»Исходный»,»close»:»Закрыть»,»cancel»:»Отменить»,»ok»:»Ок»,»amount»:»Уровень»,»apply»:»Применить»,»height»:»Высота»,»width»:»Ширина»,»untitled»:»Без названия»,»name»:»Имя»,»frequency»:»Частота»,»locked»:»Заблокировано»,»historyCut»:»Обрезка»,»historyTransform»:»Трансформация»,»historyReplace»:»Замена цвета»,»historyOpen»:»Открыть»,»toolKB»:»На клавиатуре:»,»toolArrange»:»Перестроение области»,»toolArrangeDesc»:»Изменение геометрических характеристик области: размера, положения, и др.
«,»dialogResizeContrain»:»Зафиксировать пропорции»,»dialogPreResizeMaxSize»:»Макс% d px»,»dialogPreResizeExif»:»Автоповорот на основе EXIF»,»dialogPreResizeInfo2″:», измените его размер перед началом редактирования, чтобы сэкономить память и ускорить обработку.»,»dialogPreResizeInfo1″:»Изображение, которое вы выбрали, очень большое»,»dialogPreResizeTitle»:»Предварительно измените размер изображения»,»dialogOpenURLHeadline»:»URL изображения»,»dialogOpenURLTitle»:»Открыть URL изображения»,»dialogLoadError»:»Что-то пошло не так при загрузке изображения .. повторите попытку позже …»,»dialogLoadLoadingFrom»:»Загрузка %s из %s …»,»dialogLoadPrepare»:»Подготовка …»,»dialogLoadTitle»:»Загрузка»,»dialogChoiceHeadline»:»Добавить изображение в текущий документ в виде нового слоя? Или создать новый документ?»,»dialogChoiceTitle»:»Открыть изображение»,»dialogAddLayerHL»:»Выберите тип слоя, который будет добавлен»,»dialogAddLayerTitle»:»Добавить слой»,»offsetY»:»Смещение y»,»offsetX»:»Смещение x»,»maximize»:»Увеличить»,»minimize»:»Уменьшить»,»fill»:»Заполнить»,»fit»:»Поместить»,»tolerance»:»Допуск»,»reset»:»Сбросить»,»density»:»Плотность»,»strength»:»Сила»,»download»:»Загрузить»,»advanced»:»Продвинутый»,»left»:»Лево»,»top»:»Верх»,»hidden»:»Скрытый»,»visible»:»Видимый»,»layers»:»Слои»,»layer»:»Слой»,»shape»:»Форма»,»color»:»Цвет»,»erase»:»Стереть»,»back»:»Назад»,»blur»:»Размытие»,»paint»:»Заливка»,»brush»:»Кисть»,»aspect»:»Пропорции»,»tool»:»Инструмент»,»angle»:»Угол»,»drawing»:»Рисовать»,»empty»:»Пусто»,»draw»:»Рисование»,»text»:»Текст»,»font»:»Шрифт»,»quality»:»Качество»,»spikes»:»Шумы»,»source»:»Источник»,»step»:»Шаг»,»feather»:»Растушёвка»,»opacity»:»Непрозрачность»,»image»:»Изображение»,»transparency»:»Прозрачность»,»softness»:»Мягкость»,»size»:»Размер»,»loading»:»Загрузка»,»load»:»Загрузить»,»open»:»Открыть»,»save»:»Сохранить»,»loadMore»:»Загрузить больше»,»search»:»Поиск»,»template»:»Шаблон»,»create»:»Создать»,»background»:»Фон»,»max»:»Максимум»,»blendMode»:»Режим смешивания»,»original»:»Исходный»,»close»:»Закрыть»,»cancel»:»Отменить»,»ok»:»Ок»,»amount»:»Уровень»,»apply»:»Применить»,»height»:»Высота»,»width»:»Ширина»,»untitled»:»Без названия»,»name»:»Имя»,»frequency»:»Частота»,»locked»:»Заблокировано»,»historyCut»:»Обрезка»,»historyTransform»:»Трансформация»,»historyReplace»:»Замена цвета»,»historyOpen»:»Открыть»,»toolKB»:»На клавиатуре:»,»toolArrange»:»Перестроение области»,»toolArrangeDesc»:»Изменение геометрических характеристик области: размера, положения, и др. «,»toolMarquee»:»Выделение области»,»toolMarqueeDesc»:»Выделение прямоугольной или эллиптической области.»,»toolLasso»:»Лассо»,»toolLassoDesc»:»Выделение произвольной области. Свободной линией, многоугольником, кривой Безье, магнитной линией.»,»toolWand»:»Волшебная палочка»,»toolWandDesc»:»Выделяем области с похожими цветами.»,»toolCrop»:»Обрезка»,»toolCropDesc»:»Обрезаем и поворачиваем холст, с соблюдением или без соблюдения заданных пропорций.»,»toolCutout»:»Вырезание / Маска»,»toolCutoutDesc»:»Маскируем области и/или удаляем фоны, вырезаем объекты или обрезаем отдельные слои.»,»toolLiquify»:»Пластичность»,»toolLiquifyDesc»:»Растягиваем и сжимаем части изображения. Используем для тонкой корректировки портретов и других изображений.»,»toolHeal»:»Ретушь»,»toolHealDesc»:»Удаляем ненужные детали, пятна, и другие огрехи. Очищаем изображение.\n»,»toolClone»:»Штамп (Клон)»,»toolCloneDesc»:»Рисуем следами из других областей изображения.»,»toolDetail»:»Размытие/ Резкость/ Дымка»,»toolDetailDesc»:»Прорисовываем на изображении области с усиленной резкостью, размытием или дымкой»,»toolToning»:»Тонирование»,»toolToningDesc»:»Высветляем или затемняем области изображения, для придания большей выразительности.
«,»toolMarquee»:»Выделение области»,»toolMarqueeDesc»:»Выделение прямоугольной или эллиптической области.»,»toolLasso»:»Лассо»,»toolLassoDesc»:»Выделение произвольной области. Свободной линией, многоугольником, кривой Безье, магнитной линией.»,»toolWand»:»Волшебная палочка»,»toolWandDesc»:»Выделяем области с похожими цветами.»,»toolCrop»:»Обрезка»,»toolCropDesc»:»Обрезаем и поворачиваем холст, с соблюдением или без соблюдения заданных пропорций.»,»toolCutout»:»Вырезание / Маска»,»toolCutoutDesc»:»Маскируем области и/или удаляем фоны, вырезаем объекты или обрезаем отдельные слои.»,»toolLiquify»:»Пластичность»,»toolLiquifyDesc»:»Растягиваем и сжимаем части изображения. Используем для тонкой корректировки портретов и других изображений.»,»toolHeal»:»Ретушь»,»toolHealDesc»:»Удаляем ненужные детали, пятна, и другие огрехи. Очищаем изображение.\n»,»toolClone»:»Штамп (Клон)»,»toolCloneDesc»:»Рисуем следами из других областей изображения.»,»toolDetail»:»Размытие/ Резкость/ Дымка»,»toolDetailDesc»:»Прорисовываем на изображении области с усиленной резкостью, размытием или дымкой»,»toolToning»:»Тонирование»,»toolToningDesc»:»Высветляем или затемняем области изображения, для придания большей выразительности. \n»,»toolTemper»:»Губка»,»toolTemperDesc»:»Меняем сочность, цветовую насыщенность или температуру в локальных областях. «,»toolPen»:»Перо»,»toolPenDesc»:»Калякаем и рисуем разными инструментами: паутинка, карандаш, чернила и т.д.»,»toolDraw»:»Кисть»,»toolDrawDesc»:»Рисуем и калякаем разными кисточками и красками»,»toolEraser»:»Ластик»,»toolEraserDesc»:»Стираем части изображения. Для более аккуратной очистки можно использовать инструмент \»Вырезание / Маска\».\n»,»toolFill»:»Заливка»,»toolFillDesc»:»Заливаем целые области одним цветом.\n»,»toolGradient»:»Градиент»,»toolGradientDesc»:»Создаём плавные переходы от цвета к цвету, с разной степенью прозрачности.»,»toolReplace»:»Замена цвета»,»toolReplaceDesc»:»Меняем один цвет на другой вручную, в нужных местах\n»,»toolShape»:»Готовые фигуры»,»toolShapeDesc»:»Строим квадраты, круги, прямые линии и прочие фигуры.\n»,»toolAddText»:»Текст»,»toolAddTextDesc»:»Добавляем новый текстовый слой или используем один из готовых текстовых шаблонов.»,»toolPicker»:»Пипетка»,»toolPickerDesc»:»Набираем краску на изображении для использования с другими инструментами.
\n»,»toolTemper»:»Губка»,»toolTemperDesc»:»Меняем сочность, цветовую насыщенность или температуру в локальных областях. «,»toolPen»:»Перо»,»toolPenDesc»:»Калякаем и рисуем разными инструментами: паутинка, карандаш, чернила и т.д.»,»toolDraw»:»Кисть»,»toolDrawDesc»:»Рисуем и калякаем разными кисточками и красками»,»toolEraser»:»Ластик»,»toolEraserDesc»:»Стираем части изображения. Для более аккуратной очистки можно использовать инструмент \»Вырезание / Маска\».\n»,»toolFill»:»Заливка»,»toolFillDesc»:»Заливаем целые области одним цветом.\n»,»toolGradient»:»Градиент»,»toolGradientDesc»:»Создаём плавные переходы от цвета к цвету, с разной степенью прозрачности.»,»toolReplace»:»Замена цвета»,»toolReplaceDesc»:»Меняем один цвет на другой вручную, в нужных местах\n»,»toolShape»:»Готовые фигуры»,»toolShapeDesc»:»Строим квадраты, круги, прямые линии и прочие фигуры.\n»,»toolAddText»:»Текст»,»toolAddTextDesc»:»Добавляем новый текстовый слой или используем один из готовых текстовых шаблонов.»,»toolPicker»:»Пипетка»,»toolPickerDesc»:»Набираем краску на изображении для использования с другими инструментами. \n»,»toolZoom»:»Увеличение»,»toolZoomDesc»:»Увеличьте или уменьшите фотографию, чтобы сфокусироваться на разных частях.»,»toolHand»:»Сдвиг в окне»,»toolHandDesc»:»Передвигаем видимую область. При любом инструменте можно временно включить клавишей \»пробел\»»,»colorSwitch»:»переключить цвета (X)»,»titleFile»:»Файл»,»titleEdit»:»Редактировать»,»titleLayer»:»Слой»,»titleSelect»:»Выбрать»,»titleAdjustment»:»Коррекция»,»titleFilter»:»Фильтр»,»titleView»:»Просмотр»,»titleHelp»:»Помощь»,»titleNewImage»:»Новое изображение»,»titleOpenImage»:»Открыть изображение»,»titleOpenURL»:»Открыть URL»,»titleStockSearch»:»Поиск в запасниках»,»titleSave»:»Сохранить»,»titlePrint»:»Печать»,»titleClose»:»Закрыть»,»titleUndo»:»Отменить»,»titleRedo»:»Вернуть»,»titleCut»:»Вырезать»,»titleCopy»:»Копировать»,»titleClear»:»Очистить»,»titlePaste»:»Вставить»,»titleFreeTransform»:»Свободная трансформация»,»titleFreeDistort»:»Свободное искажение»,»titleTransform»:»Изменить»,»titleRotateLeft»:»Повернуть влево / против ч. стрелки»,»titleRotateRight»:»Повернуть вправо / по ч.
\n»,»toolZoom»:»Увеличение»,»toolZoomDesc»:»Увеличьте или уменьшите фотографию, чтобы сфокусироваться на разных частях.»,»toolHand»:»Сдвиг в окне»,»toolHandDesc»:»Передвигаем видимую область. При любом инструменте можно временно включить клавишей \»пробел\»»,»colorSwitch»:»переключить цвета (X)»,»titleFile»:»Файл»,»titleEdit»:»Редактировать»,»titleLayer»:»Слой»,»titleSelect»:»Выбрать»,»titleAdjustment»:»Коррекция»,»titleFilter»:»Фильтр»,»titleView»:»Просмотр»,»titleHelp»:»Помощь»,»titleNewImage»:»Новое изображение»,»titleOpenImage»:»Открыть изображение»,»titleOpenURL»:»Открыть URL»,»titleStockSearch»:»Поиск в запасниках»,»titleSave»:»Сохранить»,»titlePrint»:»Печать»,»titleClose»:»Закрыть»,»titleUndo»:»Отменить»,»titleRedo»:»Вернуть»,»titleCut»:»Вырезать»,»titleCopy»:»Копировать»,»titleClear»:»Очистить»,»titlePaste»:»Вставить»,»titleFreeTransform»:»Свободная трансформация»,»titleFreeDistort»:»Свободное искажение»,»titleTransform»:»Изменить»,»titleRotateLeft»:»Повернуть влево / против ч. стрелки»,»titleRotateRight»:»Повернуть вправо / по ч. стрелке»,»titleFlipHorizontal»:»Отразить по горизонтали»,»titleFlipVertical»:»Отразить по вертикали»,»titleStroke»:»Контур»,»titleFill»:»заполняющая»,»titleCrop»:»Обрезать»,»titleTrim»:»Обхватить»,»titleNewLayer»:»Новый слой»,»titleDuplicateLayer»:»Дубль слоя»,»titleImageLayer»:»Добавить изображение как слой»,»titleElementLayer»:»Добавить элемент как слой»,»titleURLLayer»:»Добавить URL как слой»,»titleDeleteLayer»:»Удалить слой»,»titleRasterizeLayer»:»Растрировать текст / элемент»,»titleLayerUp»:»Передвинуть вперед / вверх»,»titleLayerDown»:»Передвинуть назад / вниз»,»titleLayerAutoMask»:»AI авто маска»,»titleSelectAll»:»Выбрать все»,»titleSelectPixels»:»Выбрать пиксели»,»titleSelectDeselect»:»Снять выделение»,»titleSelectInvert»:»Инверсия выделения»,»titleAutoAdjust»:»Автокоррекция»,»titleBrightnessContrast»:»Яркость & контраст»,»titleTemperatureTint»:»Температура & оттенок»,»titleHueSaturation»:»Тон & насыщенность»,»titleVibrance»:»Сочность»,»titleColorBalance»:»Баланс цвета»,»titleColorLookup»:»Поиск цвета»,»titleExposure»:»Экспозиция»,»titleCurves»:»Кривые»,»titleLevels»:»Уровни»,»titleThreshold»:»Порог»,»titlePosterize»:»Постеризация «,»titleDesaturate»:»Обесцвечивание»,»titleInvert»:»Инверсия цвета»,»titleEffectLibrary»:»Библиотека эффектов»,»titleSharpen»:»Резкость»,»titleClarity»:»Чёткость»,»titleBlur»:»Размытие»,»titleGaussianBlur»:»Размытие по Гауссу»,»titleSmooth»:»Сглаживание»,»titleGrain»:»Зернистость»,»titleNoise»:»Добавить шум»,»titleDenoise»:»Убрать шум»,»titleVignette»:»Виньетка»,»titleBloom»:»Сияние (Bloom)»,»titleGlamour»:»Гламур»,»titleDehaze»:»Убрать дымку»,»titleInnerGlow»:»Внутреннее свечение»,»titleOuterGlow»:»Внешнее свечение»,»titleOutline»:»Контур»,»titleInnerShadow»:»Внутренняя тень»,»titleDropShadow»:»Отбрасывать тень»,»titleFringe»:»Дисперсия»,»titlePixelate»:»Пикселизация»,»titleMosaic»:»Мозаика»,»titleHalftone»:»Полутон»,»titleStrokeOutline»:»Контур»,»titleZoomIn»:»Подъехать»,»titleZoomOut»:»Отъехать»,»titleFitScreen»:»По размеру экрана»,»titleFillScreen»:»Полный экран»,»titleToggleFullScreen»:»Полноэкранный режим»,»titleKeyboardShortcuts»:»Горячие клавиши»,»titleColorPicker»:»Выбор цвета»,»titleAddElement»:»Добавить элемент»,»titleToolSettings»:»Настройки инструмента»,»add»:»Добавить»,»smudge»:»Растушевать»,»target»:»Цель»,»removeStop»:»Удалить Стоп»,»compare»:»Сравнить (удерживать)»,»paste»:»Вставить»,»noPaste»:»нечего вставлять»,»emptyPaste»:» «Пусто! попробуйте Ctrl + V!»,»emptyPasteGlobal»:»нечего вставлять»,»overlay»:»Оверлей»,»sticker»:»Стикер»,»premium»:»Премиум»,»red»:»Красный»,»green»:»Зеленый»,»blue»:»Синий»,»range»:»Ранжировать»,»midtones»:»Полутона»,»highlights»:»Блики»,»preserveLuminosity»:»Сохранить светимость»,»radius»:»Радиус»,»threshold»:»Порог»,»colorize»:»Раскрасить»,»lineSpace»:»Зазор между строчками»,»letterSpace»:»Зазор между буквами»,»addText»:»Добавить текст»,»alignLeft»:»Выровнять по левому краю»,»alignCenter»:»Выровнять по центру»,»alignRight»:»Выровнять по правому краю»,»uppercase»:»Верхний регистр»,»bold»:»Жирный «,»italic»:»Курсив»,»full»:»Полный»,»line»:»Линия»,»word»:»Слово»,»outline»:»Контур»,»shadow»:»Тень»,»fixed»:»Фиксировано»,»free»:»Свободный»,»polygon»:»Многоугольный»,»magnetic»:»Магнитные»,»rotateLeft»:»Повернуть влево»,»rotateRight»:»Повернуть вправо»,»flipVertical»:»Отразить по вертикали»,»flipHorizontal»:»Отразить по горизонтали»,»duplicate»:»Дублировать»,»delete»:»Удалить (DEL)»,»transform»:»Преобразовать»,»distort»:»Исказить»,»rasterize»:»Растрировать»,»edit»:»Редактировать»,»settings»:»Настройки»,»styles»:»Стили»,»addNew»:»Добавить новый»,»unlock»:»Разблокировать»,»aligned»:»Выровнено»,»mode»:»Режим»,»method»:»Метод»,»variant»:»Вариант»,»restore»:»Восстанавливать»,»ratio»:»Пропорции»,»extract»:»Извлечь»,»constraint»:»Обхват»,»contiguous»:»Связная область»,»aiAuto»:»AI авто»,»hintRemoved»:»Подсказка»,»addToCutout»:»Добавлять к маске»,»removeFromCutout»:»Удалять из маски»,»hardTip»:»Резкий край»,»antiAlias»:»Сглаживание»,»blend»:»Смешивать»,»stroke»:»Штрих»,»type»:»Тип»,»radial»:»Радиальный»,»linear»:»Линейный»,»push»:»Смещать»,»enlarge»:»Растягивать»,»shrink»:»Сжимать»,»swirlRight»:»Закручивать вправо»,»swirlLeft»:»Закручивать влево»,»rectangle»:»Прямоугольник»,»roundedRect»:»Скруглённый прямоугольник»,»ellipse»:»Эллипс»,»circle»:»Круг»,»triangle»:»Треугольник»,»star»:»Звезда»,»heart»:»Сердце»,»plus»:»Плюс»,»minus»:»Минус»,»lighten»:»Высветлить»,»darken»:»Затемнить»,»main»:»Основное»,»alter»:»Изменение»,»increase»:»Увеличить»,»decrease»:»Уменьшить»,»logInNow»:»Войти:»,»preserveTransparency»:»Сохранить прозрачность»,»neverAskMeAgain»:»Не спрашивайте меня больше об этом»,»autoSelectLayer»:»Автоматически выбрать слой»,»alwaysShowTransform»:»Всегда показывать трансформацию»,»showGuides»:»Показать направляющие»,»snapToGuides»:»Привязывать к направляющим»,»loremIpsum»:»Напишите здесь .
стрелке»,»titleFlipHorizontal»:»Отразить по горизонтали»,»titleFlipVertical»:»Отразить по вертикали»,»titleStroke»:»Контур»,»titleFill»:»заполняющая»,»titleCrop»:»Обрезать»,»titleTrim»:»Обхватить»,»titleNewLayer»:»Новый слой»,»titleDuplicateLayer»:»Дубль слоя»,»titleImageLayer»:»Добавить изображение как слой»,»titleElementLayer»:»Добавить элемент как слой»,»titleURLLayer»:»Добавить URL как слой»,»titleDeleteLayer»:»Удалить слой»,»titleRasterizeLayer»:»Растрировать текст / элемент»,»titleLayerUp»:»Передвинуть вперед / вверх»,»titleLayerDown»:»Передвинуть назад / вниз»,»titleLayerAutoMask»:»AI авто маска»,»titleSelectAll»:»Выбрать все»,»titleSelectPixels»:»Выбрать пиксели»,»titleSelectDeselect»:»Снять выделение»,»titleSelectInvert»:»Инверсия выделения»,»titleAutoAdjust»:»Автокоррекция»,»titleBrightnessContrast»:»Яркость & контраст»,»titleTemperatureTint»:»Температура & оттенок»,»titleHueSaturation»:»Тон & насыщенность»,»titleVibrance»:»Сочность»,»titleColorBalance»:»Баланс цвета»,»titleColorLookup»:»Поиск цвета»,»titleExposure»:»Экспозиция»,»titleCurves»:»Кривые»,»titleLevels»:»Уровни»,»titleThreshold»:»Порог»,»titlePosterize»:»Постеризация «,»titleDesaturate»:»Обесцвечивание»,»titleInvert»:»Инверсия цвета»,»titleEffectLibrary»:»Библиотека эффектов»,»titleSharpen»:»Резкость»,»titleClarity»:»Чёткость»,»titleBlur»:»Размытие»,»titleGaussianBlur»:»Размытие по Гауссу»,»titleSmooth»:»Сглаживание»,»titleGrain»:»Зернистость»,»titleNoise»:»Добавить шум»,»titleDenoise»:»Убрать шум»,»titleVignette»:»Виньетка»,»titleBloom»:»Сияние (Bloom)»,»titleGlamour»:»Гламур»,»titleDehaze»:»Убрать дымку»,»titleInnerGlow»:»Внутреннее свечение»,»titleOuterGlow»:»Внешнее свечение»,»titleOutline»:»Контур»,»titleInnerShadow»:»Внутренняя тень»,»titleDropShadow»:»Отбрасывать тень»,»titleFringe»:»Дисперсия»,»titlePixelate»:»Пикселизация»,»titleMosaic»:»Мозаика»,»titleHalftone»:»Полутон»,»titleStrokeOutline»:»Контур»,»titleZoomIn»:»Подъехать»,»titleZoomOut»:»Отъехать»,»titleFitScreen»:»По размеру экрана»,»titleFillScreen»:»Полный экран»,»titleToggleFullScreen»:»Полноэкранный режим»,»titleKeyboardShortcuts»:»Горячие клавиши»,»titleColorPicker»:»Выбор цвета»,»titleAddElement»:»Добавить элемент»,»titleToolSettings»:»Настройки инструмента»,»add»:»Добавить»,»smudge»:»Растушевать»,»target»:»Цель»,»removeStop»:»Удалить Стоп»,»compare»:»Сравнить (удерживать)»,»paste»:»Вставить»,»noPaste»:»нечего вставлять»,»emptyPaste»:» «Пусто! попробуйте Ctrl + V!»,»emptyPasteGlobal»:»нечего вставлять»,»overlay»:»Оверлей»,»sticker»:»Стикер»,»premium»:»Премиум»,»red»:»Красный»,»green»:»Зеленый»,»blue»:»Синий»,»range»:»Ранжировать»,»midtones»:»Полутона»,»highlights»:»Блики»,»preserveLuminosity»:»Сохранить светимость»,»radius»:»Радиус»,»threshold»:»Порог»,»colorize»:»Раскрасить»,»lineSpace»:»Зазор между строчками»,»letterSpace»:»Зазор между буквами»,»addText»:»Добавить текст»,»alignLeft»:»Выровнять по левому краю»,»alignCenter»:»Выровнять по центру»,»alignRight»:»Выровнять по правому краю»,»uppercase»:»Верхний регистр»,»bold»:»Жирный «,»italic»:»Курсив»,»full»:»Полный»,»line»:»Линия»,»word»:»Слово»,»outline»:»Контур»,»shadow»:»Тень»,»fixed»:»Фиксировано»,»free»:»Свободный»,»polygon»:»Многоугольный»,»magnetic»:»Магнитные»,»rotateLeft»:»Повернуть влево»,»rotateRight»:»Повернуть вправо»,»flipVertical»:»Отразить по вертикали»,»flipHorizontal»:»Отразить по горизонтали»,»duplicate»:»Дублировать»,»delete»:»Удалить (DEL)»,»transform»:»Преобразовать»,»distort»:»Исказить»,»rasterize»:»Растрировать»,»edit»:»Редактировать»,»settings»:»Настройки»,»styles»:»Стили»,»addNew»:»Добавить новый»,»unlock»:»Разблокировать»,»aligned»:»Выровнено»,»mode»:»Режим»,»method»:»Метод»,»variant»:»Вариант»,»restore»:»Восстанавливать»,»ratio»:»Пропорции»,»extract»:»Извлечь»,»constraint»:»Обхват»,»contiguous»:»Связная область»,»aiAuto»:»AI авто»,»hintRemoved»:»Подсказка»,»addToCutout»:»Добавлять к маске»,»removeFromCutout»:»Удалять из маски»,»hardTip»:»Резкий край»,»antiAlias»:»Сглаживание»,»blend»:»Смешивать»,»stroke»:»Штрих»,»type»:»Тип»,»radial»:»Радиальный»,»linear»:»Линейный»,»push»:»Смещать»,»enlarge»:»Растягивать»,»shrink»:»Сжимать»,»swirlRight»:»Закручивать вправо»,»swirlLeft»:»Закручивать влево»,»rectangle»:»Прямоугольник»,»roundedRect»:»Скруглённый прямоугольник»,»ellipse»:»Эллипс»,»circle»:»Круг»,»triangle»:»Треугольник»,»star»:»Звезда»,»heart»:»Сердце»,»plus»:»Плюс»,»minus»:»Минус»,»lighten»:»Высветлить»,»darken»:»Затемнить»,»main»:»Основное»,»alter»:»Изменение»,»increase»:»Увеличить»,»decrease»:»Уменьшить»,»logInNow»:»Войти:»,»preserveTransparency»:»Сохранить прозрачность»,»neverAskMeAgain»:»Не спрашивайте меня больше об этом»,»autoSelectLayer»:»Автоматически выбрать слой»,»alwaysShowTransform»:»Всегда показывать трансформацию»,»showGuides»:»Показать направляющие»,»snapToGuides»:»Привязывать к направляющим»,»loremIpsum»:»Напишите здесь . . собственный текст»,»selectSource»:»Выбрать источник»,»newSelection»:»Новое выделение»,»addToSelection»:»Добавлять к выделению (shift)»,»removeFromSelection»:»Удалять из выделения (ctrl)»,»highQualityPreview»:»Превью высокого качества»,»sampleAllLayers»:»Анализировать все слои»,»elementPremiumDesc»:»Это премиум элемент!»,»addCurvesControlDesc»:»Дважды щелкните, чтобы добавить или удалить контрольную точку.»,»viewArrangeActiveSelection»:»Активная выборка, нельзя изменить слой текста или элемента.»,»viewArrangeLayerLocked»:»Слой заблокирован. Чтобы выполнять преобразования, разблокируйте слой двойным щелчком в изображение замочка.»,»viewArrangeNoLayer»:»Нет слоя (или пустой слой), выберите слой в правой панели слоев.»,»viewCloneNoLayer»:»Клонирование работает только на слоях изображения, выберите другой слой.»,»viewCloneSourceTooltip»:»Выбор источника/Рисование (Shift)»,»viewCutoutNoLayer»:»Выберите или создайте слой с изображением, чтобы создавать вырезной контур (маску). «,»viewCutoutShape»:»Маска стандартной формы»,»viewCutoutMagic»:»Создать маску \»волшебной палочкой\»»,»viewCutoutDraw»:»Нарисовать маску»,»viewCutoutLasso»:»Создать маску с помощью \»лассо\»»,»viewDetailNoLayer»:»Размытие / резкость и дымка работает только на слоях изображения (или непустых слоях).
. собственный текст»,»selectSource»:»Выбрать источник»,»newSelection»:»Новое выделение»,»addToSelection»:»Добавлять к выделению (shift)»,»removeFromSelection»:»Удалять из выделения (ctrl)»,»highQualityPreview»:»Превью высокого качества»,»sampleAllLayers»:»Анализировать все слои»,»elementPremiumDesc»:»Это премиум элемент!»,»addCurvesControlDesc»:»Дважды щелкните, чтобы добавить или удалить контрольную точку.»,»viewArrangeActiveSelection»:»Активная выборка, нельзя изменить слой текста или элемента.»,»viewArrangeLayerLocked»:»Слой заблокирован. Чтобы выполнять преобразования, разблокируйте слой двойным щелчком в изображение замочка.»,»viewArrangeNoLayer»:»Нет слоя (или пустой слой), выберите слой в правой панели слоев.»,»viewCloneNoLayer»:»Клонирование работает только на слоях изображения, выберите другой слой.»,»viewCloneSourceTooltip»:»Выбор источника/Рисование (Shift)»,»viewCutoutNoLayer»:»Выберите или создайте слой с изображением, чтобы создавать вырезной контур (маску). «,»viewCutoutShape»:»Маска стандартной формы»,»viewCutoutMagic»:»Создать маску \»волшебной палочкой\»»,»viewCutoutDraw»:»Нарисовать маску»,»viewCutoutLasso»:»Создать маску с помощью \»лассо\»»,»viewDetailNoLayer»:»Размытие / резкость и дымка работает только на слоях изображения (или непустых слоях). Выберите такой слой из списка!»,»viewDrawNoLayer»:»Выберите слой изображения в списке слоев или добавьте новый пустой слой!»,»viewEraserNoLayer»:»Стирать можно только в слоях изображения. Выберите такой слой из списка!»,»viewFillNoLayer»:»Заливка работает только на слоях изображения. Выберите такой слой из списка!»,»viewGradientNoLayer»:»Градиент работает только на слоях изображения. Выберите такой слой из списка!»,»viewHandDesc»:»Нажмите и перетащите, чтобы переместить область просмотра.»,»viewHealNoLayer»:»\»Ретушь\» возможна только на слоях изображения. Выберите такой слой из списка!»,»viewLiquifyNoLayer»:»Пластичность работает только на слоях изображения. Выберите такой слой из списка!»,»viewShapeNoLayer»:»Выберите слой изображения в списке слоев или добавьте новый пустой слой.\n»,»viewPenNoLayer»:»Перо работает только на слоях изображения. Выберите такой слой из списка!»,»viewToningNoLayer»:»Тонирование работает только для слоев изображения (или непустых слоев). Выберите другой слой!»,»viewTemperNoLayer»:»Настроение работает только для слоев изображения (или непустых слоев).
Выберите такой слой из списка!»,»viewDrawNoLayer»:»Выберите слой изображения в списке слоев или добавьте новый пустой слой!»,»viewEraserNoLayer»:»Стирать можно только в слоях изображения. Выберите такой слой из списка!»,»viewFillNoLayer»:»Заливка работает только на слоях изображения. Выберите такой слой из списка!»,»viewGradientNoLayer»:»Градиент работает только на слоях изображения. Выберите такой слой из списка!»,»viewHandDesc»:»Нажмите и перетащите, чтобы переместить область просмотра.»,»viewHealNoLayer»:»\»Ретушь\» возможна только на слоях изображения. Выберите такой слой из списка!»,»viewLiquifyNoLayer»:»Пластичность работает только на слоях изображения. Выберите такой слой из списка!»,»viewShapeNoLayer»:»Выберите слой изображения в списке слоев или добавьте новый пустой слой.\n»,»viewPenNoLayer»:»Перо работает только на слоях изображения. Выберите такой слой из списка!»,»viewToningNoLayer»:»Тонирование работает только для слоев изображения (или непустых слоев). Выберите другой слой!»,»viewTemperNoLayer»:»Настроение работает только для слоев изображения (или непустых слоев). Выберите такой слой из списка!»,»viewReplaceNoLayer»:»Выберите из списка слой с изображением или добавьте новый пустой слой.\n»,»viewPickerShades»:»Тени»,»viewPickerTriadic»:»Троичный»,»viewPickerTetradic»:»Четвертичный»,»viewPickerAnalogous»:»Аналоговый»,»viewPickerComplement»:»Дополнение»,»viewPenPlain»:»Простой»,»viewPenSketchy»:»Эскизный»,»viewPenParallel»:»Параллельно»,»viewPenTrail»:»Тропа»,»viewPenShaded»:»Затененный»,»viewPenFurry»:»Пушистый»,»viewPenCrayon»:»Карандаш»,»viewPenInk»:»Чернила»,»viewCropNone»:»Ничего»,»viewCropFixed»:»Фиксировать пропорции:»,»viewCrop1x1″:»1: 1 (квадрат)»,»viewCrop4x3″:»4: 3 (монитор)»,»viewCrop16x9″:»16: 9 (широкоформатный)»,»viewCrop3x1″:»3: 1 (панорама)»,»viewCrop3x2″:»3: 2 (35 мм пленка)»,»viewCrop21x9″:»21: 9 (широкий экран)»,»viewCrop32x9″:»32: 9 (супер ультра широкий)»,»viewCropOutput»:»Размер на выходе:»,»viewCropFBProfile»:»профиль в Facebook»,»viewCropFBCover»:»обложка в Facebook»,»viewCropFBPost»:»пост в Facebook»,»viewCropFBAd»:»реклама в Facebook, «,»viewCropInstaProfile»:»профиль Instagram»,»viewCropInstaPost»:»пост в Instagram»,»viewCropInstaStory»:»Instagram история»,»viewCropTwitProfile»:»профиль в Twitter»,»viewCropTwitHeader»:»заголовок в Twitter»,»viewCropTwitImage»:»изображение в Twitter»,»viewCropTwitCard»:»карта в Twitter»,»viewCropTwitAd»:»реклама в Twitter «,»viewCropYTProfile»:»профиль на YouTube»,»viewCropYTChannelArt»:»Фон канала YouTube»,»viewCropYTThumb»:»Лайк на YouTube»,»viewCropWebMini»:»Веб (мини) 1024х768″,»viewCropWebSmall»:»Веб (малый) 1280х800″,»viewCropWebCommon»:»Веб (обычн.
Выберите такой слой из списка!»,»viewReplaceNoLayer»:»Выберите из списка слой с изображением или добавьте новый пустой слой.\n»,»viewPickerShades»:»Тени»,»viewPickerTriadic»:»Троичный»,»viewPickerTetradic»:»Четвертичный»,»viewPickerAnalogous»:»Аналоговый»,»viewPickerComplement»:»Дополнение»,»viewPenPlain»:»Простой»,»viewPenSketchy»:»Эскизный»,»viewPenParallel»:»Параллельно»,»viewPenTrail»:»Тропа»,»viewPenShaded»:»Затененный»,»viewPenFurry»:»Пушистый»,»viewPenCrayon»:»Карандаш»,»viewPenInk»:»Чернила»,»viewCropNone»:»Ничего»,»viewCropFixed»:»Фиксировать пропорции:»,»viewCrop1x1″:»1: 1 (квадрат)»,»viewCrop4x3″:»4: 3 (монитор)»,»viewCrop16x9″:»16: 9 (широкоформатный)»,»viewCrop3x1″:»3: 1 (панорама)»,»viewCrop3x2″:»3: 2 (35 мм пленка)»,»viewCrop21x9″:»21: 9 (широкий экран)»,»viewCrop32x9″:»32: 9 (супер ультра широкий)»,»viewCropOutput»:»Размер на выходе:»,»viewCropFBProfile»:»профиль в Facebook»,»viewCropFBCover»:»обложка в Facebook»,»viewCropFBPost»:»пост в Facebook»,»viewCropFBAd»:»реклама в Facebook, «,»viewCropInstaProfile»:»профиль Instagram»,»viewCropInstaPost»:»пост в Instagram»,»viewCropInstaStory»:»Instagram история»,»viewCropTwitProfile»:»профиль в Twitter»,»viewCropTwitHeader»:»заголовок в Twitter»,»viewCropTwitImage»:»изображение в Twitter»,»viewCropTwitCard»:»карта в Twitter»,»viewCropTwitAd»:»реклама в Twitter «,»viewCropYTProfile»:»профиль на YouTube»,»viewCropYTChannelArt»:»Фон канала YouTube»,»viewCropYTThumb»:»Лайк на YouTube»,»viewCropWebMini»:»Веб (мини) 1024х768″,»viewCropWebSmall»:»Веб (малый) 1280х800″,»viewCropWebCommon»:»Веб (обычн. ) 1366×768″,»viewCropWebMedium»:»Web common 1366×768″,»viewCropFHD»:»Full HD 1920×1080″,»viewCropUHD»:»Ultra HD 4x 3840×2160″,»viewCropPaperA4″:»Формат А4″,»viewCropPaperA5″:»Формат А5″,»viewCropPaperA6″:»Формат А6″,»viewCropPaperLet»:»Формат письма»,»historyHalftone»:»Полутон»,»historyNoise»:»Шум»,»historyInnerGlow»:»Свечение изнутри»,»historyOuterGlow»:»Внешнее свечение»,»titleHighlightsShadows»:»Блики и тени»,»copy»:»Копировать»,»hue»:»Оттенок»,»lightness»:»Освещенность»,»duplicated»:»Дублировано»,»deleted»:»Удалено»,»noMerger»:»Необъединимо!»,»layersMerged»:»Слои объединены»,»imageFlattend»:»Сглаженное изображение»,»noRasterization»:»Не Текст / Элемент»,»layerRasterized»:»Слой растрирован»,»selectionEmpty»:»Ничего не выбрано»,»noLayerSelected»:»Не выбран слой»,»notAImageLayer»:»Не слой изображения»,»historyHighlightsShadows»:»Блики и тени»,»eTitle»:»Photo Editor: Pixlr E — бесплатный редактор изображений»,»eMetaDesc»:»Pixlr E — расширенные возможности редактирования фотографий прямо в вашем браузере.
) 1366×768″,»viewCropWebMedium»:»Web common 1366×768″,»viewCropFHD»:»Full HD 1920×1080″,»viewCropUHD»:»Ultra HD 4x 3840×2160″,»viewCropPaperA4″:»Формат А4″,»viewCropPaperA5″:»Формат А5″,»viewCropPaperA6″:»Формат А6″,»viewCropPaperLet»:»Формат письма»,»historyHalftone»:»Полутон»,»historyNoise»:»Шум»,»historyInnerGlow»:»Свечение изнутри»,»historyOuterGlow»:»Внешнее свечение»,»titleHighlightsShadows»:»Блики и тени»,»copy»:»Копировать»,»hue»:»Оттенок»,»lightness»:»Освещенность»,»duplicated»:»Дублировано»,»deleted»:»Удалено»,»noMerger»:»Необъединимо!»,»layersMerged»:»Слои объединены»,»imageFlattend»:»Сглаженное изображение»,»noRasterization»:»Не Текст / Элемент»,»layerRasterized»:»Слой растрирован»,»selectionEmpty»:»Ничего не выбрано»,»noLayerSelected»:»Не выбран слой»,»notAImageLayer»:»Не слой изображения»,»historyHighlightsShadows»:»Блики и тени»,»eTitle»:»Photo Editor: Pixlr E — бесплатный редактор изображений»,»eMetaDesc»:»Pixlr E — расширенные возможности редактирования фотографий прямо в вашем браузере. Не требует установки и регистрации. Используйте бесплатно на компьютерах, планшетах и телефонах.\n»,»eMetaSiteName»:»Photo Editor: Pixlr.com — бесплатное редактирование изображений онлайн»,»strokeOutlineOnly»:»Только контур»,»titlePreferences»:»Предпочтения»,»titleEditText»:»Редактировать текст»,»titleSelectSave»:»Сохранить выбранное»,»titleSelectRestore»:»Восстановить выбранное»,»titleDetails»:»Детали»,»titleZoomBlur»:»Блюр зум»,»titleSelectConvert»:»Конвертировать в маску»,»titleLayerAddMask»:»Добавить маску»,»titleLayerApplyMask»:»Применить маску»,»titleLayerDeleteMask»:»Убрать маску»,»titleLayerResetMask»:»Снять маску»,»titleLayerInvertMask»:»Инверсия маски»,»titleLayerMoreMask»:»Усилить маску»,»titleLayerExtractMask»:»Извлечение маски как слоя»,»titleLayerConvertMask»:»Выделить по маске»,»clear»:»Очистить»,»punchout»:»Выбить»,»bezier»:»Безье»,»maskApplied»:»Маска применена»,»selectionSaved»:»Выбранное сохранено»,»viewArrangeSelection»:»Активный выбор, перетащите, чтобы переместить / вырезать выделенную область.
Не требует установки и регистрации. Используйте бесплатно на компьютерах, планшетах и телефонах.\n»,»eMetaSiteName»:»Photo Editor: Pixlr.com — бесплатное редактирование изображений онлайн»,»strokeOutlineOnly»:»Только контур»,»titlePreferences»:»Предпочтения»,»titleEditText»:»Редактировать текст»,»titleSelectSave»:»Сохранить выбранное»,»titleSelectRestore»:»Восстановить выбранное»,»titleDetails»:»Детали»,»titleZoomBlur»:»Блюр зум»,»titleSelectConvert»:»Конвертировать в маску»,»titleLayerAddMask»:»Добавить маску»,»titleLayerApplyMask»:»Применить маску»,»titleLayerDeleteMask»:»Убрать маску»,»titleLayerResetMask»:»Снять маску»,»titleLayerInvertMask»:»Инверсия маски»,»titleLayerMoreMask»:»Усилить маску»,»titleLayerExtractMask»:»Извлечение маски как слоя»,»titleLayerConvertMask»:»Выделить по маске»,»clear»:»Очистить»,»punchout»:»Выбить»,»bezier»:»Безье»,»maskApplied»:»Маска применена»,»selectionSaved»:»Выбранное сохранено»,»viewArrangeSelection»:»Активный выбор, перетащите, чтобы переместить / вырезать выделенную область. «,»viewCutoutGradient»:»Маска-градиент»,»viewOBarAskPrerezise»:»предварительно изменить размер изображения»,»viewOBarAskLayertype»:»Какой тип слоя добавить»,»historySelectionRestore»:»Восстановить выбранное»,»historySelectionCut»:»Обрезать выбранное»,»historySelectionCopy»:»Копировать выбранное»,»historyZoom»:»Блюр зум»,»historyConvertMaskToSelection»:»Конвертировать выбранное»,»historyConvertSelectionToMask»:»Конвертировать в маску»,»historyApplyMask»:»Применить маску»,»border»:»Граница»,»continue»:»Продолжить»,»titleBrowseElements»:»Просмотреть элементы»,»unlocked»:»Разблокировано»,»titleBevel»:»Боковой свет»,»elevation»:»Уровень»,»depth»:»Глубина»,»dialogBevelHighColor»:»Цвет бликов»,»dialogBevelShadowColor»:»Цвет в тенях»,»dialogBevelHighOpacity»:»Прозрачность бликов»,»dialogBevelShadowOpacity»:»Прозрачность теней»,»historyBevel»:»Боковой свет»,»titleSobel»:»Определить края»,»titleScanlines»:»Растровые строки»,»newSize»:»Новый размер»,»vertical»:»Вертикал.»,»sizeWeb»:»Веб»,»historySobel»:»Определить края»,»historyScanlines»:»Растровые строки»,»error»:»Ошибка»,»genericError»:»Произошла ошибка! Пожалуйста, повторите попытку позже.
«,»viewCutoutGradient»:»Маска-градиент»,»viewOBarAskPrerezise»:»предварительно изменить размер изображения»,»viewOBarAskLayertype»:»Какой тип слоя добавить»,»historySelectionRestore»:»Восстановить выбранное»,»historySelectionCut»:»Обрезать выбранное»,»historySelectionCopy»:»Копировать выбранное»,»historyZoom»:»Блюр зум»,»historyConvertMaskToSelection»:»Конвертировать выбранное»,»historyConvertSelectionToMask»:»Конвертировать в маску»,»historyApplyMask»:»Применить маску»,»border»:»Граница»,»continue»:»Продолжить»,»titleBrowseElements»:»Просмотреть элементы»,»unlocked»:»Разблокировано»,»titleBevel»:»Боковой свет»,»elevation»:»Уровень»,»depth»:»Глубина»,»dialogBevelHighColor»:»Цвет бликов»,»dialogBevelShadowColor»:»Цвет в тенях»,»dialogBevelHighOpacity»:»Прозрачность бликов»,»dialogBevelShadowOpacity»:»Прозрачность теней»,»historyBevel»:»Боковой свет»,»titleSobel»:»Определить края»,»titleScanlines»:»Растровые строки»,»newSize»:»Новый размер»,»vertical»:»Вертикал.»,»sizeWeb»:»Веб»,»historySobel»:»Определить края»,»historyScanlines»:»Растровые строки»,»error»:»Ошибка»,»genericError»:»Произошла ошибка! Пожалуйста, повторите попытку позже. «,»offline»:»Не в сети»,»genericOffline»:»К сожалению, вы не в сети! Проверьте подключение к сети и повторите попытку.»,»rememberMe»:»Запомнить»,»forgotPass»:»Забыли пароль?»,»notMember»:»Не зарегистрированы?»,»signUpNow»:»Зарегистрируйтесь сейчас!»,»signUp»:»Зарегистрироваться»,»alreadyMember»:»Уже зарегистрированы?»,»loginHere»:»Войти здесь!»,»code»:»Код»,»verifyAcc»:»Подтвердите ваш аккаунт»,»verify»:»Подтвердить»,»resend»:»Прислать снова?»,»didNotReceiveCode»:»Я не получил код»,»backReg»:»Назад к регистрации»,»forgottenPass»:»Забыли пароль?»,»resetPassDesc»:»Пожалуйста, введите свой адрес электронной почты, чтобы сбросить пароль.»,»reqCode»:»Запросить код»,»resetPass»:»Сбросить пароль»,»newPass»:»Новый пароль»,»updatePass»:»Обновить пароль»,»terms»:»Условия использования и положение о конфиденциальности»,»regNewsletter»:»Я хочу получать обновления, бесплатные предложения, акции и другие маркетинговые письма от Pixlr.»,»regRecommendations»:»Я заинтересован в получении предложений и рекомендаций, связанных с моим интересом к Pixlr.
«,»offline»:»Не в сети»,»genericOffline»:»К сожалению, вы не в сети! Проверьте подключение к сети и повторите попытку.»,»rememberMe»:»Запомнить»,»forgotPass»:»Забыли пароль?»,»notMember»:»Не зарегистрированы?»,»signUpNow»:»Зарегистрируйтесь сейчас!»,»signUp»:»Зарегистрироваться»,»alreadyMember»:»Уже зарегистрированы?»,»loginHere»:»Войти здесь!»,»code»:»Код»,»verifyAcc»:»Подтвердите ваш аккаунт»,»verify»:»Подтвердить»,»resend»:»Прислать снова?»,»didNotReceiveCode»:»Я не получил код»,»backReg»:»Назад к регистрации»,»forgottenPass»:»Забыли пароль?»,»resetPassDesc»:»Пожалуйста, введите свой адрес электронной почты, чтобы сбросить пароль.»,»reqCode»:»Запросить код»,»resetPass»:»Сбросить пароль»,»newPass»:»Новый пароль»,»updatePass»:»Обновить пароль»,»terms»:»Условия использования и положение о конфиденциальности»,»regNewsletter»:»Я хочу получать обновления, бесплатные предложения, акции и другие маркетинговые письма от Pixlr.»,»regRecommendations»:»Я заинтересован в получении предложений и рекомендаций, связанных с моим интересом к Pixlr. «,»agree»:»Подтверждаю»,»sentCodeDesc»:»Мы отправили письмо на адрес электронной почты [EMAIL] с верификационным кодом. Пожалуйста, введите код ниже.»,»oldPass»:»Старый пароль»,»newEmail»:»Новый адрес электронной почты»,»above16″:»Мне как минимум 16 лет.»,»readAgreements»:»Я прочитал и согласен с Условиями использования и положение о конфиденциальности.»,»profile»:»Профиль»,»subscription»:»Подписка»,»language»:»Язык»,»password»:»Пароль»,»changePassword»:»Изменить пароль»,»newsletter»:»Новостная рассылка»,»receiveNewsletter»:»Получать новостную рассылку от Pixlr»,»myAccount»:»Мой аккаунт»,»myDownloads»:»Мои загрузки»,»creatorDashboard»:»Панель управления автора»,»menu»:»Меню»,»changeEmail»:»Изменить адрес электронной почты»,»agreementBar»:»Продолжая использовать сайт, вы подтверждаете, что полностью прочитали и принимаете наши»,»viewMore»:»Показать ещё»,»accept»:»Принять»,»licenseAgreement»:»Лицензионное соглашение»,»termsOfUse»:»Политика конфиденциальности»,»privacyPolicy»:»Политика конфиденциальности»,»cookiePolicy»:»Политика файлов cookie»,»toolFrame»:»Держ.
«,»agree»:»Подтверждаю»,»sentCodeDesc»:»Мы отправили письмо на адрес электронной почты [EMAIL] с верификационным кодом. Пожалуйста, введите код ниже.»,»oldPass»:»Старый пароль»,»newEmail»:»Новый адрес электронной почты»,»above16″:»Мне как минимум 16 лет.»,»readAgreements»:»Я прочитал и согласен с Условиями использования и положение о конфиденциальности.»,»profile»:»Профиль»,»subscription»:»Подписка»,»language»:»Язык»,»password»:»Пароль»,»changePassword»:»Изменить пароль»,»newsletter»:»Новостная рассылка»,»receiveNewsletter»:»Получать новостную рассылку от Pixlr»,»myAccount»:»Мой аккаунт»,»myDownloads»:»Мои загрузки»,»creatorDashboard»:»Панель управления автора»,»menu»:»Меню»,»changeEmail»:»Изменить адрес электронной почты»,»agreementBar»:»Продолжая использовать сайт, вы подтверждаете, что полностью прочитали и принимаете наши»,»viewMore»:»Показать ещё»,»accept»:»Принять»,»licenseAgreement»:»Лицензионное соглашение»,»termsOfUse»:»Политика конфиденциальности»,»privacyPolicy»:»Политика конфиденциальности»,»cookiePolicy»:»Политика файлов cookie»,»toolFrame»:»Держ. рамки или изображения»,»toolFrameDesc»:»Выберите область для добавления вашего изображения, меняя ее форму или размер, а ваше изображение автоматически масштабируется и обрезается до нужного размера. Рамки — это ключевой элемент для создания универсальных шаблонов многоразового использоваться.»,»titleAddImage»:»добавить изображение»,»titleChangeImage»:»Изменить изображение»,»titleExport»:»Экспорт»,»titleExportTemplate»:»Экспорт шаблона»,»titleQuickExportLayer»:»Быстрый экспорт слоя в формате PNG»,»titlePositionFrame»:»Выбрать положение рамки»,»titlePositionContent»:»Выбрать положение изображения»,»titleAutoFitContent»:»Подогнать изображение»,»titleRemoveFrameImage»:»Удалить изображение»,»titleAutoPop»:»Автом. поп»,»titleAutoBW»:»Автом. Ч/Б»,»titleGlitch»:»Засветки»,»titleRGBSplit»:»Разделение RGB»,»titleInterference»:»Помехи»,»titleSlice»:»Шпатель»,»titlePolarCoordinates»:»Полярные координаты»,»titleCutLayer»:»Вырезать слой»,»titleCopyLayer»:»Копировать слой»,»titlePasteLayer»:»Вставить слой»,»id»:»ID»,»component»:»Компонент»,»working»:»Используется»,»pixel»:»Пикс.
рамки или изображения»,»toolFrameDesc»:»Выберите область для добавления вашего изображения, меняя ее форму или размер, а ваше изображение автоматически масштабируется и обрезается до нужного размера. Рамки — это ключевой элемент для создания универсальных шаблонов многоразового использоваться.»,»titleAddImage»:»добавить изображение»,»titleChangeImage»:»Изменить изображение»,»titleExport»:»Экспорт»,»titleExportTemplate»:»Экспорт шаблона»,»titleQuickExportLayer»:»Быстрый экспорт слоя в формате PNG»,»titlePositionFrame»:»Выбрать положение рамки»,»titlePositionContent»:»Выбрать положение изображения»,»titleAutoFitContent»:»Подогнать изображение»,»titleRemoveFrameImage»:»Удалить изображение»,»titleAutoPop»:»Автом. поп»,»titleAutoBW»:»Автом. Ч/Б»,»titleGlitch»:»Засветки»,»titleRGBSplit»:»Разделение RGB»,»titleInterference»:»Помехи»,»titleSlice»:»Шпатель»,»titlePolarCoordinates»:»Полярные координаты»,»titleCutLayer»:»Вырезать слой»,»titleCopyLayer»:»Копировать слой»,»titlePasteLayer»:»Вставить слой»,»id»:»ID»,»component»:»Компонент»,»working»:»Используется»,»pixel»:»Пикс. «,»percent»:»Процент»,»scale»:»Масштаб»,»none»:»Ничего»,»pos»:»Поз.»,»position»:»Позиция»,»frame»:»Рамка»,»design»:»Дизайн»,»custom»:»польз.»,»colors»:»Цвета»,»element»:»Элемент»,»level»:»Уровень»,»offset»:»Смещение»,»onlyImageLayer»:»Только слой изображения»,»format»:»Формат»,»mirror»:»Отразить»,»fourWay»:»Четыре стороны»,»curve»:»Кривая»,»arc»:»Дуга»,»half»:»Половина»,»spread»:»Растянуть»,»horizontal»:»Горизонт.»,»layerAdded»:»Слой добавлен»,»addFrame»:»Добавить рамку»,»toggle»:»Переключить»,»gradient»:»Градиент»,»pattern»:»Паттерны»,»setImage»:»Задать изображение»,»distance»:»Расстояние»,»direction»:»Направление»,»flip»:»Перевернуть»,»overlap»:»Перекрытие»,»rotate»:»Повернуть»,»symmetry»:»Симметрия»,»seed»:»Пузырек»,»viewShapeModeDraw»:»Тот же пиксельный рисунок слоя»,»viewShapeModeDesign»:»Одна векторная форма на каждый слой»,»viewAll»:»Смотреть все»,»historyProjects»:»Последние проекты»,»templates»:»Шаблоны»,»useTemplate»:»Использовать этот шаблон»,»recommendedTemplate»:»Рекомендуемые шаблоны»,»allYourProjects»:»Все ваши временные проекты»,»aboutHistory»:»История сохраняется только в кэше вашего браузера.
«,»percent»:»Процент»,»scale»:»Масштаб»,»none»:»Ничего»,»pos»:»Поз.»,»position»:»Позиция»,»frame»:»Рамка»,»design»:»Дизайн»,»custom»:»польз.»,»colors»:»Цвета»,»element»:»Элемент»,»level»:»Уровень»,»offset»:»Смещение»,»onlyImageLayer»:»Только слой изображения»,»format»:»Формат»,»mirror»:»Отразить»,»fourWay»:»Четыре стороны»,»curve»:»Кривая»,»arc»:»Дуга»,»half»:»Половина»,»spread»:»Растянуть»,»horizontal»:»Горизонт.»,»layerAdded»:»Слой добавлен»,»addFrame»:»Добавить рамку»,»toggle»:»Переключить»,»gradient»:»Градиент»,»pattern»:»Паттерны»,»setImage»:»Задать изображение»,»distance»:»Расстояние»,»direction»:»Направление»,»flip»:»Перевернуть»,»overlap»:»Перекрытие»,»rotate»:»Повернуть»,»symmetry»:»Симметрия»,»seed»:»Пузырек»,»viewShapeModeDraw»:»Тот же пиксельный рисунок слоя»,»viewShapeModeDesign»:»Одна векторная форма на каждый слой»,»viewAll»:»Смотреть все»,»historyProjects»:»Последние проекты»,»templates»:»Шаблоны»,»useTemplate»:»Использовать этот шаблон»,»recommendedTemplate»:»Рекомендуемые шаблоны»,»allYourProjects»:»Все ваши временные проекты»,»aboutHistory»:»История сохраняется только в кэше вашего браузера. Обратите внимание, что все ваши документы будут удалены, когда вы очистите кэш браузера или выполните очистку вашей системы. Если вы хотите сохранить ваши документы для дальнейшей работы, пожалуйста, загрузите их в формате .PXZ (документ Pixlr).»,»historyPasteelement»:»Вставить элемент»,»historyShapeSettings»:»Настройки формы»,»historyAddshape»:»Добавить форму»,»historyPasteshape»:»Вставить форму»,»historyDuplicateshape»:»Клонировать форму»,»historyDeleteshape»:»Удалить форму»,»historyShapeType»:»Тип»,»historyShapeFill»:»заполнить»,»historyShapeShape»:»Форма»,»historyShapeOutline»:»Контур»,»historyOpenimage»:»открыть изображение»,»historyDropimage»:»Отпустить изображение»,»historyAddimage»:»добавить изображение»,»historyPasteimage»:»Вставить изображение»,»historyExtractimage»:»Извлечь изображение»,»historyDuplicateimage»:»Дублировать изображение»,»historyAddemptyimage»:»Добавить слой»,»historyNewemptyimage»:»Новое изображение»,»historyDeleteimage»:»Удалить изображение»,»historyFrame»:»Рамка»,»historyAddframe»:»Добавить рамку»,»historyPasteframe»:»Вставить рамку»,»historyDuplicateframe»:»Клонировать рамку»,»historyDeleteframe»:»Удалить рамку»,»historyFrameContentAdd»:»Добавить изображение рамки»,»historyFrameContentReplace»:»Изменить изображение рамки»,»historyFrameContentDelete»:»Удалить изображение рамки»,»historyRasterizetext»:»Растрированный текст»,»historyRasterizeframe»:»Растрированная рамка»,»historyRasterizeelement»:»Растрированныйэлемент»,»historyRasterizeshape»:»Растрированная форма»,»historyTextLetterspace»:»Зазор между буквами»,»historyTextLinespace»:»Зазор между строчками»,»historyTextCurve»:»Кривая»,»historyimage»:»изображение»,»historyStackArrange»:»Упорядочить группу»,»historyMove»:»Переместить»,»historyResize»:»Изменить размер»,»historyStackMove»:»Переместить группу»,»historyStackResize»:»Изменить размер группы»,»historyStackRotate»:»Повернуть группу»,»historyFrameShape»:»форма»,»historyFrameShadow»:»Тень»,»historyFrameOutline»:»Контур»,»historyFrameSettings»:»Настройки рамки»,»historyPop»:»Автом. вспл.»,»historyBw»:»Автом. Ч/Б»,»historySlice»:»Шпатель»,»historyRgbSplit»:»Разделение RGB»,»historyInterference»:»Помехи»,»premiumFeaturePitchOne»:»Постоянно растущая библиотека шаблонов»,»premiumFeaturePitchTwo»:»Удаление фона одним щелчком»,»premiumFeaturePitchThree»:»Сотни эксклюзивных шрифтов»,»premiumFeaturePitchFour»:»Добавление засветок и другие функции»,»premiumFeaturePitchFive»:»Бесплатная версия без рекламы и скачивания.»,»premiumTemplateSalesPitch»:»Сделайте единовременный платеж, чтобы купить этот Premium-шаблон, или станьте Premium-пользователем и получите доступ ко всей библиотеке профессионально созданных шаблонов и вариантов оформления.»,»premiumFontSalesPitch»:»Получите доступ к сотням уникальных Premium-шрифтов от известных художников для использования в ваших проектах.»,»premiumCutoutSalesPitch»:»Используйте Pixlr AI, который входит в Premium-версию, чтобы удалять фон одним нажатием всего за несколько секунд.»,»premiumElementSalesPitch»:»Создайте уникальный стиль и колорит вашего дизайна, используя несколько тысяч дополнительных Premium-элементов.»,»premiumStudioSalesPitch»:»Получите доступ к инструментам Premium Studio, чтобы создавать впечатляющие изображения и очаровательный дизайн одним нажатием.»,»titleTogglePreview»:»Переключить режим предварительного просмотра»,»historyDescription»:»Сохраните ваши документы из локального кеша для дальнейшей работы и загрузите их в формате .PXZ (документ Pixlr).»,»historyShapeShadow»:»Тень»,»historyTextFill»:»заполнить»,»historyFitContent»:»Подогнать изображение»,»historyFrameContent»:»Добавить рамку»,»feedback»:»Обратная связь»,»help»:»Помощь»,»tutorials»:»Обучение»,»dialogSaveNonDestructive»:»В исходном формате (файлы большого размера)»,»dialogSavePXZDescription»:»PXZ — это собственный формат Pixlr, который позволит полностью сохранить всю структуру проекта.»,»mobileVariantDesc»:»Решение Pixlr E создано для настольных компьютеров. Вы используете мобильное устройство, либо ширина окна вашего браузера составляет менее 650 пикселей. Мы рекомендуем использовать мобильный редактор для фотографий или увеличить ширину окна вашего браузера.»,»mobileVariantButton»:»Использовать мобильный редактор»,»mobileVariantClose»:»Пропустить и закрыть»,»welcomeHeadline»:»Редактор фотографий и конструктор дизайна»,»welcomeIngress»:»Мы рады приветствовать вас в бесплатном и современном редакторе фотографий от Pixlr. Начните редактирование, нажав на \»Открыть фотографию\», перетащите файл, вставьте его из буфера обмена (CTRL+V) или выберите один из наших шаблонов ниже.»,»keyword»:»Ключевое слово»,»notAllowed»:»Запрещено!»,»checkout»:»Перейти к оплате заказа»,»creditCard»:»Кредитная карта»,»savedCard»:»Сохраненная карта»,»billingAddress»:»Платежный адрес»,»firstName»:»Имя»,»lastName»:»Фамилия»,»address»:»Адрес»,»city»:»Город»,»zipCode»:»Индекс»,»state»:»Штат/регион»,»country»:»Страна»,»cardNumber»:»Номер карты»,»month»:»Месяц»,»year»:»Год»,»autorenewalBasis»:»Автообновление»,»total»:»Итого»,»orderSummary»:»Сводка по заказу»,»dialogResizeSmoothing»:»Сглаживание»,»recommendedDescription»:»Модные и качественные шаблоны, вручную отобранные сотрудниками нашей команды»,»templatesDescription»:»Найдите подходящий шаблон, выбрав ниже тип дизайна, который вы хотите создать.»,»templateSearch»:»поиск»,»templateKeyword»:»Ключевое слово…»,»templateCategories»:»Категории»,»templateFilter»:»Фильтр»,»templatePopular»:»Популярные»,»templateRecent»:»Свежие»,»templateAll»:»Все»,»templateFree»:»Бесплатно»,»templatePremium»:»Премиум»,»viewOBarSmooth»:»Плавное масштабирование»,»account»:»Профиль»,»unlockPremiumMessage»:»Разблокировать этот шаблон»,»premiumTemplate»:»Разблокировать шаблон»,»premiumOneTime»:»Купить шаблон за»,»recommended»:»Рекомендуемые»,»instagram-post»:»пост в Instagram»,»instagram-story»:»Instagram история»,»facebook-post»:»пост в Facebook»,»facebook-story»:»Сториз в Facebook»,»facebook-post-wide»:»Широкий пост в Facebook»,»facebook-ad-wide»:»Широкая реклама в Facebook»,»facebook-cover»:»обложка в Facebook»,»facebook-event-cover»:»Обложка события в Facebook»,»facebook-group-cover»:»Обложка группы в Facebook»,»social-media-post»:»Пост в социальных сетях»,»social-media-story»:»Сториз в социальных сетях»,»youtube-thumbnail»:»Лайк на YouTube»,»youtube-channel-art»:»Оформление для YouTube»,»pinterest-pin»:»Пин в Pinterest»,»pinterest-long-pin»:»Длинный пин в Pinterest»,»twitter-post»:»Публикация в Твиттере»,»twitter-cover»:»Обложка в Твиттере»,»linkedin-company-banner»:»Компания в LinkedIn»,»linkedin-personal-banner»:»Личный профиль в LinkedIn»,»roblox»:»Одежда в Roblox»,»flyer»:»Флайер»,»business-card»:»Визитная карточка»,»simple-collage»:»Простой коллаж»,»preset»:»предустановка»,»blendModeLighter»:»Легкая версия»,»toolFocus»:»Фокус / Боке»,»toolFocusDesc»:»Добавьте глубины для ваших фото, используя эффекты размытия фона, размытия боке и подсветки боке.»,»toolDisperse»:»Рассеивание»,»toolDisperseDesc»:»Выделите область на вашем изображении и наблюдайте, как она взрывается и разлетается на тысячи кусочков.»,»titleSolarize»:»Соляризация»,»titleMotionBlur»:»Размытие»,»titleRadialBlur»:»Радиальное размытие»,»titleThemeColors»:»Изменить тему или цвета»,»options»:»Опции»,»stretch»:»Растянуть»,»hollow»:»Вогнуть»,»mask»:»Применить маску»,»intensity»:»Интенсивность»,»quantity»:»Количество»,»dualTone»:»Двойной тон»,»bokeh»:»Боке»,»right»:»Вправо»,»both»:»Оба»,»genericNoResult»:»Результат не найден, пожалуйста, измените условия поиска»,»effect»:»Эффект»,»hexagon»:»Шестиугольник»,»cross»:»Крест»,»square»:»Квадрат»,»glimmer»:»Мерцание»,»viewDisperseNoLayer»:»Эффект рассеивания работает только на слоях с изображениями, пожалуйста, выберите другой слой.»,»viewDisperseApply»:»Вы хотите применить рассеивание?»,»viewDisperseMaskFirst»:»Выберите нужную область!»,»viewFocusNoLayer»:»Эффект фокусировки работает только на слоях с изображениями, пожалуйста, выберите другой слой.»,»viewFocusApply»:»Вы хотите применить фокусировку?»,»focus»:»Фокусировка»,»focusSymmetric»:»Симм./Наклон»,»focusRadial»:»Радиальный»,»focusLinear»:»Линейный»,»softBlur»:»Мягкое размытие»,»bokehBlur»:»Размытие Боке»,»bokehShape»:»Форма Боке»,»viewOBarAccent»:»Цвет акцента»,»viewOBarWorkspace»:»Цвет рабочей области»,»historyFocus»:»Фокусировка»,»historyDisperse»:»Рассеивание»,»historySolarize»:»Соляризация»,»historyMotion»:»Размытие»,»historyRadial»:»Радиальное размытие»,»titleCreative»:»Creative»,»titleKaleidoscope»:»Kaleidoscope»,»titleFishEye»:»Fish Eye»,»titleReflect»:»Reflect»,»titleWave»:»Wave»,»buldge»:»Buldge»,»round»:»Round»,»edgeFill»:»Edge Fill»,»repeat»:»Repeat»,»reflect»:»Reflect»,»amplitude»:»Amplitude»,»historyReflect»:»Reflect»,»historyWave»:»Wave»,»entrySignupHeadline»:»Create a free account on Pixlr»,»entrySignUp»:»Зарегистрироваться»,»email»:»Эл. почта»,»historyPolarcoordinates»:»Polar Coordinates»,»historyFisheye»:»Fish Eye»,»historyKaleidoscope»:»Kaleidoscope»,»titleMimicHDR»:»Mimic HDR»,»historyMimicHDR»:»Mimic HDR»,»scatter»:»Scatter»,»try30DayFreePremium»:»Try 30 days of free Premium»,»premiumBounceTitle»:»Unlock Premium and smash creative boundaries!»,»premiumFeatureAlso»:»Premium users also have:»,»titlePage»:»Page»,»titleAnimation»:»Animation»,»titleQuickExportPage»:»Quick export page as PNG»,»titleClearAll»:»Clear all»,»titlePageSize»:»Set page size»,»titlePageResize»:»Resize page (scale)»,»titlePageColor»:»Page background»,»titlePageRotation»:»Page rotation»,»titleMonochrome»:»Monochrome»,»titlePlay»:»Play»,»titleStop»:»Stop»,»titleFloatingPanels»:»Toggle floating panels»,»titleRestorePanels»:»Restore all panels»,»titleNavigatorPanel»:»Navigator panel»,»titleLayersPanel»:»Layers panel»,»titleHistoryPanel»:»History panel»,»titleAnimationPanel»:»Animation panel»,»titleLockLayer»:»Lock layer»,»titleHideLayer»:»Hide layer»,»titleEditAnimation»:»Edit animations»,»titleSelectLayer»:»Select layer»,»dockPanel»:»Dock/undock panel»,»fps»:»Framerate»,»or»:»or»,»animation»:»Animation»,»loopAnimation»:»Loop animation»,»inclusiveAnimation»:»Include hidden layers»,»saveAs»:»Save as»,»export»:»Export»,»transparent»:»Transparent»,»speed»:»Speed»,»balanced»:»Balanced»,»ultra»:»Ultra»,»resolve»:»Resolve»,»page»:»Page»,»anchor»:»Anchor»,»bottom»:»Bottom»,»center»:»center»,»up»:»Вверх»,»down»:»Вниз»,»upleft»:»Up left»,»upright»:»Up right»,»downleft»:»Down left»,»downright»:»Down right»,»topleft»:»Top left»,»topright»:»Top right»,»bottomleft»:»Bottom left»,»bottomright»:»Bottom right»,»crop»:»Обрезать»,»resize»:»Resize»,»maxWidth»:»Max width»,»maxHeight»:»Max height»,»fitInside»:»Fit inside»,»auto»:»Авто»,»exposure»:»экспозиция»,»monochrome»:»Monochrome»,»hdr»:»HDR»,»clarity»:»ясность»,»glamour»:»гламур»,»smooth»:»мягкость»,»grain»:»зернистость»,»bloom»:»Сияние»,»align»:»Выровнять»,»document»:»Document»,»recommend»:»Recommend»,»popular»:»Популярные»,»style»:»Стиль»,»zoom»:»Увеличение»,»move»:»Переместить»,»flow»:»Flow»,»penPressure»:»Use pen pressure»,»spot»:»Spot»,»object»:»Object»,»high»:»высоко»,»normal»:»Normal»,»delay»:»Delay»,»slow»:»Slow»,»duration»:»Длительность»,»fixedDuration»:»Fixed duration»,»repeatGap»:»Time between repeats»,»output»:»Output»,»addTask»:»Add task»,»remove»:»Удалить»,»update»:»Обновить»,»enter»:»Enter»,»scene»:»Сцена»,»exit»:»Exit»,»pageAnimation»:»Part of page anim»,»pageAnimationMessage»:»Part of the page animation»,»blockAnimation»:»Block page anim»,»blockAnimationMessage»:»Blocked from the page animation»,»revertPageAnimation»:»Revert to page anim»,»noLayerAnimation»:»Выберите слой в правой панели слоев или добавьте новый текст, изображение или элемент!»,»viewPenNeon»:»Neon»,»dialogResizePageTitle»:»Resize page (scale)»,»dialogPageSizeTitle»:»Set page size»,»dialogSizeRelative»:»относительное изменение»,»dialogSizeAnchor»:»опорная точка»,»dialogSizeCropWarning»:»When changing size any active crop tool will be reset, some cropping of layers may occur if new page size is smaller.»,»batchEdit»:»Batch edit»,»batchAddStep»:»Add step»,»batchDesk»:»Add editing tasks from below or open a previously saved macro (.pxm). Premium users can batch up to 50 files at a time.»,»macroSave»:»Save macro»,»macroOpen»:»Open macro»,»macroNoSave»:»Nothing to save!»,»macroLoaded»:»Macro loaded!»,»news»:»Updates»,»noNews»:»No new updates!»,»viewOBarScollMode»:»Use scroll wheel to»,»historyAnimation»:»Animation»,»historyPageAnimation»:»Page animation»,»historyLayerAnimation»:»Layer animation»,»historyPageResize»:»Page resize»,»historyPageSize»:»Page size»,»historyMonochrome»:»Monochrome»,»premiumTryFree»:»Free Premium»,»premiumBatchSalesPitch»:»Speed up you work and batch up to 50 images at a time as a Premium user.»,»web»:»Веб»,»ads»:»Ads»,»photo»:»Photo»,»video»:»Video»,»print»:»Печать»,»social»:»Social»,»instagram-square»:»Instagram Square»,»facebook-profile»:»профиль в Facebook»,»youtube-profile»:»профиль на YouTube»,»pinterest-square-pin»:»Pinterest Square Pin»,»twitter-profile»:»профиль в Twitter»,»brochure»:»Brochure»,»invitation»:»Invitation»,»fileSaved»:»File saved»,»soft»:»Soft»,»historyHealSpot»:»Heal spot»,»historyHealSoft»:»Heal soft»,»historyHealObject»:»Heal object»,»premiumSkipAds»:»Skip ads and try:»,»whatsNew»:»What’s new»,»learnMore»:»Learn more»}
Обратите внимание, что все ваши документы будут удалены, когда вы очистите кэш браузера или выполните очистку вашей системы. Если вы хотите сохранить ваши документы для дальнейшей работы, пожалуйста, загрузите их в формате .PXZ (документ Pixlr).»,»historyPasteelement»:»Вставить элемент»,»historyShapeSettings»:»Настройки формы»,»historyAddshape»:»Добавить форму»,»historyPasteshape»:»Вставить форму»,»historyDuplicateshape»:»Клонировать форму»,»historyDeleteshape»:»Удалить форму»,»historyShapeType»:»Тип»,»historyShapeFill»:»заполнить»,»historyShapeShape»:»Форма»,»historyShapeOutline»:»Контур»,»historyOpenimage»:»открыть изображение»,»historyDropimage»:»Отпустить изображение»,»historyAddimage»:»добавить изображение»,»historyPasteimage»:»Вставить изображение»,»historyExtractimage»:»Извлечь изображение»,»historyDuplicateimage»:»Дублировать изображение»,»historyAddemptyimage»:»Добавить слой»,»historyNewemptyimage»:»Новое изображение»,»historyDeleteimage»:»Удалить изображение»,»historyFrame»:»Рамка»,»historyAddframe»:»Добавить рамку»,»historyPasteframe»:»Вставить рамку»,»historyDuplicateframe»:»Клонировать рамку»,»historyDeleteframe»:»Удалить рамку»,»historyFrameContentAdd»:»Добавить изображение рамки»,»historyFrameContentReplace»:»Изменить изображение рамки»,»historyFrameContentDelete»:»Удалить изображение рамки»,»historyRasterizetext»:»Растрированный текст»,»historyRasterizeframe»:»Растрированная рамка»,»historyRasterizeelement»:»Растрированныйэлемент»,»historyRasterizeshape»:»Растрированная форма»,»historyTextLetterspace»:»Зазор между буквами»,»historyTextLinespace»:»Зазор между строчками»,»historyTextCurve»:»Кривая»,»historyimage»:»изображение»,»historyStackArrange»:»Упорядочить группу»,»historyMove»:»Переместить»,»historyResize»:»Изменить размер»,»historyStackMove»:»Переместить группу»,»historyStackResize»:»Изменить размер группы»,»historyStackRotate»:»Повернуть группу»,»historyFrameShape»:»форма»,»historyFrameShadow»:»Тень»,»historyFrameOutline»:»Контур»,»historyFrameSettings»:»Настройки рамки»,»historyPop»:»Автом. вспл.»,»historyBw»:»Автом. Ч/Б»,»historySlice»:»Шпатель»,»historyRgbSplit»:»Разделение RGB»,»historyInterference»:»Помехи»,»premiumFeaturePitchOne»:»Постоянно растущая библиотека шаблонов»,»premiumFeaturePitchTwo»:»Удаление фона одним щелчком»,»premiumFeaturePitchThree»:»Сотни эксклюзивных шрифтов»,»premiumFeaturePitchFour»:»Добавление засветок и другие функции»,»premiumFeaturePitchFive»:»Бесплатная версия без рекламы и скачивания.»,»premiumTemplateSalesPitch»:»Сделайте единовременный платеж, чтобы купить этот Premium-шаблон, или станьте Premium-пользователем и получите доступ ко всей библиотеке профессионально созданных шаблонов и вариантов оформления.»,»premiumFontSalesPitch»:»Получите доступ к сотням уникальных Premium-шрифтов от известных художников для использования в ваших проектах.»,»premiumCutoutSalesPitch»:»Используйте Pixlr AI, который входит в Premium-версию, чтобы удалять фон одним нажатием всего за несколько секунд.»,»premiumElementSalesPitch»:»Создайте уникальный стиль и колорит вашего дизайна, используя несколько тысяч дополнительных Premium-элементов.»,»premiumStudioSalesPitch»:»Получите доступ к инструментам Premium Studio, чтобы создавать впечатляющие изображения и очаровательный дизайн одним нажатием.»,»titleTogglePreview»:»Переключить режим предварительного просмотра»,»historyDescription»:»Сохраните ваши документы из локального кеша для дальнейшей работы и загрузите их в формате .PXZ (документ Pixlr).»,»historyShapeShadow»:»Тень»,»historyTextFill»:»заполнить»,»historyFitContent»:»Подогнать изображение»,»historyFrameContent»:»Добавить рамку»,»feedback»:»Обратная связь»,»help»:»Помощь»,»tutorials»:»Обучение»,»dialogSaveNonDestructive»:»В исходном формате (файлы большого размера)»,»dialogSavePXZDescription»:»PXZ — это собственный формат Pixlr, который позволит полностью сохранить всю структуру проекта.»,»mobileVariantDesc»:»Решение Pixlr E создано для настольных компьютеров. Вы используете мобильное устройство, либо ширина окна вашего браузера составляет менее 650 пикселей. Мы рекомендуем использовать мобильный редактор для фотографий или увеличить ширину окна вашего браузера.»,»mobileVariantButton»:»Использовать мобильный редактор»,»mobileVariantClose»:»Пропустить и закрыть»,»welcomeHeadline»:»Редактор фотографий и конструктор дизайна»,»welcomeIngress»:»Мы рады приветствовать вас в бесплатном и современном редакторе фотографий от Pixlr. Начните редактирование, нажав на \»Открыть фотографию\», перетащите файл, вставьте его из буфера обмена (CTRL+V) или выберите один из наших шаблонов ниже.»,»keyword»:»Ключевое слово»,»notAllowed»:»Запрещено!»,»checkout»:»Перейти к оплате заказа»,»creditCard»:»Кредитная карта»,»savedCard»:»Сохраненная карта»,»billingAddress»:»Платежный адрес»,»firstName»:»Имя»,»lastName»:»Фамилия»,»address»:»Адрес»,»city»:»Город»,»zipCode»:»Индекс»,»state»:»Штат/регион»,»country»:»Страна»,»cardNumber»:»Номер карты»,»month»:»Месяц»,»year»:»Год»,»autorenewalBasis»:»Автообновление»,»total»:»Итого»,»orderSummary»:»Сводка по заказу»,»dialogResizeSmoothing»:»Сглаживание»,»recommendedDescription»:»Модные и качественные шаблоны, вручную отобранные сотрудниками нашей команды»,»templatesDescription»:»Найдите подходящий шаблон, выбрав ниже тип дизайна, который вы хотите создать.»,»templateSearch»:»поиск»,»templateKeyword»:»Ключевое слово…»,»templateCategories»:»Категории»,»templateFilter»:»Фильтр»,»templatePopular»:»Популярные»,»templateRecent»:»Свежие»,»templateAll»:»Все»,»templateFree»:»Бесплатно»,»templatePremium»:»Премиум»,»viewOBarSmooth»:»Плавное масштабирование»,»account»:»Профиль»,»unlockPremiumMessage»:»Разблокировать этот шаблон»,»premiumTemplate»:»Разблокировать шаблон»,»premiumOneTime»:»Купить шаблон за»,»recommended»:»Рекомендуемые»,»instagram-post»:»пост в Instagram»,»instagram-story»:»Instagram история»,»facebook-post»:»пост в Facebook»,»facebook-story»:»Сториз в Facebook»,»facebook-post-wide»:»Широкий пост в Facebook»,»facebook-ad-wide»:»Широкая реклама в Facebook»,»facebook-cover»:»обложка в Facebook»,»facebook-event-cover»:»Обложка события в Facebook»,»facebook-group-cover»:»Обложка группы в Facebook»,»social-media-post»:»Пост в социальных сетях»,»social-media-story»:»Сториз в социальных сетях»,»youtube-thumbnail»:»Лайк на YouTube»,»youtube-channel-art»:»Оформление для YouTube»,»pinterest-pin»:»Пин в Pinterest»,»pinterest-long-pin»:»Длинный пин в Pinterest»,»twitter-post»:»Публикация в Твиттере»,»twitter-cover»:»Обложка в Твиттере»,»linkedin-company-banner»:»Компания в LinkedIn»,»linkedin-personal-banner»:»Личный профиль в LinkedIn»,»roblox»:»Одежда в Roblox»,»flyer»:»Флайер»,»business-card»:»Визитная карточка»,»simple-collage»:»Простой коллаж»,»preset»:»предустановка»,»blendModeLighter»:»Легкая версия»,»toolFocus»:»Фокус / Боке»,»toolFocusDesc»:»Добавьте глубины для ваших фото, используя эффекты размытия фона, размытия боке и подсветки боке.»,»toolDisperse»:»Рассеивание»,»toolDisperseDesc»:»Выделите область на вашем изображении и наблюдайте, как она взрывается и разлетается на тысячи кусочков.»,»titleSolarize»:»Соляризация»,»titleMotionBlur»:»Размытие»,»titleRadialBlur»:»Радиальное размытие»,»titleThemeColors»:»Изменить тему или цвета»,»options»:»Опции»,»stretch»:»Растянуть»,»hollow»:»Вогнуть»,»mask»:»Применить маску»,»intensity»:»Интенсивность»,»quantity»:»Количество»,»dualTone»:»Двойной тон»,»bokeh»:»Боке»,»right»:»Вправо»,»both»:»Оба»,»genericNoResult»:»Результат не найден, пожалуйста, измените условия поиска»,»effect»:»Эффект»,»hexagon»:»Шестиугольник»,»cross»:»Крест»,»square»:»Квадрат»,»glimmer»:»Мерцание»,»viewDisperseNoLayer»:»Эффект рассеивания работает только на слоях с изображениями, пожалуйста, выберите другой слой.»,»viewDisperseApply»:»Вы хотите применить рассеивание?»,»viewDisperseMaskFirst»:»Выберите нужную область!»,»viewFocusNoLayer»:»Эффект фокусировки работает только на слоях с изображениями, пожалуйста, выберите другой слой.»,»viewFocusApply»:»Вы хотите применить фокусировку?»,»focus»:»Фокусировка»,»focusSymmetric»:»Симм./Наклон»,»focusRadial»:»Радиальный»,»focusLinear»:»Линейный»,»softBlur»:»Мягкое размытие»,»bokehBlur»:»Размытие Боке»,»bokehShape»:»Форма Боке»,»viewOBarAccent»:»Цвет акцента»,»viewOBarWorkspace»:»Цвет рабочей области»,»historyFocus»:»Фокусировка»,»historyDisperse»:»Рассеивание»,»historySolarize»:»Соляризация»,»historyMotion»:»Размытие»,»historyRadial»:»Радиальное размытие»,»titleCreative»:»Creative»,»titleKaleidoscope»:»Kaleidoscope»,»titleFishEye»:»Fish Eye»,»titleReflect»:»Reflect»,»titleWave»:»Wave»,»buldge»:»Buldge»,»round»:»Round»,»edgeFill»:»Edge Fill»,»repeat»:»Repeat»,»reflect»:»Reflect»,»amplitude»:»Amplitude»,»historyReflect»:»Reflect»,»historyWave»:»Wave»,»entrySignupHeadline»:»Create a free account on Pixlr»,»entrySignUp»:»Зарегистрироваться»,»email»:»Эл. почта»,»historyPolarcoordinates»:»Polar Coordinates»,»historyFisheye»:»Fish Eye»,»historyKaleidoscope»:»Kaleidoscope»,»titleMimicHDR»:»Mimic HDR»,»historyMimicHDR»:»Mimic HDR»,»scatter»:»Scatter»,»try30DayFreePremium»:»Try 30 days of free Premium»,»premiumBounceTitle»:»Unlock Premium and smash creative boundaries!»,»premiumFeatureAlso»:»Premium users also have:»,»titlePage»:»Page»,»titleAnimation»:»Animation»,»titleQuickExportPage»:»Quick export page as PNG»,»titleClearAll»:»Clear all»,»titlePageSize»:»Set page size»,»titlePageResize»:»Resize page (scale)»,»titlePageColor»:»Page background»,»titlePageRotation»:»Page rotation»,»titleMonochrome»:»Monochrome»,»titlePlay»:»Play»,»titleStop»:»Stop»,»titleFloatingPanels»:»Toggle floating panels»,»titleRestorePanels»:»Restore all panels»,»titleNavigatorPanel»:»Navigator panel»,»titleLayersPanel»:»Layers panel»,»titleHistoryPanel»:»History panel»,»titleAnimationPanel»:»Animation panel»,»titleLockLayer»:»Lock layer»,»titleHideLayer»:»Hide layer»,»titleEditAnimation»:»Edit animations»,»titleSelectLayer»:»Select layer»,»dockPanel»:»Dock/undock panel»,»fps»:»Framerate»,»or»:»or»,»animation»:»Animation»,»loopAnimation»:»Loop animation»,»inclusiveAnimation»:»Include hidden layers»,»saveAs»:»Save as»,»export»:»Export»,»transparent»:»Transparent»,»speed»:»Speed»,»balanced»:»Balanced»,»ultra»:»Ultra»,»resolve»:»Resolve»,»page»:»Page»,»anchor»:»Anchor»,»bottom»:»Bottom»,»center»:»center»,»up»:»Вверх»,»down»:»Вниз»,»upleft»:»Up left»,»upright»:»Up right»,»downleft»:»Down left»,»downright»:»Down right»,»topleft»:»Top left»,»topright»:»Top right»,»bottomleft»:»Bottom left»,»bottomright»:»Bottom right»,»crop»:»Обрезать»,»resize»:»Resize»,»maxWidth»:»Max width»,»maxHeight»:»Max height»,»fitInside»:»Fit inside»,»auto»:»Авто»,»exposure»:»экспозиция»,»monochrome»:»Monochrome»,»hdr»:»HDR»,»clarity»:»ясность»,»glamour»:»гламур»,»smooth»:»мягкость»,»grain»:»зернистость»,»bloom»:»Сияние»,»align»:»Выровнять»,»document»:»Document»,»recommend»:»Recommend»,»popular»:»Популярные»,»style»:»Стиль»,»zoom»:»Увеличение»,»move»:»Переместить»,»flow»:»Flow»,»penPressure»:»Use pen pressure»,»spot»:»Spot»,»object»:»Object»,»high»:»высоко»,»normal»:»Normal»,»delay»:»Delay»,»slow»:»Slow»,»duration»:»Длительность»,»fixedDuration»:»Fixed duration»,»repeatGap»:»Time between repeats»,»output»:»Output»,»addTask»:»Add task»,»remove»:»Удалить»,»update»:»Обновить»,»enter»:»Enter»,»scene»:»Сцена»,»exit»:»Exit»,»pageAnimation»:»Part of page anim»,»pageAnimationMessage»:»Part of the page animation»,»blockAnimation»:»Block page anim»,»blockAnimationMessage»:»Blocked from the page animation»,»revertPageAnimation»:»Revert to page anim»,»noLayerAnimation»:»Выберите слой в правой панели слоев или добавьте новый текст, изображение или элемент!»,»viewPenNeon»:»Neon»,»dialogResizePageTitle»:»Resize page (scale)»,»dialogPageSizeTitle»:»Set page size»,»dialogSizeRelative»:»относительное изменение»,»dialogSizeAnchor»:»опорная точка»,»dialogSizeCropWarning»:»When changing size any active crop tool will be reset, some cropping of layers may occur if new page size is smaller.»,»batchEdit»:»Batch edit»,»batchAddStep»:»Add step»,»batchDesk»:»Add editing tasks from below or open a previously saved macro (.pxm). Premium users can batch up to 50 files at a time.»,»macroSave»:»Save macro»,»macroOpen»:»Open macro»,»macroNoSave»:»Nothing to save!»,»macroLoaded»:»Macro loaded!»,»news»:»Updates»,»noNews»:»No new updates!»,»viewOBarScollMode»:»Use scroll wheel to»,»historyAnimation»:»Animation»,»historyPageAnimation»:»Page animation»,»historyLayerAnimation»:»Layer animation»,»historyPageResize»:»Page resize»,»historyPageSize»:»Page size»,»historyMonochrome»:»Monochrome»,»premiumTryFree»:»Free Premium»,»premiumBatchSalesPitch»:»Speed up you work and batch up to 50 images at a time as a Premium user.»,»web»:»Веб»,»ads»:»Ads»,»photo»:»Photo»,»video»:»Video»,»print»:»Печать»,»social»:»Social»,»instagram-square»:»Instagram Square»,»facebook-profile»:»профиль в Facebook»,»youtube-profile»:»профиль на YouTube»,»pinterest-square-pin»:»Pinterest Square Pin»,»twitter-profile»:»профиль в Twitter»,»brochure»:»Brochure»,»invitation»:»Invitation»,»fileSaved»:»File saved»,»soft»:»Soft»,»historyHealSpot»:»Heal spot»,»historyHealSoft»:»Heal soft»,»historyHealObject»:»Heal object»,»premiumSkipAds»:»Skip ads and try:»,»whatsNew»:»What’s new»,»learnMore»:»Learn more»}
Мы рады приветствовать вас в бесплатном и современном редакторе фотографий от Pixlr. Начните редактирование, нажав на «Открыть фотографию», перетащите файл, вставьте его из буфера обмена (CTRL+V) или выберите один из наших шаблонов ниже.
Открыть …Сохраните ваши документы из локального кеша для дальнейшей работы и загрузите их в формате .PXZ (документ Pixlr).
Модные и качественные шаблоны, вручную отобранные сотрудниками нашей команды
Шаблоны
Найдите подходящий шаблон, выбрав ниже тип дизайна, который вы хотите создать.
Рекомендуемые
Загрузить больше
Закрепленные проекты
Все ваши временные проекты
История сохраняется только в кэше вашего браузера. Обратите внимание, что все ваши документы будут удалены, когда вы очистите кэш браузера или выполните очистку вашей системы. Если вы хотите сохранить ваши документы для дальнейшей работы, пожалуйста, загрузите их в формате .PXZ (документ Pixlr).
В вашей истории нет изображений. Пожалуйста выполните «Открыть изображение» или «Загрузить URL», чтобы начать редактирование
Очистить историю
Ошибка
Произошла ошибка! Пожалуйста, повторите попытку позже.Не в сети
К сожалению, вы не в сети! Проверьте подключение к сети и повторите попытку.Результат не найден, пожалуйста, измените условия поиска
Загрузить больше
{«user»:{«name»:»guest»,»subscription»:false,»subscriptionType»:»guest»,»subscriptionCode»:»-«,»subscriptionGroup»:»-«,»currency»:»USD»,»country»:»RU»,»id»:»-«},»eligibleFreeTrial»:true,»cdnUrl»:»https://pixlr.com»,»adyenClientKey»:»live_QKMKI6OJ6VAGRLh4DQZKUXDJXA3ZAVCD»,»adDebug»:»»,»unlockTemplate»:false}
{«common-email»:»Эл. почта»,»common-login»:»Войти»,»common-password»:»Пароль»,»common-rememberMe»:»Запомнить»,»common-forgotPass»:»Забыли пароль?»,»common-notMember»:»Не зарегистрированы?»,»common-signUpNow»:»Зарегистрируйтесь сейчас!»,»common-signUp»:»Зарегистрироваться»,»common-country»:»Страна»,»common-back»:»назад»,»common-alreadyMember»:»Уже зарегистрированы?»,»common-loginHere»:»Войти здесь!»,»common-code»:»Код»,»common-verifyAcc»:»Подтвердите ваш аккаунт»,»common-verify»:»Подтвердить»,»common-resend»:»Прислать снова?»,»common-didNotReceiveCode»:»Я не получил код»,»common-backReg»:»Назад к регистрации»,»common-forgottenPass»:»Забыли пароль?»,»common-resetPassDesc»:»Пожалуйста, введите свой адрес электронной почты, чтобы сбросить пароль.»,»common-reqCode»:»Запросить код»,»common-resetPass»:»Сбросить пароль»,»common-newPass»:»Новый пароль»,»common-oldPass»:»Старый пароль»,»common-updatePass»:»Обновить пароль»,»common-terms»:»Условия использования и положение о конфиденциальности»,»common-regNewsletter»:»Я хотел бы получать по электронной почте обновления, бесплатные файлы, промо- и другие маркетинговые сообщения от Pixlr.»,»common-regRecommendations»:»Я заинтересован в получении предложений и рекомендаций, связанных с моим интересом к Pixlr.»,»common-agree»:»Подтверждаю»,»common-sentCodeDesc»:»Мы отправили письмо на адрес электронной почты [EMAIL] с верификационным кодом. Пожалуйста, введите код ниже.»,»common-newEmail»:»Новый адрес электронной почты»,»common-above16″:»Мне как минимум 16 лет.»,»common-readAgreements»:»Я прочитал и согласен с Условиями использования и положение о конфиденциальности.»,»common-enterValidEmail»:»Пожалуйста, введите действительный формат электронной почты.\n»,»common-enterValidCode»:»Пожалуйста, введите действующий код.»,»common-refuse»:»Отказаться»,»common-changeEmail»:»Изменить адрес электронной почты»,»common-changePassword»:»Изменить пароль»,»common-EnterValidEmail»:»Пожалуйста, введите действительный формат электронной почты.\n»,»common-EnterValidCountry»:»Пожалуйста, выберите реальную страну.»,»common-EnterValidNewsletter»:»Пожалуйста, выберите действующую новостную рассылку.»,»common-MinPassword»:»Минимум 8 символов.»,»common-InvalidPassword»:»Неверный пароль. Пожалуйста, попробуйте еще раз.\n»,»common-EmailNotExists»:»Этого адреса электронной почты не существует.»,»common-EmailAlreadyExists»:»Этот адрес электронной почты уже зарегистрирован..»,»common-SuccessReSendCodeToEmail»:»Код верификации повторно отправлен на {email}! Пожалуйста, проверьте вашу электронную почту.\n»,»common-SuccessSendCodeEmail»:»Код верификации отправлен на {email}! Пожалуйста, проверьте вашу электронную почту.\n»,»common-EnterValidCode»:»Пожалуйста, введите действующий код.»,»common-WrongCode»:»Ой, неправильный код. Пожалуйста, попробуйте еще раз.»,»common-SuccessUpdatePassword»:»Ваш пароль был успешно обновлен. Пожалуйста, войдите еще раз.\n»,»common-EmailAlreadyExistVerify»:»Электронная почта уже существует. Пожалуйста, проверьте вашу электронную почту.\n»,»common-EmailSuccessVerified»:»Ваш аккаунт успешно подтвержден!\n»,»common-EmailUpdated»:»Email успешно обновлен»,»common-CodeExpired»:»Код истек.»,»common-FailedResendCode»:»Не удалось повторно прислать код.»,»common-ServerError»:»Ошибка сервера. Пожалуйста, повторите попытку позже.\n»,»common-ResetPasswordRequired»:»Требуется сброс пароля. Мы отправили письмо на адрес {email} с кодом подтверждения.»,»common-EnterValidPassword»:»Должен иметь как минимум 1 нижний регистр, 1 верхний регистр, 1 цифру и 1 символ.»,»common-MaxPassword»:»Максимальная длина 50 символов.»,»common-RequestCodeTooFrequent»:»Слишком много запросов. Повторите попытку через 30 секунд.»,»common-3TimesFailedAttempts»:»Слишком много неудачных попыток. Повторите попытку через {minuteRemaining} минут.\n»,»common-TryAgainUsingWebBrowser»:»Пожалуйста, войдите в систему через свой браузер, а затем повторите попытку»,»common-PleaseCompleteCaptcha»:»Пожалуйста, введите контрольные символы!»,»common-CannotUseSamePassword»:»Не удалось изменить пароль. Вы не можете использовать один и тот же пароль!»,»common-CannotLeaveEmpty»:»Поле не может быть пустым»,»common-InvalidEmailOrPassword»:»Неправильный адрес электронной почты или пароль. Пожалуйста, попробуйте еще раз.»,»common-verificationCodeReceived»:»Код верификации отправлен на {email}! Пожалуйста, проверьте вашу электронную почту.\n»,»common-UserNotExists»:»Такой пользователь не найден!»,»common-CaptchaValidationFailed»:»Не удалось проверить контрольные символы!»,»common-PleaseUseSocialOrForgetPassword»:»Эта учетная запись создана через {social}. Пожалуйста, войдите в систему через {social} или нажмите \»Забыли пароль\».»,»common-SendResetCode»:»Отправить код сброса пароля»,»common-setPassword»:»Установить пароль»,»common-deleteMyAccount»:»Удалить мою учетную запись»,»common-sadToSeeYouGoWhyLeaving»:»It’s sad to see you go. Life happens, we understand. But would you mind sharing with us why you’re leaving Pixlr?»,»common-leavingBecause»:»Я покидаю Pixlr, потому что:»,»common-leavingReasonDefault»:»Указать свою причину»,»common-leavingReasons1″:»У меня есть другая учетная запись»,»common-leavingReasons2″:»Я использую другой сайт»,»common-leavingReasons3″:»Я беспокоюсь о конфиденциальности»,»common-leavingReasons4″:»Я получаю слишком много писем»,»common-leavingReasons5″:»Я не могу найти нужную функцию»,»headerphotoEditorHome»:»Photo editor pixlr home»,»headerLoginEditor»:»Login or Sign up to photo editor»,»headerSignUpLogIn»:»Sign up / Log in»,»headerTryPremium»:»Try Premium»,»headerWebApps»:»Web apps»,»headerPricing»:»Pricing & Free trial»,»headerDesktopApps»:»Desktop apps»,»headerMobileApps»:»Mobile apps»,»headerOtherPlatforms»:»Other Platforms»,»headerOtherServices»:»Other services»,»headerStockByPixlr»:»Stock by Pixlr»,»headerPixlrTemplates»:»Pixlr templates»,»headerHelpAndLearn»:»Help & Learn»,»headerVideoTutorials»:»Video tutorials»,»headerLearnAndEducation»:»Learn & Education»,»headerContactAndSupport»:»Contact & Support»,»headerLanguage»:»Language»,»headerStoriesByPixlr»:»Stories by Pixlr»,»historyDropShadow»:»Тень»,»historyMosaic»:»Мозаика»,»historyPixelate»:»Пикселизация»,»historyFringe»:»Дисперсия»,»historyDehaze»:»Снятие дымки»,»historyGlamour»:»Гламур»,»historyBloom»:»Сияние (Bloom)»,»historyVignette»:»Виньетка»,»historyGrain»:»Зерно»,»historyDenoise»:»Удаление шума»,»historySmooth»:»Сглаживание»,»historyGaussian»:»Размытие по Гауссу»,»historyBlur»:»Размытие»,»historyClarity»:»Чёткость»,»historySharpen»:»Резкость»,»historyInvert»:»Инверсия цвета»,»historyDesaturate»:»Обесцвечивание»,»historyPosterize»:»Постеризация»,»historyThreshold»:»Порог»,»historyWhite»:»Белый»,»historyBlack»:»Чёрный»,»historyLevels»:»Уровни»,»historyCurves»:»Кривые»,»historyExposure»:»Экспозиция»,»historyLookup»:»Поиск цвета»,»historyBalance»:»Цветовой баланс»,»historyVibrance»:»Сочность»,»historyHueSaturation»:»Тон / насыщенность»,»historyTemperatureTint»:»Температура и оттенок»,»historyBrightnessContrast»:»Контраст яркости»,»historyAuto»:»Автокоррекция»,»historyStroke»:»Контур»,»historySelectionInvert»:»Обратить выбранное»,»historySelectionPixels»:»Выбрать пиксели»,»historySelectionAll»:»Выбрать все»,»historySelectionMove»:»Передвинуть выбранное»,»historyDeselect»:»Снять выделение»,»historyRotate»:»Поворот»,»historyFlip»:»Отражение»,»historyOrder»:»Порядок слоев»,»historyMerge»:»Объединить слои»,»historyMaskInvert»:»Инверсия маски»,»historyMask»:»Применить маску»,»historyBackground»:»Фон»,»historyStraighten»:»Выровнять»,»historyEraser»:»Ластик»,»historyPen»:»Перо»,»historyTemper»:»Губка»,»historyToning»:»Тонирование»,»historyDetail»:»Деталь»,»historyCrop»:»Обрезка»,»historyClone»:»Штамп (Клон)»,»historyDraw»:»Рисование»,»historyMarquee»:»Выделение области»,»historyLasso»:»Лассо»,»historyWand»:»Палочка»,»historyTextChange»:»Изменение текста»,»historyTextSettings»:»Настройки текста»,»historyLiquify»:»Пластичность»,»historyFill»:»Заливка»,»historyLayerLocked»:»Слой разблокирован»,»historyGradient»:»Градиент»,»historyShape»:»Форма»,»historyDistort»:»Искажение»,»historyArrange»:»Перестроение»,»historyFilter»:»Фильтр»,»historyAdjust»:»Коррекция»,»historyEffect»:»Эффект»,»historyText»:»Текст»,»historyTextBackground»:»Фон»,»historyTextOutline»:»Контур»,»historyTextShadow»:»Тень»,»historyTextItalic»:»Курсив»,»historyTextBold»:»Жирный»,»historyTextUppercase»:»Верхний регистр»,»historyTextAlign»:»Выровнять»,»historyTextFont»:»Шрифт»,»historyTextSize»:»Размер»,»historyLayerName»:»Имя слоя»,»historyLayerVisible»:»Видимость слоя»,»historyLayerBlendMode»:»Режим смешивания слоев»,»historyLayerOpacity»:»Прозрачность слоя»,»historyClear»:»Отчистить»,»historyDeletetext»:»Удалить текст»,»historyDuplicatetext»:»Дубль текста»,»historyPastetext»:»Вставить текст»,»historyAddtext»:»Добавить текст»,»historyDeleteelement»:»Удалить элемент»,»historyDuplicateelement»:»Дублировать элемент»,»historyAddelement»:»Добавить элемент»,»layerFlattenImage»:»Свести изображение»,»layerMergeVisible»:»Объединить видимое»,»layerMergeDown»:»Объединить со слоем ниже»,»blendModeLuminosity»:»Яркость»,»blendModeColor»:»Цвет»,»blendModeSaturation»:»Насыщенность»,»blendModeHue»:»Оттенок»,»blendModeExclusion»:»Исключение»,»blendModeDifference»:»Разница»,»blendModeSoftLight»:»Мягкий свет»,»blendModeHardLight»:»Жесткий свет»,»blendModeColorBurn»:»Затемнение основы»,»blendModeColorDodge»:»Осветление основы»,»blendModeLighten»:»Осветлить»,»blendModeDarken»:»Затемнить»,»blendModeOverlay»:»Наложение»,»blendModeScreen»:»Экран»,»blendModeMultiply»:»Умножение»,»blendModeNone»:»Ничего»,»viewOBarDel»:»Удалить слой»,»viewOBarDup»:»Дублировать слой»,»viewOBarSnap»:»Привязать к руководствам»,»viewOBarShowGu»:»Показать руководства»,»viewOBarSet»:»Настройки»,»viewOBarNav»:»Навигации»,»layerSettings»:»Настройки слоев»,»hasCutout»:»Содержит маску»,»documentActions»:»Действия в документе»,»historyDuplicate»:»Дублировать»,»historyUnpin»:»Открепить»,»historyPin»:»Закрепить»,»historyDelete»:»Удалить»,»historyClearConfirm»:»Вы действительно хотите очистить историю?»,»sizeUltraHD»:»Ультра HD»,»sizeFullHD»:»Full HD»,»pinnedProjects»:»Закрепленные проекты»,»clearHistory»:»Очистить историю»,»noHistory»:»В вашей истории нет изображений. Пожалуйста выполните \»Открыть изображение\» или \»Загрузить URL\», чтобы начать редактирование»,»backToEditor»:»Назад в редактор»,»addCurrent»:»Добавить текущее»,»stockSearch»:»Поиск в запасниках»,»createNew»:»Создать новое»,»history»:»История»,»dropFile»:»Перетащите, чтобы открыть файл»,»loadURL»:»Загрузить URL»,»openImage»:»Открыть …»,»sinceNow»:»Прямо сейчас»,»sinceMinutes»:»% d минут назад»,»sinceMinute»:»Минуту назад»,»sinceHours»:»% d часов назад»,»sinceHour»:»Час назад»,»sinceDays»:»% d дней назад»,»sinceDay»:»День назад»,»shadows»:»Тени»,»contrast»:»Контраст»,»brightness»:»Яркость»,»tint»:»Оттенок»,»temperature»:»Температура»,»saturation»:»Насыщенность»,»vibrance»:»Сочность»,»sharpen»:»Резкость»,»layerCreated»:»Слой создан»,»noCutout»:»Маска отсутствует»,»straighten»:»Выровнять»,»invert»:»Инверсия цвета»,»dialogAiCutoutTitle»:»Вырезать при помощи ИИ»,»dialogSaveCalculate»:»… вычисляем»,»dialogSaveHigh»:»Высокое»,»dialogSaveMed»:»Среднее»,»dialogSaveLow»:»Низкое»,»dialogSaveFileType»:»Тип файла»,»dialogSaveTitle»:»Сохранить изображение»,»dialogResizeApplyAll»:»Изменение размера подействует в каждом из слоёв.»,»dialogResizeContrain»:»Зафиксировать пропорции»,»dialogPreResizeMaxSize»:»Макс% d px»,»dialogPreResizeExif»:»Автоповорот на основе EXIF»,»dialogPreResizeInfo2″:», измените его размер перед началом редактирования, чтобы сэкономить память и ускорить обработку.»,»dialogPreResizeInfo1″:»Изображение, которое вы выбрали, очень большое»,»dialogPreResizeTitle»:»Предварительно измените размер изображения»,»dialogOpenURLHeadline»:»URL изображения»,»dialogOpenURLTitle»:»Открыть URL изображения»,»dialogLoadError»:»Что-то пошло не так при загрузке изображения .. повторите попытку позже …»,»dialogLoadLoadingFrom»:»Загрузка %s из %s …»,»dialogLoadPrepare»:»Подготовка …»,»dialogLoadTitle»:»Загрузка»,»dialogChoiceHeadline»:»Добавить изображение в текущий документ в виде нового слоя? Или создать новый документ?»,»dialogChoiceTitle»:»Открыть изображение»,»dialogAddLayerHL»:»Выберите тип слоя, который будет добавлен»,»dialogAddLayerTitle»:»Добавить слой»,»offsetY»:»Смещение y»,»offsetX»:»Смещение x»,»maximize»:»Увеличить»,»minimize»:»Уменьшить»,»fill»:»Заполнить»,»fit»:»Поместить»,»tolerance»:»Допуск»,»reset»:»Сбросить»,»density»:»Плотность»,»strength»:»Сила»,»download»:»Загрузить»,»advanced»:»Продвинутый»,»left»:»Лево»,»top»:»Верх»,»hidden»:»Скрытый»,»visible»:»Видимый»,»layers»:»Слои»,»layer»:»Слой»,»shape»:»Форма»,»color»:»Цвет»,»erase»:»Стереть»,»back»:»Назад»,»blur»:»Размытие»,»paint»:»Заливка»,»brush»:»Кисть»,»aspect»:»Пропорции»,»tool»:»Инструмент»,»angle»:»Угол»,»drawing»:»Рисовать»,»empty»:»Пусто»,»draw»:»Рисование»,»text»:»Текст»,»font»:»Шрифт»,»quality»:»Качество»,»spikes»:»Шумы»,»source»:»Источник»,»step»:»Шаг»,»feather»:»Растушёвка»,»opacity»:»Непрозрачность»,»image»:»Изображение»,»transparency»:»Прозрачность»,»softness»:»Мягкость»,»size»:»Размер»,»loading»:»Загрузка»,»load»:»Загрузить»,»open»:»Открыть»,»save»:»Сохранить»,»loadMore»:»Загрузить больше»,»search»:»Поиск»,»template»:»Шаблон»,»create»:»Создать»,»background»:»Фон»,»max»:»Максимум»,»blendMode»:»Режим смешивания»,»original»:»Исходный»,»close»:»Закрыть»,»cancel»:»Отменить»,»ok»:»Ок»,»amount»:»Уровень»,»apply»:»Применить»,»height»:»Высота»,»width»:»Ширина»,»untitled»:»Без названия»,»name»:»Имя»,»frequency»:»Частота»,»locked»:»Заблокировано»,»historyCut»:»Обрезка»,»historyTransform»:»Трансформация»,»historyReplace»:»Замена цвета»,»historyOpen»:»Открыть»,»toolKB»:»На клавиатуре:»,»toolArrange»:»Перестроение области»,»toolArrangeDesc»:»Изменение геометрических характеристик области: размера, положения, и др. «,»toolMarquee»:»Выделение области»,»toolMarqueeDesc»:»Выделение прямоугольной или эллиптической области.»,»toolLasso»:»Лассо»,»toolLassoDesc»:»Выделение произвольной области. Свободной линией, многоугольником, кривой Безье, магнитной линией.»,»toolWand»:»Волшебная палочка»,»toolWandDesc»:»Выделяем области с похожими цветами.»,»toolCrop»:»Обрезка»,»toolCropDesc»:»Обрезаем и поворачиваем холст, с соблюдением или без соблюдения заданных пропорций.»,»toolCutout»:»Вырезание / Маска»,»toolCutoutDesc»:»Маскируем области и/или удаляем фоны, вырезаем объекты или обрезаем отдельные слои.»,»toolLiquify»:»Пластичность»,»toolLiquifyDesc»:»Растягиваем и сжимаем части изображения. Используем для тонкой корректировки портретов и других изображений.»,»toolHeal»:»Ретушь»,»toolHealDesc»:»Удаляем ненужные детали, пятна, и другие огрехи. Очищаем изображение.\n»,»toolClone»:»Штамп (Клон)»,»toolCloneDesc»:»Рисуем следами из других областей изображения.»,»toolDetail»:»Размытие/ Резкость/ Дымка»,»toolDetailDesc»:»Прорисовываем на изображении области с усиленной резкостью, размытием или дымкой»,»toolToning»:»Тонирование»,»toolToningDesc»:»Высветляем или затемняем области изображения, для придания большей выразительности.\n»,»toolTemper»:»Губка»,»toolTemperDesc»:»Меняем сочность, цветовую насыщенность или температуру в локальных областях. «,»toolPen»:»Перо»,»toolPenDesc»:»Калякаем и рисуем разными инструментами: паутинка, карандаш, чернила и т.д.»,»toolDraw»:»Кисть»,»toolDrawDesc»:»Рисуем и калякаем разными кисточками и красками»,»toolEraser»:»Ластик»,»toolEraserDesc»:»Стираем части изображения. Для более аккуратной очистки можно использовать инструмент \»Вырезание / Маска\».\n»,»toolFill»:»Заливка»,»toolFillDesc»:»Заливаем целые области одним цветом.\n»,»toolGradient»:»Градиент»,»toolGradientDesc»:»Создаём плавные переходы от цвета к цвету, с разной степенью прозрачности.»,»toolReplace»:»Замена цвета»,»toolReplaceDesc»:»Меняем один цвет на другой вручную, в нужных местах\n»,»toolShape»:»Готовые фигуры»,»toolShapeDesc»:»Строим квадраты, круги, прямые линии и прочие фигуры.\n»,»toolAddText»:»Текст»,»toolAddTextDesc»:»Добавляем новый текстовый слой или используем один из готовых текстовых шаблонов.»,»toolPicker»:»Пипетка»,»toolPickerDesc»:»Набираем краску на изображении для использования с другими инструментами.\n»,»toolZoom»:»Увеличение»,»toolZoomDesc»:»Увеличьте или уменьшите фотографию, чтобы сфокусироваться на разных частях.»,»toolHand»:»Сдвиг в окне»,»toolHandDesc»:»Передвигаем видимую область. При любом инструменте можно временно включить клавишей \»пробел\»»,»colorSwitch»:»переключить цвета (X)»,»titleFile»:»Файл»,»titleEdit»:»Редактировать»,»titleLayer»:»Слой»,»titleSelect»:»Выбрать»,»titleAdjustment»:»Коррекция»,»titleFilter»:»Фильтр»,»titleView»:»Просмотр»,»titleHelp»:»Помощь»,»titleNewImage»:»Новое изображение»,»titleOpenImage»:»Открыть изображение»,»titleOpenURL»:»Открыть URL»,»titleStockSearch»:»Поиск в запасниках»,»titleSave»:»Сохранить»,»titlePrint»:»Печать»,»titleClose»:»Закрыть»,»titleUndo»:»Отменить»,»titleRedo»:»Вернуть»,»titleCut»:»Вырезать»,»titleCopy»:»Копировать»,»titleClear»:»Очистить»,»titlePaste»:»Вставить»,»titleFreeTransform»:»Свободная трансформация»,»titleFreeDistort»:»Свободное искажение»,»titleTransform»:»Изменить»,»titleRotateLeft»:»Повернуть влево / против ч. стрелки»,»titleRotateRight»:»Повернуть вправо / по ч. стрелке»,»titleFlipHorizontal»:»Отразить по горизонтали»,»titleFlipVertical»:»Отразить по вертикали»,»titleStroke»:»Контур»,»titleFill»:»заполняющая»,»titleCrop»:»Обрезать»,»titleTrim»:»Обхватить»,»titleNewLayer»:»Новый слой»,»titleDuplicateLayer»:»Дубль слоя»,»titleImageLayer»:»Добавить изображение как слой»,»titleElementLayer»:»Добавить элемент как слой»,»titleURLLayer»:»Добавить URL как слой»,»titleDeleteLayer»:»Удалить слой»,»titleRasterizeLayer»:»Растрировать текст / элемент»,»titleLayerUp»:»Передвинуть вперед / вверх»,»titleLayerDown»:»Передвинуть назад / вниз»,»titleLayerAutoMask»:»AI авто маска»,»titleSelectAll»:»Выбрать все»,»titleSelectPixels»:»Выбрать пиксели»,»titleSelectDeselect»:»Снять выделение»,»titleSelectInvert»:»Инверсия выделения»,»titleAutoAdjust»:»Автокоррекция»,»titleBrightnessContrast»:»Яркость & контраст»,»titleTemperatureTint»:»Температура & оттенок»,»titleHueSaturation»:»Тон & насыщенность»,»titleVibrance»:»Сочность»,»titleColorBalance»:»Баланс цвета»,»titleColorLookup»:»Поиск цвета»,»titleExposure»:»Экспозиция»,»titleCurves»:»Кривые»,»titleLevels»:»Уровни»,»titleThreshold»:»Порог»,»titlePosterize»:»Постеризация «,»titleDesaturate»:»Обесцвечивание»,»titleInvert»:»Инверсия цвета»,»titleEffectLibrary»:»Библиотека эффектов»,»titleSharpen»:»Резкость»,»titleClarity»:»Чёткость»,»titleBlur»:»Размытие»,»titleGaussianBlur»:»Размытие по Гауссу»,»titleSmooth»:»Сглаживание»,»titleGrain»:»Зернистость»,»titleNoise»:»Добавить шум»,»titleDenoise»:»Убрать шум»,»titleVignette»:»Виньетка»,»titleBloom»:»Сияние (Bloom)»,»titleGlamour»:»Гламур»,»titleDehaze»:»Убрать дымку»,»titleInnerGlow»:»Внутреннее свечение»,»titleOuterGlow»:»Внешнее свечение»,»titleOutline»:»Контур»,»titleInnerShadow»:»Внутренняя тень»,»titleDropShadow»:»Отбрасывать тень»,»titleFringe»:»Дисперсия»,»titlePixelate»:»Пикселизация»,»titleMosaic»:»Мозаика»,»titleHalftone»:»Полутон»,»titleStrokeOutline»:»Контур»,»titleZoomIn»:»Подъехать»,»titleZoomOut»:»Отъехать»,»titleFitScreen»:»По размеру экрана»,»titleFillScreen»:»Полный экран»,»titleToggleFullScreen»:»Полноэкранный режим»,»titleKeyboardShortcuts»:»Горячие клавиши»,»titleColorPicker»:»Выбор цвета»,»titleAddElement»:»Добавить элемент»,»titleToolSettings»:»Настройки инструмента»,»add»:»Добавить»,»smudge»:»Растушевать»,»target»:»Цель»,»removeStop»:»Удалить Стоп»,»compare»:»Сравнить (удерживать)»,»paste»:»Вставить»,»noPaste»:»нечего вставлять»,»emptyPaste»:» «Пусто! попробуйте Ctrl + V!»,»emptyPasteGlobal»:»нечего вставлять»,»overlay»:»Оверлей»,»sticker»:»Стикер»,»premium»:»Премиум»,»red»:»Красный»,»green»:»Зеленый»,»blue»:»Синий»,»range»:»Ранжировать»,»midtones»:»Полутона»,»highlights»:»Блики»,»preserveLuminosity»:»Сохранить светимость»,»radius»:»Радиус»,»threshold»:»Порог»,»colorize»:»Раскрасить»,»lineSpace»:»Зазор между строчками»,»letterSpace»:»Зазор между буквами»,»addText»:»Добавить текст»,»alignLeft»:»Выровнять по левому краю»,»alignCenter»:»Выровнять по центру»,»alignRight»:»Выровнять по правому краю»,»uppercase»:»Верхний регистр»,»bold»:»Жирный «,»italic»:»Курсив»,»full»:»Полный»,»line»:»Линия»,»word»:»Слово»,»outline»:»Контур»,»shadow»:»Тень»,»fixed»:»Фиксировано»,»free»:»Свободный»,»polygon»:»Многоугольный»,»magnetic»:»Магнитные»,»rotateLeft»:»Повернуть влево»,»rotateRight»:»Повернуть вправо»,»flipVertical»:»Отразить по вертикали»,»flipHorizontal»:»Отразить по горизонтали»,»duplicate»:»Дублировать»,»delete»:»Удалить (DEL)»,»transform»:»Преобразовать»,»distort»:»Исказить»,»rasterize»:»Растрировать»,»edit»:»Редактировать»,»settings»:»Настройки»,»styles»:»Стили»,»addNew»:»Добавить новый»,»unlock»:»Разблокировать»,»aligned»:»Выровнено»,»mode»:»Режим»,»method»:»Метод»,»variant»:»Вариант»,»restore»:»Восстанавливать»,»ratio»:»Пропорции»,»extract»:»Извлечь»,»constraint»:»Обхват»,»contiguous»:»Связная область»,»aiAuto»:»AI авто»,»hintRemoved»:»Подсказка»,»addToCutout»:»Добавлять к маске»,»removeFromCutout»:»Удалять из маски»,»hardTip»:»Резкий край»,»antiAlias»:»Сглаживание»,»blend»:»Смешивать»,»stroke»:»Штрих»,»type»:»Тип»,»radial»:»Радиальный»,»linear»:»Линейный»,»push»:»Смещать»,»enlarge»:»Растягивать»,»shrink»:»Сжимать»,»swirlRight»:»Закручивать вправо»,»swirlLeft»:»Закручивать влево»,»rectangle»:»Прямоугольник»,»roundedRect»:»Скруглённый прямоугольник»,»ellipse»:»Эллипс»,»circle»:»Круг»,»triangle»:»Треугольник»,»star»:»Звезда»,»heart»:»Сердце»,»plus»:»Плюс»,»minus»:»Минус»,»lighten»:»Высветлить»,»darken»:»Затемнить»,»main»:»Основное»,»alter»:»Изменение»,»increase»:»Увеличить»,»decrease»:»Уменьшить»,»logInNow»:»Войти:»,»preserveTransparency»:»Сохранить прозрачность»,»neverAskMeAgain»:»Не спрашивайте меня больше об этом»,»autoSelectLayer»:»Автоматически выбрать слой»,»alwaysShowTransform»:»Всегда показывать трансформацию»,»showGuides»:»Показать направляющие»,»snapToGuides»:»Привязывать к направляющим»,»loremIpsum»:»Напишите здесь .. собственный текст»,»selectSource»:»Выбрать источник»,»newSelection»:»Новое выделение»,»addToSelection»:»Добавлять к выделению (shift)»,»removeFromSelection»:»Удалять из выделения (ctrl)»,»highQualityPreview»:»Превью высокого качества»,»sampleAllLayers»:»Анализировать все слои»,»elementPremiumDesc»:»Это премиум элемент!»,»addCurvesControlDesc»:»Дважды щелкните, чтобы добавить или удалить контрольную точку.»,»viewArrangeActiveSelection»:»Активная выборка, нельзя изменить слой текста или элемента.»,»viewArrangeLayerLocked»:»Слой заблокирован. Чтобы выполнять преобразования, разблокируйте слой двойным щелчком в изображение замочка.»,»viewArrangeNoLayer»:»Нет слоя (или пустой слой), выберите слой в правой панели слоев.»,»viewCloneNoLayer»:»Клонирование работает только на слоях изображения, выберите другой слой.»,»viewCloneSourceTooltip»:»Выбор источника/Рисование (Shift)»,»viewCutoutNoLayer»:»Выберите или создайте слой с изображением, чтобы создавать вырезной контур (маску). «,»viewCutoutShape»:»Маска стандартной формы»,»viewCutoutMagic»:»Создать маску \»волшебной палочкой\»»,»viewCutoutDraw»:»Нарисовать маску»,»viewCutoutLasso»:»Создать маску с помощью \»лассо\»»,»viewDetailNoLayer»:»Размытие / резкость и дымка работает только на слоях изображения (или непустых слоях). Выберите такой слой из списка!»,»viewDrawNoLayer»:»Выберите слой изображения в списке слоев или добавьте новый пустой слой!»,»viewEraserNoLayer»:»Стирать можно только в слоях изображения. Выберите такой слой из списка!»,»viewFillNoLayer»:»Заливка работает только на слоях изображения. Выберите такой слой из списка!»,»viewGradientNoLayer»:»Градиент работает только на слоях изображения. Выберите такой слой из списка!»,»viewHandDesc»:»Нажмите и перетащите, чтобы переместить область просмотра.»,»viewHealNoLayer»:»\»Ретушь\» возможна только на слоях изображения. Выберите такой слой из списка!»,»viewLiquifyNoLayer»:»Пластичность работает только на слоях изображения. Выберите такой слой из списка!»,»viewShapeNoLayer»:»Выберите слой изображения в списке слоев или добавьте новый пустой слой.\n»,»viewPenNoLayer»:»Перо работает только на слоях изображения. Выберите такой слой из списка!»,»viewToningNoLayer»:»Тонирование работает только для слоев изображения (или непустых слоев). Выберите другой слой!»,»viewTemperNoLayer»:»Настроение работает только для слоев изображения (или непустых слоев). Выберите такой слой из списка!»,»viewReplaceNoLayer»:»Выберите из списка слой с изображением или добавьте новый пустой слой.\n»,»viewPickerShades»:»Тени»,»viewPickerTriadic»:»Троичный»,»viewPickerTetradic»:»Четвертичный»,»viewPickerAnalogous»:»Аналоговый»,»viewPickerComplement»:»Дополнение»,»viewPenPlain»:»Простой»,»viewPenSketchy»:»Эскизный»,»viewPenParallel»:»Параллельно»,»viewPenTrail»:»Тропа»,»viewPenShaded»:»Затененный»,»viewPenFurry»:»Пушистый»,»viewPenCrayon»:»Карандаш»,»viewPenInk»:»Чернила»,»viewCropNone»:»Ничего»,»viewCropFixed»:»Фиксировать пропорции:»,»viewCrop1x1″:»1: 1 (квадрат)»,»viewCrop4x3″:»4: 3 (монитор)»,»viewCrop16x9″:»16: 9 (широкоформатный)»,»viewCrop3x1″:»3: 1 (панорама)»,»viewCrop3x2″:»3: 2 (35 мм пленка)»,»viewCrop21x9″:»21: 9 (широкий экран)»,»viewCrop32x9″:»32: 9 (супер ультра широкий)»,»viewCropOutput»:»Размер на выходе:»,»viewCropFBProfile»:»профиль в Facebook»,»viewCropFBCover»:»обложка в Facebook»,»viewCropFBPost»:»пост в Facebook»,»viewCropFBAd»:»реклама в Facebook, «,»viewCropInstaProfile»:»профиль Instagram»,»viewCropInstaPost»:»пост в Instagram»,»viewCropInstaStory»:»Instagram история»,»viewCropTwitProfile»:»профиль в Twitter»,»viewCropTwitHeader»:»заголовок в Twitter»,»viewCropTwitImage»:»изображение в Twitter»,»viewCropTwitCard»:»карта в Twitter»,»viewCropTwitAd»:»реклама в Twitter «,»viewCropYTProfile»:»профиль на YouTube»,»viewCropYTChannelArt»:»Фон канала YouTube»,»viewCropYTThumb»:»Лайк на YouTube»,»viewCropWebMini»:»Веб (мини) 1024х768″,»viewCropWebSmall»:»Веб (малый) 1280х800″,»viewCropWebCommon»:»Веб (обычн.) 1366×768″,»viewCropWebMedium»:»Web common 1366×768″,»viewCropFHD»:»Full HD 1920×1080″,»viewCropUHD»:»Ultra HD 4x 3840×2160″,»viewCropPaperA4″:»Формат А4″,»viewCropPaperA5″:»Формат А5″,»viewCropPaperA6″:»Формат А6″,»viewCropPaperLet»:»Формат письма»,»historyHalftone»:»Полутон»,»historyNoise»:»Шум»,»historyInnerGlow»:»Свечение изнутри»,»historyOuterGlow»:»Внешнее свечение»,»titleHighlightsShadows»:»Блики и тени»,»copy»:»Копировать»,»hue»:»Оттенок»,»lightness»:»Освещенность»,»duplicated»:»Дублировано»,»deleted»:»Удалено»,»noMerger»:»Необъединимо!»,»layersMerged»:»Слои объединены»,»imageFlattend»:»Сглаженное изображение»,»noRasterization»:»Не Текст / Элемент»,»layerRasterized»:»Слой растрирован»,»selectionEmpty»:»Ничего не выбрано»,»noLayerSelected»:»Не выбран слой»,»notAImageLayer»:»Не слой изображения»,»historyHighlightsShadows»:»Блики и тени»,»eTitle»:»Photo Editor: Pixlr E — бесплатный редактор изображений»,»eMetaDesc»:»Pixlr E — расширенные возможности редактирования фотографий прямо в вашем браузере. Не требует установки и регистрации. Используйте бесплатно на компьютерах, планшетах и телефонах.\n»,»eMetaSiteName»:»Photo Editor: Pixlr.com — бесплатное редактирование изображений онлайн»,»strokeOutlineOnly»:»Только контур»,»titlePreferences»:»Предпочтения»,»titleEditText»:»Редактировать текст»,»titleSelectSave»:»Сохранить выбранное»,»titleSelectRestore»:»Восстановить выбранное»,»titleDetails»:»Детали»,»titleZoomBlur»:»Блюр зум»,»titleSelectConvert»:»Конвертировать в маску»,»titleLayerAddMask»:»Добавить маску»,»titleLayerApplyMask»:»Применить маску»,»titleLayerDeleteMask»:»Убрать маску»,»titleLayerResetMask»:»Снять маску»,»titleLayerInvertMask»:»Инверсия маски»,»titleLayerMoreMask»:»Усилить маску»,»titleLayerExtractMask»:»Извлечение маски как слоя»,»titleLayerConvertMask»:»Выделить по маске»,»clear»:»Очистить»,»punchout»:»Выбить»,»bezier»:»Безье»,»maskApplied»:»Маска применена»,»selectionSaved»:»Выбранное сохранено»,»viewArrangeSelection»:»Активный выбор, перетащите, чтобы переместить / вырезать выделенную область.»,»viewCutoutGradient»:»Маска-градиент»,»viewOBarAskPrerezise»:»предварительно изменить размер изображения»,»viewOBarAskLayertype»:»Какой тип слоя добавить»,»historySelectionRestore»:»Восстановить выбранное»,»historySelectionCut»:»Обрезать выбранное»,»historySelectionCopy»:»Копировать выбранное»,»historyZoom»:»Блюр зум»,»historyConvertMaskToSelection»:»Конвертировать выбранное»,»historyConvertSelectionToMask»:»Конвертировать в маску»,»historyApplyMask»:»Применить маску»,»border»:»Граница»,»continue»:»Продолжить»,»titleBrowseElements»:»Просмотреть элементы»,»unlocked»:»Разблокировано»,»titleBevel»:»Боковой свет»,»elevation»:»Уровень»,»depth»:»Глубина»,»dialogBevelHighColor»:»Цвет бликов»,»dialogBevelShadowColor»:»Цвет в тенях»,»dialogBevelHighOpacity»:»Прозрачность бликов»,»dialogBevelShadowOpacity»:»Прозрачность теней»,»historyBevel»:»Боковой свет»,»titleSobel»:»Определить края»,»titleScanlines»:»Растровые строки»,»newSize»:»Новый размер»,»vertical»:»Вертикал.»,»sizeWeb»:»Веб»,»historySobel»:»Определить края»,»historyScanlines»:»Растровые строки»,»error»:»Ошибка»,»genericError»:»Произошла ошибка! Пожалуйста, повторите попытку позже.»,»offline»:»Не в сети»,»genericOffline»:»К сожалению, вы не в сети! Проверьте подключение к сети и повторите попытку.»,»rememberMe»:»Запомнить»,»forgotPass»:»Забыли пароль?»,»notMember»:»Не зарегистрированы?»,»signUpNow»:»Зарегистрируйтесь сейчас!»,»signUp»:»Зарегистрироваться»,»alreadyMember»:»Уже зарегистрированы?»,»loginHere»:»Войти здесь!»,»code»:»Код»,»verifyAcc»:»Подтвердите ваш аккаунт»,»verify»:»Подтвердить»,»resend»:»Прислать снова?»,»didNotReceiveCode»:»Я не получил код»,»backReg»:»Назад к регистрации»,»forgottenPass»:»Забыли пароль?»,»resetPassDesc»:»Пожалуйста, введите свой адрес электронной почты, чтобы сбросить пароль.»,»reqCode»:»Запросить код»,»resetPass»:»Сбросить пароль»,»newPass»:»Новый пароль»,»updatePass»:»Обновить пароль»,»terms»:»Условия использования и положение о конфиденциальности»,»regNewsletter»:»Я хочу получать обновления, бесплатные предложения, акции и другие маркетинговые письма от Pixlr.»,»regRecommendations»:»Я заинтересован в получении предложений и рекомендаций, связанных с моим интересом к Pixlr.»,»agree»:»Подтверждаю»,»sentCodeDesc»:»Мы отправили письмо на адрес электронной почты [EMAIL] с верификационным кодом. Пожалуйста, введите код ниже.»,»oldPass»:»Старый пароль»,»newEmail»:»Новый адрес электронной почты»,»above16″:»Мне как минимум 16 лет.»,»readAgreements»:»Я прочитал и согласен с Условиями использования и положение о конфиденциальности.»,»profile»:»Профиль»,»subscription»:»Подписка»,»language»:»Язык»,»password»:»Пароль»,»changePassword»:»Изменить пароль»,»newsletter»:»Новостная рассылка»,»receiveNewsletter»:»Получать новостную рассылку от Pixlr»,»myAccount»:»Мой аккаунт»,»myDownloads»:»Мои загрузки»,»creatorDashboard»:»Панель управления автора»,»menu»:»Меню»,»changeEmail»:»Изменить адрес электронной почты»,»agreementBar»:»Продолжая использовать сайт, вы подтверждаете, что полностью прочитали и принимаете наши»,»viewMore»:»Показать ещё»,»accept»:»Принять»,»licenseAgreement»:»Лицензионное соглашение»,»termsOfUse»:»Политика конфиденциальности»,»privacyPolicy»:»Политика конфиденциальности»,»cookiePolicy»:»Политика файлов cookie»,»toolFrame»:»Держ. рамки или изображения»,»toolFrameDesc»:»Выберите область для добавления вашего изображения, меняя ее форму или размер, а ваше изображение автоматически масштабируется и обрезается до нужного размера. Рамки — это ключевой элемент для создания универсальных шаблонов многоразового использоваться.»,»titleAddImage»:»добавить изображение»,»titleChangeImage»:»Изменить изображение»,»titleExport»:»Экспорт»,»titleExportTemplate»:»Экспорт шаблона»,»titleQuickExportLayer»:»Быстрый экспорт слоя в формате PNG»,»titlePositionFrame»:»Выбрать положение рамки»,»titlePositionContent»:»Выбрать положение изображения»,»titleAutoFitContent»:»Подогнать изображение»,»titleRemoveFrameImage»:»Удалить изображение»,»titleAutoPop»:»Автом. поп»,»titleAutoBW»:»Автом. Ч/Б»,»titleGlitch»:»Засветки»,»titleRGBSplit»:»Разделение RGB»,»titleInterference»:»Помехи»,»titleSlice»:»Шпатель»,»titlePolarCoordinates»:»Полярные координаты»,»titleCutLayer»:»Вырезать слой»,»titleCopyLayer»:»Копировать слой»,»titlePasteLayer»:»Вставить слой»,»id»:»ID»,»component»:»Компонент»,»working»:»Используется»,»pixel»:»Пикс.»,»percent»:»Процент»,»scale»:»Масштаб»,»none»:»Ничего»,»pos»:»Поз.»,»position»:»Позиция»,»frame»:»Рамка»,»design»:»Дизайн»,»custom»:»польз.»,»colors»:»Цвета»,»element»:»Элемент»,»level»:»Уровень»,»offset»:»Смещение»,»onlyImageLayer»:»Только слой изображения»,»format»:»Формат»,»mirror»:»Отразить»,»fourWay»:»Четыре стороны»,»curve»:»Кривая»,»arc»:»Дуга»,»half»:»Половина»,»spread»:»Растянуть»,»horizontal»:»Горизонт.»,»layerAdded»:»Слой добавлен»,»addFrame»:»Добавить рамку»,»toggle»:»Переключить»,»gradient»:»Градиент»,»pattern»:»Паттерны»,»setImage»:»Задать изображение»,»distance»:»Расстояние»,»direction»:»Направление»,»flip»:»Перевернуть»,»overlap»:»Перекрытие»,»rotate»:»Повернуть»,»symmetry»:»Симметрия»,»seed»:»Пузырек»,»viewShapeModeDraw»:»Тот же пиксельный рисунок слоя»,»viewShapeModeDesign»:»Одна векторная форма на каждый слой»,»viewAll»:»Смотреть все»,»historyProjects»:»Последние проекты»,»templates»:»Шаблоны»,»useTemplate»:»Использовать этот шаблон»,»recommendedTemplate»:»Рекомендуемые шаблоны»,»allYourProjects»:»Все ваши временные проекты»,»aboutHistory»:»История сохраняется только в кэше вашего браузера. Обратите внимание, что все ваши документы будут удалены, когда вы очистите кэш браузера или выполните очистку вашей системы. Если вы хотите сохранить ваши документы для дальнейшей работы, пожалуйста, загрузите их в формате .PXZ (документ Pixlr).»,»historyPasteelement»:»Вставить элемент»,»historyShapeSettings»:»Настройки формы»,»historyAddshape»:»Добавить форму»,»historyPasteshape»:»Вставить форму»,»historyDuplicateshape»:»Клонировать форму»,»historyDeleteshape»:»Удалить форму»,»historyShapeType»:»Тип»,»historyShapeFill»:»заполнить»,»historyShapeShape»:»Форма»,»historyShapeOutline»:»Контур»,»historyOpenimage»:»открыть изображение»,»historyDropimage»:»Отпустить изображение»,»historyAddimage»:»добавить изображение»,»historyPasteimage»:»Вставить изображение»,»historyExtractimage»:»Извлечь изображение»,»historyDuplicateimage»:»Дублировать изображение»,»historyAddemptyimage»:»Добавить слой»,»historyNewemptyimage»:»Новое изображение»,»historyDeleteimage»:»Удалить изображение»,»historyFrame»:»Рамка»,»historyAddframe»:»Добавить рамку»,»historyPasteframe»:»Вставить рамку»,»historyDuplicateframe»:»Клонировать рамку»,»historyDeleteframe»:»Удалить рамку»,»historyFrameContentAdd»:»Добавить изображение рамки»,»historyFrameContentReplace»:»Изменить изображение рамки»,»historyFrameContentDelete»:»Удалить изображение рамки»,»historyRasterizetext»:»Растрированный текст»,»historyRasterizeframe»:»Растрированная рамка»,»historyRasterizeelement»:»Растрированныйэлемент»,»historyRasterizeshape»:»Растрированная форма»,»historyTextLetterspace»:»Зазор между буквами»,»historyTextLinespace»:»Зазор между строчками»,»historyTextCurve»:»Кривая»,»historyimage»:»изображение»,»historyStackArrange»:»Упорядочить группу»,»historyMove»:»Переместить»,»historyResize»:»Изменить размер»,»historyStackMove»:»Переместить группу»,»historyStackResize»:»Изменить размер группы»,»historyStackRotate»:»Повернуть группу»,»historyFrameShape»:»форма»,»historyFrameShadow»:»Тень»,»historyFrameOutline»:»Контур»,»historyFrameSettings»:»Настройки рамки»,»historyPop»:»Автом. вспл.»,»historyBw»:»Автом. Ч/Б»,»historySlice»:»Шпатель»,»historyRgbSplit»:»Разделение RGB»,»historyInterference»:»Помехи»,»premiumFeaturePitchOne»:»Постоянно растущая библиотека шаблонов»,»premiumFeaturePitchTwo»:»Удаление фона одним щелчком»,»premiumFeaturePitchThree»:»Сотни эксклюзивных шрифтов»,»premiumFeaturePitchFour»:»Добавление засветок и другие функции»,»premiumFeaturePitchFive»:»Бесплатная версия без рекламы и скачивания.»,»premiumTemplateSalesPitch»:»Сделайте единовременный платеж, чтобы купить этот Premium-шаблон, или станьте Premium-пользователем и получите доступ ко всей библиотеке профессионально созданных шаблонов и вариантов оформления.»,»premiumFontSalesPitch»:»Получите доступ к сотням уникальных Premium-шрифтов от известных художников для использования в ваших проектах.»,»premiumCutoutSalesPitch»:»Используйте Pixlr AI, который входит в Premium-версию, чтобы удалять фон одним нажатием всего за несколько секунд.»,»premiumElementSalesPitch»:»Создайте уникальный стиль и колорит вашего дизайна, используя несколько тысяч дополнительных Premium-элементов.»,»premiumStudioSalesPitch»:»Получите доступ к инструментам Premium Studio, чтобы создавать впечатляющие изображения и очаровательный дизайн одним нажатием.»,»titleTogglePreview»:»Переключить режим предварительного просмотра»,»historyDescription»:»Сохраните ваши документы из локального кеша для дальнейшей работы и загрузите их в формате .PXZ (документ Pixlr).»,»historyShapeShadow»:»Тень»,»historyTextFill»:»заполнить»,»historyFitContent»:»Подогнать изображение»,»historyFrameContent»:»Добавить рамку»,»feedback»:»Обратная связь»,»help»:»Помощь»,»tutorials»:»Обучение»,»dialogSaveNonDestructive»:»В исходном формате (файлы большого размера)»,»dialogSavePXZDescription»:»PXZ — это собственный формат Pixlr, который позволит полностью сохранить всю структуру проекта.»,»mobileVariantDesc»:»Решение Pixlr E создано для настольных компьютеров. Вы используете мобильное устройство, либо ширина окна вашего браузера составляет менее 650 пикселей. Мы рекомендуем использовать мобильный редактор для фотографий или увеличить ширину окна вашего браузера.»,»mobileVariantButton»:»Использовать мобильный редактор»,»mobileVariantClose»:»Пропустить и закрыть»,»welcomeHeadline»:»Редактор фотографий и конструктор дизайна»,»welcomeIngress»:»Мы рады приветствовать вас в бесплатном и современном редакторе фотографий от Pixlr. Начните редактирование, нажав на \»Открыть фотографию\», перетащите файл, вставьте его из буфера обмена (CTRL+V) или выберите один из наших шаблонов ниже.»,»keyword»:»Ключевое слово»,»notAllowed»:»Запрещено!»,»checkout»:»Перейти к оплате заказа»,»creditCard»:»Кредитная карта»,»savedCard»:»Сохраненная карта»,»billingAddress»:»Платежный адрес»,»firstName»:»Имя»,»lastName»:»Фамилия»,»address»:»Адрес»,»city»:»Город»,»zipCode»:»Индекс»,»state»:»Штат/регион»,»country»:»Страна»,»cardNumber»:»Номер карты»,»month»:»Месяц»,»year»:»Год»,»autorenewalBasis»:»Автообновление»,»total»:»Итого»,»orderSummary»:»Сводка по заказу»,»dialogResizeSmoothing»:»Сглаживание»,»recommendedDescription»:»Модные и качественные шаблоны, вручную отобранные сотрудниками нашей команды»,»templatesDescription»:»Найдите подходящий шаблон, выбрав ниже тип дизайна, который вы хотите создать.»,»templateSearch»:»поиск»,»templateKeyword»:»Ключевое слово…»,»templateCategories»:»Категории»,»templateFilter»:»Фильтр»,»templatePopular»:»Популярные»,»templateRecent»:»Свежие»,»templateAll»:»Все»,»templateFree»:»Бесплатно»,»templatePremium»:»Премиум»,»viewOBarSmooth»:»Плавное масштабирование»,»account»:»Профиль»,»unlockPremiumMessage»:»Разблокировать этот шаблон»,»premiumTemplate»:»Разблокировать шаблон»,»premiumOneTime»:»Купить шаблон за»,»recommended»:»Рекомендуемые»,»instagram-post»:»пост в Instagram»,»instagram-story»:»Instagram история»,»facebook-post»:»пост в Facebook»,»facebook-story»:»Сториз в Facebook»,»facebook-post-wide»:»Широкий пост в Facebook»,»facebook-ad-wide»:»Широкая реклама в Facebook»,»facebook-cover»:»обложка в Facebook»,»facebook-event-cover»:»Обложка события в Facebook»,»facebook-group-cover»:»Обложка группы в Facebook»,»social-media-post»:»Пост в социальных сетях»,»social-media-story»:»Сториз в социальных сетях»,»youtube-thumbnail»:»Лайк на YouTube»,»youtube-channel-art»:»Оформление для YouTube»,»pinterest-pin»:»Пин в Pinterest»,»pinterest-long-pin»:»Длинный пин в Pinterest»,»twitter-post»:»Публикация в Твиттере»,»twitter-cover»:»Обложка в Твиттере»,»linkedin-company-banner»:»Компания в LinkedIn»,»linkedin-personal-banner»:»Личный профиль в LinkedIn»,»roblox»:»Одежда в Roblox»,»flyer»:»Флайер»,»business-card»:»Визитная карточка»,»simple-collage»:»Простой коллаж»,»preset»:»предустановка»,»blendModeLighter»:»Легкая версия»,»toolFocus»:»Фокус / Боке»,»toolFocusDesc»:»Добавьте глубины для ваших фото, используя эффекты размытия фона, размытия боке и подсветки боке.»,»toolDisperse»:»Рассеивание»,»toolDisperseDesc»:»Выделите область на вашем изображении и наблюдайте, как она взрывается и разлетается на тысячи кусочков.»,»titleSolarize»:»Соляризация»,»titleMotionBlur»:»Размытие»,»titleRadialBlur»:»Радиальное размытие»,»titleThemeColors»:»Изменить тему или цвета»,»options»:»Опции»,»stretch»:»Растянуть»,»hollow»:»Вогнуть»,»mask»:»Применить маску»,»intensity»:»Интенсивность»,»quantity»:»Количество»,»dualTone»:»Двойной тон»,»bokeh»:»Боке»,»right»:»Вправо»,»both»:»Оба»,»genericNoResult»:»Результат не найден, пожалуйста, измените условия поиска»,»effect»:»Эффект»,»hexagon»:»Шестиугольник»,»cross»:»Крест»,»square»:»Квадрат»,»glimmer»:»Мерцание»,»viewDisperseNoLayer»:»Эффект рассеивания работает только на слоях с изображениями, пожалуйста, выберите другой слой.»,»viewDisperseApply»:»Вы хотите применить рассеивание?»,»viewDisperseMaskFirst»:»Выберите нужную область!»,»viewFocusNoLayer»:»Эффект фокусировки работает только на слоях с изображениями, пожалуйста, выберите другой слой.»,»viewFocusApply»:»Вы хотите применить фокусировку?»,»focus»:»Фокусировка»,»focusSymmetric»:»Симм./Наклон»,»focusRadial»:»Радиальный»,»focusLinear»:»Линейный»,»softBlur»:»Мягкое размытие»,»bokehBlur»:»Размытие Боке»,»bokehShape»:»Форма Боке»,»viewOBarAccent»:»Цвет акцента»,»viewOBarWorkspace»:»Цвет рабочей области»,»historyFocus»:»Фокусировка»,»historyDisperse»:»Рассеивание»,»historySolarize»:»Соляризация»,»historyMotion»:»Размытие»,»historyRadial»:»Радиальное размытие»,»titleCreative»:»Creative»,»titleKaleidoscope»:»Kaleidoscope»,»titleFishEye»:»Fish Eye»,»titleReflect»:»Reflect»,»titleWave»:»Wave»,»buldge»:»Buldge»,»round»:»Round»,»edgeFill»:»Edge Fill»,»repeat»:»Repeat»,»reflect»:»Reflect»,»amplitude»:»Amplitude»,»historyReflect»:»Reflect»,»historyWave»:»Wave»,»entrySignupHeadline»:»Create a free account on Pixlr»,»entrySignUp»:»Зарегистрироваться»,»email»:»Эл. почта»,»historyPolarcoordinates»:»Polar Coordinates»,»historyFisheye»:»Fish Eye»,»historyKaleidoscope»:»Kaleidoscope»,»titleMimicHDR»:»Mimic HDR»,»historyMimicHDR»:»Mimic HDR»,»scatter»:»Scatter»,»try30DayFreePremium»:»Try 30 days of free Premium»,»premiumBounceTitle»:»Unlock Premium and smash creative boundaries!»,»premiumFeatureAlso»:»Premium users also have:»,»titlePage»:»Page»,»titleAnimation»:»Animation»,»titleQuickExportPage»:»Quick export page as PNG»,»titleClearAll»:»Clear all»,»titlePageSize»:»Set page size»,»titlePageResize»:»Resize page (scale)»,»titlePageColor»:»Page background»,»titlePageRotation»:»Page rotation»,»titleMonochrome»:»Monochrome»,»titlePlay»:»Play»,»titleStop»:»Stop»,»titleFloatingPanels»:»Toggle floating panels»,»titleRestorePanels»:»Restore all panels»,»titleNavigatorPanel»:»Navigator panel»,»titleLayersPanel»:»Layers panel»,»titleHistoryPanel»:»History panel»,»titleAnimationPanel»:»Animation panel»,»titleLockLayer»:»Lock layer»,»titleHideLayer»:»Hide layer»,»titleEditAnimation»:»Edit animations»,»titleSelectLayer»:»Select layer»,»dockPanel»:»Dock/undock panel»,»fps»:»Framerate»,»or»:»or»,»animation»:»Animation»,»loopAnimation»:»Loop animation»,»inclusiveAnimation»:»Include hidden layers»,»saveAs»:»Save as»,»export»:»Export»,»transparent»:»Transparent»,»speed»:»Speed»,»balanced»:»Balanced»,»ultra»:»Ultra»,»resolve»:»Resolve»,»page»:»Page»,»anchor»:»Anchor»,»bottom»:»Bottom»,»center»:»center»,»up»:»Вверх»,»down»:»Вниз»,»upleft»:»Up left»,»upright»:»Up right»,»downleft»:»Down left»,»downright»:»Down right»,»topleft»:»Top left»,»topright»:»Top right»,»bottomleft»:»Bottom left»,»bottomright»:»Bottom right»,»crop»:»Обрезать»,»resize»:»Resize»,»maxWidth»:»Max width»,»maxHeight»:»Max height»,»fitInside»:»Fit inside»,»auto»:»Авто»,»exposure»:»экспозиция»,»monochrome»:»Monochrome»,»hdr»:»HDR»,»clarity»:»ясность»,»glamour»:»гламур»,»smooth»:»мягкость»,»grain»:»зернистость»,»bloom»:»Сияние»,»align»:»Выровнять»,»document»:»Document»,»recommend»:»Recommend»,»popular»:»Популярные»,»style»:»Стиль»,»zoom»:»Увеличение»,»move»:»Переместить»,»flow»:»Flow»,»penPressure»:»Use pen pressure»,»spot»:»Spot»,»object»:»Object»,»high»:»высоко»,»normal»:»Normal»,»delay»:»Delay»,»slow»:»Slow»,»duration»:»Длительность»,»fixedDuration»:»Fixed duration»,»repeatGap»:»Time between repeats»,»output»:»Output»,»addTask»:»Add task»,»remove»:»Удалить»,»update»:»Обновить»,»enter»:»Enter»,»scene»:»Сцена»,»exit»:»Exit»,»pageAnimation»:»Part of page anim»,»pageAnimationMessage»:»Part of the page animation»,»blockAnimation»:»Block page anim»,»blockAnimationMessage»:»Blocked from the page animation»,»revertPageAnimation»:»Revert to page anim»,»noLayerAnimation»:»Выберите слой в правой панели слоев или добавьте новый текст, изображение или элемент!»,»viewPenNeon»:»Neon»,»dialogResizePageTitle»:»Resize page (scale)»,»dialogPageSizeTitle»:»Set page size»,»dialogSizeRelative»:»относительное изменение»,»dialogSizeAnchor»:»опорная точка»,»dialogSizeCropWarning»:»When changing size any active crop tool will be reset, some cropping of layers may occur if new page size is smaller.»,»batchEdit»:»Batch edit»,»batchAddStep»:»Add step»,»batchDesk»:»Add editing tasks from below or open a previously saved macro (.pxm). Premium users can batch up to 50 files at a time.»,»macroSave»:»Save macro»,»macroOpen»:»Open macro»,»macroNoSave»:»Nothing to save!»,»macroLoaded»:»Macro loaded!»,»news»:»Updates»,»noNews»:»No new updates!»,»viewOBarScollMode»:»Use scroll wheel to»,»historyAnimation»:»Animation»,»historyPageAnimation»:»Page animation»,»historyLayerAnimation»:»Layer animation»,»historyPageResize»:»Page resize»,»historyPageSize»:»Page size»,»historyMonochrome»:»Monochrome»,»premiumTryFree»:»Free Premium»,»premiumBatchSalesPitch»:»Speed up you work and batch up to 50 images at a time as a Premium user.»,»web»:»Веб»,»ads»:»Ads»,»photo»:»Photo»,»video»:»Video»,»print»:»Печать»,»social»:»Social»,»instagram-square»:»Instagram Square»,»facebook-profile»:»профиль в Facebook»,»youtube-profile»:»профиль на YouTube»,»pinterest-square-pin»:»Pinterest Square Pin»,»twitter-profile»:»профиль в Twitter»,»brochure»:»Brochure»,»invitation»:»Invitation»,»fileSaved»:»File saved»,»soft»:»Soft»,»historyHealSpot»:»Heal spot»,»historyHealSoft»:»Heal soft»,»historyHealObject»:»Heal object»,»premiumSkipAds»:»Skip ads and try:»,»whatsNew»:»What’s new»,»learnMore»:»Learn more»}
Pixlr MРешение Pixlr E создано для настольных компьютеров. Вы используете мобильное устройство, либо ширина окна вашего браузера составляет менее 650 пикселей. Мы рекомендуем использовать мобильный редактор для фотографий или увеличить ширину окна вашего браузера.
Использовать мобильный редактор Пропустить и закрытьКак сделать фон прозрачным в Photoshop
- Сделать фон прозрачным в Photoshop можно двумя способами: с помощью быстрого действия «Удалить фон» или вручную с помощью инструментов выделения.
- Быстрое действие работает по щелчку всего за несколько секунд, но может не работать для сложных изображений.
- Вы также можете удалить фон, аккуратно выделив объект, инвертировав выделение, а затем удалив выделение.
- Посетите библиотеку технических справочников Business Insider, чтобы узнать больше.
Сделать фон прозрачным — иногда художники-графики называют его «вырезанием фона» — простая задача в Adobe Photoshop. Но в зависимости от предмета, который вы пытаетесь выделить, это может быть трудоемким и занимать много времени. Все сводится к тому, сколько перекрывающихся деталей есть между передним планом и фоном.
Мы рассмотрим два способа сделать фон прозрачным: автоматический подход, который занимает всего несколько секунд, но может дать сбой при использовании на сложных изображениях, и ручной подход, который вы можете попробовать, если первый метод не работает.
Как сделать фон прозрачным в Photoshop с помощью инструмента «Удалить фон»1. Откройте фотографию в Photoshop.
2. Дублируйте изображение на новом слое. Для этого нажмите Ctrl + A, затем Ctrl + C, а затем Ctrl + V. (Это выделяет все изображение, затем копирует его и, наконец, вставляет как новый слой.) Вы должны увидеть новый слой, появившийся в слоях. палитра в правой части экрана.
3. В палитре слоев найдите фоновый слой и щелкните значок глаза слева, чтобы скрыть его из поля зрения. Ничто на фактическом холсте изображения не должно измениться, потому что дубликат слоя 1 в любом случае находится поверх фонового слоя.
После дублирования слоя скройте фоновый слой. Дэйв Джонсон/Business Insider4. В палитре свойств справа найдите «Быстрые действия» и нажмите «Удалить фон».
Используйте быстрое действие «Удалить фон», чтобы удалить фон за один шаг. Дэйв Джонсон/Business InsiderТеперь вы должны увидеть объект в шахматном порядке — это прозрачный фон.Вы можете сохранить файл как файл Photoshop (PSD) или PNG, чтобы сохранить прозрачность.
Если это не сработало, вы можете попробовать сделать фон прозрачным вручную.
Как сделать фон прозрачным в Photoshop вручнуюВырезать фон из фотографии вручную означает, что вам нужно выбрать весь объект, по существу «очертив» его края, чтобы отличить его от фона.Есть несколько инструментов, которые вы можете использовать для этого, и какие из них вы используете, зависит от изображения, с которым вы работаете, и ваших личных предпочтений. Однако сначала вам нужно разблокировать фоновый слой.
1. Откройте фотографию в Photoshop и в палитре «Слои» дважды щелкните «Слой 0». Во всплывающем окне нажмите «ОК».
Дважды щелкните слой и нажмите «ОК», прежде чем продолжить.Дэйв Джонсон/Business Insider2. Теперь вам нужно использовать любой из инструментов выделения, который вы предпочитаете, чтобы выбрать тему (и только тему). Вот лучшие варианты:
- Инструмент выделения объектов . Нажмите и удерживайте четвертый инструмент сверху палитры инструментов, пока инструменты не выскочат из отсека. Выберите «Инструмент выделения объектов».» Чтобы использовать этот инструмент, перетащите рамку вокруг объекта (или части объекта). Через некоторое время Photoshop автоматически выберет часть объекта, содержащуюся в рамке.
- Инструмент быстрого выделения .
- Инструмент «Волшебная палочка» Также находится в том же отсеке, щелкните по Волшебной палочке внутри объекта, и он выберет область с похожим цветом.Вы можете использовать элемент управления «Допуск» в верхней части окна, чтобы изменить чувствительность этого инструмента.
- Лассо .Он находится на третьей позиции в палитре инструментов (чуть выше трех предыдущих инструментов). Вы можете использовать этот инструмент, чтобы выбрать объект, используя движение рисования от руки.
- Многоугольное лассо и магнитное лассо . Эти инструменты, находящиеся там же, где и обычное лассо, позволяют рисовать выделения с помощью прямых линий. Магнитное лассо попытается привязаться к областям разной контрастности, в то время как многоугольное лассо имеет полностью свободную форму.
3. Для сложных тем вам нужно «строить» свой выбор поэтапно, потому что часто невозможно правильно выбрать весь предмет сразу. Для этого вам нужно изменить стиль выделения, который вы можете найти в верхней части окна.
- Новый выбор .Используйте этот режим только тогда, когда вы начинаете выбирать объект. Каждый раз, когда вы используете инструмент с выбранным этим режимом, вы начинаете свой выбор с нуля.
- Добавить к выбору . Это режим, который следует использовать, когда вы «строите» свой выбор — каждый раз, когда вы используете инструмент, новый выбор будет добавлен к вашим предыдущим выборам.
- Вычесть из выделения . Как следует из названия, это убирает текущий выбор и удобно для исправления ошибок.
4. Когда вы выбрали весь предмет, нажмите «Выбрать» в меню, а затем выберите «Инвертировать». Это переворачивает выделение, поэтому выделяется весь фон.
5. Нажмите клавишу Delete на клавиатуре.
Окончательное изображение должно выглядеть примерно так.Дэйв Джонсон/Business InsiderТеперь вы должны увидеть объект в шахматном порядке — это прозрачный фон. Вы можете сохранить файл как файл Photoshop (PSD) или PNG, чтобы сохранить прозрачность.
Дэйв Джонсон
Внештатный писатель
Как сделать изображение прозрачным в Photoshop
by Brenda Barron on 18 января 2022 г.
Нужно поиграть с прозрачностью вашего последнего изображения?
Делая изображение прозрачным, даже частично, вы можете получить бесконечные возможности для улучшения вашего материала.Например, вы можете комбинировать изображения, чтобы создать что-то новое для своих клиентов, или добавить к продукту прозрачное изображение для брендинга.
Многие новички в мире редактирования фотографий задаются вопросом: как сделать изображение прозрачным?
Простой ответ — Photoshop.
Если у вас его еще нет, вы можете скачать Photoshop здесь с сайта Adobe.
Photoshop — это популярный инструмент для обработки изображений, который позволяет добавлять прозрачность к вашим фотографиям различными способами.Сегодня мы рассмотрим три различных способа добавления прозрачности к вашим изображениям, обсудив, как:
- Сделать слои прозрачными
- Создать прозрачные выделения на фотографиях
- Создать прозрачный фон
- Сделать все возможное прозрачные изображения
Начнем.
Вариант 1. Сделайте слои прозрачными
Если вам интересно, как сделать изображение прозрачным для вашего портфолио, один из простых вариантов — узнать, как сделать слои прозрачными.Когда вы делаете слой прозрачным, вы можете добавлять его к другим изображениям или размещать на продуктах, не беспокоясь о краях фона и непрозрачности. Вы даже можете использовать слои, чтобы подправить свои фотографии.
- Выберите слой, который вы хотите сделать прозрачным, щелкнув вкладку Слои — она выглядит как свернутая страница.
- Выберите уровень непрозрачности в поле, которое появляется в верхней части слоев . Значение по умолчанию равно 100%, но вы можете уменьшить его до 0%.
- Сохраните изображение в формате .PNG для сохранения прозрачности.
Вариант 2. Создание прозрачных выделений
Если вы хотите объединить или скомбинировать изображения в своем портфолио, вам может потребоваться сделать части слоя прозрачными. Для этого вам нужно снова выбрать свой слой, как указано выше, но убедитесь, что слои под этим изображением прозрачны. Выберите область, которую вы хотите изменить, используя инструмент выделения, затем:
- Скопируйте область, щелкнув правой кнопкой мыши и выбрав Копировать
- Удалите выделение с помощью кнопки Del
- Вставьте скопированное выделение в новый слой
- Уменьшите непрозрачность этого слоя
Вариант 3. Создание прозрачного фона
Возможно, вы хотите, чтобы фокус вашего изображения был четким и непрозрачным, а фон был прозрачным, чтобы вы могли комбинировать изображения или перемещать объект вашего изображения в другом месте.Для этого вам нужно создать прозрачный фон.
- Щелкните File, , затем New в Photoshop, появится новое окно.
- Перейдите в раздел с надписью «Фоновое содержимое» и выберите Прозрачный , затем нажмите «ОК». прозрачный.
- Добавьте свое изображение
Как только вы поместите свое изображение на прозрачный фон, вы сможете удалить любые края или лишние элементы с фотографии, которые вы также хотите сделать прозрачными.Для этого нажмите на инструмент Eraser или Magic Eraser tool в левой части изображения. Проведите ластиком по областям, которые вы хотите сделать прозрачными.
Получение максимальной отдачи от прозрачных фотографий
После того, как вы узнали, как сделать изображение прозрачным в Photoshop, важно убедиться, что вы можете использовать эти изображения без случайного появления нового фона при открытии файла. . Ключ в том, чтобы убедиться, что ваши слои не сливаются, когда вы сохраняете файл Photoshop.
При сохранении новой прозрачной фотографии щелкните раскрывающееся меню Формат и выберите параметр PNG. Выберите место, где вы сможете легко найти свое изображение, и нажмите кнопку Сохранить .
Если вы не видите файл PNG в своих документах Photoshop, возможно, вы редактируете свое изображение в формате CMYK, а это означает, что вам нужно преобразовать его в режим RGB, чтобы вы могли сохранить его как PNG-файл. Не сохраняйте в формате JPG, так как это сведет на нет всю вашу тяжелую работу.
Вот и все — научиться делать изображение прозрачным в Photoshop оказалось намного проще, чем вы думали! Теперь вы можете использовать свои прозрачные фотографии, чтобы создать потрясающую подборку изображений, чтобы добавить их в свое растущее портфолио!
Чтобы получить дополнительные советы по работе с Photoshop и рекомендации по фотографии, не забудьте подписаться на нас в Twitter и Facebook.
Используете WordPress и хотите получить Envira Gallery бесплатно?
Галерея Envira помогает фотографам создавать красивые фото- и видеогалереи всего за несколько кликов, чтобы они могли демонстрировать и продавать свои работы.
Как удалить фон фотографии в Photoshop или PowerPoint
Знаете, что меня больше всего раздражает в дизайне? Когда я что-то проектирую, но на редактируемом изображении есть нежелательный фон.
В этой статье вы узнаете, как полностью удалить фон фотографии или сделать его прозрачным, чтобы изображение принимало вид любого другого фона, который вы поместили за ним.
Рассмотрим изображение выше. Изображение слева было бы намного полезнее для моего призыва к действию, презентации SlideShare, сообщения в блоге или электронной книги, если бы я мог просто удалить этот надоедливый фон, чтобы он выглядел как изображение справа.
Или, может быть, вы загрузили еще одну из наших коллекций бесплатных стоковых фотографий, в которых также можно использовать прозрачный фон.
К счастью, есть , с этим можно что-то сделать. Используя Photoshop или PowerPoint, вы можете легко и быстро удалить фон с фотографии или изображения. И я собираюсь показать вам, как именно это сделать.
Сначала возьмите изображение для практики. Вы можете скачать одну из нашей последней коллекции бесплатных стоковых фотографий здесь… У вас есть изображение, фон которого вы хотите удалить? Отлично — приступим.
Поскольку у некоторых из вас может не быть Photoshop, давайте начнем с инструкций для PowerPoint. Вы также можете перейти к инструкциям для Photoshop здесь.
Как сделать фон изображения прозрачным в PowerPoint
- Вставьте изображение в PowerPoint.
- Нажмите на свое изображение. Затем в разделе «Файл» (на ПК) или «Настройка» (на Mac) на панели инструментов выберите «Удалить фон».
- PowerPoint автоматически попытается удалить фон, но может сделать это неправильно.
- Используя параметры на панели инструментов, щелкните, чтобы отметить области, которые вы хотите сохранить или удалить из окончательного обрезанного изображения.
- Щелкните где-нибудь за пределами изображения, когда закончите.
- Сохраните изображение как файл PNG, чтобы сохранить его прозрачный фон.
Как удалить фон фотографии в PowerPoint
Имейте в виду, что вам нужно будет использовать Office 2010 или более позднюю версию, а поскольку PowerPoint не так сложен, как Photoshop, он может не работать для некоторых более сложных изображений.Но если у вас нет доступа к Photoshop, это может быть именно то, что вам нужно.
1. Вставьте изображение в PowerPoint.
Изображениями с белым/сплошным фоном или изображениями с высокой контрастностью по отношению к переднему плану легче всего манипулировать в PowerPoint.
2. Сначала нажмите на свое изображение. Затем в разделе «Формат изображения» на Mac (или «Файл» на ПК) на панели инструментов выберите «Удалить фон».
3. PowerPoint автоматически попытается удалить фон, но может сделать это неправильно.
4. Используя параметры на панели инструментов, щелкните, чтобы отметить области, которые вы хотите сохранить или удалить из окончательного обрезанного изображения.
Видите, как он отрезает часть туловища девушки и накидку наверху? Сначала перетащите рамку вокруг изображения, чтобы она включала всю область изображения, которую вы хотите сохранить.
Имейте в виду, что области, выделенные фиолетовым цветом, в конечном итоге будут удалены. Однако, используя курсор, вы можете еще точнее определить, что вы хотите удалить.Наведите указатель мыши как на фиолетовый фон, так и на объект на изображении — вы увидите, что ваш курсор создает либо знак плюс, либо знак минус. Знак «минус» при наведении курсора на объект позволяет вам пометить области для удаления — просто нажмите на любые дополнительные области, которые вы хотите удалить.
Если есть фиолетовые области, которые вы действительно хотите сохранить , наведите указатель мыши на любое фиолетовое пятно и щелкните , чтобы отметить области, чтобы сохранить — они будут отмечены знаком плюс.
Чтобы лучше рассмотреть области, которые вы хотите выделить, увеличьте изображение.Ниже вы увидите небольшие знаки минуса, окружающие области волос девушки — я нажал на эти места, где, как я думал, PowerPoint может запутаться в том, какие части фона между прядями волос должны уйти или остаться.
PowerPoint мог видеть эти пряди волос как край девушки и не удалять фон между этими волосами и остальной частью ее головы. В этом случае вам могут помочь эти знаки минуса.
Если вы случайно что-то включили или исключили, просто нажмите на значок плюса или минуса, закрывающий область, и он исчезнет.
5. Когда закончите, щелкните где-нибудь за пределами изображения.
И последнее, но не менее важное: сохраните изображение как файл PNG, чтобы сохранить его прозрачный фон.
Как сделать фон прозрачным в Photoshop
Поскольку Photoshop намного сложнее, чем PowerPoint, существует несколько различных методов, позволяющих сделать фон прозрачным. Каждый хорош для разного типа изображения. Щелкните ссылки ниже, чтобы перейти к руководству по каждому методу:
Метод многоугольного лассо: для изображений с прямыми краями
Допустим, я хочу удалить синий фон (а также столб) с этого изображения «стоп-спам».
Поскольку это изображение полностью состоит из прямых краев, этот метод удаления фона идеален. Вот как сделать этот синий фон (и серебряный столб) прозрачным.
1. Подготовьте изображение в Photoshop.
Первое, что вам нужно сделать после того, как вы перетащите изображение в Photoshop, — это преобразовать его в «смарт-объект», а затем растрировать его. Вот как:
Щелкните раскрывающийся список Layer в меню Photoshop, выделите Smart Objects и нажмите Convert to Smart Object .Затем снова щелкните раскрывающийся список Layer , но на этот раз выделите Rasterize , а затем щелкните Smart Object .
Теперь вы готовы превратить надоедливый фон в прозрачный.
2. Увеличьте изображение, чтобы точнее удалить фон.
Вы можете увеличивать и уменьшать масштаб, щелкнув раскрывающийся список Вид и выбрав Увеличить или Уменьшить или используя указанные сочетания клавиш.
3. Выберите инструмент Polygonal Lasso Tool на панели инструментов слева.
Инструмент «Многоугольное лассо» выглядит следующим образом:
После выбора щелкните начальную точку и обведите часть изображения, которую вы хотите сохранить, с помощью серии щелчков от точки к точке. Я предпочитаю избавиться от черной рамки на знаке остановки, поэтому я обвожу знак только внутри внешнего края белой рамки.
4. Соедините линию с начальной точкой.
После того, как вы обошли все изображение, соедините линию с первой точкой, с которой вы начали.Вы узнаете, что это связано, когда ваш курсор включает в себя маленький кружок, как показано ниже.
Как только вы соедините свою линию с первой точкой, вокруг вашего изображения появится мигающая пунктирная линия, например…
5. Выберите фон, который хотите удалить.
Сделайте это, щелкнув раскрывающийся список Select в верхнем меню и щелкнув Inverse . Это выделит весь фон, который вы хотите сделать прозрачным.
6.Удалите фон.
Нажмите Удалить на клавиатуре, и фон превратится в клетчатую сетку, как показано ниже. Вот как вы узнаете, что ваш фон теперь прозрачен.
7. Сохраните изображение в формате PNG.
Это обеспечит сохранение прозрачности фона.
Метод быстрого выбора: для изображений с круглыми или волнистыми краями
Хорошо, теперь предположим, что ваше изображение не такое прямолинейное, как на изображении в примере выше, и оно имеет некоторую кривую, как на изображении ниже.Здесь вы захотите использовать инструмент быстрого выбора.
1. Подготовьте изображение в Photoshop.
Как и в случае с методом многоугольного лассо, первое, что вам нужно сделать после того, как вы перетащите изображение в Photoshop, — это преобразовать его в «смарт-объект», а затем растрировать его:
- Щелкните раскрывающийся список Слой в меню Photoshop, выделите Смарт-объекты и нажмите Преобразовать в смарт-объект .
- Затем снова щелкните раскрывающийся список Layer , но на этот раз выделите Rasterize , а затем щелкните Smart Object . (См. шаг 1 в учебнике по методу многоугольного лассо для скриншотов, если вы застряли.)
2. Выберите инструмент «Быстрое выделение» на панели инструментов слева.
Инструмент быстрого выделения находится прямо под инструментом «Многоугольное лассо» и выглядит следующим образом:
3. Щелкните фон, чтобы выделить часть, которую вы хотите сделать прозрачной.
К этому инструменту нужно привыкнуть, но как только вы освоитесь, это один из самых быстрых и простых способов удалить фон с фотографии.
Начните нажимать на фон, чтобы выделить части, которые вы хотите удалить.
Соответствующим образом отрегулируйте размер инструмента выделения. Я рекомендую начинать с большего размера, так как это позволит вам выбирать большие участки фона за один раз, ускоряя процесс.
Повторяйте этот процесс, пока не будет выделен весь фон изображения:
4.Вычтите выборки по мере необходимости.
Ой! Допустим, вы заметили, что часть изображения, которое вы хотите сохранить, выделяется вместе с фоном, как вы видите на снимке экрана ниже.
Не бойтесь — вы можете вычесть случайно выделенные части изображения:
Сначала нажмите кнопку Вычесть из выделения на панели инструментов вверху. (Кроме того, вы можете удерживать alt , нажимая на ПК, или , опцию , нажимая на Mac.)
К этому также может потребоваться некоторое привыкание, но хитрость заключается в том, чтобы расположить курсор прямо вдоль внутренних краев той части изображения, которую вы хотите сохранить. Возможно, вы захотите отрегулировать размер инструмента «Быстрое выделение» для некоторых более мелких деталей. Затем нажмите, чтобы неправильно выделенный раздел отвлекся.
5. Удалите фон.
Наконец, нажмите Удалить на клавиатуре, чтобы сделать фон прозрачным.
6. Сохраните изображение в формате PNG.
Это сохранит прозрачность вашего фона.
Совет для профессионалов: Иногда использование инструмента быстрого выделения приводит к неровным краям, особенно в тех частях изображения, где край должен быть прямой линией. Чаще всего это происходит на изображениях с низким разрешением. Если это произойдет с вами, попробуйте сгладить неровные края с помощью метода многоугольного лассо, предварительно удалив фон с помощью инструмента быстрого выделения.
Метод кисти: для сложных изображений
Есть третий метод, к которому вы можете прибегнуть, если первые два не помогают. Это отлично подходит для изображений, которым требуется немного больше точности, хотя, честно говоря, первые два метода обычно помогают мне.
Один раз этот метод мне пригодился, когда мне нужно очистить некоторые края изображений, фон которых был удален с помощью первых двух методов. Например, я использовал инструмент «Многоугольное лассо» в Photoshop, чтобы удалить фон изображения мальчика-акулы в самом верху этой статьи, но я очистил пространство между его пальцами (что требовало большей точности) с помощью кисти. Метод.
1. Подготовьте изображение в Photoshop.
Как и в первых двух методах, первое, что вам нужно сделать после того, как вы перетащите изображение в Photoshop, — это преобразовать его в «смарт-объект», а затем растрировать его:
- Щелкните раскрывающийся список Слой в меню Photoshop, выделите Смарт-объекты и нажмите Преобразовать в смарт-объект .
- Затем снова щелкните раскрывающийся список Layer , но на этот раз выделите Rasterize , а затем щелкните Smart Object .(См. шаг 1 в учебнике по методу многоугольного лассо для скриншотов, если вы застряли.)
2. Выберите инструмент «Кисть» на панели инструментов слева.
Инструмент «Кисть» находится прямо под инструментом «Красные глаза» и выглядит следующим образом:
3. Измените «Режим» и «Жесткость» инструмента «Кисть».
Прямо под верхним меню измените Mode на Clear . Затем щелкните стрелку раскрывающегося списка рядом с полем размера кисти и измените Hardness на 100% .Это по существу превратит ваш инструмент «Кисть» в ластик.
4. Сотрите фон кистью.
Сотрите фон, щелкнув и перетащив его. Отрегулируйте размер инструмента «Кисть» и увеличьте изображение для более точной настройки.
5. Сохраните изображение в формате PNG.
Когда изображение будет таким, как вы хотите, сохраните его в формате PNG. Это сохранит прозрачность вашего фона.
Вот оно! Надеемся, что удаление фона изображения теперь стало для вас намного проще, если вы воспользуетесь хотя бы одним из этих методов.
Удалить фон логотипа (сделать его прозрачным) с помощью Photoshop
Логотип с непрозрачным фоном может хуже сочетаться с фоном веб-сайта по сравнению с логотипом с прозрачным фоном. В этом уроке вы узнаете, как сделать фон логотипа прозрачным.
Примечание. Эта процедура требует использования стороннего приложения для редактирования изображений (Adobe Photoshop CS6). Если у вас нет доступа к ним, свяжитесь с нами, чтобы получить помощь с вашим логотипом.Напоминаем, что мы не предлагаем услуги по разработке логотипов.
1.) Откройте файл в Photoshop
В строке меню выберите Файл > Открыть…
Перейдите в папку, в которой находится ваш файл, выберите файл логотипа и нажмите кнопку Открыть .
Совет. Нажмите и удерживайте клавишу Alt , прокручивая колесико мыши вверх или вниз, чтобы увеличить или уменьшить изображение.
2.) Создайте новый слой
В строке меню выберите Слой > Создать > Слой… (или нажмите сочетание клавиш Shift+Ctrl/Cmd+N ).
На панели Слои в правом нижнем углу окна Photoshop дважды щелкните слой с надписью «Фон» и нажмите OK . Это превратит исходное изображение в слой.
После создания нового слоя нажмите и удерживайте на нем кнопку мыши и перетащите его вниз под исходное изображение.Это приведет к тому, что исходное изображение наложится на новый пустой слой.
Информация: Слои в Photoshop похожи на листы бумаги, сложенные вместе. Те, что сверху, будут накладываться на те, что ниже. Если некоторые его части прозрачны, будут видны непрозрачные части следующего слоя ниже.
3.) Раскрасьте новый пустой слой
.При выборе нового пустого слоя на панели Инструменты (слева) щелкните инструмент Paint Bucket Tool .
На палитре Color в правом верхнем углу экрана щелкните цветной квадрат. В палитре цветов выберите цвет, контрастирующий с цветами логотипа, кроме белого.
Щелкните любое пустое место на изображении, чтобы заполнить новый слой выбранным цветом. Вы можете не увидеть это изменение в главном окне, но на панели Слои вы заметите, что новый слой теперь окрашен.
4.) Убираем пробелы
На панели Layers выберите слой с изображением.
Вернитесь на панель Инструменты (слева), щелкните правой кнопкой мыши набор инструментов ластика и выберите Волшебный ластик . Этот тип ластика автоматически стирает один заключенный оттенок цвета с изображения.
Начните с нажатия на внешнюю белую область изображения.
До
После
Обратите внимание, как фоновый слой становится видимым.Это означает, что белое пространство на изображении логотипа было стерто и теперь оно прозрачно.
5.) Удалите белые пятна с закрытых областей логотипа
Удерживая клавишу Alt и используя колесико мыши для увеличения и уменьшения изображения, используйте инструмент Magic Eraser Tool на участках, которые должны быть прозрачными, наряду с другими областями логотипа, например. пробелы между текстами.
6. Удалите пустой слой, созданный ранее
.На панели Layers выберите пустой слой (тот, который вы закрасили цветом на шаге 3) и нажмите кнопку удаления на клавиатуре.Вы также можете щелкнуть по нему правой кнопкой мыши и выбрать «Удалить слой».
7.) Сохраните отредактированный логотип
В строке меню выберите Файл > Сохранить для Интернета (или нажмите сочетание клавиш Alt+Shift+Ctrl/Cmd+S ).
В окне Сохранить для Интернета установите для изображения значение «PNG-24» (для сохранения прозрачности). Вы также можете настроить высоту логотипа в соответствующих полях ввода.
Для всех шаблонов веб-сайтов Restaurant Engine рекомендуется высота логотипов не менее 140 пикселей, но не более 200 пикселей.
Нажмите кнопку Сохранить и выберите каталог, в который вы хотите сохранить отредактированный логотип.
Вот оно! Логотип с прозрачным фоном, который вы теперь можете загрузить и использовать на своем веб-сайте Restaurant Engine.
Связанные уроки:
Как сделать логотип прозрачным в Photoshop
Итак, вы готовы к запуску и хотите создать логотип. Как вы это делаете?
, если вы читаете эту статью, то, несомненно, вы уже думали о том, чтобы получить этот четкий, классный тег с прозрачным фоном, который вы можете прикрепить к своим фотографиям.Это также известно как добавление водяных знаков на ваши фотографии.
В наши дни существует множество ресурсов, которые вы можете потратить на создание очень простого, но элегантного логотипа с прозрачным фоном для вашей фотографии.
Однако, если вы хотите справиться с этим самостоятельно, эта статья проведет вас через пошаговый процесс создания изображения с прозрачным фоном на ваших собственных условиях и добавления его к вашим фотографиям.
Зачем вам водяной знак?
Есть несколько причин, но, возможно, самая главная из них — это кража авторских прав на вашу тяжелую работу.С легкостью цифрового распространения становится все более важным защищать ваши изображения или, по крайней мере, препятствовать другим использовать вашу работу без вашего разрешения или, что еще хуже, заявлять о вашей работе как о своей.
Однако здесь следует иметь в виду одну вещь: в действительности невозможно гарантировать, что, поставив водяной знак на вашу работу или заявив, что она принадлежит вам, она не будет использоваться без вашего согласия. Эта статья просто поможет вам самостоятельно создать простой водяной знак и применить его к своим фотографиям.
Начало работы
Первое, что вы хотите определить, это хотите ли вы, чтобы ваш водяной знак был «только текстовым», или, возможно, вы добавляете или создаете графику, чтобы сопровождать его.
Хорошие новости! Я собираюсь провести вас через оба. Не забывайте проявлять творческий подход, получать удовольствие и быть самим собой во всех аспектах вашей фотографии, включая водяные знаки.
Примечание по использованию Photoshop
Это руководство основано на использовании программы Adobe Photoshop CC.Некоторые функции могут не переноситься в используемую вами версию. В таких случаях обратитесь к онлайн-руководствам или получите доступ к справке через меню программ
.Как сделать логотип прозрачным в Photoshop
- Откройте файл: Нажмите «Файл» и откройте файл изображения в Adobe Photoshop.
- Добавить прозрачный слой: На панели слоев выберите «Слой» > «Новый слой» в меню панели слоев. Перетащите этот новый пустой слой под слой вашего логотипа и выберите слой содержимого на панели слоев.
- Сделать фон прозрачным: Используйте инструмент «Волшебная палочка» или инструмент «Лассо», с помощью инструмента «Волшебная палочка» выберите область изображения, которую вы хотите сделать прозрачной. Используя настройку допуска 32 в инструменте «Волшебная палочка», поэкспериментируйте с различными настройками, чтобы получить желаемый прозрачный фон.
- Удалить фон: После того, как вы выбрали с помощью волшебной палочки всю область, которую хотите сделать прозрачной, удалите фон, и прозрачный фон станет видимым.
- Повторить для других областей изображения: Возможно, вам потребуется повторить этот процесс выделения и удаления для других областей изображения, в зависимости от их формы, чтобы получить прозрачный фон.
- Сохраните файл логотипа: Когда вы будете довольны своим изображением и его прозрачным фоном, не забудьте сохранить его как изображение PNG. Нажмите «Файл» -> «Сохранить как». Выберите «PNG (*.PNG) в качестве формата файла. Сохраните его и нажмите ОК.
Обратите внимание, что хотя прозрачный фон будет выглядеть клетчатым, в конечном файле PNG он будет выглядеть прозрачным.
Как создать текстовый водяной знак
Самый простой способ создать логотип. Иногда даже мельчайшие детали могут отвлечь нас от конечной цели, которая в данном случае заключается в том, чтобы убедиться, что у вас есть водяной знак, чтобы заявить о своей работе.
Помните, что этот метод фокусируется на создании текста на прозрачном фоне, поэтому, если вы не занимаетесь разработкой логотипа, этот способ вам подойдет. Давайте начнем.
Сначала создайте новый проект.
Откройте изображение, на которое вы хотите нанести водяной знак.После открытия создайте новый пустой слой.
Этот новый слой будет вашим текстовым слоем. Выберите текстовый инструмент и поместите курсор в нужное место на фотографии. Мы рекомендуем нижнюю правую или левую часть изображения, чтобы не отвлекать внимание от вашего красивого изображения.
Перед сохранением изображения убедитесь, что вас устраивает внешний вид водяного знака, состоящего только из текста, шрифта и цвета текста. Мы рекомендуем использовать нейтральный цвет фона, так как он лучше смотрится на изображениях, чем темный или черный варианты с прозрачным фоном.
Если вы довольны, сохраните в формате JPEG, сохраните его и нажмите «ОК». Теперь ваше изображение будет сохранено с текстовым водяным знаком. Теперь вы можете создать текстовое изображение водяного знака с прозрачным фоном.
[идентификатор объявления = ‘5’]
Как создать водяной знак с логотипом
Этот процесс похож, но немного отличается. Мы создадим файл логотипа, который вы можете сохранить отдельно, а затем легко добавить к фотографиям, вставив их, к чему мы скоро вернемся.
Сначала создайте новый проект.
Для простоты убедитесь, что поле, с которым мы работаем, имеет размеры 600 в ширину и 400 в высоту, а выбранный вариант — пиксели. На этом этапе вы также хотите убедиться, что раскрывающийся список фона находится на «Прозрачном». Если вы пропустите этот шаг, ваш водяной знак будет иметь сплошной фон, который вы не сможете удалить.
Если это еще не сделано, создайте новый слой. Давайте остановимся на создании текста «изображение» только для этого урока. Выберите текстовый инструмент и поместите курсор в нужное место в поле.
Введите водяной знак. Это может быть ваше имя, название компании, но убедитесь, что оно соответствует тому, как вы себя представляете.
Убедитесь, что вас устраивает шрифт, и проверьте, следует ли вам работать над исправлениями водяного знака. Если вы удовлетворены, теперь пришло время нажать «Сохранить».
Нажмите «Сохранить для Интернета». Когда откроется меню, выберите «PNG-24». Это сохранит прозрачный фоновый слой, чтобы вы могли разместить свой водяной знак на любом изображении, и вы будете видеть только свой водяной знак.
Используйте нейтральный цвет фона, так как он будет лучше виден, чем использование темных цветов на прозрачном фоне. (Здесь использован черный шрифт в учебных целях, чтобы увидеть, где находится «логотип» в коробке)
Как нанести водяной знак
Откройте изображение, на которое вы хотите нанести водяной знак, и создайте новый слой поверх него, как это было сделано ранее в пошаговом режиме только для текста. Этот новый слой будет «слоем логотипа». Откройте меню и выберите «Поместить встроенный»
.Выберите изображение из папки, в которой вы его сохранили.Затем поместите водяной знак там, где он не слишком отвлекает изображение. Помните, что вы по-прежнему хотите, чтобы в центре внимания было качество вашей работы на изображении, а не водяной знак.
Если вы довольны размещением водяного знака, сохраните изображение. Ваш водяной знак теперь встроен в фотографию.
Примечание об изображениях в логотипах
Некоторым может быть интересно узнать, что существует множество доступных ресурсов, которые предлагают бесплатные изображения со значками, связанными с фотографией, и векторной графикой.Поэкспериментируйте с тем, что подходит для вашего фотобизнеса, и убедитесь, что помимо фотографии, изображения имеют силу. Помните, что любое изображение или искусство, которое вы выбираете для своего бренда, не должно выглядеть неуместным для ваших занятий фотографией.
Заключение
Как видите, создать логотип в фотошопе не составит большого труда. Я бы порекомендовал сделать его простым, но повеселиться и поэкспериментировать с инструментом фигур или поиграть с бесплатными изображениями. Всегда убедитесь, что вы представляете себя профессионально , продолжайте работать над тем, чтобы стать лучшим фотографом и развивать стиль, который говорит о вас и который нравится вашим клиентам и зрителям.
Теперь, когда вы можете создать логотип в фотошопе, давайте сделаем несколько действительно потрясающих изображений.
До следующего раза.
Джей
Как создать прозрачный фон в Photoshop
На этой странице показано, как использовать Adobe Photoshop для создания прозрачного фона.
Файл должен иметь прозрачный слой, что может быть достигнуто двумя способами…
(1) Создать новый прозрачный файлВыберите в меню «Файл» > «Создать».Откроется окно, как показано на рисунке справа — оно включает в себя возможность сделать файл прозрачным. После создания нового файла добавьте содержимое изображения в один или несколько новых слоев. Это произойдет автоматически, если вы скопируете и вставите изображение в файл. (2) Добавить прозрачный слойВы можете добавить прозрачный слой к существующему файлу, выбрав в меню Слой > Создать > Слой. Новый слой будет добавлен над текущим выбранным слоем.Перетащите новый слой под слой изображения. |
Какой бы метод вы ни использовали, у вас должно получиться как минимум два слоя (как показано справа). Содержимое изображения находится на одном слое, расположенном над прозрачным фоновым слоем. Обратите внимание, как расположен прозрачный слой. Этот шаблон не является частью изображения — он просто помогает вам идентифицировать прозрачные области. Прежде чем продолжить, убедитесь, что выбран слой содержимого. |
Создание прозрачной области | |
Используя волшебную палочку или инструмент лассо, выберите область изображения, которую вы хотите сделать прозрачной. Вы можете несколько раз поэкспериментировать с настройками допуска и сглаживания, чтобы получить наилучший выбор. В показанном здесь примере использовались следующие настройки Magic Wand: . | |
| Нажмите кнопку «Удалить».Выбранная область удаляется, и становится видимым клетчатый (прозрачный) фон. | |
Теперь, когда у вас есть прозрачный фон, вы можете сохранить файл в различных форматах, включая GIF, TIFF, PNG и, конечно же, PSD.
Примечания:
- Формат JPG не поддерживает прозрачность.
- Если вы обнаружите некрасивые края вокруг изображения, когда поместите его на фон другого цвета, см. это решение.
- Если у вас есть какие-либо вопросы, пожалуйста, задавайте их на нашем графическом форуме.
Как удалить фон с изображения
На днях я работал над презентацией.
Я пытался придумать способ добавить логотип и несколько значков в PowerPoint, но возникла проблема. Все изображения имели разные цвета фона, и мне нужно было, чтобы все они выглядели одинаково.
Возможно, вы тоже были там. У вас есть логотип, значок или другое изображение, которое вы пытаетесь создать, но вам нужно удалить фон изображения.Возможно, вам потребуется добавить логотип вашей компании на новое изображение или добавить значок в презентацию PowerPoint.
Вы можете сделать фон изображения прозрачным с помощью расширенного фоторедактора, такого как Photoshop, TechSmith Snagit или множества других инструментов.
К счастью, подход одинаков, независимо от того, какой инструмент вы используете. Со Snagit для быстрого удаления фона с изображения требуется всего несколько шагов.
Как сделать фон изображения прозрачным
Имейте в виду, что Snagit не так сложна, как профессиональная программа редактирования, такая как Photoshop, и может не сработать для удаления фона с фотографии или изображения со сложным фоном.
Тем не менее, Snagit — идеальная альтернатива Photoshop, позволяющая сделать изображение прозрачным, если вы не знакомы с высококлассными инструментами.
Бесплатная пробная версия: Вы можете попробовать Snagit бесплатно. Получите все необходимое для захвата и редактирования изображений на Windows или Mac.Шаг 1. Вставьте изображение в редактор
Начните со снимка экрана с помощью Snagit или загрузите изображение из меню «Файл». Лучше всего подходят изображения с белым фоном, сплошным цветом или высококонтрастным фоном.
Шаг 2. Затем нажмите кнопку «Заливка» на панели инструментов и выберите «Прозрачный»
.Если вам нужно впервые добавить прозрачную заливку в быстрые стили, это довольно просто. Все, что вам нужно, это щелкнуть по опции цвета заливки в свойствах инструмента и выбрать прозрачную заливку.
Шаг 3. Настройте допуск
На этом изображении довольно легко настроить допуск, потому что оно только черно-белое.Но иногда у вас есть изображение с множеством разных оттенков. Если у вас есть изображение с большим количеством похожих цветов или градиентов на заднем плане, вы можете получить небольшое кровотечение вокруг значка, логотипа и т. д.
Одна вещь, которую вы можете исправить, это отрегулировать допуск заливки. Один процент является самым строгим, а 100 процентов означает, что он в значительной степени размоет весь ваш образ. Возможно, вам придется поиграть с допуском, чтобы получить правильный уровень прозрачности.
Настройка непрозрачности определяет, насколько прозрачной должна быть заливка.Чем непрозрачнее, тем менее прозрачна ваша заливка. Поэтому, если вы хотите полностью удалить фон, выберите 0%.
Шаг 4: щелкните области фона, которые вы хотите удалить
Если вы используете снимок экрана или изображение в формате PNG, фон по умолчанию будет прозрачным. Если вы используете JPG или другой формат файла, вам нужно сначала настроить цвет фона в редакторе Snagit, иначе по умолчанию он будет белым, а не прозрачным.


 Это означает, что вы на верном пути.
Это означает, что вы на верном пути. Чем выше значение этого пункта, тем больше вероятность того, что ластик удалит больше количество обнаруженных оттенков фона. Увеличивайте параметр допуска и постепенно ластик перестанет выделять элементы объекта на картинке. Если по каким-либо причинам этим способом удалить кайму не удаётся, попробуйте на главной панели меню выбрать окно «Слой». Затем кликните на «Обработке краёв» и выберите пункт «Убрать кайму».
Чем выше значение этого пункта, тем больше вероятность того, что ластик удалит больше количество обнаруженных оттенков фона. Увеличивайте параметр допуска и постепенно ластик перестанет выделять элементы объекта на картинке. Если по каким-либо причинам этим способом удалить кайму не удаётся, попробуйте на главной панели меню выбрать окно «Слой». Затем кликните на «Обработке краёв» и выберите пункт «Убрать кайму».
Leave a Comment