Красивый светлый фон для фотошопа: Светлый фон для фотошопа — 58 фото
21.08.2020 


 Разное
Разное
Стильный белый фон — фото и картинки: 75 штук
851 Фоны 2-08-2022
Геометрическая абстракция
Серо белый фон
Белый абстрактный фон
Серая абстракция
Серый фон
Геометрический фон
Абстрактный фон
Светлый фон для фотошопа
Серо белый фон
Белый фон
Серая абстракция
Серебро фон
Светлый фон для презентации
Фон для презентации нейтральный
Геометрическая абстракция
Фон геометрический светлый
Серый фон абстракция
Area Blanco Ornato 31.6×59.2
Белый абстрактный фон
Бело серый фон
Красивый фон для визитки
Светлый фон для презентации
Фон для презентации Минимализм
Абстракция Минимализм
Белый геометрический фон
Абстракция Минимализм
Белая абстракция
Узоры Минимализм
Красивый белый фон
Цветы на Светлом фоне
Стильная абстракция
Белое перо
Геометрическая абстракция
Фон для презентации строгий
Серый фон для презентации
Цветы сбоку
Белый фон для сайта
Креативный фон для презентации
Армин Ван бюрен белый фон
Цветы Минимализм
Светлый фон для рабочего стола
Фон для предметной съемки
Красивый светлый фон
Красивый фон для визитки
Абстракция картинки
Цветы Минимализм
168275-00 Обои
Фон для календаря
Светло серый фон
Аманда Сейфрид в белом
Эшли Тисдейл в полный рост
Джессика Харт модель ноги
Обои в стиле Минимализм
Стильные фоны для инстаграмма
Свадебный фон для коллажа
Цветы на Светлом фоне
Строгий фон
Цветы на белом фоне Минимализм
Серый градиент
Геометрический фон
Красивый белый фон для фотошопа
Цветы Минимализм
Фон для визитки
Фон для текста
Светлый фон
Белый абстрактный фон
Белый фон для презентации
Красивый светлый фон
Красивый Минимализм
Белый абстрактный фон
Белый фон с узорами
Цветы Минимализм
Фотофон в винтажном стиле
Цветы Минимализм
Оцени фото:
Комментарии (0)
Оставить комментарий
Жалоба!
Другие фото по теме::
- Аниме
- Спрайты
- Обои
- Поделки
- Арт
- Картинки
- Фоны
- Острова
- Небо
- Деревья
- Природа
- Водопады
- Горы
- Озера
- Реки
- Лес
- Море
- Цветы
- Растения
- Времена года
- Дизайн
- Вкусняшки
- Стиль
Замена фона в Photoshop
НАЧАЛЬНЫЙ УРОВЕНЬ, СРЕДНИЙ УРОВЕНЬ, ВЫСОКИЙ УРОВЕНЬ · 1 MIN
За минуту вы научитесь изменять фоновое изображение.
Вам потребуется
Скачать материалы к уроку
Скачать Photoshop бесплатно
Теперь попробуйте сами
1. Чтобы воспользоваться перечисленными функциями, обновите Photoshop до последней версии.
2. Откройте make-new-background.psd — файл PSD с 2 слоями (New Background и Model). Или используйте собственный файл.
Выделение объекта
3. На панели Слои выберите слой Model.
4. Выберите Инструмент «Быстрое выделение».
5. Нажмите Выделить предмет и затем — Выделение и маска.
Уточнение выделения
6. Переместите ползунок Сместить край влево (-100%). Нажмите ОК.
7. На панели Слои нажмите Добавить слой-маску.
Примечание. При выходе из режима Выделение и маска фон возвращается. При применении маски фон исчезает.
При выходе из режима Выделение и маска фон возвращается. При применении маски фон исчезает.
Единообразие цвета
8. На панели Слои, удерживая нажатой клавишу Alt, перетащите слой New Background вверх и разместите его над слоем Model, так появится слой New Background копия.
9. Выберите слой New Background копия. Выберите Фильтр > Размытие > Среднее. Всё станет зеленым.
10. Удерживая Alt, нажмите между зеленым слоем и слоем Model, чтобы создать обтравочную маску. Зеленый цвет заполнит слой Model.
11. Выберите зеленый слой и задайте для опции Режим наложения параметр Мягкий свет. Уменьшите Непрозрачность до 45%.
Добавление цветового эффекта
12. На панели Слои выберите Создать новый корректирующий слой или слой-заливку и затем — Цвет.
13. На палитре выберите темно-синий цвет (например, #080c56). Нажмите ОК.
14. На панели Слои задайте для опции Режим наложения параметр Мягкий свет. Уменьшите Непрозрачность до 50%.
Вот и всё! Теперь ваша очередь. Замените фон за минуту в Photoshop. Скачайте наши материалы или используйте собственные. Опубликуйте готовую работу в Facebook, Twitter или Instagram с хештегом #MadewithPhotoshop. Получайте отзывы и общайтесь с другими творческими людьми.
Скачать материалы к уроку
ПРИСОЕДИНЯЙТЕСЬ
Facebook: http://facebook.com/adobecreativecloud
Twitter: http://twitter.com/creativecloud
Instagram: http://www.instagram.com/adobecreativecloud
YouTube: https://www.youtube.com/channel/UCL0iAkpqV5YaIVG7xkDtS4Q
Behance: https://www.behance.net/live. Реальные профессионалы. Реальные проекты. Смотрите наши трансляции в прямом эфире и вдохновляйтесь.
Цветной световой эффект в Photoshop
На прошлой неделе я часами ждал в аэропортах, как обычно, я бродил и рассматривал баннеры и вывески, когда я нашел красивую рекламу Sony сотового телефона под названием Xperia. Что действительно привлекло мое внимание, так это обои на телефоне. Это был разноцветный светлый боб, пересекающий экран. Мне очень нравится эффект, и я подумал, что это хорошая идея для урока.
Итак, в этом уроке я покажу вам, как создать очень простой, но в то же время красивый световой эффект.
Шаг 1
Откройте Photoshop и создайте новый документ, размер которого я использовал 1920×1200 пикселей . После этого залейте фоновый слой темно-серым цветом (121212) .
Шаг 2
Инструментом «Прямоугольник» (U) создайте прямоугольник посередине и пересекая холст, используя белый цвет.Шаг 3
Если вы используете Photoshop CS4, преобразуйте прямоугольник в смарт-объекты, чтобы можно было применять смарт-флэтеры. Затем перейдите к Фильтр>Размытие>Размытие по Гауссу . Используйте 10 пикселей для Радиуса .
Затем перейдите к Фильтр>Размытие>Размытие по Гауссу . Используйте 10 пикселей для Радиуса .
Шаг 4
Добавьте еще один слой, а затем инструментом Brush Tool (B) , используйте очень мягкую кисть с жесткостью 0 . Выберите белый цвет, а затем начните рисовать пятна. Используйте сочетания клавиш [ и ] , чтобы уменьшить непрозрачность кисти, таким образом, вы сможете создавать больше вариаций.
После этого выберите слой с прямоугольником и этот слой, который вы только что нарисовали, а затем перейдите к шагу 9.0009 Слой>
Шаг 5
Добавьте новый слой поверх фонового слоя, но под другими слоями, включая группу со световыми эффектами. Затем залейте слой любым цветом и перейдите в Layer>Layer Style>Gradient Overlay . Используйте Multiply для режима наложения, 90% для непрозрачности, 180º для стиля 9.0010 и для цветов используйте фиолетовый, красный, желтый и зеленый. Также в параметрах наложения измените Fill Opacity на 0 , таким образом, слой будет иметь только Gradient Overlay.
Используйте Multiply для режима наложения, 90% для непрозрачности, 180º для стиля 9.0010 и для цветов используйте фиолетовый, красный, желтый и зеленый. Также в параметрах наложения измените Fill Opacity на 0 , таким образом, слой будет иметь только Gradient Overlay.
После этого шага вы уже сможете увидеть очень красивый и красочный фон.
Шаг 6
Добавьте новый слой поверх слоя градиента, но ниже остальных. Затем перейдите в Filter>Render>Clouds . Убедитесь, что у вас есть черный и белый цвета для фона и переднего плана. После фильтра облаков перейдите к Фильтр>Размытие>Размытие по Гауссу . Используйте 20 пикселей для радиуса . Измените режим наложения на Мягкий свет , затем с помощью Eraser Tool (E) , снова используя очень мягкую кисть, удалите части слоя. Идея состоит в том, чтобы сделать градиент менее равномерным, как дым.
Шаг 7
Создайте новый документ, используя 100 пикселей в ширину и 10 пикселей в высоту . Измените размер фонового слоя так, чтобы он составлял половину высоты, 5 пикселей. Выбрать все и перейти к Редактировать>Определить шаблон . Назовите новый узор так, как вы хотите, и у вас получится очень крутой узор в полоску.
Вернитесь к нашему дизайну, добавьте слой поверх фонового слоя, но ниже остальных. Затем с помощью Paint Bucket Tool (G), измените тип с переднего плана на узор. Выберите полосатый узор, который вы только что создали, и заполните им слой. После этого измените непрозрачность на 2% и перейдите к Filter>Blur>Gaussian Blur . Используйте 2 пикселя для радиуса .
Заключение
Нажмите Command(mac)/Control (pc) + Alt + Shitf + E, и у вас будет новый слой со всеми объединенными слоями. Затем перейдите в «Фильтр»> «Шум»> «Добавить шум». Используйте 1,4% для количества и Gaussian для типа. Теперь все дело в том, чтобы добавить свой бренд, и у вас есть потрясающие обои. Еще раз мы только что поиграли с режимами наложения и базовыми фильтрами. Большинство световых эффектов используют один и тот же процесс, так что все дело в том, чтобы попробовать и поиграть с инструментом.
Используйте 1,4% для количества и Gaussian для типа. Теперь все дело в том, чтобы добавить свой бренд, и у вас есть потрясающие обои. Еще раз мы только что поиграли с режимами наложения и базовыми фильтрами. Большинство световых эффектов используют один и тот же процесс, так что все дело в том, чтобы попробовать и поиграть с инструментом.
Щелкните здесь для полного предварительного просмотра
Загрузить файл Photoshop
Нажмите здесь, чтобы загрузить файл Photoshop
Сопоставление цвета и света для композиций в Photoshop
322
SHARES
введение
Фотокомпозиции — отличный способ выразить свое творчество и видение художника. Вы можете создавать изображения, которые иначе невозможно создать. Многие люди снимают пейзажи или архитектуру, которые создают фантастические фоны сцены. Но не у всех есть доступ к моделям и красивой одежде. Поэтому использование бесплатных стоковых изображений моделей является жизнеспособной альтернативой. Хороший ресурс, например. https://www.deviantart.com. Всякий раз, когда вы используете бесплатные стоковые изображения, вы должны указывать источник и внимательно читать условия использования. Также запрашивайте разрешение на использование фотографий других людей, если у них нет условий предоставления услуг.
Хороший ресурс, например. https://www.deviantart.com. Всякий раз, когда вы используете бесплатные стоковые изображения, вы должны указывать источник и внимательно читать условия использования. Также запрашивайте разрешение на использование фотографий других людей, если у них нет условий предоставления услуг.
Поскольку модель обычно снималась в другой среде, чем вы использовали для фотографирования фона, одной из возникающих проблем является соответствие цвета и света, что необходимо для того, чтобы окончательный состав был правдоподобным. Чтобы узнать больше о моих фотокомпозитах, прочтите также мою недавнюю статью, которую я написал для Alien Skin Software: Exposure for Photo Composites
Далее мы поместим модель в ландшафтный пейзаж. Модель должна ходить по полю. Пейзаж представляет собой типичный вид немецкой сельской местности, где я живу. Для модели мы используем это бесплатное стоковое изображение. от Фаесток.
Окончательная фотокомпозиция
1
Первый шаг — вырезать модель из исходной фотографии и поместить ее на новый фон. Очевидно, что платье слишком яркое, а цвета не соответствуют новой сцене.
Очевидно, что платье слишком яркое, а цвета не соответствуют новой сцене.
Исходное фото модели, помещенное на новый фон
2
На следующем шаге мы значительно затемняем модель с помощью кривых. Таким образом, мы можем затемнить блики больше, чем тени. Лучше всего использовать Кривые корректирующий слой, чтобы вы могли изменить его позже. Поскольку мы вносим несколько изменений, очень полезна возможность точной настройки кривых неразрушающим образом.
Затемните объект с помощью кривых3
Для пейзажа я применил текстуру, чтобы придать живописный вид. В деталях это текстура Rice Paper от OnOneSoftware Perfect Effects. (Вы также можете найти бесплатные текстуры онлайн, выполнив поиск)
Я сохранил часть его цвета, чтобы получить эффект пятен. Чтобы соответствовать текстуре, мы также применяем такое же наложение текстуры к модели. Текстуры часто применяются в контрастном режиме наложения, например. мягкий свет . Здесь более сильный эффект достигается при использовании режима наложения яркий свет с уменьшенной непрозрачностью. Кроме того, немного снижается насыщенность.
мягкий свет . Здесь более сильный эффект достигается при использовании режима наложения яркий свет с уменьшенной непрозрачностью. Кроме того, немного снижается насыщенность.
Нанесение текстуры на модель
4
После нанесения текстуры кожа приобретает слишком много желтого оттенка, а волосы все еще слишком красные. Один из приемов, который я постоянно использую для сопоставления цветов, — использование Средний фильтр в Photoshop. Это создаст репрезентативный цвет для фонового изображения.
Используйте усредненный фильтр для получения репрезентативного цвета фона хорошее соответствие. Поскольку мы хотим применить только цветной слой к модели, мы используем обтравочную маску. Чтобы создать обтравочную маску, расположите цветной слой над слоем с женщиной. Удерживая нажатой клавишу Alt/Option, перемещайте курсор между двумя слоями, вы увидите появившуюся стрелку. Нажмите, чтобы применить.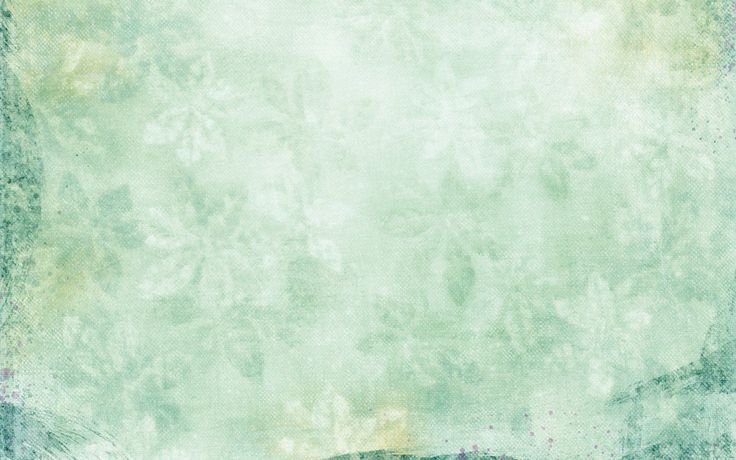
6
На последнем шаге мы хотим учесть свет, падающий с неба на волосы, и мы также хотим подобрать часть света, который отражение от земли на модель и платье.
Чтобы учесть изменение цвета и света фона, продублируйте фоновый слой.
Переместите его над слоем с женщиной.
Выберите «Фильтр»> «Размытие»> «Размытие по Гауссу», чтобы размыть фоновый слой, пока детали не исчезнут, и мы не получим плавное изменение цвета.
Размытие фона
7
Затем мы проецируем его цвета на модель, выбрав режим наложения Мягкий свет с уменьшенной непрозрачностью. Опять же, мы используем обтравочную маску, чтобы ограничить эффект на модели. Волосы приобретают красивый ободковый свет, а кожа и платье приобретают цвет окружающей среды. На этом согласование цвета и света завершено.
Проецирование размытого фона на модель Если вам это действительно понравилось, вы можете улучшить свои навыки с помощью наших видеоуроков премиум-класса, доступных для скачивания или на DVD.

Leave a Comment