Красивый светлый фон для фотошопа: Фон PSD, 180000+ Фон осчс-образ для бесплатной загрузки
20.04.1970 


 Разное
Разное
Замена фона в фотошоп
Автор Ирина Сподаренко. Ссылка на статью и автора обязательна.
Чаще всего при обработке фотографий люди сталкиваются с проблемой замены фона. Это наиболее часто выполняемая работа при обработке фотографий. Программа Adobe Photoshop отлично справляется с этой задачей.
Зачем нужна замена фона? В каких случаях нужно полностью заменить фон, а в каких только слегка подретушировать?
Рассмотрим несколько изображений:
Красивая старинная церковь, яркий насыщенный цвет и совершенно невнятное, бледное небо (а когда фотографировали, было ярко голубого цвета!). Небо очень часто оказывается пересвеченным на фото. Что делают в таких случаях? Да просто в фотошопе удаляют белое небо и меняют его на красивое синее небо с белыми облаками из другой фотографии. Замена неба на фотографии.
Море, пляж, отдых и ваше прекрасное фото на фоне волн испортили какие-то толстые тетки своим присутствием.
Если посторонние объекты небольшие, можно воспользоваться инструментами ретуши Adobe Photoshop. А если чужие попы весьма обширные, тогда нужно отделить себя от фона и удалить фон в фотошопе полностью. Вместо удаленного фона вставить морской пейзаж. Красивых картинок с морем и пляжем найдется много.
Любая замена фона – это, по сути, разделение изображения на две или больше частей, каждая из которых затем размещается в отдельном слое. После этого самая важная часть фотографии остается неизменной, а второстепенные детали и фон ретушируются или вообще заменяются.
Чтобы поменять фон в фотошопе нужно отделить нужный объект от старого фона, этот старый фон удалить или скрыть, а вместо него вставить новый фон.
Задача замены фона в Photoshop – это, по сути, задача правильного выделения.
Вот только выделить не всегда просто. Для выделения есть много способов и инструментов, но выделить волосы человека, шерсть собаки сложно всегда. Если у вас есть время и вдохновение, то можете сильно увеличить свое фото и старательно отделять волоски от фона штук по 50 в день. Если времени нет, то ищите более простой и быстрый способ вырезать волосы из фона.
Если у вас есть время и вдохновение, то можете сильно увеличить свое фото и старательно отделять волоски от фона штук по 50 в день. Если времени нет, то ищите более простой и быстрый способ вырезать волосы из фона.
Рассмотрим несколько вариантов замены фона на фотографии.
Удаление фона в фотошоп для изображения с несложным фоном
1 способ. Удаление фона с помощью фонового ластика
На этом изображении фон однородный, светлый, волосы темные и хорошо контрастируют с фоном. Воспользуемся инструментом Photoshop Polygonal Lasso (Многоугольное Лассо) и выделим фон возле рук девушки. Удалим фон из этих областей. Теперь перейдем к более сложной задаче — вырезанию волос девушки.
Для выделения волос попробуем воспользоваться простым способом. Используем инструмент Background Erazer Tool (Фоновый ластик), который специально предназначен в фотошопе для быстрого удаления фона на изображении.
Настройки для инструмента задайте такие как на панели параметров.
Курсор у этого ластика имеет форму прицела. Щелкаем мышкой достаточно близко возле нашего объекта, волос, так, чтобы крестик оказался над пикселями фона. Выбранный таким образом цвет и будет образцом для удаления. Не отпуская кнопки мыши, передвигаем курсор вдоль линии волос. Ластик стирает только цвет-образец и близкие к нему цвета, не затрагивая пиксели другого цвета. Разброс цветов зависит от параметра Tolerance (Допуск). Чтобы взять другой цвет для образца, щелкните мышкой так, чтобы крестик попал на новый цвет, и повторите операцию.
Photoshop не только удаляет фон, но еще и делает полупрозрачными пиксели переходных цветов, близких к удаляемому цвету.
Кнопка Sampling (взятие образца) в виде пипетки в данном случае лучше выбрать Once (однократно). То есть образец берется один раз, в тот момент, когда вы щелкаете мышкой, и действует, пока вы перемещаете мышку по рисунку, не отпуская кнопки. Это удобно, если фон на фотографии однородный.
Если выбрать другую кнопку Sampling — Continuous (с продолжением), то программа будет сама брать новый образец, когда решит, что фон под курсором изменился уже настолько, что пора взять новую пробу и начать стирать другой цвет. При этом нужно очень осторожно перемещать курсор – легко можно стереть не только ненужный фон, но и часть волос.
Можно поставить галочку в строке Protect Foreground Color (защитить первый цвет) и щелкнуть с клавишей Alt по цвету волос, который следует защитить. Но волосы имеют блики, разброс цветов достаточно большой и нет возможности настроить более точно.
Этот способ дает неплохой результат в данном случае.
Недостатки этого способа: стирать фон нужно аккуратно, а поэтому этот процесс довольно медленный. Достоинства способа – не обязательно хорошо знать фотошоп, чтобы удалить фон, фоновый ластик – простой инструмент, доступный даже начинающему мастеру.
Если результат вас удовлетворяет, то под слоем с девушкой разместите слой с красивым фоном и внимательно просмотрите с увеличением контур – нет ли ореолов. Эти погрешности можно удалить, используя обычный ластик и выбрав кисть с мягкими краями.
Эти погрешности можно удалить, используя обычный ластик и выбрав кисть с мягкими краями.
Есть еще другой способ очистки фона в фотошопе — выделение с помощью тоновой коррекции одного из каналов изображения. Этот способ удаления фона из изображения более быстрый, но требует некоторых знаний и опыта работы в Photoshop.
2 способ. Замена фона с помощью тоновой коррекции одного из каналов изображения.
Волосы у девушки темные, фон гораздо светлее и мы воспользуемся этим.
Перейдите к палитре Channels (Каналы) и рассмотрите каждый канал по отдельности (красный, зеленый, синий). Выберите тот канал, в котором наиболее выражен контраст, между фоном и девушкой, в данном случае синий. Мышкой перетяните его на иконку Create new channel, в результате будет создан новый канал Blue copy.
Светлый фон должен стать совсем белым, а темные части изображения должны стать еще темнее, Для этого используем уровни.
Выберите только что созданный канал и нажмите (Ctrl + L) для вызова окна Levels (уровни), после чего усильте контраст между светом и тенью. В частности, можно установить такие значения как здесь.
На вашей фотографии все может выглядеть по-другому, экспериментируйте. Важно, чтобы хорошо контрастировали волосы с фоном, как в этом примере.
Волосы справа и слева четко отличаются от фона. Но на лице девушки остались светлые места, платье тоже светлое. Можно просто взять кисть и закрасить области лица и шеи черным. Чтобы не ошибиться в области рук и платья, эту часть тоже закрасим черным. С ней потом поработаем. В левом верхнем углу серое пятно закрасьте белым цветом.
Зажмите Ctrl и щелкните на канале Blue copy в палитре Channels (Каналы) (не наоборот! – сначала зажмите Ctrl и только потом щелкните на канале). У вас загрузится выделение и вы увидите, что выделены все светлые части изображения. Перейдите на общий канал RGB и вернитесь на палитру Layers (Слои).
Выделенная область хорошо охватывает фон вокруг волос девушки.
Воспользуйтесь клавишей Delete (Удалить) и очистите фон. Оставшиеся участки фона удалите инструментом Polygonal Lasso (Многоугольное Лассо)
Как видно из картинки, все выглядит вполне реалистично, удалось вырезать даже мелкие волосы. Такое удаление фона выполняется гораздо быстрее, но нужно иметь некоторые навыки работы в фотошопе.Вставка нового фона
Теперь в палитре Layers (Слои) под слоем с девушкой вставьте новый слой и в этот слой скопируйте красивый фон с другой фотографии. Если размер вставленного фрагмента не совпадает с исходным по размеру, используйте Edit (Редактирование) > Transform (Трансформация) > Scale (Масштаб) и инструмент Move Tool (Перемещение).
После этого проверьте светлые области по границам волос девушки. Картинку нужно сильно увеличить и просмотреть контуры. Все погрешности будут отчетливо видны, если фон будет темный.
Замена сложного фона
Сложным фоном можно считать пестрый, разноцветный фон, содержащий темные и светлые участки. Примером может быть это изображение.
Волосы девушки на светлом фоне кажутся темными, на темном – светлыми, в некоторых местах почти сливаются с фоном. На фотографии выражен цветовой шум, что затруднит работу с фоновым ластиком – будет удаляться основной выбранный цвет, а шумовые пиксели останутся в виде ореола.
Такой фон можно удалить используя технологию работы с каналами, разделив фотографию на части и разместив эти части в разных слоях, например так:
Чтобы легко и быстро разделить изображение на части, размещенные в разных слоях, инструментом квадратное выделение выделите нужную вам часть изображения и используйте команду Layer (Слой) > New (Новый) >Layer Via Cut (Слой через вырезание) для создания нового слоя с выделенным фрагментом.
Тогда на отдельных слоях будут темные волосы на светлом фоне, светлые волосы на темном фоне, с помощью уровней можно увеличить контрастность изображения и удалить фон так, как в предыдущем случае.
В тех частях изображения, где волосы светлее фона, выделится светлая часть, волосы, а не фон. Нужно выполнить команду Select (Выделение) > Inverse (Инвертировать), после чего удалить фон.
Можете попробовать сделать это самостоятельно, но лучше задайте себе вопрос: вам действительно так дороги эти ваши тонкие волоски и пушинки на голове? Не проще ли вырезать объект без них, довольно грубо, но быстро, а потом просто дорисовать эти тонкие прядки, кудряшки и отдельные волоски используя специальные кисти для фотошопа?
Замена фона с помощью быстрой маски с дорисовкой кистями Photoshop
Используем фото на сложном фоне.
Выделите с помощью волшебной палочки любой фрагмент изображения девушки. Перейдите в режим быстрой маски (для перехода в этот режим используйте клавишу Q или кнопку внизу панели инструментов Photoshop Edit in Standard Mode (Редактировать в стандартном режиме)) и, используя черную кисть для добавления участков к маске и белую кисть для того, чтобы удалить ошибочно выделенные фрагменты, создайте маску для выделения. Сначала белой кистью большого диаметра прорисуйте человека в общих чертах, не пропуская внутренних областей, а затем, чередуя белую и черную кисть меньшего диаметра, пройдите по сложным участкам и подправьте маску. Крупные пряди волос включите в изображение, а всякие пушинки и ворсинки оставьте в покое. Не следует тратить много времени на это.
Сначала белой кистью большого диаметра прорисуйте человека в общих чертах, не пропуская внутренних областей, а затем, чередуя белую и черную кисть меньшего диаметра, пройдите по сложным участкам и подправьте маску. Крупные пряди волос включите в изображение, а всякие пушинки и ворсинки оставьте в покое. Не следует тратить много времени на это.
Все должно выглядеть примерно так:
Нажмите клавишу Q для перехода в обычный режим. Изображение девушки выделено.
На этом этапе можно инвертировать выделение и удалить фон, но лучше использовать маску слоя, — если не будете довольны результатом, сможете все исправить. На палитре Layers (Слои) нажмите кнопку Add Vector Mask (Добавить векторную маску):
Фон скрыт, результат примерно такой.
Пришло время дорисовать тонкие волосы для придания естественности. Для этого используют специальные кисти для фотошопа. Скачайте и загрузите подходящие Кисти Волосы из коллекции кистей.
Инструментом Eyedropped (Пипетка) щелкните на волосах девушки и выберите цвет для рисования волос. Создайте новый слой под слоем с изображением. В новом слое щелкните кистью в некоторых местах так, чтобы из-под вырезанных волос были видны кончики или отдельные пряди нарисованных. Смените цвет кисти на более светлый или более темный или добавьте еще несколько прядей.
Внимание! Для получения хорошего качества лучше каждую отдельную прядь волос делать в новом слое. Слои с прядями можно дублировать и использовать трансформацию, если нужно увеличить, уменьшить или отразить горизонтально отпечаток кисти.
В результате этой работы должно получиться следующее:
А это отдельно слои с нарисованными волосами (слой с девушкой выключен).
Осталось объединить слои с нарисованными волосами и под ними добавить красивый фон.
Как сделать красивый фон в фотошопе, без его замены. Делаем волшебный фон в фотошоп
1 голосДоброго времени суток, уважаемые читатели моего блога.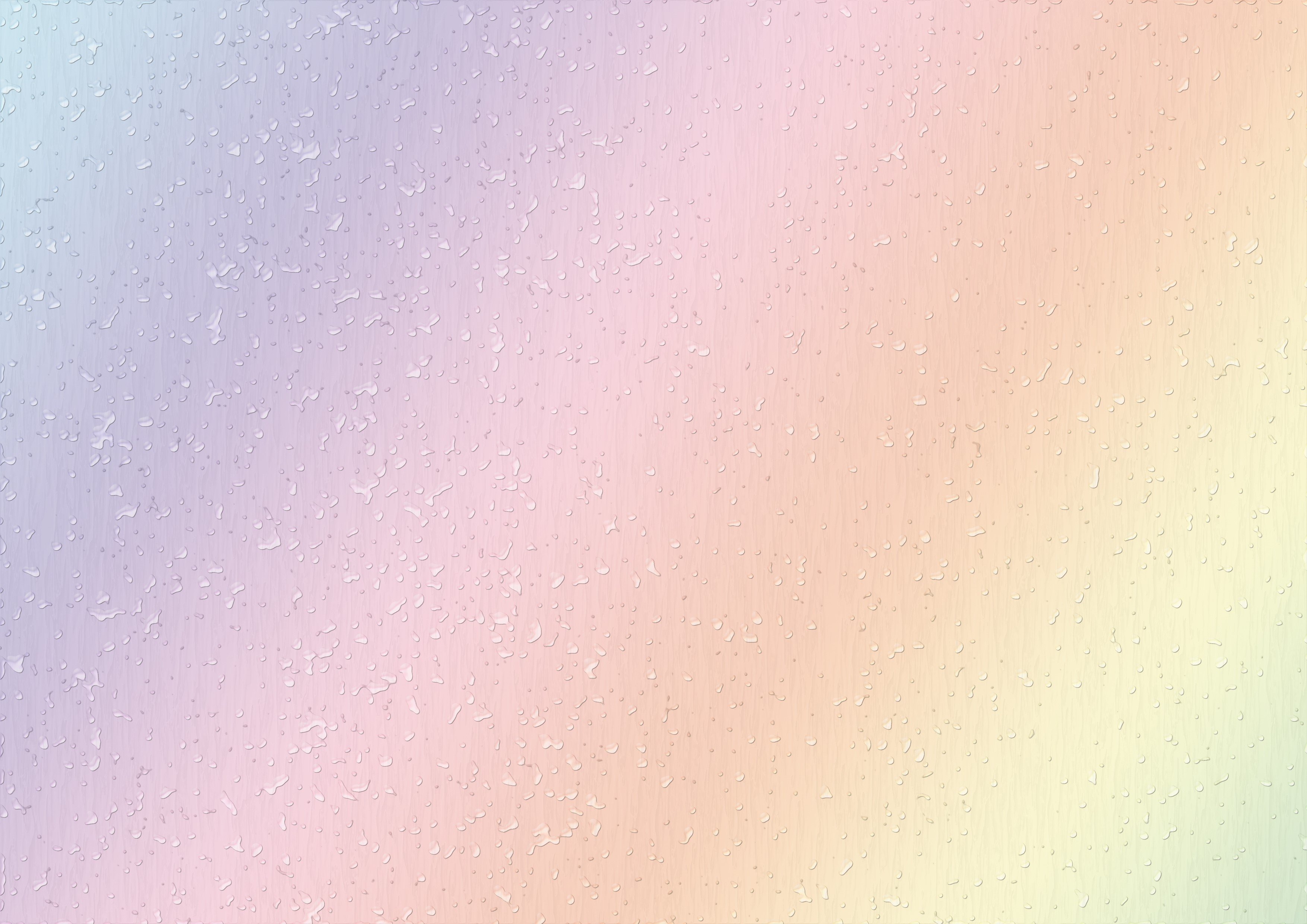 Фон – один из самых важных элементов картинки. Благодаря ему можно даже самую неважную фотку превратить в стильную и современную. Сделать это нетрудно даже для новичка, обладающего минимальными знаниями программы Photoshop.
Фон – один из самых важных элементов картинки. Благодаря ему можно даже самую неважную фотку превратить в стильную и современную. Сделать это нетрудно даже для новичка, обладающего минимальными знаниями программы Photoshop.
Сегодня я расскажу вам как залить фон в фотошопе четырьмя способами, покажу какими инструментами пользоваться для быстрого результата, самого качественного и дам несколько полезных рекомендаций, чтобы картинка выглядела более профессионально выполненной.
Приступим?
Инструмент «Заливка»
Если вы хотите залить фон на готовой фотографии, то у вас ничего не получится, пока вы не избавитесь от уже имеющегося заднего фона. Сделать это можно несколькими способами. Я рекомендую вам для начала разобраться с заливкой, поработав с текущей публикаций и «чистым» документом, а потом прочитать статью в моем блоге о том, и работать с png.
Создайте новый документ через меню «Файл» — «Создать».
В Фотошопе некоторые инструменты располагаются на одной и той же кнопке. Как, например, «Градиент» и «Заливка». Чтобы открыть дополнительное меню, нужно просто на несколько секунд зажать левую кнопку мыши, оно откроется и вы сможете выбрать то, что вам нужно.
Как, например, «Градиент» и «Заливка». Чтобы открыть дополнительное меню, нужно просто на несколько секунд зажать левую кнопку мыши, оно откроется и вы сможете выбрать то, что вам нужно.
Так как я пользуюсь самой последней версией Photoshop CC, то у меня еще есть «Выбор 3D-материала». Сказать честно, я этой функцией никогда не пользовался.
Если вы хотите залить документ одним цветом, то вам понадобится обычная «Заливка».
Чуть ниже, в той же панели вы можете видеть два цвета. Один сверху – текущий, которым вы пользуетесь сейчас, ко второму, нижнему, у вас есть возможность быстрого доступа. Переключиться между ними можно при помощи стрелок в правом верхнем углу, а миниатюра в левом нижнем позволяет переключиться к самым распространенным и часто используемым – черному и белому.
Кроме того, некоторые двухцветные фильтры, например, «Облака» отображаются в той цветовой гамме, которая у вас выставлена в этом меню, но это совсем другая история.
Щелкните по верхнему цвету левой кнопкой мыши и у вас откроется дополнительное окно выбора.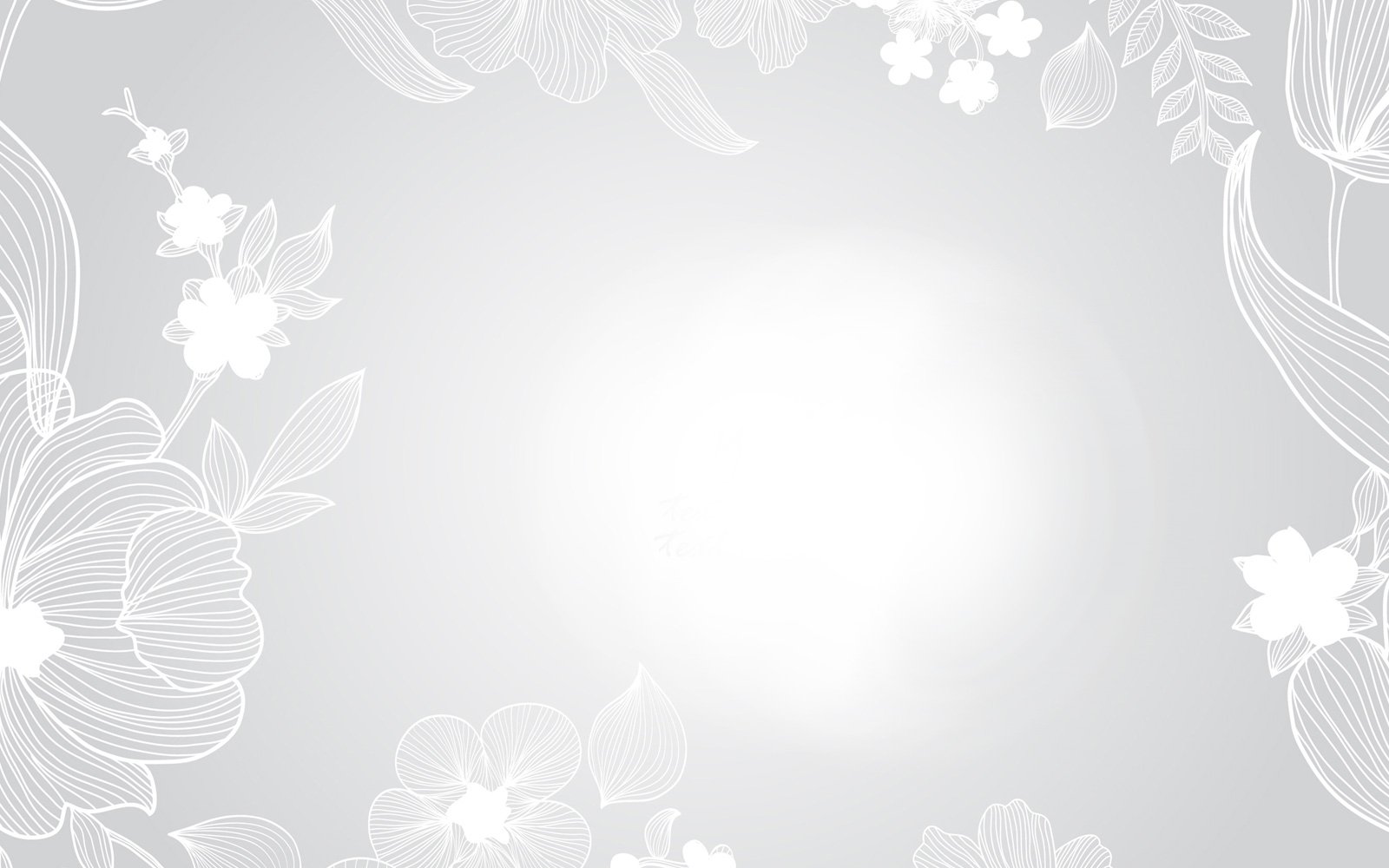 Сначала в полосе справа вы выбираете основной цвет, а в квадрате слева определяетесь с оттенком. Затем жмете «Ок», чтобы применить изменения.
Сначала в полосе справа вы выбираете основной цвет, а в квадрате слева определяетесь с оттенком. Затем жмете «Ок», чтобы применить изменения.
Жмете мышью в любом месте рабочего поля с картинкой и фон меняет свой цвет на тот, который вы только что выбрали.
Применение фильтров
В природе никогда не бывает одного четкого цвета, существуют оттенки, переливы, тени, какая-то текстура или блики. Поэтому просто заливка априори не может понравиться нашему глазу.
Обычно на фон я, как минимум добавляю «Шум». Вы можете открыть галерею фильтров и попробовать на практике тот или иной вариант, чтобы понимать, как он выглядит. Ну или просто воспользуйтесь моей схемой. В одной из своих статей я рассказал , возможно эта статья окажется для вас полезной.
Выберите «Шум», а затем «Добавить шум».
Практически у любого фильтра есть функция предварительного просмотра, жмете на галочку и смотрите как изменения отражаются на вашей фотографии. В случае с шумом вам останется только подвигать ползунком, чтобы достичь лучшего результата.
Вот такой результат у меня получился. Для некоторых цветов я применяю еще и фильтр «Размытие» — «Размытие по Гауссу», но в случае с фиолетовым это лишнее. А вот вам может пригодиться. Попробуйте сделать это самостоятельно.
Я заметил, что не так много людей пользуется «Историей», в которой отображаются все действия, применяемые пользователем. Зря, ведь это очень удобно. Один щелчок по определенному шагу возвращает вас к тому моменту, где вы его выполняли.
Откройте «Окно», поставьте галочку напротив «История» и поместите ее в нижнюю панель справа.
Теперь, чтобы вернуться к началу мне просто нужно нажать на «Новый» и уберутся все цвета и шумы. Можно начинать сначала
Инструмент «Градиент»
Откройте папку с изображением и перетащите его в рабочее окно.
Осталось лишь растянуть. В этом нет ничего сложного. Но можете прочитать статью о том, Возможно, узнаете кое-что новое.
Ну вот почти и все.
Видео инструкция
После того как я написал статью, я подумал, что некоторым из вас могут быть интересны коллажи. То есть у вас есть какая-то основа, а сверху вы добавите картинку, в качестве фона. При создании ролика я сразу поставил в центр изображения объект. В данном случае страница товара с АлиЭкспресс — Телескоп для телефона .
Чтобы залить фон, вам просто нужно активировать фон, нажать на него. Тогда все изменения будут применяться не к самому объекту, а именно к заднему слою. Ну, думаю, что вы поймете, когда увидите ролик. Я специально не стал из него ничего вырезать.
Можете посмотреть с какими трудностями я столкнулся во время работы.
Если вам понравилась эта статья – подписывайтесь на рассылку и узнавайте о фотошопе больше. Ну а если вам хочется научиться работать с программой профессионально и знать все о ее инструментах и возможностях, могу посоветовать видео курс «Фотошоп с нуля в видео формате ».
Вам больше не придется искать ответы в интернете. Если вы знаете какими инструментами и что можно сделать, то пути решения будут появляться у вас сами собой. Это и отличает профессионалов.
Если вы знаете какими инструментами и что можно сделать, то пути решения будут появляться у вас сами собой. Это и отличает профессионалов.
Ну вот и все. До новых встреч и удачи.
Создаём новый документ размером 500х500 px (размер можете взять на своё усмотрение ). Нажимаем клавишу D ,чтобы поставить цвета по умолчанию.Шаг 2
Далее заходим Filter-Pixelate-Mezzotint (Фильтр-Оформление-Меццо-Тинто ) выставляем Short strokes (Короткие штрихи ) жмём OK.Шаг3 В этом шаге продолжаем работу с фильтрами
Заходим Filter-Blur-Radial Blur (Фильтр — Размытие — Радиальное размытие ) и выставляем параметры как на скриншоте. Этот фильтр нужно применить два раза (после того как нажмёте ОК, нажмите сочетание клавиш CNTRL+F-фильтр применится ещё раз с теми же параметрами )Шаг 4
Здесь применим Filter-Distort-Twirl (Фильтр-Искажение-Скручивание) , с параметрами как на скриншоте:Шаг 5
Дальше дублируем слой, правый клик по активному слою и команда Duplicate Layer (Создать дубликат слоя ). И отражаем его Edit -Transform — Flip Horizontal (Редактирование — Трансформация — Отразить по горизонтали ).
И отражаем его Edit -Transform — Flip Horizontal (Редактирование — Трансформация — Отразить по горизонтали ).Шаг 6
Сменим режим наложения этого слоя на Lighten (Замена светлым ). Вот что должно получится:Шаг 7. В этом шаге добавим цвет нашим слоям
Делая активным каждый слой по очереди, заходим Image — Adjustments — Hue Saturation (Изображение — Коррекция — Цветовой тон/Насыщенность ), или можно нажать комбинацию клавиш Ctrl+U . Настройками поиграете на свой вкус.03.09.2016 (admin)
Замена фона – не простая операция, особенно для новичка. Объект нужно аккуратно вырезать, в противном случае – фото с новым фоном не будет смотреться естественно. Есть более простые способы скрыть неудачный фон – не менять его полностью, а всего лишь завуалировать, акцентировать внимание на основном объекте съемки. Для этого резонно использовать фильтры, которые в изобилии имеются в графическом редакторе. Они помогут сделать красивый фон в Фотошопе легко и быстро. Редактирование фона с помощью фильтра «Размытие»
Редактирование фона с помощью фильтра «Размытие»
Откройте исходное фото и продублируйте основной слой, нажав CTRL+J.
Выберите меню «Фильтры» и найдите «Размытие» с несколькими категориями. Лучше использовать «Размытие по Гауссу» или «Радиальное размытие», хотя можно поэкспериментировать и с другими.
Отрегулируйте радиус размытия, завуалировав фон по вашему вкусу. Не обращайте внимания на то, что основной объект съемки тоже станет размытым. Исправим это позже.
В окне «Слои», убедившись, что вы находитесь на верхнем (размытом) слое, добавьте к нему слой-маску, нажав соответствующий значок внизу окошка.
Выберите в инструментах кисть с мягкими краями и черным цветом.
Кликните мышкой по слою-маске, он должен выделиться. Теперь кистью начинайте удалять верхний слой с объекта, которому нужно вернуть первоначальный вид. В нашем случае это девушка.
Если где-то вы удалите лишнее, то исправить это можно очень легко – достаточно переключиться на белый цвет и пройтись снова по этому участку. Удаленная область вернется. Именно поэтому лучше использовать слой-маску, а не ластик.
Удаленная область вернется. Именно поэтому лучше использовать слой-маску, а не ластик.
Таким образом, фильтр останется только на фоне.
Теперь вы знаете, как сделать размытый фон в Фотошоп. Но этот фильтр мы взяли для примера, вместо него можно использовать любые другие. Чтобы подобрать подходящий, выберите в меню «Фильтр» «Галерея фильтров». Но прежде убедитесь, что на панели инструментов стоят стандартные цвета – черный и белый. Галерея откроется в отдельном окне, слева — превью фото, справа — настройки, регулируя их, можно изменить изображение по своему вкусу.
Для фона часто используют фильтр «Стекло» из раздела «Искажение».
Можно экспериментировать и с другими. Например, «Оформление-Кристаллизация», и так далее.
Дополнительные манипуляции
Вариант 1 – наложение цвета
Этот способ подойдет, если фон не слишком темный.
Можно также использовать цветной градиент, создав слой с маской (значок внизу окна «Слои») и откорректировать его таким же образом, как описано выше.
Вариант 2 – рисуем «Пальцем»
Все эти нехитрые приемы помогут не только замаскировать неудачный фон, но и сделать фото оригинальным.
Как сделать красивый фон в фотошопе, без его замены обновлено: Февраль 19, 2017 автором: admin
В этом уроке мы научимся создавать красивый фон с эффектом «боке» в Фотошопе.
Итак, создаем новый документ, нажав комбинацию CTRL+N . Размеры изображения подбирайте по своим потребностям. Разрешение ставим 72 пикселя на дюйм . Такое разрешение подходит для публикации в интернете.
Заливаем новый документ радиальным градиентом. Нажимаем клавишу G и выбираем «Радиальный градиент» . Цвета выбираем по вкусу. Основной цвет должен быть несколько светлее фонового.
Затем проводим линию градиента по изображению сверху вниз. Вот что должно получиться:
Кривую необходимо замкнуть, чтобы получить контур. Затем создаем выделенную область и заливаем ее белым цветом (на новом слое, который мы создавали). Просто кликаем внутри контура правой кнопкой мыши и выполняем действия, как показано на скриншотах.
Просто кликаем внутри контура правой кнопкой мыши и выполняем действия, как показано на скриншотах.
Снимаем выделение комбинацией клавиш CTRL+D .
Теперь дважды кликаем по слою с только что залитой фигурой, чтобы открыть стили.
В параметрах наложения выбираем «Мягкий свет» , либо «Умножение» , накладываем градиент. Для градиента выбираем режим «Мягкий свет» .
Результат примерно такой:
Ставим все галки, как на скриншоте и переходим на вкладку «Динамика формы» . Выставляем колебание размера 100% и управление «Нажим пера» .
Затем на вкладке «Рассеивание» подбираем параметры, чтобы получилось, как на скрине.
Здравствуйте уважаемые посетители. В этом уроке я покажу, как используя программу Фотошоп можно убрать фон и сделать фотографию прозрачной. Особых знаний этого Фото-монстра вам не понадобится, так как здесь всё очень просто. Главное, чтобы у вас был установлен Photoshop, и вы повторяли за мной все действия.
Главное, чтобы у вас был установлен Photoshop, и вы повторяли за мной все действия.
Итак, как сделать прозрачный фон в Фотошопе?
Запускаем Фотошоп и открываем подопытную фотографию. Жмем меню Файл – Открыть и указываем расположение изображения.
Отлично, фотография открыта и давайте приступать к обрезке фона. Первым делом нам нужно разблокировать слой. Обратите внимание на правый нижний угол программы. Там вы увидите главный слой нашей фотки и маленький замочек .
Нужно, чтобы этот замочек исчез, то есть слой разблокировался. Для этого прямо по замочку делаем один клик левой кнопкой мыши . И замочка больше нет!
Теперь нам нужно удалить фон. Для этого берем какой-нибудь инструмент выделения, например, Волшебная палочка .
Жмём инструментом по фону на фотографии, таким образом выделив ненужный нам объект.
Появилась пунктирная линия (бегающие муравьи). Остается нажать на клавиатуре клавишу DELETE
и фон будет удален. Смотрите как получилось:
Смотрите как получилось:
Супер! Теперь снимите выделение нажав на клавиатуре сочетание клавиш CTR+D .
Ну, в общем-то, как сделать прозрачный фон в Фотошопе мы разобрались и теперь остаётся эту фотографию правильно сохранить.
Для этого нажмите меню Файл – Сохранить для Web . Или же просто воспользуйтесь ALT+SHIFT+CTR+S .
Вы увидите окно, в котором нам обязательно нужно выбрать формат PNG-24 и только после этого нажимать кнопку Сохранить .
А теперь смотрите что было и что стало:
Напоследок стоит сказать, что в некоторых случаях когда Вы решите сделать прозрачный фон в Фотошопе на какой-то картинке, то Вам возможно придётся применять другие инструменты выделения, например, Перо или Магнитное лассо . Я использовал инструмент Волшебная палочка , так как у меня на фотографии человека было легко отделить от фона. Если вы будете удалять фон со сложных изображений, то придется немного попотеть.
На этом сегодня всё, желаю удачи!
Читайте также…
Множество совершенно бесплатных векторных фонов для Вашего сайта
Приветствую Вас, дорогие читатели блога. В этот день я спешу представить Вам очень полезную и удивительную подборку векторных фонов для Вашего сайта, которые Вы совершенно бесплатно сможете скачать.
Так же данные фоны Вы можете использовать не только для сайта, а например, где угодно. В визитках, брошюрах, разных печатных изданиях и т.д. Другими словами, я думаю, что данная подборка будет очень полезна Вам.
Векторные фоны хороши тем, что их возможности безграничны. Данные фоны Вы сможете отредактировать по своему вкусу, а так же изменить размер, что в свою очередь является немаловажным аспектом.
В общем наслаждайтесь, друзья, и качайте 🙂
Ещё Вам обязательно интересны будут следующие подборки:
Серый векторный фон для сайта
Скачать
Тёмно голубой и абстрактный векторный фон на сайт
Скачать
Красивый и цветной фон на сайт
Скачать
Абстрактный и светлый векторный фон
Скачать
Цветной и закруглённый векторный фон
Скачать
Необычный векторный фон с птицами и клетками
Скачать
Абстрактный и красивый фон на Ваш сайт
Скачать
Фон с голубыми прямоугольниками
Скачать
Красивый флоральный векторный фон
Скачать
Тёмный векторный фон с разнообразными кругами
Скачать
Векторные фоны для Ваших баннеров
Скачать
Классный фон с кривыми разноцветными полосами
Скачать
Несколько красивых и голубых векторных фонов
Скачать
Абстрактный и очень красивый векторный фон
Скачать
Зелёно-голубой векторный фон
Скачать
Классный зимний векторный фон
Скачать
Красивый фон с разноцветными квадратами
Скачать
Красивый векторный фон с красными сердцами
Скачать
Голубой векторный фон с разными линиями
Скачать
Векторный абстрактный тёмно красный фон на сайт
Скачать
Векторный фон ко дню Святого Валентина
Скачать
Очень красивый тёмно голубой фон
Скачать
Приятный зелёный фон для сайта
Скачать
Новогодний векторный фон для сайта с Санта Клаусом
Скачать
Рождественский векторный фон с ёлками
Скачать
Подборка разнообразных абстрактных векторных фонов для сайта Часть 1
Скачать
Подборка разнообразных абстрактных векторных фонов для сайта Часть 2
Скачать
Подборка разнообразных абстрактных векторных фонов для сайта Часть 3
Скачать
Как поменять фон на фото с помощью редактора на телефоне? | Наталья Леушина
Очень просто!
Сегодня я расскажу Вам, как это сделать.
Для такой обработки фото нам понадобится смартфон, приложение Snapseed и палец 🙂
Открываем приложение.
Нажимаем кнопку «открыть»,
выбираем фото, фон которого хотим поменять. При необходимости, меняем яркость, контрастность исходного фото.
Теперь приступим к смене фона. Для этого нам нужно нажать на вкладку «ИНСТРУМЕНТЫ»,
найти кнопку «Двойная экспозиция», нажать на нее.
Теперь нажимаем на кнопку «открыть картинку в левом нижнем углу.
Выбираем картинку фона, который мы будем устанавливать на нашу исходную фотографию. Открываем ее
и выбираем режим наложения фона. (Это кнопка по середине окна меню, рядом с кнопкой выбора изображения)
Экспериментируйте. В моем случае фону больше подходит эффект «Затемнение», поэтому я нажимаю на кнопку «Затемнение», затем на галочку в правом нижнем углу.
Вроде что-то не так, правда? Новый фон перекрыл наше изображение полностью, поэтому нам нужно убрать лишнее. Для этого нажимаем на кнопку «просмотреть изменения»,
Для этого нажимаем на кнопку «просмотреть изменения»,
ираем последний шаг «двойная экспозиция» и кликаем на среднюю кнопку в появившемся окошке.
Нажимаем на кнопку «инверсия» (вторая в левом нижнем углу)
и наше фото заполняется красным — это знак того, что все фото покрыто маской нового фона. Чтобы стереть те участки нового фона, которые нам не нужны, кликаем несколько раз на стрелочку вниз до тех пор, пока 100 не превратится в 0 и проводим пальцем по тем участкам, где нам нужно удалить новый фон, в моем случае — это на самих типсах.
Можете увеличить картинку, для того, чтобы аккуратнее и точнее стереть фон.
Если Вы стерли не там, где нужно, нажимайте стрелочку вверх до тех пор, пока она не покажет 100 и закрасьте это место.
Как только Вы поймете, что убрали и оставили все, что нужно, нажимайте на галочку в правом нижнем углу экрана, а затем кнопку «назад» на Вашем телефоне.
Теперь можете приступать к созданию надписи. (О том, как делать надписи на картинках я расскажу в отдельной статье.)
Чтобы сохранить картинку, нажмите на кнопку «Экспорт» и «Сохранить». Вот и все, теперь у Вашего изображения новый фон.
Если эта статья была Вам полезной — ставьте лайк, подписывайтесь на мой канал!
А с вами была я — Umakenaildesign.
До скорого!
Вот видео версия этой статьи:
Молодежный фон для фотошопа. Однотонный фон в Photoshop: простые приемы для новичков
Как и для чего используется фон для Photoshop? Правила и примеры использования
Фон – это обязательный элемент и основа любого изображения. Основные правила использования фона для Photoshop. Разновидности фонов и сферы их применения в современном web-дизайне.

Создание ярких и красивых изображений для кого-то является работой, а для кого-то интересным увлечением. Самой известной программой по обработке картинок является Adobe Photoshop. Удобный интерфейс, обилие инструментов, богатый выбор шрифтов, текстур дают возможность проявить свою фантазию и создавать уникальные изображения. Обязательным элементом любого изображения является фон.
Что такое фон для фотошопа?
Фоны для фотошопа – это основа любого изображения. Они выполняют разные функции: дополняют изображение, объединяют все элементы в единое, делают акцент на часть изображения, расположенную на нем. Фон – это обычно большое изображение, на которое накладываются различные фигуры, тексты, другие изображения и т.д.
Именно фон в Photoshop идет первым слоем, а сверху размещаются все остальные элементы. Основное правило создания красивого изображения – фон не должен затмевать само изображение. Он является лишь дополнением, акцент на него делать не нужно, в противном случае он будет привлекать внимание, а не само изображение.
Виды фонов для фотошопа
Фоны для фотошопа бывают обычные и бесшовные. Отличием вторых является то, что если их соединять друг с другом, то получается единое и целостное изображение.
По типу изображений различают множество видов фонов. На природных фонах могут быть нарисованы все времена года и различные природные элементы: бушующий океан, заснеженный лес, цветочная поляна, голубое небо.
Особой популярностью пользуются текстуры, т.е. изображения какого-либо материала: смятая бумага, джинсовая ткань, камень, древесина, кирпичная кладка и т.д. На таких фонах гармонично выглядят тексты. Эффектно смотрятся изображения, когда текст также берется не простой, а подходящий по стилю. К примеру, для кирпичной кладки подойдет надпись, как будто нанесенная краской. С джинсовым фоном лучше сочетать вышитую надпись.
Красивые детские фоны предлагаются для детей. Они отличаются яркостью и позитивностью. На таких фонах могут быть изображены радуга, сказочные и мультипликационные герои, сладости, игрушки.
Праздничные агентства и фотографы используют тематические фоны. К примеру, отличием свадебных являются пастельные тона, изображения влюбленных пар, голубков, обручальных колец и цветов. Изображения на день рождения не обойдутся без основных атрибутов: торта со свечами и подарочных коробок.
Сегодня популярен винтажный стиль, фоны под данную тематику представлены в виде застаренных листов, цветочных узоров, партитур.
В отдельную группу выделяются абстрактные фоны для фотошопа , обычно с эффектом градиента. Несмотря на свою видимую яркость они не отвлекают внимание от основных элементов изображения.
Сферы использования фонов для фотошопа
Области использования фонов для фотошопа безграничны. Бесшовны фоны активно используются в web-дизайне, а также при создании плакатов и баннеров. Природные фоны станут отличным украшением коллажей и фотографий. Также фоны нередко используют в качестве рамок для фото.
С помощью фонов можно создать уникальный блокнот. Достаточно сделать яркую обложку и выбрать светлые рисунки для страниц.
Достаточно сделать яркую обложку и выбрать светлые рисунки для страниц.
Фоны необходимы для создания всей печатной рекламной продукции (баннеров, буклетов, листовок) и визиток.
На нашем сайте вы легко найдете бесплатные фоны для фотошопа для любых целей. Хотите ли вы просто украсить собственное фото, или вы являетесь профессиональным дизайнером, которому нужны только лучшие фоны – в нашем каталоге есть изображения на любой вкус.
Решили сделать яркое изображение, которое привлечет внимание? Для этого нужно скачать фоны для фотошопа , выбор которых на нашем сайте безграничен, и проявить свою фантазию!
Многие неопытные вебмастера или любители отредактированных фото в Photoshop часто делают ошибки во время изменения текстуры фона. А все из-за незнания или неопытности в использовании графической программы. Именно поэтому хотелось бы более подробно описать, какие инструменты для вырезания объектов существуют и как заменить однотонный фон на более креативный и наоборот.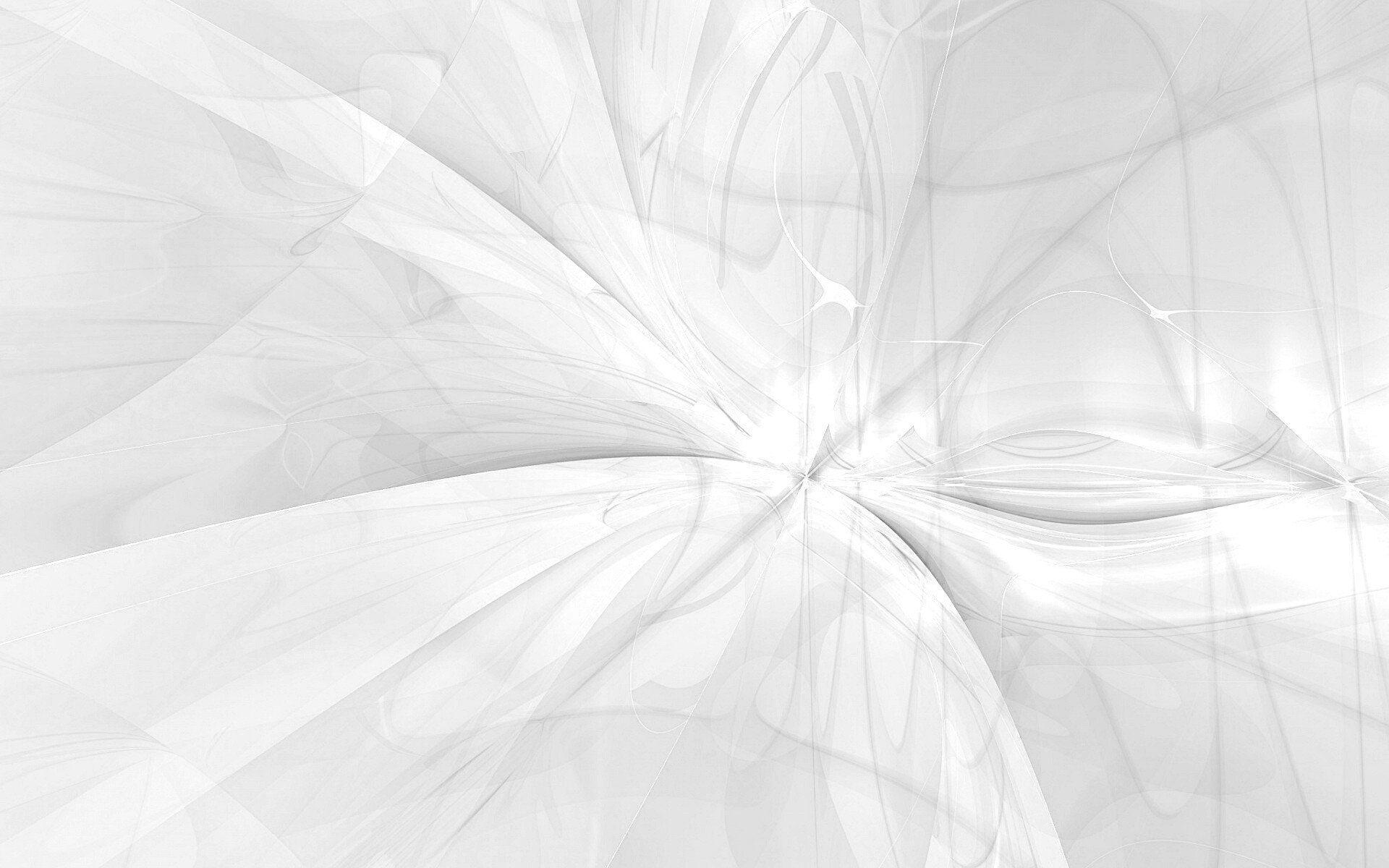
Инструменты Photoshop для вырезания объекта с фона
Существует несколько основных элементов, которыми можно вырезать объект из фона. Некоторые инструменты предназначены для вырезания более сложных объектов, таких как волосы, трава или шерсть животных, другие используются для выделения на новый слой более простых объектов, таких как яблоко, ваза и другие элементы натюрмортов или обычных фотографий.
Красивый однотонный фон поставить несложно, но прежде необходимо четко и качественно вырезать на новый слой наш объект первого плана. Для этого рассмотрим самые популярные инструменты, используемые даже самыми профессиональными пользователями программы Photoshop.
- Одним из самых простых инструментов для выделения объекта или фона является волшебная палочка. Для ее использования необходимо, чтобы тот объект, который вам бы хотелось выделить, был однотонный. Этот инструмент способен выделить объект по оттенку. Это очень быстрый способ отделения предмета от фона, к тому же контур выделения получается гораздо плавнее, чем при использовании таких инструментов, как лассо или перо.
 Но существуют и недостатки такого метода. Так, например, если вы выделяете светло-бежевый предмет, находящийся на белом фоне, есть большая вероятность, что выделится вся картинка, а не та ее часть, которая вам необходима. А все потому, что эти цвета слишком похожи и нет явной границы, разделяющей их. Кстати, есть вероятность инверсии выделенного объекта. Допустим, на картинке есть однотонный предмет, который достаточно легко выделить, но вам необходимо осуществить изменение фона. Поэтому, выделив часть изображения волшебной палочкой, необходимо нажать на него правой кнопкой мыши и выбрать пункт в открывшемся меню «Инверсия выделенной области». Так вам удастся выбрать именно ту часть рисунка, в которой необходимо сделать однотонный фон.
Но существуют и недостатки такого метода. Так, например, если вы выделяете светло-бежевый предмет, находящийся на белом фоне, есть большая вероятность, что выделится вся картинка, а не та ее часть, которая вам необходима. А все потому, что эти цвета слишком похожи и нет явной границы, разделяющей их. Кстати, есть вероятность инверсии выделенного объекта. Допустим, на картинке есть однотонный предмет, который достаточно легко выделить, но вам необходимо осуществить изменение фона. Поэтому, выделив часть изображения волшебной палочкой, необходимо нажать на него правой кнопкой мыши и выбрать пункт в открывшемся меню «Инверсия выделенной области». Так вам удастся выбрать именно ту часть рисунка, в которой необходимо сделать однотонный фон.
- Магнитное лассо. Этот инструмент как бы примагничивается к краям объекта, автоматически устанавливая точки, между которыми проводится линия выделения. После обведения всего контура предмета линия превращается в штриховку, выделяя всю область.
 Переносим выделенный объект на новый слой и можем сделать любой фон: однотонный, светлый, темный, с рисунком. Теперь можно ставить какой угодно и не волноваться, что он зацепит наш объект.
Переносим выделенный объект на новый слой и можем сделать любой фон: однотонный, светлый, темный, с рисунком. Теперь можно ставить какой угодно и не волноваться, что он зацепит наш объект. - Выделение прямоугольной или овальной зоной. Такой способ выделения подойдет не ко всем объектам, находящимся на изображении. Если у вас круглый или квадратный предмет, с помощью зажатия клавиши Shift и проведения тех же операций по выделению вы можете точно их выделить с одинаковым радиусом или равными сторонами. После перенесения объекта на новый слой можно редактировать фон.
- Существует еще и выделение объекта с помощью маски. Данный инструмент позволяет выделять самые сложные объекты, такие как грива, трава, шерсть, волосы.
- Перо подобно выделению с помощью магнитного лассо, только точки выделения выставляются не автоматически, а в вручную.
Эти инструменты позволят качественно создать новый фон для «Фотошопа»: однотонный, с узором, градиентный и другие — не зацепив объект переднего плана.
Немного о слоях
Выделив объект на фотографии или какую-то часть изображения, необходимо перенести его на новый слой, чтобы можно было осуществить последующую обработку с возможностью отмены действий. Кроме того, работа со слоями дает возможность закреплять их или делать невидимыми в целях неприкосновенности объекта. Чтобы вырезать часть изображения на новый слой, необходимо после выделения его одним из вышеуказанных инструментов, нажать сочетание кнопок Ctrl+J.
Такие действия приведут к копированию выделенной части изображения на новый слой. Есть и вероятность вырезания части картинки на новый слой. В этом случае на выделенном объекте необходимо нажать правой кнопкой оптического манипулятора. В появившемся окне выбрать пункт «Вырезать на новый слой». Благодаря проведению таких действий можно, не зацепив важные объекты, правильно, точно и аккуратно сменить фон. Для «Фотошопа» однотонный, градиентный фон — не проблема, все можно изменить, отредактировать или поставить что-то новое, более креативное.
Замена фона на однотонный
Рассмотрев необходимые инструменты по выделению объектов фотографии, можно переходить к пункту замены фона.
Наиболее простым способом можно назвать его замену на однотонный фон. Как это делается? Выделяем объект, нажатием правой кнопки оптического манипулятора вызываем дополнительное меню, в котором выбираем пункт инверсии выделенной области, нажимаем кнопку клавиатуры Delete.
Эти действия вызовут окно заполнения фона цветом. В нем выбираем любой цвет из палитры, устанавливаем непрозрачность цвета 100% и сохраняем нажатием на кнопку Ок. Теперь мы видим, что фон изменился на однотонный.
Создание однотонного фона фотографии
Еще одним очень простым способом является перекрытие фона другим слоем. Для этого необходимо поставить слой с выделенным объектом на первый план, далее перейти на редактирование фонового слоя и выбрать инструмент рисования прямоугольной области. Выбрав необходимый цвет будущего прямоугольника, можно нарисовать однотонный фон для рабочего стола.
Создание фона с использованием готовых текстур
В глобальной сети Интернет можно встретить достаточно много уже готовых текстур дерева, однотонной ткани, натурального камня или узорного фона. Но они созданы обычно в очень маленьком формате. Чтобы сделать красивый однотонный фон для любого изображения, необходимо открыть готовую текстуру, скачанную с Интернета, в отдельном окне Photoshop, загрузить изображение, которое необходимо редактировать.
Эти две картинки должны быть открыты в разных вкладках. Далее необходимо выделить текстуру, нажав сочетание клавиш Ctrl+A. Выбираем инструмент «перемещение» или нажимаем горячую кнопку V и тянем нашу текстуру на вкладку с изображением. Там уже должен быть отделен слой объекта от слоя фона. После перетаскивания текстура встанет на первый план. Ее необходимо переместить под слой объекта, над фоном. Все это осуществляется их перетаскиванием мышью в окне слоев. Конечно, наше изображение будет большим по размеру холста, чем текстура.
Чтобы поставить однотонный фон изображения из готовой текстуры, необходимо скопировать ее и вставить рядом, преждевременно перевернув ее зеркально, чтобы не был виден стык между двумя частями. Как это сделать? Выделяем весь слой с текстурой так, чтобы она была обведена пунктирной линией. Далее, как и во всех программах, нажимаем Ctrl+C, затем Ctrl+V. Вставившийся скопированный слой текстуры трансформируем, нажав сочетание кнопок Ctrl+T, и зеркально переворачиваем, потянув за появившиеся точки. Чтобы соединить два слоя в один, необходимо выделить 2 или больше слоев, нажать сочетание кнопок клавиатуры Ctrl+J. Данное действие приведет к их объединению в одно изображение.
- Необходимо научиться работать со слоями. Так гораздо легче изменить любую часть изображения, не испортив объекты переднего плана.
- Если с первого раза не вышло поставить фоновый рисунок, всегда есть возможность отмены действия нажатием сочетания клавиш Ctrl+Z или Ctrl+Alt+Z.
Окунись в настоящую красоту с нашими фонами для фотошопа!
Современный AdobePhotoshop – это не просто обычный графический редактор, который может помочь в красивом оформлении фотографии вашего ребёнка, например, — это ещё и уникальный редактор, с помощью которого обычные, скучные и банальные вещи гармонично сочетаются в кадре и вписываются в красивые фоны
на заднем плане.
Обладая рядом обычных функций, к которым привык уже даже обычный пользователь, Adobe Photoshop с каждой новой версией расширяет свои возможности благодаря уникальным средствам выражения и разнообразным дополнительным инструментам такими как
Что так кардинально может изменить общий вид вашей фотографии? Как украсить полученный снимок, не вовлекая в это профессионалов и не проводя 10 часов за компьютером? Всё очень просто: красивые фоны для фотошопа бесплатно
смогут поменять вид вашему фото и сделать его ярким, красочным и эффектным. Каждый человек сможет найти что-нибудь оригинальное и эффектное для себя и своей работы, а также выполненное в высоком качестве. И самым главным нашим преимуществом является возможность скачать бесплатно фоны для фотошопа
, которые порадуют вас своей оригинальностью и неповторимостью.
Фоны для фотошопа
, представленные на нашем сайте могут удивить и впечатлить даже самых завзятых ценителей прекрасного и художественных критиков. Обладая широким ассортиментом фонов, мы предложим вам самые яркие и впечатляющие образцы, которые смогут преобразить вашу фотографию, или вас самих на ней до неузнаваемости.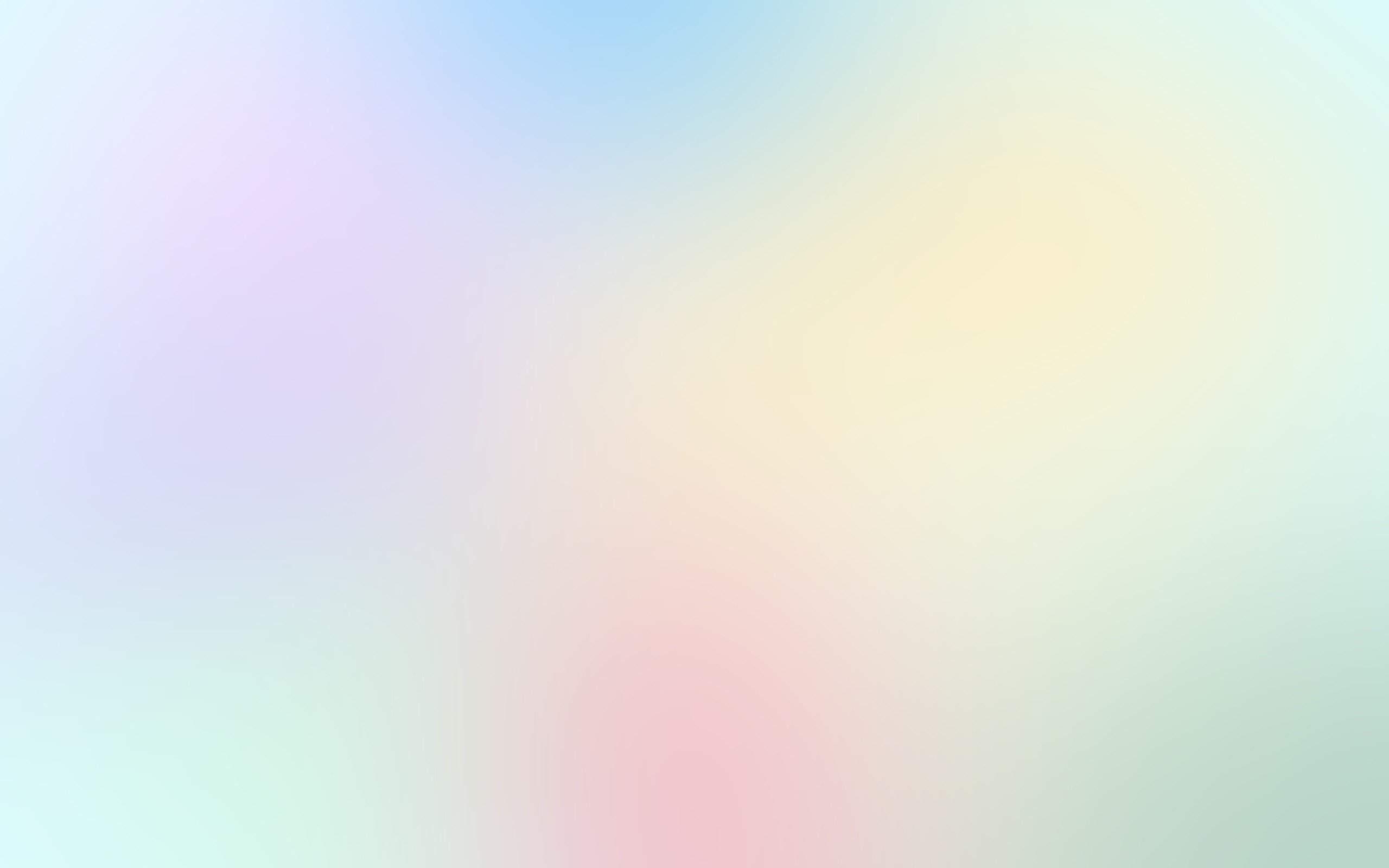 Обладая уникальной коллекцией разнообразных фонов, мы сможем каждой аудитории предложить что-то специфическое именно для неё и её запросов.
Обладая уникальной коллекцией разнообразных фонов, мы сможем каждой аудитории предложить что-то специфическое именно для неё и её запросов.
Совершенство должно быть во всём!
В некоторых случаях, фотография или её фон получаются не такими яркими, насыщенными или гармоничными, как это бы очень хотелось. Именно в таких случаях оригинальные фоны для фотошопа становятся настоящей находкой и идеальным выходом из создавшегося положения. Особенно актуальны свадебные фоны для фотошопа : в них есть всё, что там необходимо молодожёнам: любовь, романтика, красота, яркие и насыщенные цвета, а также умиротворённость. Сочные оттенки и насыщенные цвета фонов позволяют сделать акцент на красоте невесты, эффектности жениха и их настоящих ярких чувствах.
Нередко к помощи фонов прибегают фотографы, которые часто по работе фотографируют детей. Эта категория фотографий особенно нуждается в ярких фонах, солнечных расцветках, различных весёлых картинках и оформлениях. Зачастую используемые сказочные фоны для фотошопа
, гарантируют массу положительных эмоций детей, которые потом увидят эти фотографии. Большой выбор подобных фонов позволит выбрать идеальный фон именно для вашего ребёнка. Нередко за бесплатными фонами к нам обращаются и профессиональные фотографы, которые фотографируют детей на виньетки в школах и детских садах.
Большой выбор подобных фонов позволит выбрать идеальный фон именно для вашего ребёнка. Нередко за бесплатными фонами к нам обращаются и профессиональные фотографы, которые фотографируют детей на виньетки в школах и детских садах.
Стильно, роскошно, дорого и непревзойдённо – именно так будут говорить о ваших фотографиях в том случае, если вы используете винтажные фоны для фотошопа
или обратите внимание на фантастические фоны
на нашем сайте. В нашей коллекции вы также найдёте удивительные фоны для фотомонтажа на любой вкус. Выбирая наш сайт в качестве своего личного помощника, вы выбираете высококачественную работу и большой выбор различных фонов для ваших фотографий. Мы умеем удивлять яркими красками!
Обратите внимание: наша коллекция ежедневно пополняется новыми образцами, которые выполнены в высоком качестве и в каждый из них вложена частичка души наших дизайнеров.
Как скачать фоны для фотошопа
? Всё очень просто: достаточно зайти на наш сайт и найти нужный фон. Бесплатные фоны для фотошопа
на нашем сайте — к вашим услугам! Безусловно – это один из самых доступных и приемлемых вариантов сделать свои фотографии ярче, живее и веселее. Всё это реально без утомительной работы в самом фотошопе, обработки нужного изображения, наложения нескольких слоёв, корректировки балансов и цветов, а также прочих манипуляций. Сегодня создавать оригинальные фотографии с разными фонами стало ещё легче!
Бесплатные фоны для фотошопа
на нашем сайте — к вашим услугам! Безусловно – это один из самых доступных и приемлемых вариантов сделать свои фотографии ярче, живее и веселее. Всё это реально без утомительной работы в самом фотошопе, обработки нужного изображения, наложения нескольких слоёв, корректировки балансов и цветов, а также прочих манипуляций. Сегодня создавать оригинальные фотографии с разными фонами стало ещё легче!
Эксклюзивные образцы фонов на не редкость и вы в этом сами убедитесь. Ведь похожих друг на друга фонов в интернете очень много, тем более, таких, которые пользуются особым спросом – весенние фоны
, новогодние фоны для фотошопа
или даже романтические фоны
, особенно большой популярностью пользуются . А вот уникальности во всемирной паутине мало и именно её предлагает наш сайт. Обратите внимание на наши предложения, и вы непременно найдёте себе фон для фотошопа, который придётся вам по душе и который украсит вашу коллекцию удачных фотографий.
Скачать бесплатно фоны для фотошопа
, вы можете уже сегодня! На наших страницах большой выбор вариантов на любой вкус.
Согласование цветов и света для композитов в Photoshop
intro
Фотокомпозиты — отличный способ выразить свои творческие способности и видение художника. Вы можете создавать изображения, которые иначе невозможно реализовать. Многие люди снимают пейзажи или архитектуру, из которых получается фантастический фон сцены. Но не у всех есть доступ к моделям и красивой одежде. Поэтому использование бесплатных стоковых изображений моделей — жизнеспособная альтернатива. Хороший ресурс, например, https://www.deviantart.com.При использовании бесплатных стоковых изображений следует указывать источник и внимательно читать условия использования. Также запрашивайте разрешение на использование фотографий других людей, если у них нет условий обслуживания.
Поскольку модель обычно снималась в среде, отличной от той, которую вы использовали для фотографирования фона, одной из возникающих проблем является соответствие цвета и света, что важно для создания правдоподобия окончательной композиции. Чтобы узнать больше о моих фотокомпозитах, прочтите мою недавнюю статью, которую я написал для Alien Skin Software: Экспозиция для фотокомпозитов
Чтобы узнать больше о моих фотокомпозитах, прочтите мою недавнюю статью, которую я написал для Alien Skin Software: Экспозиция для фотокомпозитов
Далее мы разместим модель в пейзажном пейзаже.Модель должна ходить по полю. Пейзаж — типичный вид немецкой сельской местности, где я живу. Для модели мы используем это бесплатное стоковое изображение. пользователя Faestock.
Окончательный составной фото
1
Первый шаг — вырезать модель из исходной фотографии и поместить ее на новый фон. Очевидно, платье слишком яркое, а цвета не соответствуют новой сцене.
Исходное фото модели, помещенное на новый фон
2
На следующем этапе мы значительно затемним модель с помощью кривых.Таким образом мы можем затемнить светлые участки больше, чем тени. Лучше всего использовать корректирующий слой Curves , чтобы потом вы могли изменить его. Поскольку мы вносим несколько изменений, возможность точной настройки Curves неразрушающим способом очень полезна.
3
Для пейзажа я применил текстуру, чтобы придать живописное ощущение. Подробно это текстура Rice Paper от OnOneSoftware Perfect Effects.(Вы также можете найти бесплатные текстуры в Интернете, выполнив поиск)
Я сохранил часть его цвета, чтобы получить вид с пятнами. Чтобы соответствовать текстуре, мы также применяем такое же наложение текстуры к модели. Текстуры часто применяются в режиме контрастного наложения, например мягкий свет . Здесь более сильный эффект достигается при использовании режима наложения vivid light с пониженной непрозрачностью. Кроме того, немного снижается насыщенность.
Примените текстуру к модели
4
После нанесения текстуры кожа приобретает слишком много желтого цвета, а волосы все еще остаются слишком красными.Один из методов, который я постоянно использую для сопоставления цветов, — это использование фильтра Average в Photoshop. Это даст репрезентативный цвет фонового изображения.
Это даст репрезентативный цвет фонового изображения.
Используйте средний фильтр для получения репрезентативного цвета фона. хорошее соответствие. Поскольку мы хотим применить только цветной слой к модели, мы используем обтравочную маску.Чтобы создать обтравочную маску, поместите цветной слой над слоем с женщиной. Удерживая нажатой клавишу alt / Option, переместите курсор между двумя слоями, вы увидите стрелку. Нажмите, чтобы применить.
Сопоставьте цвет переднего плана с использованием усредненного цвета фона6
На последнем этапе мы хотим учесть свет, который падает с неба на волосы, и мы также хотим уловить часть света, который отражается от земли на модель и платье.
Чтобы учесть изменение цвета и света фона, продублируйте фоновый слой.
Переместите его над слоем с женщиной.
Выберите «Фильтр»> «Размытие»> «Размытие по Гауссу», чтобы размыть фоновый слой до тех пор, пока детали не исчезнут, и мы не получим плавное изменение цвета.
Размытие фона
7
Затем мы проецируем его цвета на модель, выбрав режим наложения Soft light с уменьшенной непрозрачностью.Опять же, мы используем обтравочную маску, чтобы ограничить эффект на модель. Волосы приобретают красивый ободок, а кожа и платье приобретают цвет окружающей среды. На этом согласование цвета и света завершено.
Спроецируйте размытый фон на моделиЕсли вам это действительно понравилось, вы можете улучшить свои навыки с помощью наших видеоуроков премиум-класса на загрузке или на DVD. Эта поддержка также помогает поддерживать свет в CAFE и позволяет мне писать бесплатный контент.
Удачного фотошопа и оставьте комментарий!
Будьте в курсе!
CS6 Superguide
Присоединяйтесь к нашему списку, чтобы получать больше руководств и советов по Photoshop. Получите эксклюзивные обучающие программы, скидки и бесплатные супер-руководства.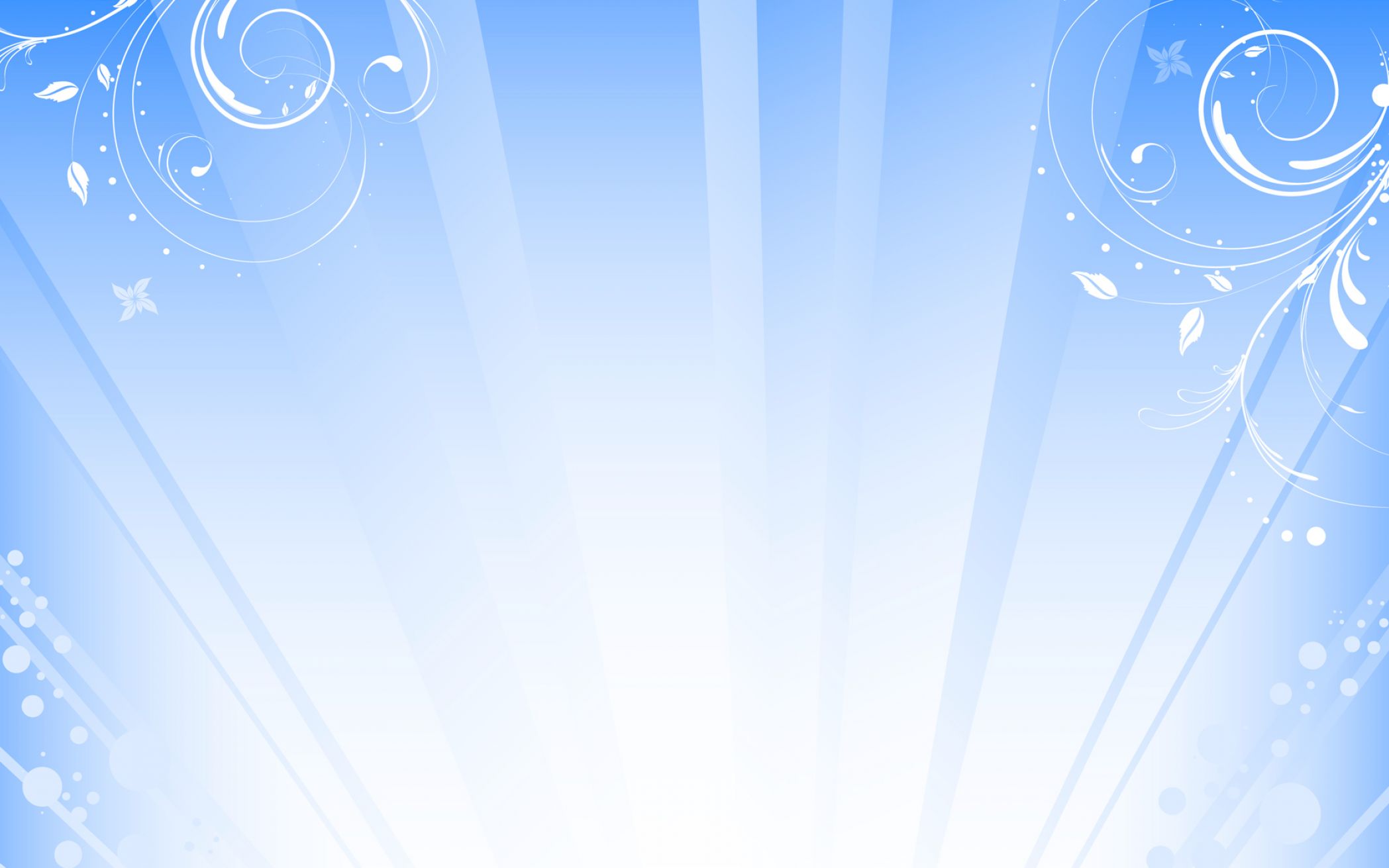 Никакого спама, весь контент, не чаще одного раза в неделю.
Никакого спама, весь контент, не чаще одного раза в неделю.
Если вы внесены в наш список, вы получите его бесплатно по электронной почте, как только он станет доступен. Если нет, зарегистрируйтесь сейчас и получите CS6 Superguide бесплатно. Или щелкните изображение ниже.
Уроки Photoshop с абстрактным светом | PSD чувак
Более 30 удивительных уроков по освещению , которые научат вас создавать абстрактных световых эффекта в Photoshop всего за несколько шагов.Узнайте, как создать абстрактный свет из этих простых руководств. Есть все виды световых эффектов ; например, вы можете узнать, как создать луч света с нуля, как работать с кистями света , как создать световых линий, , как получить волнистых линии, и так далее.
Основными элементами для создания абстрактных фонов с использованием световых эффектов являются линии, кривые, завихрения, световые частицы и точки боке.
Твитнуть Если вы хотите избежать некоторых из этих шагов, вы можете использовать PSDDUDE абстрактные вихревые кисти. и создайте потрясающих абстрактных световых фона всего за несколько минут.
и создайте потрясающих абстрактных световых фона всего за несколько минут.
Создаем абстрактную волновую световую линию в Photoshop
Создание абстрактных световых завитков и кругов в Photoshop
Абстрактные цветные светлые линии в Photoshop
Абстрактный свет и боке в Photoshop
Волнистые абстрактные световые линии ежевики в Photoshop
Создание эффекта освещения windows vista в Photoshop
Абстрактные световые линии в Photoshop
Радуга абстрактный светлый фон в фотошопе
Абстрактный фон боке в фотошопе
Создание абстрактного фона в стиле Mac в Photoshop
Абстрактный световой эффект в Photoshop
Учебник по Photoshop с абстрактными световыми эффектами
Создаем синий светлый абстрактный фон в Photoshop
Абстрактный фон Swirl Light в Photoshop
Красочный светлый фон PS Учебное пособие
Красочный водоворот абстрактный фон PS Учебное пособие
Учебное пособие по Photoshop «Абстрактное звездное поле»
Абстрактный визуальный эффект Учебник по Photoshop
Учебное пособие по Photoshop «Абстрактные огни»
Обои в стиле Vista Photoshop Abstract Tutorial
Абстрактные огни галактики в Photoshop
Абстрактный эффект лазерной частицы в Photoshop
Создайте игру абстрактных световых полос в Photoshop
Эффект волнистой и изогнутой абстрактной формы в Photoshop
Photoshop дымовой абстрактный эффект учебник
Расширенный абстрактный эффект свечения в Photoshop
Абстрактные линии спектра в фотошопе
Photoshop Light Beam Учебник
Эффект абстрактного света в Photoshop
Космические огни в Photoshop
Эффект световых линий в Photoshop
Создавайте световые эффекты с нуля в Photoshop
Учебное пособие по Photoshop «Абстрактные огни»
Создайте абстрактный золотой круг с помощью набора дымовых кистей в Photoshop
.
Красивые абстрактные световые линии в Photoshop
Волнистые линии с абстрактным световым эффектом в Photoshop
Используйте световые эффекты для создания красивых работ в Photoshop CS5
Сегодня я собираюсь показать вам, как создавать в Photoshop CS5 различные световые эффекты, которые можно применить к фотографии или иллюстрации.Включен многослойный PSD-файл. Давайте начнем!
Предварительный просмотр окончательного изображения
Начните работу с создания нового документа ( Ctrl + N ) в Adobe Photoshop с размером 1000 пикселей на 1000 пикселей (цветовой режим RGB, ) с разрешением 72 пикселей / дюйм . Используйте инструмент Paint Bucket Tool (G) , чтобы заполнить черным цветом , раскрасьте новый фоновый слой .
Найдите стоковую фотографию с изображенной на ней моделью, я использовал это фото с сайта deviantart. Я хотел бы поблагодарить автора этой фотографии, или, если хотите, вы можете заменить аналогичное изображение своим.
Я хотел бы поблагодарить автора этой фотографии, или, если хотите, вы можете заменить аналогичное изображение своим.
Удалите фон с помощью ваших любимых инструментов, таких как Pen Tool (P) , Magic Wand Tool (W) , Magnetic Lasso (L) или даже простой Filter> Extract и вставьте его на новый слой в нашем основном документе.
Создайте новый слой и выберите кисть Soft Round из инструмента Brush Tool (B) .
Используйте эту кисть, чтобы нарисовать следующие зоны вокруг девушки, как показано. Поместите этот слой под слой девушки.
На следующем новом слое мы применим ту же кисть, чтобы нарисовать две линии. Этот слой тоже нужно разместить под девичьим.
Создайте новый слой и выберите кисть Soft Round из инструмента Brush Tool (B) , на этот раз большего диаметра.
Используйте эту кисть, чтобы создать своего рода блик.
Теперь нам нужно создать новый слой снова и использовать на нем кисть Soft Round цвета white , чтобы добавить несколько белых пятен вокруг девушки. После этого выберите инструмент Smudge Tool (R) , чтобы размазать белые пятна, как показано ниже. Поместите этот слой под слой с девушкой.
Затем мы добавим узор на фон, загрузите Metal Mesh Patterns с сайта deviantart. Хочу поблагодарить автора этих выкроек:
Скопируйте файл выкройки в папку Program Files \ Adobe \ Adobe Photoshop X \ Presets \ Patterns ( Adobe Photoshop X была вашей версией Photoshop ).
Создайте новый слой и установите Fill на 0% для этого слоя, нажмите Добавьте значок стиля слоя из нижней части панели Layers и выберите Pattern Overlay . Нажмите кнопку выбора предустановок шаблона и Загрузите файл шаблона из папки Program Files \ Adobe \ Adobe Photoshop X \ Presets \ Patterns . Примените следующие настройки для Pattern Overlay :
Нажмите кнопку выбора предустановок шаблона и Загрузите файл шаблона из папки Program Files \ Adobe \ Adobe Photoshop X \ Presets \ Patterns . Примените следующие настройки для Pattern Overlay :
Слой должен располагаться под девичьим.
Снова создайте новый слой , который необходимо заполнить цветом # FFFFE0 , используя инструмент Paint Bucket Tool (G) . Поместите этот слой под слой с девушкой.
Вставьте маску на слой, выбрав Добавить маску слоя в нижней части панели Layers и выберите кисть Hard Mechanical цвета черный .
Используйте эту кисть, чтобы закрасить маску, чтобы скрыть следующие зоны на слое.
Установите Fill на 12% для этого слоя.
Соедините этот слой с новым ( Create new layer ) в один слой, выбрав их оба на панели Layers и нажав CTRL + E с по Merge Down . Вставьте маску на слой, выбрав Добавить маску слоя в нижней части панели Слои и выберите кисть Soft Round с черным цветом (установите непрозрачность на 20% на панели параметров ).
Вставьте маску на слой, выбрав Добавить маску слоя в нижней части панели Слои и выберите кисть Soft Round с черным цветом (установите непрозрачность на 20% на панели параметров ).
Используйте эту кисть, чтобы закрасить маску, чтобы скрыть следующие зоны на слое, как показано.
Щелкните Создайте новый слой заливки или корректирующий слой из нижней части панели Layers и щелкните Curves , чтобы настроить форму кривой, как показано, чтобы внести небольшие корректировки цвета. Этот слой будет расположен ниже слоя с девушкой.
Мы получили следующий результат:
Создайте новый слой и выберите инструмент Rectangular Marquee Tool (M) , чтобы создать следующее выделение.Этот слой будет расположен под слоем девушки.
Нам нужно выбрать кисть Soft Round белого цвета (установите непрозрачность на 15% в панели параметров ).
Используйте эту кисть, чтобы закрасить нижнюю часть выделения.
Используя команду Free Transform (Ctrl + T) , мы можем разместить слой с линией таким же образом снизу.
Сделайте две копии недавно созданного слоя и выберите команду Free Transform (Ctrl + T) , чтобы разместить копии, как показано на следующем рисунке.
Затем мы должны объединить в группу все эти три слоя, содержащие линии (нажмите CTRL кнопку, чтобы выбрать необходимые слои и удерживайте левую кнопку мыши при перетаскивании выбранных слоев на Создайте новую группу значок из нижней части панели Layers ).
Вставьте маску в группу, выбрав Добавить маску слоя в нижней части панели Слои и выберите кисть Soft Round с черным цветом (установите непрозрачность с на 10% в параметрах . бар ).
бар ).
Используйте эту кисть, чтобы закрасить маску, чтобы скрыть края линий.
Мы получили следующий результат:
Создайте новый слой и используйте здесь кисть Soft Round , упомянутую выше, используя те же цвета, которые мы использовали при рисовании позади девушки. Значение непрозрачности должно быть 15%, слой расположен под слоем девушки.
Установите режим наложения для этого слоя на Более светлый цвет .
Создайте новый слой и выберите кисть Hard Mechanical цвета white .
Используйте эту кисть, чтобы обвести линии с помощью кнопки SHIFT , таким образом мы изобразим царапины. Слой будет расположен под слоем, содержащим девушку.
Щелкните значок Добавить стиль слоя в нижней части панели слоев и выберите Drop Shadow .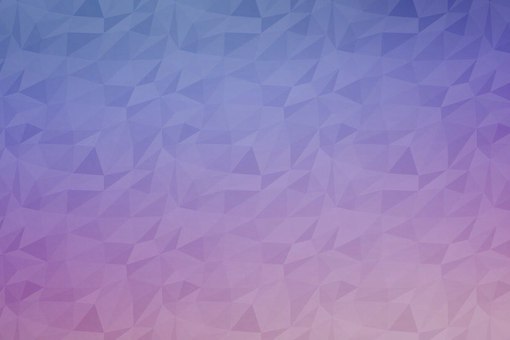
Установите режим наложения для этого слоя на Soft Light .
Создайте новый слой снова и выберите для него ту же кисть Hard Mechanical цвета white , чтобы изобразить серию параллельных линий. Поместите этот слой под слой девушки.
Щелкните значок Добавить стиль слоя в нижней части панели слоев и выберите Drop Shadow .
Установите режим наложения для этого слоя на Overlay .
Вставьте маску на слой, выбрав Добавить маску слоя в нижней части панели Слои и выберите кисть Soft Round с черным цветом (установите непрозрачность с на 20% в параметрах . бар ).
Используйте эту кисть, чтобы закрасить маску, чтобы скрыть края линий, как показано ниже.
Сделайте копию последнего созданного слоя и выберите команду Free Transform (Ctrl + T) , чтобы перевернуть на 90 градусов копию, содержащую параллельные линии. Добавьте маску слоя и скройте края линий той же кистью, упомянутой выше.
Создайте новый слой и выберите инструмент Paint Bucket Tool (G) , чтобы залить слой черным цветом . Поместите этот слой под слой девушки.
Примените к тому же слою следующий фильтр: Filter> Render> Lens Flare
Мы получили следующий результат:
Установите режим наложения для этого слоя на Linear Dodge .
4 световых эффекта, которые можно создать в Photoshop
световых эффекта с использованием режима наложения «Осветление» в Photoshop.
Существует множество методов создания световых эффектов в Photoshop. Я расскажу только о четырех, но их можно использовать по-разному. Но сначала давайте взглянем на парочку, которая находится в галерее фильтров в разделе «Рендеринг в Photoshop» (CS6 и CC). Первый — «Световые эффекты», который был обновлен и стал более мощным и простым в использовании, чем предыдущие версии Photoshop.
Я расскажу только о четырех, но их можно использовать по-разному. Но сначала давайте взглянем на парочку, которая находится в галерее фильтров в разделе «Рендеринг в Photoshop» (CS6 и CC). Первый — «Световые эффекты», который был обновлен и стал более мощным и простым в использовании, чем предыдущие версии Photoshop.
Как получить доступ к эффектам освещения в Photoshop CS6.
Окно предварительного просмотра заменено более сложным интерфейсом. Вам представлены три различных типа световых эффектов на панели параметров — Точечный, Точечный и Бесконечный — и различные предустановки на выбор.Существует панель «Свойства», которая настраивает вид света, который вам нужен с точки зрения направления, размещения и т. Д. Этот фильтр работает со смарт-объектами, так что вы можете работать неразрушающим образом. Рассмотрение всех аспектов этого фильтра в этой статье будет слишком полным. Лучший способ использовать это — просто открыть изображение, поэкспериментировать с различными вариантами и посмотреть, что вы думаете.
Вместо этого я покажу альтернативные методы, которые я предпочитаю использовать в Photoshop и Adobe Camera Raw (ACR), некоторые из которых вы, возможно, уже знакомы.Мне очень нравится инструмент Graduated Filter в ACR. Это работает аналогично фильтру градуированной нейтральной плотности на вашей камере. Фотографы-пейзажисты используют градуированные фильтры, чтобы не переэкспонировать область неба. Темный участок на нейтральной полосе находится сверху, пропуская меньше света, поскольку экспозиция установлена для переднего плана. Вы можете добиться аналогичных результатов с помощью редактора градиентов в Photoshop.
Значок градуированного фильтра в Adobe Camera Raw.
Открыв изображение в ACR, выберите инструмент Градуированный фильтр .Перетащите указатель мыши на область изображения, к которой вы хотите применить эффект. Отрегулируйте параметры ползунка справа — «Экспозиция», «Блики» и т. Д., Чтобы осветлить или затемнить область. Вы также можете выбрать цвет, чтобы добавить тепла или создать более прохладный эффект.
Это исходное изображение улитки до применения градуированного фильтра.
В изображении улитки я использовал градиентный фильтр в трех разных областях изображения. Я хотел сделать воду более теплой, поэтому использовал желтый цвет, чтобы создать эффект солнечных пятен.Вторая область должна была немного осветлить водоворот в правом нижнем углу фотографии. Наконец, третье пятно, я хотел просто затемнить область прямо за улиткой, чтобы взгляд зрителя был обращен на нее. Хотя это тонкие световые эффекты, они могут добавить драматизма и даже изменить композицию фотографии.
Изображение улитки с градуированным фильтром, примененным к трем различным областям.
Анимированный GIF для отображения эффекта до и после эффектов градуированных фильтров.
Lens Flare, который также можно найти в галерее фильтров в разделе Render, представляет собой эффект освещения, который может быть весьма полезным, но вам нужно использовать его с осторожностью, используя подход «меньше — лучше».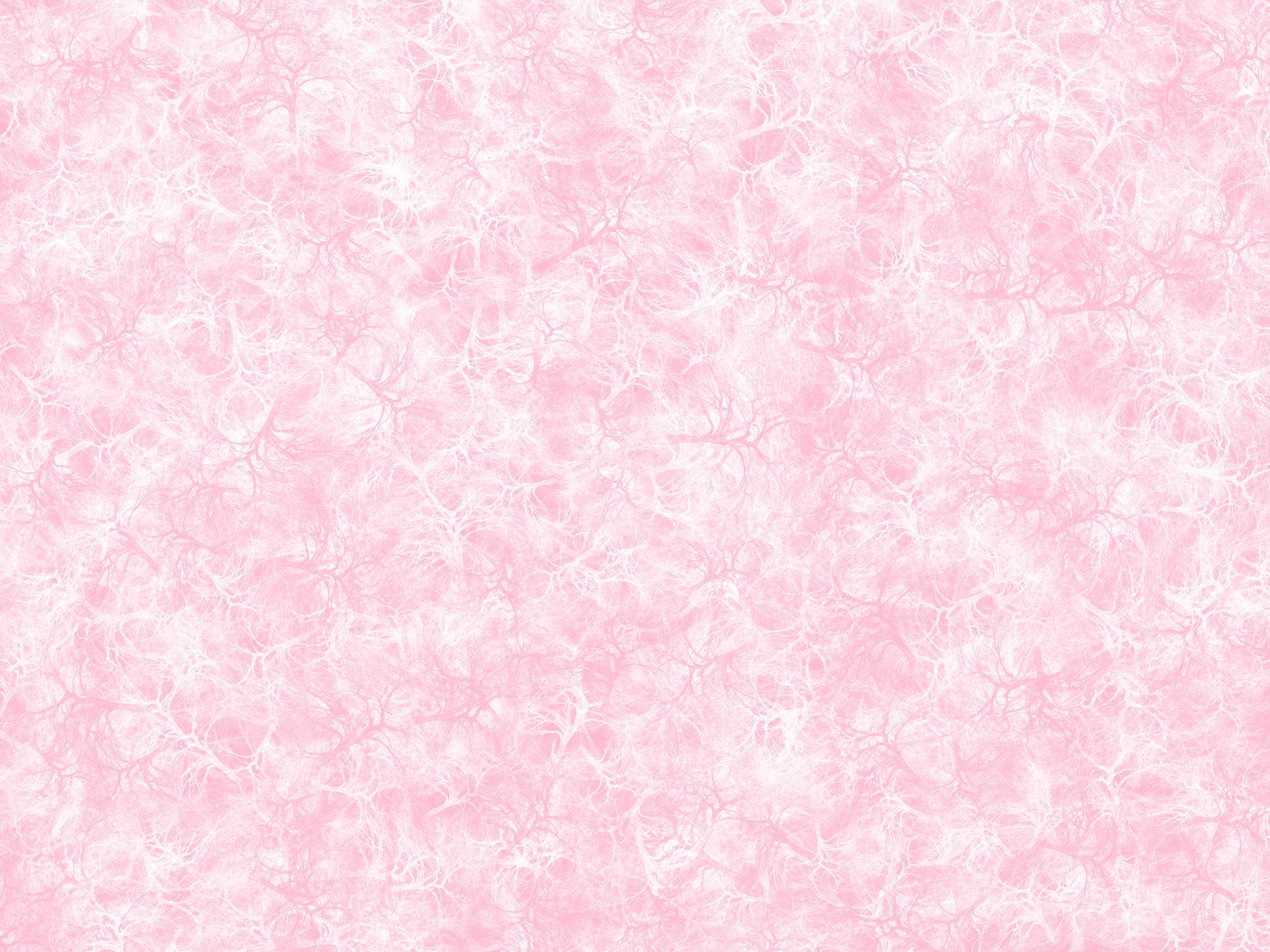 Например, на изображении с мячом для гольфа на красной футболке ниже.
Например, на изображении с мячом для гольфа на красной футболке ниже.
Эффект Lens Flare добавлен к этому изображению.
Я использовал градуированный фильтр в трех областях, похожих на изображение улитки. Я добавил пурпурный оттенок на траву в нижнем левом углу изображения, чтобы разбить зеленый плоский вид.Добавление другого цвета с помощью градиентного фильтра таким образом придает изображению большую глубину. Затем я добавил эффект Lens Flare в верхнем правом углу и уменьшил непрозрачность, чтобы эффект отражался на кончиках травинок. Преобразование изображения в смарт-объект перед применением эффекта фильтра упрощает внесение изменений без разрушения. Я также смог замаскировать некоторые эффекты, которые, по моему мнению, были слишком сильными.
Анимированный мяч для гольфа в формате GIF с градуированными фильтрами и бликами.
Это подводит меня к третьей технике, режиму наложения Color Dodge. Я хотел создать эффект включения задних фонарей на этом изображении автомобиля (ниже). Это такой простой способ создания светового эффекта в Photoshop, и результат великолепен.
Это такой простой способ создания светового эффекта в Photoshop, и результат великолепен.
Сначала создайте новый пустой слой поверх исходного изображения. Выберите более темный цвет для той части изображения, над которой вы будете работать. Для нижней части света я использовал темно-красный цвет. Используя мягкую кисть, нарисуйте небольшую мазку, а затем увеличьте ее с помощью инструмента Free Transform.
Фары задние авто.
Добавьте размытие по Гауссу, чтобы не было «горячей точки» посередине, а цвет выглядел однородным. Поместите это на участок света, измените режим наложения на Color Dodge и уменьшите Fill, а не Opacity, чтобы добиться желаемого эффекта. В этом случае я уменьшил Заливку до 59%. Затем я продублировал этот слой и переместил его вправо. Вы можете уменьшить размер пятна, если чувствуете, что перелива слишком много. Итак, теперь у меня работал нижний задний фонарь.Я повторил те же шаги для верхней части света. Но я использовал там более темный желтый цвет.
На отдельном слое нарисуйте более темным цветом намеченную область и добавьте Gaussian Blur.
Анимированный GIF с мигающими задними фонарями в режиме наложения Color Dodge в Photoshop.
Четвертая и последняя техника аналогична описанной выше. Когда вам нужно добавить блик (-а) к области изображения, чтобы выделить больше деталей, этот метод, как и описанный выше, можно использовать для любого типа изображения.Это так просто, быстро и очень эффективно. На фотографии винограда (ниже) я хотел создать блики на темных участках, чтобы они выделялись. Как и в предыдущем шаге, создайте новый пустой слой поверх изображения и, используя белый цвет, нарисуйте небольшую мазку. Увеличьте его с помощью инструмента Free Transform и добавьте размытие по Гауссу. Измените режим наложения на Overlay или Softlight, я обычно использую Softlight. Уменьшайте непрозрачность, пока не получите желаемый результат.
Анимированный GIF-файл для отображения бликов на некоторых участках винограда с использованием режимов наложения Overlay / Softlight в Photoshop.
Есть ли у вас другие советы по добавлению или созданию световых эффектов в Photoshop или другим способом? Если да, поделитесь, пожалуйста, комментариями ниже.
30 блестящих уроков по созданию световых эффектов в Photoshop
Современная тенденция в дизайне — добавление световых эффектов для улучшения вашего цифрового искусства. В этой статье вы найдете 30 техник ослепительного освещения , которые вы можете использовать, чтобы добавить немного блеска в свою работу.
Выразительные световые эффекты
Окунитесь в фотообъекты светящимся светом, следуя этому первоклассному руководству.
Добавление световых полос к фотографии
Добавьте световые полосы на фотографии с помощью инструмента «Перо» в Photoshop и некоторых простых стилей слоя.
Super Slick Dusky Lighting Effects в Photoshop
Улучшите свои фотографии с помощью этого замечательного урока, добавив сюрреалистический световой эффект.
Эффекты освещения в Photoshop
Улучшите свои фотографии с помощью фильтров «Пластика» и «Размытие по Гауссу» для создания световых эффектов.
Как создать интенсивные световые полосы в Photoshop
В этом уроке вы узнаете, как добавить световые полосы вокруг объектов вашего изображения.
Фотоэффект «Девушка в океане»
Узнайте, как создать блестящую и мечтательную сцену в этом превосходном уроке Photoshop.
Люминесцентные линии
Создавайте светящиеся полосы света, используя возможности инструмента кисти Photoshop.
Добавить другое измерение
Вы сможете загрузить вспомогательные файлы, используемые в этом потрясающем руководстве по Photoshop.
Классный световой эффект в Photoshop
Сочетание простых техник Photoshop приведет вас к красивому световому эффекту.
Создание эффекта рисования светящимся светом
В этом уроке Psdtuts + показано, как добавить уникальный световой эффект к фотографиям.
Как создать взаимодействие абстрактных световых полос
Создайте абстрактные световые полосы для использования в качестве фона и других элементов дизайна.
Создайте портрет в стиле Coldplay / Apple в Photoshop
Создайте потрясающий портрет в стиле Coldplay с помощью Photoshop.
Электризация энергетических лучей
Добавьте светящиеся полосы вокруг объектов фотографии с помощью инструмента «Кисть» и стилей слоя.
Используйте световые эффекты, чтобы фотографии сияли.
В этом уроке вы узнаете о некоторых передовых методах создания световых эффектов в Photoshop.
Световой эффект на модели
Научитесь использовать модель с уникальной световой полосой, прочитав это руководство.
Великолепный цифровой эффект боке в Photoshop
Воссоздайте технику фото боке в Photoshop.
Fiery Photoshop Учебное пособие по космическому взрыву
Сделайте необычный космический взрыв, прочитав это учебное пособие по Photoshop.
Эффекты космического освещения за 10 шагов
Создайте эффект космического освещения, используя комбинацию приемов Photoshop.
Создание качающегося силуэта в Photoshop
Сделайте ваши фотографии потрясающими с помощью силуэтов в этом прекрасном уроке Photoshop.
Таинственные врата ада
Добавьте немного таинственности и неизвестности своим фотографиям, следуя этому руководству.
Наполните вашу графику абстрактными линиями энергии
В этом уроке из Tutorial9 показано, как добавить абстрактные светящиеся линии энергии.
Расширенные эффекты свечения
В этом уроке Photoshop вы познакомитесь с некоторыми расширенными эффектами свечения Photoshop.
Fire Lines V2
Научитесь добавлять дымчатые огненные линии в свои изображения с помощью этого урока Photoshop.
Световые эффекты в Photoshop
Digital Arts онлайн показывает нам, как создать сюрреалистическую сцену с помощью световых эффектов.
Учебник по завиткам
Узнайте, как создавать светящиеся завитки, которые можно добавить в существующие цифровые изображения.
Эффекты свечения и свечения в Photoshop
В этом уроке несколько популярных эффектов свечения и свечения объединены в одно потрясающее произведение.
Windows Vista Эффект Аврора Учебное пособие по Photoshop
Переделайте эффект Авроры, который Vista использует в качестве фона рабочего стола по умолчанию.
Действительно крутой эффект Eclipse в Photoshop
Используйте сочетание параметров Photoshop, таких как фильтр Lens Flare, чтобы создать этот классный эффект.
Создание световых следов движения и светящихся искр
Создание динамических изображений с эффектами следов движения / искр; Узнайте, как это сделать, в этом руководстве.
Учебное пособие по таинственным световым эффектам для Photoshop
Добавьте загадочный световой эффект в свою работу, следуя инструкциям по этому руководству.
Связанное содержимое
Добавление светлых полос на фото с помощью Photoshop
Автор Стив Паттерсон.
В этом уроке Photoshop Effects мы рассмотрим, как добавить красочные полосы света к фотографии. Вы, наверное, видели эти световые полосы в рекламе всего, от шампуня до мобильных телефонов, и на самом деле совсем недавно они использовались в классной рекламе нового мобильного телефона от Sprint и Samsung.Создать их так же просто, как нарисовать контур с помощью инструмента «Перо» в Photoshop, а затем обвести контур кистью с парой простых стилей слоя, используемых для добавления фактического цвета и светового эффекта. Все довольно просто, но если вы никогда раньше не использовали Pen Tool или не знаете, как рисовать контуры, вы можете сначала проверить наш урок Создание выделений с помощью Pen Tool , где я расскажу обо всем, что вам нужно. нужно знать о рисовании и редактировании контуров с помощью пера.
Вот изображение, с которым я буду работать в этом уроке:
Исходное изображение.
А вот как это будет выглядеть после добавления наших световых полос:
Окончательный эффект.
Этот урок из нашей серии «Фотоэффекты». Давайте начнем!
Загрузите это руководство в виде готового к печати PDF-файла!
Шаг 1. Добавьте новый пустой слой
Мы собираемся добавить наши светлые полосы на отдельный слой, поэтому первое, что нам нужно сделать, это добавить новый пустой слой в наш документ. Для этого щелкните значок «Новый слой» в нижней части палитры «Слои»:
.Щелкнув значок «Новый слой».
Это добавляет новый пустой слой, который Photoshop называет «Слой 1», над нашим фоновым слоем:
Новый слой появляется над фоновым слоем.
Шаг 2. Выберите инструмент «Перо»
Как я уже упоминал в начале, мы собираемся создать наши светлые полосы, рисуя пути, а затем обводя их кистью. Для рисования контуров нам понадобится инструмент «Перо», поэтому выберите его в палитре «Инструменты». Вы также можете нажать букву P, чтобы выбрать ее с помощью сочетания клавиш:
Выберите инструмент «Перо».
Шаг 3.
 Выберите параметр «Пути» на панели параметров.
Выберите параметр «Пути» на панели параметров.Photoshop дает нам три разные возможности, которые мы можем делать с помощью Pen Tool. Мы можем использовать его для рисования векторных фигур, мы можем рисовать с его помощью контуры (это то, что мы хотим делать), и мы можем рисовать фигуры на основе пикселей. Мы выбираем один из этих трех вариантов, щелкая их значки вверху на панели параметров в верхней части экрана. Вы увидите три маленьких квадратных значка, сгруппированных вместе в левой части панели параметров. Нажмите на значок посередине, который представляет собой вариант Пути:
Щелкните значок «Пути» на панели параметров.
Шаг 4: нарисуйте путь там, где должна появиться первая полоса света
Выбрав инструмент «Перо» и выбрав параметр «Контуры» на панели параметров, мы готовы нарисовать наш первый контур. Я хочу, чтобы мои светлые полосы появлялись в нижней половине фотографии, где-то вокруг плеч и шеи женщины, так что именно здесь я нарисую свой первый путь. Вы захотите добавить несколько кривых к своему пути, чтобы сделать световую полосу более интересной. Я начну с того, что щелкну где-нибудь в нижнем левом углу изображения, чтобы добавить свою первую точку привязки, затем перетащу маркеры направления в том направлении, по которому я хочу, чтобы мой путь шел.Опять же, не забудьте сначала ознакомиться с нашим руководством по созданию выделений с помощью инструмента «Перо», если то, что я только что сказал, не имеет для вас смысла:
Вы захотите добавить несколько кривых к своему пути, чтобы сделать световую полосу более интересной. Я начну с того, что щелкну где-нибудь в нижнем левом углу изображения, чтобы добавить свою первую точку привязки, затем перетащу маркеры направления в том направлении, по которому я хочу, чтобы мой путь шел.Опять же, не забудьте сначала ознакомиться с нашим руководством по созданию выделений с помощью инструмента «Перо», если то, что я только что сказал, не имеет для вас смысла:
Щелкните документ, чтобы добавить точку привязки, затем перетащите маркеры направления.
Я продолжу рисовать оставшуюся часть моего первого пути, щелкнув и перетащив еще пару раз с помощью Pen Tool, чтобы добавить остальные сегменты моего пути. Теперь у меня есть мой первый путь, проходящий слева направо через плечи и шею женщины:
Первый путь добавлен к изображению.
Шаг 5. Выберите инструмент «Кисть»
Теперь, когда мы нарисовали наш первый путь, следующий шаг — обвести его кистью. Для этого нам понадобится инструмент Photoshop Brush Tool, поэтому выберите его на палитре инструментов или просто нажмите букву B на клавиатуре:
Для этого нам понадобится инструмент Photoshop Brush Tool, поэтому выберите его на палитре инструментов или просто нажмите букву B на клавиатуре:
Выберите инструмент «Кисть».
Шаг 6. Выберите кисть «40 Sampled Tip»
Photoshop поставляется с несколькими кистями, которые хорошо подойдут для нашего эффекта световых полос, но, попробовав несколько из них, я нашел ту, которая мне нравится больше всего.Чтобы выбрать его, нам нужно вызвать палитру кистей. Есть несколько разных способов вызвать палитру кистей, и один из них — щелкнуть значок переключения палитры кистей на панели параметров в верхней части экрана:
Щелкните значок переключения палитры кистей, чтобы открыть палитру кистей.
Когда появится палитра «Кисти», щелкните слово «Форма кончика кисти» в верхнем левом углу палитры. Затем в области выбора кончика кисти справа прокрутите вниз в нижней части списка и выберите кисть 40 Sampled Tip.В области предварительного просмотра просто написано «40», но если у вас включены подсказки в настройках Photoshop, вы увидите, что слова «Образец подсказки» появляются, когда вы наводите указатель мыши на кисть:
Щелкните слово «Brush Tip Shape» в верхнем левом углу, затем щелкните кисть «40 Sampled Tip» в области выбора.
Шаг 7: Уменьшите величину «интервала» до 1%
Внизу палитры «Кисти», прямо над областью предварительного просмотра кисти, вы увидите параметр «Интервал».Каждый раз, когда вы рисуете кистью в Photoshop, даже если обычно кажется, что вы рисуете одним непрерывным мазком, на самом деле Photoshop «штампует» изображение снова и снова кончиком кисти. Если «штампы» расположены достаточно близко друг к другу, они выглядят как непрерывный штрих.
Параметр «Интервал» определяет, насколько далеко друг от друга будут отображаться штампы, и по умолчанию параметр установлен на 30% для нашей кисти «40 Sampled Tip». Это слишком много места для нашего эффекта. Используйте ползунок, чтобы уменьшить интервал до 1%.Если вы посмотрите на область предварительного просмотра кисти после уменьшения значения Интервал до 1%, вы увидите, что кисть теперь отображается как один непрерывный штрих:
Уменьшите значение «Интервал» до 1%, чтобы сгладить внешний вид мазка кисти.
Шаг 8.
 Установите для размера кисти значение «Давление пера»
Установите для размера кисти значение «Давление пера»Если бы мы обводили контур кистью прямо сейчас, эффект световых полос не выглядел бы очень хорошо, потому что кисть была бы одинакового размера на всем протяжении контура. Нам нужно, чтобы кисть сужалась с обоих концов, чтобы создать иллюзию того, что светлая полоса на самом деле начинается с одного конца и заканчивается на другом.Для этого нам нужно указать Photoshop, чтобы он имитировал для нас давление пера, как если бы мы рисовали с помощью перьевого планшета.
Щелкните непосредственно на слове «Динамика формы» в левой части палитры «Кисти», непосредственно под «Формой кончика кисти». Убедитесь, что вы нажимаете непосредственно на слова, а не только на флажок слева от слов. Щелчок внутри флажка включит параметры динамики формы, но не позволит нам изменить какие-либо из них. Нам нужно щелкнуть сами слова, чтобы получить доступ к параметрам.После того, как вы нажмете на слова, вы увидите, что параметры динамики формы появятся справа от палитры. В самом верху вы увидите слова «Size Jitter» с ползунком, а прямо под ползунком находится опция Control. Здесь мы должны решить, как контролировать размер нашей кисти. Мы хотим, чтобы Photoshop имитировал давление пера, поэтому выберите «Давление пера» в раскрывающемся меню «Управление»:
В самом верху вы увидите слова «Size Jitter» с ползунком, а прямо под ползунком находится опция Control. Здесь мы должны решить, как контролировать размер нашей кисти. Мы хотим, чтобы Photoshop имитировал давление пера, поэтому выберите «Давление пера» в раскрывающемся меню «Управление»:
Щелкните непосредственно на словах «Динамика формы» слева, затем установите для параметра «Управление» справа значение «Нажим пера».
На данный момент все, что мы сделали, это сказали Photoshop, что мы хотим контролировать размер нашей кисти в соответствии с нажимом пера, но что, если у вас на самом деле нет графического планшета? Если у вас его нет, подключенного к вашему компьютеру, вы увидите небольшой значок предупреждения, появившийся слева от слова «Control», сообщающий вам, что требуется графический планшет, но не беспокойтесь об этом. Через мгновение мы скажем Photoshop, чтобы он имитировал для нас давление пера, поэтому для этого эффекта не имеет значения, есть ли у вас перьевой планшет или нет.
Шаг 9: Установите белый цвет переднего плана
Наша кисть готова к работе. Теперь все, что нам нужно сделать, это выбрать цвет, которым мы хотим рисовать. Мы собираемся рисовать белым цветом, а это значит, что нам нужно, чтобы наш цвет переднего плана был белым. Нажмите букву D на клавиатуре, чтобы убедиться, что для цветов переднего плана и фона установлены значения по умолчанию: черный — в качестве цвета переднего плана, а белый — в качестве цвета фона. Затем нажмите букву X, чтобы поменять их местами, сделав белый цвет передним планом:
Образцы цвета переднего плана и фона в палитре инструментов.Белый теперь является цветом переднего плана.
Шаг 10: Сохраните путь
У нас есть путь, у нас есть кисть, и мы установили цвет переднего плана на белый. Мы готовы создать нашу первую световую полосу! Переключитесь на палитру контуров Photoshop, которая сгруппирована с палитрами слоев и каналов. Вы увидите свой путь в списке, который в настоящее время называется «Рабочий путь», вместе с предварительным просмотром пути слева, аналогично тому, как слои отображаются в палитре слоев с их именем справа и областью предварительного просмотра на левый. Каждый раз, когда вы создаете новый путь, Photoshop автоматически называет его «Рабочий путь», что означает, что он временный. Если вы не сохраните путь перед тем, как нарисовать новый, новый путь заменит предыдущий, и вы его потеряете. Во многих случаях это не проблема, но давайте сохраним наш путь на тот случай, если мы захотим вернуться к нему позже.
Каждый раз, когда вы создаете новый путь, Photoshop автоматически называет его «Рабочий путь», что означает, что он временный. Если вы не сохраните путь перед тем, как нарисовать новый, новый путь заменит предыдущий, и вы его потеряете. Во многих случаях это не проблема, но давайте сохраним наш путь на тот случай, если мы захотим вернуться к нему позже.
Чтобы сохранить путь, все, что нам нужно сделать, это переименовать его. Просто дважды щелкните имя «Рабочий путь», и Photoshop откроет диалоговое окно «Сохранить путь» с предложенным именем «Путь 1», уже введенным для вас.Нажмите «ОК», чтобы выйти из диалогового окна, и Photoshop переименует путь в «Путь 1». Теперь путь сохранен:
Палитра контуров показывает путь, который теперь сохранен и переименован в «Путь 1».
Шаг 11: Обведите контур кистью
Создадим нашу первую световую полосу. Щелкните маленькую стрелку, указывающую вправо, в верхнем правом углу палитры «Контуры», чтобы открыть всплывающее меню палитры «Контуры», затем выберите «Обводка контура» из списка опций:
Выберите «Обводка контура» во всплывающем меню.
Это вызывает диалоговое окно Stroke Path. Мы хотим обвести контур нашей кистью, поэтому убедитесь, что параметр Tool установлен на Brush. Затем, чтобы Photoshop смоделировал для нас давление пера, щелкните внутри флажка слева от слов Simulate Pressure:
.Установите для параметра «Инструмент» значение «Кисть» и убедитесь, что выбрано «Имитация давления».
Щелкните OK, чтобы выйти из диалогового окна, и Photoshop обведет контур кистью, создав нашу первую световую полосу.Обратите внимание, как мазок кисти сужается с обоих концов благодаря опции «Simulate Pressure»:
Изображение после обводки контура кистью.
Если вы считаете, что мазок кисти слишком толстый или слишком узкий, просто нажмите Ctrl-Z (Win) / Command-Z (Mac), чтобы отменить мазок, затем увеличьте или уменьшите кисть, нажав левую или правую скобку. клавиши на клавиатуре. Клавиша левой скобки делает кисть меньше, а клавиша правой скобки — больше. Повторите попытку, изменив размер кисти.
Мы добавили нашу первую световую полосу, но на данный момент она не очень похожа на световую полосу. Это похоже на причудливый белый мазок кисти, что и есть на самом деле. Чтобы сделать его более похожим на световую полосу, нам нужно добавить немного цвета и несколько эффектов свечения, и для этого мы воспользуемся парой простых стилей слоя.
Шаг 12: Добавьте стиль слоя «Внешнее свечение»
Вернитесь к палитре слоев. Вы увидите свой белый мазок кисти в области предварительного просмотра «Слоя 1».Щелкните значок «Стили слоя» в нижней части палитры «Слои» и выберите «Внешнее свечение» из появившегося списка стилей слоев:
Добавьте стиль слоя «Outer Glow» в палитру слоев.
Это вызывает диалоговое окно Photoshop Layer Style, в котором в среднем столбце установлены параметры Outer Glow. Измените параметр Blend Mode вверху на Linear Light, который даст нам гораздо более интенсивное свечение, чем то, что мы обычно получаем. Затем выберите цвет для свечения, щелкнув небольшой образец цвета прямо под словом «Шум».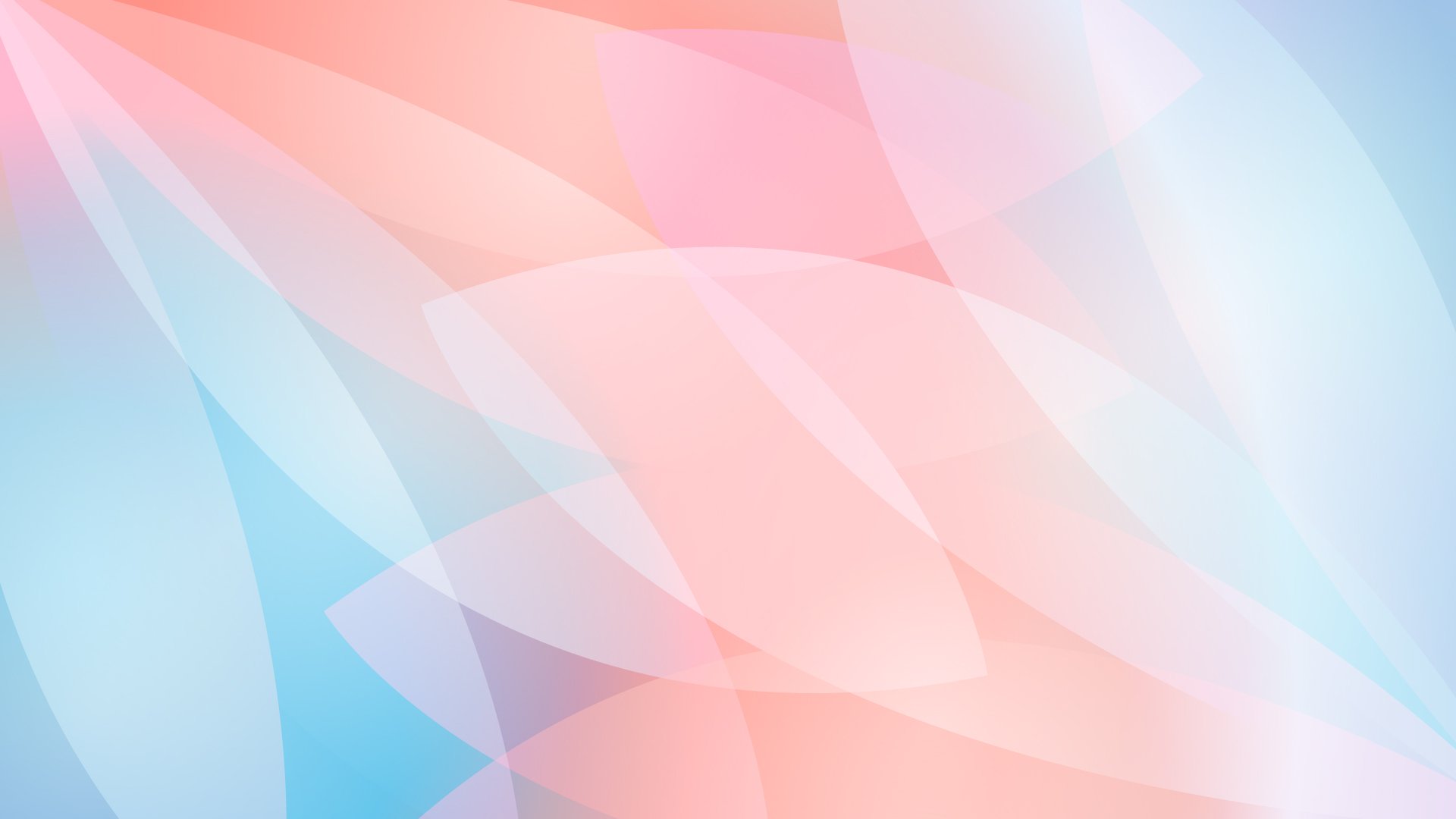 Это вызовет палитру цветов Photoshop. Вы можете выбрать свой цвет из палитры цветов или, если хотите, вы можете выбрать цвет прямо из изображения. Чтобы взять образец цвета, просто наведите курсор мыши на изображение. Вы увидите, как значок вашей мыши превратился в значок «Пипетка». Наведите пипетку на цвет, который вы хотите пробовать, затем щелкните, чтобы пробовать. Я собираюсь взять образец светлого участка кожи женщины, чтобы использовать его в качестве внешнего цвета свечения:
Это вызовет палитру цветов Photoshop. Вы можете выбрать свой цвет из палитры цветов или, если хотите, вы можете выбрать цвет прямо из изображения. Чтобы взять образец цвета, просто наведите курсор мыши на изображение. Вы увидите, как значок вашей мыши превратился в значок «Пипетка». Наведите пипетку на цвет, который вы хотите пробовать, затем щелкните, чтобы пробовать. Я собираюсь взять образец светлого участка кожи женщины, чтобы использовать его в качестве внешнего цвета свечения:
Выбор цвета изображения для использования в качестве цвета внешнего свечения.
После того, как вы выбрали цвет, нажмите OK, чтобы выйти из палитры цветов. Наконец, увеличьте размер внешнего свечения примерно до 30 пикселей. Вам может потребоваться увеличить или уменьшить эту сумму в зависимости от размера и разрешения вашего изображения:
Измените режим наложения, цвет и размер внешнего свечения.
Не выходите из диалогового окна «Стиль слоя», потому что нам нужно добавить еще один стиль слоя. Вот как выглядит моя световая полоса после добавления внешнего свечения:
Вот как выглядит моя световая полоса после добавления внешнего свечения:
Изображение после применения внешнего свечения к световой полосе.
Шаг 13: Добавьте стиль слоя «Внутреннее свечение»
Мы добавили стиль внешнего слоя свечения к нашей световой полосе. Теперь давайте добавим стиль внутреннего свечения. Пока диалоговое окно «Стиль слоя» все еще открыто, нажмите на слова Inner Glow слева от диалогового окна, прямо под «Outer Glow»:
Выберите «Внутреннее свечение» в левой части диалогового окна «Стиль слоя».
Вы увидите, что параметры внутреннего свечения появятся в среднем столбце диалогового окна. Еще раз измените параметр Blend Mode вверху на Linear Light.Затем щелкните образец цвета под словом «Шум» и либо выберите цвет из палитры цветов, либо, как я сделал с внешним свечением, выберите цвет прямо из изображения. Я собираюсь взять образец более темной области кожи женщины для моего внутреннего цвета свечения:
Выборка более темного цвета кожи для использования в качестве цвета внутреннего свечения.
После того, как вы выбрали цвет для внутреннего свечения, нажмите OK, чтобы выйти из палитры цветов. Наконец, увеличьте размер вашего внутреннего свечения примерно до 10 пикселей.Как и в случае с внешним свечением, вам может потребоваться немного поэкспериментировать с этим значением в зависимости от размера и разрешения вашего изображения:
Измените режим наложения, цвет и размер внутреннего свечения.
Нажмите «ОК», когда закончите, чтобы выйти из диалогового окна «Стиль слоя». Ваша световая полоса теперь должна иметь интенсивное свечение:
Теперь полоса света становится яркой и красочной.
Эта тонкая темная линия, которую мы видим через середину нашей светлой полосы, и есть путь.Не волнуйся, когда мы закончим, его там не будет.
Шаг 14: Отредактируйте путь, чтобы создать небольшое изменение
Давайте сделаем нашу световую полосу немного интереснее, добавив к ней еще пару полос. Мы можем сделать это легко, просто отредактировав наш путь, чтобы создать несколько его небольших вариаций, а затем проведя по каждому варианту кистью. Вернитесь к палитре Paths, чтобы мы могли редактировать наш путь. Затем, удерживая нажатой клавишу Ctrl (Win) / Command (Mac), переместите курсор мыши прямо на любую часть пути.Как только он окажется над путем, вы увидите, что курсор превратится в белый указатель, что означает, что теперь у вас есть временный доступ к инструменту прямого выделения Photoshop, который является инструментом, который нам нужен для редактирования нашего пути:
Вернитесь к палитре Paths, чтобы мы могли редактировать наш путь. Затем, удерживая нажатой клавишу Ctrl (Win) / Command (Mac), переместите курсор мыши прямо на любую часть пути.Как только он окажется над путем, вы увидите, что курсор превратится в белый указатель, что означает, что теперь у вас есть временный доступ к инструменту прямого выделения Photoshop, который является инструментом, который нам нужен для редактирования нашего пути:
Удерживая нажатой «Ctrl» (Win) / «Command» (Mac), переместите курсор мыши прямо по пути для временного доступа к инструменту прямого выбора (белый указатель).
Щелкните по контуру с помощью инструмента «Прямое выделение», чтобы выбрать его, затем внесите небольшие изменения в контур, чтобы создать немного другой контур.Вы можете перетащить опорную точку в немного другое место или переместить маркеры направления, чтобы отрегулировать кривые пути, или даже перетащить сегмент пути в немного другое положение. Только не прикасайтесь к опорным точкам на обоих концах пути, потому что мы хотим, чтобы каждый создаваемый нами вариант начинался и заканчивался в одном и том же месте. Таким образом, кроме этих двух опорных точек, остальную часть пути можно редактировать как угодно. Мы не ищем серьезных изменений в пути. Все, что нам нужно — это небольшие, незаметные изменения.
Таким образом, кроме этих двух опорных точек, остальную часть пути можно редактировать как угодно. Мы не ищем серьезных изменений в пути. Все, что нам нужно — это небольшие, незаметные изменения.
Здесь я немного изменил две основные кривые моего пути, перетащив два маркера направления, выходящие из моей средней точки привязки. Вы можете видеть, что изгибы траектории больше не совпадают в точности с кривой первой световой полосы:
Создайте небольшое изменение исходного пути, перемещая опорные точки, маркеры направления или сегменты пути.
Теперь мы можем обвести этот вариант пути нашей кистью. Но прежде чем мы это сделаем, мы, вероятно, захотим на этот раз использовать кисть немного меньшего размера, поэтому нажмите клавишу левой скобки на клавиатуре пару раз, чтобы уменьшить кисть.
Чтобы обвести вариацию нашего контура, нет необходимости выполнять хлопотный выбор «Обводка контура» во всплывающем меню палитры контуров, как мы это делали в прошлый раз. Просто щелкните значок «Обводка контура» в нижней части палитры «Контуры»:
Просто щелкните значок «Обводка контура» в нижней части палитры «Контуры»:
Щелкните значок «Обводка контура» внизу палитры контуров.
Photoshop обводит новый контур, который мы создали с помощью кисти. Поскольку мы все еще работаем над тем же слоем в палитре слоев, стили слоя Outer Glow и Inner Glow автоматически применяются к нашей новой световой полосе:
Новый контур обведен кистью, и стили слоя автоматически применены к нему.
Шаг 15: Создайте еще пару вариаций контура и обведите их кистью
Повторите предыдущий шаг еще один или два раза, чтобы создать больше вариаций контура, и проведите по каждому из них кистью. Попробуйте каждый раз менять размер кисти, используя клавиши левой и правой скобок, чтобы добавить еще больше интереса к светлой полосе. Если вам не нравится только что добавленный мазок кисти, просто нажмите Ctrl + Z (Win) / Command + Z (Mac), чтобы отменить его, затем отредактируйте путь и попробуйте снова.
Если вы хотите увидеть, как выглядит ваша световая полоса, без того, чтобы путь блокировал обзор, просто щелкните в любом месте пустой области под путем в палитре «Контуры». Это снимет выделение с пути и скроет его из поля зрения. Чтобы снова увидеть путь, щелкните его в палитре Paths. Вам нужно, чтобы ваш путь был виден каждый раз, когда вы захотите провести по нему кистью. Если путь не виден, значки в нижней части палитры «Пути» становятся серыми и недоступными.
Это снимет выделение с пути и скроет его из поля зрения. Чтобы снова увидеть путь, щелкните его в палитре Paths. Вам нужно, чтобы ваш путь был виден каждый раз, когда вы захотите провести по нему кистью. Если путь не виден, значки в нижней части палитры «Пути» становятся серыми и недоступными.
Вот мое изображение после того, как я несколько раз отредактировал путь и провел кистью по каждому новому варианту пути.Опять же, поскольку мы все еще работаем над тем же слоем, «Слой 1», в палитре слоев, стили слоя Outer Glow и Inner Glow автоматически применяются к каждому новому мазку кисти. Я скрыл свой путь из поля зрения, чтобы нам было легче увидеть, как теперь выглядит световая полоса во всех ее различных вариациях:
Первая световая полоса после добавления к ней нескольких вариаций.
Шаг 16. Скопируйте стили слоя на «Layer 1»
И с этим мы создали нашу первую световую полосу! Вы, вероятно, захотите добавить хотя бы еще одну к своей фотографии, и было бы неплохо разместить каждую световую полосу на отдельном слое, но мы можем сократить часть работы, которую нам нужно будет сделать, скопировав стили слоя, которые мы уже применили к нашей первой световой полосе, и просто вставляем их на каждый новый слой, который мы создаем. Вернитесь к палитре слоев. У вас все еще должен быть выбран «Слой 1». Поднимитесь в меню «Слой» в верхней части экрана, выберите «Стиль слоя», а затем выберите «Копировать стиль слоя:
Вернитесь к палитре слоев. У вас все еще должен быть выбран «Слой 1». Поднимитесь в меню «Слой» в верхней части экрана, выберите «Стиль слоя», а затем выберите «Копировать стиль слоя:
Выбрав «Слой 1», перейдите в Слой> Стиль слоя> Копировать стиль слоя.
Шаг 17: Добавьте новый пустой слой
Щелкните значок «Новый слой» в нижней части палитры «Слои», чтобы добавить еще один пустой слой. Photoshop добавит новый слой выше «Layer 1» и автоматически назовет его «Layer 2»:
Добавьте новый пустой слой выше «Layer 1».
Шаг 18: Вставьте стили слоя на новый слой
Выделив новый слой, вернитесь в меню «Слой» в верхней части экрана, снова выберите «Стиль слоя» и на этот раз выберите «Вставить стиль слоя»:
Перейдите в меню «Слой»> «Стиль слоя»> «Вставить стиль слоя».
Стили Outer Glow и Inner Glow из «Layer 1» теперь добавлены к «Layer 2» и будут автоматически применены к следующей световой полосе, которую мы создаем!
Шаг 19: Добавьте еще одну световую полосу
С добавлением нового слоя и стилями слоя из «Layer 1», уже примененными к новому слою, мы можем легко создать вторую световую полосу. Просто нарисуйте новый путь с помощью Pen Tool, сохраните путь, если хотите, переименовав его в «Path 2» (или как хотите его назвать), затем обведите контур кистью. После того, как вы создали основную световую полосу, удерживайте Ctrl (Win) / Command (Mac), чтобы получить доступ к инструменту Direct Selection Tool и редактировать путь, перемещая опорные точки, указатели направления и / или сегменты пути, чтобы создать несколько небольших вариаций его, а затем проведите кистью по каждому варианту, каждый раз используя кисть разного размера.
Просто нарисуйте новый путь с помощью Pen Tool, сохраните путь, если хотите, переименовав его в «Path 2» (или как хотите его назвать), затем обведите контур кистью. После того, как вы создали основную световую полосу, удерживайте Ctrl (Win) / Command (Mac), чтобы получить доступ к инструменту Direct Selection Tool и редактировать путь, перемещая опорные точки, указатели направления и / или сегменты пути, чтобы создать несколько небольших вариаций его, а затем проведите кистью по каждому варианту, каждый раз используя кисть разного размера.
Вот мой результат после добавления второй световой полосы к моей фотографии:
Изображение после добавления второй световой полосы.
Если вы не хотите, чтобы обе световые полосы были одного цвета, вы можете легко изменить цвета, просто отредактировав стили слоя. Допустим, я хочу, чтобы моя вторая световая полоса была другого цвета. Чтобы отредактировать стили слоя, все, что мне нужно сделать, это дважды щелкнуть значок стиля слоя справа от «Layer 2»:
Дважды щелкните значок стиля слоя, чтобы изменить стили слоя для этого слоя.
Это откроет для меня диалоговое окно Layer Style. Все, что мне нужно сделать, это щелкнуть слова Outer Glow в левой части диалогового окна, которое вызывает параметры Outer Glow в среднем столбце, затем щелкнуть образец цвета и выбрать новый цвет либо из Color Пикер или выбрав другой цвет из изображения.Нажмите OK, чтобы выйти из палитры цветов, затем нажмите на слова Inner Glow слева, чтобы получить доступ к параметрам Inner Glow. Щелкните образец цвета, выберите новый цвет, нажмите «ОК», чтобы выйти из палитры цветов, затем нажмите «ОК», чтобы выйти из диалогового окна «Стиль слоя». Вы можете редактировать цвета световых полос в любое время, просто отредактировав стили слоя.
Вот мой окончательный результат после редактирования стилей слоя на «Layer 2» и небольшого изменения цвета моей второй световой полосы, используя цвета, которые я взял из волос женщины:
Окончательный результат.
И вот оно! Вот как с помощью Photoshop добавить к изображению красочные световые полосы! Посетите наш раздел «Фотоэффекты», чтобы получить больше уроков по эффектам Photoshop!
Создайте красивый эффект светового завихрения в Photoshop
В этом уроке показано, как создать интересный световой эффект завихрения.

Современная тенденция в дизайне — добавление световых эффектов для улучшения вашего цифрового искусства. В этом уроке вы изучите простую технику создания ярких световых полос, которые можно использовать по-разному, чтобы добавить движения и яркости в ваш дизайн.
Прежде чем мы начнем, огромное спасибо за ваши электронные письма, комментарии и ссылки. Я так весело провожу время с этим блогом, и это благодаря вам!
Сначала создайте фон для нашего эффекта. Откройте новый файл Photoshop и залейте фон черным цветом. Теперь создайте новый слой и залейте его белым. Мы будем использовать фильтр «Эффекты освещения» («Фильтры»> «Визуализация»> «Эффекты освещения») на этом слое, чтобы создать красивый мягкий градиент. Рядом с ползунком «Интенсивность» выберите любой цвет, который вам нравится, если он немного темный.В этом примере я выбрал темно-синий цвет.
Теперь давайте создадим свет, из которого будут созданы все наши полосы. Начните с создания нового слоя и установки для него режима наложения screen. Затем с помощью инструмента Elliptical Marquee Tool сделайте круговое выделение и растушуйте (Select> Modify> Feather) со значением 20 пикселей. Это придаст нашему свету красивое свечение по краям. Используя инструмент «Заливка радиальным градиентом», мы придадим ему цвет и интенсивность.Мне нравится использовать 3 цвета для градиента. Первый и самый внутренний цвет должен быть белым или чем-то близким к нему. Обязательно начинайте заливку с середины вашего выделения и заканчивайте у края.
Начните с создания нового слоя и установки для него режима наложения screen. Затем с помощью инструмента Elliptical Marquee Tool сделайте круговое выделение и растушуйте (Select> Modify> Feather) со значением 20 пикселей. Это придаст нашему свету красивое свечение по краям. Используя инструмент «Заливка радиальным градиентом», мы придадим ему цвет и интенсивность.Мне нравится использовать 3 цвета для градиента. Первый и самый внутренний цвет должен быть белым или чем-то близким к нему. Обязательно начинайте заливку с середины вашего выделения и заканчивайте у края.
Сделайте копию только что созданного светового слоя и скройте оригинал. Он понадобится вам позже, чтобы сделать дополнительные полосы. Теперь давайте масштабируем (Edit> Transform> Scale) свет, чтобы он стал более плоским. Это позволяет контролировать толщину полосы.
Теперь мы можем начать веселиться. Чтобы придать нашему свету полосатый вид, мы можем использовать два фильтра: Волна (Фильтр> Искажение> Волна) и Закрутка (Фильтр> Искажение> Закручивание).

 Но существуют и недостатки такого метода. Так, например, если вы выделяете светло-бежевый предмет, находящийся на белом фоне, есть большая вероятность, что выделится вся картинка, а не та ее часть, которая вам необходима. А все потому, что эти цвета слишком похожи и нет явной границы, разделяющей их. Кстати, есть вероятность инверсии выделенного объекта. Допустим, на картинке есть однотонный предмет, который достаточно легко выделить, но вам необходимо осуществить изменение фона. Поэтому, выделив часть изображения волшебной палочкой, необходимо нажать на него правой кнопкой мыши и выбрать пункт в открывшемся меню «Инверсия выделенной области». Так вам удастся выбрать именно ту часть рисунка, в которой необходимо сделать однотонный фон.
Но существуют и недостатки такого метода. Так, например, если вы выделяете светло-бежевый предмет, находящийся на белом фоне, есть большая вероятность, что выделится вся картинка, а не та ее часть, которая вам необходима. А все потому, что эти цвета слишком похожи и нет явной границы, разделяющей их. Кстати, есть вероятность инверсии выделенного объекта. Допустим, на картинке есть однотонный предмет, который достаточно легко выделить, но вам необходимо осуществить изменение фона. Поэтому, выделив часть изображения волшебной палочкой, необходимо нажать на него правой кнопкой мыши и выбрать пункт в открывшемся меню «Инверсия выделенной области». Так вам удастся выбрать именно ту часть рисунка, в которой необходимо сделать однотонный фон. Переносим выделенный объект на новый слой и можем сделать любой фон: однотонный, светлый, темный, с рисунком. Теперь можно ставить какой угодно и не волноваться, что он зацепит наш объект.
Переносим выделенный объект на новый слой и можем сделать любой фон: однотонный, светлый, темный, с рисунком. Теперь можно ставить какой угодно и не волноваться, что он зацепит наш объект.
Leave a Comment