Красивый шрифт для ворда: Как сделать красивый шрифт в word?
18.05.1973 


 Разное
Разное
Как сделать красивый текст в Ворде
Если Вам нужно создать в Microsoft Word не подотчетный документ, в соответствии с определенными правилами, а, например, сделать открытку или предупредительную надпись, тогда в данной статье мы разберемся, как красиво оформить текст в Ворде.
Для этого достаточно просто изменить размер букв и выбрать подходящий шрифт, можно использовать один из готовых стилей WordArt, или же самостоятельно выбрать цвет, эффект и прочее для текста, чтобы он смотрелся на листе интересно и привлекал внимание.
Все скриншоты я делала в Ворде 2010, но если у Вас установлен Word 2007, 2013 или 2016, тогда данные рекомендации Вам подойдут.
Как сделать красивую надпись
Начнем с того, что добавим в документ необходимое поле. Перейдите на вкладку «Вставка» и выберите «Надпись» – «Простая надпись».
На странице появится вот такое поле.
Затем выделите написанные слова и перейдите на вкладку «Главная». Раскройте выпадающий список со шрифтами, и подберите тот, который Вам больше всего подходит.
Обратите внимание, что некоторые шрифты применяются только к словам, написанным на английском. Так что ищите в списке такой шрифт, который подойдет и к русским словам.
У нас на сайте Вы можете скачать набор из 179 разных шрифтов. А если Вы не знаете, как их установить, тогда прочтите статью, как установить шрифты.
В примере, как видите, выбранный шрифт подходит только к английским словам.
Дальше укажите подходящий размер для шрифта: выберите его из выпадающего списка, или впишите число в поле с помощью клавиатуры. Если надпись должна быть на весь лист, тогда выбирайте большое значение.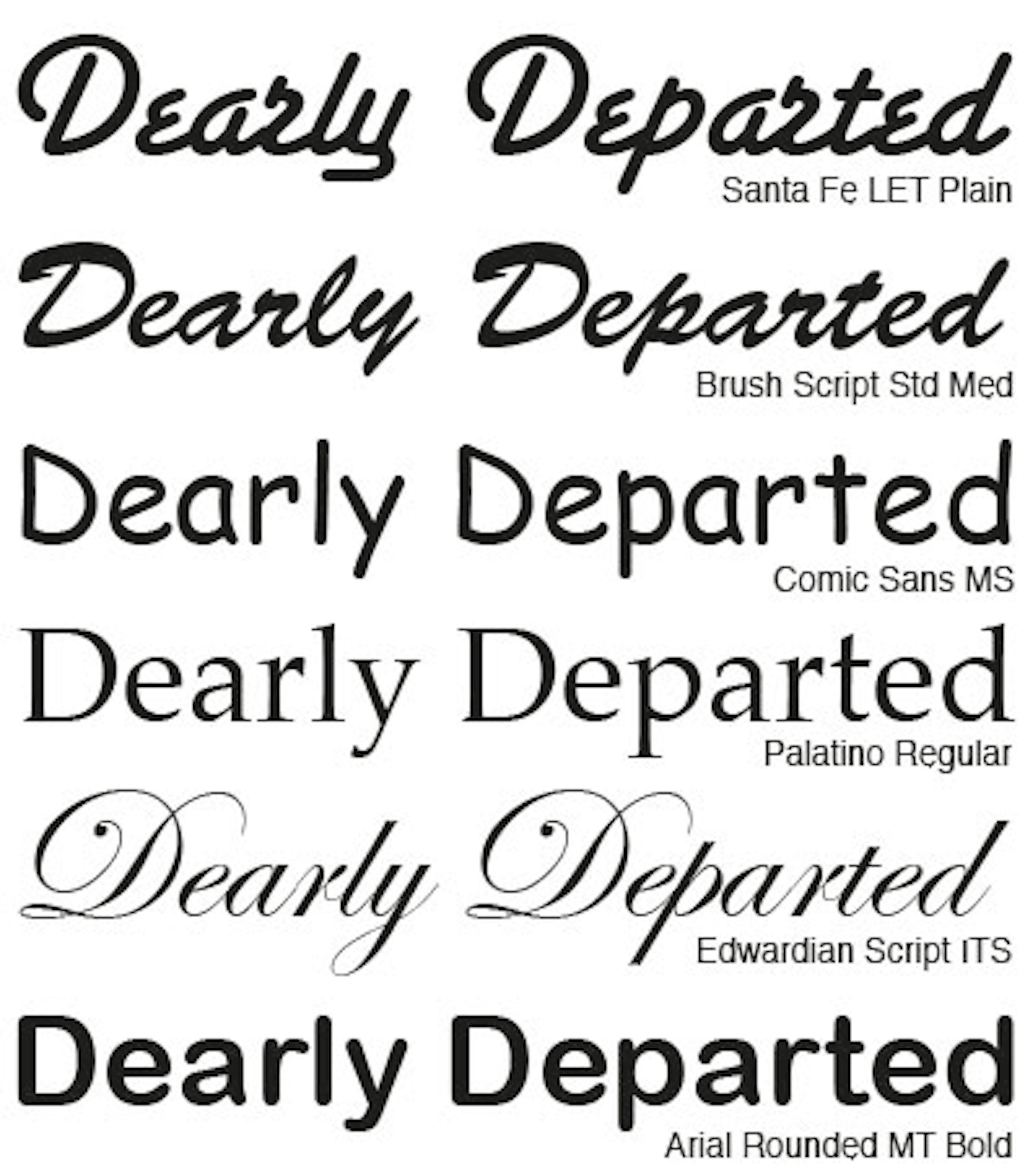
Чтобы изменить цвет букв, нажмите на маленькую стрелочку возле кнопки «Цвет текста» и кликните по тому, который больше всего подойдет. Если нужного цвета в представленных нет, тогда нажмите «Другие цвета», или же выберите градиентную заливку.
Кнопка «Параметры анимации» позволит выбрать один из готовых вариантов оформления. Также можете сами подобрать нужный вид текста, нажимая на поля «Структура», «Тень», «Отражение», «Свечение», и выбирая нужное из развернувшегося списка.
Чтобы убрать границы для созданного блока, нажмите на нее правой кнопкой мышки, в контекстном меню выберите «Контур фигуры», затем «Нет контура».
Все те функции, которые мы рассмотрели выше, применимы не только для напечатанного в блоке. Ими получится воспользоваться и для того, что Вы просто напечатаете на листе.
А теперь давайте разберемся, что еще используется, для красивого оформления напечатанных в блоке слов.
Выделите сам блок и перейдите на появившуюся вкладку «Средства рисования» – «Формат», именно на ней есть все те кнопочки, которые мы рассмотрим дальше.
На данной вкладке кнопки в группе «Стили фигур» применяются к рамке: заливка, пунктирная рамка и прочее. В группе «WordArt» все кнопочки используются для изменения теста. Давайте рассмотрим все по порядку.
Для блока надписи можно использовать любой готовый стиль. Для изменения цвета контура или заливки, разверните доступные варианты и выберите нужные.
Обратите внимание, что если у Вас из выпадающих списков будет выглядывать немного надписи, как в примере, то наведя курсор на любой из вариантов, получится увидеть, как все изменится.
Если хотите, нажмите «Заливка фигуры» и сами выберите подходящий цвет. Здесь можно выбрать цвет, которого нет в палитре – «Другие цвета заливки», или рисунок, градиент или текстуру в качестве заливки.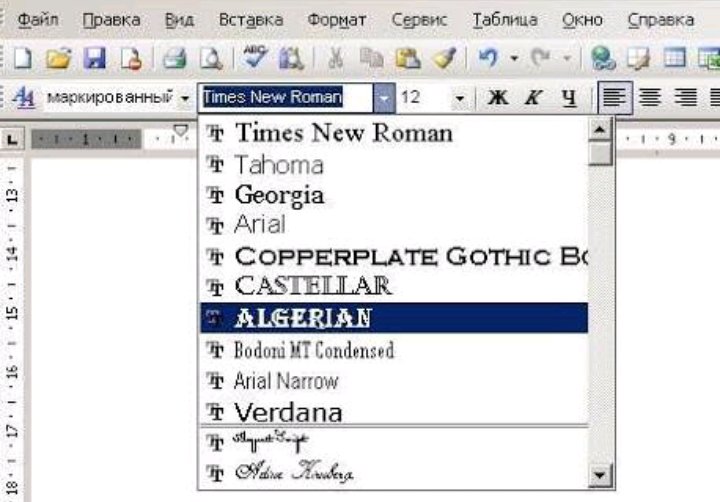
Для блока с надписью можно изменить и «Контур фигуры» – то есть рамку. Подберите для нее цвет, толщину или измените линию на прерывистый пунктир.
Теперь перейдем к словам и посмотрим, что можно сделать с ним. Как и в случае с рамкой, для текста так же применим один из готовых стилей.
Кнопка «Заливка текста» позволит поменять цвет букв.
Чтобы выбрать контур, нажмите соответствующую кнопку. Здесь можно не только подобрать цвет, но и толщину или изменить штрихи.
Чтобы слова выглядели более эффектно, примените различные варианты анимации. Нажмите на аналогичную кнопку, затем выберите, что именно хотите использовать, например, «Отражение». Дальше, из выпадающего списка, определитесь с подходящим вариантом.
Если нужно, чтобы текст был какой-нибудь необычной формы, тогда выберите пункт «Преобразовать».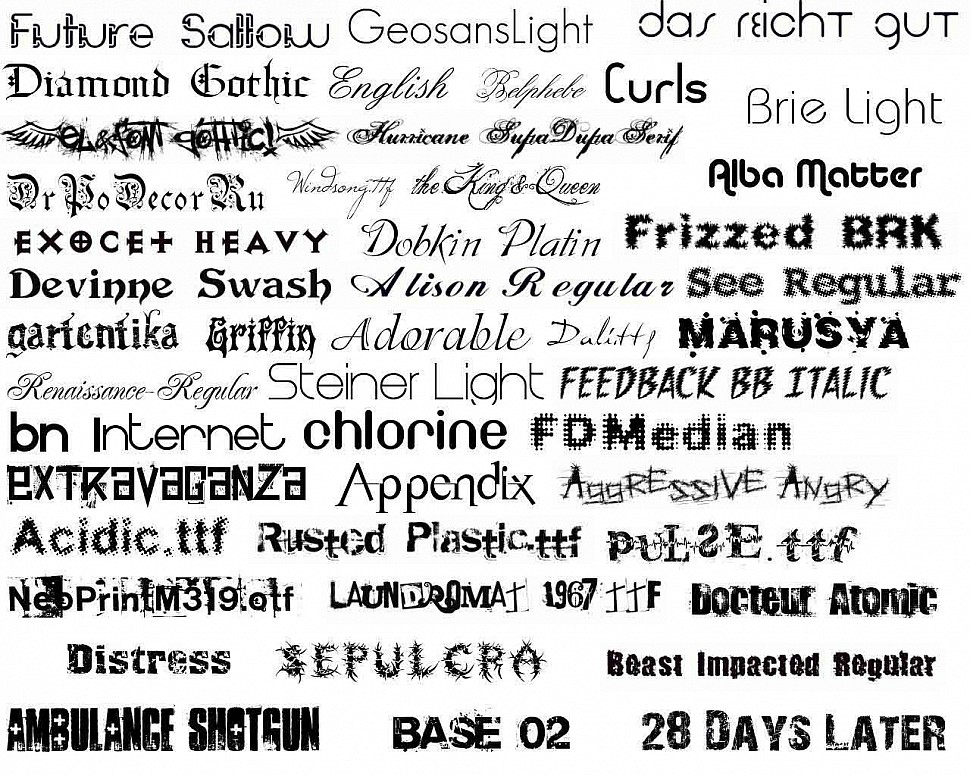 В открывшемся списке будут различные варианты искривления.
В открывшемся списке будут различные варианты искривления.
Как выполняются данные действия в Word 2016 можете посмотреть в данном видео:
Как красиво написать текст
Единого шаблона, который бы использовался для этого, сделать не получится. Поскольку вкусы у всех разные, и создается подобный текст для разных целей. Так что, экспериментируйте, кликайте по кнопкам, которые я описала выше, и смотрите, как будут меняться слова.
На сайте есть несколько статей, во время написания которых получался интересный вид текста.
В статье, как сделать надпись в Ворде, результат был такой.
Если нужно сделать надпись по кругу или полукругом в Ворд, тогда прочтите статью, перейдя по ссылке.
О том, как вставить текст на картинку в Ворд, можете прочесть в данной статье. Результат получился такой:
Если нужно, можете скачать с Яндекс.Диска Вордовский файл: https://yadi.sk/i/A_7MFbG23Kbyj5, в котором будут все упомянутые выше примеры, в том числе и по кругу и на картинке. Вам останется просто напечатать свой текст.
Надеюсь, все понятно, и теперь Вы сможете сделать красивый текст в документе Ворд, который будет привлекать внимание.
Оценить статью: Загрузка… Поделиться новостью в соцсетях
Об авторе: Олег Каминский
Вебмастер. Высшее образование по специальности «Защита информации». Создатель портала comp-profi.com. Автор большинства статей и уроков компьютерной грамотности
Как сделать рукописный шрифт в Ворде
Вариант 1: Предустановленные шрифты
Изначально в ОС Windows, а значит, и в Microsoft Word, есть несколько шрифтов, которые в той или иной степени приближены по своему виду к рукописным. Проблема в том, что лишь некоторые из них поддерживают кириллицу. Вот их список с примерами:
Проблема в том, что лишь некоторые из них поддерживают кириллицу. Вот их список с примерами:
- Gabriola;
- Mistral;
- Monotype Corsiva;
- Segoe Print;
- Segoe Script.
Любой из этих шрифтов можно найти в базовом наборе программы, обратившись к соответствующему меню, и применить к тексту на русском, английском и большинстве других языков. Не все они по умолчанию имеют курсивное начертание, а потому его может потребоваться установить самостоятельно.
Читайте также: Как написать текст курсивом в Ворд
Вариант 2: Шрифты Font4You
Автор сайта Font4You занимается созданием шрифтов, имитирующих почерк. Сейчас таковых там насчитывается 18, но любой желающий может заказать услугу создания шрифта на основе собственного почерка. Мы же далее рассмотрим то, как скачать, установить и использовать один из них.
Важно! Перед выполнением нижеизложенной инструкции закройте Word.
Сайт Font4You
- Воспользовавшись представленной выше ссылкой для перехода на сайт, кликните по надписи «Скачать».
- Ознакомьтесь с перечнем доступных шрифтов, выберите понравившийся и нажмите на него.
- На следующий странице кликните «получить ссылку на скачивание».
- Ожидайте минуту, после чего нажмите по появившейся надписи «скачать бесплатно»
и укажите в окне системного «Проводника» место для сохранения файла-установщика рукописного шрифта.
- Дважды кликните по нему ЛКМ, после чего воспользуйтесь кнопкой «Установить»
и дождитесь завершения процедуры, которая обычно занимает несколько секунд.
Читайте также: Как изменить шрифт на ПК с Windows
- Запустите Ворд и откройте документ, текст в котором нужно преобразовать в рукописный, или самостоятельно введите его, а затем выделите.
- Разверните список установленных шрифтов и найдите там тот, который был загружен вами с сайта Font4You.

Читайте также: Как установить сторонний шрифт в Word
Как можно заметить по примеру на скриншоте, визуально этот шрифт, как и другие продукты автора Font4You, максимально приближен к почерку. При желании также можно настроить такие его параметры, как размер и цвет. Начертание лучше не менять.
Читайте также: Как изменить шрифт в Ворд
Опишите, что у вас не получилось. Наши специалисты постараются ответить максимально быстро.
Помогла ли вам эта статья?
ДА НЕТАрхитектурный шрифт для Word: установка
Для различных документаций и спецификаций требуется особый вид шрифтов. Обычно это устанавливается ГОСТом, то есть текст должен писаться исключительно по правилам. Написание по ГОСТу регламентируется специальным документом, в котором прописаны параметры шрифта. Так, например, для чертежей используется определенный государственный стандарт, который конкретно задает размер текста. В архитектурных чертежах применяются свои правила написания текста, которые отличаются тем, что буквы несколько уже, чем в обычных чертежах. Архитектурный шрифт несколько проще, чем чертежный, так как здесь нет наклона текста.
В архитектурных чертежах применяются свои правила написания текста, которые отличаются тем, что буквы несколько уже, чем в обычных чертежах. Архитектурный шрифт несколько проще, чем чертежный, так как здесь нет наклона текста.
Что собой представляет шрифт
Это упрощенный вариант шрифта «Гротеск», так как он достаточно прост в написании. Здесь не присутствуют засечки и другие элементы, которые усложняют написание текста. Архитектурный шрифт берет за основу шрифт «Гротеск», только в два раза уже, а также в несколько раз тоньше.
Одним из главных преимуществ, помимо простоты написания, является строгость форм и отличное сочетание с изображением. Также читать текст, написанный архитектурным шрифтом, довольно просто.
Размерность шрифта
Необходимо разобраться с компоновкой букв в данном шрифте. В отличие от «Гротеска», площадь каждого элемента и пробела здесь равнозначна. Эта особенность имеет место в случае одинаковой высоты используемых букв. Данный шрифт очень хорошо подходит именно для архитектурного дела, так как его узость помогает уместить буквы или текст в любое место документа.
Размеры архитектурного шрифта достаточно просты и не требуют больших вычислений. Главной формулой, которой руководствуются архитекторы, является S=1/6 H, где H — высота элемента, а S — ширина нормальных букв.
Для широких букв формула следующая: Sшир =1,5 S, где Sшир — ширина широких букв (Ю, Ы, Щ, Ш, Ф, Ж).
Как видим, здесь необязательно пользоваться размерной таблицей, как в чертежном шрифте, где все нормировано. Если цифры и буквы имеют одинаковый размер и они стоят рядом, то следует уметь грамотно сопрягать их.
Установка шрифта
Архитектурное написание имеется в открытом доступе в Сети. В Интернете огромное количество библиотек, которые предоставляют различные типы текстур, кистей и прочего. Наш рассматриваемый шрифт найти несложно, так как на сайтах с библиотеками встроен удобный расширенный поиск и ориентация по темам. Объект может идти отдельным файлом или архивом, который нужно распаковать. Стоит помнить, что необходимо искать такие шрифты, которые смогут поддерживать кириллицу и латиницу.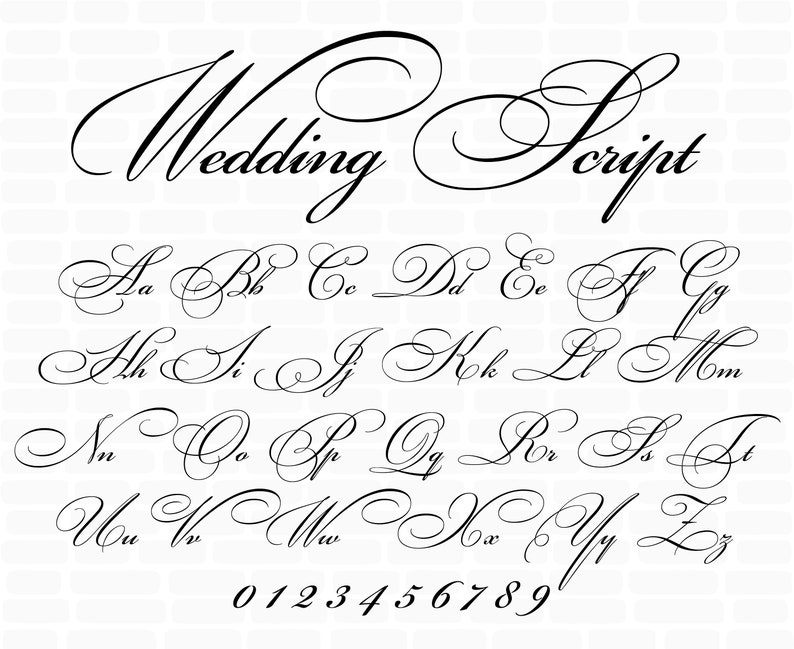
После успешной загрузки файла следует установка архитектурного шрифта. Производить эту операцию будем непосредственно путем добавления шрифта в общую папку Fonts. Нужно иметь в виду, что установка в эту папку большого числа шрифтов может привести к снижению производительности компьютера, поэтому советуют удалять ненужные шрифты из папки Fonts. Методов установки несколько, поэтому разберем самые быстрые и удобные:
- Открываем загруженный файл и в верхней части программы выбираем пункт «Установить шрифт». Файл моментально скопируется в нужную папку.
- Нажимаем правой кнопкой мыши по файлу, чтобы вызвать контекстное меню, где необходимо выбрать опцию «Установить шрифт».
- Загруженный файл можно скопировать напрямую в папку Fonts, которая находится в системном диске компьютера.
Список в «Ворд»
После выполнения одного из вариантов установки необходимо проверить наличие архитектурного шрифта в Word. Для этого необходимо запустить само программное обеспечение Microsoft Word и создать любой текстовый документ. На вкладке «Главная» находим раздел «Шрифт». Здесь нажимаем на вываливающийся список и находим установленный шрифт, чаще всего он находится в самом конце списка. Проверьте его, чтобы знать, как отображаются при написании те или иные буквы или цифры.
На вкладке «Главная» находим раздел «Шрифт». Здесь нажимаем на вываливающийся список и находим установленный шрифт, чаще всего он находится в самом конце списка. Проверьте его, чтобы знать, как отображаются при написании те или иные буквы или цифры.
Таким образом можно легко установить шрифт и использовать его по необходимости.
Выбираем шрифты для сайта из 15 лучших вариантов
Одной из главных задач веб-дизайна является подбор правильных стандартных шрифтов. Сервисы для внедрения шрифтов, такие как Google Web Fonts или Typekit, были созданы в качестве альтернативы с целью предоставить что-то новое.
Их очень просто использовать. Рассмотрим в качестве примера сервис Google Web Fonts.
Выбираете шрифт Open Sans, Droid Serif или Lato. Пишите код и вставляете его в элемент <head> HTML-документа. Все готово, чтобы ссылаться на него в CSS! Весь Процесс занял не более 60 секунд. Причем все совершенно бесплатно.
Какой-то шрифт может быть доступен не для всех. А это означает, что могут проблемы. Вы довольны тем, что выбрали красивые шрифты для сайта, а посетитель веб-страницы видит вместо них безобразную писанину.
А это означает, что могут проблемы. Вы довольны тем, что выбрали красивые шрифты для сайта, а посетитель веб-страницы видит вместо них безобразную писанину.
Такого не случится, если реализовать резервный вариант.
Насколько важно применение безопасных веб-шрифтов?
У каждого устройства есть собственный набор предустановленных шрифтов. Какой именно, зависит от операционной системы. Беда в том, что между ними есть небольшие различия.
А сайты? Например, этот? Шрифт, который видите вы, может быть вовсе не тем, который изначально прописан для сайта.
Что это значит? Допустим, что дизайнер выбрал для сайта какое-то семейство платных шрифтов. Если у вас они не установлены и не предоставляется специальным веб-сервисом, то шрифт, который вы видите, — один из стандартных вариантов. Например, Times New Roman.
Поэтому как на вашем экране текст может выглядеть просто ужасно.
А вот стандартные шрифты для сайта есть во всех операционных системах. Это небольшая коллекция, доступная в Windows, Mac, Google, а также Unix и Linux.
С помощью этой подборки дизайнеры, а также владельцы сайтов могут указать, какой именно шрифт следует применить в качестве резервного. Таким образом, появляется возможность контроля над тем, как будет выглядеть страница на разных устройствах.
В качестве запасного варианта разработчик подбирает шрифт, очень похожий на оригинальный, и именно он будет продемонстрирован пользователю.
Взглянем на подборку, в которой собраны стандартные шрифты HTML.
Считается стандартным в большинстве случаев. Самый распространенный из шрифтов «sans serif» или рубленых шрифтов (у которых нет засечек на кончиках букв). Его часто используют в Windows для замены других литер.
Helvetica — палочка-выручалочка для дизайнеров. Этот стандартный веб шрифт работает практически всегда (по крайней мере, в качестве подстраховки для других шрифтов).
Выполняет ту же роль для шрифтов с засечками, что и Arial для тех, что без засечек. Он является одним из самых популярных на Windows-устройствах.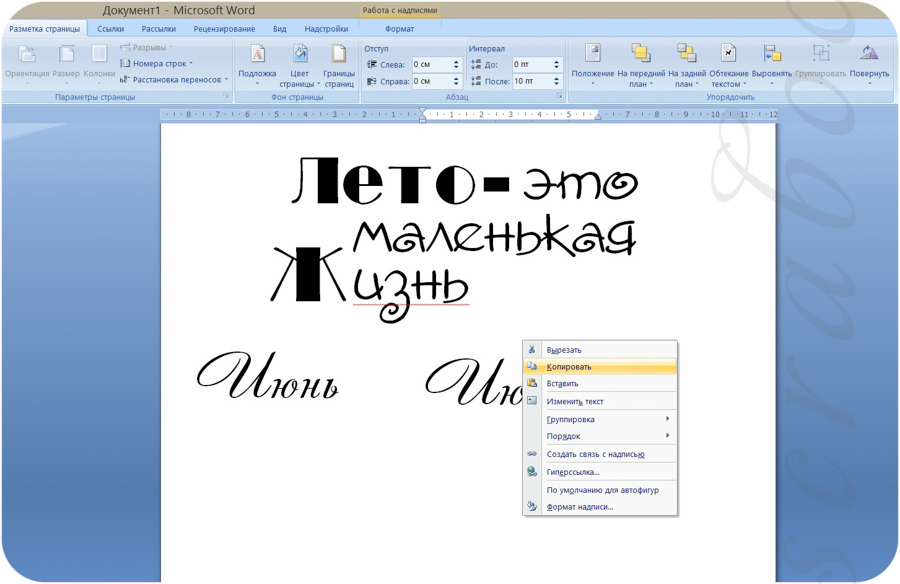 Это обновленная версия старого шрифта Times.
Это обновленная версия старого шрифта Times.
Стандартный шрифт CSS Times знаком большинству. Многим он запомнился по маленьким буквам в узких колонках старых газет. Самый обычный, ставший традицией, вид печати.
Похож на Times New Roman и применяется в качестве разновидности старой классики. Он также считается моноширинным шрифтом. В отличие от шрифтов с засечками и без, все его знаки имеют одинаковую ширину.
Старый шрифт фиксированной ширины, который используется в качестве резервного почти на всех устройствах и операционных системах.
Verdana может по праву считаться истинным веб-шрифтом (true web font) благодаря простым линиям, выступающим в роли засечек, а также большому размеру. Его буквы слегка вытянуты, поэтому легко читаются на экране.
Стандартный web шрифт Georgia формой и размером напоминает шрифт Verdana. Его знаки больше, чем у других шрифтов того же размера. Но лучше не применять его в паре с другими. Тот же Times New Roman, по сравнению с ним выглядит словно карлик.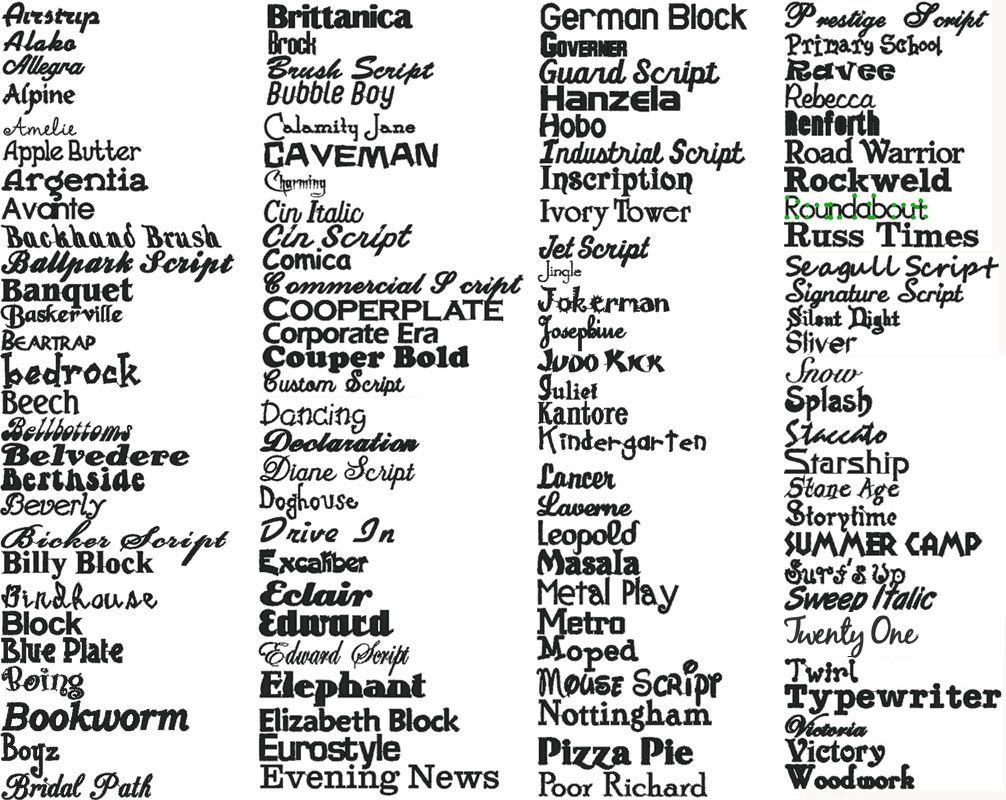
Palatino относится к эпохе ренессанса. Никаких шуток. Это еще один крупный шрифт, который идеально подходит для интернета. Обычно он используется в заголовках и рекламе.
Еще один старинный шрифт, который появился еще в 16 веке в Париже. Его новая и улучшенная версия входит в комплект стандартных в большинстве Windows-устройств. Позже данный шрифт был взят на вооружение и другими операционными системами.
Bookman (или Bookman Old Style) — один из лучших стандартных шрифтов для заголовков. Его характерная черта — удобочитаемость даже при использовании маленького размера.
Comic Sans MS — забавная альтернатива для шрифтов с засечками.
Это шрифт средневековой тематики, изначально разработанный корпорацией Microsoft в середине девяностых годов. Он применялся в Windows XP. Сегодня с его помощью составляют основной текст.
Аналог стандартного шрифта для сайта Arial. Правда, он больше, толще и жестче. Своими пропорциями он похож на шрифт Helvetica. А это важно. Им можно успешно заменить Helvetica без необходимости покупать лицензию.
Им можно успешно заменить Helvetica без необходимости покупать лицензию.
Еще один замечательный шрифт для выделения заголовков. Он хорошо смотрится в короткой фразе, состоящей из нескольких слов, а также в длинных предложениях.
Стандартные шрифты для сайта — это запасной вариант на случай провала плана А. Десятилетиями они широко используются на большинстве устройств.
А если нет? Helvetica не подкачает!
Дайте знать, что вы думаете по данной теме статьи в комментариях. Мы крайне благодарны вам за ваши комментарии, подписки, лайки, дизлайки, отклики!
Пожалуйста, опубликуйте ваши мнения по текущей теме материала. Мы крайне благодарны вам за ваши комментарии, лайки, отклики, дизлайки, подписки!
СМСергей Марочканичавтор статьи «15 Best Web Safe Fonts»
Шрифты Mac (macOS): где скачивать, как добавлять (устанавливать) и удалять
Рядового пользователя вполне устраивает стандартный набор шрифтов для Mac.
♥ ПО ТЕМЕ: Как записать видео с экрана Mac (macOS): 2 способа.
Где брать шрифты для Mac?
Источников в Интернете очень много – вы легко найдете и бесплатные, и специализированные дизайнерские, и даже получите возможность создать свой собственный шрифт. Наберите в поисковике «Fonts for mac» или «шрифты для Mac» и выбирайте.
Убедитесь, что загруженный шрифт поддерживается macOS. Вам нужно решение в форме «.ttf» (он же TrueType) или «.otf» (OpenType).
Не забывайте о безопасности – качайте шрифты только с надежных и проверенных источников.
♥ ПО ТЕМЕ: Как скрывать файлы и папки на Mac (macOS) от посторонних: 2 способа.

Как добавить шрифт на Mac
1. Откройте приложение Finder (нажатием на фирменную иконку-«улыбку» или через поисковый запрос в Spotlight) и найдите загруженный шрифт.
2. Запустите шрифт (так же как открываете обычный файл или программу), после чего откроется окно программы Шрифты – это сравнительно недавняя разработка Apple для более удобной работы со шрифтами. В окошке вы увидите название и превью нового шрифта – образец написания букв и цифр. Выбрать ту или иную разновидность шрифта можно в выпадающем меню, оно находится в верхней части окна.
3. Нажмите на кнопку Установить шрифт в правом нижнем углу. Новый шрифт будет автоматически добавлен в Шрифты и станет доступным для использования. В теории – во всех приложениях на вашем Mac, но на практике так бывает не всегда (особенно это касается старых приложений из Microsoft Word).
♥ ПО ТЕМЕ: Как автоматически чистить Корзину на Mac (macOS).

Как установить на Mac сразу несколько шрифтов одновременно
Для этого можно использовать вариант установки напрямую через Шрифты.
1. Откройте Finder, выберите Приложения и найдите в списке программу Шрифты. Как вариант, можно сделать это через поиск Spotlight (пожалуй, так будет даже быстрее).
2. Выберите в правой колонке меню Все шрифты, нажмите на знак «плюс» в левой верхней части окна и добавьте в библиотеку все загруженные ранее шрифты.
♥ ПО ТЕМЕ: Возможности клавиши ⌥Option (Alt) на Mac (macOS), о которых вы могли не знать.
Как проверять и удалять шрифты на Mac
Если вы действительно часто работаете со шрифтами, в программе можно удалить ненужные (клик правой кнопкой по шрифту или коллекции – Удалить) или сформировать коллекцию тех шрифтов, которыми вы пользуетесь чаще всего (Файл → Новая коллекция).
А если со шрифтом возникают проблемы, вы имеет возможность валидировать его через меню Файл → Проверить шрифт.
Смотрите также:
Как написать буквы в ворде только контур. Создание трафарета в MS Word. Создание основы для трафарета
В некоторых случаях, по эстетическим соображениям, хочется сформировать так называемые «пустые внутри» знаки.
Технически – это знаки белого цвета, окаймленные темной (обычно черной) границей.
Такие знаки легко создать в Word с помощью опции Текстовые эффекты .
Для этого выделим один или несколько знаков (буквы, цифры, знаки препинания и т.д.) (для демонстрации белого цвета внутри они должны быть довольно большими).
Опция Текстовые эффекты в Word 2010 открывается следующим образом: вкладка Главная – группа Шрифт – стрелочка вызова диалогового окна Шрифт – кнопка Текстовые эффекты , открывающая окно Формат текстовых эффектов .
Устанавливаем контур текста в окне Формат текстовых эффектов : вкладка Контур текста – Сплошная линия – Цвет: Черный.
Далее устанавливаем заливку текста в том же окне Формат текстовых эффектов: вкладка Заливка текста – Сплошная заливка – Цвет: Белый .
Закрываем окно Формат текстовых эффектов (кнопка Закрыть – кнопка OK ) и получаем знаки с требуемым эффектом.
Post’s attachments
Пустые знаки.jpg
Пустые знаки.jpg 6 Кб, 6 скачиваний с 2012-11-16
You don’t have the permssions to download the attachments of this post.
Удобной и приятной работы в Word!
Перевести спасибо на Яндекс кошелёк — 41001162202962; на WebMoney — R581830807057.
Статус темы: Закрыта.
Буквы — это обычный объект (со свойствами присущими тексту).
Заливка — нет заливки
Обводка — по желанию заказчика (и ни какой самодеятельности)
Сижу, никого не трогаю, примус:computer: починяю
Ответ: Как сделать буквы пустыми? Ну и сделайте им окантовку (Outline) а заливку (Fill) уберите.

Выберите объект, нажмите F12 — появится диалог Outline Pen, задайте тощину — активируются прочие элементы диалога. Там же можете задать цвет. Или же — правой кнопкой мыши щелкните на квадратике цвета в палитре.
Выберите объект, найдите в палитре такой квадратик перечеркнутый крестиком — это т.н. «no color well» — щелкните его и заливки не будет.
Ответ: Как сделать буквы пустыми? спасибо. Помогло.
Статус темы: Закрыта.
Лучший ответ
D1mkO 4 (2071) 1 4 8 лет
Набираешь нужный текст, потом выделяешь его, потом твои действия: ФОРМАТ -> ШРИФТ, там в подразделе «Видоизменение» ставишь галку рядом с «контур» 😉
Надеюсь понятно и по теме =)
Ответы
купи_слона 7 (30141) 5 19 86 8 лет
как в ворде незнаю, знаю что в фотошопе это filter -> stylize -> find egdes
blblblbl 8 (115667) 8 15 115 8 лет
Это делается в фотошопе
VuVuZeLa (27) 6 (9756) 5 21 62 8 лет
Тот кто понял тому надо памятник поставить
- Как сделать в Worde,чтобы в слове цвет букв был серым,а контур черным?
В меню Format->Font вроде…
- Как сделать в ворде, чтобы над буквой была чёрточка?
Вставка-Объект-Microsoft Equation
Insert-Object-Microsoft Equation
- Как в word 2007 в круглую фигуру поставить текст по контуру?
Вообще то Word это текстовый редактор и с графикой он работает по стольку-по скольку, а такой функции как текст по контуру он вообще не поддерживает.

- Как выделить контур картинки? Какой программой это легче всего сделать?
adobe photoshop — the magic one , esli eto , to o chem ja podumala ili lasso tool
- Word не исправляет ошибки в русских буквах?
для исправления ошибок в Ворде не обязателен Proofing Tools. надо просто настройки поставить в Ворде.
1. окрываем Ворд
2. tools
3. options
4. там одна из закладок есть — Spelling & Grammar
5. ставим галочки если нужна коррекция при написании, и т.д. - У меня проблема с Word’om! У меня гарумзиме не ставяться на буквы- i, l.В чем проблема может быть?
не ставяТся (что делаюТ)
Мешает драйвер интеловской видеокарты. Убирайте из процессов hkcmd.exe — всё заработает. И вообще, как это вы не следите, что за процессы загружаются при старте? Или ваш администратор не выполняет свои обязанности, опять же..
- почему Word не исправляет ошибки в русских буквах?
По умолчанию в Word-е нет проверки русской орфографии.
Установи Microsoft Proofing Tools. Если надо, пиши лично, как-нить скину.
Если надо, пиши лично, как-нить скину. - В Ворде курсор ставится на саму букву — как убрать?
кнопка инсерт
- Я на что-то нажала в Word. Теперь соседние буквы стираются, если я пишу новые. Как исправить?
Нажми Insert
- Интересно а можно добавить в ворде wordArt буквы помимо стандартных?
Я разрешаю))
добавь если ты хакер..
Здравствуйте. Как сделать прозрачным текст в Microsoft Word?
Ответ мастера:
Здравствуйте.
В процессе набора текста, создания страниц сайтов или интерфейса программ бывает нужно сделать часть текста или весь текст прозрачным. Прозрачность текста весьма условна на компьютере и в различных программах она реализуется по одному принципу. Способ создания прозрачного текста можно рассмотреть на примере текстового редактора Microsoft Word.
Начать создание прозрачного текста следует цвета фона, где будет набираться текст. Далее необходимо узнать код этого цвета. Для чего в главном меню редактора нужно выбрать «Формат», в появившемся подменю необходимо установить курсор на строку «Фон», а затем выбрать пункт «Другие цвета». Появится окно, где ниже спектра цветов будет подписан кода выбранного цвета. Его необходимо запомнить или записать.
Появится окно, где ниже спектра цветов будет подписан кода выбранного цвета. Его необходимо запомнить или записать.
Далее нужно открыть в главном меню редактора пункт «Формат», а затем «Шрифт». В открывшемся окне со свойствами шрифта выбрать вкладку «Шрифт». Далее необходимо нажать на полосу выбора цвета (под строкой «Цвет текста»), затем нужно выбрать пункт «Другие цвета». В открывшемся окне выбора цвета необходимо ввести записанный ранее код цвета фона. Таким образом, цвет текста будет сливаться с цветом фона, визуально текст будет казаться прозрачным (невидимым).
Чтобы прочесть прозрачный текст, его можно просто выделить при помощи мыши.
Вопрос о том, как сделать трафарет в программе Microsoft Word, интересует многих пользователей. Проблема в том, что найти на него вменяемый ответ на просторах интернета не так уж и просто. Если и вас интересует эта тема, вы обратились по адресу, но для начала давайте разберемся, что представляет собой трафарет.
Трафарет — это «продырявленная пластинка», по крайней мере, таково значение этого слова в точном переводе с итальянского.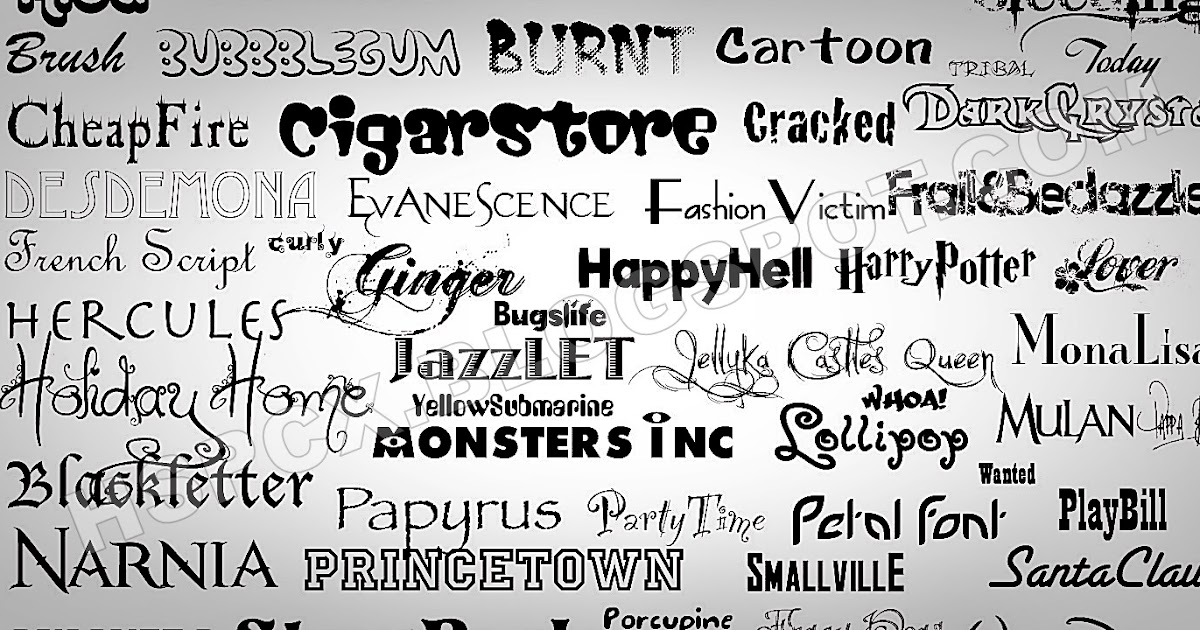 Кратко о том, как сделать такую «пластинку» мы расскажем во второй половине этой статьи, а непосредственно ниже мы поделимся с вами тем, как создать основу для традиционного трафарета в Ворде.
Кратко о том, как сделать такую «пластинку» мы расскажем во второй половине этой статьи, а непосредственно ниже мы поделимся с вами тем, как создать основу для традиционного трафарета в Ворде.
Если вы готовы серьезно заморочиться, параллельно подключив фантазию, для создания трафарета вполне можно использовать любой шрифт, представленный в стандартном наборе программы. Главное, когда он будет распечатан на бумаге, сделать перемычки — места, которые не будут вырезаться в буквах, ограниченных контуром.
Собственно, если вы готовы так попотеть над трафаретом, непонятно, зачем вам наша инструкция, так как в вашем распоряжении есть все шрифты MS Word. Выбираете понравившийся, пишите слово или набираете алфавит и печатаете на принтере, а затем вырезаете их по контуру, не забывая о перемычках.
Если же вы не готовы тратить столько сил, времени и энергии и трафарет классического вида вас вполне устраивает, наша с вами задача — найти, скачать и установить тот самый классический трафаретный шрифт. От изнурительного поиска мы готовы вас избавить — мы все нашли самостоятельно.
От изнурительного поиска мы готовы вас избавить — мы все нашли самостоятельно.
Шрифт Trafaret Kit Transparent полностью имитирует старые добрые советские трафареты ТШ-1 с одним приятным бонусом — помимо русского языка в нем есть еще и английский, а также ряд других символов, отсутствующих в оригинале. Скачать его можно сайта автора.
Установка шрифта
Чтобы загруженный вами шрифт появился в Ворде, сначала его необходимо установить в систему. Собственно, после этого он автоматически отобразится в программе. О том, как это сделать, вы можете узнать из нашей статьи.
Создание основы для трафарета
Выберите Trafaret Kit Transparent из списка доступных в Ворде шрифтов и создайте в нем нужную надпись. Если же вам нужен алфавитный трафарет, напишите на странице документа алфавит. По необходимости можно добавить и другие символы.
Стандартная книжная ориентация листа в Ворде — не самое подходящее решение для создания трафарета. На альбомной странице он будет смотреться более привычно. Изменить положение страницы поможет наша инструкция.
На альбомной странице он будет смотреться более привычно. Изменить положение страницы поможет наша инструкция.
Теперь текст нужно отформатировать. Задайте подходящий размер, выберите подходящее положение на странице, установите достаточные отступы и интервалы, как между буквами, так и между словами. Наша инструкция поможет вам все это сделать.
Возможно, стандартного формата листа А4 вам будет недостаточно. Если вы хотите изменить его на больший (A3, к примеру), наша статья поможет вам это сделать.
Примечание: Изменяя формат листа, не забывайте соразмерно изменить размер шрифта и сопутствующие параметры. Не менее важными в данном случае являются возможности принтера, на котором трафарет будет распечатываться — поддержка выбранного формата бумаги обязательна.
Печать трафарета
Написав алфавит или надпись, отформатировав этот текст, можно смело переходить к печати документа. Если вы еще не знаете, как это сделать, обязательно ознакомьтесь с нашей инструкцией.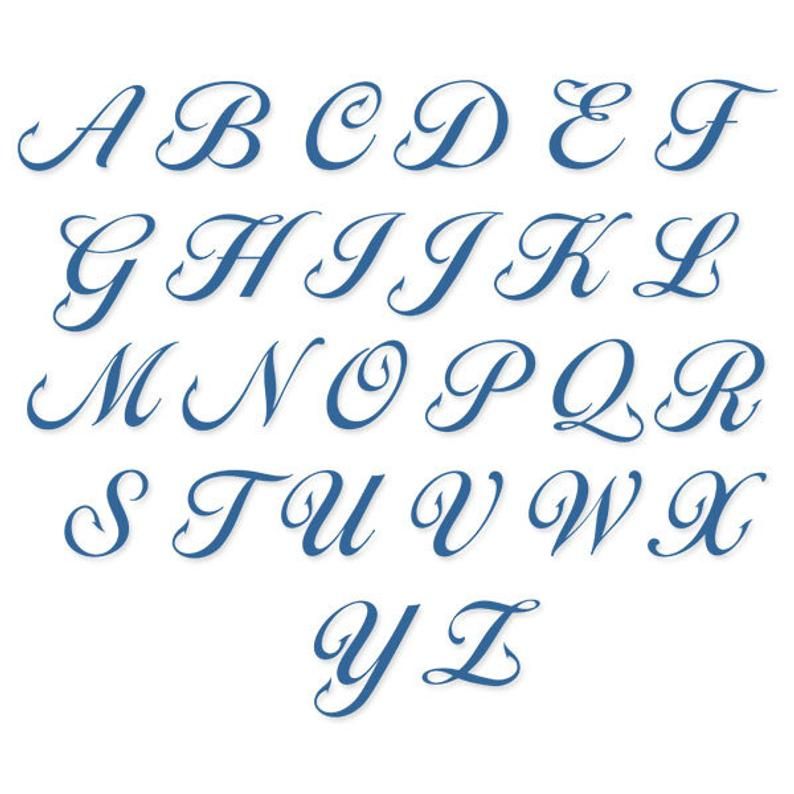
Создание трафарета
Как вы понимаете, толку от трафарета, распечатанного на обычном листике бумаги, практически никакого. Больше одного раза им вряд можно будет воспользоваться. Именно поэтому распечатанную страницу с основой для трафарета необходимо «укрепить». Для этого вам понадобится следующее:
- Картон или полимерная пленка;
- Копирка;
- Ножницы;
- Сапожный или канцелярский нож;
- Ручка или карандаш;
- Доска;
- Ламинатор (опционально).
Распечатанный текст необходимо перевести на картон или пластик. В случае перевода на картон, сделать это поможет обычная копирка (копировальная бумага). Страницу с трафаретом нужно просто наложить на картон, разместив между ними копирку, а затем обвести контур букв карандашом или ручкой. Если копировальной бумаги нет, можно продавить контуры букв ручкой. Аналогичное можно проделать и с прозрачным пластиком.
И все же, с прозрачным пластиком удобнее, да и просто правильнее будет поступить немного иначе.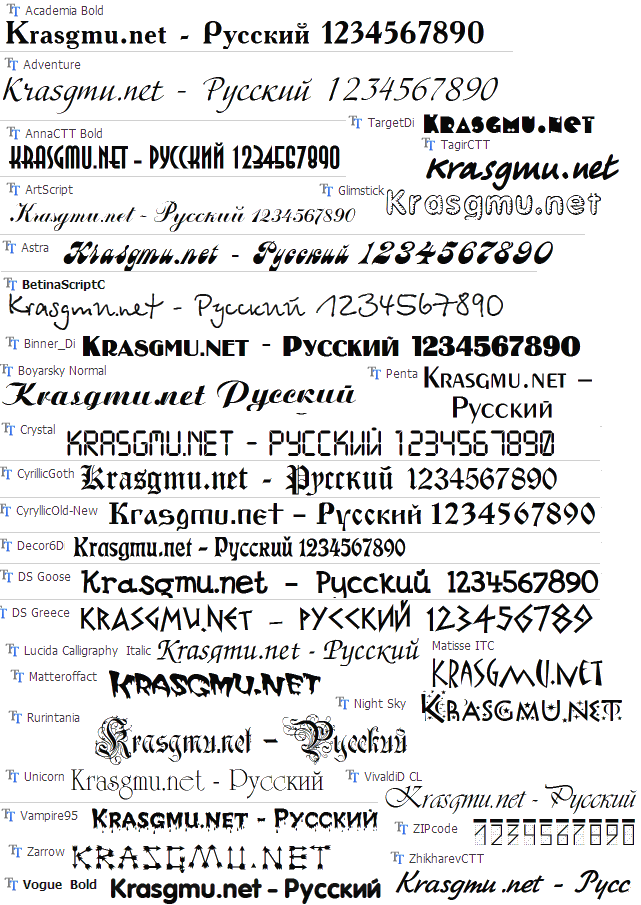 Разместите лист пластика поверх страницы с трафаретом и обведите ручкой контуры букв.
Разместите лист пластика поверх страницы с трафаретом и обведите ручкой контуры букв.
После того, как созданная в Ворде основа для трафарета будет перенесена на картон или пластик, останется только вырезать пустые места с помощью ножниц или ножа. Главное, делать это строго по линии. Вести нож по границе буквы несложно, а вот ножницы изначально нужно «вгонять» в то место, которое будет вырезано, но не в саму грань. Пластик лучше резать острым ножом, предварительно разместив его на прочной доске.
Если под рукой у вас имеется ламинатор, распечатанный лист бумаги с основой для трафарета можно заламинировать. Сделав это, вырежьте буквы по контуру канцелярским ножом или ножницами.
Создавая трафарет в Word, особенно, если это алфавит, старайтесь сделать расстояние между букв (со всех сторон) не меньше их ширины и высоты. Если для представления текста это не критично, расстояние можно сделать и немного больше.
Если для создания трафарета вы использовали не предложенный нами шрифт Trafaret Kit Transparent, а любой другой (не трафаретный), представленный в стандартном наборе Ворда, напомним еще раз, не забывайте о перемычках в буквах. Для букв, контур которых ограничен внутренним пространством (очевидный пример — буквы «О» и «В», цифра «8»), таких перемычек должно быть не менее двух.
Для букв, контур которых ограничен внутренним пространством (очевидный пример — буквы «О» и «В», цифра «8»), таких перемычек должно быть не менее двух.
Вот, собственно, и все, теперь вы знаете не только о том, как в сделать в Word основу для трафарета, но и о том, как сделать полноценный, плотный трафарет своими руками.
Войдите, чтобы написать ответ
Контурные шрифты
В разделе Программное обеспечение на вопрос как в ворде сделать контур буквы заданный автором Александр Белинин лучший ответ это Снизу ищите надпись — вставить объекты ворд арт (Буква А синим нарисована) . Первый стиль надписи и есть — контур букв, Просто выбираете размер и стиль шрифта.
22 ответа
Привет! Вот подборка тем с ответами на Ваш вопрос: как в ворде сделать контур буквы
Ответ от Просочиться
Если вы имеете в виду букву написанную шрифтом с пунктирными линиями то никак. По умолчанию шрифты как правило создаются следующие: обычный, жирный, курсивом, жирным курсивом (но могут быть еще и другие) , каждая буква прописана в специальном файле с шрифтом, поэтому если создатель шрифта не делал «контур буквы » то вы его не сможете никак получить.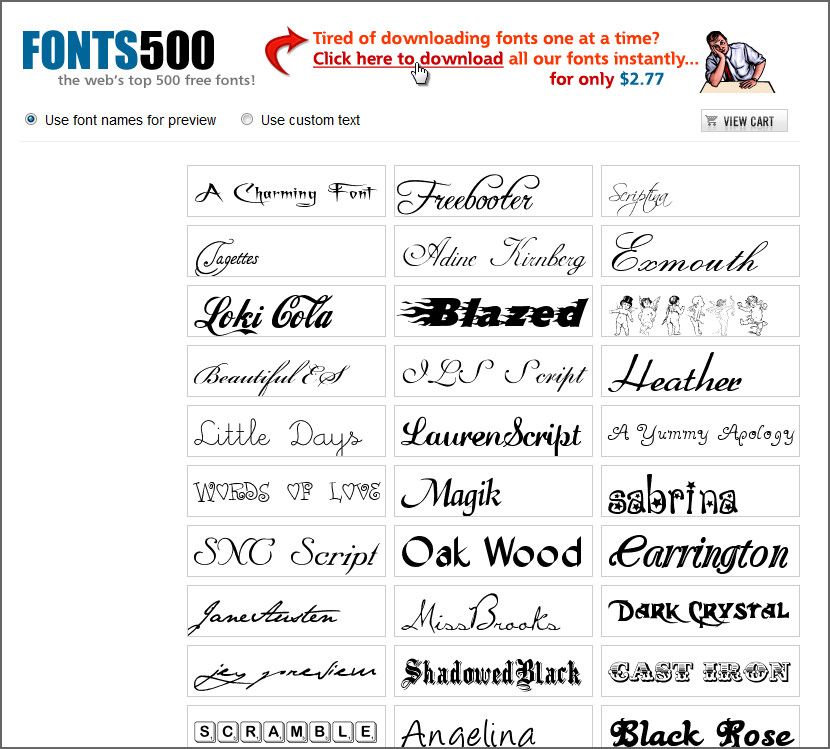 Возможно на просторах интернета имеется интересующий вас шрифт, его надо поискать.
Возможно на просторах интернета имеется интересующий вас шрифт, его надо поискать.
Купоросить
В Ворде 2010 Шрифт / Текстовые эффекты / Контур текста. В предыдущих версиях не помню. Также в опции Шрифт ищите. Либо через ВордАрт.
Ответ от Agnessa Tina
Спасибо большое Константин гений, давно искала а сегодня сделала таблицу сотни
2 ответа
Привет! Вот еще темы с нужными ответами:
Вопрос о том, как сделать трафарет в программе Microsoft Word, интересует многих пользователей. Проблема в том, что найти на него вменяемый ответ на просторах интернета не так уж и просто. Если и вас интересует эта тема, вы обратились по адресу, но для начала давайте разберемся, что представляет собой трафарет.
Трафарет — это «продырявленная пластинка», по крайней мере, таково значение этого слова в точном переводе с итальянского. Кратко о том, как сделать такую «пластинку» мы расскажем во второй половине этой статьи, а непосредственно ниже мы поделимся с вами тем, как создать основу для традиционного трафарета в Ворде.
Урок: Как в Word сделать шаблон документа
Выбор шрифта
Если вы готовы серьезно заморочиться, параллельно подключив фантазию, для создания трафарета вполне можно использовать любой шрифт, представленный в стандартном наборе программы. Главное, когда он будет распечатан на бумаге, сделать перемычки — места, которые не будут вырезаться в буквах, ограниченных контуром.
Урок: Как изменить шрифт в Ворде
Собственно, если вы готовы так попотеть над трафаретом, непонятно, зачем вам наша инструкция, так как в вашем распоряжении есть все шрифты MS Word. Выбираете понравившийся, пишите слово или набираете алфавит и печатаете на принтере, а затем вырезаете их по контуру, не забывая о перемычках.
Если же вы не готовы тратить столько сил, времени и энергии и трафарет классического вида вас вполне устраивает, наша с вами задача — найти, скачать и установить тот самый классический трафаретный шрифт. От изнурительного поиска мы готовы вас избавить — мы все нашли самостоятельно.
Шрифт Trafaret Kit Transparent полностью имитирует старые добрые советские трафареты ТШ-1 с одним приятным бонусом — помимо русского языка в нем есть еще и английский, а также ряд других символов, отсутствующих в оригинале. Скачать его можно сайта автора.
Скачать Шрифт Trafaret Kit Transparent
Установка шрифта
Чтобы загруженный вами шрифт появился в Ворде, сначала его необходимо установить в систему. Собственно, после этого он автоматически отобразится в программе. О том, как это сделать, вы можете узнать из нашей статьи.
Урок: Как в Word добавить новый шрифт
Создание основы для трафарета
Выберите Trafaret Kit Transparent из списка доступных в Ворде шрифтов и создайте в нем нужную надпись. Если же вам нужен алфавитный трафарет, напишите на странице документа алфавит. По необходимости можно добавить и другие символы.
Урок: Вставка символов в Word
Стандартная книжная ориентация листа в Ворде — не самое подходящее решение для создания трафарета.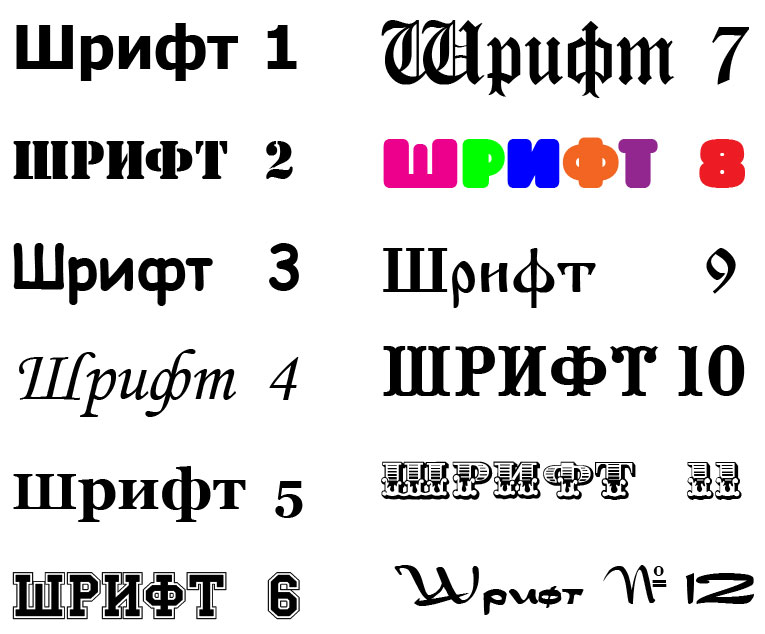 На альбомной странице он будет смотреться более привычно. Изменить положение страницы поможет наша инструкция.
На альбомной странице он будет смотреться более привычно. Изменить положение страницы поможет наша инструкция.
Урок: Как сделать альбомный лист в Word
Теперь текст нужно отформатировать. Задайте подходящий размер, выберите подходящее положение на странице, установите достаточные отступы и интервалы, как между буквами, так и между словами. Наша инструкция поможет вам все это сделать.
Урок: Форматирование текста в Ворде
Возможно, стандартного формата листа А4 вам будет недостаточно. Если вы хотите изменить его на больший (A3, к примеру), наша статья поможет вам это сделать.
Урок: Как изменить формат листа в Word
Примечание: Изменяя формат листа, не забывайте соразмерно изменить размер шрифта и сопутствующие параметры. Не менее важными в данном случае являются возможности принтера, на котором трафарет будет распечатываться — поддержка выбранного формата бумаги обязательна.
Печать трафарета
Написав алфавит или надпись, отформатировав этот текст, можно смело переходить к печати документа. Если вы еще не знаете, как это сделать, обязательно ознакомьтесь с нашей инструкцией.
Если вы еще не знаете, как это сделать, обязательно ознакомьтесь с нашей инструкцией.
Урок: Печать документов в Word
Создание трафарета
Как вы понимаете, толку от трафарета, распечатанного на обычном листике бумаги, практически никакого. Больше одного раза им вряд можно будет воспользоваться. Именно поэтому распечатанную страницу с основой для трафарета необходимо «укрепить». Для этого вам понадобится следующее:
- Картон или полимерная пленка;
- Копирка;
- Ножницы;
- Сапожный или канцелярский нож;
- Ручка или карандаш;
- Доска;
- Ламинатор (опционально).
Распечатанный текст необходимо перевести на картон или пластик. В случае перевода на картон, сделать это поможет обычная копирка (копировальная бумага). Страницу с трафаретом нужно просто наложить на картон, разместив между ними копирку, а затем обвести контур букв карандашом или ручкой. Если копировальной бумаги нет, можно продавить контуры букв ручкой. Аналогичное можно проделать и с прозрачным пластиком.
Аналогичное можно проделать и с прозрачным пластиком.
И все же, с прозрачным пластиком удобнее, да и просто правильнее будет поступить немного иначе. Разместите лист пластика поверх страницы с трафаретом и обведите ручкой контуры букв.
После того, как созданная в Ворде основа для трафарета будет перенесена на картон или пластик, останется только вырезать пустые места с помощью ножниц или ножа. Главное, делать это строго по линии. Вести нож по границе буквы несложно, а вот ножницы изначально нужно «вгонять» в то место, которое будет вырезано, но не в саму грань. Пластик лучше резать острым ножом, предварительно разместив его на прочной доске.
Если под рукой у вас имеется ламинатор, распечатанный лист бумаги с основой для трафарета можно заламинировать. Сделав это, вырежьте буквы по контуру канцелярским ножом или ножницами.
Создавая трафарет в Word, особенно, если это алфавит, старайтесь сделать расстояние между букв (со всех сторон) не меньше их ширины и высоты. Если для представления текста это не критично, расстояние можно сделать и немного больше.
Если для представления текста это не критично, расстояние можно сделать и немного больше.
Если для создания трафарета вы использовали не предложенный нами шрифт Trafaret Kit Transparent, а любой другой (не трафаретный), представленный в стандартном наборе Ворда, напомним еще раз, не забывайте о перемычках в буквах. Для букв, контур которых ограничен внутренним пространством (очевидный пример — буквы «О» и «В», цифра «8»), таких перемычек должно быть не менее двух.
Вот, собственно, и все, теперь вы знаете не только о том, как в сделать в Word основу для трафарета, но и о том, как сделать полноценный, плотный трафарет своими руками.
Мы рады, что смогли помочь Вам в решении проблемы.
Задайте свой вопрос в комментариях, подробно расписав суть проблемы. Наши специалисты постараются ответить максимально быстро.
Помогла ли вам эта статья?
В некоторых случаях, по эстетическим соображениям, хочется сформировать так называемые «пустые внутри» знаки.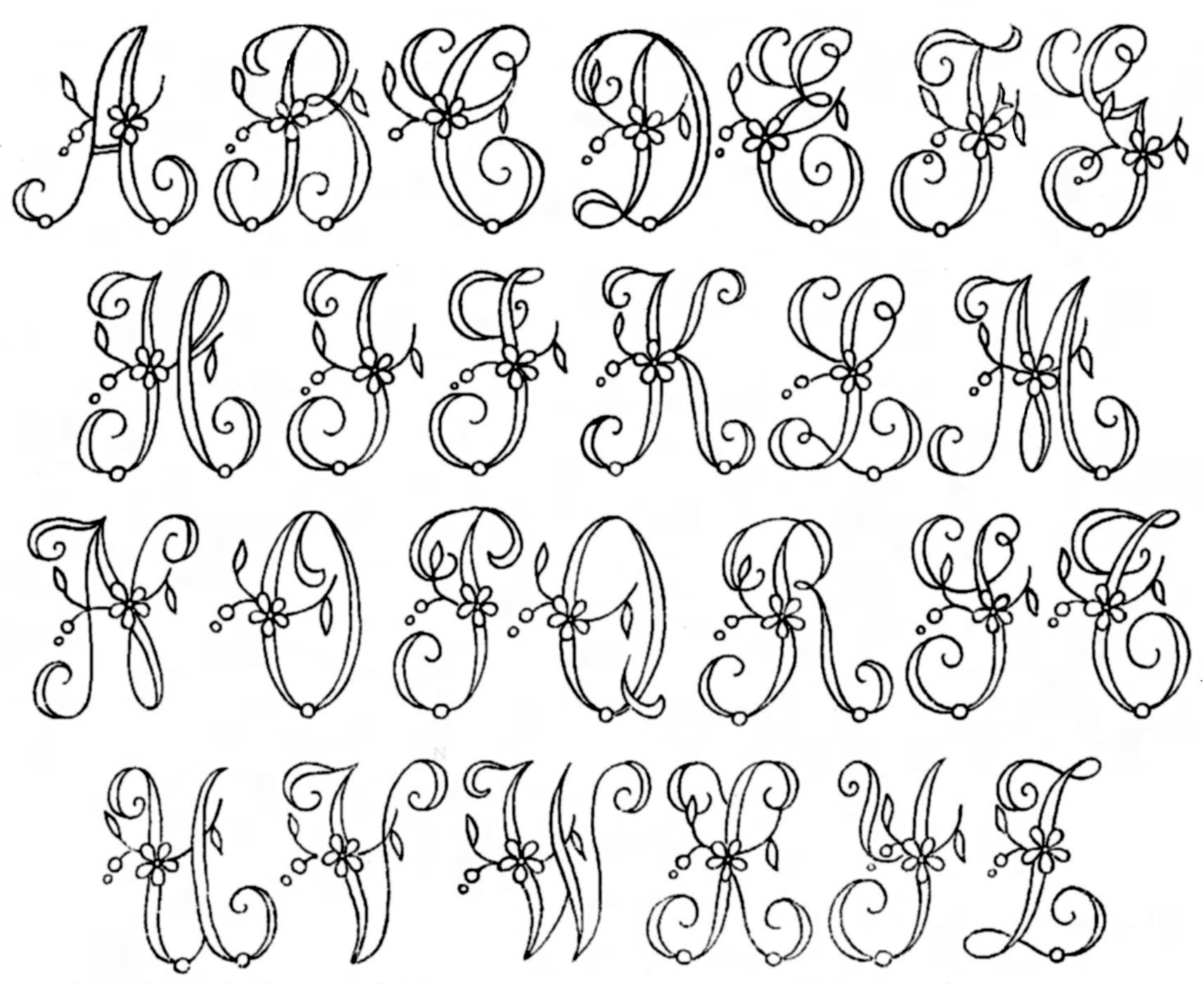
Технически – это знаки белого цвета, окаймленные темной (обычно черной) границей.
Такие знаки легко создать в Word с помощью опции Текстовые эффекты .
Для этого выделим один или несколько знаков (буквы, цифры, знаки препинания и т.д.) (для демонстрации белого цвета внутри они должны быть довольно большими).
Опция Текстовые эффекты в Word 2010 открывается следующим образом: вкладка Главная – группа Шрифт – стрелочка вызова диалогового окна Шрифт – кнопка Текстовые эффекты , открывающая окно Формат текстовых эффектов .
Устанавливаем контур текста в окне Формат текстовых эффектов : вкладка Контур текста – Сплошная линия – Цвет: Черный.
Далее устанавливаем заливку текста в том же окне Формат текстовых эффектов: вкладка Заливка текста – Сплошная заливка – Цвет: Белый .
Закрываем окно Формат текстовых эффектов (кнопка Закрыть – кнопка OK ) и получаем знаки с требуемым эффектом.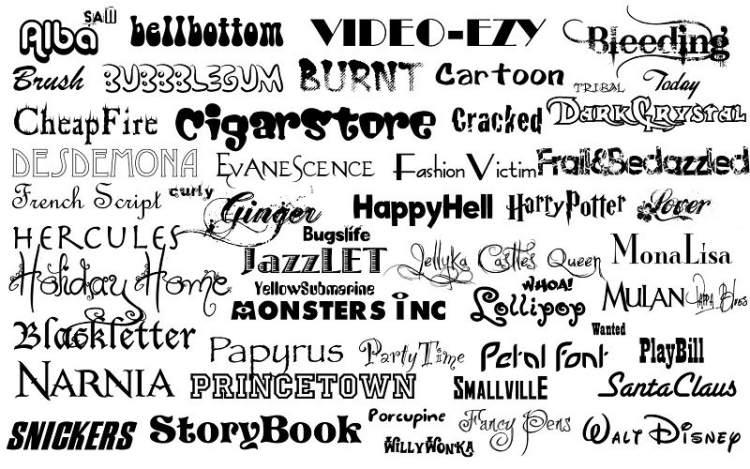
Post’s attachments
Пустые знаки.jpg
Пустые знаки.jpg 6 Кб, 1 скачиваний с 2012-11-16
You don’t have the permssions to download the attachments of this post.
Удобной и приятной работы в Word!
Перевести спасибо на Яндекс кошелёк — 41001162202962; на WebMoney — R581830807057.
Профессиональный документ, должен быть не только оформлен по стандартам ГОСТа, но и выглядеть красиво. Красивый текст — это дополнительный плюс.
В редакторе Word, за красоту текста отвечают: шрифты, поля, нумерация, стили и многое другое, но в этой статье речь пойдет о эффектах, которые помогут сделать из обычного заголовка, дизайнерский шедевр.
- Текстовые эффекты в Ворде:
- Предустановленные стили;
- Структура;
- Тень;
- Отражение;
- Подсветка.
- Образец как сделать красивый текст в Ворде:
- Выбираем красивый шрифт для текста;
- Редактируем текст в документе;
- Создаем красивое оформление текста.

Текстовые эффекты в Ворде
Редактор Word включает в себя огромное количество текстовых эффектов, используя которые, можно придать индивидуальный стиль любому документу.
Понятное дело, с эффектами не стоит перебарщивать, их нужно использовать только там, где это уместно и только в таком количестве, в котором нужно.
Добавление эффектов, производится следующим образом:
- Выделите интересующий фрагмент документа.
- Перейдите во вкладку «Главная».
- В блоке «Шрифт», активируйте команду «Текстовые эффекты и оформление».
- Выберите из выпадающего списка, интересующий эффект.
Перечислим имеющиеся текстовые эффекты в Ворде.
Предустановленные стили
Разработчики предложили на выбор, свой список из 15 предустановленных стилей с уже встроенными эффектами для текста.
- Заливка — черный, текст 1 с тенью.
- Заливка — синий, акцент 1 с тенью.
- Заливка — оранжевый, акцент 2, контур — акцент 2.

- Заливка — белый, контур — акцент 1 с тенью.
- Заливка — золотистый, акцент 4, мягкая багетная рамка.
- Градиентная заливка — серый.
- Градиентная заливка — синий, акцент 1, отражение.
- Градиентная заливка — золотистая, акцент 4, контур — акцент 4.
- Заливка — белый, контур — акцент 1, подсветка — акцент 1.
- Заливка — серый 50%, акцент 3, грубая багетная рамка.
- Заливка — черный, текст 1, контур — фон 1, густая тень — фон 1.
- Заливка — темно-синий, текст 1, контур — фон 1, густая тень — фон 1.
- Заливка — синий, акцент 1, контур — фон 1, густая тень — акцент 1.
- Заливка — белый, контур — акцент 2, густая тень — акцент 2.
- Заливка — серый 25%, фон 2, тень внутри.
Структура
При помощи команд из категории «Структура», тексту можно задать цвет, изменить толщину шрифта и назначить тип линии.
Очень часто встречаются случаи, когда нужно придать тексту объем. Тени, самый действенный способ решить эту задачу.
В ассортименте редактора Word, имеются:
- Наружные тени;
- Внутренние тени;
- Перспективные тени.
Для создания своего варианта тени, используйте команду «Варианты тени».
Если нужно убрать тень с текста, выберите пункт «Нет тени».
Отражение
Очень красиво и стильно выглядит оформленный текст с отражением. На выбор имеется 9 вариантов с различными смещениями и толщиной отражения.
Свой стиль отражения текста, можно задать в команде «Параметры отражения».
Команда «Нет отражения» убирает эффект с текста.
Подсветка
Подсветка придает тексту свечение. В наборе имеется 24 варианта эффекта, а точнее 6 вариантов с разными цветовыми эффектами и по 4 для каждого с увеличенной подсветкой.
Образец как сделать красивый текст в Ворде
Теперь, когда нам знакомы варианты эффектов в редакторе Word, настало время проявить фантазию и сделать красивый текст в документе, самостоятельно.
Для примера возьмем любой текст, в котором будем оформлять красивые заголовки.
Выбираем красивый шрифт для текста
Красивых шрифтов огромное количество. Существуют шрифты для деловых документов, существуют для детских тематик и тд.
Подобрать шрифт под свои нужны, можно на сайте
Нужно понимать, какой изначально будет выбран шрифт, такое отношение к документу и будет. И не важно как он оформлен, 80% успеха, следует отдать шрифтам.
В моем случае, выберу шрифт «Roboto», уж очень нравится этот дизайн, современный, не слишком широкий и хорошо читаемый.
Редактируем текст в документе
На следующем этапе, необходимо расставить все отступы, поля и отделить одну часть текста, от другой, чтобы ничего не сливалось.
Создаем красивое оформление текста
В начале статьи упоминалось, что переизбыток эффектов, не улучшит, а ухудшит восприятие. Немного поэксперементировав, пришел к выводу, что наиболее лучший вариант оформления, будет таким:
Красиво оформили только заголовок.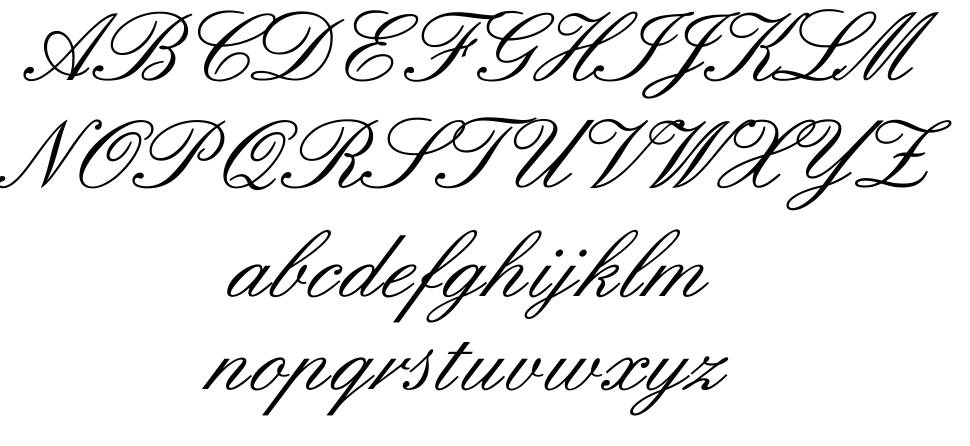 Присвоили 13 предустановленный стиль, добавили отражение и увеличили шрифт.
Присвоили 13 предустановленный стиль, добавили отражение и увеличили шрифт.
Подзаголовок выделили другим цветом, чтобы он отличался от основного.
На этом стоит закончить, так как основные элементы вполне читаемы. Их отчетливо видно, но в то же время они не мешают читать статью.
Экспериментируйте с красивым текстом в Ворде и присылайте в комментарии свои варианты оформления.
Как установить красивый шрифт — Всё о презентации — Каталог статей
В уроке про Панель управления мы узнали, где находятся все шрифты, которые используются в различных программах, а сейчас мы рассмотрим, как скачать икак установить шрифты в Windows 7. Ничего сложного в этом нет, а в итоге Вы научитесь красиво оформлять набранный текст.
Кстати, если Вас интересует, как установить новый шрифт в Windows XP или Vista, то этот урок тоже подойдёт, принципиальных различий здесь нет, просто читайте внимательно.
Как установить шрифт на компьютер?
Сперва вспомним, куда устанавливать шрифты. Открываем Панель управления с помощью меню Пуск.
Открываем Панель управления с помощью меню Пуск.
Теперь открываем папку Шрифты.
Появится вот такое окно, в котором показаны все шрифты, которые есть на компьютере.
Если у Вас они отображаются иначе, то для удобства можете сменить вид на список, для этого нажмите на треугольник, как показано на рисунке выше. В появившемся окошке нажмите Список.
В принципе, можете попробовать и другие пункты и посмотреть, какой вид Вам больше нравится.
Шрифты эти используются во всех программах, в которых можно печатать, например, в текстовых редакторах, как Microsoft Word, или в программах для редактирования графики, как Photoshop. Но бывает так, что, например, Вы хотите напечатать надпись на картинке или заголовок статьи красивым шрифтом, а имеющиеся в программе варианты Вас не устраивают. Вернемся к нашим баранам. И так, как установить шрифт на компьютер?
Сперва его надо скачать из интернета.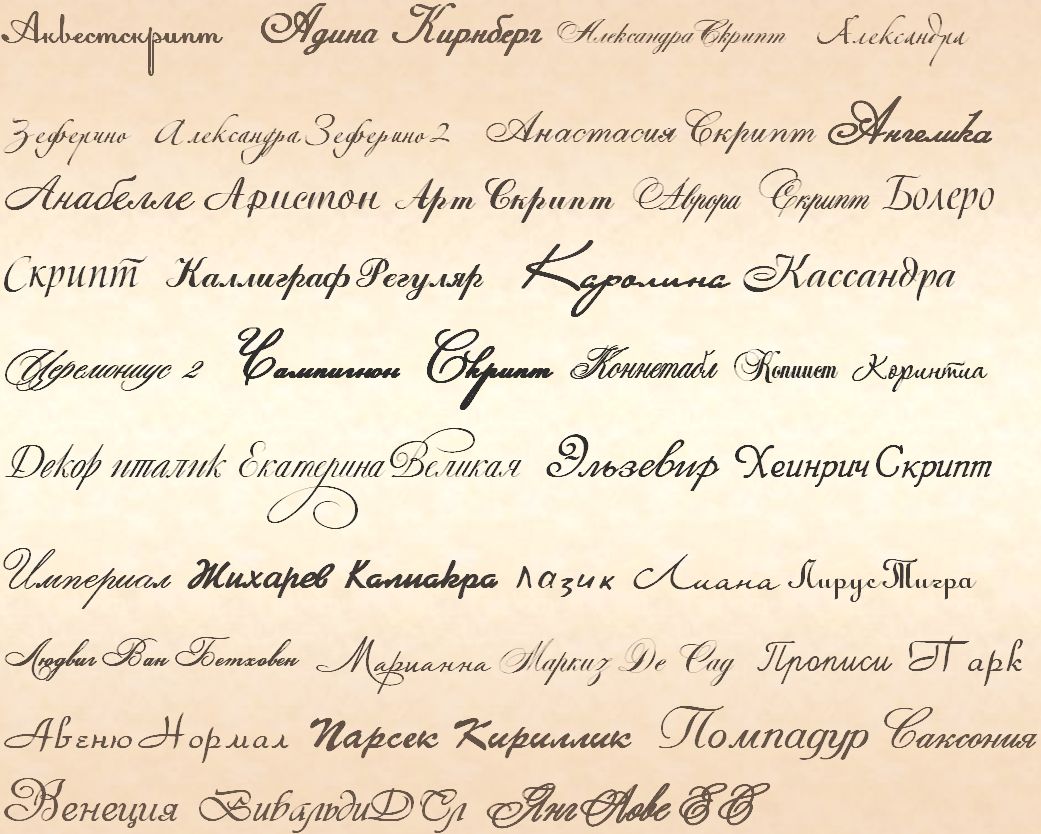 Лично я советую Вам скачивать шрифты с сайта www.photoshop-master.ru
Лично я советую Вам скачивать шрифты с сайта www.photoshop-master.ru
Это сайт про Photoshop, но шрифты отображаются одинаково во всех программах, так что можно скачивать отсюда. Тем более, сайт надёжный и удобный.
Пролистываем сайт и слева находим надпись Шрифты. Нажимаем, открывается перечень различных типов шрифтов. Выберем, например, Декоративные русские шрифты.
Вот эта классификация по категориям — это, кстати, важный момент, потому что некоторые шрифты могут поддерживать только русский или только английский. Так что нужно выбирать внимательно.
Итак, открывается такая страница.
Как видите, здесь вверху тоже есть категории шрифтов, а ниже вот находятся шрифты той категории, что мы выбрали. Выберем, например, шрифт Chokogirl.
Откроется страница со шрифтом, здесь вот на картинке показано, как выглядит сам шрифт, ну а чуть ниже жмём «Скачать шрифт».
Открывается окно для скачивания, жмём Сохранить.
Сохраняем для удобства на Рабочий стол.
Весят шрифты мало, так что скачиваются быстро. Находим архив со шрифтом на рабочем столе. Теперь рассмотрим, как извлечь его из архива и как добавить шрифт в Windows 7, чтобы его можно было использовать.
Как добавить шрифт в Word и не только?
Щёлкаем по архиву правой кнопкой мышки, наживаем Открыть с помощью, затем выбираем WinRAR. Если вы не знаете, как распаковывать архивы, то прочтите две мои статьи по этой теме:
Вот в архиве картинка с изображением шрифта и сам шрифт. Теперь, не закрывая архив, откройте папку Шрифты на Панели управления. Зажмите файл со шрифтом левой кнопкой мышки и, не отпуская, перетяните в папку Шрифты и отпустите кнопку мыши.
Теперь он должен появиться в папке Шрифты.
Если вдруг пока не появился, щёлкните правой кнопкой мышки по пустому месту в папке и нажмите Обновить.
Теперь, для проверки, откроем Microsoft Word. Выделяем текст и открываем список шрифтов.
Прокручиваем список и находим наш шрифт. Выбираем его.
Готово.
Как видите, изменился даже английский текст, но так бывает не всегда.
Проделываем то же самое в Photoshop — всё работает.
Вот мы и узнали, как установить шрифт в word и в другие программы. Не бойтесь экспериментировать и находить новые шрифты. Удивляйте своих знакомых интересным оформлением текста. Ведь важно не только содержание, но и форма. Достаточно один раз понять, как добавить шрифт, и перед Вами откроются новые возможности по оформлению текста.
Если у вас остались вопросы, то посмотрите видео-урок, в котором я все подробно объясняю.
Написание резюме: какие шрифты лучше?
- Ваше резюме должно быть легко читаемым, поэтому любой ценой следует избегать необычных шрифтов.

- Шрифты обычно делятся на две категории: с засечками и без засечек. Знание различий поможет вам найти стиль, который вы ищете.
- Выбранный вами шрифт — это лишь часть уравнения успешного резюме. Помните, что мелкий шрифт труднее читать.
- Эта статья предназначена для тех, кто хочет украсить свое резюме, независимо от того, ищут они новую работу или нет.
Поиск новой работы означает необходимость принимать большое количество решений, начиная от потенциального диапазона заработной платы и заканчивая тем, как далеко вы готовы ездить на работу. Тем не менее, одно крошечное решение может означать разницу между тем, чтобы представить себя перед потенциальным работодателем и быть полностью проигнорированным: шрифт вашего резюме.
Шрифты, на которые следует обратить внимание
При наличии множества вариантов шрифта очень важно выбрать шрифт, который подчеркивает ваше чувство стиля и в то же время остается максимально читабельным.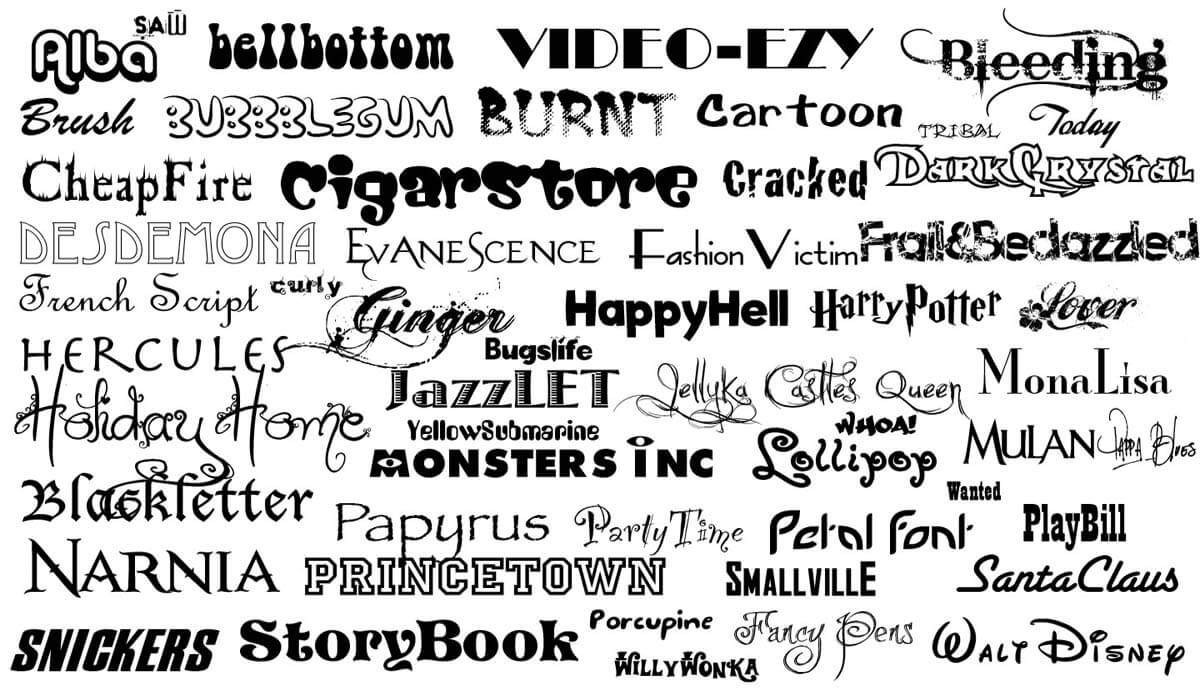 Выберите неправильный шрифт, и ваше резюме может оказаться на дне мусорного бака, несмотря на ваши навыки и многолетний опыт.
Выберите неправильный шрифт, и ваше резюме может оказаться на дне мусорного бака, несмотря на ваши навыки и многолетний опыт.
«У нас есть только один шанс произвести первое впечатление, поэтому, когда кто-то открывает [резюме], первые восемь или девять секунд составляют первое впечатление», — сказал он. «Если шрифт непривлекателен и неприятен для глаз, этот человек щелкает документ, а кандидат выбрасывается».
После обсуждения с Дэвисом, какие шрифты лучше всего подойдут для резюме, и проведения собственного исследования мы пришли к выводу, что для начала вам следует выбрать следующие шрифты:
- Calibri
- Cambria
- Garamond
- Didot
- Georgia
- Helvetica
- Arial
- Book Antiqua
- Trebuchet MS
- Tahoma
Чтобы не тратить тысячи часов на просмотр документов менеджеров по найму каждый день, вы должны учитывать тысячи часов работы менеджеров по найму. .По словам Дэвиса, шрифты, в которых достаточно свободного места, чтобы их можно было хорошо читать как на экране, так и при печати, сделают ваше резюме более доступным.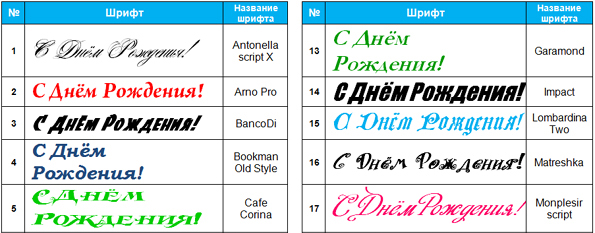
Независимо от того, принадлежит ли выбранный вами шрифт к семейству шрифтов с засечками или без, следующие шрифты считаются одними из лучших для использования, по мнению экспертов по резюме и карьере:
Calibri
Заменив Times New Roman как шрифт Microsoft Word по умолчанию, Calibri — отличный вариант безопасного, универсально читаемого шрифта без засечек.Дэвис назвал этот шрифт «предпочтительным шрифтом» при работе с клиентами. Профессиональный составитель резюме Донна Свей, также активный сторонник Calibri, отметила в своем блоге, насколько плавно он отображается на экранах компьютеров.
Cambria
Этот шрифт с засечками является еще одним основным продуктом Microsoft Word. Созданный еще в 2004 году, этот шрифт был разработан, чтобы хорошо работать «для чтения с экрана и хорошо выглядеть при печати в небольших размерах». Кристиан Эйлерс, эксперт по резюме в Zety, сказал, что этот шрифт — отличный выбор для резюме и сопроводительных писем, даже если его часто считают одним из наиболее «традиционных» вариантов.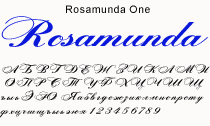
Garamond
Соискатели, которые ищут шрифт в старом стиле, могут рассмотреть возможность использования Garamond для своих резюме. Названный в честь французского шрифтового дизайнера XVI века Клода Гарамона, этот шрифт — «отличный выбор для академических резюме и для тех, у кого многолетний опыт работы», — написала Анастасия Белых в Cleverism.
Didot
Если вы работаете в творческой индустрии, такой как мода или фотография, вы можете продемонстрировать свой стиль и изысканность с Didot. В блоге Canva Design School этот шрифт с засечками назван «отличительным и стильным», похвалив его высококлассный вид.Тем не менее, автор Джени Кливер предупредила соискателей, что, поскольку тонкие засечки лучше всего отображаются в больших размерах, вы можете использовать Didot только для заголовков в своем резюме. Загрузите его с UFonts.
Georgia
Если вам нужна традиционная альтернатива часто используемому Times New Roman, рассмотрите возможность перехода на Georgia. Инфографика Колорадского технического университета по Mashable рекомендует использовать шрифт Georgia из-за его удобочитаемости: шрифт был разработан для чтения на экранах и доступен на любом компьютере.
Инфографика Колорадского технического университета по Mashable рекомендует использовать шрифт Georgia из-за его удобочитаемости: шрифт был разработан для чтения на экранах и доступен на любом компьютере.
Helvetica
Этот чистый, современный шрифт без засечек пользуется популярностью среди дизайнеров и типографов. Helvetica появляется на логотипах многих корпоративных брендов (Jeep, Panasonic и Lufthansa) и даже на знаках метро Нью-Йорка. В статье на Bloomberg Business эксперт по типографии Брайан Хофф из Brian Hoff Design описал его как «профессиональный, беззаботный и честный», отметив, что он читается как «деловой». Helvetica предварительно загружена на Mac, но пользователи ПК могут загрузить ее с сайта Getty Fonts.
Arial
Если вы хотите использовать шрифт без засечек, многие считают, что Arial будет самым безопасным выбором. Барбара Сафани, исполнительный составитель резюме, карьерный коуч, стратег по поиску работы и президент Career Solvers, сказала AOL Jobs, что ей нравится шрифт Arial, потому что линии четкие и его легко читать. Хотя это по-прежнему в значительной степени считается хорошим выбором, стоит отметить, что Arial стал достаточно распространенным, чтобы некоторые менеджеры по найму сочли его скучным, согласно сообщению на Canva.
Хотя это по-прежнему в значительной степени считается хорошим выбором, стоит отметить, что Arial стал достаточно распространенным, чтобы некоторые менеджеры по найму сочли его скучным, согласно сообщению на Canva.
Book Antiqua
Основанный на классическом шрифте Palatino, Book Antiqua имеет «отличительный и нежный» стиль, который отлично подходит для тех, кто хочет использовать шрифт с засечками, не полагаясь на часто ругаемый Times New Roman. Поскольку он легко доступен на компьютерах Microsoft, этот шрифт будет легко читаться на экране, что поможет менеджерам по найму и рекрутерам узнать о вас больше.
Trebuchet MS
Соискатели, которые хотят использовать шрифт без засечек, но не хотят использовать Arial или Verdana, могут переключиться на Trebuchet MS.Согласно ZipJob, этот шрифт был специально разработан, чтобы хорошо выглядеть на экране. Он также немного более текстурный и современный, чем многие традиционные шрифты для резюме.
Tahoma
Разработанный как стандартный шрифт в оригинальной версии Windows 95, Tahoma считается «гуманистическим шрифтом без засечек», что означает, что он имитирует традиционные формы букв. Он очень похож по стилю на Verdana, хотя вы заметите
Он очень похож по стилю на Verdana, хотя вы заметите
Другие шрифты для резюме
Наряду с нашими подборками, вот еще несколько популярных шрифтов для резюме, которые четкие, разборчивые и масштабируемые:
- Serif – Bell MT, Bodoni MT, Bookman Old Style, Goudy Old Style
- Sans-serif – Century Gothic, Gill Sans MT, Lucida Sans
Ключевой вывод: Существует множество вариантов шрифтов для вашего резюме. , но помните, что ваше решение имеет значение, так как, скорее всего, это ваше первое впечатление о потенциальном работодателе.
Шрифт — это еще не все…
Приступая к написанию резюме, помните, что выбранный вами шрифт — это только первый шаг. Помните, что конечная цель состоит в том, чтобы подчеркнуть ваши качества и пригласить вас на собеседование. Дэвис предупреждает, что такие вещи, как размер и форматирование, так же важны, как и шрифт, который вы используете.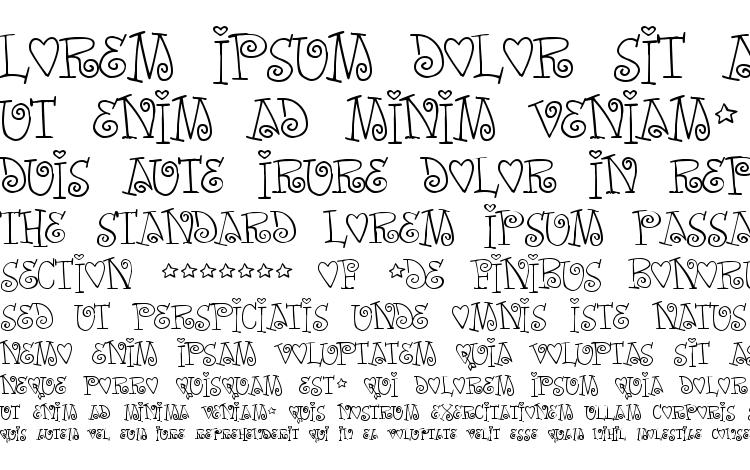
«Когда я ложусь спать ночью, я закрываю глаза и повсюду вижу маркеры. Почти в каждом резюме, которое я вижу, есть маркеры, а некоторые люди используют шрифты, которые напрягают глаза», — сказал он.
При составлении резюме также следует учитывать работу, на которую вы претендуете. По словам Дэвиса, если вы хотите выйти в более творческую область, можно использовать более нетрадиционные шрифты.
«К тому времени, как менеджер по найму доберется до вас, увлечет ли его этот шрифт? Даже такая незначительная проблема, как слишком мелкий шрифт, может стать препятствием для сделки», — сказал он. «Это может быть несущественным, но это фактор».
Выберите правильный размер шрифта
Arial, возможно, по-прежнему широко используется при составлении резюме, сказал он, но уменьшение размера шрифта до 10 пунктов делает его «одним из самых трудных для чтения шрифтов.На самом деле, согласно YieldBird, крупные новостные организации не используют шрифт меньше 12pt. Это связано с тем, что меньший текст труднее читать, независимо от того, какой шрифт вы выберете.
Размер текста также повлияет на другие элементы вашего резюме, например количество пустого пространства, которое должно быть сведено к минимуму. И хотя основной текст вашего текста должен быть удобочитаемым и одинаковым по размеру, заголовки вашего резюме должны быть достаточно большими, чтобы привлекать внимание читателей. Заголовок с большей точкой отсчета, вы даете тому, кто выбирает потенциальных кандидатов, возможность быстро просмотреть ваше резюме, в то время как содержание вашего резюме, содержащее описание вашей работы и другие качества, должно быть 11 баллов.
Основные выводы: Учитывайте размер шрифта при выборе шрифта и составлении резюме. Если шрифт слишком мелкий, его может быть трудно прочитать, что может оттолкнуть менеджеров по найму или потенциальных работодателей.
Начните составлять свое резюме здесь.
Дополнительные репортажи сотрудников Business News Daily. Некоторые интервью с источниками были проведены для предыдущей версии этой статьи.
Бесплатные шрифты и популярные загрузки для Word
Бесплатные шрифты для каждого проекта
Стиль имеет значение.
Как креативный дизайнер вы точно понимаете, насколько важно использовать правильный шрифт для каждого проекта. Стиль слов на странице влияет на общий тон контента, привлекает внимание к определенным моментам и влияет на удобочитаемость.
Но с таким количеством бесплатных загружаемых шрифтов, доступных в Интернете, становится все труднее найти шрифты, которые действительно могут улучшить вашу работу.
Именно поэтому мы собрали нашу коллекцию лучших бесплатных шрифтов.Вы можете бесплатно загрузить каждый из этих шрифтов для использования в своих проектах. Есть даже бесплатные шрифты для коммерческого использования. И чтобы помочь вам найти именно то, что вы ищете, мы разбили его на несколько категорий.
Бесплатные шрифты без засечек
Шрифты без засечек – это шрифты без засечек (маленьких линий, часто встречающихся на концах большинства букв). Они популярны благодаря своему современному, простому и минималистичному стилю. Из-за этого стиля вы часто будете видеть шрифты без засечек, используемые в коротких блоках текста.Они также обычно являются стилем шрифта по умолчанию во многих приложениях и на веб-сайтах.
Они популярны благодаря своему современному, простому и минималистичному стилю. Из-за этого стиля вы часто будете видеть шрифты без засечек, используемые в коротких блоках текста.Они также обычно являются стилем шрифта по умолчанию во многих приложениях и на веб-сайтах.
Нужен шрифт без засечек? Ознакомьтесь с Story Choice Sans Serif и Sans Serif Plus 7
Бесплатные шрифты с засечками
Шрифты с засечками включают небольшую черту (известную как засечка) в конце строки в большинстве букв. Шрифты с засечками имеют классический вид, а также известно, что засечки помогают улучшить читаемость текста. Из-за этого шрифты с засечками являются популярными шрифтами для длинных блоков текста, таких как книги, газеты и журнальные статьи.
Если вы ищете бесплатные шрифты с засечками, обратите внимание на популярные шрифты, такие как NIGHTMARE PILLS и Playfair Display.
Бесплатные шрифты кисти
Шрифты кисти содержат художественные детали, благодаря которым они выглядят нарисованными вручную. Обычно вы можете видеть линии, из-за которых каждая отдельная буква выглядит так, как будто кто-то потратил время на то, чтобы создать слова вручную, а не напечатать их. Эти художественные детали делают шрифты кисти популярным выбором для поздравительных открыток, плакатов и веб-сайтов в деревенской тематике.
Обычно вы можете видеть линии, из-за которых каждая отдельная буква выглядит так, как будто кто-то потратил время на то, чтобы создать слова вручную, а не напечатать их. Эти художественные детали делают шрифты кисти популярным выбором для поздравительных открыток, плакатов и веб-сайтов в деревенской тематике.
Ознакомьтесь с разделом «Каллиграфия» и «Слезы ангела», если вы ищете отличные шрифты для кисти, чтобы включить их в свой следующий проект.
Бесплатные рукописные шрифты
Рукописные заметки, бесспорно, более интимны, чем печатные буквы, и это именно то ощущение, которое привносят в проект бесплатные рукописные шрифты. Рукописные шрифты имитируют настоящий почерк, что делает их аутентичными, интимными и классическими. Эти шрифты доступны во многих различных стилях, от причудливых до элегантных и всех промежуточных.
Хотите скачать бесплатные рукописные шрифты? Взгляните на Hello Ketta и Great Day! Или просмотрите нашу подборку стилей курсивного шрифта.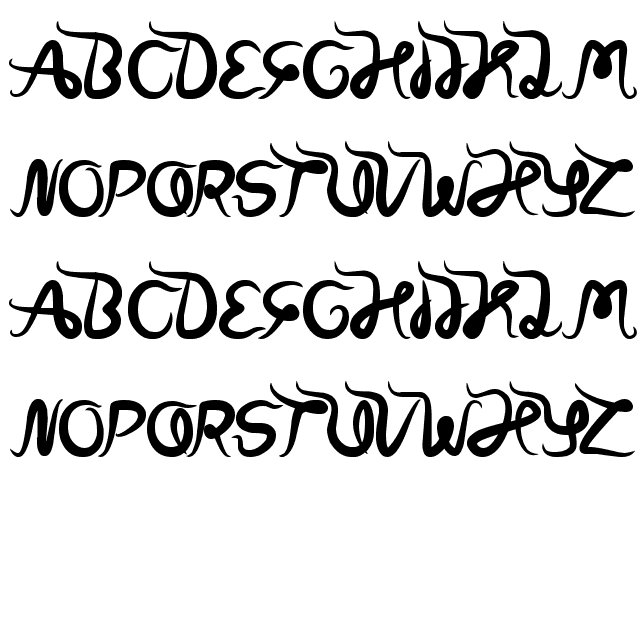
Бесплатные ретро и винтажные шрифты
Воссоздать дух минувших лет не всегда просто, но использование правильных ретро и винтажных шрифтов поможет вам добиться того ощущения, к которому вы стремитесь. Эти шрифты, идеально подходящие для плакатов, открыток и заголовков веб-сайтов, вызывают чистую ностальгию по более простым временам.
Ищете ли вы шрифт, который напомнит вам о браваде эпохи Новой волны или заставит вас окунуться в атмосферу 1958 года, у нас есть винтажные шрифты, которые вам нужны.Посмотрите Retro New Version или Bratsy Script для вдохновения.
Бесплатные шрифты для граффити
Хотите добавить урбанистическую нотку в свой следующий проект? Шрифты граффити могут помочь вам передать мятежный, уличный дух. Кроме того, они художественны и могут быть включены практически в любой проект, над которым вы работаете. От плакатов до поздравительных открыток и заголовков веб-сайтов — эти шрифты придадут вам неповторимый стиль, который вы ищете.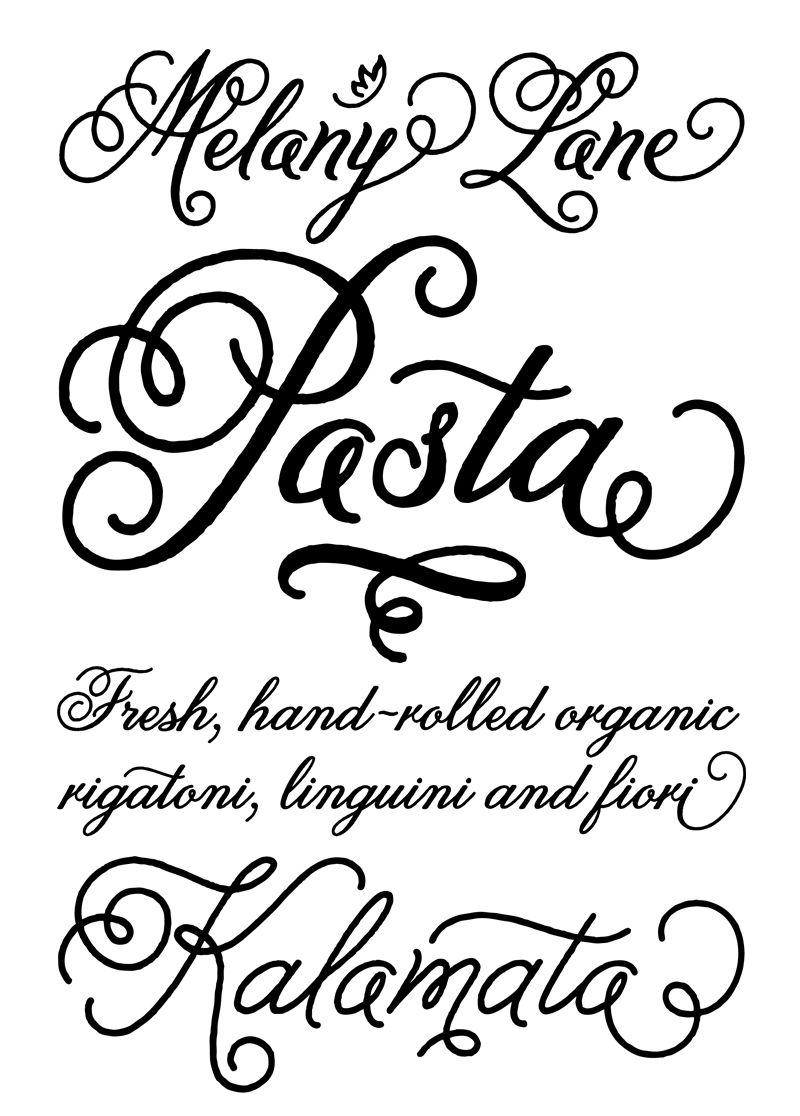
Исследуйте такие шрифты, как Ghang и Fat Wandals, чтобы запечатлеть острую художественную атмосферу граффити в своем следующем проекте.
Бесплатные шрифты для тату
Если вы ищете идеальный шрифт для своей следующей татуировки или просто хотите привнести стиль классической татуировки в свой следующий проект, для вас есть сотни бесплатных тату-шрифтов. выбирать из. Эти бесплатные шрифты варьируются по стилю от смелого и бунтарского до элегантного и артистичного, поэтому всегда найдется шрифт, соответствующий проекту, над которым вы работаете.
Взгляните на Easy November и S&S GreyHood Seven для вдохновения.
Бесплатные необычные шрифты
Некоторые бесплатные шрифты настолько уникальны, что им нужна отдельная категория! Эти оригинальные и уникальные дизайны являются воплощением воображения.Вы найдете необычные шрифты, которые дополнят любой проект — поздравительные открытки, плакаты, приглашения на вечеринки и многое другое.
Взгляните на Poland Canned to Space и Bogeyman Eroded, чтобы взглянуть на несколько наших любимых необычных бесплатных шрифтов.
Независимо от того, над каким проектом вы работаете, вы обязательно найдете бесплатные загружаемые шрифты, которые соответствуют вашим потребностям, прямо здесь, в Fontspace. В нашей библиотеке из более чем 66 000 шрифтов есть все, от классических шрифтов с засечками до креативных и крутых шрифтов, а также все, что между ними.
Остались вопросы? Свяжитесь с нами сегодня или воспользуйтесь нашим генератором шрифтов. Наша команда всегда рада помочь!
10 лучших шрифтов для Microsoft Office
Думаю, можно с уверенностью сказать, что у большинства людей на компьютерах установлена какая-либо форма Microsoft Office для набора документов. Вы также поняли, что можете использовать его в качестве программного обеспечения для дизайна этикеток, приглашений, плакатов, маркетинга и т. д.?
Вы можете легко приобрести и загрузить новые шрифты, совместимые с Microsoft Office, и по-прежнему иметь возможность использовать все различные функции, поскольку они закодированы PUA, просто откройте карту символов, чтобы обнаружить все скрытые функции.
Эти 10 шрифтов охватывают диапазон стилей шрифтов, идеально подходящих для дизайна, которые прекрасно дополняют стандартные шрифты, поставляемые с вашими компьютерами.
1. Kingfisher
Kingfisher — современный рукописный шрифт, похожий на рукописный, который отлично подходит для приглашений, этикеток, заголовков и т. д.
2. Bloomy
Bloomy — это шикарный рукописный шрифт с текстурой кисти. Этот шрифт идеально подходит для цитат, заголовков, дизайна, логотипов, приглашений и многого другого!
3.Шрифт Lemons Trio
Lemons Script — это новый современный рукописный шрифт с неравномерной базовой линией, модный и женственный. Лимоны выглядят красиво для брендинга, логотипов, свадебных товаров, поздравительных открыток, моды, лукбуков, маркетинговых акций. Включая начальные буквы и терминалы, альтернативы, лигатуры и поддержку нескольких языков.
4. Сотовая монограмма
Сотовая монограмма поможет вам создать персонализированные футболки, вывески, бирки и многое другое! Вы сможете наносить монограммы на товары для своих клиентов, а также создавать индивидуальные бизнес-продукты для себя.
Обычно порядок монограмм следующий: первый инициал, последний инициал, средний инициал. С этим шрифтом используйте строчную букву, прописную букву, затем строчную букву, аАа, это создаст вашу идеальную монограмму! Теперь все, что вам нужно сделать, это просмотреть предоставленные рамки для монограмм, выбрав номера 0-9 и соответствующий размер.
5. Bivoac
Bivoac — это шрифт со многоуровневой системой, которым легко пользоваться. Этот шрифт подходит для 3D-проекта винтажного плаката. Он имеет многоязычную поддержку и работает со следующими языками: английский, датский, голландский, эстонский, фарерский, филиппинский, финский, французский, немецкий, венгерский, исландский, ирландский, итальянский, норвежский, польский, португальский, испанский, шведский.
6. Brotherley
Brotherley — винтажный шрифт в современном стиле, веселый и ручной работы. Состоит из 3 типов: обычный, жирный и грубый стиль. Включая стилистические особенности некоторых персонажей, которые можно адаптировать к предложению в вашем дизайне. Brotherly идеально подходит для тех, кому нужны винтажные шрифты, но с другим стилем, весело и не слишком жестко.
Brotherly идеально подходит для тех, кому нужны винтажные шрифты, но с другим стилем, весело и не слишком жестко.
7. Hey Butterfly
Hey Butterfly — это великолепный рукописный шрифт с альтернативными вариантами и размытиями, который позволит вам добавить особый штрих к вашим проектам.
8. Crossroad
Crossroad — чистый винтажный шрифт с 16 шрифтами и многоязычной поддержкой. Это очень универсальный шрифт, который отлично работает как в больших, так и в маленьких размерах. Crossroad идеально подходит для брендинга проектов, дизайна товаров для дома, упаковки продуктов, заголовков журналов или просто в качестве стильного наложения текста на любое фоновое изображение.
9. Neue Stanley
Neue Stanley, винтажный шрифт с заглавными буквами и сильными, чистыми и четкими цифрами. Вдохновленный классическими буквами, которые использовались в старой рекламе (постеры, этикетки и т. д.), мы создали ее с большим вниманием к деталям. Независимо от того, работаете ли вы над современным или классическим дизайном, этот шрифт обязательно должен быть в вашем дизайнерском арсенале.
Независимо от того, работаете ли вы над современным или классическим дизайном, этот шрифт обязательно должен быть в вашем дизайнерском арсенале.
10. Маленькая девочка
Маленькая девочка — красивый фирменный шрифт с уникальным упругим характером. Он идеально подходит для ведения блога, социальных сетей, брендинга, свадебных приглашений и открыток.
Как видите, эти 10 шрифтов имеют совершенно другой стиль, чем системные шрифты на вашем компьютере, что дает вам гораздо больше возможностей для разработки ваших проектов.
Не забудьте прикрепить это на потом!
Лучшие и худшие шрифты всех времен (и вот почему)
Шрифты— один из самых важных элементов дизайна, который следует сделать при разработке фирменного стиля. Лучшие шрифты заставляют вас чувствовать, что вы мгновенно завели друга, в то время как худшие шрифты напоминают незнакомца, который не оставит вас в покое.
С лучшими шрифтами ваш дизайн может стать произведением искусства. Иллюстрация stormyfuego
Иллюстрация stormyfuegoК счастью, в наши дни вы больше не ограничены шрифтами, предварительно загруженными в Microsoft Word.Есть тысячи хороших шрифтов, доступных для загрузки в Интернете, и мир талантливых дизайнеров, создающих собственные шрифты, столь же уникальные, как и бренды, которые их используют. Не каждый шрифт хорош. На самом деле существует масса плохих шрифтов, которые скучны, неразборчивы и просто уродливы. Это не только наше мнение: есть научные причины, по которым одни шрифты выглядят красиво, а другие вызывают у нас ужас.
Чтобы помочь вам найти идеальный шрифт для вашего проекта, мы рассмотрим лучшие и худшие шрифты, а также то, что делает их эффективными (или нет).
Одни из лучших шрифтов
—
Что отличает хороший шрифт?
— Автор: thisisremedy
Несмотря на то, что они могут сильно отличаться друг от друга, лучшие шрифты имеют много общего. К ним относятся:
- Четный кернинг
- Консистенция
- Баланс
- Разборчивость
Кернинг
Кернинг — это пробел между двумя символами.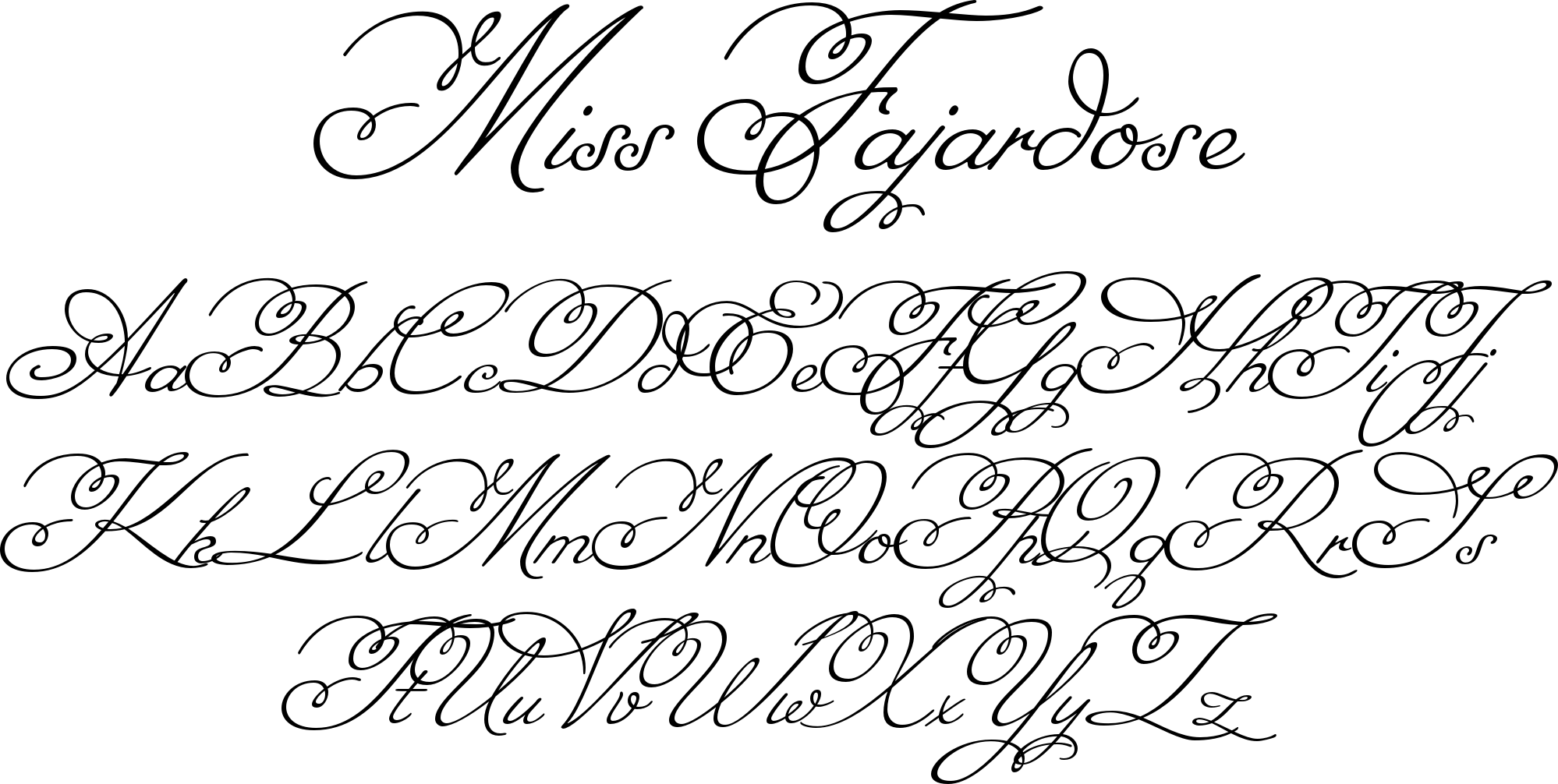 Слишком мало места, и шрифт не читается, потому что буквы перемешаны.Слишком много места, и трудно сказать, предназначен ли пробел для разделения букв или слов. Неравномерное количество пробелов от буквы к букве? Это просто выглядит нелепо и некрасиво.
Слишком мало места, и шрифт не читается, потому что буквы перемешаны.Слишком много места, и трудно сказать, предназначен ли пробел для разделения букв или слов. Неравномерное количество пробелов от буквы к букве? Это просто выглядит нелепо и некрасиво.
Futura и Helvetica — два примера шрифтов, которые очень легко читать из-за их равномерного кернинга — независимо от того, жирные буквы или тонкие, их расположение дает читателю ощущение чистого интервала.
Futura — чистый шрифт с равномерным кернингом, согласованностью
.Согласованность означает, что все буквы, цифры и любые другие используемые символы сохраняют одинаковый внешний вид.Если буква «А» в шрифте имеет засечки, мы ожидаем, что буква «В» тоже будет с засечками, и так далее.
Точно так же, если шрифт имеет толстые буквы с мягкими закругленными углами, но этот стиль не распространяется на его цифры или знаки препинания, шрифт кажется непоследовательным и даже неполным.
Mrs Eaves имеет постоянное распределение резких краев и закругленных угловСбалансированные шрифты
Сбалансированное сочетание толстого и тонкого, тяжелого и легкого — важный компонент хорошего шрифта.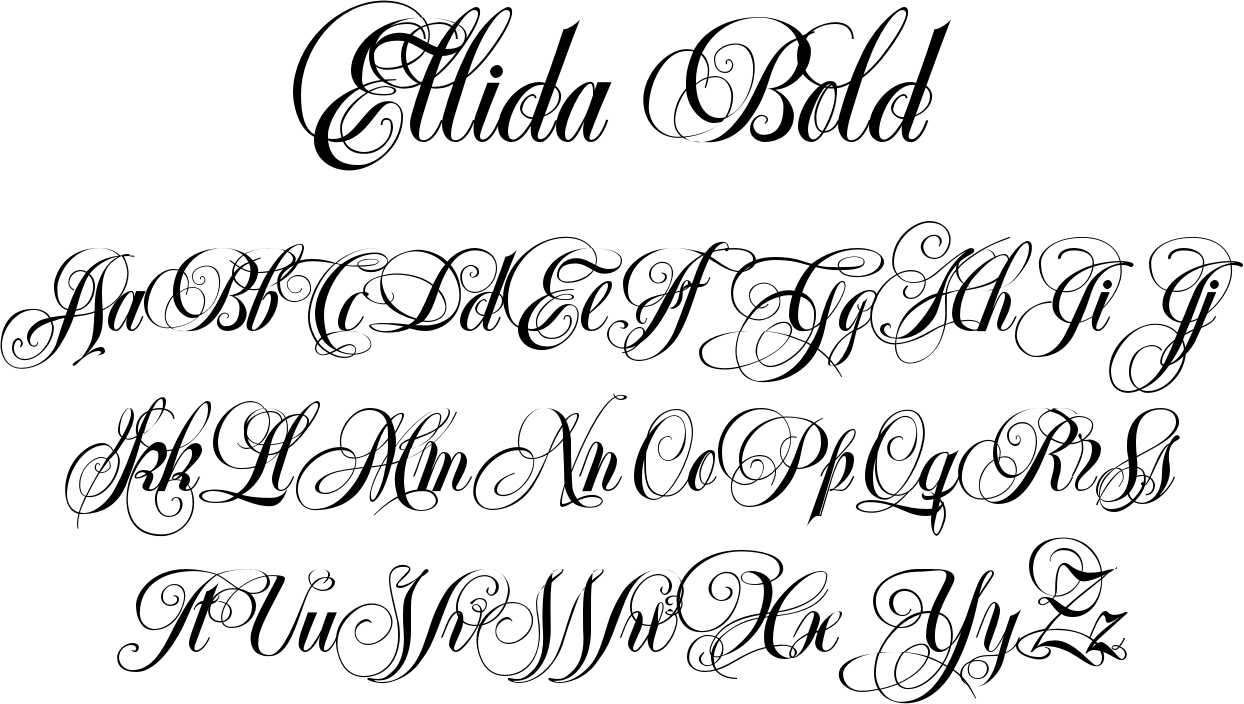
Didot — отличный шрифт, в котором используются драматические вариации между толстыми и тонкими штрихами, но при этом сохраняется баланс.Bodoni — еще один известный пример хорошо сбалансированного шрифта с его сильными, сплошными вертикальными штрихами и более легкими арками и изгибами. Его засечки добавляют немного классного стиля, который также ощущается как противовес, удерживающий буквы в вертикальном положении.
У Bodoni равномерное распределение веса, как у классического шрифтаРазборчивые шрифты
И, наконец, шрифт должен быть разборчивым. Шрифт, который вы не можете прочитать, подобен изображению, которое настолько занято, что вы не можете сказать, что это должно быть изображением. Проверьте разборчивость шрифта, написав им разные слова, убедившись, что вы используете каждую букву и множество различных комбинаций букв.Увеличьте его, а затем уменьшите, чтобы увидеть, есть ли размер, при котором его становится трудно читать. Если вам нужен текст такого маленького размера, выберите шрифт, который подходит для этого размера.
Шрифты, выдержавшие испытание временем, такие как Garamond, остаются популярными среди дизайнеров, поскольку они удобочитаемы в различных размерах, цветах и композициях. Шрифты без засечек особенно хорошо сохраняют удобочитаемость вне зависимости от контекста: отсюда долговечность таких шрифтов, как Helvetica.
Одни из худших шрифтов
—
Что делает шрифт плохим?
—
Шрифт может быть плохим во многих случаях. Многие популярные шрифты используются до изнеможения. Шрифты, которые не соответствуют нашему внутреннему пониманию баланса, также кажутся уродливыми. Еще больше шрифтов не работают, потому что в них слишком много всего, чтобы их можно было прочитать, в то время как у других есть противоположная проблема: в них нет ничего уникального, поэтому они не выделяются. А еще есть шрифты, которые пытаются выглядеть экзотично, но кажутся такими же аутентичными, как меню Taco Bell.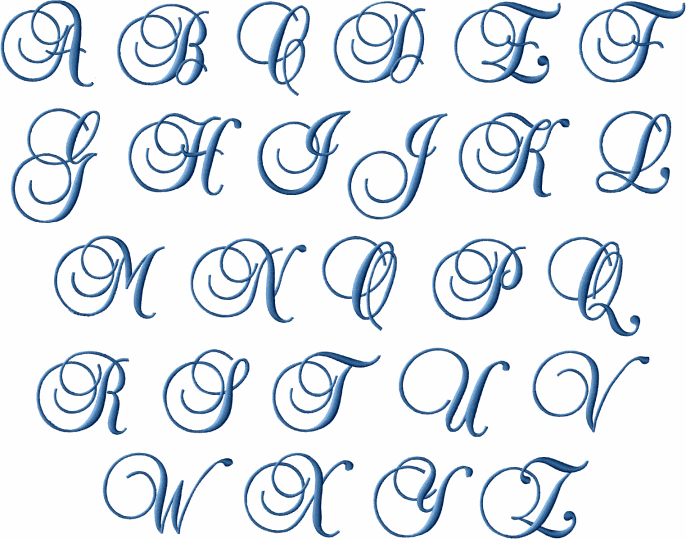 Давайте подробно разберем, как выглядят худшие шрифты.
Давайте подробно разберем, как выглядят худшие шрифты.
Слишком часто используемые шрифты
Некоторые шрифты используются настолько часто, что стали общими. Некоторые известные примеры включают Copperplate Gothic, Brush Script и Souvenir. Brush Script был чрезвычайно популярен с 1940-х по 1960-е годы, до такой степени, что он до сих пор кажется устаревшим и чрезмерно используемым. Точно так же Souvenir навсегда закрепился в нашем сознании как «рекламный шрифт 70-х».
Trajan Pro использовался на таком количестве постеров фильмов и обложек книг, что потерял свою привлекательность.Другие заезженные ретро-шрифты, от которых, вероятно, следует держаться подальше? FF Blur и Trajan Pro. Дело не в том, что они плохие шрифты сами по себе. Они просто были сделаны так много раз, что потеряли всякую привлекательность.
Несбалансированные шрифты
Когда шрифт сбалансирован, мы читаем его как эстетически приятный.
Когда мы видим баланс, мы видим красоту.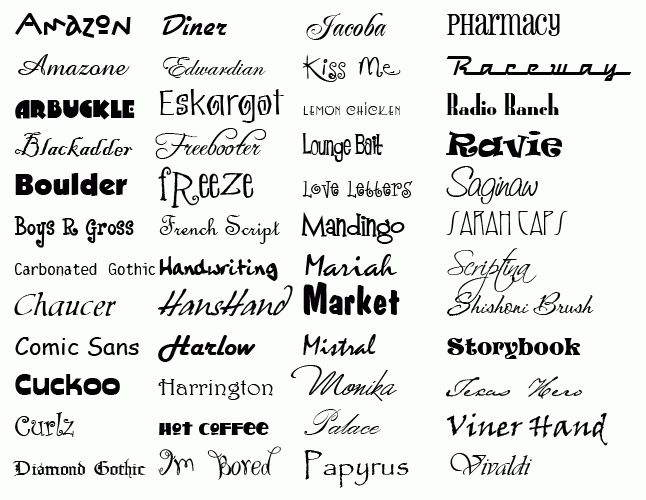 Когда мы видим дисбаланс, мы видим уродство, а когда шрифт полностью нейтрален, он читается где-то посередине. через Питера Бил’ака
Когда мы видим дисбаланс, мы видим уродство, а когда шрифт полностью нейтрален, он читается где-то посередине. через Питера Бил’акаВсе это означает, что вес шрифта — расположение его более толстых линий — распределяется таким образом, что выглядит так, как будто он не опрокинулся бы, если бы был материальным объектом.
Возьмем три варианта шрифта Karloff, изображенные здесь, светила шрифтовой типографии Питера Бил’ака, созданного для проверки его гипотезы о том, что распределение веса шрифта определяет, находим ли мы его уродливым или красивым. Самые плохие шрифты несбалансированы, из-за чего они кажутся уродливыми.
Нечитаемые шрифты
Некоторые из худших шрифтов, такие как Jokerman, почти повсеместно не нравятся, потому что они несут массу бесполезного чутья, отвлекающего зрителей от текста, который они пытаются прочитать.
Другой знаменитый непопулярный и уродливый шрифт, Bleeding Cowboys, не нравится дизайнерам из-за того, насколько он занят и непредсказуем. Случайное исчезновение букв? Откуда взялась эта линия и куда она пойдет?
Случайное исчезновение букв? Откуда взялась эта линия и куда она пойдет?
Скучные шрифты
Кроме того, есть шрифты, которые просто унылы, что делает их плохим выбором. В этих шрифтах нет ничего выдающегося, потому что в них нет ничего выдающегося, и точка.
Arial — это один из примеров шрифта, который мы все уже видели миллион раз. Он выполняет свою работу, но это все. Он ничего не добавляет к дизайну, он не передает информацию о бренде осмысленным образом.
Хотя бывают случаи, когда невзрачный шрифт — это именно то, что вам нужно, существует множество хороших шрифтов, которые могут придать индивидуальность, сливаясь с фоном (см. раздел о лучших шрифтах ниже). Обычный шрифт, такой как Times New Roman, настолько ничем не примечателен, что может отвлекать.
Times New Roman распространен не только потому, что сливается с фоном, но и лишен индивидуальностиШрифты Fauxotic™
Некоторые из худших шрифтов компенсируют недостаток индивидуальности олицетворением. Comic Sans, например, не в состоянии передать супергеройскую мощь рукописных комиксов. И если вы не пишете сценарий для фильма, Курьер никого не обманет тем, что ваш опус был написан на старинной пишущей машинке.
Comic Sans, например, не в состоянии передать супергеройскую мощь рукописных комиксов. И если вы не пишете сценарий для фильма, Курьер никого не обманет тем, что ваш опус был написан на старинной пишущей машинке.
Некоторые шрифты выглядят экзотично, имитируя элементы дизайна, связанные с определенными культурами.Papyrus и Neuland-Inline — одни из самых известных преступников. А буквы Бонзая имитируют мазки кисти, используемые в китайской каллиграфии, рукотворный характер которых теряется на статичном шрифте. Основная проблема с этими шрифтами заключается в том, что они в лучшем случае выглядят однородными и кажутся дешевыми, а в худшем — нечувствительны к культурным особенностям.
Шрифты, соответствующие другим культурам, кажутся неприятными и бесчувственными в 21 векеВыбор лучшего шрифта для вашего дизайна
—
В то время как плохие шрифты всегда являются плохим выбором, хороший шрифт не всегда является хорошим выбором для вашего проекта.Правильный шрифт для вашего дизайн-проекта должен соответствовать двум параметрам:
.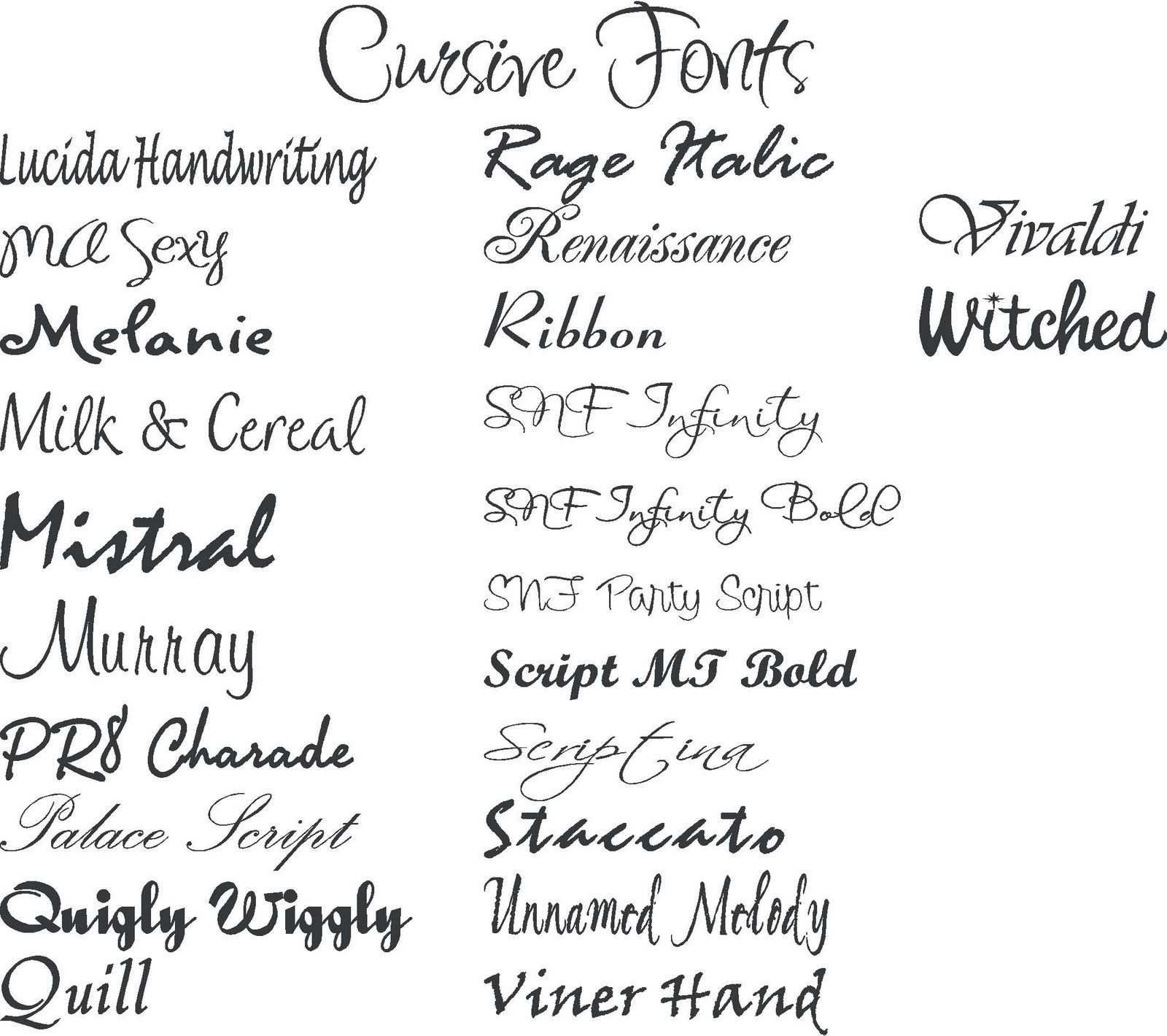
- Хорошо изготовленный и эстетичный
- Подходит для вашего бренда
В дизайне Artean для Planet Diamonds мы видим прекрасный пример шрифта, идеально подходящего для бренда. Planet Diamonds создает выращенные в лаборатории бриллианты для своей линии ювелирных изделий, предоставляя потребителям, ориентированным на экологию, еще один вариант на рынке.С помощью угловатого минималистического шрифта, который соответствует геометрическому логотипу компании, брендинг передает стремление Planet Diamonds использовать технологии для создания безупречных бриллиантов, не оказывая негативного воздействия на окружающую среду.
Разные шрифты и стили надписей будут передавать разное настроение бренда, который они представляют. Дизайн BLVART Когда вы пытаетесь выбрать правильный шрифт для своего проекта, подумайте, что вы хотите, чтобы проект передал. Подумайте о том, как персонаж вашего бренда транслируется в различные типы шрифтовых ассоциаций.
Подумайте о том, как персонаж вашего бренда транслируется в различные типы шрифтовых ассоциаций.
Как правило, шрифты с засечками, такие как Mrs Eaves и Baskerville, передают изысканность и вневременную роскошь, поэтому они популярны среди более высококлассных брендов. С другой стороны, более повседневные, неформальные бренды, как правило, используют шрифты без засечек, такие как Akzidenz-Grotesk. Если индивидуальность вашего бренда требует рукописного стиля, вам, возможно, будет лучше получить индивидуальный шрифт, а не выбирать единый шрифт, который имитирует нарисованный от руки вид (см. Fauxoitc выше).
Impact — это шрифт мемов, а Arial — это имя, с которым вы не хотите ассоциировать себя. Также подумайте об ассоциациях, которые люди создают с определенными шрифтами.Любите их или ненавидите, мемы неразрывно переплетены с Impact, так что этого шрифта следует избегать, если только вы не собираетесь создавать ощущение мема.
Итак, взгляните на каждый шрифт, который вы рассматриваете для своего дизайнерского проекта, и спросите себя:
- Могу ли я прочитать это легко?
- Подходит ли он для моего бренда?
Если вы ответите «да» на оба вопроса, вы нашли свой шрифт! Если нет, продолжайте пробовать другие шрифты, пока не найдете тот, который лучше всего подходит для вашего бренда.
Лучшие шрифты стоят усилий
—
Со всеми великолепными шрифтами нет причин соглашаться на что-то меньшее, чем идеальный шрифт для вашего бренда.
Ознакомьтесь с этими статьями, чтобы узнать больше о шрифтах логотипа и выборе шрифта для вашего логотипа.
Взгляните на все потрясающие шрифты, с которыми работают наши дизайнеры, и на то, как они их используют сейчас.
Хотите шрифт, который затмевает всех?
Наши дизайнеры помогут вам.
Эта статья была первоначально написана Алексом Бигманом и опубликована в 2012 году. Она была дополнена новыми примерами и информацией.
Какой шрифт использовать? – Доктор Марк Вомак
Ассоциация современного языка (MLA) предоставляет четкие и конкретные рекомендации относительно полей и интервалов между академическими статьями. (См.: Формат документа.) Но их советы по выбору шрифта менее точны: «Всегда выбирайте легко читаемый шрифт (например, Times New Roman), в котором обычный стиль четко контрастирует с курсивом, и устанавливайте для него стандартный размер (например, 12 пунктов)» ( MLA Handbook , 7-е изд. , §4.2).
, §4.2).
Итак, какие шрифты «легко читаемы» и имеют «четко» контрастный курсив? И что такое «стандартный» размер?
Для академических работ под «легко читаемым шрифтом» понимается шрифт с засечками, а «стандартный» размер шрифта составляет от 10 до 12 пунктов.
Использовать шрифт с засечками
Засечки — это крошечные штрихи в конце основных штрихов буквы. В шрифтах с засечками есть эти дополнительные штрихи; шрифтов без засечек нет. ( Sans по-французски означает «без».») Шрифты с засечками также изменяют толщину штрихов букв больше, чем шрифты без засечек, которые имеют более однородные линии.
В книгах, газетах и журналах основной текст обычно выделяется шрифтом с засечками, потому что это облегчает чтение абзацев и длинных отрезков текста. Шрифты без засечек (Arial, Calibri, Helvetica, Gill Sans, Verdana и т. д.) хорошо подходят для отдельных строк текста, таких как заголовки или заголовки, но редко подходят для основного текста.
Более того, у большинства шрифтов без засечек нет настоящего курсива.Их «курсив» на самом деле просто «наклон», где буквы слегка наклонены вправо, но сохраняют ту же форму и расстояние. С другой стороны, большинство шрифтов с засечками имеют настоящий курсив с отличительными формами букв и более компактным интервалом.
Так как они более удобочитаемы для длинных абзацев и имеют более резкий контраст при курсиве, вам всегда следует использовать шрифт с засечками для текста научной статьи.
Используйте читаемый размер шрифта
Стандартной единицей измерения размера шрифта является пункт .Точка — это 1 / 72 дюйма, примерно один пиксель на экране компьютера. Размер шрифта в пунктах сообщает вам размер «квадрата em», в котором ваш компьютер отображает каждую букву шрифта. Насколько высока или широка та или иная буква, зависит от того, как шрифтовой дизайнер нарисовал ее в квадрате em, поэтому высота и ширина шрифта могут сильно различаться в зависимости от дизайна гарнитуры. Вот почему, если вы установите два шрифта с одинаковым размером пункта, один обычно выглядит больше другого.
Вот почему, если вы установите два шрифта с одинаковым размером пункта, один обычно выглядит больше другого.
Сравните следующие абзацы, оба набраны размером 12 пунктов, но набраны разными шрифтами:
Для основного текста академических статей размер шрифта менее 10 пунктов обычно слишком мал, чтобы его можно было легко прочитать, в то время как размер шрифта выше 12 пунктов, как правило, выглядит слишком большим и громоздким. Таким образом, сохраните текст вашей статьи между 10 и 12 пунктами .
Некоторые учителя могут потребовать, чтобы весь текст был размером 12 пунктов. Тем не менее практически в каждой книге, журнале или газете, когда-либо издававшихся для незрячих взрослых, размер тела был меньше 12 пунктов.Газеты используют еще меньший размер шрифта. The New York Times , например, задает основной текст вполне разборчивым шрифтом размером 8,7 пункта. Таким образом, при правильном интервале и полях размер шрифта 11 или 10 пунктов может быть вполне удобным для чтения.
Рекомендации по шрифтам
Я обычно прошу своих учеников использовать для своих работ Century Schoolbook или Palatino. Если ваш учитель требует, чтобы вы представили свои работы определенным шрифтом, сделайте это. (Если они не требуют, чтобы вы использовали шрифт Arial, в этом случае бросьте курс.)
При выборе шрифта следует учитывать, как вы представляете свое эссе. Когда вы отправляете печатную копию или PDF-файл, ваш читатель увидит текст любым шрифтом, который вы используете. С другой стороны, большинство электронных форматов подачи могут использовать только шрифты, доступные на компьютере читателя. Поэтому, если вы отправляете работу в электронном виде, обязательно используйте шрифт, который есть у вашего преподавателя.
Далее следует список некоторых широко доступных, легко читаемых шрифтов с засечками, хорошо подходящих для академических статей.Я разделил их на четыре категории: шрифты Microsoft Word, шрифты Mac OS, шрифты Google и универсальные шрифты.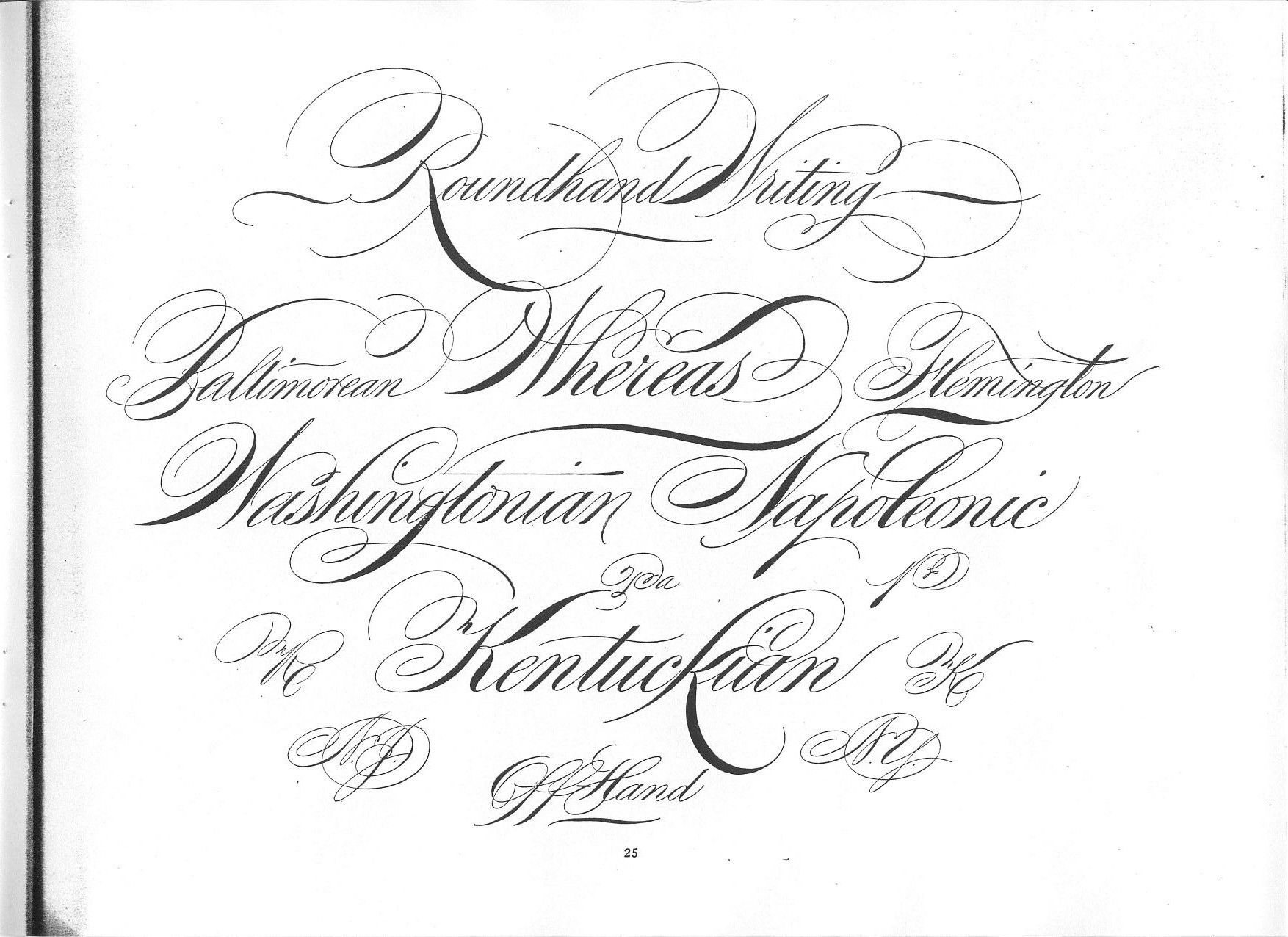
Шрифты Microsoft Word
Microsoft Word поставляется с большим количеством шрифтов разного качества. Если ваш учитель попросит вас представить свою работу в формате Word, вы можете с уверенностью предположить, что у него есть Word и все шрифты, которые к нему прилагаются.
Моррис Фуллер Бентон разработал Century Schoolbook в 1923 году для учебников начальной школы, так что это шрифт с высокой читаемостью .Это один из лучших шрифтов, доступных в Microsoft Word. Поскольку он такой разборчивый, Правило 33.1.b Верховного суда США предписывает, чтобы все юридические документы, представляемые в суд, были набраны шрифтом Century Schoolbook или аналогичным шрифтом в стиле Century.
Герман Цапф разработал Palatino в 1948 году для названий и заголовков, но его элегантные пропорции делают его хорошим шрифтом для основного текста. Этот шрифт, названный в честь каллиграфа эпохи Возрождения Джамбаттиста Палатино, обладает красотой, гармонией и изяществом тонкого почерка.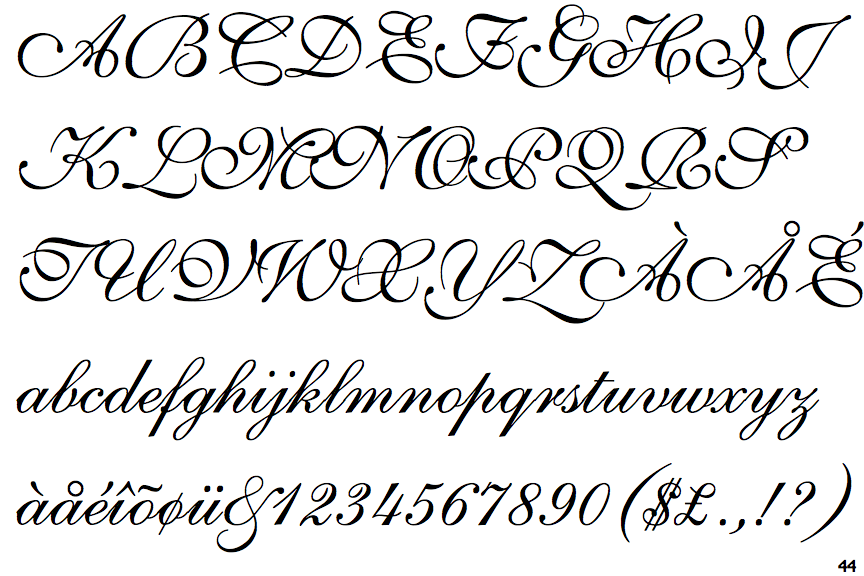 Palatino Linotype — это название шрифта, входящего в состав Microsoft Word; Mac OS включает версию того же шрифта, которая называется просто Palatino.
Palatino Linotype — это название шрифта, входящего в состав Microsoft Word; Mac OS включает версию того же шрифта, которая называется просто Palatino.
Microsoft Word включает несколько других шрифтов, которые хорошо подходят для академических эссе: Bell MT, Californian FB, Calisto MT, Cambria, Garamond и Goudy Old Style.
Шрифты Mac OS
Компания Apple имеет заслуженную репутацию благодаря превосходному дизайну, который распространяется и на ее библиотеку шрифтов. Но вы не можете рассчитывать на то, что какой-либо из этих шрифтов Mac OS будет установлен на компьютере под управлением Windows.
Вдохновившись типографикой Пьера Симона Фурнье, Мэтью Картер в 1987 году разработал шрифт Charter, который хорошо смотрелся даже на дрянных факсимильных аппаратах и принтерах середины 80-х. Его способность работать даже в низком разрешении позволяет чартеру великолепно работать на экране. Bitstream выпустила Charter под открытой лицензией, так что вы можете бесплатно добавить его в свой арсенал шрифтов.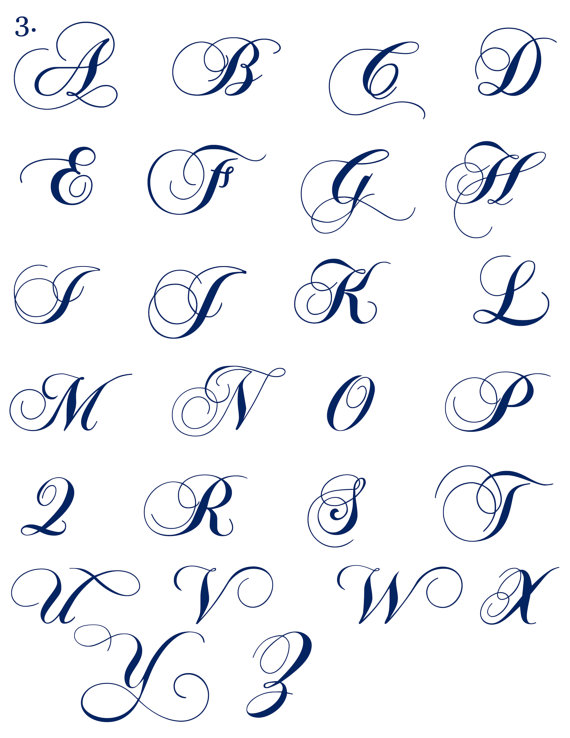 Скачать Устав можно здесь.
Скачать Устав можно здесь.
В 1991 году Apple поручила Джонатану Хефлеру разработать шрифт, который мог бы продемонстрировать способность Mac обрабатывать сложную типографику.Результатом стал Hoefler Text, который с тех пор входит в каждый Mac. Смелый вес Hoefler Text на Mac чрезмерно тяжелый, но в остальном это замечательный шрифт: компактный, но не тесный, формальный, но не скучный, и характерный, но не навязчивый. Если у вас есть Mac, начните его использовать.
Другими шрифтами Mac OS, которые вы можете рассмотреть, являются Baskerville и Palatino.
Шрифты Google
Когда вы отправляете статью с помощью Google Docs, вы можете получить доступ к обширной библиотеке бесплатных шрифтов Google, зная, что любой, кто откроет ее в Google Docs, будет иметь те же шрифты.К сожалению, большинство из этих бесплатных шрифтов стоят ровно столько, сколько вы за них заплатили, так что выбирайте с умом.
IBM Plex — суперсемейство шрифтов, разработанное Майком Аббинком и литейным заводом Bold Monday для — как вы уже догадались — IBM. Plex serif — это прочный разборчивый шрифт, который заимствует черты у Janson и Bodoni в своем дизайне. Plex, что неудивительно, является полностью корпоративным шрифтом, который стремится к мягкому нейтралитету и достигает его, подходящего для большинства исследовательских работ.
Plex serif — это прочный разборчивый шрифт, который заимствует черты у Janson и Bodoni в своем дизайне. Plex, что неудивительно, является полностью корпоративным шрифтом, который стремится к мягкому нейтралитету и достигает его, подходящего для большинства исследовательских работ.
Джон Баскервиль первоначально разработал этот шрифт в 1850-х годах, используя новые методы для создания более резкого контраста между тонкими и толстыми штрихами в формах букв.Четкий, элегантный дизайн вдохновил на создание десятков последующих версий. Libre Baskerville основан на версии American Type Founder 1941 года, модифицированной для лучшего чтения с экрана.
ВНИМАНИЕ:
Libre Baskerville — абсурдно БОЛЬШОЙ шрифт. Установите его на 12 пунктов, и ваш документ будет выглядеть как детская книга, а не академическое эссе. Так что рассмотрите 11 пунктов или меньше при использовании этого шрифта.
К сожалению. В Google Fonts есть несколько действительно хороших шрифтов с засечками. Некоторые другие, которые вы могли бы рассмотреть, — это Crimson Pro и Spectral.
Некоторые другие, которые вы могли бы рассмотреть, — это Crimson Pro и Spectral.
Универсальные шрифты
Все, кому вы отправите документ, будут иметь эти шрифты, потому что они встроены как в Windows, так и в Mac OS.
Мэтью Картер разработал Джорджию в 1993 году для максимальной читаемости на экранах компьютеров. Грузия выглядит очень красиво на веб-сайтах, но в печати она может выглядеть немного неуклюже, особенно если установить размер 12 пунктов. Как и Times New Roman, он есть на 90 419 на каждом компьютере 90 420 и довольно легко читается.Название «Грузия» происходит от заголовка бульварной газеты: «В Грузии найдены головы пришельцев».
Times New Roman, к лучшему или к худшему, является стандартным шрифтом для академических рукописей. Многим учителям он нужен, потому что это солидный, разборчивый и общедоступный шрифт. Стэнли Морисон разработал его в 1931 году для The Times лондонской газеты, так что это очень эффективный шрифт и разборчивый даже в очень маленьких размерах. Times New Roman — всегда безопасный выбор. Но если ваш инструктор не требует этого, вам, вероятно, следует использовать что-то менее перегруженное.
Times New Roman — всегда безопасный выбор. Но если ваш инструктор не требует этого, вам, вероятно, следует использовать что-то менее перегруженное.
Лучшие шрифты для книг
Хотите верьте, хотите нет, но за выбором лучших шрифтов для книг стоит наука. Подумайте обо всех местах, которые вы видите сегодня. Будь то телефон, экран компьютера, книга, реклама, журнал или меню, почти каждую минуту дня мы проводим за чтением чего-либо. И — возможно, кроме меню в вашем любимом ресторане — много думали над тем, какой шрифт использовать.
Вообще говоря, есть две основные причины заботиться о лучших шрифтах для книг или всего, что будет читаться.Они:
- Читаемость
- Быть «в сообщении».
Мы рассмотрим каждую из этих причин, а также лучшие шрифты для книг, как для основного текста, так и для заголовков. Потом поговорим о том, где купить шрифты, если вы оформляете книгу самостоятельно.
instagram.com/reel/CEMhcjOg4Km/?utm_source=ig_embed&utm_campaign=loading» data-instgrm-version=»13″>
Читаемость
Читабельность описывает степень зрительного комфорта, которую испытывает человек при чтении длинных отрывков или чтении в течение длительного периода времени. Удобочитаемость зависит от разборчивости, то есть от того, насколько легко можно отличить одну букву от другой.
Шрифты с засечкамиФакторы, определяющие удобочитаемость шрифта, включают расстояние между буквами, высоту и толщину букв и размер засечек.
улучшают читаемость и поэтому предпочтительнее в тексте книги. «Засечка» — это декоративный штрих, которым заканчивается каждый конец буквы (например, Times Roman ). Шрифты с засечками легче воспринимаются читателем, чем шрифты без засечек; штрих ведет взгляд читателя от одной буквы к другой.Засечки помогают связать текст, облегчая перемещение и распознавание одной буквы к другой, помогая глазу быстрее просматривать длинные фрагменты текста.
Как видно из названия «без засечек», это шрифты без декоративных завитков (например, Helvetica или Arial ). Чтение строки текста, напечатанного шрифтом без засечек, более утомительно. По этой причине шрифты без засечек следует зарезервировать для заголовков или других ограниченных целей. Тем не менее, сколько книг вы видели со шрифтом без засечек в основном тексте, потому что автор предпочитал именно его?
Выбор шрифта — это лишь один аспект набора текста, который может улучшить читабельность.
Подробнее об этом читайте в статье Что такое верстка и почему это важно?
«В сообщении»
Какое сообщение пытается отправить ваша книга? Что вы хотите, чтобы читатель почувствовал?
Автор хочет, чтобы текст был не только читабельным, но и привлекательным. В зависимости от жанра и темы книги могут быть и другие послания, такие как загадочный, романтический, веселый, преображающий, деловой и т.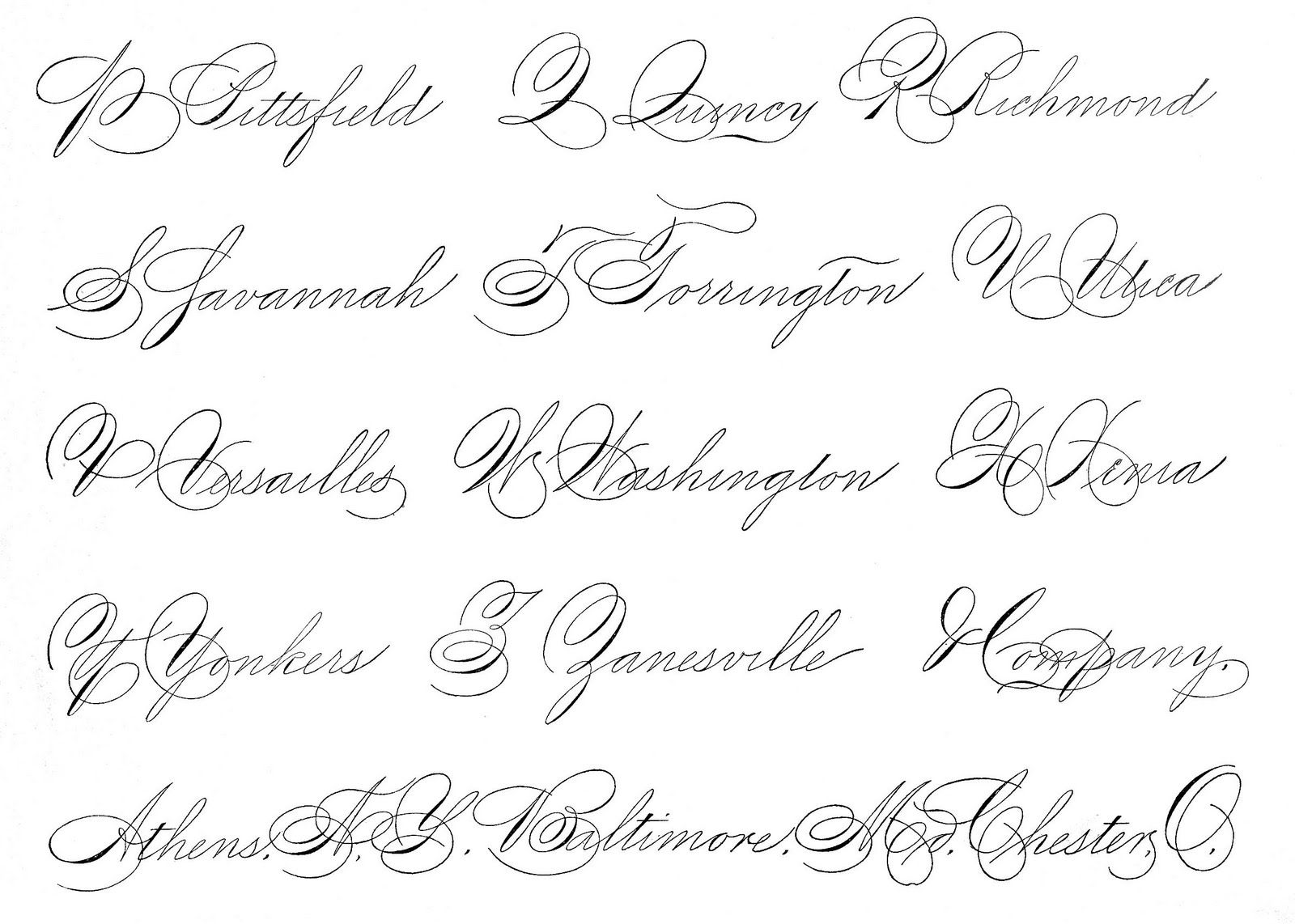 д.
д.
Как для печатных, так и для цифровых книг шрифт является частью сообщения. Дизайнеры книг изучат рукопись, чтобы почувствовать тон письма, прежде чем выбрать текстовый шрифт. Правильный текстовый шрифт для книги может дополнить посыл автора. Если это хорошо подходит, читатель, вероятно, даже не заметит; чтение будет легким и просто «течет». Напротив, неправильный выбор шрифта может вызвать раздражение.
Представьте себе книгу, призванную вызывать у читателя эмоции, а основной текст — Helvetica! Разговор о холоде! Читатель почувствует, что сообщение неверно, и, вероятно, даже не поймет, почему.Это причины, по которым компании тратят так много денег на то, чтобы печатная реклама была «правильной», гарантируя, что они посылают сообщение, которое побудит потребителей покупать.
Лучшие шрифты для основного текста
Как вы увидите, разработчики шрифтов, выпущенных после изобретения печатного станка, кое-что знали о читабельности. Шрифты, которые мы используем сегодня, как правило, были созданы в 14-17 веках или, по крайней мере, основаны на этом классическом стиле.
Мы опросили наших дизайнеров книг, и одним из лучших вариантов для основной части книги является дружелюбный и теплый «Caslon.
Caslon относится к семейству шрифтов, впервые разработанных в 1722 году Уильямом Каслоном I, английским гравером. Он широко использовался Британской империей и во всех американских колониях, и фактически использовался для принятия Декларации независимости! Caslon продолжает оставаться одним из самых популярных шрифтов сегодня, с многочисленными ответвлениями, версиями и интерпретациями. При использовании в основном тексте этот шрифт создает привлекательное и удобочитаемое ощущение. Это дает ощущение человеческого прикосновения, теплоты и близости.Caslon — хороший выбор не только для исторических романов, но и в любое время, когда требуется твердое и надежное ощущение.
Другие хорошие варианты шрифтов: Garamond — Разработанный в 16 веке парижским гравером Клодом Гарамондом, это популярный шрифт для книг.
Jenson — Более свежее дополнение к миру шрифтов, Jenson был разработан специально для Adobe Systems, но основан на текстовом шрифте, вырезанном Николасом Дженсоном в Венеции около 1470 года.Jenson считается очень читаемым шрифтом.
Minion — Аналогично, Minion был создан в 1990 году для Adobe Systems и, как и другие читаемые шрифты, основан на классическом стиле шрифта.
Palatino — Этот шрифт, выпущенный в 1949 году, предназначался в основном для заголовков и коротких строк текста, таких как объявления, приглашения и тому подобное. Однако он стал популярен для книжного текста и был изменен для улучшения читабельности.
Лучшие шрифты для заголовков, названий глав и других целей
Хотя шрифты без засечек должны быть зарезервированы для названий и заголовков, это не означает, что вы можете использовать только шрифты без засечек .Здесь у вас есть некоторая свобода.
Для заголовков вы можете выбрать один из множества шрифтов без засечек; иногда шрифт с засечками имеет дополнительный шрифт без засечек. Кроме того, вы можете выбрать более жирную версию шрифта с засечками, используемого для основного текста.
Кроме того, вы можете выбрать более жирную версию шрифта с засечками, используемого для основного текста.
Нет предела для заголовков глав, если заголовок читабелен и соответствует сообщению. Рукописные шрифты не всегда подходят для заголовков глав, так как многие из них слишком декоративны, чтобы их можно было прочитать. Держитесь также подальше от шрифтов, которые можно назвать «клише», таких как Comic Sans или Papyrus. Вам также понадобится шрифт хотя бы полужирный, чтобы он выделялся на странице.
Четкий, чистый шрифт без засечек лучше всего подходит для номеров и заголовков рисунков, таблиц и иллюстраций.
Боковые панели и сноски должны быть набраны шрифтом, отличным от шрифта основного текста — вариант того же шрифта без засечек, который используется для заголовков рисунков, может быть хорошим выбором. Выделите выноски и боковые панели линией, декоративными кавычками или завитушками и обязательно оставьте много свободного места.
instagram.com/p/CMN_qZyAsXr/?utm_source=ig_embed&utm_campaign=loading» data-instgrm-version=»13″>
Как выбрать шрифт
Как выбрать лучший шрифт для своей книги, учитывая все эти возможности?
Думайте как книжный дизайнер и учитывайте смысл и тон вашей книги.Создайте несколько образцов страниц, используя разные шрифты.
Если вы хотите сравнить шрифты онлайн, я предлагаю использовать сайт MyFonts.com. На этом сайте вы можете протестировать шрифты перед их покупкой. Просто введите название шрифта, который вы ищете, в поле поиска в верхней части страницы. Затем введите образец текста в поле «Введите свой собственный текст».
Еще одно слово о выборе шрифтов: не берите слишком много!
Придерживайтесь одного семейства шрифтов (т.т. е., основной шрифт, который вы используете для основного текста, а также полужирный или полужирный вариант и вариант с курсивом), а также шрифт без засечек для заголовков.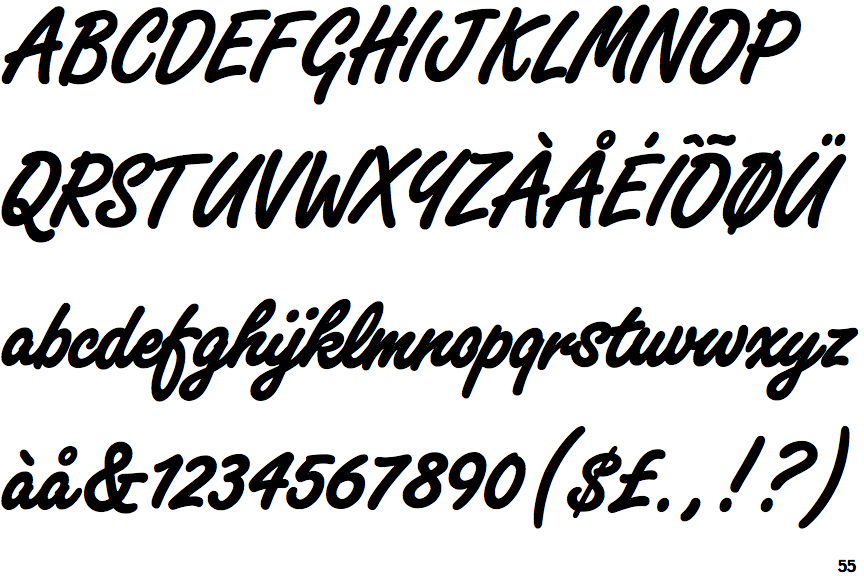 Вы могли бы выбрать соответствующий шрифт для названий глав, но это должно быть так! Использование слишком большого количества шрифтов, а также чрезмерное использование жирного шрифта, курсива и подчеркивания кричат «на любителя!» Будь проще; держите это профессионально.
Вы могли бы выбрать соответствующий шрифт для названий глав, но это должно быть так! Использование слишком большого количества шрифтов, а также чрезмерное использование жирного шрифта, курсива и подчеркивания кричат «на любителя!» Будь проще; держите это профессионально.
И пока мы говорим о выделении полужирным шрифтом, курсивом и подчеркивании, вам редко когда понадобится подчеркивать слова в книге. Жирный шрифт должен быть зарезервирован для заголовков.Курсив можно использовать для выделения (например, для придания эмоциональности выражению), иностранных слов, заголовков публикаций и т. д.
Как приобрести шрифты
Шрифты могут быть дорогими! Один из способов избежать этих расходов — работать с дизайнером книг, у которого под рукой есть набор шрифтов.
Если вы самостоятельно форматируете книгу, вот несколько советов:
- Не загружайте бесплатные шрифты. Мало того, что вы можете подвергнуть свой компьютер вирусам, это незаконно.
 Официально бесплатные шрифты, такие как доступные через Google, предназначены для веб-сайтов и других цифровых приложений. Такие шрифты называются веб-шрифтами, и их качество не является оптимальным для печати. Вы не найдете ни одного из лучших шрифтов для книг в Google!
Официально бесплатные шрифты, такие как доступные через Google, предназначены для веб-сайтов и других цифровых приложений. Такие шрифты называются веб-шрифтами, и их качество не является оптимальным для печати. Вы не найдете ни одного из лучших шрифтов для книг в Google! - Вам потребуется приобрести все семейство шрифтов, чтобы получить доступ к полужирному и курсивному выделению. В Word вы можете по желанию выделить любую строку текста полужирным шрифтом и подчеркнуть ее; в программном обеспечении, используемом специально для полиграфического дизайна, таком как Adobe InDesign, все обстоит иначе.Каждая версия шрифта — например, светлый, обычный, полужирный, полужирный и черный — физически отличается от другого шрифта. Если вы не купите полужирную версию шрифта, вы ничего не сможете выделить жирным шрифтом!
Вы можете задаться вопросом, почему вы не можете просто использовать любые шрифты, поставляемые в комплекте с Word: Times New Roman, Arial, Helvetica, Calibri и Cambria могут показаться вам знакомыми. Ну, вы можете, если вы планируете форматировать свою книгу в Word и если вы следуете основным правилам выбора шрифта с засечками для основного текста и шрифта без засечек для заголовков и заголовков.
Ну, вы можете, если вы планируете форматировать свою книгу в Word и если вы следуете основным правилам выбора шрифта с засечками для основного текста и шрифта без засечек для заголовков и заголовков.
Однако лично я не рекомендую использовать Word для верстки книги, так как программа плохо поддается правилам верстки.
Все сводится к удобочитаемости. Лучшие шрифты для книг — наряду с дефисами, вдовами, сиротами, узкими и свободными линиями и всеми остальными «правилами» набора текста — предназначены для обеспечения оптимального восприятия читателем. Разумный выбор шрифтов и форматирование книги с учетом правил верстки улучшит читабельность вашей книги и поможет обеспечить громкое и четкое восприятие вашего сообщения.
20+ классных шрифтов MS Word — Themes Company
В компьютере буквы известны как шрифты, а дизайн письма известен как семейства шрифтов. В шрифтах множество дизайнов. Люди хотят изменить любовь к шрифтам, если они используют их на своих компьютерах.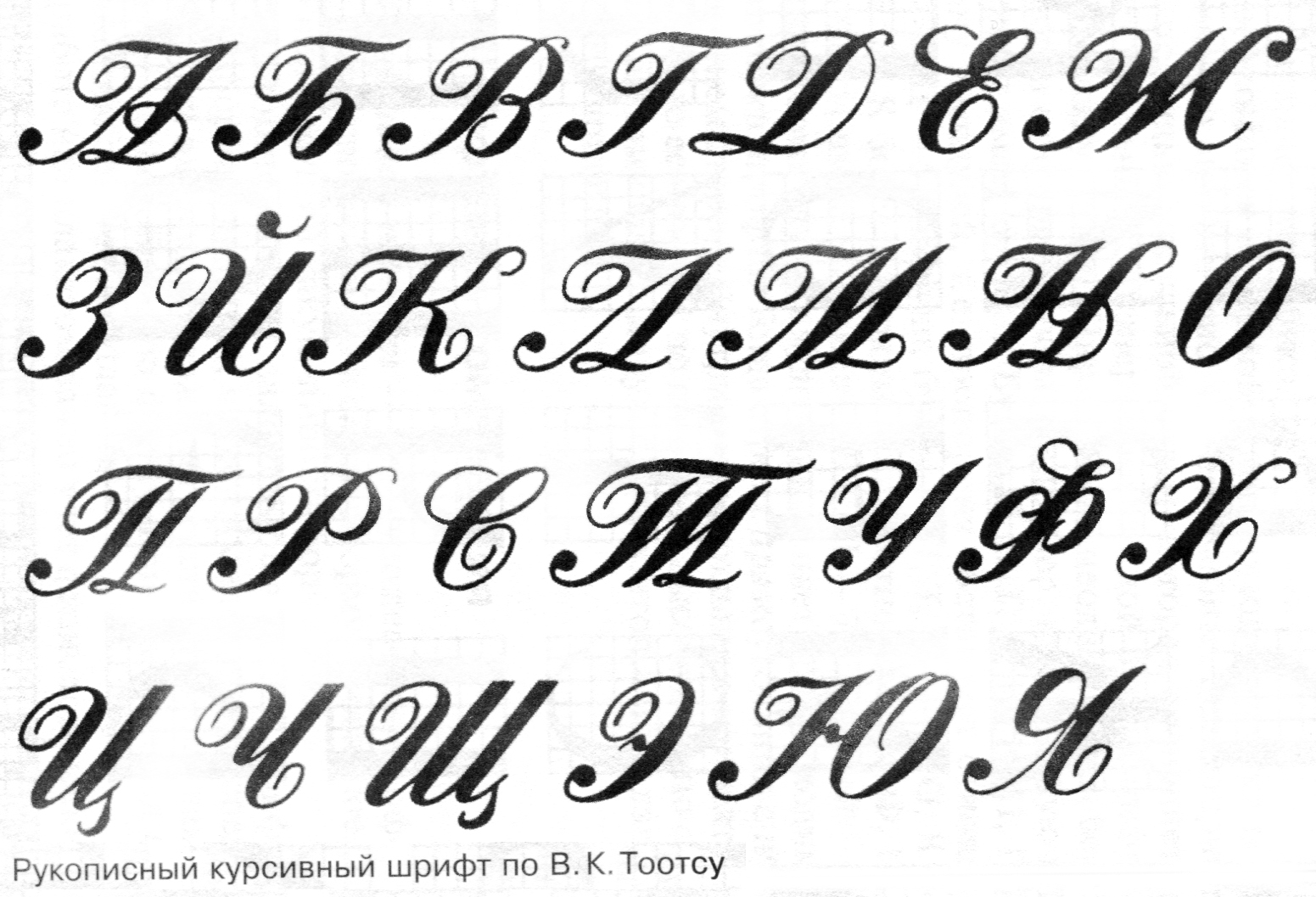 Иногда они мешают актуализировать некоторые элементы изображения, за что они обвиняют измененные элементы шрифтов и стилей в своем представлении.
Иногда они мешают актуализировать некоторые элементы изображения, за что они обвиняют измененные элементы шрифтов и стилей в своем представлении.
По мере того, как мы адаптируем наше назначение, или люди, или прием выполняют свой план, и ответственные за некоторые задания или презентации, они постоянно отвечают за классные шрифты, потому что благодаря этим типам шрифтов симпатичный и увлекательный пользователь занимается их работой.
Как будто мы придаем нашему плану или презентации какие-то ласковые заголовки, мы просим выделять их большими и афористическими шрифтами. Чтобы придать смысл какой-либо строке, пословице или слову, мы придаем ему измененный вид шрифта, такой как курсив или полужирный.В некоторых местах также нужны цветные шрифты, поэтому мы используем цветные шрифты с красивым стилем. Из-за этих симпатичных шрифтов наш план выглядит очаровательно и красиво по сравнению с другими. Благодаря измененным видам шрифтов и стилям в нашем представлении укрепится доверие других в нашу пользу.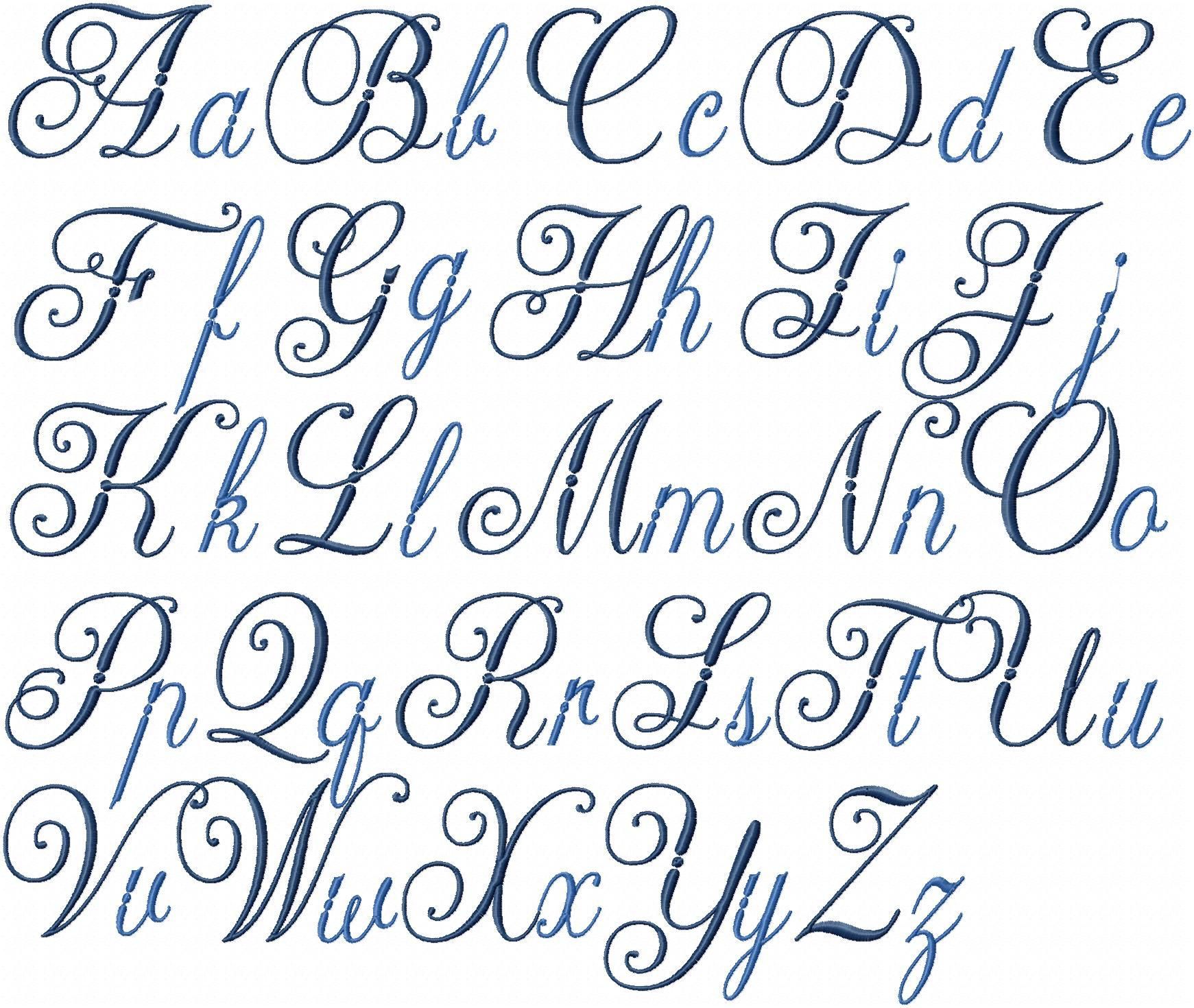 Поэтому постоянно используйте измененные и крутые шрифты в каждой своей бухгалтерской работе или работе с автографами.
Поэтому постоянно используйте измененные и крутые шрифты в каждой своей бухгалтерской работе или работе с автографами.
Здесь у нас есть несколько удивительных и крутых шрифтов MS Word, вы можете скачать любой из них, нажав на изображение:
Сибил Шрифт MS Word
Edwardian Script Шрифт MS Word
Воздушный шрифт MS Word
Волшебный шрифт MS Word
Шрифт MS Word
Удивительный шрифт MS Word
Грузовой шрифт MS Word
Различные шрифты MS Word
Многие шрифты MS Word
Несколько шрифтов MS Word
Прикольный шрифт MS Word
Calibri Шрифт MS Word
Винтажный шрифт MS Word
Большой шрифт MS Word
Полый шрифт MS Word
Противогаз Шрифт MS Word
Много шрифтов MS Word
Цветной шрифт MS Word
Смайлики Шрифт MS Word
Различные шрифты MS Word
Droid Serif And Sans Шрифт MS Word
Размытый шрифт MS Word
.







 Если надо, пиши лично, как-нить скину.
Если надо, пиши лично, как-нить скину.


 Официально бесплатные шрифты, такие как доступные через Google, предназначены для веб-сайтов и других цифровых приложений. Такие шрифты называются веб-шрифтами, и их качество не является оптимальным для печати. Вы не найдете ни одного из лучших шрифтов для книг в Google!
Официально бесплатные шрифты, такие как доступные через Google, предназначены для веб-сайтов и других цифровых приложений. Такие шрифты называются веб-шрифтами, и их качество не является оптимальным для печати. Вы не найдете ни одного из лучших шрифтов для книг в Google!
Leave a Comment