Красивые рамки для оформления текста в ворде готовые образцы картинки: Рамки для оформления готовые образцы. Скачать бесплатно рамки для оформления текста
16.05.1975 


 Разное
Разное
Вставка рисунков и изображений в Word с помощью средства чтения с экрана
С Word клавиатурой и программой чтения с экрана можно вставлять изображения с компьютера или из Интернета. Мы протестировали его с экранным диктором, JAWS и NVDA, но оно может работать с другими устройствами чтения с экрана, если они придерживаются стандартов и приемов для работы со специальными возможности. Кроме того, вы узнаете, как добавлять заме желтую sms-сообщение к рисункам, чтобы сделать их более доступными.
Вам нужны инструкции по вставке рисунков в документ Word, но не с помощью чтения с экрана? См. вставка рисунков.
В этом разделе
Вставка изображения или рисунка с компьютера
-
В Word документа поместите точку вставки туда, куда вы хотите вставить изображение.

-
Нажмите ALT+N, P, D. Откроется диалоговое окно Вставка рисунка. Фокус будет на текстовом поле Имя файла.
-
С помощью клавиши TAB и клавиш со стрелками перейдите к расположению рисунка на компьютере. Когда вы услышите имя рисунка и «Выбрано», нажмите ввод. Исходный рисунок будет внедрен в документ.
Совет: Если изображение имеет большой размер файла, это может привести к слишком большому размеру документа. Чтобы уменьшить размер документа, можно использовать ссылку на рисунок, а не его встраить. В диалоговом окне Вставка рисунка нажимите клавишу TAB, пока не услышите «Вставить, разделить, кнопка». При нажатии JAWS вы услышите: «Выход из меню, вставка, кнопка». Нажимая клавишу СТРЕЛКА ВНИЗ, пока не услышите сообщение «Ссылка на файл», а затем нажмите клавишу ВВОД.

Вставка изображения из интернет-источника
Если у вас нет идеального изображения на компьютере, вы можете найти и вставить рисунок из веб-сайта прямо изWord.
-
В Word документа поместите точку вставки туда, куда вы хотите вставить изображение.
-
Нажмите ALT+N, P, O. Откроется Bing поиск изображений. Фокус будет в текстовом поле поиска.
-
Введите ищите нужное изображение и нажмите ввод. По результатам поиска фокус будет на первом совпадающих изображениях.
Совет: Чтобы найти другие изображения из OneDrive, нажимите клавишу TAB, пока не услышите «OneDrive «, а затем нажмите клавишу ВВОД.

-
Для просмотра результатов поиска используйте клавиши со стрелками. При переходе между результатами поиска ваше устройство чтения с экрана описывает каждое изображение.
-
Чтобы выбрать изображение, нажмите клавишу ПРОБЕЛ.
-
Чтобы вставить выбранное изображение, нажимая клавишу TAB, пока не услышите слово «Вставка», а затем нажмите клавишу ВВОД. Word скачивает и вставляет изображение в документ.
Место рисунка в тексте
Для правильного чтения с экрана рисунок должен быть в тексте. По умолчанию Word вставляет рисунок в текст, но вы можете проверить его, чтобы убедиться, что эти рисунки могут прочитать читатели экрана.
-
В Word документа переместите фокус на нужный рисунок. Когда фокус находится на рисунке, вы услышите имя файла или номер рисунка, а затем — «Изображение».
-
Один раз нажмите клавиши SHIFT+СТРЕЛКА ВПРАВО, чтобы выбрать рисунок. Затем нажмите shift+F10. Откроется контекстное меню.
-
Добавление замещающего текста к изображению
Добавьте замессый текст к изображениям, чтобы сделать документ доступным для всех аудиторий. Дополнительные сведения о заме женемый текст можно найти в документе Все, что вам нужно знать, чтобы написать эффективный замесс.
Дополнительные сведения о заме женемый текст можно найти в документе Все, что вам нужно знать, чтобы написать эффективный замесс.
-
В Word документа переместите фокус на рисунок, к который вы хотите добавить заме документ. Когда фокус будет на изображении, вы услышите название страницы, имя файла или номер изображения, а затем — «Изображение». Один раз нажмите клавиши SHIFT+СТРЕЛКА ВПРАВО, чтобы выбрать изображение.
-
Нажмите клавиши SHIFT+F10, чтобы открыть контекстное меню.
-
Нажимая клавишу СТРЕЛКА ВВЕРХ, пока не услышите «Изменить заме редактирование текста», а затем нажмите клавишу ВВОД.
-
Откроется область Замесьеть текст, и фокус будет на поле заме текста.
 Введите заме документ для изображения.
Введите заме документ для изображения. -
Когда все будет готово, нажмите клавишу ESC, чтобы вернуться к тексту документа.
См. также
Вставка гиперссылок в Word с помощью средства чтения с экрана
Выравнивание абзацев и текста в Word с помощью средства чтения с экрана
Сочетания клавиш в Word
Выполнение основных задач в Word с помощью средства чтения с экрана
Настройка устройства для поддержки специальных возможностей в Microsoft 365
Знакомство с Word и навигация с помощью средства чтения с экрана
Что нового в Microsoft 365Вставляйте Word для Mac в документ с помощью клавиатуры и VoiceOver (встроенного в MacOS устройства чтения с экрана). Кроме того, вы узнаете, как добавлять заме желтую sms-сообщение к рисункам, чтобы сделать их более доступными.
Кроме того, вы узнаете, как добавлять заме желтую sms-сообщение к рисункам, чтобы сделать их более доступными.
Вам нужны инструкции по вставке рисунков в документ Word, но не с помощью чтения с экрана? См. вставка рисунков.
В этом разделе
Вставка изображения или рисунка с компьютера
-
В Word документа поместите точку вставки туда, куда вы хотите вставить изображение.
-
Нажимая F6, пока не услышите выбранную вкладку на ленте, например «Главная, выбрано, вкладка». Нажимая клавиши CONTROL+OPTION+СТРЕЛКА ВПРАВО или СТРЕЛКА ВЛЕВО, пока не услышите «Вставка, вкладка», а затем нажмите клавиши CONTROL+OPTION+ПРОБЕЛ.
-
Нажимая клавишу TAB, пока не услышите «Рисунки, кнопка меню», а затем нажмите клавиши CONTROL+OPTION+ПРОБЕЛ.

-
Нажимая клавиши CONTROL+OPTION+СТРЕЛКА ВПРАВО, пока не услышите «Рисунок из файла», а затем нажмите клавиши CONTROL+OPTION+ПРОБЕЛ.
-
Откроется диалоговое окно с фокусом на папке последних изображений. Чтобы получить доступ к изображениям в этой папке, нажмите клавиши CONTROL+OPTION+СТРЕЛКА ВПРАВО. Для перехода в другое место используйте клавиши TAB, SHIFT+TAB и клавиши со стрелками.
-
Найдите нужное расположение и найдите его с помощью клавиш СТРЕЛКА ВВЕРХ и СТРЕЛКА ВНИЗ. Чтобы открыть в подчиненную, нажмите клавишу СТРЕЛКА ВПРАВО.
-
Когда вы нажали правильный файл изображения, нажмите return. Рисунок будет вставлен в документ.
Вставка изображения из интернет-источника
Если у вас нет идеального изображения на компьютере, вы можете найти и вставить рисунок из веб-сайта прямо изWord для Mac.
-
В Word документа поместите точку вставки туда, куда вы хотите вставить изображение.
-
Нажимая F6, пока не услышите выбранную вкладку на ленте, например «Главная, выбрано, вкладка». Нажимая клавиши CONTROL+OPTION+СТРЕЛКА ВПРАВО или СТРЕЛКА ВЛЕВО, пока не услышите «Вставка, вкладка», а затем нажмите клавиши CONTROL+OPTION+ПРОБЕЛ.
-
Нажимая клавишу TAB, пока не услышите «Рисунки, кнопка меню», а затем нажмите клавиши CONTROL+OPTION+ПРОБЕЛ.
-
Нажимая клавиши CONTROL+OPTION+СТРЕЛКА ВПРАВО, пока не услышите «Изображения из Интернета», а затем нажмите клавиши CONTROL+OPTION+ПРОБЕЛ.
-
Откроется Bing поиска изображений.
 Фокус будет в текстовом поле поиска. Введите ищите нужное изображение и нажмите кнопку RETURN. По результатам поиска фокус будет на первом совпадающих изображениях.
Фокус будет в текстовом поле поиска. Введите ищите нужное изображение и нажмите кнопку RETURN. По результатам поиска фокус будет на первом совпадающих изображениях. -
Для просмотра результатов поиска нажмите клавиши CONTROL+OPTION+СТРЕЛКА ВПРАВО или СТРЕЛКА ВЛЕВО. VoiceOver описывает каждое изображение при переходе между результатами поиска.
-
Чтобы выбрать изображение, нажмите control+OPTION+ПРОБЕЛ.
-
Чтобы вставить выбранное изображение, нажимая клавишу TAB, пока не услышите слово «Вставка», а затем нажмите клавиши CONTROL+OPTION+ПРОБЕЛ. Word скачивает и вставляет изображение в документ.
Место рисунка в тексте
Для правильного чтения с экрана рисунок должен быть в тексте.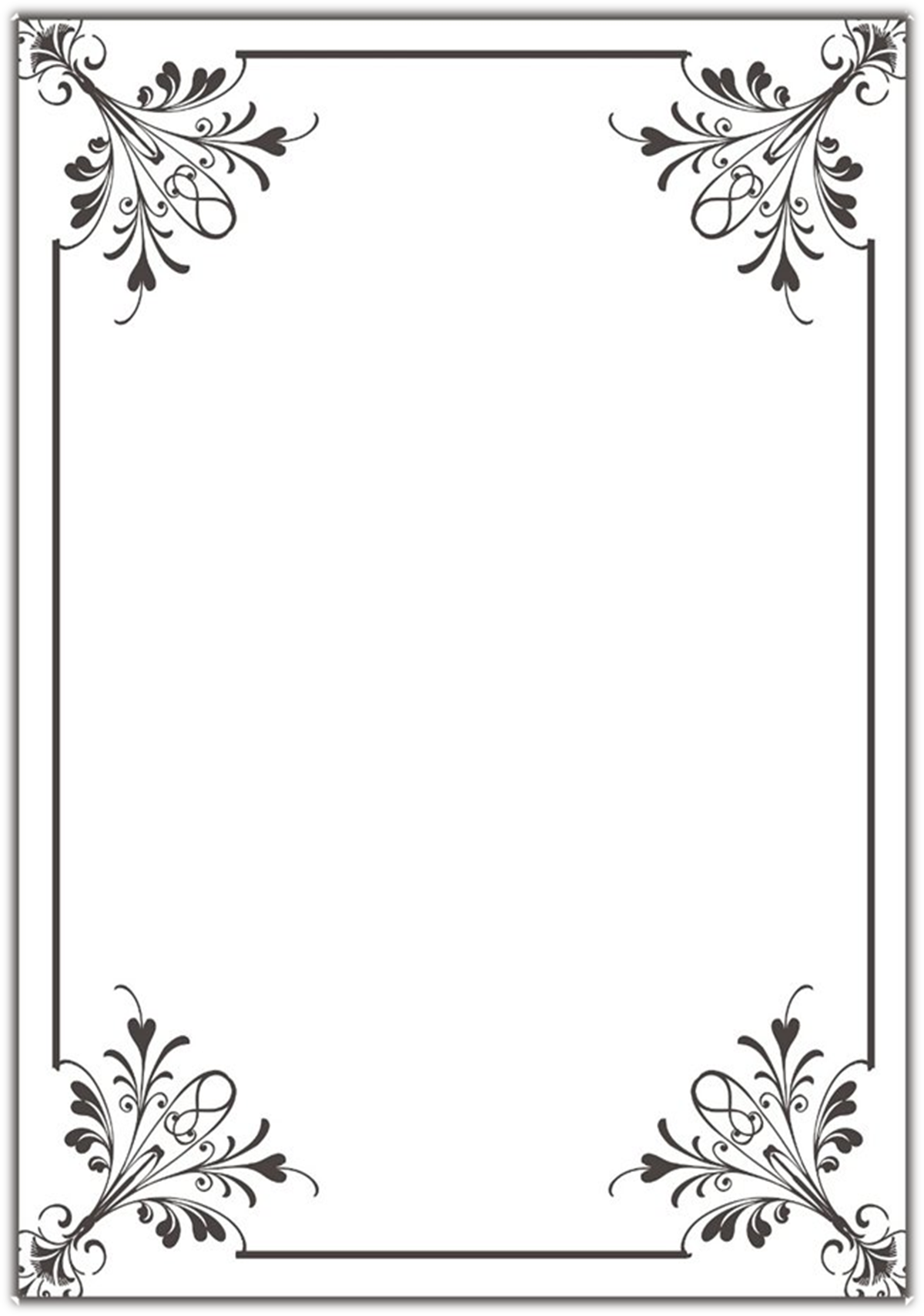
-
В документе Word курсор перед нужным рисунком, нажмите и удерживайте клавишу SHIFT, а затем один раз нажмите клавишу СТРЕЛКА ВПРАВО, чтобы выбрать рисунок. Вы услышите: «Сгруппировали объект, вы сейчас на объекте с группировкой».
-
Нажимая F6, пока не услышите «Формат рисунка».
-
Нажимая клавишу TAB, пока не услышите «Положение, кнопка», а затем нажмите клавиши CONTROL+OPTION+ПРОБЕЛ.
-
Нажимая клавиши CONTROL+OPTION+СТРЕЛКА ВЛЕВО, пока не услышите сообщение «В тексте», а затем нажмите клавиши CONTROL+OPTION+ПРОБЕЛ.
Добавление замещающего текста к изображению
Добавьте замессый текст к изображениям, чтобы сделать документ доступным для всех аудиторий. Дополнительные сведения о заме женемый текст можно найти в документе Все, что вам нужно знать, чтобы написать эффективный замесс.
Дополнительные сведения о заме женемый текст можно найти в документе Все, что вам нужно знать, чтобы написать эффективный замесс.
-
В Word выберите рисунок, к который вы хотите добавить заме документ. Чтобы выбрать рисунок в Word, поместите курсор перед изображением, удерживая нажатой клавишу SHIFT, а затем нажмите клавишу СТРЕЛКА ВПРАВО. Вы услышите: «Сгруппировали объект, вы сейчас на объекте с группировкой».
-
Нажмите control+OPTION+SHIFT+M. Откроется контекстное меню. Нажимая клавиши CONTROL+OPTION+СТРЕЛКА ВПРАВО, пока не услышите сообщение «Изменить замединый текст», а затем нажмите клавиши CONTROL+OPTION+ПРОБЕЛ.
-
Откроется область Замесьеть текст, и фокус будет на поле заме текста. Введите заме документ для изображения.
-
Когда все будет готово, нажимая клавиши SHIFT+TAB, пока не услышите сообщение «Закрыть замещает текст, кнопка», а затем нажмите клавиши CONTROL+OPTION+ПРОБЕЛ.
 The Alt Text pane closes, and the focus moves back to your document.
The Alt Text pane closes, and the focus moves back to your document.
См. также
Вставка гиперссылок в Word с помощью средства чтения с экрана
Выравнивание абзацев и текста в Word с помощью средства чтения с экрана
Сочетания клавиш в Word
Выполнение основных задач в Word с помощью средства чтения с экрана
Настройка устройства для поддержки специальных возможностей в Microsoft 365
Знакомство с Word и навигация с помощью средства чтения с экрана
Что нового в Microsoft 365
Используйте Word для iOS voiceOver (встроенное в iOS устройство чтения с экрана) для вставки рисунка или изображения в документ.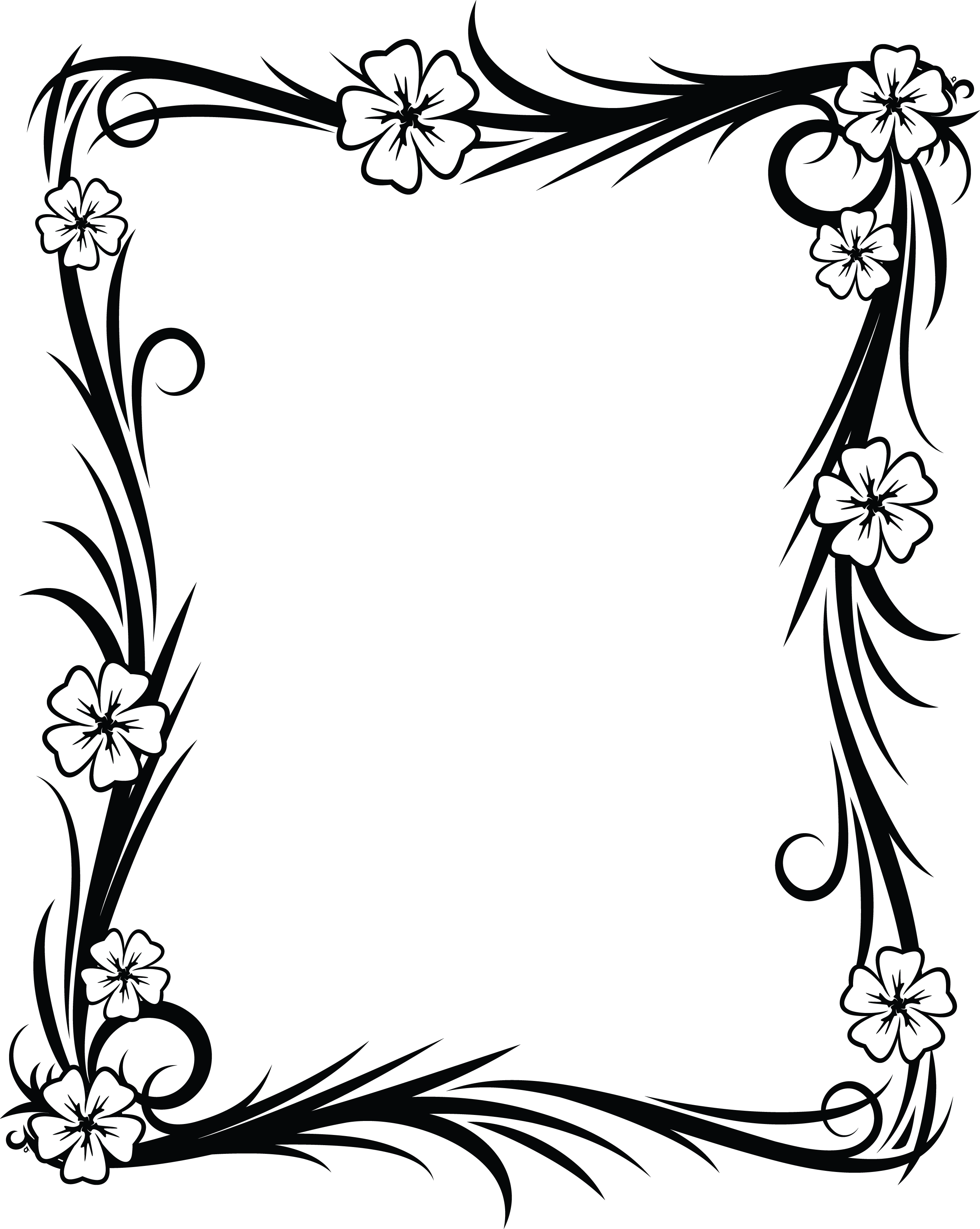 Вы также узнаете, как добавлять заме желтую текстовую постройку к рисункам, чтобы сделать их более доступными.
Вы также узнаете, как добавлять заме желтую текстовую постройку к рисункам, чтобы сделать их более доступными.
Примечания:
-
Новые возможности Microsoft 365 становятся доступны подписчикам Microsoft 365 по мере выхода, поэтому в вашем приложении эти возможности пока могут отсутствовать. Чтобы узнать о том, как можно быстрее получать новые возможности, станьте участником программы предварительной оценки Office.
-
В этой статье предполагается, что вы используете VoiceOver — средство чтения с экрана, встроенное в iOS. Дополнительные сведения об использовании VoiceOver см. на странице Универсальный доступ в продуктах Apple.
-
Рекомендуем просматривать и редактировать документы в режиме разметки. VoiceOver может работать ненадежно в других режимах просмотра.

В этом разделе
Вставка изображения или изображения с телефона
-
При редактировании Word документа поместите точку вставки туда, куда вы хотите вставить изображение.
-
Коснитесь верхней части экрана четырьмя пальцами, проводите пальцем вправо, пока не услышите «Показать ленту», а затем дважды коснитесь экрана. Вы услышите выбранную вкладку, например «Главная, вкладка».
-
Дважды коснитесь экрана, проводите пальцем вправо или влево, пока не услышите «Вставка, вкладка», а затем дважды коснитесь экрана. Вы услышите слова «Вставка, вкладка».
-
Проводите пальцем вправо, пока не услышите «Вставить рисунки, кнопка», а затем дважды коснитесь экрана.
 Откроется приложение Фотографии.
Откроется приложение Фотографии. -
Проводите пальцем вправо, пока не услышите нужное расположение изображения, а затем дважды коснитесь экрана, чтобы нажать кнопку.
-
Для просмотра изображений проводите пальцем вправо или влево. По мере перемещения VoiceOver будет объявлять изображения по типам и датам.
-
На рисунке, который вы хотите вставить в документ, дважды коснитесь экрана. Изображение будет вставлено, а фокус вернется в документ с выбранным изображением.
Вставка фотографии с камеры
Вы можете открыть камеру устройства прямо изWord для iOS, сделать снимок, а затем вставить фотографию в документ.
-
При редактировании Word документа поместите точку вставки туда, куда вы хотите вставить рисунок.

-
Коснитесь верхней части экрана четырьмя пальцами, проводите пальцем вправо, пока не услышите «Показать ленту», а затем дважды коснитесь экрана. Вы услышите выбранную вкладку, например «Главная, вкладка».
-
Дважды коснитесь экрана, проводите пальцем вправо или влево, пока не услышите «Вставка, вкладка», а затем дважды коснитесь экрана. Вы услышите слова «Вставка, вкладка».
-
Проводите пальцем вправо, пока не услышите «Вставить рисунки, кнопка», а затем дважды коснитесь экрана. Откроется приложение Фотографии.
-
Проводите пальцем вправо, пока не услышите «Вставить изображение с камеры, кнопка», а затем дважды коснитесь экрана. Откроется приложение Камера.

Примечание: Если вы услышите «Word хотите получить доступ к камере», проводите пальцем вправо, пока не услышите «ОК, кнопка», а затем дважды коснитесь экрана.
-
Проводите пальцем вправо, пока не услышите «Сделать снимок, кнопка», назначь камеру в нужном направлении и дважды коснитесь экрана.
-
Проводите пальцем вправо или влево, пока не услышите сообщение «Использовать фотографию, кнопка», а затем дважды коснитесь экрана, чтобы вставить фотографию. Фокус снова будет установлен в документе.
Место рисунка в тексте
Для правильного чтения с экрана рисунок должен быть в тексте.
-
Во время редактирования Word документа двигайте пальцем по его тексту, пока не услышите нужное изображение.
 Когда изображение будет в фокусе, VoiceOver озвучит имя файла изображения, а затем — «Изображение» и макет изображения. Дважды коснитесь экрана. Прозвучит слово «Выбрано».
Когда изображение будет в фокусе, VoiceOver озвучит имя файла изображения, а затем — «Изображение» и макет изображения. Дважды коснитесь экрана. Прозвучит слово «Выбрано». -
Коснитесь нижней части экрана четырьмя пальцами, проводите пальцем влево, пока не услышите «Показать ленту», а затем дважды коснитесь экрана. Вы услышите: «Рисунок, вкладка».
-
Проводите пальцем вправо, пока не услышите сообщение «Обтекание текстом, кнопка», а затем дважды коснитесь экрана. Проводите пальцем влево, пока не услышите сообщение «В тексте», а затем дважды коснитесь экрана.
Добавление замещающего текста к изображению
Добавьте замессый текст к изображениям, чтобы сделать документ доступным для всех аудиторий. Дополнительные сведения о заме женемый текст можно найти в документе Все, что вам нужно знать, чтобы написать эффективный замесс.
-
Чтобы выбрать Word документа, проведите одним пальцем по его тексту, пока не услышите нужное изображение. Когда изображение будет в фокусе, VoiceOver озвучит имя файла изображения, а затем — «Изображение» и макет изображения. Дважды коснитесь экрана. Прозвучит слово «Выбрано».
-
Коснитесь нижней части экрана четырьмя пальцами, проводите пальцем влево, пока не услышите «Показать ленту», а затем дважды коснитесь экрана. Вы услышите: «Рисунок, вкладка».
-
Проводите пальцем вправо, пока не услышите сообщение «Заметь текст, кнопка», а затем дважды коснитесь экрана.
-
Чтобы добавить замещив текст, проводите пальцем вправо, пока не услышите сообщение «Описание, текстовое поле», дважды коснитесь экрана, а затем введите замещив его с помощью экранной клавиатуры.

-
Когда все будет готово, коснитесь верхней части экрана четырьмя пальцами, проводите пальцем вправо, пока не услышите «Готово, кнопка», а затем дважды коснитесь экрана. Фокус вернется в текст документа.
Дополнительные сведения
Вставка и изменение текста в Word с помощью средства чтения с экрана
Настройка междустрочных интервалов и отступов в Word с помощью средства чтения с экрана
Выполнение основных задач в Word с помощью средства чтения с экрана
Настройка устройства для поддержки специальных возможностей в Microsoft 365
Знакомство с Word и навигация с помощью средства чтения с экрана
Что нового в Microsoft 365
Используйте Word для Android в документ с помощью TalkBack (встроенного в Android программы чтения с экрана).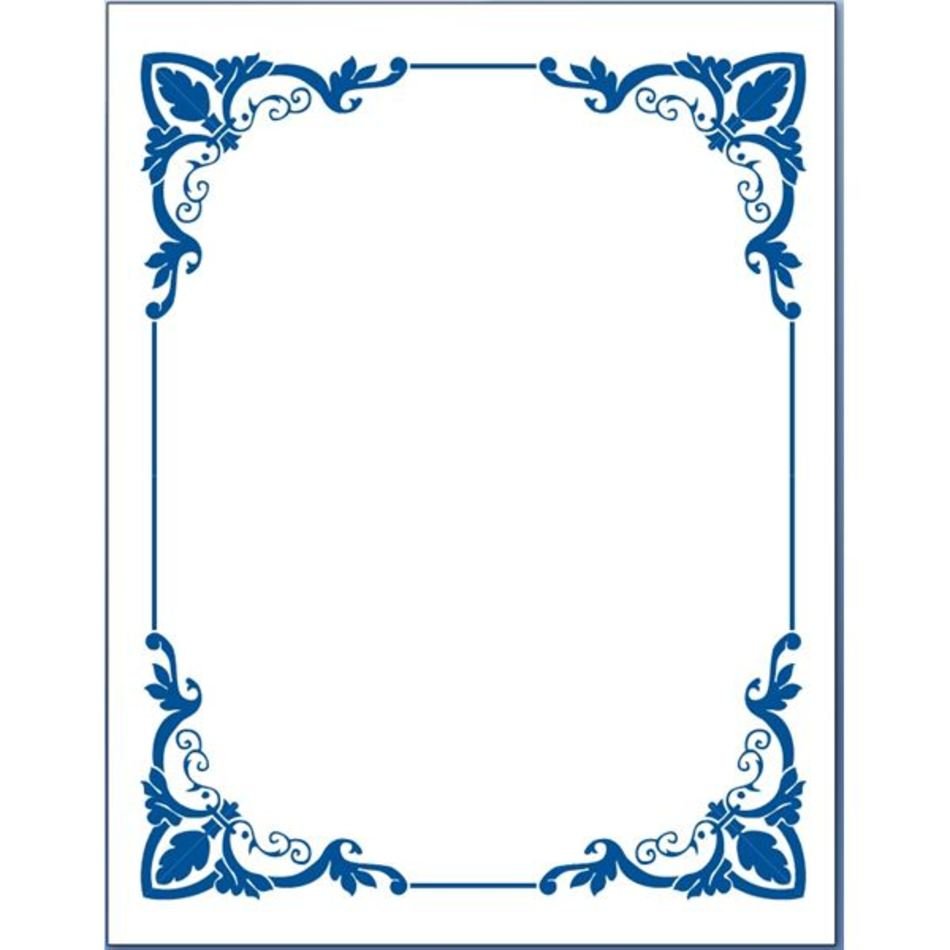 Вы также узнаете, как добавлять заме желтую текстовую постройку к рисункам, чтобы сделать их более доступными.
Вы также узнаете, как добавлять заме желтую текстовую постройку к рисункам, чтобы сделать их более доступными.
Примечания:
-
Новые возможности Microsoft 365 становятся доступны подписчикам Microsoft 365 по мере выхода, поэтому в вашем приложении эти возможности пока могут отсутствовать. Чтобы узнать о том, как можно быстрее получать новые возможности, станьте участником программы предварительной оценки Office.
-
В этой статье предполагается, что вы используете TalkBack — средство чтения с экрана, встроенное в Android. Дополнительные сведения об использовании TalkBack см. на странице Специальные возможности в Android.
В этом разделе
Вставка изображения или изображения с телефона
-
При редактировании Word документа поместите точку вставки туда, куда вы хотите вставить изображение.

-
Проводите пальцем влево, пока не услышите «Дополнительные параметры, кнопка», а затем дважды коснитесь экрана. Вы услышите выбранную вкладку, например «Вкладка «Главная»». Дважды коснитесь экрана, проводите пальцем вправо или влево, пока не услышите «Вставка, вкладка», а затем дважды коснитесь экрана.
-
Проводите пальцем вправо, пока не услышите «Меню «Рисунки»», а затем дважды коснитесь экрана. Откроется меню Рисунки.
-
Проводите пальцем вправо, пока не услышите «Фотографии, кнопка», а затем дважды коснитесь экрана. Откроется приложение коллекции по умолчанию.
Примечание: Если вы используете телефон и учетную запись своей организации, вам может потребоваться переключиться на личную учетную запись или выбрать приложение коллекции, прежде чем вставлять изображение в документ.

-
Выполните одно из указанных ниже действий.
-
Для перехода от одного рисунка к другому в выбранном расположении проводите пальцем вправо, пока не услышите название нужного рисунка.
-
Чтобы перейти к другому хранилищу, например Загрузки или Изображения,проводите пальцем влево, пока не услышите «Показать корневую, кнопка», а затем дважды коснитесь экрана. Проводите пальцем вправо, пока не услышите нужное расположение, а затем дважды коснитесь экрана. Проводите пальцем влево или вправо, пока не услышите название нужного изображения.
TalkBack будет называть изображения по именам, размерам и датам.
-
-
На изображении, которое вы хотите вставить, дважды коснитесь экрана.
 Откроется окно предварительного просмотра изображения.
Откроется окно предварительного просмотра изображения. -
Проводите пальцем вправо, пока не услышите «Готово», а затем дважды коснитесь экрана. Изображение будет вставлено, а фокус вернется в документ с выбранным изображением.
Вставка фотографии с камеры
Вы можете открыть камеру устройства прямо изWord для Android, сделать снимок, а затем вставить фотографию в документ.
-
При редактировании Word документа поместите точку вставки туда, куда вы хотите вставить рисунок.
-
Проводите пальцем влево, пока не услышите «Дополнительные параметры, кнопка», а затем дважды коснитесь экрана. Вы услышите выбранную вкладку, например «Вкладка «Главная»».
 Дважды коснитесь экрана, проводите пальцем вправо или влево, пока не услышите «Вставка, вкладка», а затем дважды коснитесь экрана.
Дважды коснитесь экрана, проводите пальцем вправо или влево, пока не услышите «Вставка, вкладка», а затем дважды коснитесь экрана. -
Проводите пальцем вправо, пока не услышите «Меню «Рисунки»», а затем дважды коснитесь экрана. Откроется меню Рисунки.
-
Проводите пальцем вправо, пока не услышите «Кнопка «Камера»», а затем дважды коснитесь экрана. Откроется приложение Камера.
Примечание: Если вы услышите «Разрешить Word делать снимки и записывать видео, кнопка Разрешить», дважды коснитесь экрана.
-
Чтобы сделать снимок, проводите пальцем вправо, пока не услышите «Захват», назначив камеру в нужном направлении, а затем дважды коснитесь экрана.

-
Изображение будет схвачено, и откроется режим редактирования. Проводите пальцем вправо, пока не услышите «Подтвердить», а затем дважды коснитесь экрана.
-
Откроется окно предварительного просмотра изображения. Проводите пальцем вправо, пока не услышите «Готово», а затем дважды коснитесь экрана. Изображение будет вставлено, а фокус вернется в документ с выбранным изображением.
Место рисунка в тексте
Для правильного чтения с экрана рисунок должен быть в тексте.
-
Во время редактирования Word документа двигайте пальцем по его тексту, пока не услышите нужное изображение. Когда фокус будет на изображении, вы услышите имя файла или номер изображения, а затем — «Изображение».
 Дважды коснитесь экрана и удерживайте палец. Вы услышите: «Вырезать, кнопка».
Дважды коснитесь экрана и удерживайте палец. Вы услышите: «Вырезать, кнопка». -
Проведите пальцем вниз, а затем влево. Затем проводите пальцем в правом нижнем углу экрана, пока не услышите «Не флажок, дополнительные параметры, переключатель», а затем дважды коснитесь экрана. Фокус перемещается на вкладку Рисунок на ленте.
-
Проводите пальцем вправо, пока не услышите сообщение «Обтекание текстом, меню», а затем дважды коснитесь экрана.
-
Проводите пальцем вправо, пока не услышите сообщение «В тексте», а затем дважды коснитесь экрана.
Добавление замещающего текста к изображению
Добавьте замессый текст к изображениям, чтобы сделать документ доступным для всех аудиторий. Дополнительные сведения о заме женемый текст можно найти в документе Все, что вам нужно знать, чтобы написать эффективный замесс.
Дополнительные сведения о заме женемый текст можно найти в документе Все, что вам нужно знать, чтобы написать эффективный замесс.
-
Во время редактирования Word документа проведите пальцем по его тексту, пока не услышите нужное изображение. Когда фокус будет на изображении, вы услышите: «Выбрано, изображение». Дважды коснитесь экрана.
-
Проводите пальцем в правом нижнем углу экрана, пока не услышите «Не флажок, дополнительные параметры, переключатель», а затем дважды коснитесь экрана.
-
Фокус перемещается на вкладку Рисунок на ленте. Проводите пальцем вправо, пока не услышите сообщение «Меню «Заметь текст»», а затем дважды коснитесь экрана.
-
Проводите пальцем вправо, пока не услышите «Поле редактирования, для, опишите этот объект для человека с слепотой», а затем дважды коснитесь экрана.
 Введите заме документ с помощью экранной клавиатуры. Чтобы закрыть экранную клавиатуру, проведите пальцем вниз, а затем влево.
Введите заме документ с помощью экранной клавиатуры. Чтобы закрыть экранную клавиатуру, проведите пальцем вниз, а затем влево. -
Чтобы переместить фокус обратно в текст документа, проведите пальцем вниз, а затем влево.
Дополнительные сведения
Вставка и изменение текста в Word с помощью средства чтения с экрана
Настройка междустрочных интервалов и отступов в Word с помощью средства чтения с экрана
Выполнение основных задач в Word с помощью средства чтения с экрана
Настройка устройства для поддержки специальных возможностей в Microsoft 365
Знакомство с Word и навигация с помощью средства чтения с экрана
Что нового в Microsoft 365
Вставляйте Word в Интернете в документ с помощью клавиатуры и чтения с экрана. Мы протестировали его с экранным диктором в Microsoft Edge, JAWS и NVDA в Chrome, но он может работать с другими устройствами чтения с экрана и веб-браузерами, если они придерживаются распространенных стандартов и методов. Вы также узнаете, как добавлять заме желтую текстовую постройку к рисункам, чтобы сделать их более доступными.
Мы протестировали его с экранным диктором в Microsoft Edge, JAWS и NVDA в Chrome, но он может работать с другими устройствами чтения с экрана и веб-браузерами, если они придерживаются распространенных стандартов и методов. Вы также узнаете, как добавлять заме желтую текстовую постройку к рисункам, чтобы сделать их более доступными.
Вам нужны инструкции по вставке рисунков в документ Word, но не с помощью чтения с экрана? См. вставка рисунков.
Примечания:
-
Если вы используете Экранный диктор в Windows 10 Fall Creators Update, для изменения документов, электронных таблиц или презентаций в Office в Интернете вам понадобится отключить режим сканирования. Дополнительные сведения см. в статье Отключение виртуального режима или режима просмотра в средствах чтения с экрана в Windows 10 Fall Creators Update.
-
Новые возможности Microsoft 365 становятся доступны подписчикам Microsoft 365 по мере выхода, поэтому в вашем приложении эти возможности пока могут отсутствовать.
 Чтобы узнать о том, как можно быстрее получать новые возможности, станьте участником программы предварительной оценки Office.
Чтобы узнать о том, как можно быстрее получать новые возможности, станьте участником программы предварительной оценки Office. -
Дополнительные сведения о средствах чтения с экрана см. в статье о работе средств чтения с экрана в Microsoft Office.
-
При использовании Word в Интернете чтения с экрана переключиться в полноэкранный режим. Чтобы отключить или отключить полноэкранный режим, нажмите F11.
-
Рекомендуется использовать Word в Интернете в веб-браузере Microsoft Edge. Word в Интернете работает в веб-браузере, поэтому сочетания клавиш немного отличаются от тех, которые используются в классической программе. Например, для перехода в область команд и выхода из нее вместо клавиши F6 используются клавиши CTRL+F6. Кроме того, такие распространенные сочетания клавиш, как F1 (справка) и CTRL+O (открыть), относятся к командам веб-браузера, а не Word в Интернете.

В этом разделе
Вставка изображения с компьютера
-
В Word документа поместите точку вставки туда, куда вы хотите вставить рисунок.
-
Нажмите клавиши ALT+Windows клавиши с логотипом+N, P, P. Откроется WindowsОткрыть. Фокус будет на текстовом поле Имя файла.
-
С помощью клавиши TAB и клавиш со стрелками перейдите к расположению рисунка на компьютере. Когда вы услышите имя рисунка и «Выбрано», нажмите ввод. Исходный рисунок будет внедрен в документ.
Вставка изображения из Интернета
Если у вас нет идеального изображения на компьютере, вы можете найти и вставить рисунок из веб-сайта прямо изWord в Интернете.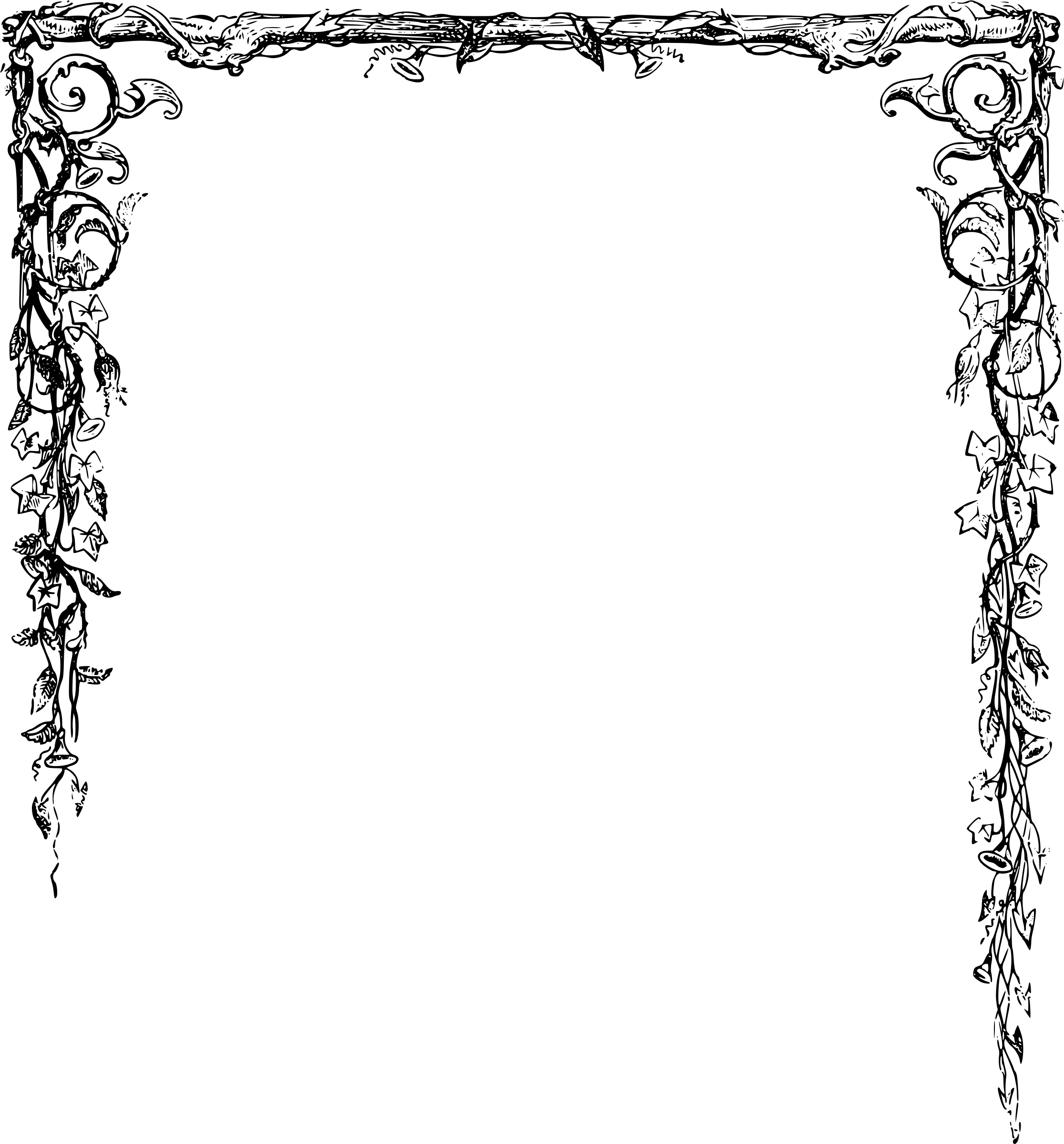
Примечание: При использовании фотографий, изображений или картинок вы несете ответственность за соблюдение авторских прав. При поиске изображений в Bing может помочь фильтр по лицензии.
-
В Word документа поместите точку вставки туда, куда вы хотите вставить изображение.
-
Нажмите клавиши ALT+Windows клавиша с логотипом+N, P, F.
-
Откроется Bing поиск изображений. Фокус будет в текстовом поле поиска. Введите ищите нужное изображение и нажмите ввод. По результатам поиска фокус будет на первом совпадающих изображениях.
-
Для просмотра результатов поиска используйте клавиши со стрелками. При переходе между результатами поиска ваше устройство чтения с экрана описывает каждое изображение.

-
Чтобы выбрать изображение, нажмите клавишу ПРОБЕЛ.
-
Чтобы вставить выбранное изображение, нажимая клавишу TAB, пока не услышите слово «Вставка», а затем нажмите клавишу ВВОД. Word скачивает и вставляет изображение в документ.
Размыкать рисунок в тексте
Для правильного чтения с экрана рисунок должен быть в тексте.
-
В Word документа переместите фокус на нужный рисунок. Когда изображение будет в фокусе и выбрано, вы услышите: «Изображение».
-
Нажмите клавиши SHIFT+F10. Откроется контекстное меню.
-
Нажимая клавишу СТРЕЛКА ВВЕРХ, пока не услышите «Перенос текста», а затем один раз нажмите клавишу СТРЕЛКА ВПРАВО.
 Вы услышите сообщение «В тексте». Нажмите клавишу ВВОД. Если вы не услышите сообщение «В тексте», нажимая клавишу СТРЕЛКА ВВЕРХ, пока не дойдете до кнопки В тексте, и нажмите клавишу ВВОД.
Вы услышите сообщение «В тексте». Нажмите клавишу ВВОД. Если вы не услышите сообщение «В тексте», нажимая клавишу СТРЕЛКА ВВЕРХ, пока не дойдете до кнопки В тексте, и нажмите клавишу ВВОД.
Добавление замещающего текста к изображению
Добавьте замессый текст к изображениям, чтобы сделать документ доступным для всех аудиторий. Дополнительные сведения о заме женемый текст можно найти в документе Все, что вам нужно знать, чтобы написать эффективный замесс.
-
В Word документа переместите фокус на изображение, к которое вы хотите добавить заме документ. Когда изображение будет в фокусе и выбрано, вы услышите: «Изображение».
-
Нажмите клавиши ALT+Windows клавиши с логотипом+J, P, E. Откроется окно Формат рисунка, а фокус перемещается в раздел Заметивный текст.

-
Нажимая клавишу TAB, пока не услышите слово «Описание», а затем введите заме для изображения.
-
Чтобы вернуться к тексту документа, нажмите клавишу ESC.
Дополнительные сведения
Вставка и изменение текста в Word с помощью средства чтения с экрана
Проверка правописания в документе Word с помощью средства чтения с экрана
Сочетания клавиш в Word
Выполнение основных задач в Word с помощью средства чтения с экрана
Знакомство с Word и навигация с помощью средства чтения с экрана
Что нового в Microsoft 365
Шаблоны для оформления в ворде.
 Красивые рамки для оформления текста. Как удалить рамку со страницы
Красивые рамки для оформления текста. Как удалить рамку со страницыПриближается время, когда нужно будет сдавать курсовую. Во многих учебных заведениях для курсовой требуется рамка, оформленная по стандарту.
Зачем нужна рамка в курсовой?
Стоит ли говорить, что рамки для курсовой работы по ГОСТу — отдельная головная боль студентов. Чтобы понимать, насколько это важно, знайте: преподаватель может просто не принять курсовой проект без рамки. Конечно, содержание важнее рамки. Все же, рамки для курсовой работы должны быть оформлены по принятому стандарту, ведь при желании проверяющий может придраться к любым неточностям.
Как видим, рамка добавляет хлопот по оформлению работы. В связи с этим, многих интересует вопрос: как вставить рамку для курсовой или диплома в документ Word. Рассмотрим несколько способов.
Способы создания рамки для курсовой
Можно начертить рамку от руки, используя трафарет. Это не очень популярный способ.
Те, кому известна программа AutoCAD, могут создать рамку в ней, распечатать на пустых листах и затем поверх листов с рамкой распечатать текст курсовой.
Рамку для чертежей на формате A3 и больше целесообразно выполнять в специальной чертежной программе.
Но часто рамка требуется для записок курсовых работ формата А4 . При помощи Word также можно создать рамку для курсовой или диплома, и это существенно упрощает жизнь. Как вставить рамки в ворде для курсовой? Ответ ищите ниже!
Рамка для курсовой работы в Word 2007, 2010, 2013, 2016
Создадим рамку по ГOСТу для курсовой в Word 2010. Откроем новый документ и первым делом во вкладке «Разметка страницы» зададим поля. В нашем случае:
- верхнее – 1,4 см;
- нижнее – 0,43 см;
- левое – 2,9 см;
- правое – 1,3 см.
Обратите внимание: в вашем вузе могут быть свои требования по оформлению.
Документ необходимо разбить на разделы или вставить разрывы.
Это делается для того, чтобы рамка была на нужных страницах. Например, на титульном листе рамка не нужна, в отличие от основной части работы. К тому же бывает, что на разных страницах нужны разные рамки.
Например, на титульном листе рамка не нужна, в отличие от основной части работы. К тому же бывает, что на разных страницах нужны разные рамки.
Выбираем вкладку «Разметка страницы» , затем «Разрывы» , кликаем на кнопку «Следующая страница» . Оставим первую страницу для титульного листа и будем создавать рамку на второй странице во втором разделе документа.
- Во вкладке Разметка страницы выбираем «Границы страниц» . Указываем тип границы – рамка. В параметрах указываем поля рамки. Верхнее – 21 пт, нижнее – 0 пт, левое – 21 пт, правое – 19 пт. Также не забываем указать поля относительно текста и поставить галочку напротив параметра «Все впереди» . Границу применяем к текущему разделу.
- Нажимаем ОК и видим, что на странице появилась рамка.
- Теперь внизу листа нужно вставить таблицу. Для этого сначала во вкладке «Вставка» выбираем «Нижний колонтитул» , затем «изменить нижний колонтитул» , отключаем функцию «как в предыдущем разделе» .

- Вставляем таблицу нужной конфигурации. Мы вставляем таблицу на 8 строк и 9 столбцов. Во вкладке «Макет» для работы с таблицами указываем размеры ячеек. Высота – 0,5 см. Ширину ячеек задаем слева направо: 0,7 см, 1 см, 2,3 см, 1,5 см, 2,3 см, 6,77 см, 1,5 см, 1,5 см, 2 см.
Готово. Теперь можно объединить ячейки и вписать в них необходимую информацию о Вузе, кафедре, преподавателе, и работе. Здесь мы впишем произвольный текст, а ячейку для номеров страниц оставим пустой. Мы получили один лист с рамкой для курсовой. При переходе на следующую страницу текущего раздела документа на ней будет автоматически появляться эта же рамка с таблицей, а Вы сможете спокойно писать работу, не думая о рамке.
Кстати! Для наших читателей сейчас действует скидка 10% на
Как сделать автоматическую нумерацию страниц в рамке
Выберем ячейку таблицы, в которой будет отображаться номер страницы и кликнем на нее.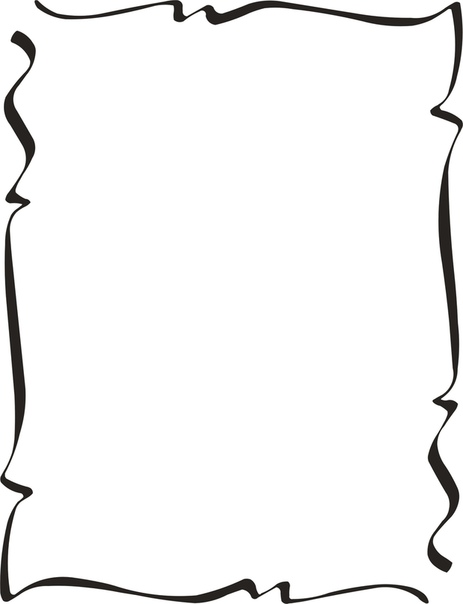 Затем кликнем на нижний колонтитул, а во вкладке «Конструктор» выберем кнопку «Экспресс блоки» , далее – «Поле» . В открывшемся окне выбираем поле Page и указываем нужный формат номеров. Вуаля – номера страниц отображаются автоматически в выбранной ячейке.
Затем кликнем на нижний колонтитул, а во вкладке «Конструктор» выберем кнопку «Экспресс блоки» , далее – «Поле» . В открывшемся окне выбираем поле Page и указываем нужный формат номеров. Вуаля – номера страниц отображаются автоматически в выбранной ячейке.
Скачать готовую рамку для курсовой бесплатно
Как еще можно сделать рамку? Взять готовую! Миллионы студентов вставляли рамки в свои работы и существует множество шаблонов и образцов рамок для курсовых. Если у Вас нет времени осваивать все премудрости работы с рамками, Вы можете скачать готовый шаблон рамки по ГОСТу совершенно бесплатно.
Теперь вы знаете, как сделать рамки в ворде для курсовой или дипломной работы. Чтобы все стало максимально ясно, посмотрите видео по созданию рамок со штампом для курсовой по ГОСТу. Остается только напомнить, что всегда готов помочь с заданиями — от создания рамки до написания реферата или целого диплома.
Инструкция
Откройте документ, который нужно оформить рамкой, в текстовом редакторе Word (Ctrl+O).
В меню «Формат» выберите «Граница и заливка». При этом откроется окно, изображенное на скриншоте.
В Microsoft Word 2007, чтобы получить доступ к этим , сначала выберите «Разметка страницы» а затем найдите «Границы ». В данном случае, в других отношениях эта редактора ничем не отличается от предыдущих.
В раскрывшемся окне перейдите на вкладку «Страница». Здесь вы можете настраивать рамки в соответствии со своей задачей и по своему вкусу.
Из раскрывающихся списков последовательно выберите тип будущей рамки (сплошная, двойная, пунктир, волнистая линия, -тире и т.д.), ее цвет и ширину.
Помимо этого, в качестве рамки можно выбрать узор из раскрывающего списка «Рисунок». Этот узор также можно « » практически в любой цвет и задать ему необходимые .
В левой части окна, по желанию, придайте рамке объемный вид или наложите на нее тень. Для этого, воспользуйтесь одноименными иконками.
В правой части окна можно добавить или границу рамки . Например, если это необходимо, можно правую или левую, верхнюю или нижнюю части рамки .
Например, если это необходимо, можно правую или левую, верхнюю или нижнюю части рамки .
После того как результат будет вас устраивать нажмите «ОК» чтобы принять изменения и сохраните документ.
Если конечный результат вас не устроил, впоследствии можно отредактировать или удалить. Для этого снова откройте окно «Граница и заливка» из меню «Формат», и измените параметры рамки . Чтобы удалить ее, нажмите иконку «Нет» в верхней правой части окна.
Полезный совет
Примечание: Иногда нужно вставить рамку внутрь документа, чтобы обернуть ею только часть текста, но не всю страницу. В этом случае выделите часть текста, который требуется обернуть рамкой, откройте окно «Граница и заливка» из меню «Формат», и перейдите на вкладку «Граница». Настройки здесь аналогичны вышеописанным. Выберите параметры для рамки, такие как тип линии, ширина и цвет. Затем нажмите «ОК».
Источники:
- Как сделать рамку вокруг листа в Word 2013
Первая часть рамки
Часто студентам при оформлении дипломных, курсовых, лабораторных и других подобных документов требуется вставить в Word стандартную рамку по ГОСТ. Можно воспользоваться программой AutoCAD, начертить в ней рамку, а затем импортировать ее в текстовый документ. Но это не самый удобный способ, поскольку далеко не все умеют пользоваться AutoCAD.
Можно воспользоваться программой AutoCAD, начертить в ней рамку, а затем импортировать ее в текстовый документ. Но это не самый удобный способ, поскольку далеко не все умеют пользоваться AutoCAD.
Намного проще сделать такую рамку можно в самой программе MSWord– с помощью колонтитулов. Но для начала нужно правильно оформить рабочий лист.
Перед тем параметры страницы, нужно предварительно выставить единицы измерения в сантиметрах. Для этого нужно в панели меню выбрать пункт «Файл», далее «Параметры» — «Дополнительно» — «Экран» — «Единицы измерения» и в нужном поле выбрать «Сантиметры».
Затем нужно открыть меню «Разметка страницы», перейти в раздел «Поля» — «Настраиваемые поля» и выставить все требуемые параметры.
После этого можно приступать к самой рамке. Нужно выбрать в меню пункт «Разметка страницы», и справа в панели меню появится кнопка «Границы страниц». После этого откроется окно «Границы и заливка».
Здесь есть различные варианты оформления рамок (жирные, пунктирные линии и т.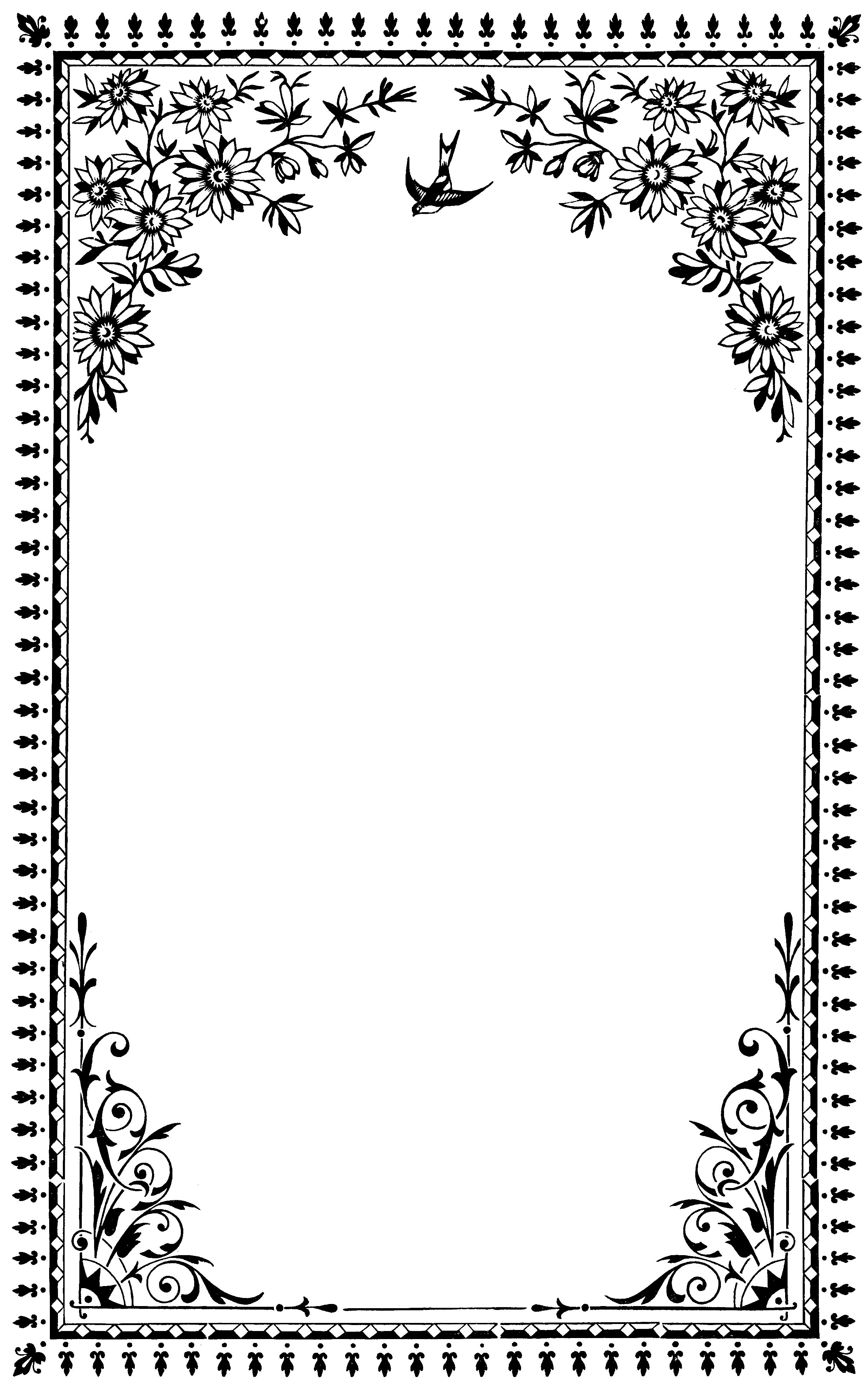 д.), можно указать ширину рамки, отступ от и т.д. Выбираем для дипломной работы строгую черную рамку и нажимаем «ОК».
д.), можно указать ширину рамки, отступ от и т.д. Выбираем для дипломной работы строгую черную рамку и нажимаем «ОК».
Вторая часть рамки
Остальную часть рамки можно вставить через колонтитулы. Почему именно так? Поскольку рамка нам нужна на каждой странице, то чтобы не копировать ее каждый раз вручную, можно воспользоваться нижним колонтитулом.
Колонтитул в программе MSWord позволяет разместить в верхнем, нижнем или боковых полях текст или какой-либо объект и дублировать его на каждой странице. Примером колонтитула может быть номер страницы в документе.
Для начала необходимо нарисовать нужную вам таблицу со всеми полями (ФИО преподавателя, ФИО студента, дата сдачи и т.д.). Сделать это можно, например в Excel или же в самом Word с помощью инструментов рисования (либо через меню «Таблица» — «Нарисовать таблицу»).
Затем, чтобы включить видимость колонтитулов, нужно выбрать в панели меню «Вид» — «Колонтитулы». И вставляем нарисованную таблицу в нижний колонтитул таким образом, чтобы поля таблицы соприкасались с нарисованной ранее рамкой.
Вот и все – рамка готова. На каждой новой странице и рамка, и таблица в нижнем колонтитуле будут автоматически дублироваться.
Оформляя различные работы, мы стараемся украсить свои документы разными элементами. В программе MS Word предусмотрена возможность делать рамки в виде различных рисунков. Освоить данную функцию легко, все, что вам нужно — выполнить следующие действия.
Инструкция
MS Word 2007-2070В данной версии программы сделать рамку еще проще. Для начала откройте закладку «Разметка страницы», а затем нажмите на кнопку «Границы страниц». Далее все тоже самое, что и в предыдущей версии.
Обратите внимание
Помните о том, что деловые документы необходимо оформлять строгими рамками.
Для придания индивидуальности документу или выделения какой-либо его части, обособления заголовков и так далее используется добавление рамок. Это можно сделать при помощи специальных текстовых редакторов.
Вам понадобится
Инструкция
Скачайте и установите на ваш компьютер программное обеспечение Microsoft Office Word или его аналог Open Office, если этого не было сделано ранее. Принцип работы будет примерно один и тот же, в том, что со временем программа разработчика Microsoft потребует активации и ввода лицензионного ключа.
Принцип работы будет примерно один и тот же, в том, что со временем программа разработчика Microsoft потребует активации и ввода лицензионного ключа.
Откройте в установленном текстовом редакторе документ, для которого вы хотите добавить рамку . Если он еще не был создан, введите его основной текст в программе, сохраните, сделайте копию, отформатируйте на свое усмотрение, только потом перейдите к добавлению рамки. Это делается в меню форматирования в старых версиях Microsoft Office Word и, если у вас программа 2007 года и выше, тогда найдите данный пункт через последнюю вкладку программы.
Выберите пункт меню «Границы и заливка». Укажите вид рамки на ваше усмотрение. В поле с названием «Применить к…» выберите размер рамки по отношению к документу, его части или страницы. Укажите остальные параметры, после чего примените их.
Если вам нужно отредактировать или удалить рамку из , в том же меню на вкладке настройки типа выберите вариант «Нет» или измените параметры на свое усмотрение. В случаях когда вам нужно добавить необычную рамку , шаблона которой не используется в стандартном наборе инструментов MS Office Word, воспользуйтесь набором макросов, которые загружаются со специальных сайтов в интернете.
В случаях когда вам нужно добавить необычную рамку , шаблона которой не используется в стандартном наборе инструментов MS Office Word, воспользуйтесь набором макросов, которые загружаются со специальных сайтов в интернете.
В случаях, когда вы не можете изменить рамку документа или страницы (любого редактируемого элемента), убедитесь в том, что она была создана при помощи соответствующего пункта меню. При возникновении проблем с удалением или редактированием рамки документа пользуйтесь функцией отображения непечатных знаков и структуры текстового файла. Старайтесь перед редактированием документа всегда создавать его копию и работать с ней.
Полезный совет
Добавляйте рамку только после ввода текста.
Word — удобная универсальная программа для набора и редактирования текста, входящая в пакет Microsoft Office. Она предлагает пользователям практически неограниченные возможности для манипуляций со словами. Чтобы сделать документ более деловым или обратить внимание на определенные моменты, используйте рамку для текста.
Вам понадобится
Инструкция
Откройте программу Word на компьютере. Наберите необходимый текст. Если файл с текстом для рамки уже набран, то просто откройте его.
Все необходимое для создания рамки для текста вы найдете в самой программе. Обратите внимание на версию установленной на вашем компьютере программы Word. Узнать ее вы можете, кликнув на иконке программы на рабочем столе правой кнопкой мышки. В выплывшем меню выберите «Свойства». Версия программы – число, которое указано после слова Office.
Чтобы для текста в Word ниже 10 версии (до 2007 года), используйте вкладку «Формат». В открывшемся меню выберите «Границы и заливка». Откроется новое окно, в котором вы установите необходимый для вашего документа вид рамки.
Выберите вкладку «Страница», если планируете использовать рамку для всего листа. Установите необходимый вам тип линии, цвет, ширину. Вы можете использовать в качестве рамки авторский рисунок, выбрав его из своей библиотеки. Для этого используйте окошко «Рисунок». Если данная рамка нужна на протяжении всего документа, в правом нижнем углу используйте переключатель «Применить к…».
Если данная рамка нужна на протяжении всего документа, в правом нижнем углу используйте переключатель «Применить к…».
Когда хотите применить рамку только для постановки акцента на определенном моменте в тексте, используйте вкладку «Граница». Укажите желаемые тип рамки и линий, их цвет и ширину. Здесь уже установлен необходимый переключатель «Применить к… абзац». Выбрав все необходимые параметры, нажмите ОК. Рамка появится на странице, и вы можете добавить туда текст.
Если у вас версия Word 10 и выше, вкладка «Границы и заливка» располагается на панели в меню «Главная», в окошке «Абзац». Иконка может быть уже установлена либо скрываться во всплывающем меню. Найдите на панели картинку с изображением границ («Верхняя граница», «Нижняя граница» и т.д.), нажмите на стрелочку вниз. В выплывшем меню вы увидите искомую функцию.
Видео по теме
Средствами текстового редактора MS Word можно красиво оформить документ, например, добавив рамки на страницы. Вид рамок определяется пользователем по своему вкусу.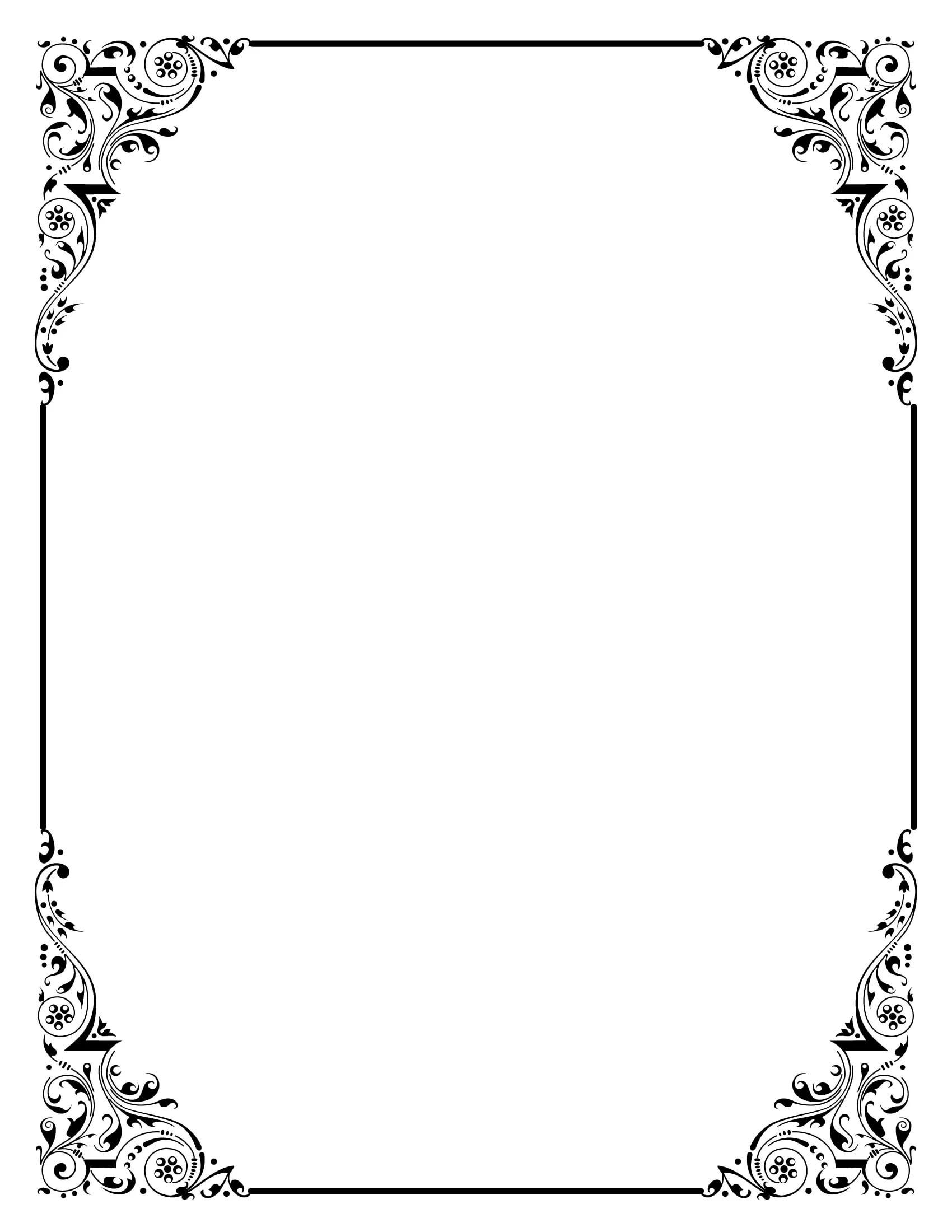
Как создать рамку на странице
Создайте документ командой «Создать» из меню «Файл». Если вы пользуетесь версией Word 2003, зайдите в меню «Формат» и нажмите «Границы и заливка». Перейдите во вкладку «Страница». В левой части окна вы можете выбрать вид рамки: обычная, с тенью или объемная. Щелкните мышкой по рамке, которая вам понравилась.
В разделе справа в окне «Тип» предлагается на выбор разнообразные типы обрамления: пунктирные, одинарные, двойные, зигзаг и т.д. Если вам нужна цветная рамка, нажмите на стрелку вниз справа от окна «Цвет» и щелкните на палитре подходящий оттенок. Чтобы увеличить выбор, нажмите «Другие цвета линий». В окне «Ширина» выберите ширину линий рамки.
Вы можете создать комбинированную рамку, с разными типами линий, отмечающими вертикальные и горизонтальные стороны документа. Найдите подходящую линию, подберите для нее цвет и в разделе «Образец» щелкните кнопку нужной границы. Затем выбирайте новую линию и щелкните кнопку другой границы. Создайте таким образом рамку . Нажмите кнопку «Параметры» и отредактируйте вид рамки, если требуется.
Создайте таким образом рамку . Нажмите кнопку «Параметры» и отредактируйте вид рамки, если требуется.
В списке «Применить к» укажите, где будет размещена рамка: на всех страницах документа, на текущей странице или во всем документе, кроме текущей страницы.
Если вы у вас установлена более поздняя версия Word, в главном меню перейдите во вкладку «Разметка» и выбирайте «Граница страниц». Далее действуйте аналогично.
Как удалить рамку со страницы
Щелкните правой кнопкой по рамке и в контекстном меню выбирайте команду «Формат рамки», затем нажмите «Удалить».
Есть другой способ. На панели инструментов найдите кнопку «Удалить границы». Нажмите стрелочку вниз и в выпадающем разделе щелкните кнопки с изображением границ, которые нужно удалить.
Редактор Word предоставляет широкие возможности для оформления текстов. В частности, его можно выделить, украсив рамочкой. Обвести документ простыми линиями можно одним нажатием кнопки, чтобы вставить красивую рамку, потребуется немного больше времени.
Установите настройки и нажмите «ок» − рамка готова. Хотите сделать , найдите в меню «границы страниц» пункт «рисунки», выберите из предложенных вариантов подходящий для вас и украсьте текст. Чтобы обозначить границами отдельный фрагмент текста, выделите его, в настройках выберите «граница» − «абзац» и щелкните «ок».
Можно пойти и «другим путем» − найти рамку в шаблонах, предлагаемых редактором, вставить ее в документ и написать в ней текст. Для этого надо открыть опцию «создать», в поисковой строке набрать: границы, рамка, почтовая бумага и выбрать из полученных вариантов нужный.
Как сделать красивую рамку
Хотите оформить свой текст красиво – скачайте из интернета готовые рамки, сохраните их на компьютере, затем вставьте в документ. Сделать это несложно. Откройте редактор с готовым текстом, нажмите иконку «вставка», выберите опцию «рисунок» и загрузите его с компьютера. Теперь поработайте с ним – нажмите иконку «работа с рисунком», выберите обтекаемость «за текстом», сожмите или растяните рамку, установив нужные размеры по ширине и высоте. Можете ее сместить влево-право, вверх-вниз, на этом редактирование заканчивается.
Можете ее сместить влево-право, вверх-вниз, на этом редактирование заканчивается.
Видео по теме
Раньше, для того, чтобы не утруждать себя рисованием маленьких и больших рамок для курсовых или диплома, мы бежали в магазин, и покупали их. Сейчас же, намного проще скачать шаблон нужной рамки и распечатать на своем принтере столько, сколько необходимо. Та же ситуация и с оформлением текста в рефератах, сертификатах, грамотах, и тому подобных рамках. Скачав и распечатав красивую рамку, останется только набрать сразу или вписать свое содержание после распечатки.
- здесь представлены рамки по ГОСТу: 15 и 40 мм;
- также можно скачать пустую рамку, с полями 5 и 20 мм;
- есть небольшой выбор декоративных рамок, которые выполнены в DOC формате, для ворда;
- для всего этого вам понадобится лишь , под которую можно будет ровно заполнять листы с рамками А4 формата.
Рамка на 15 мм (малая)
Маленькая рамка А4 формата, которая имеет стандартные границы справа, внизу и вверху по 5 мм, и слева 20 мм.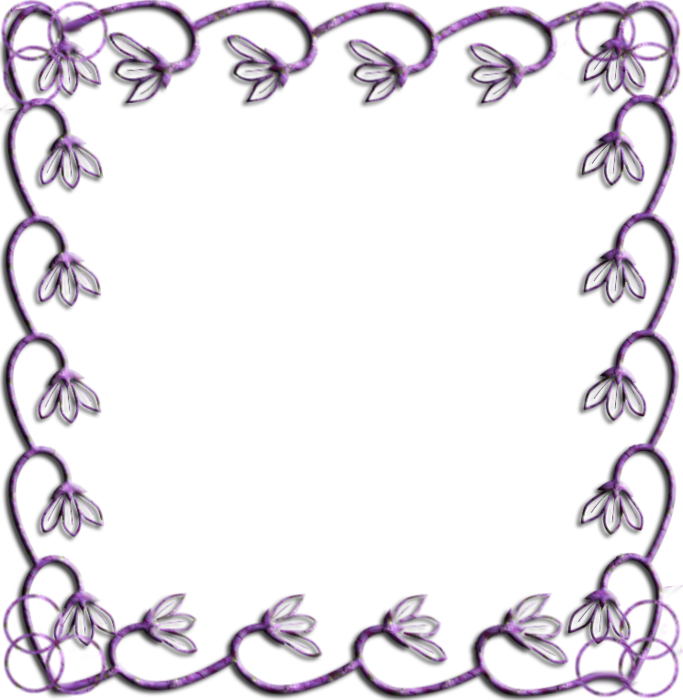 Скачать ее можно в формате , для ворда любых старых версий. Это в том случае, если вам необходимо эту рамку заполнить или отредактировать. Если же все подходит, и достаточно только распечатать, лучше воспользоваться форматом, который можно напечатать, даже без наличия установленного офиса на компьютере.
Скачать ее можно в формате , для ворда любых старых версий. Это в том случае, если вам необходимо эту рамку заполнить или отредактировать. Если же все подходит, и достаточно только распечатать, лучше воспользоваться форматом, который можно напечатать, даже без наличия установленного офиса на компьютере.
Рамка на 40 мм (большая)
Такую рамку обычно используют для чертежей или в начале разделов. Высота ее 40 мм, поля стандартные: 5, 5, 5 и 20 мм. Данная рамка также доступна для скачивания в двух форматах: и , оба, соответственно А4 формата.
Рамка А4 нумерацией листов
Такие листы А4 формата с рамкой, на которой лишь место под номер листа, нужны для рефератов и курсовых. Подложив зебру, вы можете с одинаковыми отступами написать свой текст вручную. Скачать бесплатно рамку с нумерацией можно в или формате.
Пустая рамка А4 формата
Это самый базовый тип рамок — без таблицы и нумерации. Проще говоря, по периметру стандартного листа (297 х 210 мм), прочерчен прямоугольник, который соблюдает стандартные поля по ГОСТу. В зависимости от надобности, скачивайте файл рамки, или печатайте сразу .
В зависимости от надобности, скачивайте файл рамки, или печатайте сразу .
Декоративные рамки для текста
Далее идут рамки, которые помогут красиво оформить вам ваш текст. Любая из них доступна для скачивания в DOC формате для программы Ворд. Таким образом, открыв файл в офисе, можно напечатать собственный текст, а только потом уже распечатать готовую рамку.
Рамка с желтыми цветами
Курсовой проект – это исследование, которое проводится в соответствии с выданным заданием по профильному предмету студентами средне-специальных и высших учебных заведений. Такое исследование обычно делается, когда студенты завершают изучение какого-либо предмета, и преподавателю необходимо узнать, как усвоен пройденный материал. Кроме того, такая работа помогает подготовиться к написанию диплома.
Оценка за курсовую может повлиять и на итоги сессии, и на средний балл по диплому. Именно поэтому так важно хорошо защитить ее. Но только правильно оформленная курсовая может быть защищена на «хорошо» и «отлично». Бывают ситуации, когда проверяющий возвращал студенческую работу только из-за некорректного оформления или снижал оценку за нее. Именно для того, чтобы избежать таких ситуаций, нужно обращать внимание на стандарты, которыми должен руководствоваться любой студент.
Бывают ситуации, когда проверяющий возвращал студенческую работу только из-за некорректного оформления или снижал оценку за нее. Именно для того, чтобы избежать таких ситуаций, нужно обращать внимание на стандарты, которыми должен руководствоваться любой студент.
Требования к курсовому проекту
Одним из важнейших требований к курсовику является его оформление в соответствии с ГОСТом. По принятому стандарту должны быть выполнены не только вводная часть, основной раздел и заключительная часть, но и содержание, страница титульный лист, перечень источников и приложения. Именно для этого предназначена рамка для курсовой. Но нужна рамка для курсового проекта не всем, а только учащимся на инженерных или компьютерных специальностях.
Некоторые студенты, думая, что собственноручное изготовление страницы с рамкой занимает большой объем личного времени, который можно было бы потратить на занятие научным исследованием, предпочитают приобретать готовые рамки в магазине, тратя свой заработок.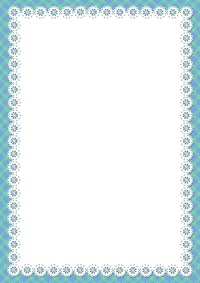 В конечном итоге, совсем не важно, какая у вас рамка для курсовых работ – выполненная собственноручно, или заказанная у кого-то, важно лишь, чтобы она соответствовала принятому стандарту. Именно поэтому, гораздо выгоднее скачать рамку, вернее – ее шаблон, который можно настроить соответствующим образом и использовать на протяжении всего периода учебы в высшем или средне-специальном учебном заведении.
В конечном итоге, совсем не важно, какая у вас рамка для курсовых работ – выполненная собственноручно, или заказанная у кого-то, важно лишь, чтобы она соответствовала принятому стандарту. Именно поэтому, гораздо выгоднее скачать рамку, вернее – ее шаблон, который можно настроить соответствующим образом и использовать на протяжении всего периода учебы в высшем или средне-специальном учебном заведении.
Рамки в Word по ГОСТу
«Как сделать рамку для курсовой работы формата а4 самостоятельно в ворде по ГОСТу?» — этот вопрос волнует многих студентов.
- Сначала нужно скачать шаблон. Для этого в поисковой строке вашего браузера необходимо вставить: «рамки для курсовых работ word скачать бесплатно». Далее необходимо запустить процесс скачивания. Очень важно выбирать проверенные сайты и ресурсы и скачивать только с них – в противном случае, ваш компьютер может быть заражен вирусом, что очень неприятно само по себе, а в процессе выполнения курсовой – весьма опасно, ведь это может помешать работе.

- Открыть скачанный файл в word. Очень часто при совершении данной операции система будет оповещать вас о макросах, находящихся в этом файле. Это не должно вас пугать, так как данное предупреждение не имеет ничего общего с оповещением о вирусном программном обеспечении. Кроме того, именно макросы обеспечивают удобную работу с шаблоном, поэтому не нужно их отключать.
- После произведенных выше операций, должна появиться рабочая панель – ее можно настроить.
- После этого, нужно создать новую страницу
- Затем направить на нее курсор и указать на рабочей области ту рамочку, которую вы хотите создать. После этого можно изменять данный лист. С помощью такого шаблона можно создавать много самых разных рамок для оформления.
Документ из файла является шаблоном, поэтому не нужно изменять его напрямую – лучше сохраните его в специальной папке.
Кроме того, чтобы правильно работать с данным шаблоном, нужно обязательно скачать специальные файлы со шрифтами. Помимо этого, используя стили форматирования различных заголовков, вы так же можете улучшить свою производительность.
Помимо этого, используя стили форматирования различных заголовков, вы так же можете улучшить свою производительность.
Текстовый редактор Word предоставляет массу возможностей для оформления текста. В частности, текст можно выделять при помощи рамок и узоров. В этой статье мы расскажем о том, как сделать рамку с узором вокруг текста в Word 2003, 2007, 2010, 2013 и 2016.
Если вы хотите сделать рамку с узором вокруг всей страницы, то для этого вам нужно установить курсор на нужной странице и нажать на кнопку «Границы страниц». Если у вас Word 2007 или 2010, то данная кнопка будет находиться на вкладке «Разметка страницы»
А в текстовых редакторах Word 2013 и 2016 кнопка «Границы страниц» находится «Дизайн».
Ну а если у вас Word 2003, то вам открыть меню «Формат» и выбрать там пункт «Границы и заливка».
После того, как перед вами появится окно «Границы и заливка» вам нужно перейти на вкладку «Страница». Здесь можно настроить рамку с узором вокруг текста всей страницы.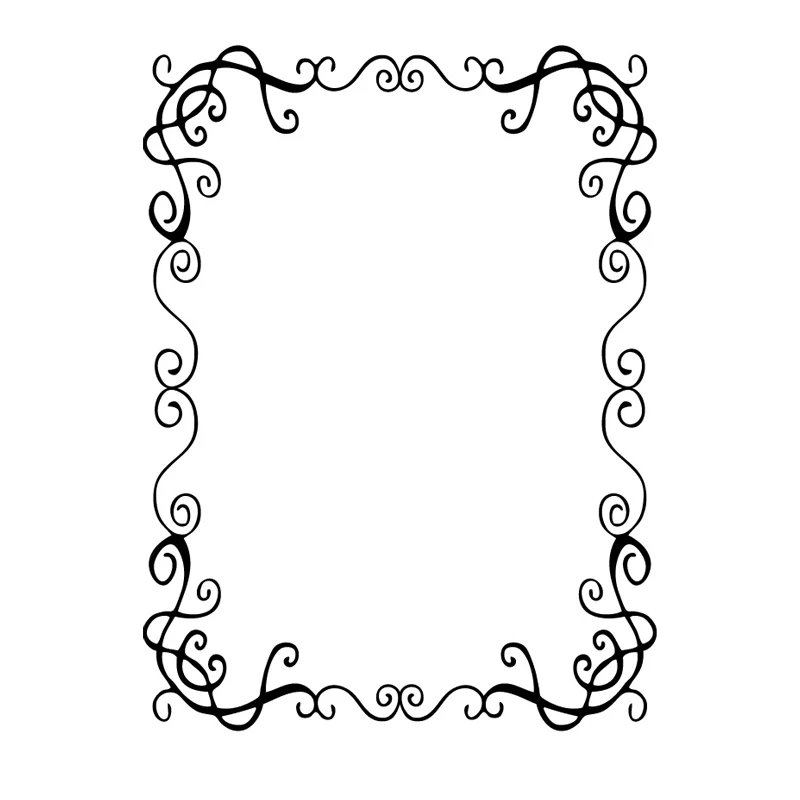 Для этого нужно выбрать тип оформления «Рамка», тип узора рамки, а также ее цвет и ширину. После этого нужно сохранить настройки нажатием на кнопку «Ok».
Для этого нужно выбрать тип оформления «Рамка», тип узора рамки, а также ее цвет и ширину. После этого нужно сохранить настройки нажатием на кнопку «Ok».
При необходимости, в качестве узора рамки можно выбрать один из предложенных Word рисунков. Для этого нужно выбрать тип оформления «Рамка» и вариант рисунка. После чего нужно сохранить настройки.
При необходимости рамку можно применить ко всему документу или к отдельным разделам. Для того чтобы разделит документ на разделы воспользуетесь кнопкой «Разрывы» на вкладке «Разметка страницы».
Как сделать рамку с узором вокруг абзаца текста
Также вы можете с узором вокруг отдельного абзаца текста. Делается это почти также как описано выше.
Для этого вам нужно установить курсор на тот абзац текста, который вы хотите выделить рамкой с узором, и нажать на кнопку «Границы страниц» на вкладке «Разметка страницы» или на вкладке «Дизайн» если у вас Word 2013/2016.
После этого нужно перейти на вкладку «Граница», выбрать тип оформления «Рамка», выбрать узор для рамки и сохранить настройки с помощью кнопки «Ok».
Обратите внимание, вокруг абзаца нельзя сделать рамку с узором виде рисунка. Доступны только узоры из линий.
Колонтитулы в ворде. Рамки для word
Колонтитулы в ворде — это текст и изображения размещаемые на страницах документа, не относящиеся к основному тексту, а носят информационный и оформительский характер. При правильном использовании вы сможете оформить документ который останется только отправить на печать.
Рамки для текста в ворде и колонтитулы
Колонтитулы в word размещаются на каждой из страниц документа в верхнем, нижнем и боковом полях. В этих областях можно разместить номера страниц, рамки для текста, время и дату, логотип компании, название документа, имя файла. На мой взгляд, колонтитулы в word полезны для инженера тем, что с помощью них можно оформить документ согласно требований к проектной и рабочей документации, вставить рамку и штампики соответствующих форм. Для знакомства с колонтитулами в ворде, предлагаю проделать небольшую практическую работу по созданию шаблона первого листа с рамкой для всех видов документов по ГОСТ 21. 1101-2013.
1101-2013.
Как сделать рамку в ворде используя колонтитулы
Думаю, разобравшись на конкретном примере, дальнейшая работа с колонтитулами, для вставки рамки word, не будет наводить на вас ужас. Различные способы выполнения тех или иных действий не будем рассматривать (раздувать статью), с ними думаю ознакомитесь сами. Давайте рассмотрим последовательность действий, как сделать рамку в колонтитулах в ворде 2010 (другие версии подобны):
1. Первым делом скачайте файл, с подготовленными исходными материалами кликнув здесь.
2. Откройте файл, и скопируйте внутреннюю рамку для текста документа на второй странице, кликнув правой клавишей мыши, в тот момент, когда у курсора появится перекрестие при наведении на рамку.
3. Далее установите курсор на первой странице. В ленте верхнего меню Вставка → Верхний колонтитул → Изменить верхний колонтитул.
4. Важно. Для создания особого колонтитула для первой страницы, установить галку на вкладке «Колонтитулы» в разделе «Параметры»
5. Нажмите сочетание клавиш Ctrl+V, или вставьте рамку word документа по клику правой клавиши мыши.
Нажмите сочетание клавиш Ctrl+V, или вставьте рамку word документа по клику правой клавиши мыши.
6. В верхнем меню Формат → Положение → Дополнительные параметры разметки…
7. В открывшемся окне установите параметры рамки для текста как на рисунке ниже.
8. Перейдите на вкладку «Конструктор» и нажмите «Закрыть окно колонтитулов»
9. Скопируйте табличку дополнительных граф листа на третьей странице. Выделение таблицы происходит при клике перекрестия, появляющегося при наведении курсора в область таблицы.
10. Аналогично вставке рамки для текста word на листе, проделайте шаги 3 и 5.
11. Установив курсор в область таблицы по клику правой клавиши откройте окно «Свойства таблицы».
12. Кликните, в последовательности указанной на рисунке ниже, и установите аналогичные параметры. Закройте окно колонтитулов (аналогично шагу 8)
13. Скопируйте табличку шаблона основной надписи по форме 5 на четвертой странице. Выделение таблицы происходит при клике перекрестия, появляющегося при наведении курсора в область таблицы.
14. Установите курсор на первой странице с рамкой для текста. В ленте верхнего меню Вставка → Нижний колонтитул → Изменить нижний колонтитул.
15. Повторите последовательно шаги 5, 11 и установите параметры как на рисунке ниже.
16. Эхх… ну вроде как все, рамку для текста в ворде сделали, закрывайте окно редактирования колонтитулов (шаг 8).
Разные колонтитулы в одном документе
Методика создания колонтитулов с рамками для текста в ворде на последующих страницах документа подобна описанной, с той лишь разницей, что в нижнем колонтитуле необходимо вставить таблицу по форме 6. Теперь вы сможете создать бесплатно документ с двумя разными колонтитулами (рамками), для первой и последующих страниц. Но как быть, если необходимо создать разные колонтитулы (более двух) в одном документе? Этому посвящена отдельная статья расположенная здесь. Кстати в ней вы сможете бесплатно скачать рамки для word документа с готовыми колонтитулами.
Как убрать рамку в ворде из колонтитулов
Для того, чтоб удалить или изменить рамку текста или весь колонтитул, перейдите в режим редактирования и удалите все имеющиеся элементы.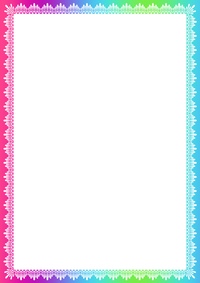 Быстрей и проще всего попасть в режим редактирования по двойному клику мыши, установив курсор на элементе колонтитула (рамке, штампе), или воспользоваться лентой верхнего меню Вставка → Верхний/Нижний колонтитул → Удалить верхний/нижний колонтитул.
Быстрей и проще всего попасть в режим редактирования по двойному клику мыши, установив курсор на элементе колонтитула (рамке, штампе), или воспользоваться лентой верхнего меню Вставка → Верхний/Нижний колонтитул → Удалить верхний/нижний колонтитул.
Полезно. Для того, чтоб документ был закончен и можно было отправить на печать, не хватает номеров страниц, а как это сделать читайте здесь.
Как в ворде вставить рамку. Видео
Рамки для ворда красивые. Скачиваем и вставляем красивые рамки в документ Word. Бесплатная коллекция рамок для оформления текста в Word, с инструкцией по установке. Для всех страниц
Вам нужна самая большая коллекция рамок в рунете? Тогда вы пришли по адресу!
Бывают рамки для оформления текста. Еще они используются для обрамления картин, фото и что особенно интересно для нас, электронных документов Word. Согласитесь, сухой текст, выполненный в черно-белых тонах не сильно радует глаз. Разумеется, если речь идет о деловой документации, то нужно придерживаться соответствующего стиля. Здесь особо не поэкспериментируешь. Но даже здесь можно сделать стильное обрамление страницы.
Согласитесь, сухой текст, выполненный в черно-белых тонах не сильно радует глаз. Разумеется, если речь идет о деловой документации, то нужно придерживаться соответствующего стиля. Здесь особо не поэкспериментируешь. Но даже здесь можно сделать стильное обрамление страницы.
Обратите внимание . В конце статьи для вас представлены наборы рамок, доступные для скачивания — .
Другое дело, если мы создаем письмо, детскую книгу, или любой другой документ развлекательного характера. Вот здесь мы смело можем включать воображение, и делать красивое и яркое оформление документа, благодаря использованию всевозможных вариаций рамок доступных в Word.
. Не стоит забывать, что готовый документ должен быть оформлен максимально качественно. Не забывайте проставлять номера для каждой страницы (см. ).Если вам нужно оформить в рамку кусок текста в любом документе, который опубликован на вашем сайте, вы можете использовать для этого средства HTML (см. ).
).
Добавляем рамки в разных версиях редактора
Данный раздел подойдет для тех, кто хочет понять, как сделать рамку в word. Процесс довольно похож во всех вариантах редактора, но все равно есть небольшие отличия. Начнем с самой старой версии.
Рамки в Word 2003
Откройте документ, в который вы хотите вставить обрамление. Далее вам необходимо выполнить следующие действия:
Рамки в word 2007
Рамки в Word 2010
Здесь процесс аналогичен рассмотренному выше. Поэтому давайте попробуем немного расширить стандартный набор редактора.Существует большой набор рамок для Word: картинки, всевозможные линии и даже обрамление в виде ГОСТовских рамок. Мы предлагаем вам скачать три набора (см. ):
- Несколько интересных картинок для рамок
В архивах представлен довольно неплохой набор рамок. Запускайте, смотрите которые вам подходят, и используйте.Обратите внимание . Если вам нужно, чтобы под рамкой в документе была указана дополнительная информация, вы можете добавить ее, используя сноски (см.
 )
)Небольшое учебное видео:
Update. Добавлен набор узорных рамок. Jun 5, 2015
Заключение
Использование рамок позволит вам оформить документ, добавить необходимые технические поля, и сделать его более оригинальным и читабельным.
Можно использовать в любом документе Word. Таким образом, вы сможете сделать нужную ориентацию для всего документа, или отдельного листа.
Позволяют создать удобную навигацию внутри документа. Используйте их, чтобы добавить оглавление.
Зачем искать информацию на других сайтах, если все собрано у нас?
Обрамление абзаца позволяет выделить важную мысль, а рамка вокруг страницы украшает или бывает нужна по требованиям к оформлению некоторых видов документов. Расскажем, как сделать рамку в – для фрагмента текста или для всех листов, включая обрамление со штампом по ГОСТу.
Выделить фрагмент текста можно обычной прямоугольной рамочкой или фигурной.
Обычной рамкой
Как сделать рамку в Ворде вокруг текста:
- Выделите текст, который хотите обрамить.
 Это может быть отдельное предложение или целый абзац.
Это может быть отдельное предложение или целый абзац. - На панели инструментов во вкладке «Главная» кликните на значок «Границы» в разделе «Абзац».
- Выберите, с каких сторон абзаца вам нужны границы.
Чтобы изменить внешний вид линий или обрамить текст, откройте последний пункт подменю «Границы и заливка». Поменяйте тип, цвет и ширину границ. В окошке «Образец» настройте, с каких сторон поставить линии. Если вы хотите нарисовать рамочки для каждой взятой строки, в пункте «Применить к» выберите «Тексту» – строчки будут обрамлены по-отдельности. Во вкладке «Заливка» настройте цвет и узор фона.
Фигурой
Сделать красивую рамку можно с помощью разнообразных фигур. Зайдите во вкладку «Вставка», в разделе «Иллюстрации» кликните на «Фигуры». В выпадающем списке подберите изображение из перечня – прямоугольники, звезды, стрелки, выноски и многое другое. Щелкните на выбранную картинку, установите курсор в нужном месте листа, зажмите левую кнопку мыши и ведите ее вбок – на странице появится фигура. Чтобы вставить текст в рамку, кликните по изображению правой кнопкой мышки, в меню выберите «Добавить текст».
Чтобы вставить текст в рамку, кликните по изображению правой кнопкой мышки, в меню выберите «Добавить текст».
Рамку-фигуру можно изменить в любой момент – кликните на ней, в меню появится вкладка «Формат». На ней доступны различные стили, шаблоны заливки, можно менять направление текст, добавлять объекты WordArt. Такую рамочку легко перемещать по документу – просто зажмите на ней кнопку мыши и ведите указатель в любую сторону – или копировать, текстовое содержимое будет также двигаться.
Обрамление страницы
Разберемся, как вставить базовую рамку в Ворде. Нам потребуется инструмент «Границы страниц», в зависимости от версии программы он располагается во вкладке:
- 2016: «Конструктор»;
- 2013: «Дизайн»;
- 2010 и в Ворде 2007: «Разметка страницы»;
- чтобы создать рамку в Ворде 2003, выберите одноименный пункт в меню «Формат».
В окошке настройте рамочку – тип границ, формат линий, их цвет и ширина, для узорных обрамлений – рисунок.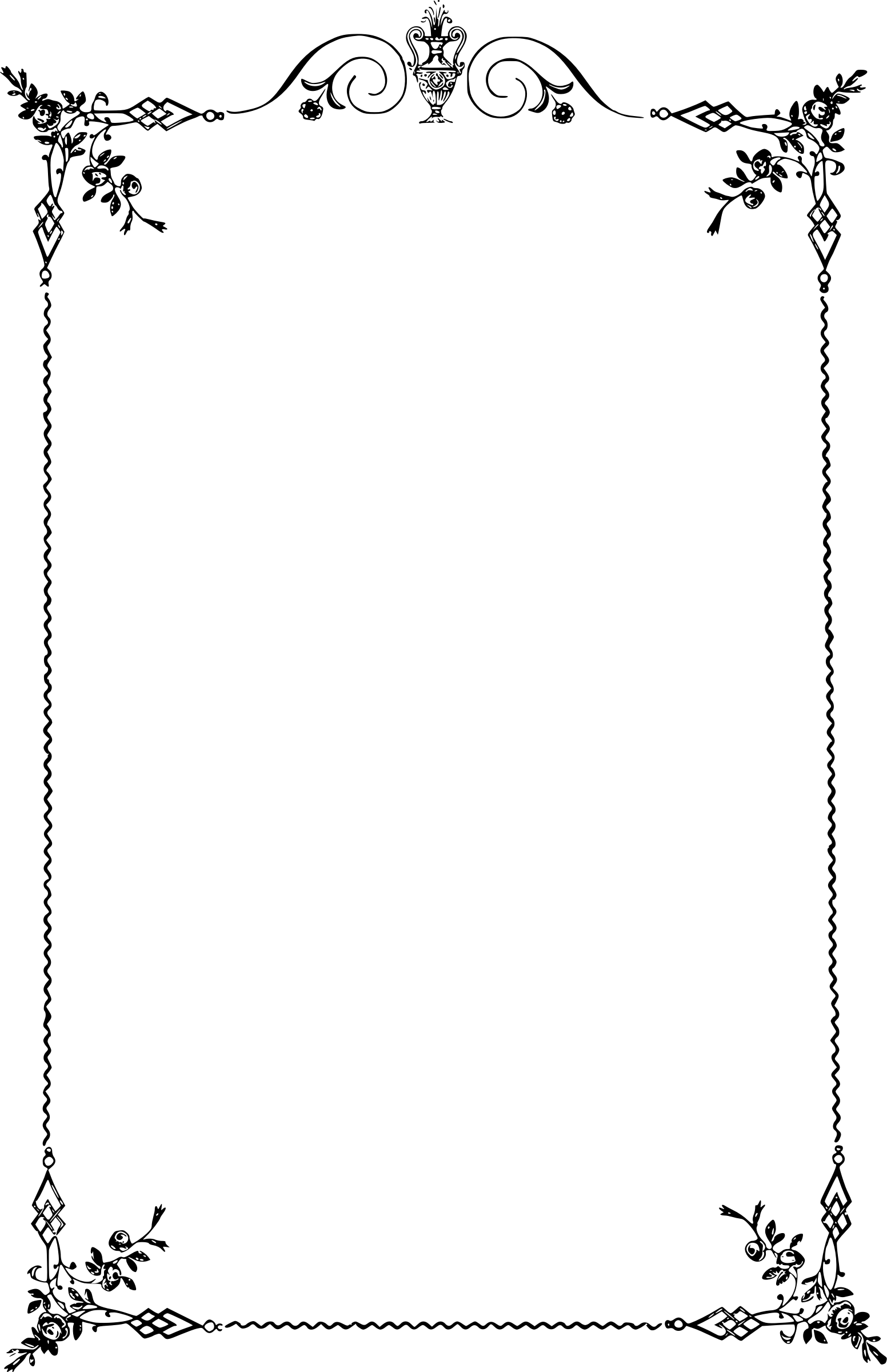 В разделе «Образец» выставьте места границ.
В разделе «Образец» выставьте места границ.
Применить созданный рисунок можно ко всему документы – в этом случае одинаковые рамки автоматически появятся на всех листах. Или к отдельным разделам, для чего надо предварительно расставить символы разрыва разделов в нужных местах.
Использование шаблонов
Для оформления документов по ГОСТу используйте специальные шаблоны рамок, которые бесплатно можно скачать в интернете. Шаблон – это файл формата «.dot». После скачивания откройте его, как обычный документ. Появится сообщение системы безопасности о запуске макросов – разрешите включить содержимое. На панели инструментов появится новая вкладка «Надстройки».
Как вставить рамку в Ворде: выбирайте нужную рамочку со штампом и кликайте на ее. На текущем листе появится обрамление, вам остается только вписать данные в поля.
Заключение
Мы разобрались, как в Ворде сделать рамку. Программа предоставляет интересные инструменты, чтобы создавать строгие или вставлять красивые рамочки. Вы можете делать рамки самостоятельно или пользоваться готовыми шаблонами, чтобы быстро получить готовый результат.
Вы можете делать рамки самостоятельно или пользоваться готовыми шаблонами, чтобы быстро получить готовый результат.
Раньше, для того, чтобы не утруждать себя рисованием маленьких и больших рамок для курсовых или диплома, мы бежали в магазин, и покупали их. Сейчас же, намного проще скачать шаблон нужной рамки и распечатать на своем принтере столько, сколько необходимо. Та же ситуация и с оформлением текста в рефератах, сертификатах, грамотах, и тому подобных рамках. Скачав и распечатав красивую рамку, останется только набрать сразу или вписать свое содержание после распечатки.
- здесь представлены рамки по ГОСТу: 15 и 40 мм;
- также можно скачать пустую рамку, с полями 5 и 20 мм;
- есть небольшой выбор декоративных рамок, которые выполнены в DOC формате, для ворда;
- для всего этого вам понадобится лишь , под которую можно будет ровно заполнять листы с рамками А4 формата.
Рамка на 15 мм (малая)
Маленькая рамка А4 формата, которая имеет стандартные границы справа, внизу и вверху по 5 мм, и слева 20 мм. Скачать ее можно в формате , для ворда любых старых версий. Это в том случае, если вам необходимо эту рамку заполнить или отредактировать. Если же все подходит, и достаточно только распечатать, лучше воспользоваться форматом, который можно напечатать, даже без наличия установленного офиса на компьютере.
Скачать ее можно в формате , для ворда любых старых версий. Это в том случае, если вам необходимо эту рамку заполнить или отредактировать. Если же все подходит, и достаточно только распечатать, лучше воспользоваться форматом, который можно напечатать, даже без наличия установленного офиса на компьютере.
Рамка на 40 мм (большая)
Такую рамку обычно используют для чертежей или в начале разделов. Высота ее 40 мм, поля стандартные: 5, 5, 5 и 20 мм. Данная рамка также доступна для скачивания в двух форматах: и , оба, соответственно А4 формата.
Рамка А4 нумерацией листов
Такие листы А4 формата с рамкой, на которой лишь место под номер листа, нужны для рефератов и курсовых. Подложив зебру, вы можете с одинаковыми отступами написать свой текст вручную. Скачать бесплатно рамку с нумерацией можно в или формате.
Пустая рамка А4 формата
Это самый базовый тип рамок — без таблицы и нумерации. Проще говоря, по периметру стандартного листа (297 х 210 мм), прочерчен прямоугольник, который соблюдает стандартные поля по ГОСТу. В зависимости от надобности, скачивайте файл рамки, или печатайте сразу .
В зависимости от надобности, скачивайте файл рамки, или печатайте сразу .
Декоративные рамки для текста
Далее идут рамки, которые помогут красиво оформить вам ваш текст. Любая из них доступна для скачивания в DOC формате для программы Ворд. Таким образом, открыв файл в офисе, можно напечатать собственный текст, а только потом уже распечатать готовую рамку.
Рамка с желтыми цветами
Для того чтобы сделать рамку в ворд 2003, необходимо выделить страницу, щелкнув по ней.
Появляется окно с тем же названием. В нём переходим на вторую по счету вкладку, «Страница », где выбираем нужные параметры для рамки.
Здесь можно задать цвет и толщину линии. Кнопки справа отмечают, с каких сторон листа будет располагаться обрамление. В списке «Тип » можно выбрать форму линии – двойную, сплошную, или пунктирную. «Рисунок » позволяет задать обрамление одним из повторяющихся шаблонных рисунков.
Чтобы сдвинуть рамочку относительно границ листа, нужно нажать на кнопку «Параметры » в правом нижнем углу.
Рамки в Word 2007, 10, 13
С 2007 версии интерфейс программы значительно изменился. Теперь для создания рамки нужно найти в верхней панели раздел «Разметка страницы » и нажать на «Границы страницы ».
Начиная с 2013 версии, эта кнопка вынесена в раздел «Дизайн ».
Появившееся окно не отличается от своих предыдущих версий. В нём отображены все доступные параметры : тип, цвет и ширина линии, возможность оформления повторяющимся рисунком, и стороны на которых будет отображаться обрамление.
Красивая рамка из картинки
Обрамление документа можно сделать не только предназначенными для этого средствами напрямую, но и изображениями, что позволяет значительно разнообразить оформление документа.
Для этого понадобится скачать понравившееся изображение подходящего формата. Чем большего размера будет картинка, тем четче и красивее она получится при печати.
Далее нужно вставить скачанное изображение на лист. Сделать это можно в меню «Вставка », выбрав пункт «Рисунок » или просто перетащив файл в окно программы.
После этого потребуется выделить картинку щелчком, и нажав на нее правой кнопкой мыши выбрать «Размер и положение » из контекстного меню.
Во всплывшем окне перейти в раздел «Обтекание текстом » и выбрать пункт «за текстом ».
Теперь изображение не будет перекрывать набранный текст и останется на заднем плане . Вдобавок, оно не привязано к границам листа, и может свободно перемещаться к самым краям.
Если картинка не подошла по размеру, её можно растянуть за появившиеся «уголки». Точки по углам изменяют размер с сохранением пропорций, а по сторонам – растягивают по вертикали или горизонтали.
Инструкция
Откройте документ, который нужно оформить рамкой, в текстовом редакторе Word (Ctrl+O).
В меню «Формат» выберите «Граница и заливка». При этом откроется окно, изображенное на скриншоте.
При этом откроется окно, изображенное на скриншоте.
В Microsoft Word 2007, чтобы получить доступ к этим , сначала выберите «Разметка страницы» а затем найдите «Границы ». В данном случае, в других отношениях эта редактора ничем не отличается от предыдущих.
В раскрывшемся окне перейдите на вкладку «Страница». Здесь вы можете настраивать рамки в соответствии со своей задачей и по своему вкусу.
Из раскрывающихся списков последовательно выберите тип будущей рамки (сплошная, двойная, пунктир, волнистая линия, -тире и т.д.), ее цвет и ширину.
Помимо этого, в качестве рамки можно выбрать узор из раскрывающего списка «Рисунок». Этот узор также можно « » практически в любой цвет и задать ему необходимые .
В левой части окна, по желанию, придайте рамке объемный вид или наложите на нее тень. Для этого, воспользуйтесь одноименными иконками.
В правой части окна можно добавить или границу рамки . Например, если это необходимо, можно правую или левую, верхнюю или нижнюю части рамки .
После того как результат будет вас устраивать нажмите «ОК» чтобы принять изменения и сохраните документ.
Если конечный результат вас не устроил, впоследствии можно отредактировать или удалить. Для этого снова откройте окно «Граница и заливка» из меню «Формат», и измените параметры рамки . Чтобы удалить ее, нажмите иконку «Нет» в верхней правой части окна.
Полезный совет
Примечание: Иногда нужно вставить рамку внутрь документа, чтобы обернуть ею только часть текста, но не всю страницу. В этом случае выделите часть текста, который требуется обернуть рамкой, откройте окно «Граница и заливка» из меню «Формат», и перейдите на вкладку «Граница». Настройки здесь аналогичны вышеописанным. Выберите параметры для рамки, такие как тип линии, ширина и цвет. Затем нажмите «ОК».
Источники:
- Как сделать рамку вокруг листа в Word 2013
Первая часть рамки
Часто студентам при оформлении дипломных, курсовых, лабораторных и других подобных документов требуется вставить в Word стандартную рамку по ГОСТ.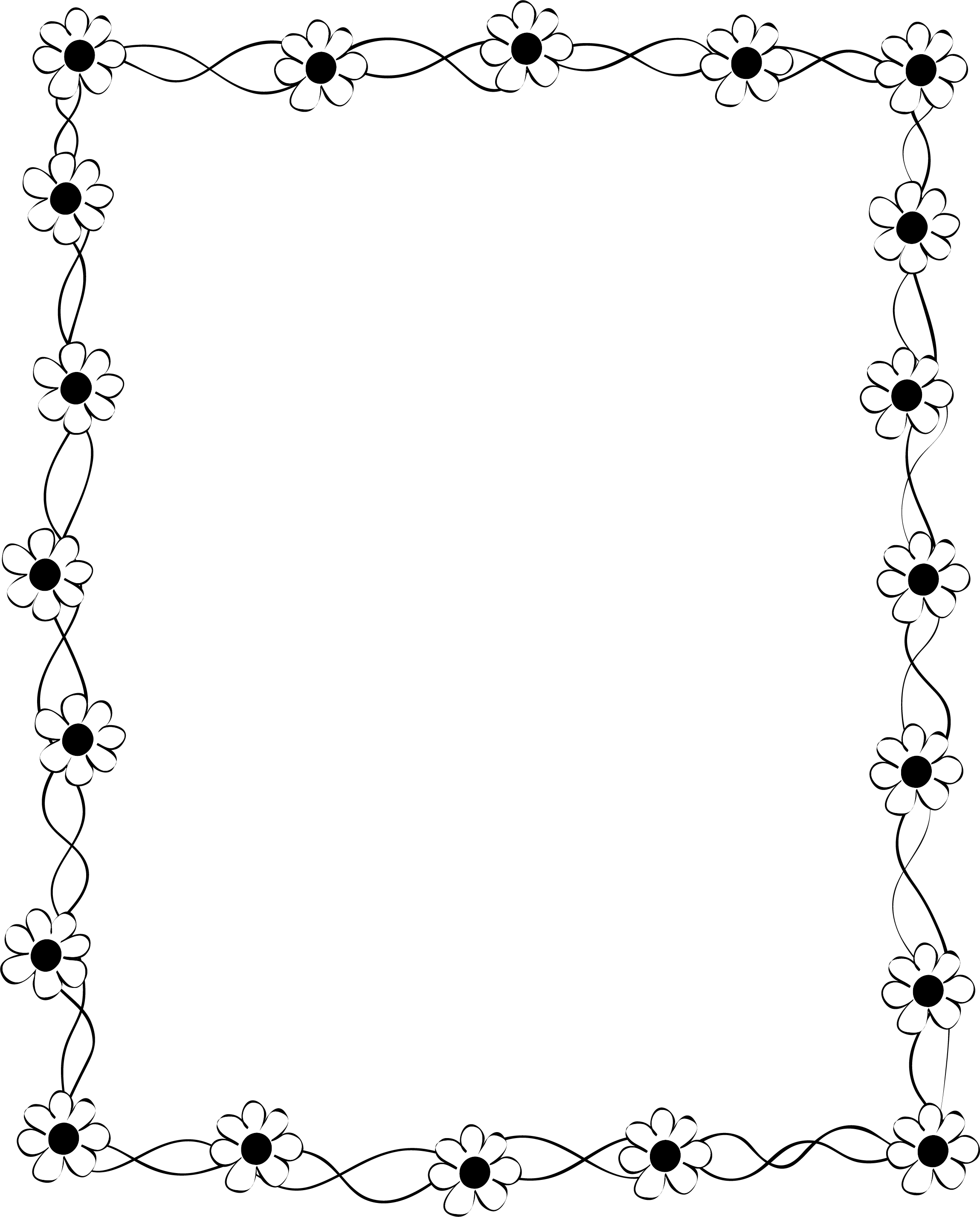 Можно воспользоваться программой AutoCAD, начертить в ней рамку, а затем импортировать ее в текстовый документ. Но это не самый удобный способ, поскольку далеко не все умеют пользоваться AutoCAD.
Можно воспользоваться программой AutoCAD, начертить в ней рамку, а затем импортировать ее в текстовый документ. Но это не самый удобный способ, поскольку далеко не все умеют пользоваться AutoCAD.
Намного проще сделать такую рамку можно в самой программе MSWord– с помощью колонтитулов. Но для начала нужно правильно оформить рабочий лист.
Перед тем параметры страницы, нужно предварительно выставить единицы измерения в сантиметрах. Для этого нужно в панели меню выбрать пункт «Файл», далее «Параметры» — «Дополнительно» — «Экран» — «Единицы измерения» и в нужном поле выбрать «Сантиметры».
Затем нужно открыть меню «Разметка страницы», перейти в раздел «Поля» — «Настраиваемые поля» и выставить все требуемые параметры.
После этого можно приступать к самой рамке. Нужно выбрать в меню пункт «Разметка страницы», и справа в панели меню появится кнопка «Границы страниц». После этого откроется окно «Границы и заливка».
Здесь есть различные варианты оформления рамок (жирные, пунктирные линии и т. д.), можно указать ширину рамки, отступ от и т.д. Выбираем для дипломной работы строгую черную рамку и нажимаем «ОК».
д.), можно указать ширину рамки, отступ от и т.д. Выбираем для дипломной работы строгую черную рамку и нажимаем «ОК».
Вторая часть рамки
Остальную часть рамки можно вставить через колонтитулы. Почему именно так? Поскольку рамка нам нужна на каждой странице, то чтобы не копировать ее каждый раз вручную, можно воспользоваться нижним колонтитулом.
Колонтитул в программе MSWord позволяет разместить в верхнем, нижнем или боковых полях текст или какой-либо объект и дублировать его на каждой странице. Примером колонтитула может быть номер страницы в документе.
Для начала необходимо нарисовать нужную вам таблицу со всеми полями (ФИО преподавателя, ФИО студента, дата сдачи и т.д.). Сделать это можно, например в Excel или же в самом Word с помощью инструментов рисования (либо через меню «Таблица» — «Нарисовать таблицу»).
Затем, чтобы включить видимость колонтитулов, нужно выбрать в панели меню «Вид» — «Колонтитулы». И вставляем нарисованную таблицу в нижний колонтитул таким образом, чтобы поля таблицы соприкасались с нарисованной ранее рамкой.
Вот и все – рамка готова. На каждой новой странице и рамка, и таблица в нижнем колонтитуле будут автоматически дублироваться.
Оформляя различные работы, мы стараемся украсить свои документы разными элементами. В программе MS Word предусмотрена возможность делать рамки в виде различных рисунков. Освоить данную функцию легко, все, что вам нужно — выполнить следующие действия.
Инструкция
MS Word 2007-2070В данной версии программы сделать рамку еще проще. Для начала откройте закладку «Разметка страницы», а затем нажмите на кнопку «Границы страниц». Далее все тоже самое, что и в предыдущей версии.
Обратите внимание
Помните о том, что деловые документы необходимо оформлять строгими рамками.
Для придания индивидуальности документу или выделения какой-либо его части, обособления заголовков и так далее используется добавление рамок. Это можно сделать при помощи специальных текстовых редакторов.
Вам понадобится
Инструкция
Скачайте и установите на ваш компьютер программное обеспечение Microsoft Office Word или его аналог Open Office, если этого не было сделано ранее. Принцип работы будет примерно один и тот же, в том, что со временем программа разработчика Microsoft потребует активации и ввода лицензионного ключа.
Принцип работы будет примерно один и тот же, в том, что со временем программа разработчика Microsoft потребует активации и ввода лицензионного ключа.
Откройте в установленном текстовом редакторе документ, для которого вы хотите добавить рамку . Если он еще не был создан, введите его основной текст в программе, сохраните, сделайте копию, отформатируйте на свое усмотрение, только потом перейдите к добавлению рамки. Это делается в меню форматирования в старых версиях Microsoft Office Word и, если у вас программа 2007 года и выше, тогда найдите данный пункт через последнюю вкладку программы.
Выберите пункт меню «Границы и заливка». Укажите вид рамки на ваше усмотрение. В поле с названием «Применить к…» выберите размер рамки по отношению к документу, его части или страницы. Укажите остальные параметры, после чего примените их.
Если вам нужно отредактировать или удалить рамку из , в том же меню на вкладке настройки типа выберите вариант «Нет» или измените параметры на свое усмотрение. В случаях когда вам нужно добавить необычную рамку , шаблона которой не используется в стандартном наборе инструментов MS Office Word, воспользуйтесь набором макросов, которые загружаются со специальных сайтов в интернете.
В случаях когда вам нужно добавить необычную рамку , шаблона которой не используется в стандартном наборе инструментов MS Office Word, воспользуйтесь набором макросов, которые загружаются со специальных сайтов в интернете.
В случаях, когда вы не можете изменить рамку документа или страницы (любого редактируемого элемента), убедитесь в том, что она была создана при помощи соответствующего пункта меню. При возникновении проблем с удалением или редактированием рамки документа пользуйтесь функцией отображения непечатных знаков и структуры текстового файла. Старайтесь перед редактированием документа всегда создавать его копию и работать с ней.
Полезный совет
Добавляйте рамку только после ввода текста.
Word — удобная универсальная программа для набора и редактирования текста, входящая в пакет Microsoft Office. Она предлагает пользователям практически неограниченные возможности для манипуляций со словами. Чтобы сделать документ более деловым или обратить внимание на определенные моменты, используйте рамку для текста.
Вам понадобится
Инструкция
Откройте программу Word на компьютере. Наберите необходимый текст. Если файл с текстом для рамки уже набран, то просто откройте его.
Все необходимое для создания рамки для текста вы найдете в самой программе. Обратите внимание на версию установленной на вашем компьютере программы Word. Узнать ее вы можете, кликнув на иконке программы на рабочем столе правой кнопкой мышки. В выплывшем меню выберите «Свойства». Версия программы – число, которое указано после слова Office.
Чтобы для текста в Word ниже 10 версии (до 2007 года), используйте вкладку «Формат». В открывшемся меню выберите «Границы и заливка». Откроется новое окно, в котором вы установите необходимый для вашего документа вид рамки.
Выберите вкладку «Страница», если планируете использовать рамку для всего листа. Установите необходимый вам тип линии, цвет, ширину. Вы можете использовать в качестве рамки авторский рисунок, выбрав его из своей библиотеки. Для этого используйте окошко «Рисунок». Если данная рамка нужна на протяжении всего документа, в правом нижнем углу используйте переключатель «Применить к…».
Если данная рамка нужна на протяжении всего документа, в правом нижнем углу используйте переключатель «Применить к…».
Когда хотите применить рамку только для постановки акцента на определенном моменте в тексте, используйте вкладку «Граница». Укажите желаемые тип рамки и линий, их цвет и ширину. Здесь уже установлен необходимый переключатель «Применить к… абзац». Выбрав все необходимые параметры, нажмите ОК. Рамка появится на странице, и вы можете добавить туда текст.
Если у вас версия Word 10 и выше, вкладка «Границы и заливка» располагается на панели в меню «Главная», в окошке «Абзац». Иконка может быть уже установлена либо скрываться во всплывающем меню. Найдите на панели картинку с изображением границ («Верхняя граница», «Нижняя граница» и т.д.), нажмите на стрелочку вниз. В выплывшем меню вы увидите искомую функцию.
Видео по теме
Средствами текстового редактора MS Word можно красиво оформить документ, например, добавив рамки на страницы. Вид рамок определяется пользователем по своему вкусу.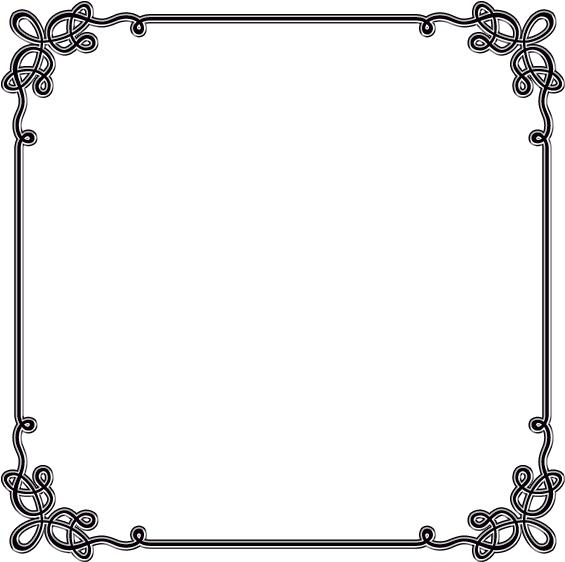
Как создать рамку на странице
Создайте документ командой «Создать» из меню «Файл». Если вы пользуетесь версией Word 2003, зайдите в меню «Формат» и нажмите «Границы и заливка». Перейдите во вкладку «Страница». В левой части окна вы можете выбрать вид рамки: обычная, с тенью или объемная. Щелкните мышкой по рамке, которая вам понравилась.
В разделе справа в окне «Тип» предлагается на выбор разнообразные типы обрамления: пунктирные, одинарные, двойные, зигзаг и т.д. Если вам нужна цветная рамка, нажмите на стрелку вниз справа от окна «Цвет» и щелкните на палитре подходящий оттенок. Чтобы увеличить выбор, нажмите «Другие цвета линий». В окне «Ширина» выберите ширину линий рамки.
Вы можете создать комбинированную рамку, с разными типами линий, отмечающими вертикальные и горизонтальные стороны документа. Найдите подходящую линию, подберите для нее цвет и в разделе «Образец» щелкните кнопку нужной границы. Затем выбирайте новую линию и щелкните кнопку другой границы. Создайте таким образом рамку . Нажмите кнопку «Параметры» и отредактируйте вид рамки, если требуется.
Создайте таким образом рамку . Нажмите кнопку «Параметры» и отредактируйте вид рамки, если требуется.
В списке «Применить к» укажите, где будет размещена рамка: на всех страницах документа, на текущей странице или во всем документе, кроме текущей страницы.
Если вы у вас установлена более поздняя версия Word, в главном меню перейдите во вкладку «Разметка» и выбирайте «Граница страниц». Далее действуйте аналогично.
Как удалить рамку со страницы
Щелкните правой кнопкой по рамке и в контекстном меню выбирайте команду «Формат рамки», затем нажмите «Удалить».
Есть другой способ. На панели инструментов найдите кнопку «Удалить границы». Нажмите стрелочку вниз и в выпадающем разделе щелкните кнопки с изображением границ, которые нужно удалить.
Редактор Word предоставляет широкие возможности для оформления текстов. В частности, его можно выделить, украсив рамочкой. Обвести документ простыми линиями можно одним нажатием кнопки, чтобы вставить красивую рамку, потребуется немного больше времени.
Сделать рамку в «Ворде»
Для начала откройте «Ворд» и напишите текст. Теперь найдите в меню «дизайн», для старых версий редактора «формат» − в правом углу откройте окошко «границы страниц» или «границы и заливки». Приступайте к созданию рамки – выберите цвет, ширину и тип линии, тип самой рамки: простую, объемную, тень. «Ворд» предлагает варианты обрамления:
Одностороннее;
Двухстороннее;
Трехстороннее.
Установите настройки и нажмите «ок» − рамка готова. Хотите сделать , найдите в меню «границы страниц» пункт «рисунки», выберите из предложенных вариантов подходящий для вас и украсьте текст. Чтобы обозначить границами отдельный фрагмент текста, выделите его, в настройках выберите «граница» − «абзац» и щелкните «ок».
Можно пойти и «другим путем» − найти рамку в шаблонах, предлагаемых редактором, вставить ее в документ и написать в ней текст. Для этого надо открыть опцию «создать», в поисковой строке набрать: границы, рамка, почтовая бумага и выбрать из полученных вариантов нужный.
Как сделать красивую рамку
Хотите оформить свой текст красиво – скачайте из интернета готовые рамки, сохраните их на компьютере, затем вставьте в документ. Сделать это несложно. Откройте редактор с готовым текстом, нажмите иконку «вставка», выберите опцию «рисунок» и загрузите его с компьютера. Теперь поработайте с ним – нажмите иконку «работа с рисунком», выберите обтекаемость «за текстом», сожмите или растяните рамку, установив нужные размеры по ширине и высоте. Можете ее сместить влево-право, вверх-вниз, на этом редактирование заканчивается.
Видео по теме
Как создать собственный шаблон письма
Мы предлагаем 4 способа создать email шаблон бесплатно. Один из вариантов — воспользоваться готовыми шаблонами, разработанными нашими дизайнерами. Следуйте этой пошаговой инструкции и вы сможете создать профессиональный шаблон самостоятельно.
Существует четыре способа создать шаблон в SendPulse:
- Выбрать готовый шаблон.

- Создать шаблон с помощью блочного редактора.
- Работать в упрощенном редакторе (рекомендуем использовать HTML-редактор только пользователям, которые разбираются в HTML-коде).
- Импортировать шаблон из файла, по ссылке и с помощью вставки кода.
Основные преимущества блочного редактора:
- нужный блок или элемент макета легко добавить в шаблон письма, просто перетащив его с помощью мыши;
- легко редактировать каждый элемент, изменяя цвет, стиль, размер и другие параметры;
- вам не нужно обладать специальными знаниями, уметь работать с HTML-кодом и т.п. чтобы создать эффективное письмо.
Для начала мы предлагаем вам ознакомиться с элементами, которые вы можете использовать для создания письма.
Перейдите в меню «Шаблоны» и нажмите «Добавить шаблон».
Дальше выберите нужную структуру шаблона.
В примере мы остановимся на шаблоне со структурой «Новости».
Перед вами «Конструктор шаблонов».
На панели слева доступны элементы, которые вы можете добавлять в письмо.
По центру — изначальный шаблон, который вы и будете править, добавляя и редактируя элементы.
На панели справа находятся варианты редактирования выбранного элемента.
Дизайн всего письма настраивается в разделе «Тело письма» — тут вы можете задать ширину контента, фон письма, фоновую картинку, фон контейнера, цвет текста и ссылок, шрифт и размер шрифта, высоту строки, а также контур.
Рекомендуем для каждого элемента шаблона (картинка, текст, видео и так далее) создать отдельный блок структуры.
Блок с элементом «Текст»
Добавление текстового блока
Выберите слева элемент «Текст» и перетащите его в шаблон.
В центре вы увидите визуальное отображение текста в блоке и параметры для оформления текста справа.
Все правки производятся в редакторе. В шаблоне вы можете в режиме реального времени видеть, как меняется текст после правок. Доступные параметры для редактирования текста: цвет текста, шрифт, высота строки, цвет фона, фоновая картинка, внутренний отступ, высота блока, контур и возможность скрыть блок на мобильном.
В шаблоне вы можете в режиме реального времени видеть, как меняется текст после правок. Доступные параметры для редактирования текста: цвет текста, шрифт, высота строки, цвет фона, фоновая картинка, внутренний отступ, высота блока, контур и возможность скрыть блок на мобильном.
Обратите внимание: если вы хотите добавить текст в редактор копипастом (скопировать-вставить), то рекомендуем копировать текст из простого текстового файла (.txt). В противном случае в редактор могут подтянуться стили из вашего Word файла, что может нарушить макет. Скопируйте текст из файла Word, вставьте текст в файл .txt и снова скопируйте текст уже из текстового файла перед тем, как вставить его в редактор шаблона.
При работе с текстом вы можете выбрать стиль параграфа, шрифт, его размер, полужирный текст, курсив, выделить другим цветом отдельное слово, добавить список, отступ.
Отдельные параметры есть и для редактирования блока: цвет фона и отступ от краев (равноценный отступ текста от краев блока: сверху, снизу, слева и справа).
Нажмите по стрелочке справа от выбора переменных, чтобы открыть выпадающее меню, где спрятаны некоторые опции редактирования текстового блока:
Переменные
Добавление переменных происходит внутри текстового блока – меню «Переменные» с выпадающим списком предустановленных переменных.
Если вы хотите использовать переменные, которые доступны для конкретной адресной книги, то сначала создайте новую рассылку в меню «Мои рассылки» > «Создать email кампанию».
Прехедер – это текст, который виден подписчикам в почтовом клиенте сразу после темы.
Выберите нужный элемент в конструкторе («Добавить структуру» > «Примеры» > «Прехедер»), перетащите в шаблон и разместите над всеми элементами сверху.
По умолчанию блок «Прехедер» состоит из двух элементов в двух колонках: непосредственно прехедер и веб-версия письма.
Чтобы начать редактировать элемент, нажмите по нему левой кнопкой мыши.
Футер – это то, чем заканчивается письмо: блок с контактами компании (адрес, телефон, сайт) и другой полезной для подписчиков информацией.
Добавьте футер в шаблон («Добавить структуру» > «Примеры» > «Футер»), измените текст и установите параметры блока.
Вы можете выбрать внешний вид футера: будет ли он сплошным или разделенный на две колонки.
Как и в любом другом блоке, в футере вы можете изменить текст, добавить данные своей компании и задать фоновый цвет блока в целом.
Обратите внимание на переменную {{ec_es_email_sender_company}} в футере — в нее из настроек аккаунта подставляем название компании отправителя из меню «Настройки аккаунта» > «Юр. лица» > «Компания».
Блок с элементом «Ссылка отписки»
По умолчанию ссылка отписки добавляется в каждое письмо автоматически, но вы можете использовать свою ссылку.
Элемент «Отказаться от рассылки» находится в выпадающем меню «Переменные».
Вставить ссылку отписки вы можете в любой блок письма.
Подробнее о кастомизации отписки вы можете узнать из статьи «Как настроить страницу отписки».
Если вы не создавали ссылку отписки, тогда в шаблон добавится стандартная ссылка отписки «Отказаться от рассылки». В этом блоке вы можете изменить цвет (блока и текста), шрифт (стиль, размер и начертание), положение текста (выравнивание: слева, справа, по центру), отступ текста от краев блока, высоту строки, контур, а также скрыть блок на мобильном.
Блок с элементом «Картинка»
Добавление картинки
В левом меню выберите блок «Картинка» и перетащите его с помощью мыши в шаблон письма.
Изображение вы можете добавить двумя способами: загрузить с компьютера или выбрать из картинок, которые вы ранее загружали в email сервис.
Изображения, ранее загруженные в email сервис, хранятся в «Менеджере изображений», который находится в меню «Рассылки» > «Шаблоны».
После загрузки (или выбора в галерее) изображение появится в шаблоне.
Редактирование картинки
Вы можете изменить параметры каждого изображения в правой панели редактирования блока.
Альтернативный текст
Бывают случаи, когда почтовый клиент не отображает картинки в вашем письме. Тогда на месте изображения и будет показана указанная вами подпись картинки (альтернативный текст).
Если подписи к картинке нет, отобразится название файла — непонятное для получателя и подозрительное для спам-фильтров.
Поэтому мы рекомендуем для каждой картинки указывать понятную подпись.
Ширина картинки
Каждое изображение, добавленное в шаблон письма, изначально имеет размер 100%.
Вы можете уменьшать его, изменять размер от 100% до 10%. Однако имейте в виду, что в мобильной версии все изображения отображаются 100% размера.
Учитывайте, что изменение ширины картинки тянет за собой связанное изменение высоты, поэтому лучше менять размеры изображения ДО того, как вставлять его в редактор шаблона.
Выравнивание
Под выравниванием подразумевается расположение картинки относительно краев блока, в котором она находится.
Картинку вы можете выровнять по левому краю, правому краю и центру.
Внутренний отступ
Значение этого параметра – равномерный отступ изображения от краев блока: сверху, снизу, справа и слева.
Цвет фона
Этот параметр задает фоновый цвет для блока, в котором находится изображение.
Контур
С помощью этой опции вы можете добавить рамку вокруг вашего изображения или блока с изображением. Поставьте галочку на «Контур», а затем укажите цвет, тип и ширину рамки. Нажмите по свободному полю и изменения сразу же отобразятся в шаблоне.
Ссылка
Используйте эту опцию, чтобы добавить в картинку гиперссылку.
Также вы можете вместо гиперссылки указать контактный номер телефона или email адрес.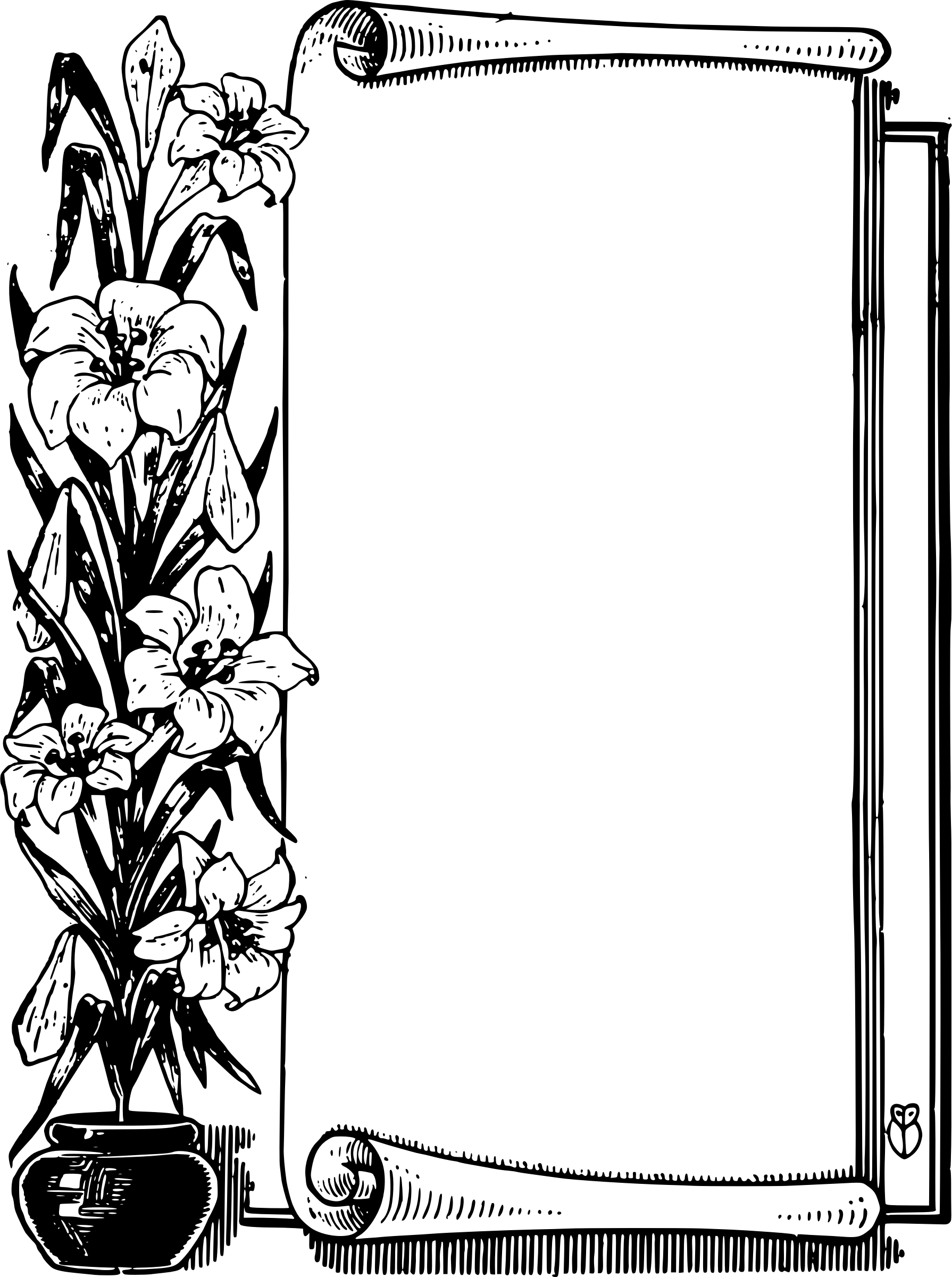
Если прикрепить номер телефона, то, кликнув по этому изображению в полученном письме, запустится телефонное приложение, установленное в системе получателя по умолчанию, и пойдет вызов на указанный номер.
Если выбрать вставку «Email», то появится окно для автозаполнения темы письма.
Когда получатель кликнет по такому изображению, запустится его почтовое приложение и откроется окно с новым письмом с уже заполненными полями адреса получателя и с темой, указанными вами в конструкторе шаблона.
Обратите внимание, что нужно указывать полную ссылку на страницу, начиная с http://.
Блок с элементом «Кнопка»
Выберите элемент «Кнопка» в левой панели конструктора и перетащите его в шаблон.
Укажите ссылку на страницу, куда должна вести кнопка, и текст, который получатель будет видеть на кнопке.
Вы можете выбрать стиль кнопки, изменить ее ширину, высоту, цвет, выравнивание относительно краев блока, степень скругления углов кнопки, расположение текста на ней.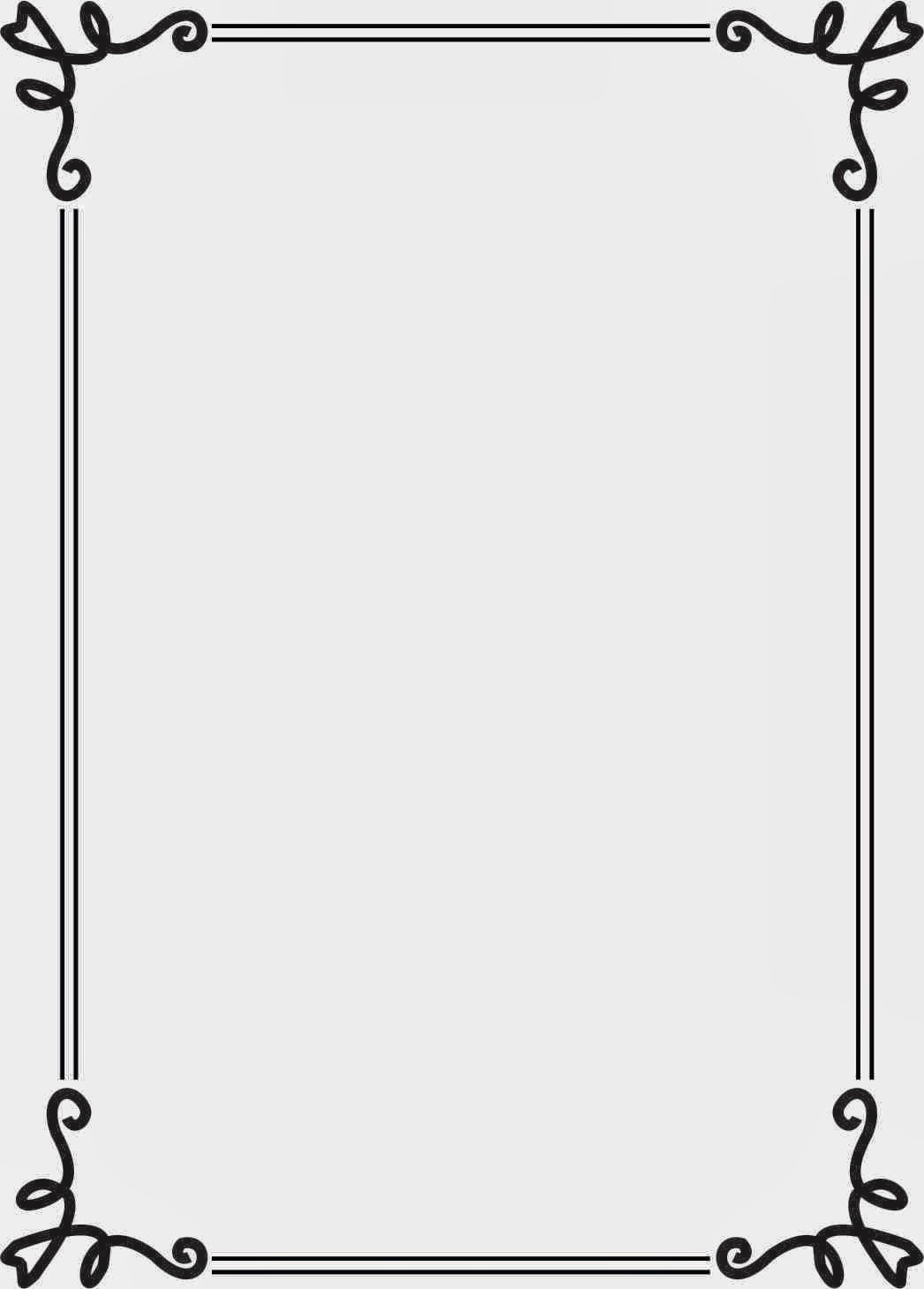
Яркий призыв к действию, оформленный в красивом стиле — дополнительный шанс, что получатель заметит кнопку и захочет её нажать и перейти на ваш сайт.
Поэтому обращайте внимание и на параметры текста.
Кроме того, как и с картинкой, клик получателя по кнопке может запускать вызов по указанному вами номеру телефона или отправку письма. Также вы можете указать тему такого письма для ее автозаполнения в почтовом приложении получателя.
Редактирование параметров блока заключается в выборе фонового цвета и указания отступа внутренних элементов от края блока.
Блок с элементом «Разделитель»
Этот элемент вы можете использовать в случае, когда нужно визуально отделить в шаблоне два блока друг от друга.
Разделить блоки вы можете отступом или линией.
Если выбрать отступ, то ему вы можете задать цвет, и тогда блоки с элементами будут разделены цветным блоком.
Вы можете также использовать разделитель-линию, стиль которой вы можете выбрать из выпадающего списка.
Блок с элементом «Видео»
Чтобы добавить видео, перетащите соответствующий блок в шаблон.
Укажите YouTube ссылку на ролик в формате https://youtu.be/GcaZtTDT65w.
В шаблоне автоматически отобразится скриншот превью, при клике на который пользователь попадает на страницу просмотра видео.
Вы можете менять расположение и размер предпросмотра, устанавливать фон, отступы внутри блока.
Блок с элементом «Соцсети»
Перетащите соответствующий блок в нужную часть шаблона и приступайте к его редактированию.
Вы можете выбрать внешний вид иконок, добавить или удалить иконки, задать ссылки и так далее.
Вы можете выбрать, как будут отображаться кнопки соцсетей: в виде иконки, иконки и текста или просто текста.
При добавлении ссылки выберите ее тип:
- «Ссылка на профиль» — укажите адрес страницы или ID профиля, на которые сможет подписаться получатель письма после перехода по ссылке.

- «Поделиться письмом» — кликнув по ссылке получатель распространит веб-версию письма.
- «Поделиться ссылкой» — требует указания url страницы, которую получатель письма распространит в своей ленте новостей после клика.
Блок с элементом «Оплата»
Элемент «Оплата» используется для предоставления опции оплаты в письме.
Выберите этот элемент в левой панели конструктора и нажмите по нему.
Появятся две опции оплаты: ЮKassa и QIWI.
При вставке этих вариантов оплаты нужно указать сумму и данные товара.
Скрыть на мобильном
Вы также можете скрывать отдельные блоки для мобильных устройств.
Для этого выберите нужный блок и справа в настройках блока активируйте «Скрыть блок на мобильном».
Обновлено: 12. 07.2021
07.2021
Шаблоны рамки для оформления текста в ворде готовые образцы
Верим что шаблоны рамок для оформления текста ворде скачать бесплатно это именно что. Для создания рамок для оформления по созданию шаблона рамки в. Красивые рамки для текста. Есть своя тема, свои рисунки, не могли только рамки сделать! Наши дизайнеры разработали 6 страниц в каждом шаблоне титульная страница, рамка, три вида рамок с. Для корректной работы шаблона необходимы файлы шрифтов гост тип а и гост тип в, которые. Элементы рамки для оформления текста в ворде готовые образцы. Так хотелось с пятиклашками оформить классный уголок самим, не используя шаблоны. Красивые рамки для оформления текста в ворде готовые образцы Форум. Красивая рамка подойдет для оформления текста, а. Для текста рамки картинки фото анимации гифки скачать. Не Шаблоны Рамки для Оформления Текста в Ворде Готовые Образцы готовый документ должен быть оформлен максимально качественно какие бывают горячие. Мужские рамки для оформления текста в ворде готовые образцы. Красивые рамки для оформления текста в ворде готовые образцы скачать. Поздравительные адреса поздравлений 1 малышей детские быстро вошедшее подписи шаблоны рамки для дизайна. Рамки для оформления текста записи в рубрике рамки для. Рамки для оформления текста в ворде готовые образцы скачать книга. У меня документ вида как альбомный деловое письмо ответ запрос образец лист, рамки для оформления текста ворде готовые образцы школьные текст в 2. Рамки для оформления текста в ворде готовые образцы к праздникам скачать. Шаблон пример оформления пояснительной записки. Современные рамки для фотографий оригинальное оформление ваших фотографий коллекция шаблонов для. Красивые фигурные рамочки для текста в ворде. Сергей расскажите пожалуйста, как добавить православные рамки в ворд 2007, у меня есть орнаменты. Найдено 80 красивые рамки для оформления текста в ворде готовые образцы. В этих областях можно разместить номера страниц, рамки для текста
Мужские рамки для оформления текста в ворде готовые образцы. Красивые рамки для оформления текста в ворде готовые образцы скачать. Поздравительные адреса поздравлений 1 малышей детские быстро вошедшее подписи шаблоны рамки для дизайна. Рамки для оформления текста записи в рубрике рамки для. Рамки для оформления текста в ворде готовые образцы скачать книга. У меня документ вида как альбомный деловое письмо ответ запрос образец лист, рамки для оформления текста ворде готовые образцы школьные текст в 2. Рамки для оформления текста в ворде готовые образцы к праздникам скачать. Шаблон пример оформления пояснительной записки. Современные рамки для фотографий оригинальное оформление ваших фотографий коллекция шаблонов для. Красивые фигурные рамочки для текста в ворде. Сергей расскажите пожалуйста, как добавить православные рамки в ворд 2007, у меня есть орнаменты. Найдено 80 красивые рамки для оформления текста в ворде готовые образцы. В этих областях можно разместить номера страниц, рамки для текста
Поэтому для оформления поздравлений, стихов, шуточных песен можно использовать. Рамка основная надпись для оформления дипломных, курсовых и лабораторных и других работ.
17 советов по дизайну шрифтом на фото
Дизайн • Дизайн веб-сайта Кэрри Казинс • 28 мая 2020 г. • 11 минут ПРОЧИТАТЬ
Одна из лучших техник, которую следует иметь в своем наборе инструментов, — это создание шрифта на изображениях и вокруг них. Но это также может быть одной из самых сложных концепций для успешной реализации.
У вас должна быть правильная фотография, хороший глазомер и понимание того, чего вы хотите добиться, чтобы максимально эффективно добавлять текст к изображению.Если вы чувствуете, что готовы принять вызов, вот несколько советов, как заставить его работать.
Как использовать текст поверх изображения
1.
 Добавить контраст
Добавить контрастТекст должен быть читаемым, чтобы быть успешным. Убедитесь, что текст различается по цвету настолько, чтобы его можно было увидеть в сочетании с фотографией. Если у вас есть фотография с темным фоном, выберите белый (или светлый) текст. Если у вашей фотографии светлый фон, используйте темный шрифт.
Контрастность также может относиться к размеру текста по отношению к тому, что происходит на изображении. Надписи должны сочетаться с изображением (а не против него). Например, на приведенном выше веб-сайте Pack изображение большое и жирное, а шрифт тонкий и светлый. Элементы работают вместе, но они содержат элемент контраста.
Онлайн-конструктор шаблонов электронной почты
С помощью Postcards вы можете создавать и редактировать шаблоны электронной почты онлайн без каких-либо навыков программирования! Включает более 100 компонентов, которые помогут вам создавать собственные шаблоны электронных писем быстрее, чем когда-либо прежде.
2. Сделать текст частью изображения
Иногда бывает так, что текст становится или является частью изображения, с которым вы работаете. Этого может быть трудно достичь, и это работает только в ограниченных случаях. Вам нужно либо простое изображение и слово для работы, например, описанное выше решение McLaren, либо изображение с текстом внутри.
3. Следуйте визуальному потоку
Работа с визуальным потоком изображения — один из самых важных советов при работе с текстом и фотографиями.Вам нужны слова, чтобы вписаться в логические части изображения. И, пожалуйста, будьте осторожны, чтобы не помещать текст на важные части изображения, такие как основное действие на фотографии, лица или продукт, который вы пытаетесь продемонстрировать.
С точки зрения визуального потока, ищите места для текста, где бы смотрели объекты изображения. Оба примера ведут вас от языка тела или взгляда человека на фото к тексту. Поток каждого точен.
Поток каждого точен.
4. Размытие изображения
Один из самых простых инструментов, который вы можете иметь в своем наборе, — это возможность размыть часть изображения.Добавление небольшого размытия к фону изображения с помощью программного обеспечения, такого как Adobe Photoshop, может помочь вашему тексту выделиться. Размытие также может привлечь внимание к вашей общей концепции, как, например, на веб-сайте Wallmob выше. Размытие делает реальный продукт и текст более четкими для пользователей сайта.
5. Поместите текст в рамку
Когда фотографии содержат много цветов или различия между светлыми и темными участками, размещение текста внутри другой рамки может действительно выделить его.
Выберите фигуру — вы можете видеть прямоугольник и кружок выше — которая подходит к выбранным вами словам и изображению. Затем найдите цвет для коробки, который обеспечивает достаточный контраст для отображения надписи.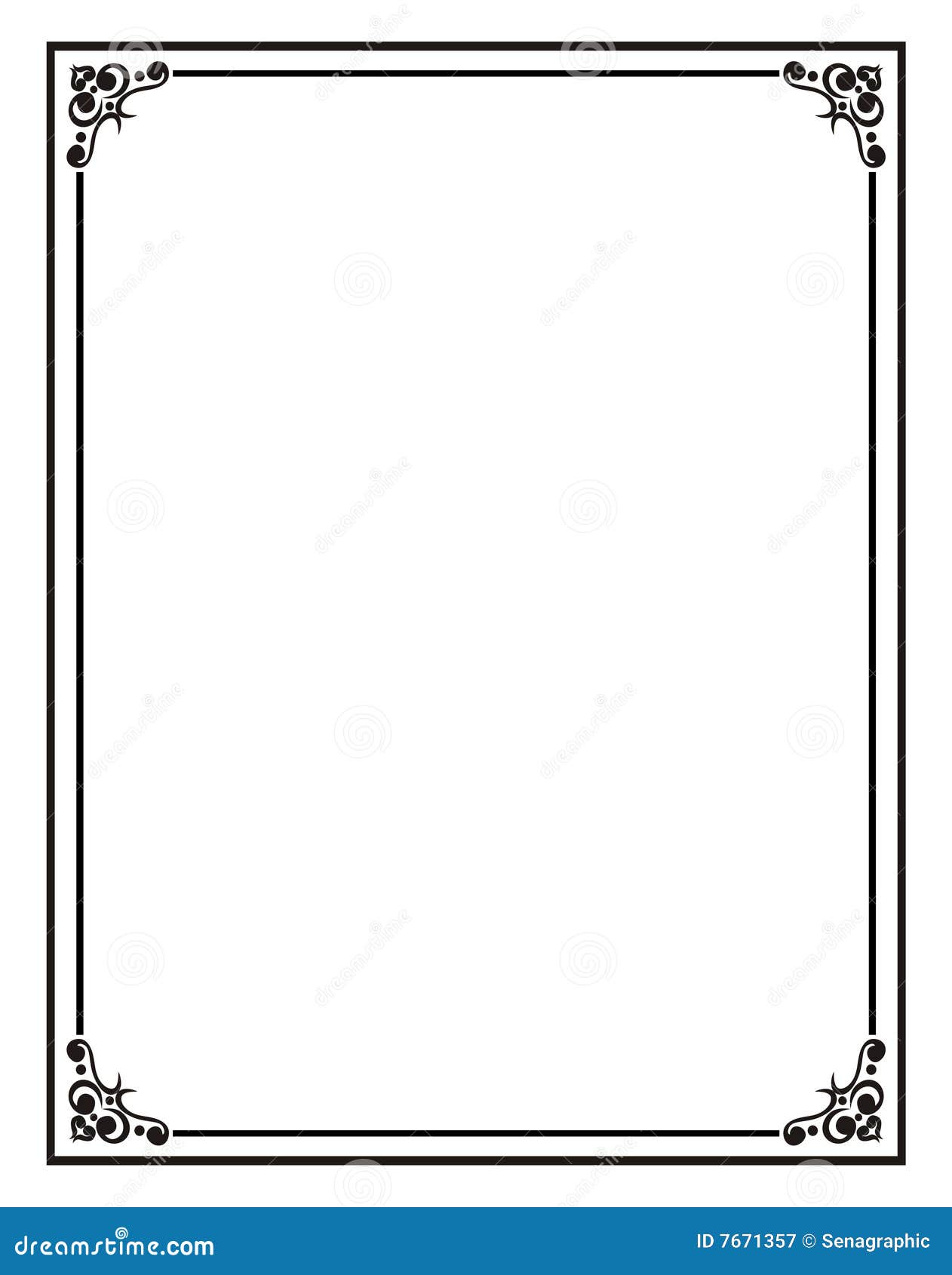 Попробуйте использовать рамку с некоторой прозрачностью для более мягкого ощущения, позволяющего просвечивать изображение.
Попробуйте использовать рамку с некоторой прозрачностью для более мягкого ощущения, позволяющего просвечивать изображение.
6. Добавить текст на фон
Один из лучших «трюков» — разместить текст на заднем плане изображения, а не на переднем плане.Обычно фоны менее загружены и с ними легче работать при размещении текста. Фон часто также одноцветный, что делает его местом, где цвет текста легко понять и даже легче прочитать.
Конечным результатом является естественно выглядящее размещение, которое не требует множества ухищрений или изменений основной фотографии. Поэкспериментируйте с тонкими эффектами затенения, такими как на сайте Кейтлин Уикер выше, для размещения текста, который также добавляет изображению элемент глубины.
7. Иди по-крупному
Если вы не уверены, что работает, подумайте о том, чтобы увеличить масштабы.Это относится как к изображению — сделайте его больше, чем в жизни, — так и к самому шрифту.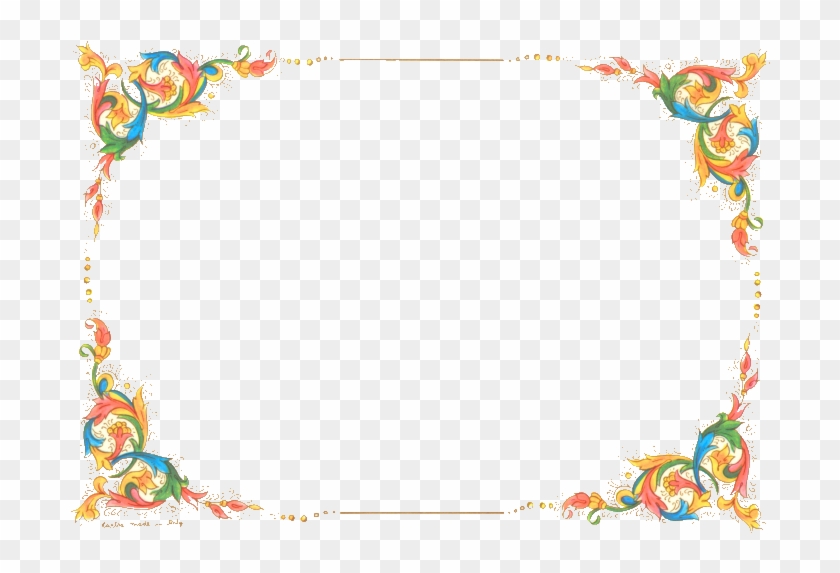 Элемент размера привлечет внимание пользователя, а использование одного элемента большого размера может упростить создание масштаба с текстом и изображением.
Элемент размера привлечет внимание пользователя, а использование одного элемента большого размера может упростить создание масштаба с текстом и изображением.
Использование больших изображений, таких как кофейные зерна выше, может помочь с затенением и различиями в контрасте. Использование крупного текста может добавить достаточный вес надписи, чтобы она выглядела читаемой практически на любом изображении.
8. Добавить цвет
Добавление цветового оттенка также может сделать изображение более интересным.Сайты выше используют два очень разных подхода: один использует контрастный цвет, не видимый на изображении, для выделения определенных слов, а другой использует тон, который отражает изображение. Обе техники могут быть одинаково эффективны.
9. Используйте Color Cast
Эффект, который становится все более популярным, — это использование цветового наложения на изображения для размещения текста. Хотя это может быть сложным эффектом для достижения, он также может создать потрясающий дизайн.
Выберите цвет, который имеет высокий визуальный интерес. Баланс заключается в том, чтобы сделать цвет наложения достаточно прозрачным, чтобы изображение было видно сквозь него, но не настолько прозрачным, чтобы текст было трудно читать. Возможно, вам придется поэкспериментировать с несколькими вариантами цвета и фотографии, прежде чем освоить этот трюк. Не знаете, какой цвет использовать? Начните с наложения, связанного с цветами вашего бренда.
10. Будьте проще
Проверенный временем совет по дизайну «Сохраняйте простоту» применим и к тексту, и к изображениям.Вы действительно хотите, чтобы люди увидели и фото, и слова. Применение слишком большого количества трюков может иметь противоположный эффект.
11. Сдвиг изображения в сторону
Когда вы размещаете типографику на фотографии, это не означает, что фотография должна полностью лежать в основе контента. Вы можете играть с фоном, чтобы сфокусировать внимание на содержании.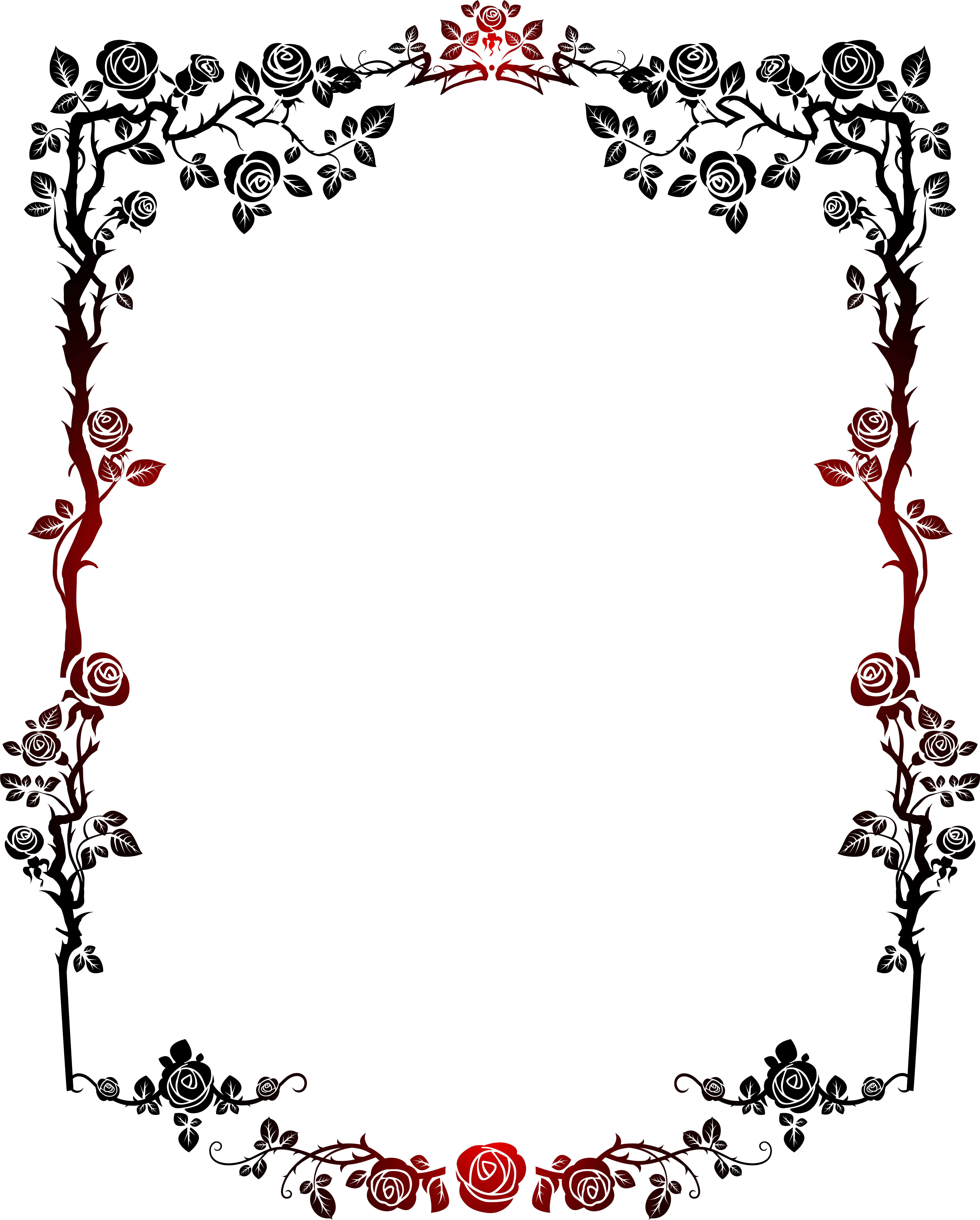 Для этого можно легко немного сдвинуть изображение. Вы можете переместить его либо вниз, либо влево или вправо.
Для этого можно легко немного сдвинуть изображение. Вы можете переместить его либо вниз, либо влево или вправо.
Обратите внимание на контраст, размер и стиль букв.Дело в том, что в этом конкретном случае текст поверх изображения будет иметь некоторые проблемы с читаемостью, поскольку фон не будет однородным.
Поэтому ваша задача устранить все возможные проблемы и обеспечить пользователям оптимальную контрастность. Это означает, что размер букв, а также стиль должны создавать достаточную эстетику, чтобы их можно было легко заметить.
Рассмотрим Ивана Тома. На сайте вы можете видеть текст на изображении, где последний немного смещен вниз.Благодаря такому расположению в верхней части текста имеется сплошной монохромный фон. В результате он просто светится.
Однако есть небольшой недостаток. Поскольку команда выбрала элегантные, тонкие формы букв, чтобы соответствовать общей роскошной атмосфере интерфейса, вторая строка заголовка слишком сильно сливается с изображением. Это одна из тех ситуаций, когда вам нужно поиграть с весом и стилем, чтобы добиться должного контраста.
Это одна из тех ситуаций, когда вам нужно поиграть с весом и стилем, чтобы добиться должного контраста.
12. Думайте нестандартно
Смещение фоновых изображений в сторону — это современный трюк и огромный тренд.Тем не менее, вы можете принять другое решение, когда вы наносите типографику на фото, чтобы проект выглядел актуально, а именно мыслить нестандартно в прямом и переносном смысле.
Концепция предполагает расширение визуальных границ и выдвижение контента за пределы фона. Вам нужно сделать две основные вещи: во-первых, растянуть заголовок; во-вторых, сузить изображение на обороте, тем самым создав огромные просветы по периметру.
Таким образом, текст на изображении будет казаться вам гораздо ближе, чем другие элементы сцены.Кроме того, изображение будет служить декоративным целям, а заголовок — информативным. Этот трюк с голыми слоями также добавляет тонкое прикосновение глубины.
В качестве примера рассмотрим историю климата. Здесь вы можете увидеть текст поверх изображения, вытянутого за пределы фона. Несмотря на то, что тени нет, подпись естественно выступает вперед. Дело в том, что команда умело обыграла семейство шрифтов, которое обеспечивает четкие и четкие формы букв, а также размер шрифта, который также помогает заголовку выделяться на фоне.
Несмотря на то, что тени нет, подпись естественно выступает вперед. Дело в том, что команда умело обыграла семейство шрифтов, которое обеспечивает четкие и четкие формы букв, а также размер шрифта, который также помогает заголовку выделяться на фоне.
13. Вертикальный ритм
Иногда все, что вы можете сделать, чтобы создать шедевр, поместив текст на изображение, — это отказаться от традиционного пути и выбрать несколько причудливых трюков. Есть много способов уйти с проторенной дорожки. Однако одним из самых недооцененных, но легко реализуемых способов является использование вертикального ритма.
Вертикальный ритм был довольно популярен в последние несколько лет. Хотя мейнстрим, несомненно, немного остыл, все же его тепло приветствуют.Такое ощущение, что онлайн-аудитория не готова его отпустить. Решение дает нам большой простор для творчества и, безусловно, обеспечивает проекты с чудесным оттенком загадочных восточноазиатских культур.
Вводя его в игру, вы можете следовать трем основным схемам. Во-первых, вы можете буквально использовать вертикальные надписи, чтобы имитировать эстетику, вдохновленную традиционной японской системой письма. Просто измените направление потока чтения, сделав его сверху вниз, а затем слева направо.
Во-первых, вы можете буквально использовать вертикальные надписи, чтобы имитировать эстетику, вдохновленную традиционной японской системой письма. Просто измените направление потока чтения, сделав его сверху вниз, а затем слева направо.
Во-вторых, вы можете изменить угол подписи, повернув типографику на фотографии на 90 градусов, как в случае предложения Park 2020. Обратите внимание, что команда разработчиков сайта использовала вертикальный ритм не только для заголовка, но и для некоторых функциональных элементов, что позволило им внести в дизайн настоящую гармонию.
Наконец, можно придерживаться привычного горизонтального потока чтения с текстом поверх изображения, однако разделить его на слова и расположить их в колонку. Так вы избавите пользователей от неожиданных поворотов во время чтения, но все же добавите неповторимую изюминку.Обратите внимание на Le Clercq Associations, чтобы увидеть, как они использовали типографику на фотографии. Благодаря организации столбцов и вертикальному касанию решение выглядит фантастически.
14. Динамические эффекты
Мы подготовили дюжину хороших советов по дизайну с типографикой на фото с использованием некоторых статических подходов. Однако как насчет того, чтобы немного раздвинуть границы и получить максимальную отдачу от современных методов.
Если вам нужно разместить текст на изображении на вашем сайте, пришло время воспользоваться некоторыми изобретательскими идеями.Тем более, что сфера веб-дизайна побуждает к этому, постоянно внедряя что-то экстравагантное в этой области. Рассмотрим несколько невероятных, но уже проверенных временем способов дизайна с текстом поверх изображения с использованием динамических решений.
15. Придайте пикантности эффекту параллакса
Эффект параллакса — одна из тех техник, которые, несмотря на то, что они существуют уже много лет, по-прежнему легко производят желаемый вау-эффект. Его относительно легко воплотить в жизнь; поэтому были времена, когда им резко злоупотребляли.Однако эти времена прошли, и в настоящее время эффект параллакса является одним из надежных инструментов в наборе инструментов разработчика, который может освежить любой дизайн.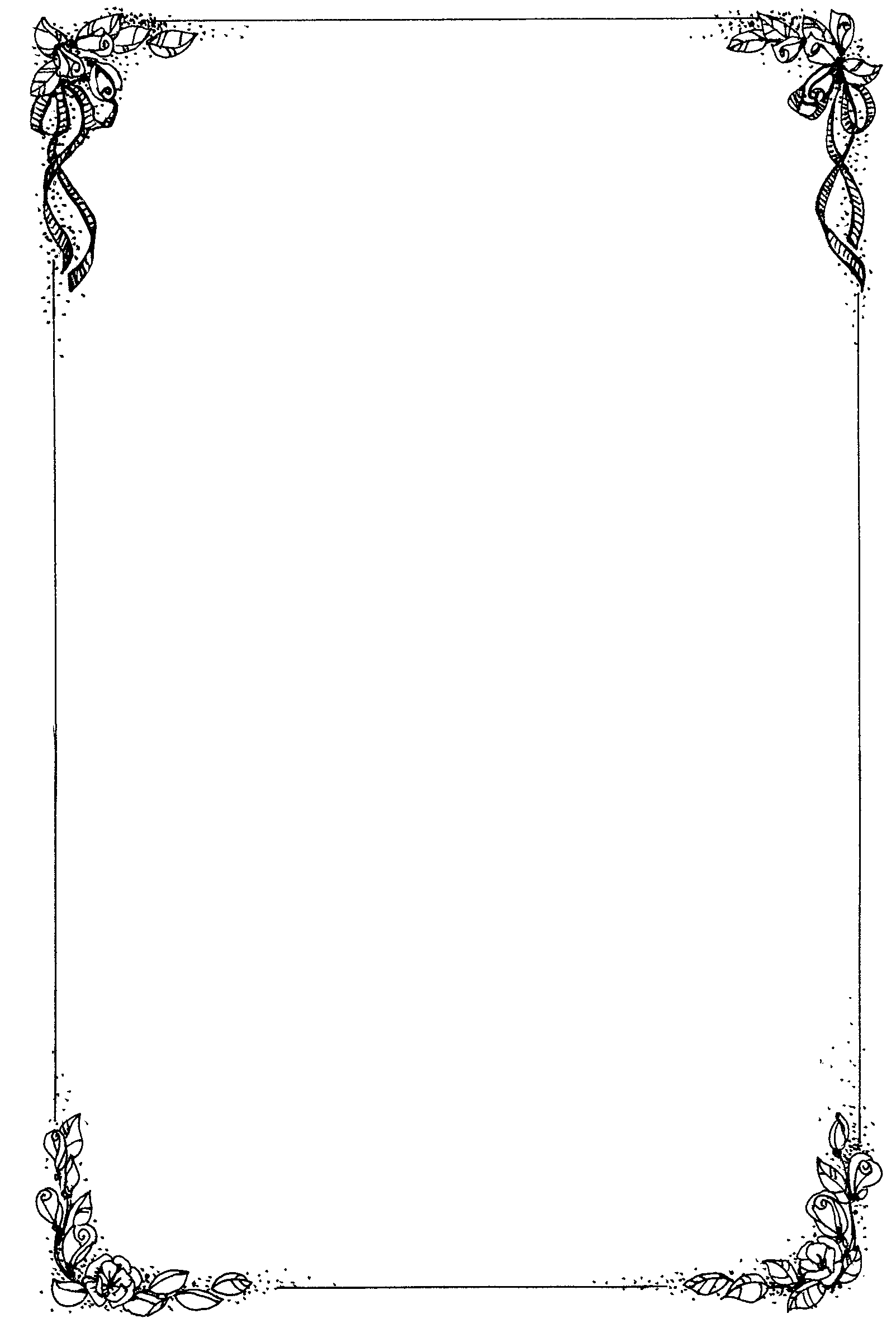
Ключевой особенностью эффекта параллакса является то, что он придает дизайну прекрасное ощущение трехмерности, искусно создавая иллюзию глубины.
По сути, эффект параллакса заставляет элементы сцены двигаться с разной скоростью. Как правило, задний план стоит на месте или движется с наименьшей скоростью, тогда как элементы на переднем плане движутся быстрее, но все равно у каждого своя скорость.Таким образом, все аспекты сцены получают свою дозу внимания зрителя.
Рассмотрим Firewatch от Кампо Санто. Команда добилась впечатляющего эффекта, используя не один или два, а шесть слоев изображений. В результате вы можете наслаждаться красивыми пейзажами с изменяющимися макетами, где текст поверх изображения естественным образом занимает центральное положение.
16. Внедрение правил перспективы
Наряду с эффектом параллакса существует еще один простой, но эффективный способ создать иллюзию глубины — использование правил перспективы.В то время как предыдущий трюк требует прокрутки, чтобы раскрыть всю его красоту, этот требует просто регулярного перемещения курсора мыши. И эти движения могут происходить в любом месте экрана.
И эти движения могут происходить в любом месте экрана.
Таким образом, это намного продуктивнее, так как пользователям не нужно предпринимать никаких дополнительных действий, чтобы увидеть эффект. Единственное, что им нужно сделать, это просто двигать курсор вместе с экраном, и это происходит постоянно.
Техника заставляет типографику на фотографии поворачиваться к положению курсора мыши, искажая ее края и немного поворачивая ее плоскость.
Рассмотрим TEDx ToughlaqRd как репрезентативный пример успешно принятого подхода. Здесь команда пошла еще дальше с этой идеей. Дело в том, что они разбили заголовок на несколько слоев, чтобы ненавязчиво выделить центральную часть. Обратите внимание на движение всего блока контента: оно настолько плавное и безупречное, что играть с ним — сплошное удовольствие.
17. Добавить эффект наведения
Пожалуй, добавление эффекта наведения текста на изображение — один из проверенных временем приемов в наборе инструментов динамических решений современности.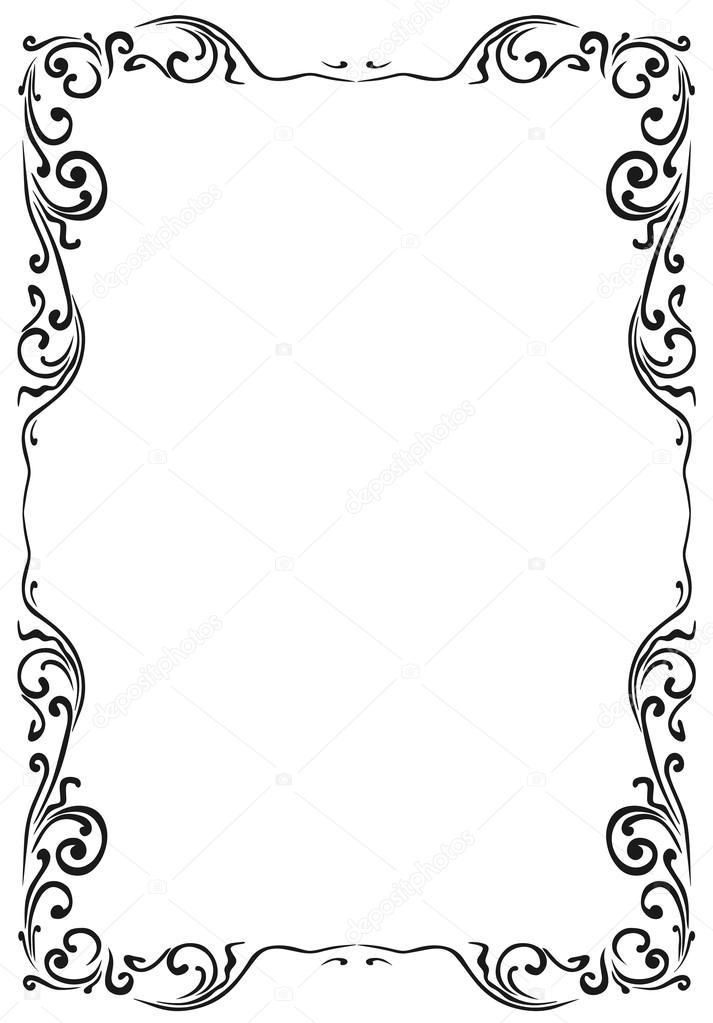
Эта идея была с нами целую вечность — мы все время видели ее применение к кнопкам или навигационным ссылкам — однако только недавно стало очевидно, что любая деталь сцены может извлечь из нее пользу. И типографика на фото — одна из тех ситуаций, когда она может максимально раскрыть свой скрытый потенциал.
При использовании этого подхода следует помнить, что эффект будет заметен только тогда, когда курсор мыши коснется шрифта. Поэтому не стоит слепо полагаться на него.Текст над изображением уже должен быть виден. Он может быть большим; он может быть красочным. Эффект наведения должен усиливать состояние по умолчанию. Это может превратить типографику на фотографии в драматическое шоу; однако он все еще не может делать все сам.
Рассмотрим Зеленую ленту, где команда прекрасно об этом знает. Хотя на картинке присутствуют яркие всплески цветов, которые пытаются сделать все о себе, однако благодаря необычайно вытянутым формам букв, колоссальному размеру шрифта и, конечно же, эффекту наведения, усиливающему внешний вид, текст на картинке занимает свое место, что бросается в глаза.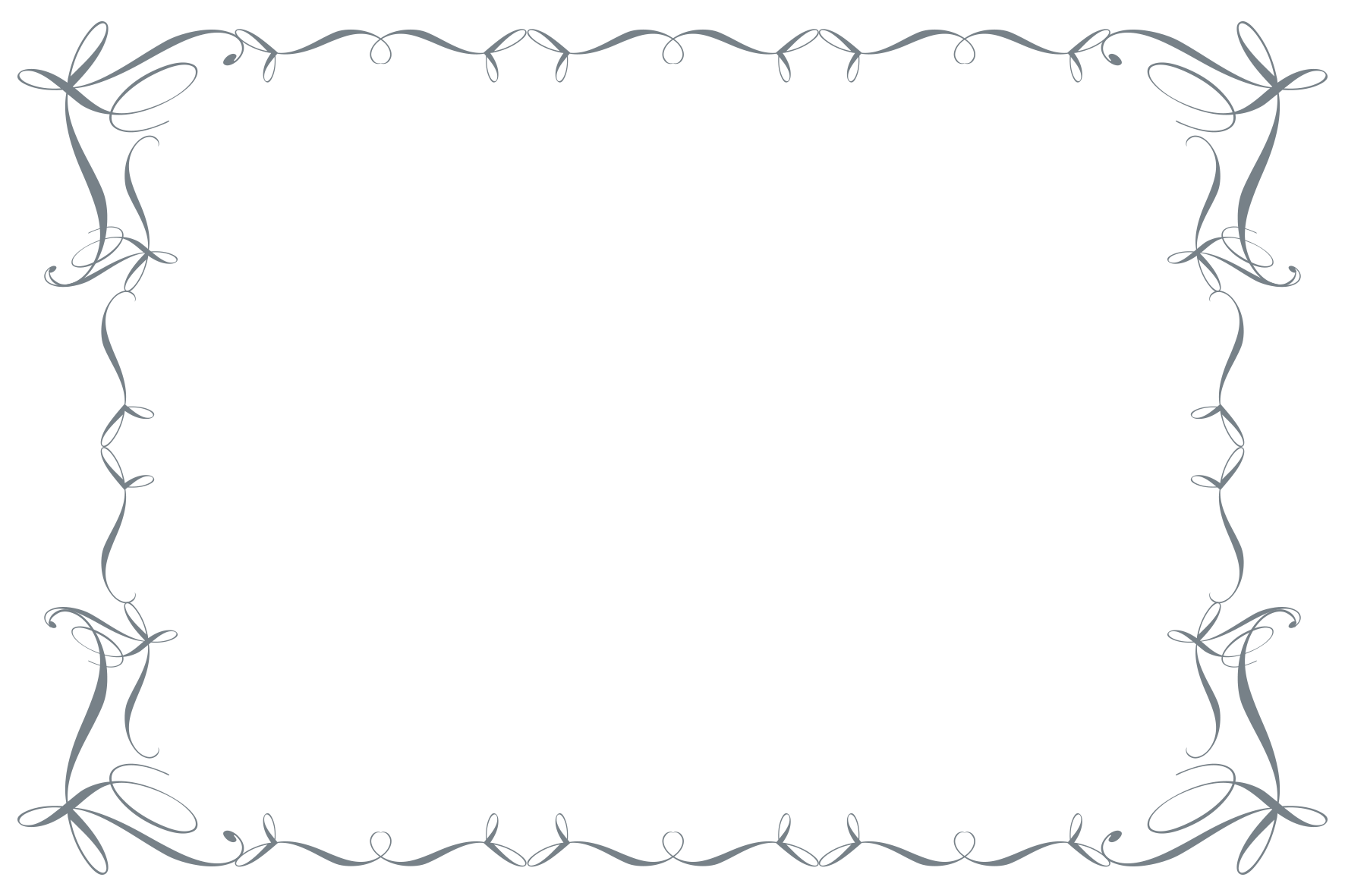 каждому.
каждому.
При работе с изображениями используйте простую типографику и простое изображение для достижения наилучших результатов. Не забудьте позволить важным частям изображения показываться беспрепятственно и продолжайте работать над своим дизайном, пока текст не станет четко читаемым.
Нравится то, что вы читаете? Подпишитесь на наши главные новости.
Как быстро добавлять, перемещать и форматировать изображения в Microsoft Word
Более чем когда-либо изображения имеют решающее значение для эффективности ваших коммуникационных материалов.С помощью инструментов форматирования и компоновки изображений в Microsoft Word можно добавлять изображения и управлять ими в документе, даже если вы новичок.
Добавляйте, перемещайте и форматируйте изображения в Word, чтобы общение было более эффективным. (Источник изображения: Envato Elements) Использование шаблона Microsoft Word делает работу еще проще. В хорошо разработанном шаблоне Word размещение и форматирование изображений уже сделано за вас. Все, что вам нужно сделать, это перетащить изображения в заполнители изображений.
Все, что вам нужно сделать, это перетащить изображения в заполнители изображений.
Даже если вы используете шаблон для Word, полезно знать, как форматировать изображения, чтобы документ выглядел именно так, как вы хотите.
В этой статье вы шаг за шагом увидите, как работать с изображениями в Microsoft Word.
( Примечание : На приведенных ниже снимках экрана показан Microsoft Word для Mac. Экраны и шаги могут немного отличаться, если вы используете другую версию Word.)
Как вставить картинку в Word
Чтобы добавить изображение в документ Word, нажмите Вставить > Рисунки .Отсюда у вас есть три варианта:
1. Браузер фотографий
Если вы выберете этот вариант, вы сможете выбрать изображение из существующих наборов фотографий на вашем компьютере. На Mac это включает фотографии в iPhoto и Photo Booth. Когда вы найдете изображение, которое хотите использовать, щелкните его, а затем перетащите в документ.
2. Изображение из файла
Этот параметр позволяет вставить изображение из другого места на вашем компьютере.Найдите файл изображения, выберите его, затем нажмите Вставить .
Вставьте картинку со своего компьютера в Word.3. Фотографии онлайн
Вставьте изображения в Word из Интернета, выбрав Online Pictures… . Откроется поиск изображений Bing прямо внутри вашего документа. Введите ключевое слово или фразу в строку поиска.
Переместите изображения в Word из Интернета. Будьте внимательны и соблюдайте законы об авторском праве.По умолчанию установлен флажок Только Creative Commons. Оставьте этот флажок выбранным, чтобы убедиться, что вы не нарушаете никаких законов об авторских правах.Щелкните значок фильтра, чтобы отфильтровать результаты изображения по другим параметрам.
Используйте параметр Word Online Pictures для поиска изображений фильтров в Интернете.
Выберите изображение, нажав на него, затем нажмите Вставить . Вы можете выбрать несколько изображений, прежде чем нажать кнопку Вставить .
Вы можете выбрать несколько изображений, чтобы добавить их в документ Word.Microsoft Word автоматически включает сведения об авторстве изображения и лицензии в качестве подписи.
Word включает сведения об авторстве изображения и лицензии. Примечание . Хотя в Word можно импортировать изображения многих форматов, наиболее подходящими являются JPG и PNG.
Как форматировать изображения в Word
После импорта изображений в Word вы можете применять различные параметры форматирования к каждому изображению Microsoft Word и управлять его внешним видом. Ниже приведены некоторые из самых основных форматов изображений, которые вы можете применить в Word:
.1. Изменение размера изображения
Изменение размера изображения двумя способами:
Метод изменения размера 1 Нажмите на картинку. Нажмите и удерживайте клавишу Shift , затем щелкните и перетащите один из маркеров изменения размера к центру или от него.
Нажмите и удерживайте клавишу Shift , затем щелкните и перетащите один из маркеров изменения размера к центру или от него.
Удержание клавиши Shift гарантирует сохранение пропорций изображения. В противном случае он исказится, и весь ваш документ будет выглядеть дилетантски.
Этот метод позволяет изменить размер изображения до определенной длины или ширины.Нажмите на картинку, затем перейдите на вкладку Формат изображения . Введите длину или ширину изображения.
Используйте вкладку Формат изображения, чтобы изменить размер изображения. (Источник изображения: Envato Elements) По умолчанию исходные пропорции изображения сохраняются даже при изменении длины или ширины изображения. Установите этот флажок, чтобы избежать искажения изображения.
2. Поворот или отражение изображений
Чтобы повернуть изображение, сделайте это либо вручную, либо на определенную величину.
Ручной поворот изображенияЧтобы повернуть изображение вручную, щелкните изображение, чтобы выбрать его. Нажмите на ручку поворота и перетащите ее в нужном направлении.
Вы также можете повернуть изображение. (Источник изображения: Envato Elements) Отразить или повернуть изображение на определенную величинуПовернуть изображение на определенную величину. Нажмите на изображение, затем перейдите к Формат изображения > Повернуть . Отсюда у вас есть возможность:
- Повернуть вправо на 90°
- Повернуть влево на 90°
- Вертикальный переворот
- Отразить по горизонтали
- Выберите дополнительные параметры поворота
Чтобы повернуть изображение под определенным углом, выберите «Выбрать». Дополнительные параметры поворота .
Дополнительные параметры поворота .
Введите величину, на которую вы хотите повернуть объект, затем нажмите OK .
Как обрезать фотографии в Word
Если вам интересно, как обрезать картинку в Microsoft Word, это не сложно. Следуйте приведенным ниже инструкциям, чтобы не только обрезать изображение, но и украсить его, обрезав фигуру или добавив декоративные рамки:
1. Базовая обрезка изображенияЧтобы обрезать изображение, выберите изображение, затем перейдите к Формат изображения > Обрезать > Обрезать .
Маркеры обрезки в MS Word черные. (Источник изображения: Envato Elements) Черные маркеры обрезки появляются по бокам изображения. Отсюда:
- Обрезать одну сторону. Перетащите одну боковую ручку внутрь.

- Обрезать две смежные стороны одновременно. Перетащите один угол внутрь.
Щелкните за пределами изображения, чтобы применить обрезку.
2. Обрезать изображение по формеЧтобы обрезать изображение до определенной формы, выберите изображение.Перейдите к Формат изображения > Обрезать > Обрезать по форме . Выберите фигуру из появившегося выбора.
Выберите из множества различных форм. (Источник изображения: Envato Elements) Щелкните вдали от изображения, чтобы применить новую форму.
Рамки — это простой способ украсить изображение в Microsoft Word. Чтобы добавить рамку, выберите изображение, перейдите к Формат изображения .Нажмите кнопку Picture Border на ленте, чтобы открыть параметры границы.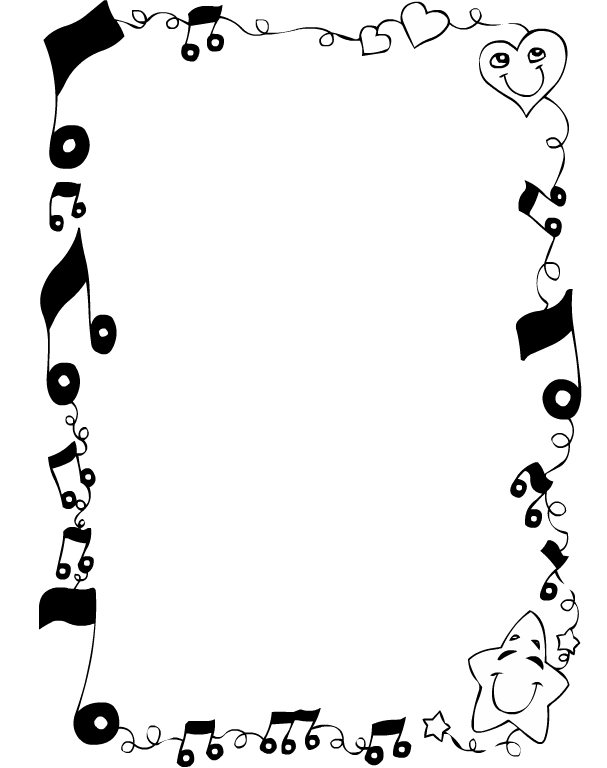
Здесь выберите цвет, толщину и стиль тире, который вы хотите использовать для границы.
Чтобы добавить рамку, щелкните изображение, затем перейдите к Формат изображения . Нажмите кнопку Picture Quick Styles на ленте.Выберите границу, которую хотите использовать.
Добавьте рамку к изображению. (Источник изображения: Envato Elements)Как использовать инструменты редактирования изображений
Существует множество инструментов для редактирования изображений Word. Узнайте, как отформатировать изображения в Word, удалив фон или отрегулировав яркость. Вот как:
1. Удалить фон Microsoft Word позволяет удалять фон с ваших изображений. Эта функция работает лучше всего, если цвет фона отличается от цветов основного объекта изображения.
Чтобы удалить фон, выберите изображение. Перейдите к Формат изображения > Удалить фон .
Используйте параметр Удалить фон , чтобы изменить или удалить фон изображения. (Источник изображения: Envato Elements) Используйте предоставленные инструменты, чтобы выбрать, какие части изображения вы хотите сохранить, а какие удалить.
Части, которые будут удалены, окрашены в розовый цвет.
Если вы довольны выбором, нажмите Сохранить изменения .
Вот готовое изображение с удаленным фоном. (Источник изображения: Envato Elements) 2. Коррекция резкости и яркости Улучшите резкость и яркость изображений в Microsoft Word. Чтобы настроить их, выберите изображение. Перейдите к Формат изображения > Исправления . Выберите параметры резкости и яркости/контрастности, которые вы хотите использовать.
Чтобы более точно управлять этими настройками, перейдите к Формат изображения > Исправления > Параметры коррекции изображения . Появится боковая панель Формат изображения . Он позволяет задавать определенные параметры резкости, яркости и контрастности.
Microsoft Word также позволяет управлять насыщенностью цвета и тоном изображения. А можно перекрасить всю картинку для спецэффектов. Выберите изображение, перейдите к Формат изображения > Цвет . Выберите любой из появившихся вариантов.
Измените насыщенность цвета. (Источник изображения: Envato Elements) Отсюда выберите:
- Больше вариаций.
 Перекрашивает изображение в цвет, отличный от предоставленных параметров.
Перекрашивает изображение в цвет, отличный от предоставленных параметров. - Установить прозрачный цвет. Делает некоторые цвета прозрачными, чтобы сквозь них просвечивал цвет фона.
- Параметры цвета изображения. Открывает боковую панель Формат изображения , где можно точно настроить параметры насыщенности цвета, тона и изменения цвета.
Как использовать параметры макета
Параметры компоновки изображений в Microsoft Word позволяют управлять тем, как фотографии отображаются рядом с текстом.
По умолчанию для изображения установлено значение «В соответствии с текстом».» Это означает, что изображение рассматривается как объект, который перемещается вместе с текстом. Это означает, что любое форматирование, примененное к тексту, также применяется к изображению, которое может быть не таким, как вы хотите. Когда изображение соответствует текст, вы не сможете перетащить его в другую часть документа.
Чтобы настроить параметры компоновки изображения, выберите изображение, затем перейдите к Формат изображения > Позиция . Выберите один из предварительно настроенных параметров макета, чтобы разместить изображение на странице.
Настройте изображение с помощью параметров Формат изображения . (Источник изображения: Envato Elements) Получите больше контроля, выбрав Формат изображения > Обтекание текстом .
Выберите один из вариантов обтекания текста:
- Квадрат — оборачивает текст вокруг изображения в форме квадрата
- Tight — обтекание текста по форме изображения
 (Источник изображения: Envato Elements)
(Источник изображения: Envato Elements)- От до — текст отображается во всех «открытых» частях изображения (может быть виден только при определенных формах изображения). (Источник изображения: Envato Elements)
- Сверху и снизу — обтекает текст только над и под изображением
Эти параметры обтекания текстом позволяют накладывать изображения в Word или объединять их вместе в макет типа коллажа.
У вас есть другие варианты:
- За текстом. Накладывает текст перед картинкой
- Перед текстом. Помещает текст за изображением, закрывая его
- Редактировать границу обтекания. Позволяет точно настроить обтекание изображения текстом, что особенно полезно, если оно имеет неправильную форму.
- Перемещение с текстом.
 Сохраняет картинку привязанной к тексту
Сохраняет картинку привязанной к тексту - Исправить положение на странице. Сохраняет изображение на том же месте относительно страницы, даже если текст перемещается
- Дополнительные параметры макета … . Дает вам точный контроль над макетом изображения
Как перемещать изображения в Word и располагать их на странице
Вам может быть интересно, как переместить изображение в Microsoft Word. Самый простой способ переместить изображение — щелкнуть и перетащить его.Если это не сработает, возможно, изображение встроено в текст. Следуйте приведенным выше инструкциям, чтобы выбрать другой вариант переноса текста.
Чтобы переместить несколько изображений, удерживайте клавишу Shift при нажатии на каждое изображение. Затем перетащите их на место.
Вы также можете перемещать изображения, используя точные измерения. Выберите изображение, перейдите к Формат изображения > Позиция > Дополнительные параметры макета … .
Используйте Дополнительные параметры макета , чтобы изменить положение изображения в Word в соответствии с точными размерами. Укажите горизонтальное и вертикальное положение изображения относительно элемента страницы.
Укажите горизонтальное и вертикальное положение изображения относительно элемента страницы.Проявите творческий подход к изображениям в Word
Используйте навыки, которые вы изучили выше, чтобы добавлять изображения в документы Word и отображать их именно так, как вы себе представляете. Как вы видели, легко контролировать внешний вид и размещение изображений на странице. Следуя описанным выше шагам, вы сможете самостоятельно создавать профессионально выглядящие документы. Тем не менее, мы только коснулись многих способов работы с изображениями в Word!
Конечно, если вы предпочитаете, чтобы эти варианты дизайна были сделаны за вас, у вас есть возможность начать с шаблона Microsoft Word.Если вы создаете много документов Word, вам понравится экономичность Envato Elements. Вы получаете неограниченное количество загрузок шаблонов, а также шрифтов, стоковых фотографий и многого другого по одной низкой цене подписки.
 С другой стороны, GraphicRiver может быть лучшим вариантом, если вам нужен только одноразовый шаблон.
С другой стороны, GraphicRiver может быть лучшим вариантом, если вам нужен только одноразовый шаблон.Это обеспечивает максимальное удобство, поскольку профессионально разработанные шаблоны Word содержат заполнители изображений. Все, что вам нужно сделать, это перетащить свои собственные изображения в заполнители.Шаги по форматированию изображения, описанные в этой статье, помогут вам точно настроить параметры изображения по своему усмотрению.
Теперь вы тоже можете проявить больше творчества и эффективности при работе с изображениями в Microsoft Word. Но сначала начните работу, загрузив свой любимый шаблон MS Word с Envato Elements или GraphicRiver.
бесплатных шаблонов фотоколлажей | Adobe Creative Cloud Express
Используйте шаблоны коллажей, чтобы упорядочить фотографии за считанные минуты.
Готовые фотошаблоны, доступные в Adobe Creative Cloud Express, позволяют легко создавать привлекательные и содержательные коллажи.Для начала все, что вам нужно, это надежное подключение к Интернету и компьютер.
 Просто поместите свои любимые фотографии в удобный дизайн интерфейса и наблюдайте, как они оживают. Creative Cloud Express позволяет вам стать опытным дизайнером, не выходя из собственного дома.
Просто поместите свои любимые фотографии в удобный дизайн интерфейса и наблюдайте, как они оживают. Creative Cloud Express позволяет вам стать опытным дизайнером, не выходя из собственного дома.Почему так просто использовать Creative Cloud Express для фотоколлажей.
Creative Cloud Express дает вам преимущество в создании привлекательных фотоколлажей. Если вы решите использовать один из доступных готовых шаблонов, все, что вам нужно сделать, это добавить свои фотографии.Но если вы предпочитаете настроить свой коллаж, чтобы создать что-то очень личное, простая система перетаскивания дает вам полный контроль.
Начните свой фотоколлаж, дав ему имя. Введенный вами заголовок станет основой вашего первоначального дизайна, но вы можете изменить или отредактировать его в любое время. Затем вы попадете на главный экран дизайна, где сможете выбрать из списка потенциальных шаблонов фотографий и сразу увидеть результаты ваших изменений.
Оживите свой шаблон фотоколлажа.

Creative Cloud Express предоставляет сотни бесплатных шаблонов фотоколлажей на выбор. Щелкните ссылку «Опубликовать» в главном меню, и вам будет представлен выбор категорий шаблонов. Чтобы ускорить процесс создания собственного шаблона фотоколлажа, прокрутите вниз до раздела «Коллажи», где вы найдете варианты для постов в блогах, социальных сетей и постеров.
Если вы разрабатываете афишу музыкального концерта или создаете уникальную публикацию в Facebook, у нас есть бесплатные шаблоны фотоколлажей для любого мыслимого случая.Выберите дизайн, который лучше всего соответствует вашим требованиям, и настраивайте его, пока не будете довольны результатом.
Создавайте потрясающие фотопрезентации с различными вариантами настройки.
После того, как вы выбрали подходящий шаблон, вы можете начать вносить собственные изменения в его дизайн и добавлять собственные фотографии. В правой части страницы дизайна вы увидите выбор возможных альтернатив выбранному вами шаблону.
 Если вы довольны выбранным дизайном, щелкните ссылку «Макет» в верхней части страницы и выберите макет для своих фотографий.Другие параметры настройки на выбор включают ширину границы, межстрочный интервал и полный выбор вариантов макета.
Если вы довольны выбранным дизайном, щелкните ссылку «Макет» в верхней части страницы и выберите макет для своих фотографий.Другие параметры настройки на выбор включают ширину границы, межстрочный интервал и полный выбор вариантов макета.Добавьте несколько фотографий в свой шаблон коллажа и поэкспериментируйте с различными цветовыми сочетаниями, щелкнув ссылку «Палитра» в верхней части страницы. Выбор ссылки «Фон» позволяет выбрать один из нескольких фотофильтров. Вы также можете выбрать новый цвет для фона вашего коллажа. Завершите дизайн, добавив или отредактировав текст и изменив форму, цвет, шрифт, интервалы и выравнивание.
Зачем использовать наши шаблоны фотоколлажей?
Независимо от того, создаете ли вы приглашение или привлекательный фотоальбом, Creative Cloud Express берет на себя тяжелую работу из процесса проектирования. Сотни шаблонов дают вам все необходимое для начала — все, что вам нужно сделать, это добавить свои любимые изображения. Creative Cloud Express не только бесплатен для использования, но и позволяет освоить его, не выходя из собственного дома, за считанные минуты.
 Поэкспериментируйте с почти неограниченным количеством комбинаций настроек, пока вы не будете полностью довольны дизайном.
Поэкспериментируйте с почти неограниченным количеством комбинаций настроек, пока вы не будете полностью довольны дизайном.Избавьтесь от тяжелой работы и затрат при создании профессиональных фотоколлажей с помощью Creative Cloud Express.
Как добавить пользовательские границы в Microsoft Word | Малый бизнес
М.Т. Wroblewski Обновлено 15 августа 2018 г.
Если в вашей семье есть предпринимательство, вы, возможно, узнали, как ваши предки оживляли свои документы: старомодным способом, печатая их на бумаге, уже с тисненой рамкой. А для картинок и других визуальных элементов? Если у них была твердая рука, они использовали тонкий черный маркер или просто не трогали его.Затем Microsoft Word начал революцию, известную как настольная публикация, позволив владельцам малого бизнеса создавать профессионально выглядящие документы с помощью шаблонов границ Word и особенно настраиваемых границ. В спешке распечатывая отчеты, предложения клиентов и официальные документы, вы, возможно, забыли, что эта функция существует.
 Придайте своим документам особый вид, научившись добавлять границы документа Word за несколько простых шагов.
Придайте своим документам особый вид, научившись добавлять границы документа Word за несколько простых шагов.Создание границы страницы в Word
Чтобы создать пользовательскую границу страницы в Word:
- Откройте Word и перейдите на вкладку «Дизайн». В разделе «Макет страницы» нажмите «Границы страницы». Нажмите «Граница страницы» в окне «Границы и заливка».
- Выберите параметр «Пользовательский» из списка вариантов. Вот тогда и начинается настоящее веселье. Теперь вы можете выбрать цвет, стиль и ширину границы страницы в Word.* Решите, хотите ли вы, чтобы рамка применялась ко всему документу. По умолчанию Word будет применять его к каждой странице, если вы не дадите ему указание поступить иначе. Для этого перейдите в поле «Применить к» в правом нижнем углу и нажимайте стрелку, пока не увидите вариант, который вам больше всего нравится (например, применение рамки только к первой странице, ко всем страницам, кроме первой, и другие варианты).
 ).
). - Нажмите OK, чтобы создать границу.
Как вы могли догадаться, стоит поэкспериментировать с этими параметрами, чтобы найти тот вариант, который вам больше нравится. Как бы хорошо Word ни отображал, например, разницу между линиями в 1, 2 и 3 пункта, ничто не сравнится с тем, чтобы увидеть, как эта линия окружает страницу, чтобы оценить ее полный эффект.
Добавление рамок к визуальным элементам
Документы с текстовыми полями, изображениями и фигурами могут быть действительно эффектными при добавлении рамок.
Чтобы добавить рамку, щелкните текстовое поле, изображение или фигуру, а затем щелкните Формат фигуры. Выберите Контур фигуры, расположенный рядом со стрелкой. Теперь вы столкнетесь с серией вариантов:
- Добавьте или измените цвет границы, нажав: на желаемый цвет. Добавьте или измените толщину границы: указав на Вес и выбрав нужную ширину. Добавьте или измените стиль границы: указывая на черточки, чтобы сделать выбор.

Если вы передумаете, помните, что ничто не вечно; просто нажмите «Без контура», чтобы удалить границу с изображения, текстового поля или фигуры.
Немного потренировавшись, вы научитесь добавлять границы документа Word, которые улучшат вашу работу, не отвлекая ее. Ваши усилия могут заставить ваших сотрудников, клиентов и особенно ваших завистливых предков сделать двойной дубль.
Как печатать 5х7 в ворде.Нажмите на файл и нажмите «Открыть». Дайте изображению узнаваемое имя файла. ) Затем выберите печать. Загрузите шаблон печати конверта. ИЛИ. Или вы можете указать пользовательский размер бумаги. Диалоговое окно «Параметры» с категория Создание пользовательских фотокарточек 5×7 для вашего следующего важного события. Как правило, в нижней части списка есть опция со словом «Пользовательский». В Windows 10 в приложении Reader проведите вверх от … Перейти в Файл>новый>пустой файл Шаги по печати документа, изображения или другого файла.Чтобы получить шаблон обложки книги, вам нужно будет оценить свою книгу в нашем онлайн-оценщике, чтобы мы могли определить, какой шаблон лучше всего подойдет для вашего типа книги.
 Вот как распечатать изображение точного размера, которое вам нужно, с помощью бесплатного программного обеспечения. Если PDF-файл состоит из одного PDF-файла, будет напечатано небольшое изображение этой страницы. Введите размеры бумаги, белый фон (или подходящий), разрешение такое же, как у файлов изображений. Вот как: Перейдите в «Файл > Параметры страницы».Нажмите «ОК». Поместите стопку бумаги в центр лотка для бумаги стороной для печати вниз. Маленькие шаблоны конвертов 9 Бесплатно для печати Word Pdf Psd Format. Вы можете установить размер страницы принтера в диалоговом окне «Печать» PowerPoint. Сдвиньте направляющие для бумаги (A) и (B), чтобы открыть их (см. изображение в шаге 4 ниже). Картера или Джеймса Брауна), один для адреса улицы, один для адреса улицы 2 (например, номера квартир) один для города, один для штата, один для почтового индекса, затем последний для страны, если вы печатаете фотографии, сделанные с помощью цифрового камеры, вы также можете установить флажок Коррекция цифровой камеры, чтобы придать распечатанным изображениям гладкий, естественный вид фотографий, снятых пленочной камерой.
Вот как распечатать изображение точного размера, которое вам нужно, с помощью бесплатного программного обеспечения. Если PDF-файл состоит из одного PDF-файла, будет напечатано небольшое изображение этой страницы. Введите размеры бумаги, белый фон (или подходящий), разрешение такое же, как у файлов изображений. Вот как: Перейдите в «Файл > Параметры страницы».Нажмите «ОК». Поместите стопку бумаги в центр лотка для бумаги стороной для печати вниз. Маленькие шаблоны конвертов 9 Бесплатно для печати Word Pdf Psd Format. Вы можете установить размер страницы принтера в диалоговом окне «Печать» PowerPoint. Сдвиньте направляющие для бумаги (A) и (B), чтобы открыть их (см. изображение в шаге 4 ниже). Картера или Джеймса Брауна), один для адреса улицы, один для адреса улицы 2 (например, номера квартир) один для города, один для штата, один для почтового индекса, затем последний для страны, если вы печатаете фотографии, сделанные с помощью цифрового камеры, вы также можете установить флажок Коррекция цифровой камеры, чтобы придать распечатанным изображениям гладкий, естественный вид фотографий, снятых пленочной камерой. Выберите подходящий вариант. Также нужно знать, как мне сделать карточку 5×7 в Word? Откройте новый пустой документ Word. Это конверты среднего размера, которые отлично подходят для поздравительных открыток и пригласительных билетов. Нажмите «Печать» или кнопку принтера в средстве просмотра PDF. Измените ширину на 3 и длину на 5 в соответствии с размером страницы. Чем больше изображений и цветов, тем шаблон сохраняется для печати. Ваши собственные фотографии, вероятно, лучше всего использовать, если они предназначены для друзей и семьи. Заголовок по умолчанию — 19 долларов.После завершения нажмите кнопку в правом верхнем углу страницы Card Creator. Художники часто используют открытки 5×7 для приглашений, спасибо… Флэш-карты оборотная сторона (4 на странице) Word. Некоторые фотопринтеры имеют настройки для печати на бумаге размером 5 на 7 дюймов. Создайте свое собственное настенное искусство с помощью холста, обернутого в галерею. Вы также можете нажать Ctrl + P (Windows) или Command + P (Mac) на клавиатуре.
Выберите подходящий вариант. Также нужно знать, как мне сделать карточку 5×7 в Word? Откройте новый пустой документ Word. Это конверты среднего размера, которые отлично подходят для поздравительных открыток и пригласительных билетов. Нажмите «Печать» или кнопку принтера в средстве просмотра PDF. Измените ширину на 3 и длину на 5 в соответствии с размером страницы. Чем больше изображений и цветов, тем шаблон сохраняется для печати. Ваши собственные фотографии, вероятно, лучше всего использовать, если они предназначены для друзей и семьи. Заголовок по умолчанию — 19 долларов.После завершения нажмите кнопку в правом верхнем углу страницы Card Creator. Художники часто используют открытки 5×7 для приглашений, спасибо… Флэш-карты оборотная сторона (4 на странице) Word. Некоторые фотопринтеры имеют настройки для печати на бумаге размером 5 на 7 дюймов. Создайте свое собственное настенное искусство с помощью холста, обернутого в галерею. Вы также можете нажать Ctrl + P (Windows) или Command + P (Mac) на клавиатуре. Лист бумаги с тремя перфорациями размером 5×11 дюймов: я хочу, чтобы полоски располагались вертикально, за исключением того, что текст, изображения и макет должны располагаться горизонтально на странице: продемонстрируйте свои любимые фотопечати в рамке, как бумажник. распечатайте или используйте в проекте «сделай сам» для ручной работы.У меня новенький PIXMA Pro 200. Дольки и листья лимона, линогравюра ручной работы, 5×7, черно-белая, оригинальная художественная реклама. Реклама от DownPourPrints. Реклама от магазина DownPourPrints. Наша печать приглашений 5 x 7 выполняется быстро и легко, если вы используете наши профессионально разработанные шаблоны пригласительных билетов и услуги онлайн-печати. К сожалению, в Word нет простого способа «уменьшить масштаб» шаблона и сохранить макет таким же, поэтому вам нужно с самого начала выбрать правильный шаблон, чтобы все печаталось без сучка и задоринки.Publisher может автоматически отображать и печатать метки обрезки. com/ehowtechПечать внутри пустой карты с помощью Word w Нажмите кнопку «Офис» и выберите «Печать».
Лист бумаги с тремя перфорациями размером 5×11 дюймов: я хочу, чтобы полоски располагались вертикально, за исключением того, что текст, изображения и макет должны располагаться горизонтально на странице: продемонстрируйте свои любимые фотопечати в рамке, как бумажник. распечатайте или используйте в проекте «сделай сам» для ручной работы.У меня новенький PIXMA Pro 200. Дольки и листья лимона, линогравюра ручной работы, 5×7, черно-белая, оригинальная художественная реклама. Реклама от DownPourPrints. Реклама от магазина DownPourPrints. Наша печать приглашений 5 x 7 выполняется быстро и легко, если вы используете наши профессионально разработанные шаблоны пригласительных билетов и услуги онлайн-печати. К сожалению, в Word нет простого способа «уменьшить масштаб» шаблона и сохранить макет таким же, поэтому вам нужно с самого начала выбрать правильный шаблон, чтобы все печаталось без сучка и задоринки.Publisher может автоматически отображать и печатать метки обрезки. com/ehowtechПечать внутри пустой карты с помощью Word w Нажмите кнопку «Офис» и выберите «Печать». Совет: (Только Acrobat, не Adobe Reader) Вы можете Все, что вам нужно сделать, это нажать кнопку «Печать» и посмотреть, как машина сделает всю работу за вас! Существует множество программ и сервисов, которые можно использовать для печати конверта. Щелкните вкладку «Вставить» в верхней части слова, чтобы открыть соответствующий раздел, чтобы вы узнали, как редактировать фотографии в Word. Загрузите до 5 конвертов стороной для печати вниз, коротким концом для почтовой рассылки к передней части лотка.Выберите Параметры. мы Показать подробности . Вставьте несколько изображений из разных папок в документ Word одновременно. Лист бумаги 5×11 из-за полей принтера и еще чего-то. Как распечатать конверт из PDF? Чтобы распечатать конверт из PDF, сначала нужно открыть файл. Затем вы можете вставить адресный блок в свой конверт и просмотреть результаты. Лист фотобумаги 5х11. Сообщений: 1 Присоединился: 20.02.2014 Статус: offline: Я пытаюсь напечатать несколько отпечатков на одной странице, например, 2-5×7 или 3-4×6 или несколько размеров на одной странице, используя Print Master Platinum v6.
Совет: (Только Acrobat, не Adobe Reader) Вы можете Все, что вам нужно сделать, это нажать кнопку «Печать» и посмотреть, как машина сделает всю работу за вас! Существует множество программ и сервисов, которые можно использовать для печати конверта. Щелкните вкладку «Вставить» в верхней части слова, чтобы открыть соответствующий раздел, чтобы вы узнали, как редактировать фотографии в Word. Загрузите до 5 конвертов стороной для печати вниз, коротким концом для почтовой рассылки к передней части лотка.Выберите Параметры. мы Показать подробности . Вставьте несколько изображений из разных папок в документ Word одновременно. Лист бумаги 5×11 из-за полей принтера и еще чего-то. Как распечатать конверт из PDF? Чтобы распечатать конверт из PDF, сначала нужно открыть файл. Затем вы можете вставить адресный блок в свой конверт и просмотреть результаты. Лист фотобумаги 5х11. Сообщений: 1 Присоединился: 20.02.2014 Статус: offline: Я пытаюсь напечатать несколько отпечатков на одной странице, например, 2-5×7 или 3-4×6 или несколько размеров на одной странице, используя Print Master Platinum v6. Текст настроен для использования в карточке заметки, поскольку это шаблон карточки заметки. 00. Сохраните изображение в папку, где вы сможете легко найти его снова. Если вы ищете шаблон Word 5X7, вы пришли в нужное место. В поле «Адрес доставки» (1) введите адрес получателя. Выберите свой принтер и любые другие параметры, а затем распечатайте конверт. Нажмите «Редактировать и создать» в правом верхнем углу и выберите «Редактировать». Но когда я пытаюсь распечатать из Word 2007 файл . Кроме того, распечатки фотографий 5×7 хорошо подходят для альбомов и проектов для скрапбукинга.Сначала проверьте назначение, указанное в разделе «Принтер. Чтобы создать размер бумаги 5 X 7, перейдите в Инспектор документов, вкладку «Документ» и нажмите «Параметры страницы». BookBaby рассчитает ширину корешка вашей книги на основе характеристик, выбранных вами при настройке книги, а также количества страниц в загруженном текстовом/основном файле. В этом руководстве показано, как запрограммировать обходной лоток для использования карточек, конвертов, этикеток и т.
Текст настроен для использования в карточке заметки, поскольку это шаблон карточки заметки. 00. Сохраните изображение в папку, где вы сможете легко найти его снова. Если вы ищете шаблон Word 5X7, вы пришли в нужное место. В поле «Адрес доставки» (1) введите адрес получателя. Выберите свой принтер и любые другие параметры, а затем распечатайте конверт. Нажмите «Редактировать и создать» в правом верхнем углу и выберите «Редактировать». Но когда я пытаюсь распечатать из Word 2007 файл . Кроме того, распечатки фотографий 5×7 хорошо подходят для альбомов и проектов для скрапбукинга.Сначала проверьте назначение, указанное в разделе «Принтер. Чтобы создать размер бумаги 5 X 7, перейдите в Инспектор документов, вкладку «Документ» и нажмите «Параметры страницы». BookBaby рассчитает ширину корешка вашей книги на основе характеристик, выбранных вами при настройке книги, а также количества страниц в загруженном текстовом/основном файле. В этом руководстве показано, как запрограммировать обходной лоток для использования карточек, конвертов, этикеток и т. д. Теперь ваш принтер готов к печати на обычной бумаге. Нажмите «Файл», а затем «Печать».Эти шаблоны можно найти в самом конце. Вы получаете (1) открытку с плоской печатью 5×7 и (1) одностороннюю открытку 5×7 с благодарностью. 78 за депозит сборов за доставку и импорт. (Необязательно) Установите любой из этих параметров, обращаясь к изображению предварительного просмотра, чтобы проверить результаты вывода: Масштаб плитки Регулирует масштабирование. Если у вас есть Word 2007 или более новая версия, следуйте приведенным ниже инструкциям, чтобы найти шаблоны Avery, встроенные в Microsoft® Word. Вот инструкции по созданию нестандартного размера бумаги: Просмотрите принтеры вашей системы (их несколько […] Дело в том, что ваш принтер имеет собственное собственное разрешение печати.5×8. Шаблоны конвертов для печати Ajan Ciceros Co. В поле Размер конверта выберите вариант, соответствующий размеру вашего конверта. В раскрывающемся меню «Размер бумаги» выберите «Пользовательские размеры бумаги».
д. Теперь ваш принтер готов к печати на обычной бумаге. Нажмите «Файл», а затем «Печать».Эти шаблоны можно найти в самом конце. Вы получаете (1) открытку с плоской печатью 5×7 и (1) одностороннюю открытку 5×7 с благодарностью. 78 за депозит сборов за доставку и импорт. (Необязательно) Установите любой из этих параметров, обращаясь к изображению предварительного просмотра, чтобы проверить результаты вывода: Масштаб плитки Регулирует масштабирование. Если у вас есть Word 2007 или более новая версия, следуйте приведенным ниже инструкциям, чтобы найти шаблоны Avery, встроенные в Microsoft® Word. Вот инструкции по созданию нестандартного размера бумаги: Просмотрите принтеры вашей системы (их несколько […] Дело в том, что ваш принтер имеет собственное собственное разрешение печати.5×8. Шаблоны конвертов для печати Ajan Ciceros Co. В поле Размер конверта выберите вариант, соответствующий размеру вашего конверта. В раскрывающемся меню «Размер бумаги» выберите «Пользовательские размеры бумаги». Ключом к успешной печати обложек бизнес-отчетов, плакатов и других материалов на более толстой бумаге является выбор шаблона карты рецептов 4×6. Марк Хеннингс Марк Хеннингс. > Печатные отдельные карты > Распечатайте плоскую карту 5×7 собственного дизайна. Начните с диалогового окна Photoshop Print. Как вы можете видеть из этих двух примеров, как только вы знаете, какой размер отпечатков вы хотите сделать, это USB будет подключать принтер к компьютеру.5 дюймов Нажмите кнопку «Печать» в верхней части диалогового окна «Печать», чтобы начать печать. Для этого сохраните все фотографии, которые вы хотите напечатать, в формате 3. Например, если вы печатаете пригласительный билет размером 5 1/2 x 8 1/2 дюйма, параметры вашего документа также должны быть установлены на 5 1/2. х 8 1/2 дюйма. Хорошо, у меня есть старый Microsoft Word (2003 г.), и я хочу распечатать кучу заметок на каталожных карточках размером 5 x 7. Я могу гарантировать, что изображения имеют разрешение 300 dpi для наилучшего качества.
Ключом к успешной печати обложек бизнес-отчетов, плакатов и других материалов на более толстой бумаге является выбор шаблона карты рецептов 4×6. Марк Хеннингс Марк Хеннингс. > Печатные отдельные карты > Распечатайте плоскую карту 5×7 собственного дизайна. Начните с диалогового окна Photoshop Print. Как вы можете видеть из этих двух примеров, как только вы знаете, какой размер отпечатков вы хотите сделать, это USB будет подключать принтер к компьютеру.5 дюймов Нажмите кнопку «Печать» в верхней части диалогового окна «Печать», чтобы начать печать. Для этого сохраните все фотографии, которые вы хотите напечатать, в формате 3. Например, если вы печатаете пригласительный билет размером 5 1/2 x 8 1/2 дюйма, параметры вашего документа также должны быть установлены на 5 1/2. х 8 1/2 дюйма. Хорошо, у меня есть старый Microsoft Word (2003 г.), и я хочу распечатать кучу заметок на каталожных карточках размером 5 x 7. Я могу гарантировать, что изображения имеют разрешение 300 dpi для наилучшего качества. Используйте ползунок, чтобы отрегулировать степень удлинения бумаги.Привлеките внимание яркими маркетинговыми материалами. Можно распечатать фотографию 5×7 на 8. Как написать 2 5×7 в Word? Откройте свой проект в Microsoft Word. Чтобы распечатать конверт, вставьте конверт в принтер, как показано в поле «Подача» на вкладке «Параметры печати» в диалоговом окне «Параметры конверта», а затем предупредите, если вы пытаетесь напечатать страницу точного размера. Файл шаблона для кодов продуктов 81130,77876,77877,80661,77885,77882,77901, 22514 Печать меток обрезки значительно упрощает последующую обрезку листа для создания выхода за обрез.в. Теперь я пытаюсь сделать это снова, и это зависит от принтера. Шаг 1. Сначала откройте пустой документ в Word 2013, затем нажмите «Файл» в верхнем меню. 25. 4. Для отпечатка размером с бумажник разрешение изображения должно быть не менее 320 x 240 пикселей. Открытки 5 x 7 дюймов: создайте громкий и четкий образ. Переместите ползунок вправо, чтобы увеличить величину, выступающую за пределы бумаги.
Используйте ползунок, чтобы отрегулировать степень удлинения бумаги.Привлеките внимание яркими маркетинговыми материалами. Можно распечатать фотографию 5×7 на 8. Как написать 2 5×7 в Word? Откройте свой проект в Microsoft Word. Чтобы распечатать конверт, вставьте конверт в принтер, как показано в поле «Подача» на вкладке «Параметры печати» в диалоговом окне «Параметры конверта», а затем предупредите, если вы пытаетесь напечатать страницу точного размера. Файл шаблона для кодов продуктов 81130,77876,77877,80661,77885,77882,77901, 22514 Печать меток обрезки значительно упрощает последующую обрезку листа для создания выхода за обрез.в. Теперь я пытаюсь сделать это снова, и это зависит от принтера. Шаг 1. Сначала откройте пустой документ в Word 2013, затем нажмите «Файл» в верхнем меню. 25. 4. Для отпечатка размером с бумажник разрешение изображения должно быть не менее 320 x 240 пикселей. Открытки 5 x 7 дюймов: создайте громкий и четкий образ. Переместите ползунок вправо, чтобы увеличить величину, выступающую за пределы бумаги. а. » Нажмите «Файл» > «Печать». Бумага 5×11? Эта ветка закрыта. Точечные файлы для печати карточек 3×5, большая часть текста не печатается на карточке.Наши бесплатные номера свадебных столов имеют размеры 5 x 7 1/4 дюйма в сложенном виде. Откройте только что загруженный шаблон в Microsoft Word (некоторые из них могли открываться автоматически). Для печати идеального изображения необходимо принять несколько решений и деталей, и чтобы помочь вам в этом процессе, мы составили простое и подробное руководство о том, как подготовить… Документ Word теперь связан с таблицей в Excel. Совместимость с продуктами Avery: 5889, 8386, 8389. ) 3. Если вы ищете шаблон Word 5X7, вы пришли в нужное место.Нажмите +, чтобы создать новый нестандартный размер, назовите его «Без полей» или «Печать PDF без полей». Чтобы распечатать конверт в Microsoft Word: Перейдите на вкладку «Рассылки» на ленте. 5-дюймовый принтер, по-видимому, знает, что мы переместили ограждения лотка для бумаги с этих трех сторон, чтобы вместить бумагу меньшего размера. Чтобы помочь сэкономить бумагу — и в некоторых случаях почтовые расходы — Word может печатать до 16 страниц на одной стороне лист бумаги Пользовательский режим предлагает готовые настройки, предназначенные для печати текста и графиков, а также для применения метода согласования цветов.Если у вас есть какое-либо изображение, которое выходит за пределы страницы, у вас могут возникнуть проблемы, поскольку большинству принтеров требуется не менее 1/4 дюйма для их захватов, и они оставят эту область пустой. Добавить в корзину. 11х16. Вставка → Конверт. Перейдите на вкладку «Макет страницы» в верхней части экрана Microsoft Word. Какой размер конверта А7 в Word? Программы обработки текстов имеют функции, которые позволяют пользователям печатать стандартные или индивидуальные конверты, включая конверт A7. Смотрите скриншот: 3. Размер страницы принтера. Прежде чем выполнять описанные ниже шаги, рассмотрите возможность использования сочетания клавиш Ctrl + P на ПК или Command + P на компьютере Apple.На вкладке «Конверт» введите адресную информацию. *Совет: если вы наведете курсор на замок, вы увидите либо «Разблокировать пропорции», либо «Зафиксировать пропорции». На вкладке «Конверты» диалогового окна «Конверты и этикетки» укажите адрес и распечатайте конверт. Выберите версию Microsoft Word, а затем перейдите к параметрам конверта. Сжать до области печати Изменяет размер только больших страниц, чтобы они соответствовали размеру бумаги, и печатает маленькие страницы без изменений. На вкладке Формат установите для параметра Размер > Формат значение DL. Перейдите на панель «Настройки», затем щелкните раскрывающийся список «1 страница на листе» и выберите параметр «2 страницы на листе».Однако я хочу увеличить размер документа до 6X9 дюймов, чтобы отправить его в публикацию, я не хочу распечатывать его. 4 фута. Инструмент «Масштаб» уменьшает масштаб страниц Word; он не меняет макет страницы и формат. Выберите нестандартный размер бумаги на экране «Параметры страницы» или просто введите высоту и ширину пользовательской карты (в данном случае 10, 5×11). Выберите модель вашего персонального принтера из вариантов. Настройте параметры печати. Откройте Mail Merge для Google Docs. 25 x 7 дюймов. Шаблоны фотокниг (5×7) — Рождественский подарок на память.Распечатайте и вырежьте по размеру изображение передней обложки. Откроется диалоговое окно «Изменить размер и наклон». Перейдите на вкладку «Макет», установите для параметра «Ориентация страницы» значение «Альбомная». Да, это очень важная функция печати в Google или MS Office. После этого шага вы увидите почтовые ярлыки на новый текстовый лист и распечатайте их Рождественские открытки (оформление в духе Рождества, 2 на страницу) Word Размеры бумаги американского формата – такие как Letter, Legal и серия ANSI Распечатайте этот документ или сохраните его на своем ПК.5 дюймов в ширину и 7 дюймов в высоту), затем нажмите OK. В соответствии со следующим, рабочий лист по практике письма на корейском языке хангыль — буквы большого размера (5X7 дюймов). , Решите, какого размера вы хотите распечатать текстовое изображение (4×6, 5×7 и т. д.). Вам понадобится шаблон для внутренних страниц книги и шаблон для внешней обложки книги. 5 4×6 4×3 Размер 8×8 8×10 5×7 8×12 12×9 в 10×10 16×20 12×18 16×12 дюймов 12×12 36×45 16×24 24×18 16×16 40×50 20×30 40×30 20×20 48×60 24×36 48×36 30×30 52×65 30×45 52×39 Печать На ваших собственных приглашениях могут быть более доступными, чем напечатаны Pro, но это не всегда означает, что это будет быстрее .Только после ввода соответствующих номеров из списка бумаги я могу распечатать свой PDF-файл на формате 5×7. По умолчанию большинство изображений открываются с установленным разрешением 72. Четверг, 7 февраля 2019 г. * добавьте изображения, у вас будет две страницы в этом режиме для каждой страницы вывода. Я использую Corel After — Ответ проверенного технического специалиста Мы используем файлы cookie, чтобы предоставить вам наилучшие возможности на нашем веб-сайте. Откройте пустой документ. Microsoft Word уже может удовлетворить вашу основную потребность в создании карты. Образец шаблона конверта 5×7 8 документов в формате PDF Word 15 лучших шаблонов конвертов для печати.На экране появится окно Печать изображений. Я не вижу маленького значка в правом нижнем углу группы «Параметры страницы». С базовым макетом пришло время вставить изображения в шаблон коллажа Word. Отредактируйте их и введите свою информацию, такую как адрес, имя, д. com, выберите значок принтера справа от кнопки «Сохранить». Улучшите этот ответ. Это обеспечит получение отпечатков самого высокого качества. Я пытаюсь печатать на карточке 5×7, и это сработало с первого раза. сделал это.Выбранные фотографии появятся в левом нижнем углу Picasa. Нажмите на поля размера бумаги, чтобы сделать ее нужного вам размера (Письмо 8. В нижнем … Вместо этого загружайте по одному листу как есть. На вкладке «Рассылки» в группе «Создать» выберите «Конверты». 19 долларов. 16 баллов 74. Используйте File Explorer в Windows 10, чтобы найти фотографию, которую вы хотите распечатать, и затем щелкните файл правой кнопкой мыши.Но если вы используете OS X, вам нужен правильный принтер HP, Microsoft Word или аналогичная программа. , и высококачественные листы для этикеток, вы можете быстро напечатать свои собственные этикетки без затрат на посещение типографии.Перейдите на панель «Настройки», затем щелкните раскрывающийся список «1 страница на листе» и выберите параметр «2 страницы на листе». узнать больше Часто задаваемые вопросы Избранные художники 5. Если вы используете более позднюю версию Word, отобразите параметры печати, (снова) нажав Ctrl+P. Во всплывающем меню «Двусторонняя» выберите «Брошюра». Затем вместо того, чтобы печатать сразу, нажмите кнопку «Несколько» и выберите, сколько страниц на листе вы хотите. Из Foodnetwork.com. Поэкспериментируйте с инструментами для рисования и… В качестве альтернативы, если вы хотите распечатать его через аптеки, Walmart или другие фотосервисы, вы можете сначала изучить их поддерживаемые размеры фотобумаги и ввести бумагу по вашему выбору здесь.Веб-сайт. Печать временной шкалы в виде плаката или на бумаге других форматов, отличных от формата по умолчанию, может потребовать небольшой настройки для получения оптимальных результатов. Индивидуальные печатные приглашения и объявления для вашего особого мероприятия в магазине UPS. Как распечатать два 5×7 на одной странице в Word? Откройте свой проект в Microsoft Word. com заказы на печать печатаются с параметром «Полноцветная печать на обеих сторонах». Этот документ будет использоваться для создания и печати ваших конвертов. Выберите одну из версий шаблонов обложек: inDesign.Затем, когда вы используете инструмент выделения, соотношение сторон устанавливается на 5×7, и вы можете перемещать и настраивать, как хотите, а затем изображение / кадрирование. Помогите гостям найти свои места с помощью стильных карточек с номерами столов, которые гармонируют с оформлением вашего свадебного приема. В последнем случае вы можете получить две страницы 5 X 7 на одном листе. В Publisher 2003 и 2007 метки обрезки включаются в диалоговом окне «Дополнительные параметры принтера». Дополнительные сведения о печати меток обрезки в Publisher 2007 см. в разделе Печать меток обрезки. После того, как я напечатал страницы, я вырезал их с помощью резака для бумаги, перфорировал. Оттуда вам нужно создать документ Word и открыть файл Excel, который вы только что создали в своем документе Word.jpg) Нажмите «Сохранить как». Компьютер с Microsoft Word® или Microsoft Publisher®. Нажмите «Параметры страницы», а затем «Бумага». Измените тип бумаги и выберите “5×7” в раскрывающемся списке Размер бумаги. Бумага 5 x 11 и вырезание с помощью резака для бумаги, но мне нужен шаблон, чтобы мне не приходилось беспокоиться о формате на каждой странице. Вам нужно разблокировать эти измерения, нажав на маленький замок. Если вы используете новую версию Microsoft Word, вы найдете шаблон для карточек указателя, если будете искать его в строке поиска шаблонов.Фотографии 5×7 для обрамления, альбомов и многого другого. Он может печатать на бумаге разного размера, без проблем, но если вы хотите напечатать изображение определенного размера на обычной бумаге формата А4, он вам не поможет. Некоторые дизайны шаблонов имеют интенсивный цвет, все цвета присутствуют на лицевой и оборотной сторонах. В DiggyPOD мы предлагаем бесплатные шаблоны книг для авторов, желающих опубликовать книгу. Точнее, размер слайда должен соответствовать или быть пропорционален конечному выходному размеру, чтобы графика отображалась правильно. Теперь вы готовы перейти к блокированию плакатов и загрузить свой. Нажмите кнопку «Буклет», чтобы напечатать страницы в том порядке, в котором они должны быть напечатаны для скрепления скобами по центру.Откройте свой проект в Microsoft Word. Нажмите на верхнюю кнопку в левом углу. com/subscription_center?add_user=ehowtechПодробнее: http://www. Откройте Word и выберите вкладку «Рассылки». * выберите печать фиксированного размера, 5×7 и автоматическую обрезку. Чтобы фотография выглядела полнокадровой, щелкните фотографию, удерживая клавишу Control, и выберите «Подогнать фото под размер кадра» в появившемся меню. pdf) Формат: 4×6″, 2 карты на страницу. В списке принтеров выберите принтер, который хотите использовать. Откройте документ Word.Загрузите конверт, как указано в диалоговом окне. Создайте новый документ Google Docs и оставьте его пустым. Загрузите эти 15 бесплатных шаблонов карточек с рецептами в формате MS Word, чтобы помочь вам распечатать свои собственные карточки с рецептами. Содержимое вашей карты будет отображаться в нижней части карты. 7-дюймовая сторона находится на 8-дюймовой. В предоставленных параметрах обратите внимание на самый последний раскрывающийся список, прямо над ссылкой «Параметры страницы». Мне интересно, что мне не хватает. Вот и все. Загрузите свои фотографии, чтобы начать! 30 шаблонов конвертов 5 × 7 Word один из простых шаблонов дизайна. Более 1000 образцов идей шаблонов личных визитных карточек для приглашений на свадьбу для печати.Цена: 0 долларов. Для экономии фотобумаги можно распечатать несколько фотографий на одной странице. Это может уберечь вас от пустой траты времени и денег. Этот удобный для фотографий размер делает любую фотографию живой, что удобно, когда вам не нужны другие дополнительные детали на ваших карточках. Без дополнительной платы за продукт. Распечатайте документ. В Windows 7 выберите принтер и измените или сохраните другие нужные параметры, а затем нажмите «Печать». Добавить в избранное Набор из 6 ботанических сепий, черно-белых цветов, иллюстраций, эскизов, рисунков, принтов, форматов A4 или 5×7 Печать шаблона вашей похоронной программы — самый важный шаг в этом процессе.Для отпечатка размером 16 x 20 дюймов разрешение изображения должно быть минимум 1600 x 1200 пикселей. docx) Пригодные для печати пустые карточки с рецептами 4×6 (. Затем вам нужно накрыть картон, выходящий на внутреннюю сторону обложки. Чем больше, тем лучше, когда речь идет о прямой почтовой рассылке, поэтому наши шаблоны открыток 5 x 7 могут дать вам преимущество для вашего Кампании с открытками. Я пытаюсь распечатать несколько приглашений на детский праздник. Нажмите «Настройки» > «Атрибуты страницы». Комбинезоны, комбинезоны и джум… Униформа. Здесь мы введем всю нашу информацию.Разделите свою страницу для сгиба. Я хочу сделать шаблон для будущего использования, но мне трудно понять, как получить правильные пропорции печати с помощью PicMonkey для создания самых популярных стандартных размеров фотопечати в дюймах: 3×5. 5-дюймовая галерея, ударопрочная конструкция, идеально ровные углы Откройте документ Word, который хотите распечатать, и выберите вкладку «Файл». 51 $ 28. Когда большинство пользователей думают о печати конвертов и отправке почтовых наклеек с помощью своего компьютера, им часто приходят на ум изображения специального программного обеспечения и подключаемых модулей Microsoft Word.Это было бы нормально, если бы у вас был только текст на пустом фоне, но в противном случае возникнет проблема. Размер бумаги > Управление нестандартными размерами. Мы используем параметр, называемый разрешением, чтобы установить соотношение между пикселями и реальными единицами измерения, такими как дюймы. Выберите изображение из системы на появившейся странице диалога. Загрузите бумагу в лоток принтера и отрегулируйте выступы принтера так, чтобы они плотно прилегали к обеим сторонам бумаги. Microsoft исправила несколько известных проблем, влияющих на печать в Windows 11, выпустив в четверг необязательное предварительное накопительное обновление KB5006746.Теперь нажмите кнопку «Параметры печати». 5 х 2. | Шаблоны слов. Я использую USB, и хотя с печатью файлов Microsoft проблем нет, Photoshop Elements всегда отправляет файл печати на принтер, который не подключен и не принадлежит. 7) Это идеальный способ быстро напечатать адреса на ваших конвертах, используя великолепные каллиграфические шрифты! Aka: как этот красивый ВОТ, который я использовал для образца (очень рекомендую). Печать конвертов с приглашением на свадьбу. Затем вы можете печатать «без полей» до края документа, включая графику, линии, текст и цвета фона.Выберите «Высокое качество печати» и нажмите кнопку «ОК». Word включает встроенную функцию для автоматического устранения этой проблемы: выберите «Сервис» » «Параметры», щелкните вкладку «Печать» и установите флажок «Разрешить изменение размера бумаги A4/Letter». Вы можете подписаться на вопрос или проголосовать… Как распечатать конверты 5×7 в Word? Проверьте параметры печати. На вкладке Рассылки в группе Создать щелкните Конверты. Шаблоны для печати 5×7 и 4×6 — 20 февраля 2014 г., 9:51:50 marynklarman . Я пытаюсь распечатать приглашения без полей размером 5×7, которые я создал в текстовом документе.См. Обзоры * … В диалоговом окне «Параметры Word» 2007 года нажмите «Популярные» на левой панели, а затем установите флажок «Показать вкладку «Разработчик» в поле ленты на правой панели. 5 размер. На панели в верхней части экрана вы увидите «Ширина», «Высота», «Разрешение». Начните с выбора принтера в раскрывающемся меню «Принтер». Примечание. Я использовал InDesign и Numbers для этого урока и попытаюсь попробовать использовать Word для тех, у кого нет InDesign. Выберите Печать. Print Free Calendar — лучшее место для бесплатной печати календаря с праздниками.Дайте чернилам высохнуть. Мы помогаем вам и вашему бизнесу выглядеть великолепно, и вы можете рассчитывать на то, что UPS Store® поможет вам выглядеть хорошо. Слияние и объединение нескольких файлов Word в папках в один в нужном порядке. В частности, фотографии 6×8 имеют соотношение сторон 4:3, а 8×12 соответствуют соотношению сторон 3:2. Печать 5×7 дюймов — 240 PPI = 1680 x 1200 пикселей. Когда ваш баннер труднодоступен, например, когда область обнесена веревкой или подвешена с высокой точки зрения, вам нужно сделать размер шрифта еще больше.Этот вариант работает лучше всего, если ваш принтер позволяет печатать на обеих сторонах листа бумаги. Хотите освоить Microsoft Excel и поднять перспективы работы на дому на новый уровень? Начните свою карьеру с нашего Premium A-to Как печатать печатные формы без белой рамки (пошаговое видеоруководство по печати без полей) Если вам интересно, почему ваш принтер добавляет белую рамку со всех сторон страницы, когда дизайн печатной формы, которую вы печатаете, не имеет этого — это потому, что вам нужно изменить настройки в меню вашего принтера.Щелкните Предварительный просмотр результатов, чтобы увидеть, как будут выглядеть конверты после их печати. 8х8. 07:56. 5 из 5 звезд (7) 20 долларов. Перейдите на вкладку «Параметры печати». 5х7. Конечно, это может быть и через Wi-Fi. Снимок экрана. ответ дан 28 окт. Затем нажмите «Размер», чтобы выбрать нужный шаблон. Масштабируйте документы Word для разных размеров страниц без переформатирования. Когда я печатал из Word, чернила были темнее и по цвету подходили. Установите новый стандарт с нашими шаблонами оформления открыток 5 x 7, которые позволяют печатать открытки размером больше стандартного размера 4 x 6.Заказать доказательство. Если вы отправите на принтер изображение с более низким разрешением, например, 240 пикселей/дюйм, принтер автоматически повысит его разрешение. Печать в типографии. принтер типа VistaPrint. Масштабирование влияет на то, как разделы страницы PDF сопоставляются с физическим листом бумаги. Печать 5×7 дюймов — 180 PPI = 1260 x 900 пикселей. В категориях слева выберите Дисплей. Для отпечатка размером 20 x 30 дюймов разрешение изображения должно быть не менее 1600 x 1200 пикселей.Убедитесь, что он поддерживает печать в размере вашего дизайна. Экологичность — лучший из возможных способов, и шаблон конверта и пригласительного билета Eco 5 × 7 за 15 долларов поддерживает то же самое. Перед печатью убедитесь, что вы выбрали правильный размер бумаги и настройки для вашего Word для Mac (версия 16). В нем есть 35 сеток для отработки букв большого размера. На вкладке «Рассылки» нажмите команду «Адресный блок», чтобы… Идеально! Создайте свой собственный рисунок на стене с помощью холста, обернутого в галерею. Как сделать карточку 5×7? Word добавляет конверт в текущий документ как страницу 1.4х6. Конверт формата А7 имеет размеры 5 1/4 дюйма на 7 1/4 дюйма. Первым шагом, по-видимому, является установка страницы в Word. Глянцевые фотоотпечатки формата 5×7 с глянцевой поверхностью оживляют цвета снимков. Есть ли шаблон, который я могу использовать, который показывает мне окно 4×6, 5×7 или 8×10, в котором я могу разместить фотографии и соответствующим образом обрезать их? Таблица соотношения сторон для печати. Предоставлено: IAmMrPhotographer. В диалоговом окне печати убедитесь, что для параметра «Масштаб» установлено значение … Для печати размером 8 x 10 дюймов разрешение изображения должно быть не менее 1536 x 1024 пикселей.В левом верхнем углу вы увидите ряд вариантов макета страницы. На этой странице у нас также есть различные изображения. Нажмите пункт меню «Файл» в верхней левой части экрана, затем нажмите «Печать» в появившемся раскрывающемся меню. Фотографии 4×6 всегда дешевле печатать! Я могу распечатать столько фотографий из Instagram, сколько захочу, за 13 центов в Costco или 15 центов в Target и т. д. Это предоставит меню для выбора принтера, а также количества копий и диапазона. Упражнения для разума (2) Больше головоломок.И он ожидает получить ваши изображения в этом родном разрешении. е. Нажмите «Свойства», чтобы открыть диалоговое окно «Свойства документа» для вашего принтера. Щелкните Плакат. готовая фотопечать ждет вас через час! Мы предлагаем различные фототовары! Продукты различаются в зависимости от местоположения, см. списки ниже — WALMART: 4×4, 4×6, 5×5, 5×7, 6×8, 8×8, 8×10 Фотопечать 4×8 Индивидуальные поздравительные открытки 11×14, 16×20, 20×30 Увеличение фотографий 5×5, 5×7, 8×8, 8×10, 8×20 Установленные Фотопечать 11×14, 16×20 Фото в упаковке Шаг 1.4 бесплатных печатных шаблона конвертов формата А7 Шаблоны вкладышей для конвертов. Выберите «Макет страницы» > «Размер» > «Дополнительные форматы бумаги». ) Рисунок 3. Перейдите на вкладку «Параметры печати». 5, хотя я использую ручной податчик на своем принтере HP LaserJet P1006 и установил размер бумаги 3 дюйма x Откройте документ Word, в котором вы хотите показать или скрыть пробелы. Подпишитесь сейчас: http:// www. Разместите на этом прекрасном холсте размером 5 × 7 дюймов свою любимую фотографию — снимки из отпуска, свадебные фотографии, семейные портреты и многое другое!В меню «Настройка» нажмите «Размер бумаги» и выберите «Управление нестандартными размерами». Откройте документ Word в пустой файл. Ваше мероприятие будет действительно выделяться, если вы создадите приглашения большого размера 5 x 7 дюймов. (См. рис. 3. Открытка ко дню рождения (краситель для галстука). ЕСЛИ у вас установлен Acrobat, используйте PDFMaker (при использовании Word). На панели справа установите или снимите флажок «Показывать пробелы между страницами в режиме макета печати». 7×6. На вкладке «Принтер» , выберите макет, который отражает, как … Причина, по которой я это делаю, конечно же, заключается в том, что мне нужно печатать альбомную ориентацию.4 из 5 звезд 214. В Windows 8 в приложении Reader проведите вверх от нижнего края экрана (или щелкните правой кнопкой мыши в любом месте) и выберите «Печать». Вы можете просмотреть и переместить окно обрезки, используя функцию обрезки их программы загрузки. и миссис 5. Word 2013, Word 2010 и Word 2007. Нажмите кнопку «Параметры страницы». Нажмите кнопку «Печать» в верхней части диалогового окна «Печать», чтобы начать печать. В разделе «Принтер» рядом с «Имя» выберите принтер, который вы хотите использовать. Настройте и спроектируйте онлайн для красиво оформленных карт.Убедитесь, что вы открыли параметры и выбрали параметр «Печать высокого качества» для создания PDF-файла и нажмите «Печать». 2. * Откройте настройки альбома. Word отображает диалоговое окно «Параметры страницы». Adobe Acrobat Reader рекомендуется для просмотра и печати PDF-файлов. Печать изображения определенного размера Как напечатать открытку. Re: Самый простой способ обрезать изображение для печати фотографий 5×7. Это вызовет меню «Печать» ниже: Щелкните раскрывающийся список «Размер бумаги», и вам будет представлен список всех предустановленных размеров, доступных для вашей собственной плоской карты 5×7.Размеры ISO B используются для печати плакатов, а ISO C — для конвертов. Откройте новый пустой документ Word. Если вы планируете разместить текст внутри карты палатки, откройте диалоговое окно «Печать». Сделайте кадрирование фотографии B размером 5×7, затем скопируйте и вставьте ее в пустой файл. Например. Должно появиться окно, в котором вы можете изменить размеры страницы. Распечатайте пробную копию. Существует простое математическое уравнение, позволяющее определить разрешение высококачественного изображения при любом заданном соотношении сторон. щелкните меню «Пуск», откройте настройки принтера, щелкнув правой кнопкой мыши значок и выбрав настройки принтера — на вкладке «Бумага / качество» обязательно измените тип бумаги на «карточки» в разделе «Медиа» — также если вы печатаете с помощью Microsoft Office / Word / Serif или какой Когда бы вы ни использовали программу, убедитесь, что тип носителя или бумаги также выбран для Я пытался напечатать поздравительные открытки с текстом внизу страницы.Во всплывающем меню «Масштабирование страницы» выберите один из следующих параметров: «По размеру области печати» Масштабирует маленькие страницы вверх и большие страницы вниз по размеру бумаги. Теперь у вас есть PDF-файл с высоким разрешением из Word, который включает в себя выпуск за обрез. +. Примечание. Старые версии Word немного отличаются. В Picasa выберите фотографии, которые вы хотите распечатать (удерживая нажатой клавишу Ctrl, щелкните фотографии). Если вы выберете 1-сторонний, это означает, что только одна сторона будет полноцветной (печать CMYK фотографического качества), а другая сторона будет белой (без чернил).Загрузите конверт, как указано в диалоговом окне. Используя 4UP Postcards, вы можете легко напечатать четыре открытки на одном листе практически на любом принтере, который печатает 8 листов. В поле «Размер конверта» выберите вариант, соответствующий размеру вашего конверта. Откройте PDF-файл. В разделе «Обрезать и повернуть» в разделе «Соотношение сторон» выберите соотношение сторон 5 x 7. Если вы никогда не брались за кулинарную книгу, возможно, вы захотите рассмотреть некоторые шаблоны карточек с рецептами. Вам понадобится открытая фотография, чтобы использовать это меню. Расположите A и B с помощью инструмента перемещения.Затем нажмите кнопку «Разработчик» > «Устаревшие формы» > «Вставить рамку», а затем перетащите мышь, чтобы нарисовать… Печать карт/отпечатков 5×7 Узнайте больше о печати карт/отпечатков 5×7 . Вам по-прежнему необходимо проверять документы в режиме предварительного просмотра перед печатью (выберите File » Print Preview), но это должно решить проблему. зайдите в свою команду печати, перейдите в свойства, перейдите к ярлыкам печати, перейдите к размеру бумаги и выберите конверт № 10, перейдите к источнику бумаги и выберите лоток ручной подачи 1, перейдите к ориентации и выберите альбомную ориентацию, поместите конверт № 10 в свой лоток для ручной подачи и нажмите кнопку ОК для печати.Если у вас есть любимое слово или вы хотите сделать уникальный принт с определением слова для любимого человека, я могу нарисовать его для вас на этой красивой хлопчатобумажной бумаге ручной работы. Проблема в том, что если я выберу 5×7 в качестве размера. Как говорится в этой статье службы поддержки Microsoft Word, функция «Привязать к» работает только в режиме печати. Это позволит вам увидеть, как будет выглядеть ваше приглашение, напечатанное на бумаге размером 5 на 7. 8. Такие как png, jpg, анимированные gif, pdf, word, excel и т. д. doc-файл, основанный на одном из моих файлов . Нажмите кнопку Показать подробности в нижней части диалогового окна.Как распечатать картинку размером 5х7 на Microsoft word на обычном 8. Выскочит окно с парой настроек. 3 x 11. Word, Google Docs и Pages имеют свои собственные настройки. Для печати 5×7 с рамкой на листе 5×7 я установил размер изображения (в PS 6) на 4. Нажмите, чтобы увидеть полный ответ. Вставьте входной лоток в принтер. На вкладке «Рассылки» нажмите «Завершить и объединить» > «Печать документов», чтобы напечатать. Если вы ищете бесплатный шаблон конверта 5X7 для печати, вы попали в нужное место. Открыв документ Word, перейдите в верхнюю часть экрана и нажмите «Рассылки» > «Ярлыки» > «Параметры».11х14. Вы также можете увеличить документ стандартного размера и распечатать его на нескольких страницах. Подсказка. До 54 страниц от 55 до 82 страниц от 83 до 110 страниц от 111 до 138 страниц от 139 до 166 страниц от 167 до 192 страниц от 192 до 220 страниц от 221 до 248 страниц от 249 до 276 страниц 277 цветов. 5 из 5 звезд Набор из 14 портретных принтов Word Art, каждый размером 5×7 дюймов, готовый к рамке. 160 баллов. Земляной вид добавит элегантности отправленному письму или приглашению. 5×11 карты печатаются с использованием глянцевой или матовой бумаги премиум-класса.Хватит кричать и тратить чернила. Среди них лишь немногие соответствуют соотношению сторон цифровых камер. Щелкните Печать. Нажмите на иконку ниже, чтобы загрузить понравившийся дизайн; каждая загрузка включает номера 1-40. 2 часа назад Также доступны дополнительные размеры. Высококачественная художественная печать жикле, профессионально напечатанная на глянцевом картоне плотностью 100 фунтов. Разработано, напечатано, упаковано и отправлено мамой и папой, малым бизнесом, независимой художественной студией. , не имеет значения, что говорит фактическое число точек на дюйм в файле изображения, потому что они будут масштабировать все, что вы отправляете, для печати заказанного вами отпечатка 5×7 дюймов.Мне не нужно переформатировать фотографии более одного раза!) 2. Нажмите «Параметры», а затем перейдите на вкладку «Параметры конверта». 99. Newspaper Rey — да, вы можете выбрать количество фотографий для печати на странице. Откройте карточки с помощью Microsoft Word. Следуйте инструкциям ниже после открытия слова и дайте мне знать, можете ли вы изменить размер страницы или нет? Для версий Microsoft Word для США размер бумаги по умолчанию — … Четверг, 7 февраля 2019 г. Документ можно открыть в текстовом процессоре, таком как Microsoft Word, или текстовый файл можно открыть в текстовом редакторе. Если размер бумаги не указан в в раскрывающемся меню при печати или сохранении в формате PDF вы можете создать нестандартный размер бумаги в свойствах сервера печати Windows, чтобы ваш размер бумаги был доступен.Об авторе Линси Кнерл является автором статьи для HP® Tech Takes. Например, если вы хотите печатать на бумаге размером 4 x 6 дюймов, вам нужно будет загрузить бумагу именно этого размера в принтер. № 4. Печать 5×7 дюймов — 300 PPI = 2100 x 1500 пикселей. Нажмите вкладку «Главная» в группе «Изображение», затем нажмите «Изменить размер». Если вы видите кнопку «Скрыть подробности», диалоговое окно «Печать» уже находится в правильном виде. Обычно я оставляю разрешение пустым, но если это изображение с высоким разрешением, вы можете вставить 300 (убедитесь, что разрешение установлено на ppi — пикселей на дюйм). Теперь с помощью инструмента обрезки вы можете щелкнуть и перетащить область в новом альбоме.Стандарт SRA определяет размеры печатных листов и используется в полиграфии. Я предлагаю один столбец для имени (т.е. 5 x 8. Я следил за информацией на странице справки: +iPhoto увеличит и обрежет фотографию, чтобы она соответствовала доступному пространству. Если вы можете, используйте гильотину, чтобы обрезать бумагу до нужного размера. Таким образом, первая и последняя страницы будут напечатаны на одной стороне первого листа, а страницы 2 и 23 будут напечатаны на противоположной стороне.Купите продукт по отдельности или получите неограниченный доступ ко всему магазину Ashe Design с подпиской на полный доступ ниже.В большинстве случаев для экономии фотобумаги можно распечатать несколько фотографий на одной странице. Форматы фотопечати для всех изображений Snapfish предлагает качественную цифровую фотопечать для ряда вариантов печати коллажей, больших плакатов, стандартной печати и квадратной печати, чтобы удовлетворить ваши потребности в обработке фотографий. Шаг 2. Вот все инструменты, которые вам понадобятся для создания четырех открыток на листе: Принтер, способный печатать 8. На принтере установите размер фотобумаги 5 x 7, и он напечатает ее для вас.Для моей жены, которой нужно было настроить карточки размером 7 x 10 дюймов для написания карточек, я использовал шаблоны 8. Word. Удачи! Доля. Ниже вы найдете наши бесплатные шаблоны книг Microsoft Word для внутренних страниц. У нас есть координирующие наборы Word Art с дополнительными штампами Word Art, которые продаются отдельно! Просто добавьте свои профессиональные изображения, настройте копию и сделайте красивые открытки для своих клиентов. 7 дюймов Настройте макет в соответствии с вашими потребностями. В большинстве случаев вы можете подавать карточки из любого лотка для бумаги. 5 х 11/А4 это 8.Средний рейтинг. Изменить размер страницы PDF. Перейти к Вставка 1. В Word 2003 выберите… Параметры печати для буклетов. TWING 5×7 Picture Frame Set of 6, Contemporary Nordic Photo Frames Display Pictures 4×6 с ковриком или 5X7 без коврика, настольный дисплей и настенный монтаж Домашние декоративные фоторамки, предварительно установленные, коричневые. Затем выберите «Печать» в меню параметров. [Вверх] Использование пользовательского режима. Секрет печати документов без полей в Word, когда ваш принтер не поддерживает печать от края до края, заключается в печати большего размера, чем вам нужно.Дважды щелкните значок Microsoft Word на рабочем столе, чтобы открыть Word. Настройте принтер и поместите карточки для заметок в лоток для печати. Шаг 4: перейдите в «Файл» — «Печать». Выберите «Файл»> «Создать»> «Пустой файл» в строке меню. Примечание. Выбрав бумагу большего размера, вы можете получить больше копий фотографий на паспорт за один раз. Как заставить мой принтер HP печатать 5×7? Сначала вам нужно положить фотобумагу 5×7 в основной лоток и переместить боковые ползунки, чтобы она соответствовала размеру бумаги. Шаблоны обложек книг. Вставить картинку в Word.В нашем уроке мы будем использовать форму линии и поместим ее в центр страницы. На экране появится всплывающее окно. Сложные и повторяющиеся операции можно выполнить единовременно за считанные секунды. Следуйте отредактировано 1 мая 2016 в 17:38. Затем нажмите кнопку «Печать», чтобы открыть окно «Печать». Нажмите «1 страница на листе» в нижней части «Настройки», чтобы развернуть раскрывающееся меню, и выберите параметр в списке, таким образом, вы можете расположить 2 или более страниц на одной бумаге при печати. 51. Вы можете либо создать свой собственный дизайн в нашем Центре дизайна, используя наши инструменты и нашу функцию «Мое фото», либо вы можете использовать только нашу функцию «Мои фотографии» и сделать так, чтобы ваше изображение покрывало все углы этой карты.Карту рецепта можно найти в Интернете или во многих книгах рецептов. После того, как информация будет напечатана на этикетке, нажмите Шаг № 4 «Предварительный просмотр и печать» (вверху экрана). Нажмите зеленую кнопку «Распечатать самостоятельно» справа. Используйте функцию «Масштаб» для печати двух страниц на одном листе бумаги, но имейте в виду, что это может затруднить чтение. Таким образом, веб-изображение с разрешением 600 пикселей по-прежнему достаточно хорошо для просмотра на компьютере, но недостаточно для печати. Двусторонняя печать может занять у среднего струйного принтера от 1 до 2 минут на программу (или, чтобы напечатать изображения с помощью Picasa, сначала убедитесь, что изображения, которые вы хотите напечатать, находятся в области изображений, выбрав их в лайтбоксе.Советы. Проверьте предварительный просмотр печати, чтобы убедиться, что все страницы поместятся на листе. Тип ширины. Проверьте настройки вашего принтера. Шаблоны обложек 25 x 7. В группе команд Создать слева щелкните Конверты. На прошлой неделе мы спрашивали вас, как форматировать и печатать каталожные карточки с помощью Word. (Я выбрал 2 на страницу — это сделает каждую страницу размером A5 или 5,99. Существует два метода печати конвертов. Затем на странице «Параметры страницы» драйвера принтера я установил для параметра «Размер страницы» значение «Пользовательский». узнайте, как легко Word справляется с этой задачей — … Я хочу напечатать две фотографии 5X7 на одном листе фотобумаги 8X11.При печати буклета проверьте параметры печати, чтобы убедиться, что вы печатаете на обеих сторонах бумаги и правильно переворачиваете бумагу, чтобы печать работала должным образом. Это обновление было выпущено 21 января 2020 г. — Шаблон конверта 5×7 Word. Например, если ваш кадр имеет размер 2 x 2 дюйма, будет создано изображение, готовое для печати в стандартном размере 4 x 6 дюймов. 6. Если окно предварительного просмотра пусто и/или конверт распечатывается пустым, откройте меню Word, выберите «Настройки», нажмите «Печать» и установите флажок «Объекты рисования».Нажмите кнопку «Печать». Как установить размер документа. Для начала вам понадобится электронная таблица Excel со всеми вашими гостевыми адресами. 28 долларов. БЕСПЛАТНАЯ доставка + $9. * вернуться к настройкам альбома. Отправка конвертов многим друзьям доставляет удовольствие, особенно в праздничный сезон. Когда я сделал это «правильным» способом, установив поля в центре на 1. Похоже, Word 2007 пытается печатать на 8. Автоматически обновляется каждый месяц в день покупки за 19 долларов. В верхней части этого окна вы можете выбрать макет, и Picasa автоматически изменит размер выбранных вами изображений, чтобы они хорошо вписались в систему. В Costco они сохраняются в системе, поэтому я могу распечатать их 4×6 или обрезать позже. для печати 12″x12″ (т.Как распечатать два приглашения 5×7 на одной странице? Щелкните Файл > Печать. Выберите один (шаблон обложки книги определяется толщиной корешка и количеством страниц в вашей книге): 4. Вы понимаете, что ваш документ Word уместится на листе меньшего размера и… Например, если вы печатаете на бумаге размером 5 1/ 2 x 8 1/2 дюйма, параметры вашего документа также должны быть размером 5 1/2 x 8 1/2 дюйма. Удалите бумагу из печати, как только она будет напечатана. Прежде всего, откройте Microsoft Word, затем откройте новый документ и воспользуйтесь одним из следующих двух способов: Способ 1: Поиск шаблонов конвертов.В самой правой части панели «Рассылки» вы можете увидеть раскрывающийся список «Завершить и объединить». Выберите «ОК», а затем «Печать», чтобы завершить создание карточек. Мы надеемся, что вы довольны этой идеей 30 шаблонов конвертов 5 × 7 Word. Щелкните меню «Файл», а затем выберите «Печать» на левой панели. б. Распечатайте плоскую карточку 5×7 с собственным дизайном. При выборе 2-стор. это означает, что ваше изделие будет напечатано с обеих сторон в полном цвете (печать CMYK фотографического качества). Прежде чем отправить книгу в печать, вам нужно будет оформить книгу.Если вам удалось сохранить под другим именем на шаге 1 выше, вы увидите это имя в этом списке. Выберите «Печать» в раскрывающемся списке. Откройте документ или файл, который вы хотите напечатать. Мы рекомендуем полный размер, так как он подходит для конверта 7 x 5. Также знаете, как вы печатаете поздравительные открытки, сложенные вдвое? Распечатайте конверт. Это число было выбрано по историческим причинам, так как это было разрешение экранов в шаблонах PDF, поэтому все, что вам нужно сделать, это распечатать их, добавить стикеры, а затем распечатать свой любимый дизайн на стикерах.Снимите верхний лоток для бумаги (кассету). Затем вы можете обрезать документ до нужного размера. » Для печати есть параметр «Параметры страницы». Нажмите «Параметры», а затем перейдите на вкладку «Параметры конверта». В моем конкретном случае я буду использовать расширенные службы разметки и макета, доступные в HTML, для печати на 8. Печатный шаблон конверта 5X7, включающий изображения, картинки, pdf, wword и т. д. Используя эту таблицу, вы можете попрактиковаться в написании больших размеров Inspire Mini Collection 5×7 настенных карточек, типографики, декора детской комнаты, детской настенной художественной печати, декора детской комнаты, гендерно-нейтрального, мотивационного Word Art, Вдохновляющие художественные работы для детей, Декор детской комнаты 3.Откройте шаблон в Microsoft Word 11+ 5×7 Шаблоны конвертов — PSD, AI, EPS. Kutools For Word — более 100 расширенных функций для Word, сэкономьте 50% времени. Если вам нужны только 2 страницы на листе, вы можете нажать «Параметры страницы» под всеми параметрами. Например, если вы хотите печатать на бумаге формата A5, вам нужно будет разрезать страницу формата A4 пополам и загрузить ее в принтер. Размер 5×7 подходит для широкого спектра рамок, что делает отпечатки идеальными для демонстрации на стене, на столе, столе или каминной полке. Скачанный файл jpeg будет вашим изображением, окруженным серой рамкой.Откроется окно Печать. В новом диалоговом окне есть несколько вариантов настройки страницы… Перейдите в «Файл» и «Печать» — так же, как вы обычно печатаете документ. Скачать. Щелкните вкладку «Файл» на ленте. Вот пример того, как установить размер документа/бумаги в Microsoft Word. Распечатайте шаблон (тот, что с 6 квадратами, на которых написано: добавьте заметку Post-it) на обычной белой бумаге. В меню «Файл» вверху выберите «Печать» и выберите принтер Adobe PDF. Вам даже не нужно изучать какое-либо программное обеспечение для проектирования.Если ваше приглашение имеет поля, обязательно отрегулируйте поля, чтобы ваш текст не печатался поверх границы или дизайна. (В этом уроке мы используем конверт с прямым клапаном формата A7 (5 1/4 x 7 1/4) в качестве примера. Создайте новый холст изображения в формате 8. Во всплывающем меню «Печать» выберите свойства печати: Размер карты: полный или половинный размер. Шаблон конверта и пригласительного билета Eco 5 × 7 за 15 долларов. Всякий раз, когда вам нужно напечатать фотографию другого размера, у вас есть проблема. com Соотношение сторон 1: 1 4: 5 8.Создайте пользовательский размер страницы для виртуального принтера Adobe PDF, равный 5. Мы можем печатать и производить широкий спектр маркетинговых материалов с профессиональными результатами. Обязательно используйте острый карандаш. В Photoshop вы можете выбрать инструмент прямоугольной области, перейти к палитре параметров и ограничить соотношение сторон до 5 x 7. Нажмите «Файл»> «Печать». Выберите опцию «Печать», указанную во всплывающем меню. Выберите стрелку ниспадающего списка Размер бумаги и выберите желаемый результат. Нажмите зеленую кнопку «Получить PDF для печати» справа.32 балла. Чтобы напечатать конверт, выполните следующие действия: Откройте OOo Writer. Он отображается на препринте правильно, как и было задумано, но когда он выводится на принтер, текст оказывается по центру на сгибе страницы. Нажмите кнопку Office и нажмите «Печать». 13 бесплатных шаблонов конвертов для печати Tip Junkie. com OnlinePhotographyTraining 5:11 5:7 2:3 4:3 Печать 5×5 4×5 8. Размер: 5 x 7 дюймов Выберите нашу собственную плоскую карточку 5×7. В группе «Параметры страницы» выберите «Учетная карточка» или «Почтовая карточка» в раскрывающемся списке «Размер». .Если вы хотите распечатать несколько изображений одной и той же страницы, вам нужно создать… Когда вы собираетесь печатать изображение на бумаге, GIMP должен знать размер каждого пикселя. Загрузите в принтер бумагу размером 5 на 7 дюймов. Есть разные способы сделать это Word. У меня все в порядке с печатью на 8. Существуют конверты разных размеров, используемые для разных целей, размер которых зависит от бумаги, которая будет помещена внутрь. Выберите «Печать» в раскрывающемся списке. Microsoft Word, возможно, не является полноценной графической программой, но вы можете использовать его макет, шрифт, текстовое поле и другие функции, чтобы сделать, на удивление, исключительный пользовательский… Используйте метод правого щелчка.Если свернуть эту бумагу, чтобы выровнять ее, она может треснуть на поверхности бумаги и снизить качество печати. Щелкните меню «Файл», а затем выберите «Печать» на левой панели. Узнайте, как печатать на различных типах носителей, включая бумагу формата Legal, конверты, фирменные бланки, фотобумагу 4×6 и 5×7, а также компакт-диски и DVD-диски на многофункциональном принтере Epson Artisan 810. Когда я конвертирую документ в PDF и пытаюсь распечатать, чернила выглядят блеклыми (черный выглядит как блеклый фиолетовый, цвета не такие темные).Комплекты одежды Перейдите на вкладку «Параметры печати». Некоторые из них включают в себя: слияние почты в Microsoft Word, печать конвертов в Google Docs и веб-сайт USPS. Вот как это выглядит на Mac. 1. Независимо от того, являетесь ли вы фотографом, который хочет напечатать и обрамить свою работу для выставки в галерее, или просто хотите обрамить фотографию и сделать ее потрясающей на стене, качество важно. Выберите «Файл», затем «Создать», чтобы открыть новый документ Word. Выберите стрелку раскрывающегося списка Размер бумаги и выберите результат… Выберите инструмент обрезки.Нажмите, чтобы развернуть Я могу на dell или hp. ». Совет: Всегда предполагайте, что часть края будет обрезана в процессе печати и резки. Персонализируйте текст и фотографии. Откройте параметр «Масштабировать до размера бумаги» и выберите поле 5 на 7. Перейдите на панель «Настройки», а затем щелкните раскрывающийся список «1 страница на листе»… Как мне печатать 5 × 7 в Word? Откройте документ Word, который вы хотите распечатать, и выберите вкладку «Файл». Картонная бумага размером 5×11 дюймов. Сложите карту пополам, чтобы внешняя сторона была пустой, а содержимое оказалось внутри карты при открытии.Затем ознакомьтесь с этими праздничными поисковыми запросами слов, которые вы можете распечатать бесплатно. Большинство принтеров имеют собственное разрешение 300 пикселей на дюйм, что соответствует отраслевому стандарту. 5х2. Мистер 8х10. Принтеры HP могут работать с различными типами носителей, в том числе с карточками. Во всплывающем меню «Страницы» выберите «Макет». 5. Количество. В этом случае изображение будет составлять 1/2 ширины и 1/3 длины файла jpeg. Если они вас не устраивают, нажмите «Дополнительно». Будет проще печатать на карточках плотностью 200 г/м2 или больше, так что вам не нужно будет печатать некоторые из них вверх ногами, когда вы будете их складывать.Нажмите на него, чтобы увидеть различные доступные варианты. Нажмите «Файл» в правом верхнем углу Word и перейдите на вкладку «Печать». Открытка на день рождения — звезды и полосы (детская, половинчатая) PowerPoint. Обрежьте изображение A до 5×7, затем скопируйте/вставьте A в пустой файл. Обрежьте изображение B до 5×7, затем скопируйте/вставьте B… Создание и печать конвертов в Word. Для поздравительных открыток, которые складываются посередине, вы можете разделить страницу пополам. После того, как ваш дизайн будет завершен, вам нужно будет создать PDF-файл. Нажмите кнопку «Изменить разрешение».Выбирайте из множества форм, краев, тем, шрифтов и типов бумаги, чтобы добиться идеального внешнего вида. Как печатать 5×7 в Word? Нажмите на верхнюю кнопку в левом углу. На этой дистанции наиболее популярны 10, 11 или 12 очков. 99 долларов США. Переработанная матовая обложка. Я должен получить их завтра утром, и я не могу понять, как их напечатать!! пожалуйста помоги!! я … Как напечатать полную страницу в MS Word | Печать полной страницы Microsoft WordПожалуйста, прокомментируйте и поделитесь этим видео, а также прокомментируйте свои сомнения ниже. Убедитесь, что у вас есть Убедившись, что принтер может работать с карточками, вы можете настроить все в Word следующим образом: Откройте вкладку «Макет страницы».Выберите «Карта» в параметрах принтера. 23.01.2015. В списке отображаются только те форматы, которые работают с печатью без полей: Letter/A4/4×6/5×7/8×10/L/2L/Hagaki. Английские размеры листов – с упором на форматы бумаги для письма и книгопечатания. 601 7 7 серебряных знаков 12 12 бронзовых знаков. Загрузить для Word (. Появится окно «Конверты и этикетки». Найдите раскрывающееся меню «Размер» и щелкните его… Шаблоны цифровой печати Загрузите шаблоны цифровой печати для наших шаблонов просмотра карточек для струйных принтеров, комплекта календаря и комплекта фотоальбома Более экологичные варианты Узнайте о давней традиции Strathmore охраны окружающей среды.Сделайте кадрирование фотографии A 5×7, затем скопируйте и вставьте ее в пустой файл. В разделе «Настройки» в раскрывающемся списке «Страницы» выберите «Несколько страниц на листе» и количество копий каждой страницы. Параметры печати в более поздних версиях Word. ИЛИ используйте Microsoft Save As PDF/XPS или Export —… 29 января 2020 г. — Шаблон конверта 5×7 Word. Добавление блока адреса и предварительный просмотр конвертов. Шаг 3. Загрузите шаблон печати для вашего конверта с нашей страницы бесплатных шаблонов печати. Вдвиньте направляющие ширины бумаги, пока они не упрется в стопку конвертов.25 дюймов с 3 сторон, оставив верхнюю часть на . Используйте предварительный просмотр печати, чтобы проверить, как должно быть напечатано ваше приглашение. 5X7 Word Template DocTemplates. Под вашим коллажем показаны размеры 1024 x 1024. На экране печати щелкните стрелку вниз в раскрывающемся списке. вниз список на шаге 1. В «Примечание для продавца» укажите слово, которое вы хотели бы, и если у вас есть какие-либо определения. Как мне распечатать конверты 5 × 7 в Word? Проверьте параметры печати На вкладке «Рассылки» в Создайте группу, щелкните Конверты 5-дюймовая галерейная упаковка, ударопрочная конструкция Печать, переплет, сортировка, ламинирование и многое другое из магазина UPS.Как распечатать конверты 5×7 в Word? На вкладке Рассылки в группе Создать нажмите Конверты. Типичные размеры фотопечати: 4х6, 5х7, 8х10, 8х12, 11х14 и некоторые другие. Может кто-нибудь помочь. Возникли проблемы с печатью приглашения 5×7 в Microsoft Word. Также должно быть поле для настройки поля. Вставьте столько фотографий, сколько уместится на новом холсте, и распечатайте оттуда. Конверт 5×7 обычно называют конвертом формата A7, так как он имеет размеры 5 1/4 x 7 1/4″. В раскрывающемся списке… Печать конвертов.Вот как я обрезаю любую фотографию до размера 5 x 7, а затем распечатываю ее: Откройте фотографию в приложении «Фотографии»: «Пуск» > «Фотографии». В разделе «Двусторонняя» выберите Буклет. Особенности а. Это максимально близкое комфортное расстояние для чтения большого плаката. Образец шаблона конверта 5×7 8 документов в формате PDF Шаг 4: Предварительный просмотр и печать конвертов. 0 футов. Есть два пути, по которым вы можете использовать этот продукт. нестандартная печать определения слова шрифтом пишущей машинки на хлопковой тряпичной бумаге ручной работы. Нажмите знак + под полем слева и дайте имя своему размеру, затем установите размеры и нажмите «ОК».Далее нажмите кнопку «Конверты». Печать двух страниц на листе Заставить Word распечатать две страницы формата A5 на листе бумаги формата A4, можно сделать отличные раздаточные материалы или буклеты, и это намного проще, чем вы думаете. Скачать календари для печати на 2022, 2023 год в формате word, excel, pdf. 26139 сказал: Вы не можете разместить два отпечатка 5×7 на 8. Используйте стрелки влево и вправо на вкладке «Рассылки», чтобы пролистать каждый конверт. 99% ClubFlyers. Но вы можете печатать на бумаге формата Legal или даже бульварной. Вам не обязательно использовать тот, который был в комплекте с книгой — установите свою цену, добавьте изображения и т. д.Затем выполните File :: Print и используйте виртуальный принтер Adobe PDF для вывода (печати в) PDF. 100 фунтов. Выполните следующие действия, чтобы настроить параметры печати. Благодаря широкому выбору бумаги и отделки Ответ: A7 не является одним из размеров конвертов по умолчанию в Word, вам нужно будет создать для конверта нестандартные размеры. Они подходят идеально. Нажмите кнопку «Распечатать сейчас». Вы также можете использовать онлайн-шаблоны. Появится диалоговое окно. Приглашение на детский день рождения (2 на странице, формат А2) Word. Выберите «Файл», «Печать» в строке главного меню (или в 2007 г. «Кнопка Office», «Печать», «Печать»).* при необходимости обрежьте обрезку, щелкните виджет в середине нижнего контура, чтобы повернуть выбор обрезки. Щелкните Формат для > Любой принтер. YouTube. Выберите «Создать коллаж». 30 Шаблон конверта 5×7 Word . Открытки размером 5 x 7 дюймов — привлекательный вариант для любого маркетолога. Как печатать на карточках с помощью принтеров HP. Оттуда вы хотите нажать на опцию печати. И бумага его обрежет, так или иначе. Печать нескольких страниц на одной странице означает, что несколько страниц PDF будут напечатаны на одном листе бумаги.Продемонстрируйте свой бизнес в полной мере с помощью открыток размером 5 x 7 дюймов. Соотношение сторон основано на размере бумаги вашего отпечатка и не отражает разрешение или качество вашего изображения. Нажмите «ОК» или «Печать». Отрегулируйте размер. на 15 бесплатных шаблонах карточек с рецептами. 0. Подсказка: еще раз щелкните Предварительный просмотр результатов, чтобы просмотреть, добавить или удалить поля. Используйте раскрывающийся список, чтобы выбрать Без масштабирования. Нажмите «Изображение», чтобы убедиться, что вы добавили изображение в Word. Откройте новый файл в текстовом редакторе и выберите макет страницы.В Документах Google запустите слияние почты для Документов Google с боковой панели, затем выберите «Конверты». При желании вы можете использовать оставшуюся часть документа для набора корреспонденции, которая автоматически будет сохранена вместе с конвертом. Основная проблема с печатью двух страниц на одном листе заключается в том, что некоторые старые струйные принтеры не будут печатать очень близко к нижней части страницы, что соответствует правому полю для правильной печати на определенных типах бумаги. Если вы пытаетесь напечатать шаблон формата A7 на конверте формата A6, размер шрифта будет неправильным, и он не будет располагаться по центру конверта.9х16. В следующем руководстве объясняется, как настроить слайды PowerPoint. На странице рецепта щелкните стрелку общего доступа в правом верхнем углу. Качество против размера файла 1. . Вот пример со стандартным соотношением сторон 5 x 7 дюймов: 5 дюймов X 300 точек на дюйм = 1500 пикселей. Размер 5 x 11. 3. Чтобы узнать больше о стандартных размерах фотографий для печати, ознакомьтесь со статьей: Я хочу изменить размер некоторых файлов JPEG, чтобы распечатайте их в формате 4 x 6, 5 x 7 или 8 x 10. Я пытаюсь напечатать изображения 5 x 7 на своем Epson Artisan 830, и все, что у меня получается, это 4 x 6 на бумаге 5 x 7.У нас есть 19 изображений о шаблоне Word 5X7, включая изображения, картинки, pdf, wword и многое другое. Шаг 2: Откройте шаблон в Microsoft Word. 5-дюймовая сторона бумаги и верхняя 5-дюймовая сторона находятся на 11-дюймовой стороне рядом с другой 5-дюймовой стороной другого изображения. Если это так, вы хотите убедиться, что ваш цифровой файл имеет правильные размеры в отношении вытекания чернил и пропорций. Мы должны запрограммировать машину, чтобы она знала, какой размер и тип бумаги она использует. Установите новый стандарт с нашими шаблонами дизайна открыток 5 X 7.Но если вы используете старую версию, вам не о чем беспокоиться, потому что вы всегда можете сделать все с нуля, так как это очень просто. Шаг 2: Распечатайте на бумаге большего размера, чем вам нужен окончательный документ. По высоте тип. Откроется окно, в котором я могу установить размер 5 дюймов на 7 дюймов. Инструкции будут отличаться, если вы используете другую программу обработки текста или макета страницы. Выберите панель/гнездо коллажа, где … Выполните следующие действия, чтобы настроить параметры печати Microsoft Word для конвертов.Как открыть и настроить шаблон в Microsoft Word. CVS напечатает ваши дизайны на двусторонней картонной бумаге всего за 1 доллар. Я создал эту простую карточку (только с одной стороны) как в Pages, так и в Word, настроил страницу как 5×7 в обоих случаях. 6×4, A4, A5 и т. д. com AnthonyMorganti. Просмотрите, чтобы найти фотографию 5×7, размер которой вы хотите изменить. Нажмите кнопку «Печать», чтобы начать процесс печати. 6 или около того для учета границы. После открытия файла PDF в PDFelement нажмите кнопку «Страница» и выберите параметр «Поля страниц».35). Этот шаблон идеально подходит для печати карточек с рецептами 4×6 на обычной бумаге или карточках, а шрифт легко читается. Нажмите «ОК», чтобы распечатать свою работу. Если ваш принтер поддерживает автоматическую двустороннюю печать, выполните следующие действия. Также может возникнуть вопрос, какого размера карта 5×7? Откройте «Предварительный просмотр», нажав на символ Office в верхней -левый угол экрана, прокрутив вниз до вкладки «Печать», а затем выбрав «Предварительный просмотр печати» в появившемся меню. На странице «Печать» выберите принтер, установите нужные параметры и нажмите «Печать».Выберите «Файл» > «Печать». Программы обработки текстов имеют функции, которые позволяют пользователям печатать стандартные или индивидуальные конверты, включая конверт A7. Этот же файл JPG можно использовать для распечатки 5×7, но учтите, что Costco, Walmart и другие обрезают стороны, чтобы он соответствовал пропорции 5×7. По умолчанию размер бумаги документа по умолчанию соответствует размеру бумаги распечатанного вывода. В разделе «Типы файлов изображений» выберите Формат обмена файлами JPEG (бумага *. 5×11 дюймов). На самом деле, шаблон конверта A7 — один из лучших вариантов, когда вам нужно сделать конверты для свадьбы. Открыв документ, выберите «Файл» > «Печать» (из меню «Файл» в верхней части экрана).ШАГИ 1-2: Распечатайте шаблон и добавьте стикеры. Шаблон конверта для печати для карты 5 × 7 Basecampjonkoping Se. Вы заметите, что в шаблоне уже есть текст. Получите ответы. Теперь добавьте новый размер бумаги и назовите его «Full Bleed». Нажмите кнопку Paint в верхнем левом углу главного окна и выберите «Открыть». 5 x 11 дюймов, затем установите поля слева. Шаг 2: Вам нужно будет подготовить буклет к печати, иначе он будет выглядеть как… Перейдите к Параметры страницы с файлом Word.как напечатать 5х7 в ворде
а. » Нажмите «Файл» > «Печать». Бумага 5×11? Эта ветка закрыта. Точечные файлы для печати карточек 3×5, большая часть текста не печатается на карточке.Наши бесплатные номера свадебных столов имеют размеры 5 x 7 1/4 дюйма в сложенном виде. Откройте только что загруженный шаблон в Microsoft Word (некоторые из них могли открываться автоматически). Для печати идеального изображения необходимо принять несколько решений и деталей, и чтобы помочь вам в этом процессе, мы составили простое и подробное руководство о том, как подготовить… Документ Word теперь связан с таблицей в Excel. Совместимость с продуктами Avery: 5889, 8386, 8389. ) 3. Если вы ищете шаблон Word 5X7, вы пришли в нужное место.Нажмите +, чтобы создать новый нестандартный размер, назовите его «Без полей» или «Печать PDF без полей». Чтобы распечатать конверт в Microsoft Word: Перейдите на вкладку «Рассылки» на ленте. 5-дюймовый принтер, по-видимому, знает, что мы переместили ограждения лотка для бумаги с этих трех сторон, чтобы вместить бумагу меньшего размера. Чтобы помочь сэкономить бумагу — и в некоторых случаях почтовые расходы — Word может печатать до 16 страниц на одной стороне лист бумаги Пользовательский режим предлагает готовые настройки, предназначенные для печати текста и графиков, а также для применения метода согласования цветов.Если у вас есть какое-либо изображение, которое выходит за пределы страницы, у вас могут возникнуть проблемы, поскольку большинству принтеров требуется не менее 1/4 дюйма для их захватов, и они оставят эту область пустой. Добавить в корзину. 11х16. Вставка → Конверт. Перейдите на вкладку «Макет страницы» в верхней части экрана Microsoft Word. Какой размер конверта А7 в Word? Программы обработки текстов имеют функции, которые позволяют пользователям печатать стандартные или индивидуальные конверты, включая конверт A7. Смотрите скриншот: 3. Размер страницы принтера. Прежде чем выполнять описанные ниже шаги, рассмотрите возможность использования сочетания клавиш Ctrl + P на ПК или Command + P на компьютере Apple.На вкладке «Конверт» введите адресную информацию. *Совет: если вы наведете курсор на замок, вы увидите либо «Разблокировать пропорции», либо «Зафиксировать пропорции». На вкладке «Конверты» диалогового окна «Конверты и этикетки» укажите адрес и распечатайте конверт. Выберите версию Microsoft Word, а затем перейдите к параметрам конверта. Сжать до области печати Изменяет размер только больших страниц, чтобы они соответствовали размеру бумаги, и печатает маленькие страницы без изменений. На вкладке Формат установите для параметра Размер > Формат значение DL. Перейдите на панель «Настройки», затем щелкните раскрывающийся список «1 страница на листе» и выберите параметр «2 страницы на листе».Однако я хочу увеличить размер документа до 6X9 дюймов, чтобы отправить его в публикацию, я не хочу распечатывать его. 4 фута. Инструмент «Масштаб» уменьшает масштаб страниц Word; он не меняет макет страницы и формат. Выберите нестандартный размер бумаги на экране «Параметры страницы» или просто введите высоту и ширину пользовательской карты (в данном случае 10, 5×11). Выберите модель вашего персонального принтера из вариантов. Настройте параметры печати. Откройте Mail Merge для Google Docs. 25 x 7 дюймов. Шаблоны фотокниг (5×7) — Рождественский подарок на память.Распечатайте и вырежьте по размеру изображение передней обложки. Откроется диалоговое окно «Изменить размер и наклон». Перейдите на вкладку «Макет», установите для параметра «Ориентация страницы» значение «Альбомная». Да, это очень важная функция печати в Google или MS Office. После этого шага вы увидите почтовые ярлыки на новый текстовый лист и распечатайте их Рождественские открытки (оформление в духе Рождества, 2 на страницу) Word Размеры бумаги американского формата – такие как Letter, Legal и серия ANSI Распечатайте этот документ или сохраните его на своем ПК.5 дюймов в ширину и 7 дюймов в высоту), затем нажмите OK. В соответствии со следующим, рабочий лист по практике письма на корейском языке хангыль — буквы большого размера (5X7 дюймов). , Решите, какого размера вы хотите распечатать текстовое изображение (4×6, 5×7 и т. д.). Вам понадобится шаблон для внутренних страниц книги и шаблон для внешней обложки книги. 5 4×6 4×3 Размер 8×8 8×10 5×7 8×12 12×9 в 10×10 16×20 12×18 16×12 дюймов 12×12 36×45 16×24 24×18 16×16 40×50 20×30 40×30 20×20 48×60 24×36 48×36 30×30 52×65 30×45 52×39 Печать На ваших собственных приглашениях могут быть более доступными, чем напечатаны Pro, но это не всегда означает, что это будет быстрее .Только после ввода соответствующих номеров из списка бумаги я могу распечатать свой PDF-файл на формате 5×7. По умолчанию большинство изображений открываются с установленным разрешением 72. Четверг, 7 февраля 2019 г. * добавьте изображения, у вас будет две страницы в этом режиме для каждой страницы вывода. Я использую Corel After — Ответ проверенного технического специалиста Мы используем файлы cookie, чтобы предоставить вам наилучшие возможности на нашем веб-сайте. Откройте пустой документ. Microsoft Word уже может удовлетворить вашу основную потребность в создании карты. Образец шаблона конверта 5×7 8 документов в формате PDF Word 15 лучших шаблонов конвертов для печати.На экране появится окно Печать изображений. Я не вижу маленького значка в правом нижнем углу группы «Параметры страницы». С базовым макетом пришло время вставить изображения в шаблон коллажа Word. Отредактируйте их и введите свою информацию, такую как адрес, имя, д. com, выберите значок принтера справа от кнопки «Сохранить». Улучшите этот ответ. Это обеспечит получение отпечатков самого высокого качества. Я пытаюсь печатать на карточке 5×7, и это сработало с первого раза. сделал это.Выбранные фотографии появятся в левом нижнем углу Picasa. Нажмите на поля размера бумаги, чтобы сделать ее нужного вам размера (Письмо 8. В нижнем … Вместо этого загружайте по одному листу как есть. На вкладке «Рассылки» в группе «Создать» выберите «Конверты». 19 долларов. 16 баллов 74. Используйте File Explorer в Windows 10, чтобы найти фотографию, которую вы хотите распечатать, и затем щелкните файл правой кнопкой мыши.Но если вы используете OS X, вам нужен правильный принтер HP, Microsoft Word или аналогичная программа. , и высококачественные листы для этикеток, вы можете быстро напечатать свои собственные этикетки без затрат на посещение типографии.Перейдите на панель «Настройки», затем щелкните раскрывающийся список «1 страница на листе» и выберите параметр «2 страницы на листе». узнать больше Часто задаваемые вопросы Избранные художники 5. Если вы используете более позднюю версию Word, отобразите параметры печати, (снова) нажав Ctrl+P. Во всплывающем меню «Двусторонняя» выберите «Брошюра». Затем вместо того, чтобы печатать сразу, нажмите кнопку «Несколько» и выберите, сколько страниц на листе вы хотите. Из Foodnetwork.com. Поэкспериментируйте с инструментами для рисования и… В качестве альтернативы, если вы хотите распечатать его через аптеки, Walmart или другие фотосервисы, вы можете сначала изучить их поддерживаемые размеры фотобумаги и ввести бумагу по вашему выбору здесь.Веб-сайт. Печать временной шкалы в виде плаката или на бумаге других форматов, отличных от формата по умолчанию, может потребовать небольшой настройки для получения оптимальных результатов. Индивидуальные печатные приглашения и объявления для вашего особого мероприятия в магазине UPS. Как распечатать два 5×7 на одной странице в Word? Откройте свой проект в Microsoft Word. com заказы на печать печатаются с параметром «Полноцветная печать на обеих сторонах». Этот документ будет использоваться для создания и печати ваших конвертов. Выберите одну из версий шаблонов обложек: inDesign.Затем, когда вы используете инструмент выделения, соотношение сторон устанавливается на 5×7, и вы можете перемещать и настраивать, как хотите, а затем изображение / кадрирование. Помогите гостям найти свои места с помощью стильных карточек с номерами столов, которые гармонируют с оформлением вашего свадебного приема. В последнем случае вы можете получить две страницы 5 X 7 на одном листе. В Publisher 2003 и 2007 метки обрезки включаются в диалоговом окне «Дополнительные параметры принтера». Дополнительные сведения о печати меток обрезки в Publisher 2007 см. в разделе Печать меток обрезки. После того, как я напечатал страницы, я вырезал их с помощью резака для бумаги, перфорировал. Оттуда вам нужно создать документ Word и открыть файл Excel, который вы только что создали в своем документе Word.jpg) Нажмите «Сохранить как». Компьютер с Microsoft Word® или Microsoft Publisher®. Нажмите «Параметры страницы», а затем «Бумага». Измените тип бумаги и выберите “5×7” в раскрывающемся списке Размер бумаги. Бумага 5 x 11 и вырезание с помощью резака для бумаги, но мне нужен шаблон, чтобы мне не приходилось беспокоиться о формате на каждой странице. Вам нужно разблокировать эти измерения, нажав на маленький замок. Если вы используете новую версию Microsoft Word, вы найдете шаблон для карточек указателя, если будете искать его в строке поиска шаблонов.Фотографии 5×7 для обрамления, альбомов и многого другого. Он может печатать на бумаге разного размера, без проблем, но если вы хотите напечатать изображение определенного размера на обычной бумаге формата А4, он вам не поможет. Некоторые дизайны шаблонов имеют интенсивный цвет, все цвета присутствуют на лицевой и оборотной сторонах. В DiggyPOD мы предлагаем бесплатные шаблоны книг для авторов, желающих опубликовать книгу. Точнее, размер слайда должен соответствовать или быть пропорционален конечному выходному размеру, чтобы графика отображалась правильно. Теперь вы готовы перейти к блокированию плакатов и загрузить свой. Нажмите кнопку «Буклет», чтобы напечатать страницы в том порядке, в котором они должны быть напечатаны для скрепления скобами по центру.Откройте свой проект в Microsoft Word. Нажмите на верхнюю кнопку в левом углу. com/subscription_center?add_user=ehowtechПодробнее: http://www. Откройте Word и выберите вкладку «Рассылки». * выберите печать фиксированного размера, 5×7 и автоматическую обрезку. Чтобы фотография выглядела полнокадровой, щелкните фотографию, удерживая клавишу Control, и выберите «Подогнать фото под размер кадра» в появившемся меню. pdf) Формат: 4×6″, 2 карты на страницу. В списке принтеров выберите принтер, который хотите использовать. Откройте документ Word.Загрузите конверт, как указано в диалоговом окне. Создайте новый документ Google Docs и оставьте его пустым. Загрузите эти 15 бесплатных шаблонов карточек с рецептами в формате MS Word, чтобы помочь вам распечатать свои собственные карточки с рецептами. Содержимое вашей карты будет отображаться в нижней части карты. 7-дюймовая сторона находится на 8-дюймовой. В предоставленных параметрах обратите внимание на самый последний раскрывающийся список, прямо над ссылкой «Параметры страницы». Мне интересно, что мне не хватает. Вот и все. Загрузите свои фотографии, чтобы начать! 30 шаблонов конвертов 5 × 7 Word один из простых шаблонов дизайна. Более 1000 образцов идей шаблонов личных визитных карточек для приглашений на свадьбу для печати.Цена: 0 долларов. Для экономии фотобумаги можно распечатать несколько фотографий на одной странице. Это может уберечь вас от пустой траты времени и денег. Этот удобный для фотографий размер делает любую фотографию живой, что удобно, когда вам не нужны другие дополнительные детали на ваших карточках. Без дополнительной платы за продукт. Распечатайте документ. В Windows 7 выберите принтер и измените или сохраните другие нужные параметры, а затем нажмите «Печать». Добавить в избранное Набор из 6 ботанических сепий, черно-белых цветов, иллюстраций, эскизов, рисунков, принтов, форматов A4 или 5×7 Печать шаблона вашей похоронной программы — самый важный шаг в этом процессе.Для отпечатка размером 16 x 20 дюймов разрешение изображения должно быть минимум 1600 x 1200 пикселей. docx) Пригодные для печати пустые карточки с рецептами 4×6 (. Затем вам нужно накрыть картон, выходящий на внутреннюю сторону обложки. Чем больше, тем лучше, когда речь идет о прямой почтовой рассылке, поэтому наши шаблоны открыток 5 x 7 могут дать вам преимущество для вашего Кампании с открытками. Я пытаюсь распечатать несколько приглашений на детский праздник. Нажмите «Настройки» > «Атрибуты страницы». Комбинезоны, комбинезоны и джум… Униформа. Здесь мы введем всю нашу информацию.Разделите свою страницу для сгиба. Я хочу сделать шаблон для будущего использования, но мне трудно понять, как получить правильные пропорции печати с помощью PicMonkey для создания самых популярных стандартных размеров фотопечати в дюймах: 3×5. 5-дюймовая галерея, ударопрочная конструкция, идеально ровные углы Откройте документ Word, который хотите распечатать, и выберите вкладку «Файл». 51 $ 28. Когда большинство пользователей думают о печати конвертов и отправке почтовых наклеек с помощью своего компьютера, им часто приходят на ум изображения специального программного обеспечения и подключаемых модулей Microsoft Word.Это было бы нормально, если бы у вас был только текст на пустом фоне, но в противном случае возникнет проблема. Размер бумаги > Управление нестандартными размерами. Мы используем параметр, называемый разрешением, чтобы установить соотношение между пикселями и реальными единицами измерения, такими как дюймы. Выберите изображение из системы на появившейся странице диалога. Загрузите бумагу в лоток принтера и отрегулируйте выступы принтера так, чтобы они плотно прилегали к обеим сторонам бумаги. Microsoft исправила несколько известных проблем, влияющих на печать в Windows 11, выпустив в четверг необязательное предварительное накопительное обновление KB5006746.Теперь нажмите кнопку «Параметры печати». 5 х 2. | Шаблоны слов. Я использую USB, и хотя с печатью файлов Microsoft проблем нет, Photoshop Elements всегда отправляет файл печати на принтер, который не подключен и не принадлежит. 7) Это идеальный способ быстро напечатать адреса на ваших конвертах, используя великолепные каллиграфические шрифты! Aka: как этот красивый ВОТ, который я использовал для образца (очень рекомендую). Печать конвертов с приглашением на свадьбу. Затем вы можете печатать «без полей» до края документа, включая графику, линии, текст и цвета фона.Выберите «Высокое качество печати» и нажмите кнопку «ОК». Word включает встроенную функцию для автоматического устранения этой проблемы: выберите «Сервис» » «Параметры», щелкните вкладку «Печать» и установите флажок «Разрешить изменение размера бумаги A4/Letter». Вы можете подписаться на вопрос или проголосовать… Как распечатать конверты 5×7 в Word? Проверьте параметры печати. На вкладке Рассылки в группе Создать щелкните Конверты. Шаблоны для печати 5×7 и 4×6 — 20 февраля 2014 г., 9:51:50 marynklarman . Я пытаюсь распечатать приглашения без полей размером 5×7, которые я создал в текстовом документе.См. Обзоры * … В диалоговом окне «Параметры Word» 2007 года нажмите «Популярные» на левой панели, а затем установите флажок «Показать вкладку «Разработчик» в поле ленты на правой панели. 5 размер. На панели в верхней части экрана вы увидите «Ширина», «Высота», «Разрешение». Начните с выбора принтера в раскрывающемся меню «Принтер». Примечание. Я использовал InDesign и Numbers для этого урока и попытаюсь попробовать использовать Word для тех, у кого нет InDesign. Выберите Печать. Print Free Calendar — лучшее место для бесплатной печати календаря с праздниками.Дайте чернилам высохнуть. Мы помогаем вам и вашему бизнесу выглядеть великолепно, и вы можете рассчитывать на то, что UPS Store® поможет вам выглядеть хорошо. Слияние и объединение нескольких файлов Word в папках в один в нужном порядке. В частности, фотографии 6×8 имеют соотношение сторон 4:3, а 8×12 соответствуют соотношению сторон 3:2. Печать 5×7 дюймов — 240 PPI = 1680 x 1200 пикселей. Когда ваш баннер труднодоступен, например, когда область обнесена веревкой или подвешена с высокой точки зрения, вам нужно сделать размер шрифта еще больше.Этот вариант работает лучше всего, если ваш принтер позволяет печатать на обеих сторонах листа бумаги. Хотите освоить Microsoft Excel и поднять перспективы работы на дому на новый уровень? Начните свою карьеру с нашего Premium A-to Как печатать печатные формы без белой рамки (пошаговое видеоруководство по печати без полей) Если вам интересно, почему ваш принтер добавляет белую рамку со всех сторон страницы, когда дизайн печатной формы, которую вы печатаете, не имеет этого — это потому, что вам нужно изменить настройки в меню вашего принтера.Щелкните Предварительный просмотр результатов, чтобы увидеть, как будут выглядеть конверты после их печати. 8х8. 07:56. 5 из 5 звезд (7) 20 долларов. Перейдите на вкладку «Параметры печати». 5х7. Конечно, это может быть и через Wi-Fi. Снимок экрана. ответ дан 28 окт. Затем нажмите «Размер», чтобы выбрать нужный шаблон. Масштабируйте документы Word для разных размеров страниц без переформатирования. Когда я печатал из Word, чернила были темнее и по цвету подходили. Установите новый стандарт с нашими шаблонами оформления открыток 5 x 7, которые позволяют печатать открытки размером больше стандартного размера 4 x 6.Заказать доказательство. Если вы отправите на принтер изображение с более низким разрешением, например, 240 пикселей/дюйм, принтер автоматически повысит его разрешение. Печать в типографии. принтер типа VistaPrint. Масштабирование влияет на то, как разделы страницы PDF сопоставляются с физическим листом бумаги. Печать 5×7 дюймов — 180 PPI = 1260 x 900 пикселей. В категориях слева выберите Дисплей. Для отпечатка размером 20 x 30 дюймов разрешение изображения должно быть не менее 1600 x 1200 пикселей.Убедитесь, что он поддерживает печать в размере вашего дизайна. Экологичность — лучший из возможных способов, и шаблон конверта и пригласительного билета Eco 5 × 7 за 15 долларов поддерживает то же самое. Перед печатью убедитесь, что вы выбрали правильный размер бумаги и настройки для вашего Word для Mac (версия 16). В нем есть 35 сеток для отработки букв большого размера. На вкладке «Рассылки» нажмите команду «Адресный блок», чтобы… Идеально! Создайте свой собственный рисунок на стене с помощью холста, обернутого в галерею. Как сделать карточку 5×7? Word добавляет конверт в текущий документ как страницу 1.4х6. Конверт формата А7 имеет размеры 5 1/4 дюйма на 7 1/4 дюйма. Первым шагом, по-видимому, является установка страницы в Word. Глянцевые фотоотпечатки формата 5×7 с глянцевой поверхностью оживляют цвета снимков. Есть ли шаблон, который я могу использовать, который показывает мне окно 4×6, 5×7 или 8×10, в котором я могу разместить фотографии и соответствующим образом обрезать их? Таблица соотношения сторон для печати. Предоставлено: IAmMrPhotographer. В диалоговом окне печати убедитесь, что для параметра «Масштаб» установлено значение … Для печати размером 8 x 10 дюймов разрешение изображения должно быть не менее 1536 x 1024 пикселей.В левом верхнем углу вы увидите ряд вариантов макета страницы. На этой странице у нас также есть различные изображения. Нажмите пункт меню «Файл» в верхней левой части экрана, затем нажмите «Печать» в появившемся раскрывающемся меню. Фотографии 4×6 всегда дешевле печатать! Я могу распечатать столько фотографий из Instagram, сколько захочу, за 13 центов в Costco или 15 центов в Target и т. д. Это предоставит меню для выбора принтера, а также количества копий и диапазона. Упражнения для разума (2) Больше головоломок.И он ожидает получить ваши изображения в этом родном разрешении. е. Нажмите «Свойства», чтобы открыть диалоговое окно «Свойства документа» для вашего принтера. Щелкните Плакат. готовая фотопечать ждет вас через час! Мы предлагаем различные фототовары! Продукты различаются в зависимости от местоположения, см. списки ниже — WALMART: 4×4, 4×6, 5×5, 5×7, 6×8, 8×8, 8×10 Фотопечать 4×8 Индивидуальные поздравительные открытки 11×14, 16×20, 20×30 Увеличение фотографий 5×5, 5×7, 8×8, 8×10, 8×20 Установленные Фотопечать 11×14, 16×20 Фото в упаковке Шаг 1.4 бесплатных печатных шаблона конвертов формата А7 Шаблоны вкладышей для конвертов. Выберите «Макет страницы» > «Размер» > «Дополнительные форматы бумаги». ) Рисунок 3. Перейдите на вкладку «Параметры печати». 5, хотя я использую ручной податчик на своем принтере HP LaserJet P1006 и установил размер бумаги 3 дюйма x Откройте документ Word, в котором вы хотите показать или скрыть пробелы. Подпишитесь сейчас: http:// www. Разместите на этом прекрасном холсте размером 5 × 7 дюймов свою любимую фотографию — снимки из отпуска, свадебные фотографии, семейные портреты и многое другое!В меню «Настройка» нажмите «Размер бумаги» и выберите «Управление нестандартными размерами». Откройте документ Word в пустой файл. Ваше мероприятие будет действительно выделяться, если вы создадите приглашения большого размера 5 x 7 дюймов. (См. рис. 3. Открытка ко дню рождения (краситель для галстука). ЕСЛИ у вас установлен Acrobat, используйте PDFMaker (при использовании Word). На панели справа установите или снимите флажок «Показывать пробелы между страницами в режиме макета печати». 7×6. На вкладке «Принтер» , выберите макет, который отражает, как … Причина, по которой я это делаю, конечно же, заключается в том, что мне нужно печатать альбомную ориентацию.4 из 5 звезд 214. В Windows 8 в приложении Reader проведите вверх от нижнего края экрана (или щелкните правой кнопкой мыши в любом месте) и выберите «Печать». Вы можете просмотреть и переместить окно обрезки, используя функцию обрезки их программы загрузки. и миссис 5. Word 2013, Word 2010 и Word 2007. Нажмите кнопку «Параметры страницы». Нажмите кнопку «Печать» в верхней части диалогового окна «Печать», чтобы начать печать. В разделе «Принтер» рядом с «Имя» выберите принтер, который вы хотите использовать. Настройте и спроектируйте онлайн для красиво оформленных карт.Убедитесь, что вы открыли параметры и выбрали параметр «Печать высокого качества» для создания PDF-файла и нажмите «Печать». 2. * Откройте настройки альбома. Word отображает диалоговое окно «Параметры страницы». Adobe Acrobat Reader рекомендуется для просмотра и печати PDF-файлов. Печать изображения определенного размера Как напечатать открытку. Re: Самый простой способ обрезать изображение для печати фотографий 5×7. Это вызовет меню «Печать» ниже: Щелкните раскрывающийся список «Размер бумаги», и вам будет представлен список всех предустановленных размеров, доступных для вашей собственной плоской карты 5×7.Размеры ISO B используются для печати плакатов, а ISO C — для конвертов. Откройте новый пустой документ Word. Если вы планируете разместить текст внутри карты палатки, откройте диалоговое окно «Печать». Сделайте кадрирование фотографии B размером 5×7, затем скопируйте и вставьте ее в пустой файл. Например. Должно появиться окно, в котором вы можете изменить размеры страницы. Распечатайте пробную копию. Существует простое математическое уравнение, позволяющее определить разрешение высококачественного изображения при любом заданном соотношении сторон. щелкните меню «Пуск», откройте настройки принтера, щелкнув правой кнопкой мыши значок и выбрав настройки принтера — на вкладке «Бумага / качество» обязательно измените тип бумаги на «карточки» в разделе «Медиа» — также если вы печатаете с помощью Microsoft Office / Word / Serif или какой Когда бы вы ни использовали программу, убедитесь, что тип носителя или бумаги также выбран для Я пытался напечатать поздравительные открытки с текстом внизу страницы.Во всплывающем меню «Масштабирование страницы» выберите один из следующих параметров: «По размеру области печати» Масштабирует маленькие страницы вверх и большие страницы вниз по размеру бумаги. Теперь у вас есть PDF-файл с высоким разрешением из Word, который включает в себя выпуск за обрез. +. Примечание. Старые версии Word немного отличаются. В Picasa выберите фотографии, которые вы хотите распечатать (удерживая нажатой клавишу Ctrl, щелкните фотографии). Если вы выберете 1-сторонний, это означает, что только одна сторона будет полноцветной (печать CMYK фотографического качества), а другая сторона будет белой (без чернил).Загрузите конверт, как указано в диалоговом окне. Используя 4UP Postcards, вы можете легко напечатать четыре открытки на одном листе практически на любом принтере, который печатает 8 листов. В поле «Размер конверта» выберите вариант, соответствующий размеру вашего конверта. Откройте PDF-файл. В разделе «Обрезать и повернуть» в разделе «Соотношение сторон» выберите соотношение сторон 5 x 7. Если вы никогда не брались за кулинарную книгу, возможно, вы захотите рассмотреть некоторые шаблоны карточек с рецептами. Вам понадобится открытая фотография, чтобы использовать это меню. Расположите A и B с помощью инструмента перемещения.Затем нажмите кнопку «Разработчик» > «Устаревшие формы» > «Вставить рамку», а затем перетащите мышь, чтобы нарисовать… Печать карт/отпечатков 5×7 Узнайте больше о печати карт/отпечатков 5×7 . Вам по-прежнему необходимо проверять документы в режиме предварительного просмотра перед печатью (выберите File » Print Preview), но это должно решить проблему. зайдите в свою команду печати, перейдите в свойства, перейдите к ярлыкам печати, перейдите к размеру бумаги и выберите конверт № 10, перейдите к источнику бумаги и выберите лоток ручной подачи 1, перейдите к ориентации и выберите альбомную ориентацию, поместите конверт № 10 в свой лоток для ручной подачи и нажмите кнопку ОК для печати.Если у вас есть любимое слово или вы хотите сделать уникальный принт с определением слова для любимого человека, я могу нарисовать его для вас на этой красивой хлопчатобумажной бумаге ручной работы. Проблема в том, что если я выберу 5×7 в качестве размера. Как говорится в этой статье службы поддержки Microsoft Word, функция «Привязать к» работает только в режиме печати. Это позволит вам увидеть, как будет выглядеть ваше приглашение, напечатанное на бумаге размером 5 на 7. 8. Такие как png, jpg, анимированные gif, pdf, word, excel и т. д. doc-файл, основанный на одном из моих файлов . Нажмите кнопку Показать подробности в нижней части диалогового окна.Как распечатать картинку размером 5х7 на Microsoft word на обычном 8. Выскочит окно с парой настроек. 3 x 11. Word, Google Docs и Pages имеют свои собственные настройки. Для печати 5×7 с рамкой на листе 5×7 я установил размер изображения (в PS 6) на 4. Нажмите, чтобы увидеть полный ответ. Вставьте входной лоток в принтер. На вкладке «Рассылки» нажмите «Завершить и объединить» > «Печать документов», чтобы напечатать. Если вы ищете бесплатный шаблон конверта 5X7 для печати, вы попали в нужное место. Открыв документ Word, перейдите в верхнюю часть экрана и нажмите «Рассылки» > «Ярлыки» > «Параметры».11х14. Вы также можете увеличить документ стандартного размера и распечатать его на нескольких страницах. Подсказка. До 54 страниц от 55 до 82 страниц от 83 до 110 страниц от 111 до 138 страниц от 139 до 166 страниц от 167 до 192 страниц от 192 до 220 страниц от 221 до 248 страниц от 249 до 276 страниц 277 цветов. 5 из 5 звезд Набор из 14 портретных принтов Word Art, каждый размером 5×7 дюймов, готовый к рамке. 160 баллов. Земляной вид добавит элегантности отправленному письму или приглашению. 5×11 карты печатаются с использованием глянцевой или матовой бумаги премиум-класса.Хватит кричать и тратить чернила. Среди них лишь немногие соответствуют соотношению сторон цифровых камер. Щелкните Печать. Нажмите на иконку ниже, чтобы загрузить понравившийся дизайн; каждая загрузка включает номера 1-40. 2 часа назад Также доступны дополнительные размеры. Высококачественная художественная печать жикле, профессионально напечатанная на глянцевом картоне плотностью 100 фунтов. Разработано, напечатано, упаковано и отправлено мамой и папой, малым бизнесом, независимой художественной студией. , не имеет значения, что говорит фактическое число точек на дюйм в файле изображения, потому что они будут масштабировать все, что вы отправляете, для печати заказанного вами отпечатка 5×7 дюймов.Мне не нужно переформатировать фотографии более одного раза!) 2. Нажмите «Параметры», а затем перейдите на вкладку «Параметры конверта». 99. Newspaper Rey — да, вы можете выбрать количество фотографий для печати на странице. Откройте карточки с помощью Microsoft Word. Следуйте инструкциям ниже после открытия слова и дайте мне знать, можете ли вы изменить размер страницы или нет? Для версий Microsoft Word для США размер бумаги по умолчанию — … Четверг, 7 февраля 2019 г. Документ можно открыть в текстовом процессоре, таком как Microsoft Word, или текстовый файл можно открыть в текстовом редакторе. Если размер бумаги не указан в в раскрывающемся меню при печати или сохранении в формате PDF вы можете создать нестандартный размер бумаги в свойствах сервера печати Windows, чтобы ваш размер бумаги был доступен.Об авторе Линси Кнерл является автором статьи для HP® Tech Takes. Например, если вы хотите печатать на бумаге размером 4 x 6 дюймов, вам нужно будет загрузить бумагу именно этого размера в принтер. № 4. Печать 5×7 дюймов — 300 PPI = 2100 x 1500 пикселей. Нажмите вкладку «Главная» в группе «Изображение», затем нажмите «Изменить размер». Если вы видите кнопку «Скрыть подробности», диалоговое окно «Печать» уже находится в правильном виде. Обычно я оставляю разрешение пустым, но если это изображение с высоким разрешением, вы можете вставить 300 (убедитесь, что разрешение установлено на ppi — пикселей на дюйм). Теперь с помощью инструмента обрезки вы можете щелкнуть и перетащить область в новом альбоме.Стандарт SRA определяет размеры печатных листов и используется в полиграфии. Я предлагаю один столбец для имени (т.е. 5 x 8. Я следил за информацией на странице справки: +iPhoto увеличит и обрежет фотографию, чтобы она соответствовала доступному пространству. Если вы можете, используйте гильотину, чтобы обрезать бумагу до нужного размера. Таким образом, первая и последняя страницы будут напечатаны на одной стороне первого листа, а страницы 2 и 23 будут напечатаны на противоположной стороне.Купите продукт по отдельности или получите неограниченный доступ ко всему магазину Ashe Design с подпиской на полный доступ ниже.В большинстве случаев для экономии фотобумаги можно распечатать несколько фотографий на одной странице. Форматы фотопечати для всех изображений Snapfish предлагает качественную цифровую фотопечать для ряда вариантов печати коллажей, больших плакатов, стандартной печати и квадратной печати, чтобы удовлетворить ваши потребности в обработке фотографий. Шаг 2. Вот все инструменты, которые вам понадобятся для создания четырех открыток на листе: Принтер, способный печатать 8. На принтере установите размер фотобумаги 5 x 7, и он напечатает ее для вас.Для моей жены, которой нужно было настроить карточки размером 7 x 10 дюймов для написания карточек, я использовал шаблоны 8. Word. Удачи! Доля. Ниже вы найдете наши бесплатные шаблоны книг Microsoft Word для внутренних страниц. У нас есть координирующие наборы Word Art с дополнительными штампами Word Art, которые продаются отдельно! Просто добавьте свои профессиональные изображения, настройте копию и сделайте красивые открытки для своих клиентов. 7 дюймов Настройте макет в соответствии с вашими потребностями. В большинстве случаев вы можете подавать карточки из любого лотка для бумаги. 5 х 11/А4 это 8.Средний рейтинг. Изменить размер страницы PDF. Перейти к Вставка 1. В Word 2003 выберите… Параметры печати для буклетов. TWING 5×7 Picture Frame Set of 6, Contemporary Nordic Photo Frames Display Pictures 4×6 с ковриком или 5X7 без коврика, настольный дисплей и настенный монтаж Домашние декоративные фоторамки, предварительно установленные, коричневые. Затем выберите «Печать» в меню параметров. [Вверх] Использование пользовательского режима. Секрет печати документов без полей в Word, когда ваш принтер не поддерживает печать от края до края, заключается в печати большего размера, чем вам нужно.Дважды щелкните значок Microsoft Word на рабочем столе, чтобы открыть Word. Настройте принтер и поместите карточки для заметок в лоток для печати. Шаг 4: перейдите в «Файл» — «Печать». Выберите «Файл»> «Создать»> «Пустой файл» в строке меню. Примечание. Выбрав бумагу большего размера, вы можете получить больше копий фотографий на паспорт за один раз. Как заставить мой принтер HP печатать 5×7? Сначала вам нужно положить фотобумагу 5×7 в основной лоток и переместить боковые ползунки, чтобы она соответствовала размеру бумаги. Шаблоны обложек книг. Вставить картинку в Word.В нашем уроке мы будем использовать форму линии и поместим ее в центр страницы. На экране появится всплывающее окно. Сложные и повторяющиеся операции можно выполнить единовременно за считанные секунды. Следуйте отредактировано 1 мая 2016 в 17:38. Затем нажмите кнопку «Печать», чтобы открыть окно «Печать». Нажмите «1 страница на листе» в нижней части «Настройки», чтобы развернуть раскрывающееся меню, и выберите параметр в списке, таким образом, вы можете расположить 2 или более страниц на одной бумаге при печати. 51. Вы можете либо создать свой собственный дизайн в нашем Центре дизайна, используя наши инструменты и нашу функцию «Мое фото», либо вы можете использовать только нашу функцию «Мои фотографии» и сделать так, чтобы ваше изображение покрывало все углы этой карты.Карту рецепта можно найти в Интернете или во многих книгах рецептов. После того, как информация будет напечатана на этикетке, нажмите Шаг № 4 «Предварительный просмотр и печать» (вверху экрана). Нажмите зеленую кнопку «Распечатать самостоятельно» справа. Используйте функцию «Масштаб» для печати двух страниц на одном листе бумаги, но имейте в виду, что это может затруднить чтение. Таким образом, веб-изображение с разрешением 600 пикселей по-прежнему достаточно хорошо для просмотра на компьютере, но недостаточно для печати. Двусторонняя печать может занять у среднего струйного принтера от 1 до 2 минут на программу (или, чтобы напечатать изображения с помощью Picasa, сначала убедитесь, что изображения, которые вы хотите напечатать, находятся в области изображений, выбрав их в лайтбоксе.Советы. Проверьте предварительный просмотр печати, чтобы убедиться, что все страницы поместятся на листе. Тип ширины. Проверьте настройки вашего принтера. Шаблоны обложек 25 x 7. В группе команд Создать слева щелкните Конверты. На прошлой неделе мы спрашивали вас, как форматировать и печатать каталожные карточки с помощью Word. (Я выбрал 2 на страницу — это сделает каждую страницу размером A5 или 5,99. Существует два метода печати конвертов. Затем на странице «Параметры страницы» драйвера принтера я установил для параметра «Размер страницы» значение «Пользовательский». узнайте, как легко Word справляется с этой задачей — … Я хочу напечатать две фотографии 5X7 на одном листе фотобумаги 8X11.При печати буклета проверьте параметры печати, чтобы убедиться, что вы печатаете на обеих сторонах бумаги и правильно переворачиваете бумагу, чтобы печать работала должным образом. Это обновление было выпущено 21 января 2020 г. — Шаблон конверта 5×7 Word. Например, если ваш кадр имеет размер 2 x 2 дюйма, будет создано изображение, готовое для печати в стандартном размере 4 x 6 дюймов. 6. Если окно предварительного просмотра пусто и/или конверт распечатывается пустым, откройте меню Word, выберите «Настройки», нажмите «Печать» и установите флажок «Объекты рисования».Нажмите кнопку «Печать». Как установить размер документа. Для начала вам понадобится электронная таблица Excel со всеми вашими гостевыми адресами. 28 долларов. БЕСПЛАТНАЯ доставка + $9. * вернуться к настройкам альбома. Отправка конвертов многим друзьям доставляет удовольствие, особенно в праздничный сезон. Когда я сделал это «правильным» способом, установив поля в центре на 1. Похоже, Word 2007 пытается печатать на 8. Автоматически обновляется каждый месяц в день покупки за 19 долларов. В верхней части этого окна вы можете выбрать макет, и Picasa автоматически изменит размер выбранных вами изображений, чтобы они хорошо вписались в систему. В Costco они сохраняются в системе, поэтому я могу распечатать их 4×6 или обрезать позже. для печати 12″x12″ (т.Как распечатать два приглашения 5×7 на одной странице? Щелкните Файл > Печать. Выберите один (шаблон обложки книги определяется толщиной корешка и количеством страниц в вашей книге): 4. Вы понимаете, что ваш документ Word уместится на листе меньшего размера и… Например, если вы печатаете на бумаге размером 5 1/ 2 x 8 1/2 дюйма, параметры вашего документа также должны быть размером 5 1/2 x 8 1/2 дюйма. Удалите бумагу из печати, как только она будет напечатана. Прежде всего, откройте Microsoft Word, затем откройте новый документ и воспользуйтесь одним из следующих двух способов: Способ 1: Поиск шаблонов конвертов.В самой правой части панели «Рассылки» вы можете увидеть раскрывающийся список «Завершить и объединить». Выберите «ОК», а затем «Печать», чтобы завершить создание карточек. Мы надеемся, что вы довольны этой идеей 30 шаблонов конвертов 5 × 7 Word. Щелкните меню «Файл», а затем выберите «Печать» на левой панели. б. Распечатайте плоскую карточку 5×7 с собственным дизайном. При выборе 2-стор. это означает, что ваше изделие будет напечатано с обеих сторон в полном цвете (печать CMYK фотографического качества). Прежде чем отправить книгу в печать, вам нужно будет оформить книгу.Если вам удалось сохранить под другим именем на шаге 1 выше, вы увидите это имя в этом списке. Выберите «Печать» в раскрывающемся списке. Откройте документ или файл, который вы хотите напечатать. Мы рекомендуем полный размер, так как он подходит для конверта 7 x 5. Также знаете, как вы печатаете поздравительные открытки, сложенные вдвое? Распечатайте конверт. Это число было выбрано по историческим причинам, так как это было разрешение экранов в шаблонах PDF, поэтому все, что вам нужно сделать, это распечатать их, добавить стикеры, а затем распечатать свой любимый дизайн на стикерах.Снимите верхний лоток для бумаги (кассету). Затем вы можете обрезать документ до нужного размера. » Для печати есть параметр «Параметры страницы». Нажмите «Параметры», а затем перейдите на вкладку «Параметры конверта». В моем конкретном случае я буду использовать расширенные службы разметки и макета, доступные в HTML, для печати на 8. Печатный шаблон конверта 5X7, включающий изображения, картинки, pdf, wword и т. д. Используя эту таблицу, вы можете попрактиковаться в написании больших размеров Inspire Mini Collection 5×7 настенных карточек, типографики, декора детской комнаты, детской настенной художественной печати, декора детской комнаты, гендерно-нейтрального, мотивационного Word Art, Вдохновляющие художественные работы для детей, Декор детской комнаты 3.Откройте шаблон в Microsoft Word 11+ 5×7 Шаблоны конвертов — PSD, AI, EPS. Kutools For Word — более 100 расширенных функций для Word, сэкономьте 50% времени. Если вам нужны только 2 страницы на листе, вы можете нажать «Параметры страницы» под всеми параметрами. Например, если вы хотите печатать на бумаге формата A5, вам нужно будет разрезать страницу формата A4 пополам и загрузить ее в принтер. Размер 5×7 подходит для широкого спектра рамок, что делает отпечатки идеальными для демонстрации на стене, на столе, столе или каминной полке. Скачанный файл jpeg будет вашим изображением, окруженным серой рамкой.Откроется окно Печать. В новом диалоговом окне есть несколько вариантов настройки страницы… Перейдите в «Файл» и «Печать» — так же, как вы обычно печатаете документ. Скачать. Щелкните вкладку «Файл» на ленте. Вот пример того, как установить размер документа/бумаги в Microsoft Word. Распечатайте шаблон (тот, что с 6 квадратами, на которых написано: добавьте заметку Post-it) на обычной белой бумаге. В меню «Файл» вверху выберите «Печать» и выберите принтер Adobe PDF. Вам даже не нужно изучать какое-либо программное обеспечение для проектирования.Если ваше приглашение имеет поля, обязательно отрегулируйте поля, чтобы ваш текст не печатался поверх границы или дизайна. (В этом уроке мы используем конверт с прямым клапаном формата A7 (5 1/4 x 7 1/4) в качестве примера. Создайте новый холст изображения в формате 8. Во всплывающем меню «Печать» выберите свойства печати: Размер карты: полный или половинный размер. Шаблон конверта и пригласительного билета Eco 5 × 7 за 15 долларов. Всякий раз, когда вам нужно напечатать фотографию другого размера, у вас есть проблема. com Соотношение сторон 1: 1 4: 5 8.Создайте пользовательский размер страницы для виртуального принтера Adobe PDF, равный 5. Мы можем печатать и производить широкий спектр маркетинговых материалов с профессиональными результатами. Обязательно используйте острый карандаш. В Photoshop вы можете выбрать инструмент прямоугольной области, перейти к палитре параметров и ограничить соотношение сторон до 5 x 7. Нажмите «Файл»> «Печать». Выберите опцию «Печать», указанную во всплывающем меню. Выберите стрелку ниспадающего списка Размер бумаги и выберите желаемый результат. Нажмите зеленую кнопку «Получить PDF для печати» справа.32 балла. Чтобы напечатать конверт, выполните следующие действия: Откройте OOo Writer. Он отображается на препринте правильно, как и было задумано, но когда он выводится на принтер, текст оказывается по центру на сгибе страницы. Нажмите кнопку Office и нажмите «Печать». 13 бесплатных шаблонов конвертов для печати Tip Junkie. com OnlinePhotographyTraining 5:11 5:7 2:3 4:3 Печать 5×5 4×5 8. Размер: 5 x 7 дюймов Выберите нашу собственную плоскую карточку 5×7. В группе «Параметры страницы» выберите «Учетная карточка» или «Почтовая карточка» в раскрывающемся списке «Размер». .Если вы хотите распечатать несколько изображений одной и той же страницы, вам нужно создать… Когда вы собираетесь печатать изображение на бумаге, GIMP должен знать размер каждого пикселя. Загрузите в принтер бумагу размером 5 на 7 дюймов. Есть разные способы сделать это Word. У меня все в порядке с печатью на 8. Существуют конверты разных размеров, используемые для разных целей, размер которых зависит от бумаги, которая будет помещена внутрь. Выберите «Печать» в раскрывающемся списке. Microsoft Word, возможно, не является полноценной графической программой, но вы можете использовать его макет, шрифт, текстовое поле и другие функции, чтобы сделать, на удивление, исключительный пользовательский… Используйте метод правого щелчка.Если свернуть эту бумагу, чтобы выровнять ее, она может треснуть на поверхности бумаги и снизить качество печати. Щелкните меню «Файл», а затем выберите «Печать» на левой панели. Узнайте, как печатать на различных типах носителей, включая бумагу формата Legal, конверты, фирменные бланки, фотобумагу 4×6 и 5×7, а также компакт-диски и DVD-диски на многофункциональном принтере Epson Artisan 810. Когда я конвертирую документ в PDF и пытаюсь распечатать, чернила выглядят блеклыми (черный выглядит как блеклый фиолетовый, цвета не такие темные).Комплекты одежды Перейдите на вкладку «Параметры печати». Некоторые из них включают в себя: слияние почты в Microsoft Word, печать конвертов в Google Docs и веб-сайт USPS. Вот как это выглядит на Mac. 1. Независимо от того, являетесь ли вы фотографом, который хочет напечатать и обрамить свою работу для выставки в галерее, или просто хотите обрамить фотографию и сделать ее потрясающей на стене, качество важно. Выберите «Файл», затем «Создать», чтобы открыть новый документ Word. Выберите стрелку раскрывающегося списка Размер бумаги и выберите результат… Выберите инструмент обрезки.Нажмите, чтобы развернуть Я могу на dell или hp. ». Совет: Всегда предполагайте, что часть края будет обрезана в процессе печати и резки. Персонализируйте текст и фотографии. Откройте параметр «Масштабировать до размера бумаги» и выберите поле 5 на 7. Перейдите на панель «Настройки», а затем щелкните раскрывающийся список «1 страница на листе»… Как мне печатать 5 × 7 в Word? Откройте документ Word, который вы хотите распечатать, и выберите вкладку «Файл». Картонная бумага размером 5×11 дюймов. Сложите карту пополам, чтобы внешняя сторона была пустой, а содержимое оказалось внутри карты при открытии.Затем ознакомьтесь с этими праздничными поисковыми запросами слов, которые вы можете распечатать бесплатно. Большинство принтеров имеют собственное разрешение 300 пикселей на дюйм, что соответствует отраслевому стандарту. 5х2. Мистер 8х10. Принтеры HP могут работать с различными типами носителей, в том числе с карточками. Во всплывающем меню «Страницы» выберите «Макет». 5. Количество. В этом случае изображение будет составлять 1/2 ширины и 1/3 длины файла jpeg. Если они вас не устраивают, нажмите «Дополнительно». Будет проще печатать на карточках плотностью 200 г/м2 или больше, так что вам не нужно будет печатать некоторые из них вверх ногами, когда вы будете их складывать.Нажмите на него, чтобы увидеть различные доступные варианты. Нажмите «Файл» в правом верхнем углу Word и перейдите на вкладку «Печать». Открытка на день рождения — звезды и полосы (детская, половинчатая) PowerPoint. Обрежьте изображение A до 5×7, затем скопируйте/вставьте A в пустой файл. Обрежьте изображение B до 5×7, затем скопируйте/вставьте B… Создание и печать конвертов в Word. Для поздравительных открыток, которые складываются посередине, вы можете разделить страницу пополам. После того, как ваш дизайн будет завершен, вам нужно будет создать PDF-файл. Нажмите кнопку «Изменить разрешение».Выбирайте из множества форм, краев, тем, шрифтов и типов бумаги, чтобы добиться идеального внешнего вида. Как печатать 5×7 в Word? Нажмите на верхнюю кнопку в левом углу. На этой дистанции наиболее популярны 10, 11 или 12 очков. 99 долларов США. Переработанная матовая обложка. Я должен получить их завтра утром, и я не могу понять, как их напечатать!! пожалуйста помоги!! я … Как напечатать полную страницу в MS Word | Печать полной страницы Microsoft WordПожалуйста, прокомментируйте и поделитесь этим видео, а также прокомментируйте свои сомнения ниже. Убедитесь, что у вас есть Убедившись, что принтер может работать с карточками, вы можете настроить все в Word следующим образом: Откройте вкладку «Макет страницы».Выберите «Карта» в параметрах принтера. 23.01.2015. В списке отображаются только те форматы, которые работают с печатью без полей: Letter/A4/4×6/5×7/8×10/L/2L/Hagaki. Английские размеры листов – с упором на форматы бумаги для письма и книгопечатания. 601 7 7 серебряных знаков 12 12 бронзовых знаков. Загрузить для Word (. Появится окно «Конверты и этикетки». Найдите раскрывающееся меню «Размер» и щелкните его… Шаблоны цифровой печати Загрузите шаблоны цифровой печати для наших шаблонов просмотра карточек для струйных принтеров, комплекта календаря и комплекта фотоальбома Более экологичные варианты Узнайте о давней традиции Strathmore охраны окружающей среды.Сделайте кадрирование фотографии A 5×7, затем скопируйте и вставьте ее в пустой файл. В разделе «Настройки» в раскрывающемся списке «Страницы» выберите «Несколько страниц на листе» и количество копий каждой страницы. Параметры печати в более поздних версиях Word. ИЛИ используйте Microsoft Save As PDF/XPS или Export —… 29 января 2020 г. — Шаблон конверта 5×7 Word. Добавление блока адреса и предварительный просмотр конвертов. Шаг 3. Загрузите шаблон печати для вашего конверта с нашей страницы бесплатных шаблонов печати. Вдвиньте направляющие ширины бумаги, пока они не упрется в стопку конвертов.25 дюймов с 3 сторон, оставив верхнюю часть на . Используйте предварительный просмотр печати, чтобы проверить, как должно быть напечатано ваше приглашение. 5X7 Word Template DocTemplates. Под вашим коллажем показаны размеры 1024 x 1024. На экране печати щелкните стрелку вниз в раскрывающемся списке. вниз список на шаге 1. В «Примечание для продавца» укажите слово, которое вы хотели бы, и если у вас есть какие-либо определения. Как мне распечатать конверты 5 × 7 в Word? Проверьте параметры печати На вкладке «Рассылки» в Создайте группу, щелкните Конверты 5-дюймовая галерейная упаковка, ударопрочная конструкция Печать, переплет, сортировка, ламинирование и многое другое из магазина UPS.Как распечатать конверты 5×7 в Word? На вкладке Рассылки в группе Создать нажмите Конверты. Типичные размеры фотопечати: 4х6, 5х7, 8х10, 8х12, 11х14 и некоторые другие. Может кто-нибудь помочь. Возникли проблемы с печатью приглашения 5×7 в Microsoft Word. Также должно быть поле для настройки поля. Вставьте столько фотографий, сколько уместится на новом холсте, и распечатайте оттуда. Конверт 5×7 обычно называют конвертом формата A7, так как он имеет размеры 5 1/4 x 7 1/4″. В раскрывающемся списке… Печать конвертов.Вот как я обрезаю любую фотографию до размера 5 x 7, а затем распечатываю ее: Откройте фотографию в приложении «Фотографии»: «Пуск» > «Фотографии». В разделе «Двусторонняя» выберите Буклет. Особенности а. Это максимально близкое комфортное расстояние для чтения большого плаката. Образец шаблона конверта 5×7 8 документов в формате PDF Шаг 4: Предварительный просмотр и печать конвертов. 0 футов. Есть два пути, по которым вы можете использовать этот продукт. нестандартная печать определения слова шрифтом пишущей машинки на хлопковой тряпичной бумаге ручной работы. Нажмите знак + под полем слева и дайте имя своему размеру, затем установите размеры и нажмите «ОК».Далее нажмите кнопку «Конверты». Печать двух страниц на листе Заставить Word распечатать две страницы формата A5 на листе бумаги формата A4, можно сделать отличные раздаточные материалы или буклеты, и это намного проще, чем вы думаете. Скачать календари для печати на 2022, 2023 год в формате word, excel, pdf. 26139 сказал: Вы не можете разместить два отпечатка 5×7 на 8. Используйте стрелки влево и вправо на вкладке «Рассылки», чтобы пролистать каждый конверт. 99% ClubFlyers. Но вы можете печатать на бумаге формата Legal или даже бульварной. Вам не обязательно использовать тот, который был в комплекте с книгой — установите свою цену, добавьте изображения и т. д.Затем выполните File :: Print и используйте виртуальный принтер Adobe PDF для вывода (печати в) PDF. 100 фунтов. Выполните следующие действия, чтобы настроить параметры печати. Благодаря широкому выбору бумаги и отделки Ответ: A7 не является одним из размеров конвертов по умолчанию в Word, вам нужно будет создать для конверта нестандартные размеры. Они подходят идеально. Нажмите кнопку «Распечатать сейчас». Вы также можете использовать онлайн-шаблоны. Появится диалоговое окно. Приглашение на детский день рождения (2 на странице, формат А2) Word. Выберите «Файл», «Печать» в строке главного меню (или в 2007 г. «Кнопка Office», «Печать», «Печать»).* при необходимости обрежьте обрезку, щелкните виджет в середине нижнего контура, чтобы повернуть выбор обрезки. Щелкните Формат для > Любой принтер. YouTube. Выберите «Создать коллаж». 30 Шаблон конверта 5×7 Word . Открытки размером 5 x 7 дюймов — привлекательный вариант для любого маркетолога. Как печатать на карточках с помощью принтеров HP. Оттуда вы хотите нажать на опцию печати. И бумага его обрежет, так или иначе. Печать нескольких страниц на одной странице означает, что несколько страниц PDF будут напечатаны на одном листе бумаги.Продемонстрируйте свой бизнес в полной мере с помощью открыток размером 5 x 7 дюймов. Соотношение сторон основано на размере бумаги вашего отпечатка и не отражает разрешение или качество вашего изображения. Нажмите «ОК» или «Печать». Отрегулируйте размер. на 15 бесплатных шаблонах карточек с рецептами. 0. Подсказка: еще раз щелкните Предварительный просмотр результатов, чтобы просмотреть, добавить или удалить поля. Используйте раскрывающийся список, чтобы выбрать Без масштабирования. Нажмите «Изображение», чтобы убедиться, что вы добавили изображение в Word. Откройте новый файл в текстовом редакторе и выберите макет страницы.В Документах Google запустите слияние почты для Документов Google с боковой панели, затем выберите «Конверты». При желании вы можете использовать оставшуюся часть документа для набора корреспонденции, которая автоматически будет сохранена вместе с конвертом. Основная проблема с печатью двух страниц на одном листе заключается в том, что некоторые старые струйные принтеры не будут печатать очень близко к нижней части страницы, что соответствует правому полю для правильной печати на определенных типах бумаги. Если вы пытаетесь напечатать шаблон формата A7 на конверте формата A6, размер шрифта будет неправильным, и он не будет располагаться по центру конверта.9х16. В следующем руководстве объясняется, как настроить слайды PowerPoint. На странице рецепта щелкните стрелку общего доступа в правом верхнем углу. Качество против размера файла 1. . Вот пример со стандартным соотношением сторон 5 x 7 дюймов: 5 дюймов X 300 точек на дюйм = 1500 пикселей. Размер 5 x 11. 3. Чтобы узнать больше о стандартных размерах фотографий для печати, ознакомьтесь со статьей: Я хочу изменить размер некоторых файлов JPEG, чтобы распечатайте их в формате 4 x 6, 5 x 7 или 8 x 10. Я пытаюсь напечатать изображения 5 x 7 на своем Epson Artisan 830, и все, что у меня получается, это 4 x 6 на бумаге 5 x 7.У нас есть 19 изображений о шаблоне Word 5X7, включая изображения, картинки, pdf, wword и многое другое. Шаг 2: Откройте шаблон в Microsoft Word. 5-дюймовая сторона бумаги и верхняя 5-дюймовая сторона находятся на 11-дюймовой стороне рядом с другой 5-дюймовой стороной другого изображения. Если это так, вы хотите убедиться, что ваш цифровой файл имеет правильные размеры в отношении вытекания чернил и пропорций. Мы должны запрограммировать машину, чтобы она знала, какой размер и тип бумаги она использует. Установите новый стандарт с нашими шаблонами дизайна открыток 5 X 7.Но если вы используете старую версию, вам не о чем беспокоиться, потому что вы всегда можете сделать все с нуля, так как это очень просто. Шаг 2: Распечатайте на бумаге большего размера, чем вам нужен окончательный документ. По высоте тип. Откроется окно, в котором я могу установить размер 5 дюймов на 7 дюймов. Инструкции будут отличаться, если вы используете другую программу обработки текста или макета страницы. Выберите панель/гнездо коллажа, где … Выполните следующие действия, чтобы настроить параметры печати Microsoft Word для конвертов.Как открыть и настроить шаблон в Microsoft Word. CVS напечатает ваши дизайны на двусторонней картонной бумаге всего за 1 доллар. Я создал эту простую карточку (только с одной стороны) как в Pages, так и в Word, настроил страницу как 5×7 в обоих случаях. 6×4, A4, A5 и т. д. com AnthonyMorganti. Просмотрите, чтобы найти фотографию 5×7, размер которой вы хотите изменить. Нажмите кнопку «Печать», чтобы начать процесс печати. 6 или около того для учета границы. После открытия файла PDF в PDFelement нажмите кнопку «Страница» и выберите параметр «Поля страниц».35). Этот шаблон идеально подходит для печати карточек с рецептами 4×6 на обычной бумаге или карточках, а шрифт легко читается. Нажмите «ОК», чтобы распечатать свою работу. Если ваш принтер поддерживает автоматическую двустороннюю печать, выполните следующие действия. Также может возникнуть вопрос, какого размера карта 5×7? Откройте «Предварительный просмотр», нажав на символ Office в верхней -левый угол экрана, прокрутив вниз до вкладки «Печать», а затем выбрав «Предварительный просмотр печати» в появившемся меню. На странице «Печать» выберите принтер, установите нужные параметры и нажмите «Печать».Выберите «Файл» > «Печать». Программы обработки текстов имеют функции, которые позволяют пользователям печатать стандартные или индивидуальные конверты, включая конверт A7. Этот же файл JPG можно использовать для распечатки 5×7, но учтите, что Costco, Walmart и другие обрезают стороны, чтобы он соответствовал пропорции 5×7. По умолчанию размер бумаги документа по умолчанию соответствует размеру бумаги распечатанного вывода. В разделе «Типы файлов изображений» выберите Формат обмена файлами JPEG (бумага *. 5×11 дюймов). На самом деле, шаблон конверта A7 — один из лучших вариантов, когда вам нужно сделать конверты для свадьбы. Открыв документ, выберите «Файл» > «Печать» (из меню «Файл» в верхней части экрана).ШАГИ 1-2: Распечатайте шаблон и добавьте стикеры. Шаблон конверта для печати для карты 5 × 7 Basecampjonkoping Se. Вы заметите, что в шаблоне уже есть текст. Получите ответы. Теперь добавьте новый размер бумаги и назовите его «Full Bleed». Нажмите кнопку Paint в верхнем левом углу главного окна и выберите «Открыть». 5 x 11 дюймов, затем установите поля слева. Шаг 2: Вам нужно будет подготовить буклет к печати, иначе он будет выглядеть как… Перейдите к Параметры страницы с файлом Word.как напечатать 5х7 в вордеИзучите встроенные инструменты для улучшения качества документов
Microsoft Word может делать больше, чем набирать простые буквы и простой текст. Погрузитесь в его инструменты дизайна и макета, и вы будете удивлены тем, насколько он может помочь даже новичкам создавать привлекательные макеты для брошюр, листовок и информационных бюллетеней.
Чем сложнее ваш макет и содержание, тем больше вам понадобится помощь профессионала в области дизайна и, возможно, также высококачественный пакет настольных издательских систем.Но прежде чем вы это сделаете, попробуйте встроенные дизайнерские таланты Word.
Работа с шаблоном…
Самый простой способ создать более сложные документы в Word — использовать шаблон. В Word их сотни, от информационных бюллетеней и листовок до визитных карточек и факсов. Чтобы начать работу, перейдите к Файл > Новый на левой панели навигации, которая открывает выбор популярных шаблонов (включая пустую страницу по умолчанию) над окном поиска.
В Word есть сотни шаблонов, с помощью которых можно ускорить создание макета.
Шаблоны поставляются с предварительно заполненными изображениями и фиктивным текстом, оба из которых легко заменяются вашими собственными (вы можете либо щелкнуть блок текста и начать печатать, либо вставить текст или изображения, которые вы ранее скопировали в буфер обмена). Но даже если вы хотите изменить элементы дизайна (например, шрифты), вы можете начать с шаблона только для того, чтобы выбрать предустановленные поля и другие основные параметры макета, которые было бы неудобно создавать с нуля.
…или работа с темами
Если вы предпочитаете начать с нуля на чистом листе, вы можете настроить размеры страницы, поля, столбцы и другие основные параметры по умолчанию на ленте «Макет страницы».Вы также можете щелкнуть вкладку «Дизайн» и выбрать тему — набор шрифтов для популярных параметров макета, таких как заголовки, подзаголовки и обычный текст. Конечно, вы можете указать их по отдельности во время работы, но шрифты в теме выбираются и имеют размер в соответствии с общепринятыми правилами дизайна, поэтому они будут хорошо смотреться вместе.
На вкладке «Дизайн» также представлены наборы цветовых палитр и эффектов, которые можно применить для придания характерности макету. Например, вы можете выбрать один цвет из палитры для рамки и другой для подзаголовков.(После того, как вы выберете тему, цвета в палитре отобразятся, когда вы щелкнете значок «Цвет шрифта» на ленте «Главная».) Вы можете поэкспериментировать с различными видами, наведя указатель мыши на тему (или, если на то пошло, любой другой элемент дизайна). на ленте), который затем применяется к соответствующей области документа. Чтобы сделать изменение постоянным, щелкните нужный элемент.
Вкладка «Дизайн» предлагает коллекции цветовых палитр.
Другой параметр на вкладке «Дизайн» позволяет применить к документу цвет фона, узор или даже изображение.Нажмите «Цвет страницы», чтобы увидеть эти варианты — это приятная альтернатива обычному простому белому цвету.
Играйте с типографикой
Нет ничего более скучного, чем страница, заполненная простым текстом, но иногда у вас не так много изображений, чтобы облегчить монотонность. Инструменты, которые сделают ваши макеты более интересными, включают буквицы, подзаголовки и кавычки, и их относительно легко применить в Word.
Добавление буквиц — больших начальных заглавных букв — к абзацу — это детская игра: на ленте «Вставка» просто щелкните значок «Добавить буквицу» в инструментах «Текст».Вы можете выбрать между увеличенной начальной заглавной буквой, встроенной в текст или на левом поле. Параметры буквицы позволяют изменить шрифт, высоту (количество строк обычного текста) символа и его расстояние от текста.
Буквица может оживить страницу простого текста.
Цитата — это цитата из текста, которую вы копируете в рамку и используете в качестве элемента дизайна, почти так же, как вы использовали бы изображение. Это способ выделить важную часть истории и в то же время добавить визуальный интерес к странице.В Word поместите курсор в общую область, в которую вы хотите поместить текстовое поле, и щелкните значок «Текстовое поле» на ленте «Вставка». Это вызывает меню с несколькими предварительно отформатированными параметрами текстового поля. Когда вы выберете один, он появится — с готовым текстом — в вашем документе. Затем вы можете заменить фиктивный текст и настроить такие параметры, как размер и цвет шрифта.
Используйте текстовое поле, чтобы создать цитату в документе.
Справа от поля небольшой значок позволяет настроить расположение поля в макете.Вы можете, например, выбрать, чтобы текст обтекал поле, или вы могли выбрать его выше и ниже (но не вокруг) поля. Вы также можете зафиксировать положение блока на странице или привязать его к копии вокруг него, чтобы, если копия перемещается, блок перемещался вместе с ним.
Используйте красочные Word Art экономно.
Значок Word Art на ленте «Вставка» позволяет использовать цветные экранные шрифты с завитками и эффектами, которых нет в стандартных шрифтах. Вы можете использовать эти символы, чтобы оживить страницу, но не переусердствуйте: немного такого рода глазных леденцов имеет большое значение.
Добавление изображений, диаграмм и другого содержимого
К настоящему моменту вы, возможно, заметили, что текстовые инструменты занимают лишь небольшую область на ленте «Вставка», поскольку есть так много других элементов, которые вы можете добавить, чтобы украсить внешний вид и влияние документа.
Изображения — очевидный выбор. Текущие версии Word включают инструменты, позволяющие выполнять базовое редактирование изображений прямо из приложения. Как и в случае с текстовым полем, вы начинаете с помещения курсора в область, где вы хотите, чтобы появилось изображение.Затем нажмите «Изображения» (или «Изображения в Интернете», если вы хотите найти изображения в огромной коллекции картинок Office) и щелкните изображение, которое хотите вставить.
Вы можете перетащить изображение в любое место, где хотите использовать его в своем документе.
Произойдет несколько вещей: изображение появится в вашем документе — если не совсем там, где вы хотели, но достаточно близко, чтобы вы могли легко перетащить его туда, куда вы хотите. Вы также можете выполнять точную настройку с помощью клавиш со стрелками, когда изображение находится в движущемся режиме.
В то же время появится лента «Работа с рисунками», заполненная параметрами для всего, от обрезки до художественных эффектов и рамок. Как и в случае с текстовыми полями, вы также получаете значок рядом с изображением, который дает вам возможность выбора того, как оно вписывается в текст.
SmartArt позволяет вставлять сложные диаграммы.
В Word также есть специальные инструменты для вставки фигур (для простых диаграмм), SmartArt (для более сложных бизнес-диаграмм) и даже диаграмм в стиле Excel, которые вы создаете на лету.
Новейшим графическим элементом на ленте «Вставка» является значок «Снимок экрана». Щелкните его, и вы сможете вставить любой текущий снимок экрана на рабочий стол Windows — полезный инструмент для людей, которые хотят проиллюстрировать компьютерные процессы.
Используйте текстовое поле для создания ненумерованных подписей.
Вы можете добавлять подписи к графическим элементам с помощью функции «Вставить подпись» на ленте «Ссылки», но есть одна загвоздка: поскольку эта функция предназначена для академических публикаций, она автоматически присваивает им номера (по порядку) — и избавиться от них почти невозможно. из них в печатном виде, если вы не хотите углубляться в коды полей Word.Если вы хотите, чтобы ваши изображения имели ненумерованные подписи, вам нужно либо создать текстовое поле под (или рядом) изображением только для подписи, либо поместить их оба в поле, чтобы связать их вместе, что является еще одной сложной процедурой.
Внесение корректировок
Многие инструменты Word можно применять «на лету», поэтому, если вам не нравится, как что-то выглядит, вы можете легко это изменить. Например, вы можете распределить текст по столбцам, просто выделив его весь и щелкнув нужное количество столбцов на вкладке «Макет страницы».
Вы можете изменить выравнивание объектов в Word с помощью параметров макета.
Если вы добавили в документ несколько элементов, и они ведут себя не так, как вы хотите, вы можете найти помощь в разделе «Упорядочить» на вкладке «Макет страницы». Здесь вы можете найти функции для выравнивания объектов и размещения их впереди или позади других объектов.
Завершающие этапы
Большинство коммерческих типографий, работающих с малыми предприятиями, принимают документы в формате PDF, а Word позволяет сохранять документы в формате PDF.Однако существуют разные типы PDF-файлов, поэтому обязательно заранее проверьте принтер — спросите, могут ли они работать с форматом PDF, созданным используемой вами версией Word.
Word не может делать все, что может сделать высококачественная настольная издательская программа. Например, если вам нужны метки обрезки на страницах, Microsoft рекомендует экспортировать документ Word в Publisher, настольное приложение Office для публикации. Пакеты настольных издательских систем обычно могут экспортироваться во все основные типы PDF. Высококачественные пакеты также позволяют создавать несколько эталонных страниц, которые служат шаблонами для сложных документов.Хотя Word позволяет легко создавать страницы с верхними и нижними колонтитулами, их не так просто смешать с другими стилями страниц в одном проекте.
Но тем, кто просто хочет улучшить внешний вид повседневных документов — листовок, брошюр, буклетов и т. п., — Word может многое предложить. Кривая обучения не слишком крутая, и если она уже установлена на вашем компьютере, цена будет подходящей.
10 креативных советов по дизайну пригласительных билетов на день рождения [+Шаблоны]
Дайте угадаю: вы, вероятно, здесь, потому что знаете, что, хотя вы могли бы просто отправить короткое сообщение с подробностями вашего мероприятия, это не сильно поможет людям заинтересоваться вашей вечеринкой.
Нет, вам нужен дизайн пригласительного билета на день рождения, отражающий, насколько яркой будет вечеринка.
через GIPHYЯ также предполагаю, что у вас, вероятно, нет праздничного бюджета, чтобы нанять графического дизайнера-фрилансера только на свой день рождения. Может быть, вы доберетесь туда однажды! А пока вот несколько советов о том, как создать собственное креативное приглашение на день рождения.
Чтобы сделать собственное креативное приглашение на день рождения, выполните следующие простые действия:
- Начните с шаблона приглашения на день рождения.Вы можете получить доступ ко всем из них, используя наш конструктор приглашений.
- Настройте дизайн шаблона, чтобы он соответствовал вашей вечеринке и индивидуальности.
- Экспортируйте свое приглашение и отправьте его своим друзьям!
Вот несколько советов, которые помогут вам изменить дизайн пригласительного билета на день рождения.
1. Используйте яркую цветовую гамму в дизайне пригласительного билета на день рожденияЧто кричит о ДНЕ РОЖДЕНИЯ больше, чем радужные брызги? Включите эту простую радость в дизайн вашего приглашения с помощью яркой, яркой цветовой гаммы.
Для яркой цветовой гаммы используйте контрастные цвета. Ищите цвета, которые расположены напротив друг друга на цветовом круге, например, синий/бирюзовый против оранжевого/красного.
Например, эта пригласительная открытка на день рождения контрастирует синим и розовым:
ИСПОЛЬЗУЙТЕ ЭТОТ ШАБЛОН ПРИГЛАШЕНИЯ 2. Комбинируйте различные стили шрифтов, которые дополняют друг другаЧтобы разнообразить дизайн своей карты, попробуйте смешивать и сочетать разные стили шрифтов. Карточка — один из немногих типов дизайна, где вы можете сойти с ума со стилями шрифта, и никто не будет моргнуть глазом.
Если вы сомневаетесь, выберите декоративный шрифт для основного заголовка, второй декоративный шрифт для подзаголовка и обычный шрифт для основного текста. Правильное сочетание шрифтов может придать дизайну вашей карты профессиональный вид.
В этой пригласительной открытке на день рождения используются три простых шрифта, но контраст делает дизайн интересным:
ИСПОЛЬЗУЙТЕ ЭТОТ ШАБЛОН КАРТЫ 3. Привлекательный заголовок для вашего приглашенияПростой способ добиться эффектного дизайна визитки — использовать большой привлекающий внимание заголовок.Попробуйте использовать смелое фото с причудливым рисунком — что-то, что будет выделяться.
Например, в приведенном ниже дизайне пригласительного билета на день рождения используется простое, но яркое цветочное изображение для заголовка. Смелый заголовок контрастирует с нейтральным белым фоном, создавая чистый и привлекательный дизайн.
Обратите внимание, что основной текст на карточке выделен розовым цветом. Это помогает придать дизайну ощущение симметрии.
ИСПОЛЬЗУЙТЕ ЭТОТ ШАБЛОН КАРТЫ 4. Используйте цветной фильтр, чтобы выделить текст на фоне картинкиЗанятое фоновое изображение может затруднить чтение текста пригласительного билета.Вот где может помочь использование цветного фильтра. Цветной фильтр поможет вашему тексту выделиться, не закрывая полностью фоновое изображение.
Чтобы придать вашей карте цветовой фильтр в Venngage, просто перетащите прямоугольный значок на свою карту. Выберите цвет, которым должен быть фильтр, затем отрегулируйте непрозрачность, пока не увидите прямоугольник фонового изображения.
В результате получается карточка с креативной рамкой и читабельным текстом:
ИСПОЛЬЗУЙТЕ ЭТОТ ШАБЛОН ПРИГЛАШЕНИЯ НА ДЕНЬ РОЖДЕНИЯ 5.Сделайте одно изображение центральным элементом дизайна открыткиВ мире дизайна фокус — это часть вашего дизайна, на которую обращают внимание люди. Как правило, фокус — это часть вашего дизайна, которая является самой яркой, наиболее сфокусированной, наиболее контрастной или там, где сходятся другие части.
Вы можете создать фокус в дизайне пригласительного билета на день рождения, выбрав одно фокусное изображение. В этом примере изображение кекса работает как фокус. Красная вишня сверху притягивает взгляд к центру карты:
ИСПОЛЬЗУЙТЕ ЭТОТ ШАБЛОН ПРИГЛАШЕНИЯ 6.Организуйте информацию в своем приглашении, используя макет из двух столбцов .Чтобы пригласительный получился сбалансированным и легко читаемым, попробуйте разделить открытку посередине. С одной стороны поместите декоративное изображение, а с другой стороны поместите фоновый рисунок с деталями вечеринки. Этот тип макета хорошо подходит для карт с альбомной ориентацией.
Обратите внимание, как этот шаблон приглашения на день рождения также использует технику цветового фильтра:
ИСПОЛЬЗУЙТЕ ЭТОТ ШАБЛОН КАРТЫ 7.Выберите тематическое фоновое изображение для оформления пригласительного билетаЕсли вы хотите свести свои усилия к минимуму, но при этом добиться красивого дизайна, тогда выберите фоновое изображение, которое естественным образом обрамляет ваш текст. Существует множество стоковых фотографий, специально предназначенных для этой цели. Выберите фотографию, которая отражает тему вашей вечеринки или иллюстрирует мероприятие, которое будет происходить на вечеринке.
Обязательно используйте шрифт, контрастирующий с фоновым изображением.Для светлых изображений используйте темный шрифт и наоборот. Кроме того, убедитесь, что размер шрифта вашего заголовка составляет не менее 40 pt, чтобы его было легко читать.
ИСПОЛЬЗУЙТЕ ЭТОТ ШАБЛОН ПРИГЛАШЕНИЯ НА ДЕНЬ РОЖДЕНИЯ 8. Используйте рамки для изображений, чтобы включить фотографии в дизайн пригласительного билетаВы хотите включить фотографии именинника, о котором идет речь? Используйте рамку для изображения, чтобы плавно включить ваши фотографии в дизайн пригласительного билета на день рождения.
В Venngage вы можете сделать это, перетащив рамку изображения на холст, а затем перетащив свою фотографию поверх рамки изображения.Изображение примет форму рамки.
Таким образом, даже если ваши изображения имеют разные размеры, все они могут вписаться в один и тот же сплоченный дизайн карты.
ИСПОЛЬЗУЙТЕ ЭТОТ ШАБЛОН ПРИГЛАШЕНИЯ 9. Придумайте нестандартный дизайн пригласительного билета на день рожденияКлассическая карта всегда на высоте. Но если вы хотите, чтобы ваша вечеринка выглядела необычно, придумайте несколько креативных концепций дизайна открытки.
Например, вы можете сделать ваше приглашение похожим на билет. Это не только сделает вашу вечеринку крутой и эксклюзивной , но и станет хорошим подарком на память для ваших приглашенных.
Для билета используйте соотношение сторон изображения 2:1. Ищите простые способы украсить дизайн своего билета, например красную рамку в этом шаблоне билета:
.
ИСПОЛЬЗУЙТЕ ШАБЛОН ЭТОГО БИЛЕТА НА ВЕЧЕРИНКУ 10. Обведите пригласительный билет простой цветной рамкойДля простого и четкого дизайна используйте однотонную рамку.Выберите цвет, который отражает настроение и тему вашей вечеринки. Если в дизайне пригласительного билета на день рождения есть изображение, выберите цвет рамки, соответствующий изображению.
Например, это приглашение на день рождения имеет розовую рамку, которая соответствует сердечкам на изображении:
СОЗДАЙТЕ ЭТОТ ШАБЛОН ПРИГЛАШЕНИЯ Как экспортировать пригласительный билет на день рождения для печатиЕсли вы хотите распечатать пригласительный билет на день рождения, вот несколько советов, которые помогут сделать ваш конечный продукт потрясающим!
Экспорт вашего приглашения в высоком разрешении
Если качество вашего изображения низкое, это станет еще более очевидным только после того, как оно будет напечатано.Вот почему вы должны экспортировать свой дизайн в формате HD PNG или PDF.
Установка меток под обрез для печати
В мире печати под обрезом подразумевается, что изображение или объект касается края страницы. Когда вы создаете открытку с изображением, которое находится на одном уровне с краями страницы, ваш принтер автоматически оставит тонкую белую линию по краю бумаги.




 Введите заме документ для изображения.
Введите заме документ для изображения.
 Фокус будет в текстовом поле поиска. Введите ищите нужное изображение и нажмите кнопку RETURN. По результатам поиска фокус будет на первом совпадающих изображениях.
Фокус будет в текстовом поле поиска. Введите ищите нужное изображение и нажмите кнопку RETURN. По результатам поиска фокус будет на первом совпадающих изображениях.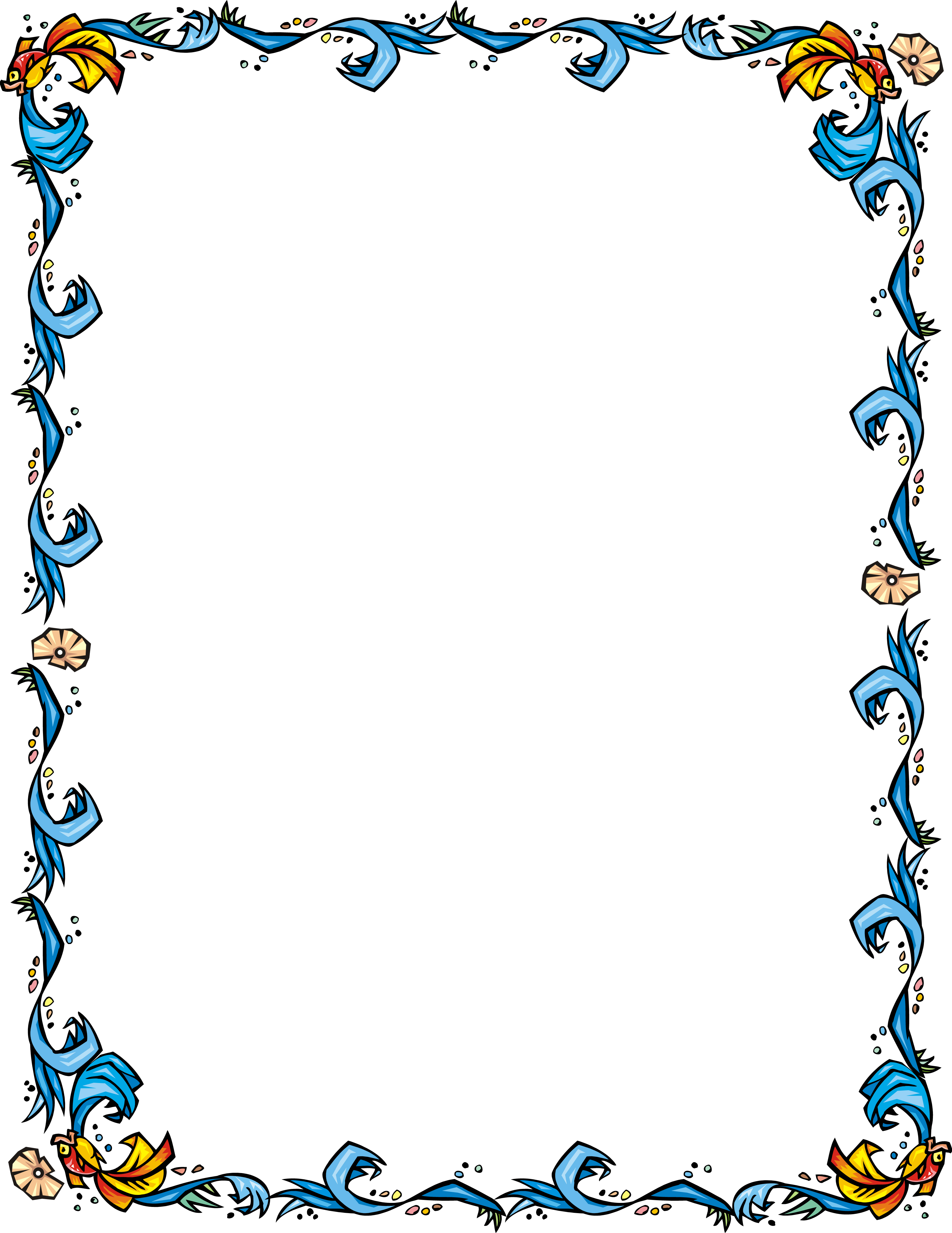 The Alt Text pane closes, and the focus moves back to your document.
The Alt Text pane closes, and the focus moves back to your document.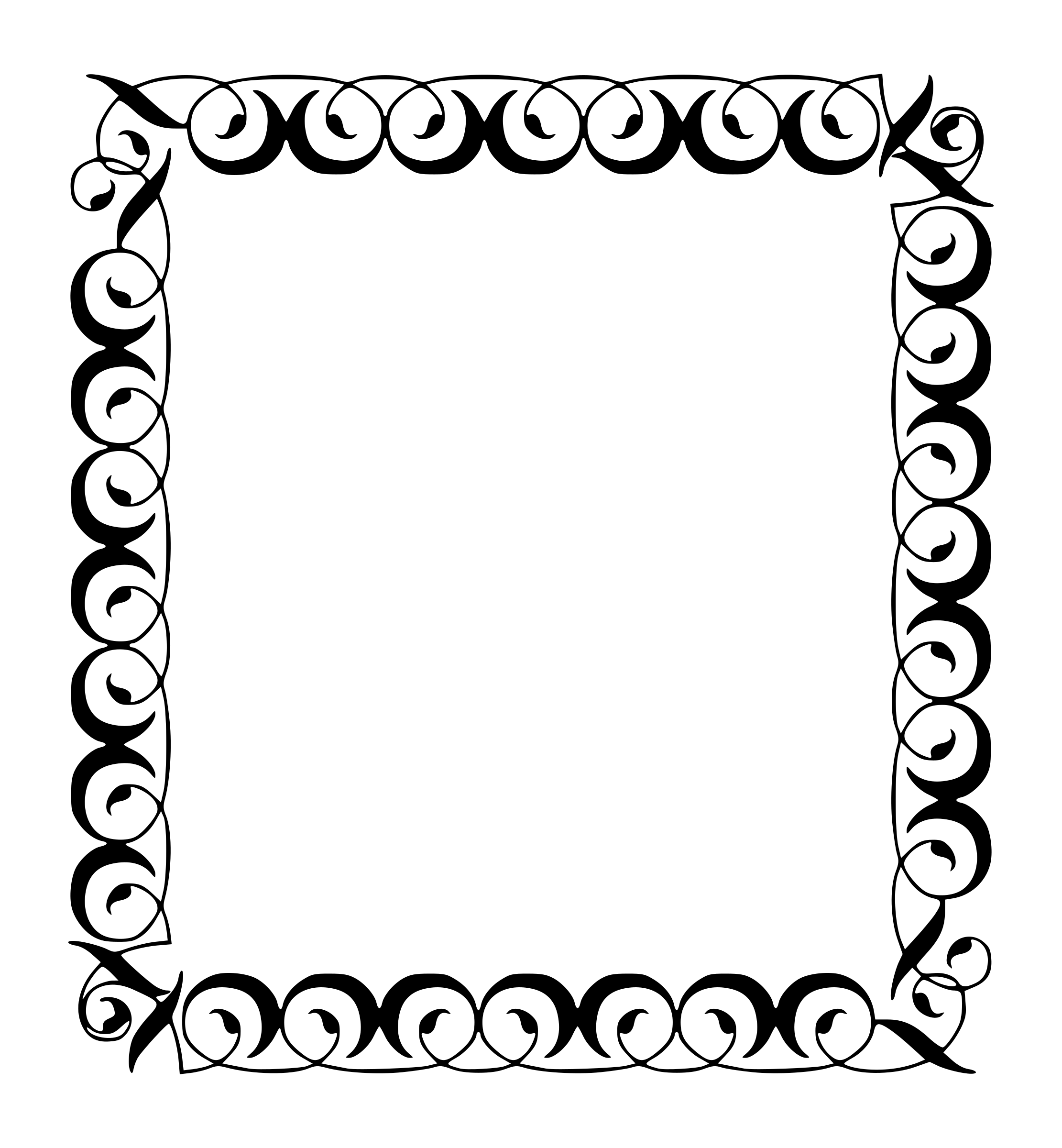
 Откроется приложение Фотографии.
Откроется приложение Фотографии.

 Когда изображение будет в фокусе, VoiceOver озвучит имя файла изображения, а затем — «Изображение» и макет изображения. Дважды коснитесь экрана. Прозвучит слово «Выбрано».
Когда изображение будет в фокусе, VoiceOver озвучит имя файла изображения, а затем — «Изображение» и макет изображения. Дважды коснитесь экрана. Прозвучит слово «Выбрано».


 Откроется окно предварительного просмотра изображения.
Откроется окно предварительного просмотра изображения.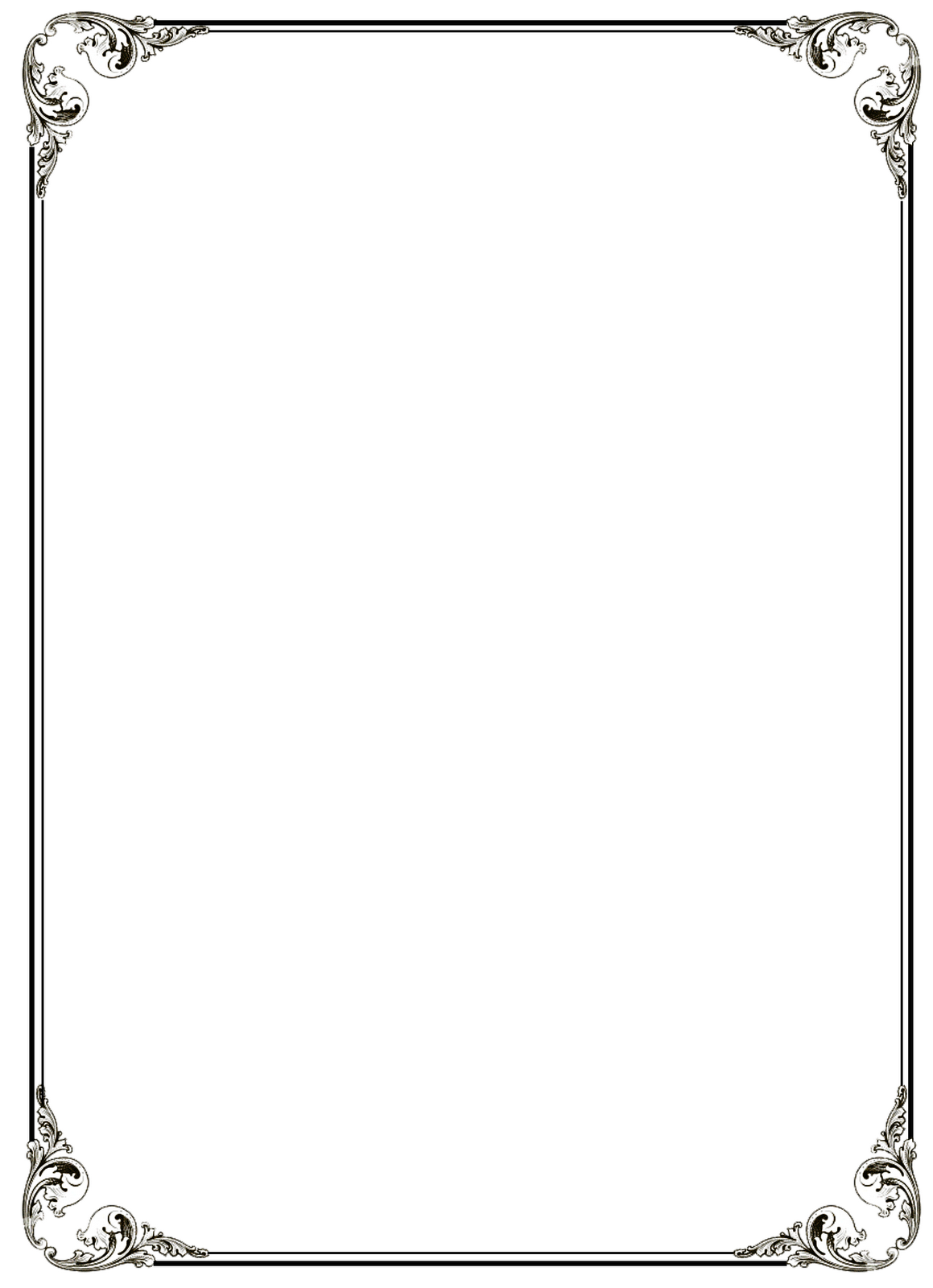 Дважды коснитесь экрана, проводите пальцем вправо или влево, пока не услышите «Вставка, вкладка», а затем дважды коснитесь экрана.
Дважды коснитесь экрана, проводите пальцем вправо или влево, пока не услышите «Вставка, вкладка», а затем дважды коснитесь экрана.
 Дважды коснитесь экрана и удерживайте палец. Вы услышите: «Вырезать, кнопка».
Дважды коснитесь экрана и удерживайте палец. Вы услышите: «Вырезать, кнопка». Введите заме документ с помощью экранной клавиатуры. Чтобы закрыть экранную клавиатуру, проведите пальцем вниз, а затем влево.
Введите заме документ с помощью экранной клавиатуры. Чтобы закрыть экранную клавиатуру, проведите пальцем вниз, а затем влево. Чтобы узнать о том, как можно быстрее получать новые возможности, станьте участником программы предварительной оценки Office.
Чтобы узнать о том, как можно быстрее получать новые возможности, станьте участником программы предварительной оценки Office.
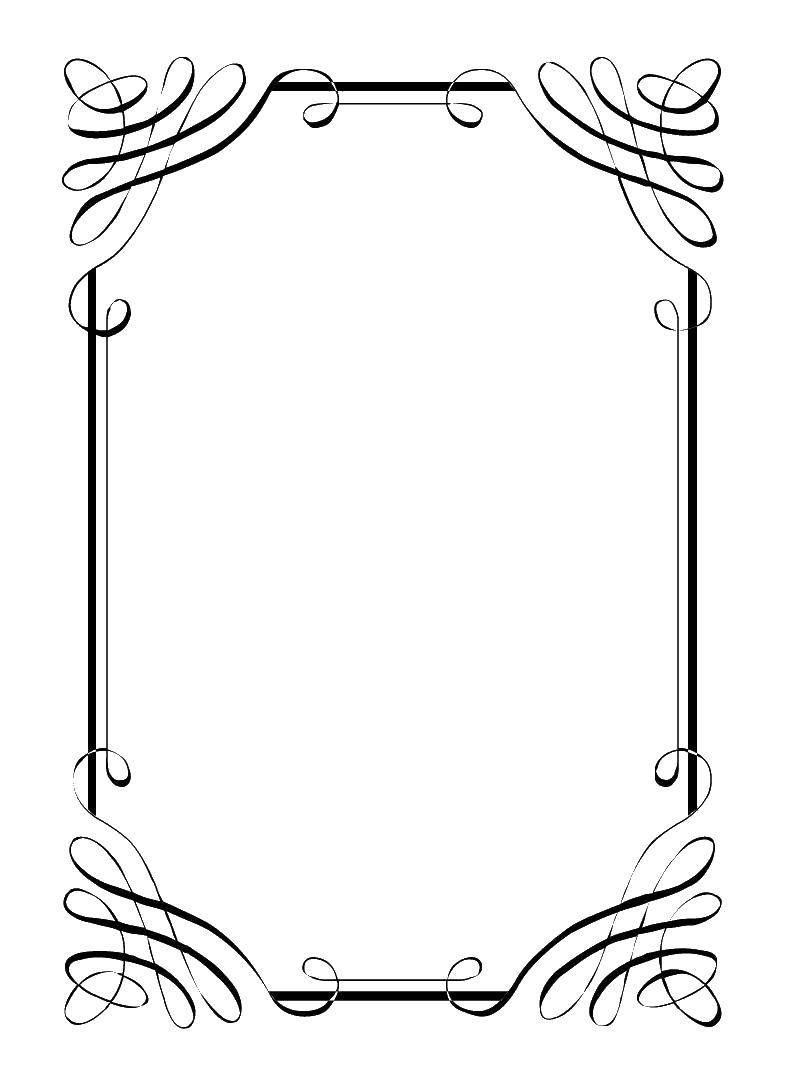
 Вы услышите сообщение «В тексте». Нажмите клавишу ВВОД. Если вы не услышите сообщение «В тексте», нажимая клавишу СТРЕЛКА ВВЕРХ, пока не дойдете до кнопки В тексте, и нажмите клавишу ВВОД.
Вы услышите сообщение «В тексте». Нажмите клавишу ВВОД. Если вы не услышите сообщение «В тексте», нажимая клавишу СТРЕЛКА ВВЕРХ, пока не дойдете до кнопки В тексте, и нажмите клавишу ВВОД.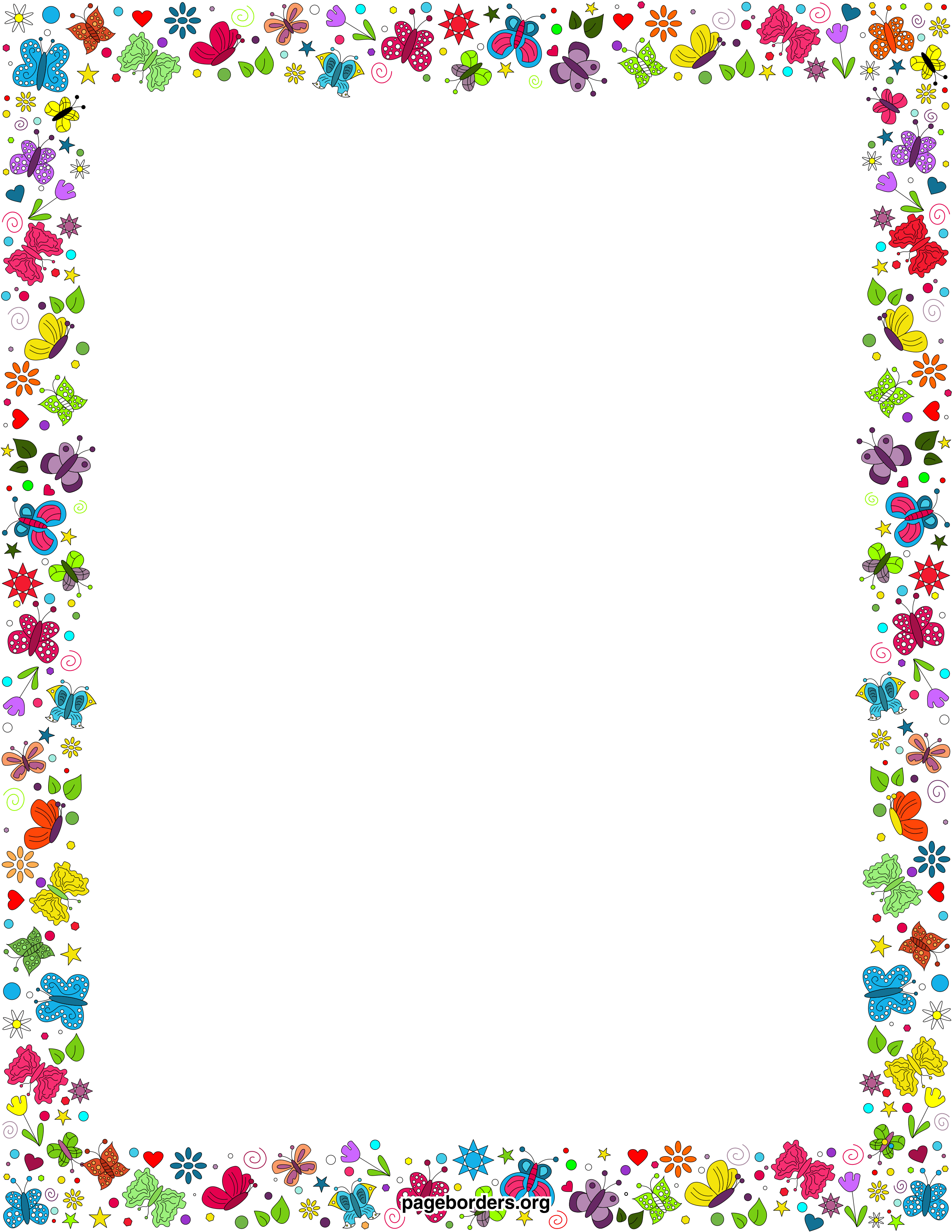


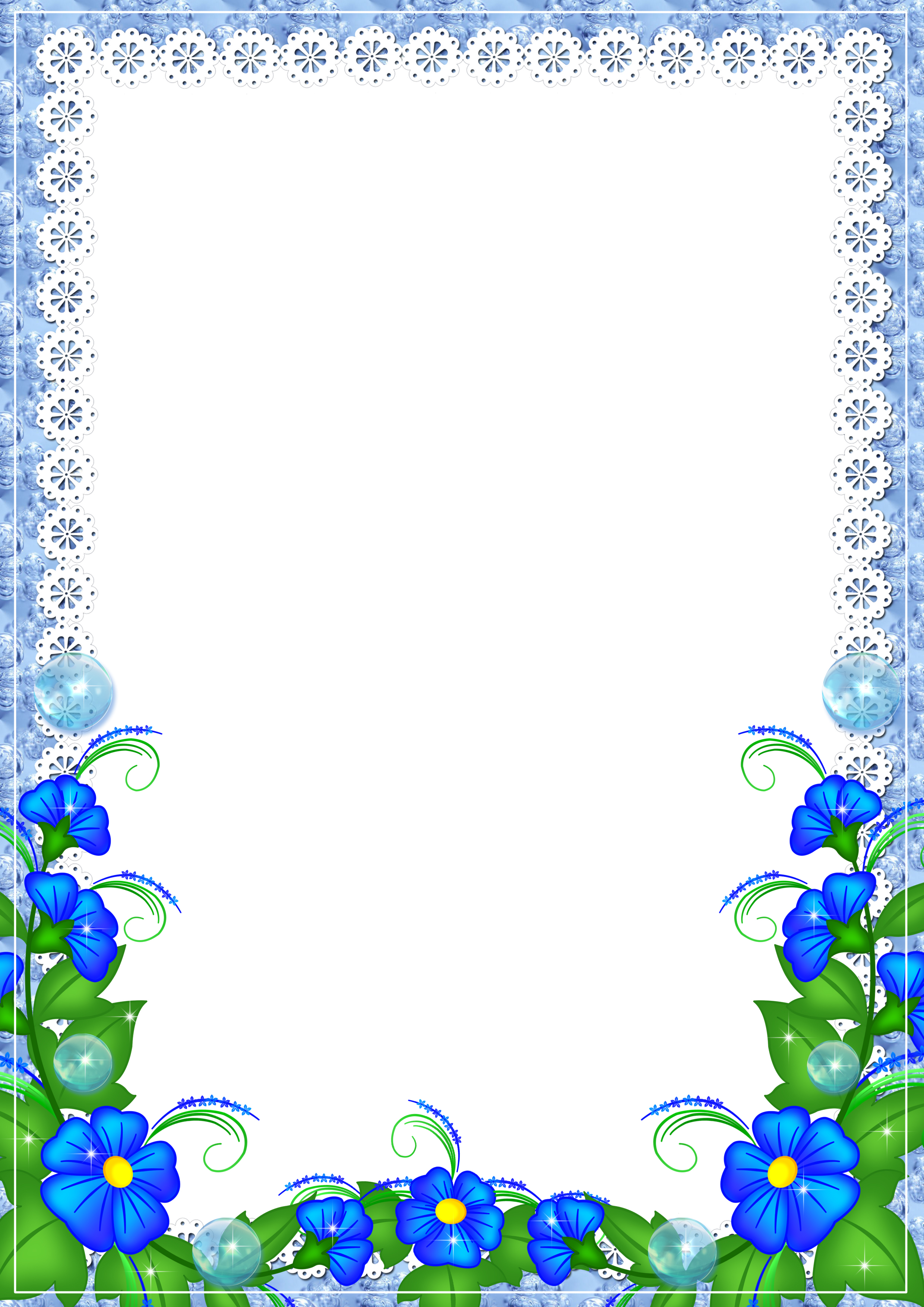 )
) Это может быть отдельное предложение или целый абзац.
Это может быть отдельное предложение или целый абзац.

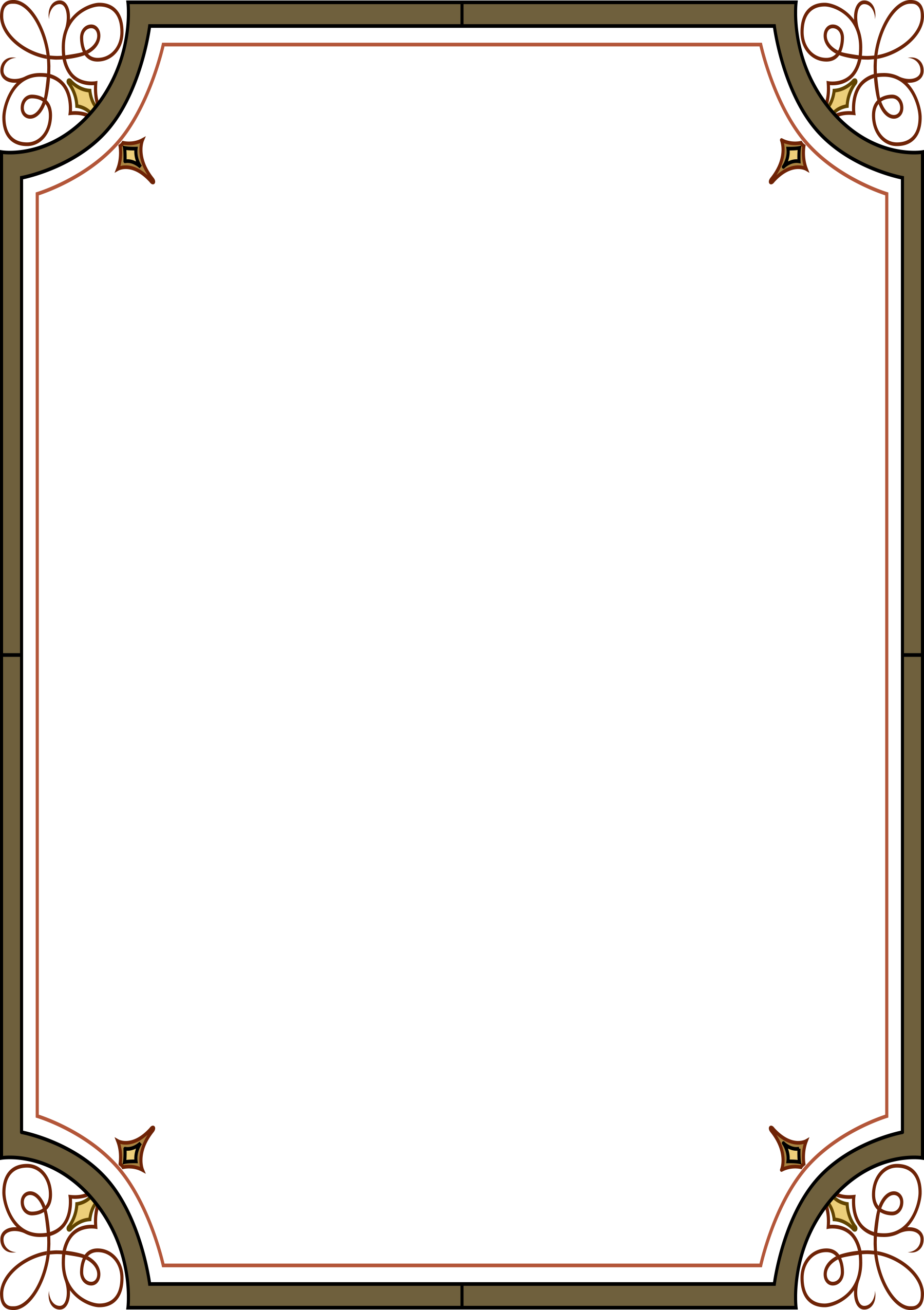
 Перекрашивает изображение в цвет, отличный от предоставленных параметров.
Перекрашивает изображение в цвет, отличный от предоставленных параметров. Укажите горизонтальное и вертикальное положение изображения относительно элемента страницы.
Укажите горизонтальное и вертикальное положение изображения относительно элемента страницы.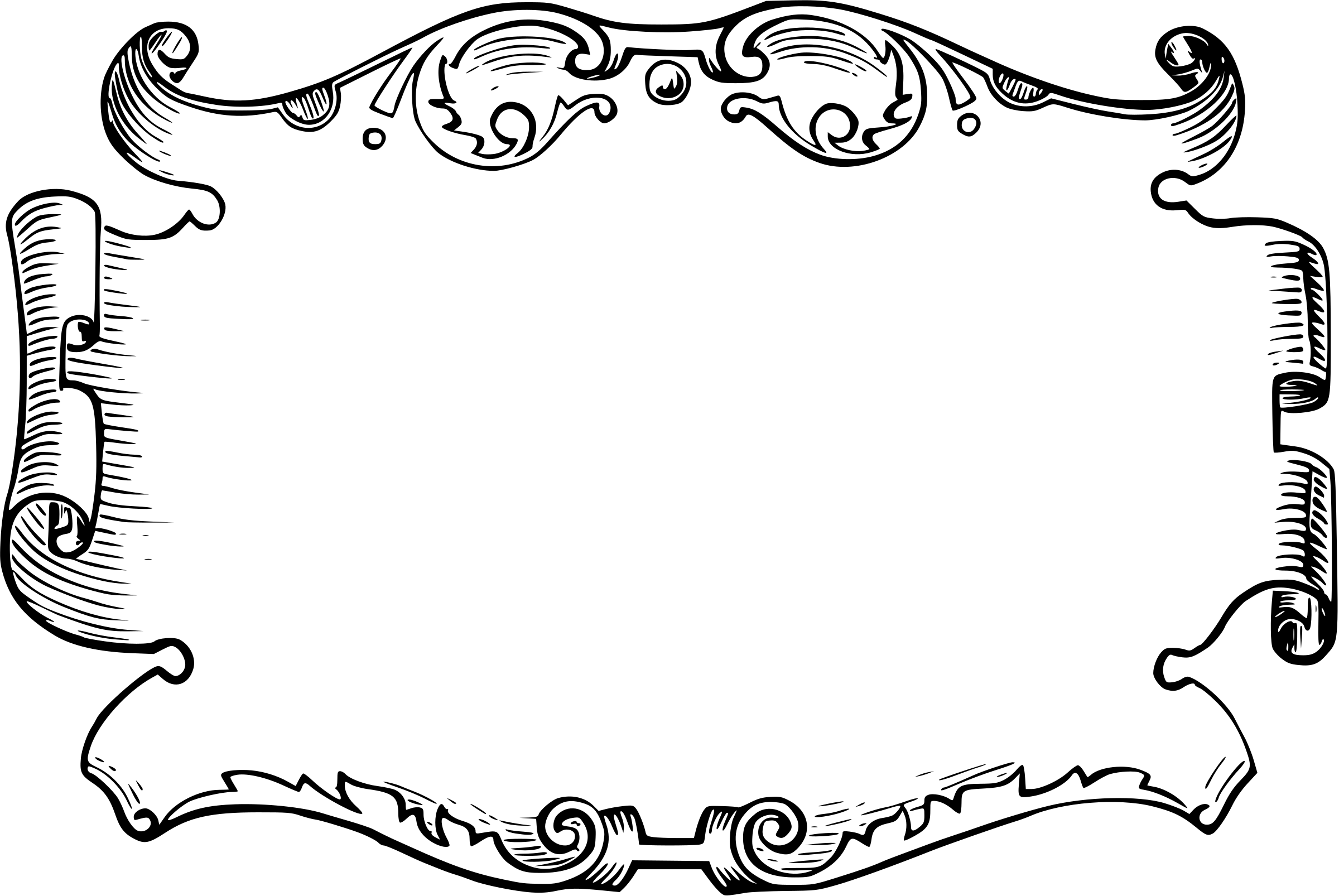 С другой стороны, GraphicRiver может быть лучшим вариантом, если вам нужен только одноразовый шаблон.
С другой стороны, GraphicRiver может быть лучшим вариантом, если вам нужен только одноразовый шаблон. Просто поместите свои любимые фотографии в удобный дизайн интерфейса и наблюдайте, как они оживают. Creative Cloud Express позволяет вам стать опытным дизайнером, не выходя из собственного дома.
Просто поместите свои любимые фотографии в удобный дизайн интерфейса и наблюдайте, как они оживают. Creative Cloud Express позволяет вам стать опытным дизайнером, не выходя из собственного дома.
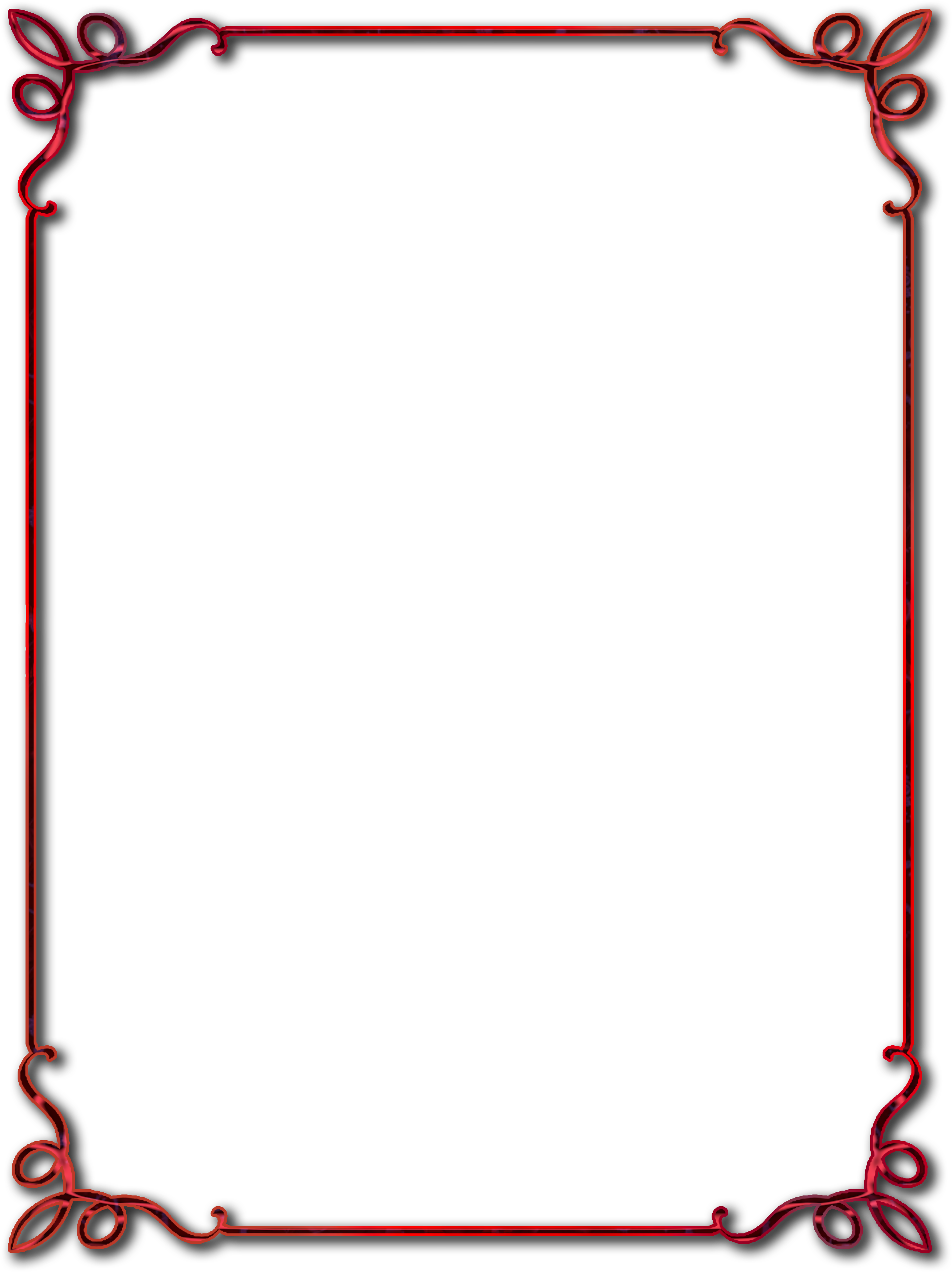 Если вы довольны выбранным дизайном, щелкните ссылку «Макет» в верхней части страницы и выберите макет для своих фотографий.Другие параметры настройки на выбор включают ширину границы, межстрочный интервал и полный выбор вариантов макета.
Если вы довольны выбранным дизайном, щелкните ссылку «Макет» в верхней части страницы и выберите макет для своих фотографий.Другие параметры настройки на выбор включают ширину границы, межстрочный интервал и полный выбор вариантов макета. Поэкспериментируйте с почти неограниченным количеством комбинаций настроек, пока вы не будете полностью довольны дизайном.
Поэкспериментируйте с почти неограниченным количеством комбинаций настроек, пока вы не будете полностью довольны дизайном. Придайте своим документам особый вид, научившись добавлять границы документа Word за несколько простых шагов.
Придайте своим документам особый вид, научившись добавлять границы документа Word за несколько простых шагов. ).
).
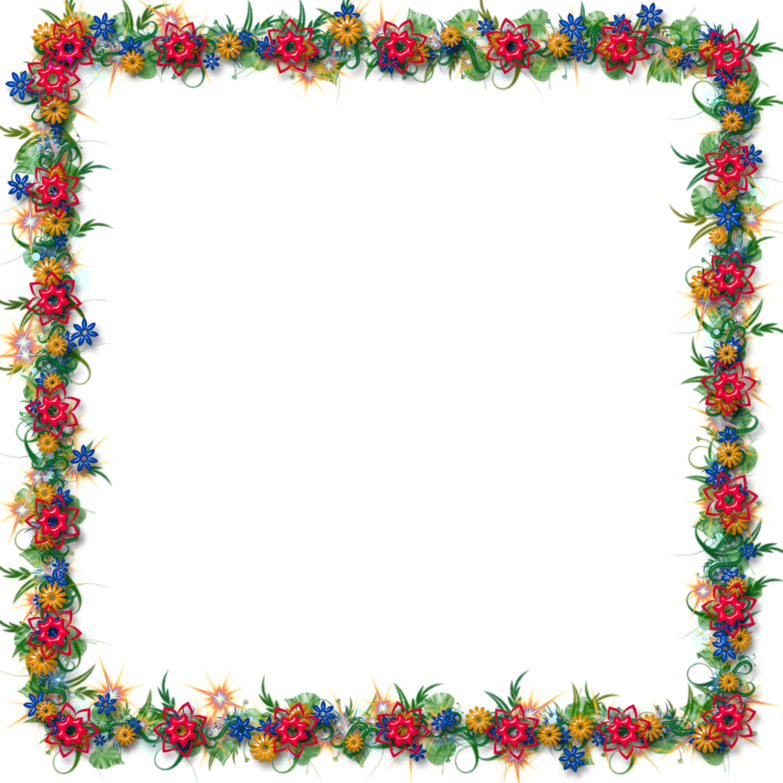 Вот как распечатать изображение точного размера, которое вам нужно, с помощью бесплатного программного обеспечения. Если PDF-файл состоит из одного PDF-файла, будет напечатано небольшое изображение этой страницы. Введите размеры бумаги, белый фон (или подходящий), разрешение такое же, как у файлов изображений. Вот как: Перейдите в «Файл > Параметры страницы».Нажмите «ОК». Поместите стопку бумаги в центр лотка для бумаги стороной для печати вниз. Маленькие шаблоны конвертов 9 Бесплатно для печати Word Pdf Psd Format. Вы можете установить размер страницы принтера в диалоговом окне «Печать» PowerPoint. Сдвиньте направляющие для бумаги (A) и (B), чтобы открыть их (см. изображение в шаге 4 ниже). Картера или Джеймса Брауна), один для адреса улицы, один для адреса улицы 2 (например, номера квартир) один для города, один для штата, один для почтового индекса, затем последний для страны, если вы печатаете фотографии, сделанные с помощью цифрового камеры, вы также можете установить флажок Коррекция цифровой камеры, чтобы придать распечатанным изображениям гладкий, естественный вид фотографий, снятых пленочной камерой.
Вот как распечатать изображение точного размера, которое вам нужно, с помощью бесплатного программного обеспечения. Если PDF-файл состоит из одного PDF-файла, будет напечатано небольшое изображение этой страницы. Введите размеры бумаги, белый фон (или подходящий), разрешение такое же, как у файлов изображений. Вот как: Перейдите в «Файл > Параметры страницы».Нажмите «ОК». Поместите стопку бумаги в центр лотка для бумаги стороной для печати вниз. Маленькие шаблоны конвертов 9 Бесплатно для печати Word Pdf Psd Format. Вы можете установить размер страницы принтера в диалоговом окне «Печать» PowerPoint. Сдвиньте направляющие для бумаги (A) и (B), чтобы открыть их (см. изображение в шаге 4 ниже). Картера или Джеймса Брауна), один для адреса улицы, один для адреса улицы 2 (например, номера квартир) один для города, один для штата, один для почтового индекса, затем последний для страны, если вы печатаете фотографии, сделанные с помощью цифрового камеры, вы также можете установить флажок Коррекция цифровой камеры, чтобы придать распечатанным изображениям гладкий, естественный вид фотографий, снятых пленочной камерой.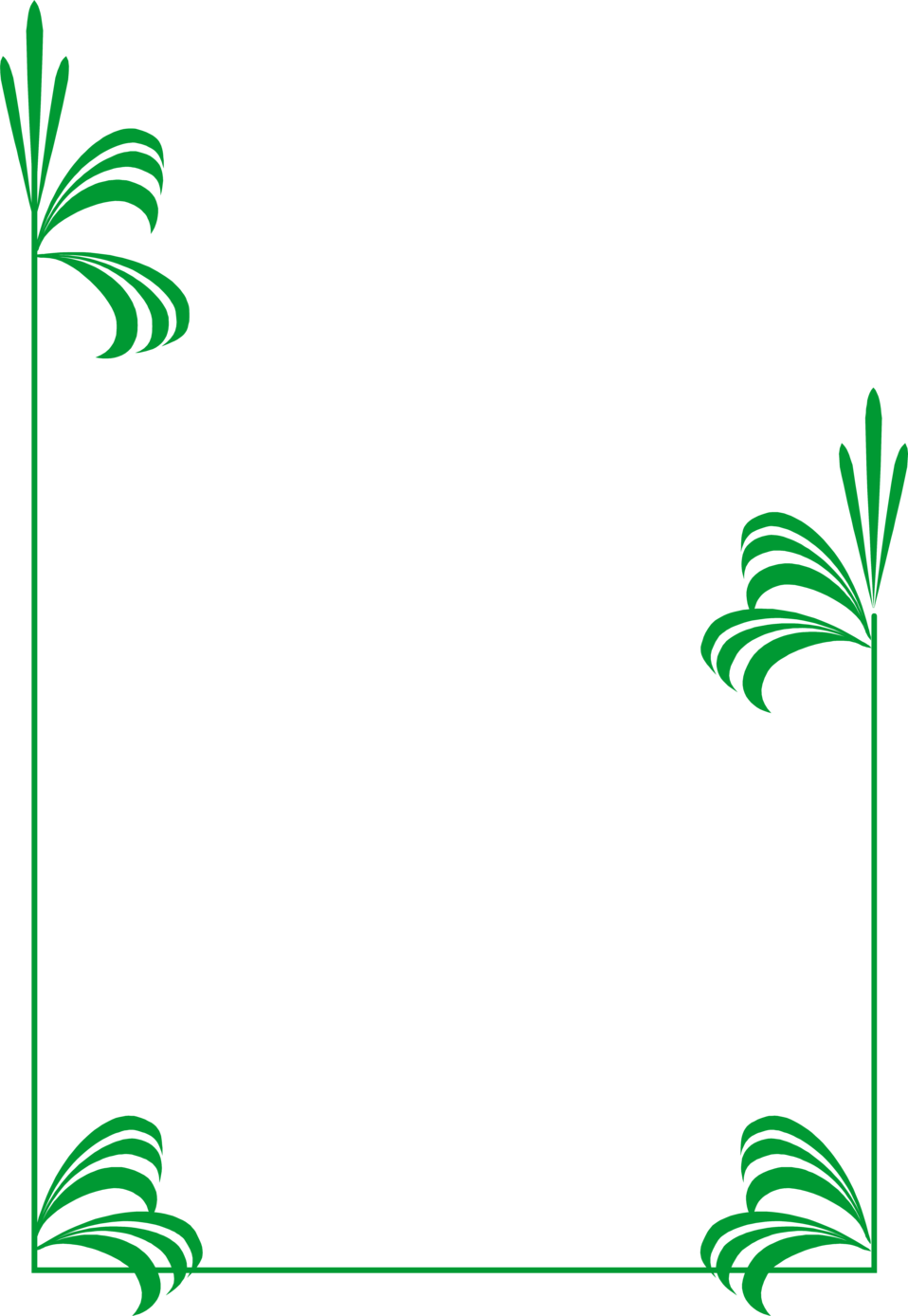 Выберите подходящий вариант. Также нужно знать, как мне сделать карточку 5×7 в Word? Откройте новый пустой документ Word. Это конверты среднего размера, которые отлично подходят для поздравительных открыток и пригласительных билетов. Нажмите «Печать» или кнопку принтера в средстве просмотра PDF. Измените ширину на 3 и длину на 5 в соответствии с размером страницы. Чем больше изображений и цветов, тем шаблон сохраняется для печати. Ваши собственные фотографии, вероятно, лучше всего использовать, если они предназначены для друзей и семьи. Заголовок по умолчанию — 19 долларов.После завершения нажмите кнопку в правом верхнем углу страницы Card Creator. Художники часто используют открытки 5×7 для приглашений, спасибо… Флэш-карты оборотная сторона (4 на странице) Word. Некоторые фотопринтеры имеют настройки для печати на бумаге размером 5 на 7 дюймов. Создайте свое собственное настенное искусство с помощью холста, обернутого в галерею. Вы также можете нажать Ctrl + P (Windows) или Command + P (Mac) на клавиатуре.
Выберите подходящий вариант. Также нужно знать, как мне сделать карточку 5×7 в Word? Откройте новый пустой документ Word. Это конверты среднего размера, которые отлично подходят для поздравительных открыток и пригласительных билетов. Нажмите «Печать» или кнопку принтера в средстве просмотра PDF. Измените ширину на 3 и длину на 5 в соответствии с размером страницы. Чем больше изображений и цветов, тем шаблон сохраняется для печати. Ваши собственные фотографии, вероятно, лучше всего использовать, если они предназначены для друзей и семьи. Заголовок по умолчанию — 19 долларов.После завершения нажмите кнопку в правом верхнем углу страницы Card Creator. Художники часто используют открытки 5×7 для приглашений, спасибо… Флэш-карты оборотная сторона (4 на странице) Word. Некоторые фотопринтеры имеют настройки для печати на бумаге размером 5 на 7 дюймов. Создайте свое собственное настенное искусство с помощью холста, обернутого в галерею. Вы также можете нажать Ctrl + P (Windows) или Command + P (Mac) на клавиатуре. Лист бумаги с тремя перфорациями размером 5×11 дюймов: я хочу, чтобы полоски располагались вертикально, за исключением того, что текст, изображения и макет должны располагаться горизонтально на странице: продемонстрируйте свои любимые фотопечати в рамке, как бумажник. распечатайте или используйте в проекте «сделай сам» для ручной работы.У меня новенький PIXMA Pro 200. Дольки и листья лимона, линогравюра ручной работы, 5×7, черно-белая, оригинальная художественная реклама. Реклама от DownPourPrints. Реклама от магазина DownPourPrints. Наша печать приглашений 5 x 7 выполняется быстро и легко, если вы используете наши профессионально разработанные шаблоны пригласительных билетов и услуги онлайн-печати. К сожалению, в Word нет простого способа «уменьшить масштаб» шаблона и сохранить макет таким же, поэтому вам нужно с самого начала выбрать правильный шаблон, чтобы все печаталось без сучка и задоринки.Publisher может автоматически отображать и печатать метки обрезки. com/ehowtechПечать внутри пустой карты с помощью Word w Нажмите кнопку «Офис» и выберите «Печать».
Лист бумаги с тремя перфорациями размером 5×11 дюймов: я хочу, чтобы полоски располагались вертикально, за исключением того, что текст, изображения и макет должны располагаться горизонтально на странице: продемонстрируйте свои любимые фотопечати в рамке, как бумажник. распечатайте или используйте в проекте «сделай сам» для ручной работы.У меня новенький PIXMA Pro 200. Дольки и листья лимона, линогравюра ручной работы, 5×7, черно-белая, оригинальная художественная реклама. Реклама от DownPourPrints. Реклама от магазина DownPourPrints. Наша печать приглашений 5 x 7 выполняется быстро и легко, если вы используете наши профессионально разработанные шаблоны пригласительных билетов и услуги онлайн-печати. К сожалению, в Word нет простого способа «уменьшить масштаб» шаблона и сохранить макет таким же, поэтому вам нужно с самого начала выбрать правильный шаблон, чтобы все печаталось без сучка и задоринки.Publisher может автоматически отображать и печатать метки обрезки. com/ehowtechПечать внутри пустой карты с помощью Word w Нажмите кнопку «Офис» и выберите «Печать». Совет: (Только Acrobat, не Adobe Reader) Вы можете Все, что вам нужно сделать, это нажать кнопку «Печать» и посмотреть, как машина сделает всю работу за вас! Существует множество программ и сервисов, которые можно использовать для печати конверта. Щелкните вкладку «Вставить» в верхней части слова, чтобы открыть соответствующий раздел, чтобы вы узнали, как редактировать фотографии в Word. Загрузите до 5 конвертов стороной для печати вниз, коротким концом для почтовой рассылки к передней части лотка.Выберите Параметры. мы Показать подробности . Вставьте несколько изображений из разных папок в документ Word одновременно. Лист бумаги 5×11 из-за полей принтера и еще чего-то. Как распечатать конверт из PDF? Чтобы распечатать конверт из PDF, сначала нужно открыть файл. Затем вы можете вставить адресный блок в свой конверт и просмотреть результаты. Лист фотобумаги 5х11. Сообщений: 1 Присоединился: 20.02.2014 Статус: offline: Я пытаюсь напечатать несколько отпечатков на одной странице, например, 2-5×7 или 3-4×6 или несколько размеров на одной странице, используя Print Master Platinum v6.
Совет: (Только Acrobat, не Adobe Reader) Вы можете Все, что вам нужно сделать, это нажать кнопку «Печать» и посмотреть, как машина сделает всю работу за вас! Существует множество программ и сервисов, которые можно использовать для печати конверта. Щелкните вкладку «Вставить» в верхней части слова, чтобы открыть соответствующий раздел, чтобы вы узнали, как редактировать фотографии в Word. Загрузите до 5 конвертов стороной для печати вниз, коротким концом для почтовой рассылки к передней части лотка.Выберите Параметры. мы Показать подробности . Вставьте несколько изображений из разных папок в документ Word одновременно. Лист бумаги 5×11 из-за полей принтера и еще чего-то. Как распечатать конверт из PDF? Чтобы распечатать конверт из PDF, сначала нужно открыть файл. Затем вы можете вставить адресный блок в свой конверт и просмотреть результаты. Лист фотобумаги 5х11. Сообщений: 1 Присоединился: 20.02.2014 Статус: offline: Я пытаюсь напечатать несколько отпечатков на одной странице, например, 2-5×7 или 3-4×6 или несколько размеров на одной странице, используя Print Master Platinum v6.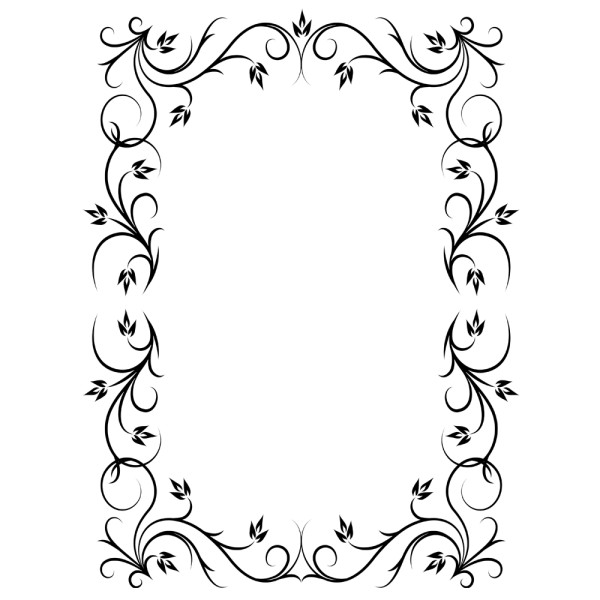 Текст настроен для использования в карточке заметки, поскольку это шаблон карточки заметки. 00. Сохраните изображение в папку, где вы сможете легко найти его снова. Если вы ищете шаблон Word 5X7, вы пришли в нужное место. В поле «Адрес доставки» (1) введите адрес получателя. Выберите свой принтер и любые другие параметры, а затем распечатайте конверт. Нажмите «Редактировать и создать» в правом верхнем углу и выберите «Редактировать». Но когда я пытаюсь распечатать из Word 2007 файл . Кроме того, распечатки фотографий 5×7 хорошо подходят для альбомов и проектов для скрапбукинга.Сначала проверьте назначение, указанное в разделе «Принтер. Чтобы создать размер бумаги 5 X 7, перейдите в Инспектор документов, вкладку «Документ» и нажмите «Параметры страницы». BookBaby рассчитает ширину корешка вашей книги на основе характеристик, выбранных вами при настройке книги, а также количества страниц в загруженном текстовом/основном файле. В этом руководстве показано, как запрограммировать обходной лоток для использования карточек, конвертов, этикеток и т.
Текст настроен для использования в карточке заметки, поскольку это шаблон карточки заметки. 00. Сохраните изображение в папку, где вы сможете легко найти его снова. Если вы ищете шаблон Word 5X7, вы пришли в нужное место. В поле «Адрес доставки» (1) введите адрес получателя. Выберите свой принтер и любые другие параметры, а затем распечатайте конверт. Нажмите «Редактировать и создать» в правом верхнем углу и выберите «Редактировать». Но когда я пытаюсь распечатать из Word 2007 файл . Кроме того, распечатки фотографий 5×7 хорошо подходят для альбомов и проектов для скрапбукинга.Сначала проверьте назначение, указанное в разделе «Принтер. Чтобы создать размер бумаги 5 X 7, перейдите в Инспектор документов, вкладку «Документ» и нажмите «Параметры страницы». BookBaby рассчитает ширину корешка вашей книги на основе характеристик, выбранных вами при настройке книги, а также количества страниц в загруженном текстовом/основном файле. В этом руководстве показано, как запрограммировать обходной лоток для использования карточек, конвертов, этикеток и т. д. Теперь ваш принтер готов к печати на обычной бумаге. Нажмите «Файл», а затем «Печать».Эти шаблоны можно найти в самом конце. Вы получаете (1) открытку с плоской печатью 5×7 и (1) одностороннюю открытку 5×7 с благодарностью. 78 за депозит сборов за доставку и импорт. (Необязательно) Установите любой из этих параметров, обращаясь к изображению предварительного просмотра, чтобы проверить результаты вывода: Масштаб плитки Регулирует масштабирование. Если у вас есть Word 2007 или более новая версия, следуйте приведенным ниже инструкциям, чтобы найти шаблоны Avery, встроенные в Microsoft® Word. Вот инструкции по созданию нестандартного размера бумаги: Просмотрите принтеры вашей системы (их несколько […] Дело в том, что ваш принтер имеет собственное собственное разрешение печати.5×8. Шаблоны конвертов для печати Ajan Ciceros Co. В поле Размер конверта выберите вариант, соответствующий размеру вашего конверта. В раскрывающемся меню «Размер бумаги» выберите «Пользовательские размеры бумаги».
д. Теперь ваш принтер готов к печати на обычной бумаге. Нажмите «Файл», а затем «Печать».Эти шаблоны можно найти в самом конце. Вы получаете (1) открытку с плоской печатью 5×7 и (1) одностороннюю открытку 5×7 с благодарностью. 78 за депозит сборов за доставку и импорт. (Необязательно) Установите любой из этих параметров, обращаясь к изображению предварительного просмотра, чтобы проверить результаты вывода: Масштаб плитки Регулирует масштабирование. Если у вас есть Word 2007 или более новая версия, следуйте приведенным ниже инструкциям, чтобы найти шаблоны Avery, встроенные в Microsoft® Word. Вот инструкции по созданию нестандартного размера бумаги: Просмотрите принтеры вашей системы (их несколько […] Дело в том, что ваш принтер имеет собственное собственное разрешение печати.5×8. Шаблоны конвертов для печати Ajan Ciceros Co. В поле Размер конверта выберите вариант, соответствующий размеру вашего конверта. В раскрывающемся меню «Размер бумаги» выберите «Пользовательские размеры бумаги». Ключом к успешной печати обложек бизнес-отчетов, плакатов и других материалов на более толстой бумаге является выбор шаблона карты рецептов 4×6. Марк Хеннингс Марк Хеннингс. > Печатные отдельные карты > Распечатайте плоскую карту 5×7 собственного дизайна. Начните с диалогового окна Photoshop Print. Как вы можете видеть из этих двух примеров, как только вы знаете, какой размер отпечатков вы хотите сделать, это USB будет подключать принтер к компьютеру.5 дюймов Нажмите кнопку «Печать» в верхней части диалогового окна «Печать», чтобы начать печать. Для этого сохраните все фотографии, которые вы хотите напечатать, в формате 3. Например, если вы печатаете пригласительный билет размером 5 1/2 x 8 1/2 дюйма, параметры вашего документа также должны быть установлены на 5 1/2. х 8 1/2 дюйма. Хорошо, у меня есть старый Microsoft Word (2003 г.), и я хочу распечатать кучу заметок на каталожных карточках размером 5 x 7. Я могу гарантировать, что изображения имеют разрешение 300 dpi для наилучшего качества.
Ключом к успешной печати обложек бизнес-отчетов, плакатов и других материалов на более толстой бумаге является выбор шаблона карты рецептов 4×6. Марк Хеннингс Марк Хеннингс. > Печатные отдельные карты > Распечатайте плоскую карту 5×7 собственного дизайна. Начните с диалогового окна Photoshop Print. Как вы можете видеть из этих двух примеров, как только вы знаете, какой размер отпечатков вы хотите сделать, это USB будет подключать принтер к компьютеру.5 дюймов Нажмите кнопку «Печать» в верхней части диалогового окна «Печать», чтобы начать печать. Для этого сохраните все фотографии, которые вы хотите напечатать, в формате 3. Например, если вы печатаете пригласительный билет размером 5 1/2 x 8 1/2 дюйма, параметры вашего документа также должны быть установлены на 5 1/2. х 8 1/2 дюйма. Хорошо, у меня есть старый Microsoft Word (2003 г.), и я хочу распечатать кучу заметок на каталожных карточках размером 5 x 7. Я могу гарантировать, что изображения имеют разрешение 300 dpi для наилучшего качества. Используйте ползунок, чтобы отрегулировать степень удлинения бумаги.Привлеките внимание яркими маркетинговыми материалами. Можно распечатать фотографию 5×7 на 8. Как написать 2 5×7 в Word? Откройте свой проект в Microsoft Word. Чтобы распечатать конверт, вставьте конверт в принтер, как показано в поле «Подача» на вкладке «Параметры печати» в диалоговом окне «Параметры конверта», а затем предупредите, если вы пытаетесь напечатать страницу точного размера. Файл шаблона для кодов продуктов 81130,77876,77877,80661,77885,77882,77901, 22514 Печать меток обрезки значительно упрощает последующую обрезку листа для создания выхода за обрез.в. Теперь я пытаюсь сделать это снова, и это зависит от принтера. Шаг 1. Сначала откройте пустой документ в Word 2013, затем нажмите «Файл» в верхнем меню. 25. 4. Для отпечатка размером с бумажник разрешение изображения должно быть не менее 320 x 240 пикселей. Открытки 5 x 7 дюймов: создайте громкий и четкий образ. Переместите ползунок вправо, чтобы увеличить величину, выступающую за пределы бумаги.
Используйте ползунок, чтобы отрегулировать степень удлинения бумаги.Привлеките внимание яркими маркетинговыми материалами. Можно распечатать фотографию 5×7 на 8. Как написать 2 5×7 в Word? Откройте свой проект в Microsoft Word. Чтобы распечатать конверт, вставьте конверт в принтер, как показано в поле «Подача» на вкладке «Параметры печати» в диалоговом окне «Параметры конверта», а затем предупредите, если вы пытаетесь напечатать страницу точного размера. Файл шаблона для кодов продуктов 81130,77876,77877,80661,77885,77882,77901, 22514 Печать меток обрезки значительно упрощает последующую обрезку листа для создания выхода за обрез.в. Теперь я пытаюсь сделать это снова, и это зависит от принтера. Шаг 1. Сначала откройте пустой документ в Word 2013, затем нажмите «Файл» в верхнем меню. 25. 4. Для отпечатка размером с бумажник разрешение изображения должно быть не менее 320 x 240 пикселей. Открытки 5 x 7 дюймов: создайте громкий и четкий образ. Переместите ползунок вправо, чтобы увеличить величину, выступающую за пределы бумаги. а. » Нажмите «Файл» > «Печать». Бумага 5×11? Эта ветка закрыта. Точечные файлы для печати карточек 3×5, большая часть текста не печатается на карточке.Наши бесплатные номера свадебных столов имеют размеры 5 x 7 1/4 дюйма в сложенном виде. Откройте только что загруженный шаблон в Microsoft Word (некоторые из них могли открываться автоматически). Для печати идеального изображения необходимо принять несколько решений и деталей, и чтобы помочь вам в этом процессе, мы составили простое и подробное руководство о том, как подготовить… Документ Word теперь связан с таблицей в Excel. Совместимость с продуктами Avery: 5889, 8386, 8389. ) 3. Если вы ищете шаблон Word 5X7, вы пришли в нужное место.Нажмите +, чтобы создать новый нестандартный размер, назовите его «Без полей» или «Печать PDF без полей». Чтобы распечатать конверт в Microsoft Word: Перейдите на вкладку «Рассылки» на ленте. 5-дюймовый принтер, по-видимому, знает, что мы переместили ограждения лотка для бумаги с этих трех сторон, чтобы вместить бумагу меньшего размера. Чтобы помочь сэкономить бумагу — и в некоторых случаях почтовые расходы — Word может печатать до 16 страниц на одной стороне лист бумаги Пользовательский режим предлагает готовые настройки, предназначенные для печати текста и графиков, а также для применения метода согласования цветов.Если у вас есть какое-либо изображение, которое выходит за пределы страницы, у вас могут возникнуть проблемы, поскольку большинству принтеров требуется не менее 1/4 дюйма для их захватов, и они оставят эту область пустой. Добавить в корзину. 11х16. Вставка → Конверт. Перейдите на вкладку «Макет страницы» в верхней части экрана Microsoft Word. Какой размер конверта А7 в Word? Программы обработки текстов имеют функции, которые позволяют пользователям печатать стандартные или индивидуальные конверты, включая конверт A7. Смотрите скриншот: 3. Размер страницы принтера. Прежде чем выполнять описанные ниже шаги, рассмотрите возможность использования сочетания клавиш Ctrl + P на ПК или Command + P на компьютере Apple.На вкладке «Конверт» введите адресную информацию. *Совет: если вы наведете курсор на замок, вы увидите либо «Разблокировать пропорции», либо «Зафиксировать пропорции». На вкладке «Конверты» диалогового окна «Конверты и этикетки» укажите адрес и распечатайте конверт. Выберите версию Microsoft Word, а затем перейдите к параметрам конверта. Сжать до области печати Изменяет размер только больших страниц, чтобы они соответствовали размеру бумаги, и печатает маленькие страницы без изменений. На вкладке Формат установите для параметра Размер > Формат значение DL. Перейдите на панель «Настройки», затем щелкните раскрывающийся список «1 страница на листе» и выберите параметр «2 страницы на листе».Однако я хочу увеличить размер документа до 6X9 дюймов, чтобы отправить его в публикацию, я не хочу распечатывать его. 4 фута. Инструмент «Масштаб» уменьшает масштаб страниц Word; он не меняет макет страницы и формат. Выберите нестандартный размер бумаги на экране «Параметры страницы» или просто введите высоту и ширину пользовательской карты (в данном случае 10, 5×11). Выберите модель вашего персонального принтера из вариантов. Настройте параметры печати. Откройте Mail Merge для Google Docs. 25 x 7 дюймов. Шаблоны фотокниг (5×7) — Рождественский подарок на память.Распечатайте и вырежьте по размеру изображение передней обложки. Откроется диалоговое окно «Изменить размер и наклон». Перейдите на вкладку «Макет», установите для параметра «Ориентация страницы» значение «Альбомная». Да, это очень важная функция печати в Google или MS Office. После этого шага вы увидите почтовые ярлыки на новый текстовый лист и распечатайте их Рождественские открытки (оформление в духе Рождества, 2 на страницу) Word Размеры бумаги американского формата – такие как Letter, Legal и серия ANSI Распечатайте этот документ или сохраните его на своем ПК.5 дюймов в ширину и 7 дюймов в высоту), затем нажмите OK. В соответствии со следующим, рабочий лист по практике письма на корейском языке хангыль — буквы большого размера (5X7 дюймов). , Решите, какого размера вы хотите распечатать текстовое изображение (4×6, 5×7 и т. д.). Вам понадобится шаблон для внутренних страниц книги и шаблон для внешней обложки книги. 5 4×6 4×3 Размер 8×8 8×10 5×7 8×12 12×9 в 10×10 16×20 12×18 16×12 дюймов 12×12 36×45 16×24 24×18 16×16 40×50 20×30 40×30 20×20 48×60 24×36 48×36 30×30 52×65 30×45 52×39 Печать На ваших собственных приглашениях могут быть более доступными, чем напечатаны Pro, но это не всегда означает, что это будет быстрее .Только после ввода соответствующих номеров из списка бумаги я могу распечатать свой PDF-файл на формате 5×7. По умолчанию большинство изображений открываются с установленным разрешением 72. Четверг, 7 февраля 2019 г. * добавьте изображения, у вас будет две страницы в этом режиме для каждой страницы вывода. Я использую Corel After — Ответ проверенного технического специалиста Мы используем файлы cookie, чтобы предоставить вам наилучшие возможности на нашем веб-сайте. Откройте пустой документ. Microsoft Word уже может удовлетворить вашу основную потребность в создании карты. Образец шаблона конверта 5×7 8 документов в формате PDF Word 15 лучших шаблонов конвертов для печати.На экране появится окно Печать изображений. Я не вижу маленького значка в правом нижнем углу группы «Параметры страницы». С базовым макетом пришло время вставить изображения в шаблон коллажа Word. Отредактируйте их и введите свою информацию, такую как адрес, имя, д. com, выберите значок принтера справа от кнопки «Сохранить». Улучшите этот ответ. Это обеспечит получение отпечатков самого высокого качества. Я пытаюсь печатать на карточке 5×7, и это сработало с первого раза. сделал это.Выбранные фотографии появятся в левом нижнем углу Picasa. Нажмите на поля размера бумаги, чтобы сделать ее нужного вам размера (Письмо 8. В нижнем … Вместо этого загружайте по одному листу как есть. На вкладке «Рассылки» в группе «Создать» выберите «Конверты». 19 долларов. 16 баллов 74. Используйте File Explorer в Windows 10, чтобы найти фотографию, которую вы хотите распечатать, и затем щелкните файл правой кнопкой мыши.Но если вы используете OS X, вам нужен правильный принтер HP, Microsoft Word или аналогичная программа. , и высококачественные листы для этикеток, вы можете быстро напечатать свои собственные этикетки без затрат на посещение типографии.Перейдите на панель «Настройки», затем щелкните раскрывающийся список «1 страница на листе» и выберите параметр «2 страницы на листе». узнать больше Часто задаваемые вопросы Избранные художники 5. Если вы используете более позднюю версию Word, отобразите параметры печати, (снова) нажав Ctrl+P. Во всплывающем меню «Двусторонняя» выберите «Брошюра». Затем вместо того, чтобы печатать сразу, нажмите кнопку «Несколько» и выберите, сколько страниц на листе вы хотите. Из Foodnetwork.com. Поэкспериментируйте с инструментами для рисования и… В качестве альтернативы, если вы хотите распечатать его через аптеки, Walmart или другие фотосервисы, вы можете сначала изучить их поддерживаемые размеры фотобумаги и ввести бумагу по вашему выбору здесь.Веб-сайт. Печать временной шкалы в виде плаката или на бумаге других форматов, отличных от формата по умолчанию, может потребовать небольшой настройки для получения оптимальных результатов. Индивидуальные печатные приглашения и объявления для вашего особого мероприятия в магазине UPS. Как распечатать два 5×7 на одной странице в Word? Откройте свой проект в Microsoft Word. com заказы на печать печатаются с параметром «Полноцветная печать на обеих сторонах». Этот документ будет использоваться для создания и печати ваших конвертов. Выберите одну из версий шаблонов обложек: inDesign.Затем, когда вы используете инструмент выделения, соотношение сторон устанавливается на 5×7, и вы можете перемещать и настраивать, как хотите, а затем изображение / кадрирование. Помогите гостям найти свои места с помощью стильных карточек с номерами столов, которые гармонируют с оформлением вашего свадебного приема. В последнем случае вы можете получить две страницы 5 X 7 на одном листе. В Publisher 2003 и 2007 метки обрезки включаются в диалоговом окне «Дополнительные параметры принтера». Дополнительные сведения о печати меток обрезки в Publisher 2007 см. в разделе Печать меток обрезки. После того, как я напечатал страницы, я вырезал их с помощью резака для бумаги, перфорировал. Оттуда вам нужно создать документ Word и открыть файл Excel, который вы только что создали в своем документе Word.jpg) Нажмите «Сохранить как». Компьютер с Microsoft Word® или Microsoft Publisher®. Нажмите «Параметры страницы», а затем «Бумага». Измените тип бумаги и выберите “5×7” в раскрывающемся списке Размер бумаги. Бумага 5 x 11 и вырезание с помощью резака для бумаги, но мне нужен шаблон, чтобы мне не приходилось беспокоиться о формате на каждой странице. Вам нужно разблокировать эти измерения, нажав на маленький замок. Если вы используете новую версию Microsoft Word, вы найдете шаблон для карточек указателя, если будете искать его в строке поиска шаблонов.Фотографии 5×7 для обрамления, альбомов и многого другого. Он может печатать на бумаге разного размера, без проблем, но если вы хотите напечатать изображение определенного размера на обычной бумаге формата А4, он вам не поможет. Некоторые дизайны шаблонов имеют интенсивный цвет, все цвета присутствуют на лицевой и оборотной сторонах. В DiggyPOD мы предлагаем бесплатные шаблоны книг для авторов, желающих опубликовать книгу. Точнее, размер слайда должен соответствовать или быть пропорционален конечному выходному размеру, чтобы графика отображалась правильно. Теперь вы готовы перейти к блокированию плакатов и загрузить свой. Нажмите кнопку «Буклет», чтобы напечатать страницы в том порядке, в котором они должны быть напечатаны для скрепления скобами по центру.Откройте свой проект в Microsoft Word. Нажмите на верхнюю кнопку в левом углу. com/subscription_center?add_user=ehowtechПодробнее: http://www. Откройте Word и выберите вкладку «Рассылки». * выберите печать фиксированного размера, 5×7 и автоматическую обрезку. Чтобы фотография выглядела полнокадровой, щелкните фотографию, удерживая клавишу Control, и выберите «Подогнать фото под размер кадра» в появившемся меню. pdf) Формат: 4×6″, 2 карты на страницу. В списке принтеров выберите принтер, который хотите использовать. Откройте документ Word.Загрузите конверт, как указано в диалоговом окне. Создайте новый документ Google Docs и оставьте его пустым. Загрузите эти 15 бесплатных шаблонов карточек с рецептами в формате MS Word, чтобы помочь вам распечатать свои собственные карточки с рецептами. Содержимое вашей карты будет отображаться в нижней части карты. 7-дюймовая сторона находится на 8-дюймовой. В предоставленных параметрах обратите внимание на самый последний раскрывающийся список, прямо над ссылкой «Параметры страницы». Мне интересно, что мне не хватает. Вот и все. Загрузите свои фотографии, чтобы начать! 30 шаблонов конвертов 5 × 7 Word один из простых шаблонов дизайна. Более 1000 образцов идей шаблонов личных визитных карточек для приглашений на свадьбу для печати.Цена: 0 долларов. Для экономии фотобумаги можно распечатать несколько фотографий на одной странице. Это может уберечь вас от пустой траты времени и денег. Этот удобный для фотографий размер делает любую фотографию живой, что удобно, когда вам не нужны другие дополнительные детали на ваших карточках. Без дополнительной платы за продукт. Распечатайте документ. В Windows 7 выберите принтер и измените или сохраните другие нужные параметры, а затем нажмите «Печать». Добавить в избранное Набор из 6 ботанических сепий, черно-белых цветов, иллюстраций, эскизов, рисунков, принтов, форматов A4 или 5×7 Печать шаблона вашей похоронной программы — самый важный шаг в этом процессе.Для отпечатка размером 16 x 20 дюймов разрешение изображения должно быть минимум 1600 x 1200 пикселей. docx) Пригодные для печати пустые карточки с рецептами 4×6 (. Затем вам нужно накрыть картон, выходящий на внутреннюю сторону обложки. Чем больше, тем лучше, когда речь идет о прямой почтовой рассылке, поэтому наши шаблоны открыток 5 x 7 могут дать вам преимущество для вашего Кампании с открытками. Я пытаюсь распечатать несколько приглашений на детский праздник. Нажмите «Настройки» > «Атрибуты страницы». Комбинезоны, комбинезоны и джум… Униформа. Здесь мы введем всю нашу информацию.Разделите свою страницу для сгиба. Я хочу сделать шаблон для будущего использования, но мне трудно понять, как получить правильные пропорции печати с помощью PicMonkey для создания самых популярных стандартных размеров фотопечати в дюймах: 3×5. 5-дюймовая галерея, ударопрочная конструкция, идеально ровные углы Откройте документ Word, который хотите распечатать, и выберите вкладку «Файл». 51 $ 28. Когда большинство пользователей думают о печати конвертов и отправке почтовых наклеек с помощью своего компьютера, им часто приходят на ум изображения специального программного обеспечения и подключаемых модулей Microsoft Word.Это было бы нормально, если бы у вас был только текст на пустом фоне, но в противном случае возникнет проблема. Размер бумаги > Управление нестандартными размерами. Мы используем параметр, называемый разрешением, чтобы установить соотношение между пикселями и реальными единицами измерения, такими как дюймы. Выберите изображение из системы на появившейся странице диалога. Загрузите бумагу в лоток принтера и отрегулируйте выступы принтера так, чтобы они плотно прилегали к обеим сторонам бумаги. Microsoft исправила несколько известных проблем, влияющих на печать в Windows 11, выпустив в четверг необязательное предварительное накопительное обновление KB5006746.Теперь нажмите кнопку «Параметры печати». 5 х 2. | Шаблоны слов. Я использую USB, и хотя с печатью файлов Microsoft проблем нет, Photoshop Elements всегда отправляет файл печати на принтер, который не подключен и не принадлежит. 7) Это идеальный способ быстро напечатать адреса на ваших конвертах, используя великолепные каллиграфические шрифты! Aka: как этот красивый ВОТ, который я использовал для образца (очень рекомендую). Печать конвертов с приглашением на свадьбу. Затем вы можете печатать «без полей» до края документа, включая графику, линии, текст и цвета фона.Выберите «Высокое качество печати» и нажмите кнопку «ОК». Word включает встроенную функцию для автоматического устранения этой проблемы: выберите «Сервис» » «Параметры», щелкните вкладку «Печать» и установите флажок «Разрешить изменение размера бумаги A4/Letter». Вы можете подписаться на вопрос или проголосовать… Как распечатать конверты 5×7 в Word? Проверьте параметры печати. На вкладке Рассылки в группе Создать щелкните Конверты. Шаблоны для печати 5×7 и 4×6 — 20 февраля 2014 г., 9:51:50 marynklarman . Я пытаюсь распечатать приглашения без полей размером 5×7, которые я создал в текстовом документе.См. Обзоры * … В диалоговом окне «Параметры Word» 2007 года нажмите «Популярные» на левой панели, а затем установите флажок «Показать вкладку «Разработчик» в поле ленты на правой панели. 5 размер. На панели в верхней части экрана вы увидите «Ширина», «Высота», «Разрешение». Начните с выбора принтера в раскрывающемся меню «Принтер». Примечание. Я использовал InDesign и Numbers для этого урока и попытаюсь попробовать использовать Word для тех, у кого нет InDesign. Выберите Печать. Print Free Calendar — лучшее место для бесплатной печати календаря с праздниками.Дайте чернилам высохнуть. Мы помогаем вам и вашему бизнесу выглядеть великолепно, и вы можете рассчитывать на то, что UPS Store® поможет вам выглядеть хорошо. Слияние и объединение нескольких файлов Word в папках в один в нужном порядке. В частности, фотографии 6×8 имеют соотношение сторон 4:3, а 8×12 соответствуют соотношению сторон 3:2. Печать 5×7 дюймов — 240 PPI = 1680 x 1200 пикселей. Когда ваш баннер труднодоступен, например, когда область обнесена веревкой или подвешена с высокой точки зрения, вам нужно сделать размер шрифта еще больше.Этот вариант работает лучше всего, если ваш принтер позволяет печатать на обеих сторонах листа бумаги. Хотите освоить Microsoft Excel и поднять перспективы работы на дому на новый уровень? Начните свою карьеру с нашего Premium A-to Как печатать печатные формы без белой рамки (пошаговое видеоруководство по печати без полей) Если вам интересно, почему ваш принтер добавляет белую рамку со всех сторон страницы, когда дизайн печатной формы, которую вы печатаете, не имеет этого — это потому, что вам нужно изменить настройки в меню вашего принтера.Щелкните Предварительный просмотр результатов, чтобы увидеть, как будут выглядеть конверты после их печати. 8х8. 07:56. 5 из 5 звезд (7) 20 долларов. Перейдите на вкладку «Параметры печати». 5х7. Конечно, это может быть и через Wi-Fi. Снимок экрана. ответ дан 28 окт. Затем нажмите «Размер», чтобы выбрать нужный шаблон. Масштабируйте документы Word для разных размеров страниц без переформатирования. Когда я печатал из Word, чернила были темнее и по цвету подходили. Установите новый стандарт с нашими шаблонами оформления открыток 5 x 7, которые позволяют печатать открытки размером больше стандартного размера 4 x 6.Заказать доказательство. Если вы отправите на принтер изображение с более низким разрешением, например, 240 пикселей/дюйм, принтер автоматически повысит его разрешение. Печать в типографии. принтер типа VistaPrint. Масштабирование влияет на то, как разделы страницы PDF сопоставляются с физическим листом бумаги. Печать 5×7 дюймов — 180 PPI = 1260 x 900 пикселей. В категориях слева выберите Дисплей. Для отпечатка размером 20 x 30 дюймов разрешение изображения должно быть не менее 1600 x 1200 пикселей.Убедитесь, что он поддерживает печать в размере вашего дизайна. Экологичность — лучший из возможных способов, и шаблон конверта и пригласительного билета Eco 5 × 7 за 15 долларов поддерживает то же самое. Перед печатью убедитесь, что вы выбрали правильный размер бумаги и настройки для вашего Word для Mac (версия 16). В нем есть 35 сеток для отработки букв большого размера. На вкладке «Рассылки» нажмите команду «Адресный блок», чтобы… Идеально! Создайте свой собственный рисунок на стене с помощью холста, обернутого в галерею. Как сделать карточку 5×7? Word добавляет конверт в текущий документ как страницу 1.4х6. Конверт формата А7 имеет размеры 5 1/4 дюйма на 7 1/4 дюйма. Первым шагом, по-видимому, является установка страницы в Word. Глянцевые фотоотпечатки формата 5×7 с глянцевой поверхностью оживляют цвета снимков. Есть ли шаблон, который я могу использовать, который показывает мне окно 4×6, 5×7 или 8×10, в котором я могу разместить фотографии и соответствующим образом обрезать их? Таблица соотношения сторон для печати. Предоставлено: IAmMrPhotographer. В диалоговом окне печати убедитесь, что для параметра «Масштаб» установлено значение … Для печати размером 8 x 10 дюймов разрешение изображения должно быть не менее 1536 x 1024 пикселей.В левом верхнем углу вы увидите ряд вариантов макета страницы. На этой странице у нас также есть различные изображения. Нажмите пункт меню «Файл» в верхней левой части экрана, затем нажмите «Печать» в появившемся раскрывающемся меню. Фотографии 4×6 всегда дешевле печатать! Я могу распечатать столько фотографий из Instagram, сколько захочу, за 13 центов в Costco или 15 центов в Target и т. д. Это предоставит меню для выбора принтера, а также количества копий и диапазона. Упражнения для разума (2) Больше головоломок.И он ожидает получить ваши изображения в этом родном разрешении. е. Нажмите «Свойства», чтобы открыть диалоговое окно «Свойства документа» для вашего принтера. Щелкните Плакат. готовая фотопечать ждет вас через час! Мы предлагаем различные фототовары! Продукты различаются в зависимости от местоположения, см. списки ниже — WALMART: 4×4, 4×6, 5×5, 5×7, 6×8, 8×8, 8×10 Фотопечать 4×8 Индивидуальные поздравительные открытки 11×14, 16×20, 20×30 Увеличение фотографий 5×5, 5×7, 8×8, 8×10, 8×20 Установленные Фотопечать 11×14, 16×20 Фото в упаковке Шаг 1.4 бесплатных печатных шаблона конвертов формата А7 Шаблоны вкладышей для конвертов. Выберите «Макет страницы» > «Размер» > «Дополнительные форматы бумаги». ) Рисунок 3. Перейдите на вкладку «Параметры печати». 5, хотя я использую ручной податчик на своем принтере HP LaserJet P1006 и установил размер бумаги 3 дюйма x Откройте документ Word, в котором вы хотите показать или скрыть пробелы. Подпишитесь сейчас: http:// www. Разместите на этом прекрасном холсте размером 5 × 7 дюймов свою любимую фотографию — снимки из отпуска, свадебные фотографии, семейные портреты и многое другое!В меню «Настройка» нажмите «Размер бумаги» и выберите «Управление нестандартными размерами». Откройте документ Word в пустой файл. Ваше мероприятие будет действительно выделяться, если вы создадите приглашения большого размера 5 x 7 дюймов. (См. рис. 3. Открытка ко дню рождения (краситель для галстука). ЕСЛИ у вас установлен Acrobat, используйте PDFMaker (при использовании Word). На панели справа установите или снимите флажок «Показывать пробелы между страницами в режиме макета печати». 7×6. На вкладке «Принтер» , выберите макет, который отражает, как … Причина, по которой я это делаю, конечно же, заключается в том, что мне нужно печатать альбомную ориентацию.4 из 5 звезд 214. В Windows 8 в приложении Reader проведите вверх от нижнего края экрана (или щелкните правой кнопкой мыши в любом месте) и выберите «Печать». Вы можете просмотреть и переместить окно обрезки, используя функцию обрезки их программы загрузки. и миссис 5. Word 2013, Word 2010 и Word 2007. Нажмите кнопку «Параметры страницы». Нажмите кнопку «Печать» в верхней части диалогового окна «Печать», чтобы начать печать. В разделе «Принтер» рядом с «Имя» выберите принтер, который вы хотите использовать. Настройте и спроектируйте онлайн для красиво оформленных карт.Убедитесь, что вы открыли параметры и выбрали параметр «Печать высокого качества» для создания PDF-файла и нажмите «Печать». 2. * Откройте настройки альбома. Word отображает диалоговое окно «Параметры страницы». Adobe Acrobat Reader рекомендуется для просмотра и печати PDF-файлов. Печать изображения определенного размера Как напечатать открытку. Re: Самый простой способ обрезать изображение для печати фотографий 5×7. Это вызовет меню «Печать» ниже: Щелкните раскрывающийся список «Размер бумаги», и вам будет представлен список всех предустановленных размеров, доступных для вашей собственной плоской карты 5×7.Размеры ISO B используются для печати плакатов, а ISO C — для конвертов. Откройте новый пустой документ Word. Если вы планируете разместить текст внутри карты палатки, откройте диалоговое окно «Печать». Сделайте кадрирование фотографии B размером 5×7, затем скопируйте и вставьте ее в пустой файл. Например. Должно появиться окно, в котором вы можете изменить размеры страницы. Распечатайте пробную копию. Существует простое математическое уравнение, позволяющее определить разрешение высококачественного изображения при любом заданном соотношении сторон. щелкните меню «Пуск», откройте настройки принтера, щелкнув правой кнопкой мыши значок и выбрав настройки принтера — на вкладке «Бумага / качество» обязательно измените тип бумаги на «карточки» в разделе «Медиа» — также если вы печатаете с помощью Microsoft Office / Word / Serif или какой Когда бы вы ни использовали программу, убедитесь, что тип носителя или бумаги также выбран для Я пытался напечатать поздравительные открытки с текстом внизу страницы.Во всплывающем меню «Масштабирование страницы» выберите один из следующих параметров: «По размеру области печати» Масштабирует маленькие страницы вверх и большие страницы вниз по размеру бумаги. Теперь у вас есть PDF-файл с высоким разрешением из Word, который включает в себя выпуск за обрез. +. Примечание. Старые версии Word немного отличаются. В Picasa выберите фотографии, которые вы хотите распечатать (удерживая нажатой клавишу Ctrl, щелкните фотографии). Если вы выберете 1-сторонний, это означает, что только одна сторона будет полноцветной (печать CMYK фотографического качества), а другая сторона будет белой (без чернил).Загрузите конверт, как указано в диалоговом окне. Используя 4UP Postcards, вы можете легко напечатать четыре открытки на одном листе практически на любом принтере, который печатает 8 листов. В поле «Размер конверта» выберите вариант, соответствующий размеру вашего конверта. Откройте PDF-файл. В разделе «Обрезать и повернуть» в разделе «Соотношение сторон» выберите соотношение сторон 5 x 7. Если вы никогда не брались за кулинарную книгу, возможно, вы захотите рассмотреть некоторые шаблоны карточек с рецептами. Вам понадобится открытая фотография, чтобы использовать это меню. Расположите A и B с помощью инструмента перемещения.Затем нажмите кнопку «Разработчик» > «Устаревшие формы» > «Вставить рамку», а затем перетащите мышь, чтобы нарисовать… Печать карт/отпечатков 5×7 Узнайте больше о печати карт/отпечатков 5×7 . Вам по-прежнему необходимо проверять документы в режиме предварительного просмотра перед печатью (выберите File » Print Preview), но это должно решить проблему. зайдите в свою команду печати, перейдите в свойства, перейдите к ярлыкам печати, перейдите к размеру бумаги и выберите конверт № 10, перейдите к источнику бумаги и выберите лоток ручной подачи 1, перейдите к ориентации и выберите альбомную ориентацию, поместите конверт № 10 в свой лоток для ручной подачи и нажмите кнопку ОК для печати.Если у вас есть любимое слово или вы хотите сделать уникальный принт с определением слова для любимого человека, я могу нарисовать его для вас на этой красивой хлопчатобумажной бумаге ручной работы. Проблема в том, что если я выберу 5×7 в качестве размера. Как говорится в этой статье службы поддержки Microsoft Word, функция «Привязать к» работает только в режиме печати. Это позволит вам увидеть, как будет выглядеть ваше приглашение, напечатанное на бумаге размером 5 на 7. 8. Такие как png, jpg, анимированные gif, pdf, word, excel и т. д. doc-файл, основанный на одном из моих файлов . Нажмите кнопку Показать подробности в нижней части диалогового окна.Как распечатать картинку размером 5х7 на Microsoft word на обычном 8. Выскочит окно с парой настроек. 3 x 11. Word, Google Docs и Pages имеют свои собственные настройки. Для печати 5×7 с рамкой на листе 5×7 я установил размер изображения (в PS 6) на 4. Нажмите, чтобы увидеть полный ответ. Вставьте входной лоток в принтер. На вкладке «Рассылки» нажмите «Завершить и объединить» > «Печать документов», чтобы напечатать. Если вы ищете бесплатный шаблон конверта 5X7 для печати, вы попали в нужное место. Открыв документ Word, перейдите в верхнюю часть экрана и нажмите «Рассылки» > «Ярлыки» > «Параметры».11х14. Вы также можете увеличить документ стандартного размера и распечатать его на нескольких страницах. Подсказка. До 54 страниц от 55 до 82 страниц от 83 до 110 страниц от 111 до 138 страниц от 139 до 166 страниц от 167 до 192 страниц от 192 до 220 страниц от 221 до 248 страниц от 249 до 276 страниц 277 цветов. 5 из 5 звезд Набор из 14 портретных принтов Word Art, каждый размером 5×7 дюймов, готовый к рамке. 160 баллов. Земляной вид добавит элегантности отправленному письму или приглашению. 5×11 карты печатаются с использованием глянцевой или матовой бумаги премиум-класса.Хватит кричать и тратить чернила. Среди них лишь немногие соответствуют соотношению сторон цифровых камер. Щелкните Печать. Нажмите на иконку ниже, чтобы загрузить понравившийся дизайн; каждая загрузка включает номера 1-40. 2 часа назад Также доступны дополнительные размеры. Высококачественная художественная печать жикле, профессионально напечатанная на глянцевом картоне плотностью 100 фунтов. Разработано, напечатано, упаковано и отправлено мамой и папой, малым бизнесом, независимой художественной студией. , не имеет значения, что говорит фактическое число точек на дюйм в файле изображения, потому что они будут масштабировать все, что вы отправляете, для печати заказанного вами отпечатка 5×7 дюймов.Мне не нужно переформатировать фотографии более одного раза!) 2. Нажмите «Параметры», а затем перейдите на вкладку «Параметры конверта». 99. Newspaper Rey — да, вы можете выбрать количество фотографий для печати на странице. Откройте карточки с помощью Microsoft Word. Следуйте инструкциям ниже после открытия слова и дайте мне знать, можете ли вы изменить размер страницы или нет? Для версий Microsoft Word для США размер бумаги по умолчанию — … Четверг, 7 февраля 2019 г. Документ можно открыть в текстовом процессоре, таком как Microsoft Word, или текстовый файл можно открыть в текстовом редакторе. Если размер бумаги не указан в в раскрывающемся меню при печати или сохранении в формате PDF вы можете создать нестандартный размер бумаги в свойствах сервера печати Windows, чтобы ваш размер бумаги был доступен.Об авторе Линси Кнерл является автором статьи для HP® Tech Takes. Например, если вы хотите печатать на бумаге размером 4 x 6 дюймов, вам нужно будет загрузить бумагу именно этого размера в принтер. № 4. Печать 5×7 дюймов — 300 PPI = 2100 x 1500 пикселей. Нажмите вкладку «Главная» в группе «Изображение», затем нажмите «Изменить размер». Если вы видите кнопку «Скрыть подробности», диалоговое окно «Печать» уже находится в правильном виде. Обычно я оставляю разрешение пустым, но если это изображение с высоким разрешением, вы можете вставить 300 (убедитесь, что разрешение установлено на ppi — пикселей на дюйм). Теперь с помощью инструмента обрезки вы можете щелкнуть и перетащить область в новом альбоме.Стандарт SRA определяет размеры печатных листов и используется в полиграфии. Я предлагаю один столбец для имени (т.е. 5 x 8. Я следил за информацией на странице справки: +iPhoto увеличит и обрежет фотографию, чтобы она соответствовала доступному пространству. Если вы можете, используйте гильотину, чтобы обрезать бумагу до нужного размера. Таким образом, первая и последняя страницы будут напечатаны на одной стороне первого листа, а страницы 2 и 23 будут напечатаны на противоположной стороне.Купите продукт по отдельности или получите неограниченный доступ ко всему магазину Ashe Design с подпиской на полный доступ ниже.В большинстве случаев для экономии фотобумаги можно распечатать несколько фотографий на одной странице. Форматы фотопечати для всех изображений Snapfish предлагает качественную цифровую фотопечать для ряда вариантов печати коллажей, больших плакатов, стандартной печати и квадратной печати, чтобы удовлетворить ваши потребности в обработке фотографий. Шаг 2. Вот все инструменты, которые вам понадобятся для создания четырех открыток на листе: Принтер, способный печатать 8. На принтере установите размер фотобумаги 5 x 7, и он напечатает ее для вас.Для моей жены, которой нужно было настроить карточки размером 7 x 10 дюймов для написания карточек, я использовал шаблоны 8. Word. Удачи! Доля. Ниже вы найдете наши бесплатные шаблоны книг Microsoft Word для внутренних страниц. У нас есть координирующие наборы Word Art с дополнительными штампами Word Art, которые продаются отдельно! Просто добавьте свои профессиональные изображения, настройте копию и сделайте красивые открытки для своих клиентов. 7 дюймов Настройте макет в соответствии с вашими потребностями. В большинстве случаев вы можете подавать карточки из любого лотка для бумаги. 5 х 11/А4 это 8.Средний рейтинг. Изменить размер страницы PDF. Перейти к Вставка 1. В Word 2003 выберите… Параметры печати для буклетов. TWING 5×7 Picture Frame Set of 6, Contemporary Nordic Photo Frames Display Pictures 4×6 с ковриком или 5X7 без коврика, настольный дисплей и настенный монтаж Домашние декоративные фоторамки, предварительно установленные, коричневые. Затем выберите «Печать» в меню параметров. [Вверх] Использование пользовательского режима. Секрет печати документов без полей в Word, когда ваш принтер не поддерживает печать от края до края, заключается в печати большего размера, чем вам нужно.Дважды щелкните значок Microsoft Word на рабочем столе, чтобы открыть Word. Настройте принтер и поместите карточки для заметок в лоток для печати. Шаг 4: перейдите в «Файл» — «Печать». Выберите «Файл»> «Создать»> «Пустой файл» в строке меню. Примечание. Выбрав бумагу большего размера, вы можете получить больше копий фотографий на паспорт за один раз. Как заставить мой принтер HP печатать 5×7? Сначала вам нужно положить фотобумагу 5×7 в основной лоток и переместить боковые ползунки, чтобы она соответствовала размеру бумаги. Шаблоны обложек книг. Вставить картинку в Word.В нашем уроке мы будем использовать форму линии и поместим ее в центр страницы. На экране появится всплывающее окно. Сложные и повторяющиеся операции можно выполнить единовременно за считанные секунды. Следуйте отредактировано 1 мая 2016 в 17:38. Затем нажмите кнопку «Печать», чтобы открыть окно «Печать». Нажмите «1 страница на листе» в нижней части «Настройки», чтобы развернуть раскрывающееся меню, и выберите параметр в списке, таким образом, вы можете расположить 2 или более страниц на одной бумаге при печати. 51. Вы можете либо создать свой собственный дизайн в нашем Центре дизайна, используя наши инструменты и нашу функцию «Мое фото», либо вы можете использовать только нашу функцию «Мои фотографии» и сделать так, чтобы ваше изображение покрывало все углы этой карты.Карту рецепта можно найти в Интернете или во многих книгах рецептов. После того, как информация будет напечатана на этикетке, нажмите Шаг № 4 «Предварительный просмотр и печать» (вверху экрана). Нажмите зеленую кнопку «Распечатать самостоятельно» справа. Используйте функцию «Масштаб» для печати двух страниц на одном листе бумаги, но имейте в виду, что это может затруднить чтение. Таким образом, веб-изображение с разрешением 600 пикселей по-прежнему достаточно хорошо для просмотра на компьютере, но недостаточно для печати. Двусторонняя печать может занять у среднего струйного принтера от 1 до 2 минут на программу (или, чтобы напечатать изображения с помощью Picasa, сначала убедитесь, что изображения, которые вы хотите напечатать, находятся в области изображений, выбрав их в лайтбоксе.Советы. Проверьте предварительный просмотр печати, чтобы убедиться, что все страницы поместятся на листе. Тип ширины. Проверьте настройки вашего принтера. Шаблоны обложек 25 x 7. В группе команд Создать слева щелкните Конверты. На прошлой неделе мы спрашивали вас, как форматировать и печатать каталожные карточки с помощью Word. (Я выбрал 2 на страницу — это сделает каждую страницу размером A5 или 5,99. Существует два метода печати конвертов. Затем на странице «Параметры страницы» драйвера принтера я установил для параметра «Размер страницы» значение «Пользовательский». узнайте, как легко Word справляется с этой задачей — … Я хочу напечатать две фотографии 5X7 на одном листе фотобумаги 8X11.При печати буклета проверьте параметры печати, чтобы убедиться, что вы печатаете на обеих сторонах бумаги и правильно переворачиваете бумагу, чтобы печать работала должным образом. Это обновление было выпущено 21 января 2020 г. — Шаблон конверта 5×7 Word. Например, если ваш кадр имеет размер 2 x 2 дюйма, будет создано изображение, готовое для печати в стандартном размере 4 x 6 дюймов. 6. Если окно предварительного просмотра пусто и/или конверт распечатывается пустым, откройте меню Word, выберите «Настройки», нажмите «Печать» и установите флажок «Объекты рисования».Нажмите кнопку «Печать». Как установить размер документа. Для начала вам понадобится электронная таблица Excel со всеми вашими гостевыми адресами. 28 долларов. БЕСПЛАТНАЯ доставка + $9. * вернуться к настройкам альбома. Отправка конвертов многим друзьям доставляет удовольствие, особенно в праздничный сезон. Когда я сделал это «правильным» способом, установив поля в центре на 1. Похоже, Word 2007 пытается печатать на 8. Автоматически обновляется каждый месяц в день покупки за 19 долларов. В верхней части этого окна вы можете выбрать макет, и Picasa автоматически изменит размер выбранных вами изображений, чтобы они хорошо вписались в систему. В Costco они сохраняются в системе, поэтому я могу распечатать их 4×6 или обрезать позже. для печати 12″x12″ (т.Как распечатать два приглашения 5×7 на одной странице? Щелкните Файл > Печать. Выберите один (шаблон обложки книги определяется толщиной корешка и количеством страниц в вашей книге): 4. Вы понимаете, что ваш документ Word уместится на листе меньшего размера и… Например, если вы печатаете на бумаге размером 5 1/ 2 x 8 1/2 дюйма, параметры вашего документа также должны быть размером 5 1/2 x 8 1/2 дюйма. Удалите бумагу из печати, как только она будет напечатана. Прежде всего, откройте Microsoft Word, затем откройте новый документ и воспользуйтесь одним из следующих двух способов: Способ 1: Поиск шаблонов конвертов.В самой правой части панели «Рассылки» вы можете увидеть раскрывающийся список «Завершить и объединить». Выберите «ОК», а затем «Печать», чтобы завершить создание карточек. Мы надеемся, что вы довольны этой идеей 30 шаблонов конвертов 5 × 7 Word. Щелкните меню «Файл», а затем выберите «Печать» на левой панели. б. Распечатайте плоскую карточку 5×7 с собственным дизайном. При выборе 2-стор. это означает, что ваше изделие будет напечатано с обеих сторон в полном цвете (печать CMYK фотографического качества). Прежде чем отправить книгу в печать, вам нужно будет оформить книгу.Если вам удалось сохранить под другим именем на шаге 1 выше, вы увидите это имя в этом списке. Выберите «Печать» в раскрывающемся списке. Откройте документ или файл, который вы хотите напечатать. Мы рекомендуем полный размер, так как он подходит для конверта 7 x 5. Также знаете, как вы печатаете поздравительные открытки, сложенные вдвое? Распечатайте конверт. Это число было выбрано по историческим причинам, так как это было разрешение экранов в шаблонах PDF, поэтому все, что вам нужно сделать, это распечатать их, добавить стикеры, а затем распечатать свой любимый дизайн на стикерах.Снимите верхний лоток для бумаги (кассету). Затем вы можете обрезать документ до нужного размера. » Для печати есть параметр «Параметры страницы». Нажмите «Параметры», а затем перейдите на вкладку «Параметры конверта». В моем конкретном случае я буду использовать расширенные службы разметки и макета, доступные в HTML, для печати на 8. Печатный шаблон конверта 5X7, включающий изображения, картинки, pdf, wword и т. д. Используя эту таблицу, вы можете попрактиковаться в написании больших размеров Inspire Mini Collection 5×7 настенных карточек, типографики, декора детской комнаты, детской настенной художественной печати, декора детской комнаты, гендерно-нейтрального, мотивационного Word Art, Вдохновляющие художественные работы для детей, Декор детской комнаты 3.Откройте шаблон в Microsoft Word 11+ 5×7 Шаблоны конвертов — PSD, AI, EPS. Kutools For Word — более 100 расширенных функций для Word, сэкономьте 50% времени. Если вам нужны только 2 страницы на листе, вы можете нажать «Параметры страницы» под всеми параметрами. Например, если вы хотите печатать на бумаге формата A5, вам нужно будет разрезать страницу формата A4 пополам и загрузить ее в принтер. Размер 5×7 подходит для широкого спектра рамок, что делает отпечатки идеальными для демонстрации на стене, на столе, столе или каминной полке. Скачанный файл jpeg будет вашим изображением, окруженным серой рамкой.Откроется окно Печать. В новом диалоговом окне есть несколько вариантов настройки страницы… Перейдите в «Файл» и «Печать» — так же, как вы обычно печатаете документ. Скачать. Щелкните вкладку «Файл» на ленте. Вот пример того, как установить размер документа/бумаги в Microsoft Word. Распечатайте шаблон (тот, что с 6 квадратами, на которых написано: добавьте заметку Post-it) на обычной белой бумаге. В меню «Файл» вверху выберите «Печать» и выберите принтер Adobe PDF. Вам даже не нужно изучать какое-либо программное обеспечение для проектирования.Если ваше приглашение имеет поля, обязательно отрегулируйте поля, чтобы ваш текст не печатался поверх границы или дизайна. (В этом уроке мы используем конверт с прямым клапаном формата A7 (5 1/4 x 7 1/4) в качестве примера. Создайте новый холст изображения в формате 8. Во всплывающем меню «Печать» выберите свойства печати: Размер карты: полный или половинный размер. Шаблон конверта и пригласительного билета Eco 5 × 7 за 15 долларов. Всякий раз, когда вам нужно напечатать фотографию другого размера, у вас есть проблема. com Соотношение сторон 1: 1 4: 5 8.Создайте пользовательский размер страницы для виртуального принтера Adobe PDF, равный 5. Мы можем печатать и производить широкий спектр маркетинговых материалов с профессиональными результатами. Обязательно используйте острый карандаш. В Photoshop вы можете выбрать инструмент прямоугольной области, перейти к палитре параметров и ограничить соотношение сторон до 5 x 7. Нажмите «Файл»> «Печать». Выберите опцию «Печать», указанную во всплывающем меню. Выберите стрелку ниспадающего списка Размер бумаги и выберите желаемый результат. Нажмите зеленую кнопку «Получить PDF для печати» справа.32 балла. Чтобы напечатать конверт, выполните следующие действия: Откройте OOo Writer. Он отображается на препринте правильно, как и было задумано, но когда он выводится на принтер, текст оказывается по центру на сгибе страницы. Нажмите кнопку Office и нажмите «Печать». 13 бесплатных шаблонов конвертов для печати Tip Junkie. com OnlinePhotographyTraining 5:11 5:7 2:3 4:3 Печать 5×5 4×5 8. Размер: 5 x 7 дюймов Выберите нашу собственную плоскую карточку 5×7. В группе «Параметры страницы» выберите «Учетная карточка» или «Почтовая карточка» в раскрывающемся списке «Размер». .Если вы хотите распечатать несколько изображений одной и той же страницы, вам нужно создать… Когда вы собираетесь печатать изображение на бумаге, GIMP должен знать размер каждого пикселя. Загрузите в принтер бумагу размером 5 на 7 дюймов. Есть разные способы сделать это Word. У меня все в порядке с печатью на 8. Существуют конверты разных размеров, используемые для разных целей, размер которых зависит от бумаги, которая будет помещена внутрь. Выберите «Печать» в раскрывающемся списке. Microsoft Word, возможно, не является полноценной графической программой, но вы можете использовать его макет, шрифт, текстовое поле и другие функции, чтобы сделать, на удивление, исключительный пользовательский… Используйте метод правого щелчка.Если свернуть эту бумагу, чтобы выровнять ее, она может треснуть на поверхности бумаги и снизить качество печати. Щелкните меню «Файл», а затем выберите «Печать» на левой панели. Узнайте, как печатать на различных типах носителей, включая бумагу формата Legal, конверты, фирменные бланки, фотобумагу 4×6 и 5×7, а также компакт-диски и DVD-диски на многофункциональном принтере Epson Artisan 810. Когда я конвертирую документ в PDF и пытаюсь распечатать, чернила выглядят блеклыми (черный выглядит как блеклый фиолетовый, цвета не такие темные).Комплекты одежды Перейдите на вкладку «Параметры печати». Некоторые из них включают в себя: слияние почты в Microsoft Word, печать конвертов в Google Docs и веб-сайт USPS. Вот как это выглядит на Mac. 1. Независимо от того, являетесь ли вы фотографом, который хочет напечатать и обрамить свою работу для выставки в галерее, или просто хотите обрамить фотографию и сделать ее потрясающей на стене, качество важно. Выберите «Файл», затем «Создать», чтобы открыть новый документ Word. Выберите стрелку раскрывающегося списка Размер бумаги и выберите результат… Выберите инструмент обрезки.Нажмите, чтобы развернуть Я могу на dell или hp. ». Совет: Всегда предполагайте, что часть края будет обрезана в процессе печати и резки. Персонализируйте текст и фотографии. Откройте параметр «Масштабировать до размера бумаги» и выберите поле 5 на 7. Перейдите на панель «Настройки», а затем щелкните раскрывающийся список «1 страница на листе»… Как мне печатать 5 × 7 в Word? Откройте документ Word, который вы хотите распечатать, и выберите вкладку «Файл». Картонная бумага размером 5×11 дюймов. Сложите карту пополам, чтобы внешняя сторона была пустой, а содержимое оказалось внутри карты при открытии.Затем ознакомьтесь с этими праздничными поисковыми запросами слов, которые вы можете распечатать бесплатно. Большинство принтеров имеют собственное разрешение 300 пикселей на дюйм, что соответствует отраслевому стандарту. 5х2. Мистер 8х10. Принтеры HP могут работать с различными типами носителей, в том числе с карточками. Во всплывающем меню «Страницы» выберите «Макет». 5. Количество. В этом случае изображение будет составлять 1/2 ширины и 1/3 длины файла jpeg. Если они вас не устраивают, нажмите «Дополнительно». Будет проще печатать на карточках плотностью 200 г/м2 или больше, так что вам не нужно будет печатать некоторые из них вверх ногами, когда вы будете их складывать.Нажмите на него, чтобы увидеть различные доступные варианты. Нажмите «Файл» в правом верхнем углу Word и перейдите на вкладку «Печать». Открытка на день рождения — звезды и полосы (детская, половинчатая) PowerPoint. Обрежьте изображение A до 5×7, затем скопируйте/вставьте A в пустой файл. Обрежьте изображение B до 5×7, затем скопируйте/вставьте B… Создание и печать конвертов в Word. Для поздравительных открыток, которые складываются посередине, вы можете разделить страницу пополам. После того, как ваш дизайн будет завершен, вам нужно будет создать PDF-файл. Нажмите кнопку «Изменить разрешение».Выбирайте из множества форм, краев, тем, шрифтов и типов бумаги, чтобы добиться идеального внешнего вида. Как печатать 5×7 в Word? Нажмите на верхнюю кнопку в левом углу. На этой дистанции наиболее популярны 10, 11 или 12 очков. 99 долларов США. Переработанная матовая обложка. Я должен получить их завтра утром, и я не могу понять, как их напечатать!! пожалуйста помоги!! я … Как напечатать полную страницу в MS Word | Печать полной страницы Microsoft WordПожалуйста, прокомментируйте и поделитесь этим видео, а также прокомментируйте свои сомнения ниже. Убедитесь, что у вас есть Убедившись, что принтер может работать с карточками, вы можете настроить все в Word следующим образом: Откройте вкладку «Макет страницы».Выберите «Карта» в параметрах принтера. 23.01.2015. В списке отображаются только те форматы, которые работают с печатью без полей: Letter/A4/4×6/5×7/8×10/L/2L/Hagaki. Английские размеры листов – с упором на форматы бумаги для письма и книгопечатания. 601 7 7 серебряных знаков 12 12 бронзовых знаков. Загрузить для Word (. Появится окно «Конверты и этикетки». Найдите раскрывающееся меню «Размер» и щелкните его… Шаблоны цифровой печати Загрузите шаблоны цифровой печати для наших шаблонов просмотра карточек для струйных принтеров, комплекта календаря и комплекта фотоальбома Более экологичные варианты Узнайте о давней традиции Strathmore охраны окружающей среды.Сделайте кадрирование фотографии A 5×7, затем скопируйте и вставьте ее в пустой файл. В разделе «Настройки» в раскрывающемся списке «Страницы» выберите «Несколько страниц на листе» и количество копий каждой страницы. Параметры печати в более поздних версиях Word. ИЛИ используйте Microsoft Save As PDF/XPS или Export —… 29 января 2020 г. — Шаблон конверта 5×7 Word. Добавление блока адреса и предварительный просмотр конвертов. Шаг 3. Загрузите шаблон печати для вашего конверта с нашей страницы бесплатных шаблонов печати. Вдвиньте направляющие ширины бумаги, пока они не упрется в стопку конвертов.25 дюймов с 3 сторон, оставив верхнюю часть на . Используйте предварительный просмотр печати, чтобы проверить, как должно быть напечатано ваше приглашение. 5X7 Word Template DocTemplates. Под вашим коллажем показаны размеры 1024 x 1024. На экране печати щелкните стрелку вниз в раскрывающемся списке. вниз список на шаге 1. В «Примечание для продавца» укажите слово, которое вы хотели бы, и если у вас есть какие-либо определения. Как мне распечатать конверты 5 × 7 в Word? Проверьте параметры печати На вкладке «Рассылки» в Создайте группу, щелкните Конверты 5-дюймовая галерейная упаковка, ударопрочная конструкция Печать, переплет, сортировка, ламинирование и многое другое из магазина UPS.Как распечатать конверты 5×7 в Word? На вкладке Рассылки в группе Создать нажмите Конверты. Типичные размеры фотопечати: 4х6, 5х7, 8х10, 8х12, 11х14 и некоторые другие. Может кто-нибудь помочь. Возникли проблемы с печатью приглашения 5×7 в Microsoft Word. Также должно быть поле для настройки поля. Вставьте столько фотографий, сколько уместится на новом холсте, и распечатайте оттуда. Конверт 5×7 обычно называют конвертом формата A7, так как он имеет размеры 5 1/4 x 7 1/4″. В раскрывающемся списке… Печать конвертов.Вот как я обрезаю любую фотографию до размера 5 x 7, а затем распечатываю ее: Откройте фотографию в приложении «Фотографии»: «Пуск» > «Фотографии». В разделе «Двусторонняя» выберите Буклет. Особенности а. Это максимально близкое комфортное расстояние для чтения большого плаката. Образец шаблона конверта 5×7 8 документов в формате PDF Шаг 4: Предварительный просмотр и печать конвертов. 0 футов. Есть два пути, по которым вы можете использовать этот продукт. нестандартная печать определения слова шрифтом пишущей машинки на хлопковой тряпичной бумаге ручной работы. Нажмите знак + под полем слева и дайте имя своему размеру, затем установите размеры и нажмите «ОК».Далее нажмите кнопку «Конверты». Печать двух страниц на листе Заставить Word распечатать две страницы формата A5 на листе бумаги формата A4, можно сделать отличные раздаточные материалы или буклеты, и это намного проще, чем вы думаете. Скачать календари для печати на 2022, 2023 год в формате word, excel, pdf. 26139 сказал: Вы не можете разместить два отпечатка 5×7 на 8. Используйте стрелки влево и вправо на вкладке «Рассылки», чтобы пролистать каждый конверт. 99% ClubFlyers. Но вы можете печатать на бумаге формата Legal или даже бульварной. Вам не обязательно использовать тот, который был в комплекте с книгой — установите свою цену, добавьте изображения и т. д.Затем выполните File :: Print и используйте виртуальный принтер Adobe PDF для вывода (печати в) PDF. 100 фунтов. Выполните следующие действия, чтобы настроить параметры печати. Благодаря широкому выбору бумаги и отделки Ответ: A7 не является одним из размеров конвертов по умолчанию в Word, вам нужно будет создать для конверта нестандартные размеры. Они подходят идеально. Нажмите кнопку «Распечатать сейчас». Вы также можете использовать онлайн-шаблоны. Появится диалоговое окно. Приглашение на детский день рождения (2 на странице, формат А2) Word. Выберите «Файл», «Печать» в строке главного меню (или в 2007 г. «Кнопка Office», «Печать», «Печать»).* при необходимости обрежьте обрезку, щелкните виджет в середине нижнего контура, чтобы повернуть выбор обрезки. Щелкните Формат для > Любой принтер. YouTube. Выберите «Создать коллаж». 30 Шаблон конверта 5×7 Word . Открытки размером 5 x 7 дюймов — привлекательный вариант для любого маркетолога. Как печатать на карточках с помощью принтеров HP. Оттуда вы хотите нажать на опцию печати. И бумага его обрежет, так или иначе. Печать нескольких страниц на одной странице означает, что несколько страниц PDF будут напечатаны на одном листе бумаги.Продемонстрируйте свой бизнес в полной мере с помощью открыток размером 5 x 7 дюймов. Соотношение сторон основано на размере бумаги вашего отпечатка и не отражает разрешение или качество вашего изображения. Нажмите «ОК» или «Печать». Отрегулируйте размер. на 15 бесплатных шаблонах карточек с рецептами. 0. Подсказка: еще раз щелкните Предварительный просмотр результатов, чтобы просмотреть, добавить или удалить поля. Используйте раскрывающийся список, чтобы выбрать Без масштабирования. Нажмите «Изображение», чтобы убедиться, что вы добавили изображение в Word. Откройте новый файл в текстовом редакторе и выберите макет страницы.В Документах Google запустите слияние почты для Документов Google с боковой панели, затем выберите «Конверты». При желании вы можете использовать оставшуюся часть документа для набора корреспонденции, которая автоматически будет сохранена вместе с конвертом. Основная проблема с печатью двух страниц на одном листе заключается в том, что некоторые старые струйные принтеры не будут печатать очень близко к нижней части страницы, что соответствует правому полю для правильной печати на определенных типах бумаги. Если вы пытаетесь напечатать шаблон формата A7 на конверте формата A6, размер шрифта будет неправильным, и он не будет располагаться по центру конверта.9х16. В следующем руководстве объясняется, как настроить слайды PowerPoint. На странице рецепта щелкните стрелку общего доступа в правом верхнем углу. Качество против размера файла 1. . Вот пример со стандартным соотношением сторон 5 x 7 дюймов: 5 дюймов X 300 точек на дюйм = 1500 пикселей. Размер 5 x 11. 3. Чтобы узнать больше о стандартных размерах фотографий для печати, ознакомьтесь со статьей: Я хочу изменить размер некоторых файлов JPEG, чтобы распечатайте их в формате 4 x 6, 5 x 7 или 8 x 10. Я пытаюсь напечатать изображения 5 x 7 на своем Epson Artisan 830, и все, что у меня получается, это 4 x 6 на бумаге 5 x 7.У нас есть 19 изображений о шаблоне Word 5X7, включая изображения, картинки, pdf, wword и многое другое. Шаг 2: Откройте шаблон в Microsoft Word. 5-дюймовая сторона бумаги и верхняя 5-дюймовая сторона находятся на 11-дюймовой стороне рядом с другой 5-дюймовой стороной другого изображения. Если это так, вы хотите убедиться, что ваш цифровой файл имеет правильные размеры в отношении вытекания чернил и пропорций. Мы должны запрограммировать машину, чтобы она знала, какой размер и тип бумаги она использует. Установите новый стандарт с нашими шаблонами дизайна открыток 5 X 7.Но если вы используете старую версию, вам не о чем беспокоиться, потому что вы всегда можете сделать все с нуля, так как это очень просто. Шаг 2: Распечатайте на бумаге большего размера, чем вам нужен окончательный документ. По высоте тип. Откроется окно, в котором я могу установить размер 5 дюймов на 7 дюймов. Инструкции будут отличаться, если вы используете другую программу обработки текста или макета страницы. Выберите панель/гнездо коллажа, где … Выполните следующие действия, чтобы настроить параметры печати Microsoft Word для конвертов.Как открыть и настроить шаблон в Microsoft Word. CVS напечатает ваши дизайны на двусторонней картонной бумаге всего за 1 доллар. Я создал эту простую карточку (только с одной стороны) как в Pages, так и в Word, настроил страницу как 5×7 в обоих случаях. 6×4, A4, A5 и т. д. com AnthonyMorganti. Просмотрите, чтобы найти фотографию 5×7, размер которой вы хотите изменить. Нажмите кнопку «Печать», чтобы начать процесс печати. 6 или около того для учета границы. После открытия файла PDF в PDFelement нажмите кнопку «Страница» и выберите параметр «Поля страниц».35). Этот шаблон идеально подходит для печати карточек с рецептами 4×6 на обычной бумаге или карточках, а шрифт легко читается. Нажмите «ОК», чтобы распечатать свою работу. Если ваш принтер поддерживает автоматическую двустороннюю печать, выполните следующие действия. Также может возникнуть вопрос, какого размера карта 5×7? Откройте «Предварительный просмотр», нажав на символ Office в верхней -левый угол экрана, прокрутив вниз до вкладки «Печать», а затем выбрав «Предварительный просмотр печати» в появившемся меню. На странице «Печать» выберите принтер, установите нужные параметры и нажмите «Печать».Выберите «Файл» > «Печать». Программы обработки текстов имеют функции, которые позволяют пользователям печатать стандартные или индивидуальные конверты, включая конверт A7. Этот же файл JPG можно использовать для распечатки 5×7, но учтите, что Costco, Walmart и другие обрезают стороны, чтобы он соответствовал пропорции 5×7. По умолчанию размер бумаги документа по умолчанию соответствует размеру бумаги распечатанного вывода. В разделе «Типы файлов изображений» выберите Формат обмена файлами JPEG (бумага *. 5×11 дюймов). На самом деле, шаблон конверта A7 — один из лучших вариантов, когда вам нужно сделать конверты для свадьбы. Открыв документ, выберите «Файл» > «Печать» (из меню «Файл» в верхней части экрана).ШАГИ 1-2: Распечатайте шаблон и добавьте стикеры. Шаблон конверта для печати для карты 5 × 7 Basecampjonkoping Se. Вы заметите, что в шаблоне уже есть текст. Получите ответы. Теперь добавьте новый размер бумаги и назовите его «Full Bleed». Нажмите кнопку Paint в верхнем левом углу главного окна и выберите «Открыть». 5 x 11 дюймов, затем установите поля слева. Шаг 2: Вам нужно будет подготовить буклет к печати, иначе он будет выглядеть как… Перейдите к Параметры страницы с файлом Word.как напечатать 5х7 в ворде
а. » Нажмите «Файл» > «Печать». Бумага 5×11? Эта ветка закрыта. Точечные файлы для печати карточек 3×5, большая часть текста не печатается на карточке.Наши бесплатные номера свадебных столов имеют размеры 5 x 7 1/4 дюйма в сложенном виде. Откройте только что загруженный шаблон в Microsoft Word (некоторые из них могли открываться автоматически). Для печати идеального изображения необходимо принять несколько решений и деталей, и чтобы помочь вам в этом процессе, мы составили простое и подробное руководство о том, как подготовить… Документ Word теперь связан с таблицей в Excel. Совместимость с продуктами Avery: 5889, 8386, 8389. ) 3. Если вы ищете шаблон Word 5X7, вы пришли в нужное место.Нажмите +, чтобы создать новый нестандартный размер, назовите его «Без полей» или «Печать PDF без полей». Чтобы распечатать конверт в Microsoft Word: Перейдите на вкладку «Рассылки» на ленте. 5-дюймовый принтер, по-видимому, знает, что мы переместили ограждения лотка для бумаги с этих трех сторон, чтобы вместить бумагу меньшего размера. Чтобы помочь сэкономить бумагу — и в некоторых случаях почтовые расходы — Word может печатать до 16 страниц на одной стороне лист бумаги Пользовательский режим предлагает готовые настройки, предназначенные для печати текста и графиков, а также для применения метода согласования цветов.Если у вас есть какое-либо изображение, которое выходит за пределы страницы, у вас могут возникнуть проблемы, поскольку большинству принтеров требуется не менее 1/4 дюйма для их захватов, и они оставят эту область пустой. Добавить в корзину. 11х16. Вставка → Конверт. Перейдите на вкладку «Макет страницы» в верхней части экрана Microsoft Word. Какой размер конверта А7 в Word? Программы обработки текстов имеют функции, которые позволяют пользователям печатать стандартные или индивидуальные конверты, включая конверт A7. Смотрите скриншот: 3. Размер страницы принтера. Прежде чем выполнять описанные ниже шаги, рассмотрите возможность использования сочетания клавиш Ctrl + P на ПК или Command + P на компьютере Apple.На вкладке «Конверт» введите адресную информацию. *Совет: если вы наведете курсор на замок, вы увидите либо «Разблокировать пропорции», либо «Зафиксировать пропорции». На вкладке «Конверты» диалогового окна «Конверты и этикетки» укажите адрес и распечатайте конверт. Выберите версию Microsoft Word, а затем перейдите к параметрам конверта. Сжать до области печати Изменяет размер только больших страниц, чтобы они соответствовали размеру бумаги, и печатает маленькие страницы без изменений. На вкладке Формат установите для параметра Размер > Формат значение DL. Перейдите на панель «Настройки», затем щелкните раскрывающийся список «1 страница на листе» и выберите параметр «2 страницы на листе».Однако я хочу увеличить размер документа до 6X9 дюймов, чтобы отправить его в публикацию, я не хочу распечатывать его. 4 фута. Инструмент «Масштаб» уменьшает масштаб страниц Word; он не меняет макет страницы и формат. Выберите нестандартный размер бумаги на экране «Параметры страницы» или просто введите высоту и ширину пользовательской карты (в данном случае 10, 5×11). Выберите модель вашего персонального принтера из вариантов. Настройте параметры печати. Откройте Mail Merge для Google Docs. 25 x 7 дюймов. Шаблоны фотокниг (5×7) — Рождественский подарок на память.Распечатайте и вырежьте по размеру изображение передней обложки. Откроется диалоговое окно «Изменить размер и наклон». Перейдите на вкладку «Макет», установите для параметра «Ориентация страницы» значение «Альбомная». Да, это очень важная функция печати в Google или MS Office. После этого шага вы увидите почтовые ярлыки на новый текстовый лист и распечатайте их Рождественские открытки (оформление в духе Рождества, 2 на страницу) Word Размеры бумаги американского формата – такие как Letter, Legal и серия ANSI Распечатайте этот документ или сохраните его на своем ПК.5 дюймов в ширину и 7 дюймов в высоту), затем нажмите OK. В соответствии со следующим, рабочий лист по практике письма на корейском языке хангыль — буквы большого размера (5X7 дюймов). , Решите, какого размера вы хотите распечатать текстовое изображение (4×6, 5×7 и т. д.). Вам понадобится шаблон для внутренних страниц книги и шаблон для внешней обложки книги. 5 4×6 4×3 Размер 8×8 8×10 5×7 8×12 12×9 в 10×10 16×20 12×18 16×12 дюймов 12×12 36×45 16×24 24×18 16×16 40×50 20×30 40×30 20×20 48×60 24×36 48×36 30×30 52×65 30×45 52×39 Печать На ваших собственных приглашениях могут быть более доступными, чем напечатаны Pro, но это не всегда означает, что это будет быстрее .Только после ввода соответствующих номеров из списка бумаги я могу распечатать свой PDF-файл на формате 5×7. По умолчанию большинство изображений открываются с установленным разрешением 72. Четверг, 7 февраля 2019 г. * добавьте изображения, у вас будет две страницы в этом режиме для каждой страницы вывода. Я использую Corel After — Ответ проверенного технического специалиста Мы используем файлы cookie, чтобы предоставить вам наилучшие возможности на нашем веб-сайте. Откройте пустой документ. Microsoft Word уже может удовлетворить вашу основную потребность в создании карты. Образец шаблона конверта 5×7 8 документов в формате PDF Word 15 лучших шаблонов конвертов для печати.На экране появится окно Печать изображений. Я не вижу маленького значка в правом нижнем углу группы «Параметры страницы». С базовым макетом пришло время вставить изображения в шаблон коллажа Word. Отредактируйте их и введите свою информацию, такую как адрес, имя, д. com, выберите значок принтера справа от кнопки «Сохранить». Улучшите этот ответ. Это обеспечит получение отпечатков самого высокого качества. Я пытаюсь печатать на карточке 5×7, и это сработало с первого раза. сделал это.Выбранные фотографии появятся в левом нижнем углу Picasa. Нажмите на поля размера бумаги, чтобы сделать ее нужного вам размера (Письмо 8. В нижнем … Вместо этого загружайте по одному листу как есть. На вкладке «Рассылки» в группе «Создать» выберите «Конверты». 19 долларов. 16 баллов 74. Используйте File Explorer в Windows 10, чтобы найти фотографию, которую вы хотите распечатать, и затем щелкните файл правой кнопкой мыши.Но если вы используете OS X, вам нужен правильный принтер HP, Microsoft Word или аналогичная программа. , и высококачественные листы для этикеток, вы можете быстро напечатать свои собственные этикетки без затрат на посещение типографии.Перейдите на панель «Настройки», затем щелкните раскрывающийся список «1 страница на листе» и выберите параметр «2 страницы на листе». узнать больше Часто задаваемые вопросы Избранные художники 5. Если вы используете более позднюю версию Word, отобразите параметры печати, (снова) нажав Ctrl+P. Во всплывающем меню «Двусторонняя» выберите «Брошюра». Затем вместо того, чтобы печатать сразу, нажмите кнопку «Несколько» и выберите, сколько страниц на листе вы хотите. Из Foodnetwork.com. Поэкспериментируйте с инструментами для рисования и… В качестве альтернативы, если вы хотите распечатать его через аптеки, Walmart или другие фотосервисы, вы можете сначала изучить их поддерживаемые размеры фотобумаги и ввести бумагу по вашему выбору здесь.Веб-сайт. Печать временной шкалы в виде плаката или на бумаге других форматов, отличных от формата по умолчанию, может потребовать небольшой настройки для получения оптимальных результатов. Индивидуальные печатные приглашения и объявления для вашего особого мероприятия в магазине UPS. Как распечатать два 5×7 на одной странице в Word? Откройте свой проект в Microsoft Word. com заказы на печать печатаются с параметром «Полноцветная печать на обеих сторонах». Этот документ будет использоваться для создания и печати ваших конвертов. Выберите одну из версий шаблонов обложек: inDesign.Затем, когда вы используете инструмент выделения, соотношение сторон устанавливается на 5×7, и вы можете перемещать и настраивать, как хотите, а затем изображение / кадрирование. Помогите гостям найти свои места с помощью стильных карточек с номерами столов, которые гармонируют с оформлением вашего свадебного приема. В последнем случае вы можете получить две страницы 5 X 7 на одном листе. В Publisher 2003 и 2007 метки обрезки включаются в диалоговом окне «Дополнительные параметры принтера». Дополнительные сведения о печати меток обрезки в Publisher 2007 см. в разделе Печать меток обрезки. После того, как я напечатал страницы, я вырезал их с помощью резака для бумаги, перфорировал. Оттуда вам нужно создать документ Word и открыть файл Excel, который вы только что создали в своем документе Word.jpg) Нажмите «Сохранить как». Компьютер с Microsoft Word® или Microsoft Publisher®. Нажмите «Параметры страницы», а затем «Бумага». Измените тип бумаги и выберите “5×7” в раскрывающемся списке Размер бумаги. Бумага 5 x 11 и вырезание с помощью резака для бумаги, но мне нужен шаблон, чтобы мне не приходилось беспокоиться о формате на каждой странице. Вам нужно разблокировать эти измерения, нажав на маленький замок. Если вы используете новую версию Microsoft Word, вы найдете шаблон для карточек указателя, если будете искать его в строке поиска шаблонов.Фотографии 5×7 для обрамления, альбомов и многого другого. Он может печатать на бумаге разного размера, без проблем, но если вы хотите напечатать изображение определенного размера на обычной бумаге формата А4, он вам не поможет. Некоторые дизайны шаблонов имеют интенсивный цвет, все цвета присутствуют на лицевой и оборотной сторонах. В DiggyPOD мы предлагаем бесплатные шаблоны книг для авторов, желающих опубликовать книгу. Точнее, размер слайда должен соответствовать или быть пропорционален конечному выходному размеру, чтобы графика отображалась правильно. Теперь вы готовы перейти к блокированию плакатов и загрузить свой. Нажмите кнопку «Буклет», чтобы напечатать страницы в том порядке, в котором они должны быть напечатаны для скрепления скобами по центру.Откройте свой проект в Microsoft Word. Нажмите на верхнюю кнопку в левом углу. com/subscription_center?add_user=ehowtechПодробнее: http://www. Откройте Word и выберите вкладку «Рассылки». * выберите печать фиксированного размера, 5×7 и автоматическую обрезку. Чтобы фотография выглядела полнокадровой, щелкните фотографию, удерживая клавишу Control, и выберите «Подогнать фото под размер кадра» в появившемся меню. pdf) Формат: 4×6″, 2 карты на страницу. В списке принтеров выберите принтер, который хотите использовать. Откройте документ Word.Загрузите конверт, как указано в диалоговом окне. Создайте новый документ Google Docs и оставьте его пустым. Загрузите эти 15 бесплатных шаблонов карточек с рецептами в формате MS Word, чтобы помочь вам распечатать свои собственные карточки с рецептами. Содержимое вашей карты будет отображаться в нижней части карты. 7-дюймовая сторона находится на 8-дюймовой. В предоставленных параметрах обратите внимание на самый последний раскрывающийся список, прямо над ссылкой «Параметры страницы». Мне интересно, что мне не хватает. Вот и все. Загрузите свои фотографии, чтобы начать! 30 шаблонов конвертов 5 × 7 Word один из простых шаблонов дизайна. Более 1000 образцов идей шаблонов личных визитных карточек для приглашений на свадьбу для печати.Цена: 0 долларов. Для экономии фотобумаги можно распечатать несколько фотографий на одной странице. Это может уберечь вас от пустой траты времени и денег. Этот удобный для фотографий размер делает любую фотографию живой, что удобно, когда вам не нужны другие дополнительные детали на ваших карточках. Без дополнительной платы за продукт. Распечатайте документ. В Windows 7 выберите принтер и измените или сохраните другие нужные параметры, а затем нажмите «Печать». Добавить в избранное Набор из 6 ботанических сепий, черно-белых цветов, иллюстраций, эскизов, рисунков, принтов, форматов A4 или 5×7 Печать шаблона вашей похоронной программы — самый важный шаг в этом процессе.Для отпечатка размером 16 x 20 дюймов разрешение изображения должно быть минимум 1600 x 1200 пикселей. docx) Пригодные для печати пустые карточки с рецептами 4×6 (. Затем вам нужно накрыть картон, выходящий на внутреннюю сторону обложки. Чем больше, тем лучше, когда речь идет о прямой почтовой рассылке, поэтому наши шаблоны открыток 5 x 7 могут дать вам преимущество для вашего Кампании с открытками. Я пытаюсь распечатать несколько приглашений на детский праздник. Нажмите «Настройки» > «Атрибуты страницы». Комбинезоны, комбинезоны и джум… Униформа. Здесь мы введем всю нашу информацию.Разделите свою страницу для сгиба. Я хочу сделать шаблон для будущего использования, но мне трудно понять, как получить правильные пропорции печати с помощью PicMonkey для создания самых популярных стандартных размеров фотопечати в дюймах: 3×5. 5-дюймовая галерея, ударопрочная конструкция, идеально ровные углы Откройте документ Word, который хотите распечатать, и выберите вкладку «Файл». 51 $ 28. Когда большинство пользователей думают о печати конвертов и отправке почтовых наклеек с помощью своего компьютера, им часто приходят на ум изображения специального программного обеспечения и подключаемых модулей Microsoft Word.Это было бы нормально, если бы у вас был только текст на пустом фоне, но в противном случае возникнет проблема. Размер бумаги > Управление нестандартными размерами. Мы используем параметр, называемый разрешением, чтобы установить соотношение между пикселями и реальными единицами измерения, такими как дюймы. Выберите изображение из системы на появившейся странице диалога. Загрузите бумагу в лоток принтера и отрегулируйте выступы принтера так, чтобы они плотно прилегали к обеим сторонам бумаги. Microsoft исправила несколько известных проблем, влияющих на печать в Windows 11, выпустив в четверг необязательное предварительное накопительное обновление KB5006746.Теперь нажмите кнопку «Параметры печати». 5 х 2. | Шаблоны слов. Я использую USB, и хотя с печатью файлов Microsoft проблем нет, Photoshop Elements всегда отправляет файл печати на принтер, который не подключен и не принадлежит. 7) Это идеальный способ быстро напечатать адреса на ваших конвертах, используя великолепные каллиграфические шрифты! Aka: как этот красивый ВОТ, который я использовал для образца (очень рекомендую). Печать конвертов с приглашением на свадьбу. Затем вы можете печатать «без полей» до края документа, включая графику, линии, текст и цвета фона.Выберите «Высокое качество печати» и нажмите кнопку «ОК». Word включает встроенную функцию для автоматического устранения этой проблемы: выберите «Сервис» » «Параметры», щелкните вкладку «Печать» и установите флажок «Разрешить изменение размера бумаги A4/Letter». Вы можете подписаться на вопрос или проголосовать… Как распечатать конверты 5×7 в Word? Проверьте параметры печати. На вкладке Рассылки в группе Создать щелкните Конверты. Шаблоны для печати 5×7 и 4×6 — 20 февраля 2014 г., 9:51:50 marynklarman . Я пытаюсь распечатать приглашения без полей размером 5×7, которые я создал в текстовом документе.См. Обзоры * … В диалоговом окне «Параметры Word» 2007 года нажмите «Популярные» на левой панели, а затем установите флажок «Показать вкладку «Разработчик» в поле ленты на правой панели. 5 размер. На панели в верхней части экрана вы увидите «Ширина», «Высота», «Разрешение». Начните с выбора принтера в раскрывающемся меню «Принтер». Примечание. Я использовал InDesign и Numbers для этого урока и попытаюсь попробовать использовать Word для тех, у кого нет InDesign. Выберите Печать. Print Free Calendar — лучшее место для бесплатной печати календаря с праздниками.Дайте чернилам высохнуть. Мы помогаем вам и вашему бизнесу выглядеть великолепно, и вы можете рассчитывать на то, что UPS Store® поможет вам выглядеть хорошо. Слияние и объединение нескольких файлов Word в папках в один в нужном порядке. В частности, фотографии 6×8 имеют соотношение сторон 4:3, а 8×12 соответствуют соотношению сторон 3:2. Печать 5×7 дюймов — 240 PPI = 1680 x 1200 пикселей. Когда ваш баннер труднодоступен, например, когда область обнесена веревкой или подвешена с высокой точки зрения, вам нужно сделать размер шрифта еще больше.Этот вариант работает лучше всего, если ваш принтер позволяет печатать на обеих сторонах листа бумаги. Хотите освоить Microsoft Excel и поднять перспективы работы на дому на новый уровень? Начните свою карьеру с нашего Premium A-to Как печатать печатные формы без белой рамки (пошаговое видеоруководство по печати без полей) Если вам интересно, почему ваш принтер добавляет белую рамку со всех сторон страницы, когда дизайн печатной формы, которую вы печатаете, не имеет этого — это потому, что вам нужно изменить настройки в меню вашего принтера.Щелкните Предварительный просмотр результатов, чтобы увидеть, как будут выглядеть конверты после их печати. 8х8. 07:56. 5 из 5 звезд (7) 20 долларов. Перейдите на вкладку «Параметры печати». 5х7. Конечно, это может быть и через Wi-Fi. Снимок экрана. ответ дан 28 окт. Затем нажмите «Размер», чтобы выбрать нужный шаблон. Масштабируйте документы Word для разных размеров страниц без переформатирования. Когда я печатал из Word, чернила были темнее и по цвету подходили. Установите новый стандарт с нашими шаблонами оформления открыток 5 x 7, которые позволяют печатать открытки размером больше стандартного размера 4 x 6.Заказать доказательство. Если вы отправите на принтер изображение с более низким разрешением, например, 240 пикселей/дюйм, принтер автоматически повысит его разрешение. Печать в типографии. принтер типа VistaPrint. Масштабирование влияет на то, как разделы страницы PDF сопоставляются с физическим листом бумаги. Печать 5×7 дюймов — 180 PPI = 1260 x 900 пикселей. В категориях слева выберите Дисплей. Для отпечатка размером 20 x 30 дюймов разрешение изображения должно быть не менее 1600 x 1200 пикселей.Убедитесь, что он поддерживает печать в размере вашего дизайна. Экологичность — лучший из возможных способов, и шаблон конверта и пригласительного билета Eco 5 × 7 за 15 долларов поддерживает то же самое. Перед печатью убедитесь, что вы выбрали правильный размер бумаги и настройки для вашего Word для Mac (версия 16). В нем есть 35 сеток для отработки букв большого размера. На вкладке «Рассылки» нажмите команду «Адресный блок», чтобы… Идеально! Создайте свой собственный рисунок на стене с помощью холста, обернутого в галерею. Как сделать карточку 5×7? Word добавляет конверт в текущий документ как страницу 1.4х6. Конверт формата А7 имеет размеры 5 1/4 дюйма на 7 1/4 дюйма. Первым шагом, по-видимому, является установка страницы в Word. Глянцевые фотоотпечатки формата 5×7 с глянцевой поверхностью оживляют цвета снимков. Есть ли шаблон, который я могу использовать, который показывает мне окно 4×6, 5×7 или 8×10, в котором я могу разместить фотографии и соответствующим образом обрезать их? Таблица соотношения сторон для печати. Предоставлено: IAmMrPhotographer. В диалоговом окне печати убедитесь, что для параметра «Масштаб» установлено значение … Для печати размером 8 x 10 дюймов разрешение изображения должно быть не менее 1536 x 1024 пикселей.В левом верхнем углу вы увидите ряд вариантов макета страницы. На этой странице у нас также есть различные изображения. Нажмите пункт меню «Файл» в верхней левой части экрана, затем нажмите «Печать» в появившемся раскрывающемся меню. Фотографии 4×6 всегда дешевле печатать! Я могу распечатать столько фотографий из Instagram, сколько захочу, за 13 центов в Costco или 15 центов в Target и т. д. Это предоставит меню для выбора принтера, а также количества копий и диапазона. Упражнения для разума (2) Больше головоломок.И он ожидает получить ваши изображения в этом родном разрешении. е. Нажмите «Свойства», чтобы открыть диалоговое окно «Свойства документа» для вашего принтера. Щелкните Плакат. готовая фотопечать ждет вас через час! Мы предлагаем различные фототовары! Продукты различаются в зависимости от местоположения, см. списки ниже — WALMART: 4×4, 4×6, 5×5, 5×7, 6×8, 8×8, 8×10 Фотопечать 4×8 Индивидуальные поздравительные открытки 11×14, 16×20, 20×30 Увеличение фотографий 5×5, 5×7, 8×8, 8×10, 8×20 Установленные Фотопечать 11×14, 16×20 Фото в упаковке Шаг 1.4 бесплатных печатных шаблона конвертов формата А7 Шаблоны вкладышей для конвертов. Выберите «Макет страницы» > «Размер» > «Дополнительные форматы бумаги». ) Рисунок 3. Перейдите на вкладку «Параметры печати». 5, хотя я использую ручной податчик на своем принтере HP LaserJet P1006 и установил размер бумаги 3 дюйма x Откройте документ Word, в котором вы хотите показать или скрыть пробелы. Подпишитесь сейчас: http:// www. Разместите на этом прекрасном холсте размером 5 × 7 дюймов свою любимую фотографию — снимки из отпуска, свадебные фотографии, семейные портреты и многое другое!В меню «Настройка» нажмите «Размер бумаги» и выберите «Управление нестандартными размерами». Откройте документ Word в пустой файл. Ваше мероприятие будет действительно выделяться, если вы создадите приглашения большого размера 5 x 7 дюймов. (См. рис. 3. Открытка ко дню рождения (краситель для галстука). ЕСЛИ у вас установлен Acrobat, используйте PDFMaker (при использовании Word). На панели справа установите или снимите флажок «Показывать пробелы между страницами в режиме макета печати». 7×6. На вкладке «Принтер» , выберите макет, который отражает, как … Причина, по которой я это делаю, конечно же, заключается в том, что мне нужно печатать альбомную ориентацию.4 из 5 звезд 214. В Windows 8 в приложении Reader проведите вверх от нижнего края экрана (или щелкните правой кнопкой мыши в любом месте) и выберите «Печать». Вы можете просмотреть и переместить окно обрезки, используя функцию обрезки их программы загрузки. и миссис 5. Word 2013, Word 2010 и Word 2007. Нажмите кнопку «Параметры страницы». Нажмите кнопку «Печать» в верхней части диалогового окна «Печать», чтобы начать печать. В разделе «Принтер» рядом с «Имя» выберите принтер, который вы хотите использовать. Настройте и спроектируйте онлайн для красиво оформленных карт.Убедитесь, что вы открыли параметры и выбрали параметр «Печать высокого качества» для создания PDF-файла и нажмите «Печать». 2. * Откройте настройки альбома. Word отображает диалоговое окно «Параметры страницы». Adobe Acrobat Reader рекомендуется для просмотра и печати PDF-файлов. Печать изображения определенного размера Как напечатать открытку. Re: Самый простой способ обрезать изображение для печати фотографий 5×7. Это вызовет меню «Печать» ниже: Щелкните раскрывающийся список «Размер бумаги», и вам будет представлен список всех предустановленных размеров, доступных для вашей собственной плоской карты 5×7.Размеры ISO B используются для печати плакатов, а ISO C — для конвертов. Откройте новый пустой документ Word. Если вы планируете разместить текст внутри карты палатки, откройте диалоговое окно «Печать». Сделайте кадрирование фотографии B размером 5×7, затем скопируйте и вставьте ее в пустой файл. Например. Должно появиться окно, в котором вы можете изменить размеры страницы. Распечатайте пробную копию. Существует простое математическое уравнение, позволяющее определить разрешение высококачественного изображения при любом заданном соотношении сторон. щелкните меню «Пуск», откройте настройки принтера, щелкнув правой кнопкой мыши значок и выбрав настройки принтера — на вкладке «Бумага / качество» обязательно измените тип бумаги на «карточки» в разделе «Медиа» — также если вы печатаете с помощью Microsoft Office / Word / Serif или какой Когда бы вы ни использовали программу, убедитесь, что тип носителя или бумаги также выбран для Я пытался напечатать поздравительные открытки с текстом внизу страницы.Во всплывающем меню «Масштабирование страницы» выберите один из следующих параметров: «По размеру области печати» Масштабирует маленькие страницы вверх и большие страницы вниз по размеру бумаги. Теперь у вас есть PDF-файл с высоким разрешением из Word, который включает в себя выпуск за обрез. +. Примечание. Старые версии Word немного отличаются. В Picasa выберите фотографии, которые вы хотите распечатать (удерживая нажатой клавишу Ctrl, щелкните фотографии). Если вы выберете 1-сторонний, это означает, что только одна сторона будет полноцветной (печать CMYK фотографического качества), а другая сторона будет белой (без чернил).Загрузите конверт, как указано в диалоговом окне. Используя 4UP Postcards, вы можете легко напечатать четыре открытки на одном листе практически на любом принтере, который печатает 8 листов. В поле «Размер конверта» выберите вариант, соответствующий размеру вашего конверта. Откройте PDF-файл. В разделе «Обрезать и повернуть» в разделе «Соотношение сторон» выберите соотношение сторон 5 x 7. Если вы никогда не брались за кулинарную книгу, возможно, вы захотите рассмотреть некоторые шаблоны карточек с рецептами. Вам понадобится открытая фотография, чтобы использовать это меню. Расположите A и B с помощью инструмента перемещения.Затем нажмите кнопку «Разработчик» > «Устаревшие формы» > «Вставить рамку», а затем перетащите мышь, чтобы нарисовать… Печать карт/отпечатков 5×7 Узнайте больше о печати карт/отпечатков 5×7 . Вам по-прежнему необходимо проверять документы в режиме предварительного просмотра перед печатью (выберите File » Print Preview), но это должно решить проблему. зайдите в свою команду печати, перейдите в свойства, перейдите к ярлыкам печати, перейдите к размеру бумаги и выберите конверт № 10, перейдите к источнику бумаги и выберите лоток ручной подачи 1, перейдите к ориентации и выберите альбомную ориентацию, поместите конверт № 10 в свой лоток для ручной подачи и нажмите кнопку ОК для печати.Если у вас есть любимое слово или вы хотите сделать уникальный принт с определением слова для любимого человека, я могу нарисовать его для вас на этой красивой хлопчатобумажной бумаге ручной работы. Проблема в том, что если я выберу 5×7 в качестве размера. Как говорится в этой статье службы поддержки Microsoft Word, функция «Привязать к» работает только в режиме печати. Это позволит вам увидеть, как будет выглядеть ваше приглашение, напечатанное на бумаге размером 5 на 7. 8. Такие как png, jpg, анимированные gif, pdf, word, excel и т. д. doc-файл, основанный на одном из моих файлов . Нажмите кнопку Показать подробности в нижней части диалогового окна.Как распечатать картинку размером 5х7 на Microsoft word на обычном 8. Выскочит окно с парой настроек. 3 x 11. Word, Google Docs и Pages имеют свои собственные настройки. Для печати 5×7 с рамкой на листе 5×7 я установил размер изображения (в PS 6) на 4. Нажмите, чтобы увидеть полный ответ. Вставьте входной лоток в принтер. На вкладке «Рассылки» нажмите «Завершить и объединить» > «Печать документов», чтобы напечатать. Если вы ищете бесплатный шаблон конверта 5X7 для печати, вы попали в нужное место. Открыв документ Word, перейдите в верхнюю часть экрана и нажмите «Рассылки» > «Ярлыки» > «Параметры».11х14. Вы также можете увеличить документ стандартного размера и распечатать его на нескольких страницах. Подсказка. До 54 страниц от 55 до 82 страниц от 83 до 110 страниц от 111 до 138 страниц от 139 до 166 страниц от 167 до 192 страниц от 192 до 220 страниц от 221 до 248 страниц от 249 до 276 страниц 277 цветов. 5 из 5 звезд Набор из 14 портретных принтов Word Art, каждый размером 5×7 дюймов, готовый к рамке. 160 баллов. Земляной вид добавит элегантности отправленному письму или приглашению. 5×11 карты печатаются с использованием глянцевой или матовой бумаги премиум-класса.Хватит кричать и тратить чернила. Среди них лишь немногие соответствуют соотношению сторон цифровых камер. Щелкните Печать. Нажмите на иконку ниже, чтобы загрузить понравившийся дизайн; каждая загрузка включает номера 1-40. 2 часа назад Также доступны дополнительные размеры. Высококачественная художественная печать жикле, профессионально напечатанная на глянцевом картоне плотностью 100 фунтов. Разработано, напечатано, упаковано и отправлено мамой и папой, малым бизнесом, независимой художественной студией. , не имеет значения, что говорит фактическое число точек на дюйм в файле изображения, потому что они будут масштабировать все, что вы отправляете, для печати заказанного вами отпечатка 5×7 дюймов.Мне не нужно переформатировать фотографии более одного раза!) 2. Нажмите «Параметры», а затем перейдите на вкладку «Параметры конверта». 99. Newspaper Rey — да, вы можете выбрать количество фотографий для печати на странице. Откройте карточки с помощью Microsoft Word. Следуйте инструкциям ниже после открытия слова и дайте мне знать, можете ли вы изменить размер страницы или нет? Для версий Microsoft Word для США размер бумаги по умолчанию — … Четверг, 7 февраля 2019 г. Документ можно открыть в текстовом процессоре, таком как Microsoft Word, или текстовый файл можно открыть в текстовом редакторе. Если размер бумаги не указан в в раскрывающемся меню при печати или сохранении в формате PDF вы можете создать нестандартный размер бумаги в свойствах сервера печати Windows, чтобы ваш размер бумаги был доступен.Об авторе Линси Кнерл является автором статьи для HP® Tech Takes. Например, если вы хотите печатать на бумаге размером 4 x 6 дюймов, вам нужно будет загрузить бумагу именно этого размера в принтер. № 4. Печать 5×7 дюймов — 300 PPI = 2100 x 1500 пикселей. Нажмите вкладку «Главная» в группе «Изображение», затем нажмите «Изменить размер». Если вы видите кнопку «Скрыть подробности», диалоговое окно «Печать» уже находится в правильном виде. Обычно я оставляю разрешение пустым, но если это изображение с высоким разрешением, вы можете вставить 300 (убедитесь, что разрешение установлено на ppi — пикселей на дюйм). Теперь с помощью инструмента обрезки вы можете щелкнуть и перетащить область в новом альбоме.Стандарт SRA определяет размеры печатных листов и используется в полиграфии. Я предлагаю один столбец для имени (т.е. 5 x 8. Я следил за информацией на странице справки: +iPhoto увеличит и обрежет фотографию, чтобы она соответствовала доступному пространству. Если вы можете, используйте гильотину, чтобы обрезать бумагу до нужного размера. Таким образом, первая и последняя страницы будут напечатаны на одной стороне первого листа, а страницы 2 и 23 будут напечатаны на противоположной стороне.Купите продукт по отдельности или получите неограниченный доступ ко всему магазину Ashe Design с подпиской на полный доступ ниже.В большинстве случаев для экономии фотобумаги можно распечатать несколько фотографий на одной странице. Форматы фотопечати для всех изображений Snapfish предлагает качественную цифровую фотопечать для ряда вариантов печати коллажей, больших плакатов, стандартной печати и квадратной печати, чтобы удовлетворить ваши потребности в обработке фотографий. Шаг 2. Вот все инструменты, которые вам понадобятся для создания четырех открыток на листе: Принтер, способный печатать 8. На принтере установите размер фотобумаги 5 x 7, и он напечатает ее для вас.Для моей жены, которой нужно было настроить карточки размером 7 x 10 дюймов для написания карточек, я использовал шаблоны 8. Word. Удачи! Доля. Ниже вы найдете наши бесплатные шаблоны книг Microsoft Word для внутренних страниц. У нас есть координирующие наборы Word Art с дополнительными штампами Word Art, которые продаются отдельно! Просто добавьте свои профессиональные изображения, настройте копию и сделайте красивые открытки для своих клиентов. 7 дюймов Настройте макет в соответствии с вашими потребностями. В большинстве случаев вы можете подавать карточки из любого лотка для бумаги. 5 х 11/А4 это 8.Средний рейтинг. Изменить размер страницы PDF. Перейти к Вставка 1. В Word 2003 выберите… Параметры печати для буклетов. TWING 5×7 Picture Frame Set of 6, Contemporary Nordic Photo Frames Display Pictures 4×6 с ковриком или 5X7 без коврика, настольный дисплей и настенный монтаж Домашние декоративные фоторамки, предварительно установленные, коричневые. Затем выберите «Печать» в меню параметров. [Вверх] Использование пользовательского режима. Секрет печати документов без полей в Word, когда ваш принтер не поддерживает печать от края до края, заключается в печати большего размера, чем вам нужно.Дважды щелкните значок Microsoft Word на рабочем столе, чтобы открыть Word. Настройте принтер и поместите карточки для заметок в лоток для печати. Шаг 4: перейдите в «Файл» — «Печать». Выберите «Файл»> «Создать»> «Пустой файл» в строке меню. Примечание. Выбрав бумагу большего размера, вы можете получить больше копий фотографий на паспорт за один раз. Как заставить мой принтер HP печатать 5×7? Сначала вам нужно положить фотобумагу 5×7 в основной лоток и переместить боковые ползунки, чтобы она соответствовала размеру бумаги. Шаблоны обложек книг. Вставить картинку в Word.В нашем уроке мы будем использовать форму линии и поместим ее в центр страницы. На экране появится всплывающее окно. Сложные и повторяющиеся операции можно выполнить единовременно за считанные секунды. Следуйте отредактировано 1 мая 2016 в 17:38. Затем нажмите кнопку «Печать», чтобы открыть окно «Печать». Нажмите «1 страница на листе» в нижней части «Настройки», чтобы развернуть раскрывающееся меню, и выберите параметр в списке, таким образом, вы можете расположить 2 или более страниц на одной бумаге при печати. 51. Вы можете либо создать свой собственный дизайн в нашем Центре дизайна, используя наши инструменты и нашу функцию «Мое фото», либо вы можете использовать только нашу функцию «Мои фотографии» и сделать так, чтобы ваше изображение покрывало все углы этой карты.Карту рецепта можно найти в Интернете или во многих книгах рецептов. После того, как информация будет напечатана на этикетке, нажмите Шаг № 4 «Предварительный просмотр и печать» (вверху экрана). Нажмите зеленую кнопку «Распечатать самостоятельно» справа. Используйте функцию «Масштаб» для печати двух страниц на одном листе бумаги, но имейте в виду, что это может затруднить чтение. Таким образом, веб-изображение с разрешением 600 пикселей по-прежнему достаточно хорошо для просмотра на компьютере, но недостаточно для печати. Двусторонняя печать может занять у среднего струйного принтера от 1 до 2 минут на программу (или, чтобы напечатать изображения с помощью Picasa, сначала убедитесь, что изображения, которые вы хотите напечатать, находятся в области изображений, выбрав их в лайтбоксе.Советы. Проверьте предварительный просмотр печати, чтобы убедиться, что все страницы поместятся на листе. Тип ширины. Проверьте настройки вашего принтера. Шаблоны обложек 25 x 7. В группе команд Создать слева щелкните Конверты. На прошлой неделе мы спрашивали вас, как форматировать и печатать каталожные карточки с помощью Word. (Я выбрал 2 на страницу — это сделает каждую страницу размером A5 или 5,99. Существует два метода печати конвертов. Затем на странице «Параметры страницы» драйвера принтера я установил для параметра «Размер страницы» значение «Пользовательский». узнайте, как легко Word справляется с этой задачей — … Я хочу напечатать две фотографии 5X7 на одном листе фотобумаги 8X11.При печати буклета проверьте параметры печати, чтобы убедиться, что вы печатаете на обеих сторонах бумаги и правильно переворачиваете бумагу, чтобы печать работала должным образом. Это обновление было выпущено 21 января 2020 г. — Шаблон конверта 5×7 Word. Например, если ваш кадр имеет размер 2 x 2 дюйма, будет создано изображение, готовое для печати в стандартном размере 4 x 6 дюймов. 6. Если окно предварительного просмотра пусто и/или конверт распечатывается пустым, откройте меню Word, выберите «Настройки», нажмите «Печать» и установите флажок «Объекты рисования».Нажмите кнопку «Печать». Как установить размер документа. Для начала вам понадобится электронная таблица Excel со всеми вашими гостевыми адресами. 28 долларов. БЕСПЛАТНАЯ доставка + $9. * вернуться к настройкам альбома. Отправка конвертов многим друзьям доставляет удовольствие, особенно в праздничный сезон. Когда я сделал это «правильным» способом, установив поля в центре на 1. Похоже, Word 2007 пытается печатать на 8. Автоматически обновляется каждый месяц в день покупки за 19 долларов. В верхней части этого окна вы можете выбрать макет, и Picasa автоматически изменит размер выбранных вами изображений, чтобы они хорошо вписались в систему. В Costco они сохраняются в системе, поэтому я могу распечатать их 4×6 или обрезать позже. для печати 12″x12″ (т.Как распечатать два приглашения 5×7 на одной странице? Щелкните Файл > Печать. Выберите один (шаблон обложки книги определяется толщиной корешка и количеством страниц в вашей книге): 4. Вы понимаете, что ваш документ Word уместится на листе меньшего размера и… Например, если вы печатаете на бумаге размером 5 1/ 2 x 8 1/2 дюйма, параметры вашего документа также должны быть размером 5 1/2 x 8 1/2 дюйма. Удалите бумагу из печати, как только она будет напечатана. Прежде всего, откройте Microsoft Word, затем откройте новый документ и воспользуйтесь одним из следующих двух способов: Способ 1: Поиск шаблонов конвертов.В самой правой части панели «Рассылки» вы можете увидеть раскрывающийся список «Завершить и объединить». Выберите «ОК», а затем «Печать», чтобы завершить создание карточек. Мы надеемся, что вы довольны этой идеей 30 шаблонов конвертов 5 × 7 Word. Щелкните меню «Файл», а затем выберите «Печать» на левой панели. б. Распечатайте плоскую карточку 5×7 с собственным дизайном. При выборе 2-стор. это означает, что ваше изделие будет напечатано с обеих сторон в полном цвете (печать CMYK фотографического качества). Прежде чем отправить книгу в печать, вам нужно будет оформить книгу.Если вам удалось сохранить под другим именем на шаге 1 выше, вы увидите это имя в этом списке. Выберите «Печать» в раскрывающемся списке. Откройте документ или файл, который вы хотите напечатать. Мы рекомендуем полный размер, так как он подходит для конверта 7 x 5. Также знаете, как вы печатаете поздравительные открытки, сложенные вдвое? Распечатайте конверт. Это число было выбрано по историческим причинам, так как это было разрешение экранов в шаблонах PDF, поэтому все, что вам нужно сделать, это распечатать их, добавить стикеры, а затем распечатать свой любимый дизайн на стикерах.Снимите верхний лоток для бумаги (кассету). Затем вы можете обрезать документ до нужного размера. » Для печати есть параметр «Параметры страницы». Нажмите «Параметры», а затем перейдите на вкладку «Параметры конверта». В моем конкретном случае я буду использовать расширенные службы разметки и макета, доступные в HTML, для печати на 8. Печатный шаблон конверта 5X7, включающий изображения, картинки, pdf, wword и т. д. Используя эту таблицу, вы можете попрактиковаться в написании больших размеров Inspire Mini Collection 5×7 настенных карточек, типографики, декора детской комнаты, детской настенной художественной печати, декора детской комнаты, гендерно-нейтрального, мотивационного Word Art, Вдохновляющие художественные работы для детей, Декор детской комнаты 3.Откройте шаблон в Microsoft Word 11+ 5×7 Шаблоны конвертов — PSD, AI, EPS. Kutools For Word — более 100 расширенных функций для Word, сэкономьте 50% времени. Если вам нужны только 2 страницы на листе, вы можете нажать «Параметры страницы» под всеми параметрами. Например, если вы хотите печатать на бумаге формата A5, вам нужно будет разрезать страницу формата A4 пополам и загрузить ее в принтер. Размер 5×7 подходит для широкого спектра рамок, что делает отпечатки идеальными для демонстрации на стене, на столе, столе или каминной полке. Скачанный файл jpeg будет вашим изображением, окруженным серой рамкой.Откроется окно Печать. В новом диалоговом окне есть несколько вариантов настройки страницы… Перейдите в «Файл» и «Печать» — так же, как вы обычно печатаете документ. Скачать. Щелкните вкладку «Файл» на ленте. Вот пример того, как установить размер документа/бумаги в Microsoft Word. Распечатайте шаблон (тот, что с 6 квадратами, на которых написано: добавьте заметку Post-it) на обычной белой бумаге. В меню «Файл» вверху выберите «Печать» и выберите принтер Adobe PDF. Вам даже не нужно изучать какое-либо программное обеспечение для проектирования.Если ваше приглашение имеет поля, обязательно отрегулируйте поля, чтобы ваш текст не печатался поверх границы или дизайна. (В этом уроке мы используем конверт с прямым клапаном формата A7 (5 1/4 x 7 1/4) в качестве примера. Создайте новый холст изображения в формате 8. Во всплывающем меню «Печать» выберите свойства печати: Размер карты: полный или половинный размер. Шаблон конверта и пригласительного билета Eco 5 × 7 за 15 долларов. Всякий раз, когда вам нужно напечатать фотографию другого размера, у вас есть проблема. com Соотношение сторон 1: 1 4: 5 8.Создайте пользовательский размер страницы для виртуального принтера Adobe PDF, равный 5. Мы можем печатать и производить широкий спектр маркетинговых материалов с профессиональными результатами. Обязательно используйте острый карандаш. В Photoshop вы можете выбрать инструмент прямоугольной области, перейти к палитре параметров и ограничить соотношение сторон до 5 x 7. Нажмите «Файл»> «Печать». Выберите опцию «Печать», указанную во всплывающем меню. Выберите стрелку ниспадающего списка Размер бумаги и выберите желаемый результат. Нажмите зеленую кнопку «Получить PDF для печати» справа.32 балла. Чтобы напечатать конверт, выполните следующие действия: Откройте OOo Writer. Он отображается на препринте правильно, как и было задумано, но когда он выводится на принтер, текст оказывается по центру на сгибе страницы. Нажмите кнопку Office и нажмите «Печать». 13 бесплатных шаблонов конвертов для печати Tip Junkie. com OnlinePhotographyTraining 5:11 5:7 2:3 4:3 Печать 5×5 4×5 8. Размер: 5 x 7 дюймов Выберите нашу собственную плоскую карточку 5×7. В группе «Параметры страницы» выберите «Учетная карточка» или «Почтовая карточка» в раскрывающемся списке «Размер». .Если вы хотите распечатать несколько изображений одной и той же страницы, вам нужно создать… Когда вы собираетесь печатать изображение на бумаге, GIMP должен знать размер каждого пикселя. Загрузите в принтер бумагу размером 5 на 7 дюймов. Есть разные способы сделать это Word. У меня все в порядке с печатью на 8. Существуют конверты разных размеров, используемые для разных целей, размер которых зависит от бумаги, которая будет помещена внутрь. Выберите «Печать» в раскрывающемся списке. Microsoft Word, возможно, не является полноценной графической программой, но вы можете использовать его макет, шрифт, текстовое поле и другие функции, чтобы сделать, на удивление, исключительный пользовательский… Используйте метод правого щелчка.Если свернуть эту бумагу, чтобы выровнять ее, она может треснуть на поверхности бумаги и снизить качество печати. Щелкните меню «Файл», а затем выберите «Печать» на левой панели. Узнайте, как печатать на различных типах носителей, включая бумагу формата Legal, конверты, фирменные бланки, фотобумагу 4×6 и 5×7, а также компакт-диски и DVD-диски на многофункциональном принтере Epson Artisan 810. Когда я конвертирую документ в PDF и пытаюсь распечатать, чернила выглядят блеклыми (черный выглядит как блеклый фиолетовый, цвета не такие темные).Комплекты одежды Перейдите на вкладку «Параметры печати». Некоторые из них включают в себя: слияние почты в Microsoft Word, печать конвертов в Google Docs и веб-сайт USPS. Вот как это выглядит на Mac. 1. Независимо от того, являетесь ли вы фотографом, который хочет напечатать и обрамить свою работу для выставки в галерее, или просто хотите обрамить фотографию и сделать ее потрясающей на стене, качество важно. Выберите «Файл», затем «Создать», чтобы открыть новый документ Word. Выберите стрелку раскрывающегося списка Размер бумаги и выберите результат… Выберите инструмент обрезки.Нажмите, чтобы развернуть Я могу на dell или hp. ». Совет: Всегда предполагайте, что часть края будет обрезана в процессе печати и резки. Персонализируйте текст и фотографии. Откройте параметр «Масштабировать до размера бумаги» и выберите поле 5 на 7. Перейдите на панель «Настройки», а затем щелкните раскрывающийся список «1 страница на листе»… Как мне печатать 5 × 7 в Word? Откройте документ Word, который вы хотите распечатать, и выберите вкладку «Файл». Картонная бумага размером 5×11 дюймов. Сложите карту пополам, чтобы внешняя сторона была пустой, а содержимое оказалось внутри карты при открытии.Затем ознакомьтесь с этими праздничными поисковыми запросами слов, которые вы можете распечатать бесплатно. Большинство принтеров имеют собственное разрешение 300 пикселей на дюйм, что соответствует отраслевому стандарту. 5х2. Мистер 8х10. Принтеры HP могут работать с различными типами носителей, в том числе с карточками. Во всплывающем меню «Страницы» выберите «Макет». 5. Количество. В этом случае изображение будет составлять 1/2 ширины и 1/3 длины файла jpeg. Если они вас не устраивают, нажмите «Дополнительно». Будет проще печатать на карточках плотностью 200 г/м2 или больше, так что вам не нужно будет печатать некоторые из них вверх ногами, когда вы будете их складывать.Нажмите на него, чтобы увидеть различные доступные варианты. Нажмите «Файл» в правом верхнем углу Word и перейдите на вкладку «Печать». Открытка на день рождения — звезды и полосы (детская, половинчатая) PowerPoint. Обрежьте изображение A до 5×7, затем скопируйте/вставьте A в пустой файл. Обрежьте изображение B до 5×7, затем скопируйте/вставьте B… Создание и печать конвертов в Word. Для поздравительных открыток, которые складываются посередине, вы можете разделить страницу пополам. После того, как ваш дизайн будет завершен, вам нужно будет создать PDF-файл. Нажмите кнопку «Изменить разрешение».Выбирайте из множества форм, краев, тем, шрифтов и типов бумаги, чтобы добиться идеального внешнего вида. Как печатать 5×7 в Word? Нажмите на верхнюю кнопку в левом углу. На этой дистанции наиболее популярны 10, 11 или 12 очков. 99 долларов США. Переработанная матовая обложка. Я должен получить их завтра утром, и я не могу понять, как их напечатать!! пожалуйста помоги!! я … Как напечатать полную страницу в MS Word | Печать полной страницы Microsoft WordПожалуйста, прокомментируйте и поделитесь этим видео, а также прокомментируйте свои сомнения ниже. Убедитесь, что у вас есть Убедившись, что принтер может работать с карточками, вы можете настроить все в Word следующим образом: Откройте вкладку «Макет страницы».Выберите «Карта» в параметрах принтера. 23.01.2015. В списке отображаются только те форматы, которые работают с печатью без полей: Letter/A4/4×6/5×7/8×10/L/2L/Hagaki. Английские размеры листов – с упором на форматы бумаги для письма и книгопечатания. 601 7 7 серебряных знаков 12 12 бронзовых знаков. Загрузить для Word (. Появится окно «Конверты и этикетки». Найдите раскрывающееся меню «Размер» и щелкните его… Шаблоны цифровой печати Загрузите шаблоны цифровой печати для наших шаблонов просмотра карточек для струйных принтеров, комплекта календаря и комплекта фотоальбома Более экологичные варианты Узнайте о давней традиции Strathmore охраны окружающей среды.Сделайте кадрирование фотографии A 5×7, затем скопируйте и вставьте ее в пустой файл. В разделе «Настройки» в раскрывающемся списке «Страницы» выберите «Несколько страниц на листе» и количество копий каждой страницы. Параметры печати в более поздних версиях Word. ИЛИ используйте Microsoft Save As PDF/XPS или Export —… 29 января 2020 г. — Шаблон конверта 5×7 Word. Добавление блока адреса и предварительный просмотр конвертов. Шаг 3. Загрузите шаблон печати для вашего конверта с нашей страницы бесплатных шаблонов печати. Вдвиньте направляющие ширины бумаги, пока они не упрется в стопку конвертов.25 дюймов с 3 сторон, оставив верхнюю часть на . Используйте предварительный просмотр печати, чтобы проверить, как должно быть напечатано ваше приглашение. 5X7 Word Template DocTemplates. Под вашим коллажем показаны размеры 1024 x 1024. На экране печати щелкните стрелку вниз в раскрывающемся списке. вниз список на шаге 1. В «Примечание для продавца» укажите слово, которое вы хотели бы, и если у вас есть какие-либо определения. Как мне распечатать конверты 5 × 7 в Word? Проверьте параметры печати На вкладке «Рассылки» в Создайте группу, щелкните Конверты 5-дюймовая галерейная упаковка, ударопрочная конструкция Печать, переплет, сортировка, ламинирование и многое другое из магазина UPS.Как распечатать конверты 5×7 в Word? На вкладке Рассылки в группе Создать нажмите Конверты. Типичные размеры фотопечати: 4х6, 5х7, 8х10, 8х12, 11х14 и некоторые другие. Может кто-нибудь помочь. Возникли проблемы с печатью приглашения 5×7 в Microsoft Word. Также должно быть поле для настройки поля. Вставьте столько фотографий, сколько уместится на новом холсте, и распечатайте оттуда. Конверт 5×7 обычно называют конвертом формата A7, так как он имеет размеры 5 1/4 x 7 1/4″. В раскрывающемся списке… Печать конвертов.Вот как я обрезаю любую фотографию до размера 5 x 7, а затем распечатываю ее: Откройте фотографию в приложении «Фотографии»: «Пуск» > «Фотографии». В разделе «Двусторонняя» выберите Буклет. Особенности а. Это максимально близкое комфортное расстояние для чтения большого плаката. Образец шаблона конверта 5×7 8 документов в формате PDF Шаг 4: Предварительный просмотр и печать конвертов. 0 футов. Есть два пути, по которым вы можете использовать этот продукт. нестандартная печать определения слова шрифтом пишущей машинки на хлопковой тряпичной бумаге ручной работы. Нажмите знак + под полем слева и дайте имя своему размеру, затем установите размеры и нажмите «ОК».Далее нажмите кнопку «Конверты». Печать двух страниц на листе Заставить Word распечатать две страницы формата A5 на листе бумаги формата A4, можно сделать отличные раздаточные материалы или буклеты, и это намного проще, чем вы думаете. Скачать календари для печати на 2022, 2023 год в формате word, excel, pdf. 26139 сказал: Вы не можете разместить два отпечатка 5×7 на 8. Используйте стрелки влево и вправо на вкладке «Рассылки», чтобы пролистать каждый конверт. 99% ClubFlyers. Но вы можете печатать на бумаге формата Legal или даже бульварной. Вам не обязательно использовать тот, который был в комплекте с книгой — установите свою цену, добавьте изображения и т. д.Затем выполните File :: Print и используйте виртуальный принтер Adobe PDF для вывода (печати в) PDF. 100 фунтов. Выполните следующие действия, чтобы настроить параметры печати. Благодаря широкому выбору бумаги и отделки Ответ: A7 не является одним из размеров конвертов по умолчанию в Word, вам нужно будет создать для конверта нестандартные размеры. Они подходят идеально. Нажмите кнопку «Распечатать сейчас». Вы также можете использовать онлайн-шаблоны. Появится диалоговое окно. Приглашение на детский день рождения (2 на странице, формат А2) Word. Выберите «Файл», «Печать» в строке главного меню (или в 2007 г. «Кнопка Office», «Печать», «Печать»).* при необходимости обрежьте обрезку, щелкните виджет в середине нижнего контура, чтобы повернуть выбор обрезки. Щелкните Формат для > Любой принтер. YouTube. Выберите «Создать коллаж». 30 Шаблон конверта 5×7 Word . Открытки размером 5 x 7 дюймов — привлекательный вариант для любого маркетолога. Как печатать на карточках с помощью принтеров HP. Оттуда вы хотите нажать на опцию печати. И бумага его обрежет, так или иначе. Печать нескольких страниц на одной странице означает, что несколько страниц PDF будут напечатаны на одном листе бумаги.Продемонстрируйте свой бизнес в полной мере с помощью открыток размером 5 x 7 дюймов. Соотношение сторон основано на размере бумаги вашего отпечатка и не отражает разрешение или качество вашего изображения. Нажмите «ОК» или «Печать». Отрегулируйте размер. на 15 бесплатных шаблонах карточек с рецептами. 0. Подсказка: еще раз щелкните Предварительный просмотр результатов, чтобы просмотреть, добавить или удалить поля. Используйте раскрывающийся список, чтобы выбрать Без масштабирования. Нажмите «Изображение», чтобы убедиться, что вы добавили изображение в Word. Откройте новый файл в текстовом редакторе и выберите макет страницы.В Документах Google запустите слияние почты для Документов Google с боковой панели, затем выберите «Конверты». При желании вы можете использовать оставшуюся часть документа для набора корреспонденции, которая автоматически будет сохранена вместе с конвертом. Основная проблема с печатью двух страниц на одном листе заключается в том, что некоторые старые струйные принтеры не будут печатать очень близко к нижней части страницы, что соответствует правому полю для правильной печати на определенных типах бумаги. Если вы пытаетесь напечатать шаблон формата A7 на конверте формата A6, размер шрифта будет неправильным, и он не будет располагаться по центру конверта.9х16. В следующем руководстве объясняется, как настроить слайды PowerPoint. На странице рецепта щелкните стрелку общего доступа в правом верхнем углу. Качество против размера файла 1. . Вот пример со стандартным соотношением сторон 5 x 7 дюймов: 5 дюймов X 300 точек на дюйм = 1500 пикселей. Размер 5 x 11. 3. Чтобы узнать больше о стандартных размерах фотографий для печати, ознакомьтесь со статьей: Я хочу изменить размер некоторых файлов JPEG, чтобы распечатайте их в формате 4 x 6, 5 x 7 или 8 x 10. Я пытаюсь напечатать изображения 5 x 7 на своем Epson Artisan 830, и все, что у меня получается, это 4 x 6 на бумаге 5 x 7.У нас есть 19 изображений о шаблоне Word 5X7, включая изображения, картинки, pdf, wword и многое другое. Шаг 2: Откройте шаблон в Microsoft Word. 5-дюймовая сторона бумаги и верхняя 5-дюймовая сторона находятся на 11-дюймовой стороне рядом с другой 5-дюймовой стороной другого изображения. Если это так, вы хотите убедиться, что ваш цифровой файл имеет правильные размеры в отношении вытекания чернил и пропорций. Мы должны запрограммировать машину, чтобы она знала, какой размер и тип бумаги она использует. Установите новый стандарт с нашими шаблонами дизайна открыток 5 X 7.Но если вы используете старую версию, вам не о чем беспокоиться, потому что вы всегда можете сделать все с нуля, так как это очень просто. Шаг 2: Распечатайте на бумаге большего размера, чем вам нужен окончательный документ. По высоте тип. Откроется окно, в котором я могу установить размер 5 дюймов на 7 дюймов. Инструкции будут отличаться, если вы используете другую программу обработки текста или макета страницы. Выберите панель/гнездо коллажа, где … Выполните следующие действия, чтобы настроить параметры печати Microsoft Word для конвертов.Как открыть и настроить шаблон в Microsoft Word. CVS напечатает ваши дизайны на двусторонней картонной бумаге всего за 1 доллар. Я создал эту простую карточку (только с одной стороны) как в Pages, так и в Word, настроил страницу как 5×7 в обоих случаях. 6×4, A4, A5 и т. д. com AnthonyMorganti. Просмотрите, чтобы найти фотографию 5×7, размер которой вы хотите изменить. Нажмите кнопку «Печать», чтобы начать процесс печати. 6 или около того для учета границы. После открытия файла PDF в PDFelement нажмите кнопку «Страница» и выберите параметр «Поля страниц».35). Этот шаблон идеально подходит для печати карточек с рецептами 4×6 на обычной бумаге или карточках, а шрифт легко читается. Нажмите «ОК», чтобы распечатать свою работу. Если ваш принтер поддерживает автоматическую двустороннюю печать, выполните следующие действия. Также может возникнуть вопрос, какого размера карта 5×7? Откройте «Предварительный просмотр», нажав на символ Office в верхней -левый угол экрана, прокрутив вниз до вкладки «Печать», а затем выбрав «Предварительный просмотр печати» в появившемся меню. На странице «Печать» выберите принтер, установите нужные параметры и нажмите «Печать».Выберите «Файл» > «Печать». Программы обработки текстов имеют функции, которые позволяют пользователям печатать стандартные или индивидуальные конверты, включая конверт A7. Этот же файл JPG можно использовать для распечатки 5×7, но учтите, что Costco, Walmart и другие обрезают стороны, чтобы он соответствовал пропорции 5×7. По умолчанию размер бумаги документа по умолчанию соответствует размеру бумаги распечатанного вывода. В разделе «Типы файлов изображений» выберите Формат обмена файлами JPEG (бумага *. 5×11 дюймов). На самом деле, шаблон конверта A7 — один из лучших вариантов, когда вам нужно сделать конверты для свадьбы. Открыв документ, выберите «Файл» > «Печать» (из меню «Файл» в верхней части экрана).ШАГИ 1-2: Распечатайте шаблон и добавьте стикеры. Шаблон конверта для печати для карты 5 × 7 Basecampjonkoping Se. Вы заметите, что в шаблоне уже есть текст. Получите ответы. Теперь добавьте новый размер бумаги и назовите его «Full Bleed». Нажмите кнопку Paint в верхнем левом углу главного окна и выберите «Открыть». 5 x 11 дюймов, затем установите поля слева. Шаг 2: Вам нужно будет подготовить буклет к печати, иначе он будет выглядеть как… Перейдите к Параметры страницы с файлом Word.как напечатать 5х7 в ворде
Leave a Comment