Красивые рамки для листа а4: Фоторамки, Найдены рамки: рамки, для, оформления, текста
04.03.2021 


 Разное
Разное
Новогодние рамки для текста и фотографий.
Новогодние рамки
— для текста и фотографийРамки для фотографий
Новогодняя ёлка
|
Рамка со снеговиками на синем фоне
|
Пингвин и квадратная рамка
|
Снеговик и квадратная рамка
|
Фон для фотографии с оленёнком
|
Новогодняя зелень
|
Цветные картинки
Могут быть удобны для вставки в Ворд (MS Word) в качестве украшения поздравительного текста
Снеговик из многих шариков
|
Украшенная ёлочка
|
Символ ёлки
|
Ягодки
|
Подарки
|
Дед Мороз
|
Цветок
|
Олень
|
Длинная подарочная коробка
|
Чёрно-белые картинки
Могут быть использованы для вставки в Ворд (MS Word) в качестве украшения поздравительного текста
При распечатке на чёрно-белом принтере
Символ ёлки
|
Символ ёлки
|
Звезда
|
Звёздочка
|
Снежинка
|
Снежинка
|
Снежинка
|
Снежинка
|
Новогодний праздничный фон
Фон с золотой лентой
|
Фон с красной лентой
|
Фон с ёлочными шарами
|
Фон с подарками
|
С надписью «С Новым Годом!»
|Рамки для поздравительно текста
Вертикальные и горизонтальные
С колокольчиком, шаром и снежинками
|
Вертикальная новогодняя рамка
|
Вертикальная новогодняя рамка
|
Рамка с листочками и ягодками
|
Горизонтальная новогодняя рамка
|
Горизонтальная новогодняя рамка
|
Горизонтальная новогодняя рамка
|
|
Установка фона в Ворде (Office Word 2007) — Кликните «Разметка страницы« Установка рамки в Ворд для поздравительного текста | |
Вставка картинок в Ворд (Office Word 2007) — Поставьте курсор в место где планируете вставить рисунок Вставка картинки в Ворд | |
Снежинки
|
|
|
|
|
|
|
|
Смотрите больше: фоны из снежинок
Смотрите также:
Как сделать рамку в Ворде
Средствами программы Microsoft Word выполняются различные рамки.
Виды рамок в документе Word:
- на всю страницу;
- вокруг текста;
- вокруг абзаца.
Создание любой рамки начинается с выбора инструмента «Границы и заливка».
Как сделать рамку в Ворде
Способ 1. Вкладка на панели инструментов «Разметка страницы», модуль «Границы страниц».
Переходим во вкладку на панели инструментов «Разметка страницы», модуль «Границы страниц»
Способ 2. Вкладка «Главная», модуль «Абзац», пункт «Границы и заливка».
Открываем вкладку «Главная», далее модуль «Абзац», затем пункт «Границы и заливка»
Рамка страницы
Опишем подробнее, как нарисовать рамку в MS Word (2010).
Шаг 1. Запустить инструмент «Границы и заливка» любым из способов, указанных выше.
Переходим во вкладку на панели инструментов «Разметка страницы», модуль «Границы страниц»
Шаг 2. Перейти в появившемся диалоговом окне на вкладку «Страница».
Переходим на вкладку «Страница»
Шаг 3. Настроить внешний вид рамки.
- выбрать тип рамки;
В параметре «Тип» выбираем подходящий тип рамки
- цвет;
В параметре «Цвет» выбираем подходящий цвет для рамки
- ширину;
В параметре «Ширина» выбираем подходящее значение
- можно сделать рамку, состоящую не из линий, а из картинок.
 Так можно нарисовать красивую рамку в MS Word.
Так можно нарисовать красивую рамку в MS Word.В параметре «Рисунок» можем выбрать красивую рамку, состоящую из рисунков, в левой части окна будет показан образец страницы с рамкой
Шаг 4. Нажимаем кнопку «ОК». Готово!
После настройки параметров рамки нажимаем «ОК»
Рамка для страницы готова
Рамка вокруг текста
Чтобы нарисовать рамку вокруг одной буквы, слова, предложения или любого текста в Word, нужно воспользоваться тем же инструментом: «Границы и заливка».
Шаг 1.
Выделить текст, вокруг которого требуется изобразить рамку.Выделим текст, вокруг которого требуется изобразить рамку
Шаг 2. Запустить инструмент «Границы и заливка».
Переходим во вкладку «Разметка страницы», нажимаем на иконку «Границы страниц»
Шаг 3. Перейти на вкладку «Граница», справа «Применить к» из выпадающего списка выбрать «тексту».
Переходим на вкладку «Граница», справа щелкаем «Применить к», из выпадающего списка выбираем «тексту»
Шаг 4.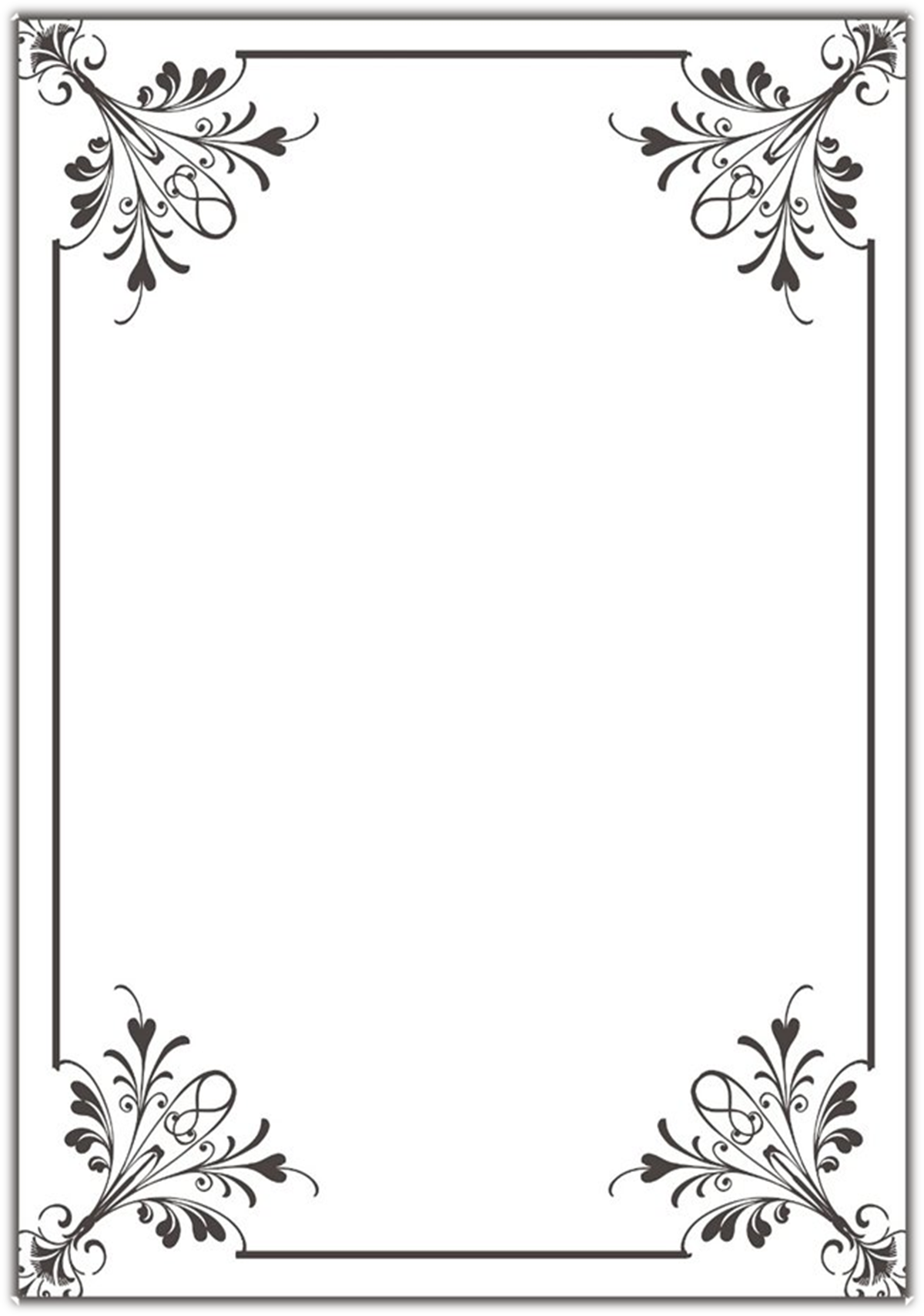 Выбрать внешний вид рамки:
Выбрать внешний вид рамки:
- выбрать тип;
В параметре «Тип» из списка выбираем подходящий тип рамки
- цвет;
В параметре «Цвет» выбираем нужный цвет для рамки
- ширину рамки.
Выбираем ширину рамки
Шаг 5. Нажать «ОК». Готово!
Нажимаем «ОК»
Текст в рамке
Быстрый способ рисования рамки вокруг текста
Существует и быстрый способ, чтобы нарисовать рамку вокруг текста. В этом поможет инструмент «Границы» на вкладке «Главная» панели инструментов в группе инструментов «Абзац».
Шаг 1. Выделить текст для рисования рамки.
Выделим текст для рисования рамки
Шаг 2. Выбрать из выпадающего списка инструмента «Границы» пункт «Все границы» или «Внешние границы».
Выбираем пункт «Все границы» или «Внешние границы», щелкаем по нему мышкой
Готово!
Выделенный текст станет в рамке
Рамка вокруг абзаца
Для того чтобы выполнить рамку вокруг абзаца, необходимо проделать последовательность действий, как и для рамки вокруг текста.
Шаг 1. Выделить нужный абзац или в любое место абзаца щелчком мыши установить курсор.
Выделим нужный абзац
Шаг 2. Запустить инструмент «Границы и заливка».
Во вкладке «Разметка страницы» нажимаем на иконку «Границы страниц»
Шаг 3. Перейти на вкладку «Граница», в правом нижнем углу «Применить к» из выпадающего списка выбрать «абзацу».
Переходим на вкладку «Граница», в правом нижнем углу «Применить к» из выпадающего списка выбираем «абзацу»
Шаг 4. Выбрать внешний вид рамки: тип, цвет и ширину.
Выбираем тип, цвет и ширину рамки
Шаг 5. Нажать кнопку «ОК». Готово!
Нажимаем кнопку «ОК»
Абзац с рамкой
Рамка со штампом
Можно создать рамку со штампом в Ворде, пользуясь приведенным ниже алгоритмом.
Шаг 1. Настройка полей страницы
Необходимо настроить поля страницы так, чтобы текст был внутри рамки. Для этого:
- На вкладке «Разметка страницы» щелкнуть на «Поля», и в выпадающем списке пункт «Настраиваемые поля».

Во вкладке «Разметка страницы» щелкаем на значок «Поля», затем на пункт «Настраиваемые поля»
- Вставить туда значения 1,4 см, 0,6 см, 2,9 см, 1,3 смотрите, как на рисунке.
Вводим значения, как на скриншоте, нажимаем «ОК»
Шаг 2. Выбрать инструмент «Границы и заливка»
- Во вкладке «Страница» внизу справа нажать кнопку «Параметры».
Во вкладке «Вставка» в разделе «Колонтитулы» щелкаем на «Нижний колонтитул»
- Вставить туда значения 25, 21, 0, 20, нажать «ОК».
В поля вводим значения, как на скриншоте, нажимаем «ОК» дважды
Шаг 3. Вставить штамп
Читайте интересную информацию в статье — «Как вставить примечание в Ворде».
- Во вкладке «Вставка» в разделе «Колонтитулы» щелкните на «Нижний колонтитул».
Во вкладке «Вставка» в разделе «Колонтитулы» щелкаем на «Нижний колонтитул»
- Открыть нижний колонтитул, для этого нажать двойным щелчком в нижней части страницы.

Щелкаем дважды внизу страницы, что бы сделать активным нижний колонтитул
- Изменить положение нижнего колонтитула с 1,25 на 0.
Меняем положение нижнего колонтитула на 0
- Вставить в нижнем колонтитуле таблицу 9х8.
Во вкладке «Вставка» нажимаем на иконку «Таблица»
Выделим с помощью мышки 9 ячеек вправо и 8 ячеек вниз, щелкаем мышкой и таблица появится в нижнем колонтитуле
- Проставить размеры: высота ячеек 0,5 см; ширина столбцов: 0,7; 1; 2,3; 1,5; 1; 6,77; 1,5; 1,5; 2.
Выделяем таблицу, щелкаем правой кнопкой мыши, в меню выбираем «Свойства таблицы»
Во вкладке «Строка» выставляем значение высоты 0,5
Во вкладке «Столбец» вводим поочередно необходимые значения, щелкая на кнопку «Следующий столбец»
После настройки значений нажимаем «ОК»
- Объединить ячейки, где это необходимо.
Выделяем ячейки, которые нужно объединить, кликаем правой кнопкой мыши по ним, выбираем пункт «Объединить ячейки»
Готовая рамка с местом для вставки штампа
Готово!
Существует и более простой способ создания рамки со штампом – скачать готовые рамки! Находим в интернете шаблоны и вставляем рамки! Перед тем, как их использовать, будет не лишним убедиться, что они соответствуют ГОСТу.
Видео — Как сделать рамку в Word 2016
Готовые рамки со штампом
В качестве примера покажем, как скачать готовые рамки из файлового архива студентов StudFiles.
Шаг 1. Перейти по ссылке https://studfiles.net/preview/3171476/.
Переходим в любом браузере в онлайн-сервис StudFiles
Шаг 2. Нажать «Скачать».
Нажимаем «Скачать»
Рамка для диплома
Некоторые курсовые и дипломные работы необходимо оформлять рамками со штампом. Трудность возникает в том, что на некоторых страницах не должно быть рамки или она отличается. Как же сделать рамку для диплома?
Сначала нужно разбить на разделы, и лишь затем вставлять рамки там, где это необходимо.
Шаг 1. Установить курсор в конце страницы, после которой меняется (появляется, исчезает) рамка.
Устанавливаем курсор в конце страницы
Шаг 2. На вкладке «Разметка страницы» в группе инструментов «Параметры страницы» нажать на значок «Разрывы».
На вкладке «Разметка страницы» в разделе «Параметры страницы» щелкаем по опции «Разрывы»
Шаг 3. В выпадающем списке выбрать «Разрывы разделов», щелкнуть по параметру «Следующая страница».
В подпункте «разрывы разделов» щелкаем по пункту «Следующая страница»
Шаг 4. Вставить рамки (смотрите инструкцию «Рамка со штампом»).
Видео — Как вставить рамку со штампом в Word
Добавляем рамки и штамп на страницы А4 в Word
Вот и начался очередной учебный год. Скоро студенты снова начнут решать расчетно-графические и курсовые работы, оформлять к ним пояснительные записки, а преподаватели вновь строго будут требовать «Рамки» и «Штампы». Вот только как сделать эти самые «Рамки по ГОСТ» в ворде (word)? Одни чертят линиями, которые вечно сползают в копи-центрах на полстраницы. Другие чертят от руки. Третьи, к которым относился и автор статьи, распечатывали шаблон рамки с штампом из автокада, а затем на тех же листах печатали пояснилку.
Вот только как сделать эти самые «Рамки по ГОСТ» в ворде (word)? Одни чертят линиями, которые вечно сползают в копи-центрах на полстраницы. Другие чертят от руки. Третьи, к которым относился и автор статьи, распечатывали шаблон рамки с штампом из автокада, а затем на тех же листах печатали пояснилку.
В данной статье я расскажу подробно как сделать в ворде:
- — рамку;
- — основную надпись любой сложности;
- — автоматическое заполнение номеров страниц в основной надписи, в том числе их общего количества в документе;
Введение
Для начала необходимо разделить документ на как минимум 3 раздела: Титульный лист (1 стр.), Содержание (2 стр.), Основная часть. Делается это так:
Разметка страницы – Разрывы – Следующая страница
Это действие повторить еще раз. Получаем 3 страницы и 3 раздела.
На второй странице:
Вставка – Нижний колонтитул – Изменить нижний колонтитул
И нажимаем на «Как в предыдущем разделе», чтобы выключить функцию. Аналогично для третьей страницы.
Аналогично для третьей страницы.
Делаем рамку для листа формата А4 с полями 20х5х5х5 мм
Разметка страницы – Поля – Настраиваемые поля
В появившимся окне ставим параметры:
Верхнее – 1.4
Нижнее – 0.6
Левое – 2.9
Правое – 1.3
Разметка страницы – Границы страниц
В Появившимся окне нажимаем «Рамка«, в том же окне выбираем Применить к: «этому разделу» и нажимаем «Параметры». Выбрав «этому разделу» мы не даем рамке появится на титульном листе.
В появившимся окне ставим параметры:
Поля:
Верхнее – 25
Нижнее – 0
Левое – 21
Правое – 20
Относительно: «текста»
Галочка стоит только на «всегда впереди»
Делаем основную надпись
Вставка – Нижний колонтитул – Изменить нижний колонтитул
Конструктор – Положение
Изменяем значения 1. 25 на 0
25 на 0
Вставка – Таблица – 9 столбцов и 8 строк
Получаем таблицу в нижнем колонтитуле. Передвигаем её к левому краю.
Макет – Размер ячейки
Выделяем все ячейки и задаем значение 0.5 взамен 0.48
Затем ставим курсор на первую ячейку и двигаясь слева на право задаем следующие ширины столбцов (ячеек):
0.7
1
2.3
1.5
1
6.77
1.5
1.5
2
Получаем таблицу такого вида:
Объединяем ячейки и получаем:
Заполняем табличку кроме ячеек «Лист» и «Листов» по форме, делаем необходимое выравнивание содержимого (например, по центру по середине) и получаем:
Вставляем страницы в необходимые ячейки
Ставим курсор на поле где отображается лист и Конструктор – Экспресс-блоки – Поле
Выбираем
поля: Page
формат: 1, 2, 3
Теперь ставим курсор где отображается количество листов и Конструктор – Экспресс-блоки – Поле
Выбираем
поля: NumPages
формат: 1, 2, 3
Получаем:
Заключение
Вот таким образом можно создать рамку с основной надписью любой сложности. Весь текст в ней, кроме номеров листов будет повторяться на всех страницах раздела. В случае, если штамп не на всю ширину страницы, то при добавлении рамки нужно выключить нижнюю линию
Весь текст в ней, кроме номеров листов будет повторяться на всех страницах раздела. В случае, если штамп не на всю ширину страницы, то при добавлении рамки нужно выключить нижнюю линию
А в табличке нижнего колонтитула убрать линию сверху у необходимой ячейки
Для всех выкладываю файл Word (Forma D.E. v6.0.0), в котором приводится пример оформления курсового проекта: Титульный лист, Содержание, Основная часть, Литература. Помимо оформления титульного листа, рамок и штампов, в файле содержатся стили «Заголовок 1», «Заголовок 2» и др, которые дают возможность автоматически разделам курсового проекта прописаться в содержании.
Forma D.E. v6.1.0 — Обновление от 21.01.2012. Добавлены стили для названий таблиц, формул. Настроена табуляция для вставки автонумераций для формул.
Как сделать красивые рамки в word 2007?
Используем Ворд 2003
Для того чтобы сделать рамку в ворд 2003, необходимо выделить страницу, щелкнув по ней.
Далее следует кликнуть на вкладку «Формат» на панели инструментов. Она находится наверху. Из выпадающего списка выбираем пункт «Границы и заливка».
Появляется окно с тем же названием. В нём переходим на вторую по счету вкладку, «Страница», где выбираем нужные параметры для рамки.
Здесь можно задать цвет и толщину линии. Кнопки справа отмечают, с каких сторон листа будет располагаться обрамление. В списке «Тип» можно выбрать форму линии – двойную, сплошную, или пунктирную. «Рисунок» позволяет задать обрамление одним из повторяющихся шаблонных рисунков.
Чтобы сдвинуть рамочку относительно границ листа, нужно нажать на кнопку «Параметры» в правом нижнем углу.
Рамки в Word 2007, 10, 13
С 2007 версии интерфейс программы значительно изменился. Теперь для создания рамки нужно найти в верхней панели раздел «Разметка страницы» и нажать на «Границы страницы».
Начиная с 2013 версии, эта кнопка вынесена в раздел «Дизайн».
Появившееся окно не отличается от своих предыдущих версий. В нём отображены все доступные параметры: тип, цвет и ширина линии, возможность оформления повторяющимся рисунком, и стороны на которых будет отображаться обрамление.
Красивая рамка из картинки
Обрамление документа можно сделать не только предназначенными для этого средствами напрямую, но и изображениями, что позволяет значительно разнообразить оформление документа.
Для этого понадобится скачать понравившееся изображение подходящего формата. Чем большего размера будет картинка, тем четче и красивее она получится при печати.
Далее нужно вставить скачанное изображение на лист. Сделать это можно в меню «Вставка», выбрав пункт «Рисунок» или просто перетащив файл в окно программы.
После этого потребуется выделить картинку щелчком, и нажав на нее правой кнопкой мыши выбрать «Размер и положение» из контекстного меню.
Во всплывшем окне перейти в раздел «Обтекание текстом» и выбрать пункт «за текстом».
Теперь изображение не будет перекрывать набранный текст и останется на заднем плане. Вдобавок, оно не привязано к границам листа, и может свободно перемещаться к самым краям.
Если картинка не подошла по размеру, её можно растянуть за появившиеся «уголки». Точки по углам изменяют размер с сохранением пропорций, а по сторонам – растягивают по вертикали или горизонтали.
Как сделать красивые рамки в Word?
Как сделать красивые рамки в Word? |
Оформляя творческие работы, мы стараемся украсить свои документы рамками.
В различных версиях программы Word есть возможность делать рамки в виде рисунка для одной или нескольких страниц.
Если Вы не знаете как сделать красивые рамки в ворде, значит сегодня мы разберем этот вопрос, чтобы не осталось неизвестных моментов.
Готовы? Тогда читаем.
Вставляем рамки
1. Открываем окно «Границы страниц».
1.1. В Word 2013 переходим на вкладку «Дизайн» и нажимаем кнопку «Границы страниц».
Нажав на вкладке — Дизайн, нажимаем кнопку — Разметка страниц
(рисунок 1)
1.2. В Word 2010 переходим на вкладку «Разметка страницы» и нажимаем кнопку «Границы страниц».
Здесь вместо вкладки — Дизайн, нажимаем вкладку — Разметка страницы
(рисунок 2)
1.3. В word 2003 открываем документ Word, можно чистый, а можно с уже напечатанным текстом.
Нажимаем «Формат» — «Границы и заливка», если этой надписи нет, то нажимаем на двойные кавычки, чтобы раскрыть весь список.
Нажимаем «Формат» — «Границы и заливка»
(рисунок 3)
2. Переходим к выбору границ
2.1. В окне «Границы и заливка» переключаемся на вкладку «Страница», это нужно чтобы сделать рамку вокруг страницы, а не вокруг текста.
2.2. Нажимаем на черный треугольник и в выпадающем списке выбираем понравившийся рисунок.
Выбор рисунка для рамки
(рисунок 4)
2.3. Так же можно выбрать на каких страницах будет отображаться ваша рамка, на всех или только на первой.
Указываем будет ли рамка только на главной
(рисунок 5)
2.4. На струйных принтерах нижняя граница рамки полностью не печатается.
Нажав на кнопку «Параметры» (цифра 5) можно сделать отступы от края страницы, что позволит пропечатать нижнюю границу рамки больше чем обычно.
Далее, в открывшемся окне переключаемся на закладку страница
(рисунок 6)
В параметрах можно сделать отступы от края страницы
(рисунок 7)
Выводы
Если Вы хотите сделать рамку не целиком, а только с трех сторон листа, то для этого можно нажать на соответствующие кнопки в окне «Границы и заливка».
Рамка с трех сторон листа
(рисунок 8)
Вот так, достаточно просто можно быстро украсить любой документ.
Обращаю ваше внимание, что деловые документы следует оформлять более строгими рамками.
За время работы с текстовым процессором Microsoft Word мне пришлось изучить его так, что при необходимости консультирую по телефону не глядя в экран монитора.
Предположу, что вы тоже легко освоите возможность вставки рамок и уже к вам будут обращаться за помощью.
Спасибо за внимание.
Автор: Титов Сергей
Текстовый редактор Word предоставляет массу возможностей для оформления текста. В частности, текст можно выделять при помощи рамок и узоров. В этой статье мы расскажем о том, как сделать рамку с узором вокруг текста в Word 2003, 2007, 2010, 2013 и 2016.
Как сделать рамку с узором вокруг страницы
Если вы хотите сделать рамку с узором вокруг всей страницы, то для этого вам нужно установить курсор на нужной странице и нажать на кнопку «Границы страниц». Если у вас Word 2007 или 2010, то данная кнопка будет находиться на вкладке «Разметка страницы»
А в текстовых редакторах Word 2013 и 2016 кнопка «Границы страниц» находится «Дизайн».
Ну а если у вас Word 2003, то вам открыть меню «Формат» и выбрать там пункт «Границы и заливка».
После того, как перед вами появится окно «Границы и заливка» вам нужно перейти на вкладку «Страница». Здесь можно настроить рамку с узором вокруг текста всей страницы. Для этого нужно выбрать тип оформления «Рамка», тип узора рамки, а также ее цвет и ширину. После этого нужно сохранить настройки нажатием на кнопку «Ok».
При необходимости, в качестве узора рамки можно выбрать один из предложенных Word рисунков. Для этого нужно выбрать тип оформления «Рамка» и вариант рисунка. После чего нужно сохранить настройки.
При необходимости рамку можно применить ко всему документу или к отдельным разделам. Для того чтобы разделит документ на разделы воспользуетесь кнопкой «Разрывы» на вкладке «Разметка страницы».
Как сделать рамку с узором вокруг абзаца текста
Также вы можете сделать рамку с узором вокруг отдельного абзаца текста. Делается это почти также как описано выше.
Для этого вам нужно установить курсор на тот абзац текста, который вы хотите выделить рамкой с узором, и нажать на кнопку «Границы страниц» на вкладке «Разметка страницы» или на вкладке «Дизайн» если у вас Word 2013/2016.
После этого нужно перейти на вкладку «Граница», выбрать тип оформления «Рамка», выбрать узор для рамки и сохранить настройки с помощью кнопки «Ok».
Обратите внимание, вокруг абзаца нельзя сделать рамку с узором виде рисунка. Доступны только узоры из линий.
Как сделать рамку для оформления текста в word?
В Word можно красиво украшать свои творческие работы. В этой статье мы вас расскажем как сделать красивую рамку для оформления текста. В редакторе можно делать обычные рамки и рамки в виде рисунка.
1. Открываем документ в Ворде и выбираем вкладку «Разметка страницы».
2. Среди множества разделов открываем «Границы страниц».
Границы страниц
3. В открывшемся окне переходим во вкладку «Страница».
Вкладка «Страница»
4. Если вы хотите вставить в документ строгую рамку, то обратите внимание на пункт «Тип».
Строгие рамки для Ворд
Если вы хотите интересно украсить вашу работу в Ворд, то нажмите на выпадающее меню под надписью «Рисунок». Здесь вы увидите множество красивых и интересных рамок на все случаи жизни.
Красивые рамки оформления Word
5. Выбираем понравившуюся рамку и нажимаем «Параметры».
Отрываем параметры рамок
6. Здесь вы можете настроить поля, расположить рамку относительно края страницы или текста. Нажимаем «Ок».
Настройки рамок
7. Также вы можете применить рамку ко всему документу, к этому разделу, на 1-ой странице или на всех страницах, кроме первой. Для сохранения нажимаем «Ок» и рамка тут же появится в вашем файле.
Отображение рамки на странице
Вот так легко и быстро вы можете украшать ваши вордовские документы просто вставляя красивые рамки в Word.
Как сделать так, чтоб текст в Word был в рамке?
Иногда хочется как-то по-особенному выделить некоторые части текста и тогда мы начинаем искать в интернете инфо о том, как, к примеру, выделить отрывок каким-то цветом, как изменить шрифт или добавить рамку.
Сегодня мы будем говорить о последнем.
Существует довольно много способов для того, чтобы это сделать. Большинство из них актуальны для всех версий Microsoft Word и они все выполняются максимально просто.
В данном случае не нужно очень много знать об устройстве данной программы или даже быть более-менее продвинутым пользователем, достаточно просто следовать инструкциям, приведённым ниже.
Поехали!
Содержание:
Способ №1. Стандартный
Если коротко, данный способ заключается в том, чтобы просто выделить текст, найти в одной из вкладок программы на верхней панели пункт «Границы и заливка» и с его помощью уже сделать рамку вокруг выделенного фрагмента.
Если подробнее, то всё это выглядит следующим образом:
- Выделяем определённый фрагмент текста путём нажатия левой кнопкой мыши в его начале и, не отпуская, в конце.
- После этого переходим на вкладку «Разметка страницы» в Word 2010 и 2007, на вкладку «Дизайн» в Word 2013 и в меню «Формат» в Word 2003.
- Нажимаем на пункт «Границы страниц» в Word 2007, 2010 и 2013 и на пункт «Границы и заливка» в Word 2003.
Откроется одинаковое для всех версий окно «Границы и заливка» (отличаться будет только оформление самого окна).
- Переходим на вкладку «Граница».
Важно: при открытии данного окна автоматически открывается вкладка «Страница». Интерфейс у них одинаковый, но первая будет выполнять определённые действия для выделенного фрагмента текста, а вторая – для всей страницы целиком.
В открытой вкладке «Граница» выбираем на тип «рамка».
Процесс добавления рамки к фрагменту текста через меню «Границы и заливка»
Жмём «ОК» внизу окна – и всё готово.
Это интересно: попробуйте поэкспериментировать с типом границ рамки. Для этого есть специальный раздел, который так и называется – «Тип».
Как видим, там можно выбрать рамку с границами в виде точки-тире, штрихпунктира и так далее. Также в этом окне можно выбрать цвет линий, их ширину и много других параметров.
А саму рамку можно сделать объёмной, с тенью, бесцветной или сделать её особенной другими способами.
Данное окно точно пригодится людям, которые часто работают с Вордом.
вернуться к меню ↑ Способ №2. С помощью таблиц
Этот способ тоже работает в абсолютно всех версиях Microsoft Word и не вызывает особых сложностей.
Заключается он в том, чтобы сначала создать таблицу на одну ячейку и один столбец, написать в нём какой-то текст, а потом просто «подогнать» размер таблицы под размер текста.
Если более детально, то в Microsoft Word 2007, 2010 и 2013 все это выполняется следующим образом:
- Переходим на вкладку «Вставка» на верхней панели программы;
- Нажимаем кнопку «Таблица»;
- Наводим на сетку таким образом, чтобы был выделен всего один квадратик. Жмём на него.
Процесс вставки таблицы на один столбец и одну строку
- На экране появится нужная нам таблица 1×1.
- Наводим на неё курсор мыши, жмём левой кнопкой и вводим нужный текст.
- Наводим курсор мыши на границы данной таблицы, видим, что он приобретает вид линии со стрелками с двух сторон. Перемещаем их таким образом, чтобы уменьшить размеры таблицы.
В Microsoft Word 2003 то же самое происходит вот так:
- На верхней панели выбираем меню «Таблица»;
- В выпадающем списке наводим курсор на пункт «Вставить», затем снова «Таблица»
- Откроется окно, где возле надписей «Число столбцов» и «Число строк» нужно указать «1»;
- Дальнейшие действия точно такие же – нажимаем на таблицу, вставляем туда нужный текст и изменяем её размеры при помощи курсора мыши.
Процесс создания таблицы размером 1×1 в Word 2003
В принципе, таким путём можно создавать таблицы и в более поздних версиях Microsoft Word, но там уже есть более удобный способ, который и был описан выше.
вернуться к меню ↑ Способ №3. При помощи фигур
Как известно, в Microsoft Word есть возможность вставлять в документ всевозможные прямоугольники, круги, конусы и тому подобное. Во всех версиях наборы фигур идентичны.
Суть способа – создать обычный квадрат и в него добавить текст.
Фактически мы создаем ту же таблицу 1×1, только уже в виде рисунка. В Microsoft Word 2007, 2010 и 2013 данный способ подразумевает следующие действия:
- Заходим во вкладку «Вставка»;
- Выбираем пункт «Фигуры»;
- Выбираем обычный прямоугольник. Во время нанесения прямоугольника пользователь сразу может редактировать его размеры;
- Когда прямоугольник нанесён на страницу, нажимаем на прямоугольнике правой кнопкой мыши и выбираем пункт «Вставить текст»;
- Пишем нужный текст.
Процесс добавления прямоугольника в Word 2007, 2010 и 2013
В Microsoft Word 2003 весь этот процесс выглядит несколько иначе. В этой программе список фигур просто находится в другом месте.
Но сами фигуры, как говорилось выше, точно те же самые, что и в более поздних версиях. Там чтобы добавить прямоугольник, нужно сделать следующее:
- На нижней панели навести курсор мыши на пункт «Автофигуры».
- В выпадающем меню выбираем пункт «Основные фигуры».
- В списке стоит просто нажать на прямоугольник (цифра 1 на рисунке ниже).
- Дальше работа с фигурой происходит точно таким же образом, как и в более поздних версиях Word – расширяем или сужаем, нажимаем правой кнопкой мыши, выбираем «Добавить текст» и вставляем нужную надпись.
Есть другой способ, который состоит в том, чтобы просто нажать на прямоугольник на нижней панели и дальше работать с ним таким же образом.
Этот вариант на рисунке ниже обозначен цифрой 2.
Процесс добавления прямоугольника в Word 2003
Как видим, все эти способы крайне простые и не должны вызывать особых сложностей. Чтобы найти нужные пункты меню, не нужно долго ходить по вкладкам Ворда и искать нужное.
Зато результат будет очень эффектным.
вернуться к меню ↑ Способ №4. Инструмент «Надпись»
В Microsoft Word 2007, 2010 и 2013 есть инструмент «Надпись». Он находится во вкладке «Вставка».
Чтобы сделать текст в рамке с помощью такого инструмента, необходимо выполнить такие действия:
- Открыть вкладку «Вставка»;
- Нажать на кнопку «Надпись».
- Выбрать один из стилей надписи.
Как видим, самый первый стиль представляет собой обычную рамку. Жмём на неё, вставляем текст и нажимаем на пустое место страницы.
После этого рамку можно редактировать традиционным способом – менять размеры, перемещать и так далее.
Процесс добавления текста в рамке через инструмент «Надпись» в Word 2007, 2010 и 2013
Как видим, в этом меню имеются и другие варианты вставки текста – к примеру, есть очень эффектная надпись в виде панели сбоку. В Word 2003 такой инструмент тоже имеется.
Там весь процесс его использования выглядит вот так:
- Нажимаем на меню «Вставка»;
- В нём выбираем пункт «Надпись».
Дальше все выглядит практически так же, как и в более поздних версиях Microsoft Word, только варианты вставки надписи показываются в одном окне, а не в виде выпадающего списка в той же панели.
Процесс добавления текста в рамке через инструмент «Надпись» в Word 2003
В любом случае использовать данный инструмент очень удобно.
вернуться к меню ↑ Способ №5. Использование линий
В одном из способов выше мы рассматривали процесс использования меню «Фигуры» для нанесения прямоугольника на страницу с текстом.
Но в том же меню есть и другой элемент, который поможет нам сделать рамку вокруг определённого фрагмента текста. Этот элемент – самые обычные линии.
В Microsoft Word 2007, 2010 и 2013 этот способа состоит в следующем:
- Выбираем меню «Фигуры» во вкладке «Вставка»;
- Выбираем обычную линию;
- Наносим линию 4 раза со всех сторон текста таким образом, чтобы их края совпадали, то есть получилась единая фигура.
Важно: следует быть внимательным, чтобы не сделать линии синего или красного цвета. Обычно Ворд выбирает эти цвета по умолчанию.
Чтобы изменить цвет, нужно выбрать его среди вариантов на верхней панели (на рисунке ниже выделено красным овалом).
Нанесение рамки с помощью линий в Word 2007, 2010 и 2013
В Word 2003, соответственно, процесс будет точно таким же, только там линию нужно выбирать на панели снизу в меню «Автофигуры». В остальном процесс нанесения тот же и правила те же.
Наверняка один из этих способов поможет вам сделать рамку вокруг текста в вашей версии Word.
Возможно, вам также будет интересно почитать наш материал про изготовление визитки в Word, автоматическое создание оглавления в Word, или пошаговое руководство по созданию формул в Word.
В видеоролике ниже вы увидите наглядную инструкцию по созданию рамки вокруг текста
5 способов сделать текст в рамке в MS Word – инструкции для всех версий
Проголосовать
14:46
Людмила
Просмотров: 5369
Текстовый редактор Ворд настолько гибок, что при желании в нем можно создать, и брошюру, и рекламный буклет, и диаграмму, и даже красивый календарь. А при помощи средства WordArt и рисования можно делать поздравительные открытки и не сложные коллажи. Было бы желание и фантазия, и в том же ворде можно создавать, и визитки, и грамоты, и даже красочные электронные книги. Многие используют Ворд только, как текстовый редактор, и не более того, но достаточно добавить рамку и тот же простой текст документ станет намного интереснее и привлекательнее.
Как в ворде сделать рамку вокруг текста
Как добавить рамку в документ, я покажу вам на примере текстового редактора Microsoft Word 2010. У кого на компьютере установлен еще старенький ворд версии 2003, можете почитать эту статью. А начиная с версии 2007 можно руководствоваться этой статьей.
Перейдите на вкладку Разметка страницы, и выберите инструмент под названием Границы страницы.
Если вы хотите сделать рамку только к определенному абзацу или блоку с текстом, то лучше перейти на вкладку Граница.
Если рамка вам необходима на весь лист или даже документ, то оставайтесь на вкладке Страница. Процесс создания рамки для определенного абзаца, блока или целой страницы совершенно одинаков.
Выбираем Тип линии будущей рамки, Цвет, Ширину и как ее применить (ко всему листу или только к абзацу).
В поле, где показан образец вашей будущей рамки, слева и снизу стоят квадратики, нажимая на которые можно добавлять или убирать боковые и верхние и нижние границы.
На вкладке Страница есть еще интересная функция Рисунок. Если нажать сбоку на маленькую черную стрелочку, то появиться выпадающий список с маленькими рисунками елочек, сердечек, яблок и т.д. Выберите какой-нибудь рисунок и посмотрите, что у вас получиться.
Есть еще внизу слева интересная кнопка Горизонтальная линия, при помощи которой можно в нужном месте документа сделать красивую разделительную линию. Главное перед ее созданием поставить курсор в то место, где она должна находиться.
Ну, вот мы и рассмотрели еще один инструмент для нашего творчества. Надеюсь, что рамки вам не раз пригодятся в вашей работе.
Удачи Вам, Людмила
Понравилась статья — нажмите на кнопки:
Рамка PNG изображений | Векторные и PSD файлы
золотая ретро декоративная
800 * 800
прямоугольная рамка с золотой рамкой
1200 * 1200
элегантная европейская фоторамка
1200 * 1200
ручная роспись китайский ветер рамка
1200 * 1200
бордюр с ветровым рисунком
1200 * 1200
золотая рамка
1200 * 1200
ретро декоративный бордюр
1200 * 1200
золотой классический бордюр для фоторамки эффект
800 * 800
простая золотая квадратная рамка в стиле ретро
1200 * 1200
рамка png скачать бесплатно
1200 * 1200
рамка с золотым узором
1200 * 1200
Реалистичная рамка из еловых веток с новогодними гирляндами
1200 * 1200
свадебная рамка с букетом акварельных цветов и золотой каймой
2363 * 2363
акварельная цветочная цветочная рамка свадебное приглашение геометрическая рамка
3000 * 3000
квадратная цветочная рамка с акварельной цветочной каймой и очерченными листьями
2084 * 2084
желтый абстрактный цвет рамки бесплатно png и psd
2500 * 2500
роскошная винтажная рамка png золотое свадебное приглашение клипарт
2500 * 2500
розовая акварель цветочная рамка для свадебных приглашений
2400 * 2400
NEW
мультфильм воздушный шар с днем рождения фоторамка
1200 * 1200
золотая рамка клипарт png элемент вектора
5000 * 5000
блеск крупнозернистый металлическая золотая рамка
1200 * 1200
элегантный круг золотой рамы орнамент вектор иллю stration
1200 * 1200
Android мобильный макет векторной рамки макет с прозрачным фоном
5000 * 5000
золотая рамка акварель
1200 * 1200
прямоугольник золотая рамка клипарт png
5000 * 5000
декоративный круг рождественская елка рамка границы орнамент векторная иллюстрация
1200 * 1200
элегантная геометрическая цветочная рамка с синими листьями для свадьбы или поздравительной открытки
2084 * 2084
NEW
прекрасная круглая рамка с сердечки
1800 * 1800
квадратная рамка со световым эффектом
3000 * 3000
фотоаппарат для видеозаписи рамка для съемки
1200 * 1200
свадебная акварель цветочная цветочная рамка
3333 * 3333
золотой круг рамка границы дизайна
1200 * 1200
оверлейная рамка для игровой рамки
4000 * 4000
элегантная новогодняя рамка с прозрачным дизайном с подарочной коробкой, ветвью дерева, звездой и новогодним шаром
1400 * 1400
Made To Measure Picture Frames & Mounts UK
Нажмите, чтобы повернуть визуализацию
Изготовлено на заказ и отправлено в течение 1–3 полных рабочих дней.
Давайте начнем
Все мы знаем, что картина стоит тысячи слов, и нигде это не так, как фотография, картина или произведение искусства, размещенное на стенах вашего дома. Тщательно подобранный рисунок может добавить артистичности комнате или приятно напомнить нам о членах семьи и других близких. Рамка для картины может привлечь внимание к любому выбранному вами изображению, дополнить остальной декор комнаты и отразить часть вашей личности.Войдя в комнату со со вкусом оформленными фотографиями, вы почувствуете себя комфортно, и посетители обязательно заметят ваш уникальный выбор. Но рамы для картин и фоторамки должны быть изготовлены из высококачественных материалов, соответствовать дизайну интерьера комнаты, в которой они находятся, и идеально обрамлять изображение, которое они удерживают; в противном случае они не окажут желаемого эффекта — именно здесь на помощь приходит EasyFrame.
Здесь, в EasyFrame, вы можете выбрать точный размер, стиль и материал карниза в соответствии с вашими требованиями, но вам необходимо убедиться, что вы правильно измеряете свои произведения искусства и понимаете, что вы заказываете.Поэтому мы рекомендуем вам прочитать интуитивно понятные разделы с инструкциями, которые, мы надеемся, предотвратят дорогостоящую ошибку. Помните, что любой продукт, изготовленный нами на заказ, соответствует вашим спецификациям и не подлежит возврату или обмену.
Заказ онлайн у нас — идеальный вариант для огромного большинства простых работ по обрамлению. Однако это неправильный вариант, если вы прочитали эти инструкции и все еще не знаете, что делать, или если ваша работа по кадрированию более детализирована, чем просто использование рамы и крепления.Мы можем предложить базовые советы и общие факты, но мы не можем измерить ваши работы за вас и не можем предложить советы, соответствующие вашим требованиям. Если вы не уверены, пожалуйста, отнесите свои работы авторитетному местному мастеру по оформлению картин, который, мы уверены, будет более чем счастлив помочь.
Демонстрационное видео
Размеры
Мы называем предмет, который вы создаете, своим произведением искусства, и предполагается, что вы рассмотрели и подготовили свое произведение искусства перед тем, как перейти к этапу измерения.Ознакомьтесь с нашей страницей с подробной информацией об измерениях, которая включает иллюстрации распространенных типов произведений искусства и способов их измерения.
Для подавляющего большинства наших клиентов правило простое — просто введите размер вашего произведения искусства, и наш веб-сайт рассчитает все остальные необходимые измерения. Эти базовые принципы являются отраслевыми стандартами и почти наверняка будут одинаковыми для любого другого онлайн-обрамщика или магазина обрамления на Хай-стрит.
Помни, помни…
- Если вы заказываете только рамку, размер, который вы вводите, всегда будет соответствовать тому, что входит в проем рамы сзади.
- Если вы заказываете комбинацию рамы и крепления, размер, который вы вводите, будет соответствовать проему крепления.
И, наконец, всегда правильно измеряйте свои работы самостоятельно. Никогда не полагайтесь на размеры, указанные на веб-сайте, или на упаковку принта, поскольку они, скорее всего, будут округлены в большую или меньшую сторону.
У вас также есть возможность загрузить цифровой файл изображения, которое вы хотите кадрировать.Это поможет вам представить, как он будет выглядеть с различными комбинациями рам и креплений. Это всего лишь предварительный просмотр, мы не печатаем изображение и не делаем никаких предположений о том, что мы напечатаем изображение, если вы не используете нашу Службу печати и рамки.
Варианты крепления
Крепление — это цветная рамка, которая окружает ваше произведение искусства перед установкой внутри деревянной или металлической рамки. Хотя крепление не является обязательным, его рекомендуется использовать, так как оно визуально улучшит обрамляемые произведения искусства и добавит консервативных свойств за счет отделения произведения искусства от остекления.Крепление не рекомендуется для любого предмета, оформленного без остекления, например масляной живописи.
На изображениях ниже показан графический пример того, как выглядит одно и то же изображение с креплением и без него.
Без крепления
с одинарным креплением
в раме с двойным креплением
Одинарное или двойное крепление?
Если вы выбрали крепление, вы можете выбрать один или два слоя (одинарный или двойной).Выбрав два слоя, вы создадите двойное крепление, которое может быть одинакового или контрастного цвета. Общее правило заключается в том, что нижнее крепление должно быть более темного цвета, что выделяет доминирующий цвет в иллюстрации, в то время как верхнее крепление должно быть более светлого нейтрального цвета. Если вам не требуется крепление, просто выберите «No Mounts».
Ширина границы крепления
Ширину границы можно увеличить или уменьшить, изменив значение в соответствующих полях для каждой стороны.Более 90% поставляемых нами креплений имеют одинаковую ширину границы со всех четырех сторон, однако вы можете «отключить» переключатель равных границ, который даст возможность иметь одну или несколько границ разной ширины.
Как определить размер изображения или точный размер изображения?
По умолчанию на нашем веб-сайте мы разрезаем отверстие крепления на 4 мм меньше, чем введенный размер, чтобы монтировка «приняла» этот размер изображения, то есть просто перекрывала изображение. Вы можете изменить этот параметр, чтобы монтажное отверстие было обрезано до точно введенного размера.Выбор этого параметра означает, что мы разрежем проем точно до указанного размера. Эта опция полезна для более опытных разработчиков, которые уже сделали необходимые поправки.
Варианты рамы
Рама — это деревянная или металлическая окантовка, которая обрамляет ваши произведения искусства и остекление / основу. Ее обычно называют фоторамкой или фоторамкой.
У нас есть выбор из около 500 различных стилей оправы. Чтобы узнать цену на конкретную раму, просто нажмите на изображение лепки и проверьте цену над визуализацией или в обзоре заказа.Цена на каждую раму разная, и мы постарались охватить любой бюджет, от самых простых рамок до красивых лепных украшений ручной работы, подходящих для любого шедевра.
Некоторые молдинги не подходят для больших рам, и поэтому каждый молдинг имеет ограничение на то, насколько большим мы можем сделать раму. Наш веб-сайт автоматически удалит молдинги, которые мы сочтем неподходящими для указанных вами размеров. Поэтому нельзя заказывать очень тонкие деревянные профили для больших рам, они просто развалятся.
Вы можете использовать параметры сортировки, чтобы упорядочить типы молдингов по цене или ширине, чтобы упростить поиск идеальной рамы.
Щелкните значок рядом с названием каждой детали, чтобы просмотреть всю доступную информацию, включая ширину, высоту, глубину фальца и материал, а также другие изображения. Обратите внимание, что фальц формовки будет перекрывать остекление, художественное оформление и основу, чтобы не выпадать. Перекрытие фальца варьируется в зависимости от формы, но составляет примерно 5 мм.У вас также есть возможность заказать небольшую выборку образцов, щелкнув ссылку «Заказать образец» в окне с подробной информацией. За образцы взимается небольшая плата для покрытия наших почтовых расходов.
Надеемся, что каждый профиль, который вы видите, доступен и находится на складе, поскольку мы удаляем все формы, которые отсутствуют на складе, с помощью автоматизированной системы, которая обновляется каждые 30 минут. Несоответствия случаются очень редко, но мы свяжемся с вами, чтобы обсудить варианты, если молдинг отсутствует в наличии.
Варианты остекления
Остекление, также известное как стекло, — это защитный фасад, закрывающий ваши произведения искусства, и он необходим для большинства работ по обрамлению.В EasyFrame мы используем высококачественный небьющийся акрил для глазурования рам. Мы считаем, что оно превосходит стекло для обрамления изображений во многих отношениях, поскольку оно более прозрачное, не кажется зеленым на свету и обеспечивает более высокий уровень защиты от ультрафиолета. Он также намного легче, а это значит, что с вашей рамой будет легче обращаться, вешать и хранить. Мы предлагаем четыре различных варианта остекления для ваших индивидуальных работ.
Типы остекления
- Прозрачное акриловое остекление 1,8 мм — Акриловое остекление высшего качества, которое обеспечивает более высокие светопропускающие свойства и лучшую защиту от ультрафиолета по сравнению со стандартным стеклом.Наш стандартный / стандартный вариант, подходящий для всего, что требует остекления.
- 2 мм Anti Reflective UV100 Plexiglas Gallery — УФ-защита более 99,7%, светопропускание более 92%, отсутствие естественного цвета (например, зеленоватого или сероватого оттенка) и повышенная устойчивость к разрушению — Технические данные. Anti Reflective имеет рассеянную поверхность и УМЕНЬШИТ четкость изображения, сделав его более тусклым. Мы рекомендуем это остекление только в том случае, если вам необходимо специально предотвратить блики и отражения, т.е.е. ваша фотография находится в окне или рядом с источником света. Антибликовое остекление не рекомендуется, если вы обрамляете оправу, так как она будет удалена от ваших произведений искусства, что еще больше снизит четкость.
- 3 мм Clear UV100 Plexiglas Gallery — УФ-защита более 99,7%, светопропускание более 92%, отсутствие естественного цвета (например, зеленоватого или сероватого оттенка) и повышенная устойчивость к разрушению — Технические данные. На 50% толще, чем наш стандартный прозрачный акрил. Подходит и рекомендуется для любых ценных или незаменимых произведений искусства.
- Без остекления — Снизьте стоимость, не включив остекление (стекло). Некоторые виды искусства, например, картины маслом, обычно оформляются без остекления перед ними.
Не обращайте внимания на термин «акрил». Мы НЕ используем дешевое стирольное остекление, которое обычно встречается в рамах, импортируемых с Дальнего Востока и продаваемых в бюджетных универмагах. Наше стандартное прозрачное акриловое остекление толщиной 2 мм во многих отношениях намного превосходит обычное стекло.Он визуально лучше стекла, предлагая более высокий уровень прозрачности, а также гораздо более высокий уровень защиты от ультрафиолета.
Acrylic — это название продукта, и существуют различные торговые марки, производящие акрил, такие как Perspex и AcryGlas. Самый тонкий размер из натурального акрила — 2 мм. Некоторые розничные продавцы продают низкокачественные альтернативы, которые обычно тоньше 2 мм и состоят из 100% стирола или смеси стирола и акрила — вы действительно не хотите использовать какое-либо остекление со стиролом, поэтому будьте осторожны!
Мы не поставляем стекло с рамками, отправляемыми курьером, из-за повышенного риска поломки.Если вы решите забрать раму в Бедфорд, мы сможем доставить стекло, отправив вам этот запрос по электронной почте, как только ваш заказ будет размещен.
Дополнительные опции
Если вы заказываете нестандартную рамку для картины, она будет снабжена всем необходимым, чтобы поместить изображение в рамку и прикрепить аксессуары для подвешивания к задней части рамки. Некоторые виды произведений искусства, такие как Картина маслом, могут потребовать дополнительной фиксации, и вам потребуется крепление к стене, например, наборы крючков и булавок, доступные на нашем веб-сайте.
Эти ленты и аксессуары помогут создать профессионально выполненную работу, но не являются обязательными.
Настоятельно рекомендуется использовать крафт-лентудля заклеивания задней части рамы после установки изображения. Герметизация задней части рамы обеспечивает более профессиональный вид, а также добавляет раме дополнительную безопасность и прочность.
ЛентаPh7-70 и защитная плита рекомендуется для всех произведений искусства, но особенно для любых произведений искусства, имеющих любую ценность.Лента используется, чтобы прикрепить произведение искусства к креплению, в то время как барьерная плита используется для создания барьерной доски между произведением искусства и несущей панелью из МДФ.
Некоторые из этих дополнительных опций подходят только для определенных рам. Эти параметры будут удалены из всех заказов, если вы измените стиль рамки на неподходящий. Пенопласт
и распорки подходят только для рамы с глубиной фальца 20 мм или более, а вариант с вертикальным расположением спины доступен только для рамы размером 320 X 320 мм или меньше.
Обзор заказа
Обзор заказа содержит полную спецификацию разработанных вами позиций. Важно, чтобы вы проверяли каждый аспект, чтобы убедиться, что он правильный, поскольку любой предмет, который был изготовлен на заказ в соответствии с вашими спецификациями, не подлежит возврату или обмену.
Обзор разбит на различные части пользовательского продукта, который вы разработали. В зависимости от того, что вы заказываете, обзор заказа может содержать следующие элементы.
- Стиль рамки — В заголовке выбранной рамки указывается ширина лицевой стороны и преобладающий цвет.
- Размер рамы — Размер рамы зависит от того, что помещается внутри рамы, например, остекления и основы. Это НЕ связано с внешним размером рамы или видимым размером спереди рамы.
- Размер изображения — Если вы выбрали крепление для изображения, будут подробно описаны варианты «Снять размер изображения» или «Точный размер изображения».«Снять размер изображения» означает, что отверстие для крепления будет вырезано на 4 мм меньше указанного вами размера, чтобы монтировка перекрывала изображение. «Точный размер изображения» означает, что вы выбрали эту опцию, и отверстие для крепления будет обрезано до точного размера, который вы ввели.
- Top Mount — Цвет верхнего крепления, если он выбран.
- Верхние границы — Ширина границы верхнего крепления, если выбрано.
- Bottom Mount — Цвет и ширина нижнего крепления, если выбрано.
- Остекление — Тип остекления, выбранный для вашей фоторамки.
- Принадлежности — Любые дополнительные принадлежности, которые вы могли выбрать.
Simply Framed — Простые индивидуальные рамки
Искусство восстания
Обрамление для онлайн-галереи
Блочный цех
Дропшиппинг обрамление для репродукций ручной работы
Остроумие и восторг
Печать и индивидуальное обрамление для репродукций ограниченного выпуска
Вяз западный
Наборы рам по запросу для дополнения ассортимента в магазине
Джейми-стрит,
Печать и индивидуальное обрамление для художественной фотографии
Кейт Гольштейн
Обрамление Black Label и печать изобразительного искусства
Alt Summit
Коллекция из 60 работ участников конференции
Мезонет
Эксклюзивная коллекция произведений искусства для детского магазина
Джоанна Годдард
Семейные фотографии для дизайн-проектов интерьеров
Детские принты для плакатов
Индивидуальная рамка для шелкографии ограниченной серии
Идеальная книжная полка
Обрамление оригинальных иллюстраций и репродукций
MCA Денвер
Индивидуальное оформление и консультации для Octopus Initiative
Джейми Питт Миллер Дизайн
Иллюстрированный алфавит для дизайн-проекта интерьера
Банкетная мастерская
Пользовательское обрамление для трафаретных отпечатков ограниченной серии
Типография Киско
Рамки Neon Max Plexibox для красочных художественных репродукций
Ариэль Вей
Принты и рамки для фотохудожника
Гражданин
Печать ограниченным тиражом и производство рамок
Макс Вангер
Печать и индивидуальное обрамление для художественной фотографии
Хэмиш Робертсон
Фотография и художественная печать заполнение
Искусство восстания
Обрамление для онлайн-галереи
Блочный цех
Дропшиппинг обрамление для репродукций ручной работы
Остроумие и восторг
Печать и индивидуальное обрамление для репродукций ограниченного выпуска
Вяз западный
Комплекты рам по запросу для дополнения ассортимента в магазине
Джейми-стрит,
Печать и индивидуальное обрамление для художественной фотографии
Кейт Гольштейн
Обрамление Black Label и печать изобразительного искусства
Alt Summit
Коллекция из 60 работ участников конференции
Мезонет
Эксклюзивная коллекция произведений искусства для детского магазина
Джоанна Годдард
Семейные фотографии для дизайн-проектов интерьеров
Детские принты для плакатов
Индивидуальная рамка для шелкографии ограниченной серии
Идеальная книжная полка
Обрамление оригинальных иллюстраций и репродукций
15 лучших CSS-фреймворков для разработчиков в 2020 году
Веб-разработчики тратили много времени на создание красивого CSS.Благодаря фреймворкам CSS теперь у нас есть лучший, более быстрый и эффективный способ создания адаптивных веб-сайтов и веб-приложений.
Вы все еще ищете лучший фреймворк CSS? Вы хотите знать, какой фреймворк вам следует попробовать? В этой статье мы собрали 15 лучших CSS-фреймворков 2020 года для вашего вдохновения.
Как работают фреймворки CSS?
CSS framework дает веб-разработчикам базовую структуру, которая включает сетку, интерактивные шаблоны пользовательского интерфейса, веб-типографику, всплывающие подсказки, кнопки, элементы форм, значки.Эта структура помогает веб-разработчикам быстро и эффективно приступить к разработке веб-сайта или веб-приложений.
Это означает, что разработчики могут освободиться от необходимости начинать все с нуля. CSS framework создаст для них прочную основу. Кроме того, разработчики могут повторно использовать код во всех проектах, над которыми они работают.
Зачем фронтенд-разработчику CSS-фреймворк?
CSS-фреймворки имеют свои недостатки. Так что нужно понимать, нужен он вам или нет.Вот несколько веских аргументов в пользу использования фреймворков:
- Для более быстрого создания веб-сайта / веб-приложения
Вы можете сэкономить время, имея прочный фундамент, на который можно положиться. Фреймворки CSS предоставляют веб-разработчикам то, что они могут использовать и настраивать (при необходимости).
А для тех, у кого ограниченные навыки программирования, использование фреймворка CSS — единственный способ создать надежный продукт.
- Для проверки гипотезы проекта
Вы можете создать решение и протестировать его со своими пользователями.Гораздо быстрее и проще создать прототип или каркас с фреймворком, чем делать это с нуля.
PS : Дизайнеры также могут создавать прототипы / каркасы, используя инструмент быстрого прототипирования.
- Вы можете найти CSS-фреймворк под свои нужды
Есть много отличных фреймворков, из которых вы можете выбрать. Иногда люди отказываются от использования CSS-фреймворка, потому что не могут найти подходящий вариант. Если вам сложно найти фреймворк для своих конкретных нужд, то вам следует проверить наш список из 15 фреймворков CSS.
Какие фреймворки CSS самые лучшие?
Здесь мы собрали 15 лучших CSS-фреймворков. Мы надеемся, что они вам понравятся, а самое главное, вы найдете лучший вариант для своих нужд.
1. Bootstrap — наиболее широко используемый бесплатный фреймворк CSS с открытым исходным кодом.
Bootstrap — один из самых популярных фреймворков CSS. Текущая версия этой платформы — Bootstrap 4, выпущенная в 2018 году. В этом выпуске были представлены многие важные функции, такие как новые цветовые схемы, новые модификаторы, новые служебные классы и т. Д.
Кроме того, версия 4 Bootstrap построена с использованием SASS, а это означает, что Bootstrap теперь поддерживается как LESS, так и SASS.
Как Bootstrap может помочь веб-разработчикам в создании служебной инфраструктуры?
1) Мощный адаптивный дизайн
Bootstrap обеспечивает адаптивный дизайн с помощью своей сеточной системы. Его легко использовать, и вы можете быстро создать адаптивную сетку, которая будет хорошо работать во всех браузерах. Ваш дизайн будет отлично смотреться на всех экранах и разрешениях.
2) Встроенные библиотеки ресурсов
Bootstrap предоставляет большие библиотеки для интерфейсных разработчиков, например макеты веб-сайтов, шаблоны веб-сайтов, темы Bootstrap, панели администратора и огромную коллекцию компонентов пользовательского интерфейса.
Компоненты включают кнопки, формы, карточки, индикаторы выполнения, предупреждения. Это предварительно созданные компоненты, которые могут сэкономить разработчикам продукта много времени.
3) Низкая кривая обучения
Фреймворк Bootstrap хорош для новичков в Интернете.Используя этот инструмент, вы можете присоединиться к области фронтенд-разработки. Существует множество полезной документации и руководств, на которые вы можете положиться, когда у вас возникнут вопросы.
4) Быстрое создание прототипов
Использование готовых к использованию компонентов — один из самых быстрых способов имитации или прототипирования решения. Благодаря переменным и миксинам, адаптивной системе сеток, богатым компонентам и многим другим мощным инструментам вы можете легко создавать прототипы.
Дополнительные возможности Bootstrap :
- Использует Flexbox
- Хорошая документация
- Включает компоненты HTML и JavaScript
2.Foundation — самый продвинутый в мире адаптивный интерфейсный фреймворк.
Foundation и Bootstrap — это широко используемые CSS-фреймворки. Но Foundation — это гораздо более сложная структура. Он очень гибкий и легко настраиваемый.
Это полезный инструмент для создания адаптивных веб-сайтов и веб-приложений, особенно для предприятий. Facebook, eBay, Mozilla, Adobe, HP, Cisco и Disney используют Foundation в своих продуктах.
Что делает Foundation отличным фреймворком CSS?
1) Создание адаптивного дизайна
Подобно Bootstrap, Foundation также является очень гибкой интерфейсной структурой, которая помогает веб-разработчикам создавать адаптивные веб-сайты, приложения и электронные письма, которые отлично смотрятся на любом устройстве.
2) Мощный фреймворк электронной почты
Помимо веб-сайтов и приложений, Foundation также можно использовать для создания великолепных адаптивных электронных писем в формате HTML. Вы можете создавать электронные письма в формате HTML с помощью Foundation для электронных писем . Нет необходимости использовать сложную разметку таблиц или другие вещи. Это отличный помощник для компаний электронного маркетинга.
3) Поддержка онлайн-семинаров по обучению
Foundation может быть большим подспорьем, если вы знаете, как им пользоваться, но достичь в нем продвинутого уровня может быть сложно.Вот почему Zurb (компания, которая разработала Foundation) открыла онлайн-семинары и профессиональные консультации, чтобы научить вас и вашу команду ценным навыкам. Но обучение платное.
4) Простота настройки
Foundation намного гибче, чем Bootstrap. Интерфейсный разработчик имеет полный контроль над пользовательскими интерфейсами. Однако из-за этого новичкам может быть сложно начать с Foundation.
Дополнительные возможности Foundation:
- Вертикальный макет временной шкалы
- Адаптивные HTML-шаблоны и компоненты пользовательского интерфейса
- Полезные инструменты, которые могут решить многие проблемы внешнего интерфейса
3.Pure — Облегченный CSS-фреймворк
Pure — это легкий и отзывчивый CSS-фреймворк, созданный Yahoo в 2014 году. Он построен с использованием Normalize.css и помогает создавать адаптивные макеты с использованием его сеток и меню. Pure по умолчанию адаптивен и, в отличие от Bootstrap, не позволяет создавать фиксированные макеты.
Дополнительные возможности Skeleton:
- Создан для мобильных устройств
- Легко освоить
4. Bulma — Бесплатная CSS-структура с открытым исходным кодом на основе Flexbox
Bulma является бесплатной и открытой -source фреймворк CSS на основе модели макета Flexbox.Это легкий, отзывчивый, чистый CSS и ориентированный на мобильные устройства.
Все эти функции сделали Bulma одним из самых популярных фреймворков CSS наряду с Bootstrap и Foundation. У Bulma более 150 000 пользователей, больше, чем у Фонда.
1) Читаемые и запоминающиеся имена классов
Bulma предоставляет разработчикам читаемые имена классов CSS и готовые к использованию компоненты для создания мобильных интерфейсов. Распознать и запомнить имена классов CSS невероятно легко, потому что все они названы логически.
2) Чистый CSS, без JavaScript
Bulma, созданная на чистом CSS. Всякий раз, когда вы используете фреймворк, вам нужен только один файл .css, а .js не требуется. Кроме того, разработчики могут легко добавить индивидуальный вид для всех компонентов с помощью классов-модификаторов и переменных.
3) Сообщество
У Булмы большая община. Их поклонники могут общаться друг с другом, задавать вопросы и получать ответы.
4) Легко учиться
Низкая кривая обучения — еще одно преимущество Bulma.Это отличный фреймворк для новичков.
Дополнительные возможности Bulma:
5. Семантический пользовательский интерфейс — среда разработки, использующая удобный для человека HTML
Семантический пользовательский интерфейс — это гибкая интерфейсная среда, использующая удобный для человека HTML. Вы можете создавать красивые, адаптивные макеты с более чем 3000 тематических переменных и 50+ компонентами пользовательского интерфейса.
Он также интегрирован со многими сторонними библиотеками, включая React, Angular, Meteor, Ember и многими другими фреймворками. Все это помогает вам организовать слой пользовательского интерфейса вместе с логикой приложения.
1) Дружественные имена классов
Наиболее значительным преимуществом семантического пользовательского интерфейса является его «удобный для человека HTML». Это означает, что вы можете писать код на естественном языке. Хотя это требует некоторого обучения, имена классов очень удобочитаемы и дружелюбны.
2) Красивые макеты
Семантический интерфейс имеет 3000+ тематических переменных, и все они столь же отзывчивы. По сравнению с Bootstrap 4 все макеты, созданные в Semantic, по умолчанию более красивы.
Дополнительные возможности Semantic UI:
Краткий HTML
Интуитивно понятный Javascript
6.UI kit — легкий и модульный интерфейсный фреймворк для создания быстрых и мощных веб-интерфейсов.
UI Kit — это облегченный фреймворк для проектирования CSS и веб-интерфейса, который предлагает почти все функции других фреймворков.
Вы можете создавать простые, понятные и модульные веб-интерфейсы с помощью набора значков SVG, множества компонентов, скорости отклика, унифицированных стилей и параметров настройки. Кроме того, вы также можете разрабатывать сложные макеты на основе Flexbox с помощью UI Kit, используя простой HTML.
Что отличает наборы пользовательского интерфейса от других фреймворков CSS?
1) Минимализм
Наборы пользовательского интерфейса могут помочь веб-разработчикам создавать понятные и современные интерфейсы.Он предлагает мощные функции, но когда дело доходит до дизайна, он становится очень чистым.
2) Полезные компоненты пользовательского интерфейса
Наборы пользовательского интерфейса содержат предварительно созданные компоненты, такие как Accordion, Alert, Drop, Iconnav, анимацию, отступы и т. Д. Каждый компонент показывает шаблон использования, параметры и методы компонентов.
Другие особенности комплектов пользовательского интерфейса:
7. Материализация CSS — современная адаптивная интерфейсная среда на основе Material Design
Материализация CSS — это адаптивная интерфейсная среда, созданная Google в 2014 году.Это правильное решение для всех, кто хочет разрабатывать веб-сайты или веб-приложения для Android, поскольку оно поставляется с готовыми к использованию классами и компонентами. Вы можете быстро начать использовать его начальные шаблоны.
Есть две причины, по которым вы можете захотеть использовать Materialize в качестве одного из языков дизайна.
1) Вы любите материальный дизайн
Мы все знаем, что материальный дизайн является важным компонентом продуктов Google. Вот почему Materialize CSS стал одним из самых популярных языков дизайна.
Итак, если вы новичок или интересуетесь материальным дизайном, Materialise CSS — это то, что вы не должны пропустить.
2) Вы знаете, как работает Bootstrap
Materialize CSS использует формат сетки из 12 столбцов Bootstrap, поэтому вы можете быстро создавать адаптивные макеты страниц. Вы начнете работать еще быстрее, имея базовые знания о проекте Bootstrap.
Дополнительные возможности Materialise CSS:
Мобильные меню
Совместимость с Sass
8.Миллиграмма — минималистичный фреймворк CSS
Миллиграмм — один из самых легких фреймворков CSS, который может помочь вам создавать быстрые и чистые веб-сайты. Вес решения — 2 КБ (в сжатом виде).
Но, несмотря на небольшой размер, Milligram поставляется с полным набором инструментов веб-разработки. Разработчики также могут использовать все функции, предлагаемые спецификацией CSS3 с Milligram. Они могут добавить миллиграмму больше мощности и сделать его одним из трех лучших доступных фреймворков.
Дополнительные возможности Milligram :
На основе сетки Flexbox
Темы супер дизайна
9.Skeleton — мертвенно простой и отзывчивый шаблон
Skeleton — это минимально адаптивный CSS-фреймворк, содержащий всего 400 строк исходного кода. Несмотря на относительно небольшой размер, он предлагает множество опций (сетки, типографика, кнопки, формы, списки, таблицы, код и т. Д.), Которые позволяют создавать сложные веб-сайты.
Когда лучше всего использовать каркас Skeleton?
Если вы занимаетесь небольшим проектом или у вас нет необходимости использовать все возможности более крупных фреймворков, то Skeleton — ваш лучший выбор.Skeleton содержит ограниченное количество стандартных HTML-элементов, но этого достаточно для начала.
Дополнительные возможности Skeleton:
10. Tailwind CSS — фреймворк CSS, ориентированный прежде всего на служебные программы
Tailwind CSS — это низкоуровневый фреймворк CSS с широкими возможностями настройки. В отличие от Bootstrap, который создает пользовательские интерфейсы общего вида, Tailwind позволяет настраивать дизайн и создавать уникальный внешний вид.
Как Tailwind может помочь вам быстро создавать нестандартные конструкции?
1) Простота настройки
Tailwind написан на PostCSS и настроен на JavaScript.У вас будет полный контроль над реальным языком программирования, который может настроить внешний вид вашего пользовательского интерфейса — поиграйте с цветами, размерами границ, весом шрифта, утилитами интервалов, точками останова, тенями и другими элементами и свойствами.
Например, если вы хотите создать кнопки с помощью Tailwind, вот как они будут выглядеть:
Pill:
Outline:
3D:
2) Utility classes Вместо
Из предварительно стилизованных компонентов пользовательского интерфейса Tailwind фокусируется на служебных классах, которые позволяют создавать истинное ощущение настраиваемых веб-сайтов.Такие веб-сайты передают ваш уникальный внешний вид.
Но Thildwindis будет сложно использовать, если у вас нет опыта работы с служебными классами и ничего не известно об атомарном CSS.
Дополнительные возможности Thildwind:
- Удобство для компонентов
- Поставляется с адаптивными опциями
11. Spectre — легкий, отзывчивый и современный фреймворк CSS
Spectre.css — отличный фреймворк, который может помочь вам в этом более быстрая и расширяемая разработка с элегантно оформленными элементами, красивой типографикой и готовыми компонентами.
Кроме того, компоненты представляют собой чистый CSS, поэтому для их использования не требуется какой-либо язык JavaScript.
Дополнительные возможности Spectre:
- Макет на основе Flexbox
- Макет для мобильных устройств
- Изменен с помощью компилятора Sass и Scss
12. Base — адаптивный CSS-фреймворк
Base — это адаптивный CSS-фреймворк, который имеет легкий и минимальный код. Он простой, понятный, минималистичный, но мощный. Веб-разработчики и дизайнеры могут создавать адаптивные веб-сайты и веб-приложения на его прочной основе.
Кроме того, он ориентирован на мобильные устройства и отлично работает во всех современных браузерах, включая IE 10+.
Дополнительные функции на базе:
- Построен на основе новейшего Normalize.css
- Разделение на независимые модули
13. CSS Picnic — легкая и красивая библиотека
Picnic — еще одна легкая библиотека CSS с размером менее 10 КБ (в сжатом виде). Он предоставляет вам чистые CSS и интерактивные компоненты, включая сетку, формы, вкладки, всплывающие подсказки и предупреждения.Библиотека поможет вам создать отзывчивый веб-сайт и красивые веб-приложения.
Дополнительные возможности Panic CSS:
- Написано на Sass / SCSS
- Включает переменные и классы
- Красота HTML по умолчанию
14. Горчичный пользовательский интерфейс — начальный CSS-фреймворк
В поисках CSS-фреймворка для начинающих? Попробуйте Mustard UI. Это легкий CSS-фреймворк с открытым исходным кодом, специально разработанный для новичков. Вы можете начать с основных строительных блоков, потому что он разделен на модули.
Он также предоставляет компоненты для создания внешнего интерфейса. Эти компоненты представляют собой сетки, кнопки, таблицы, формы и карточки на основе flexbox.
Дополнительные возможности Mustard UI:
- Менее 6 КБ при сжатии с помощью gzip
- Хорошо документировано
- Использует Open Sans в качестве шрифта по умолчанию
15. Dead Simple Grid — адаптивная микросхема сетки CSS
Dead Simple Grid — полезный инструмент, содержащий всего 250 байт кода CSS и всего два класса.Его нельзя рассматривать как законченный фреймворк CSS, но он удобен, когда веб-разработчики хотят использовать систему сеток.
Он также поддерживает все основные браузеры, начиная с IE 8, обеспечивая мобильную разметку с одним столбцом для старых браузеров.
Дополнительные функции для Dead Simple Grid:
- Гибкие колонки с фиксированными желобами
- Поддерживает бесконечное размещение
- Построено с прогрессивным улучшением
- Концепции, ориентированные на мобильные устройства
Более гибкие CSS-фреймворки для вас
906Susy — это облегченный механизм компоновки сетки.Он разработан для упрощения и уточнения адаптивных макетов сетки. Вы можете использовать Susy с float, flexbox, таблицами или любым другим методом CSS.
Animate.css
Animate.css — отличный фреймворк, который позволяет добавлять CSS-анимацию. К ним относятся bounce, flash, pulse, rubberBand, shake, swing, tada, wobble, jello, heartBeat, bounceIn и т. Д. Вы можете проверить 30 интересных примеров анимации CSS для некоторого вдохновения.
Paper CSS
Paper CSS — это НЕформальный фреймворк CSS.Он был построен с использованием LESS и развернут на одной странице index.html до того, как стать открытым исходным кодом.
NES.css
NES.css — это CSS-фреймворк в стиле NES (8-битный). Он предоставляет только компоненты, поэтому вам нужно будет определить свой собственный макет.
Tent CSS
Tent CSS — это простой и надежный CSS-фреймворк. Он предназначен для использования в качестве основы для создания веб-сайтов. Это чистый CSS, поэтому вы можете создавать веб-сайты без зависимостей от Javascript.
Simple Grid
Simple Grid — это легкая CSS-сетка с 12 столбцами, которая поможет вам быстро создавать адаптивные веб-сайты.
FQA:
1. Является ли Bootstrap хорошим фреймворком (фреймворком CSS)?
Конечно, есть. Bootstrap — это широко используемые CSS-фреймворки. Если вас интересует Bootstrap, попробуйте Bootstrap 4. Он может помочь вам создавать веб-сайты и веб-приложения даже лучше и быстрее, чем Bootstrap 3.
2. Bootstrap лучше, чем чистый CSS?
Чистый CSS и Bootstrap имеют свои плюсы и минусы. Большинство веб-разработчиков используют оба. Согласно ответам на изучение Bootstrap и использование CSS , вот типичный способ, которым следуют разработчики:
- Изучите CSS
- Изучите Bootstrap
- Изучите код Bootstrap, вы изучите некоторые основы компоновки, и на самом деле есть много интересных приемов
- Напишите свой собственный CSS
3.Flexbox — это фреймворк?
Flexbox — это режим макета, а не фреймворк. В этой статье мы говорили о CSS3 Flexible Box или flexbox.
4. Является ли HTML фреймворком?
HTML (язык гипертекстовой разметки) — это стандартный язык разметки для документов, предназначенных для отображения в веб-браузере. Это не каркас.
В конце
Мы надеемся, что вы захотите попробовать некоторые фреймворки, которыми мы поделились с вами сегодня. Мы пропустили какие-то рамки? Сообщите нам об этом!
.
 ..«
..«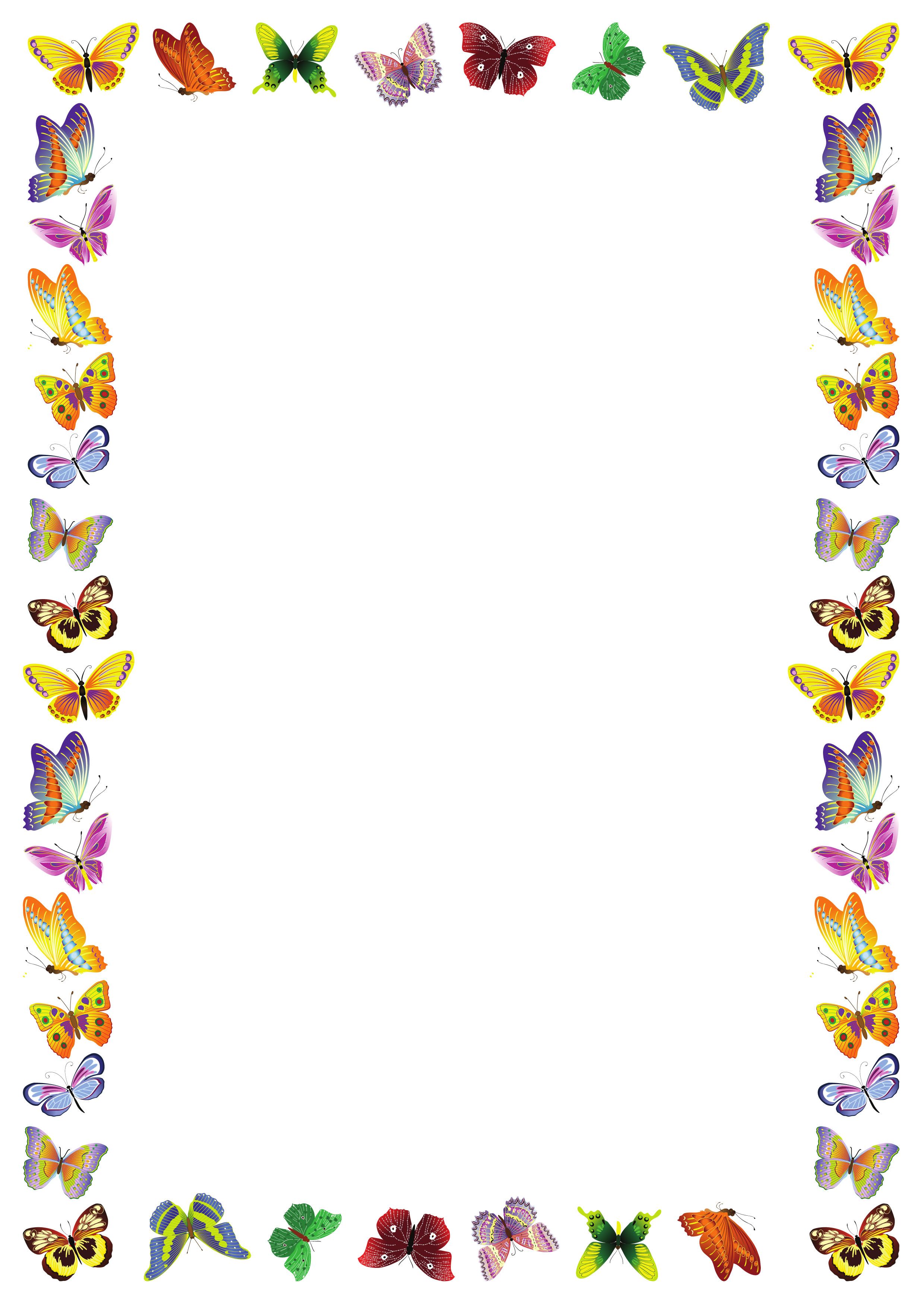 Так можно нарисовать красивую рамку в MS Word.
Так можно нарисовать красивую рамку в MS Word.
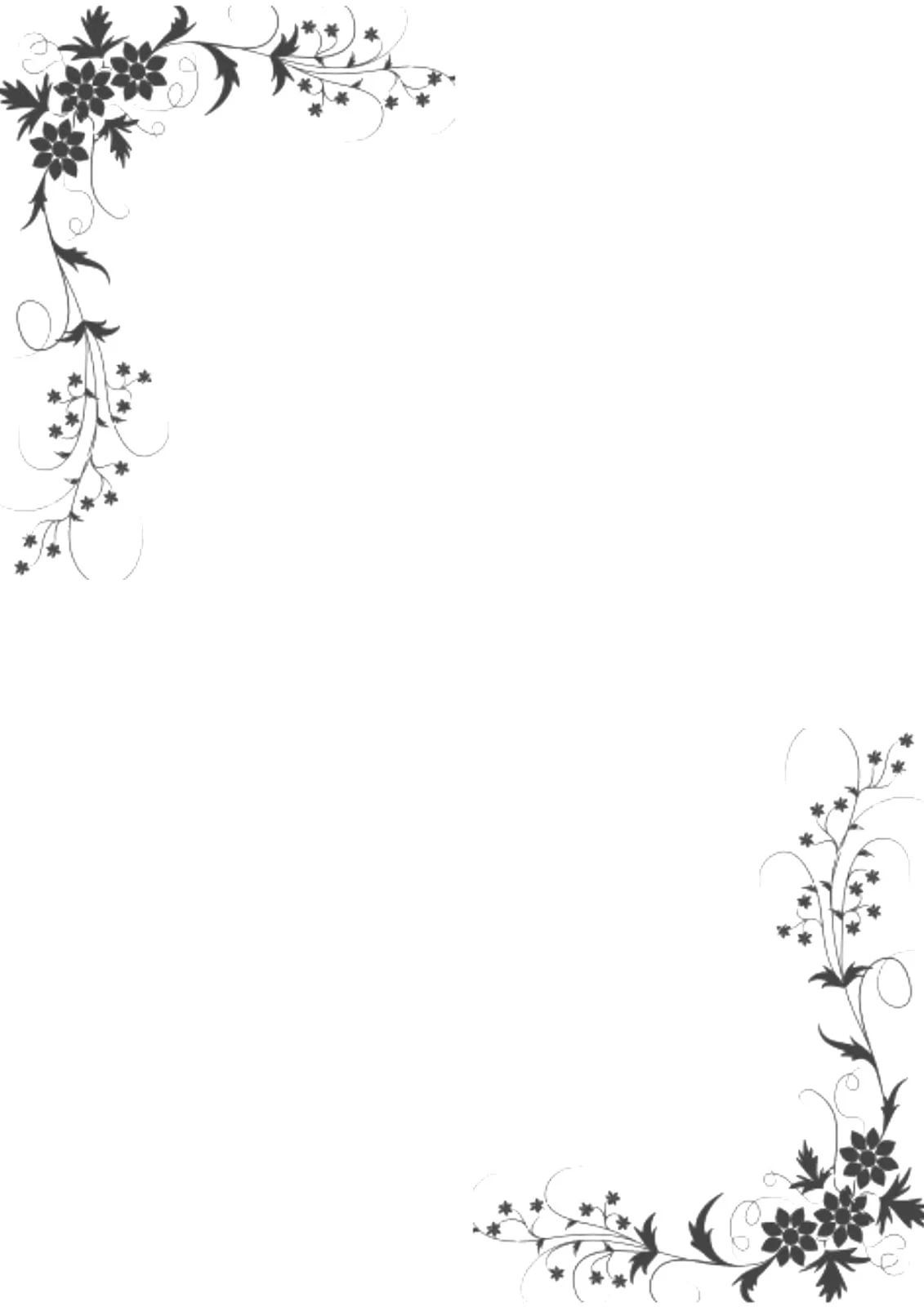
Leave a Comment