Красивые фоны для браузера: Тестируем галерею фонов для Яндекс.Браузера — Новости Яндекс.Браузера
27.09.1970 


 Разное
Разное
Темный фон для яндекс. Темы для Яндекс браузера а они есть
Замечательный Яндекс Браузер добился высокой популярности благодаря своему таланту приспосабливаться под личные предпочтения пользователя. Одной из фишек этого браузера является полноценное анимированное меню, которое можно установить, как тему основного экрана. В этой статье мы расскажем, как найти и установить красивый анимированный фон для Яндекс браузера.
Где искать
Живую заставку для Яндекс браузера можно найти в ресурсах самого Яндекса. Для того, чтобы установить другую анимированную заставку, следует на главной странице нажать надпись «Настроить экран»:
После этого пользователю будет предложено несколько анимированных заставок, расположенных внизу экрана:
Нажимая на любую из них, можно выбрать тему по душе. А если вам ничего не подходит – будем искать дальше.
Сторонние ресурсы для установки фона
Множество интересных бесплатных фонов можно найти на сайте livestartpage.
Для примера возьмем любую анимированную тему с livestartpage. У всего представленного разнообразия тем есть два несомненных преимущества:
- темы очень красивые;
- их реально много.
Чтобы оценить по достоинству широкий выбор фона, заходим на страницу сайта и нажимаем «Галерея»
Для примера возьмем что-нибудь нейтральное – к примеру, котяток. Большинство из нас бы понравилось, если бы милое пушистое чудо не трепало диван и не рвало колготки, а мило зевало бы возле камина. Без проблем. Вот оно, счастье:
Установка подвижного фона
Для начала рассмотрим тему для фона Яндекс браузера поближе:
Нам предлагают или просмотреть видео с котиком, или же сразу скачать фон. Посмотреть видео – лучший вариант.
Любители кошачьих знают, что кошки непредсказуемы. К счастью этот котенок остался милым и воспитанным до конца ролика.
К счастью этот котенок остался милым и воспитанным до конца ролика.Чуть ниже предложения «Скачать для своего браузера» имеется пояснение с иконками. Как можно видеть, анимированный фон с котенком доступен для браузеров:
- Uran;
- Mozilla Firefox;
- Opera.
На первый взгляд Яндекс браузера в списке нет, а значит, нам ничто не светит. Но не спешите расстраиваться. Яндекс Браузер установлен на том же движке, что и Опера, поэтому котики будут доступны и для нас. Кликаем на ссылке «Установить для нашего браузера» и сразу же находим иконку:
Все замечательно, и милый котенок все-таки будет украшать наши осенние вечера. Соглашаемся на установку:
На панели появляется значок, при помощи которого можно сразу переходить в livestartpage.
Новая иконка вам понадобится, если вдруг котенок наскучит, и захочется чего-нибудь другого.
Пока мы разглядывали новый значок, загрузчик завершил свою работу:
После установки появляется наш котенок, а в нижнем углу фона – подсказки для начинающих:
Для лучшей работы Яндекс Браузер нужно будет перегрузить.
Возьми с собой котика
Если вы хотели бы, чтобы анимация сопровождала вас и на других устройствах, загружайте фон для Яндекс. браузера после авторизации. В этом случае котики будут возникать в каждом случае, когда вы заходите в свой Яндекс аккаунт с другого планшета, рабочего компьютера или ноутбука друга. Синхронизация в Яндекс практически автоматическая: достаточно зайти в почту или на Яндекс диск.
Если вы установили все верно, но анимация не работает, значит, помогут две вещи:
Первый путь – самый легкий. Если перезагрузка не помогла, значит, причину следует искать в настройках. Жмите «Настройки», а после – «Настройки внешнего вида». После чего поставьте галочку возле опции «Отображать анимационный фон в новой вкладке в высоком расширении»:
На что обратить внимание
Стоит сказать, что анимированная картинка легко устанавливается лишь на Яндекс. браузер последних моделей, поэтому тем, кто отключил автоматическое обновление следует «догнать» свой браузер до последней версии.
Живые и статичные фоновые обои для Yandex browser
4 (80%) 1 vote
У Браузера от Яндекс среди различных функций есть возможность установки фона для новой вкладки. При желании пользователь может установить красивый живой фон для Яндекс.Браузера либо использовать статичную картинку. Ввиду минималистичного интерфейса установленный фон видно только на «Табло» (в новой вкладке). Но так как многие юзеры часто обращаются к этой самой новой вкладке, то вопрос довольно актуален. Далее мы расскажем, как установить готовый фон для Яндекс.Браузера или же поставить обычное изображение по своему вкусу.
Есть два типа установки фонового изображения: выбор картинки из встроенной галереи или установка собственного. Как уже было сказано ранее, заставки для Яндекс.Браузера делятся на анимированные и статичные. Каждый пользователь может воспользоваться специальными фонами, заточенными под браузер, или установить собственный.
Способ 1: Настройки браузера
Через настройки веб-обозревателя можно выполнить установку как готовых обоев, так и собственной картинки. Разработчики предоставили всем своим пользователям галерею с действительно красивыми и невычурными изображениями природы, архитектуры и других объектов. Список периодически пополняется, при необходимости можно включить соответствующее оповещение. Есть возможность активации ежедневной смены изображений на случайные или на определенную тематику.
Разработчики предоставили всем своим пользователям галерею с действительно красивыми и невычурными изображениями природы, архитектуры и других объектов. Список периодически пополняется, при необходимости можно включить соответствующее оповещение. Есть возможность активации ежедневной смены изображений на случайные или на определенную тематику.
Для изображений, установленных фоном вручную, таких настроек нет. По сути, пользователю достаточно просто выбрать подходящее изображение с компьютера и установить его. Подробнее о каждом из таких способов установки читайте в отдельной нашей статье по ссылке ниже.
Способ 2: С любого сайта
Быстрая возможность смены фона на «Табло» заключается в использовании контекстного меню. Предположим, вы нашли картинку, которая вам понравилась. Ее даже не нужно скачивать на ПК, а затем устанавливать через настройки Яндекс.Браузера. Просто нажмите по ней правой кнопкой мыши и из контекстного меню выберите «Сделать фоном в Яндекс. Браузере» .
Браузере» .
Если вы не можете вызвать контекстное меню, значит картинка защищена от копирования.
Стандартные советы для этого способа: выбирайте качественные, большие изображения, не ниже разрешения вашего экрана (например, 1920×1080 для мониторов ПК или 1366×768 для ноутбуков). Если на сайте не отображается размер картинки, его можно просмотреть, открыв файл в новой вкладке.
Размер будет указан в скобках в адресной строке.
Если вы наведете курсор мыши на вкладку с изображением (оно также должно быть открыто в новой вкладке), то во всплывающей текстовой подсказке увидите его размер. Это актуально для файлов с длинными названиями, из-за которых не видно цифр с разрешением.
Мелкие картинки будут автоматически растянутся. Анимированные изображения (GIF и другие) устанавливать нельзя, только статичные.
Мы рассмотрели все возможные способы установки фона в Яндекс.Браузер. Хочется добавить, что если вы ранее пользовались и хотите установить темы из его интернет-магазина расширений, то, увы, этого сделать нельзя.
«Яндекс» одна из самых крупных компаний на всей планете.
Люди, пользующиеся услугами этой фирмы, наверняка заинтересованы в вопросе: «Как поменять фон в «Яндексе»?».
Вся процедура занимает немного времени и усилий. Вы с легкостью поменяете надоевший рисунок.
Как сменить тему в Яндекс браузере?
Часто пользователи изъявляют желание поменять оформление в своем браузере, поставить новую тему, которая соответствует настроению в данный момент. Эта информация как раз для этих пользователей.
Чтобы узнать как изменить фон в Яндекс браузере, сделайте следующие действия:
Создайте в вашем браузере новую вкладку; на появившейся панели выберите функцию «Изменить фон». Выбираете нужный рисунок и подтверждаете свой выбор.
Вот и все действия, теперь ваш фон в браузере изменится.
Установка персонального фона
Как поменять фон в яндекс браузере на пользовательский фон? Кроме стандартного оформления, вы также можете установить для фона любую картинку, которая у вас есть. Тут нельзя не согласиться, что будет очень приятно, зайдя в браузер на «Экспрес-панель» увидеть свое фото.
Тут нельзя не согласиться, что будет очень приятно, зайдя в браузер на «Экспрес-панель» увидеть свое фото.
Если вы заинтересованы в таком предложении, то мы рекомендуем узнать, как поменять картинку на Яндексе. Для этого выполните следующие действия: откройте вкладку в браузере и на странице в «экспресс-панели» выберите опцию — «сменить фон». Далее, опустившись ниже вариантов изображений, нажмите на плюс и выберите нужный вам файл, находящийся на вашем жестком диске. Подтвердите выбор, нажав Enter. Проделав эти действия, вы можете поставить любое изображение в качестве фона.
Как сменить фон в «Яндекс» поиске
Открываем страницу с поиском, находим иконку, изображенную в виде шестеренки (она находится около изображения профиля). Нажав на нее выбираем опцию — «Установить тему». В выпавшем списке выбираем нужный вариант оформления. Все картинки разгруппированы по категориям, поэтому выбрать нужную не составит труда. Сюда, к сожалению, личный фон пока нельзя установить, но может разработчики этой компании, в скором времени, решат этот вопрос.
Пользователи почты компании Яндекс заинтересуются информацией по смене фона в своем почтовом ящике. Также надоедает один и тот же фон при ежедневном просматривании писем.
Зайдите в свою почту и выберите ярлычок с шестеренкой. Далее зайдите во вкладку «Оформление», рисунков не много, но сменить обстановку все же можно. То есть здесь тоже ничего сложного. Долой однообразие!
Для своих пользователей разработчики браузера Яндекс создали большое количество возможностей для персонализации. Даже не устанавливая дополнительные «косметические» плагины, вы сможете легко поменять фон Табло для Яндекс браузера. В данной статье описывается, как это сделать.
Часто пользователи хотят поменять стандартный белый фон в большинстве веб-страниц и заменить его на более стильный. К сожалению, это никак не относится к самому браузеру. Фон страницы указывается разработчиками сайта и прописан в HTML или CSS файлах на сервере.
Единственная страница, которая генерируется на вашем персональном компьютере – это Табло, или домашняя станица. Это то, что вы видите, когда запускаете Яндекс браузер или открываете новую вкладку. Панель с визуальными закладками, поисковая строка, кнопки быстрого вызова настроек, диспетчера расширений, истории загрузок и так далее.
Именно здесь пользователь имеет абсолютную власть и может сделать такой фон, какой ему захочется. Подобная функция предусмотрена разработчиками – вам нет необходимости устанавливать никакие расширения.
Как сменить фон
Для того чтобы поменять фоновую картинку или, пользователям необходимо сделать следующее:
Вы всегда сможете удалить установленную тему или заменить ее на другую.
Примечание: если вы используете устаревшие версии программы, кнопки внизу экрана у вас не будет. Вместо этого вам потребуется кликнуть ПКМ в любом месте экрана (только не по визуальным закладкам), чтобы вызвать контекстное меню. В ниспадающем списке требуется выбрать опцию «Изменить фон» («Change background»).
Вместо этого вам потребуется кликнуть ПКМ в любом месте экрана (только не по визуальным закладкам), чтобы вызвать контекстное меню. В ниспадающем списке требуется выбрать опцию «Изменить фон» («Change background»).
В Яндекс браузере существует ограничение по форматам. Пользователь может выбрать только файлы с расширением jpg или png. Следует помнить, что чем выше разрешение загруженного изображение, тем быстрее будет тратиться заряд батареи телефона или ноутбука. Файл дублируется в служебную директорию обозревателя. Поэтому, если случайно удалить исходник – фоновое изображение никуда не исчезнет.
Анимированный фон
Вы также имеет возможность сделать анимацию и сменить на нее скучную статичную картинку. Для этого требуется вызвать контекстное меню, выбрать пункт «Изменить», и выбрать анимацию из списка. Вы сможете понять, что это анимация по полупрозрачному значку воспроизведения.
Как удалить фон в яндекс браузере?
В левом нижнем углу есть кнопка quot;сменить фонquot;. Вот кликайте на нее и меняйте фон. Вы можете даже выбрать свой собственный фон. Или посмотрите подробную видео инструкцию о том, как сменить фон в яндекс-браузере или здесь:
Вот кликайте на нее и меняйте фон. Вы можете даже выбрать свой собственный фон. Или посмотрите подробную видео инструкцию о том, как сменить фон в яндекс-браузере или здесь:
В первую очередь откройте браузер, и нажмите на новое окно.После этого вы увидите Табло вкладки. Если у вас Браузер открылся с закладок, то вам не нужно открывать новую вкладку.Табло
2) Теперь в левый нижний угол и нажимайте Сменить фон
Сменить фон
3)Там вы увидите много фонов,стандартных, если ни один вам не нравится вы сможете загрузить свой, предварительно нажав на + (Загрузить).
Добавить свой фон
4) Выберите у себя на компьютере подходящий фон и нажмите Открыть и Готово.
Желаю удачи в использовании Яндекс браузера.
Сменить фон на вкладке Яндекса очень просто. Сначала заходите в Яндекс, чаще всего открывается домашняя страница. Дальше внизу находите кнопку quot;сменить фонquot;. Вам откроется окно, в котором вы сможете выбрать подходящий вам фон. Или же вы можете загрузить свой, нажав на кнопку quot;загрузитьquot; и выбрав подходящий.
Как сменить фон или удалить его в Яндекс браузере совершенно не представляет никакой сложности,и для того,чтобы это организовать,вам следует открыть свой браузер и там прямо внизу в левом углу нужно будет нажать кнопку,которая называется- Сменить фон.
На рисунке это показано зеленой стрелочкой.
После этого вам следует выбрать нужный для вас фон и нажать кнопку,которая называется- готово.
На картинке зеленой стрелочкой показано где можно выбирать новый фон.
И что важно,если вы хотите оригинальный свой фон,то вы можете туда загрузить картинку с вашего компьютера,а когда она вам надоест,то поменять ее на другую.
Открыв свой браузер, вы увидите вкладку табло. Нажимаем на значок сменить фон. И все можете поменять на любой, а можете вообще удалить его. Можете даже фотографию туда свою поместить здесь уж вам решать что выбирать.
Сменить фон в Яндекс-браузере не сложно. Открываете браузер, скорее всего он откроется на домашней странице или на последней открытой вкладке, находите внизу кнопку Сменить фон и выбираете любой понравившийся из имеющегося набора.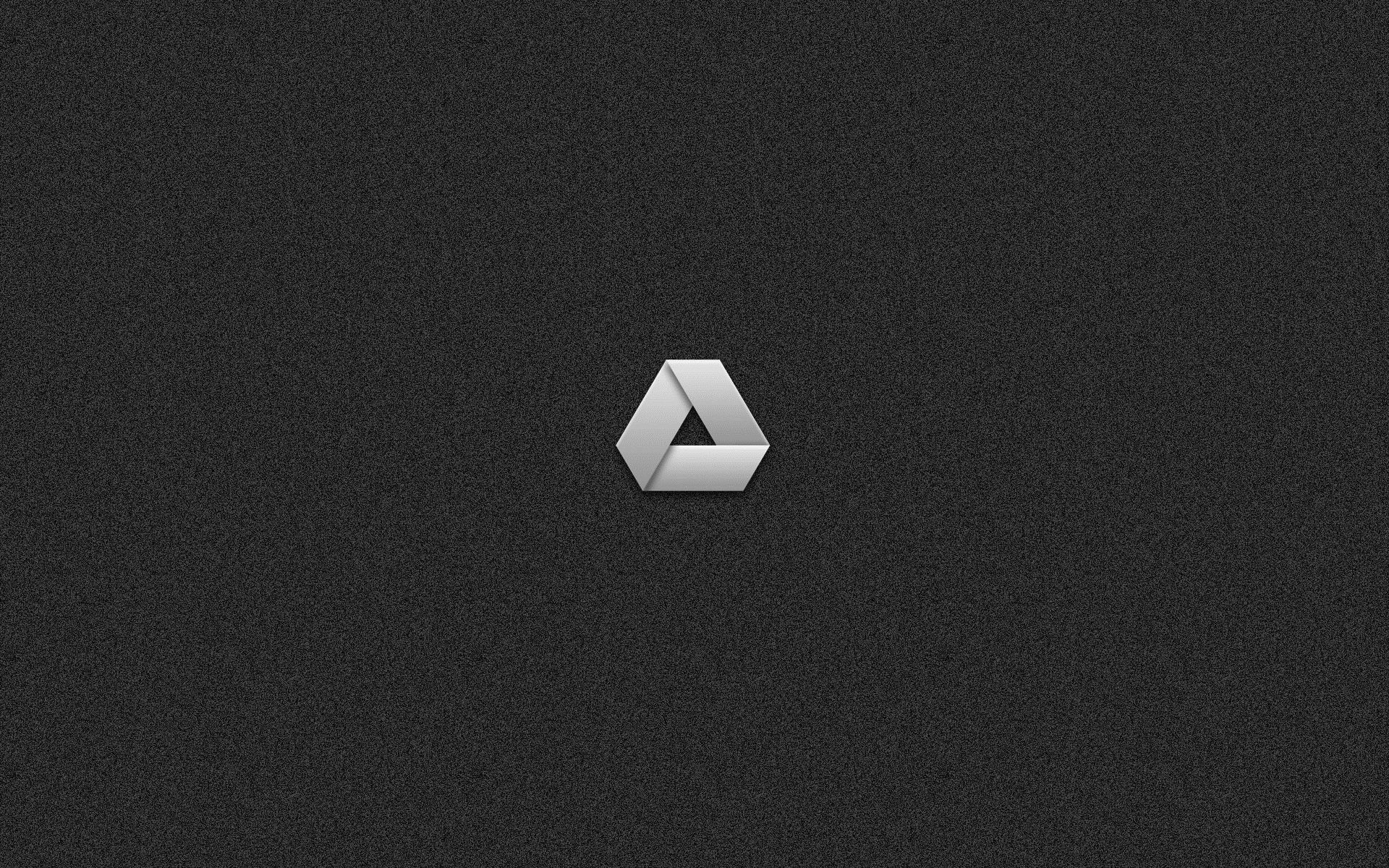 Если есть желание установить собственный фон, можно используя кнопку + загрузить изображение с компьютера, которое таким же способом можно вновь сменить, когда оно надоест.
Если есть желание установить собственный фон, можно используя кнопку + загрузить изображение с компьютера, которое таким же способом можно вновь сменить, когда оно надоест.
Браузер Яндекс очень простой и комфортный для использования и поэтому фон сменить вообще не сложно.
Сначала нужно нажать quot;новое окноquot;, потом нажать на quot;таблоquot; вкладки и внизу видно кнопочку quot;сменить фонquot;.
Здесь уже можно выбрать из предлагаемых вариантов Яндекса либо загрузить свой вариант.
Если вы не хотите видеть любой фон в браузере Яндекс и решили его удалить, для начала войдите в Яндекс, кликните на quot;Сменить фонquot; (см фото) и выберите среди множества различных фонов чисто белое окошко (см нижнее фото), далее нажимайте кнопочку quot;Готовоquot;. Вс, теперь у вас не будет никакого фона при работе с браузером, так как фон удален.
Обои для рабочего стола. Как устанавливать темы в яндекс браузере
У Браузера от Яндекс среди различных функций есть возможность установки фона для новой вкладки. При желании пользователь может установить красивый живой фон для Яндекс.Браузера либо использовать статичную картинку. Ввиду минималистичного интерфейса установленный фон видно только на «Табло» (в новой вкладке). Но так как многие юзеры часто обращаются к этой самой новой вкладке, то вопрос довольно актуален. Далее мы расскажем, как установить готовый фон для Яндекс.Браузера или же поставить обычное изображение по своему вкусу.
При желании пользователь может установить красивый живой фон для Яндекс.Браузера либо использовать статичную картинку. Ввиду минималистичного интерфейса установленный фон видно только на «Табло» (в новой вкладке). Но так как многие юзеры часто обращаются к этой самой новой вкладке, то вопрос довольно актуален. Далее мы расскажем, как установить готовый фон для Яндекс.Браузера или же поставить обычное изображение по своему вкусу.
Есть два типа установки фонового изображения: выбор картинки из встроенной галереи или установка собственного. Как уже было сказано ранее, заставки для Яндекс.Браузера делятся на анимированные и статичные. Каждый пользователь может воспользоваться специальными фонами, заточенными под браузер, или установить собственный.
Способ 1: Настройки браузера
Через настройки веб-обозревателя можно выполнить установку как готовых обоев, так и собственной картинки. Разработчики предоставили всем своим пользователям галерею с действительно красивыми и невычурными изображениями природы, архитектуры и других объектов. Список периодически пополняется, при необходимости можно включить соответствующее оповещение. Есть возможность активации ежедневной смены изображений на случайные или на определенную тематику.
Список периодически пополняется, при необходимости можно включить соответствующее оповещение. Есть возможность активации ежедневной смены изображений на случайные или на определенную тематику.
Для изображений, установленных фоном вручную, таких настроек нет. По сути, пользователю достаточно просто выбрать подходящее изображение с компьютера и установить его. Подробнее о каждом из таких способов установки читайте в отдельной нашей статье по ссылке ниже.
Способ 2: С любого сайта
Быстрая возможность смены фона на «Табло» заключается в использовании контекстного меню. Предположим, вы нашли картинку, которая вам понравилась. Ее даже не нужно скачивать на ПК, а затем устанавливать через настройки Яндекс.Браузера. Просто нажмите по ней правой кнопкой мыши и из контекстного меню выберите «Сделать фоном в Яндекс.Браузере» .
Если вы не можете вызвать контекстное меню, значит картинка защищена от копирования.
Стандартные советы для этого способа: выбирайте качественные, большие изображения, не ниже разрешения вашего экрана (например, 1920×1080 для мониторов ПК или 1366×768 для ноутбуков). Если на сайте не отображается размер картинки, его можно просмотреть, открыв файл в новой вкладке.
Если на сайте не отображается размер картинки, его можно просмотреть, открыв файл в новой вкладке.
Размер будет указан в скобках в адресной строке.
Если вы наведете курсор мыши на вкладку с изображением (оно также должно быть открыто в новой вкладке), то во всплывающей текстовой подсказке увидите его размер. Это актуально для файлов с длинными названиями, из-за которых не видно цифр с разрешением.
Мелкие картинки будут автоматически растянутся. Анимированные изображения (GIF и другие) устанавливать нельзя, только статичные.
Мы рассмотрели все возможные способы установки фона в Яндекс.Браузер. Хочется добавить, что если вы ранее пользовались и хотите установить темы из его интернет-магазина расширений, то, увы, этого сделать нельзя. Все новые версии Яндекс.Браузера хоть и устанавливают темы, но не отображают их на «Табло» и в интерфейсе в целом.
Создавая яндекс, разработчики заботились о том, чтобы он был легок и понятен в использовании.
В настройках оформления и шрифта нет ничего лишнего, так что пользователи быстро смогут понять, что к чему.
Каждая версия яндекс браузера оформляется красиво, дизайном занимаются лучшие специалисты. Но есть такие пользователи, которые не любят однообразие. Даже самый красивый вид им быстро наскучит, захочется «поменять обстановку», «вдохнуть жизнь» в работу с веб-обозревателем.
В этом ничего плохого нет, иначе зачем разработчики внесли функцию изменения интерфейса? Чтобы каждый, кому не нравится установленный по стандарту фон или наскучила однообразность, мог поменять вид своего приложения.
На то, чтобы изменить внешний вид своего Яндекс браузера, вам понадобится только отвлечься на пару минут:
- Включите веб-обозреватель.
- Откройте новую вкладку (можно сделать это в настройках рядом с панелью закладок).
- Перед вами появится «Экспресс-панель». Нужно опуститься до нижней части экрана и нажать на значок «Сменить фон».

- Затем откроется перечень с самыми разными видами оформления браузера, среди которых вам нужно выбрать понравившийся больше всего. Выбрав подходящий рисунок, нажмите на кнопку «Готово».
Можете не беспокоиться о том, что каждый раз нужно менять фон — этого не потребуется. Теперь каждый раз при попадании в «Экспресс-панель» (даже если вы закрывали и снова открывали яндекс) вы будете наслаждаться приятной картиной. А работать с поднятым настроением намного интереснее и легче!
Можно ли установить на фон что-то «свое»?
Угодить каждому пользователю предлагаемыми для смены фона изображениями разработчики Яндекса, конечно, не могут. Просмотрев полный перечень доступных рисунков и не найдя ничего подходящего, не отчаивайтесь.
Такие случаи предусмотрены создателями Яндекс Браузера: вы можете загрузить личные картины, имеющиеся на вашем компьютере. Это дает полную волю фантазии. Каково, например, будет приятно, если каждый раз, попадая в «Экспресс-панель», вы будете видеть яркий фрагмент своей жизни или фото маленького ребенка?
Для того, чтобы установить на фон картинку из своего устройства, вам нужно:
- включить Яндекс;
- открыть новое подокно;
- найдите функцию «Сменить фон» и нажмите на нее;
- за последним изображением имеется значок «+», на него вам нужно нажать;
- выберите фото, которое хотите видеть в браузере, и нажмите ввод («Энтер»).

Теперь вы можете установить абсолютно любое изображение, которое сохраняется до следующего изменения.
Компания «Яндекс», которая открылась в конце прошлого века, регулярно запускает весьма полезные сервисы. На сегодняшний день эта поисковая система является одной из крупнейших на планете и, возможно, самой популярной у русскоязычного сегмента Всемирной паутины.
Если и вы активно пользуетесь сервисами этой компании, то скорее всего, вам будет интересно узнать, как сменить фон в «Яндексе», а именно в браузере, поисковике и почте.
Материал предложенной статьи поможет вам легко изменить наскучившее оформление в вышеупомянутых сервисах и веб-обозревателе. При этом вся операция займет всего несколько минут.
Как сменить фон в «Яндексе» (браузере)
Благодаря высокой скорости загрузки веб-страниц, простому интерфейсу и привлекательному дизайну, «Яндекс» (браузер) достаточно быстро завоевал доверие многих пользователей.
Но, несмотря на приятное оформление, у некоторых
«юзеров» появляется желание «оживить» внешний вид веб-обозревателя,
установить тему, соответствующую настроению. Если и вы относитесь к этой
категории людей, то дальнейшая информация будет для вас актуальна.
Если и вы относитесь к этой
категории людей, то дальнейшая информация будет для вас актуальна.
Итак, как сменить фон в «Яндексе»? На самом деле вам понадобится выполнить лишь несколько несложных действий:
- Запустите браузер и откройте новую вкладку.
- Появится «Экспресс-панель», где внизу нужно найти опцию «Сменить фон».
- Кликните по указанной кнопке. Откроется список с различными вариантами оформления. Выбрав подходящее изображение, нажмите кнопку «Готово».
Вот и все! Теперь, открывая «Экспресс-панель», вы будете видеть картинку, которая будет поднимать вам настроение.
Установка пользовательского фона
Кроме стандартных вариантов, предлагаемых браузером, вы можете использовать в качестве фона любое изображение, хранящееся на вашем компьютере. Согласитесь, очень интересно будет смотреться «Экспресс-панель», перейдя на которую, вы увидите, например, фото себя, любимого.
Если вас
заинтересовало предложенное оформление браузера, то рекомендуется
узнать, как в «Яндекс» поставить фон (пользовательский). Сделать это
можно легко, придерживаясь такой последовательности действий:
Сделать это
можно легко, придерживаясь такой последовательности действий:
- Откройте веб-обозреватель и перейдите на новую вкладку.
- На «Странице быстрого доступа» обратитесь к опции «Сменить фон».
- В конце списка изображений кликните кнопку «+».
- Выберите файл, расположенный на вашем ПК, и нажмите «Энтер».
Таким образом вы можете установить в качестве фона любое изображение – личное фото, красивый рисунок, выполненный с помощью, например, «Фотошопа». В общем, как говорится, все что душа пожелает.
Как сменить фон в «Яндекс» (поисковике)
Если, открывая поисковую систему «Яндекс», вы устали видеть привычное оформление, то ситуацию можно быстро исправить, установив какое-нибудь веселое изображение. В результате ваше времяпрепровождение на главной странице этого «поисковика» не будет казаться таким скучным.
Итак,
для того чтобы выполнить эту операцию, откройте сайт поисковой системы,
о которой идет речь. Обратите внимание на иконку с изображением
шестеренки, расположенную возле фотографии профиля. Кликнув по ней,
выберите пункт «Поставить тему». Внизу появится список, из которого
можно выбрать подходящий вам вариант. Изображения группируются по
категориям, поэтому поиск наиболее привлекательного фона не отнимает
много времени.
Кликнув по ней,
выберите пункт «Поставить тему». Внизу появится список, из которого
можно выбрать подходящий вам вариант. Изображения группируются по
категориям, поэтому поиск наиболее привлекательного фона не отнимает
много времени.
К сожалению, на данный момент нельзя установить собственный фон, как в случае с «Яндексом» (браузером), но кто знает, вдруг когда-нибудь разработчики предоставят такую возможность.
Настройка фона в «Яндекс.Почте»
Вы уже знаете, как сменить фон в «Яндексе» (веб-обозревателе и поисковике), поэтому осталось только изменить оформление электронного почтового ящика. Особенно это касается тех пользователей, которые часто пользуются данным сервисом, ежедневно просматривая большое количество писем.
Перейдите
в свой почтовый ящик и кликните по кнопке с изображением уже знакомой
шестеренки. В открывшемся окошке выберите раздел «Оформление». Вариантов
здесь не так много, но все же выбрать подходящий фон можно. Например,
неплохо будет смотреться тема «Космос» или «Газетная». А возможно, вам
понравится изображение «Пермский край». В общем, здесь все зависит от
вашего настроения и вкусовых предпочтений.
А возможно, вам
понравится изображение «Пермский край». В общем, здесь все зависит от
вашего настроения и вкусовых предпочтений.
Как видите, изменить внешний вид почты можно очень легко. Теперь и вы знаете, как это сделать, а значит, сможете в любой момент установить любую тему, которая есть в списке.
Заключение
Итак, вы узнали, как сменить фон в «Яндексе» – браузере, почте и в поисковой системе. Теперь, когда появится желание, вы выполните эту операцию за несколько минут.
Конечно, некоторые пользователи могут задать вопрос: «Зачем вообще это делать?» На самом деле все очень просто. Человек так устроен, что рано или поздно некоторые вещи начинают его раздражать, появляется желание что-нибудь изменить. А если вы много времени проводите за компьютером, то, как вариант, можно хотя бы сменить оформление сервисов, которыми регулярно пользуетесь.
Темы для Яндекс. Браузера ищут множество людей интернете, все хотят придать своему браузеру индивидуальность и красивый внешний вид, но где искать темы? Яндекс. Браузер только вышел, и у него нет своего магазин приложений, как у других популярных браузеров, но на самом деле — это не так.
Браузер только вышел, и у него нет своего магазин приложений, как у других популярных браузеров, но на самом деле — это не так.
Дело в том, что браузер создан на движке Chromium . На его основе был создано еще множество браузеров, в том числе и Google Chrome. Внешним видом и по многим функциям браузеры схожи, а это значит, что темы из интернет — магазина Google Chrome тоже должны поддерживаться и в Яндекс. Браузере. Предлагаю проверить это прямо сейчас.
Внимание! В данный момент-это фишка с темами от Google Chrome не работает, но ВЫХОД ЕСТЬ! Предлагаю скачать вам красивые фоны для яндекс браузера. Просто выберите путь/папку для распаковки exe файла и архив сохранится туда.
Как поменять фон написал ниже:
1) Находим эту кнопку в левом нижнем углу, и нажимаем на нее.
2) В правом углу найдете кнопку «Загрузить», через нее и меняем стандартный фон на новый.
3) Далее, все должно быть понятно выберите картинку, и подтверждаем изменения.
Так же имеется возможность выбрать темы от Google или от художников, сравните их, второй вариант от художников выглядит гораздо круче, там и подберу себе тему.
Но сначала стоит сказать, что темы так же можно найти по ключевым словам в поиске.
Выбрали понравившуюся тему? Переходим ее к установке. Наводим курсором мыши на темe, и нажимаем кнопку «Бесплатно», после проверки темы на совместимость, она установится автоматически.
Так, установка завершена, посмотрим, что получилось… Да уж, такого я не ждал, верхняя часть темы поменялась, а фон остался старый, почему так? Скоро узнаем…
Как я узнал позже, оказывается темы от Google Chrome поддерживаются лишь частично, и фон надо искать самостоятельно, по названию темы, или какой-нибудь тематический, я например, нашел картинку своей темы через поиск картинок, и установил ее фоном, и вот что из этого получилось. Меня — это озадачило и я решил узнать, что по этому поводу говорит сам Яндекс.
Вот, что написано на сайте поддержки Яндекс браузера. Не все темы полностью совместимы с браузером Yandex.
Оказывается темы поддерживаются частично, меня — это возмутило и написал письмо их в поддержу с простым вопросом: «Почему так?» И вот, что мне ответили.
Друзья, что я предлагаю? Поддержите меня! Тоже пишите письма в их поддержку , чтобы они зашевелились, чем больше будет писем, тем быстрее разработчики сделают полную поддержку тем от Google Chrome в Яндекс браузере. Сделаем этот браузер еще лучше!
На выходных случайно увидел новость о скором выходе нового браузера от Я ндекс. Новость прошла бы мимо меня, если бы я не увидел скриншот этого браузера. На скриншоте я увидел браузер, о котором мечтал! Я уже давно являюсь приверженцем минимализма и не могу устоять от красивого дизайна. Но как оказалось, не всегда красивое, является удобным.
О том, что мне понравилось, а что нет, в новом браузере, читайте в этой статье! Сразу хочу обратить внимание на то, что все о чем я напишу, это исключительно мое мнение построенное на личном использовании браузера.
Ну так вот, читая один из своих любимых сайтов, я увидел превью новости со скриншотом нового браузера, вот этот скриншот
Сначала я думал что просто вырезали часть окна браузера, но присмотревшись в правый верхний угол, я увидел кнопки управления окном. Уж очень интересно мне стало, что это за концепт такой.
Установка браузера заключается в нажатии одной кнопки (не считая галочек)
Нажав на кнопку “Начать пользоваться ” браузер незамедлительно начнет инсталлироваться на вашем компьютере.
Никаких лишних вопросов или предложений, он действительно сам знает куда ему нужно устанавливаться)). Не знаю хорошо ли это или плохо, но лично мне понравилось, больше чем уверен вы тоже при установке программ, жмете все время “Далее…” соглашаясь со всеми пунктами по умолчанию. Вот и разработчики браузера подумали, “А что если мы не будем задавать глупых вопросов?”.
Ну да ладно, подумал я и стал ожидать окончания установки. На мое удивление, после успешной установки не вылетало никаких окошек с уведомлениями об успешной установке, никаких предложений установить Яндекс бар и всякую прочую лабуду. Мне это понравилось, еще один плюс новому браузеру.
Мне это понравилось, еще один плюс новому браузеру.
Первый запуск меня удивил сообщением “Мы перенесли настройки из вашего браузера!”, то есть, они не стали спрашивать меня, нужно это делать или нет, просто взяли и перенесли все! Закладки, пароли, куки, абсолютно все! Но ведь это для твоего же удобства, сказал бы простой пользователь, но я с такими доводами не согласен. Мало ли что они делают с моими данными… За это минус.
Очень понравился фон страницы, которая открывается при запуске, этот фон живой! Облака движутся как на видео, зрелище интересное. Нажав правой клавишей мышки, можно изменить фон, там есть еще несколько “живых” обоев и симпатичных картинок.
Ну теперь откроем страницу, я конечно же запущу наш сайт. Вот так он выглядит в новом Яндекс браузере:
Как видите в верхней панели находятся кнопки управления окном, кнопка настроек и заголовок открытой страницы, больше ничего! Это реально круто и очень удобно, ничего не отвлекает, никаких адресных строк (лично мне она удобна, но для обычного пользователя она лишняя), никаких панелей с закладками, никаких отдельных полей поиска, никаких вкладок открытых страниц.
Управление открытой страницей осуществляется нажатием на заголовок, если вы подведете мышку к верхней панели, то вы уведите что он превратится в кнопку. Нажимая на кнопку вы попадете в меню страницы
Из этой страницы можно распечатать, добавить страницу в закладки, скопировать адрес, а так же воспользоваться поиском (либо открыть другой сайт). Как по мне это не очень удобно, но возможно это дело привычки.
Вкладки открытых страниц переехали вниз. В первые пару часов использования браузера это казалось невыносимо неудобным, однако уже на следующий день я вроде обвыкся и мне даже начало нравиться
Все вкладки удобно группируются по сайтам. Например если у вас открыто 10 ссылок из контакта, одна ссылка из почты и еще несколько из разных ресурсов, то все 10 вкладок из вконтакте будут собраны в одну вкладку. Если вы нажмете на вкладку вконтакте, все свернутые вкладки развернутся. Как по мне, это очень удобно.
Меню браузера лаконично и интуитивно понятно, однако если открыть дополнительное меню, любители хрома увидят что то до боли знакомое 🙂
В принципе разработчики и не скрывают что их браузер собран на “скелете” хрома (а точнее хромиума – прародителя всех современных браузеров, кроме файрофкса). Оно и ясно, зачем изобретать велосипед, когда он уже давно изобретен и обкатан.
Оно и ясно, зачем изобретать велосипед, когда он уже давно изобретен и обкатан.
На этом я закончу свой мини обзор, поработаю я в этом браузере еще пару неделек, после чего напишу свои ощущения. Пока что мне все нравиться, очень нравится что он довольно сносно работает на слабом железе и . А вы уже установили новый Яндекс.Браузер?
Как поменять фон стартовой страницы и поиска яндекс. Темы для Яндекс браузера а они есть
«Яндекс» одна из самых крупных компаний на всей планете.
Люди, пользующиеся услугами этой фирмы, наверняка заинтересованы в вопросе: «Как поменять фон в «Яндексе»?».
Вся процедура занимает немного времени и усилий. Вы с легкостью поменяете надоевший рисунок.
Как сменить тему в Яндекс браузере?
Часто пользователи изъявляют желание поменять оформление в своем браузере, поставить новую тему, которая соответствует настроению в данный момент. Эта информация как раз для этих пользователей.
Чтобы узнать как изменить фон в Яндекс браузере, сделайте следующие действия:
Создайте в вашем браузере новую вкладку; на появившейся панели выберите функцию «Изменить фон». Выбираете нужный рисунок и подтверждаете свой выбор.
Выбираете нужный рисунок и подтверждаете свой выбор.
Вот и все действия, теперь ваш фон в браузере изменится.
Установка персонального фона
Как поменять фон в яндекс браузере на пользовательский фон? Кроме стандартного оформления, вы также можете установить для фона любую картинку, которая у вас есть. Тут нельзя не согласиться, что будет очень приятно, зайдя в браузер на «Экспрес-панель» увидеть свое фото.
Если вы заинтересованы в таком предложении, то мы рекомендуем узнать, как поменять картинку на Яндексе. Для этого выполните следующие действия: откройте вкладку в браузере и на странице в «экспресс-панели» выберите опцию — «сменить фон». Далее, опустившись ниже вариантов изображений, нажмите на плюс и выберите нужный вам файл, находящийся на вашем жестком диске. Подтвердите выбор, нажав Enter. Проделав эти действия, вы можете поставить любое изображение в качестве фона.
Как сменить фон в «Яндекс» поиске
Открываем страницу с поиском, находим иконку, изображенную в виде шестеренки (она находится около изображения профиля). Нажав на нее выбираем опцию — «Установить тему». В выпавшем списке выбираем нужный вариант оформления. Все картинки разгруппированы по категориям, поэтому выбрать нужную не составит труда. Сюда, к сожалению, личный фон пока нельзя установить, но может разработчики этой компании, в скором времени, решат этот вопрос.
Нажав на нее выбираем опцию — «Установить тему». В выпавшем списке выбираем нужный вариант оформления. Все картинки разгруппированы по категориям, поэтому выбрать нужную не составит труда. Сюда, к сожалению, личный фон пока нельзя установить, но может разработчики этой компании, в скором времени, решат этот вопрос.
Пользователи почты компании Яндекс заинтересуются информацией по смене фона в своем почтовом ящике. Также надоедает один и тот же фон при ежедневном просматривании писем.
Зайдите в свою почту и выберите ярлычок с шестеренкой. Далее зайдите во вкладку «Оформление», рисунков не много, но сменить обстановку все же можно. То есть здесь тоже ничего сложного. Долой однообразие!
В данной статье показаны действия, с помощью которых вы сможете изменить фон в Яндекс.Браузере
В Яндекс.Браузере имеется возможность изменить фоновое изображение которое отображается при открытии новой вкладки, и при необходимости вы можете использовать в качестве фона различные фотографии из галерии фонов яндекс браузера, а также изображения с вашего компьютера или с любого сайта.
Как изменить фон используя галерею фонов Яндекс.Браузера
Чтобы изменить фон используя , откройте новую вкладку и под Табло справа нажмите кнопку Галерея фонов , как показано на скриншоте ниже.
Затем выберите фотографию или видео из нужного альбома и нажмите кнопку Применить фон
Как изменить фон используя изображения с вашего компьютера
В качестве фона вы можете использовать изображения хранящиеся на вашем компьютере.
В качестве фона можно загружать файлы изображений с расширениями *.png , *.jpg
Чтобы установить собственное фоновое изображение, под Табло справа нажмите на значок и затем выберите пункт Загрузить с компьютера
Используя проводник Windows, выберите нужный файл изображения.
После этого фон в Яндекс.Браузере автоматически сменится на выбранный.
Как изменить фон используя изображения с любого сайта
Яндекс браузер поддерживает установку в качестве фона изображения с любого сайта, при этом вам не нужно скачивать картинку на свой компьютер.
Чтобы изменить фон используя изображение с сайта, откройте страницу с нужным изображением, затем нажмите на изображении правой кнопкой мыши и в появившемся контекстном меню выберите пункт Сделать фоном в Яндекс.Браузере
Теперь выбранное изображение будет установлено в качестве фона новой вкладки.
Как включить/отключить чередование фоновых изображений
Также у вас есть возможность включить чередование случайных изображений или видео из галереи фонов, которые будут сменяться раз в день.
Например чтобы включить чередование для одного альбома, выберите нужный альбом в и нажмите кнопку Чередовать эти фоны
Также включить или отключить чередование фонов вы можете используя панель все фоны, для этого под Табло справа нажмите на значок и включите или отключите опцию Чередовать каждый день
Как отключить/включить анимацию фона
Вы можете отключить или включить анимацию фона для анимированных фонов, для этого под Табло справа нажмите на значок и отключите или включите опцию Анимация фона
Также вы можете отключить или включить воспроизведение анимации при низком заряде батареи.
При низком заряде батареи анимация отключается автоматически. Но если вы хотите, чтобы анимация воспроизводилась при любом заряде батареи, то для этого в верхней части окна браузера нажмите на кнопку и в появившемся меню выберите пункт Настройки
Затем в блоке Настройки внешнего вида включите опцию
Опция Отключать анимацию фонов при низком заряде батареи доступна только на мобильных устройствах.
Как отключить/включить воспроизведение в высоком разрешении
По умолчанию анимация воспроизводится в высоком разрешении. Если это замедляет работу Яндекс.Браузера, то вы можете отключить высокое разрешение анимации.
Для этого в верхней части окна браузера нажмите на кнопку и в появившемся меню выберите пункт Настройки
В блоке Настройки внешнего вида отключите опцию Отображать анимационный фон в новой вкладке в высоком разрешении
После этого анимационный фон будет отображаться в низком разрешении.
Теперь, с помощью рассмотренных выше действий вы можете изменить фоновое изображение новой вкладки в Яндекс.Браузере
Одним из самых популярных веб-обозревателей сегодня по праву считается «Яндекс.Браузер». Базируется он на «движке» Chromium, как и браузер «Гугл Хром». Некоторые пользователи отмечают большую схожесть между этими двумя веб-обозревателями.
Да, у них есть что-то общее, но называть «Яндекс.Браузер» точной копией «Хрома» — ошибочное мнение. Высокая скорость загрузки страниц, защита «Касперского», полезные дополнения — все это (и не только) способствует комфортной работе в данном браузере.
Прочитав эту статью, вы узнаете, как сменить фон «Яндекса», обновить его до последней версии, познакомитесь с интересными особенностями веб-обозревателя. Но обо всем по порядку.
Скачивание и установка
Для того чтобы оценить все положительные стороны браузера от компании «Яндекс», вам понадобится его загрузить и установить на свой компьютер. Откройте любой «поисковик» и пропишите в нем «Яндекс. Браузер».
Браузер».
На главной странице официального сайта, вы сможете выбрать версию веб-обозревателя (Windows, Mac). Также у вас есть возможность загрузить браузер для смартфона (необходимо указать номер телефона) или планшета (нужно вписать адрес вашей электронной почты).
Нажав кнопку «Скачать», вы запускаете загрузку. Следующий шаг — запуск установочного файла. Кликните «Начать использование», установив предварительно чекбоксы (по желанию). Приятная особенность — автоматический импорт закладок и настроек с браузера, который вы в данный момент используете по умолчанию. Согласитесь, это очень удобно, но если вам не нужно переносить информацию в «Яндекс.Браузер», то просто нажмите кнопку «Отменить».
Интерфейс веб-обозревателя
Прежде чем узнать, как сменить фон «Яндекса», рекомендуется ознакомиться с некоторыми особенностями этого браузера.
Интерфейс устроен таким образом, что разобраться в нем сможет даже неопытный пользователь. Ничего лишнего — все только самое необходимое. Нажав в левом верхнем углу на кнопку с изображением трех полосочек, вы откроете меню браузера.
Нажав в левом верхнем углу на кнопку с изображением трех полосочек, вы откроете меню браузера.
Как видите, здесь находятся все стандартные опции, причем их совсем немного. Например, если вы хотите посмотреть историю загрузок, то нужно выбрать соответствующую команду в выпадающем меню или нажать кнопки «Ctrl» и «J».
Для того чтобы увидеть больше опций, необходимо выбрать пункт «Дополнительно». Здесь вы можете удалить историю посещения веб-страниц, открыть «Диспетчер задач» и выполнить некоторые другие действия.
Что такое «Табло» в веб-обозревателе «Яндекс»?
В имеет название «Табло». Открыв его, вы увидите достаточно привлекательное оформление. Здесь организована возможность перехода в некоторые другие разделы браузера. Например, если вам необходимо посмотреть, какие установлены расширения, то нужно всего лишь кликнуть по кнопке «Дополнения».
Еще одна интересная особенность, к тому же очень удобная — уведомления на плитках в экспресс-панели. Если вы добавили сюда поисковик от «Яндекса», то сможете сразу увидеть температуру воздуха в вашем регионе (предварительно нужно указать «Яндексу» ваш город). Если на «Табло» находится ваша страничка «ВКонтакте», то вы можете посмотреть, сколько у вас непрочитанных сообщений.
Если на «Табло» находится ваша страничка «ВКонтакте», то вы можете посмотреть, сколько у вас непрочитанных сообщений.
В общем, экспресс-панель организована достаточно удобно. Далее читайте о том, как преобразить внешний вид веб-обозревателя.
Как изменить фон «Яндекс.Браузера»
Если вам надоел выбранный фон в данном браузере, то вы его можете очень легко поменять. Для этого откройте экспресс-панель и в левом нижнем углу кликните кнопку «Сменить фон».
Здесь вы можете выбрать один из вариантов, предложенных веб-обозревателем. Стоит отметить, что есть очень красивые пейзажи но, возможно, вы захотите добавить индивидуальное изображение. Для этого кликните на кнопку «+». Теперь выберите подходящее изображение, например, вашу фотографию, и нажмите кнопку «Открыть». Через секунду фон экспресс-панели изменится.
Таким образом вы можете загрузить из интернета любую понравившеюся картинку и использовать ее для украшения вашего браузера. Теперь вы знаете, как сменить фон «Яндекса».
Как обновить «Яндекс.Браузер»
Для более удобного использования веб-обозревателя, а также для обеспечения собственной безопасности на просторах интернета, рекомендуется регулярно обновлять «Яндекс.Браузер». Как правило, обновление происходит в автоматическом режиме, но если вдруг этого не произошло, то нужно знать как это сделать вручную.
Чтобы «обновиться», перейдите в меню браузера, кликнув соответствующую кнопку. Здесь вам нужна команда «Дополнительно», раздел «О браузере». Если «Яндекс» обновлен, то вы увидите надпись, в которой сказано, что вы используете актуальную версию. В другом случае будет кнопка «Обновить», нажав на которую вы получите самый последнюю версию.
Итак, вы узнали, как изменить фон «Яндекса» и обновить браузер. Далее, рекомендуется ознакомиться с «Дополнениями» этого веб-обозревателя.
Расширения
В «Яндекс.Браузер» встроены очень полезные дополнения, например, защита «Касперского», расширение «Эверноут» (актуально для пользователей данного сервиса), менеджер паролей и другие.
По умолчанию они деактивированы, поэтому, чтобы их включить, понадобится открыть меню браузера и выбрать «Дополнения». Теперь запустите те расширения, которые вас интересуют. Если вам нужны еще какие-то инструменты, то прокрутите страницу вниз и кликните соответствующую кнопку.
Синхронизация
Теперь, когда вы узнали, как поменять фон в «Яндексе», научились выполнять другие действия в браузере, остается рассмотреть еще одну возможность этого веб-обозревателя — синхронизацию.
Благодаря этой функции вы можете получать доступ ко всем сервисам «Яндекса» с любого устройства (мобильного телефона, планшета, стационарного ПК). Согласитесь, сегодня это даже не просто приятное дополнение, а, скорее всего, обязательное условие.
Чтобы воспользоваться синхронизацией, понадобится создать аккаунт на сервисе «Яндекс», а затем открыть браузер, перейти в меню и выбрать соответствующую команду.
Заключение
Итак, теперь, когда вы знаете, как сменить фон «Яндекса», получить актуальную версию браузера, выполнить синхронизацию, у вас есть возможность оценить все преимущества этого веб-обозревателя. Стоит отметить, что разработчики постоянно трудятся, стараются усовершенствовать браузер, сделать работу в нем максимально комфортной. Именно поэтому можно ожидать и других приятных дополнений от компании «Яндекс» в скором времени.
Стоит отметить, что разработчики постоянно трудятся, стараются усовершенствовать браузер, сделать работу в нем максимально комфортной. Именно поэтому можно ожидать и других приятных дополнений от компании «Яндекс» в скором времени.
Здравствуйте, уважаемые читатели блога Start-Luck. Стоит нам установить какую-то программу или купить новый телефон, первое, что мы делаем – меняем дизайн устройства под себя. Не знаю почему так происходит, быть может, таким образом мы метим свою территорию?
Конечно же, это шутка. Мы проводим очень много времени за компьютером или мобильным устройством, так почему не натыкаться чаще на свои картинки, приятные глазу? Это значимая причина для многих.
Некоторые, насколько я знаю, таким образом стараются достигать своих целей. Ну, к примеру, установятся они в качестве фона море и обязательно в следующем году отправятся в путешествие.
Вы у вас есть еще какие-то догадки на эту тему, обязательно делитесь ими в комментариях к этой статье. Мне было бы интересно почитать.
Мне было бы интересно почитать.
Ну а сейчас я собираюсь рассказать вам как изменить фон Яндекса. Речь пойдет о версиях для ПК и на телефоне. Я покажу как заменить картинку на стартовом окне, где располагается Дзен, а также поисковике.
Научу выбирать из базовых изображений или менять фон на свое изображение, которое вы делали на камеру, а потом бережно хранили на компьютере или в памяти самого устройства.
Итак, давайте начинать.
Приветственное окно ПК версии
Нет ничего проще, чем поменять фон стартового окна вашего браузера. Кстати, рекомендую обратить внимание на возможность установки Дзена, этот сервис помогает найти интересующие вас статьи в интернете. Он анализирует что вы ищете в поисковике, а затем предлагает публикации схожей тематики. Мне очень нравится.
Ну, а владельцам сайтов я посоветовал бы почитать статью о том, собственного проекта.
Что же делать? Для начала открываете браузер и находите под окном со ссылкой на часто посещаемые сайты кнопку «Настроить экран».
Сейчас нас интересует другое, а именно – картинки. Они появились в самом низу и одного щелчка по ним достаточно, чтобы изображение фона сменилось.
По завершению работы не забудьте кликнуть на «Готово», чтобы изменения сохранились.
С этим закончили. Переходим к работе над смартфоном.
Стартовое окно на телефоне
Итак, заходим в приложение «Яндекс Браузер», чтобы поменять картинку и там. Дополнительное меню у меня вызывается щелчком соответствующей кнопки на самом устройстве. Этот вариант подходит для операционной системы андроид.
Есть и альтернативный способ. Возможно вы найдете три вертикальные точки где-то на самом окне. В моем случае этих кнопочек нет. Поговаривают, что также вы можете вызвать главное меню жестом. Удерживайте палец на фоне в течении нескольких секунд.
В появившемся окне выбираю «Изменить фон».
Осталось только нажать на клавишу «Применить» внизу экрана.
Готово. Стартовое окно поменялось.
Стартовое окно поменялось.
Как использовать картинку из интернета
Всем знакомы банки с обоями на рабочий стол. Некоторых, кстати, могут также заинтересовать , о которых я не так давно писал. В любом случае, попав на сайт с рисунками, вы можете поставить любое из них в качестве фонового изображения на ПК версию своего браузера.
Открою, к примеру, сайт Googfon.
Выбираю окну из картинок и щелкаю по ней правой кнопкой мыши. В открывшемся меню кликаю по «Сделать фоном Яндекс Браузера».
Готово. Картинка снова сменилась.
Работа с поисковиком
Также вы можете настроить тему в самом поисковике от Яндекс. Эта глава может быть интересна даже тем, кто не пользуется браузером этой компании. Настройку можно будет осуществить и при помощи Mozilla, и Google Chrome, и Explorer.
Вводите в поисковую строчку Yandex.ru, справа нажимаете кнопку «Настройка», кликаете «Поставить тему».
Внизу появляется библиотека с шаблонами. Смотрите один из них, выбираете и не забываете «Сохранить». Готово.
Смотрите один из них, выбираете и не забываете «Сохранить». Готово.
Если на мобильном устройстве у вас установлен Яндекс Браузер, а вы сидите под собственным аккаунтом, она будет автоматически загружена и туда. Об этом свидетельствует информационное окно.
Вот и все. Что мне осталось вам сказать?
Работа на компьютере может быть в разы проще, интереснее и быстрее, поэтому я очень советую вам обратить внимание на курс «Секреты продуктивной работы ». Вы узнаете много полезной информации о резервном копировании, полезных плагинах для браузера, хранилищах паролей, защищающих вас от взлома и мошенников, основные правила работы с электронной почтой, лучшие и многое другое.
На этом у меня все. Не забывайте подписываться на рассылку и вступать в
У Браузера от Яндекс среди различных функций есть возможность установки фона для новой вкладки. При желании пользователь может установить красивый живой фон для Яндекс.Браузера либо использовать статичную картинку. Ввиду минималистичного интерфейса установленный фон видно только на «Табло» (в новой вкладке). Но так как многие юзеры часто обращаются к этой самой новой вкладке, то вопрос довольно актуален. Далее мы расскажем, как установить готовый фон для Яндекс.Браузера или же поставить обычное изображение по своему вкусу.
Ввиду минималистичного интерфейса установленный фон видно только на «Табло» (в новой вкладке). Но так как многие юзеры часто обращаются к этой самой новой вкладке, то вопрос довольно актуален. Далее мы расскажем, как установить готовый фон для Яндекс.Браузера или же поставить обычное изображение по своему вкусу.
Есть два типа установки фонового изображения: выбор картинки из встроенной галереи или установка собственного. Как уже было сказано ранее, заставки для Яндекс.Браузера делятся на анимированные и статичные. Каждый пользователь может воспользоваться специальными фонами, заточенными под браузер, или установить собственный.
Способ 1: Настройки браузера
Через настройки веб-обозревателя можно выполнить установку как готовых обоев, так и собственной картинки. Разработчики предоставили всем своим пользователям галерею с действительно красивыми и невычурными изображениями природы, архитектуры и других объектов. Список периодически пополняется, при необходимости можно включить соответствующее оповещение. Есть возможность активации ежедневной смены изображений на случайные или на определенную тематику.
Есть возможность активации ежедневной смены изображений на случайные или на определенную тематику.
Для изображений, установленных фоном вручную, таких настроек нет. По сути, пользователю достаточно просто выбрать подходящее изображение с компьютера и установить его. Подробнее о каждом из таких способов установки читайте в отдельной нашей статье по ссылке ниже.
Способ 2: С любого сайта
Быстрая возможность смены фона на «Табло» заключается в использовании контекстного меню. Предположим, вы нашли картинку, которая вам понравилась. Ее даже не нужно скачивать на ПК, а затем устанавливать через настройки Яндекс.Браузера. Просто нажмите по ней правой кнопкой мыши и из контекстного меню выберите «Сделать фоном в Яндекс.Браузере» .
Если вы не можете вызвать контекстное меню, значит картинка защищена от копирования.
Стандартные советы для этого способа: выбирайте качественные, большие изображения, не ниже разрешения вашего экрана (например, 1920×1080 для мониторов ПК или 1366×768 для ноутбуков). Если на сайте не отображается размер картинки, его можно просмотреть, открыв файл в новой вкладке.
Если на сайте не отображается размер картинки, его можно просмотреть, открыв файл в новой вкладке.
Размер будет указан в скобках в адресной строке.
Если вы наведете курсор мыши на вкладку с изображением (оно также должно быть открыто в новой вкладке), то во всплывающей текстовой подсказке увидите его размер. Это актуально для файлов с длинными названиями, из-за которых не видно цифр с разрешением.
Мелкие картинки будут автоматически растянутся. Анимированные изображения (GIF и другие) устанавливать нельзя, только статичные.
Мы рассмотрели все возможные способы установки фона в Яндекс.Браузер. Хочется добавить, что если вы ранее пользовались и хотите установить темы из его интернет-магазина расширений, то, увы, этого сделать нельзя. Все новые версии Яндекс.Браузера хоть и устанавливают темы, но не отображают их на «Табло» и в интерфейсе в целом.
Как сделать фон вк Яндекс?
Как сделать ВК черным в Яндекс.
 Браузере: фанатам желтого браузера
Браузере: фанатам желтого браузераВозможно ли в Яндекс.Браузере активировать черный фон?…
Многим пользователям изрядно поднадоел белый фон — хочется чего-то интересного. Органично в браузере смотрится синий, красный, голубой. Не так давно стали популярными анимации космоса, зоопарка, плавающих рыбок. Последнее стало возможным именно в Яндекс.Браузере — этот обозреватель позволяет менять не только собственный цвет и фон, но и фон популярных сайтов, например Вконтакте.
Вопрос как сделать ВК черным в Яндекс.Браузере не так прост как может показаться на первый взгляд.
К сожалению браузер Яндекса на данный момент еще не имеет встроенных инструментов для изменения CSS-кода сайтов, но имеются плагины — именно они помогут изменить цвет фона ВК.
Как активировать черный фон в Яндекс.Браузере
Разберем три популярных плагина для смены фона в браузере Яндекса, которые позволяют поменять фон практически на любом сайте, в том числе — ВК.
Данное дополнение является лучшим с своей нише — имеется огромное количество различных тем, в том числе и черные. Работает приложение быстро и к тому же оно является бесплатным. После выбора понравившейся темы она меняется буквально за секунду.
VK ProjectVK Project — это те же «Обои для сайтов», но VK Project имеет некоторые дополнительные функции. Смена на черный фон также не вызовет затруднений даже у начинающего пользователя — для того чтобы сделать ВК черным в Яндекс.Браузере. Нужно найти черную картинку в поисковой строке и открыть ее в отдельном окне, а затем скопировать ссылку и перейти на страницу, где открыт ВК. Остается только нажать на иконку «дополнения» и вставить ссылку в строку, где будет написано «Установить фон».
VK StylesПожалуй, самое удобное приложение для установки черного цвета в Яндекс.Браузере. Если вопрос как сделать ВК черным в Яндекс Браузере быстро и просто не даёт покоя, то VK Styles — идеальный вариант. Это расширение позволяет менять фон с белого на черный за пару секунд.
Если вопрос как сделать ВК черным в Яндекс Браузере быстро и просто не даёт покоя, то VK Styles — идеальный вариант. Это расширение позволяет менять фон с белого на черный за пару секунд.
mirdostupa.ru
Как поменять тему для Вконтакте в Яндекс.Браузере
Придать своей страничке в социальной сети яркости и индивидуальности может каждый пользователь. Подобная возможность предоставляется тем, кто предпочитает Яндекс.Браузер, так как имеются специальные утилиты, которые можно использовать с данной целью. Иначе говоря, есть особые расширения, интегрируемые в интернет-обозреватель. В некоторые из них встроен конструктор, небольшая программа, помогающая самостоятельно настроить интерфейс страницы в социальной сети Вконтакте. А если кроме странички Вконтакте вы еще не прочь изменить внешний вид и самого браузера, тогда вам нужно еще и установить темы для Яндекс.Браузера.
Где найти расширения
Для того чтобы установить темы для вк яндекс браузер, можно воспользоваться различными предложениями от разработчиков. Сегодня их предлагается огромное количество. Однако, полностью доверять незнакомым ресурсам не стоит, так как после установки утилит с сомнительных сайтов, возможно появление каких-либо проблем. к примеру, появление баннера Вконтакте, которые блокирует доступ в данную социальную сеть.
Сегодня их предлагается огромное количество. Однако, полностью доверять незнакомым ресурсам не стоит, так как после установки утилит с сомнительных сайтов, возможно появление каких-либо проблем. к примеру, появление баннера Вконтакте, которые блокирует доступ в данную социальную сеть.
Так, попытка воспользоваться предложениями с некоторых ресурсов, привела к тому, что мой антивирус определил их как содержащих вредоносный код. Встречаются сайты, предлагающие темы для вконтакте яндекс браузер установить параллельно с другими продуктами, иногда абсолютно бесполезными и только занимающими ресурсы компьютера. Поэтому поговорим только о тех расширениях, которые действительно достойны внимания.
Как установить тему для ВК
Один из наиболее приемлемых вариантов – обратиться к сайту vktema.com. Предлагаемое здесь расширение достаточно функциональное. После того как вы нажмете кнопку Скачать программу, вам будет предложено добавить ее в автозагрузку, а в интернет-обозреватель будет установлена дополнительная панель. После установки плагина необходимо перезапустить Яндекс.Браузер. Если мы теперь зайдем на страницу в социальной сети, то увидим, что в меню появилась строка Менеджер тем. Однако, следует отметить, что предлагается всего около двух десятков вариантов оформления страницы, что не каждому придется по вкусу.
После установки плагина необходимо перезапустить Яндекс.Браузер. Если мы теперь зайдем на страницу в социальной сети, то увидим, что в меню появилась строка Менеджер тем. Однако, следует отметить, что предлагается всего около двух десятков вариантов оформления страницы, что не каждому придется по вкусу.
Если вы хотите больше возможностей, то загляните на ресурс vkmod.net. Среди пользователей сети ВКонтакте он довольно популярный, так как предлагаемое здесь расширение простое в применение и очень эффективное. Скачиваем файл для установки, инсталлируем и перезапускаем браузер. Теперь заходим на свою страницу ВКонтакте и видим, что появился новый раздел «Мои темы». Если кликнуть на него, то откроются варианты различного оформления страницы. Преимуществом утилиты от этого разработчика являются широкий выбор тем, предоставляемая возможность настройки выбора шрифта и цвета фона.
Следует обратить внимание и на то, что предлагает get-styles.ru. Здесь также имеется возможность установить темы для контакта яндекс браузер по своему вкусу. Для этого заходим на сайт и выбираем любое оформление. После того как вы нажмете Установить, начнет загружаться специальная утилита. Вам необходимо будет подтвердить согласие с Лицензионным соглашением, однако, это больше формальность. Кроме того, при полной установке у вас попросят разрешения изменить некоторые настройки, но вы можете выбрать не полную, а выборочную инсталляцию, сняв выделение с тех пунктов, которые вам не интересны.
Для этого заходим на сайт и выбираем любое оформление. После того как вы нажмете Установить, начнет загружаться специальная утилита. Вам необходимо будет подтвердить согласие с Лицензионным соглашением, однако, это больше формальность. Кроме того, при полной установке у вас попросят разрешения изменить некоторые настройки, но вы можете выбрать не полную, а выборочную инсталляцию, сняв выделение с тех пунктов, которые вам не интересны.
После установки понадобится перезапустить интернет-обозреватель, чтобы изменения вступили в силу. Теперь у вас появится дополнительная панель в браузере. С ее помощью вы можете не только менять темы, но и иметь быстрый доступ к сообщениям, своим фото, видео и другим материалам.
Конечно, это далеко не весь список предложений разработчиков поменять тему ВК в Яндекс.Браузере. Вы можете воспользоваться указанными ресурсами или выбрать другой вариант. В любом случае, новое оформление сделает вашу страницу яркой и интересной, а время, проводимое в соц. сетях, еще более приятным.
сетях, еще более приятным.
computerologia.ru
Как изменить фон в Вк на компьютере?
Надоела стандартная заставка в вк? Мне тоже, поэтому рассказываю, как сделать фон Вконтакте на компьютере.
Процесс не займет более 5 минут, зато надолго скрасит часы проведенные в социальной сети. Но прежде, чем устанавливать фон для вк, необходимо выбрать, в содержании статьи, браузер, которым вы пользуетесь.
Google Chrome
Установка расширения
Пишем поисковый запрос Магазин Сhrome и переходим по первой ссылке:
В открывшемся окне набираем Фон Вконтакте и выбираем расширение, выделенное красной рамочкой.
Кликаем на кнопку установить. Затем подтверждаем второй раз и расширение готово к работе в Гугл Хроме.
После чего вас перекинет на веб-страницу описания его работы. Предоставленная инструкция довольно скудная. Поэтому советую продолжать следовать моим рекомендациям по изменению внешнего вида страницы.
Определение разрешение экрана
Для того, чтобы добиться максимально красивой картинки необходимо знать разрешение монитора компьютера. Определить его можно с помощью онлайн-сервиса Яндекс Интернетометр.
Выбор обоев для вк
Переходим в поиск и ищем обои, которые понравятся. Можно прямо в запросе указать разрешение монитора. Но лучше воспользоваться панелью инструментов Гугл поиска и задать параметры картинки. В таком случае они будут точно вашего размера.
При наведении на изображение в нижнем левом углу появиться её разрешение. Это дополнительная проверка, чтобы обои максимально привлекательно выглядели на вашем экране.
Установка обоев
Нажимаем на картинку, после чего она увеличится в размере. Кликаем правой кнопкой мыши и выбираем пункт Установить как фон ВКонтакте.
После чего изображение установится на задний план в вк. Я выбрал красивых девушек. А почему бы и нет?)
Хорошо подобранная фоточка — радует глаз:
Яндекс Браузер
Инструкция, как поменять фон вк в яндекс браузере:
Установка расширения
Открываем браузер и в правом верхнем углу нажимаем на кнопку, которая открывает вкладку с настройками. Выбираем раздел Дополнения.
Выбираем раздел Дополнения.
Пролистываем открывшуюся страницу до конца и кликаем на Каталог расширений для Яндекс.Браузера.
Вводим в поисковой строке ВК и нажимаем на расширение фон ВКонтакте.
Нажимаем на зеленую кнопку, а затем подтверждаем установку.
После чего вас перекинет на официальную страницу расширения. Конечно, можно ознакомится с ней, но лучше продолжать следовать наиболее подробной инструкции.
Определение разрешение экрана
Для достижения максимально красивого фона нужно определить разрешение монитора компьютера. Для этой цели хорошо подойдет бесплатный сервис — Яндекс Интернетометр.
Выбор обоев для вк
Переходим в поиск по картинкам и вводим интересующий нас запрос. Я ввел обои, так как по этому слову много прикольных изображений.
Открываем фильтр и вводим разрешение экрана, после чего поисковик покажет картинки подходящие для нашего монитора.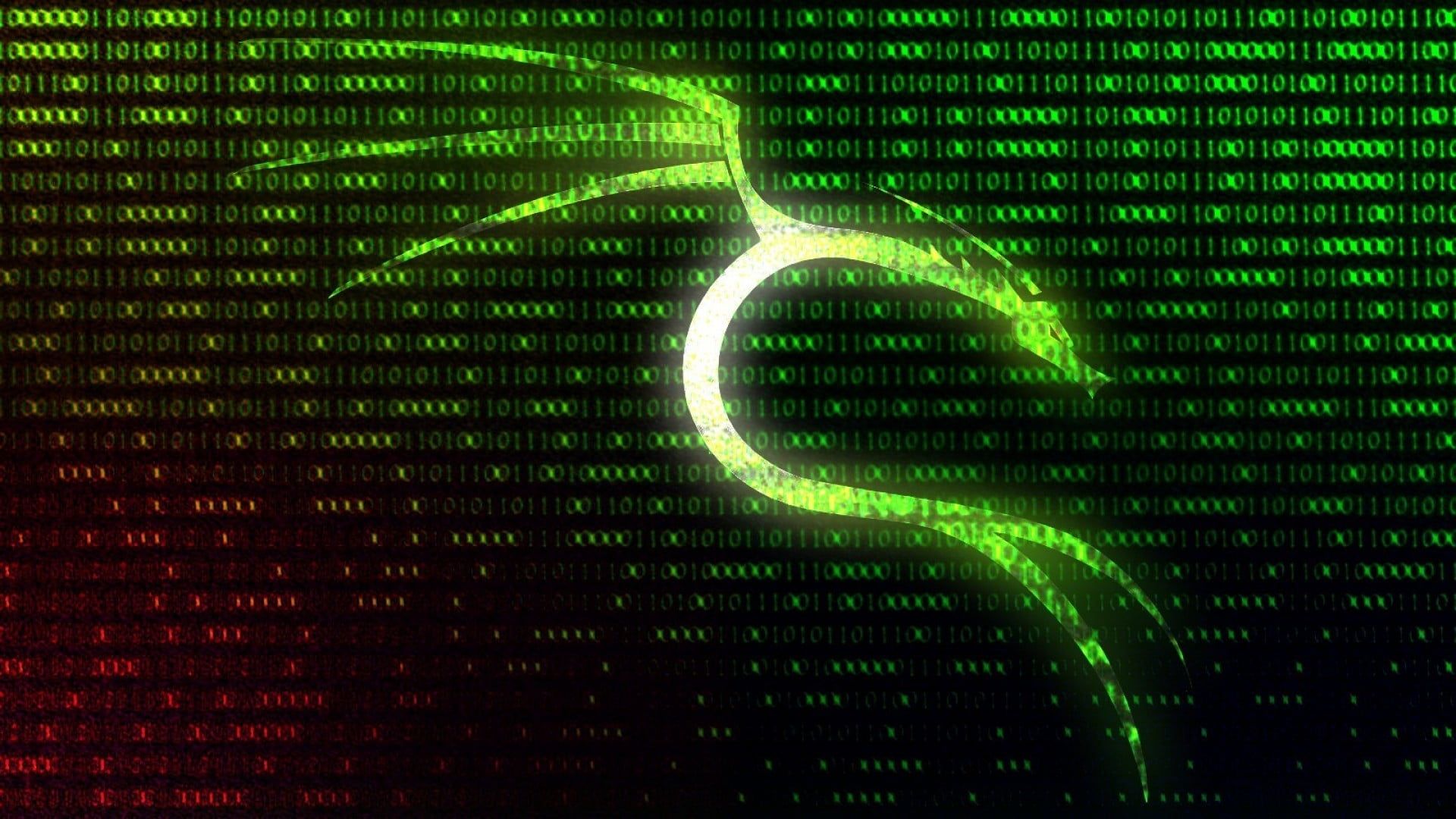
Установка обоев
Нажимаем на понравившееся изображение. В увеличенном размере кликаем на неё правой кнопкой мыши и выбираем Установить как фон ВКонтакте.
Переходим на свою страничку в социальной сети и наслаждаемся результатом.
Как сделать темный фон?
Минимальная яркость на ноутбуке или компьютере может не обеспечить комфортную работу в ночное время.
Поставить темный или черный фон для Вк.
Надеюсь вы уже установили расширение и поставили на задний план красивую картинку или фото. Теперь перейдем к реализации:
Открываем расширение и ставим все галочки. Выбираем черный цвет и двигаем ползунки прозрачности, толщины и размытия на максимум.
После чего получаем вот такой результат:
В дневное время отключить темную тему можно в 1 клик: снимите галочку Прозрачность и цвет сайта.
Смена фона по таймеру
У расширения Фон Вконтакте есть функция смены обоев по таймеру.
То есть вы можете добавить определенное количество картинок, задать интервал смены и последовательность в разделе Меняем фон. После чего они будут автоматически сменяться в определенной последовательности.
Данным способом нельзя изменить фон в приложении вк на телефоне.
А для тех, у кого все-таки остались вопросы — добро пожаловать в комментарии. Постараюсь помочь каждому решить проблему.
guidecomputer.ru
Как сделать черный интерфейс в вк. Как сделать фон «В Контакте» за несколько минут
Надоела стандартная заставка в вк? Мне тоже, поэтому рассказываю, как сделать фон Вконтакте на компьютере.
Процесс не займет более 5 минут, зато надолго скрасит часы проведенные в социальной сети. Но прежде, чем устанавливать фон для вк, необходимо выбрать, в содержании статьи, браузер, которым вы пользуетесь.
Установка расширения
Пишем поисковый запрос Магазин Сhrome и переходим по первой ссылке:
В открывшемся окне набираем Фон Вконтакте и выбираем расширение, выделенное красной рамочкой.
Кликаем на кнопку установить. Затем подтверждаем второй раз и расширение готово к работе в Гугл Хроме.
После чего вас перекинет на веб-страницу описания его работы. Предоставленная инструкция довольно скудная. Поэтому советую продолжать следовать моим рекомендациям по изменению внешнего вида страницы.
Для того, чтобы добиться максимально красивой картинки необходимо знать разрешение монитора компьютера. Определить его можно с помощью онлайн-сервиса Яндекс Интернетометр .
Выбор обоев для вк
Переходим в поиск и ищем обои, которые понравятся. Можно прямо в запросе указать разрешение монитора. Но лучше воспользоваться панелью инструментов Гугл поиска и задать параметры картинки. В таком случае они будут точно вашего размера.
При наведении на изображение в нижнем левом углу появиться её разрешение. Это дополнительная проверка, чтобы обои максимально привлекательно выглядели на вашем экране.
Установка обоев
Нажимаем на картинку, после чего она увеличится в размере. Кликаем правой кнопкой мыши и выбираем пункт Установить как фон ВКонтакте .
Кликаем правой кнопкой мыши и выбираем пункт Установить как фон ВКонтакте .
После чего изображение установится на задний план в вк. Я выбрал красивых девушек. А почему бы и нет?)
Хорошо подобранная фоточка — радует глаз:
Яндекс Браузер
Инструкция, как поменять фон вк в яндекс браузере:
Установка расширения
Открываем браузер и в правом верхнем углу нажимаем на кнопку, которая открывает вкладку с настройками. Выбираем раздел .
Пролистываем открывшуюся страницу до конца и кликаем на Каталог расширений для Яндекс.Браузера .
Вводим в поисковой строке ВК и нажимаем на расширение фон ВКонтакте .
Нажимаем на зеленую кнопку, а затем подтверждаем установку.
После чего вас перекинет на официальную страницу расширения. Конечно, можно ознакомится с ней, но лучше продолжать следовать наиболее подробной инструкции.
Определение разрешение экрана
Для достижения максимально красивого фона нужно определить разрешение монитора компьютера.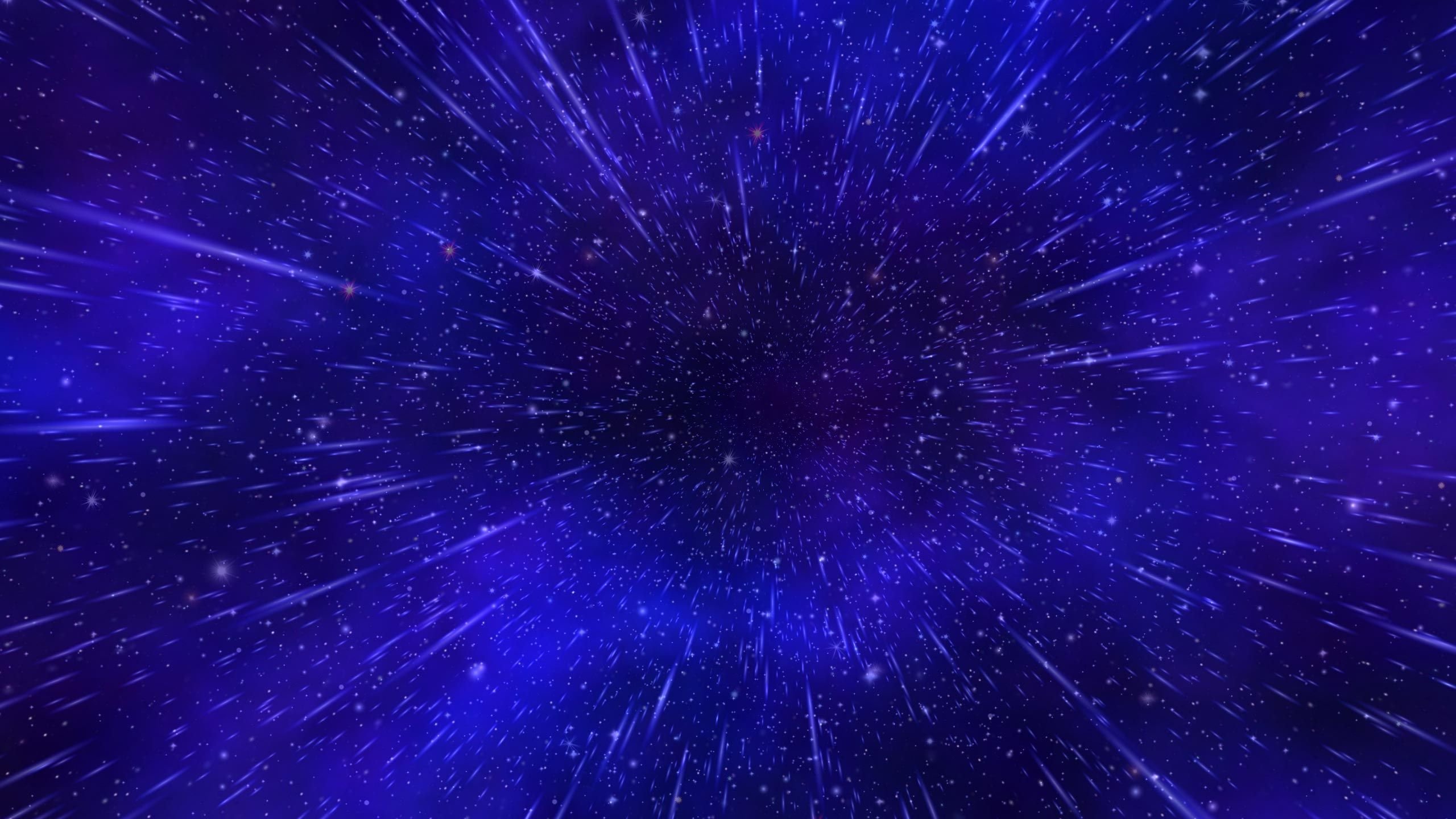 Для этой цели хорошо подойдет бесплатный сервис — Яндекс Интернетометр .
Для этой цели хорошо подойдет бесплатный сервис — Яндекс Интернетометр .
Выбор обоев для вк
Переходим в поиск по картинкам и вводим интересующий нас запрос. Я ввел обои , так как по этому слову много прикольных изображений.
Открываем фильтр и вводим разрешение экрана, после чего поисковик покажет картинки подходящие для нашего монитора.
Установка обоев
Нажимаем на понравившееся изображение. В увеличенном размере кликаем на неё правой кнопкой мыши и выбираем Установить как фон ВКонтакте .
Как сделать темный фон?
Минимальная яркость на ноутбуке или компьютере может не обеспечить комфортную работу в ночное время.
Поставить темный или черный фон для Вк.
Надеюсь вы уже установили расширение и поставили на задний план красивую картинку или фото. Теперь перейдем к реализации:
Открываем расширение и ставим все галочки. Выбираем черный цвет и двигаем ползунки прозрачности, толщины и размытия на максимум.
После чего получаем вот такой результат:
В дневное время отключить темную тему можно в 1 клик: снимите галочку Прозрачность и цвет сайта .
Смена фона по таймеру
У расширения Фон Вконтакте есть функция смены обоев по таймеру.
То есть вы можете добавить определенное количество картинок, задать интервал смены и последовательность в разделе Меняем фон
Большинство владельцев аккаунтов в популярнейшей социальной сети отмечают, что в их профиле нет функций для смены фона. Удобнее использовать черный цвет, который не препятствует восприятию информации. Как установить темную тему ВК, если на панели отсутствует соответствующая кнопка? Существует несколько способов изменения стиля оформления, каждый из которых имеет свои плюсы и минусы.
Разработчик социальной сети предусмотрел несколько вариантов оформления ресурса. Пользователи могут изменять настройки по собственному усмотрению. Раньше упор на цветовую гамму не делали. Спустя некоторое время возникла необходимость улучшать интерфейс.
При смене белого фона на черный следует сразу же поменять цвет текста. Отсутствие этого действия является самой распространенной ошибкой среди большинства пользователей, использующих новый функционал.
Темная тема ВК для iOS
Наличие темной темы ВКонтакте актуально для мобильной версии 5.2. Только недавно стало известно о том, что использовать нововведения можно для Айфон.
Для изменения фона на темный следует выполнить ряд действий:
- Перейти в раздел «Внешний вид».
- Включить вариант «Темная тема».
Дизайн на iOS будет иметь черные тона. Ярко выраженные элементы при этом будут отсутствовать. Монохромные элементы наблюдаются только в тексте всплывающих окон и на значках уведомления.
Преимущества космического черного оформления заключаются в отсутствии отрицательного воздействия на зрении. Черный внешний вид интерфейса позволяет общаться более комфортно, независимо от времени суток и места пребывания.
Темная тема ВК для Андроид
Мобильное приложение, которое разработано для Андроид также имеет соответствующий функционал. Для подключения необходимо войти в раздел «Внешний вид» и поменять соответствующие настройки.
Темная тема ВК для Яндекс браузера
Перед тем, как сделать черный фон в ВК, нужно изучить последовательность действий. Стандартный интерфейс на затемненный следует переключать при помощи следующей последовательности действий:
- В правом верхнем углу браузера войти в раздел «Настройки».
- В строке, открывшейся для поиска, вписать «Затемненная тема».
- Рядом с одноименной строкой следует установить галочку в чекбокс.
Если проведенные действия не дали ожидаемого результата, то следует на странице «Дополнения» перейти в раздел «Интерфейс» и установить галочку напротив строки «Ночная тема».
После выполненных действий на телефоне или на стационарном ПК стиль цветовой гаммы изменится только после того, как страница будет обновлена. Если этого не произошло, то в браузере отсутствует соответствующее расширение – Stylish (оформление посредством CSS).
Если этого не произошло, то в браузере отсутствует соответствующее расширение – Stylish (оформление посредством CSS).
Для его установки нужно:
- Перейти на официальный сайт Stylish.
- Нажать на кнопку Install for, указав используемый браузер.
- Подтвердить добавление расширения и обновить страницу.
После обновления появится затемненное оформление. Тестирование нового интерфейса уже закончено, поэтому обновленный дизайн работает без ошибок. При возникновении каких-либо трудностей обратитесь в службу поддержки пользователей социальной сети.
Популярная социальная сеть «ВКонтакте» объединяет миллионы пользователей в России и странах СНГ. Она отличается удобством в использовании и простотой интерфейса. Однако далеко не все знают обо всех секретах и возможностях, например о том, как сделать фон «В Контакте».
Необходимо сразу отметить, что разработчики популярнейшей российской социальной сети не предусмотрели таких возможностей, поэтому для осуществления замены необходимо использовать сторонние утилиты.
Для чего вообще это нужно?
На сегодняшний момент они лидируют в различных рейтингах, поэтому многие пользователи отдают предпочтение именно им.
Принцип работы программ
Первые две утилиты (VKPlugins и VKStyles) созданы специально для социальной сети «ВКонтакте» и всех её пользователей, как нетрудно догадаться из названия. Достаточно скачать и установить эти программы, после чего они сами подскажут, как сделать фон «В Контакте». Там уже есть определённый набор тем, так что замена происходит в 1 клик. Это отличное решение для тех пользователей, которые не хотят заниматься ручной настройкой или разбираться во всех тонкостях этого процесса.
Другие две программы — Get-Styles и Image Resizer — можно отнести к разряду универсальных. Т.е. они позволяют свободно менять фоны практически у любых сайтов, а не только у «ВКонтакте». В этом случае появляется несколько плюсов:
- Универсальность.
- Отсутствие привязки к своей странице (для тех, кто беспокоится об анонимности).

- Возможность установки своих фонов.
Принцип работы данных программ прост — происходит замена файлов (картинок) для фона того или иного сайта. Именно поэтому изменения будут видны только на конкретном компьютере, где установлена программа.
Как сделать фон «ручным» способом?
Для тех, кто обладает хотя бы минимальными познаниями в особенностях работы браузера и различных сайтов, не составит труда поменять фон своими руками без установки сторонних программ. Для этого необходимо отредактировать файл CSS, отвечающий за оформление, с помощью обычного «Блокнота».
Для этого потребуется:
- Найти или подготовить самостоятельно файл фона с расширением.css (можно выбрать любую картинку).
- В настройках браузера необходимо добавить новый элемент («настройки для сайта»).
- В категории «вид» выбрать нужный стиль.
Данные задачи решаются довольно легко и быстро. Гораздо сложнее ответить на вопрос о том, как сделать фон «В Контакте» на телефоне. Обычно пользователи используют специальные приложения, не предусматривающие такие возможности, а браузеры в мобильных операционных системах Android и iOS работают по другим принципам.
Обычно пользователи используют специальные приложения, не предусматривающие такие возможности, а браузеры в мобильных операционных системах Android и iOS работают по другим принципам.
В этом лайфхаке вы узнаете как сделать тему черную в ВК , чтобы фон был более приятный, особенно ночью. Этого можно добиться как на PC , так и на смартфоне.
Многие люди предпочитают, чтобы темные тона и раз вы читаете эту статью, то либо у вас, либо у ваших знакомых именно такие предпочтения. Доказано, что именно темно-серый текст на черном бэкграунде гораздо меньше напрягает глаза, чем классические ЧБ сочетания, пришедшие к нам из книг. Чтобы сохранить ваше зрение далее мы расскажем как поменять ВК на черный цвет и сделать это очень просто.
Как включить черную тему в ВК?
Для начала нужно определится на каком устройстве вы хотите это сделать, ведь пути решения этой задачи будут кардинально отличаться в зависимости от этого.
Как сделать ВК черным на ПК?
Сразу оговоримся, большинство из представленных способов нестандартные и достигаются с помощью установки стороннего ПО. Не бойтесь, оно безопасно и распространяется через официальные магазины приложений. Начнем с самого простого:
Не бойтесь, оно безопасно и распространяется через официальные магазины приложений. Начнем с самого простого:
1. Расширение для C hrome — Dark theme for VK
Очень простое и незамысловатое приложение, которое позволяет только лишь включать и выключать темный стиль и больше никаких настроек.
Вот что в итоге получается, просто и со вкусом.
2 . Расширение для C hrome — Dark Reader
Уже более серьезный инструмент, который поможет поставить черный фон в ВК , а так же поиграться со стилями любого сайта, но при этом имеет дружелюбный и интуитивный пользовательский интерфейс.
Вкл./Выкл. — отвечают за включение и выключение режима Dark.
Вкладка фильтр — позволяет настраивать яркость, контрастность и прочие характеристики, как для всех сайтов, так и для конкретных.
Вкладка список — позволяет задать перечень конкретных сайтов, к которым будет применяться Dark режим.
Вкладка еще — содержит настройки шрифтов и небольшие стандартные расширения для фильтра.
3. Расширение для Chrome, Opera, Firefox и Яндекс — Stylish
Если вам недостаточно предыдущего функционала или полученный результат вас не устраивает, но есть отличное решение, которое поможет включить черную тему в ВК и поставить вообще любые оболочки для определенных сайтов.
4. Официальный декстопный мессенджер для Вконтакте
Если вы пользуетесь именно им для общения с друзьями, то тут есть встроенные возможности для того, чтобы сделать Вконтакте черный фон на компьютере.
И так, мы разобрали самые популярные и главное безопасные методы, можно перейти к вопросу как сделать ВК черным на телефоне Андроид или IPhone.
Как ВК сделать черным цветом на телефоне?
В этом многообразии платформ мы разберем только две основных. Дело даже не в том
Как сделать ВК черным на Айфоне?
Тут все до нельзя просто, данная функция родная и настраивается за пару нажатий:
1. Заходим в настройки.
2. Выбираем пункт «Внешний вид».
3. Кликаем на «Темную».
Так легко включается черная тема ВК для iOS, но, к сожалению, аналогичной функции у гуглофонов пока нет, но в скором времени планируется и тогда настройка будет аналогична.
Как сделать черный ВК на Андроид?
На данный момент существует много способов, но большинство из них колхозные и напичканы тоннами рекламы. Мы же разберем почти что официальный. Для этого вам нужно установить приложение , которое работало еще до того, как вышла официальная приложуха.
1. Зайдите в настройки (нажмите на изображение трех точек в правом верхнем углу).
2. Перейдите в пункт «Внешний вид».
3. Выберите «Тему оформления» (очень много темных оттенков).
4. Перезагрузите приложение и наслаждайтесь.
Так вы сможете сделать черную тему в ВК на Андроид самым безопасным образом.
Теперь вы знаете как сделать черный фон в ВК на Андроид , Айфон или ПК, а если у вас есть вариант получше, то оставляйте его в комментариях, а так же делитесь своими впечатлениями от прочитанного.
Всем доброго времени, дорогие читатели! Сегодня я расскажу вам как сделать черный вк на андроид, а если простыми словами — изменить фон вместо белого на темный. Изменяют фон пользователи в основном, чтобы не отвлекаться на что-то темное, да и лично мне по вкусу темный фон. В общем поехали?
Вообще имеется парочка способов изменения фона, о них мы и поговорим в этой статье. Разработчики продумали множество настроек в их приложении, а вот по поводу оформления не подумали. Но спустя пройденное время они поняли, что сделали ошибку и начали ее исправлять.
Внимание! Прежде чем менять фон вконтакте на темный, для начала измените свет текста т.к он будет попросту сливаться с вашим фоном и вы ничего не увидите!
Темная тема ВК для iOS
И так, если вы пользуетесь айфоном, и у вас установлена версия программы 5.2. то вы сможете изменить тему с легкостью. Чтобы проделать эти махинации для начала;
- Переходим в раздел «Внешний вид» .

- Далее выбираем вариант «Темная тема» .
Вот и все, теперь на вашем айфоне, когда будете сидеть вконтакте, вы будете экономить ваше зрение. С данной темой удобно читать как днем так и ночью.
Как сделать черный вк на андроид
Для того, чтобы изменить фон вк на андроиде, вам достаточно проделать тоже самой, что я описал выше. Для начала переходим в раздел «Внешний вид» и уже там меняем и выбираем нужное нам оформление.
Делаем черную (темную) тему для компьютера
Данный вариант поможет тем, у кого установлен яндекс браузер и не только. Для всего этого вам нужно проделать некоторые махинации, а именно:
- Находим раздел «Настройки» , который расположен в правом верхнем углу.
- Когда увидите строку для поиска, вписывайте там слова «Затемненная тема» .
- Как только увидите раздел с темной темой — ставьте там галочку.
Если в данном случае у вас ничего не получилось, то вам нужно перейти в раздел «Дополнения» , а после найти пункт «Интерфейс» .
И уже там вы сможете найти и поставить галочку напротив строки «Ночная тема» .
Как только вы все это проделаете, не забудьте сразу обновить страницу, только после этого все заработает. Ну а если же и сейчас ничего не помогло, то это может быть только из-за отсутствия расширений Stylish. Его можно установить, для этого проделаем следующее:
- Перейдите на официальный сайт Stylish по этой ссылке .
- Нажимайте на кнопочку с названием Install for и выбором нужного браузера.
- Далее нужно подтвердить установку расширения и обновить страницу.
Друзья, вот таким способом можно сделать черный вк на андроиде и компьютере. Если же у вас что-то не получилось, напишите обязательно об этом в комментариях, а я вам отвечу и с радостью помогу. Желаю всем читателям крепкого здоровья и мира!
lab-music.ru
Новый фон для яндекс браузера. Красивые живые обои Live Start Page для браузеров Chrome и Firefox
Если вы, предпочитаете только обои высокого качества, тогда милости просим на 7Fon. Здесь представлены самые качественные и красивые обои для рабочего стола. В нашем ассортименте имеется более ста тысяч разных вариантов на любой вкус, и при этом коллекция пополняется 24 часа в сутки.
Здесь представлены самые качественные и красивые обои для рабочего стола. В нашем ассортименте имеется более ста тысяч разных вариантов на любой вкус, и при этом коллекция пополняется 24 часа в сутки.
Мы постоянно следим за качеством каждой заставки, проверяя их самым тщательным образом, в результате чего к скачиванию допускаются действительно лучшие фоны для рабочего стола. Регулярно мы «чистим» каталог от обоев, которые получили низкую оценку. А ткже, ежедневно заменяем фотографии на более качественные копии.
Однако, во время выбора нужной заставки, особенно при таком огромном количестве, очень легко «заблудиться». Так как же выбрать идеально подходящую?
Зайдя на наш сайт, вы заметите 65 категорий картинок, которые, в свою очередь, также разделены на более узкопрофильные. К примеру, выбрав «Фрукты и овощи», вам откроются самые разные картинки на рабочий стол с изображением клубники, апельсинов, соков, а также других натюрмортов. Их настолько много, что вы обязательно найдете для себя идеальный вариант.
Как найти подходящие обои на рабочий стол?
Мы сделали функцию поиска заставок аж на семи языках. Кроме русского, это английский, французский, немецкий, португальский, испанский, а также итальянский языки. Достаточно просто ввести нужное слово в поисковую строку и нажать «Искать», после чего язык определиться автоматически.
Вы также можете воспользоваться функцией поиска картинок по цвету. Так, например, если вы уже знаете, что хотите заставку с определенным оттенком, нужно всего лишь найти нужный цвет на нашей палитре, и кликнуть на кнопку. После чего наша уникальная система начинает искать картинку, согласно заданным параметрам. Обои ищутся сразу по миллионам разных цветов и оттенков, так что результат вас удивит.
Качайте только то, что нужно именно вам!
Кроме всех вышеперечисленных возможностей, вы самостоятельно определяете нужное разрешение. Выбрав саму картинку, перед вами появятся десятки наиболее популярных разрешений, из которых необходимо просто выбрать самое подходящее. Кроме того, у нас можно задать картинке нестандартный размер. Если вы не имеете должного уровня опыта в этом деле, у нас для этого есть специальная подсказка. Воспользовавшись ею, вам будет дана рекомендация с наиболее подходящим разрешением для заставки на рабочий стол. Она будет автоматически определена системой, исходя из информации о вашем мониторе.
Кроме того, у нас можно задать картинке нестандартный размер. Если вы не имеете должного уровня опыта в этом деле, у нас для этого есть специальная подсказка. Воспользовавшись ею, вам будет дана рекомендация с наиболее подходящим разрешением для заставки на рабочий стол. Она будет автоматически определена системой, исходя из информации о вашем мониторе.
Возможность редактирования по собственному усмотрению
После того, как процесс скачивания завершен, вы можете сразу же открыть обои в отдельном окне, или же загрузить ее на любой мобильный девайс, воспользовавшись QR-кодом. Однако бывают случаи, что картинка вроде бы подходящая, но её хочется еще чуть-чуть подправить. Здесь вы имеете и такую возможность. Чтобы изменить картинку, просто воспользуйтесь одним из наших бесплатных редакторов. Это очень просто и удобно, тем более что их не нужно скачивать и устанавливать. Кроме того, у нас вы также можете отредактировать собственное изображение или фотографию, загрузив их в наш бесплатный редактор.
Теперь вы можете сами убедиться в том, что с 7Fon работать одно удовольствие. Он точно станет вашим незаменимым помощником в поиске обоев для рабочего стола!
«Яндекс» одна из самых крупных компаний на всей планете.
Люди, пользующиеся услугами этой фирмы, наверняка заинтересованы в вопросе: «Как поменять фон в «Яндексе»?».
Вся процедура занимает немного времени и усилий. Вы с легкостью поменяете надоевший рисунок.
Как сменить тему в Яндекс браузере?
Часто пользователи изъявляют желание поменять оформление в своем браузере, поставить новую тему, которая соответствует настроению в данный момент. Эта информация как раз для этих пользователей.
Чтобы узнать как изменить фон в Яндекс браузере, сделайте следующие действия:
Создайте в вашем браузере новую вкладку; на появившейся панели выберите функцию «Изменить фон». Выбираете нужный рисунок и подтверждаете свой выбор.
Вот и все действия, теперь ваш фон в браузере изменится.
Установка персонального фона
Как поменять фон в яндекс браузере на пользовательский фон? Кроме стандартного оформления, вы также можете установить для фона любую картинку, которая у вас есть. Тут нельзя не согласиться, что будет очень приятно, зайдя в браузер на «Экспрес-панель» увидеть свое фото.
Тут нельзя не согласиться, что будет очень приятно, зайдя в браузер на «Экспрес-панель» увидеть свое фото.
Если вы заинтересованы в таком предложении, то мы рекомендуем узнать, как поменять картинку на Яндексе. Для этого выполните следующие действия: откройте вкладку в браузере и на странице в «экспресс-панели» выберите опцию — «сменить фон». Далее, опустившись ниже вариантов изображений, нажмите на плюс и выберите нужный вам файл, находящийся на вашем жестком диске. Подтвердите выбор, нажав Enter. Проделав эти действия, вы можете поставить любое изображение в качестве фона.
Как сменить фон в «Яндекс» поиске
Открываем страницу с поиском, находим иконку, изображенную в виде шестеренки (она находится около изображения профиля). Нажав на нее выбираем опцию — «Установить тему». В выпавшем списке выбираем нужный вариант оформления. Все картинки разгруппированы по категориям, поэтому выбрать нужную не составит труда. Сюда, к сожалению, личный фон пока нельзя установить, но может разработчики этой компании, в скором времени, решат этот вопрос.
Пользователи почты компании Яндекс заинтересуются информацией по смене фона в своем почтовом ящике. Также надоедает один и тот же фон при ежедневном просматривании писем.
Зайдите в свою почту и выберите ярлычок с шестеренкой. Далее зайдите во вкладку «Оформление», рисунков не много, но сменить обстановку все же можно. То есть здесь тоже ничего сложного. Долой однообразие!
Темы для Яндекс. Браузера ищут множество людей интернете, все хотят придать своему браузеру индивидуальность и красивый внешний вид, но где искать темы? Яндекс. Браузер только вышел, и у него нет своего магазин приложений, как у других популярных браузеров, но на самом деле — это не так.
Дело в том, что браузер создан на движке Chromium . На его основе был создано еще множество браузеров, в том числе и Google Chrome. Внешним видом и по многим функциям браузеры схожи, а это значит, что темы из интернет — магазина Google Chrome тоже должны поддерживаться и в Яндекс. Браузере. Предлагаю проверить это прямо сейчас.
Браузере. Предлагаю проверить это прямо сейчас.
Внимание! В данный момент-это фишка с темами от Google Chrome не работает, но ВЫХОД ЕСТЬ! Предлагаю скачать вам красивые фоны для яндекс браузера. Просто выберите путь/папку для распаковки exe файла и архив сохранится туда.
Как поменять фон написал ниже:
1) Находим эту кнопку в левом нижнем углу, и нажимаем на нее.
2) В правом углу найдете кнопку «Загрузить», через нее и меняем стандартный фон на новый.
3) Далее, все должно быть понятно выберите картинку, и подтверждаем изменения.
Так же имеется возможность выбрать темы от Google или от художников, сравните их, второй вариант от художников выглядит гораздо круче, там и подберу себе тему.
Но сначала стоит сказать, что темы так же можно найти по ключевым словам в поиске.
Выбрали понравившуюся тему? Переходим ее к установке. Наводим курсором мыши на темe, и нажимаем кнопку «Бесплатно», после проверки темы на совместимость, она установится автоматически.
Так, установка завершена, посмотрим, что получилось… Да уж, такого я не ждал, верхняя часть темы поменялась, а фон остался старый, почему так? Скоро узнаем…
Как я узнал позже, оказывается темы от Google Chrome поддерживаются лишь частично, и фон надо искать самостоятельно, по названию темы, или какой-нибудь тематический, я например, нашел картинку своей темы через поиск картинок, и установил ее фоном, и вот что из этого получилось. Меня — это озадачило и я решил узнать, что по этому поводу говорит сам Яндекс.
Вот, что написано на сайте поддержки Яндекс браузера. Не все темы полностью совместимы с браузером Yandex.
Оказывается темы поддерживаются частично, меня — это возмутило и написал письмо их в поддержу с простым вопросом: «Почему так?» И вот, что мне ответили.
Друзья, что я предлагаю? Поддержите меня! Тоже пишите письма в их поддержку , чтобы они зашевелились, чем больше будет писем, тем быстрее разработчики сделают полную поддержку тем от Google Chrome в Яндекс браузере. Сделаем этот браузер еще лучше!
Сделаем этот браузер еще лучше!
В левом нижнем углу есть кнопка quot;сменить фонquot;. Вот кликайте на нее и меняйте фон. Вы можете даже выбрать свой собственный фон. Или посмотрите подробную видео инструкцию о том, как сменить фон в яндекс-браузере или здесь:
В первую очередь откройте браузер, и нажмите на новое окно.После этого вы увидите Табло вкладки. Если у вас Браузер открылся с закладок, то вам не нужно открывать новую вкладку.Табло
2) Теперь в левый нижний угол и нажимайте Сменить фон
Сменить фон
3)Там вы увидите много фонов,стандартных, если ни один вам не нравится вы сможете загрузить свой, предварительно нажав на + (Загрузить).
Добавить свой фон
4) Выберите у себя на компьютере подходящий фон и нажмите Открыть и Готово.
Желаю удачи в использовании Яндекс браузера.
Сменить фон на вкладке Яндекса очень просто. Сначала заходите в Яндекс, чаще всего открывается домашняя страница. Дальше внизу находите кнопку quot;сменить фонquot;. Вам откроется окно, в котором вы сможете выбрать подходящий вам фон. Или же вы можете загрузить свой, нажав на кнопку quot;загрузитьquot; и выбрав подходящий.
Вам откроется окно, в котором вы сможете выбрать подходящий вам фон. Или же вы можете загрузить свой, нажав на кнопку quot;загрузитьquot; и выбрав подходящий.
Как сменить фон или удалить его в Яндекс браузере совершенно не представляет никакой сложности,и для того,чтобы это организовать,вам следует открыть свой браузер и там прямо внизу в левом углу нужно будет нажать кнопку,которая называется- Сменить фон.
На рисунке это показано зеленой стрелочкой.
После этого вам следует выбрать нужный для вас фон и нажать кнопку,которая называется- готово.
На картинке зеленой стрелочкой показано где можно выбирать новый фон.
И что важно,если вы хотите оригинальный свой фон,то вы можете туда загрузить картинку с вашего компьютера,а когда она вам надоест,то поменять ее на другую.
Открыв свой браузер, вы увидите вкладку табло. Нажимаем на значок сменить фон. И все можете поменять на любой, а можете вообще удалить его. Можете даже фотографию туда свою поместить здесь уж вам решать что выбирать.
Сменить фон в Яндекс-браузере не сложно. Открываете браузер, скорее всего он откроется на домашней странице или на последней открытой вкладке, находите внизу кнопку Сменить фон и выбираете любой понравившийся из имеющегося набора. Если есть желание установить собственный фон, можно используя кнопку + загрузить изображение с компьютера, которое таким же способом можно вновь сменить, когда оно надоест.
Браузер Яндекс очень простой и комфортный для использования и поэтому фон сменить вообще не сложно.
Сначала нужно нажать quot;новое окноquot;, потом нажать на quot;таблоquot; вкладки и внизу видно кнопочку quot;сменить фонquot;.
Здесь уже можно выбрать из предлагаемых вариантов Яндекса либо загрузить свой вариант.
Если вы не хотите видеть любой фон в браузере Яндекс и решили его удалить, для начала войдите в Яндекс, кликните на quot;Сменить фонquot; (см фото) и выберите среди множества различных фонов чисто белое окошко (см нижнее фото), далее нажимайте кнопочку quot;Готовоquot;. Вс, теперь у вас не будет никакого фона при работе с браузером, так как фон удален.
Вс, теперь у вас не будет никакого фона при работе с браузером, так как фон удален.
После видео-инструкций конечно ничего уже не добавишь, но тем не менее хочется сказать, что это совсем не трудно. Внизу в левом нижнем углу нужно найти значок quot;сменить фонquot; и нажить на него. Будут видны варианты, из которых можно выбрать то, что нравится. Если не нужно ставить фон, то стоит выбрать пустое или белое окно.
Надо открыть браузер в левом нижнем углу найти кнопочку сменить фон и собственно говоря меняете его на какой хотите, полностью его удалить естественно не получиться но сменить на что-то нужное вам вполне, лично я пользую мягким серым т.к. не режет глаз.
Иногда каждому из нас хочется изменить фон под настроение. Причем везде: на рабочем столе, на страничке Вконтакте, в браузере. С первыми двумя вариантами сложностей не возникнет. А вот с браузерами может. Ведь в каждом из них настройка фона осуществляется по-разному.
Как быстро сменить тему в Яндекс Браузере?
Yandex Browser постоянно обновляется. С одной стороны это хорошо, а с другой – не очень. Например, настройка тем Яндекс Браузера каждый раз осуществляется по-разному. И некоторых пользователей это запутывает.
С одной стороны это хорошо, а с другой – не очень. Например, настройка тем Яндекс Браузера каждый раз осуществляется по-разному. И некоторых пользователей это запутывает.
Ниже приведена инструкция на примере версии 17.3.0.1785. Не исключено, что в дальнейшем что-то снова поменяется.
Вот так просто осуществляется настройка темы Яндекса.
Как вы могли заметить, на выбор предлагается всего 10 тем. Плюс еще белый фон (для тех, кто любит простоту и минимализм, как говорится в справочнике Yandex 🙂). На этом выбор заканчивается.
Но здесь есть небольшой плюсик: все темы анимированные. Кроме белого фона, конечно же. Как настроить тему в Яндекс Браузере, чтобы она стала анимированной? Для этого после выбора фона нажмите на значок «Play». Он тут же превратится в значок «Pause», а изображение оживет.
Не забывайте, что анимированные темы для Яндекс Браузера требуют больше ресурсов и быстрее разряжают ноутбук. Но разработчики это предусмотрели и настроили автоматическое отключение анимации при низком заряде батареи (данную опцию можно убрать в настройках).
Чтобы остановить анимацию, нажмите на значок «Pause» – и фон снова станет статичным.
Как поставить свою тему на Yandex?
Поскольку 11 тем – это явно мало, то вам наверняка захочется установить свой вариант.
Вот так просто поставить свою тему на Яндекс. Новая картинка добавится в список, и при необходимости вы можете переключаться между нею и остальными фонами.
В ранних версиях можно было изменить тему в Яндекс Браузере через интернет-магазин Chrome. Достаточно было выбрать понравившийся фон и нажать кнопку «Установить». Теперь поставить стороннюю тему в Яндекс Браузере нельзя. Разработчики отключили эту возможность.
Пару слов в заключение
Да, надо признать – выбор невелик. Но будем надеяться список анимированных тем со временем увеличится. Или разработчики вернут возможность установить другой фон. И тогда вы сможете сменить тему в Яндекс Браузере на свой вкус. А пока довольствуемся тем, что есть: 11 фонов и свои собственные изображения.
Кстати, для других браузеров существует отличное расширение «Визуальные закладки от Yandex». Надо сказать, выглядит оно даже лучше, чем в самом Яндексе. И это очень странно. Расширение позволяет выбрать, наверное, около 50 различных фонов (не считал, если честно). Плюс можно поставить галочку, чтобы они автоматически менялись каждый день. Почему такого нет в самом Yandex Browser? А кто его знает….
Как устанавливать обои — Обои для рабочего стола, картинки, фоны, заставки
Как устанавливать обои для рабочего стола
Воспользовавшись этим руководством, вы сможете установить на свой компьютер, планшет, телефон или смартфон, понравившиеся обои или фоновую картинку.
1. Зайдите на страницу понравившегося вам изображения. Наш сайт сам определяет разрешение экрана вашего устройства и оно автоматически устанавливается в выпадающем списке под изображением. Если это вдруг не произошло, или вы хотите скачать обои в другом разрешении — выберите разрешение самостоятельно:
2. Нажмите одну из кнопок, размещенных возле выпадающего списка — «Предварительный просмотр» или «Скачать».
Нажмите одну из кнопок, размещенных возле выпадающего списка — «Предварительный просмотр» или «Скачать».
При нажатии кнопки «Предварительный просмотр» откроется страница на которой вы сможете рассмотреть избранное изображение в выбранном вами разрешении. Там же можно будет установить или скачать его. Перейти на страницу предварительного просмотра можно и просто щелкнув по изображению.
При нажатии же кнопки «Скачать» изображение будет сохранено на вашем устройстве, где впоследствии вы сможете его установить.
Ниже описаны инструкции по установке обоев и фоновых изображений для разных устройств. Выберите операционную систему вашего устройства:
Установка обоев в Windows
Если вы хотите установить обои прямо с нашего сайта — кликните правой кнопкой мышки на изображение открывшееся на странице предварительного просмотра и выберите пункт «Сделать рисунком рабочего стола» или что-то подобное (текст может отличатся в зависимости от браузера). Картинка появится на Вашем рабочем столе Windows:
Если браузер не поддерживает установку прямо со страницы сайта, или же вы хотите сохранить его сначала на компьютер, нажмите, как указывалось выше, кнопку «Скачать».
После загрузки изображения, перейдите в папку с сохраненной картинкой, кликните на нее правой кнопкой мышки и выберите пункт «Сделать фоновым изображением рабочего стола» или же «Set as Desktop Background» (если у вас английский язык интерфейса Windows):
Если картинка не появилась на рабочем столе, то его нужно обновить. На пустом месте рабочего стола нажмите правую кнопку мышки и выберите пункт «Обновить» или «Refresh».
Установка обоев в Android
Если вы хотите установить обои прямо с нашего сайта — нажмите и удерживайте несколько секунд палец на изображении открывшемся на странице предварительного просмотра. Появится меню в котором нужно выбрать пункт «Установить как обои» или что-то подобное (текст может отличатся в зависимости от браузера). Картинка появится в качестве фона на вашем Android-устройстве:
Если браузер не поддерживает установку прямо со страницы сайта, или же вы хотите сохранить его сначала на планшет или смартфон, нажмите, как указывалось выше, кнопку «Скачать».
Изображение будет загружено на ваш девайс. Просматривая его в галерее, вы можете воспользоваться опциями установки изображения в качестве обоев. Также, для установки загруженного рисунка, можно нажать и удерживать некоторое время палец на свободном участке фона Android, вследствие чего откроются инструменты настройки рабочего стола. Выберите вкладку «Обои» и установите желаемые (скаченные изображения можно найти в разделе «Галлерея» группа «Download»):
Установка обоев на iPhone/iPad
Нажмите и удерживайте несколько секунд палец на изображении открывшемся на странице предварительного просмотра. Появится меню в котором нужно выбрать пункт «Сохранить изображение». Изображение будет загружено на ваш iPhone:
Изображение сохранится в «Фото». Перейдите в папку «Фотопленка» и найдите загруженное изображение. Выберите его и нажмите левую нижнюю кнопку. Появляется всплывающее меню, в котором нажмите иконку «Сделать обоями»:
Далее если хотите, можете уменьшить или увеличить картинку, установив в качестве обоев только ее фрагмент. Также вам нужно будет выбрать куда установить обои: на экран блокировки, домашний экран или на оба:
Также вам нужно будет выбрать куда установить обои: на экран блокировки, домашний экран или на оба:
Установка обоев на iPad практически ни чем не отличается от установки на iPhone.
Установка анимированных тем в Яндекс.Браузере. Новый Яндекс
Большинство пользователей яндекс браузера пользуются живыми обоями. Иногда они даже их не включали, но они все равно появились. Безусловно, это придает более приятный вид браузеру. Но бывают ситуации, когда такой фон нужно отключить. Если вы не знаете, как убрать фон в яндекс браузере, то моя инструкция поможет вам это сделать. Читайте ниже и разбирайтесь.
На компьютере
Сразу стоит сказать, что существует два вида фонов в браузере. Анимированный, который устанавливает гиф-картинку, и обычный, который ставит обычную, недвижимую картинку. Убрать его несложно, но для этого нужно будет выполнить несколько простых действий.
Убрать анимированный фон
Живые обои могут значительно тормозить работу компьютера, поэтому пользователям слабых ПК рекомендуется их отключить. Лучше будет установить обычный вид обоев, с какой-нибудь красивой картинкой. Сделать это можно следующим образом:
Лучше будет установить обычный вид обоев, с какой-нибудь красивой картинкой. Сделать это можно следующим образом:
Если вы не хотите заходить в эти подразделения, то можно пойти другим путем. Листаем страницу ниже и выбираем понравившийся фон. Важно понимать, что нам необходим фон без анимации, а это значит, что он должен быть без значков «Видео».
Такие нам не подойдут, поэтому их не выбираем. Ищем без такого значка.
Но бывает так, что картинка на живых обоях сильно нравится и очень хочется установить именно её. Но не хочется, чтобы она была анимированной. Решение такой проблемы есть.
Воспользуемся следующими функциями браузера:
Таким образом, можно сделать любые живые обои простой заставкой на фоне.
Сделать фон по умолчанию
Для некоторых людей вообще не нужны картинки на фоне, в таком случае можно установить стандартный, белый фон. Сделать это очень просто, требуется лишь следовать данной инструкции:
Таким методом можно не только легко убрать фон в яндекс браузере, но и установить любую картинку, не обязательно использовать белую заставку. Можно загрузить и серую, и черную фотографию, все зависит лишь от вашего желания.
Можно загрузить и серую, и черную фотографию, все зависит лишь от вашего желания.
На телефоне
Анимированный фон может быть не только на компьютерном браузере, но и на телефонном. Он может мешать человеку, поэтому в некоторых ситуациях его лучше отключить. Нужно лишь выполнить несколько простых шагов:
Таким легким способом можно установить понравившуюся картинку, при этом она не будет анимированной. Яндекс браузер предоставляет самые разнообразные фотографии, которые прекрасно выглядят на заставке.
Сделать фон по умолчанию
Чтобы установить обычный, белый фон, воспользуемся следующим способом:
Благодаря данной статье, вы теперь знаете, как убрать фон в яндекс браузере. На телефоне и на компьютере шаги немного разные, но суть у них одна. Если следовать всем действиям из моей инструкции, то у вас обязательно получится убрать ненужный фон.
Многим пользователям хочется изменить фон окна страницы. Того же самого хочется сделать и тем, кто пользуется Яндекс. Браузером. После того, как будет установлен обозреватель, на заднем фоне пользователь увидит медленно плывущие облака. Этот вид можно поменять на любой из предложенных. Как это сделать будет описано ниже.
Браузером. После того, как будет установлен обозреватель, на заднем фоне пользователь увидит медленно плывущие облака. Этот вид можно поменять на любой из предложенных. Как это сделать будет описано ниже.
Как изменить оформление
Изменить фон главной страницы легко. Достаточно зайти в обозреватель и кликнуть «настроить экран ».
Эта кнопка находится в нижнем правом углу страницы. Затем перед вами откроется список доступного для вас фона. Некоторые фоны для Яндекс.Браузера движутся, то есть поддерживают анимацию. Это значит, что они могут двигаться.
Если пользователю не нравится ни одна картинка, то он может оставить просто белое оформление, либо скачать и установить фон со стороннего ресурса. Белое оформление очень удобно для просмотра сайтов и чтения текстов.
После бесплатного изменения оформления следует нажать кнопку «Готово », чтобы она сохранилась при следующем включении.
А для того, чтобы запустить анимацию фона нужно зайти в новую вкладку браузера и нажать на вертикальное троеточие . Перед вами откроется новое окно. Нажав на кнопку «анимация» ее можно отключить или включить.
Перед вами откроется новое окно. Нажав на кнопку «анимация» ее можно отключить или включить.
При низком заряде батареи анимация отключается сама. Однако, если пользователю необходимо, чтобы она всегда воспроизводилась, войдите в «настройки ». Найдите блок «Настройки внешнего вида» и отключите опцию «Отключать анимацию при низком заряде батареи».
Анимация в высоком разрешении замедляет работу браузера и ее рекомендуется тоже отключить. Функцию выключения ее показа в высоком разрешении вы найдете немного ниже предыдущей настройки.
Как установить собственное оформление
Для того, чтобы установить свой собственный фон, красивую картинку, фотографию себя или родных, нажмите на кнопку «+» и перед вами откроется окно с папками вашего жесткого диска, откуда можно выбрать любимую картинку.
Кроме этого можно установить вообще любую картинку из интернета. Достаточно ее найти, вызвать контекстное меню и кликнуть – установить в качестве фона, что поможет сделать свою тему для Яндекса.
Изображения желательно устанавливать с высоким разрешением. Чем выше разрешение будет, тем четче будет картинка. Если случится так, что вы выбрали картинку малого разрешения и растянули ее во весь экран, то изображение станет размытым и пиксельным.
Рекомендуемое изображение 1600х900. Если вы ищете картинки в интернете для замены фона, то лучше будет в настройках поисковика задать размеры требуемой картинки. Желательно выбрать «Самый большой ».
А если вы хотите изменить тему Яндекса, то откройте браузер и нажмите на настройки возле аватара вашего профиля. Найдите пункт «Поставить тему».
Перед вами на экране отобразится список тем. Из этого списка вы можете выбрать ту, которая понравилась вам и установить ее на поисковик. На данный момент нельзя установить собственные темы для Яндекс.Браузера.
Помните, что данное оформление меняет только оформление поисковой страницы Яндекс.Браузера. Разработчики сейчас работают над тем, чтобы пользователь мог устанавливать собственные темы.
Установка видео вместо картинки
Для того, чтобы установить видеоролик вместо фотографии, рекомендуется вначале подготовить это видео. Подготовку можно провести в любом видеоредакторе. Сделайте его легким и простым как по качеству, так и повесу. Это делается для того, чтобы он не отнимал ресурсы центрального процессора и не утомлял ваши глаза.
Перенесите видеоролик на рабочий стол. Пройдите в папку обозревателя (Диск C — Пользователи — AppData — Local — Yandex — YandexBrowser — UserData — Wallpappers )
Теперь необходимо переименовать файл на столе вашего компьютера в «video». Затем откройте папку любой темы и перетащите его туда. Затем необходимо будет подтвердить замену файла на ваш.
На рисунке выше этот файл называется source. Так было в прошлых версиях браузера.
Теперь вам останется только выбрать ту тему, которую заменили вашим видео.
Как изменить внешний вид
Для того, чтобы поменять тему в Яндекс. Браузере, необходимо пройти в Магазин Гугл . Скачать оттуда понравившуюся тему и установить на страницу.
Браузере, необходимо пройти в Магазин Гугл . Скачать оттуда понравившуюся тему и установить на страницу.
Для этого нажимаете кнопку «Тема » в открывшемся интернет-магазине. Выбираете любую тему. Кликаете кнопку «Бесплатно». Это оформление изменит не только фон вашей страницы, но и всего браузера.
Любую настройку внешнего вида можно вернуть в исходное состояние . Для этого необходимо пройти в пункт «Настройки» и кликнуть по кнопке «Вернуть по умолчанию».
Оформительские темы для Яндекс.Браузера и отдельных веб-сайтов позволяют избавиться от стандартного, для некоторых скучного, внешнего вида интерфейса. Они создают атмосферу индивидуального креатива, в какой-то степени поднимают настроение и повышают комфорт пользования. Эта статья расскажет вам о том, как изменить фон в Яндекс Браузере, настроить «движущиеся» изображения, а также как скачать аддоны, предоставляющие возможность поменять фон для ВКонтакте на Яндекс.Браузере.
Штатные настройки
1. Создайте новую вкладку. Под панелью визуальных закладок клацните опцию «Настроить экран».
Создайте новую вкладку. Под панелью визуальных закладок клацните опцию «Настроить экран».
2. Клацните иконку «PLAY» в выделенном превью, чтобы установить анимацию в теме оформления — добавить «живых» элементов в её композицию.
Примечание. Например, в иллюстрации «Вершины гор» при активации этой надстройки по небу начинают перемещаться облака.
В этом же блоке вы можете менять тему (картинки), причём бесплатно, и таким же образом включать/выключать в них надстройку анимации.
3. Чтобы сменить фон в Яндекс.Браузере, на изображение из собственной фотогалереи, хранящейся на компьютере, кликните в правой части ряда превью блок с символом «+».
А затем в системном окне перейдите в соответствующую директорию, выберите файл и нажмите «Открыть».
Установка видео вместо фона
1. Предварительно подготовьте в любом видеоредакторе небольшой ролик со средним пиксельным разрешением. Он должен быть «лёгким» и по качеству, и по объёму (метражу), чтобы при воспроизведении видеоряда браузер не расходовал много ресурсов ЦП.
2. Подготовленное видео для фона поместите на рабочий стол (например, фрагмент, в котором двигается машина, самолёт и т.д.).
3. Откройте директорию Яндекса:
Диск C → Пользователи → → AppData → Local → Yandex → YandexBrowser → UserData → Wallpappers
4. Откройте папку любой темы для дальнейшей её модификации.
5. Подготовленный видеофайл на рабочем столе переименуйте: дайте ему имя «video» (в предыдущих версиях веб-браузера нужно было указывать «source»).
6. Перетащите в папку с профилем темы переименованное видео с рабочего стола. Подтвердите замену файла.
7. Запустите браузер, выберите тему, в которой заменили анимированный фон для Яндекс.Браузера на собственное видео.
Оформление профиля ВКонтакте
В Сети можно найти множество программных решений для смены фона, дизайна аккаунта на vk.com. Однако, скачивая их, всегда интересуйтесь разработчиком, чтобы собственноручно не отдать свои учётные данные (логин и пароль) в руки злоумышленников.
Рассмотрим наиболее популярные оформительские аддоны, которые можно скачать в магазине приложений и на офсайтах:
Кроссбраузерное дополнение, позволяющее устанавливать любые темы из предлагаемого каталога.
После щелчка по опции открывает вкладку с миниатюрами тем.
Наряду с большим выбором фонов и простотой использования имеет один существенный минус. Требует установить в систему браузер Orbitum.
Сгодится для смены графического дизайна не только во ВКонтакте, но и на других сайтах. Поддерживает более 10 популярных веб-ресурсов.
Позволяет загружать фоновые картинки с диска компьютера (опция «Поставить свои»), отстраивать уровень прозрачности блоков страницы, фона, яркость.
Онлайн-сервис, предоставляющий дополнение и большой каталог готовых фонов на различные тематики для популярных браузеров.
Подключение и настройка сервиса осуществляется за 4 простых шага (загрузка, включение, изменение, сохранение собственных надстроек).
Чтобы загрузить фон из каталога на сайте, нужно клацнуть кнопку «Установить… » в его превью.
Можно ли использовать темы Google Chrome?
В более ранних версиях Яндекса можно было загружать и устанавливать темы из магазина приложений для Хрома. Эти браузеры очень похожи и внешне, и программно (на уровне кода), поскольку в них используется один и тот же движок chromium. Но на данный момент этот вариант установки в большинстве случаев не работает.
При попытке загрузки того или иного дизайна в браузере через магазин приложений для Google Chrome появляется сообщение «Произошла ошибка» либо уведомление «… не поддерживается».
Дополнительные оформительские инструменты
Если вы нуждаетесь в специализированных расширениях для других сайтов либо хотите ознакомиться с другими аддонами для оформления профиля ВКонтакте, сделайте следующее:
1. В окне веб-обозревателя откройте: Меню → Дополнения → Каталог расширений (в нижней части вкладки).
2. В горизонтальном меню магазина аддонов кликом откройте список «Ещё». Выберите раздел «Оформление».
3. Установите заинтересовавшие дополнения из выбранного раздела.
Создайте эксклюзивный внешний вид в своём любимом браузере. Эта процедура займёт у вас всего 5-10 минут.
Замечательный Яндекс Браузер добился высокой популярности благодаря своему таланту приспосабливаться под личные предпочтения пользователя. Одной из фишек этого браузера является полноценное анимированное меню, которое можно установить, как тему основного экрана. В этой статье мы расскажем, как найти и установить красивый анимированный фон для Яндекс браузера.
Где искать
Живую заставку для Яндекс браузера можно найти в ресурсах самого Яндекса. Для того, чтобы установить другую анимированную заставку, следует на главной странице нажать надпись «Настроить экран»:
После этого пользователю будет предложено несколько анимированных заставок, расположенных внизу экрана:
Нажимая на любую из них, можно выбрать тему по душе. А если вам ничего не подходит – будем искать дальше.
А если вам ничего не подходит – будем искать дальше.
Сторонние ресурсы для установки фона
Множество интересных бесплатных фонов можно найти на сайте livestartpage. Кроме того, различные энтузиасты выкладывают свои расширения, но позволяющие выглядеть браузеру живым и привлекательным. Много больше ссылок на живые обои можно найти в меню поисковика.
Для примера возьмем любую анимированную тему с livestartpage. У всего представленного разнообразия тем есть два несомненных преимущества:
- темы очень красивые;
- их реально много.
Чтобы оценить по достоинству широкий выбор фона, заходим на страницу сайта и нажимаем «Галерея»
Для примера возьмем что-нибудь нейтральное – к примеру, котяток. Большинство из нас бы понравилось, если бы милое пушистое чудо не трепало диван и не рвало колготки, а мило зевало бы возле камина. Без проблем. Вот оно, счастье:
Установка подвижного фона
Для начала рассмотрим тему для фона Яндекс браузера поближе:
Нам предлагают или просмотреть видео с котиком, или же сразу залить фон. Посмотреть видео – лучший вариант. Любители кошачьих знают, что кошки непредсказуемы. К счастью этот котенок остался милым и воспитанным до конца ролика.
Посмотреть видео – лучший вариант. Любители кошачьих знают, что кошки непредсказуемы. К счастью этот котенок остался милым и воспитанным до конца ролика.
Чуть ниже предложения «Скачать для своего браузера» имеется пояснение с иконками. Как можно видеть, анимированный фон с котенком доступен для браузеров:
- Uran;
- Mozilla Firefox;
- Opera.
На первый взгляд Яндекс браузера в списке нет, а значит, нам ничто не светит. Но не спешите расстраиваться. Яндекс Браузер установлен на том же движке, что и Опера, поэтому котики будут доступны и для нас. Кликаем на ссылке «Установить для нашего браузера» и сразу же находим иконку:
Все замечательно, и милый котенок все-таки будет украшать наши осенние вечера. Соглашаемся на установку:
На панели появляется значок, при помощи которого можно сразу переходить в livestartpage.
Новая иконка вам понадобится, если вдруг котенок наскучит, и захочется чего-нибудь другого.
Пока мы разглядывали новый значок, загрузчик завершил свою работу:
После установки появляется наш котенок, а в нижнем углу фона – подсказки для начинающих:
Для лучшей работы Яндекс Браузер нужно будет перезапустить.
Возьми с собой котика
Если вы хотели бы, чтобы анимация сопровождала вас и на других устройствах, устанавливайте фон для Яндекс. браузера после авторизации. В этом случае котики будут возникать в каждом случае, когда вы заходите в свой Яндекс аккаунт с другого планшета, рабочего компьютера или ноутбука друга. Синхронизация в Яндекс практически автоматическая: достаточно зайти в почту или на Яндекс диск.
Современные веб-обозреватели научились неплохо подстраиваться под желания пользователя, изменяя собственный внешний вид и поведение. Яндекс браузер в этом вопросе преуспел больше остальных, в нём можем изменить фон на фото из официального каталога, интернета, компьютера и даже сделать анимированную заставку. Задний план браузера на вкладке «Табло» имеет достаточно широкий выбор настроек: ежедневное перелистывание, видео, анимация и т.п. Дополнительно Яндекс веб-обозреватель помогает менять фон на некоторых популярных сайтах, таких как Вконтакте.
Перед тем, как сменить фон в Яндексе браузере рекомендуем подумать над тем, что должно стоять на фоне. Чтобы помочь сориентироваться, перечислим несколько советов:
Чтобы помочь сориентироваться, перечислим несколько советов:
- Владельцам старых компьютеров, которым важна производительность, лучше не изощряться. Анимация может приводить к торможению при открытии вкладки «Табло». Картинка в высоком разрешении меньше тормозит работу браузера, но его производительность все равно уменьшается. Лучший выход из положения – устанавливать простенькие картинки;
- Если привлекательность Яндекс браузера в приоритете и есть запас мощности компьютера, можно подобрать красивые фоновые видео. На них изображена природа или города. Пользуются спросом видео: падающих водопадов, морского прибоя, воздушные съёмки живописных мест;
- При наличии хороших собственных фотографий, которыми бы хотелось любоваться чаще – можем установить их на заставку;
- Если в галереи фонов не удалось найти подходящего фото, рекомендуем ввести тематический запрос в поисковик, перейти на страницу «Картинки» и установить любую из них.
Важно! Ежедневное перелистывание фонов для собственных картинок не работает.
В браузере нельзя создать свою галерею фото. В этом случае придётся только выбирать из существующих галерей.
Способ 1: Установить фото из галереи фонов
Компания Яндекс создала каталог из более чем 200 разных фонов. Среди них есть видеофоны и стандартные картинки. Обычно среди этого списка удаётся найти подходящий вариант заставки на задний план. Удобно, что здесь есть сортировка по категориям: архитектура, пейзаж, космос и т.п.
Как установить картинку:
Способ 2: Поставить анимированный или видеофон
Принцип установки приблизительно такой же, но есть несколько отличий:
Видеозаставки – это короткие зацикленные ролики длительностью до 30 секунд. Они постоянно повторяются. Большие видео устанавливать нельзя, это привело бы к чрезмерной нагрузке на систему.
Способ 3: Добавить собственную картинку
Если на компьютере есть изображение, которое может заменить задний план в Яндекс веб-обозревателе, можем его поставить на фон.
Способ установки:
Важно! Для установки в качестве фона подходят лишь изображения в форматах jpeg и png. По умолчанию в Проводнике (открывается после клика на кнопку «Загрузить с компьютера») отображаются только jpeg-фотографии. Чтобы выбрать картинку с png расширением, нужно нажать на строку «JPEG Image» в правом нижнем углу окна и выбрать «PNG Image».
Способ 4: Установить любое фото из интернета
Чтобы максимально персонализировать веб-обозреватель, разработчики Яндекс браузера добавили функцию установки картинок с интернета.
Алгоритм действий:
Как настроить фон в Yandex browser
В браузере Яндекс можем поставить практически любой фон, но это лишь часть заложенных функций. Обозреватель ещё поддерживает некоторую настройку картинок и видео на заднем плане.
Несколько полезных изменений:
Раньше ещё была возможность сделать прозрачный фон в Яндекс браузере, то есть фон панелей подстраивался под цвет страницы, как бы сливаясь воедино и не отвлекая во время чтения. Эта функция не прижилась и быстро пропала.
Эта функция не прижилась и быстро пропала.
Как сделать тёмный фон в Яндекс браузере
Сделать черный фон в Яндекс браузере можем и на сайтах, и на странице с «Табло». Это особенно полезно при использовании браузера в ночное время. Тусклые цвета в темноте меньше нагружают глаза.
Полезно! Мы можем установить чисто чёрный цвет только в качестве фона на основной странице, а на сайтах выбор меньше, доступен разве что тёмный цвет.
Как установить «ночной режим»:
Выключить функцию также просто – нажимаем один раз на «Режим чтения».
Как отключить фон в обозревателе от Яндекса
Сразу хочется отметить, что полностью удалить фон в Яндекс браузере не получится. На заднем плане должна быть хоть какая-то картинка. Обычно при желании убрать фон в Яндекс браузере идёт речь об анимации или ежедневном изменении картинок. Способ отключения слайд-шоу описан в пункте настройки фона. Теперь подробнее о том, как выключить стандартную анимацию.
Важно! Отключение анимации полезно, если анимированный фон замедляет работу браузера или просто анимация мешает сконцентрироваться.
Как отключить галерею фонов в веб-обозревателе от Яндекса:
- Из меню «Настройки»:
- Из окна «Табло»:
Ещё один способ убрать галерею фонов в Яндекс браузере – это заменить на собственную картинку, при чём любую, хоть и однотонную. Подробнее смотрим в третьем способе статьи «Добавить собственную картинку».
Как поменять фон ВК в Яндекс и в других браузерах
В веб-обозревателях нет встроенных инструментов для изменения CSS-кода сайтов. Чтобы поставить оригинальные фоны на популярные сервисы, придётся использовать дополнительные расширения.
Какие есть плагины для того, чтобы изменить фон Вконтакте в Яндекс браузере:
Хоть у Яндекс браузера и есть недостаток, в виде отсутствия поддержки тем из магазина Google, все равно функций достаточно для комфортной работы в программе. Яндекс браузер без дополнений позволяет сделать анимированный фон, поддерживает слайд шоу и загрузку собственных изображений на задний план. Уже зная все способы изменения фона, можем экспериментировать и подобрать лучшую заставку по собственному вкусу. При многообразии методов персонализации браузера, темы Google и вовсе не нужны.
Уже зная все способы изменения фона, можем экспериментировать и подобрать лучшую заставку по собственному вкусу. При многообразии методов персонализации браузера, темы Google и вовсе не нужны.
Читайте также…
Как изменить фон на главной странице Google Chrome
- Вы можете изменить фон новой вкладки Google Chrome, нажав кнопку «Настроить» в правом нижнем углу новой вкладки.
- Google предлагает множество собственных тем на выбор, или вы можете загрузить свое собственное изображение.
- Вы можете настроить автоматическое изменение фонового изображения каждый день, а также настроить акцентные цвета в браузере.
- Посетите техническую библиотеку Insider для получения дополнительных историй .

Белый фон по умолчанию на странице новой вкладки Google Chrome не так уж и вдохновляет, но вы можете настроить фоновое изображение и цвета акцента по своему вкусу.
Вы можете менять фон Chrome так часто, как хотите, или настроить его на автоматическую смену изображения каждый день.Независимо от ваших предпочтений, вот как это сделать.
Как изменить фоновое изображение в браузере GoogleОбратите внимание, что это изменит только фон для страницы новой вкладки, которая загружается при открытии новой пустой вкладки или окна. Если вы перейдете на Google.com, фон этого веб-сайта по-прежнему будет стандартным белым.
1. Откройте
Гугл Хром
веб-браузере и войдите в свою учетную запись в правом верхнем углу, если вы еще этого не сделали.
2. На странице «Новая вкладка» нажмите кнопку «Настроить» в правом нижнем углу.
Нажмите кнопку «Настроить» в правом нижнем углу.Грейс Элиза Гудвин / Insider3. На вкладке «Фон» всплывающего окна вы можете выбрать один из доступных вариантов фона или выбрать «Загрузить с устройства», чтобы использовать собственное изображение.
Выберите вариант во всплывающем окне. Грейс Элиза Гудвин / Insider
Грейс Элиза Гудвин / Insider4. После того, как вы выберете такую опцию, как «Коллекция черных художников», вы попадете на другой экран с дополнительными опциями фона в этой категории. Вы можете либо щелкнуть «Обновлять ежедневно» в правом верхнем углу, чтобы Google циклически перебирал фон в этой категории каждый день, либо вы можете щелкнуть изображение, чтобы установить его в качестве постоянного фона.
Выберите изображение или выберите «Обновлять ежедневно». Грейс Элиза Гудвин / Insider 5. После того, как вы выбрали вариант, нажмите «Готово». Теперь каждый раз, когда вы переходите на страницу новой вкладки Chrome, вы должны видеть новый фон, растянутый по странице вокруг центральной панели поиска.
После того, как вы выбрали вариант, нажмите «Готово». Теперь каждый раз, когда вы переходите на страницу новой вкладки Chrome, вы должны видеть новый фон, растянутый по странице вокруг центральной панели поиска.
6. Вы также можете изменить цвет и тему браузера Chrome во всплывающем окне «Настроить эту страницу». Щелкните вкладку «Цвет и тема» и выберите цветовую схему. Нажмите «Готово», и вы увидите новые цвета, примененные к заголовку браузера, в котором находятся все ваши открытые вкладки.
Стивен Джон участвовал в работе над предыдущей версией этой статьи.
Грейс Элиза Гудвин
Заместитель редактора, технический справочник
Как сохранить картинку из Интернета в качестве обоев рабочего стола
Обновлено: 02. 06.2020 компанией Computer Hope
06.2020 компанией Computer Hope
Любое изображение в Интернете можно установить в качестве обоев рабочего стола компьютера, выполнив следующие действия в зависимости от используемого Интернет-браузера.
Пользователи Chrome
В отличие от большинства других браузеров, Google Chrome не поддерживает возможность сохранения изображений в качестве обоев. Однако любое загруженное изображение можно установить в качестве обоев, следуя нашим инструкциям по использованию сохраненного изображения в качестве обоев.
Пользователи Mozilla Firefox
Пользователи Mozilla Firefox имеют возможность установить любое изображение, которое они просматривают в Интернете, в качестве обоев. Для этого щелкните правой кнопкой мыши изображение, которое хотите установить в качестве обоев, а затем выберите Установить как фон рабочего стола из раскрывающегося меню.
Firefox также может позиционировать изображение обоев (по центру, плитке, растягивать, заливать и подогнать по размеру) и устанавливать цвет фона.
пользователей Internet Explorer
Пользователи Microsoft Internet Explorerимеют возможность установить любое изображение, которое они просматривают в Интернете, в качестве обоев. Для этого щелкните правой кнопкой мыши изображение, которое хотите установить в качестве обоев, а затем выберите Установить как фон из раскрывающегося меню. Если вы уверены, что хотите установить изображение в качестве фона, нажмите Да .
Дополнительная информация
При установке изображения из Интернета в качестве фона, изображение сохраняется на вашем жестком диске. Ниже приведен пример места, где можно сохранить этот файл.
C: \ Documents and settings \ <имя пользователя> \ Application Data \ Microsoft \ Internet Explorer Имя файла = "Internet Explorer Wallpaper.bmp"
Пользователи Microsoft Edge Legacy
В отличие от большинства других браузеров, в Microsoft Edge Legacy нет возможности сохранять изображения в качестве обоев. Однако любое загруженное изображение можно установить в качестве обоев, следуя нашим инструкциям по использованию сохраненного изображения в качестве обоев.
Однако любое загруженное изображение можно установить в качестве обоев, следуя нашим инструкциям по использованию сохраненного изображения в качестве обоев.
пользователей Opera
Пользователи Opera могут щелкнуть изображение правой кнопкой мыши и выбрать Использовать изображение в качестве обоев в раскрывающемся меню. Однако этот параметр загружает только изображение, но не устанавливает его в качестве обоев. После загрузки изображения следуйте инструкциям по использованию сохраненного изображения из Интернета в качестве обоев.
Использование сохраненного Интернет-изображения в качестве обоев
Если браузер не поддерживает возможность сохранения изображения в качестве обоев, любое загруженное изображение все равно можно установить в качестве обоев, выполнив следующие действия.
- Загрузить изображение.
- После загрузки откройте папку загрузок и скопируйте изображение в более постоянное место, например в папку «Мои изображения» или другую папку.

- Настройте фон Windows и наведите компьютер на загруженное изображение.
Как добавить живые обои в новую вкладку Google Chrome
«Живые» обои в браузере — идеальный вариант, если вы хотите изменить внешний вид страницы новой вкладки Google Chrome.Надстройка «Живая стартовая страница — Живые обои» создана именно для этого. Он содержит более 500 красивых тем с «живыми» и стандартными обоями, часами, ярлыками для быстрого доступа к веб-сайтам и даже списком задач. Надстройка легкая. В этом руководстве мы покажем вам, как добавить живые обои на страницу новой вкладки Google Chrome.
Вы также можете прочитать: Как удалить ненужные закладки в Google Chrome
Как добавить живые обои в новую вкладку Google Chrome
Если вы хотите изменить внешний вид страницы новой вкладки Google Chrome, вам необходимо выполнить следующие инструкции:
Зайдите в меню Chrome (значок в виде трех горизонтальных линий) и нажмите Настройки <Дополнительные инструменты <Расширения. Прокрутите вниз до ссылки «Получить дополнительные расширения» и откройте магазин Google Chrome. В поле поиска введите запрос «Live Start Page». В результатах поиска нужно выбрать расширение «Live Start Page — живые обои» и нажать «Добавить в Chrome».
Прокрутите вниз до ссылки «Получить дополнительные расширения» и откройте магазин Google Chrome. В поле поиска введите запрос «Live Start Page». В результатах поиска нужно выбрать расширение «Live Start Page — живые обои» и нажать «Добавить в Chrome».
После завершения установки в правом верхнем углу должен появиться специальный значок расширения. Щелкнув по нему правой кнопкой мыши, можно:
- Удалить надстройку из браузера;
- Скрыть значок, чтобы он не отображался;
- Зайдите в Параметры;
- Перейдите на страницу, где вы можете управлять расширениями.
- Щелкните «Параметры» в графическом меню.
Здесь вы можете выбрать категории обоев:
- Живые движущиеся фотографии;
- Живые фоны;
- Статический фон.
Все обои имеют превью.
Вы не увидите много обоев на странице, но если вы хотите больше, нажмите кнопку «Загрузить еще».
Чтобы добавить новые живые обои в браузер, нажмите «Установить» на нужных обоях и дождитесь их загрузки.
После завершения установки откройте новую вкладку. По умолчанию в центре экрана находятся часы, и их можно изменить, дважды щелкнув по ним левой кнопкой мыши.
В правом верхнем углу можно настроить отображение погоды. Просто нажмите на нее, и город будет установлен автоматически, или вы можете сделать это вручную через настройки внизу экрана.
В левом нижнем углу есть небольшой «Планировщик заданий», где вы можете добавить список задач на день и просмотреть выполненные.
Источник изображения: www.welivesecurity.com
Вы также можете прочитать: Как обновить Google Chrome
Красивые HD обои скачать бесплатно
Wallpaperflare — Красивые HD обои скачать бесплатноПопулярные HD обои
3840 Икс 1633 px
цифровое искусство, люди, город, футуристический, ночь, неон, Научная фантастика org/ImageObject» data-w=»551″ data-h=»310″>7680 Икс 4320 px
вектор лес, закат леса, природа, небо, атмосфера, темнота2560 Икс 1440 px
OutRun, паровая волна2560 Икс 1440 px
человек у ворот Тории обои, серый храм обои, пейзаж3840 Икс 2160 px
цифровой, цифровое искусство, произведение искусства, фэнтези, рисование, живопись org/ImageObject» data-w=»551″ data-h=»310″>4310 Икс 2425 px
baby groot, 4k, hd, супергерои2560 Икс 941 px
цифровое искусство, фотошоп, концепт арт, футуристический, футуристический город3840 Икс 2160 px
цифровой, цифровое искусство, произведение искусства, иллюстрация, минимализм, простой1920 г. Икс 1080 px
вишневое дерево на скале цифровые обои, вишня на скале org/ImageObject» data-w=»551″ data-h=»310″>2560 Икс 1600 px
черный фон с наложением текста, наложение текста цитаты, цитата3840 Икс 2160 px
цифровое искусство, произведение искусства, кибер, киберпанк, неон, огни, неоновые огни10000 Икс 4526 px
силуэт человека, стоящего перед деревом обои, игровая анимация иллюстрация1920 г. Икс 1080 px
белые шторы, анимированный персонаж девушки, цифровое искусство, произведение искусства org/ImageObject» data-w=»620″ data-h=»310″>3840 Икс 2160 px
цифровой, цифровое искусство, произведение искусства, фэнтези, рисование, живопись3800 Икс 2149 px
розовые и коричневые деревья цифровые обои, произведения искусства, фэнтези арт3840 Икс 2160 px
силуэт горы, простой, простой фон, минимализм1920 г. Икс 1080 px
отражение снежной горы на водоеме под полной луной Обои org/ImageObject» data-w=»496″ data-h=»310″>3840 Икс 2160 px
голое дерево и пустыня обои, лысое дерево под голубым небом иллюстрация2560 Икс 1440 px
цифровой, цифровое искусство, произведение искусства, иллюстрация, простой, простой фон3072 Икс 1296 px
Аниме, Убийца демонов: Кимэцу но Яиба, Танджиро Камадо2453 Икс 1380 px
Джокер, черный, Комиксы DC, Бэтмен, Хоакин Феникс, герои фильмов org/ImageObject» data-w=»741″ data-h=»310″>1920 г. Икс 1080 px
воин держит меч обои, скриншот видеоигры, фэнтези1920 г. Икс 1080 px
Иллюстрация солнечного затмения, цифровые обои черная дыра, абстракция1920 г. Икс 1080 px
Иллюстрация Учиха Итачи, Наруто Шиппууден, АНБУ, силуэт1920 г. Икс 1080 px
коричневый дом и зеленые деревья графика, черно-серая гора org/ImageObject» data-w=»741″ data-h=»310″>1920 г. Икс 1080 px
самурай digital wallpaper, меч, кровь, фэнтези, доспехи, оружие1920 г. Икс 1080 px
Женщина, держащая зонтик, Иллюстрация, Женщина, держащая зонтик, Oldboy3840 Икс 2160 px
карта, wold map, технологии, мир, сканер, цифровой, часовой пояс1920 г. Икс 1080 px
разноцветная иллюстрация мозга, Картина человеческого мозга, абстракция org/ImageObject» data-w=»551″ data-h=»310″>15360 Икс 4773 px
Череп и кости 2018 видеоигра, коричневый пиратский корабль иллюстрация3840 Икс 2400 px
Windows 10, windows 10x, windows 11, минимализм, материал минимал1920 г. Икс 1080 px
nebula wallpaper, млечный путь digital wallpaper, космос, звезды, TylerCreatesWorlds1920 г. Икс 1080 px
белый олень эскиз, серый олень цифровые обои, геометрия, каркас org/ImageObject» data-w=»551″ data-h=»310″>2560 Икс 1440 px
Ходячий замок Хаула, Studio Ghibli, фэнтези, облака, дневной свет3840 Икс 2160 px
красные и синие цифровые обои, абстракция, цифровое искусство, минимализм3840 Икс 2160 px
черные вывески, городские дороги с освещением и автомобилями, ночь, произведение искусства3756 Икс 2112 px
человек паук, hd, 4k, superheroes org/ImageObject» data-w=»551″ data-h=»310″>3840 Икс 2160 px
Человек-Паук, видеоигра, супергерой, Комиксы Марвел, вид сзади1920 г. Икс 1080 px
черный маслкар, черный Додж Челленджер возле АЗС Неон2419 Икс 1209 px
темноволосая женщина аниме персонаж иллюстрация, аниме девушки3840 Икс 2160 px
Технологии, Asus ROG org/ImageObject» data-w=»551″ data-h=»310″>3840 Икс 2160 px
Гималаи, горы, пейзаж, природа, HD, 4k4213 Икс 1162 px
зеленые деревья и горы обои, река, снег, лес, два монитора1920 г. Икс 1080 px
вишня в цвету дерево возле водопада обои, лесной ручей иллюстрация3840 Икс 2400 px
Доломиты Италия осень Лаго Анторно пейзаж фотографии рабочего стола Hd обои для ПК планшет и мобильный 3840 × 2400 org/ImageObject» data-w=»551″ data-h=»310″>2560 Икс 1440 px
цифровой, цифровое искусство, произведения искусства, ночь, город, огни, огни города3840 Икс 2400 px
Windows 10, windows 10x, windows 11, минимализм, материал минимал1365 Икс 2048 px
женский оливково-зеленый топ с круглым вырезом и длинными рукавами, модель, глядя в сторону3840 Икс 2160 px
космическое искусство, искусство фэнтези, небо, облака, лунный свет, планета, вселенная org/ImageObject» data-w=»513″ data-h=»310″>1920 г. Икс 1080 px
черно-синие абстрактные обои, серо-синий сотовый рисунок2880 Икс 1800 px
черно-серый ноутбук Samsung, Windows 10, технологии, минимализм1920 г. Икс 1080 px
солнечная система цифровые обои, космос, земля, солнце, планеты, вселенная2458 Икс 1260 px
Аниме, Demon Slayer: Kimetsu no Yaiba, Giyuu Tomioka org/ImageObject» data-w=»551″ data-h=»310″>7680 Икс 4320 px
Хоакин Феникс, Джокер, Бэтмен, Джокер (фильм 2019), тьма, Вселенная DC7475 Икс 2615 px
человек идет к месту, покрытому огнем цифровые обои, Средиземье: Тени Мордора1920 г. Икс 1080 px
Джокер обои, хит леджер, монохромный, бэтмен, фильмы3840 Икс 2160 px
Маленький принц, научная фантастика, фэнтези, научная фантастика, научная фантастика org/ImageObject» data-w=»1102″ data-h=»310″>3840 Икс 2160 px
цифровой, цифровое искусство, произведение искусства, иллюстрация, рисование, цифровая живопись3440 Икс 1440 px
ретровейв, синтвейв, неон, ультраширокий, сетка, пейзаж, паровая волна2698 Икс 1825 г. px
Наруто, Чидори (Наруто), Наруто Узумаки, Расенган (Наруто)3840 Икс 2400 px
Старый порт Маасслуи Нидерланды 4k Ultra Hd Обои для рабочего стола Компьютеры Ноутбуки Планшеты и Мобильные телефоны 3840 × 2400 org/ImageObject» data-w=»551″ data-h=»310″>3840 Икс 2160 px
цифровой, цифровое искусство, произведение искусства, иллюстрация, фэнтези, солнце1920 г. Икс 1080 px
blue sports car wallpaper, темный, ночь, дождь, Nissan, Nissan GT-R3840 Икс 2160 px
зима 4к настольный ПК
3840 Икс 2160 px
цифровой, цифровое искусство, произведение искусства, иллюстрация, абстракция, неон3840 Икс 2160 px
аниме, аниме мальчики, картинка в картинке, Кимэцу но Яиба, Камадо Танджиро3840 Икс 2160 px
windows 11, Windows 10, минимализм4800 Икс 2400 px
силуэт стальных коньковых обоев, картина голубое и розовое небо3840 Икс 2400 px
человек рядом с автомобилем цифровые обои, цифровое искусство, футуристический город3440 Икс 1440 px
черная гора обои, цифровое искусство, неон, горы, озеро3440 Икс 1440 px
цифровое искусство, Сон Гоку, Жемчуг Дракона, Жемчуг Дракона Z, остров, сверхширокий1920 г. Икс 1080 px
Аниме, Убийца демонов: Кимэцу но Яиба, Танджиро Камадо3840 Икс 2160 px
белый автомобиль, ночь, произведение искусства, футуристический город, киберпанк, Научная фантастика1920 г. Икс 1080 px
киберпанк, пурпур, фэнтези, город, фантастический город, концепт арт5120 Икс 2880 px
Хоакин Феникс, Джокер, Бэтмен, огонь, автомобиль, Джокер (фильм 2019)3840 Икс 2160 px
цифровой, цифровое искусство, произведение искусства, иллюстрация, рисование, цифровая живопись6408 Икс 3871 px
Всеобщее достояние Инчхон, архитектурная фотосъемка фасадов магазинов в ночное время3840 Икс 2160 px
цифровой, цифровое искусство, произведения искусства, город, огни, улица, автомобиль, автомобиль3840 Икс 1080 px
несколько дисплеев, два монитора, абстракция, цифровое искусство, штурмовик1920 г. Икс 1080 px
розовое цветущее дерево, пейзажное фото лес, природа, деревьяОсновы Windows 10: как настроить дисплей
Если вы только что купили новый ноутбук, первое, что вы, вероятно, захотите сделать, — это настроить его внешний вид.В Windows есть множество опций для настройки того, что вы видите, когда открываете свое устройство. Вы можете выбрать экран блокировки, использовать фотографию или другое изображение в качестве обоев и выбрать тему.
Вы можете выбрать экран блокировки, использовать фотографию или другое изображение в качестве обоев и выбрать тему.
Это довольно просто и понятно, если вы зайдете в настройки персонализации. Для этого:
- Нажмите кнопку Пуск
- Щелкните значок шестеренки, чтобы открыть Настройки
- Выберите «Персонализация»
Отсюда вы можете вносить различные изменения в дизайн интерфейса вашего ПК.
Смените обои
- Щелкните «Фон» на левой панели
- Используйте раскрывающееся меню в разделе «Фон» в основных окнах, чтобы выбрать, использовать ли в качестве обоев изображение, слайд-шоу или сплошной цвет.
- Если вы хотите выбрать изображение в качестве обоев, нажмите «Изображение». Windows предоставит вам несколько собственных опций для фотографий под заголовком «Выберите изображение.”
- Если вы предпочитаете использовать одну из своих фотографий, нажмите кнопку «Обзор». Выберите изображение и нажмите «Выбрать картинку».
- Чтобы изменить формат фотографии, щелкните раскрывающееся меню под надписью «Выбрать размер». Есть несколько разных способов использования изображения — например, заполнить пространство, центрировать его на экране или создать эффект плитки.
- После того, как вы выберете подходящий вариант, вы увидите новые обои за окном «Настройки»; не стесняйтесь экспериментировать, чтобы увидеть, что подходит вам (и вашей фотографии) лучше всего.
- Если изображение не занимает весь экран, вы также можете выбрать цвет фона. Прокрутите вниз до «Выберите цвет фона» и выберите цвет. (Если изображение заполняет весь экран, вы не увидите эту опцию.)
- Если вы предпочитаете не устанавливать изображение в качестве фона, вы можете выбрать цвет. Выберите «Сплошной цвет» в раскрывающемся меню «Фон», а затем выберите цвет из плиток в разделе «Выберите цвет фона».Вы также можете выбрать собственный цвет.
- Наконец, вы можете выбрать «Слайд-шоу» в раскрывающемся меню в разделе «Фон». Чтобы выбрать изображения, которые будут отображаться в слайд-шоу, нажмите «Обзор» в разделе «Выбрать альбомы для слайд-шоу», выберите папку, а затем нажмите «Выбрать эту папку».
- Затем вы найдете дополнительные настройки на выбор, например, как часто в слайд-шоу меняются изображения, переключение в случайном порядке, следует ли воспроизводить слайд-шоу при питании от батареи и как изображение должно соответствовать экрану. Вы также можете выбрать цвет фона, когда изображение не заполняет экран.
Для установки экрана блокировки
- Выберите «Экран блокировки» на боковой панели слева
- Откройте раскрывающееся меню под надписью «Фон». У вас будет три варианта: «Windows: внимание», «Изображение» и «Слайд-шоу».
- Чтобы использовать статическое изображение в качестве экрана блокировки, выберите «Изображение». Затем выберите изображение из вариантов ниже «Выберите свое изображение».
- Как и в случае с обоями, вы также можете использовать свою фотографию для экрана блокировки, нажав «Обзор», используя всплывающее окно для перехода к понравившемуся изображению, а затем нажав «Выбрать картинку».”
- Чтобы настроить воспроизведение слайд-шоу при заблокированном устройстве, нажмите «Слайд-шоу». Вы увидите раздел «Выберите альбомы для слайд-шоу», в котором показаны папки, из которых в слайд-шоу будут воспроизводиться изображения. Чтобы удалить папку, нажмите на нее, а затем нажмите «Удалить». Чтобы добавить другую папку, нажмите кнопку «Добавить папку», перейдите к папке, которую вы хотите выбрать, а затем нажмите «Выбрать эту папку».
- Ниже вы увидите «Расширенные настройки слайд-шоу». Нажмите на нее, чтобы настроить параметры, например, когда выключать экран, блокировать или выключать экран, когда устройство находится в режиме ожидания, и нужно ли воспроизводить слайд-шоу, когда ваша Windows работает от батареи.
- Третий вариант экрана блокировки — «Windows: внимание». Эта функция предоставит вам фотографию для экрана блокировки.Вы можете указать, нравится ли вам фотография, и ваш отзыв будет использован для выбора следующих фотографий.
- Независимо от того, какой вариант экрана блокировки вы выберете, вы можете настроить, какие приложения будут отображаться на этом экране. Щелкните значок под заголовком «Выберите одно приложение для отображения подробного статуса на экране блокировки» и выберите приложение в раскрывающемся меню.Под ним вы можете выбрать дополнительные приложения, которые будут отображать менее подробный статус на экране блокировки.
Выберите цвет акцента:
- Щелкните «Цвета» на левой боковой панели.
- Щелкните раскрывающееся меню под «Выберите свой цвет». Здесь вы можете выбирать между светлым и темным режимами. Если вы выберете «Пользовательский», вы можете отдельно выбрать светлый или темный режим для Windows и для своих приложений.
- Что бы вы ни выбрали, вы можете затем прокрутить вниз до «Выберите свой акцентный цвет» и выбрать цвет на одной из плиток или выбрать собственный цвет, нажав на значок «+» ниже.
Как использовать темы
Темы— это набор обоев, звуков и цветов, которые можно использовать для настройки устройства.Вы можете выбрать тему, которая поставляется с вашей системой, или получить больше в Microsoft Store.
- Вы можете найти «Темы» на боковой панели слева, а текущую тему вы увидите в окне в верхней части основной области.
- Если хотите, вы можете щелкнуть «Фон», «Цвет», «Звуки» и «Курсор мыши», чтобы настроить каждую из этих функций индивидуально.
- Прокрутите вниз до «Изменить тему», чтобы увидеть другие, из которых вы можете выбрать. Как и раньше, вы увидите результаты изменений в окне вверху страницы и сможете индивидуально настроить фон, цвет, звуки и курсор. Также есть ссылка на Microsoft Store, где вы найдете дополнительные темы для игры.
- Нажмите «Сохранить тему», чтобы сохранить созданную вами тему.
Сообщество Steam :: Мастерская Steam
Мастерская Steam всегда была отличным местом для поиска модов, карт и предметов, созданных сообществом для самых разных игр. Начиная с The Elder Scrolls V: Skyrim, Мастерская также является отличным местом для создателей контента сообщества, где они могут зарабатывать деньги, продавая свои лучшие работы.
Мы думаем, что это прекрасная возможность поддержать невероятную творческую работу, проделанную создателями модов в Steam Workshop, и поощрить более качественную работу.Эта новая функция позволяет авторам модов выбирать, размещать ли свои предметы по фиксированной цене, по принципу «плати сколько хочешь» или делать свои предметы доступными бесплатно. Как клиент и поклонник Skyrim, вы можете исследовать как платные, так и бесплатные моды, квесты и предметы.
Вся функция лучше всего объясняется в полном объекте для прессы, а также на странице с подробными объявлениями и часто задаваемыми вопросами здесь: http://www.steamcommunity.com/workshop/aboutpaidcontent
Наряду с этими новыми опциями, доступными для создателей модов, мы Мы добавили несколько функций, чтобы поддержать этот опыт и сделать все максимально простым:
Бесплатно, платно или платите сколько хотите
С более чем 24 000 бесплатных модов, доступных для Skyrim в Мастерской Steam, всегда будет много дел. и исследуй бесплатно.Теперь вы также можете найти моды с указанной ценой или моды, в которых вы можете выбрать, насколько вы хотите поддержать создателей. Цена зависит от создателей мода.Попробуйте любой мод, без риска.
При покупке чего-либо важно потратить немного времени на изучение любого продукта, который вы собираетесь купить. Но если после покупки вы обнаружите, что мод сломан или не работает, как было обещано, вы можете легко получить возмещение за этот мод в течение 24 часов с момента покупки. Ознакомьтесь с полной политикой возврата здесь.Играйте в Skyrim бесплатно в эти выходные
Если вы новичок в Skyrim и еще не пробовали его, сейчас у вас есть шанс. Игра Skyrim, доступная до 26 апреля, бесплатна. Просто зайдите на страницу магазина Skyrim и нажмите кнопку «Играть», чтобы загрузить и начать играть. Если вы решите сохранить игру, ее также можно будет купить со скидкой 75% от обычной цены!Изучите новый контент
Чтобы подготовиться к этому объявлению, мы попросили несколько разработчиков модов из сообщества подготовить некоторый контент для выпуска. Обзор платных модов SkyrimCalling Creators!
Если вы только начинаете или уже являетесь профессиональным художником или разработчиком, теперь вы можете зарабатывать деньги на своих творениях в Мастерской Steam.Начиная с The Elder Scrolls V: Skyrim, вы можете создавать новые косметические предметы, индивидуальные скины, модные дома, эпические квесты, целые новые города или просто новую шляпу для Лидии. Создав свое творение, вы можете легко установить цену и получать часть от каждой продажи, совершенной через Мастерскую Steam.
Кроме того, в ближайшие недели многие ваши любимые игры Workshop будут поддерживать платный контент. Ознакомьтесь с полным объявлением и FAQ для более подробной информации.
Как настроить фон для видеозвонков Skype?
Когда в центре внимания находятся вы, а не ваша комната, вы можете размыть или настроить фон во время видеозвонка в Skype.
- Во время разговора нажмите стрелку рядом с кнопкой видео или выберите меню Еще .
- Выбрать Выбрать фон на рабочем столе или Размыть фон в Интернете.
- Вы можете Размыть комнату, в которой вы находитесь. На рабочем столе вы можете выбрать одно из предустановленных изображений, выбрать Microsoft Bing Daily Image, выбрать изображение, которое вы добавили ранее, или Добавить изображение , чтобы настроить свой фоновый эффект.Чтобы просмотреть все предопределенные категории изображений, выберите меню Еще в разделе Выбрать фоновый эффект .
Примечание : рекомендуется использовать изображения в альбомной ориентации, а пользовательское изображение необходимо сохранить локально на рабочем столе.
- Выберите свое изображение профиля .
- Выберите Настройки , затем выберите Аудио и видео .
- Менее Выберите фон , вы можете Размыть комнату, в которой вы находитесь, выбрать Microsoft Bing Daily Image, выбрать изображение, которое вы добавили ранее, или Добавить изображение , чтобы настроить свой фоновый эффект. Чтобы просмотреть все предопределенные категории изображений, выберите меню Еще в разделе Выбрать фоновый эффект .
Примечание : рекомендуется использовать изображения в альбомной ориентации, а пользовательское изображение необходимо сохранить локально на рабочем столе.
- Во время разговора коснитесь меню Еще .
- Переключатель Включить синий фон .
Чтобы размыть фон в Skype, процессор вашего компьютера должен поддерживать Advanced Vector Extensions 2 (AVX2).




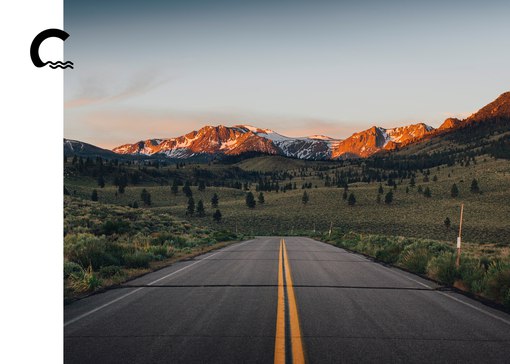

 И уже там вы сможете найти и поставить галочку напротив строки «Ночная тема» .
И уже там вы сможете найти и поставить галочку напротив строки «Ночная тема» .
 В браузере нельзя создать свою галерею фото. В этом случае придётся только выбирать из существующих галерей.
В браузере нельзя создать свою галерею фото. В этом случае придётся только выбирать из существующих галерей.


Leave a Comment