Красивое обрамление для текста: Рамка для текста красивая — 37 фото
04.06.2023 


 Разное
Разное
Красивую рамку страницы. Как сделать рамку в ворде, обрамление текста. Как сделать рамку в MS Office Word вокруг всей страницы с текстом
Вот и начался очередной учебный год. Скоро студенты снова начнут решать расчетно-графические и курсовые работы, оформлять к ним пояснительные записки, а преподаватели вновь строго будут требовать «Рамки» и «Штампы». Вот только как сделать эти самые «Рамки по ГОСТ» в ворде (word)? Одни чертят линиями, которые вечно сползают в копи-центрах на полстраницы. Другие чертят от руки. Третьи, к которым относился и автор статьи, распечатывали шаблон рамки с штампом из автокада, а затем на тех же листах печатали пояснилку.
В данной статье я расскажу подробно как сделать в ворде:
- — рамку;
- — основную надпись любой сложности;
- — автоматическое заполнение номеров страниц в основной надписи, в том числе их общего количества в документе;
Введение
Для начала необходимо разделить документ на как минимум 3 раздела: Титульный лист (1 стр. ), Содержание (2 стр.), Основная часть. Делается это так:
), Содержание (2 стр.), Основная часть. Делается это так:
Разметка страницы – Разрывы – Следующая страница
Это действие повторить еще раз. Получаем 3 страницы и 3 раздела.
На второй странице:
И нажимаем на «Как в предыдущем разделе» , чтобы выключить функцию. Аналогично для третьей страницы.
Делаем рамку для листа формата А4 с полями 20х5х5х5 мм
Разметка страницы – Поля – Настраиваемые поля
Верхнее – 1.4
Нижнее – 0.6
Левое – 2.9
Правое – 1.3
Разметка страницы – Границы страниц
В Появившимся окне нажимаем «Рамка «, в том же окне выбираем Применить к: «этому разделу» и нажимаем «Параметры» . Выбрав «этому разделу» мы не даем рамке появится на титульном листе.
В появившимся окне ставим параметры:
Поля:
Верхнее – 25
Нижнее – 0
Левое – 21
Правое – 20
Относительно: «текста»
Галочка стоит только на «всегда впереди»
Делаем основную надпись
Вставка – Нижний колонтитул – Изменить нижний колонтитул
Конструктор – Положение
Изменяем значения 1.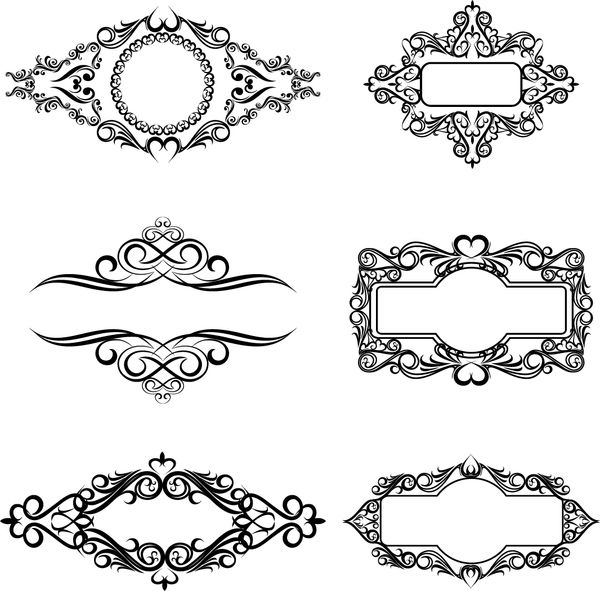 25 на 0
25 на 0
Вставка – Таблица – 9 столбцов и 8 строк
Получаем таблицу в нижнем колонтитуле. Передвигаем её к левому краю .
Макет – Размер ячейки
Выделяем все ячейки и задаем значение 0.5 взамен 0.48
Затем ставим курсор на первую ячейку и двигаясь слева на право задаем следующие ширины столбцов (ячеек):
Получаем таблицу такого вида:
Объединяем ячейки и получаем:
Заполняем табличку кроме ячеек «Лист» и «Листов» по форме, делаем необходимое выравнивание содержимого (например, по центру по середине) и получаем:
Вставляем страницы в необходимые ячейки
Ставим курсор на поле где отображается лист и
Выбираем
поля: Page
формат: 1, 2, 3
Теперь ставим курсор где отображается количество листов и Конструктор – Экспресс-блоки – Поле
Выбираем
поля: NumPages
формат: 1, 2, 3
Получаем:
Заключение
Вот таким образом можно создать рамку с основной надписью любой сложности. Весь текст в ней, кроме номеров листов будет повторяться на всех страницах раздела. В случае, если штамп не на всю ширину страницы, то при добавлении рамки нужно выключить нижнюю линию
Весь текст в ней, кроме номеров листов будет повторяться на всех страницах раздела. В случае, если штамп не на всю ширину страницы, то при добавлении рамки нужно выключить нижнюю линию
А в табличке нижнего колонтитула убрать линию сверху у необходимой ячейки
Для всех выкладываю файл Word (Forma D.E. v6.0.0), в котором приводится пример оформления курсового проекта: Титульный лист, Содержание, Основная часть, Литература. Помимо оформления титульного листа, рамок и штампов, в файле содержатся стили «Заголовок 1», «Заголовок 2» и др, которые дают возможность автоматически разделам курсового проекта прописаться в содержании.
Доброго времени суток, уважаемые читатели сайт!
Настало время, когда умение работать пакетом Microsoft Office и в частности в word стала такой же необходимостью, как читать и писать. Рассмотрим один из множества вопросов по работе с этой замечательной программой и научимся делать рамку в word, которая сделает сделает текст более красивым.
В этой статье будем работать в Microsoft Office 2013.
Как сделать красивую рамку в ворде
Прежде всего откроем документ ворд 2013 с текстом в котором нужно сделать соответствующие изменения. Переходим на вкладку Дизайн .
После этого в правом верхнем углу нажимаем на пиктограмму Границы страниц . Открывается окно Границы и заливка . Здесь имеется куча всяких настроек, сначала сделаем всё просто — научимся делать рамку ко всему тексту страницы.
Выбираем тип Рамка , затем устанавливаем Применить ко всему документу (если хотим применить ко всему документу) и нажимаем ОК .
Теперь начнём извращаться и делать более красивый вариант (тем более, что имеется масса настроек — выбирай на вкус и цвет).
Теперь будем совершенствоваться. Сделаем цветную обводку абзаца. Всё делаем аналогично: открываем документ, переходим на закладку Дизайн . Ставим курсор, на тот абзац, который хотим оформить
. В открывшемся окне переходим на вкладку Граница .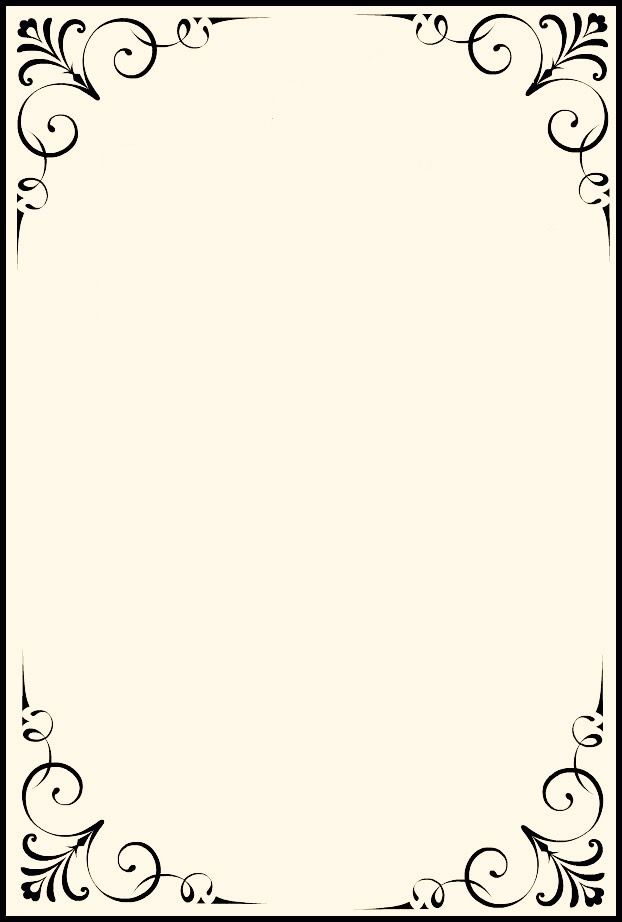
Обратите внимание на правый нижний угол, где показано, что все изменения будут применяться к абзацу. На этой вкладке можно выбрать.
- нет — никакой рамки не будет;
- рамка;
- тень;
- объемная;
- другая.
Обратите внимание, что все изменения сразу видны на схемке справа. Выбираем Рамка . Выбираем тип (кликаем мышкой по соответствующей иконке)
Выбираем цвет. Для этого в разделе Цвет , нажимаем на маленький треугольник. В открывшемся меню мышкой кликаем и выбираем нужный нам цвет (например красный).
В разделе Ширина выбираем размер в пунктах. Для этого в разделе Ширина кликаем мышкой по соответствующему пункту. Смотрим на изменения справа. если всё нас устраивает, то нажимаем кнопку ОК .
Вот и всё, там где был курсор, там оказалась красивая обводка абзаца.
А что нужно для того, чтобы сделать всё это не к одному абзацу, а к нескольким? Для этого выделяем нужный нам текст.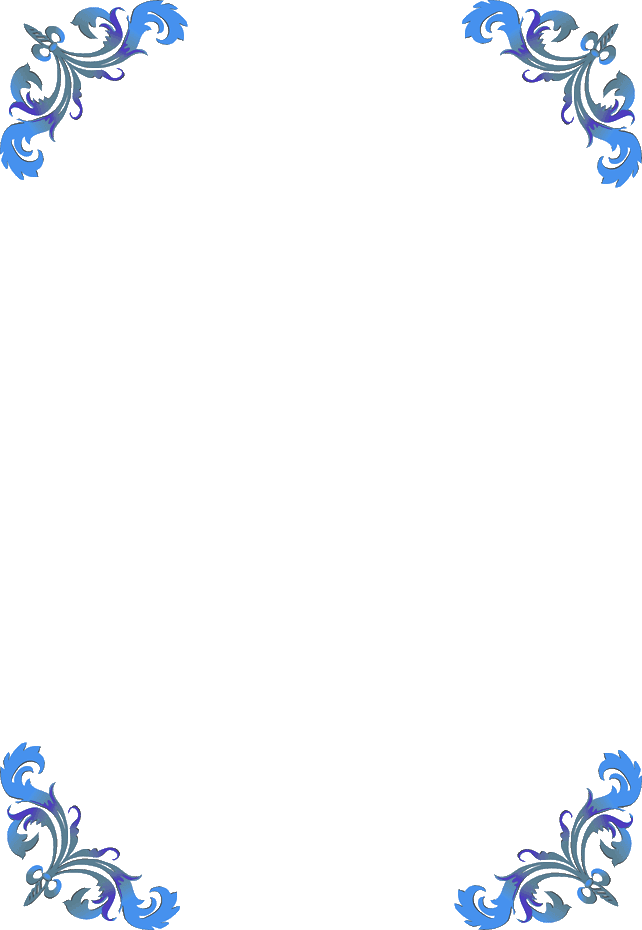
Снова на вкладке Дизайн нажимаем иконку Границы страниц. Переходим на вкладку
Выбираем цвет и ширину и нажимаем кнопку О К.
Все эти действия можно посмотреть и на видео.
Средствами программы Microsoft Word выполняются различные рамки.
Виды рамок в документе Word:
- на всю страницу;
- вокруг текста;
- вокруг абзаца.
Создание любой рамки начинается с выбора инструмента «Границы и заливка». В версиях Microsoft Word 2007 и 2010 этот инструмент можно найти двумя способами.
Способ 1. Вкладка на панели инструментов «Разметка страницы», модуль «Границы страниц».
Способ 2. Вкладка «Главная», модуль «Абзац», пункт «Границы и заливка».
Опишем подробнее, как нарисовать рамку в MS Word (2010).
Шаг 1. Запустить инструмент «Границы и заливка» любым из способов, указанных выше.
Шаг 2. Перейти в появившемся диалоговом окне на вкладку «Страница».
Перейти в появившемся диалоговом окне на вкладку «Страница».
Шаг 3. Настроить внешний вид рамки.
Шаг 4. Нажимаем кнопку «ОК». Готово!
Рамка вокруг текста
Чтобы нарисовать рамку вокруг одной буквы, слова, предложения или любого текста в Word, нужно воспользоваться тем же инструментом: «Границы и заливка».
Шаг 1. Выделить текст, вокруг которого требуется изобразить рамку.
Шаг 2.
Шаг 3. Перейти на вкладку «Граница», справа «Применить к» из выпадающего списка выбрать «тексту».
Шаг 4. Выбрать внешний вид рамки:
Шаг 5. Нажать «ОК». Готово!
Быстрый способ рисования рамки вокруг текста
Существует и быстрый способ, чтобы нарисовать рамку вокруг текста. В этом поможет инструмент «Границы» на вкладке «Главная» панели инструментов в группе инструментов «Абзац».
Шаг 1.

Шаг 2. Выбрать из выпадающего списка инструмента «Границы» пункт «Все границы» или «Внешние границы».
Рамка вокруг абзаца
Для того чтобы выполнить рамку вокруг абзаца, необходимо проделать последовательность действий, как и для рамки вокруг текста.
Шаг 1. Выделить нужный абзац или в любое место абзаца щелчком мыши установить курсор.
Шаг 2. Запустить инструмент «Границы и заливка».
Шаг 3. Перейти на вкладку «Граница», в правом нижнем углу «Применить к» из выпадающего списка выбрать «абзацу».
Шаг 4. Выбрать внешний вид рамки: тип, цвет и ширину.
Шаг 5. Нажать кнопку «ОК». Готово!
Рамка со штампом
Можно создать рамку со штампом в Ворде, пользуясь приведенным ниже алгоритмом.
Шаг 1. Настройка полей страницы
Необходимо настроить поля страницы так, чтобы текст был внутри рамки. Для этого:
Шаг 2.
 Выбрать инструмент «Границы и заливка»
Выбрать инструмент «Границы и заливка»Шаг 3. Вставить штамп
- Во вкладке «Вставка» в разделе «Колонтитулы» щелкните на «Нижний колонтитул».
- Открыть нижний колонтитул, для этого нажать двойным щелчком в нижней части страницы.
- Изменить положение нижнего колонтитула с 1,25 на 0.
- Вставить в нижнем колонтитуле таблицу 9х8.
- Проставить размеры: высота ячеек 0,5 см; ширина столбцов: 0,7; 1; 2,3; 1,5; 1; 6,77; 1,5; 1,5; 2.
- Объединить ячейки, где это необходимо.
Существует и более простой способ создания рамки со штампом – скачать готовые рамки! Находим в интернете шаблоны и вставляем рамки! Перед тем, как их использовать, будет не лишним убедиться, что они соответствуют ГОСТу.
Видео — Как сделать рамку в Word 2016
Готовые рамки со штампом
В качестве примера покажем, как скачать готовые рамки из файлового архива студентов StudFiles.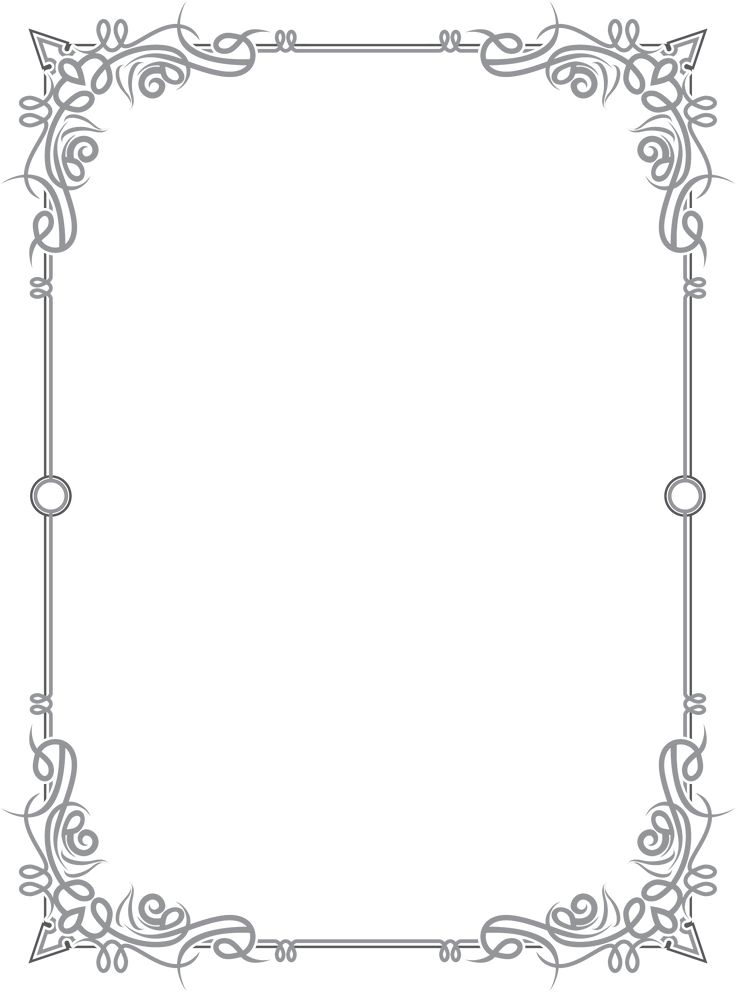
Шаг 2. Нажать «Скачать».
Рамка для диплома
Некоторые курсовые и дипломные работы необходимо оформлять рамками со штампом. Трудность возникает в том, что на некоторых страницах не должно быть рамки или она отличается. Как же сделать рамку для диплома?
Сначала нужно разбить на разделы, и лишь затем вставлять рамки там, где это необходимо.
Шаг 1. Установить курсор в конце страницы, после которой меняется (появляется, исчезает) рамка.
Шаг 2. На вкладке «Разметка страницы» в группе инструментов «Параметры страницы» нажать на значок «Разрывы».
Шаг 3. В выпадающем списке выбрать «Разрывы разделов», щелкнуть по параметру «Следующая страница».
Шаг 4 . Вставить рамки (смотрите инструкцию «Рамка со штампом»).
Видео — Как вставить рамку со штампом в Word
На сегодняшний день Microsoft Word по праву считается одним из самых практичных текстовых процессоров, главным предназначением которого является просмотр и редактирование текстового документа.
Программа располагает обширным функционалом, о котором пользователи даже не подозревают. К примеру, когда возникает необходимость интересно оформить творческую работу, Microsoft Word позволяет не только поэкспериментировать со шрифтами, вставить картинки и прочие дополнения, но вставить в текст оригинальные рамочки для текста word.
Как сделать красивые рамочки для текста в word
В Microsoft Word дополнить текст интересными рамками просто. Достаточно придерживаться пошаговой инструкции. Для того чтобы создать фигурные рамки для текста word выполните следующие действия:
Если у вас возникла необходимость использовать не просто красивые рамки для ворда, а рамки для сертификата в ворде, то вам необходимо использовать шаблоны, которые предлагает редактор Microsoft Word. Для этого следуйте пошаговой инструкции.
Текстовый редактор Ворд настолько гибок, что при желании в нем можно создать, и , и рекламный буклет, и , и даже красивый . А при помощи средства и рисования можно делать поздравительные открытки и не сложные коллажи. Было бы желание и фантазия, и в том же ворде можно создавать, и визитки, и грамоты, и даже красочные электронные . Многие используют Ворд только, как текстовый редактор, и не более того, но достаточно добавить рамку и тот же простой текст документ станет намного интереснее и привлекательнее.
Было бы желание и фантазия, и в том же ворде можно создавать, и визитки, и грамоты, и даже красочные электронные . Многие используют Ворд только, как текстовый редактор, и не более того, но достаточно добавить рамку и тот же простой текст документ станет намного интереснее и привлекательнее.
Как добавить рамку в документ, я покажу вам на примере текстового редактора Microsoft Word 2010. У кого на компьютере установлен еще старенький ворд версии 2003, можете почитать эту . А начиная с версии 2007 можно руководствоваться этой статьей.
Перейдите на вкладку Разметка страницы , и выберите инструмент под названием Границы страницы .
Если вы хотите сделать рамку только к определенному абзацу или блоку с текстом, то лучше перейти на вкладку Граница .
Если рамка вам необходима на весь лист или даже документ, то оставайтесь на вкладке Страница . Процесс создания рамки для определенного абзаца, блока или целой страницы совершенно одинаков.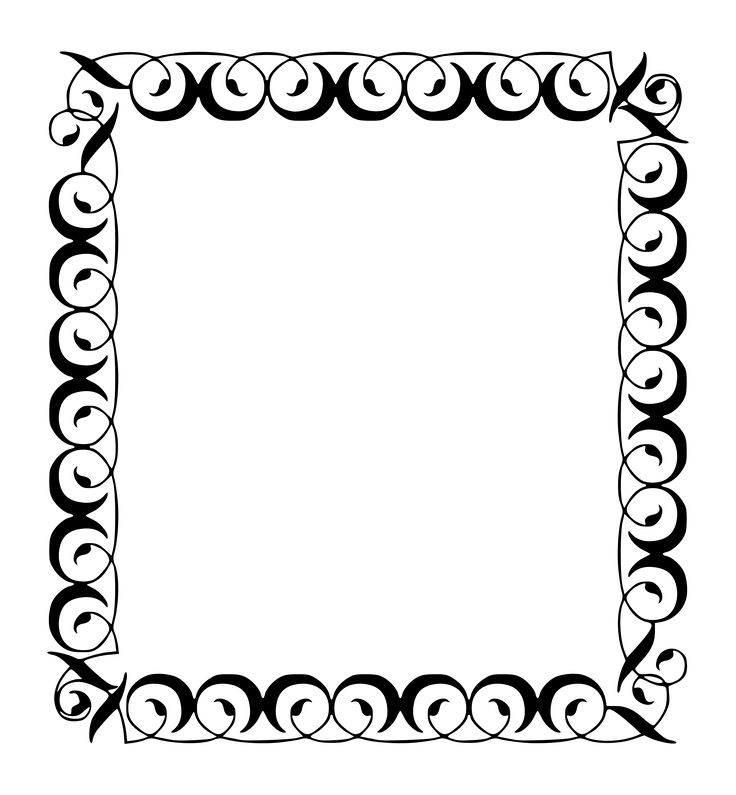
Выбираем Тип линии будущей рамки, Цвет , Ширину и как ее применить (ко всему листу или только к абзацу).
В поле, где показан образец вашей будущей рамки, слева и снизу стоят квадратики, нажимая на которые можно добавлять или убирать боковые и верхние и нижние границы.
На вкладке Страница есть еще интересная функция Рисунок . Если нажать сбоку на маленькую черную стрелочку, то появиться выпадающий список с маленькими рисунками елочек, сердечек, яблок и т.д. Выберите какой-нибудь рисунок и посмотрите, что у вас получиться.
Есть еще внизу слева интересная кнопка Горизонтальная линия , при помощи которой можно в нужном месте документа сделать красивую разделительную линию. Главное перед ее созданием поставить курсор в то место, где она должна находиться.
Ну, вот мы и рассмотрели еще один инструмент для нашего творчества. Надеюсь, что рамки вам не раз пригодятся в вашей работе.
Тематические материалы:
Что делать, если не работает телефон мгтс? Все контакты мегафон Компания сотовой связи мегафон Мобильный мгтс, работа над ошибками Интернет провайдер регион телеком Как подключить безлимитный интернет на билайн Мобильный интернет билайн за 3 Настройка интернета и WiFi сети Акадо Телеком: особенности подключения оборудования Настройка интернета и WiFi сети Акадо Телеком: особенности подключения оборудования Личный кабинет управдом Личный кабинет мортон сакраментоОбновлено: 31. 03.2021
03.2021
103583
Если заметили ошибку, выделите фрагмент текста и нажмите Ctrl+Enter
Как сделать рамку в Ворде
Прошли те времени, когда люди только читали текстовую информацию. Сегодня каждый пользователь компьютера может самостоятельно печатать тексты, редактировать их и выводить на печать. Для этого существуют вспомогательные программы, например Microsoft Word 2010. Но для работы с этой программой необходимы специальные навыки. Наша статья расскажет о том, как сделать рамку в Worde.
Итак, для работы вам понадобится простая программа, входящая в комплекс Microsoft Office. Утилита для редактирования текста называется Microsoft Word 2010.
Что же такое рамка и для чего она нужна? Рамка – это красивое обрамление текста или пустой страницы, которая создает некий объем страницы. Чаще всего рамки используются дизайнерами. Благодаря инструкции в нашей статье, вы также научитесь делать различные по форме и колориту рамки. Итак, начнем.
Создаем красивую рамку в Word
Для начала, откройте документ Word 2013. Желательно иметь готовый текстовый фрагмент страницы, в котором вы хотите сделать соответствующие изменения. Далее, переходим на вкладку «Разметка страницы».
По центру, в верхнем углу, нажмите на пиктограмму «Границы страниц». Перед вами откроется окно «Границы и заливка». Здесь расположено множество разнообразных настроек. В данном случае, нам необходимы лишь те из них, которые связаны с рамками. Поэтому, расскажем о том, как сделать рамку ко всему тексту страницы.
Выберите тип «Рамка», а затем установите «Применить ко всему документу». Для подтверждения выполненных действий, нажмите «ОК» внизу окна.
Далее, можно приступать непосредственно к процессу создания красивого вида. Для этого обратимся к настройкам, которые предназначены для разнообразных вариаций.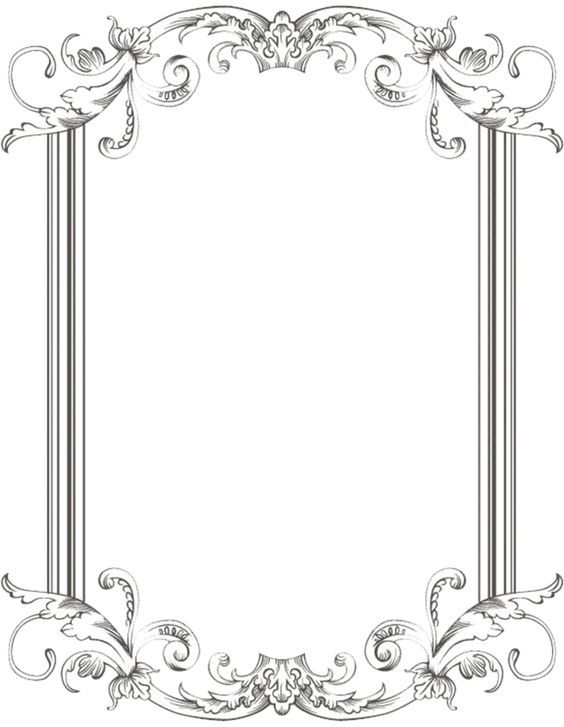
Таким образом, мы получили наиболее простую обводку ко всей странице документа. По этой же аналогии, вы можете вместо обычной рамки, сделать рамку в виде рисунков.
Следующими операциями – усложним форму рамок. Для этого попробуем создать цветную обводку абзаца. Первоначальные действия аналогичные: откройте документ, перейдите на закладку «Разметка страницы». Поставьте курсор на тот абзац, который хотите оформить. В открывшемся окне перейдите на вкладку «Граница».
Обратите внимание на правый нижний угол, где показано, что все изменения будут применяться к абзацу. На этой вкладке можно выбрать.
Тип:
- нет – означает, что никакой рамки не будет;
- рамка;
- тень;
- объемная;
- другая.
Отметим, что в программе Word очень удобно расположено окно предварительного просмотра. Все изменения, которые вы вносите в документ, сразу видны на небольшой схеме справа.
Все изменения, которые вы вносите в документ, сразу видны на небольшой схеме справа.
Выберите пункт «Рамка» (для этого щелкните левой кнопкой мышки по соответствующей иконке).
Выберите цвет. Для этого в разделе «Цвет», нажмите на маленький треугольник. В открывшемся меню выберите нужный вам цвет (например синий), и кликните по нему мышкой.
В разделе «Ширина» выберите размер в пунктах. Для этого в разделе «Ширина» кликните мышкой по соответствующему пункту (например, 3 пт). Обратите внимание на изменения справа. Если толщина и цвет рамки вас устраивает, то нажмите кнопку «ОК», расположенную внизу окна.
Все! Абзац, который вы выделяли курсором, преобразится в красивую обводку нужного вам цвета и толщины.
Если же вы захотите аналогичным образом обрамить большой кусок текста – то просто выделите нужный вам текст мышкой.
Затем, на вкладке «Разметка страницы», нажмите иконку «Границы страниц». Перейдите на вкладку «Граница», а затем укажите тип – «Рамка».
Перейдите на вкладку «Граница», а затем укажите тип – «Рамка».
Выберите любой цвет и ширину, после чего нажмите кнопку «ОК».
Таким образом, получится другой вариант. Поэкспериментируйте с цветовой гаммой и толщиной рамок. На выходе — любая ваша страница или отдельный абзац будут иметь красивое оформление в форме рамки.
Красивые текстовые рамки векторов скачать бесплатно 24 413 редактируемых файлов .ai .eps .svg .cdr
Сортировать по: По умолчанию В тренде Новейшие Рекомендовать Релевантные Популярные Непопулярные Запросить дизайнрамка надписи тексты слова визитная карточка границы буквы лист винтаж рамка листья кривые закрученные винтажные рамки цветок флора нарисованная от руки леди женщина классический орнамент линии текст бесшовные цветочные этикетка границы шаблон каллиграфия
.ai .eps 2.99 МБ)
All-free-download.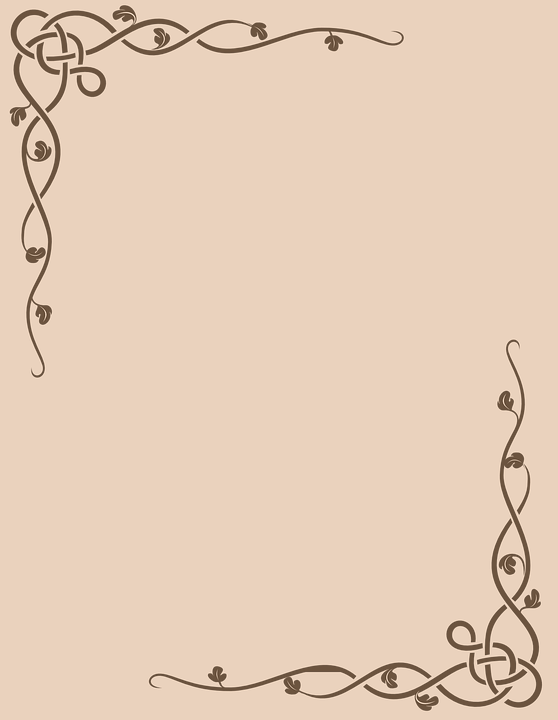 com
com
[ Векторы ] жизнь о борьбе типографика цитата баннер шаблон элегантный современный текст рамка декор ( .ai .eps .svg 503.03KB )
All-free-download.com
[Векторы] Современная осенняя рамка (ai, eps 2.64MB)
All-free-download.com
[Векторы] Элемент дизайна Vintage Frames and Scroll (ai, eps 3.86MB)
Все-бесплатно-download.com
[ Векторы ] шаблон винтажной рамки роскошный темно-золотой черный ( .ai .svg .eps 4.69MB )
All-free-download.com
[Векторы] шаблон визитной карточки агентства красоты и спа классическое размытое женское лицо ( . svg .ai .eps 2.72MB )
svg .ai .eps 2.72MB )
All-free-download.com
[ Векторы ] шаблон календаря 2023 современный элегантный плоский простой декор текстового поля ( .ai .eps .svg 3.44MB )
Все-бесплатно-download.com
[Векторы] шаблон визитной карточки студии красоты плоские нарисованные от руки женские цветы ( .ai .svg .eps 2.08MB )
All-free-download.com
[ Векторы ] календарь 2023 шаблон плоский простой черный белый плоский тексты рамка декор ( .ai .eps .svg 1.53MB )
All-free-download.com
[ Векторы ] серфинг элементы дизайна классический логотип текстовые рамки декор ( ai , eps 3. 15MB )
15MB )
Все-бесплатно-download.com
[Векторы] набор старинных рамок коллекция элегантных классических форм (.svg .eps .ai 2.27MB)
All-free-download.com
[Векторы] Винтажные рамки и элементы прокрутки (ai, eps 20.38MB)
All-free-download.com
[ Векторы ] коллекция шаблонов визитных карточек агентства красоты и спа классический декор ( .ai .svg .eps 8.85MB )
Все-бесплатно-download.com
[ Векторы ] цветочные рамки элементы дизайна нарисованные от руки геометрические фигуры ( .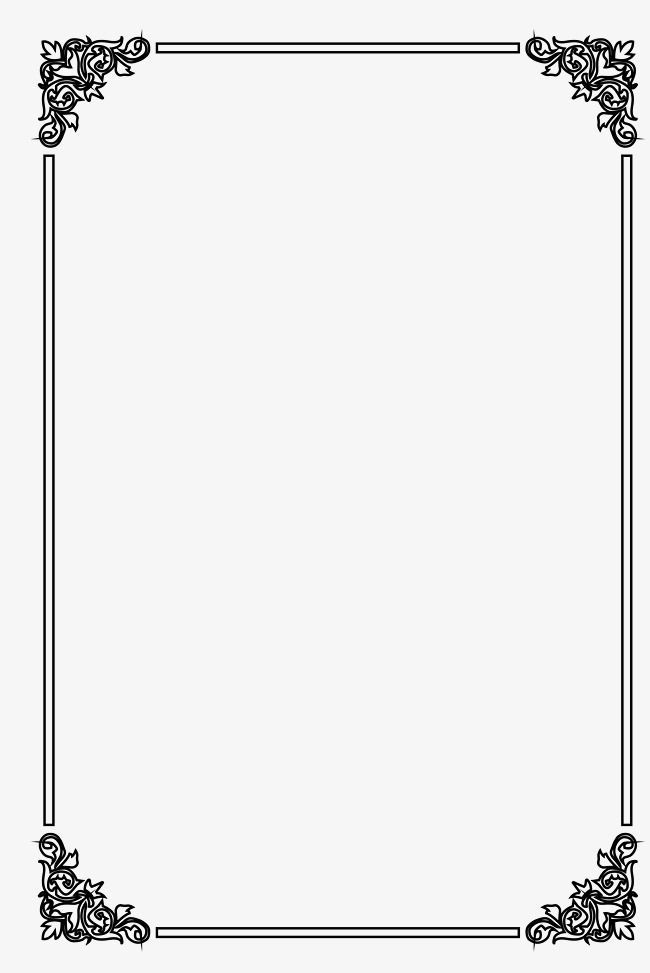 ai .svg .eps 1.48MB )
ai .svg .eps 1.48MB )
All-free-download.com
[Векторы] шаблоны визитных карточек агентства красоты и спа динамические абстрактные кривые (.svg .ai .eps 2.70MB)
All-free-download.com
[Векторы] Sweet Baby Frames (ai, eps 2.47MB)
Все-бесплатно-download.com
[ Векторы ] логотип легенды элегантный плоский заглавный текст дизайн рамки ( .ai .eps .svg 2.96MB )
All-free-download.com
[ Векторы ] Шаблон логотипа магазина afen элегантный плоский черный белый текстовый кадр ( . ai 377.84KB )
ai 377.84KB )
All-free-download.com
[ Векторы ] шаблон визитки салона красоты элегантный цветочный декор ( .svg .ai .eps 4.20MB )
Все-бесплатно-download.com
[Векторы] шаблоны визитных карточек агентства красоты и спа плоские классические нарисованные вручную женские листья ( .ai .svg .eps 3.60MB )
All-free-download.com
[ Векторы ] шаблон винтажной рамки черный белый контрастная симметрия ( .eps .ai .svg 4.86MB )
All-free-download.com
[ Векторы ] шаблоны визитных карточек агентства красоты и спа ретро гранж листья ( . ai .svg .eps 3.39МБ)
ai .svg .eps 3.39МБ)
All-free-download.com
[ Векторы ] шаблон логотипа mhg плоский динамический стилизованный текст эскиз грузовика ( .ai .eps .svg 1.08MB )
All-free-download.com
красивая красивая рамка красивый текстовый фрейм текстовый фрейм красота лицо текст значок текст книга общественное достояние рамка вектор сердце рамка бесплатно декоративная рамка вектор свободный вектор бесплатно благодарения рамки овальная рамка вектор бумажная рамка сертификат рамка золотая рамка вектор бесплатно элегантные векторные рамки
[ Векторы ] никогда не сдавайся цитата типография шаблон баннера современные плоские тексты рамка декор ( .ai .eps .svg 794.78KB )
All-free-download. com
com
[ Векторы ] s и m логотип стилизованный текстовый фрейм эскиз геометрия дизайн ( .ai .eps .svg 631.72KB )
All-free-download.com
[ Векторы ] элементы дизайна красоты косметические инструменты нарисованный от руки эскиз ( .ai .eps .svg 7.19МБ)
All-free-download.com
[Векторы] шаблон визитной карточки агентства красоты и спа контраст классический (.svg .ai .eps 2.83MB)
All-free-download.com
[ Векторы ] шаблон винтажной рамки черный белый элегантный симметрия ( .svg .ai .eps 2.58MB )
All-free-download.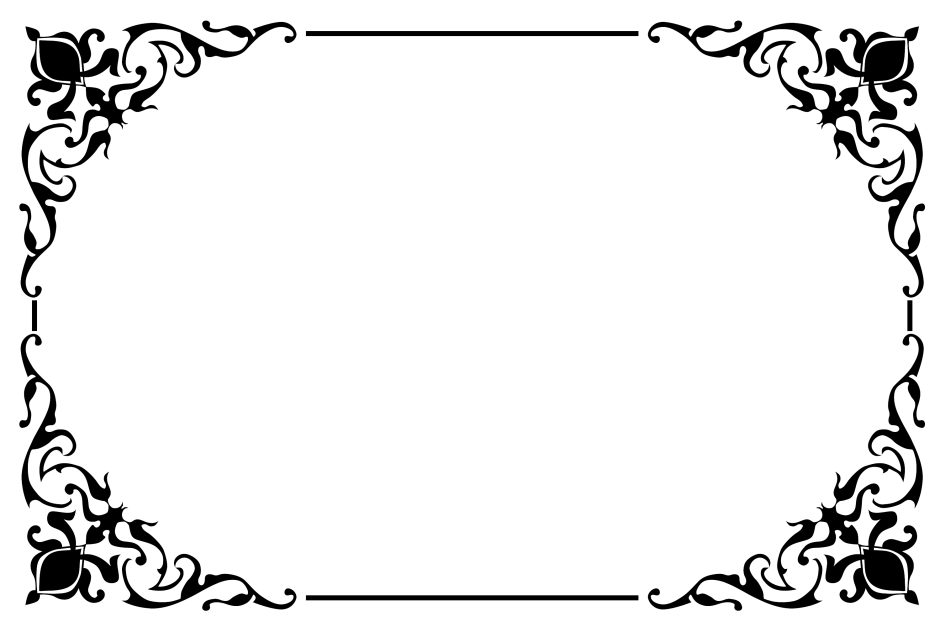 com
com
[ Векторы ] шаблон визитной карточки салона красоты ретро нарисованный от руки лист декор ( .svg .eps .ai 11.70MB )
Все-бесплатно-download.com
[ Векторы ] шаблон винтажной рамки элегантный бесшовная симметрия ( .eps .ai .svg 5.68MB )
All-free-download.com
рамка шаблон декоративный баннер дизайн элемент документ приглашение стрелка лепесток страница обложка круг геометрия обложка формы знак ботаника красота цитата письмо викторианский стиль июль процветает июнь май лотос прокрутка форма лента старомодный декабрь макет линия ноябрь август апрель водоворот сентябрь ретро возрождение венок обычная простая роза mhg логотип январь календарь февраль лицо 2023 цветочная рамка шаблон календаря календарь декор март
[ Векторы ] field explorer logo template симметричные тексты frame hook sketch ( .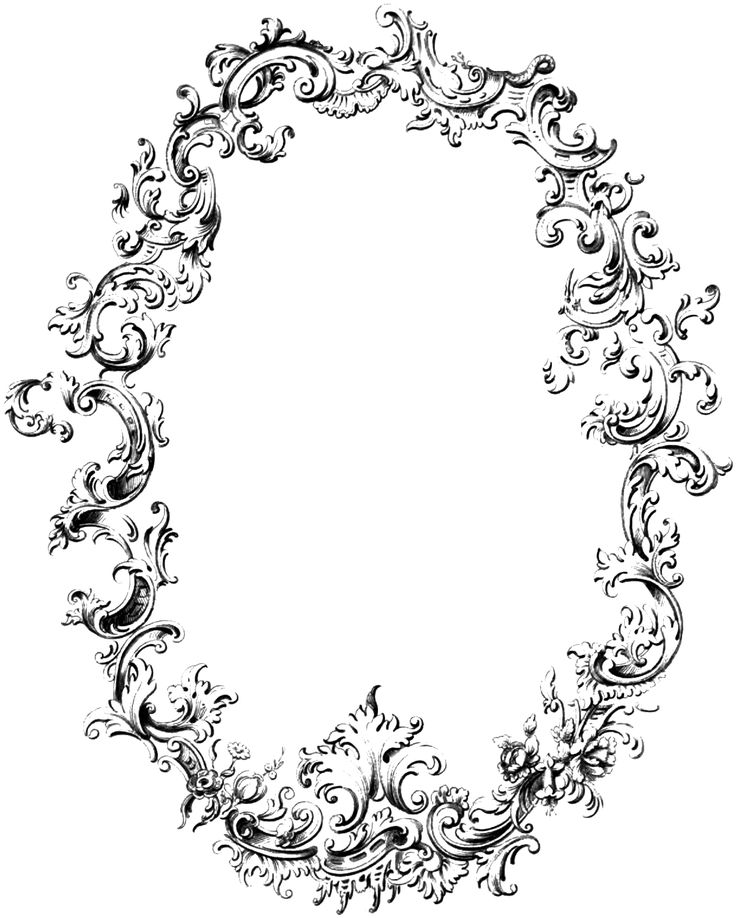 ai .eps .svg 1.20MB )
ai .eps .svg 1.20MB )
All-free-download.com
[ Векторы ] я знал, что это ты цитата шаблон каллиграфические тексты рамка любовь элементы декора ( .ai .eps .svg 31.08MB )
All-free-download.com
[ Векторы ] винтажный дизайн коллекция элементов рамы симметричный дизайн ( .ai .eps .svg 3.92 МБ)
All-free-download.com
[ Векторы ] шаблон визитки салона красоты элегантный классический лотос ( .svg .eps .ai 3.39MB )
All-free-download.com
[ Векторы ] цветочные рамки наборы элегантных классических геометрических форм ( .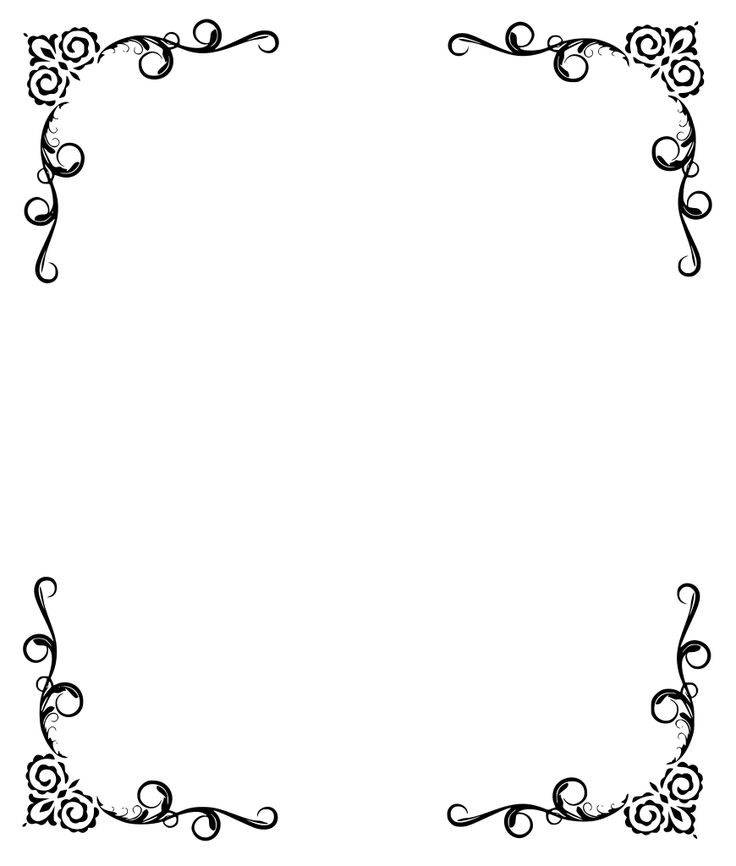 ai .svg .eps 5.30MB )
ai .svg .eps 5.30MB )
All-free-download.com
[ Векторы ] шаблон визитной карточки салона красоты элегантный декор лотоса ( .svg .ai .eps 4.01MB )
Все-бесплатно-download.com
[ Векторы ] шаблон винтажной рамки с плоским симметричным декором ( .svg .ai .eps 4.18MB )
All-free-download.com
[Векторы] шаблоны визитных карточек агентства красоты и спа плоская классическая женская роза эскиз (.svg .ai .eps 3.42MB)
All-free-download.com
Загрузка дополнительных элементов, пожалуйста, подождите. ..
..
Загрузка дополнительных элементов, подождите…
Критерий поиска:
Тип поиска:
Совпадение с любымСовпадение со всеми
Искать в:
ВекторыИконкиФотографииШрифтыШаблоны сайтовPSD
Лицензия:
Все лицензииРазрешить коммерческое использование
Результат сортировки:
Сначала лучшее совпадениеСначала новыеСначала много загрузокСначала меньше загрузок
- Дом
- Лицензии
- Срок
- Конфиденциальность
- О
- Связаться с
Фоторамки: Бесплатные онлайн фоторамки
Фоторамки: Бесплатные онлайн фоторамки | Fotor Photo EditorОгромный выбор фоторамок
Все мы любим пробовать разные варианты.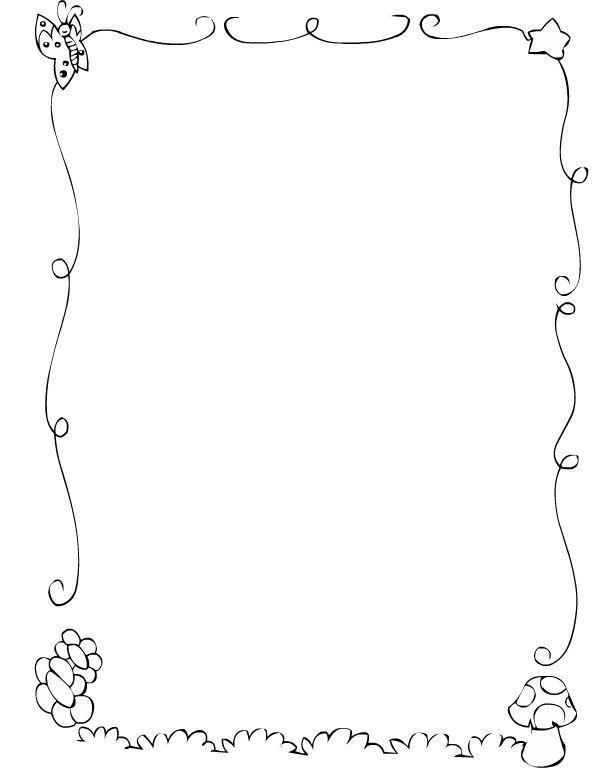 Вот почему Fotor предлагает вам множество рамок для фотографий различных форм и стилей, которые помогут вам улучшить ваши изображения. От классических, теневых, простых… до рамок полароид, хотите ли вы добавить фоторамки к своим семейным фотографиям и настроить их, или украсить рамку фотографии, чтобы выровнять текстуру ваших изображений, Fotor предлагает вам полную поддержку.
Вот почему Fotor предлагает вам множество рамок для фотографий различных форм и стилей, которые помогут вам улучшить ваши изображения. От классических, теневых, простых… до рамок полароид, хотите ли вы добавить фоторамки к своим семейным фотографиям и настроить их, или украсить рамку фотографии, чтобы выровнять текстуру ваших изображений, Fotor предлагает вам полную поддержку.
Добавить фоторамку сейчас
Легко сделать свои фотографии ярче с помощью рамок
Fotor — бесплатный онлайн-редактор фотографий, предоставляющий множество бесплатных фоторамок, таких как края файлов, рамки для фотографий, фоторамки в стиле ретро, простые фоторамки, кружевные рамки … Перетащите свою фотографию или свой дизайн в идеальную цифровую фоторамку, отрегулируйте цвет рамки и измените ее на синий или другой цвет. Это подчеркнет вашу фотографию всего за несколько кликов, никаких навыков Photoshop не требуется.
Добавьте фоторамку сейчас
Вдохновитесь и раскройте свой безграничный потенциал
Фоторамка — это уникальный фотоэффект, который можно использовать для придания фотографии мягкости или контраста и улучшения ее макета. Чтобы сделать фоторамку полной, онлайн-редактор фотографий Fotor может вас немного вдохновить и создать красивую перспективу. Вы можете настроить внешний размер, внутренний размер, закруглить угол изображения в рамке Polaroid и добавить к фотографии особую перспективу. Цветочная фоторамка лучше всего подойдет для ваших свадебных фотографий. Посмотрите, какие замечательные вещи вы можете создать с помощью квадратных фоторамок, старинных фоторамок… Все они подходят для многих случаев.
Чтобы сделать фоторамку полной, онлайн-редактор фотографий Fotor может вас немного вдохновить и создать красивую перспективу. Вы можете настроить внешний размер, внутренний размер, закруглить угол изображения в рамке Polaroid и добавить к фотографии особую перспективу. Цветочная фоторамка лучше всего подойдет для ваших свадебных фотографий. Посмотрите, какие замечательные вещи вы можете создать с помощью квадратных фоторамок, старинных фоторамок… Все они подходят для многих случаев.
Добавьте фоторамку прямо сейчас
Эксклюзивные фоторамки для ваших фотографий в Интернете
Рамки для фотографий и рамки от Fotor, выполненные в различных стилях и дизайнах, помогут сделать ваши изображения идеальными. Используйте их с различными функциями и эффектами, чтобы создать что-то действительно потрясающее.
Добавить фоторамку
Винтаж
Милый
Органический
Веселый
Простой
Кружевная рамка
Как добавить фоторамку к вашим фотографиям?
- Откройте Fotor и нажмите «Добавить фоторамку сейчас».

- Загрузите фотографию, которую хотите изменить.
- Нажмите «Рамка» на панели слева и выберите понравившуюся рамку, или вы можете попробовать разные стили по одному и выбрать лучший для себя.
- Добавьте рамки к своему изображению — комбинируйте с различными фотоэффектами, чтобы максимизировать свой дизайн.
- Сохраните изображение, выбрав нужный формат и размер.
Добавить фоторамку
Часто задаваемые вопросы
Fotor не просто предлагает лучшие фоторамки
Исследуйте больше сообщений в блоге
Лучшие бесплатные онлайн фоторамки, которые вы можете предложить, включая массивные фоторамки
бесплатный онлайн-редактор Fotor различные стили и моды — позволяя вам еще больше оптимизировать ваши изображения! Пограничные рамки позволяют создать смелый контраст между объектом изображения и рамкой.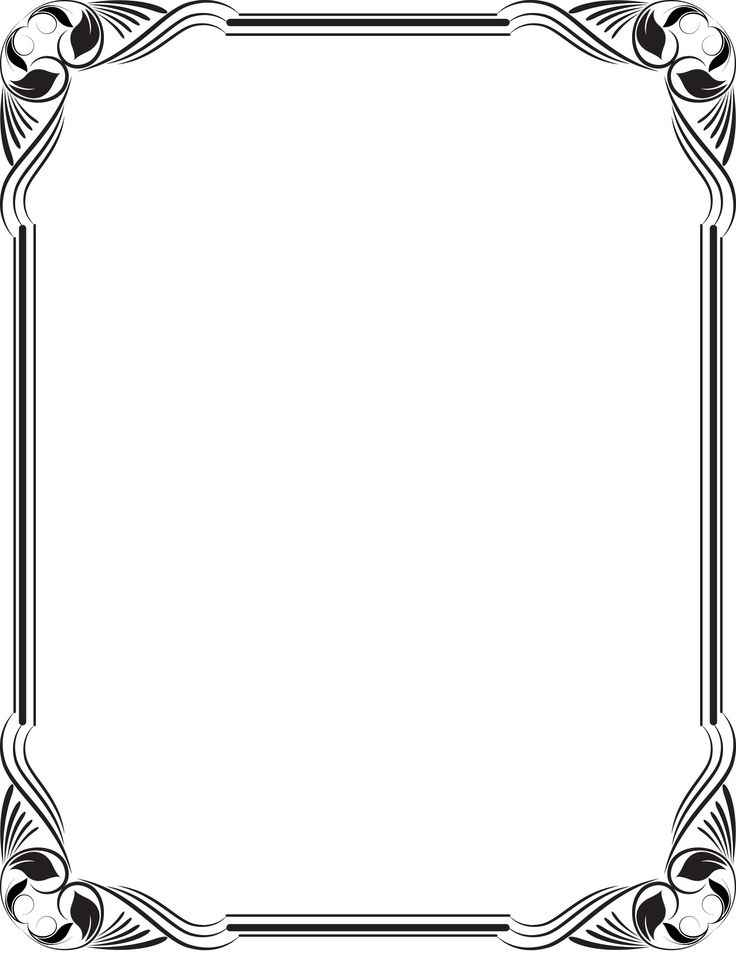


Leave a Comment