Космос для фотошопа: Космический фон для фотошопа — 57 фото
04.06.2023 


 Разное
Разное
Рисуем космос в Photoshop
ARTISTHUNT BLOG
Рисуем космос в Photoshop. Часть 1
Создаем научно-фантастическую космическую сцену с космическими кораблями, планетами и туманностью. Вы узнаете, как создать задний фон в виде космоса, как создать планету и объединить все элементы композиции с помощью техники совмещения. Вы также узнаете, как проводить коррекцию цвета и контрастности, как создавать световые эффекты и усиливать глубину резкости!
В данном уроке мы будем использовать следующие исходные материалы (все бесплатно, налетай!):
Текстура планеты;
Туманность;
Космические корабли;
Астероиды.
1. Создаем задний фон
Шаг 1
Создайте новый документ в Photoshop с размерами 3000×2000 px:
Цвет заднего фона (background) должен быть черным.
Шаг 2
Нажмите клавиши Ctrl+Shift+N, чтобы создать новый слой. Выберите инструмент Кисть (Brush Tool (B). Установите мягкую круглую кисть, цвет кисти #8c92ae. Прокрасьте среднюю часть черного заднего фона:
Поменяйте режим наложения для данного слоя на Жесткий свет (Hard Light)), Непрозрачность слоя 100%:
Бесплатный курс
Рисование для новичков
Полноценный 8-часовой курс для начинающих.
Состоит из 7 видео-уроков
| Начать бесплатно |
Шаг 3
Создайте новый слой и с помощью мягкой кисти различных цветовых оттенков, добавьте цветные блики на изображение. Вы можете использовать любые цветовые оттенки на свое усмотрение, и не забывайте, что мы создаем цветной задний фон, поэтому используйте яркие цвета. Используем, например, следующие цветовые оттенки: #378c6c,#c20707, #cf53c8. И не заливайте все рабочее пространство цветовыми оттенками — должны оставаться участки с затенением, это придаст глубину изображению.
Шаг 4
Создайте новый слой, поменяйте цвет переднего плана на #44595b и с помощью мягкой круглой кисти, прокрасьте на краях, а также в углах рабочей области.
Поменяйте режим наложения для данного слоя на Жесткий свет (Hard Light), Непрозрачность слоя 100%:
Шаг 5
Создайте новый слой, нажмите клавишу D, чтобы выставить цвет переднего / заднего плана по умолчанию (черный / белый). С помощью инструмента Лассо (Lasso Tool (L)) создайте активное выделение, установите радиус Растушевки (feather) 60 px:
С помощью инструмента Лассо (Lasso Tool (L)) создайте активное выделение, установите радиус Растушевки (feather) 60 px:
Заходим в Фильтр — Рендеринг — Облака (Filter > Render > Clouds):
Теперь поменяйте режим наложения для данного слоя на Осветление основы (Color Dodge), Непрозрачность слоя 100%:
Шаг 6
Добавьте корректирующий слой Уровни (Levels) в качестве обтравочной маски, чтобы сделать эффект более мягким. Идем Слой — Новый корректирующий слой — Уровни (Layer > New Adjustment Layer > Levels). Создайте корректирующий слой Уровни (Levels) поверх слоя с облаками в качестве обтравочной маски.
Далее перейдите на маску корректирующего слоя Уровни (Levels) и с помощью мягкой круглой кисти черного цвета, восстановите яркость на отдельных участках изображения, как показано на картинке ниже:
Шаг 7
Продублируйте слой с облаками, сместите дубликат слоя наверх, расположив поверх первого корректирующего слоя Уровни (Levels). Далее: Фильтр — Рендеринг — Облака с наложением (Filter > Render > Different Clouds):
Заходим в Фильтр — Размытие — Размытие по Гауссу (Filter > Blur > Gaussian Blur). Примените Радиус (Radius) размытия 35 px:
Примените Радиус (Radius) размытия 35 px:
Шаг 8
Добавьте корректирующий слой Цветовой Баланс (Color Balance), чтобы немного изменить полученную цветовую гамму.
Шаг 9
Пришло время добавить звезды. Создайте новый слой, установите цвет переднего плана на #72c6fd. С помощью жесткой кисти, произвольно нарисуйте звезды, не забудьте варьировать при этом размер кисти:
Дважды щелкните по данному слою и в появившемся окне, выберите стиль слоя Внешнее свечение (Outer Glow). Установите цвет свечения на белый оттенок:
Шаг 10
Добавьте корректирующий слой Кривые (Curves) поверх всех остальных слоев, чтобы изменить цвет эффекта:
Шаг 11
Откройте исходное изображение с туманностью. С помощью инструмента Перемещение (Move Tool (V)) переместите изображение с туманностью на наш рабочий документ. Увеличьте масштаб изображения с помощью инструмента Свободная трансформация (Free Transform Tool (Ctrl+T)):
Поменяйте режим наложения для слоя с туманностью на Линейный осветлитель (Linear Dodge), Непрозрачность слоя 100%:
Шаг 12
К данному слою добавьте слой-маску и с помощью мягкой черной кисти, ослабьте эффект, чтобы он был едва уловимым на существующем заднем фоне: слой-маску следует добавить к слою с туманностью.
Шаг 13
К слою с туманностью добавьте корректирующий слой Цветовой Баланс (Color Balance) в качестве обтравочной маски, чтобы немного изменить цвет эффекта с туманностью:
Сохраните результат в формате JPG для дальнейших шагов (сохраним задний фон и закроем рабочий документ).
2. Создаем космический задний фон
Шаг 1
Создайте новый документ со следующими размерами 2200×1600 px, установите цвет заднего фона черный. Откройте текстуру космоса, которую мы только что создали на первом этапе урока, и переместите данную текстуру на наш рабочий документ с помощью инструмента Перемещение (Move Tool).
К слою с текстурой космоса, добавьте слой-маску и с помощью мягкой черной кисти, скройте отдельные участки, сохранив текстуру в средней части изображения:
Шаг 2
Чтобы средняя часть текстуры была более видимой, создайте новый слой и с помощью мягкой белой кисти прокрасьте указанную область. Поменяйте режим наложения для данного слоя на Мягкий свет (Soft Light), Непрозрачность слоя 100%:
3. Добавляем планеты
Добавляем планеты
Шаг 1
Откройте исходное изображение с текстурой планеты. Создайте новый слой и с помощью инструмента Штамп (Clone Tool (S)), скройте четыре черные линии, которые проходят вдоль и поперек текстуры.
Шаг 2
Нажмите клавиши Ctrl+Shift+Alt+E, чтобы объединить слой с текстурой планеты и слой со штампом в один новый слой. Находясь на объединенном слое, с помощью инструмента Овальная область (Elliptical Marquee Tool), создайте круг. Далее: Фильтр — Искажение — Сферизация (Filter > Distort > Spherize):
Шаг 3
Щелкните правой кнопкой по выделенной области и в появившемся окне выберите опцию Скопировать на новый слой (Layer via Copy). Таким образом, мы создали отдельную планету на новом прозрачном слое (на картинке ниже отключена видимость слоев с текстурой планеты, штампом, а также видимость объединенного слоя, чтобы результат выглядел более понятно).
Шаг 4
Переместите созданную планету на наш рабочий документ, уменьшите масштаб изображения планеты с помощью Свободной трансформации (Ctrl+T). Расположите планету в центре изображения.
Расположите планету в центре изображения.
Шаг 5
К слою с планетой, добавьте корректирующий слой Цветовой тон/Насыщенность (Hue/Saturation) в качестве обтравочной маски. Уменьшите значение Насыщенности (Saturation) до -87:
…Продолжение — совсем скоро, не пропустите!!!
Оригинал: How to Create a Sci-Fi Outer Space Scene With Adobe Photoshop
Как сделать космический фон в Фотошопе
В этом уроке мы будем создавать космическую сцену в Фотошопе.
В этом уроке мы научимся создавать научно-фантастическую сцену с планетами, космическими кораблями и туманностями в Adobe Photoshop. Вы узнаете, как создать космический фон с нуля, как простым способом сделать планету, и скомпоновать космические элементы, используя техники смешения. Также вы научитесь регулировать контраст и цвет, создавать эффекты свечения, и повышать глубину резкости.
Пример HTML-страницыШаг 1.
Создание нового документаСоздаем в Фотошопе новый документ 3000 х 2000 пикселей со следующими настройками:
Фоновый цвет должен быть черным.
Шаг 2.
Создание фонаНажмите сочетание клавиш Control + Shift + N, чтобы создать новый слой. Выберите Кисть — Brush Tool (B) с мягкими краями и выберите основной цвет #8c92ae. Нарисуйте нечто подобное в районе середины документа.
Поменяйте режим наложения этого слоя на Жесткий свет (Hard Light).
Шаг 3.
Создание фонаСоздайте новый слой и, используя кисть с мягкими краями, нарисуйте несколько разноцветных пятен на холсте. Вы можете использовать цвета на свое усмотрение, но не забывайте. что мы создаем яркий фон, так что старайтесь выбирать яркие цвета. Я выбрал такие цвета: #378c6c, #c20707, #cf53c8.
Старайтесь не заполнять весь холст цветными пятнами – оставьте немного пространства, чтобы подчеркнуть тени и глубину.
Шаг 4.
Создание фона
Создайте новый слой, измените основной цвет на #44595b и мягкой кистью немного покрасьте по краям и в углах холста.
Измените режим наложения этого слоя на Жесткий свет (Hard Light).
Шаг 5.
Создание фонаСоздайте новый слой и нажмите D, чтобы установить основной/фоновый цвет по умолчанию (черный и белый). Используйте инструмент Лассо — Lasso Tool (L), чтобы сделать выделение на холсте и настройте параметр Растушевка (Feather) на 60 пикселей:
Перейдите в меню Фильтр > Рендеринг > Облака (Filter > Render > Clouds)
Изменение режима наложения этого слоя на Осветление основы (Color Dodge)
Шаг 6.
Создание фонаСоздайте Корректирующий слой (Adjustment Layer) и используйте его, как Обтравочную маску (Clipping Mask), чтобы сделать эффект более мягким. Нажмите в меню Слой > Новый корректирующий слой > Уровни (Layer > New Adjustment Layer > Levels):
На маске этого слоя используйте черную мягкую кисть, чтобы вернуть яркость некоторым областям, как показано ниже:
Шаг 7.
 Создание фона
Создание фонаПродублируйте слой с облаками и поместите этот слой над первым слоем с облаками и корректирующим слоем Уровни (Levels). Перейдите в Фильтр > Рендеринг > Облака с наложением (Filter > Render > Different Clouds):
Далее выберите Фильтр > Размытие > Размытие по Гауссу (Filter > Blur > Gaussian Blur) с радиусом 35 пикселей:
Шаг 8.
Создание фонаСоздайте корректирующий слой Цветовой баланс — Color Balance (Ctrl + B), чтобы немного изменить итоговый цвет.
Шаг 9.
Создание звездДалее приступим к созданию звезд. Создайте новый слой и поменяйте основной цвет на #72c6fd. Используя жесткую кисть нарисуйте звезды на всем пространстве холста, при этом не забывайте изменять размер кисти:
Дважды щелкните по слою, выберите эффект Внешнее свечение (Outer Glow) и установите цвет свечения на белый:
Шаг 10.
 Создание звезд
Создание звездСоздайте Корректирующий слой Кривые (Adjustment Layer — Curves), поместите его над всеми слоями, чтобы изменить цвет эффекта.
Шаг 11.
Создание звездОткройте картинку с туманностью. Перетащите картинку на наш основной холст, используя Инструмент Перемещение — Move Tool (V) и увеличьте изображение, используя Инструмент Свободное перемещение — Free Transform Tool (Control + T):
Измените режим наложение слоя на Линейный осветлитель (Linear Dodge):
Шаг 12.
Создание звездДобавьте маску этому слои и используйте мягкую черную кисть, чтобы смягчить эффект и сделать его менее выраженным:
Шаг 13.
Создание звезд
Используйте корректирующий слой Цветовой баланс — Color Balance (Ctrl + B) в режиме Обтравочной маски (Clipping Mask) (для этого при создании слоя поставьте галочку Использовать предыдущий слой для создания обтравочной маски (Use Previous Layer to Create Clipping Mask), чтобы немного изменить цвет туманности.
Сохраните получившийся результат в формате JPG для дальнейшего использования.
Шаг 14.
Добавление космического фона.Создайте новый документ 2200 х 1600 пикселей и установите фоновый цвет на черный. Откройте космический фон, созданный вами ранее и перетащите его на новый холст, используя инструмент Перемещение — Move Tool (V).
Добавьте маску этому слою и, используя мягкую черную кисть, подотрите по краям слоя. У вас должно получиться нечто подобное:
Шаг 15.
Добавление космического фона.Чтобы сделать среднюю часть более выраженной, создайте новый слой и, используя мягкую белую кисть, закрасьте слой в этой области. Измените режим наложения этого слоя на
Шаг 16.
Добавление планет.
Откройте текстуру планеты. Используйте инструмент «Штамп» — Clone Tool (S) чтобы убрать четыре черные линии на изображении.
Шаг 17.
Добавление планет.Выберите инструмент Эллиптическая область — Elliptical Marquee Tool (М) и нарисуйте круг. Нажмите Фильтр > Искажение > Сферизация (Filter > Distort > Spherize).
Шаг 18.
Добавление планет.Кликните правой кнопкой мыши по выделенной области и выберите пункт Скопировать на новый слой (Layer via Copy). Мы получим основу для планеты на новом прозрачном слое (если вы отключите видимость фонового слоя, то увидите получившийся результат).
Шаг 19.
Добавление планет. Перетащите планету в наш основной документ и откорректируйте размер, используя трансформацию (Control + T). Разместите планету по центру документа.Шаг 20.
Добавление планет.Далее создайте корректирующий слой Оттенок/Насыщенность (Adjustment layer > Hue/Saturation) в режиме Обтравочной маски (Clipping Mask) и установите параметр Насыщенность (Saturation) на – 87:
Шаг 21.
 Добавление планет.
Добавление планет.Используйте корректирующий слой Кривые (Adjustment layer > Curves) и затемните изображение.
Создайте маску этого слоя и, используя мягкую черную кисть, немного сотрите по краям планеты, чтобы осветлить края.
Шаг 22.
Добавление планет.Создайте корректирующий слой Цветовой баланс (Adjustment layer > Color Balance) и измените настройки Средних тонов (Midtones), как показано ниже:
Шаг 23.
Добавление планет.Создайте новый слой в режиме Обтравочной маски (Clipping Mask). Выберите цвет #b68fa4 и используя мягкую кисть подкрасьте некоторые части планеты. Измените режим наложения этого слоя на
Шаг 24.
Добавление планет.
Создайте еще один слой, так же, как описано выше, и подкрасьте планету, цветом #b6eadd. Также измените режим наложения этого слоя на Мягкий свет (Soft Light).
Шаг 25.
Добавление планет.Добавьте еще две планеты по бокам от центральной и сделайте их гораздо меньше по размеру.
Шаг 26.
Добавление планет.
Выберите слои с этими планетами и нажмите Control + G, чтобы сгруппировать их. Установите режим наложения группы Нормальный (Normal).
Сделайте новый слой выше слоя с маленькими планетами. Используя мягкую черную кисть с непрозрачностью (Opacity) 70-80%, чтобы нарисовать тень в нижней части планет.
Шаг 27.
Добавление планет.Создайте корректирующий слой Оттенок/Насыщенность (Adjustment layer > Hue/Saturation) и уменьшите Насыщенность (Saturation) до – 86.
Шаг 28.
Добавление планет.Используйте корректирующий слой Цветовой баланс (Adjustment layer > Color Balance), чтобы изменить цвет планет.
Шаг 29.
Добавление цвета и освещения.
Сейчас мы будем добавлять цвет и свет к нашей сцене.
Создайте новый слой над группой с планетами и, используя мягкую кисть с цветом #b6eadd , нарисуйте цветовое пятно в верхней центральной части сцены. Измените режим наложения этого слоя на Мягкий свет (Soft Ligh).
Шаг 30.
Добавление цвета и освещения.На новом слое нарисуйте еще одно цветовое пятно сверху от большой планеты, выбрав другой цвет #b68fa4. Также измените режим наложения этого слоя на Мягкий свет (Soft Ligh).
Шаг 31.
Добавление цвета и освещения.Создайте новый корректирующий слой Кривые (Adjustment layer > Curves)
На маске этого слоя, используя мягкую черную кисть, чтобы приглушить яркость в нижних частях планет и сцены.
Шаг 32.
Добавление космических кораблей
Откройте изображение с космическими кораблями. Выберите три корабля в похожих ракурсах и добавьте их на сцену. Сдублируйте и поверните их по направлению к большой планете. Не забывайте: чем ближе к нам находится корабль, тем он должен быть больше.
Сдублируйте и поверните их по направлению к большой планете. Не забывайте: чем ближе к нам находится корабль, тем он должен быть больше.
Шаг 33.
Добавление космических кораблейСгруппируйте слои с кораблями и установите режим наложения группы на Нормальный (Normal) с непрозрачностью (Opacity) 100%. Используйте для этой группы корректирующий слой Оттенок/Насыщенность (Adjustment layer > Hue/Saturation), чтобы обесцветить корабли.
Шаг 34.
Добавление космических кораблейСоздайте корректирующий слой Цветовой баланс (Adjustment layer > Color Balance)
и переместите ползунок ближе к голубому (cyan) и синему (blue) цветам, как показано ниже:Шаг 35.
Добавление космических кораблейИспользуйте корректирующий слой Кривые (Adjustment layer > Curves), чтобы затемнить корабли.
На маске этого слоя используйте мягкую черную кисть, чтобы высветлить верхнюю часть кораблей, т. к. она должна быть ярче, чем нижняя.
к. она должна быть ярче, чем нижняя.
Шаг 36.
Добавление космических кораблейДобавьте еще один корректирующий слой Кривые (Adjustment layer > Curves), чтобы сделать ярче блики в верхней части кораблей.
На маске этого слоя используйте мягкую черную кисть, чтобы сделать выраженной тень в нижней части кораблей.
Шаг 37.
Добавление космических кораблейСоздайте новый слой и белой мягкой кистью добавьте больше бликов на некоторые корабли. Измените режим наложения этого слоя на
Шаг 38.
Добавление астероидовОткройте изображения с астероидами. Выберите различные астероиды и разместите их вокруг большой планеты, копируя и изменяя их размер так, чтобы они были меньше планет. Разверните светлые части астероидов к свету.
Шаг 39.
Добавление астероидов
Добавьте несколько астероидов в левый нижний угол сцены и сделайте их больше, чем остальные. Примените ко всем ним Размытие по Гауссу (Gaussian Blur) с радиусом 8 пикселей, чтобы придать глубины сцене.
Примените ко всем ним Размытие по Гауссу (Gaussian Blur) с радиусом 8 пикселей, чтобы придать глубины сцене.
Шаг 40.
Добавление астероидовСгруппируйте все слои с астероидами. Затем используйте корректирующий слой Цветовой баланс (Adjustment layer > Color Balance), чтобы сделать их оттенок близким к оттенку остальных элементов сцены.
Шаг 41.
Добавление астероидовСоздайте корректирующий слой Кривые (Adjustment layer > Curves), чтобы затемнить группу.
На маске этого слоя черной мягкой кистью верните свечение некоторым частям астероидов.
Шаг 42.
Добавление астероидовСоздайте еще один корректирующий слой Кривые (Adjustment layer > Curves), чтобы высветлить астероиды еще больше.
На маске этого слоя черной мягкой кистью верните тени астероидов, особенно в частях, скрытых от света.
Шаг 43.
Добавление света и световых следов кораблей
Создайте новый слой и возьмите жесткую кисть цвета #eebde2. Добавьте маленькие точки, чтобы сделать огни космических кораблей. Не забывайте: чем больше корабль, тем больше должны быть точки.
Добавьте маленькие точки, чтобы сделать огни космических кораблей. Не забывайте: чем больше корабль, тем больше должны быть точки.
Шаг 44.
Добавление света и световых следов кораблейЧтобы сделать светящийся след кораблям, создайте новый слой и, используя мягкую кисть цвета #7b3e51, поставьте точку на холсте. Уменьшите размер кисти и поставьте другую точку цвета #d69e96 в центре предыдущей. У вас должно получиться что-то подобное:
Преобразуйте этот слой в Смарт-объект (Smart Object), нажмите Control +T и правой кнопкой мыши выберите пункт Перспектива (Perspective). Сделайте объект похожим на след. Разместите его в нижней части космического корабля.
Шаг 45.
Добавление света и световых следов кораблейПродублируйте след несколько раз и добавьте к другим кораблям.
Шаг 46.
Добавление света и световых следов кораблей
Создайте новый слой и измените его режим наложения на Осветление основы (Color Dodge).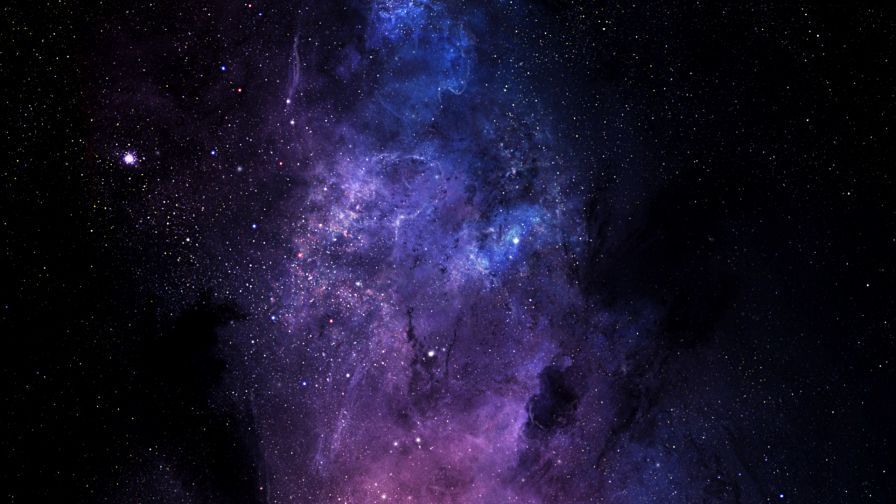 Далее используйте мягкую кисть цвета #eebde2 , чтобы нарисовать блик светового следа у самого низа кораблей.
Далее используйте мягкую кисть цвета #eebde2 , чтобы нарисовать блик светового следа у самого низа кораблей.
Шаг 47.
Финальная корректировкаСоздайте корректирующий слой Кривые (Adjustment layer > Curves) и высветлите сцену целиков, особенно в центральной верхней части.
На маске этого слоя черной мягкой кистью пройдитесь по краям и внизу большой планеты, чтобы придать красивый контраст сцене.
Шаг 48.
Финальное изображение
ссылка на источник
Настройка рабочих дисков в Photoshop
Поиск
Последнее обновление 06 февраля 2023 г. 06:02:40 GMT
Узнайте, как настраивать рабочие диски и управлять ими в Photoshop.
Что такое рабочий диск?
Рабочий диск — это жесткий диск или твердотельный накопитель, используемый для временного хранения во время работы Photoshop. Photoshop использует это пространство для хранения частей ваших документов и их состояний панели истории, которые не помещаются в памяти или ОЗУ вашего компьютера.
По умолчанию Photoshop использует жесткий диск, на котором установлена операционная система, в качестве основного рабочего диска.
Если вы столкнулись с ошибкой «Рабочий диск заполнен», это часто означает, что на вашем жестком диске (или дисках), используемом в качестве рабочего диска, не хватает места для хранения, необходимого для выполнения задачи.
Как настроить параметры рабочего диска
Параметры рабочего диска можно изменить в разделе «Настройки» > «Рабочие диски».
Выберите «Правка» > «Установки» > «Рабочие диски» (Win) или «Photoshop» > «Установки» > «Рабочие диски» (Mac).
В диалоговом окне «Настройки» установите или снимите флажок «Активно», чтобы включить или отключить рабочий диск. Чтобы изменить порядок рабочих дисков, нажимайте кнопки со стрелками.
Нажмите OK. Чтобы применить изменения, перезапустите Photoshop.
Если Photoshop 2019 или более ранней версии не удается запустить из-за того, что рабочий диск заполнен, удерживайте нажатыми клавиши Cmd + Option (macOS) или Ctrl + Alt (Windows) во время запуска, чтобы установить новый рабочий диск.
Сколько места на рабочем диске вам нужно?
Минимальное свободное место на рабочем диске должно составлять 6 ГБ для рабочего стола Photoshop. Однако это минимальное пространство, которое Photoshop пытается сохранить свободным на рабочем диске, а доступное пространство, которое Photoshop считает на рабочем диске, равно 6 ГБ, вычтенным из текущего свободного места на диске. Таким образом, если свободное место на вашем рабочем диске составляет 10 ГБ, доступное пространство, которое Photoshop будет учитывать на рабочем диске, составляет 10 — 6 = 4 ГБ, чего может быть недостаточно для текущей выполняемой операции.
- Если вы вносите только небольшие изменения, вам потребуется не менее 10 ГБ свободного места на диске для Photoshop (с настройками по умолчанию, кистями, узорами и т. д.). При работе с Photoshop рекомендуется иметь не менее 20 ГБ свободного места на жестком диске ОС. В зависимости от типа файла, с которым вы работаете, может потребоваться дополнительное свободное пространство.

- Если вы вносите большие изменения в плотные пиксельные слои (то есть используете несколько фильтров для сложных фоновых изображений или многократные изменения для больших смарт-объектов), вам может понадобиться столько раз, сколько исходный файл имеет размер, сколько состояний истории.
Поддерживаемые форматы привода для царапин -дисков
MacOS: APFS или MacOS Extended (Journaled)
Windows: NTFS, Exfat, FAT32
- 661.
- Любой накопитель USB-2
- Диски в формате NTFS на macOS
- Для обеспечения наилучшей производительности подключайте рабочие диски к совместимому порту с самым высоким пределом пропускной способности среди всех доступных портов. Ограничения пропускной способности для различных портов следующие:
Thunderbolt = 10 ГБ/с
eSATA = 600 МБ/с
PCIe = 500 МБ/с
USB3 = 400 МБ/с - Для повышения производительности установите рабочий диск на дефрагментированный жесткий диск с большим количеством неиспользуемого пространства и высокой скоростью чтения/записи.
 Если у вас более одного жесткого диска, вы можете указать дополнительные рабочие диски. Photoshop поддерживает до 64 экзабайт рабочего пространства на четырех томах. (Экзабайт равен 1 миллиарду ГБ.)
Если у вас более одного жесткого диска, вы можете указать дополнительные рабочие диски. Photoshop поддерживает до 64 экзабайт рабочего пространства на четырех томах. (Экзабайт равен 1 миллиарду ГБ.) - Если ваш загрузочный диск является жестким диском, а не твердотельным диском (SSD), попробуйте использовать другой жесткий диск в качестве основного рабочего диска. С другой стороны, SSD хорошо работает как в качестве основного загрузочного, так и рабочего диска. На самом деле, использование SSD, вероятно, лучше, чем использование отдельного жесткого диска в качестве основного рабочего диска.
- Рабочие диски должны находиться на другом диске, чем любые большие файлы, которые вы редактируете.
- Скретч-диски должны находиться на другом диске, отличном от того, который ваша операционная система использует для виртуальной памяти. Диски/массивы RAID
- — хороший выбор для выделенных томов рабочих дисков.
- Регулярно проводите дефрагментацию дисков с рабочими дисками.

Еще подобное
- Устранение ошибок заполнения рабочего диска в Photoshop
- Устранение сбоя или зависания | Фотошоп
Купите Adobe Photoshop или начните бесплатную пробную версию .
Войдите в свою учетную запись
Войти
Управление учетной записью
Устранение ошибки заполнения рабочего диска в Photoshop
Поиск
Узнайте, как быстро устранить ошибку заполнения рабочего диска в Photoshop.
Если вы столкнулись с ошибкой «Рабочий диск заполнен», это часто означает, что на вашем жестком диске (или дисках), используемом в качестве рабочего диска, заканчивается пространство для хранения, необходимое для выполнения задачи.
Проблема: ошибка «рабочие диски заполнены»
Ошибка «Не удалось инициализировать Photoshop, так как рабочие диски заполнены».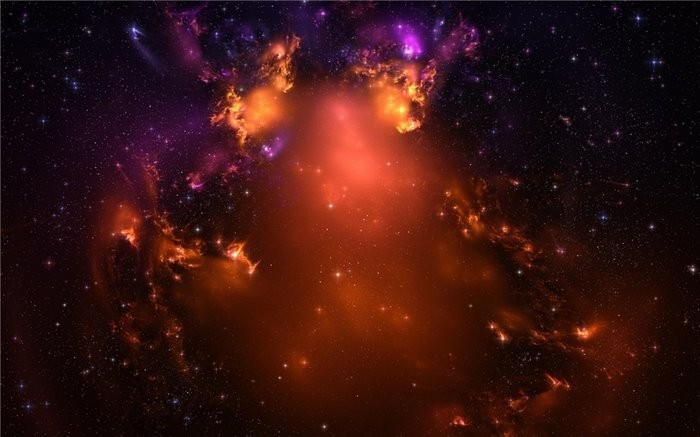
Решение
Для устранения ошибок заполнения рабочего диска выполните одно или несколько действий, перечисленных ниже:
Освободите дополнительное место на диске
50 ГБ свободного места на жестком диске вашей ОС на время работы с Photoshop. В зависимости от типа файла, с которым вы работаете, может потребоваться дополнительное свободное пространство. Подробнее см. в системных требованиях Photoshop.
Освободите дополнительное место на жестком диске, удалив ненужные файлы с рабочего диска или переместив файлы с рабочего диска в другое место хранения.
Например, если вам назначен рабочий диск на компьютере с Windows, это диск C:\, вы можете просто очистить и удалить файлы, которые вам больше не нужны. Вы также можете переместить файлы в новое место на вашем компьютере, скажем, на диск D:\. Это освободит место на вашем диске C:\, и вы сможете продолжить использовать его в качестве рабочего диска.
Аналогичным образом, если на вашем компьютере macOS назначен рабочий диск Macintosh HD, вы можете просто очистить и удалить файлы, которые вам больше не нужны. Вы также можете переместить файлы на внешний диск, если это необходимо.
Вы также можете переместить файлы на внешний диск, если это необходимо.
Для получения дополнительной информации о том, как освободить место на ваших компьютерах, см.:
macOS :
- Как освободить место на вашем Mac
- Добавление, удаление или стирание томов APFS в Дисковой утилите на Mac
Windows : Освободите место на диске в Windows 10
Укажите соответствующие диски для рабочего диска
По умолчанию Photoshop использует внутренний диск ОС в качестве рабочего диска. Если у вас более одного диска или раздела, обязательно выберите самые быстрые диски с максимальным свободным пространством в качестве рабочих дисков. Вы также можете решить проблему «рабочий диск заполнен», выбрав дополнительные диски для использования в качестве рабочих дисков.
Удерживая нажатыми клавиши Cmd + Option (macOS) или Ctrl + Alt (Windows) во время запуска приложения, установите новый рабочий диск для своей системы в открывшемся диалоговом окне «Настройки рабочего диска».
Поддерживаемые форматы дисков для рабочих дисков
- macOS: APFS, расширенная версия macOS (в журнале)
- Windows: NTFS, exFAT, FAT32
Дополнительные сведения см. в разделе Настройка параметров в Photoshop.
Установите правильные единицы измерения при создании или изменении размера документа
Иногда вы можете получить сообщение об ошибке «рабочий диск заполнен» из-за расхождений в единицах измерения документа. Чтобы избежать таких случаев, задайте правильные единицы измерения при создании или изменении размера документа. Кроме того, проверяйте настройки единиц измерения, когда вы обрезаете документы или настраиваете размер холста.
Оптимизация пространства, используемого Photoshop
- Отключение сохранения с автоматическим восстановлением : Вы можете уменьшить размер временного файла Photoshop (с нуля), рискуя отсутствием автоматического восстановления, отключив параметр «Автоматически сохранять информацию для восстановления».
 ‘: «Правка» (Win)/Photoshop (Mac) > «Настройки» > «Обработка файлов» > «Автоматически сохранять информацию для восстановления каждые [N минут].
‘: «Правка» (Win)/Photoshop (Mac) > «Настройки» > «Обработка файлов» > «Автоматически сохранять информацию для восстановления каждые [N минут].
- Ограничение состояний истории: Photoshop может сохранять до 1000 состояний истории; число по умолчанию — 50. Чтобы уменьшить это число, перейдите в диалоговое окно «Параметры производительности». В разделе «История и кэш» задайте для количества состояний истории меньшее значение.
Дополнительные сведения о тонкой настройке функций Photoshop для оптимизации производительности см. в разделе Оптимизация производительности Photoshop.
Сброс настроек Photoshop
В редких случаях, когда происходит сбой Photoshop или системы, файл настроек Photoshop может быть поврежден, и это может повлиять на работу Photoshop с рабочими дисками. Сброс настроек Photoshop, а затем изменение настроек рабочего диска может помочь устранить ошибки «рабочий диск заполнен».
Дополнительные сведения см.


 Если у вас более одного жесткого диска, вы можете указать дополнительные рабочие диски. Photoshop поддерживает до 64 экзабайт рабочего пространства на четырех томах. (Экзабайт равен 1 миллиарду ГБ.)
Если у вас более одного жесткого диска, вы можете указать дополнительные рабочие диски. Photoshop поддерживает до 64 экзабайт рабочего пространства на четырех томах. (Экзабайт равен 1 миллиарду ГБ.) 
 ‘: «Правка» (Win)/Photoshop (Mac) > «Настройки» > «Обработка файлов» > «Автоматически сохранять информацию для восстановления каждые [N минут].
‘: «Правка» (Win)/Photoshop (Mac) > «Настройки» > «Обработка файлов» > «Автоматически сохранять информацию для восстановления каждые [N минут].
Leave a Comment