Коричневый фон с узорами для фотошопа: Коричневый фон для фотошопа однотонный
18.04.1975 


 Разное
Разное
Коричневый фон — 88 фото
Красивый коричневый цвет
Коричневая бумага
Шоколадный цвет текстура
Абстракция в коричневых тонах
Темно коричневый фон
Коричневая текстура
Светлокориченевый фон
Темно коричневый фон
Темно коричневый фон
Светло коричневый фон
Коричневая текстура
Коричневая кожа
Абстракция треугольники
Шоколад фон
Коричневый фон для презентации
Текстура бумаги
Текстура кожи
Коричневый градиент
Арпа 2623 глянец
Коричневый фон для презентации
Оранжевое дерево
Коричневая кожа
Абстракция в бежевых тонах
Кожзам Комета мокко
Коричневый холст
Коричневый градиент
Ткань Luxor 2 White
Коричневый цвет фон
Коричневый фон для презентации
Старая коричневая бумага
Коричневый узор
Коричневая кожа
ЛДСП Egger h2137
Коричневый фон для презентации
Темно коричневый фон
Фон для портрета
Коричневый шелк
Коричневый металл текстура
Коричневый абстрактный фон
Коричневый градиент
Коричневый абстрактный фон
Светло коричневая бумага
Цвет шоколадно-коричневый 887505-167
Светло коричневый фон
Светло коричневый фон
Темно бежевый фон
Осенние листья коричневые
Желтый блик
Текстура бумаги
Коричневый фон с узорами
Светло коричневый фон
RAL 8007 олень коричневый
Абстракция в коричневом цвете
Кофе в зернах
Темно коричневый фон
Красивый фон для фотошопа
Красивый коричневый цвет
Темно-коричневый фон для фотошопа
Винтажный фон
Коричневая кожа текстура
Коричневый фон для презентации
Шоколадный фон
Коричневая кожа
Светло коричневая текстура
Текстура металла
Коричневая текстура
Коричневые тона
Коричневый фон с орнаментом
Темно коричневый фон
Коричневый текстурный фон
Фон узоры
Абстракция в коричневых тонах
Коричневый фон для фотошопа с узорами
Темный коричневый фон
Абстракция в коричневом цвете
Светло коричневый фон
Текстура кожи
Коричневый градиент
Коричневый фон с узорами
Коричневый фон для фото
Старинный фон
Коричневая замша текстура
Цвет шоколадно-коричневый 887505-167
Золотые лучи
Текстурный фон для презентации
Фон коричневый с золотом
Текстурный фон
Нежно коричневый фон — фото и картинки: 71 штук
142 Фоны 1-08-2022
Светло коричневый фон
Красивый бежевый цвет
Бежевый фон для презентации
Нейтральный фон
Светло коричневый цвет фон
Бежевый фон
Виниловые обои Rasch maximum XIII 936414
Шторы фон
Абстракция в коричневом цвете
Фон в бежевых тонах
Бежевый фон с узорами
Бежевые цветы
Коричневый градиент
Светло коричневый фон
Желто коричневый фон
Фон бежевый нежный
Светло коричневый фон
Красивый бежевый фон
Коричневый градиент
Красивый фон для визитки
Винтажный фон
Градиент коричневого цвета
Шоколад текстура
Фон бежевый нежный
Бежевый фон для фотошопа
Красивый бежевый фон
Коричневый фон
Пастельный фон для презентации
Бежевый фон
Шоколадный фон
Светло коричневый фон
Кремовый фон
Фон для презентации
Коричневый фон
Ткань furor Plus Moss
Бежевый пейзаж
Бежевый фон для презентации
Бежевый текстурный фон
Светло коричневый фон
Нежный фон
Бежевая текстура
Бежевый фон
Персиковый фон
Светло бежевый фон
Бежевый фон
Пастельный бежевый
Красивый фон для текста
Градиентный фон
Бежевый фон с узорами для фотошопа
Бежевый фон для презентации
Бежевый фон
Бежевый шелк
Бежевые цветы
Серо розовый фон для слайдов
Фон в коричневых тонах
Теплый фон
Светло бежевый фон
Бронзовый цвет
Бежево коричневые технические фоны
Красивый фон в бежевых тонах
Бежевые цветы
Цветы на бежевом фоне
Краска Paint Library 332, Salt II
Цветы в коричневых тонах
Бежевый фон для презентации
Бежевый градиент
Нейтральный фон
Светлый бежевый фон
Красивый бежевый фон
Светло оранжевый
Бежевый фон
Оцени фото:
Комментарии (0)
Оставить комментарий
Жалоба!
Другие фото по теме::
- Аниме 9977
- Розы 129
- Обои 98
- Арт 245
- Картинки 215
- Фоны 456
- Фрукты и ягоды 20
- Острова 307
- Парки 20
- Листья 106
- Небо 169
- Сады 40
- Осень 235
- Весна 23
- Зима 131
- Лето 53
- Океаны 23
- Деревья 351
- Пейзажи 56
- Грибы и ягоды 267
- Природа 9572
- Вулканы 53
- Пещеры 51
- Водопады 253
- Горы 938
- Озера 1205
- Реки 472
- Лес 2625
- Поле 316
- Море 613
- Пляж 359
- Цветы 904
- Растения 692
- Стихия 140
- Времена года 783
Загрузить HD-фоны на Unsplash
Более 900 коричневых фоновых изображений: Скачать HD-фоны на UnsplashИсследуйте › Фоны › Цвета › Коричневый
Коричневый фон от Unsplash сделает его простым и приземленным. Все наши изображения красивы, тщательно отобраны и доступны для бесплатного скачивания. Добро пожаловать в будущее.
Все наши изображения красивы, тщательно отобраны и доступны для бесплатного скачивания. Добро пожаловать в будущее.
Животные фоны
Крутые фоны
Милые фоны
Фоны событий
Природа фоны
Скачать бесплатно коричневые фоновые изображения
–––– –––– –––– – –––– – –––– –– – –– –––– – – –– ––– –– –––– – –.
diary
text
plant
veins
Hd purple wallpapers
dry wall
wall
Hd sky wallpapers
outdoors
Cloud pictures & images
utah
united states
state park
подушка
подушка
подгузник
фоны с листьями
изображения цветов
fungus
logan
leaf pile
pile of leaves
neutral
beige
interior
Metal backgrounds
door
old
sand
Hd water wallpapers
Hd ocean wallpapers
Texture фоны
Hq фоновые изображения
Hd девчачьи обои
Трава фоны
газон
тростник
il
usa
Naperville
HD Желтые обои
HD Черные обои
HD Dark Wallpapers
Архитектура
Здание
APSE
Зерна
Food Images и Picture
Field
SILHOTE
.
Field
Silhette
.
. картинки
Hd узоры обои
Hd обои
Hq фоновые изображения
Природа изображения
Люди изображения и картинки
человек
–––– –––– –––– – –––– – –––– –– – –– –––– – –– ––– –– –––– – –.
diary
text
Hd purple wallpapers
dry wall
wall
Hd sky wallpapers
outdoors
Cloud pictures & images
Hd yellow wallpapers
Hd black wallpapers
Hd dark wallpapers
architecture
здание
апсида
нейтральный
бежевый
interior
Metal backgrounds
door
old
sand
Hd water wallpapers
Hd ocean wallpapers
Grass backgrounds
lawn
reed
utah
united states
state park
Leaf фоны
цветы изображения
грибы
зерно
еда изображения и картинки
поле
обои с рисунком Hd
HD Обои
HQ фоновые изображения
Завод
VEIN
куча листьев
куча листьев
силуэт
тень
танцы изображения и картинки
изображения природы
изображения и изображения людей
Human
Nathan Dumlao
Дневник
Текст
Andrew Getlower
Песок
HD Водяные обои
HD Океанские обои
––––– –––– –– – –– –––– – – –– ––– –– –––– – –.
Allec Gomes
plant
veins
Liana Mikah
Текстурные фоны
Hq фоновые изображения0003
dry wall
wall
Annie Spratt
Grass backgrounds
lawn
reed
Mathias Reding
Hd sky wallpapers
outdoors
Cloud pictures & images
Kayla Koss
il
usa
Naperville
Hans Isaacson
utah
United States
State Park
Pawel Czerwinski
Hd желтые обои
Hd black wallpapers
Hd dark wallpapers
Eniola B.
pillow
cushion
diaper
Allec Gomes
Leaf backgrounds
Flower images
fungus
Fausto García-Menéndez
architecture
building 100003
field
Liana Mikah
neutral
beige
interior
Stacey Gabrielle Koenitz Rozells
silhouette
shadow
Dance images & pictures
Pawel Czerwinski
Hd pattern wallpapers
Hd wallpapers
Hq фоновые изображения
benjamin lehman
Металлические фоны
дверь
старый
Elia Pellegrini
Природа изображения
Люди изображения и картинки
человек
Просматривайте изображения премиум-класса на iStock | Скидка 20% на iStock
Unsplash
Красивые бесплатные изображения, подаренные самым щедрым сообществом фотографов в мире. Лучше, чем любые бесплатные или стоковые фотографии.
Лучше, чем любые бесплатные или стоковые фотографии.
- О
- Блог
- Сообщество
- Присоединяйтесь к команде
- Разработчики/API
- Пресса
- Справочный центр
0421 Explore
Popular
- Backgrounds
- Free Images
- Free Stock Photos
- Happy Birthday Images
- Cool Photos
- Nature Картинки
- Черный фон
- Белый фон
- Текстуры
- Обои для рабочего стола
Обои
- HD Wallpapers
- 4k Wallpapers
- iPhone Wallpapers
- Cool Wallpapers
- Cute Wallpapers
- Live Wallpapers
- PC Wallpapers
- Black Wallpapers
- iPad Wallpapers
- Desktop Wallpapers
- Privacy Policy
- Terms
- Безопасность
- Логотип Twitter в форме птицыUnsplash Twitter
- Логотип Facebook в форме FUnsplash Facebook
- Логотип Instagram в форме квадратной камерыUnsplash Instagram
Фоновая текстура старой бумаги — Photoshop Tutorial
Шаг 1.
 Создайте новый документ Photoshop
Создайте новый документ PhotoshopДавайте начнем с создания нового документа для нашей текстуры бумаги. Перейдите к меню File в строке меню в верхней части экрана и выберите New :
.Выберите «Файл» > «Создать».
Откроется диалоговое окно «Новый документ». Введите ширину, высоту и разрешение, которые вам нужны. В этом уроке я введу 1000 пикселей для Ширина и Высота , и я оставлю свой
Введите размеры и разрешение нового документа.
Шаг 2. Заполните документ светло-коричневым цветом
На данный момент наш новый документ залит сплошным белым цветом. Давайте изменим цвет. Перейдите в меню Edit в верхней части экрана и выберите Fill :
Давайте изменим цвет. Перейдите в меню Edit в верхней части экрана и выберите Fill :
Выберите Правка > Заполнить.
Откроется диалоговое окно «Заливка». Установите для параметра Использовать в верхней части диалогового окна значение Цвет :
.Измените параметр «Использовать» на «Цвет».
Как только вы выберете «Цвет», Photoshop откроет палитру цветов , где мы выбираем цвет, которым хотим заполнить слой. Выберите светло-коричневый. Если вы хотите использовать тот же цвет, что и я, найдите параметры R, G и B (обозначающие красный, зеленый и синий) в нижней части диалогового окна, затем установите R значение до 211 , G до 178 и B до 140 :
Выберите светло-коричневый цвет в палитре цветов.
Нажмите «ОК», чтобы закрыть палитру цветов, затем нажмите «ОК», чтобы закрыть диалоговое окно «Заливка». Photoshop заливает документ светло-коричневым цветом:
Photoshop заливает документ светло-коричневым цветом:
Photoshop заполняет документ выбранным цветом.
Шаг 3. Добавьте новый слой
Щелкните значок New Layer в нижней части панели слоев:
Щелкните значок «Новый слой».
В окне документа ничего не произойдет, но над фоновым слоем на панели «Слои» появится новый пустой слой с именем «Слой 1»:
Появится новый пустой слой.
Шаг 4. Применение фильтра облаков
Мы собираемся использовать этот слой, чтобы добавить текстуру к бумаге. Во-первых, убедитесь, что цвета переднего плана и цвета фона установлены по умолчанию, нажав букву D на клавиатуре. Это сбрасывает ваш цвет переднего плана на черный, а цвет фона на белый, на тот случай, если они были установлены на что-то другое. Причина, по которой мы это делаем, заключается в том, что фильтр, который мы собираемся запустить, использует цвета переднего плана и фона. Вы можете увидеть, какие цвета в настоящее время установлены, посмотрев на передний план и фон 9.0519 образцы цветов
Вы можете увидеть, какие цвета в настоящее время установлены, посмотрев на передний план и фон 9.0519 образцы цветов
Образцы цветов переднего плана (вверху слева) и фона (внизу справа).
После сброса цветов переднего плана и фона перейдите в меню Filter в верхней части экрана, выберите Render , а затем выберите Clouds :
Перейдите в Фильтр > Рендеринг > Облака.
Для фильтра «Облака» нет дополнительных опций, поэтому Photoshop просто запустит его, добавляя к слою случайные «облака». Ваш документ будет выглядеть примерно так:
Изображение после запуска фильтра «Облака».
Шаг 5. Применение фильтра брызг
Вернитесь в меню Filter и на этот раз выберите Brush Strokes , затем выберите Spatter :
Выберите «Фильтр» > «Мазки кисти» > «Брызги».
Откроется Галерея фильтров Photoshop , показывающая большой предварительный просмотр эффекта слева, а параметры брызг появляются в верхнем правом углу диалогового окна.
Параметры брызг.
Нажмите «ОК», чтобы закрыть галерею фильтров, после чего Photoshop применит фильтр «Брызги» к облакам, придав им более грубый, текстурированный вид:
Облака после применения фильтра Брызги.
Шаг 6. Измените режим наложения на «Перекрытие» и уменьшите непрозрачность
В левом верхнем углу панели «Слои» вы найдете Параметр Режим наложения , который по умолчанию установлен на Нормальный. Измените режим наложения на Overlay . Это смешивает текстуру облаков со светло-коричневым цветом слоя под ним. Прямо напротив режима наложения находится параметр Opacity со значением 100%. Это управляет прозрачностью слоя. Уменьшите значение непрозрачности примерно до 15% , чтобы придать текстуре более тонкий вид в документе:
Измените режим наложения на Overlay и уменьшите непрозрачность примерно до 15%.
Теперь ваше изображение должно выглядеть примерно так:
Текстура теперь выглядит намного тоньше.
Шаг 7. Добавьте еще один новый слой
Щелкните еще раз значок «Новый слой» в нижней части панели «Слои», чтобы добавить в документ еще один новый пустой слой. Он появится на панели «Слои» как «Слой 2:
».Добавьте второй новый слой.
Шаг 8: снова примените фильтр облаков
Как и в шаге 5, примените фильтр «Облака» к новому слою, перейдя на уровень 9.0519 Меню Filter в верхней части экрана, выбрав Render , а затем выбрав Clouds . В документе появится другой узор облака:
.На слой 2 добавлен новый узор облаков.
Шаг 9. Примените вырезающий фильтр
Мы воспользуемся вторым рисунком облаков, чтобы добавить пятен на бумагу. Перейдите в меню Filter , выберите Artistic , а затем выберите Cutout :
.
Выберите «Фильтр» > «Художественный» > «Вырез».
Это снова открывает галерею фильтров Photoshop, но на этот раз с параметрами фильтра «Вырез» в правом верхнем углу. Установите Количество уровней на 4 , Edge Simplicity на 3 и Edge Fidelity также на 3 :
Параметры фильтра выреза.
Нажмите OK, чтобы закрыть галерею фильтров. Photoshop применяет фильтр Cutout к узору облаков, который теперь должен выглядеть примерно так в вашем документе:
Облака после запуска фильтра Cutout.
Шаг 10. Измените режим наложения на «Перекрытие» и уменьшите непрозрачность
Как и в шаге 8, измените режим наложения слоя с Normal на Overlay , затем уменьшите непрозрачность слоя , на этот раз где-то между 10-15% , чтобы уменьшить интенсивность пятен. . Я собираюсь снизить значение непрозрачности до 13%:
.
Измените режим наложения на Overlay и уменьшите значение непрозрачности.
Вот документ после добавления пятен:
Текстура бумаги после добавления тонких пятен.
Шаг 11. Объединение существующих слоев в новый слой
Удерживая нажатой клавишу Alt (Win) / Option (Mac), затем, не отпуская клавишу, перейдите в меню Layer в верхней части экрана и выберите Merge Visible :
Удерживая нажатой клавишу «Alt» (Win)/Option (Mac), выберите «Слой» > «Объединить видимые».
Обычно команда «Объединить видимые» объединила бы все наши слои в фоновый слой, но, удерживая нажатой клавишу «Alt» (Win) / «Option» (Mac) при выборе команды, мы сказали Photoshop объединить слои в новый слой. слой над ними на панели «Слои» (Слой 3):
Три существующих слоя были объединены в новый слой над ними.
Шаг 12. Выберите инструмент записи
Выберите инструмент Photoshop Burn Tool на панели инструментов, который мы собираемся использовать для затемнения краев бумаги.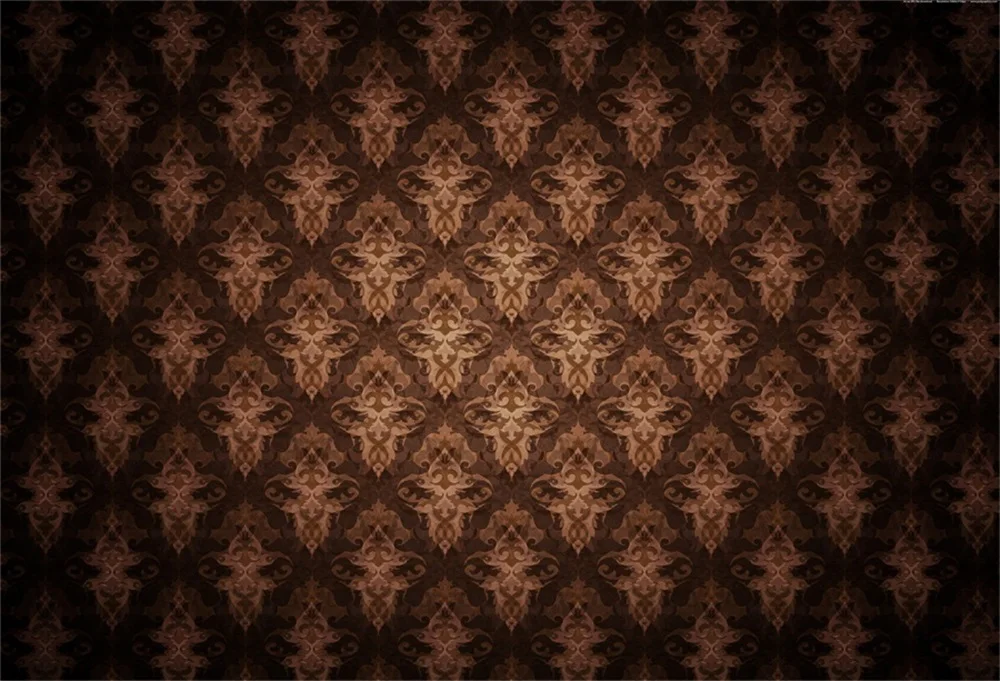 По умолчанию он вложен за Dodge Tool , поэтому щелкните значок инструмента Dodge Tool и удерживайте кнопку мыши в течение секунды или двух, пока не появится всплывающее меню, показывающее другие инструменты, доступные в этом месте, затем выберите инструмент Burn Tool из списка:
По умолчанию он вложен за Dodge Tool , поэтому щелкните значок инструмента Dodge Tool и удерживайте кнопку мыши в течение секунды или двух, пока не появится всплывающее меню, показывающее другие инструменты, доступные в этом месте, затем выберите инструмент Burn Tool из списка:
Инструмент «Запись» по умолчанию скрывается за инструментом «Осветление» на панели «Инструменты».
Шаг 13. Рисуем с помощью Burn Tool, чтобы затемнить края
Нажмите букву F на клавиатуре, чтобы переключиться в первый из полноэкранных режимов Photoshop , что облегчит следующий шаг (нажатие буквы F еще пару раз будет циклически переключаться между различными режимами экрана и позже возвращать вас в окно документа). Выбрав Burn Tool, найдите панель параметров в верхней части экрана и убедитесь, что для параметра Range установлено значение Midtones , а для параметра Exposure установлено значение 50% (это настройки по умолчанию).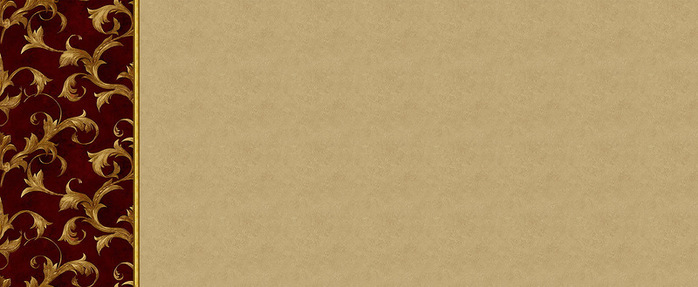 :
:
Параметры инструмента записи по умолчанию на панели параметров.
Затем с помощью большой кисти с мягкими краями (инструмент Затемнитель считается кистью) прокрасьте края бумаги, чтобы затемнить (или «сжечь») их. Чтобы изменить размер кисти, нажмите клавишу в левой скобке ( [ ) на клавиатуре, чтобы уменьшить размер кисти, или клавишу в правой скобке ( ] ), чтобы увеличить ее. Чтобы изменить жесткость краев кисти, удерживайте нажатой клавишу Shift и нажмите клавишу левой скобки , чтобы смягчить их. Нажмите клавишу несколько раз, чтобы установить жесткость края кисти на 0%, что даст вам максимально мягкие края.
Для достижения наилучших результатов держите центр курсора кисти Burn Tool в серой области картона, окружающей бумагу, и позволяйте курсору проходить по бумаге только внешним краям. Повторное прохождение по той же области еще больше затемнит ее.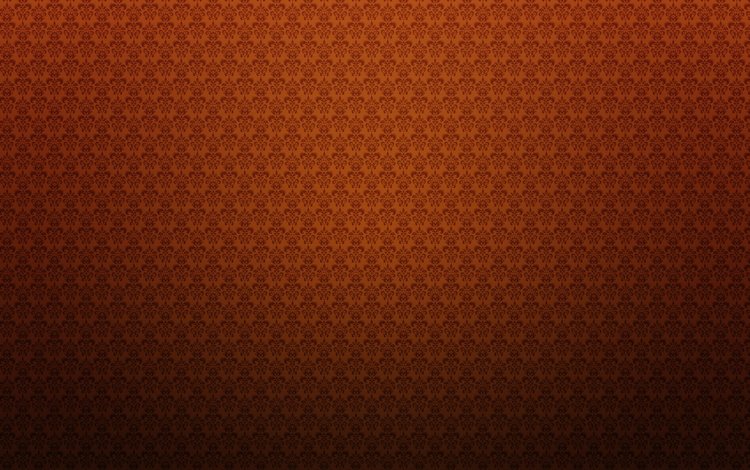 Здесь я закрашиваю угол, чтобы затемнить его. Обратите внимание, что центр курсора (маленький символ цели) остается в области монтажного стола:
Здесь я закрашиваю угол, чтобы затемнить его. Обратите внимание, что центр курсора (маленький символ цели) остается в области монтажного стола:
Держите центр курсора кисти в серой области монтажного стола, когда рисуете по краям, чтобы затемнить их.
Используйте левую и правую скобки на клавиатуре, чтобы изменять размер кисти, когда вы рисуете по краям, чтобы создать более случайный результат. Если вы допустили ошибку и вам не нравится, как выглядит последний мазок кисти, нажмите Ctrl+Z (Win) / Command+Z (Mac), чтобы отменить его, или нажмите Ctrl+Alt+Z (Win) / Command+Option+Z (Mac) несколько раз, чтобы отменить несколько штрихов.
Я пару раз нажму на клавиатуре букву F, чтобы вернуться в режим экрана окна документа, и вот мое изображение после затемнения краев:
Края после их затемнения с помощью Burn Tool, установленного на разные размеры.
Шаг 14. Добавьте еще один новый слой
Щелкните еще раз значок New Layer в нижней части панели «Слои», чтобы добавить еще один новый слой, который появится над слоем 3 на панели «Слои». Фотошоп назовет его… как вы уже догадались… Слой 4:
Фотошоп назовет его… как вы уже догадались… Слой 4:
Добавьте еще один новый слой.
Шаг 15: Залейте новый слой белым цветом
Нажмите Ctrl+Backspace (Победа) / Command+Delete (Mac) на клавиатуре. Это быстрый способ мгновенно заполнить слой текущим фоновым цветом, который в нашем случае оказался белым. Документ временно будет отображаться сплошным белым цветом:
.Текстура бумаги будет временно скрыта сплошным белым цветом на слое 4.
Шаг 16: Добавьте шум
Перейдите в меню Filter , выберите Noise , затем выберите Add Noise :
Выберите «Фильтр» > «Шум» > «Добавить шум».
Откроется диалоговое окно добавления фильтра шума. Увеличьте значение Amount примерно до 120% , хотя конкретное значение на самом деле не имеет значения, если вы добавляете много шума. Убедитесь, что в нижней части диалогового окна выбраны параметры Гаусс и Монохроматический :
Выберите «Фильтр» > «Шум» > «Добавить шум».
Нажмите OK, чтобы закрыть диалоговое окно. Фотошоп заполнит слой шумом:
Теперь изображение заполнено шумом.
Шаг 17. Измените режим наложения на «Умножение» и уменьшите непрозрачность
Наконец, чтобы смешать шум с текстурой бумаги, чтобы придать ей зернистый вид, измените режим наложения Layer 4 на Multiply и уменьшите его непрозрачность примерно до 10% :
Измените режим наложения на Умножение и уменьшите значение Непрозрачности до 10%.
На этом наша старая бумажная текстура готова! Вот результат с добавленным шумом:
Окончательная текстура старой бумаги.
Шаг 18. Выровняйте и сохраните текстуру
Поскольку мы закончили создание текстуры и на данный момент мы ничего не можем изменить, давайте упростим ситуацию, сгладив файл. Перейдите в меню Layer и выберите Flatten Image :
. Перейдите в меню «Слой» > «Свести изображение».

Leave a Comment