Коллаж в фотошопе – Создание коллажей и монтажей | Photoshop, Photoshop Elements
28.06.2020 


 Разное
Разное
Делаем простой коллаж 2.0
Перед вами обновлённая версия урока, который выполнен в Photoshop CC2018.
Способов сделать коллаж существует бесчисленное множество. Этот урок Photoshop покажет простой вариант создания коллажа из фотографий.
Шаг 1. Вырезаем фото
Вырежьте все фотографии, из которых хотите сделать коллаж. Для удобства вы можете сразу установить в Photoshop фиксированный размер и разрешение для инструмента вырезания Рамка (Crop Tool)(С).
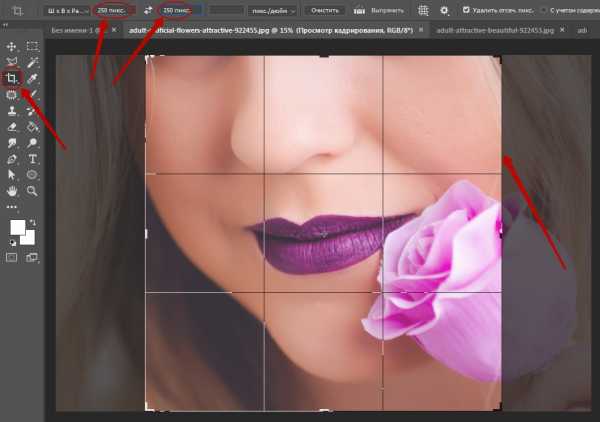
Шаг 2. Копируем фото в один документ
Перенесите все свои фотографии в один Photoshop документ. Если копируете и вставляете их, то они все будут размещены по центру, одна над другой.
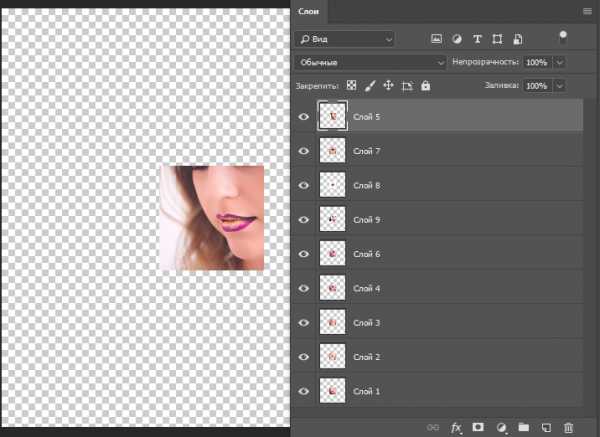
Шаг 3. Выделяем область для работы
С помощью инструмента Прямоугольная область (Rectangular Marquee Tool) (M) выделите область примерно равную размеру будущего коллажа. Можно даже задать точные значения на панели настроек этого инструмента.
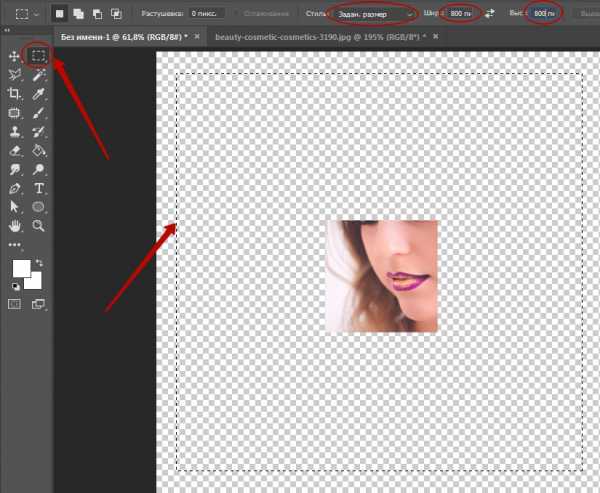
Шаг 4. Выравниваем нужные фото по верхнему краю
Выберите инструмент Перемещение (Move Tool) (V). Выделите слои с фотографиями, которые будут составлять верх вашего коллажа. И на панели настроек нажмите кнопку Выравнивание по верхнему краю. Выделенные фото выровняются по верхнему краю выделения.
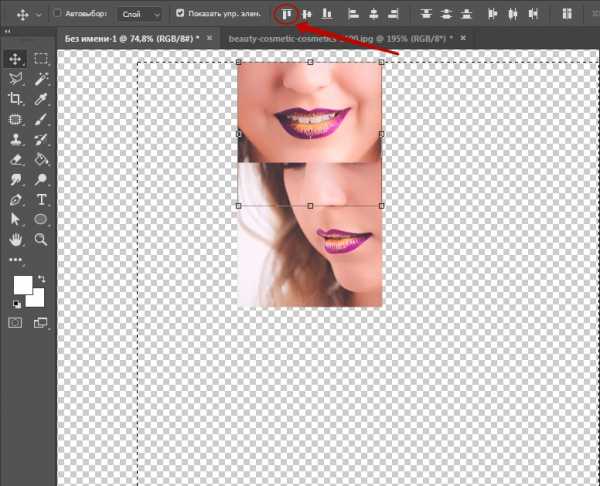
Шаг 5. Распределяем фото в верхнем ряду
Теперь нужно распределить равномерно верхний ряд фотографий. Выберите одно из фото и нажмите на панели настроек Выравнивание по левому краю. Для следующего фото – Выравнивание центров по горизонтали, далее Выравнивание по правому краю. Таким образом у нас получилась верхняя строка коллажа.
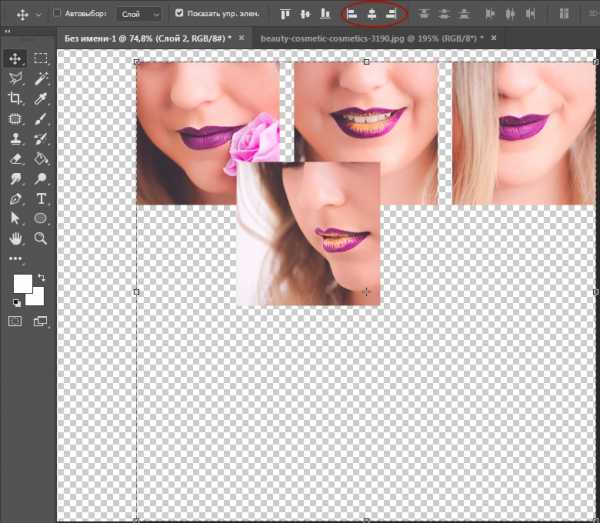
Шаг 6. Распределяем остальные фото
Далее, используя кнопки на панели настроек, распределяем остальные фотографии по выделенной области

Также для получения одинакового расстояния между объектами (можно выделять сразу несколько объектов) используйте клавиши SHIFT+стрелка. Нажимая SHIFT и стрелки на клавиатуре, вы можете передвигать объект сразу на 10 пикселей в нужную сторону, что поможет создавать равные промежутки.
Шаг 7. Создаем подложку для коллажа
Создайте новый слой, залейте его подходящим цветом и разместите под слоем с коллажем.
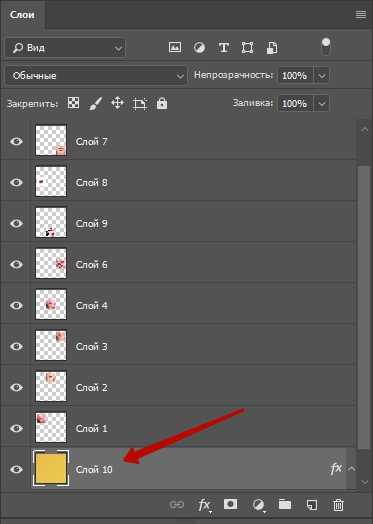
Вот результат нашей работы:
До встречи в следующем уроке!
photoshop-master.ru
Фотошоп видеоуроки по созданию коллажей из фотографий
В данном разделе вы найдете видеоуроки фотошоп, в которых вы будете создавать красивые коллажи из фотографий.
02.03.2018 | Просмотров: 479
Сегодня Вы создадите эффектный фотошоп коллаж с девушкой, гуляющей по улице
30.12.2015 | Просмотров: 3928
В этом видеоуроке фотошоп Елена Минакова расскажет как создать фотошоп коллаж — Дед мороз.
29.12.2015 | Просмотров: 2780
В этом видеоуроке фотошоп Минакова Елена расскажет как создать фотоколлаж — Призрак Конфетти.
29.12.2015 | Просмотров: 2493
В этом уроке Минакова Елена расскажет как создать коллаж в фотошопе под названием «Подводный мир».
16.09.2015 | Просмотров: 3431
В этом видеоуроке по фотошоп вместе с Братским Валентином вы будет создавать интересный фотошоп коллаж под названием Лесная фея.
04.09.2015 | Просмотров: 3035
В этом уроке фотошоп от сайта фотошоп-мастер Елена Минакова покажет как создать красивый коллаж в фотошопе под названием Вечерний ветерок.
28.08.2015 | Просмотров: 3689
В этом фотошоп видеоуроке вы вместе с Братским Валентином будете создавать коллаж под названием — Падший ангел
11.08.2015 | Просмотров: 2336
Фотошоп видеоурок посвященный основам композитинга в фотошопе.
05.08.2015 | Просмотров: 5106
В этом фотошоп видеоуроке Братский Валентин расскажет как создать коллаж в фотошопе под названием «Девушка скрипка».
22.07.2015 | Просмотров: 2000
В этом уроке автор сайта фотошоп мастер Елена Минакова расскажет как создать коллаж в фотошопе под названием — Певец весны
10.06.2015 | Просмотров: 2168В этом уроке фотошопа Алексей Кузьмичев расскажет как создать красивый коллаж в фотошопе под названием — После боя
02.04.2015 | Просмотров: 6435 | видео + текст
В этом уроке Кузьмичев Алексей расскажет как создать в фотошопе композицию — Дрифт.
19.03.2015 | Просмотров: 3747
В этом уроке Федоткин Вячеслав расскажет как создать коллаж в фотошопе под названием Женщина-кошка.
15.03.2015 | Просмотров: 2010
В этом уроке от Алексея Кузьмичева вы узнаете как создать коллаж в фотошопе.
1 2 3 4 5 »
psdmaster.ru
Как сделать коллаж на компьютере из фото в Фотошопе. Подробный видео урок.
Без коллажей не обходится ни один фотограф, коллажи помогают сделать просмотр фотографии более интересным, чем просто однотипный фотографии по отдельности. Фотографии со свадеб, выпускных, отдыха, путешествий — идеально подходят для создания коллажей.
В этой статье, я покажу два разных стиля создания фото-коллажей. Для этого я буду использовать редактор Adobe Photoshop.
Фотоснимки разбросаны на основной фото.
В первом варианте, я наложил фотографии отделив их белой рамочкой. Словно отдельные снимки разбросаны на другой фотографии-фоне.

Откройте основную фотографию в программе Photoshop. Выделите остальные и перетяните на нее.
Или загрузите все фотографии в Photoshop. Затем, выделив инструментом лассо «Прямоугольная область» скопируйте и вставьте на основной фон.
Удерживая клавишу SHIFT масштабируйте фотографии до нужного размера и распределите их равномерно по площади.

Для того, чтобы сделать коллаж в стиле разбросанных отдельных фотографий, их нужно отделить от фона эффектами. В данном случае я применил белый контур и мягкую тень.

Сделав эффекты для одного слоя, скопируйте их на остальные. Теперь, поверните их в разные стороны под небольшим углом, чтобы они лежали хаотично.

Если вы хотите еще больше отделить снимки от основной фотографии, задайте ей тонирование, с помощью команды — Изображение/Коррекция/Фотофильтр… Для подобных фотографий подойдут теплые тона, например «Согревающий фильтр».
Фотографии растворенные одна в другой
Во втором варианте, я размыл края фотографий делая их как бы единой частью композиции. Общий тон сепии придает этим трем снимкам эффект старых образов из приятных воспоминаний. На мой взгляд идеально подошел для данной композиции.

Также, как и в первом случае, выделите фрагменты фотографий любым удобным для вас инструментом лассо и скопируйте на основную фото.

Инструментом «Ластик» с мягкими краями кисти сотрите резкие края фотографии, чтобы они плавно переходили из одной в другую.

Выделите все слои с фотографиями, кроме основного и объедините в один слой (CTRL+E).

Задайте этому слою тонирование, нажмите — Изображение/Коррекция/Цветовой тон/Насыщенность… (Сочетание клавиш — CTRL+U). Поставьте галочку «Тонирование» и выставьте параметры, как на снимке выше.
Видео урок. Как сделать коллаж в Photoshop
Если урок был вам полезен или у вас есть лучшие варианты — оставляете комментарии к этой статье.
(Visited 2 587 times, 2 visits today)
expert-polygraphy.com
Делаем абстрактный коллаж в Фотошоп
В этом уроке мы научимся создавать красивую абстрактную работу, используя всего лишь 3 изображения. Комбинирование изображений, при создании работ в программе Adobe Photoshop, очень часто приносит очень хорошие результаты.
Давайте же приступим!
Скачать архив с материалами к уроку
Самой тяжёлой частью данного урока будет совмещение упавшей капли воды с небом. Автор советует использовать фоновое изображение, на котором небо очень чистое, либо с разбросанными облаками для более реалистичного эффекта. Знание режимов наложения и умение применять их на практике, сэкономит вам значительное количество времени и предотвратит множество ошибок. Автор использовал режим наложения Multiply (Умножение) для капель воды, а также корректирующий слой Levels (Уровни) для осветления средних тонов.
Шаг 1
Давайте откроем изображение с городом (Ctrl+O) в программе Adobe Photoshop либо просто перенесите это изображение в программу.

Тут же создадим новый корректирующий слой Exposure (Экспозиция) и применим такие же настройки, как на скриншоте. Т. о, мы сделаем изображение ярче.
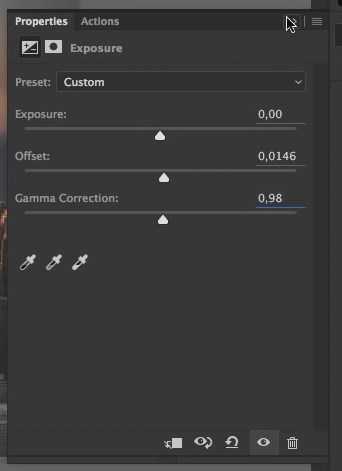
Результат:

Шаг 2
Откроем изображение с каплей воды (Ctrl+O) либо также, можно перенести изображение в программму, а затем уже в документ, предварительно выделив его (Ctrl+A), а затем, при помощи инструмента Move (Перемещение) (V), либо с зажатой клавишей Ctrl перенесите изображение в наш документ. При помощи инструмента Free Transform (Свободное трансформирование) (Ctrl+T) давайте отразим изображение с каплей воды по вертикали, нажав правую кнопку мыши и выбрав Flip to Vertical (Отразить по вертикали). Далее, расположите изображение с каплей как на скриншоте:

Примечание переводчика: для того, чтобы изображение увеличивалось/ уменьшалось из центра, нужно держать зажатой комбинацию клавиш Shift+Alt.
Шаг 3
Переведите слой с каплей в режим Smart Object (правый клик на слое — Convert to Smart Object). При помощи комбинации клавиш (Ctrl+L), которая вызывает команду Levels (Уровни) давайте слегка осветлим изображение (сдвинем средний ползунок до значения 2,55).

Результат:

Примечание переводчика: обратите внимание, что под слоем с каплей появилась команда Levels (Уровни), которую мы только что использовали. Т.о, если мы захотим внести правки, можно просто дважды кликнуть на надписи Levels (Уровни) и окно редактирования появится снова.
Шаг 4
Далее, давайте создадим белую Layer Mask (Маску слоя) для слоя с каплей и воспользуемся инструментом Gradient (Градиент) (G) от чёрного к белому. Протянем, этим инструментом, сверху вниз, как указано на скриншоте.

Результат:

Шаг 5
Воспользуемся инструментом Brush (Кисть) (B) чёрного цвета с Opacity (Непрозрачностью) 50% и пройдёмся этим инструментом по краям изображения с каплей, чтобы получилось как на скриншоте.

Шаг 6
Далее, нам нужно слегка осветлить изображение с каплей, чтобы можно было как можно лучше удалить чёрную область на этом изображении. Сначала, автор предлагает воспользоваться Layer Style (Стилями слоя), а конкретнее, ползунками Blend if (Наложить, если) в общем разделе Blending Options (Параметры наложения), которые указаны на скриншоте:
Примечание переводчика: если вы обратите внимание на эти ползунки, то вы увидите, что каждый из них разделён на две половины, которые тоже можно регулировать. Автор пробует двигать правую половину левого ползунка. Замечу, что для того, чтобы двигать одну из двух половин, нужно нажать и удерживать клавишу Alt.
Становится заметно, что чёрная область начинает исчезать, но края выделенной области слишком резкие, а также этот способ удаления плохо сказывается на капле, которая замерла на изображении. Что нас не устраивает! Давайте попробуем воспользоваться альтернативным способом удаления чёрной области. Дважды кликнем на Levels (Уровни), которые находятся под слоем Smart Object и сдвинем левый нижний ползунок, находящийся в чёрной области, вправо, до значения 55.
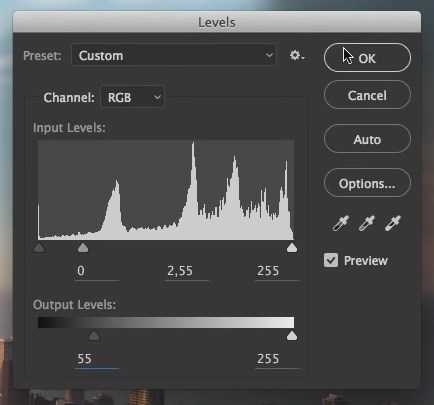
И вот результат:

Шаг 7
Теперь, приближая чёрную область мы увидим, что она уже не такая чёрная. Теперь можно снова попробовать удалить эту чёрную область с помощью ползунков Blend if (Наложить если) в разделе Blending Options (Параметры наложения). Установим такие же значения ползунков, как на скриншоте и изменим режим наложения на Multiply (Умножение).
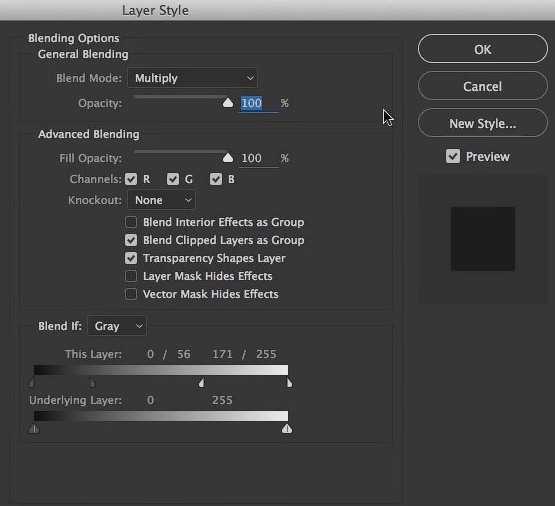
И вот наш получившийся результат:

По окончанию, снова воспользуйтесь инструментом Brush (Кисть) (B) для удаления лишних фоновых участков на Layer Mask (Маске слоя). Если вдруг вы заметили, что стираете нужную вам область, просто смените цвет инструмента Brush (Кисть) (B) на белый и удалившаяся область начнёт восстанавливаться.
Шаг 8
Теперь, давайте продублируем изображение с фоном (Ctrl+J) и применим его в качестве Clipping Mask (Обтравочной маски) к слою с каплей (для этого нужно навести мышь на область между копией слоя и слоя с каплей, зажать клавишу Alt и сделать левый клик мышью.) Затем измените режим наложения копии слоя на Color (Цвет) и Opacity (Непрозрачность) уменьшите до 70%. Результат на скриншоте:

Шаг 9
А сейчас пришло время добавить модель в наш документ. Предварительно, не забудьте отделить её от фона.
Примечание переводчика: можно использовать любые инструменты выделения. Главное — чтобы было аккуратно.Процесс рисования волос я уже описывал в этом уроке https://photoshop-master.ru/lessons/photo/retush-studiynogo-foto-v-fotoshop.html
После того, как модель будет добавлена, разместите её под каплей. При помощи инструмента Free Transform (Свободное транформирование) (Ctrl+T) немного уменьшите, а затем отразите по вертикали Flip Vertical (Отразить по вертикали). Назовите этот слой woman. Результат:

Шаг 10
Создадим новый слой Shift+Ctrl+N и сразу же изменим его режим наложения на Screen (Экран). Сейчас мы создадим нечто вроде воздушной перспективы. При помощи инструмента Brush (Кисть) (B) разного диаметра, с цветом #795228, сделайте несколько кликов в области модели, чтобы было примерно как на скриншоте. Opacity (Непрозрачность) слоя уменьшите до 50%.

Шаг 11
Давайте снова продублируем фон изображения, вернее его копию. Поместим её в самый верх списка слоёв и изменим режим наложения на Normal. Также, не забудьте вернуть Opacity (Непрозрачность) этого слоя до 100%. Перейдём в Filter — Distort — Pinch (Фильтр — Искажение — Дисторсия) и поставим Amount (Радиус) -100, чтобы получился такой результат:

При помощи инструмента Free Transform (Свободное трансформирование) (Ctrl+T) уменьшим изображение до размеров капли и разместим на том же месте, где находится сама капля. Отразите её по вертикали (Ctrl+T — правый клик на выделенной области Flip Vertical (Отразить по вертикали)). Теперь нам нужно удалить лишние участки, чтобы эта область стала такой же, как и капля. Уменьшите Opacity (Непрозрачность) до 60% и на белой маске слоя, чёрной кистью, пройдитесь по лишней области, для её удаления. Примечание переводчика: ничего страшного, если вы стёрли нужную область. Для её восстановления переключите кисть на чёрный цвет (X) и прорисуйте по этой области. Таким образом получается рефлекс.
Результат:

Шаг 12
Осталось провести финальные настройки. Создадим новый корректирующий слой Gradient Map (Карта градиента). Дважды кликнув на цветовом переходе, выберите из появившегося списка градиент под названием Sepia 4 и измените режим наложения на Hue (Цветовой тон), а также уменьшите Opacity (Непрозрачность) этого слоя до 20%. Настройки на скриншоте:
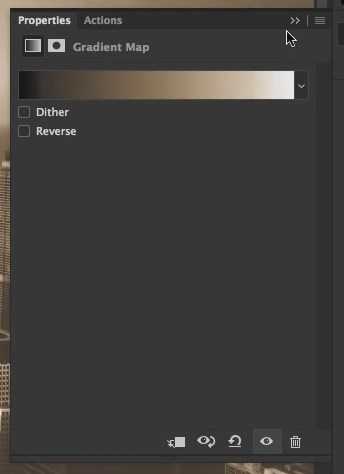
Результат:

Создайте новый корректирующий слой Color Lookup (Поиск цвета). В списке рядом с 3DLutFile выберите Candlelight.CUBE. Opacity (Непрозрачность) уменьшите до 10%. Настройки на скриншоте:
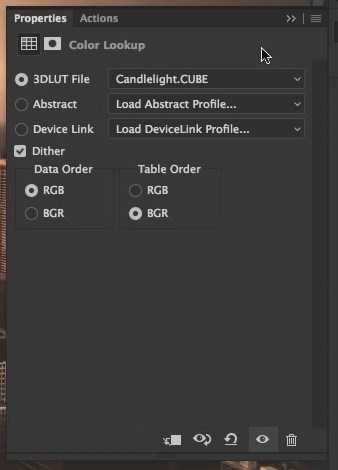
Результат:

Далее, создайте новый корректирующий слой Curves (Кривые) и применим такие же настройки, как на скриншоте:
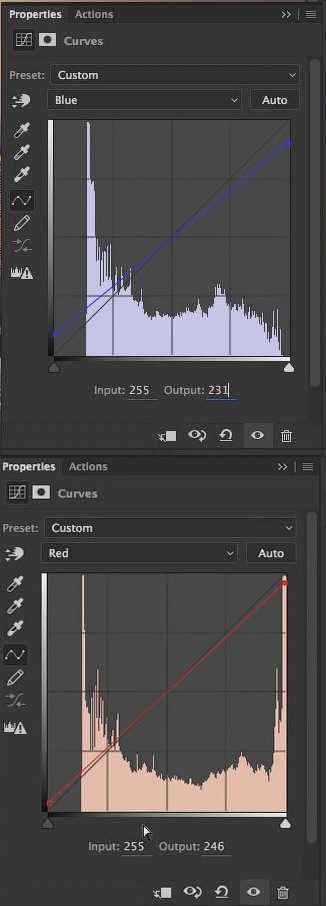
И вот мы получаем финальный результат. Урок оказался очень простым и я надеюсь, что полученный результат вам понравился. Нажмите на изображение, чтобы увеличить.
Порядок расположения слоёв прилагается:

Автор: Andrei Oprinca
photoshop-master.ru
Коллаж из нескольких фотографий в фотошопе. |
Как создать коллаж из фото? Совсем несложно.Сделаем простой коллаж из фотографий.
1-Файл-создать, размеры- 500 на 500,фон -прозрачный.
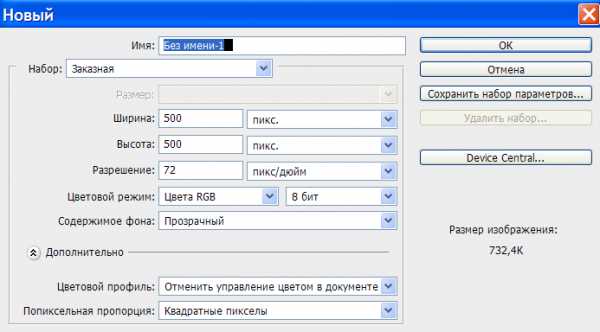
2-Редактирование-выполнить заливку. В появившемся окне кликнуть на «галочку» и выбрать слово «цвет», появится окно палитры цветов. Здесь кликаем на понравившийся цвет,например, светло-голубой и «ok». И в первом окне «ok». Это фоновый слой.
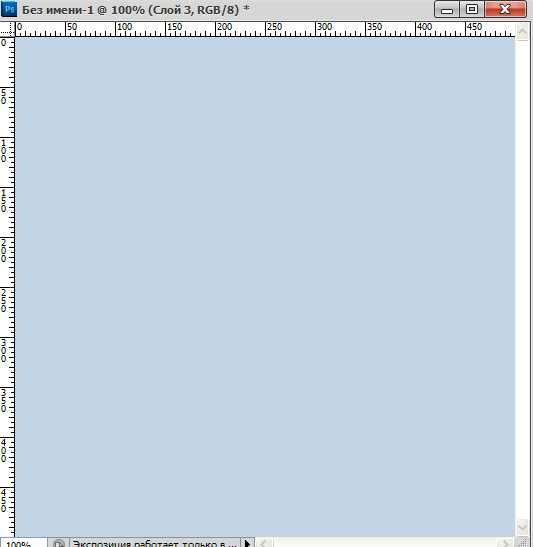
3-Слой-новый-слой.На этот слой будем перемещать фотографию.
Откроем пока одну из фотографий, подготовленных для коллажа, чтобы не запутаться.
4-Файл-открыть.

5-Разблокировать слой, кликнув в окне слоев левой кнопкой мыши по слою «фон». В появившемся окне «ok».
6-Выделение-выделить все.
7-Выбрать инструмент перемещения на вертикальной панели инструментов.
8-Кликнуть по фото и, не отпуская левую кнопку мыши, перетащить фото на созданный пустой документ.
Теперь нужно уменьшить фотографию.
9-Редактирование-свободное трансформирование. На верхней горизонтальной панели изменить значение ширины и высоты (можно изменить только ширину и кликнуть на звено между цифрами ширины и высоты, значение высоты изменится автоматически).
Вначале, лучше уменьшить до 50%, а то изображение не найдете, затем до нужной величины.
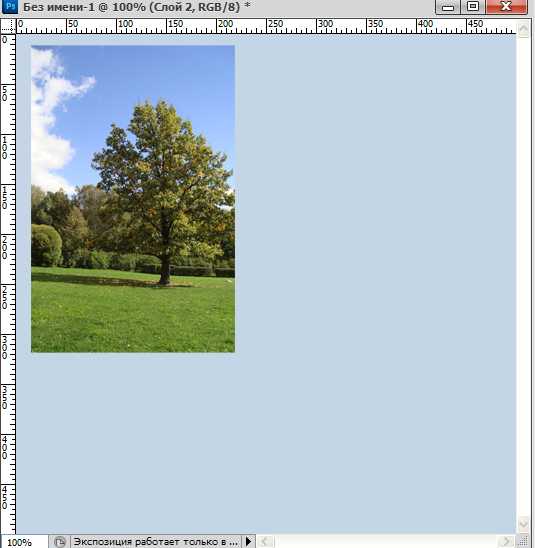
Без обводки фотография выглядит не очень красиво, поэтому сделаем обводку.
10—Редактирование-выполнить обводку. В появившемся окне кликнуть на прямоугольник «цвет» и в палитре цветов выбрать, например, темно-зеленый цвет, «ok».В первом окне поставить ширину обводки -2, кликнуть на «внутри».
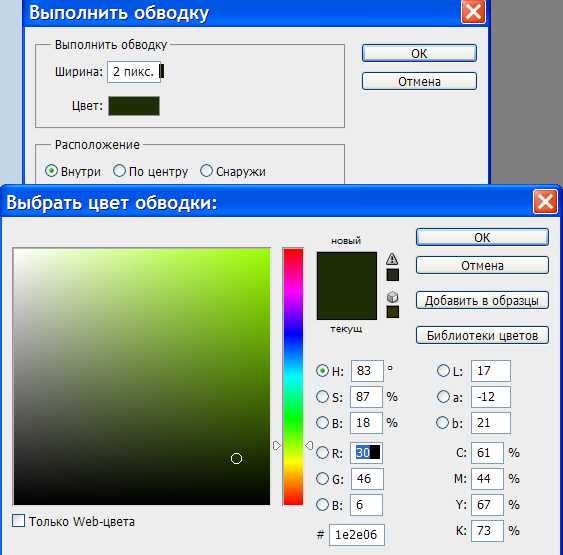
Тут фотография уже с обводкой.
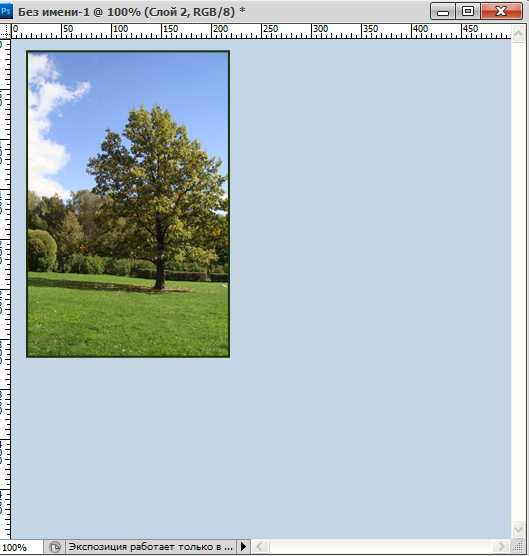
Сразу можно сделать тень,чтобы фото не выглядело плоско.
11—Слой-стиль слоя-тень . Параметры оставить какие есть,но можно и изменить. «ok»
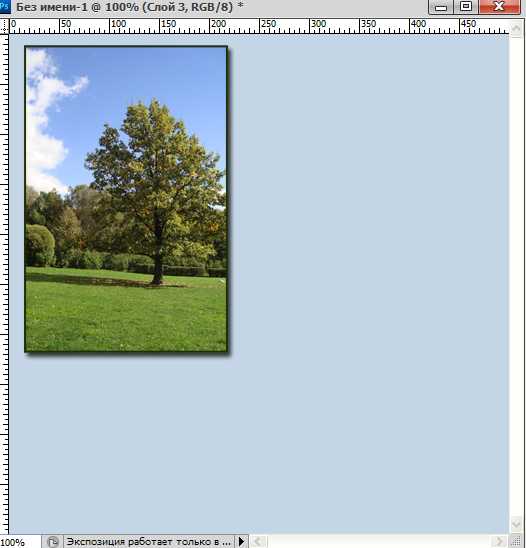
12-То же самое сделать и с остальными фотографиями, из которых будет коллаж
( открыть,разблокировать, выделить, перетащить, уменьшить, обводка и тень).

Коллаж смотрится не интересно,когда фотографии все в ряд,их нужно немного повернуть.
13- В окне слоев активировать первый слой с фотографией (кликнуть но нему левой кнопкой мыши). Редактирование-свободное трансформирование. Навести мышку напротив угла фотографии (появится полукруглая стрелка) и, не отпуская левой кнопки мыши, повернуть фотографию.Так же повернуть и остальные (активировать, редактирование,повернуть).
Вот так можно сделать простой коллаж из нескольких фотографий в фотошопе.

А так выглядит окно слоев. Верхний слой активирован, (чтобы активировать слой,кликнуть по нему).
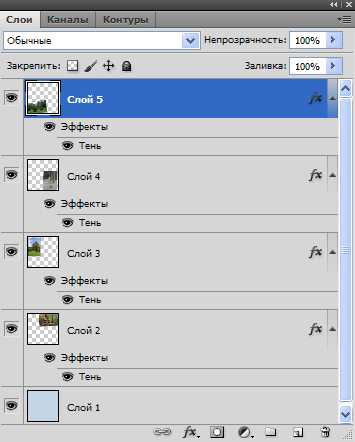
14-Слой -объединить видимые.
Завершая коллаж, сделаем обводку.
15-Редактирование-выполнить обводку.

16-Файл-сохранить для web и устройств.
kalejdoskopphotoshopa.ru
Как сделать простой коллаж из фотографий в фотошопе — Взгляд на мир
Сегодня я хочу рассказать вам, как сделать простой коллаж из фотографий или картинок в фотошопе. Думаю, что этот урок многим блоггерам очень пригодится.
Во-первых, потому что когда хочется показать побольше фотографий и в то же время не увеличивать «нагрузку» на страничку и сайт, очень удобно объединить несколько тематических фотографий в один коллаж.
Тема фотографий для коллажа может быть любой, но обычно фотографии выбираются «созвучные». Например: фото разнообразных пейзажей природы, фото здания и его внутреннего интерьера, фотографии скульптур, фото цветов, или семейные фотографии. Хотя можно делать коллажи из, казалось бы, несовместимых фотографий, разного цветового «звучания», темы и размера. Но во всем нужно чувство меры и чувство сочетания… И это приходит с опытом. Ведь если не попробовать что-то сделать самому, то и результата не узнать!
Сейчас моя основная задача – рассказать вам, как создавать самый простой коллаж , научившись делать который, вы сможете создавать в дальнейшем разнообразные по качеству, замыслу и теме коллажи. Это как бы основа, изучив которую, потом можно творить коллажи сообразно своей фантазии и желанию.
1- Подбор фотографий для коллажа.
2- Проверка необходимых настроек в фотошопе.
3- Определение макета коллажа.
4- Непосредственно процесс создания коллажа.
5- Сохранение коллажа.
Как правильно выбрать фотографии для коллажа.
Процесс подбора фотографий начинаем с предварительной работы с оригиналами своих фотографий или подборкой и «скачивания» нужных фотографий из Сети. Для своих фотографий дополнительно проверяем разрешение полученных изображений (позже я расскажу для чего).
Вообще, для качественных коллажей лучше всего подходит разрешение фотографий в 300 пкс/ дюйм. Но не расстраивайтесь, если оно меньше, ведь качественно улучшить общий вид фотографии можно, предварительно «обработав» их в том же фотошопе, изменяя настройки в верхнем меню — пункт
В этом же пункте можно проверить и разрешение исходного оригинального фото. Для этого мы открываем выбранную фотографию в фотошопе и в верхнем меню выбираем «Изображение — Размер изображения». При этом в графе «Разрешение» будет показано разрешение данной фотографии.
Для получения качественного коллажа из фотографий желательно, чтобы все фотографии, которые вы отобрали, имели бы одинаковое разрешение.
Если у вас нет оригинальных фотографий, и вы используете фотографии, позаимствованные на просторах Интернета, то с проверкой разрешения можно не заморачиваться, так как обычно их разрешение будет стандартным — 72 пкс/дюйм.
Но их тоже можно немного подкорректировать в фотошопе, улучшив их качество (изменив контрастность, насыщенность, цветовую гамму и т. д.) или отобразив их зеркально.
Итак, фотографии мы подобрали, с разрешением оригинальных фотографий разобрались. Переходим к следующему этапу.
Как проверить наличие необходимых настроек в фотошопе для создания коллажа.
Выбрав фотографии, проверяем, есть ли нужные для коллажирования настройки в нашем фотошопе. Открываем фотошоп и создаем новый файл. Затем в верхнем меню выбираем пункт «Просмотр» и проверяем, есть ли у нас необходимые галочки. Смотрите на скриншоты.

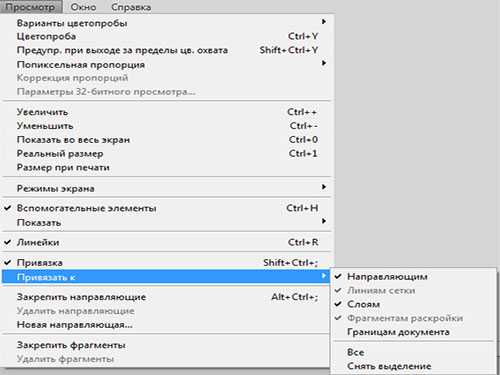
Если каких то «галочек» нет, то ставим их. Все, второй пункт мы тоже выполнили.
Определение макета коллажа.
Макет коллажа зависит от того, какие у вас фотографии: все горизонтальные, все вертикальные или и те и другие. На этом этапе важно понять, как по отношению друг к другу мы хотели бы расположить фотографии. И количество вариантов зависит и от самих фотографий и от нашей фантазии. Главное- не бояться экспериментировать, потому что в процессе создания коллажа всегда есть возможноcть все подкорректировать.
Открываем фотошоп и создаем новый файл с нужными нам размерами. Я создаю файл с размерами 500 на 375 пкс ( это тот размер фотографий, который предусмотрен в настройках моего блога). Вот тут пришло время рассказать про разрешение.
У меня для коллажа использованы оригинальные фотографии с разрешением 300 пкс/дюйм, поэтому при создании нового файла я устанавливаю именно эту цифру в графе разрешение . Если у вас разрешение ваших оригинальных фотографий иное, то вы прописываете иную цифру соответственно. Если фотография из Сети, то пишем в данной графе цифру 72. Нажимаем ОК. Все, основа для коллажа создана.
Обращу ваше внимание на один момент — если вы хотите сделать коллаж на каком-то определенном фоне, то первым загружайте в фотошоп именно его. Он будет самым нижним слоем, и именно на нем надо проводить первоначальную разметку для коллажа, так как именно на нем будут базироваться остальные ваши фото.
Если же вы хотите сделать коллаж из фотографий, отделив их друг от друга просто рамочкой или обводкой, то первоначальная разметка проводиться будет на созданном нами пустом файле ( на прозрачной основе).
Разметка макета ( или основного фона) осуществляется при помощи направляющих. Эти направляющие можно «добыть» двумя путями:
— либо через меню «Просмотр — Новая направляющая», выставив в появившемся окошке ориентацию и положение направляющей,
— либо так, как я показала это в видеоролике, который расположен ниже (объяснять словами это сложновато- лучше один раз увидеть).
Направляющие нужны для того, чтобы потом легко и просто «вписывать» наши фотографии в рамки, которые ограничены ими, потому что при растягивании или сжатии наших фотографий , они как будто бы будут «прилипать» к направляющим, и картинка не будет перекошенной. направляющие можно перемещать в нужном направлении, выбрав на Панели Инструментов (слева) инструмент «Перемещение».
В ролике я показала вам всего лишь несколько вариантов расположения фотографий на поле для коллажа. Это самые простые, собранные из горизонтальных прямоугольников, а дальше — фантазируйте! Прямоугольники можно повернуть на разные углы, можно использовать овальные фотографии или фотографии в виде ромбов… Вариантов много!
Теперь, когда мы выбрали нужный нам макет и у нас есть разметка зон расположения фотографий, приступаем к ответственному процессу – созданию коллажа.
Непосредственно процесс создания и сохранение коллажа.
Процесс создания коллажа довольно подробно показан в ролике, который я специально создала по данной теме ,поэтому останавливаться на этом вопросе я не буду, как впрочем и на вопросе сохранения коллажей. Смотрите видео!
А вот результат урока — новоиспеченный коллаж!!!
В заключении скажу: для создания коллажей из фотографий можно, конечно, воспользоваться и онлайн сервисами, что значительно проще, ведь никаких усилий прилагать не нужно. Но хочется верить, что мои работы вдохновят вас, а мой урок поможет вам создавать самостоятельно свои коллажи!
Уверена, что сделав несколько коллажей самостоятельно, «набив руку», вы будете создавать легко и просто. К тому еще и будете получать удовольствие от такого увлекательного процесса!
С удовольствием отвечу на все вопросы и помогу всем, чем смогу. Успехов вам!
Похожее
gallora.com
Простой коллаж из фото в фотошопе CS5
Доброе время суток, друзья!
По просьбе читательницы, хоть и с задержкой, предлагаю вам научиться сделать простой коллаж из нескольких фотографий в программе фотошоп cs5.
Моя читательница занимается декупажем (еще одна моя нереализованная мечта из-за отсутствия времени), и ей надо научиться компоновать несколько фотографий своих шедевров на одной фотографии либо фоне.
А что такое коллаж вообще? Буквальный перевод этого слова с моего любимого французского означает «наклеивание».
Так что все правильно. В этом уроке мы будем «клеить» фотографии на общий фон.
Коллажи делают не только в программе фотошоп, для этого существует множество графических редакторов, в том числе и онлайн… Но мы изучаем фотошоп…
Немного опережу события и скажу, что любая созданная в фотошопе открытка не что иное, как коллаж.
Для создания коллажей используют не только фотографии, как в данном уроке, но и готовый клипарт, вырезанные объекты, части фотографий и картинок, фоны, маски фотошопа, и так далее… Всему этому вы научитесь позднее.
Главное, чтобы у вас было желание, творческое вдохновение и упорство. Без него никак.
Итак, начнем…
Для написания этого урока я выбрала пять фотографий чудесных роз. Именно их мы попробуем разместить на одном фоне.
Для этого создаем новый документ. Теперь, когда вы уже знакомы с программой Фотошоп, путь буду прописывать коротко. Меню — Файл — Создать…
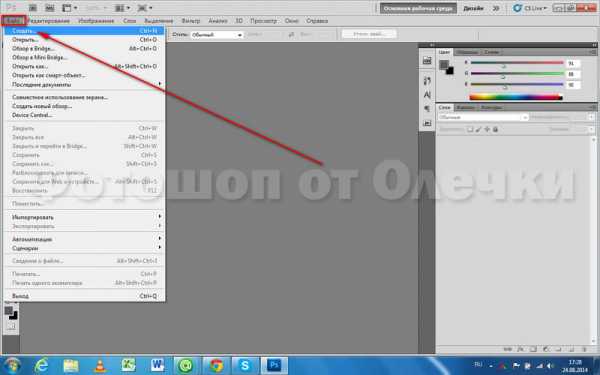
Открывается окно с параметрами нового документа. Их задают самостоятельно. У меня открылись параметры последнего документа, с которым я работала, я их и оставила. В процессе создания коллажа я предпочитаю большие размеры, поэтому эти мне вполне подошли. С такими размерами мелкие детали, используемые в работе, видны хорошо.
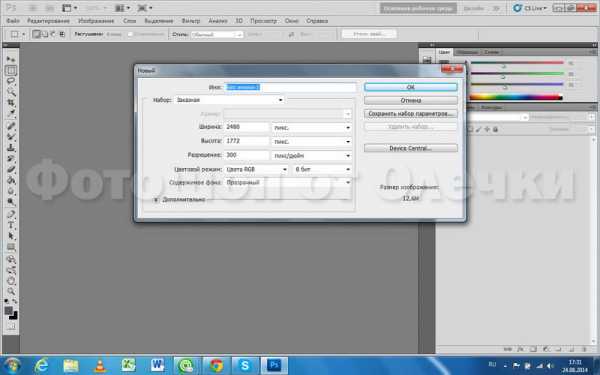
Сразу же прописываем имя нового документа «Простой коллаж из фото». Так будет называться рабочий файл в формате PSD, который мы сохраним позже. И жмем на кнопку ОК.
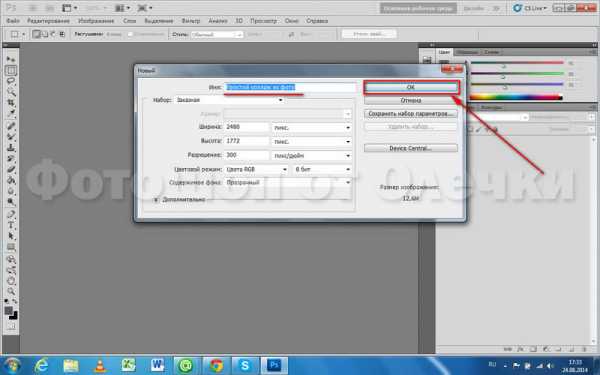
В палитре слоев появляется слой 0, который я сразу переименовала в основу коллажа. Основа и станет в последствие фоном коллажа.

Создаем дополнительный слой. Для этого жмем на иконку «Создать новый слой» в правом нижнем углу палитры слоев. На новый слой мы вставим первую фотографию.

Но для этого мы должны открыть в программе подготовленные фото. Напоминаю: Файл — Открыть — Найти нужную папку с фотографиями — Выделить нужные фотографии — Кнопка ОТКРЫТЬ.
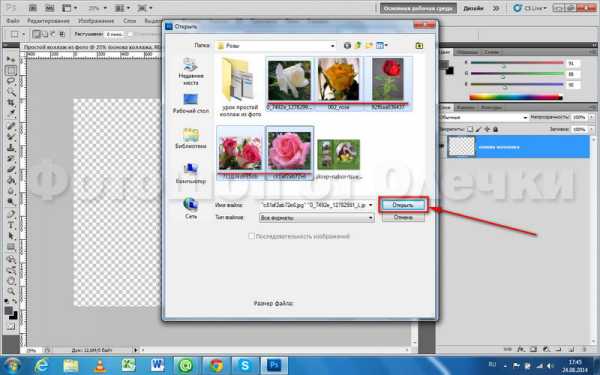
После этих действий выбранные фото разместятся в Панели вкладок.

Теперь скопируем все фотографии на новый документ. В моем случае это «Простой коллаж из фото». Напоминаю коротко, как это сделать: Меню — Выделение — Все.

Фотография выделилась прерывистыми линиями.

Я копирую классическим способом, для этого идем в Меню — Редактирование — Скопировать.
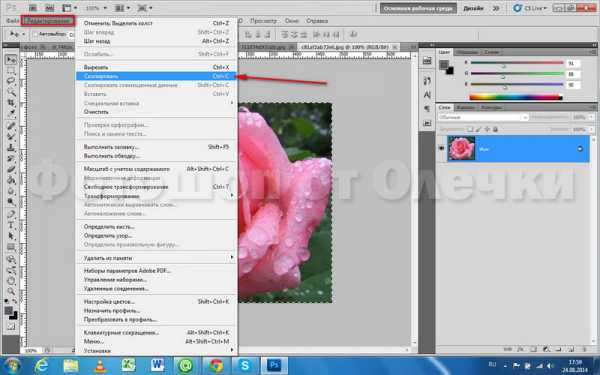
Переходим на вкладку «Простой коллаж их фото» становимся на Слой 1. Меню — Редактирование — Вставить. После выполненных действий на слое 1 появляется копируемая фотография.

Точно такими же действиями копируем вторую фотографию. Она скопируется на слой 2, и его специально создавать не надо. Он появится автоматически.

В первом случае с первым фото, я забыла напомнить, что после того, как фотография скопируется на основной документ, можете смело закрывать ненужные вкладки. Как это сделать видно на нижнем скриншоте.

Все тем же способом Скопировать — Вставить переносим остальные фото на документ, где создается коллаж.
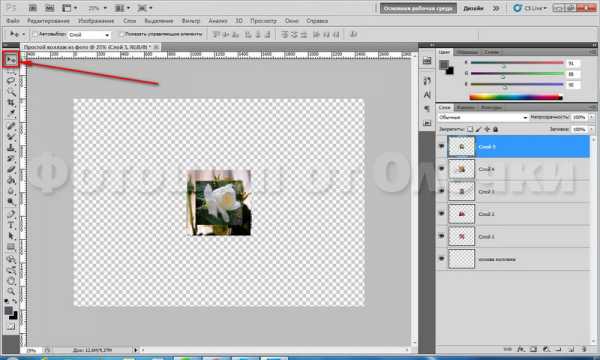
Прежде чем расставить фотографии на коллаже я бы порекомендовала переименовать слои, чтобы было легче работать. Напоминаю о том, как это сделать: переходим на нужный слой, он становится активным (он станет синим), жмем по нему правой кнопкой мыши и на дополнительной вкладке ищем ПАРАМЕТРЫ СЛОЯ, и жмем на фразу левой кнопкой 1 раз. У вас снова появится дополнительное окно, где вы Слой 3, как в моем случае, переименовываете в Вертикальное фото красная роза.
Как расставить их на своем коллаже я подумала заранее, хотя вы можете воспользоваться уже готовыми шаблонами-эскизами. Такой эскиз называется скетч, и вы часто можете встретить это название в уроках по созданию коллажей и скрапбукинга.
Скетчи можно найти и скачать в интернете, но я буду размещать свои фотографии самостоятельно без предварительной схемы.
Для перемещения фотографий активируем инструмент ПЕРЕМЕЩЕНИЕ, он самый верхний в панели инструментов, и его видно на этом скриншоте. Слой Вертикальное фото красная роза я переместила влево.
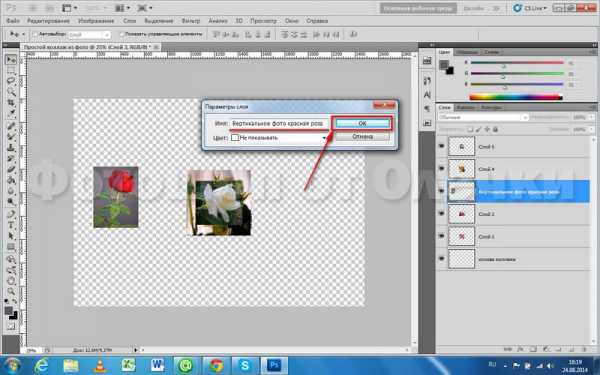
Позже для удобства я переименовала все слои.
И теперь увеличу слой с вертикальной фотографией, растянув его по левому края на высоту документа.
Для этого идем в Меню — Редактирование — Трансформирование — Масштабирование.
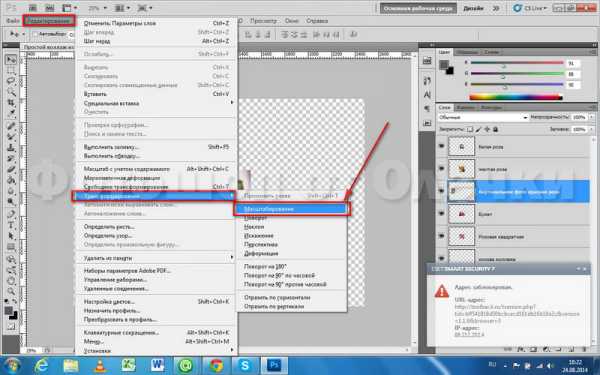
Чтобы слой не деформировался относительно ширины и высоты, не забывайте зажимать клавишу Shift, и не отпуская ее, тянуть за уголки.

Получилось так, что фрагмент с красной розой вышел за пределы документа с коллажем, и чтобы снизить «вес» будущего коллажа, надо обрезать лишнее. Для этого активизируем инструмент рамка (5-ый сверху в панели инструментов), обводим ею весь документ по периметру и жмем на Enter.

Вы помните, что все фотографии скопировались в центр документа. Я начинаю размещать квадратные фотографии, в данном случае фрагмент с розовой розой. Для того чтобы остальные не мешали можно скрыть их видимость.

Увеличу немного размер фрагмента уже известным вам способом Меню — Редактирование — Трансформирование — Масштабирование.

Расставлю другие фрагменты на коллаже. Слои Желтая роза и Букет решила немного повернуть.
Для этого идем в Меню — Редактирование — Трансформирование — Поворот.
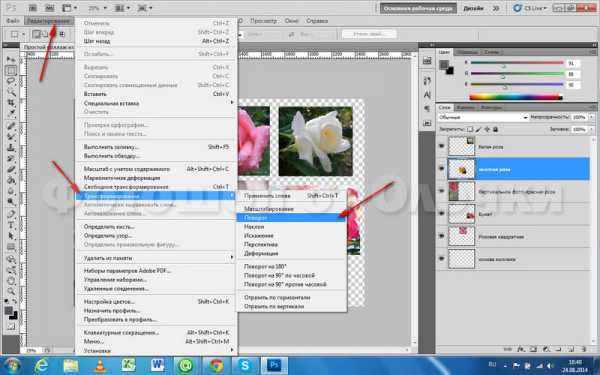
Вы конечно же можете поэкспериментировать и расставить ваши фотографии по другому. Я вот решила снова уменьшить немного фрагмент Вертикальное фото красная роза. И воспользовалась все теми же действиями: Меню — Редактирование — Трансформирование — Масштабирование.

Мне показалось, что фон с вертикального фото вполне подойдет для всего коллажа. Для этого инструментом ПИПЕТКА определяем цвет.

Переходим на слой Основа коллажа и активируем инструмент ЗАЛИВКА, кликаем левой кнопкой мыши по полю коллажа и получаем серый фон рабочего документа.

Чтобы выделить фрагменты с фотографиями в коллаже, сделаем белые рамочки на каждом фрагменте. Рамки будем делать прямо поверх фотографии.
Начинаем с вертикального фото. Нам нужно его выделить. Для этого активируем нужный слой, идем в Меню — Выделение — Загрузить выделенную область. Жмем на ОК.

Видим, что красная роза выделилась прерывистыми линиями.

Идем в Меню — Редактирование — Выполнить обводку.
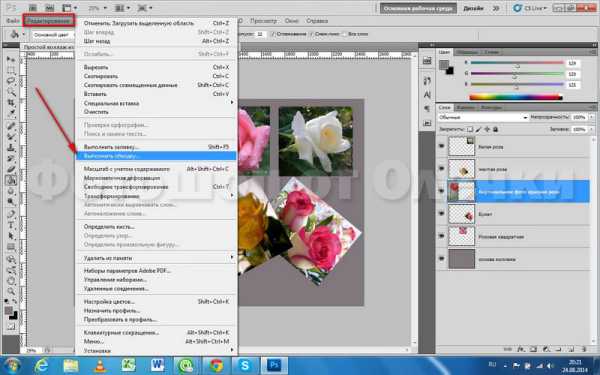
Ширину обводки назначим 5 рх, цвет белый, обводка внутри фото. Вы можете попробовать сделать иначе. В конце выполненных действий снимаем выделение (Меню — Выделение — Отменить выделение).
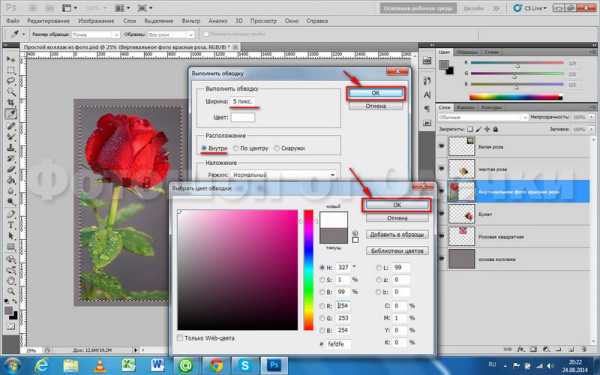
Повторяем наши действия со всеми фрагментами.

Давайте выделим наши фото тенью. Для этого кликаем по активному слою левой кнопкой 2 раза и назначаем следующие параметры тени. Вы можете поэкспериментировать с параметрами, как тени, так и с другими параметрами наложения.
Я оставила все параметры одинаковыми для всех фрагментов коллажа.

Вот такой простой коллаж из фото у меня получился. Можно его подписать. Как это сделать, я вам уже рассказывала. Для этого активизируем инструмент ТЕКСТ, выбираем цвет текста и шрифт.
Теперь в окончательном варианте можно и уменьшить размер коллажа до 1000 рх по ширине. Этого вполне достаточно (Меню — Изображение — Размер изображения).

Сохраняем рабочий документ в формате PSD, если захотим в последствии что-то изменить. Для этого идем в Меню — Файл — Сохранить как — выбираем тип файла Photoshop PSD.
И после этого сохраняем свой коллаж в формате jpg. Идем в Меню — Файл — Сохранить для Web и устройств.

А это похвастушки! Когда-то я проходила тренинг у Ольги Бор по созданию скрапбукинга. Статья об этом написана на моем сайте о жизни в Болгарии, и перенести ее сюда в оригинальном виде уже не получится. Но вы можете просто посмотреть мою работу. Мало того, что все детали скрапбукинга выполнены мною, и эта картинка тоже своего рода коллаж, только намного сложнее… И при определенном терпении вы тоже сможете этому научиться.
Все придет с опытом, поверьте.

Моя подруга Ольга Витман тоже всерьез увлеклась этим модным и интересным творчеством. Ее рамочка «Первоклашка»выполнена в стиле скрапбукинга. Может она вам пригодится, ведь 1 сентября не за горами.
P.S.: Мне казалось, что урок по созданию Простого коллажа из фото в фотошопе CS5 получится коротким, но я ошиблась.
Не стоит пугаться, так как в действительности создание простого коллажа идет гораздо быстрее при известных навыках, почти доведенных до автоматизма. Я желаю вам удачи и творческого настроя.
photoshop-ot-olechki.ru

Leave a Comment