Книги значок: Изображения Значок книги | Бесплатные векторы, стоковые фото и PSD
10.07.2021 


 Разное
Разное
Иконки «Книги» — скачивайте бесплатно в PNG, SVG, GIF
Книги
+ В коллекцию
Книги
+ В коллекцию
Книги
+ В коллекцию
Книги
+ В коллекцию
Книги
+ В коллекцию
Книги
+ В коллекцию
Книги
+ В коллекцию
Книги
+ В коллекцию
Книги
+ В коллекцию
Книги
+ В коллекцию
Книги
+ В коллекцию
Книги
+ В коллекцию
Книги
+ В коллекцию
Книги
+ В коллекцию
Книги
+ В коллекцию
Книги
+ В коллекцию
Книги
+ В коллекцию
Книги
+ В коллекцию
Книги
+ В коллекцию
Книги
+ В коллекцию
Книги
+ В коллекцию
Книги
+ В коллекцию
Книги
+ В коллекцию
Книги
+ В коллекцию
Книги
+ В коллекцию
Книги
+ В коллекцию
Книги
+ В коллекцию
Книги
+ В коллекцию
Книги
+ В коллекцию
Книги
+ В коллекцию
Книги
+ В коллекцию
Книги
+ В коллекцию
Книги
+ В коллекцию
Книги
+ В коллекцию
Книги
+ В коллекцию
Книги
+ В коллекцию
Книги
+ В коллекцию
Книги
+ В коллекцию
Книги
+ В коллекцию
Книги
+ В коллекцию
Книги
+ В коллекцию
Книги
+ В коллекцию
Книги
+ В коллекцию
Books
+ В коллекцию
Books
+ В коллекцию
Блокнот для записи паролей
+ В коллекцию
Блокнот для записи паролей
+ В коллекцию
Books Emoji
+ В коллекцию
Добавить книгу
+ В коллекцию
Добавить книгу
+ В коллекцию
Добавить книгу
+ В коллекцию
Добавить книгу
+ В коллекцию
Добавить книгу
+ В коллекцию
Добавить книгу
+ В коллекцию
Добавить книгу
+ В коллекцию
Добавить книгу
+ В коллекцию
Добавить книгу
+ В коллекцию
Добавить книгу
+ В коллекцию
Добавить книгу
+ В коллекцию
Добавить книгу
+ В коллекцию
Page not found (404)
Toggle navigation-
Packs
- Значок пакеты недавно Загрузил
- Самых популярных значок пакеты
- Эксклюзивные наборы значков
-
категории
- Сельское хозяйство Иконки
- Животные Иконки
- Аватар и смайлики Иконки
- Красота и мода Иконки
- Бизнес и финансы Иконки
- Мультфильм Иконки
- Кино, телевидение и фильмы Иконки
- Одежда и аксессуары Иконки
- Преступление и безопасность Иконки
- Культура, религия и фестивали Иконки
- Дизайн и разработка Иконки
- Экология, окружающая среда и природа Иконки
- Электронная торговля и покупки Иконки
- Электронные устройства и оборудование Иконки
- Файлы и папки Иконки
- Флаги и карты Иконки
- Дизайн и разработка Иконки
- Экология, окружающая среда и природа Иконки
- Gym и Fitness Иконки
- Здравоохранение и медицина Иконки
- Промышленность и инфраструктура Иконки
- Инфографика Иконки
- Дети Иконки
- люблю Иконки
- Разное Иконки
- Музыка и мультимедиа Иконки
- Сеть и связь Иконки
- Недвижимость и строительство Иконки
- Школа и образование Иконки
- Наука и технологии Иконки
- SEO и Web Иконки
- Sign и Symbol Иконки
- Социальные медиа и логотипы Иконки
- Спорт и игры Иконки
- Инструменты, строительство и оборудование Иконки
- Транспорт и транспортные средства Иконки
- Путешествия, отели и каникулы Иконки
- Пользовательский интерфейс и жесты Иконки
- Погода и сезоны Иконки
-
стили значков
- 3D Иконки
- Badge Иконки
- Filled outline Иконки
- Flat Иконки
- Glyph Иконки
- Handdrawn Иконки
- Long shadow Иконки
- Outline Иконки
- Photorealistic Иконки
-
Популярные поиски
- Instagram Иконки
- Vk Иконки
- телефон Иконки
- Папки Иконки
- деньги Иконки
- Социальные Иконки
- Facebook Иконки
- Telegram Иконки
- Viber Иконки
- корзина Иконки
- Whatsapp Иконки
- стрелка Иконки
- Youtube Иконки
- дом Иконки
- Phone Иконки
- люди Иконки
- почта Иконки
- папки Иконки
- человек Иконки
- доставка Иконки
- галочка Иконки
- папка Иконки
- музыка Иконки
- Mail Иконки
- компьютер Иконки
- вк Иконки
- Steam Иконки
- Instagram Иконки
- сайт Иконки
- фото Иконки
- Log in
- Register
404 Icon by Laura Reen
Вставка значков в Microsoft Office
Вставка значка
-
На вкладке Вставка нажмите кнопку Значки.

-
Прокрутите значки или перейдите к нужной категории, щелкнув ее имя в области навигации слева.
С версии 1908 вы можете
-
Выберите значок и нажмите кнопку Вставка в правом нижнем углу.
Чтобы вставить несколько значков одновременно, щелкните каждый из них, а затем нажмите кнопку Вставить.
-
Измените угол поворота, цвет и размер, как описано здесь.
Совет: Хотите быстро изменить цвет значка? Щелкните его правой кнопкой мыши, нажмите пункт Заливкаи выберите нужный цвет.
Вставка значков в Visio
Процесс вставки значков в Visio слегка отличается. В меню Фигуры выберите раздел Простые фигуры, затем выберите Значки. Здесь вы сможете выбрать одну из категорий значков и сами значки, которые необходимо вставить в схему.
В меню Фигуры выберите раздел Простые фигуры, затем выберите Значки. Здесь вы сможете выбрать одну из категорий значков и сами значки, которые необходимо вставить в схему.
Вставка SVG-файлов
У изображений в формате SVG (Scalable Vector Graphics — масштабируемая векторная графика) можно изменять угол поворота, цвет и размер без потери качества. Приложения Office, включая Word, PowerPoint, Outlook и Excel, поддерживают вставку и редактирование SVG-файлов.
Чтобы вставить SVG-файл в Office для Windows, перетащите его из проводника в документ.
Вставка значка
-
На вкладке Вставка нажмите кнопку Значки

-
Прокрутите значки или перейдите к нужной категории, щелкнув ее имя в области навигации слева.
-
Выберите значок и нажмите кнопку Вставка в правом нижнем углу.
Чтобы вставить несколько значков одновременно, щелкните каждый из них, а затем нажмите кнопку Вставить.
-
Измените угол поворота, цвет и размер, как описано здесь.
Совет: Хотите быстро изменить цвет значка? Щелкните его правой кнопкой мыши, нажмите пункт Заливкаи выберите нужный цвет.
Вставка SVG-файлов
У изображений в формате SVG (Scalable Vector Graphics — масштабируемая векторная графика) можно изменять угол поворота, цвет и размер без потери качества.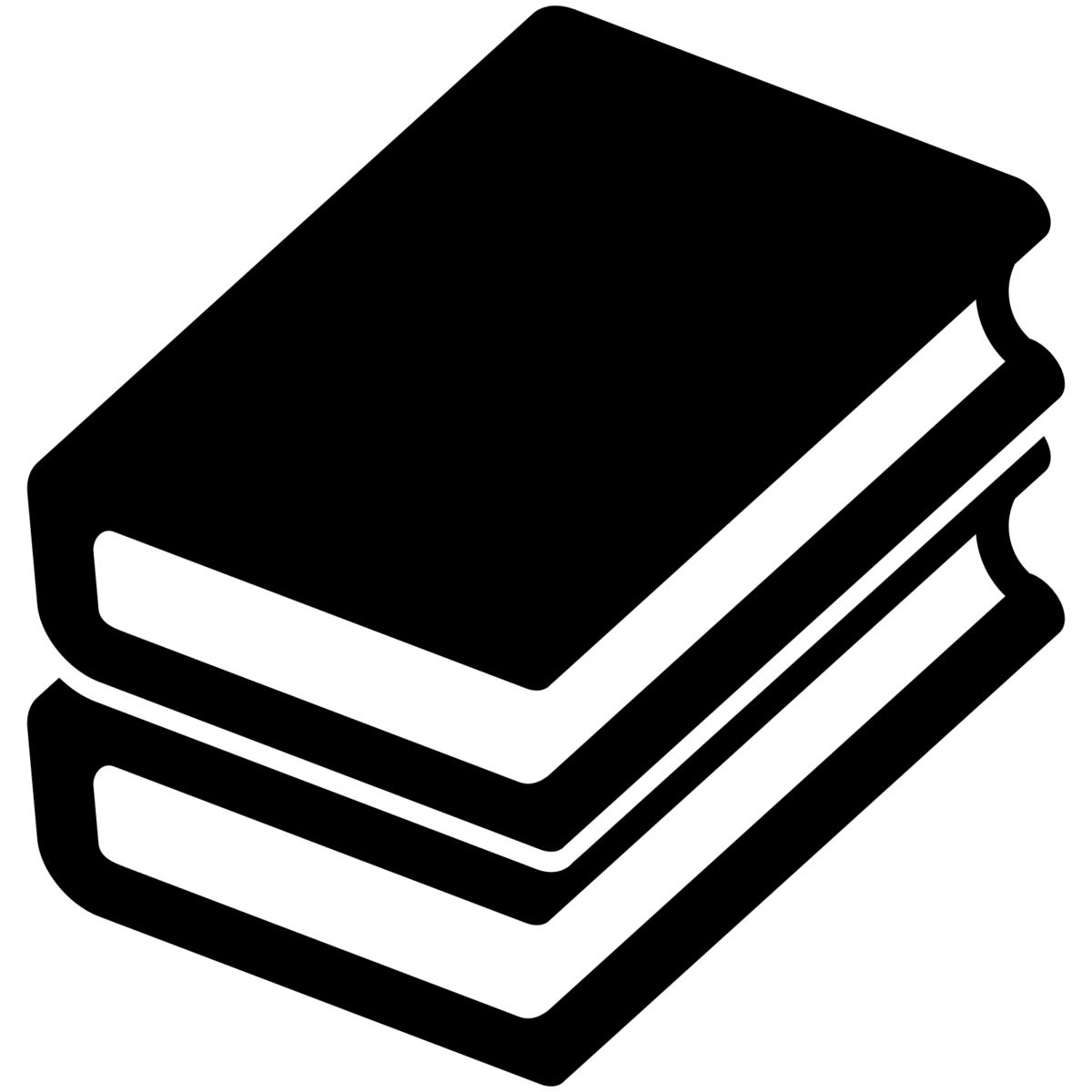 Приложения Office, включая Word, PowerPoint, Outlook и Excel, поддерживают вставку и редактирование SVG-файлов.
Приложения Office, включая Word, PowerPoint, Outlook и Excel, поддерживают вставку и редактирование SVG-файлов.
Чтобы вставить SVG-файл в Office для Mac на вкладке «>» >«Рисунок из файла».
Чтение книг и не только с помощью приложения «Книги»
Покупайте, загружайте и читайте книги удобно в приложении «Книги».
Обзор «Магазина книг»
В разделе «Магазин книг» можно искать и покупать книги из множества категорий и жанров.![]()
Просмотр книг на устройствах iPhone, iPad и iPod touch
- Откройте приложение «Книги» и нажмите «Магазин книг» в нижней части экрана.
- Просмотрите рейтинги книг или рекомендуемые книги. Или нажмите значок просмотра разделов, чтобы просмотреть такие разделы магазина, как «Скоро в продаже», а также жанры — «Дети и молодежь» или «Нон-фикшн». Кроме того, можно открыть вкладку «Поиск», чтобы найти книгу по названию, автору, диктору и т. д.
- Коснитесь обложки книги. Вы можете нажать «Отрывок», чтобы прочитать отрывок из книги, или «Хочу прочесть», чтобы добавить книгу в соответствующий список на вкладке «Читаю сейчас».
Вы можете нажать «Купить» и подтвердить покупку книги. Все книги, серии книг, файлы PDF и аудиокниги, которые вы приобрели в «Магазине книг», «Магазине аудиокниг» или добавили на устройство вручную, отображаются на вкладке «Библиотека».
Просмотр книг на компьютере Mac
- Откройте приложение «Книги» и нажмите «Магазин книг» в верхней части окна.

- В боковом меню нажмите «Рейтинги книг», NYTimes или «Лучшие авторы», чтобы найти книги. Или нажмите «Категории», чтобы просмотреть жанры, например «Комиксы и графические романы», «История» или «Детективы и триллеры». Вы также можете воспользоваться поиском в правом верхнем углу.
- Нажмите название книги. Затем можно нажать «Загрузить отрывок», чтобы просмотреть книгу перед покупкой.
Вы можете нажать «Купить» и подтвердить покупку книги. Все книги, серии книг, файлы PDF и аудиокниги, которые вы приобрели в «Магазине книг», «Магазине аудиокниг» или добавили на компьютер Mac вручную, отображаются на вкладке «Библиотека» в меню «Все книги» на боковой панели.
Чтение книг
Коснитесь обложки книги или дважды нажмите ее, чтобы открыть и начать читать. Если закрыть книгу, приложение «Книги» запомнит страницу, на которой вы остановились.![]() Элементы управления позволяют регулировать настройки и добавлять заметки. Вы также можете искать определенные слова или номера страниц и создавать закладки.
Элементы управления позволяют регулировать настройки и добавлять заметки. Вы также можете искать определенные слова или номера страниц и создавать закладки.
Управление чтением на устройствах iPhone, iPad или iPod touch
Нажмите по центру экрана на устройствах iPhone, iPad или iPod touch, чтобы открыть или закрыть элементы управления во время чтения. Можно нажать кнопку «Содержание» , чтобы перейти к другой главе или разделу, просмотреть добавленные закладки, выделенные моменты и заметки.
Узнайте, как настроить размер и яркость шрифта, добавлять заметки и закладки.
Управление чтением на компьютере Mac
Чтобы просмотреть элементы управления во время чтения на компьютере Mac, переместите указатель в верхнюю часть книги. Можно нажать кнопку «Содержание» , чтобы перейти к другой главе или разделу. Чтобы перейти к странице с закладкой, нажмите стрелку вниз рядом с кнопкой закладки .![]()
Узнайте, как выделить текст и добавить заметку или изменить внешний вид книги.
Управление библиотекой
Загрузка книг на устройства iPhone, iPad или iPod touch
- Найдите объект в библиотеке. Не отображается необходимая книга?
- Нажмите книгу, чтобы открыть ее и загрузить автоматически. Вы также можете нажать кнопку «Ещё» под книгой и выбрать «Загрузить».
- Если книга является частью серии, сначала нужно открыть серию, затем нажать кнопку загрузки под книгой, которую необходимо загрузить.
Упорядочивание библиотеки на устройствах iPhone, iPad или iPod touch
- Нажмите «Библиотека».
- В разделе «Коллекции» нажмите слово рядом с «Сортировать».
 Если не показан параметр «Сортировать», смахните вниз по экрану, чтобы открыть его.
Если не показан параметр «Сортировать», смахните вниз по экрану, чтобы открыть его. - В открывшемся меню выберите «Недавние», «Заголовок», «Автор» или «Вручную». Вы также можете сортировать другие коллекции. Например, перейдите в «Коллекции» > «Аудиокниги», чтобы отсортировать аудиокниги по автору.
Нажмите кнопку представления списка , чтобы просматривать книги в виде списка, а не сетки.
Загрузка книг на компьютер Mac
- Найдите объект в библиотеке. Не отображается необходимая книга?
- Нажмите значок облака в правом верхнем углу. Если значок облака не отображается, книга уже загружена на ваше устройство.
- Если книга является частью серии, сначала нужно открыть серию двойным нажатием, а затем нажать значок облака на книге, чтобы загрузить ее.
Упорядочивание библиотеки на компьютере Mac
- Нажмите «Все книги» на левой боковой панели.

- Нажмите «Сортировать» в правом верхнем углу.
- Выберите «Последние», «Заголовок» или «Сортировка вручную».
Нажмите кнопку представления списка , чтобы просматривать книги в виде списка, а не сетки.
Если книга не отображается
Если книга, приобретенная в «Магазине книг», не отображается в библиотеке, попробуйте выполнить следующие действия.
Обновление устройства
Включение службы iCloud на устройстве iPhone, iPad и iPod touch
- Откройте «Настройки».
- Нажмите [ваше имя] > iCloud
- Включите iCloud Drive и приложение «Книги».
- Затем перейдите в меню «Настройки» > «Книги».
 В разделе «Синхронизация» включите iCloud Drive.
В разделе «Синхронизация» включите iCloud Drive.
Загрузка всех книг на компьютер Mac
- Откройте вкладку «Магазин книг» в верхней части окна.
- Нажмите «Подборка» на боковой панели.
- В разделе «Быстрые ссылки» нажмите «Покупки».
- Нажмите кнопку «Загрузить все» в нижнем правом углу.
Повторная загрузка или отображение книг
Другие способы чтения
Информация о продуктах, произведенных не компанией Apple, или о независимых веб-сайтах, неподконтрольных и не тестируемых компанией Apple, не носит рекомендательного или одобрительного характера.![]() Компания Apple не несет никакой ответственности за выбор, функциональность и использование веб-сайтов или продукции сторонних производителей. Компания Apple также не несет ответственности за точность или достоверность данных, размещенных на веб-сайтах сторонних производителей. Обратитесь к поставщику за дополнительной информацией.
Компания Apple не несет никакой ответственности за выбор, функциональность и использование веб-сайтов или продукции сторонних производителей. Компания Apple также не несет ответственности за точность или достоверность данных, размещенных на веб-сайтах сторонних производителей. Обратитесь к поставщику за дополнительной информацией.
Дата публикации:
Читать онлайн электронную книгу Никола и его друзья Nicholas — Значок бесплатно и без регистрации!
Вот что придумал Эд сегодня утром на перемене:
— Знаете что? — сказал он. — У каждого из нашей восьмерки должен быть значок!
— Какой значок? — удивился Аньян.![]()
— Не твое дело, ябеда-корябеда! — сказал Эд.
Аньян заплакал и ушел, повторяя, что он не ябеда и что он это еще докажет.
— А зачем нам значок? — спросил я.
— Как зачем? Чтобы узнавать друг друга, — ответил Эд.
— Разве нам нужен для этого значок? — удивился Клотер.
Тогда Эд объяснил, что значок нужен, чтобы узнавать своих из восьмерки. И как это здорово, когда мы будем нападать на врагов. И мы решили, что придумано отлично, а Руфус сказал, что еще лучше, если у нас будет одинаковая форма.
— А откуда ее взять? — спросил Эд. — И потом, в форме у нас будет просто дурацкий вид.
— Значит, у моего отца дурацкий вид? — спросил Руфус.
У него отец полицейский, и Руфус не любит, чтобы смеялись над его семьей.
Но Эд и Руфус не успели подраться, потому что вернулся Аньян вместе с Бульоном. Он показал пальцем на Эда.
— Это он, мсье, — сказал Аньян.
— Чтоб я больше не делал вам замечаний за то, что вы называете вашего товарища ябедой! — сказал Бульон, наш воспитатель.![]() — Посмотрите мне в глаза! Вам понятно?
— Посмотрите мне в глаза! Вам понятно?
Он ушел вместе с Аньяном, и любимчик был очень доволен.
— А из чего делать значок? — спросил Мексан.
— Вот бы из золота! — сказал Жоффруа. — У моего отца есть золотой значок.
— Из золота! — крикнул Эд. — Ты что, совсем спятил? Как ты будешь рисовать на золоте?
И все решили, что Эд прав и что мы сделаем значки из бумаги. А потом мы заспорили о том, каким будет этот значок.
— У моего старшего брата, — сказал Мексан, — а он член клуба, есть отличный значок с футбольным мячом, а вокруг лавровые ветки.
— Лавровые ветки, это хорошо, — сказал Альцест.
— Нет, — сказал Руфус, — вот что здорово: две руки соединены в рукопожатии, чтобы показать, что мы друзья.
— Надо бы, — сказал Жоффруа, — написать название нашей восьмерки: «Отряд мстителей», а еще две скрещенные шпаги, и орел, и знамя, и вокруг наши имена.
— И еще лавровые ветки, — сказал Альцест.
Эд сказал, что получается слишком много, но что мы ему кое-что подсказали и что он нарисует значок на уроке, а на следующей перемене нам покажет.![]()
— Послушайте, ребята, — сказал Клотер, — а значок — это что такое?
Тут раздался звонок на урок, и мы пошли в класс. Так как Эда уже спрашивали по географии на прошлой неделе, он мог спокойно рисовать. До чего у него был занятой вид: он склонился над тетрадью а обвел карандашом компас — получился круг. Он рисовал цветными карандашами и от усердия высовывал язык. А нам ужасно не терпелось увидеть значок! Потом Эд кончил рисовать, откинул голову назад, полюбовался своей работой, закрыв один глаз, и остался очень доволен собой. Тут и кончился урок.
На перемене мы все окружили Эда, и он гордо показал нам свою тетрадь.
Значок был отличный: круг с кляксой в середине и сбоку, внутри синий, белый и желтый, а вокруг написано: «ЭЖМАРЖНК».
— Ну что, нормально? — спросил Эд.
— Ага, — ответил Руфус, — но вот клякса, это что?
— Дурак, какая клякса? — сказал Эд. — Это две руки соединяются в рукопожатии.
— А другая! Сбоку? — спросил я. — Это тоже две руки?
— Да нет.![]() — ответил Эд. — Зачем тебе четыре руки? Это настоящая клякса. Она не считается.
— ответил Эд. — Зачем тебе четыре руки? Это настоящая клякса. Она не считается.
— А что такое «ЭЖМАРЖНК»? — спросил Жоффруа.
— Надо же, — сказал Эд, — да это первые буквы наших имен, вот так!
— А цвета? — спросил Мексан. — Почему ты раскрасил синим, белым и желтым?
— Потому что у меня нет красного карандаша, — объяснил Эд. — Желтый будет красным.
— Лучше бы он был золотым! — сказал Жоффруа.
— Еще хорошо бы нарисовать вокруг лавровые ветки, — сказал Альцест.
И тут Эд обиделся, сказал, что мы ему больше не друзья, и что если нам не нравится, ну что же, тем хуже для нас, значка не будет, и что не стоило так стараться и трудиться на уроке, нет, правда, тогда зачем? Но мы все сказали, что его значок отличный, и действительно он был довольно хорошим, и мы ужасно рады, что у нас теперь есть значок и мы сможем отличать своих из восьмерки. И будем носить его всегда, даже когда вырастем, чтобы люди знали, что мы из «Отряда мстителей». Тогда Эд сказал, что вечером дома он сделает значки для всех и что завтра мы должны прийти с булавками, чтобы их приколоть. Мы все крикнули:
Мы все крикнули:
— Гип, гип, ура!
И Эд сказал Альцесту, что он попробует нарисовать лавровые ветки, а Альцест дал ему кусочек ветчины от своего бутерброда.
На следующее утро, когда Эд пришел на школьный двор, мы все его окружили.
— Принес значки? — спросили мы.
— Ага, — сказал Эд. — Ну и работы у меня было, особенно вырезать круги.
И он дал каждому из нас по значку. И правда, это было очень здорово: синий, белый, красный с какими-то штучками коричневого цвета под руками, которые соединяются в рукопожатии.
— А что это коричневое? — спросил Жоаким.
— Это лавровые ветки, — объяснил Эд. — У меня не было зеленого карандаша.
И Альцест был очень доволен. Мы все принесли булавки, прикололи себе значки и ходили с гордым видом. Тут Жоффруа посмотрел на Эда и спросил у него:
— А почему твой значок больше, чем наши?
— Понятно, почему, — сказал Эд, — значок командира всегда больше других.
— А кто тебе сказал, что ты командир? — спросил Руфус.![]()
— Я придумал значок, — сказал Эд, — значит, я и командир. А кому это не нравится, тот у меня сейчас получит!
— Я не согласен! — закричал Жоффруа. — Командиром буду я!
— Ха-ха-ха! — сказал я.
— Да какие из вас командиры! — крикнул Эд. — А если так, отдавайте мои значки!
— Вот что я сейчас сделаю с твоим значком! — крикнул Жоаким.
Он снял значок, разорвал его, бросил на землю, растоптал и плюнул на него.
— Вот это да! — сказал Мексан.
И мы все разорвали свои значки, бросили на землю, растоптали и плюнули на них.
— Ну что, вы закончили? — спросил Бульон. — Не знаю, что вы там замышляете, но я запрещаю это делать! Понятно?
Когда он ушел, мы сказали Эду, что он нам больше не друг, что мы не будем ему ничего рассказывать о наших делах и что он больше не из нашей восьмерки. Эд ответил, что ему все равно и что он сам совсем не хочет входить в восьмерку слабаков. И он ушел со своим значком, большим, как блюдце.
И теперь мы можем легко узнавать всех из нашей восьмерки.![]() Это те, у кого нет трехцветного значка с надписью «ЭЖМАРЖНК» вокруг двух рук, соединенных в рукопожатии, и коричневыми лавровыми ветками внизу.
Это те, у кого нет трехцветного значка с надписью «ЭЖМАРЖНК» вокруг двух рук, соединенных в рукопожатии, и коричневыми лавровыми ветками внизу.
Красная книга значки, животные из красной книги на значках
Серия значков — животные СССР из Красной книги.Надпись на значке: «Белый медведь. Берегите» | Надпись на значке: «Редкий вид, стерх или белый журавль» | Надпись на значке: «Лебедь. Берегите» |
Красная книга и коллекционирование
В 1963 году вышло первое издание Красной книги, состоявшее из двух томов, малым тиражом. Красная книга включала список редких и находящихся под угрозой исчезновения животного и растительного мира. В неё вошли свыше 100 видов млекопитающих и свыше 300 разновидностей птиц. Экземпляр первой Красной книги рассылался выдающимся учёным и великим деятелям в охране природы. Информация обновлялась, накапливалась новая, появлялись дополнительные листы и вновь рассылались информация.![]()
Красная книга выпускалась «Международным союзом охраны природы», которая была создана в 1948 году для охраны живой природы.
Кроме международной Красной книги существуют региональные и национальные книги. Ещё при СССР каждый школьник знал о существовании Красной книги. Значки СССР в то время изготавливались массово. В средствах массовой информации широко освещалось о тех или иных животных и растениях, которые были на грани вымирания и исчезновения. Велась различная пропаганда Красной книги в коллекционировании, например в филателии, фалеристике, филумении — коллекционировании спичечных этикеток. На данной странице представлены значки посвящённые Красной книге из одной серии. Значки Красная книга изготовлены из алюминия, с рельефом, покрыты эмалью, сзади крепление на булавке.
Читайте по этой же теме…
Тем кто, коллекционирует значки по теме «Птицы» смотреть здесь.
Птиц на значках, во времена СССР выпускали немного, однако еденичные экземпляры радовали коллекционеров.![]() Значки изготовлялись из металла алюминий, крепление на булавке.
Значки изготовлялись из металла алюминий, крепление на булавке.
Создание макросов и пользовательских функций на VBA
Введение
Всем нам приходится — кому реже, кому чаще — повторять одни и те же действия и операции в Excel. Любая офисная работа предполагает некую «рутинную составляющую» — одни и те же еженедельные отчеты, одни и те же действия по обработке поступивших данных, заполнение однообразных таблиц или бланков и т.д. Использование макросов и пользовательских функций позволяет автоматизировать эти операции, перекладывая монотонную однообразную работу на плечи Excel. Другим поводом для использования макросов в вашей работе может стать необходимость добавить в Microsoft Excel недостающие, но нужные вам функции. Например функцию сборки данных с разных листов на один итоговый лист, разнесения данных обратно, вывод суммы прописью и т. д.
д.
Макрос — это запрограммированная последовательность действий (программа, процедура), записанная на языке программирования Visual Basic for Applications (VBA). Мы можем запускать макрос сколько угодно раз, заставляя Excel выполнять последовательность любых нужных нам действий, которые нам не хочется выполнять вручную.
В принципе, существует великое множество языков программирования (Pascal, Fortran, C++, C#, Java, ASP, PHP…), но для всех программ пакета Microsoft Office стандартом является именно встроенный язык VBA. Команды этого языка понимает любое офисное приложение, будь то Excel, Word, Outlook или Access.
Способ 1. Создание макросов в редакторе Visual Basic
Для ввода команд и формирования программы, т.е. создания макроса необходимо открыть специальное окно — редактор программ на VBA, встроенный в Microsoft Excel.
- В старых версиях (Excel 2003 и старше) для этого идем в меню Сервис — Макрос — Редактор Visual Basic (Toos — Macro — Visual Basic Editor).

- В новых версиях (Excel 2007 и новее) для этого нужно сначала отобразить вкладку Разработчик (Developer). Выбираем Файл — Параметры — Настройка ленты (File — Options — Customize Ribbon) и включаем в правой части окна флажок Разработчик (Developer). Теперь на появившейся вкладке нам будут доступны основные инструменты для работы с макросами, в том числе и нужная нам кнопка Редактор Visual Basic (Visual Basic Editor)
:
К сожалению, интерфейс редактора VBA и файлы справки не переводятся компанией Microsoft на русский язык, поэтому с английскими командами в меню и окнах придется смириться:
Макросы (т.е. наборы команд на языке VBA) хранятся в программных модулях. В любой книге Excel мы можем создать любое количество программных модулей и разместить там наши макросы. Один модуль может содержать любое количество макросов.![]() Доступ ко всем модулям осуществляется с помощью окна Project Explorer в левом верхнем углу редактора (если его не видно, нажмите CTRL+R). Программные модули бывают нескольких типов для разных ситуаций:
Доступ ко всем модулям осуществляется с помощью окна Project Explorer в левом верхнем углу редактора (если его не видно, нажмите CTRL+R). Программные модули бывают нескольких типов для разных ситуаций:
- Обычные модули — используются в большинстве случаев, когда речь идет о макросах. Для создания такого модуля выберите в меню Insert — Module. В появившееся окно нового пустого модуля можно вводить команды на VBA, набирая их с клавиатуры или копируя их из другого модуля, с этого сайта или еще откуда нибудь:
- Модуль Эта книга — также виден в левом верхнем углу редактора Visual Basic в окне, которое называется Project Explorer. В этот модуль обычно записываются макросы, которые должны выполнятся при наступлении каких-либо событий в книге (открытие или сохранение книги, печать файла и т.п.):
- Модуль листа — доступен через Project Explorer и через контекстное меню листа, т.
 е. правой кнопкой мыши по ярлычку листа — команда Исходный текст (View Source). Сюда записывают макросы, которые должны выполняться при наступлении определенных событий на листе (изменение данных в ячейках, пересчет листа, копирование или удаление листа и т.д.)
е. правой кнопкой мыши по ярлычку листа — команда Исходный текст (View Source). Сюда записывают макросы, которые должны выполняться при наступлении определенных событий на листе (изменение данных в ячейках, пересчет листа, копирование или удаление листа и т.д.)
Обычный макрос, введенный в стандартный модуль выглядит примерно так:
Давайте разберем приведенный выше в качестве примера макрос Zamena:
- Любой макрос должен начинаться с оператора Sub, за которым идет имя макроса и список аргументов (входных значений) в скобках. Если аргументов нет, то скобки надо оставить пустыми.
- Любой макрос должен заканчиваться оператором End Sub.
- Все, что находится между Sub и End Sub — тело макроса, т.е. команды, которые будут выполняться при запуске макроса. В данном случае макрос выделяет ячейку заливает выделенных диапазон (Selection) желтым цветом (код = 6) и затем проходит в цикле по всем ячейкам, заменяя формулы на значения.
 В конце выводится окно сообщения (MsgBox).
В конце выводится окно сообщения (MsgBox).
С ходу ясно, что вот так сразу, без предварительной подготовки и опыта в программировании вообще и на VBA в частности, сложновато будет сообразить какие именно команды и как надо вводить, чтобы макрос автоматически выполнял все действия, которые, например, Вы делаете для создания еженедельного отчета для руководства компании. Поэтому мы переходим ко второму способу создания макросов, а именно…
Способ 2. Запись макросов макрорекордером
Макрорекордер — это небольшая программа, встроенная в Excel, которая переводит любое действие пользователя на язык программирования VBA и записывает получившуюся команду в программный модуль. Если мы включим макрорекордер на запись, а затем начнем создавать свой еженедельный отчет, то макрорекордер начнет записывать команды вслед за каждым нашим действием и, в итоге, мы получим макрос создающий отчет как если бы он был написан программистом. Такой способ создания макросов не требует знаний пользователя о программировании и VBA и позволяет пользоваться макросами как неким аналогом видеозаписи: включил запись, выполнил операци, перемотал пленку и запустил выполнение тех же действий еще раз.![]() Естественно у такого способа есть свои плюсы и минусы:
Естественно у такого способа есть свои плюсы и минусы:
- Макрорекордер записывает только те действия, которые выполняются в пределах окна Microsoft Excel. Как только вы закрываете Excel или переключаетесь в другую программу — запись останавливается.
- Макрорекордер может записать только те действия, для которых есть команды меню или кнопки в Excel. Программист же может написать макрос, который делает то, что Excel никогда не умел (сортировку по цвету, например или что-то подобное).
- Если во время записи макроса макрорекордером вы ошиблись — ошибка будет записана. Однако смело можете давить на кнопку отмены последнего действия (Undo) — во время записи макроса макрорекордером она не просто возрвращает Вас в предыдущее состояние, но и стирает последнюю записанную команду на VBA.
Чтобы включить запись необходимо:
- в Excel 2003 и старше — выбрать в меню Сервис — Макрос — Начать запись (Tools — Macro — Record New Macro)
- в Excel 2007 и новее — нажать кнопку Запись макроса (Record macro) на вкладке Разработчик (Developer)
Затем необходимо настроить параметры записываемого макроса в окне Запись макроса:
- Имя макроса — подойдет любое имя на русском или английском языке.
 Имя должно начинаться с буквы и не содержать пробелов и знаков препинания.
Имя должно начинаться с буквы и не содержать пробелов и знаков препинания. - Сочетание клавиш — будет потом использоваться для быстрого запуска макроса. Если забудете сочетание или вообще его не введете, то макрос можно будет запустить через меню Сервис — Макрос — Макросы — Выполнить (Tools — Macro — Macros — Run) или с помощью кнопки Макросы (Macros) на вкладке Разработчик (Developer) или нажав ALT+F8.
- Сохранить в… — здесь задается место, куда будет сохранен текст макроса, т.е. набор команд на VBA из которых и состоит макрос.:
- Эта книга — макрос сохраняется в модуль текущей книги и, как следствие, будет выполнятся только пока эта книга открыта в Excel
- Новая книга — макрос сохраняется в шаблон, на основе которого создается любая новая пустая книга в Excel, т.
 е. макрос будет содержаться во всех новых книгах, создаваемых на данном компьютере начиная с текущего момента
е. макрос будет содержаться во всех новых книгах, создаваемых на данном компьютере начиная с текущего момента - Личная книга макросов — это специальная книга Excel с именем Personal.xls, которая используется как хранилище макросов. Все макросы из Personal.xls загружаются в память при старте Excel и могут быть запущены в любой момент и в любой книге.
После включения записи и выполнения действий, которые необходимо записать, запись можно остановить командой Остановить запись (Stop Recording).
Запуск и редактирование макросов
Управление всеми доступными макросами производится в окне, которое можно открыть с помощью кнопки Макросы (Macros) на вкладке Разработчик (Developer) или — в старых версиях Excel — через меню Сервис — Макрос — Макросы (Tools — Macro — Macros):
- Любой выделенный в списке макрос можно запустить кнопкой Выполнить (Run).

- Кнопка Параметры (Options) позволяет посмотреть и отредактировать сочетание клавиш для быстрого запуска макроса.
- Кнопка Изменить (Edit) открывает редактор Visual Basic (см. выше) и позволяет просмотреть и отредактировать текст макроса на VBA.
Создание кнопки для запуска макросов
Чтобы не запоминать сочетание клавиш для запуска макроса, лучше создать кнопку и назначить ей нужный макрос. Кнопка может быть нескольких типов:
Кнопка на панели инструментов в Excel 2003 и старше
Откройте меню Сервис — Настройка (Tools — Customize) и перейдите на вкладку Команды (Commands). В категории Макросы легко найти веселый желтый «колобок» — Настраиваемую кнопку (Custom button):
Перетащите ее к себе на панель инструментов и затем щелкните по ней правой кнопкой мыши.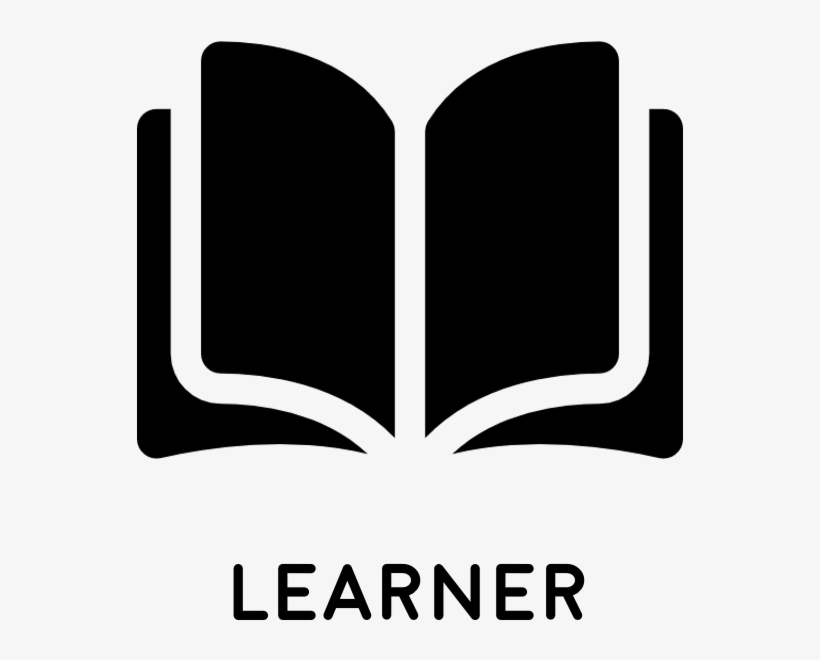 В контекстом меню можно назначить кнопке макрос, выбрать другой значок и имя:
В контекстом меню можно назначить кнопке макрос, выбрать другой значок и имя:
Кнопка на панели быстрого доступа в Excel 2007 и новее
Щелкните правой кнопкой мыши по панели быстрого доступа в левом верхнем углу окна Excel и выберите команду Настройка панели быстрого доступа (Customise Quick Access Toolbar):
Затем в открывшемся окне выберите категорию Макросы и при помощи кнопки Добавить (Add) перенесите выбранный макрос в правую половину окна, т.е. на панель быстрого доступа:
Кнопка на листе
Этот способ подходит для любой версии Excel. Мы добавим кнопку запуска макроса прямо на рабочий лист, как графический объект. Для этого:
- В Excel 2003 и старше — откройте панель инструментов Формы через меню Вид — Панели инструментов — Формы (View — Toolbars — Forms)
- В Excel 2007 и новее — откройте выпадающий список Вставить (Insert) на вкладке Разработчик (Developer)
Выберите объект Кнопка (Button):
Затем нарисуйте кнопку на листе, удерживая левую кнопку мыши.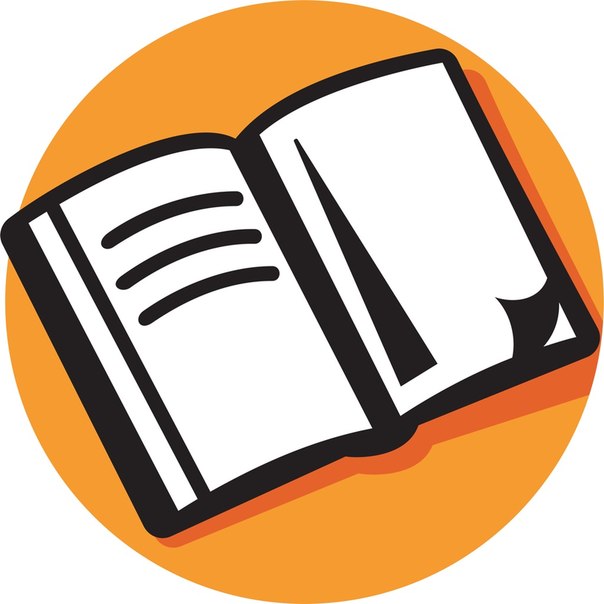 Автоматически появится окно, где нужно выбрать макрос, который должен запускаться при щелчке по нарисованной кнопке.
Автоматически появится окно, где нужно выбрать макрос, который должен запускаться при щелчке по нарисованной кнопке.
Создание пользовательских функций на VBA
Создание пользовательских функций или, как их иногда еще называют, UDF-функций (User Defined Functions) принципиально не отличается от создания макроса в обычном программном модуле. Разница только в том, что макрос выполняет последовательность действий с объектами книги (ячейками, формулами и значениями, листами, диаграммами и т.д.), а пользовательская функция — только с теми значениями, которые мы передадим ей как аргументы (исходные данные для расчета).
Чтобы создать пользовательскую функцию для расчета, например, налога на добавленную стоимость (НДС) откроем редактор VBA, добавим новый модуль через меню Insert — Module и введем туда текст нашей функции:
Обратите внимание, что в отличие от макросов функции имеют заголовок Function вместо Sub и непустой список аргументов (в нашем случае это Summa).![]() После ввода кода наша функция становится доступна в обычном окне Мастера функций (Вставка — Функция) в категории Определенные пользователем (User Defined):
После ввода кода наша функция становится доступна в обычном окне Мастера функций (Вставка — Функция) в категории Определенные пользователем (User Defined):
После выбора функции выделяем ячейки с аргументами (с суммой, для которой надо посчитать НДС) как в случае с обычной функцией:
иконок книг — загрузка в векторном формате, PNG, SVG, GIF
иконок книг — загрузка в векторном формате, PNG, SVG, GIFИконки
Фото
Музыка
Иллюстрации
ПоискКнига
+ Коллекция
Книга
+ Коллекция
Книга
+ Коллекция
Книга
+ Коллекция
Книга
+ Коллекция
Книга
+ Коллекция
Книга
+ Коллекция
Книга
+ Коллекция
Книга
+ Коллекция
Книга
+ Коллекция
Книга
+ Коллекция
Книга
+ Коллекция
Книга
+ Коллекция
Книга
+ Коллекция
Книга
+ Коллекция
Книга
+ Коллекция
Книга
+ Коллекция
Книга
+ Коллекция
Книга
+ Коллекция
Книга
+ Коллекция
Книга
+ Коллекция
Книга
+ Коллекция
Книга
+ Коллекция
Книга
+ Коллекция
Книга
+ Коллекция
Книга
+ Коллекция
Книга
+ Коллекция
Книга
+ Коллекция
Книга
+ Коллекция
Книга
+ Коллекция
Книга
+ Коллекция
Закладка Книга
+ Коллекция
Закладка Книга
+ Коллекция
Закладка Книга
+ Коллекция
Книга рассказов
+ Коллекция
Книга рассказов
+ Коллекция
Книга Любви
+ Коллекция
Книга Любви
+ Коллекция
Книга Любви
+ Коллекция
Книга Любви
+ Коллекция
Книга Любви
+ Коллекция
Книга Любви
+ Коллекция
Книга Любви
+ Коллекция
Книга Любви
+ Коллекция
Книга Любви
+ Коллекция
Книга Любви
+ Коллекция
Книга Любви
+ Коллекция
Книга Любви
+ Коллекция
Книга Любви
+ Коллекция
Телефонная книга
+ Коллекция
Телефонная книга
+ Коллекция
Телефонная книга
+ Коллекция
Книга паролей
+ Коллекция
Адресная книга
+ Коллекция
Адресная книга
+ Коллекция
Адресная книга
+ Коллекция
Адресная книга
+ Коллекция
Адресная книга
+ Коллекция
Адресная книга
+ Коллекция
Адресная книга
+ Коллекция
Apple Books в App Store
Apple Books позволяет погрузиться в лучшие книги и аудиокниги прямо на вашем iPhone, iPad, iPod touch или Apple Watch.![]() Вы найдете бестселлеры, классические произведения, многообещающих авторов и многое другое — все готово для мгновенной загрузки и просмотра.
Вы найдете бестселлеры, классические произведения, многообещающих авторов и многое другое — все готово для мгновенной загрузки и просмотра.
Функции
• Выбор: изучите миллионы книг и аудиокниг из всех категорий, включая художественную, документальную, детективы, триллеры, романы, детские книги, комиксы и многое другое.
• Книжный магазин: просмотрите топ-листы и найдите новые выпуски, ограниченные по времени предложения и рекомендации для вас, обновляемые каждую неделю.
• Аудиокниги: откройте для себя отличные аудиокниги, прочитанные актерами, авторами и другими запоминающимися голосами.
• Бесплатные образцы. Предварительный просмотр книг и аудиокниг во время просмотра и загрузка бесплатных образцов — иногда до того, как они появятся где-либо еще.
• Хочу прочитать: отслеживайте книги и аудиокниги, которые вы хотите прочитать в следующий раз, добавляя их в свою коллекцию «Хочу прочитать».
• Приложение «Аудиокниги» для Apple Watch: слушайте свои любимые аудиокниги во время следующего похода, пробежки или тренировки прямо с запястья.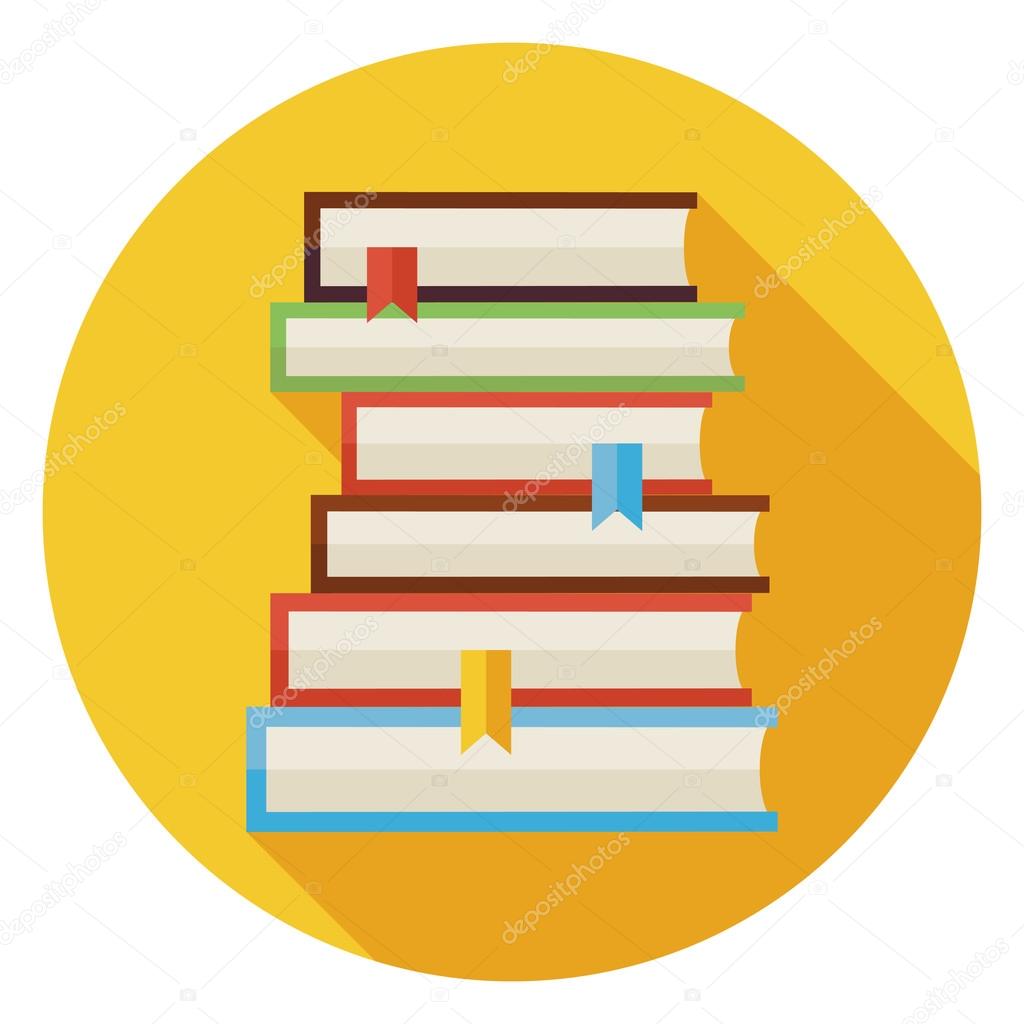
• Настройте удобство чтения: выбирайте между набором шрифтов и удобочитаемыми цветами страниц.Используйте Auto-Night Theme и отрегулируйте яркость экрана, чтобы чтение было более комфортным для ваших глаз. Включение режима прокрутки для непрерывного перемещения по книгам вместо перелистывания страниц.
Функции iCloud
• Получите доступ к любой из книг, приобретенных в Apple Books, на всех своих устройствах.
• Семейный доступ позволяет вам и до пяти членов семьи делиться своими покупками книг и аудиокниг.
• Организуйте свои книги и PDF-файлы в личные коллекции, которые будут отображаться на всех ваших устройствах.
• Доступ к закладкам, выделениям, заметкам и текущей странице на всех ваших устройствах.
Требования и доступность магазина
• Книжный магазин доступен во многих странах. Выбор доступных книг зависит от страны.
• Для загрузки содержимого из Книг или iCloud требуется Apple ID и доступ в Интернет.
• Для добавления книг и PDF-файлов из других источников в приложение «Книги» необходимо, чтобы они не содержали DRM. Некоторые документы PDF могут быть несовместимы с Книгами.
Некоторые документы PDF могут быть несовместимы с Книгами.
Jonathan Ball Publishers приобретает Icon Books
Jonathan Ball Publishers приобрела независимую Icon Books, в результате чего представители обеих компаний войдут в управленческую команду.
Издательство Jonathan Ball Publishers приобрело инди-версию Icon Books, в результате чего представители обеих компаний войдут в состав руководства.
JBP, дочерняя компания южноафриканского медиа-конгломерата Media 24, приобрела компанию за нераскрытую сумму с планами поэтапного расширения в будущем и сохранения всего персонала.
JBP перейдет к управлению 1 апреля, c.e.o. Юджин Эштон становится председателем Icon Books. Управляющий директор Icon Филип Коттерелл будет c.э.о. в соответствии с новым порядком собственности.
Эштон сказал: «JBP в течение многих лет стремился расширить наши публикации и выйти на рынки за пределами южной Африки. Icon Books — компания, которой мы давно восхищаемся — они издают превосходные книги с потрясающе независимым характером и идеально подходят.
Icon Books — компания, которой мы давно восхищаемся — они издают превосходные книги с потрясающе независимым характером и идеально подходят.
«Бизнес хорошо управляется и имеет хорошую репутацию. Я с нетерпением жду возможности поработать с командой и опубликовать еще много книг в будущем».
Основанная в 1976 году, JBP специализируется на истории, политике и текущих событиях Южной Африки, а также издает и распространяет художественную литературу.
Коттерелл прокомментировал: «Проработав несколько лет с JBP в качестве южноафриканского агента Icon, мы хорошо знаем друг друга и рады, что Icon / JBP имеет прочную основу для существенного развития достижений последних лет».
Icon Books была основана в 1991 году Питером Пью, который умер в прошлом году в возрасте 76 лет. Издатель научно-популярной литературы является членом Независимого альянса и публикует журналы по научно-популярной тематике, истории, психологии и текущим событиям.
Прошлогодний бестселлер Дэниела Чепмена «100 лет Лидс Юнайтед 1919-2019» был продан тиражом 12 091 экземпляров.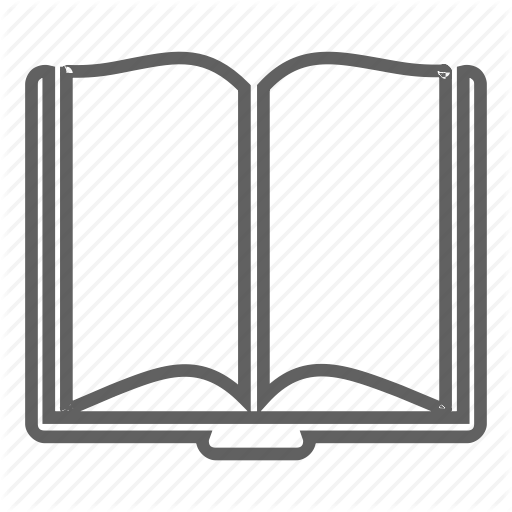
В 2019 году компания продала в общей сложности 146000 книг по цене чуть менее 1,3 миллиона фунтов стерлингов, что на 10% меньше по объему и на 2,6% по стоимости в годовом исчислении.
Дэвид Боуи: Значок — ACC Art Books UK
Полное описание
«Все фотографии Дэвида Боуи, которые могут вам понадобиться. Самая примечательная коллекция изображений Дэвида Боуи из когда-либо собранных. Независимо от того, хотите ли вы владеть книгой как предметом коллекционирования или выставить ее на журнальном столике, эта окончательная работа — дань уважения значку.» — Интервью журналДэвид Боуи: Icon объединяет лучшие фотографии одной из величайших звезд в истории в один роскошный том. В результате получилась самая важная антология изображений Дэвида Боуи, которая когда-либо составлялась.
25 фотографов со всего мира внесли свой вклад в это празднование. Их изображения сопровождаются личными эссе и размышлениями о работе с этим удивительным художником. От воспоминаний о самых первых днях работы в Arts Lab в Бекенхэме до того, как это было путешествовать по миру с Боуи, каждый участник делится своим опытом работы с этой необыкновенной фигурой и знанием ее.
От портретов и обложек альбомов, выступлений и репетиций до редко встречающихся личных моментов и откровенных снимков — эта коллекция одновременно мощная, сентиментальная и вдохновляющая.Мысли и воспоминания фотографов, многие из которых впервые делятся своими воспоминаниями, дают нам представление об этом художнике, в отличие от любого другого.
Фотография и текст: Фернандо Асевес, Брайан Арис, Филипп Олиак, Алек Бирн, Кевин Камминс, Чалки Дэвис, Джастин де Вильнёв, Вернон Дьюхерст, Гэвин Эванс, Джеральд Фернли, Линн Голдсмит, Грег Горман, Эндрю Кентон Джефф МакКормак, Джанет Макоска, Терри О’Нил, Денис О’Реган, Норман Паркинсон, Мик Рок, Джон Скарисбрик, Стив Шапиро, Барри Шульц, Масаёши Сукита и Рэй Стивенсон.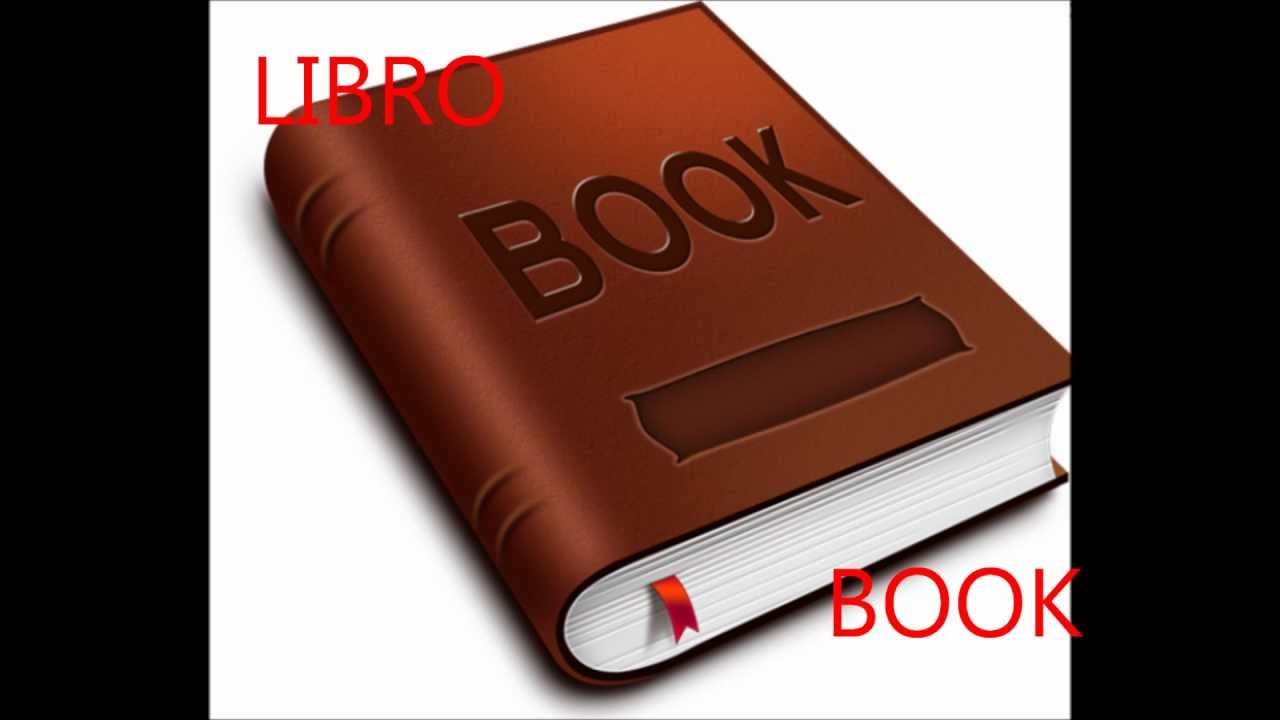
Включает вступительное слово давнего друга Боуи, художника Джорджа Андервуда.
Когда Дэвид Боуи скончался 10 января 2016 года, мир потерял музыкального героя. Но его наследие живет. Хотя его звук и стиль менялись на протяжении всей его карьеры — от Зигги до Тонкого Белого Герцога — два факта не изменились: он был новатором; и фотографы его обожали. Эта книга отдает дань уважения этому непревзойденному значку.
Значок «Книги» — прозрачный векторный файл в формате PNG и SVG
Приобретая эту лицензию, вы получаете бессрочную лицензию на использование этого дизайна в ваших проектах.Вам будет разрешено использовать его в коммерческих, личных и образовательных проектах без указания авторства. Если вы получаете расширенную лицензию, вы также можете печатать товары (например, футболки, кружки и т. Д.) (До 5000 копий на дизайн).
Где я могу использовать этот дизайн?
Использование в рекламных целях: Вы можете использовать этот дизайн в любых печатных или электронных средствах массовой информации, включая веб-сайты, упаковку и рекламу, без указания авторства или авторских прав.![]()
Использование в товарах: Физические продукты, изображение которых является основной причиной покупки продукта.Это включает, помимо прочего, кружки, поздравительные открытки, футболки, календари, пазлы, плакаты, рисунки и т. Д. С расширенной лицензией вы можете распечатать до 5000 копий дизайна. Это не разрешено для стандартного индивидуума.
Использование шаблона: Вы можете использовать его для цифровых шаблонов, включая веб-сайты, брошюры и т. Д., Предназначенных для продажи в Интернете по запросу, при условии, что он не продается «как есть» и используется исключительно в качестве графического ресурса для создания новый дизайн / макет / шаблон, который существенно отличается от оригинального дизайна.С индивидуальной лицензией вы можете продать до 200 копий и до 5000 с расширенным дизайном. С подпиской Pro и Merch — до 200. А с расширенной подпиской вы можете продать до 5000 копий каждого дизайна.
Использование логотипа: Может использоваться для создания логотипа как его части.![]() Вы также можете поставить авторское право на свой логотип, используя это изображение, но это никому не помешает использовать изображение в других проектах. Это защитит только ваш точный дизайн логотипа.
Вы также можете поставить авторское право на свой логотип, используя это изображение, но это никому не помешает использовать изображение в других проектах. Это защитит только ваш точный дизайн логотипа.
Для редакции: Вы можете использовать графику в книгах, журналах, газетах и т. Д.
Использование программного обеспечения: Вы можете использовать изображение / графику на настольном или онлайн-программном обеспечении, мобильных приложениях и т. Д.
Использование в образовательных целях: Вы можете использовать это изображение / графику в образовательных целях.
Использование видео: Изображение / графику можно использовать для видеопродукции, видео на Youtube, телевидения и т. Д. Для массового использования Open TV требуется расширенная лицензия.
Этот список не является исчерпывающим и предназначен только для справки.
Детская книга, которая действительно для взрослых
Алиса, которую мы ожидаем сегодня, возможно, попутно проходила через Голливуд, но одна из самых поразительных черт персонажей Страны Чудес — это то, насколько легко они трансформируются и сгибаются в сторону художника.![]() видение, оставаясь при этом узнаваемым.
видение, оставаясь при этом узнаваемым.
Более 300 иллюстраторов предложили своих Алис: от причудливого видения ребенка-сказки Артура Рэкхема в 1905 году до более мягкого и импрессионистического подхода автора и иллюстратора Туве Янссон в 1966 году до версии политического карикатуриста и детского иллюстратора Криса Ридделла, опубликованной в прошлом году, где героиня намного больше похожа на настоящую Алису Лидделл. Некоторые художники неудержимо привносят свой собственный стиль: в серию Сальвадора Дали входят его легендарные гибкие часы; «Безумный Шляпник» и «Мартовский Заяц» Ральфа Стедмана выглядят так, как будто они вышли прямо из его печально известных иллюстраций к «Страху и ненависти» Хантера С. Томпсона в Лас-Вегасе, а в книге Яёи Кусамы 2012 года больше ее фирменных горошек и тыкв, чем в большинстве стран чудес.
Несмотря на то, что оригинальные рассказы полагались на игру слов, каламбуры и бессмыслицу, Алиса стала такой иконой, что ее часто используют как пробный камень даже в преимущественно визуальных средствах массовой информации.![]() Когда Кристофер Уилдон впервые предложил балетную версию, его дизайнер Боб Кроули, как сообщается, подумал, что он «совершенно безумен», чтобы создать бессловесную страну чудес. Но шоу Королевского балета 2011 года стало огромным успехом — не в последнюю очередь благодаря дизайну Кроули, в котором знакомые сокращения Алисы сочетаются с классическими балетными пачками и ультрасовременным сценическим искусством, от проекций оп-арта до многосерийной куклы Чеширского кота.Королева червей вышла из устрашающе огромного кринолина, трон и танка, чтобы станцевать пародию на сцену из балета «Спящая красавица»: и очень Льюиса Кэрролла, и очень балетного.
Когда Кристофер Уилдон впервые предложил балетную версию, его дизайнер Боб Кроули, как сообщается, подумал, что он «совершенно безумен», чтобы создать бессловесную страну чудес. Но шоу Королевского балета 2011 года стало огромным успехом — не в последнюю очередь благодаря дизайну Кроули, в котором знакомые сокращения Алисы сочетаются с классическими балетными пачками и ультрасовременным сценическим искусством, от проекций оп-арта до многосерийной куклы Чеширского кота.Королева червей вышла из устрашающе огромного кринолина, трон и танка, чтобы станцевать пародию на сцену из балета «Спящая красавица»: и очень Льюиса Кэрролла, и очень балетного.
«Магия и тайна»
Алиса тоже давно стала эталоном моды. Вивьен Вествуд, Зак Позен, Виктор и Рольф и Джон Гальяно прислали взгляды на подиум, вдохновленные персонажами Кэролл и рисунками Тенниела, в то время как преобразующие потусторонние возможности Страны чудес привлекают внимание модных съемок.
«Я думаю, что многих людей вдохновляют волшебство, таинственность и безумие истории Алисы», — сказала легендарный креативный директор Vogue Грейс Коддингтон в недавнем онлайн-разговоре.![]() В 2003 году она руководила съемкой Энни Лейбовиц для Vogue, в которой модельерам были назначены персонажи Страны чудес. «Был Стивен Джонс в роли Безумного Шляпника; Виктор и Рольф в роли Труляля и Труляля. Джон Пол Готье был Чеширским котом, потому что он всегда улыбается и всегда носит полосы», — вспоминает Коддингтон.
В 2003 году она руководила съемкой Энни Лейбовиц для Vogue, в которой модельерам были назначены персонажи Страны чудес. «Был Стивен Джонс в роли Безумного Шляпника; Виктор и Рольф в роли Труляля и Труляля. Джон Пол Готье был Чеширским котом, потому что он всегда улыбается и всегда носит полосы», — вспоминает Коддингтон.
Новые формы и значки в Book Creator
Здравствуйте! У нас есть несколько обновлений функций, о которых мы хотим вам рассказать.
Обновление функции №1 — The Noun Project
The Noun Project — это самая полная коллекция значков в мире, включающая более 3 миллионов красиво оформленных значков, сгруппированных в удобные для поиска наборы. И теперь все это доступно в Book Creator!
Найти значок, который вам нужен для вашей книги, теперь проще, чем когда-либо. Как только вы найдете то, что ищете, вы просто перетаскиваете его на страницу.Отсюда вы можете изменить его размер или перекрасить по своему усмотрению.
10 способов, которыми значки из The Noun Project могут повлиять на обучение (Ditch That Textbook)
Вот несколько идей, как включить их в свои книги:
- Рассказывание историй — используйте их в комиксах
- Упражнения «Найди это»
- Упражнения перетаскивания
- Учебные пособия / пошаговые инструкции
- Книги инфографики
- Наглядные пособия для словарных тетрадей
- Отзыв о студенческой работе
Поддержка: Как добавить значки из Noun Project.![]()
Включено в платную подписку Book Creator
Обычная образовательная лицензия для Noun Project стоит 19,99 долларов в год за доступ ко всем их значкам без лицензионных отчислений и без указания авторства. Умножьте это на количество студентов, которых вы обучаете, и это может обойтись дорого. Но не волнуйтесь — у нас есть это. Мы делаем его доступным для всех, у кого есть платная подписка на Book Creator, без дополнительной платы, и ваши студенты тоже получат доступ!
Обновление функции № 2 — Новые формы
Фигуры — отличный способ начать обучение для младших школьников и предлагают творческие ограничения для старших школьников.Кроме того, они полезны для обучения математике с помощью Book Creator.
Итак, с учетом сказанного, мы подумали, что поможем, обновив наш диапазон доступных форм, включив в него пятиугольники, шестиугольники, семиугольники и восьмиугольники, значки, сердечки и другие стрелки. Пссш… теперь вы также можете вращать изображения!
Это обновление бесплатно для всех пользователей и будет включено в онлайн-версию Book Creator и Book Creator для iPad.![]()


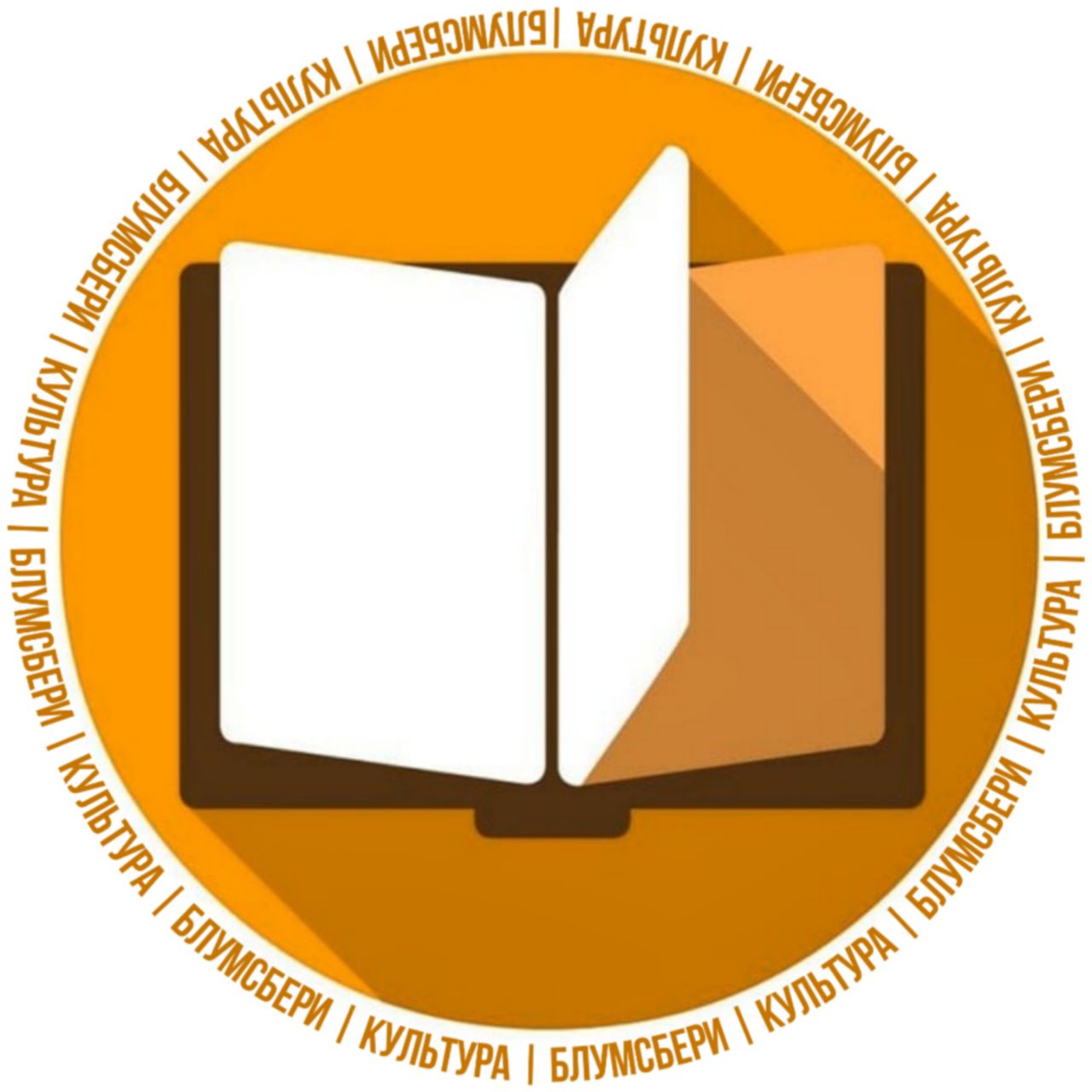

 В разделе «Синхронизация» включите iCloud Drive.
В разделе «Синхронизация» включите iCloud Drive.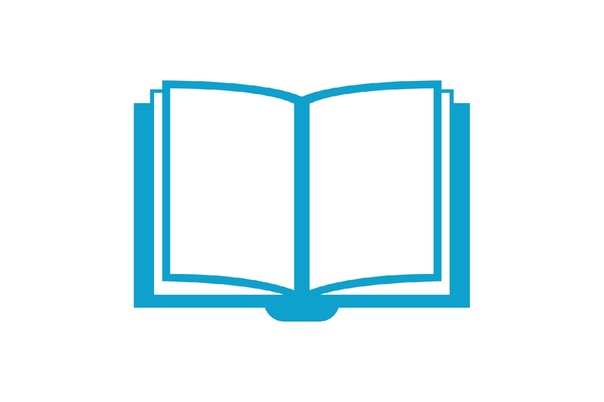
 е. макрос будет содержаться во всех новых книгах, создаваемых на данном компьютере начиная с текущего момента
е. макрос будет содержаться во всех новых книгах, создаваемых на данном компьютере начиная с текущего момента
Leave a Comment