Клеточка тетрадная картинка: D0 ba d0 bb d0 b5 d1 82 d0 ba d0 b0 d1 82 d0 b5 d1 82 d1 80 d0 b0 d0 b4 d0 bd d0 b0 d1 8f: скачать картинки, стоковые фото D0 ba d0 bb d0 b5 d1 82 d0 ba d0 b0 d1 82 d0 b5 d1 82 d1 80 d0 b0 d0 b4 d0 bd d0 b0 d1 8f в хорошем качестве
22.10.2020 


 Разное
Разное
Как сделать страницу в клетку в word?
Лист в клетку можно увидеть в документах Word, если нажать всего на одну клавишу. Это фоновый рисунок, который виден только на экране монитора. Но для того, чтобы клетка была видна при печати, необходимо приложить чуть больше усилий и использовать другие инструменты.
- Когда применяется клетка в документах Word;
- Как сделать клетку в Ворде:
- Отображение клетки в виде сетки на листе;
- Рисование листа в клетку.
- Настройка клетки;
- Как убрать клетки в Word.
Когда применяется клетка в документах Word
Клетка в Word может иметь разное назначение и внешний вид:
- Функциональное назначение.
В этом случае применяется инструмент «Сетка», который служит для выравнивания графических элементов и ориентации их на листе относительно друг друга и координат самого листа.
От величины шага сетки зависит точность привязки. Эта клетка является аналогом миллиметровой бумаге, которую раньше использовали для рисования и черчения.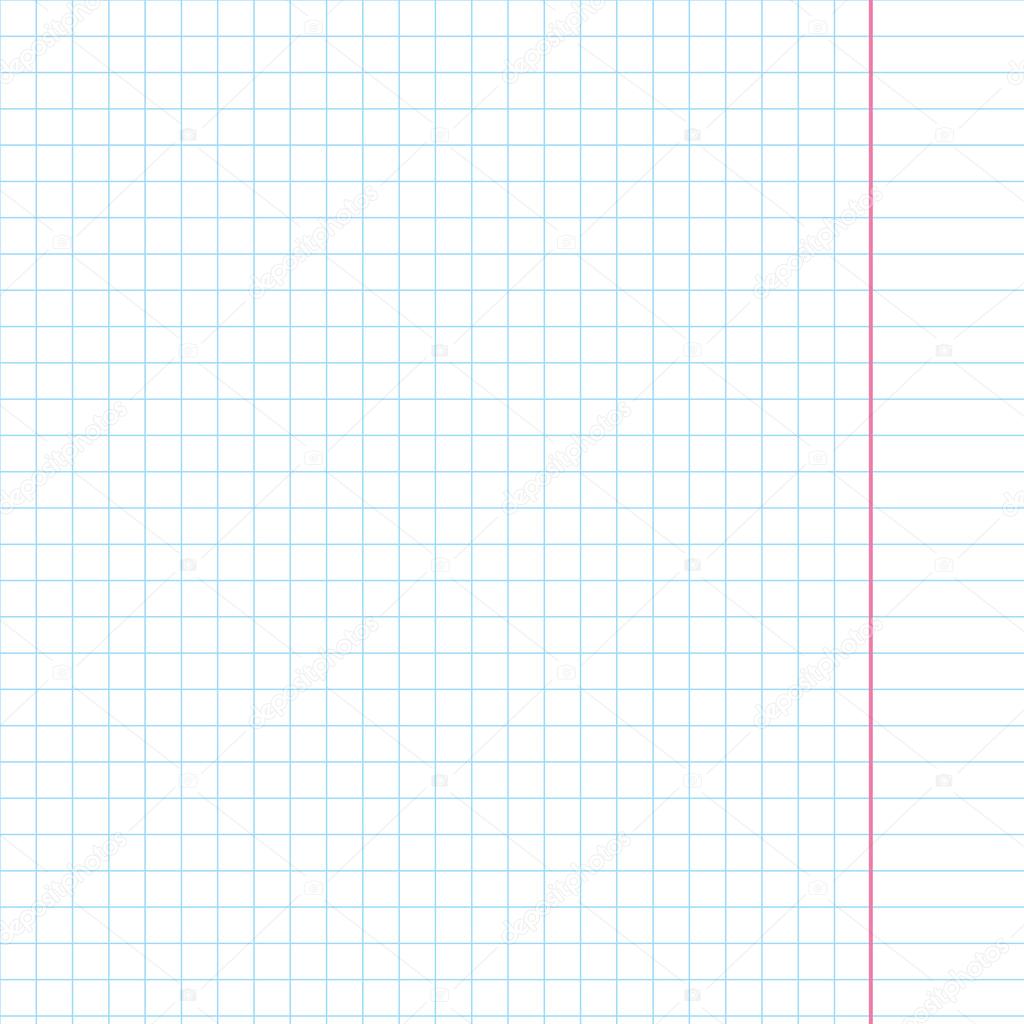
Такая клетка не выводится на печать.
- Лист в клетку, как визуальный объект.
Применяется, когда надо изобразить лист в клетку в распечатанном виде (аналог тетрадного листа). Например, детям будет проще писать цифры и рисовать фигуры на листе в клетку, чем на обычном альбомном листе.
Как сделать клетку в Ворде
В зависимости от того какая клетка нужна, процесс ее создания будет отличаться друг от друга.
Отображение клетки в виде сетки на листе
Клетка, которая применяется как инструмент для ориентации графических (и не только) элементов в координатах листа – это встроенный фоновый рисунок. Он присутствует всегда.
Существует несколько разделов меню, в которых можно настроить видимость клеток.
Проще всего клетку отобразить из закладки «Вид» → «Сетка» (блок «Показать») и поставить там галку.
При форматировании документа, отображение клетки можно установить, используя вкладку «Разметка страницы» (или «Макет»): найти команду «Выровнять» (последний блок в ленте меню), открыть список ее инструментов и поставить галочку рядом со строкой «Сетка».
При работе с инструментами рисования в закладке «Средства рисования», настройка отображения клеток на листе выполняется по цепочке: «Формат» → «Упорядочить» → «Выровнять» → установить галку рядом со строкой «Отображать сетку».
Рисование листа в клетку
«Расчертить» лист клеткой, чтобы она была отображена при печати, проще всего при помощи вставки таблицы. Для этого необходимо выполнить следующий алгоритм действий:
Шаг №1. Вставка таблицы:
- Открыть закладку «Вставка».
- Щелкнуть по стрелке инструмента «Таблица» и выбрать количество строк и столбцов таблицы.
Получить лист в клетку 0,5 см и обычными полями листа (30мм*20мм*20мм*10мм) можно, создав таблицу с 35 столбцами и 50 строками.
Шаг №2. Настройка размера клеток:
- Открыть закладку «Макет».
- Найти блок инструментов «Размер ячейки» и в окошках ширины и высоты ячейки выставить нужное значение (для тетрадного листа, например, 0,5 см).

Шаг №3. Прорисовка границ клеток:
- Зайти в закладку «Конструктор».
- Найти инструмент «Границы», открыть список, щелкнув по стрелке, и выбрать иконку «Все границы».
Примечание. Отображение границ таблицы бывает установлено по умолчанию, поэтому в этом случае шаг №3 производить не требуется.
Настройка клетки
Как было сказано выше, шаг клетки влияет на точность привязки. Часто при большом шаге (размере сторон), невозможно соединить 2 элемента или точно установить границу таблицы.
В таких случаях для точной настройки мелких деталей и правильной их стыковке, необходимо устанавливать минимальный шаг сетки. А для того, чтобы от такой мелкой клетки не рябило в глазах, можно настроить отображение линий через определенный интервал.
Чтобы приступить к настройке параметров клетки, необходимо выполнить следующие действия:
- Перейти в закладку «Разметка страницы» (Макет).
- Далее «Выровнять» (блок «Упорядочить») → «Параметры сетки» → окно «Привязка к сетке».
 В этом окне выполняются следующие настройки:
В этом окне выполняются следующие настройки:
- Шаг сетки. Необходимо установить цифровые значения в окошках «по горизонтали» и «по вертикали».
- Показать сетку. Поставить галку напротив строки «Отображать линии сетки на экране». В окошках необходимо установить численное значение интервала по горизонтали и вертикали.
Настройка привязки объектов выбирается установкой галочки напротив нужной команды: «Привязать к другим объектам» или «Привязать объекты к неотображаемой сетке».
Как убрать клетки в Word
Снять видимость клеток на листе можно в тех же разделах меню, где производилась настройка отображения. Таким образом, надо выполнить один из указанных ниже вариантов:
- Вариант №1. В закладке «Вид» необходимо найти строку «Сетка» (блок инструментов «Показать») и убрать напротив ее галку.
- Вариант №2. В закладке «Разметка страницы» необходимо раскрыть список команд «Выровнять» и снять галку напротив строки «Отображать сетку».

Удалить таблицу с клетками можно следующим способом:
- Поставить курсор в область таблицы.
- Открыть вкладку «Макет», щелкнуть по стрелке команды «Выделить», а затем выбрать «Выделить таблицу».
- Найти раздел инструментов «Строки и столбцы», щелкнуть по стрелке инструмента «Удалить» и выбрать «Удалить таблицу».
В этом уроке мы рассмотрим частый вопрос: как в ворде сделать клетки (сетку) – подобное оформление необходимо для создания рекламных буклетов или для имитации написания текста от руки. С помощью специальных шрифтов текст можно сделать прописным, то есть, с наличием характерных завитков букв и соединительных элементов между ними. На официальном сайте MS Office вы можете найти различные шаблоны для пригласительных, а мы сейчас рассмотрим, как их сделать самому. Ну, конечно, я предложу свои решения проблемы, ведь ваш текстовый редактор умеет намного больше, чем вы думаете.
Итак, перечислим несколько практичных ответов на вопрос как в ворде сделать сетку (клетки):
- Почему я везде пишу, что клетка и сетка одно и тоже – потому что в этой программе есть специальная функция, позволяющая без лишних усилий замостить весь лист клеткой.

Недостатком метода, на мой взгляд, является необходимость подбора определенного интервала, шрифта и высоты текста, чтобы текст в итоге писался между получившихся строк. Кстати, если вам вовсе необязательно использовать клетку и вполне подойдет линейка, ознакомьтесь с моим уроком про линиатуры. Отмечу, как в ворде сделать сетку мы разобрались, однако существует еще несколько вполне приемлемых . - Наиболее удобным и практичным способом, на мой взгляд, является вставка в документ картинки и расположение ее за текстом. Вы можете взять вот эту картинку, перетащив ее в свой документ. Чтобы вставить картинку можно использовать панель инструментов – вставка – рисунок, или воспользоваться перетаскиванием – читать подробней про вставку картинки.
 Далее нажимаем на картинку правой кнопкой и наводим на обтекание текста, в появившемся справа меню выбираем “за текстом”. После этого придайте картинке нужный размер и положение на листе. Если она займет половину листа, то ее можно скопировать и расположить дубликат в пустой зоне. Преимущество способа пред предыдущем в возможности использования различных фото тетрадного листа в клетку, а также в легкости управления получившейся сеткой – ее можно передвигать, немного сужать, чтобы текст занял свое место.
Далее нажимаем на картинку правой кнопкой и наводим на обтекание текста, в появившемся справа меню выбираем “за текстом”. После этого придайте картинке нужный размер и положение на листе. Если она займет половину листа, то ее можно скопировать и расположить дубликат в пустой зоне. Преимущество способа пред предыдущем в возможности использования различных фото тетрадного листа в клетку, а также в легкости управления получившейся сеткой – ее можно передвигать, немного сужать, чтобы текст занял свое место. - Второй вариант – вариант схож с заливкой страницы определенным цветов. Пройдите по следующему пути: панель инструментов – разметка страницы – блок “фон страницы” – цвет страницы – в открывшемся окне выбираем способы заливки – в открывшемся окне будет 4 вкладки, выбираем рисунок. Рисунок необходимо сделать самому или скачать с моего сайта. В итоге получается нечто похожее на инструмент сетка.
- Заходим по пути, указанному во втором способе, но выбираем не цвет страницы, а подложку.
 Там будет меню “настраиваемая подложка”, оно откроет небольшое окно при помощи которого можно будет сделать подложкой заранее скаченный рисунок тетрадного листа.
Там будет меню “настраиваемая подложка”, оно откроет небольшое окно при помощи которого можно будет сделать подложкой заранее скаченный рисунок тетрадного листа.
Итак, мы разобрали 4 способа как сделать листы в клетку, надеюсь этого будет достаточно. Мое мнение такое: я бы использовал исключительно второй способ, как наиболее эффективный. Первый способ подойдет, если работа срочная и ее необходимо сделать быстро.
В Microsoft Word можно добавлять и изменять рисунки, иллюстрации, фигуры и прочие графические элементы. Все их можно редактировать с помощью большого набора встроенных инструментов, а для более точной работы в программе предусмотрена возможность добавления специальной сетки.
Эта сетка является вспомогательным средством, она не выводится на печать и помогает более детально производить ряд манипуляций над добавленными элементами. Именно о том, как добавить и настроить эту сетку в Ворде и пойдет речь ниже.
Добавление сетки стандартных размеров
1.![]() Откройте документ, в котором нужно добавить сетку.
Откройте документ, в котором нужно добавить сетку.
2. Перейдите во вкладку “Вид” и в группе “Показать” установите галочку напротив пункта “Сетка”.
3. Сетка стандартных размеров будет добавлена на страницу.
Примечание: Добавленная сетка не выходит за пределы полей, как и текст на странице. Для изменения размеров сетки, точнее, области, которую она занимает на странице, необходимо изменить размеры полей.
Урок: Изменение полей в Word
Изменение стандартных размеров сетки
Изменить стандартные размеры сетки, точнее, клеток в ней, можно только в том случае, если на странице уже имеется какой-нибудь элемент, например, рисунок или фигура.
Урок: Как в Ворде сгруппировать фигуры
1. Кликните по добавленному объекту дважды, чтобы открылась вкладка “Формат”.
2. В группе “Упорядочить” нажмите кнопку “Выровнять”.
В группе “Упорядочить” нажмите кнопку “Выровнять”.
3. В выпадающем меню кнопки выберите последний пункт “Параметры сетки”.
4. Внесите необходимые изменения в открывшемся диалоговом окне, задав размеры сетки по вертикали и горизонтали в разделе “Шаг сетки”.
5. Нажмите “ОК” для принятия изменения и закрытия диалогового окна.
6. Стандартные размеры сетки будут изменены.
Урок: Как в Word убрать сетку
Вот, собственно, и все, теперь вы знаете, как сделать сетку в Ворде и как изменить ее стандартные размеры. Теперь работа с графическими файлами, фигурами и прочими элементами будет протекать значительно проще и удобнее.
Мы рады, что смогли помочь Вам в решении проблемы.
Задайте свой вопрос в комментариях, подробно расписав суть проблемы. Наши специалисты постараются ответить максимально быстро.
Наши специалисты постараются ответить максимально быстро.
Помогла ли вам эта статья?
Да Нет
Как сделать лист в клетку в Word
Лист в клетку можно увидеть в документах Word, если нажать всего на одну клавишу. Это фоновый рисунок, который виден только на экране монитора. Но для того, чтобы клетка была видна при печати, необходимо приложить чуть больше усилий и использовать другие инструменты.
Когда применяется клетка в документах Word
Клетка в Word может иметь разное назначение и внешний вид:
- Функциональное назначение.
В этом случае применяется инструмент «Сетка», который служит для выравнивания графических элементов и ориентации их на листе относительно друг друга и координат самого листа.
От величины шага сетки зависит точность привязки. Эта клетка является аналогом миллиметровой бумаге, которую раньше использовали для рисования и черчения.
Такая клетка не выводится на печать.
- Лист в клетку, как визуальный объект.

Применяется, когда надо изобразить лист в клетку в распечатанном виде (аналог тетрадного листа). Например, детям будет проще писать цифры и рисовать фигуры на листе в клетку, чем на обычном альбомном листе.
Как сделать клетку в Ворде
В зависимости от того какая клетка нужна, процесс ее создания будет отличаться друг от друга.
Отображение клетки в виде сетки на листе
Клетка, которая применяется как инструмент для ориентации графических (и не только) элементов в координатах листа – это встроенный фоновый рисунок. Он присутствует всегда.
Существует несколько разделов меню, в которых можно настроить видимость клеток.
Проще всего клетку отобразить из закладки «Вид» → «Сетка» (блок «Показать») и поставить там галку.
При форматировании документа, отображение клетки можно установить, используя вкладку «Разметка страницы» (или «Макет»): найти команду «Выровнять» (последний блок в ленте меню), открыть список ее инструментов и поставить галочку рядом со строкой «Сетка».
При работе с инструментами рисования в закладке «Средства рисования», настройка отображения клеток на листе выполняется по цепочке: «Формат» → «Упорядочить» → «Выровнять» → установить галку рядом со строкой «Отображать сетку».
Рисование листа в клетку
«Расчертить» лист клеткой, чтобы она была отображена при печати, проще всего при помощи вставки таблицы. Для этого необходимо выполнить следующий алгоритм действий:
Шаг №1. Вставка таблицы:
- Открыть закладку «Вставка».
- Щелкнуть по стрелке инструмента «Таблица» и выбрать количество строк и столбцов таблицы.
Получить лист в клетку 0,5 см и обычными полями листа (30мм*20мм*20мм*10мм) можно, создав таблицу с 35 столбцами и 50 строками.
Шаг №2. Настройка размера клеток:
- Открыть закладку «Макет».
- Найти блок инструментов «Размер ячейки» и в окошках ширины и высоты ячейки выставить нужное значение (для тетрадного листа, например, 0,5 см).

Шаг №3. Прорисовка границ клеток:
- Зайти в закладку «Конструктор».
- Найти инструмент «Границы», открыть список, щелкнув по стрелке, и выбрать иконку «Все границы».
Примечание. Отображение границ таблицы бывает установлено по умолчанию, поэтому в этом случае шаг №3 производить не требуется.
Настройка клетки
Как было сказано выше, шаг клетки влияет на точность привязки. Часто при большом шаге (размере сторон), невозможно соединить 2 элемента или точно установить границу таблицы.
В таких случаях для точной настройки мелких деталей и правильной их стыковке, необходимо устанавливать минимальный шаг сетки. А для того, чтобы от такой мелкой клетки не рябило в глазах, можно настроить отображение линий через определенный интервал.
Чтобы приступить к настройке параметров клетки, необходимо выполнить следующие действия:
- Перейти в закладку «Разметка страницы» (Макет).
- Далее «Выровнять» (блок «Упорядочить») → «Параметры сетки» → окно «Привязка к сетке».
 В этом окне выполняются следующие настройки:
В этом окне выполняются следующие настройки:
- Шаг сетки. Необходимо установить цифровые значения в окошках «по горизонтали» и «по вертикали».
- Показать сетку. Поставить галку напротив строки «Отображать линии сетки на экране». В окошках необходимо установить численное значение интервала по горизонтали и вертикали.
Настройка привязки объектов выбирается установкой галочки напротив нужной команды: «Привязать к другим объектам» или «Привязать объекты к неотображаемой сетке».
Как убрать клетки в Word
Снять видимость клеток на листе можно в тех же разделах меню, где производилась настройка отображения. Таким образом, надо выполнить один из указанных ниже вариантов:
- Вариант №1. В закладке «Вид» необходимо найти строку «Сетка» (блок инструментов «Показать») и убрать напротив ее галку.
- Вариант №2. В закладке «Разметка страницы» необходимо раскрыть список команд «Выровнять» и снять галку напротив строки «Отображать сетку».
Удалить таблицу с клетками можно следующим способом:
- Поставить курсор в область таблицы.

- Открыть вкладку «Макет», щелкнуть по стрелке команды «Выделить», а затем выбрать «Выделить таблицу».
- Найти раздел инструментов «Строки и столбцы», щелкнуть по стрелке инструмента «Удалить» и выбрать «Удалить таблицу».
Как удалять клеточки и делать еще некоторые простые штучки в графических редакторах
был тут на днях большой спор по поводу правил, и основным аргументов протестующих против правил был «а дайте нам мануал по удалению клеток» так вот я хочу громко сказать НАТЕ! возможно не идеально пока, но если меня немного отпинают критикой и вопросами то я его усовершенствую и дополню)))итак берем листочек из блокнота с нарисоваными на нем рисунками сканируем его (можно сфоткать но фоткать нужно хорошо) получаем изображение в цифровом формате
открываем это изображение в фотошопе или любом другом профессиональном редакторе (если вы уважаете закон а денег на официальную версию фотошопа у вас нет, рекомендую использовать GIMP), я в данном случае демонстрирую все необходимое с помощью Photoshop CS3
убрать клеточки мы можем множестом способов, например:
способ первый:
в главном меню выберите пункт «выделение» и в вываливающимся меню выберите «цветовой диапозон» выскочит окно
теперь необходимо выбрать цвет наших клеточек которые мы и будем удалять, нажимаем на клетку при необходимости приближаем изображение движением колесика мыши при зажатой кнопке «alt» на клавиатуре . Теперь в окошке «цветовой диапозон» которое должно все еще висеть примерно в центре экрана мы выбираем разброс на единственном регуляторе, и смотрим на черно белое изображение все в том-же окошке, светлыми тонами показываеться выделяемая нами область, наша задача чтобы клетки стали белыми а нужное нам изображение осталось черным.
Теперь в окошке «цветовой диапозон» которое должно все еще висеть примерно в центре экрана мы выбираем разброс на единственном регуляторе, и смотрим на черно белое изображение все в том-же окошке, светлыми тонами показываеться выделяемая нами область, наша задача чтобы клетки стали белыми а нужное нам изображение осталось черным.
Нажимаем ОК, затем нажимаем кнопку «delete » на клавиатуре получаем очищенное от клеток изображение.
Способ второй:
тут я взял не цветной скан
далее опять же используем какой-нибудь нормальный редактор, несмотря даже на то что метод с цветовым диапазоном на оттенках серого у меня сработал не хуже чем на цветном скане, я решил не леница и попробовать что-нибудь еще, схватил волшебную палочку и… я даже не буду подробюно показывать на рисунках результат тот-же клетки исчезли, единственная сложность волшебной палочки это то что некоторые отделенные линями области не будут захвачены, как с этим бороться? конечно же добавлять все что хотим убрать кнопкой «shift» (см далее)
Способ третий:
это я наверное поленюсь делать, но если у вас вдруг нет под рукой не фотошопа не GIMPа и ничего похожего на них то выход остаеться один пытаться что-то сделать с помощью paint’а он в любом случае должен быть в windows (и не грузите меня вопросом «а что если у меня линукс?» в линуксе GIMP стоит по умолчанию) в общем я даже не буду показывать на что это похоже но с помощью paint’а прямых рук и 2х часов работы можно очистить что угодно от чего угодно
теперь удалим оставшиеся огрехи с помощью волшебной палочки
волшебная палочка позволяет выделить фрагмент имеющий цвет схожий с ближайшей областью, наверху также можно задать допуск, также можно добавить сразу несколько обьектов зажав «shift» далее удаляем ненужные нам фрагменты изображения и получаем наконец достаточно чистое изображение. если волшебная палочка помогла не везде воспользуйтесь цветовым выделением, или обыкновенной кистью закрасив все лишнее
если волшебная палочка помогла не везде воспользуйтесь цветовым выделением, или обыкновенной кистью закрасив все лишнее
теперь изображение тянет на приличный набросок, представлять его в виде наброска вполне прилично, но не более того, а если мы хотим представить его как рисунок то следует, еще немного доработать изображение
Выделяем обычным выделением рисунок который считаем основным
копируем его, затем создаем новый файл, указывая нужное нам разрешение, если мы создаем файл для публикации на фурнейшн то конечный файл должен быть не более 1280×1024
я в данном случае буду работать над файлом с разрешением 2560×2048
вставляем наш рисунок в получившийся файл и с помощью инструмента «свободное трансформирование» подгоняем под нужный размер
размещаем изображение где хотим, после чего копируем остальные изображения на наш рисунок, попробуйте скомпоновать так чтобы это соответствовало вашим задумкам о смысле содеянного
немного добавляем исправляем и переделываем.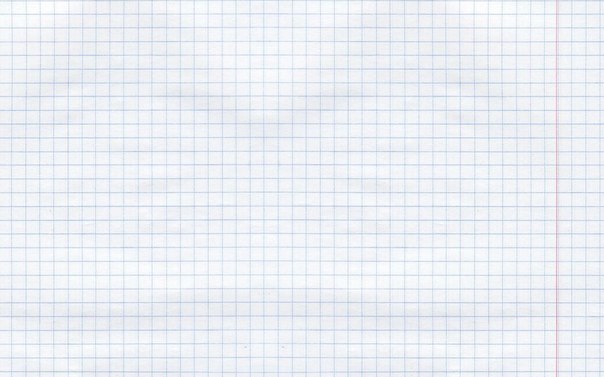 ..и вот
..и вот
Как в ворде сделать клетки (сетку) — Как в ворде сделать
В этом уроке мы рассмотрим частый вопрос: как в ворде сделать клетки (сетку) – подобное оформление необходимо для создания рекламных буклетов или для имитации написания текста от руки. С помощью специальных шрифтов текст можно сделать прописным, то есть, с наличием характерных завитков букв и соединительных элементов между ними. На официальном сайте MS Office вы можете найти различные шаблоны для пригласительных, а мы сейчас рассмотрим, как их сделать самому. Ну, конечно, я предложу свои решения проблемы, ведь ваш текстовый редактор умеет намного больше, чем вы думаете.
Это реклама:
Итак, перечислим несколько практичных ответов на вопрос как в ворде сделать сетку (клетки):
- Почему я везде пишу, что клетка и сетка одно и тоже – потому что в этой программе есть специальная функция, позволяющая без лишних усилий замостить весь лист клеткой. При этом, стоит отметить, что ширину клеточного поля можно регулировать при помощи ползунков, расположенных на линейке.
 Находится эта функция по следующему пути: панель инструментов – вид – показать или скрыть – галочка напротив слова сетка.
Находится эта функция по следующему пути: панель инструментов – вид – показать или скрыть – галочка напротив слова сетка.
Недостатком метода, на мой взгляд, является необходимость подбора определенного интервала, шрифта и высоты текста, чтобы текст в итоге писался между получившихся строк. Кстати, если вам вовсе необязательно использовать клетку и вполне подойдет линейка, ознакомьтесь с моим уроком про линиатуры. Отмечу, как в ворде сделать сетку мы разобрались, однако существует еще несколько вполне приемлемых . - Наиболее удобным и практичным способом, на мой взгляд, является вставка в документ картинки и расположение ее за текстом. Вы можете взять вот эту картинку, перетащив ее в свой документ. Чтобы вставить картинку можно использовать панель инструментов – вставка – рисунок, или воспользоваться перетаскиванием – читать подробней про вставку картинки. Далее нажимаем на картинку правой кнопкой и наводим на обтекание текста, в появившемся справа меню выбираем “за текстом”.
 После этого придайте картинке нужный размер и положение на листе. Если она займет половину листа, то ее можно скопировать и расположить дубликат в пустой зоне. Преимущество способа пред предыдущем в возможности использования различных фото тетрадного листа в клетку, а также в легкости управления получившейся сеткой – ее можно передвигать, немного сужать, чтобы текст занял свое место.
После этого придайте картинке нужный размер и положение на листе. Если она займет половину листа, то ее можно скопировать и расположить дубликат в пустой зоне. Преимущество способа пред предыдущем в возможности использования различных фото тетрадного листа в клетку, а также в легкости управления получившейся сеткой – ее можно передвигать, немного сужать, чтобы текст занял свое место. - Второй вариант – вариант схож с заливкой страницы определенным цветов. Пройдите по следующему пути: панель инструментов – разметка страницы – блок “фон страницы” – цвет страницы – в открывшемся окне выбираем способы заливки – в открывшемся окне будет 4 вкладки, выбираем рисунок. Рисунок необходимо сделать самому или скачать с моего сайта. В итоге получается нечто похожее на инструмент сетка.
- Заходим по пути, указанному во втором способе, но выбираем не цвет страницы, а подложку. Там будет меню “настраиваемая подложка”, оно откроет небольшое окно при помощи которого можно будет сделать подложкой заранее скаченный рисунок тетрадного листа.

Итак, мы разобрали 4 способа как сделать листы в клетку, надеюсь этого будет достаточно. Мое мнение такое: я бы использовал исключительно второй способ, как наиболее эффективный. Первый способ подойдет, если работа срочная и ее необходимо сделать быстро.
Это реклама:
Рисунки по клеточкам в тетради сложные редкие. Увлекательная деятельность для дошкольников — графические диктанты.
Кто сказал что у дошкольников не бывает диктантов? Вы слышали о диктантах, в результате которых на листке появляется картинка? Малыш в игре тренирует навыки счета. Настоящий графический диктант по клеточкам понравится не только дошкольникам, но и учащимся начальных классов.
Что такое графический диктант по клеточкам
Графический диктант — это не совсем обычный диктант. Это больше игра для ребенка, чем обучение. Но интересные задания развивают у детей внимательность и умение различать направления: вправо-влево, вниз-вверх. Кроме того, малыш должен уметь считать. Не думайте, что это трудно. Весь диктант заключается в рисовании коротеньких линий на обычном тетрадном листе в клеточку. Малыш учится ровно рисовать линию, писать под диктовку взрослого и немножко считать.
Кроме того, малыш должен уметь считать. Не думайте, что это трудно. Весь диктант заключается в рисовании коротеньких линий на обычном тетрадном листе в клеточку. Малыш учится ровно рисовать линию, писать под диктовку взрослого и немножко считать.
Учитель говорит например: проведи линию вправо на 2 клеточки, теперь вверх на 1 клетку и вниз на 5 и т.д.
После окончания диктанта на тетрадном листочке появляется фигурка. Это может быть птичка, домик, елка, песик или другое животное. Фигурка «появится» только, если диктант был выполнен правильно, если ребенок нигде не ошибся.
Детям очень нравятся такие упражнения. Они с удовольствием рисуют по клеточкам и просят повторить занятие еще и еще.
Что нужно для графического диктанта
Если вы хотите провести графический диктант с группой детей или в классе на уроке, нужно подготовить всё заранее. Посадите детей за столы, вручите им карандаши (так легче исправить ошибку в диктанте), листочки в клеточку (можно использовать тетради с крупной клеткой) и ластик.
Затем следует объяснить деткам как будет проводиться диктант. Сначала проговариваем с детьми что мы будем делать:
Сейчас мы с вами будем рисовать интересные фигурки. Какие, я вам не скажу. Это вы увидите, если правильно выполните работу, будете внимательно меня слушать и не путать направление «право-лево».
Я буду вам диктовать на сколько клеточек нужно провести линии и в каком направлении. Вы будете проводить эти линии по клеточкам, не отрывая карандаш от бумаги, а потом мы вместе посмотрим, что получилось.
Старайтесь, чтобы линии были у вас ровные и красивые, тогда рисунок получится замечательный.
В первый раз можно попробовать рисовать на доске вместе с детьми, чтобы они видели как им нужно работать, а второй и последующие диктанты маленькие ученики смогут выполнять уже без вашей подсказки.
С малышами перед диктантом нелишне будет повторить где правая и левая рука, как рисовать линию вправо и влево.
После выполнения диктанта обязательно похвалите детей, исправьте вместе ошибки, если они есть. Если дошкольнику понравятся такие упражнения, можно попросить их придумать и самим нарисовать по клеточкам фигурки, а потом вместе составить интересный графический диктант.
Если дошкольнику понравятся такие упражнения, можно попросить их придумать и самим нарисовать по клеточкам фигурки, а потом вместе составить интересный графический диктант.
Варианты графических диктантов по клеточкам
Диктант «Слон»
Поставьте в верхнем левом углу точку. Это будет начало нашей картинки. Начиная от точки, проведи линии по клеточкам:
4 клетки вправо, 1 вниз, 5 вправо, 8 вниз, 3 влево, 3 вверх, 1 влево, 3 вниз, 3 влево, 4 вверх, 1 влево, 2 вниз, 1 влево, 1 вниз, 1 влево, 2 вверх, 1 вправо, 6 вверх.
Диктант «Золотой ключик»
Поставь точку в серединке листка слева. Начинай рисовать линии от этой точки: отсчитай 8 клеток вправо, 2верх, 3 вправо, 5вниз, 3 влево, 2 вверх, 4 влево, 3 вниз, 1влево, 1 вверх, 1 влево, 1 вниз, 1 влево, 3 вверх, 1 влево, 1 вверх.
Диктант «Зайчик»
Отступи 5 клеточек справа и 3 сверху, поставь точку. Будем рисовать от этой точки. Нарисуй 1 клеточку вправо, 3 вниз, 2 вправо, 2 вниз, 1 влево, 2 вниз, 3 вправо, 3 вниз, 1 влево, 1 вверх, 1 влево, 2 вниз, 1 вправо, 2 вниз, 2 вправо, 1 вниз, 6 влево, 1 вверх, 1 влево, 1 вверх, 1 вправо, 12 вверх.
Вместе с детьми разберите какие получились фигурки. К каждой фигурке можно придумать небольшие стишки или присказки.
Надеюсь вашим деткам понравится выполнять графические диктанты по клеточкам. На картинках (они кликабельны), я выбрала самые интересные графические диктанты для малышей.
Я надеюсь, у вас получится нарисовать интересные фигурки вместе с детьми, выполняя такие графические диктанты. Пишите в комментариях, какие диктанты вам больше понравились и, удачи в обучении!
Подготовка к школе это длительный этап в развитии вашего ребенка. Начинать занятия следует не раньше, чем за год до этого момента. Педагоги и родители имеют огромный выбор самых разных упражнений и заданий по математике для достижения этой цели. Среди них немаловажное значение имеют графические диктанты по клеточкам для дошкольников.
Развлечение или трудное задание?
Для многих ребят такие картинки по клеточкам в тетради являются интересной игрой и увлекательным развлечением.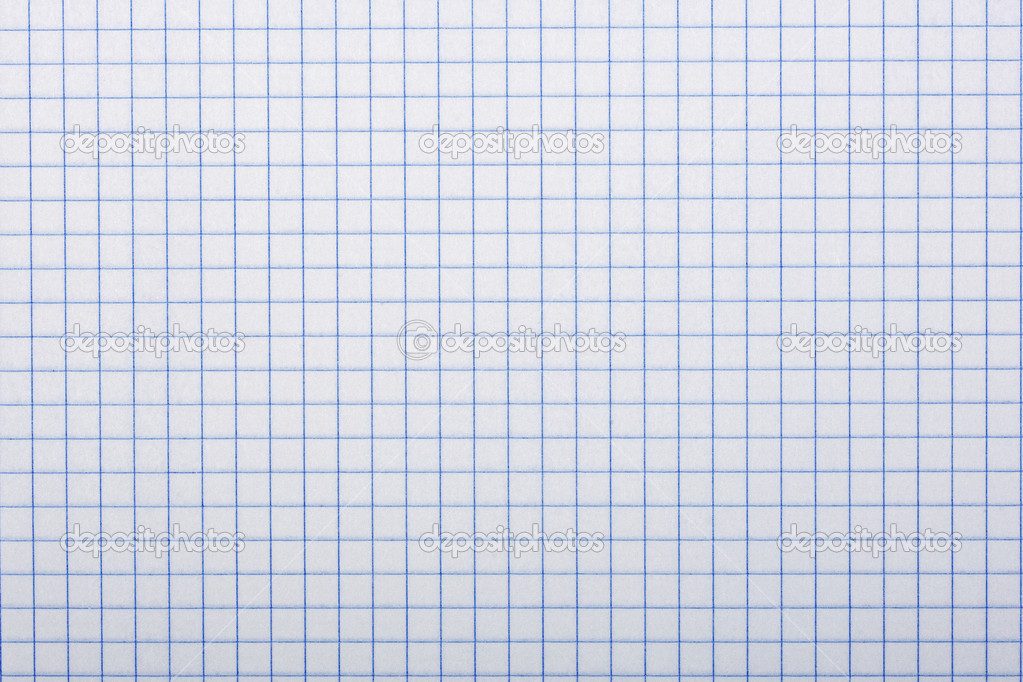 Взрослому важно не превратить это занятие в скучную, утомительную обязанность, где малыша ругают за неудачи. И тогда ребенок всегда будет с удовольствием заниматься.
Взрослому важно не превратить это занятие в скучную, утомительную обязанность, где малыша ругают за неудачи. И тогда ребенок всегда будет с удовольствием заниматься.
Но у многих малышей могут возникать трудности. Чаще всего они связаны с тем, что у ребенка еще не усвоен счет в пределах 10, он путает понятия «право-лево», «верх-низ». В этом случае взрослым необходимо помогать крохе не допускать ошибок, исправлять его, хвалить за положительный результат.
Возраст, с которого можно начинать заниматься
Начинать рисовать по клеточкам с ребенком можно уже с 4 лет. Первые домашние занятия в таком возрасте должны быть легкими. На первых порах можно выполнять задание вместе с малышом на доске или листе бумаги так, чтобы он видел, как необходимо двигаться. Для начинающих вполне подойдет рисование несложных геометрических форм. Начинать можно с изображения квадрата, прямоугольника, несложных узоров. Учить двигаться по диагонали можно с рисунков треугольника, трапеции, ромба.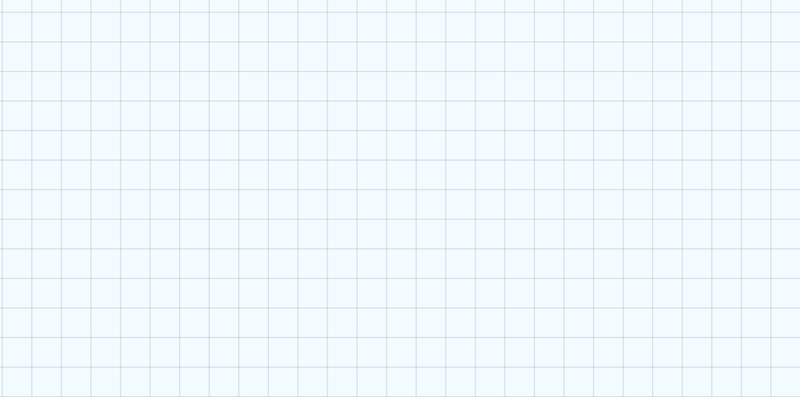
В 5 лет ребенок вполне может нарисовать под диктовку без зрительной опоры простые картинки . Например, можно предложить ему изобразить на бумаге цветок. Также пятилетний дошкольник вполне может справиться с рисованием домика или самолета.
Для детей 6-7 лет задания можно начинать усложнять, внося в них проведение большего количества линий по диагонали. Примером такого задания может быть рисунок ракеты.
Методика проведения занятия
Начинать занятие следует с подготовки рабочего места и необходимых материалов . Рисунки выполняются в тетради в клеточку простым карандашом. Для того чтобы у ребенка была возможность исправить ошибку, потребуется ластик, с помощью которого убираются неверно проведенные линии. Взрослому следует подготовить или распечатать инструкцию с образцом выполнения задания. Можно не говорить ребенку, какой рисунок будет целью графического диктанта. После верного выполнения он увидит результат на своем листе.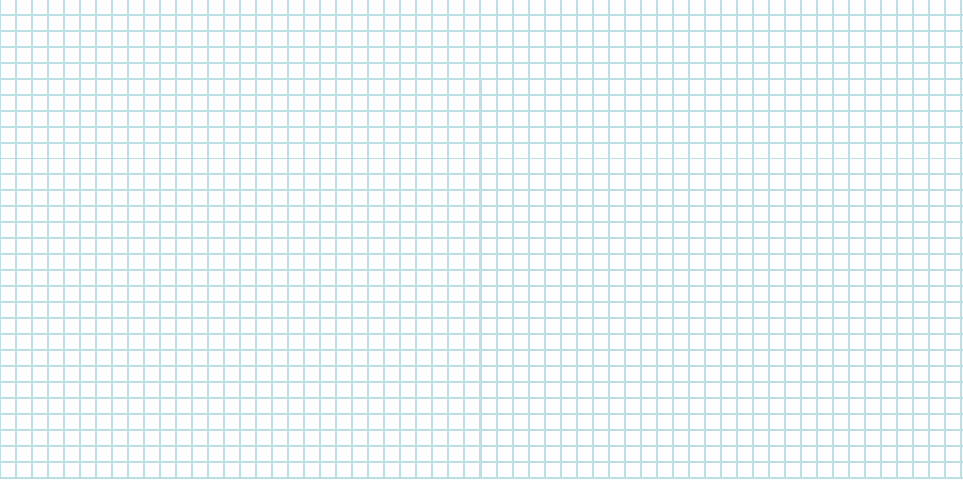
Как правило, в инструкции предлагаются цифровые обозначения со стрелочками, типа 2, 3←. Цифры в этом случае обозначают количество клеток, на которое необходимо продвинуться в заданном направлении. На него указывает стрелка, которая нарисована рядом с цифрой. Так, в нашем примере следует читать: двигаемся на 2 клеточки вверх, 3 клетки влево. Начинают движение от точки отсчета, которую для младших ребят взрослый ставит сам, а старшим дошкольникам уже можно предложить поставить ее самостоятельно.
Перед тем как начать занятие для дошколят, нужно повторить с ними счет в пределах 10, понятия «право-лево», «верх-низ». Можно попросить кроху показать, что значит «двигаемся в правую сторону, двигаемся вверх, слева от, двигаемся вниз».
Само проведение графического диктанта попробуйте разнообразить включением в занятие скороговорок, чистоговорок, загадок, пальчиковой гимнастики, физминуток, обсуждения полученных результатов и беседа или рассказ. Желательно чтобы все, что включено в занятие, было по той же тематике, что и рисунок.
Желательно чтобы все, что включено в занятие, было по той же тематике, что и рисунок.
Перед проведением графического диктанта дайте ребенку установку на то, что необходимо стараться прорисовывать ровные, аккуратные линии и быть очень внимательным при выполнении задания.
После того как диктант закончен обязательно похвалите малыша за достигнутый результат, при необходимости вместе с ним найдите место, где он допустил ошибку и исправьте ее. Если у ребенка есть желание, то можно предложить ему раскрасить готовую картинку или заштриховать ее. Если ребенок еще не устал и хочет продолжать занятие, то можно попросить его самостоятельно придумать рисунок по клеточкам, а затем вместе с ним составить графический диктант по его фигурке.
Способы проведения графических диктантов
Провести графический диктант можно по-разному.
- Для тех ребят, которые только начинают ими заниматься подойдет самый простой способ – под диктовку взрослого.
 В этом случае, педагог или родитель диктует малышу, на сколько клеток и в каком направлении необходимо двигаться.
В этом случае, педагог или родитель диктует малышу, на сколько клеток и в каком направлении необходимо двигаться.
Примером такого диктанта может служить диктант «Собака». Задание выполняется крохой под диктовку инструкции взрослым.
- Второй способ – это предложить ребенку лист бумаги, на которому написана инструкция к выполнению задания и поставлена начальная точка, от которой ребенку необходимо двигаться. Ребенок сам смотрит количество клеток и направление движения.
В качестве примера посмотрите графический диктант
- «Машина»
- «Лошадка»
- «Кораблик»
- Третий способ – рисование по симметрии. В таких диктантах ребенку предлагается лист, на котором изображена половина рисунка и проведена линия симметрии. Ребенок заканчивает рисунок, симметрично отсчитывая необходимое количество клеток.
Здесь половину елочки рисует взрослый и проводит линию симметрии. Детям предлагается дорисовать вторую половину симметрично.
Детям предлагается дорисовать вторую половину симметрично.
- Четвертый способ подойдет уже для старших детей. Здесь ребенку предлагается лист с образцом графического диктанта. Ребенок на своем листе должен нарисовать такую же картинку, как и в образце, самостоятельно отсчитывая необходимое количество клеток и определяя направление, в котором ему необходимо двигаться. Такие диктанты могут быть не только в виде проведения линий по клеточкам, но и с закрашиванием необходимого количества клеточек цветными карандашами полностью. В результате у малыша в тетради получается красочная, красивая картинка.
Егорова Наталья Викторовна
Увлекательная деятельность для дошкольников –
графические диктанты.
Рисование по клеточкам – очень увлекательное и полезное занятие для детей. Это игровой способ развития у малыша пространственного воображения, мелкой моторики пальцев рук, усидчивости.
Графические диктанты помогают развить внимание, умение слушать воспитателя, ориентацию в пространстве. Они также подготовят руку ребенка к письму. Научат малыша быть более внимательным. Это отличный способ развить логику, абстрактное мышление, кропотливость. С помощью этих занятий ребёнок развивает, корректирует правильность своих движений, «набивает твёрдую руку», этот навык поможет ему в школе. Графические диктанты могут с успехом применяться с пяти лет.
Они также подготовят руку ребенка к письму. Научат малыша быть более внимательным. Это отличный способ развить логику, абстрактное мышление, кропотливость. С помощью этих занятий ребёнок развивает, корректирует правильность своих движений, «набивает твёрдую руку», этот навык поможет ему в школе. Графические диктанты могут с успехом применяться с пяти лет.
Что такое графические диктанты? Графические диктанты это — рисование по клеточкам, пользуясь указателями в задании. Для их выполнения нам понадобятся: лист бумаги, на котором расчерчены клеточки, карандаш, ластик. В заданиях указаны стрелочки (показывающие направление) и цифры (показывающее количество клеток, которые нужно пройти в указанном направлении). Если следовать указателям точно и внимательно, вести черту в нужном направлении на нужное расстояние, получается – картинка. Это может быть животное, различные предметы, овощи, фрукты, деревья, транспорт и многое другое.
Рисование по клеточкам – хороший способ приучить малыша к карандашу и ручке.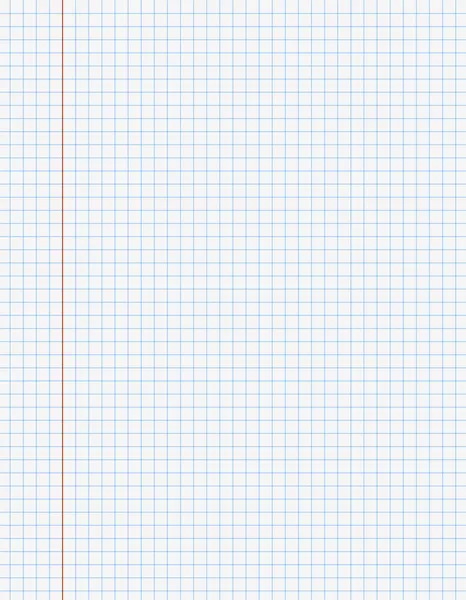 Научить правильно её держать, практиковаться, чтобы пальчики не так сильно уставали от держания предмета в школе. Данное упражнение поможет обучить малыша правильно считать, здесь потребуется считать клеточки, что бы рисуя линию — получить рисунок.
Научить правильно её держать, практиковаться, чтобы пальчики не так сильно уставали от держания предмета в школе. Данное упражнение поможет обучить малыша правильно считать, здесь потребуется считать клеточки, что бы рисуя линию — получить рисунок.
Я практикую графические диктанты под диктовку, как со всей группой детей, так и в индивидуальных занятиях с детьми. Детям очень нравятся такие упражнения. Также детки с большим удовольствием рисуют сами на разлинованных листах с заданиями.
Как выполнять графический диктант
(Правила рисования по клеточкам).
Графический диктант можно выполнять в двух вариантах:
1. Ребенку предлагают образец геометрического рисунка и просят его повторить точно такой же рисунок в тетради в клетку.
2. Взрослый диктует последовательность действий с указанием числа клеточек и их направлений (влево, вправо, вверх, вниз, ребенок выполняет работу на слух, а затем сравнивает методом наложения свое изображение орнамента или фигуры с образцом в пособии.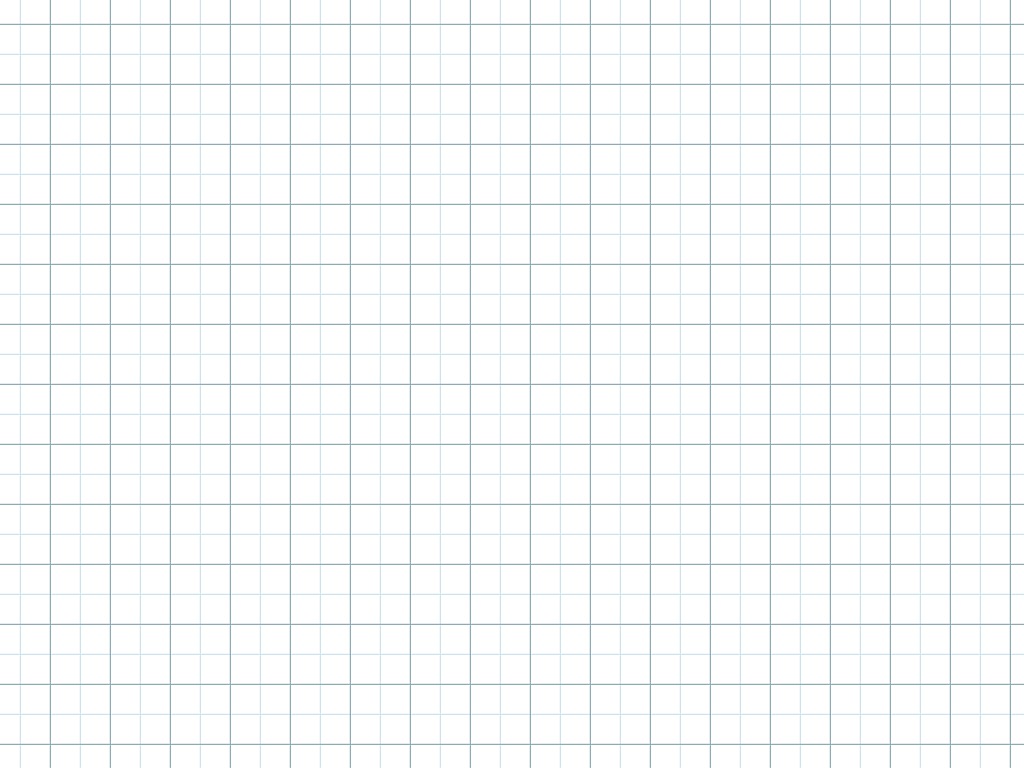
Предлагая детям подобные задания воспитатель, должен соблюдать некоторые правила:
• Когда воспитатель начинает диктовать, никакие другие слова он произносить не может. И уж тем более повторять одно и то же направление дважды.
• Диктанты пишутся в полной тишине.
• Если ребёнок сбился, то он тихо кладёт карандаш и спокойно дожидается, пока воспитатель не закончит диктовать. Только после этого можно выяснить ошибку.
Знакомство с клеткой начинаю со средней группы.
Начинаю работу с самого простого – в тетради с крупной клеткой пишу задания, ребенок должен продолжить ряд. Учимся видеть клетку и строку. Пишем палочки, клеточки, уголки, простые узоры, с каждым разом усложняя задания. Узоры сначала делим на сегменты – тренируемся, затем все частички собираются в узор.
В заданиях используются следующие обозначения: количество отсчитываемых клеток обозначается цифрой, а направление обозначается стрелкой.
Перед тем как начать писать графический диктант следует объяснить детям, как будет проводиться диктант. Сначала проговариваем с детьми, что я буду им диктовать, на сколько клеточек нужно провести линии и в каком направлении. А они будут проводить эти линии по клеточкам, не отрывая карандаш от бумаги, а потом мы вместе посмотрим, что получится. Настроить деток на то чтобы они старались вести линии ровные и красивые, тогда рисунок получится замечательный.
Сначала проговариваем с детьми, что я буду им диктовать, на сколько клеточек нужно провести линии и в каком направлении. А они будут проводить эти линии по клеточкам, не отрывая карандаш от бумаги, а потом мы вместе посмотрим, что получится. Настроить деток на то чтобы они старались вести линии ровные и красивые, тогда рисунок получится замечательный.
В первый раз можно рисовать на доске вместе с детьми, чтобы они видели, как им нужно работать, а последующие диктанты ребята смогут выполнять уже без подсказки. Перед диктантом нужно повторить, где правая и левая рука, как рисовать линию вправо и влево. Можно договориться с детьми, о каких либо метках (на доске нарисовать буквы «п» и «л», сделать метки на стенах, или оговорить что, например: правая рука указывает на окно, а левая на спальню и т. д.)
Затем переходим к рисованию под диктовку.
Для начала на листе с диктантом, в верхних уголках, нужно пометить – право и лево. Ребёнку даём тетрадный лист в клетку, карандаш и ластик.
В старших группах вверху рисунка всегда указываем, сколько клеток нужно отступить от края и верха, чтобы начать диктант. В указанном месте, например: отступить 5 клеточек от края влево, сверху отсчитать 6 клеточек. В этом месте нужно поставить точку. Детям младшего возраста лучше самостоятельно отсчитать клетки и поставить точку отсчёта (от этой точки ребёнок и будет проводить линии под диктовку).
Лучше начать с самого простого: — одну клеточку вверх (1, одну клеточку вправо (1, одну клеточку вниз (1), одну клеточку влево (1). Получился квадратик.
Диктовать нужно чётко, ребёнок должен воспринимать всё на слух. В конце работы посмотрите, насколько фигуры детей, совпадают с заданными элементами. Рассмотрите образец. Если малыш ошибся, выясните вместе, где именно. Ластиком можно вытереть от точки сбоя, и продолжить. Главное поддержать ребенка, похвалить, если что-то не получается можно предложить перерисовать картинку с оригинала.
Перед каждым занятием обязательно поговорите с ребенком о том, что есть разные направления и стороны.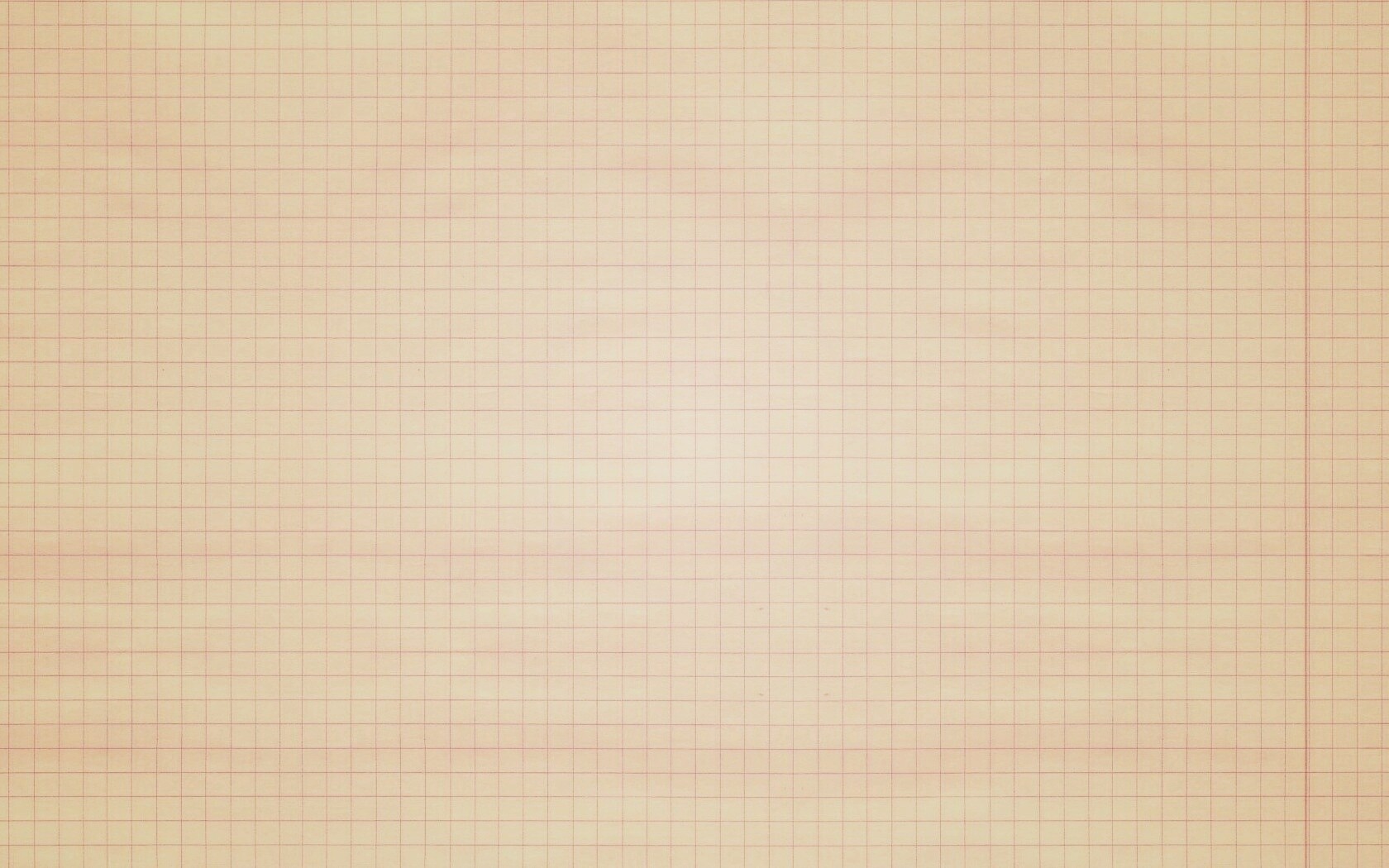 Покажите ему, где право, где лево, где верх, где низ. Обратите внимания малыша, что у каждого человека есть правая и левая сторона. Объясните, что та рука, которой он ест, рисует и пишет – это правая рука, а другая рука – левая. Для левшей наоборот, левшам надо обязательно объяснять, что есть люди, для которых рабочая рука – правая, а есть люди, для которых рабочая рука – левая.
Покажите ему, где право, где лево, где верх, где низ. Обратите внимания малыша, что у каждого человека есть правая и левая сторона. Объясните, что та рука, которой он ест, рисует и пишет – это правая рука, а другая рука – левая. Для левшей наоборот, левшам надо обязательно объяснять, что есть люди, для которых рабочая рука – правая, а есть люди, для которых рабочая рука – левая.
Данная деятельность включает в себя графический диктант, обсуждение изображений, скороговорки, чистоговорки, загадки и пальчиковую гимнастику. Каждый этап занятия несет смысловую нагрузку. Занятия с ребенком можно выстраивать в разной последовательности.
Приложение:
Публикации по теме:
Дидактическая игра «Графические примеры» включает в себя набор карточек с графическими изображениями геометрических форм, расположенных.
Консультация для родителей «Для чего нужны зрительные диктанты» Ваш ребенок хорошо знает и различает геометрические фигуры на любой таблице найдет одинаковые геометрические фигуры по форме по цвету умеет.
Игра как ведущая деятельность дошкольников Игра для дошкольников -способ познания окружающего. Социальный характер игр и игровой деятельности обусловлен тем, что ребенок живет в обществе. Уже.
План работы кружка в подготовительной группе «Графические навыки» Месяц Неделя Тема Цель Сентябрь 3 неделя 16.09.15 18.09.15 Дождик 1. Выработать навык ориентирования в разлинованной тетради. 2. Учить проводить.
Воплощение выразительных образов с чертами индивидуальности в рисунках старших дошкольников обусловлены: овладение разными способами изображения.
Проектная деятельность представляет собой особый тип взаимодействия ребенка и взрослого и строится на следующих принципах. 1. Проектная деятельность.
Проектная деятельность дошкольников «Проектная деятельность дошкольников» В контексте новой личностно-ориентированной парадигмы главным критерием качества дошкольного воспитания.
Дети средней группы «Калинка»с большим интересом сходили в библиотеку Культурно-досугого центра нашего посёлка. Для нашей группы такое посещение.
Для нашей группы такое посещение.
Конспект открытого показа специально организационной образовательной деятельности «Увлекательная прогулка с Колобком» муниципальное бюджетное дошкольное образовательное учреждение «Центр развития ребенка – детский сад № 73» города Ставрополя.
Многие задания, такие как графические диктанты для детей 6-7 лет и дошкольников, развивают пространственное мышление и восприятие окружающего мира, усидчивость и внимательность, а самое главное помогают подготовить дошколят к письму и азам математики.
– это очень интересные задания, которые ребенок должен выполнить на бумаге в клеточку под диктовку. Сама методика графический диктант основана на воспитании внимания и мелкой моторики малыша. Это очень полезно развивать до того, как малыш пойдет в школу, но не страшно если ребенок уже пошел в первый или 2 класс, эти задания будут не лишним дополнением в образовании.
- Чтобы выполнить упражнение графический диктант вам нужно приготовить образцы заданий, а ребенку лист бумаги, средство для письма (карандаш, ручка, фломастер) маленькую линейку и ластик.
 Карандашом пользоваться проще самым маленьким ученикам, четвертый-пятый год жизни уже подходит для подобного вида упражнений.
Карандашом пользоваться проще самым маленьким ученикам, четвертый-пятый год жизни уже подходит для подобного вида упражнений. - Также для дошколят можно сделать специальные листы бумаги, на которых будут большие клеточки (не стандартные по пол сантиметра, а к примеру — по 1 см) их можно расчертить заранее или распечатать. Но вот выполнять графический диктант 1 класс детишки должны на тетрадках в стандартную клетку.
У вас на листе будет изображен рисунок, это могут быть разные животные, узор или транспорт. Цель упражнения для детей повторить продиктованные вами действия, в конце которых должен получиться узор один в один с образцом.
Правила рисования по клеточкам
Задания выполняются по определенным правилам, это не математический урок, но он все же учит детей азам счета и понятиям направления в пространстве. В самом начале, вы ставите точку на бумаге на углу клеточки (это будет точка отсчета), она должна быть в таком месте, чтобы ребенок, повторяя узор смог его уместить на листке. Также эту точку ваше чадо может поставить самостоятельно, вам же следует сказать сколько он должен отступить от верха и бока листа.
Также эту точку ваше чадо может поставить самостоятельно, вам же следует сказать сколько он должен отступить от верха и бока листа.
Далее в вашем листе будут нарисованы стрелочки, обозначающие стороны направления пространства и цифры – указывающие сколько клеток нужно прочертить чтобы получить нужный узор. Пример: стрелочки по горизонтали «5←» — пять клеток влево, «1→» — одна клеточка вправо.
Стрелочки по вертикали «3» — три клеточки вверх, «6↓» — шесть клеточек вниз. Стрелочки по диагонали: «2↖» — две клеточки по диагонали вверх влево, «4↗» — четыре по диагонали вверх вправо, «↘» — вниз вправо «↙» — вниз влево.
Варианты графических диктантов по клеточкам
- Диктанты могут быть простые или сложные, все зависит от уровня развития вашего чада. Так, например, диктант для дошколят должен быть совсем легкий, поскольку малыши еще только учатся держать в руках карандаши и только начинают ориентироваться в пространстве. А вот диктанты по клеточкам для детей 1 – 2 класса могут быть по сложнее и узор может быть выполнен разными цветами.

- Упражнения могут быть написаны текстом (небольшой рассказ) или просто иметь обозначения направлений и цифры. Еще варианты диктантов могут предназначаться разным полам. Так графический диктант для мальчиков может состоять из рисунков, нравившихся мальчикам, это могут быть: робот, самолет, животные (пеликан, носорог, собака и т.д.). Тогда как для девочек картинкой может быть: цветок, кукла, кошка и т.п.
Простые задания
Простыми считаются упражнения легкие в повторении и по форме. Так к примеру, научить азам геометрии можно при помощи картинок с квадратами, треугольниками, трапециями, ромбами и т.д. Еще чтобы карапузу было проще выполнить урок, помогайте и направляйте его сидя рядом.
Если малыш путается, то подсказывайте ему, что он прочертил не туда и обязательно хвалите при правильном действии. В простых уроках линии должны быть направлены строго горизонтально или вертикально. Можете в углу листочка нарисовать подсказку, в виде стрелочек и рядом названий направлений.
Собака
Чтобы нарисовать диктант «Собака» — отступаем шесть клеточек слева от листа и шесть сверху, ставим точку, от нее начинаем рисовать :
2→, 1, 2→, 1, 1→, 5↓, 7→, 2, 1→, 3↓, 1←, 7↓, 2←, 1, 1→, 3, 6←, 4↓, 2←, 1, 1→, 3, 1←5, 3, ←2.
Разукрасьте собачку в желтый цвет, дорисуйте ей глаз, можно дорисовать пятнышки другим цветом, например, коричневым.
Робот
Отступаем сверху 6 клеток и слева – 7, от точки чертим :
1→, 1, 3→, 1↓, 1→, 1↓, 1←, 1↓, 1←, 1↓, 3→, 1↓, 2←, 2↓, 1→, 2↓, 1→, 1↓, 3←, 2, 1←, 2↓, 3←, 1, 1→, 2, 1→, 2, 2←, 1, 3→, 1, 1←, 1, 1←, 1.
Раскрасить любым цветом.
Робот (графический диктант по клеточкам), рисуем по клеточкам робота
Машина
Чтобы нарисовать машину — отступаем две клеточки слева от листа и 9 сверху, ставим точку, от нее начинаем :
4→, 2, 8→, 2↓, 3→, 3↓, 2←, 1, 2←, 1↓, 6←, 1, 2←, 1↓, 3←, 3.
Предложите дорисовать колеса и окна с дверьми у машинки, разукрасить в любой цвет.
Сложные задания
Сложный урок заключается в том, что рисунок по форме не простой, это уже не просто квадратики и треугольники, а полноценные графические рисунки со множеством изгибов. Еще помимо горизонтальных и вертикальных линий можете добавить диагонали.
Это достаточно усложняет процесс, и его нужно делать в случае если ребенок теряет интерес и очень быстро все выполняет. Так же можете добавлять разные цвета, т.е. одна часть рисунка чертиться одним цветом (красным), а для второй половины цвет меняется (синий или зеленый).
Ослик
Для того чтобы получился ослик нужно отступить 32 клетки слева и 2 сверху, поставить точку и начать :
1→, 2↓, 1→, 1, 1→, 1, 1→, 2↓, 1←, 2↓, 1→, 5↓, 1→, 3↓, 1←, 1↓, 2←, 1, 1←, 1, 1←, 1, 1←, 4↓, 1←, 2↓, 1←, 2↓, 1←, 2↓, 1←, 2↓, 1←, 6↓, 1←, 7, 1←, 3, 1←, 1, 1←, 1↓, 1←, 1↓, 6←, 1, 1←, 1, 2←, 1↓, 1←, 2↓, 1←, 1↓, 1←, 1↓, 1←, 6↓, 1←, 8, 1→, 5, 1←, 1, 1←, 4↓, 1←6, 1→, 1, 1→, 1, 1→, 1, 2→, 1, 14→, 1, 2→, 1, 2→, 1, 2→, 1, 1→, 1, 1→, 3.
Раскрасить ослика в серый и дорисовать глаз.
Самолет
Попробуйте нарисовать самолетик со своим малышом, для этого пользуйтесь специальной «формулой» :
2→, 1↘, 5→, 3↖, 2→, 3↘, 4→, 1↘, 2←, 1, 1→, 2↘, 5←, 3↙, 2←, 3↗, 5←, 3↖, соединить в начальной точке. Раскрасить самолетик серым, голубым или зеленым цветом, кабину пилота не закрашивать.
Кенгуру
Итак, графический диктант кенгуру нужно начать с постановки точки отступив 2 слева и 5 сверху :
1, 2→, 1, 1→, 1, 1→, 1, 1→, 1, 1→, 1, 2→, 1, 1→, 4, 1→, 1↓, 1→, 1↓, 1→, 1↓, 1←, 2↓, 2→, 2↓, 1←, 1, 1←, 1↓, 1←, 2↓, 2←, 1↓, 2→, 1↓, 4←, 1, 1←, 1, 1←, 1↓, 1←, 1↓, 3←, соединили с началом.
Разукрасить кенгуру в оранжевый цвет, дорисовать глаз.
Кенгуру (графический диктант по клеточкам), рисуем по клеточкам кенгуру
Жираф
Чтобы нарисовать жирафа нужно от начальной точки :
1↗, 2→, 1, 1→, 10↓, 4→, поставили точку, от нее 2↘, 1→, 1↓, 1←, 1, вернулись на поставленную точку, от нее 8↓, 1 влево, 5, обратно 5↓, 1←, 5, 3←, 5↓, 1←, 4, 1↙, 2↓, 1←, 2, 2↗, 1↖, 1, 1↗, 7, 1←, 1↖ и соединяем с начальной точкой.
У жирафа можно нарисовать пятнышки, и дорисовать глаз.
Рыбка
Чтобы нарисовать графический диктант рыбка — отступаем шесть клеточек слева от листа и семь сверху, ставим точку, от нее начинаем рисовать :
1→, 1, 3→, 1, 2→, 1↓, 2→, 1↓, 1→, 1, 1→, 1, 1→, 1, 1→, 1, 2→, 3↓, 1←, 1↓, 1←, 2↓, 1→, 1↓, 1→, 3↓, 2←, 1, 1←, 1, 1←, 1, 1←, 1, 1←, 1↓, 2←, 1↓, 2←, 1, 3←, 1, 1←, 2.
Разукрасьте у рыбки плавники синим цветом, дорисуйте глазик, а саму рыбку раскрасьте в зеленый или фиолетовый цвет.
Рыбка (графический диктант по клеточкам), рисуем по клеточкам рыбу
Самого разного характера — конструкторы, разные электронные обучалки, пазлы, мозаики и многое другое. Все они помогают вырабатывать у ребенка очень важные навыки — внимание, усидчивость, развивают логику и мышление.
Сегодня хочу предложить вам еще один интересный вид развивающих занятий — графический диктант. Я просто влюблена в него. Если честно, мне не меньше, чем сыну интересно и увлекательно выполнять задание, чтобы в конце увидеть, что же было зашифровано на картинке.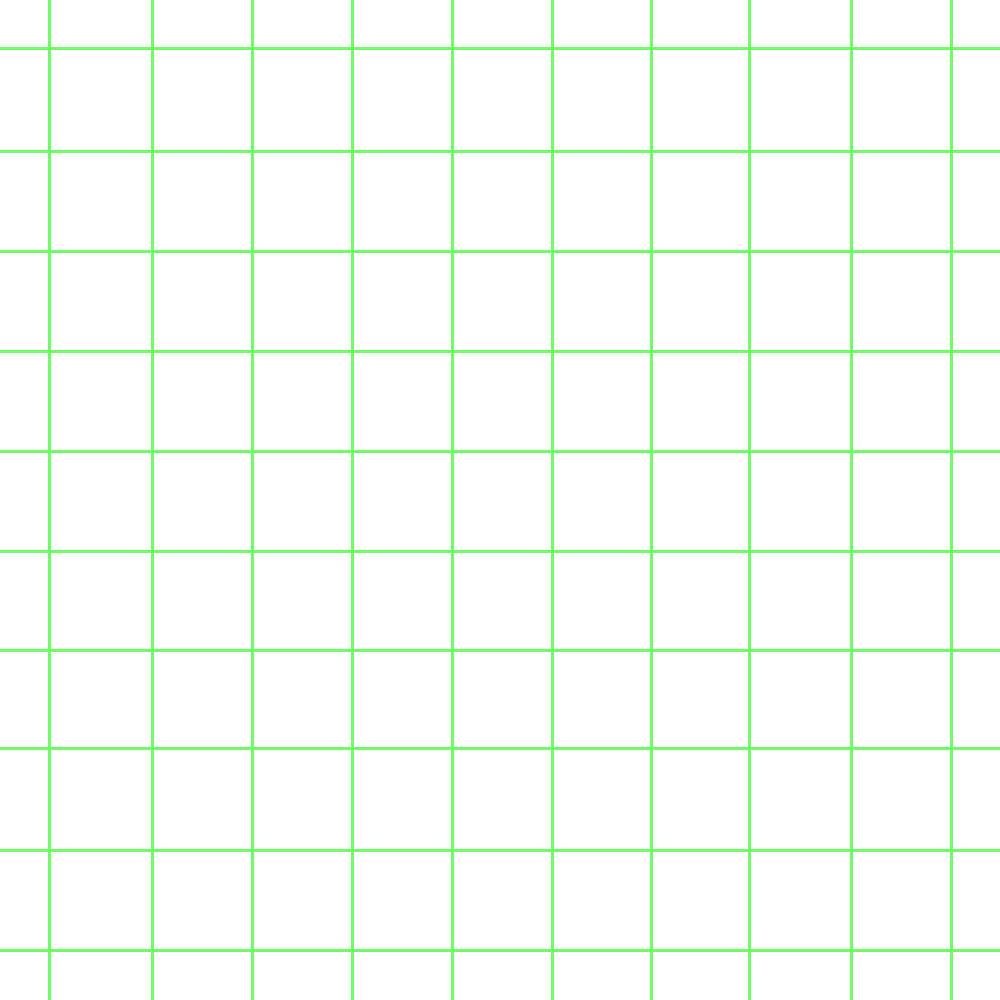
Географический диктант — это рисование по клеточкам. Путь для рисования прописан и, если четко и правильно выполнить задание, то в итоге получится какой-то изображение (собачка, машинка и т.д.). Сам процесс очень захватывающий, так как картинка рождается на ваших глазах, хочется быстрее выполнить задание, чтоб увидеть что же было зашифровано, но спешить нельзя, ведь в спешки можно сделать что-то не правильно и тогда изображение не получится.
Графический диктант очень полезен для дошкольников. Он помогает выработать у ребенка очень важные навыки — внимательность, усидчивость, координацию движения, мелкую моторику пальцев.
Как проводить занятие с графическими диктантами
1. Распечатайте понравившееся вам название картинки, внизу прописан сам диктант (цифры со стрелочками). На всякий случай поясню обозначения:
2 — означает, что нужно нарисовать линию на 2 клетки вниз,
3 — означает, что нужно нарисовать линию на 3 клетки вверх,
5 — рисуем линию на 5 клеток вправо,
2 — рисуем линию на 2 клетки влево,
1
— диагональ вниз и вправо на одну клетку
2
— диагональ вниз и влево на две клетки
2
— диагональ вверх и влево на две клетки
3
— диагональ вверх и вправо на две клетки
2. На рисунке есть точка — это место старта, задание нужно выполнять именно от него.
3. Само занятие можно проводить двумя способами — вы диктуете ребенку ходы, или он делает это самостоятельно, глядя на путь (мой сын — 5 лет делает сам, чтобы не запутаться задание, которое сделал обводит кружком, потом он сам дорисовывает еще какие-то делали на картинке).
Удачи вам!
Скачать графический диктант
| Домик | Кораблик | Лебедь |
Как распечатать на тетрадном листе
Иногда у студентов возникает такая ситуация, когда лекции нужны срочно, а переписывать их от руки нет ни времени, ни желания. Отличным решением этой проблемы будет печать лекций на тетрадных листах в клетку. Итак, подробная инструкция о том, как распечатать на тетрадном листе рукописным шрифтом.
Как распечатать лекции в тетрадь
Вначале о том, что нам понадобится:
- компьютер;
- Microsoft Word как минимум 2007 года — программа для работы с текстом;
- принтер — желательно струйный, еще лучше если он будет цветной, в этом случае текст будет выглядеть совсем натурально. Подойдет и черно-белый, можно будет сослаться на то, что текст написан черной гелевой ручкой;
- чистая тетрадь — для извлечения из нее листов, на которых будем печатать;
- канцелярский или любой другой нож — разрезать листы перед печатью;
- узкий скотч — склеивать листы после печати.
Создаем новый файл Microsoft word, устанавливаем в нем пользовательские размеры страницы Макет > Размер > Другие размеры бумаги:
В открывшемся окне нужно установить следующие размеры. Это размеры стандартного (не двойного) тетрадного листа:
Ширина: 16,5 см
Высота: 20,5 см
Настроим поля:
Верхнее: 0,5 см – отступ от верхнего края зависит от того, как сверху на листе напечатана первая клетка. Если она целая, то 0,5 см будет то, что нужно. Если обрезана, нужно измерить часть обрезанной клетки линейкой и прибавить к этому значению 0,5 см. Именно такого размера установить верхнее поле, чтобы текст при печати располагался строго по клеткам.
Нижнее: 0,5 см
Внутри: 2,5 см
Снаружи: 0,8 см
Также нужно выбрать пункт «Зеркальные поля», чтобы страницы печатались правильно, так как с одной стороны страницы поля слева, а с другой справа:
Теперь, чтобы видеть, как текст будет располагаться в клетках тетради, нужно добавить сетку. Сетка не печатается и нужна только для удобства. Перейдите на вкладку Макет > Выровнять > Параметры сетки:
В открывшемся окне нужно установить шаг сетки 0,5 см и отметить пункт «Отображать линии сетки на экране»:
Должна появиться сетка. Если отступ сверху был установлен правильно, то сетка будет в точности соответствовать расположению клеток в тетради.
Вставим нужный текст. Пока он выглядит совсем не так, как должен, однако все еще впереди. Чтобы лекция приняла вид лекции, написанной от руки, нужно использовать рукописный шрифт. Это может быть любой рукописный шрифт на ваше усмотрение, в данном примере используется шрифт Eskal.
Подготовка текста для печати на тетрадном листе
Теперь нужно отформатировать текст так, чтобы он был расположен ровно по клеткам.
Шрифт: Eskal. Скачать его можно здесь. Прочтите, если не знаете: как установить новый шрифт.
Размер шрифта: 16
Междустрочный интервал: устанавливается вручную. Перейдите на вкладку Главная > Междустрочный интервал > Другие варианты междустрочных интервалов:
В открывшемся окне установите междустрочный интервал «Точно», значение 14,2 пт:
Теперь значительно лучше. Удалите интервал после абзаца, чтобы строки не выходили за пределы клеток:
Выделите текст, установите выравнивание по ширине:
Включите автоматический перенос слов:
Если вы все сделали правильно, текст будет выглядеть так:
Идеально! Все готово для печати.
Теперь нужно извлечь листы из тетради и распечатать на них текст. В зависимости от того, какой у вас принтер, может быть 2 варианта печати.
1 – на струйном принтере можно печатать на двойных листах. Лист нужно плотно свернуть пополам и печатать на каждой его стороне, каждый раз правильно его сворачивая. Этот способ более сложный, нужно следить за порядком страниц, так как левая сторона листа находится в начале тетради, а правая в конце. Осторожно! Принтер может «зажевать» двойной лист. Поэтому если не хочется рисковать или если вы боитесь перепутать листы, то лучше их разрезать пополам, а потом склеить скотчем.
2 – на лазерном принтере листы нужно обязательно разрезать пополам, после чего распечатать текст, склеить листы скотчем и вставить в тетрадь. Не используйте в лазерном принтере листы, на которых уже наклеен скотч. При печати он расплавится и повредит принтер.
Полученный результат:
Пример текста, распечатанного по данной инструкции. Увеличение по клику.
Надеюсь, вы получили исчерпывающий ответ на вопрос «как распечатать на тетрадном листе рукописным шрифтом» и у вас не возникнет с этим никаких трудностей. Если возникли какие-либо вопросы, задавайте их в комментариях.
Прикольные рисунки по клеточкам в тетради, для личного дневника для мальчиков, девочек
Такое занятие, как рисование по клеточкам, – интересное, увлекательное и развивающее. Старшие дети любят украшать такими прикольными рисунками тетради и альбомы, личные дневники. Данное занятие способствует развитию воображения и художественных навыков.
Правила выполнения и советы
Прикольные рисунки по клеточкам создаются с использованием листа бумаги, авторучки или простого карандаша. Предпочтение следует отдавать карандашу, ведь при совершении ошибки будет возможность исправлений с помощью ластика.
При выборе бумаги следует обращать внимание на следующее:
| Характеристика | Описание |
| Блокнот или тетрадь в клетку | Преимущества блокнота перед тетрадью в том, что:
|
| Качество бумаги | Клетка в тетрадных листах, как правило, имеет размер 5 мм, но можно использовать более крупную или мелкую. Преимущества есть у обоих, например:
|
| Толщина бумаги | Если она слишком тонкая, то от применения гелевых авторучек, красок и фломастеров лучше отказаться, особенно. След от пишущих инструментов останется и на обратной стороне. Если нужно создать изображение крупного масштаба, стоит приобрести бумагу толщиной в 1 мм. |
Для раскрашивания рисунка можно использовать:
- Цветные карандаши. Подходят для любого типа бумаги.
- Фломастеры. Их лучше использовать на толстой бумаге.
- Разноцветные авторучки. Подойдут для закрашивания небольших участков.
Общее количество инструментов, которые потребуются для рисунка, зависит от сложности картины. Если, например, это простой контур, можно обойтись 1-2 цветом, для создания же сложного орнамента или пейзажа понадобится много цветов.
Прикольные рисунки по клеточкам — прекрасное украшение личного дневникаРисовать по клеткам можно все, начиная от самых простых, небольших объектов и заканчивая огромными картинами. Чаще дети рисуют природу, животных, мультипликационных персонажей. Рисунки девочек обычно отличаются от рисунков мальчиков. Например, цветы чаще рисуют девочки, тогда как автомобили нередко появляются в тетрадях и альбомах у мальчиков.
Начинать лучше с простых рисунков, которые делают обычно одноцветными. Это могут быть, например, смайлики. Их преимущество заключается не только в простоте, но и в том, что они хорошо знакомы детям, использующим телефоны и планшеты для переписки.
Прикольные рисунки по клеточкам создают, придерживаясь следующих рекомендаций:
| Рекомендация | Описание |
| Оценка рисунка | Найдя подходящий рисунок для срисовки, нужно точно определить его размер. В процессе создания рисунок не должен упираться в край листа, иначе все придется переделывать заново. |
| Рисование контура | Изображение следует начинать с контура, особенно если планируется создать сложный рисунок. При наличии контура проще будет ориентироваться. |
| Отсчитывание клеток | Во время работы над рисунком, особенно если он отличается большими размерами, нужно внимательно отсчитывать клетки. Чем больше рисунок, тем выше вероятность допустить ошибки. Часто даже 1-й такой ошибки может быть достаточно, чтобы рисунок пришлось отнести к неудачным и начать работу над его созданием заново. |
| Нумерация | Перед началом работы рекомендуется пронумеровать все горизонтальные и вертикальные ряды. Каждому ряду можно присвоить номер или букву так, как это делается в игре «Морской бой». Это значительно облегчит работу. |
| Проявление фантазии | Акцент лучше ставить на копировании рисунка, однако не стоит этим ограничиваться. При рисовании добавлять детали, которых нет в образце, или разукрашивать изображение по-своему. Дополнительные элементы и индивидуальный стиль раскрашивания придадут картинке оригинальности. |
Легкие картинки для старта
Любой рисунок по клеточкам начинается с их счета и выстраивания схем. Сначала необходимо определиться с начальной точкой, которая должна располагаться не в самой клеточке, а строго на пересечении 2-х линий. Затем от этой точки можно проводить карандашом или ручкой по тетрадным линиям в указанном направлении.
Таких направлений может быть 4 – вниз, вверх, влево, вправо, например, чтобы изобразить мороженое в стаканчике, потребуется:
- Взять лист шириной в 11 клеток и высотой в 13 клеток.
- В качестве стартовой точки выбрать место пересечения самой нижней горизонтальной тетрадной линии с 4-й вертикальной линией, если отсчитывать слева.
- От обозначенной точки провести карандашом вверх до следующей горизонтальной линии.
- Вдоль этой горизонтальной линии провести карандашом вправо. Длина линии, оставленной карандашом, должна быть равна длине 2-х клеточек: то есть 1 см.
- Провести на 2 клеточки линию вверх.
- По этому же принципу действовать следующим образом: 1 клетка влево, 1 клетка вверх, 1 влево, 1 вверх, 1 влево, 1 вверх, 1 влево, 1 вверх, 1 вправо, 1 вверх, 1 вправо, 1 вверх, 1 вправо, 1 вверх, 1 вправо, 1 вверх, 1 вправо, 1 вниз, 1 вправо, 1 вниз, 1 вправо, 1 вниз, 1 вправо, 1 вниз, 1 вправо, 1 вниз, 1 влево, 1 вниз, 1 влево, 1 вниз, 1 влево, 1 вниз, 1 влево, 2 вниз, 2 вправо, 1 вниз, 5 вниз.
- Изобразить последнюю линию – самую длинную, завершающую. В результате получится контур рисунка.
- Контур раскрасить, используя цветные карандаши, фломастеры или цветные авторучки. Раскрашивать удобнее всего также по клеточкам. Здесь можно использовать 2 цвета. Например, нижнюю часть рисунка – стаканчик сделать белой или синей, а мороженое – розовым.
Научившись рисовать по такой схеме, ребенок может переходить к выполнению рисунков иными способами:
- глядя на исходный рисунок, сначала закрасить середину или начать с контуров;
- зарисовывать горизонтальными или вертикальными столбиками.
Например, по столбикам можно нарисовать простой круглый смайлик в виде лица с сердечками вместо глаз, который означает восторг от увиденного, услышанного или прочитанного.
Чтобы его изобразить на бумаге, потребуется тетрадный лист шириной и высотой в 10 см, а также карандаши или ручки 3-х разных цветов:
- Желтый. Им будет раскрашена основная часть лиц.
- Черный. Он потребуется для раскрашивания контуров. В данном случае контурами будут являться клеточки.
- Красный. Им будет раскрашиваться пара сердечек, которые находятся на месте глаз.
Также на рисунке будет белый цвет: поскольку этот человечек улыбается, будут видны его белоснежные зубы. Их оттенок заменит белый лист тетради.
Прикольные рисунки по клеточкам
Рисунки по клеточкам, независимо от сложности, подходят для украшения дневника. Использовать различные прикольные изображения могут и мальчики, и девочки.
Уникальность и яркость созданных рисунков придадут оригинальность.
Для девочек
Излюбленные темы девочек:
- цветы;
- символы;
- узоры;
- одежда;
- забавные животные;
- мультипликационные и сказочные персонажи;
- красивые надписи;
- вкусная еда.
Не рекомендуется размещать в дневнике слишком мрачные рисунки и фразы. Ведь одна из основных функций такого дневника – радовать обладательницу и дарить ей положительные эмоции.
Пони
Для рисования лошадки пони потребуется бумага шириной 10 клеток и высотой 9 клеток, а также черный и оранжевый карандаши.
Процесс рисования по вертикальным рядам с нумерацией клеток сверху вниз следующий:
| Ряд | Действия |
| 1 | Оранжевым тоном закрасить 3-ю и 4-ю клетки. |
| 2 | Оранжевым цветом закрасить 2-ю, 3-ю и 4-ю клетки. |
| 3 | 1-ю клетку закрасить черным, 2-ю оранжевым, а 3-ю оставить не закрашенной. Это будет глаз. Следующие 5 клеток сделать оранжевыми, нижнюю клетку – черной. |
| 4 | 1-ю клетку закрасить черным, следующие 7 клеток – оранжевым, нижнюю – черной. |
| 5 | 2-ю клетку закрасить черным, следующие 5 клеток – оранжевым. |
| 6 | 3-ю, 4-ю и 5-ю клетки закрасить черным, следующие 2 – оранжевым. |
| 7 | 6-ю, 7-ю и 8-ю клетки закрасить оранжевым, 9-ю – черным. |
| 8 | 5-ю клетку закрасить черным, следующие 3 – оранжевым, нижнюю – черным. |
| 9 | 5-ю и 6-ю клетки закрасить черным. |
| 10 | 6-ю и 7-ю клетки закрасить черным. |
Божья коровка
Для рисования божьей коровки потребуется участок листа шириной 7 клеток и высотой 6 клеток, а также 2 карандаша – черный и красный.
Этапы выполнения изображения следующие:
- Красным цветом закрасить 3-ю, 4-ю и 5-ю клетки в левом вертикальном ряду.
- Во 2-м вертикальном ряду красным закрасить 2-ю, 4-ю и 6-ю клетки, а черным – 3-ю и 5-ю.
- В 3-м ряду верхние 2 клетки закрасить черным, а следующие 4 – красным.
- В 4-м ряду верхние 2 клетки прокрасить черным, 3-ю – красным, 4-ю – черным, 5-ю – красным, а 6-ю – черным.
- Правую часть рисунка сделать симметричной левой.
Для мальчиков
Прикольные рисунки по клеточкам для мальчиков могут быть представлены:
- машинами;
- персонажами мультфильмов и видеоигр;
- военной техникой.
Например, танк может быть выполнен на листе бумаги шириной 15 клеток и высотой 10 клеток.
Выполняется рисунок таким образом:
- Начать в точке пересечения самой 1-й слева вертикальной линии с 3-й сверху горизонтальной линией. Это будет дуло танка.
- От обозначенной точки провести линию длиной в 4 клетки влево, далее – 1 вверх, 3 влево, 1 вверх, 1 влево, 1 вниз, 1 вправо, 2 вниз, 1 влево, 1 вниз, 5 вправо, 2 вниз, 1 влево, 1 вниз, 1 влево, 1 вниз, 8 влево, 1 вверх, 1 влево, 1 вверх, 1 влево, 1 вверх, 1 вправо, 1 вверх, 2 вправо, 1 вверх, 4 влево, 1 вверх.
- Раскрасить получившийся танк по желанию.
Для рисования корабля потребуется лист шириной 13 клеток и высотой 12 клеток. Главное, нарисовать контур, а затем его раскрасить. Начинать стоит в точке пересечения верхней горизонтальной линии с 7-й вертикальной линией.
Из этой точки вниз опустить линию длиной в 7 клеток. Далее – 5 вправо, 1 вниз, 1 влево, 1 вниз, 1 влево, 1 вниз, 7 влево, 1 вверх, 1 влево, 1 вверх, 1 влево, 1 вверх, 5 вправо, 1 вверх, 3 влево, 3 вверх, 1 вправо, 1 вверх, 1 вправо, 1 вверх, 1 вправо, 1 вверх, 1 вправо.
Маленькие изображения
Рисунки по клеточкам бывают разноцветными, сложными или детальными.
Также есть маленькие, легкие, схематичные рисунки, имеющие следующие преимущества:
- На их создание не уходит много времени.
- Не нужно быть профессиональным художником, чтобы их нарисовать.
Животные
Несложно изобразить по клеточкам панду. Для этого потребуется 1 пишущий инструмент черного цвета и лист 20х20 клеток.
Работать над картинкой лучше в следующем порядке:
- Создать контур.
- Соблюдая симметрию, закрасить уши в верхней части головы.
- Прорисовать детали мордочки – глаза, нос и рот.
Смайлики
Прикольные рисунки по клеточкам в виде смайлов хороши тем, что они просты и имеют небольшие размеры.
Изначально создаются по пикселям, поэтому их удобно рисовать по клеточкам: 1 клеточка – 1 пиксель. Начинать можно с классического «улыбающегося» смайлика, состоящего из желтых и черных пикселей. Листа в 400 клеточек (20х20) будет достаточно.
Этапы изображения следующие:
- Черным карандашом или фломастером нарисовать контур.
- Тем же цветом закрасить глаза и рот.
- Для закрашивания оставшегося пространства внутри черного контура использовать желтый карандаш или фломастер.
Вместо традиционного желтого можно использовать другой цвет, при желании перекрасить детали лица. Если «улыбающееся» личико нужно превратить в «грустное», то достаточно линию рта расположить на несколько клеточек выше, а уголки рта, наоборот, опустить.
Для личного дневника
Для дневника подойдет изображение ангела. Для его создания будет достаточно одноцветного карандаша, например, голубого и участка листа высотой 19 клеточек и шириной 13 клеточек. Можно рисовать по вертикальным столбикам, начиная с левого и постепенно двигаясь вправо.
Схема закрашивания клеточек по вертикальным рядам следующая:
| Ряд | Действия |
| 1 | Закрасить 3-7-ю клетки, а также 14-16-ю. Отсчет клеток здесь и далее идет сверху вниз. |
| 2 | Закрасить 2-8-ю и 13-16-ю клетки. |
| 3 | Закрасить 1-ю клетку, далее 4-8-ю, 12-13-ю и 16-ю. |
| 4 | Закрасить 5-7-ю, 11-12-ю и 15-16-ю. |
| 5 | Закрасить 6-ю, 8-ю, 10-11-ю и 14-16-ю. |
| 6 | Закрасить 1-ю, 3-4-ю, 6-7-ю, 9-11-ю и 13-19-ю. |
| 7 | Закрасить 1-ю и 3-16-ю. |
| 8-13 | Эти ряды закрасить симметрично относительно 7-го вертикального ряда: 8-й ряд – как 6-й, 9-й – как 5-й, 10-й – как 4-й и так до 13-го. После последнего ряда получится красивый ангел. |
Необязательно делать рисунок голубым, можно применять карандаш или фломастер другого цвета или сделать ангела разноцветным, закрасив, например, нимб над головой желтым. Если же внутри крыльев оставить несколько клеточек не закрашенными, будет похоже на то, будто они из перьев. Такие крылья будут выглядеть красивее.
Цветные рисунки
Огромное удовольствие, как начинающим, так и опытным художникам приносит рисование многоцветных рисунков.
Радуга
Одно из простых и красивых изображений. Небольшую радугу можно поместить на листе шириной в 20 клеточек и высотой в 10 клеточек. При этом потребуется 7 основных радужных цветов. Начинать удобнее с красного, ведь им будет закрашена большая часть рисунка. Он находится в верхней части радуги.
Красным нужно закрасить:
- нижние 4 клетки самых крайних вертикальных рядов;
- по 2 клетки – 6-ю и 7-ю раскрасить во 2-м и предпоследнем вертикальных рядах;
- в 3-м и 18-м вертикальных рядах закрасить 5-ю и 6-ю клетки;
- в 4-м и 17-м рядах – 4-ю и 5-ю клетки;
- в 5-м и 16-м рядах – 3-ю и 4-ю;
- в 6-м и 15-м рядах – 2-ю и 3-ю;
- в 7-м и 14-м рядах – 1-ю и 2-ю;
- в оставшихся в центре рисунка вертикальных рядах с 8-го по 13-й красным везде закрасить 1 верхнюю клетку.
Следующий цвет закрашивания – оранжевый. Им в каждом горизонтальном ряду нужно закрасить по 1-й клетке, находящейся сразу под красными. Исключением являются только 2 первых и 2 последних ряда.
Таким образом:
- в 1-м и 20-м оранжевым не нужно закрашивать ничего, поскольку красный цвет здесь упирается в нижний край рисунка;
- во 2-м и 19-м рядах закрасить оранжевым нужно 3 нижние клетки.
Аналогично под каждой оранжевой клеткой должна располагаться 1 желтая. Исключение – только крайние вертикальные ряды. В 1-м, 2-м, 19-м и 20-м желтого цвета нет вовсе, а в 3-м и 18-м рядах желтым раскрашены 3 нижние клетки. То же самое выполняется зеленым цветом, затем – голубым, синим. Завершается все маленькой фиолетовой полоской радуги.
Закрашивать фиолетовым нужно:
- 3 нижние клетки в 7-м и 14-м вертикальных рядах;
- в 8-м и 13-м вертикальных рядах – 2 клетки, расположенные под синими;
- в 9-м, 10-м, 11-м и 12-м рядах фиолетовыми должны быть по 1-й клетке.
Если хочется, чтобы радуга получилась плавной, можно уменьшить размер клеточек. Для этого дополнительно в тетради можно провести еще несколько линий, проходящих между основными. Это позволит уменьшить размер клеток в 2 раза. Чтобы увеличить размер радуги, можно добавить несколько клеток в ее центральную часть. Также можно дополнить картину, пририсовав к радуге небольшое облако.
Цветное сердечко
Рисунки в дневнике отличаются легкостью и яркостью. Красиво будет выглядеть цветное сердечко, нарисованное на участке бумаги шириной 15 клеток и высотой 14 клеток.
Чтобы его нарисовать, нужно подготовить простой карандаш и 7 цветных карандашей, каждый из которых соответствует определенному цвету радуги.
Этапы рисования следующие:
| Этап | Действие | Описание |
| 1 | Прорисовка контура простым карандашом |
Клетки, расположенные с правой стороны, раскрасить симметрично относительно 8-го вертикального ряда. |
| 2 | Закрашивание сердечка |
|
Можно оставить разноцветное сердечко таким или добавить дополнительные детали, например, пририсовать глаза и рот.
Увлекательное рисование прикольных и простых изображений по клеточкам приносит эстетическое удовольствие, помогает снять нервное напряжение после трудового или учебного дня. У детей такое занятие развивает координацию, творческое мышление, усидчивость, фантазию и концентрацию внимания.
Видео о рисовании по клеточкам
Прикольные рисунки по клеточкам:
Пример блокнота — Инструменты Jupyter Notebook для Sphinx версии 0.1.0
Ноутбук предназначен для тестирования конвертации в другие форматы.
Он содержит ячейки Markdown и ячейки кода с различными типами выходы.
Уценка
Можно написать курсивом (тот же с подчеркиванием ), жирным шрифтом (тот же с нечетким ) и [STRIKEOUT: зачеркивание]. Мы также можем
напишите предварительно отформатированный текст .\ infty f (x) \ delta (x — x_0) dx = f (x_0) \]
Код
Мы также можем написать код с красивой подсветкой синтаксиса:
Столы
| A | B | A и B |
|---|---|---|
| Ложь | Ложь | Ложь |
| Истинно | Ложь | Ложь |
| Ложь | Истинно | Ложь |
| Истинно | Истинно | Истинно |
Изображения
Значок записной книжки Jupyter (локальный):
Логотип Python (местный):
Логотип Jupyter (удаленный):
Логотип Python (удаленный):
Ячейки кода
Пустая ячейка кода:
Ячейка без выхода:
Простой вывод:
Стандартный выходной поток:
Нормальный вывод + стандартный вывод
print ('Привет, мир!')
6 * 7
Стандартный поток ошибок выделяется и отображается чуть ниже кодовая ячейка.Стандартный выходной поток идет потом (без специальных выделение). Наконец, отображается «нормальный» вывод.
импорт журнала
logging.warning ('Я предупреждаю, и я появлюсь в стандартном потоке ошибок')
print ('Я появлюсь в стандартном потоке вывода')
"Я" нормальный "вывод
ВНИМАНИЕ: root: я предупреждение, и я появлюсь в стандартном потоке ошибок
Я появится в стандартном потоке вывода
'Я "нормальный" вывод'
Специальные форматы отображения
См. Пример IPython ноутбук.\ infty f (x) \ delta (x — x_0) dx = f (x_0) \ end {Equation} \]
YouTubeVideo ('iV2ViNJFZC8')
3 способа добавления изображений в записные книжки Jupyter | Автор: Эсмаил Ализаде
Первые два подхода опираются на внешние ресурсы. В подходе 1 мы полагаемся на URL-адрес, и любое изменение исходной ссылки повлияет на изображение в записной книжке. В подходе 2 мы используем путь к файлу, который сохраняется локально. Любое изменение имени файла или пути может повлиять на изображение в записной книжке.В отличие от предыдущих методов, подход 3 встраивает изображение в виде текста с использованием алгоритма кодирования Base64. Таким образом, мы не будем полагаться на какие-либо внешние ресурсы для встроенного изображения. Следовательно, мы можем встроить все изображения в один и тот же файл записной книжки.
Base64 — это алгоритм кодирования двоичного кода в текст для преобразования данных (включая изображения, но не ограничиваясь ими) в виде простого текста. Это одна из самых популярных схем кодирования двоичного кода в текст (если не самая популярная). Он широко используется в текстовых документах, таких как сценарии HTML, JavaScript, CSS или XML.Однако, технически говоря, вы можете даже кодировать / декодировать аудио или видео файлы!
Во-первых, вам нужно закодировать ваше изображение. Для этого вы можете использовать онлайн-инструмент Base64-Image. После загрузки изображения вы можете нажать «копировать изображение», как показано ниже:
Снимок экрана загруженного изображения в base64-image Теперь вы можете вставить код закодированного изображения в свой блокнот, но сначала удалите data: image / png; base64, в начале. Не забудьте также удалить запятую после base64 !
Теперь, когда у нас есть кодированный код изображения, мы можем использовать стандартную библиотеку Python base64 для декодирования данных base64, как показано ниже:
из IPython import display
from base64 import b64decode base64_data = "iVBORw0KGgo..... <удалено для экономии места!> ..... TkSuQmCC "display.Image (b64decode (base64_data))
Как вы, возможно, уже заметили, главное преимущество использования Base64 для добавления всех изображений в ваш блокнот заключается в том, что вам больше не нужно беспокоиться о каких-либо внешних ресурсах для ваших изображений, поскольку все они автономны в вашем блокноте. Другой момент, о котором следует помнить, заключается в том, что включение изображений в ваш блокнот увеличит размер файла вашего блокнота. в зависимости от разрешения изображения.
15 советов по более эффективному использованию Jupyter Notebook | Автор: Julia Kho
Оптимизируйте свою работу в Jupyter с помощью этих приемов
В сообществе специалистов по науке о данных Jupyter notebook — популярный инструмент, получивший широкое распространение.Эта статья предназначена для обмена полезными советами и приемами, которые помогут вам повысить эффективность работы с ноутбуком Jupyter. Узнайте, как выполнять команды терминала из Jupyter, ускорить работу ноутбука, скрывая выходные данные, добавить дополнительные функции в свой ноутбук и многое другое!
Эти ярлыки помогут вам сэкономить время. Я выделил желтым те, которые я обычно использовал и считаю очень полезными. Если вы забыли ярлык, вы всегда можете перейти в командный режим и нажать H, чтобы увидеть полный список.Блокнот Jupyter также позволяет вам создать свой собственный ярлык, если хотите. Нажмите кнопку «Изменить ярлык», чтобы создать свои собственные горячие клавиши.
Ноутбук Jupyter показывает только один вывод за раз, как показано ниже. В примере показан вывод только последней переменной.
Однако вы можете добавить этот код ниже, чтобы показать все выходные данные в ячейке. Обратите внимание, что показаны обе переменные.
Если вы хотите вставить изображение, вам нужно сначала изменить тип ячейки с Code на Markdown.Вы можете сделать это в раскрывающемся списке вверху страницы или перейти в командный режим и нажать M. Как только ячейка станет Markdown, просто перетащите изображение в ячейку.
После того, как вы поместили изображение в ячейку, должен появиться код. Запустите ячейку (Shift + Enter), чтобы увидеть изображение.
Вместо того, чтобы оставлять записную книжку Jupyter для выполнения команд оболочки, вы можете использовать восклицательный знак (!) В начале вашей команды. Например, вы можете установить пакет.
! Pip install matplotlib-venn
Магические команды — это специальные команды, которые помогают повысить производительность.
Возможно, вам больше всего знакома эта волшебная команда, представленная ниже, которая позволяет отображать ваши графики в самой записной книжке.
% matplotlib inline
Вот еще несколько полезных магических команд:
% pwd # распечатать текущий рабочий каталог
% cd # изменить рабочий каталог
% ls # показать содержимое текущего каталога
% load [вставить имя файла Python здесь] # загрузить код в блокнот Jupyter
% store [вставить сюда переменную] # это позволяет передавать переменные между блокнотами Jupyter
% who # использовать это для вывода списка всех переменных
Для% who вы также можете указать тип переменной.Например, в приведенном ниже коде будут перечислены переменные всех типов int.
% who int
Полный список волшебных команд:
% lsmagic #show all magic commands
Используйте %% time , чтобы получить время стены для всей ячейки.
Допустим, у вас есть несколько строк кода, как показано ниже, и вы хотите удалить все числа в каждой строке кода. Вместо того, чтобы удалять каждую цифру построчно, вы можете сделать все сразу!
Удерживая нажатой клавишу Alt , выберите все содержимое ячейки.Нажмите стрелку влево, и вы увидите, что теперь есть несколько курсоров (черная линия в фрагменте ниже), по одному на каждой строке. Отсюда вы можете удалить все цифры одним щелчком клавиши удалить . Используйте клавишу со стрелкой вправо, если хотите переместить курсор в конец.
Если у вас есть код, запуск которого займет некоторое время, вы можете добавить код, чтобы Python сообщал вам, когда он завершил работу.
Для Windows:
import winsound
duration = 1000 #milliseconds
freq = 440 #Hz
winsound.Звуковой сигнал (частота, продолжительность)
После ввода кода прозвучит звуковой сигнал.
Для Mac:
import os
os.system ('скажите «ваша программа завершена»')
Источник: https://stackoverflow.com/questions/16573051/sound-alarm-when-code- отделка / 16573339 # 16573339
Расширения для ноутбуков Jupyter — это изящные инструменты, которые предоставляют вам еще больше функциональных возможностей.
Ниже приведен список настраиваемых расширений, которые вы можете включить. Некоторые из полезных для меня — это сворачиваемые заголовки, сворачивание кода, блокнот и проверка орфографии.
Я рекомендую проверить расширения и найти то, что полезно для вашей работы.
Чтобы получить помощь по установке расширений Jupyter Notebook Extensions на ваш компьютер, перейдите по этой ссылке. https://jupyter-contrib-nbextensions.readthedocs.io/en/latest/install.html#
Если вы забыли параметры для определенного метода, используйте Shift + Tab, чтобы получить документацию по этому методу. Щелкните стрелку + в правом верхнем углу, чтобы развернуть документацию.
В таблице pandas отображается ограниченное количество строк и столбцов, но вы можете настроить это ограничение по своему вкусу.
Здесь я установил максимальный вывод строк и столбцов равным 500.
import pandas as pd
pd.set_option ('display.max_rows', 500)
pd.set_option ('display.max_columns ', 500)
Чтобы выделить важные части ваших результатов, вы можете добавить жирный шрифт и / или цвет. Я еще не пробовал, но подумал, что это действительно крутой трюк, предложенный Стасом Бекманом. См. Фрагмент ниже.
Вы считаете, что ваш Jupyter Notebook тормозит? Возможно, это связано с тем, что у вас есть много визуализируемых графиков.
Наведите указатель мыши на область слева от диаграммы (см. Красный прямоугольник ниже) и дважды щелкните область, чтобы скрыть результат. Это должно значительно ускорить работу вашего ноутбука!
При создании графика вы можете увидеть этот текст «
Лично меня это раздражает, поэтому, чтобы скрыть эту строку текста, вы можете добавить точку с запятой в конце кода.
С помощью ячеек уценки легко документировать свою работу.Вы можете создать иерархию шрифтов для организации записной книжки, используя символ «#», как показано ниже.
После выполнения вышеуказанного иерархия шрифтов выглядит так.
Если вы создадите эти разные заголовки и объедините их со сворачиваемыми заголовками Расширение, упомянутым в совете № 9, очень полезно скрыть большой кусок ячеек, а также иметь возможность быстро перемещаться по разделам.
Ноутбуки Jupyter — Руководство CoCalc, документация
CoCalc предлагает несколько вариантов хостинга для запуска Jupyter Notebooks в Интернете.
Записная книжка Jupyter — это особый тип файла с окончанием .ipynb , который записывает интерактивный сеанс с ядром Kernel .
Он состоит из ячеек , в которых может храниться одна или несколько строк кода или форматированный текст.
Когда вы запускаете ячейку, которая оценивает фрагмент кода в ячейке через активный сеанс ядра, вы можете увидеть ее результат после завершения вычисления.
Такое сочетание взаимодействия с ядром и добавления описательного текста делает эту форму документа очень привлекательной.
Вы можете выбрать язык программирования и среду, выбрав ядро Jupyter для ноутбука. Популярные варианты — Python3, SageMath и R. Есть много других. Наша страница, посвященная выбору ядра Jupyter, показывает, как установить ядро.
Примечание
Убедитесь и еще раз проверьте, что вы работаете с ядром, подходящим для ваших вычислений!
По умолчанию записная книжка Jupyter на CoCalc имеет все основные функции CoCalc, включая совместную работу в реальном времени, побочный чат и TimeTravel.Подробнее читайте в нашем блоге. Базовый пользовательский интерфейс выглядит следующим образом:
Над основной областью находится строка меню и ряд кнопок:
- Строка меню содержит все команды, и, в частности, меню ядра предназначено для его изменения при необходимости.
- Строка кнопок дает вам доступ одним щелчком к Запустить текущую ячейку (в противном случае нажмите клавиши Shift + Return), способ перезапуска ядра (который очищает текущий сеанс) и кнопку Сохранить, чтобы убедиться, что CoCalc сохранил файл.Кнопка «Путешествие во времени» позволяет вам увидеть предыдущие версии этой записной книжки, так что вы можете вернуться во времени, чтобы оправиться от плохих изменений.
- Активная ячейка : на скриншоте выше синяя полоса слева и синяя рамка вокруг ячейки указывают, что это текущая активная ячейка. Такие действия, как Run , Delete Cell и т. Д., Работают с текущей выбранной ячейкой. Также можно выбрать более одной ячейки.
- Счетчик выполнения : слева от каждой ячейки находится счетчик выполнения
In [x].Числоxувеличивается каждый раз при запуске ячейки. После остановки и перезапуска ядра этот счетчик снова запускается с 1 . - Выход ячеек кода находится ниже ячейки ввода. Например,
Out [7]:— это выход ячейкиIn [7]:. В правом углу ячейки ввода находится информация о том, сколько времени потребовалось для вычисления результата. - Текстовые ячейки немного отличаются. Выберите «Уценка» в раскрывающемся меню
[Код]на панели кнопок, чтобы изменить ячейку кода на такую текстовую ячейку уценки.Там вы можете использовать Markdown для форматирования текста. Подобно ячейкам кода, Запустите эти текстовые ячейки, чтобы увидеть обработанный код Markdown, или нажмите Shift + Return. Чтобы отредактировать текстовую ячейку, либо дважды щелкните по ней, либо нажмите клавишу возврата. - Сохранение : в целом, приятные особенности Jupyter Notebooks заключаются в том, что они сохраняют весь ваш ввод и вывод в одном файле. Это означает, что вы можете скачать или опубликовать записную книжку в том виде, в котором она есть, и все остальные видят ее точно так же.
Эти расширенные функции доступны в ноутбуках CoCalc Jupyter:
перетаскивание : вы можете перетаскивать изображения в ячейки уценки:
1. Если у вас есть ячейка уценки и не активно ее редактируют, в дальнем правом углу ячейки есть значок / кнопка изображения. Просто щелкните по нему, и вы сможете выбрать изображение на своем компьютере. Это будет быть загруженным и вставленным в ячейку.
Щелкните значок изображения, чтобы открыть зону перетаскивания для размещения изображения
2.Если у вас есть ячейка уценки и редактирует ее , выберите «Редактировать -> Вставить изображение в выбранную ячейку уценки… »в меню и продолжить как указано выше.
3. Редактор разметки в Jupyter пока не поддерживает прямое перетаскивание. и копировать / вставлять изображения, но, вероятно, скоро это будет. См. Https://github.com/sagemathinc/cocalc/issues/4762
- номера ячеек : Ячейки пронумерованы последовательно вверху справа. В отличие от номеров выполнения, показанных в скобках слева, они не меняются при повторном запуске вычисляемой ячейки или становятся пустыми при очистке вывода, а ячейки уценки пронумерованы, как и ячейки кода.
- время выполнения для вычислительных ячеек : Когда вычислительная ячейка выполняется, количество времени, которое она занимает, отображается вверху справа. См. Предыдущий рисунок.
- оглавление : Уровень оглавления (обозначенный размером шрифта) такой же, как и уровень заголовка уценки, т.е. «#» для верхнего уровня, «##» для второго уровня и т. Д. Нажмите «Содержание» в меню «Блокнот» в верхней части записной книжки или выберите «Файл -> Оглавление», или разделите рамку и измените одну из получаемых рамок на «Оглавление».Каждая запись в оглавлении представляет собой интерактивную ссылку, которая ведет к соответствующей ячейке в записной книжке.
- слайд-шоу Блокноты CoCalc предлагают вам ярлык для создания слайд-шоу. Выберите «Вид»> «Панель инструментов ячейки…»> «Слайд-шоу», чтобы добавить кнопку
Slideнад правой частью каждой ячейки. Для каждой ячейки вы можете указать, является ли она слайдом, субслайдом или фрагментом. Чтобы просмотреть слайд-шоу, щелкните «Слайд-шоу» в меню «Блокнот» в верхней части записной книжки или выберите «Файл»> «Слайд-шоу» или разделите кадр и измените один из полученных кадров на «Слайд-шоу».Последний позволяет просматривать исходный блокнот рядом со слайдами.
включение кнопки «Слайд» на панели инструментов ячейки
выбор типа слайда для каждой ячейки
При презентации следующий слайд находится справа, а следующий слайд — ниже. Фрагменты показаны на данном слайде. Щелкните слайд-шоу, а затем щелкните «?» чтобы увидеть список сочетаний клавиш. Если вы измените записную книжку, вы можете обновить слайд-шоу, щелкнув на панели инструментов над шоу и нажав «Создать», или нажав «Файл» на панели инструментов над записной книжкой и снова выбрав «Слайд-шоу».
оригинальный блокнот бок о бок со слайд-шоу
Примечание. Устаревший метод создания и представления слайд-шоу с помощью отдельной команды терминала Linux и запуска небольшого веб-сервера по-прежнему доступен, щелкнув «Файл»> «Слайд-шоу через nbconvert…».
- Интеграция с nbgrader : CoCalc предлагает поддержку nbgrader без добавления отдельных расширений Jupyter. Это улучшение находится в активной разработке. См. Nbgrader в CoCalc для получения дополнительной информации.
Если у вас возникли проблемы с CoCalc Jupyter Notebook, вы можете переключиться на Classical Jupyter Notebook. Вы всегда можете легко вернуться к CoCalc Jupyter позже (и сообщите нам, чего не хватает, чтобы мы могли добавить это!).
ПРИМЕЧАНИЕ. Классическая записная книжка Jupyter не поддерживается в браузере Firefox. См. Параметры сервера Jupyter ниже, если вам нужно использовать Firefox и вы не хотите использовать записную книжку CoCalc Jupyter.
Вы можете изменить настройку по умолчанию для открытия записной книжки Jupyter — CoCalc или Classical — установив флажок с надписью «Jupyter classic…» в настройках редактора в настройках учетной записи.
Чтобы переключить записную книжку на классическую из записной книжки CoCalc Jupyter: выберите в меню «Файл» → «Перейти к классической записной книжке».
переход на Classical с ноутбука CoCalc Jupyter
Чтобы переключить записную книжку на CoCalc из классической записной книжки Jupyter: выберите в меню «Файл» → «Перейти к классической записной книжке».
переход на CoCalc с классического ноутбука Jupyter
- Основными причинами использования классической записной книжки являются:
- необходимы определенные расширения (Как настроить Jupyter Extensions). Поддержка интерактивных виджетов
- Примечание. По состоянию на апрель 2019 г. ноутбуки CoCalc Jupyter поддерживают ipywidgets.
Подробнее см. В нашем списке проблем, связанных с Jupyter.
Сотрудничество с классическим Jupyter
Вот совет, если вам нужен классический ноутбук Jupyter по одной из вышеперечисленных причин и вам также нужна совместная работа в реальном времени. Если вы и другой пользователь выбрали «Jupyter classic» в учетной записи / настройках / редакторе, затем откройте файл ipynb в cocalc, как обычно, поддерживается несколько пользователей.
Несколько пользователей НЕ поддерживаются с Plain Jupyter Classic Server и JupyterLab Server, активированными в настройках проекта. Несколько пользователей ПОДДЕРЖИВАЮТСЯ классическим Jupyter, встроенным в качестве обычного редактора в CoCalc, что вы получаете, когда включаете «Jupyter classic», как в предыдущем абзаце.
По сути, мы полностью реализовали два очень разных подхода к совместной работе в реальном времени для Jupyter.
Не смешивайте CoCalc и Classical!
Предупреждение
Несколько человек одновременно редактируют одну и ту же записную книжку, некоторые используют классический, а некоторые используют новый режим, НЕ будет работать! Переключение назад и вперед вызовет проблемы с (вам может потребоваться использовать TimeTravel для восстановления). По возможности избегайте использования классического режима ноутбука!
Альтернативы: простой сервер Jupyter и сервер JupyterLab
Вы также можете запустить полный классический сервер ноутбуков Jupyter, используя либо Plain Jupyter Server , либо JupyterHub Server . Эти параметры доступны в Настройки проекта и (+) Новое.
Использование любой из этих опций для классической записной книжки имеет преимущество: она не влияет на настройки редактора «Jupyter classic», позволяя оставить CoCalc Jupyter записной книжкой по умолчанию для открытия.ipynb в основном интерфейсе CoCalc.
Обратите внимание, что применяется то же предупреждение, что и выше: вы не должны открывать один и тот же файл ipynb в cocalc и на классических / лабораторных серверах.
Используйте кнопку остановки для экономии памяти
Каждый запущенный Jupyter Notebook порождает сеанс в вашем проекте. Этот использует память , что может вызвать проблемы с запуском всех ваших процессов в вашем проекте.
Вы можете либо перезапустить ядро , чтобы очистить его текущую память (т.е.е. все переменные удалены), или, если вы закончили работу с записной книжкой, нажмите кнопку Halt , чтобы остановить ядро и закрыть записную книжку.
Удалите локальные файлы для устранения неполадок ноутбука
Если у вас есть ноутбук Jupyter, который внезапно перестает работать, особенно с расширениями или виджетами, вы можете попробовать удалить локальные файлы в терминале Linux, а затем перезапустить и запустить ноутбук:
кд rm -rf .sage .ipython / .config / .local / .jupyter .cache /
После выполнения описанных выше действий вам потребуется переустановить пакеты, добавленные локально.
Воспроизвести файл .wav в записной книжке Jupyter
НоутбукиCoCalc Jupyter теперь поддерживают встраивание аудиофайлов. Есть несколько способов встроить аудиофайл, чтобы он хорошо воспроизводился в записной книжке Jupyter:
wav файл на диске
Создайте файл на диске, например,
tuba.wav. Если вы используетеsimpleaudioили что-то еще для создания звука, обязательно выясните, как сохранить этот звук в локальный файл.Поместите это в ячейку уценки и нажмите Shift + Enter:
Появится встроенный аудиоконтроллер, и вы сможете воспроизводить звук.
Элементы управления звуком для воспроизведения файла WAV
wav файл, встроенный в записную книжку
В качестве альтернативы вы можете захотеть, чтобы файл был встроен в сам ноутбук. Для этого щелкните значок изображения справа от ячейки уценки или щелкните «Правка -> Вставить изображения в…», затем перетащите мышью, чтобы скопировать файл WAV в качестве вложения в эту ячейку. Затем замените код прикрепления изображения, сгенерированный:
, и вы снова увидите плеер и сможете воспроизвести свой файл.
Ноутбук слишком большой? Удалить вывод.
Jupyter notebook слишком большой файл ошибка
Если размер вашего ноутбука превышает 50 МБ, вы не сможете открыть его обычным способом; вместо этого вы увидите сообщение об ошибке, показанное выше. Обычно проблема возникает, когда записная книжка создает большие объемы вывода. В этом случае есть команда, которую вы можете запустить из Терминала Linux, чтобы удалить вывод.Если удаление вывода приводит к тому, что ноутбук становится достаточно маленьким, вы сможете нормально открыть версию ноутбука с параметром «-no-output».
# запустить это из терминала CoCalc Linux (файл .term) # используйте реальное имя записной книжки для "myfile.ipynb" cc-jupyter-no-output myfile.ipynb # приведенная выше команда создает myfile-no-output.ipynb
Если ваш блокнот Jupyter создает файл изображения из графика, размер которого превышает ограничение, вы можете сделать следующее:
Если вы используете ноутбук CoCalc Jupyter (который мы обычно рекомендуем), возможно, вы сможете открыть ноутбук с помощью классического сервера jupyter или JupyterLab.После того, как вы откроете файл, вы можете изменить код, чтобы получить меньший график. Затем вы можете вернуться к использованию записной книжки CoCalc.
Верните записную книжку к более ранней версии, прежде чем был создан большой график. Нажмите кнопку «Резервные копии» в списке файлов и скопируйте более раннюю версию, а затем измените код, чтобы получить меньший участок.
Формат файла изображения по умолчанию для графиков с ядром Jupyter «R (R Project)» — SVG. Для больших графиков файлы меньшего размера могут быть созданы, если установлен формат PNG, потому что графики SVG (по умолчанию) увеличиваются в размере пропорционально данным, которые они должны отображать, тогда как графики PNG растрируются, поэтому размер файла не имеет такое же отношение пропорциональности к количеству данных.Чтобы установить формат вывода изображения в записной книжке R Jupyter на PNG, запустите следующую команду в вычислительной ячейке перед созданием графика:
параметров (jupyter.plot_mimetypes = c ('text / plain', 'image / png'))
Компоненты редактора записных книжек — ArcGIS Notebook Server
Блокнотысоздаются в редакторе блокнотов, который открывается на портале ArcGIS Enterprise. В этом разделе представлены компоненты и меню редактора записной книжки.
Основы интерфейса
Редактор записной книжки состоит из следующих пяти основных компонентов:
- Панель навигации. Просматривайте веб-сайт, открывайте другие приложения из средства запуска приложений, просматривайте справочные ресурсы и входите в свой профиль или выходите из него.На панели навигации также отображается заголовок записной книжки и указывается, есть ли у вас несохраненные изменения в записной книжке.
- Верхняя лента. Выполняйте различные задачи, связанные с ноутбуком. На этой ленте есть следующие кнопки:
- Лента меню записной книжки — действия на этой ленте предназначены для работы непосредственно в записной книжке. Вы можете добавлять и удалять ячейки, изменять внешний вид записной книжки, возвращать записную книжку к предыдущей контрольной точке и многое другое. На этой ленте также отображается, является ли записная книжка доверенным и какая версия Python запущена.
- Панель инструментов — используйте инструменты для решения общих задач в записной книжке.
- Рабочее пространство. Здесь отображается содержимое записной книжки, и вы также можете изменить это содержимое.
Лента меню записной книжки
Следующие действия доступны в раскрывающихся списках на ленте меню записной книжки.
Файл
В меню «Файл» вы можете выбрать загрузку записной книжки в одном из следующих форматов:
- Код Python (.py)
- Записная книжка Python (.ipynb)
- Reveal.js slides (.slides.html)
- Markdown (.md)
Вы также можете загрузить записную книжку в формате .ipynb со страницы сведений о записной книжке.
Изменить
В меню «Правка» доступны следующие элементы:
- Вырезать ячейки — вырезает выбранные в данный момент ячейки из рабочей области записной книжки.
- Копировать ячейки — копирует выбранные в данный момент ячейки в рабочей области записной книжки.
- Вставить ячейки сверху — вставляет скопированные ячейки над текущей выбранной ячейкой.
- Вставить ячейки ниже — вставляет скопированные ячейки ниже текущей выбранной ячейки.
- Вставить ячейки и заменить — вставляет скопированные ячейки и заменяет текущую выбранную ячейку скопированными ячейками.
- Удалить ячейки — удаляет выбранные в данный момент ячейки.
- Отменить удаление ячеек — отменяет выполненные вами действия по удалению ячеек в обратном порядке; самое последнее удаление отменяется первым.
- Разделить ячейку — делит одну ячейку на две, разделяя содержимое ячейки в текущем местоположении указателя.
- Объединить ячейку выше — объединяет текущую выбранную ячейку с ячейкой над ней.
- Объединить ячейку ниже — объединяет текущую выбранную ячейку с ячейкой под ней.
- Переместить ячейку вверх — перемещает текущую выбранную ячейку на одну позицию вверх в рабочей области записной книжки.
- Переместить ячейку вниз — перемещает текущую выбранную ячейку на одну позицию вниз в рабочей области записной книжки.
- Найти и заменить — открывает всплывающее окно, в котором можно ввести поисковый запрос. Это позволяет находить и заменять определенные значения или строки в записной книжке.
- Копировать вложения ячеек — копирует вложения, содержащиеся в выбранной ячейке.
- Вырезать вложения ячеек — вырезает и копирует вложения, содержащиеся в выбранной ячейке.
- Вставить вложения ячеек — вставляет скопированные вложения в выбранную ячейку.
- Вставить изображение — открывает всплывающее окно, в котором можно просматривать и добавлять изображения, в том числе GIF, только в ячейки уценки.
Просмотр
В меню «Просмотр» доступны следующие элементы:
- Переключить панель инструментов — скрывает или показывает панель инструментов.
- Переключить номера строк — скрывает или показывает номера строк в каждой ячейке в рабочей области записной книжки.
- Панель инструментов ячеек — скрывает или показывает выбранный параметр панели инструментов слайда для каждой ячейки в рабочей области записной книжки. Возможны следующие варианты:
- Нет — не отображать панели инструментов ячеек.
- Изменить метаданные — введите метаданные для каждой ячейки с помощью JSON.
- Необработанный формат ячеек — Необработанные ячейки позволяют напрямую записывать выходные данные; содержимое этих ячеек записной книжкой не оценивается.
- Слайд-шоу — укажите, как каждая ячейка будет отображаться в слайд-шоу.Эта опция полезна при представлении кода.
- Вложения — управление связанными вложениями в каждой ячейке рабочей области записной книжки.
- Теги — создание тегов и управление ими для каждой ячейки в рабочей области записной книжки.
Вставить
В меню «Вставить» доступны следующие элементы:
- Вставить ячейку сверху — вставка пустой ячейки над текущей выбранной ячейкой.
- Вставить ячейку ниже — Вставить пустую ячейку ниже текущей выбранной ячейки.
Ячейка
В меню Ячейки доступны следующие элементы:
- Запуск ячеек — запустить текущую выбранную ячейку и переместить указатель на следующую ячейку.
- «Запустить ячейки и выбрать ниже» — запустить текущую выбранную ячейку, а затем выбрать ячейку ниже.
- Запуск ячеек и вставка ниже — запустить текущую выбранную ячейку, а затем вставить пустую ячейку под выбранной ячейкой.
- Выполнить все — запустить все ячейки в записной книжке в последовательном порядке.
- Выполнить все выше — запустить все ячейки над текущей выбранной ячейкой, но не выбранную ячейку.
- Выполнить все ниже — запустить текущую выбранную ячейку и все ячейки под ней.
- Тип ячейки — изменение типа текущей выбранной ячейки. Возможные варианты: Code, Markdown и Raw NBConvert. Обратите внимание, что тип заголовка изменится на Markdown.
- Токовые выходы — позволяет управлять выходом текущей выбранной ячейки. Доступны следующие параметры:
- Переключить вывод — скрыть или показать вывод текущей выбранной ячейки.
- Переключить прокрутку — включить или отключить прокрутку в текущей выбранной ячейке.
- Очистить вывод — очистить вывод текущей выбранной ячейки.
- Весь вывод — управление выводом всех ячеек в рабочей области записной книжки. Доступны следующие параметры:
- Переключить вывод — скрыть или показать вывод всех ячеек.
- Переключить прокрутку — включить или отключить прокрутку для всех ячеек.
- Очистить вывод — очистить вывод всех ячеек.
Ядро
В меню «Ядро» доступны следующие элементы:
- Прерывание — приостановить работающее ядро, если вычисление или анализ занимают слишком много времени.
- Restart — перезапустить весь вычислительный процесс путем перезапуска ядра.
- Перезапустить и очистить вывод — перезапустите вычислительный процесс и очистите все выходные данные, отображаемые в записных книжках.
- Перезапустить и запустить все — перезапустить вычислительный процесс, а затем запустить все ячейки в последовательном порядке.
- Reconnect — Повторное подключение к ядру, если оно переходит в режим ожидания.
- Завершение работы — завершение всех вычислительных процессов в ноутбуке.
- Изменить ядро - изменить тип ядра.В ArcGIS Notebooks поддерживается только тип ядра Python 3.
Справка
Этот список обеспечивает доступ к информации о сочетаниях клавиш, пользовательском интерфейсе и различных справочных документах, связанных с ArcGIS Notebooks и ключевыми модулями Python.
Обзор пользовательского интерфейса особенно полезен для пользователей, которые плохо знакомы с портативной средой.
Кнопки панели инструментов записной книжки
Панель инструментов записной книжки обеспечивает быстрый доступ к наиболее часто используемым действиям с ленты меню записной книжки.Доступны следующие кнопки слева направо:
- Добавить — вставка ячейки под текущей выбранной ячейкой.
- Вырезать — вырезать текущую выбранную ячейку.
- Копировать — копировать текущую выбранную ячейку.
- Вставить — вставьте скопированные ячейки под текущую выбранную ячейку.
- Стрелка вверх — перемещение выделенной ячейки вверх в последовательности записной книжки.
- Стрелка вниз — перемещение выделенной ячейки вниз в последовательности записной книжки.
- Выполнить — запустить текущую выбранную ячейку.
- Стоп — прерывание ядра.
- Перезагрузка — перезапуск ядра.
- Быстрая перемотка вперед — перезапустите ядро и запустите все ячейки.
- Тип ячейки — выберите или измените тип текущей выбранной ячейки.
- Клавиатура — откройте палитру команд.
- Диаграмма — вход или выход из режима слайд-шоу.
Отзыв по этой теме?
ИзображениеMarkdown cell (4) в блокноте Jupyter
Объясните, как отображать изображения в Markdown.
Если вы хотите отобразить локальное изображение, самый простой способ — нажать «Правка», «Вставить изображение» в строке меню и выбрать локальное изображение:
Вы можете видеть, что китайский язык в имени изображения был автоматически закодирован, и при запуске Cell-> Run Cells отображается выбранное локальное изображение:
Этот метод не может управлять размером отображения изображения, и этот метод преобразует изображение в строку и сохранит ее в записной книжке, поэтому объем ноутбук станет больше.Преимущество этого метода в том, что картинка и блокнот собираются вместе. При переносе ноутбука в другое место нет необходимости обрабатывать картинки отдельно.
Затем щелкните знак + плюс, чтобы перейти на Markdown. Если вы хотите отобразить локальное изображение или сетевое изображение, мы можем отметить его следующим образом: восклицательный знак, квадратные скобки и круглые скобки:
В скобках указан локальный путь или URL-адрес изображения. Локальный путь поддерживает только относительные пути, а относительный путь — это путь на вкладке «Файлы» записной книжки.Давайте откроем вкладку «Файлы», чтобы посмотреть:
Мы можем указать относительный путь изображения, на которое указывает мышь на приведенном выше рисунке, следующим образом:
Друзья, использующие окна, должны обратить внимание. Путь в каталоге Windows использует \ backslashes, но здесь все должно быть изменено на / slashes, запускается Cell-> Run Cells, и отображается указанное локальное изображение:
Скопируйте и вставьте, дважды щелкните для редактирования, вы также можете указать URL-адрес изображения в круглых скобках и запустить Cell-> Run Cells для отображения указанного сетевого изображения:
Мы можем добавить пробел и текстовую строку после локальный путь или URL-адрес в круглых скобках для указания текста подсказки при наведении указателя мыши на изображение:
Сначала выберите указанное выше, сначала запустите указанное выше локальное изображение и поместите указатель мыши на изображение, вы увидите, что текстовое изображение Python отображается, что немного меньше:
Затем Cell-> Run Cells запускает изображение сети ниже, а также показывает текст приглашения.
Вы также можете указать альтернативный отображаемый текст, если изображение не найдено в предыдущих квадратных скобках:
Для локальных изображений только что указанный альтернативный текст отображается, когда изображение не найдено.
Измените адрес сетевого изображения на неправильный адрес:
Cell-> Run Cells run:
Для веб-изображений заменяющее изображение отображается, если оно не найдено.
Обратите внимание, что когда мы используем восклицательные знаки, квадратные скобки и круглые скобки для отображения изображений, мы не можем управлять размером отображения изображений, и основное изображение этого метода отделяется от записной книжки.Когда мы переносим ноутбук в другие места, изображение должно быть перенесено соответствующим образом, и обратите внимание на путь изображения.
Щелкните знак + плюс, чтобы перейти на Markdown. Если вы хотите отобразить локальное изображение или сетевое изображение, вы также можете использовать тег img в HTML:
Сначала запустите, чтобы отобразить указанное выше локальное изображение, а затем запустите, чтобы отобразить следующее сетевое изображение:
Преимущества отображения изображений Таким образом, мы можем управлять размером отображения изображения, например, указать ширину и высоту как 150 пикселей и 120 пикселей, сначала укажите размер локального изображения:
Укажите размер веб-изображения:
Когда изображение отображается таким образом, локальное изображение и записная книжка также разделяются.При переносе записной книжки в другое место изображение также будет перенесено, и необходимо обратить внимание на путь изображения.
Таким образом, я представил три способа отображения изображений в ячейках Markdown. Вы можете выбрать наиболее подходящий метод в соответствии с вашими потребностями. Первый метод, который вы обычно используете чаще всего, — это сначала настроить размер локального изображения. ОК, а затем сохраните его в записной книжке в виде строки, чтобы не было необходимости обрабатывать изображения отдельно независимо от того, куда переносится записная книжка.
На этом этапе вам были представлены почти все распространенные формы форматированного текста в ячейках Markdown. Markdown — это облегченный язык разметки, используемый для форматирования обычного текста в форматированный текст, который вы можете использовать в ячейках Markdown в будущем. Записывайте различные формы форматированного текста, чтобы органично интегрироваться с ячейкой кода.
dataframe-изображение · PyPI
Пакет для преобразования Jupyter Notebooks в PDF и / или Markdown, встраивая pandas DataFrames в виде изображений.
Обзор
При преобразовании Jupyter Notebooks в pdf с помощью nbconvert pandas DataFrames отображаются либо в виде необработанного текста, либо в виде простых таблиц LaTeX. В левой части изображения ниже показано это представление.
Этот пакет был впервые создан для встраивания DataFrames в PDF-документы и документы с разметкой в виде изображений, чтобы они выглядели точно так же, как в Jupyter Notebooks, как видно из правой части изображения выше. С тех пор он добавил гораздо больше функциональности.
Использование
После установки опция DataFrame as Image (PDF или Markdown) появится в меню File -> Download as . При выборе этой опции откроется новая вкладка браузера с короткой формой, которую необходимо заполнить.
Экспорт отдельных фреймов данных
dataframe_image имеет возможность экспортировать как обычные, так и стилизованные DataFrames в виде изображений из сценария Python. Передайте свой обычный или стилизованный DataFrame функции export вместе с местоположением файла, чтобы сохранить его как изображение.
>>> импортировать dataframe_image как dfi >>> dfi.export (df_styled, 'df_styled.png')
Вы также можете экспортировать непосредственно из DataFrame или стилизованного DataFrame, используя методы dfi.export и export_png соответственно.
>>> df.dfi.export ('df.png')
>>> df_styled.export_png ('df_styled.png)
Вот пример того, как будет выглядеть экспорт DataFrame в записной книжке.
Установка
pip install dataframe_image
PDF — LaTeX против браузера Chrome
По умолчанию преобразование в pdf происходит через LaTeX, который должен быть предварительно установлен на вашем компьютере.Если у вас нет правильной установки LaTeX, вам нужно выбрать опцию браузера Chrome, чтобы выполнить преобразование.
Преобразование через браузер Chrome происходит намного быстрее и будет сильно отличаться от версии LaTeX. Версия браузера Chrome будет выглядеть почти так же, как и в вашем браузере, а версия LaTeX больше похожа на книгу / статью.
Обратитесь к документации nbconvert, чтобы узнать, как правильно установить latex на вашем компьютере.
Дополнительные функции
Ниже приводится описание других функций из dataframe_image:
- Встраивает все изображения из ячеек уценки (встроенные, ссылки, вложения и теги
- Сохраняет новые документы в любом месте вашей файловой системы и правильно связывает ресурсы
- Преобразует гифки в однокадровые файлы png, позволяя встраивать их в pdf
Как библиотека Python
dataframe_image также можно использовать вне записной книжки как обычную библиотеку Python.В отдельном скрипте Python импортируйте пакет dataframe_image и передайте имя файла записной книжки функции convert .
>>> импортировать dataframe_image как dfi
>>> dfi.convert ('путь / к / your_notebook.ipynb',
to = 'pdf',
использовать = 'латекс',
center_df = Верно,
max_rows = 30,
max_cols = 10,
выполнить = Ложь,
save_notebook = Ложь,
limit = Нет,
document_name = Нет,
table_conversion = 'хром'
chrome_path = Нет,
latex_command = Нет,
output_dir = Нет,
)
По умолчанию новые файлы будут сохранены в том же каталоге, где находится записная книжка.Не запускайте эту команду в той же записной книжке, которая преобразуется.
из командной строки
Инструмент командной строки dataframe_image будет доступен после установки с теми же параметрами, что и функция convert , описанная выше.
dataframe_image --to = pdf "моя записная книжка с dataframes.ipynb"
Поиск Google Chrome
Для работы dataframe_image у вас должен быть установлен Google Chrome (или Brave). Путь к Chrome должен быть найден автоматически.Если Chrome находится не в стандартном месте, установите его с помощью параметра chrome_path .
Использование matplotlib вместо Chrome
Если у вас не установлен Chrome или вы не можете заставить его работать должным образом, вы также можете использовать matplotlib для преобразования DataFrames в изображения. Выберите эту опцию, установив для параметра table_conversion значение 'matplotlib' .
Опубликовать на носителе
Тесно связан с этим пакетом jupyter_to_medium , который публикует ваши записные книжки напрямую и быстро в виде сообщений блога Medium.
Зависимости
У вас должны быть установлены следующие библиотеки Python:
.
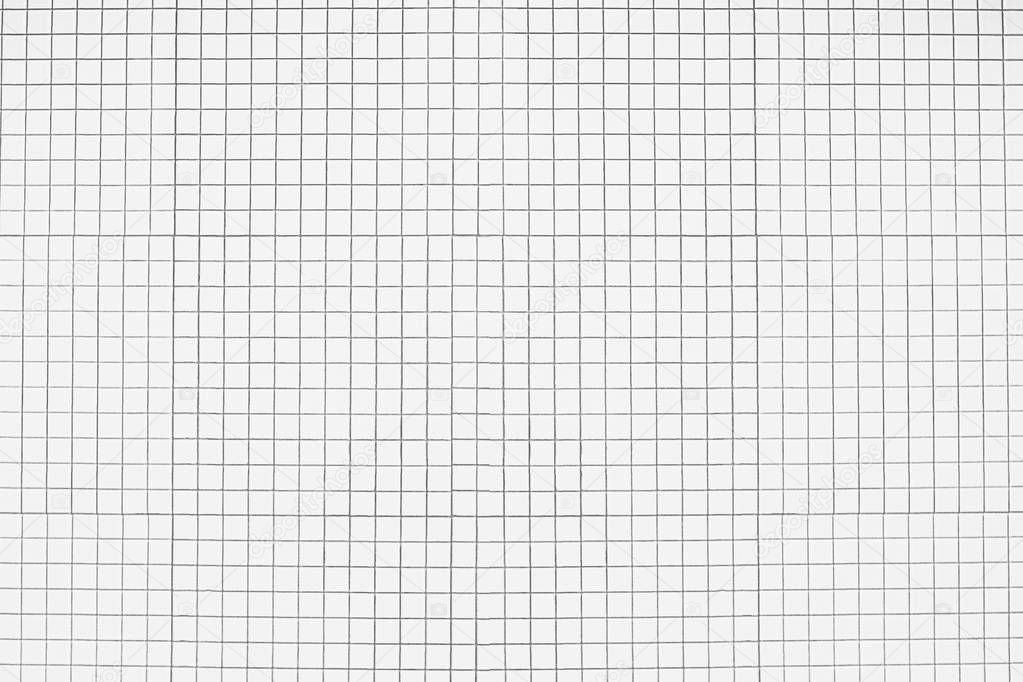
 В этом окне выполняются следующие настройки:
В этом окне выполняются следующие настройки:

 Далее нажимаем на картинку правой кнопкой и наводим на обтекание текста, в появившемся справа меню выбираем “за текстом”. После этого придайте картинке нужный размер и положение на листе. Если она займет половину листа, то ее можно скопировать и расположить дубликат в пустой зоне. Преимущество способа пред предыдущем в возможности использования различных фото тетрадного листа в клетку, а также в легкости управления получившейся сеткой – ее можно передвигать, немного сужать, чтобы текст занял свое место.
Далее нажимаем на картинку правой кнопкой и наводим на обтекание текста, в появившемся справа меню выбираем “за текстом”. После этого придайте картинке нужный размер и положение на листе. Если она займет половину листа, то ее можно скопировать и расположить дубликат в пустой зоне. Преимущество способа пред предыдущем в возможности использования различных фото тетрадного листа в клетку, а также в легкости управления получившейся сеткой – ее можно передвигать, немного сужать, чтобы текст занял свое место. Там будет меню “настраиваемая подложка”, оно откроет небольшое окно при помощи которого можно будет сделать подложкой заранее скаченный рисунок тетрадного листа.
Там будет меню “настраиваемая подложка”, оно откроет небольшое окно при помощи которого можно будет сделать подложкой заранее скаченный рисунок тетрадного листа.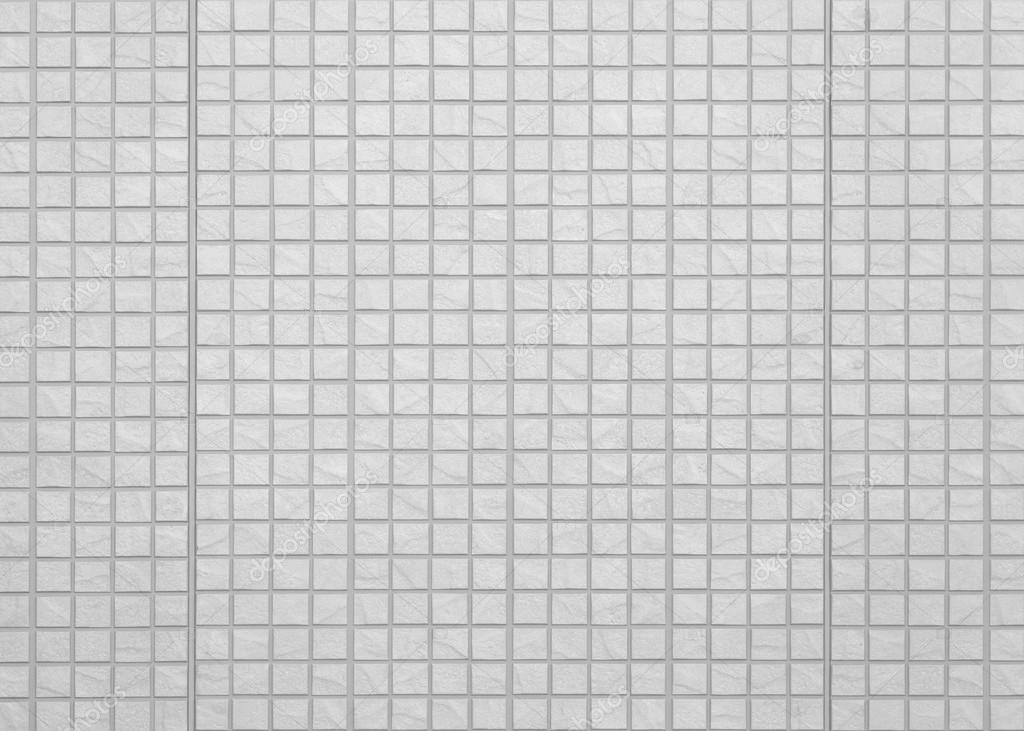

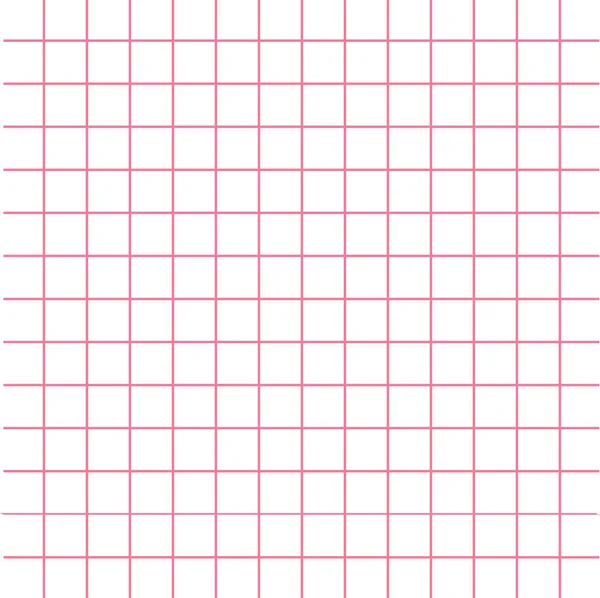 В этом окне выполняются следующие настройки:
В этом окне выполняются следующие настройки: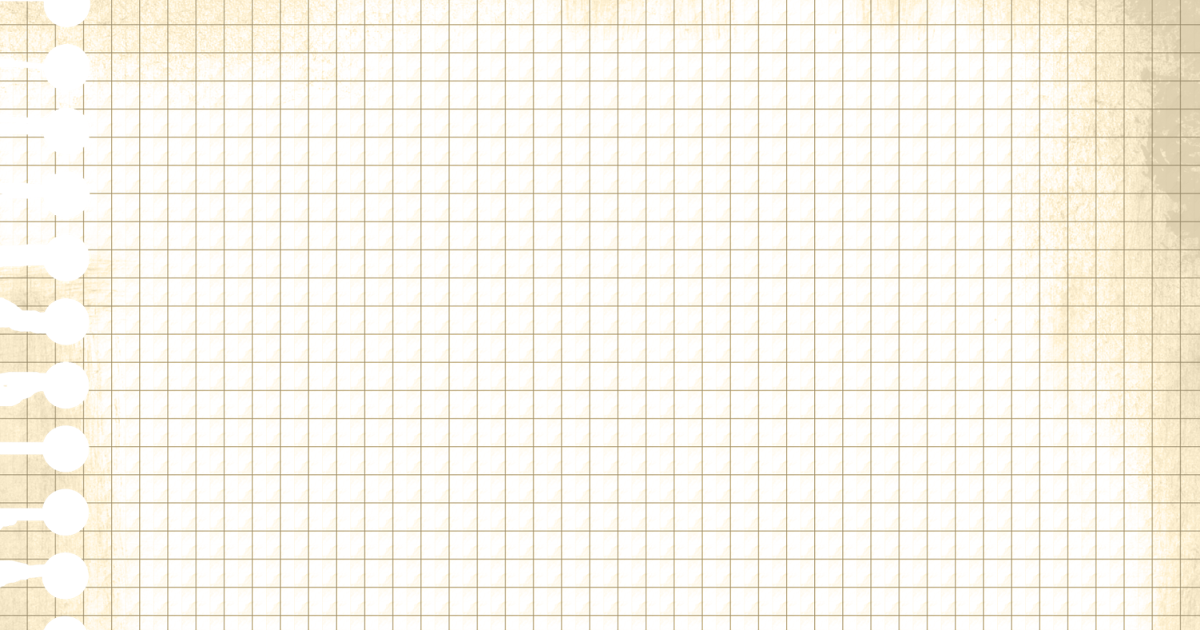
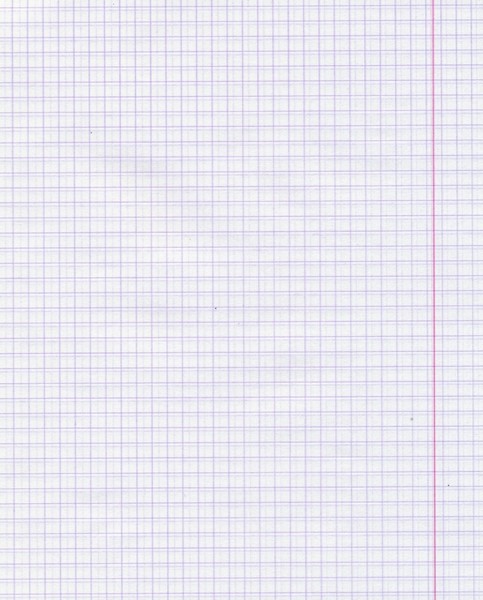 Находится эта функция по следующему пути: панель инструментов – вид – показать или скрыть – галочка напротив слова сетка.
Находится эта функция по следующему пути: панель инструментов – вид – показать или скрыть – галочка напротив слова сетка. 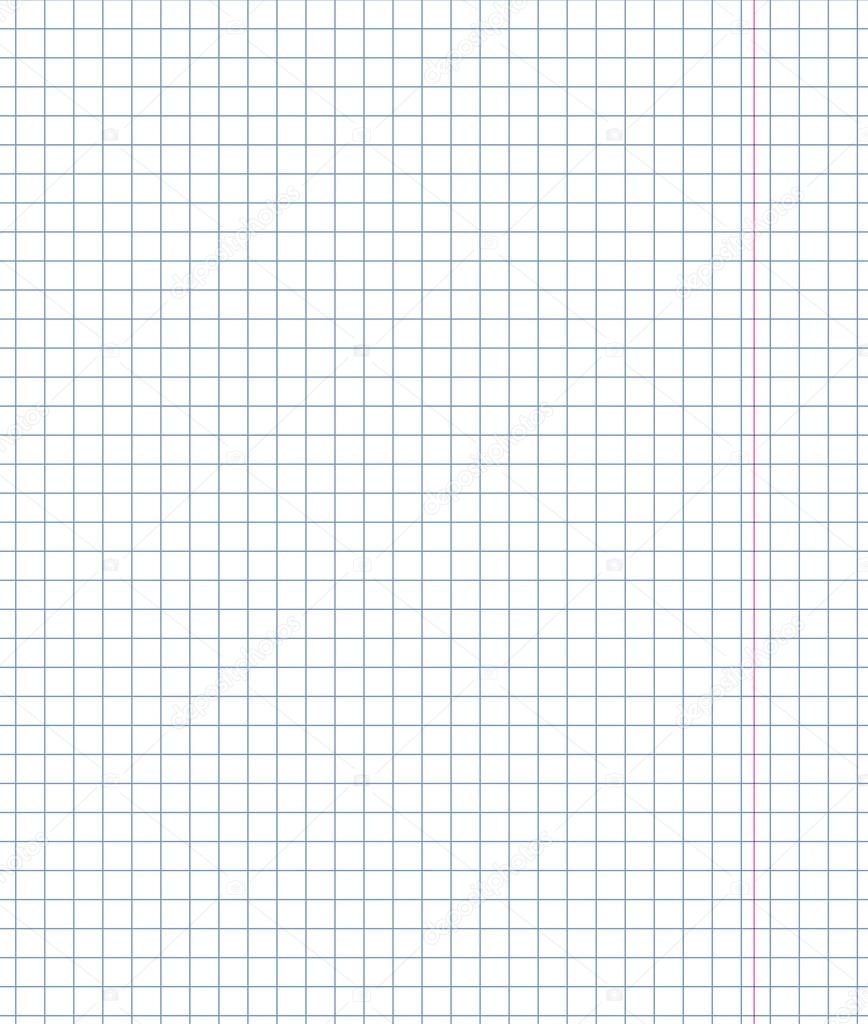 После этого придайте картинке нужный размер и положение на листе. Если она займет половину листа, то ее можно скопировать и расположить дубликат в пустой зоне. Преимущество способа пред предыдущем в возможности использования различных фото тетрадного листа в клетку, а также в легкости управления получившейся сеткой – ее можно передвигать, немного сужать, чтобы текст занял свое место.
После этого придайте картинке нужный размер и положение на листе. Если она займет половину листа, то ее можно скопировать и расположить дубликат в пустой зоне. Преимущество способа пред предыдущем в возможности использования различных фото тетрадного листа в клетку, а также в легкости управления получившейся сеткой – ее можно передвигать, немного сужать, чтобы текст занял свое место.
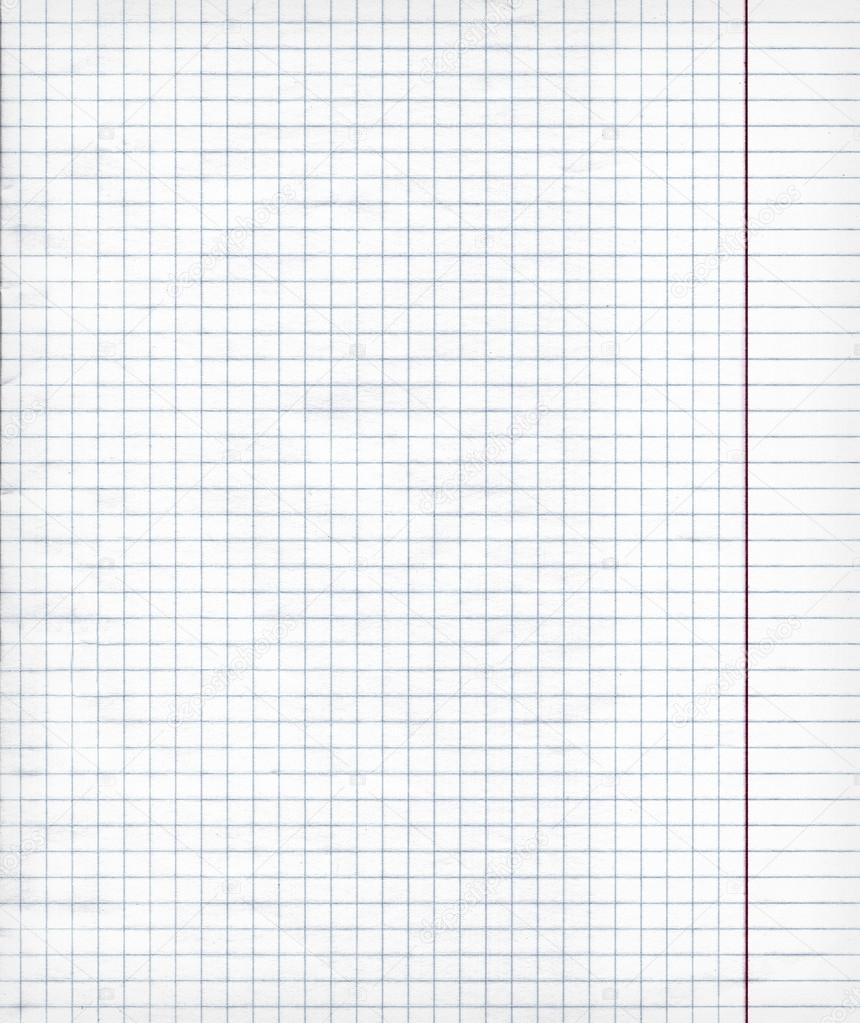 В этом случае, педагог или родитель диктует малышу, на сколько клеток и в каком направлении необходимо двигаться.
В этом случае, педагог или родитель диктует малышу, на сколько клеток и в каком направлении необходимо двигаться. Карандашом пользоваться проще самым маленьким ученикам, четвертый-пятый год жизни уже подходит для подобного вида упражнений.
Карандашом пользоваться проще самым маленьким ученикам, четвертый-пятый год жизни уже подходит для подобного вида упражнений.
Leave a Comment