Кисти в иллюстраторе: Работа с кистями в Illustrator
18.02.1973 


 Разное
Разное
Все о кистях в Illustrator. Виды кистей, настройка и рисование. Видео урок.
В Adobe Illustrator присутствует широкий набор инструментов для рисования. Использование кистей откроет перед вами новые возможности, а в некоторых случаях, сэкономит время. В этом видео уроке, я расскажу о всех типах кистей, чем они отличаются, как создавать, как настраивать и как рисовать. Если у вас есть графический планшет, работа с кистями переходит на новый уровень. Вы можете управлять кистью по ходу рисования, меняя нажим или наклон пера.
Как создавать собственные кисти и рисовать с их помощью орнаменты, фоны, текстуры, описано в этом видео уроке.
Содержание
- 1 Настройка кистей в Illustrator
- 2 Настройка панели кистей
- 3 Дискретная кисть (Scatter Brush).
- 4 Каллиграфическая кисть (Calligraphic Brush).
- 5 Кисть из щетины (Bristle Brush).
- 6 Объектная кисть (Art Brush).
- 7 Узорчатая кисть (Pattern Brush).
Настройка кистей в Illustrator
Двойной щелчок мыши по инструменту «Кисть» открывает окно настроек. Здесь можно настроить сглаживание рисуемой линии. Если включить две последние опции, то вы сможете редактировать нарисованный контур, просто проложив поверх линию с изменениями.
Здесь можно настроить сглаживание рисуемой линии. Если включить две последние опции, то вы сможете редактировать нарисованный контур, просто проложив поверх линию с изменениями.
В иллюстраторе существует пять типов кистей:
- Дискретная кисть — накладывает объекты по контуру, но не деформирует.
- Каллиграфическая кисть — имитирует каллиграфическое перо.
- Объектная кисть — растягивает целый объект на всю длину штриха один раз, не повторяет цикл, деформирует
- Узорчатая кисть — выкладывает орнаментом по направлению штриха, повторяет циклы, деформирует.
- Кисть из щетины — имитация мазка кисти из щетины (группа полупрозрачных мазков).
Настройка панели кистей
Если эта панель у вас не открыта, то достать ее можно в — Окно/Кисти… С помощью этой панели создаются новые кисти и настраиваются различные параметры. По умолчанию, в главном окне отображаются все доступные кисти: дискретные, каллиграфические, кисти из щетины, объектные и узорчатые.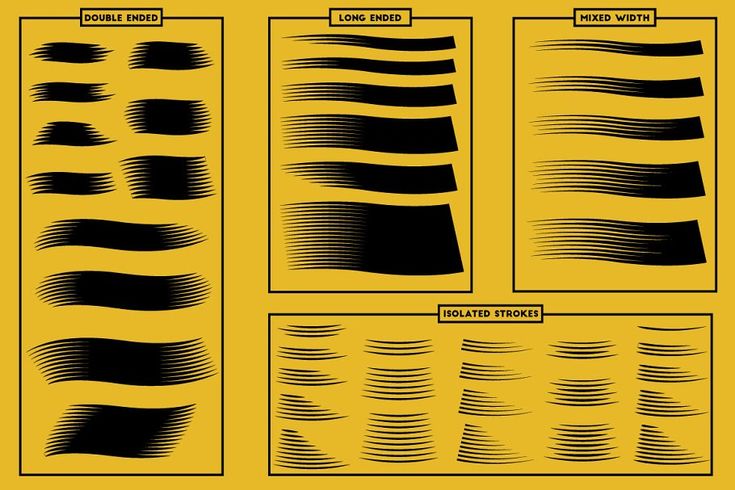 В библиотеке кистей доступны готовые наборы, а также можно сохранить или открыть собственные.
В библиотеке кистей доступны готовые наборы, а также можно сохранить или открыть собственные.
Дискретная, объектная и узорчатая кисти создаются перетаскиванием рисунка в панель кистей. Каллиграфическая и кисть из щетины создаются только настройками параметров в окне настроек. Для этого нужно нажать на кнопку «Новая кисть».
Дискретная кисть (Scatter Brush).
Каждой кисти можно дать свое название. Дискретная раскладывает элементы не деформируя их, поэтому в настройках задается размер, интервалы, разброс, поворот. Каждый из этих параметров может быть постоянным с определенным значением, случайно колебаться в заданных параметрах или зависеть от нажима пера и других возможностей планшета.
Каллиграфическая кисть (Calligraphic Brush).
Имеет три параметра: угол наклона, округлость и размер. Если кисть имеет овальную форму, то толщина линии будет меняться в зависимости от направления. Как показано на скриншоте, толщина линии меняется еще и в зависимости от силы нажатия на перо. Такой кистью часто подписывают приглашения или открытки, поскольку она прекрасно имитирует настоящее каллиграфическое перо.
Такой кистью часто подписывают приглашения или открытки, поскольку она прекрасно имитирует настоящее каллиграфическое перо.
Кисть из щетины (Bristle Brush).
Может быть различной формы. Параметры настроек, наверное, нет смысла подробно описывать. Мазок состоит из группы полупрозрачных объектов, поэтому, такая кисть размыта по краям и создает иллюзию растровой, оставаясь векторной. Кисть из щетины, по умолчанию, создается черного цвета, однако ее можно перекрашивать, меняя цвет обводки.
Объектная кисть (Art Brush).
Ее ширина, тоже может быть постоянной, случайной или реагировать на графический планшет. Галочка «Масштабировать пропорционально» означает, что толщина кисти будет зависеть от длинны штриха. Иногда, это может быть удобно, чтобы мелкие детали рисунка получались действительно мелкими.
Узорчатая кисть (Pattern Brush).
Узорчатая повторяет элементы, поэтому кроме настроек масштаба, как в объектной, есть еще и настройка интервала между элементами.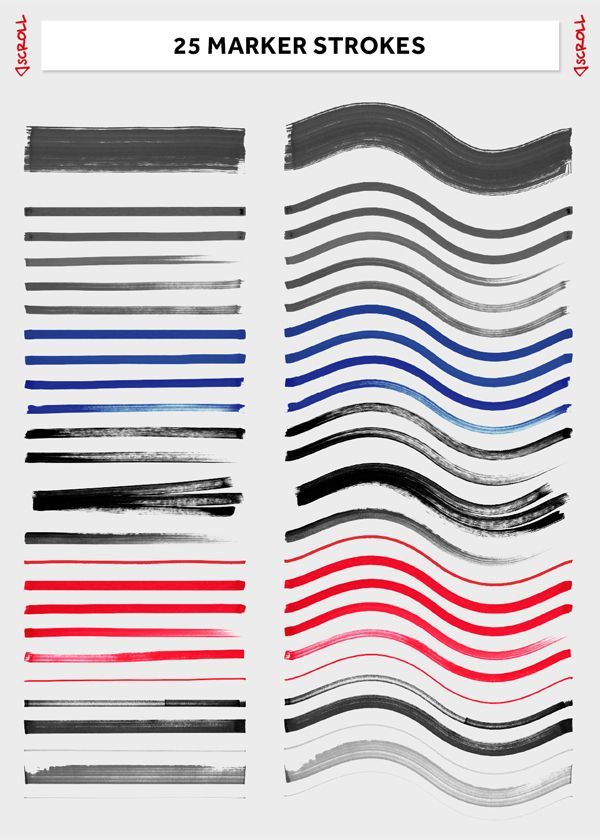
Все кисти, настраиваются под работу с графическим планшетом и могут реагировать на силу нажатия, наклон, поворот пера.
Обычная кисть в Illustrator подразумевает эффект или оформление, накладывающееся на линию. Поэтому, при завершении рисования для передачи макета в печать или на продажу, этот эффект необходимо преобразовать, выбрав — Объект/Разобрать оформление.
«Кисть клякса» работает иначе, она сразу рисует объектом без эффекта.
(Visited 23 666 times, 1 visits today)
как установить, создать, изменить размер и настроить
Содержание
- Типы кистей
- Как установить кисти в Иллюстраторе
- Сохранение библиотеки кистей
- Работа с кистями
- Как рисовать кистью
- Как настроить и изменить размер кисти
- Как настроить кисти в для планшета
- Кисть-клякса
- Как создать свою кисть в Иллюстраторе
Для работы в программе Adobe Illustrator вам не раз пригодятся различные кисти, особенно если вы рисуете через планшет. Кисти условно можно разделить на 4 типа:
Кисти условно можно разделить на 4 типа:
- Стандартные кисти, предустановленные в Adobe Illustrator.
- Платные кисти.
- Бесплатные кисти.
- Кисти, сделанные собственноручно.
Последние 3 вида кистей нужно как-то внедрить в Adobe Illustrator. Об этом мы и расскажем в нашей статье. А еще рассмотрим несколько вариантов создания своих кистей и работу со стандартными кистями.
Типы кистей
В Иллюстраторе существуют следующие типы кистей:
- Каллиграфические кисти — их линии похожи на линии пера, к ним относится «Кисть-клякса», с помощью которой можно рисовать объекты, которые будут сразу преобразованы в фигуры с заливкой.
- Дискретные кисти — это копии объекта, распределенные вдоль контура.
- Узорчатые кисти — узор создается из элементов кисти, их может быть до 5-ти. В данной статье ниже будет рассмотрен процесс создания такой кисти.
- Объектные кисти — форма такой кисти растягивается вдоль всей нарисованной линии, например: меловая линия, лист дерева.

- Кисть из щетины — имитирует мазки кистью из щетины.
Как установить кисти в Иллюстраторе
Если вы скачали бесплатно или купили новые кисти для Adobe Illustrator, то для начала их нужно распаковать из архива. Весь процесс установи и настройки будем разбирать на примере кисти-веревки, которую можно купить тут на 6$.
В архиве данных кистей вы найдете эти папки и файлы, вам нужно выбрать файл с расширением .AI, соответствующий вашей версии иллюстратора:
Откройте файл .AI в Adobe Illustrator. Откройте панель «Кисти», и вы увидите, что ваши новые кисти уже загружены и готовы к использованию.
Сохранение библиотеки кистей
Удалите все лишние кисти из палитры «Кисти». В разделе «Параметры» на панели «Кисти» выберите «Сохранить библиотеку кистей».
Вы можете сохранить кисти в любой папке на компьютере. Но, чтобы легко открывать кисти из меню «Кисти» — «Открыть библиотеку кистей» — «Определяемые пользователем» , нужно сохранить кисти в этих папках:
- (Windows) User/AppData/Roaming/Adobe/Adobe Illustrator <номер версии> Settings/Brushes
- (Mac OS) Library/Application Support/Adobe/Adobe Illustrator <номер версии> Settings/Brushes
Работа с кистями
Далее рассмотрим что же можно делать с помощью кистей.
Как рисовать кистью
Работать с кистями очень просто. Нарисуйте фигуру и примените к ней нужную кисть, выбрав ее в библиотеке, например так:
Для некоторых кистей можно изменить цвет через цвет обводки:
Для более сложных кистей вы можете использовать функцию «Редактировать» — «Редактировать цвета» — «Перекрасить графтческий объект» (Recolor Artwork), меняя сразу все оттенки:
Еще один интересный способ редактирования — это изменение толщины обводки:
Некоторые кисти нужно разобрать для редактирования цвета. Для этого выделите объект и идите в «Объект» — «Разобрать оформление». Теперь все элементы можно перекрашивать по отдельности.
Как настроить и изменить размер кисти
Дважды кликните по инструменту «Кисть» на панели инструментов и вы увидите возможные настройки кисти.
Так же часть настоек есть в верхней панели инструментов. Например, изменить размер и толщину кисти можно через размер Обводки, увеличив или уменьшив ее толщину.
Как настроить кисти в для планшета
Раздел в разработке, но есть видео на тему;)
Кисть-клякса
Эта кисть относится к каллиграфическим. Ее особенность в том что она создает объекты с заливкой. Этой кистью удобно рисовать на планшетах типа iPad.
Как создать свою кисть в Иллюстраторе
А сейчас рассмотрим процесс создание собственной Узорчатой кисти. Будем создавать кисть вот с таким узором:.
Будем создавать кисть вот с таким узором:.
Выделяем все ягодки (предварительно сгруппировав плодоножку и ягодку) и листики и выравниваем расстояние между ними:
Чтобы ровно разрезать фигуру нарисуем прямоугольник без заливки, шириной от начала первой ягодки до конца последней (в данном варианте этого будет достаточно, но если вам нужны зазоры между элементами кисти, то ширину прямоугольника стоит увеличить).
Уберите заливку и контур у прямоугольника. Выделите прямоугольник и основной ствол. Идем в панель «Обработка контуров» — «Разделение»
Удалите лишние пустые фигуры и расгруппируйте основной ствол:
Теперь у нас появилось 3 элемента кисти, для наглядности я их сместила по вертикали:
Сгруппируйте каждую часть как показано на рисунке:
Перетащите начало и конец веточки в палитру «Образцы»:
Далее выделяем основную ветку с листиками и ягодами и создаем из нее новую Узорчатую кисть:
В настройках начала и окончания кисти выбираем наши концевые листочки.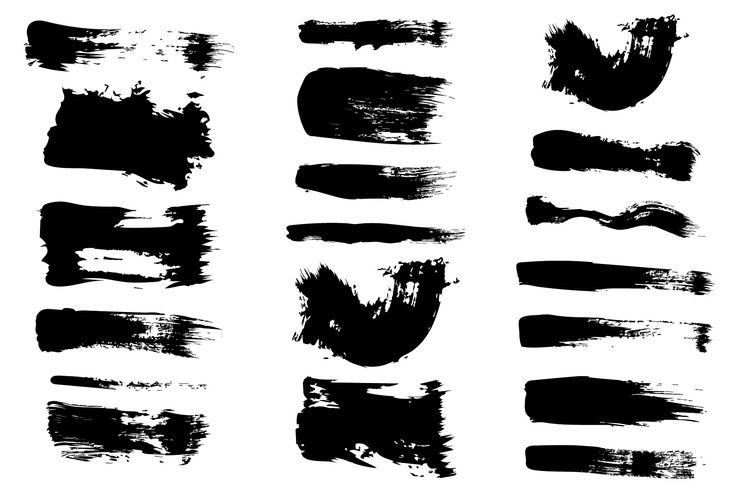 Так же можно настроить остальные 3 варианта изгиба кисти, можно даже отдельно прорисовать как они должны выглядеть и добавить как и кончики через палитру «Образцы» .
Так же можно настроить остальные 3 варианта изгиба кисти, можно даже отдельно прорисовать как они должны выглядеть и добавить как и кончики через палитру «Образцы» .
Все, кисть готова, можно ее применять к новым фигурам!
кистей в Illustrator | Создание настраиваемых кистей для вашего проекта
Кисти в Illustrator — это объекты, которые вы раскрашиваете или регистрируете в других объектах как штрихи. Например, предположим, что вы создаете овальный объект, вы можете зарезервировать его в качестве нового стиля кисти на панели кистей. Затем вы можете использовать любой инструмент кисти, которым хотите раскрасить овал. Кисти — это исключительное произведение искусства, которое, если их зарегистрировать в виде мазков, выглядит как традиционные мазки кистью. Они также используются для регистрации художественных работ в повторяющихся или рассредоточенных рисунках вдоль пути. Вы можете использовать инструмент «Кисть» для рисования кистями. Любой путь, который вы создаете с помощью инструмента «Кисть», автоматически получает мазок по всей его длине. Кисти полезны, поскольку они не ограничиваются путями, созданными с помощью инструмента «Кисть». Реальность такова, что вы можете зарегистрировать кисть на любом выбранном пути.
Кисти полезны, поскольку они не ограничиваются путями, созданными с помощью инструмента «Кисть». Реальность такова, что вы можете зарегистрировать кисть на любом выбранном пути.
Типы кистей в Illustrator
В Illustrator есть пять типов кистей. Выбор правильного требует небольшого проб и ошибок. Ниже приведены пять типов кистей:
- Дискретные кисти: Дискретная кисть получает векторный рисунок, который уже присутствует, и распределяет его по контуру. Такие кисти создают естественные текстуры, такие как гранжевые кисти или губка.
- Каллиграфические кисти: Каллиграфическая кисть должна была имитировать внешний вид кистей и ручек. Этот тип кисти идеален для работы над буквами от руки в Illustrator.
- Узорчатые кисти: Узорчатая кисть позволяет управлять работой каждого угла, включая угловые углы и правую и левую конечные точки.
- Художественные кисти: Художественные кисти получают вектор и растягивают его по линии.

- Кисти из щетины: Щетки из щетины имитируют внешний вид настоящих кистей. Когда вы используете эти кисти, вы заметите разницу в том, как выглядят щетинки кисти и как они работают под разными углами и давлением.
Нанесение и рисование кистями
Кисти Illustrator можно использовать двумя способами. Вы можете нарисовать их с помощью инструмента «Кисть» (B) или зарегистрировать их на уже существующей траектории.
1. Инструмент «Кисть»
Чтобы сделать набросок с помощью мазка с помощью инструмента «Кисть» (B), выберите инструмент «Кисть» (B), выберите кисть на панели «Кисть» и начните рисовать.
Зарегистрируйте путь, который уже присутствует: Выберите путь, а затем выберите кисть на панели кистей. Панель кистей — это место, где вы можете изучить четыре типа кистей, упомянутых ранее.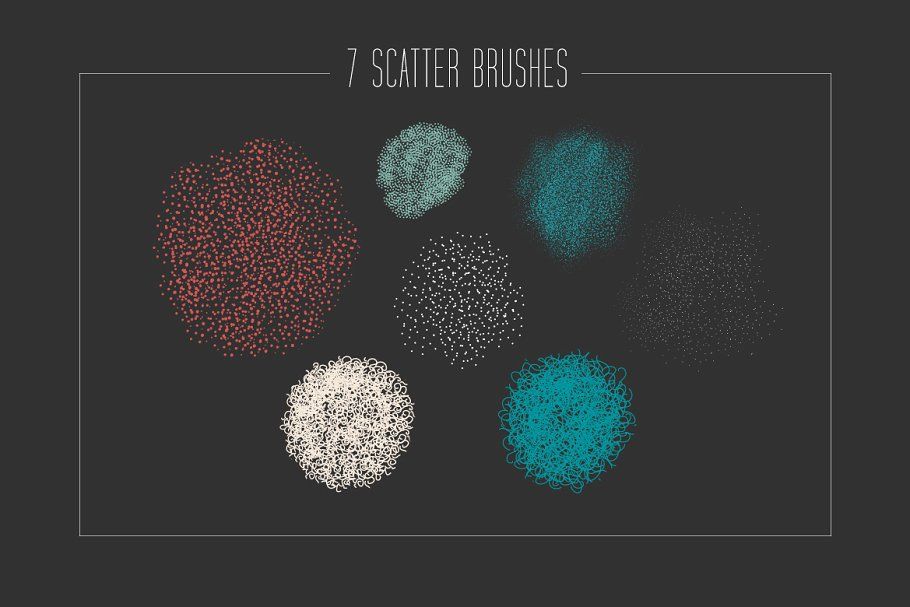 Дискретные и каллиграфические кисти будут отображаться в небольшом поле для миниатюр, в то время как кисти «Узор» и «Художественные» отображаются в параллельном прямоугольнике, если перспектива миниатюры выбрана в раскрывающемся списке на панели кистей. Если ваша панель кистей закрыта, нажмите «Окно и кисти», чтобы разблокировать ее.
Дискретные и каллиграфические кисти будут отображаться в небольшом поле для миниатюр, в то время как кисти «Узор» и «Художественные» отображаются в параллельном прямоугольнике, если перспектива миниатюры выбрана в раскрывающемся списке на панели кистей. Если ваша панель кистей закрыта, нажмите «Окно и кисти», чтобы разблокировать ее.
2. Параметры панели кистей
- Раскрывающееся меню панели кистей: Это меню позволяет переключать вид кистей, выбирать неиспользуемые кисти, разблокировать дополнительные библиотеки кистей и многое другое.
- Кнопка меню библиотек кистей: При нажатии на эту кнопку открывается раскрывающееся меню для разблокировки дополнительных библиотек кистей в вашей системе или резервирования коллекции кистей.
- Кнопка удаления мазка кистью: Нажатие этой кнопки удаляет мазок при выборе пути с кистью.
- Варианты обводки: Нажатие этой кнопки открывает кнопку «Параметры обводки» для специально выбранного мазка кисти.

- Новая кисть: При нажатии этой кнопки создается новая кисть с помощью кнопки «Новая кисть».
- Удалить кисть: Щелчок по этой кнопке удаляет кисть из панели кистей.
Как создать художественную кисть?
Создать художественную кисть намного проще, чем вы ожидали. Следующие шаги помогут вам создать художественную кисть.
Шаг 1: Создайте набросок для Художественной кисти. Эффекты и градиенты нельзя использовать при создании Художественной кисти.
Шаг 2: Выберите все созданные наброски и перетащите их на панель кистей. Когда появится диалоговое окно «Новая художественная кисть», выберите «Новая художественная кисть» из альтернатив, чтобы получить параметры «Художественная кисть».
Шаг 3:
Направление: Параметр «Направление» определяет наклон рисунка относительно пути, по которому зарегистрирована кисть. Выберите любую из четырех стрелок, чтобы изменить этот вариант. Синяя стрелка, которая появляется в области предварительного просмотра, позволяет вам наблюдать, как рисунок будет нарисован на пути.
Выберите любую из четырех стрелок, чтобы изменить этот вариант. Синяя стрелка, которая появляется в области предварительного просмотра, позволяет вам наблюдать, как рисунок будет нарисован на пути.
Шаг 4:
Ширина: Измените это значение, чтобы описать, насколько большим будет изображение в связи с путем, на котором зарегистрирована кисть. В большинстве случаев вы хотите проверить поле «Пропорционально», чтобы отношение высоты к ширине не менялось при масштабировании объекта, для которого зарегистрирована кисть.
Шаг 5:
- Отразить поперек и Отразить вдоль: Эти флажки позволяют перевернуть рисунок по вертикальной и горизонтальной оси.
- Раскрашивание: Вариант Раскрашивания аналогичен варианту Рассеивающей кисти.
Шаг 6: Нажмите OK, чтобы зарезервировать новую художественную кисть.
Как создать каллиграфическую кисть?
Ниже приведены шаги по созданию каллиграфической кисти:
Шаг 1: Нажмите новую кисть на панели кистей и выберите «Новая каллиграфическая кисть» в диалоговом окне «Новая кисть».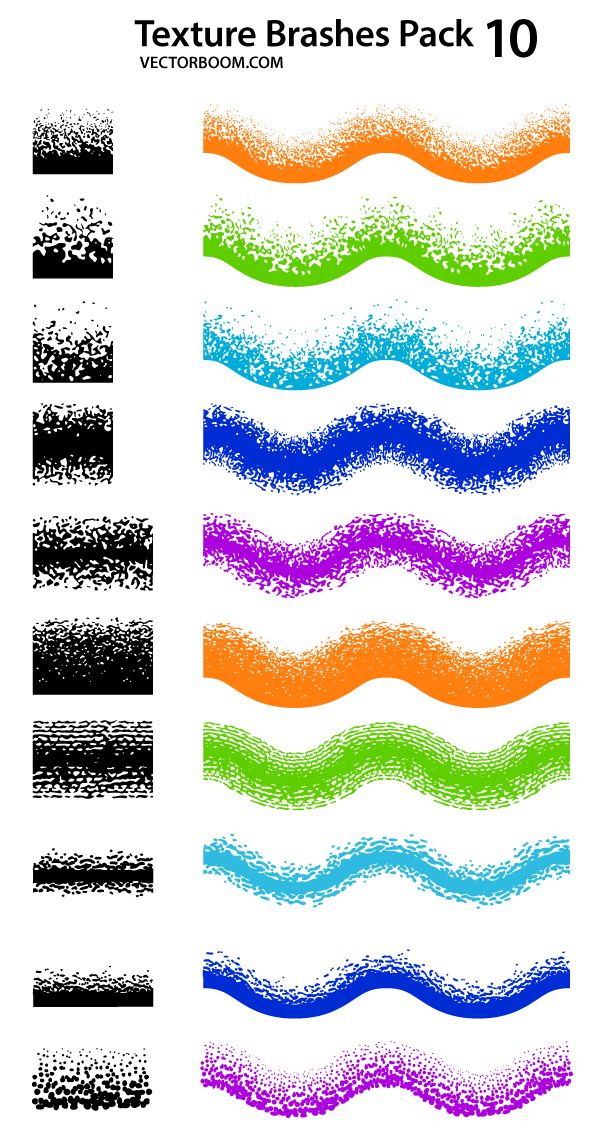 Это разблокирует альтернативы каллиграфической кисти.
Это разблокирует альтернативы каллиграфической кисти.
Шаг 2: Вы можете изменить угол, округлость и размер в зависимости от ваших требований.
Шаг 3: Нажмите OK, чтобы создать каллиграфическую кисть.
Как создать узорчатую кисть?
Pattern Brushes предлагает отличный способ легко добавить последний штрих к вашим проектам. Ниже приведены шаги по созданию узорчатой кисти.
Шаг 1: Создайте набросок узорчатой кисти. Эффекты и градиенты нельзя использовать при создании Художественной кисти.
Шаг 2: Выберите все созданные изображения и поместите их на панель кистей.
Когда диалоговое окно новой кисти разблокирует предпочтительную новую узорчатую кисть из альтернатив, будут использоваться альтернативы узорчатой кисти.
-

- Интервал: Интервал определяет величину интервала между арт. Нажмите «ОК», чтобы создать узорчатую кисть.
Заключение. Кисти в Illustrator
Кисти имеют множество преимуществ. Создание собственных кистей поможет вам во многих проектах, поскольку оно уникально и креативно. Поэтому создание собственных кистей Adobe Illustrator очень важно. Ниже приведены причины:
- Создание кистей поможет вам сэкономить много времени.
- Пользовательские кисти придают вашим векторным изображениям фирменный стиль, а знание того, как создавать кисти, поможет вам более продуктивно использовать уже имеющиеся кисти.
Рекомендуемые статьи
Это руководство по работе с кистями в Illustrator. Здесь мы обсуждаем типы кистей и способы создания нашей индивидуальной кисти. Вы также можете ознакомиться с другими нашими статьями по теме, чтобы узнать больше —
- Различные эффекты размытия в Illustrator
- Руководство по инструменту ширины в Illustrator
- Панель акварельных кистей в Illustrator
- шагов по использованию инструмента Shape Builder в Illustrator
- Использование Smooth Tool в Illustrator
- Полное руководство по эффекту неона в Illustrator
- Эффекты кисти дерева для архитектурного дизайна
Обновление кистей Adobe Illustrator
Мы в Vectornator знаем, что кисти — это очень важно.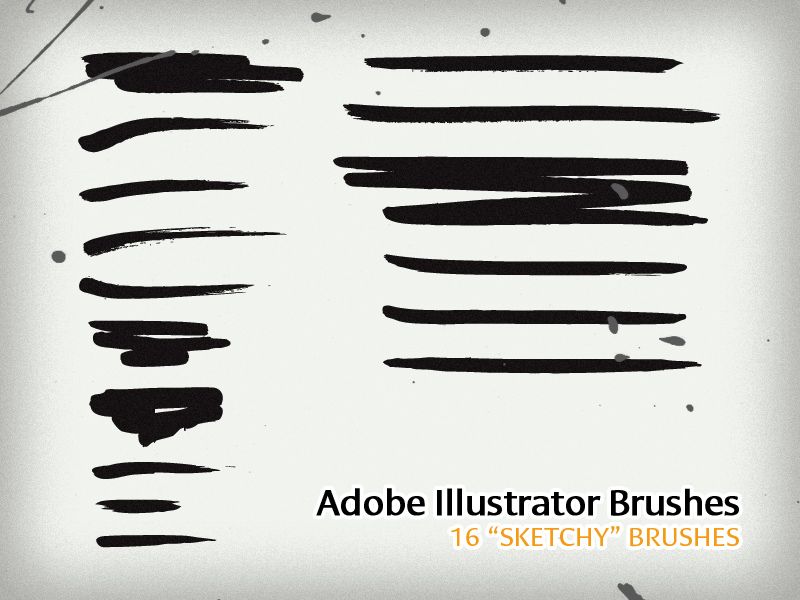
Мы стремимся к тому, чтобы вы поняли наше программное обеспечение и чтобы им было легко пользоваться. Но если вы графический дизайнер, вы, вероятно, не используете все время только одно программное обеспечение.
Источник изображения: Эмили БерналНекоторые из них проще в использовании, чем другие, а Adobe Creative Cloud известен своей сложностью в освоении для начинающих. Вот где мы приходим на помощь.
Мы являемся экспертами в упрощении использования программного обеспечения для дизайна, и мы здесь, чтобы помочь вам понять, как использовать кисти Adobe Illustrator (и наши собственные), и дать вам несколько советов по дизайну.
Adobe Creative Cloud — это группа приложений, созданных Adobe, которые можно использовать для графического дизайна, редактирования видео, фотографии и многого другого. Creative Cloud может быть отличным вариантом, если у вас есть творческий проект или личный проект, но он стоит довольно дорого.
Стоимость Adobe Illustrator составляет 19,99 долларов США в месяц с годовым обязательством или 29,99 долларов США на ежемесячной основе. Весь Creative Cloud стоит 49,99 долларов в месяц.
Vectornator, с другой стороны, бесплатен. Подписка не требуется, и за платным доступом не скрываются никакие функции.
Но мы рекомендуем вам попробовать несколько платформ, когда вы только начинаете работать профессиональным дизайнером. Есть множество бесплатных и платных платформ на выбор.
Adobe Illustrator и Vectornator также могут работать вместе над дизайн-проектом. Если в одном из них отсутствуют функции, которые предоставляет другой, вы можете просто экспортировать файл из одного в другой.
Вы можете найти качественные кисти для дизайнерских проектов на обеих платформах. Это просто зависит от того, на какой платформе вы предпочитаете работать над своим дизайн-проектом.
В этой статье обсуждаются стили кистей Illustrator и Vectornator и способы их использования для создания цифрового дизайна.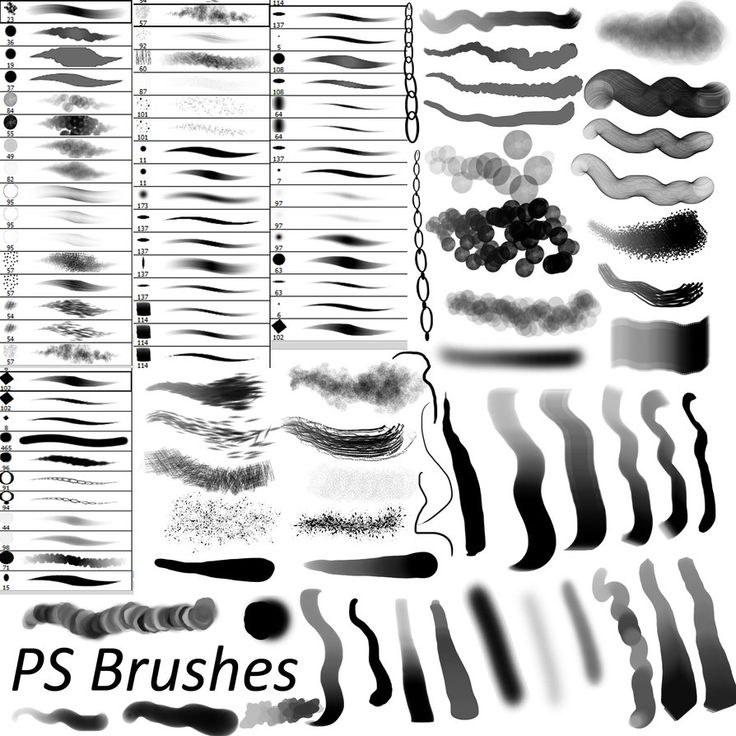
Во-первых, давайте поговорим о различных типах кистей Illustrator и о том, для чего они лучше всего подходят.
Типы кистей Illustrator
У Adobe есть множество креативных кистей Illustrator, а также кисти различных размеров и форм для создания цифровых дизайнов.
В наборе кистей Illustrator есть пять основных типов кистей, кроме того, у вас есть возможность создать свою собственную кисть.
Источник изображения: Adobe IllustratorВ этой статье мы сосредоточимся на пяти основных типах кистей, которые вы можете использовать для создания кистей. Мы рассмотрим основы кистей и то, чем отличается каждый стиль дизайнерской кисти.
Каллиграфическая кисть
Источник изображения: Adobe IllustratorКаллиграфическая кисть Adobe позволяет создавать мазки, похожие на штрихи каллиграфического пера.
Каллиграфия — это искусство написания слов и букв. Вы можете узнать больше о каллиграфии в нашем руководстве по леттерингу.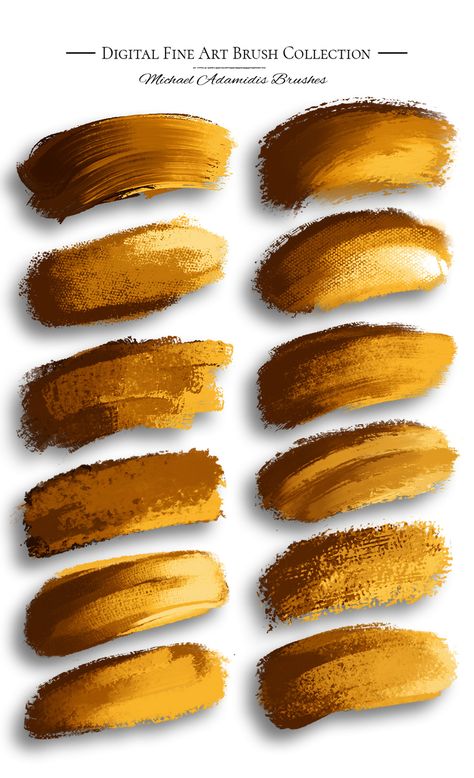
Кисти для каллиграфии Illustrator имеют острие под углом, а размер кисти можно увеличивать или уменьшать в зависимости от ваших предпочтений. Кисти для каллиграфии идеально подходят для создания красивых галочек и изысканных рисунков.
Дискретная кисть
Источник изображения: Adobe IllustratorКоллекция дискретных кистей Adobe впечатляет. Это одна из самых креативных кистей иллюстратора.
Эта кисть рассеивает копии объекта (например, листа или жука) по пути. Это может создать уникальный узор и идеально подходит для окантовки рисунка или создания границ.
Опять же, размер кисти можно изменить по своему вкусу.
Художественная кисть
Источник изображения: Adobe IllustratorХудожественная кисть Illustrator позволяет растягивать форму кисти или объекта и равномерно распределять ее по траектории.
Варианты художественных кистей в Illustrator бесконечны, а художественные кисти или узорчатые кисти — это увлекательные способы придать дизайну объем.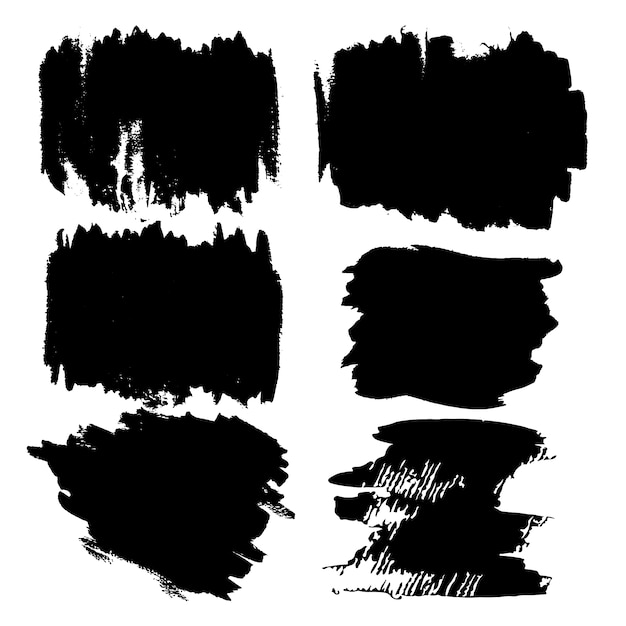
Узорчатая кисть
Источник изображения: Adobe IllustratorС помощью узорчатой кисти Illustrator вы можете создать узор из отдельных плиток, который будет повторяться вдоль контура. Это может включать до пяти плиток.
Узорчатая кисть Illustrator пользуется популярностью среди дизайнеров. Они похожи на рассеивающие кисти и могут использоваться для создания краев или границ в дизайне.
Кисти с цветочным узором особенно популярны и интересны в использовании. Узорчатые кисти могут стать забавным дополнением к вашему набору кистей и дизайн-проекту.
Щетка из щетины
Источник изображения: Adobe IllustratorКисть из щетины в Illustrator позволяет создавать мазки из щетины, которые выглядят как кисть с щетиной, как если бы вы рисовали кистью.
С помощью кисти из щетины вы можете имитировать внешний вид картин с помощью естественных и плавных мазков. Вы также можете имитировать акварельные кисти с настройками кисти из щетины.
Акварельные рисунки особенно популярны в этом году и могут сделать ваши рисунки кистью супермодными.
Параметры кисти из щетины в Illustrator позволяют выбирать кисти из щетины из его библиотеки или создавать собственные кисти (круглые, плоские или веерные). Кроме того, вы можете установить свои параметры, как вам нравится, такие как длина кисти, непрозрачность и жесткость.
Теперь, когда вы знакомы с набором кистей Illustrator, давайте научимся их использовать.
Как пользоваться кистями Adobe Illustrator
Использование Creative Cloud может пугать новичков, но вы не одиноки. Мы здесь, чтобы помочь.
Мы научим вас пользоваться кистями в Adobe Illustrator и дадим несколько профессиональных советов по дизайну для вашего творческого проекта.
Создание мазков кистью
Самый простой из основных советов кисти, давайте поговорим о том, как сделать мазок кистью.
Вы можете создавать мазки кистью по траектории с помощью инструментов рисования Illustrator, таких как инструмент «Перо», инструмент «Карандаш» или инструменты базовой формы.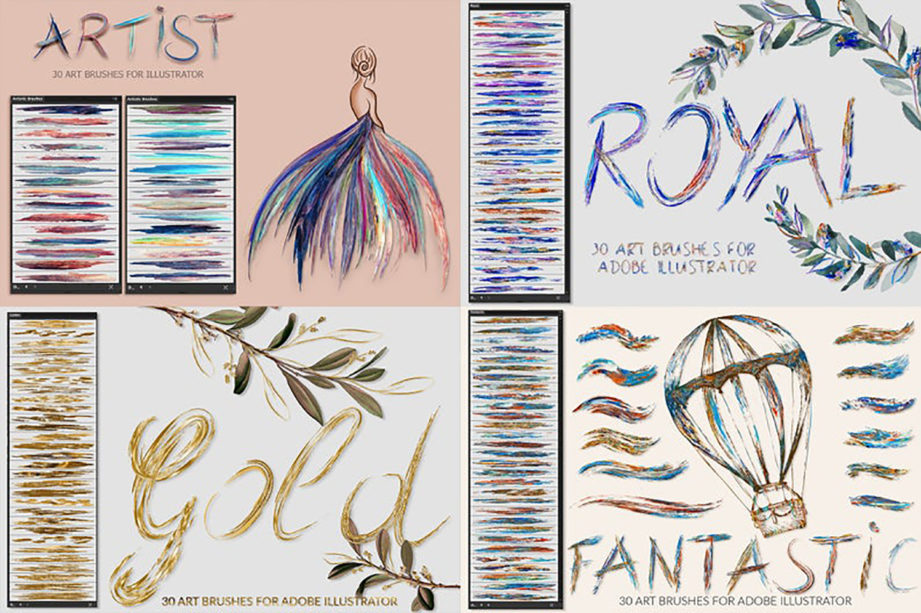
Для этого необходимо:
- Выберите путь, затем выберите кисть на панели кистей, в библиотеке или на панели управления.
- Перетащите кисть поверх контура. (Примечание. Если к контуру уже применены мазки кисти, новая кисть заменит старую кисть.)
Совет по дизайну — Чтобы применить новую кисть к контуру, используя настройки мазка кисти, которые вы использовали с оригиналом. кисть, вы можете удерживать клавишу Alt в Windows или Option в Mac при нажатии на новую кисть.
Удалить мазки кистью
Итак, теперь вы знаете, как создать мазок, поэтому давайте поговорим об удалении мазка кистью, созданного вами по ошибке или на практике.
- Сначала выберите зачищенный путь, который вы хотите удалить.
- На панели кистей выберите «Удалить мазок кисти».
- Альтернативный метод : Выберите «Основную» кисть на панели управления или на панели кистей.

Вуаля! Теперь вы можете легко делать ошибки в дизайне кистей и знать, как их исправить.
Давайте рассмотрим некоторые из наиболее важных деталей проектирования с помощью кистей.
Рисование контуров при нанесении мазков кистью
Теперь вы знакомы с созданием мазков кистью, поэтому давайте рассмотрим несколько советов по многозадачности.
Если вы хотите создать контур, одновременно применяя мазок кистью, выполните следующие действия.
- Сначала выберите предпочитаемую кисть в библиотеке кистей или на панели «Кисти».
- Затем выберите инструмент «Кисть».
- Расположите указатель прямо там, где вы хотите, чтобы мазок кисти начинался, а затем перетащите его в нужном направлении, чтобы создать путь. Вы заметите, что пунктирная линия будет следовать за указателем при перетаскивании.
- В зависимости от того, хотите ли вы открытый путь или замкнутую форму, выполните одно из следующих двух действий:
- Для открытого пути вы можете просто отпустить кнопку мыши, когда путь примет желаемую открытую форму.

- Для замкнутой формы вы можете удерживать нажатой клавишу Alt в Windows или клавишу Option в Mac во время перетаскивания. Вы заметите, что инструмент «Кисть» отображает небольшую петлю. Затем отпустите кнопку мыши (все еще удерживая нажатой клавишу Alt или Option), когда хотите закрыть фигуру.
Illustrator установит опорные точки во время рисования. Эти точки определяются длиной и сложностью нарисованного пути, а также выбранными вами настройками допуска кисти.
Изменение формы контура кисти
Чтобы изменить форму контура кисти, выполните следующие действия:
- Выберите контур.
- Затем поместите инструмент «Кисть» на контур и перетащите его, пока контур не примет нужную форму.
Совет по дизайну . Эту технику можно использовать для удлинения контура с кистью и изменения формы контура между существующими конечными точками.
Хаки инструмента «Кисть»
В Illustrator есть множество опций и лайфхаков для инструмента «Кисть».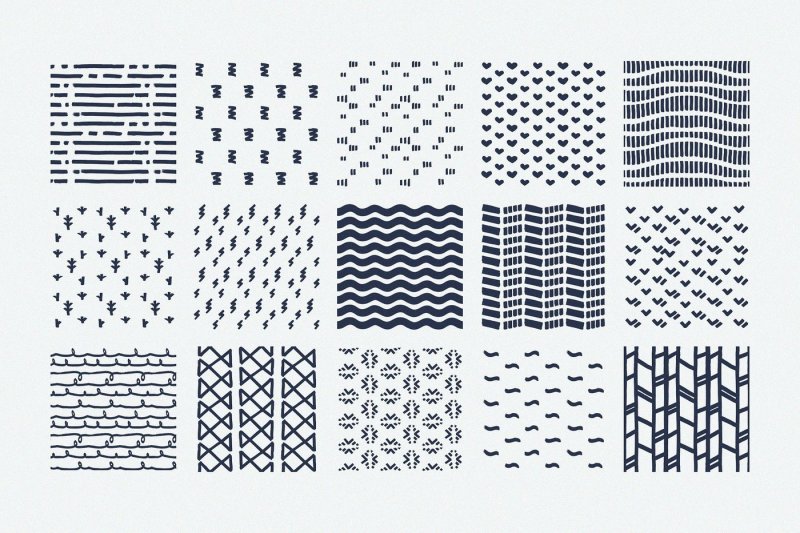 Давайте поговорим о том, что они из себя представляют и как их использовать в своих интересах.
Давайте поговорим о том, что они из себя представляют и как их использовать в своих интересах.
Вы можете дважды щелкнуть инструмент «Кисть», чтобы активировать следующие инструменты:
- Гладкость : Гладкость определяет степень сглаживания, которое Illustrator применяет. Гладкость может варьироваться от 0% до 100%, и чем выше процент, тем более плавным будет путь, который вы рисуете.
- Верность : Инструмент «Верность» определяет, насколько далеко вам нужно переместить мышь или перо, прежде чем Illustrator добавит новую опорную точку. Верность может варьироваться от 0,5 до 20 пикселей, и чем выше значение, тем более плавным и менее сложным будет нарисованный вами путь.
- Заливка Новые мазки кистью : Этот инструмент автоматически применяет заливку к любому контуру, который вы рисуете. Если вы часто рисуете закрытые пути, возможно, вы захотите включить это.
- Сохранить выбранное : Инструмент сохранения выбранного определяет, будет ли Illustrator продолжать выбирать ваш путь после его рисования.

- Редактировать выбранные пути : Инструмент редактирования выбранных путей определяет, можете ли вы изменить существующий путь с помощью инструмента «Кисть» или нет.
- В пределах: [x] пикселей : Этот инструмент определяет, насколько близко перо или мышь должны находиться к контуру, чтобы редактировать его с помощью инструмента «Кисть». Этот параметр доступен, только если выбран параметр «Редактировать выбранные пути».
С помощью этих советов вы сможете сделать каждый мазок кисти своим в Adobe Illustrator!
Но Illustrator — не единственная платформа, предлагающая кисти. Не забудьте поискать другие платформы, которые могут делать то же самое.
Попробуйте кисти Vectornator
Существует множество программ для графического дизайна с отличными вариантами растровых художественных кистей, но дизайнерам и иллюстраторам, которые хотят работать с векторными кистями, сложнее найти хороший инструмент.
Мы помещаем вектор в Vectornator с нашими наборами кистей и предлагаем отличные варианты кистей для дизайнеров, которым нравится работать с векторными кистями.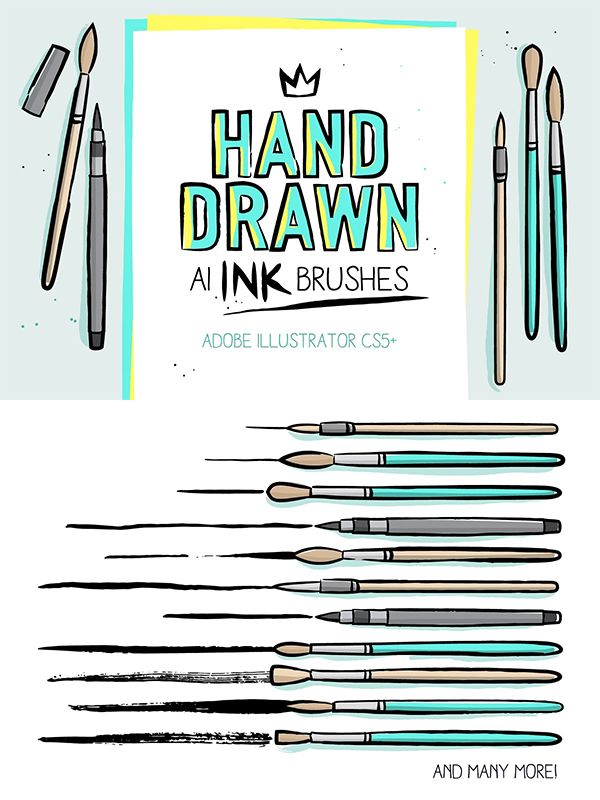
Посмотрите это видео о кистях Vectornator.
Мы одержимы обновлением нашего программного обеспечения, чтобы улучшить каждый аспект нашего процесса проектирования. В нашем обновлении 4.4 мы внесли некоторые существенные изменения в наш инструмент «Кисть».
В Vectornator 4.4 все мазки кисти являются векторными путями, а не векторными фигурами. Пути, которые вы создаете с помощью коллекции кистей Vectornator, невероятно настраиваемые и легко редактируемые векторные пути.
Ознакомьтесь с нашим руководством для начинающих по созданию надписей кистью, чтобы узнать все об использовании Vectornator для создания надписей.
Настройте свои кисти с помощью Vectornator
С Vectornator у нас есть предустановленные пакеты векторных кистей для начинающих, но вы также можете создать свою собственную уникальную библиотеку кистей, специфичных для ваших проектов и дизайнерских предпочтений.
Наши предустановленные кисти очень похожи на кисти для Illustrator, с неограниченными возможностями настройки ваших кистей.
Хотите, чтобы у кисти был зазубренный край? Индивидуальная галочка? Уникальный дизайн завитков? Без проблем.
Вы можете легко изменить размер, форму, контур, гладкость и скорость кисти для создания своих кистей. Затем вы можете сохранить эту пользовательскую кисть в редакторе кистей.
Совет по дизайну — вам нужно сохранить свою первую пользовательскую кисть, чтобы увидеть редактор кистей. После сохранения в верхней части этой панели появится раздел «Ваши кисти».
Затем вы можете сохранить столько кистей, сколько захотите, и эти кисти будут сохранены во всех ваших рабочих документах в Vectornator.
Как использовать кисти Vectornator
Создание мазка кистью
Кисти в Vectornator можно использовать двумя способами. Вы можете нарисовать их с помощью инструмента «Кисть» или применить к существующему контуру.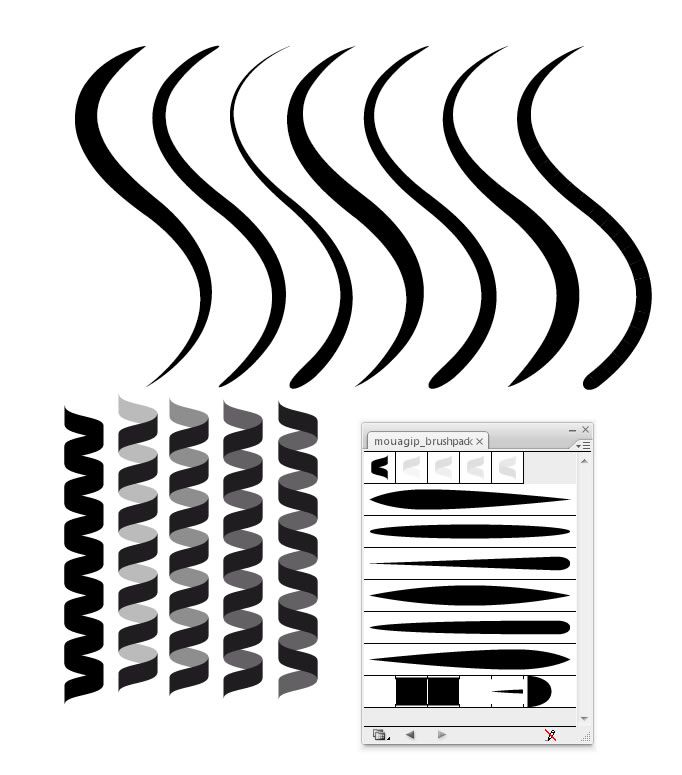
- Чтобы нарисовать мазок кистью, просто коснитесь значка «Кисть» на панели инструментов, чтобы выбрать его, или нажмите клавишу B на клавиатуре.
- После выбора инструмента «Кисть» параметры кисти появятся под разделом «Обводка» на вкладке «Стиль». Вы можете использовать эти настройки для создания новых кистей, использования предустановленных кистей и изменения профиля кисти.
Совет по дизайну . Используйте эти мазки кистью с помощью инструмента «Перо», чтобы создать более детальный дизайн.
Настройка ширины мазка кисти
Размер мазка кисти полностью зависит от вас! Вы можете изменить ширину мазка кисти, выполнив следующие простые действия:
- Справа от инструмента «Кисть» найдите ползунок. Это позволит вам изменить ширину кисти.
- Переместите ползунок вверх или вниз в зависимости от ваших предпочтений. Более низкое значение сделает вашу кисть тоньше, а более высокое значение сделает ее шире.

Совет по дизайну . Вы можете найти тот же ползунок с надписью «Ширина обводки» в разделе «Инспектор обводки».
Изменение плавности контура
Наш инструмент «Кисть» работает так же, как ручка и бумага, поэтому вы можете рисовать новый контур от руки так же, как на бумаге.
Векторный путь будет следовать пути, который вы рисуете, с точностью, зависящей от установленного вами значения сглаживания.
Чтобы изменить Smoothness, откройте раздел Appearance в Инспекторе и выполните следующие действия:
- Используйте палец/карандаш для регулировки ползунка «Сглаживание».
- Если вы хотите, чтобы путь кисти точно следовал тому, что вы рисуете, вы можете установить гладкость на 0%.
- Чем выше это значение, тем больше Vectornator будет сглаживать кривые кисти и упрощать созданный вами путь.
Совет по дизайну . Теперь вы также можете использовать режим «Нажим» в профилях кистей при использовании Apple Pencil.Это делает такие вещи, как векторная каллиграфия, намного проще и органичнее.
Редактирование формы контура кисти
Наш инструмент «Кисть» будет создавать векторные контуры во время работы, что означает, что их очень легко редактировать и изменять!
- Вы можете изменить положение и тип узлов вдоль путей кисти так же, как вы делаете это с обычным векторным путем.
Совет по дизайну . Если вы хотите вернуть мазкам кисти заполненную форму, просто используйте кнопку «Контур» на вкладке «Контур».
Благодаря нашему новому обновлению мазки кисти автоматически отменяются после их рисования, что помогает избежать внесения нежелательных изменений в мазки.
И если вы измените цвет кисти или любое другое свойство, эти изменения повлияют только на следующий путь, который вы рисуете с помощью инструмента «Кисть». Но если вы хотите применить их задним числом, вы также можете это сделать.

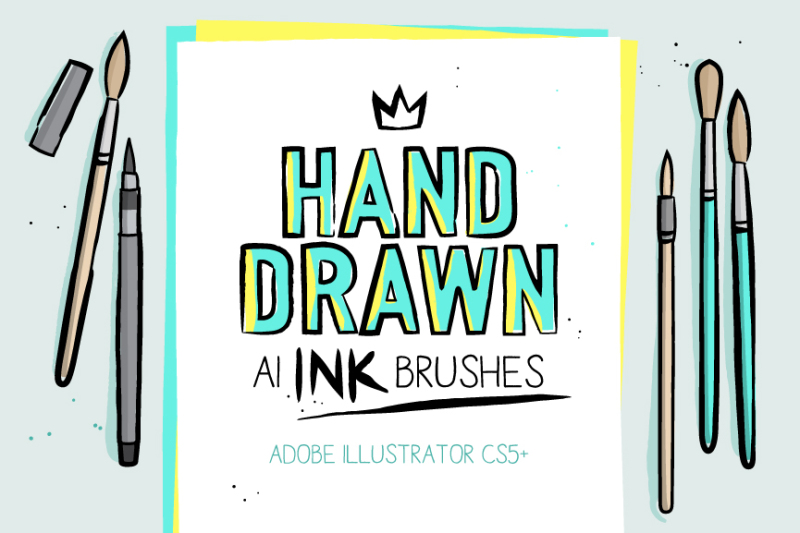
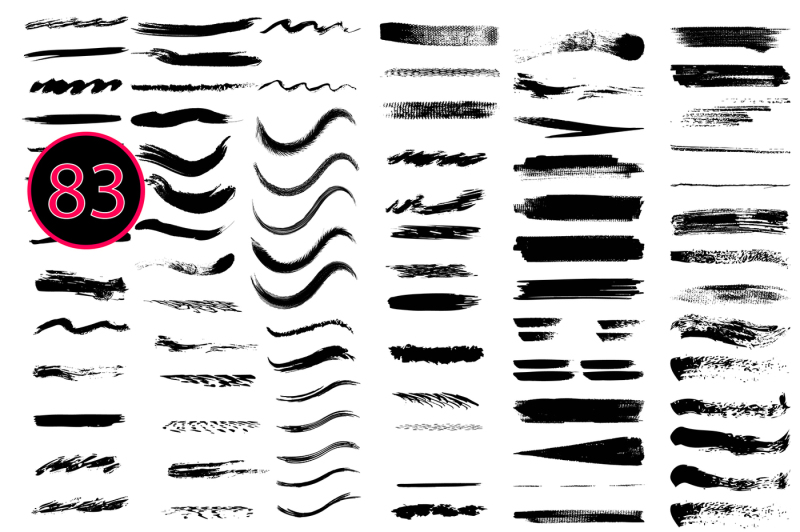
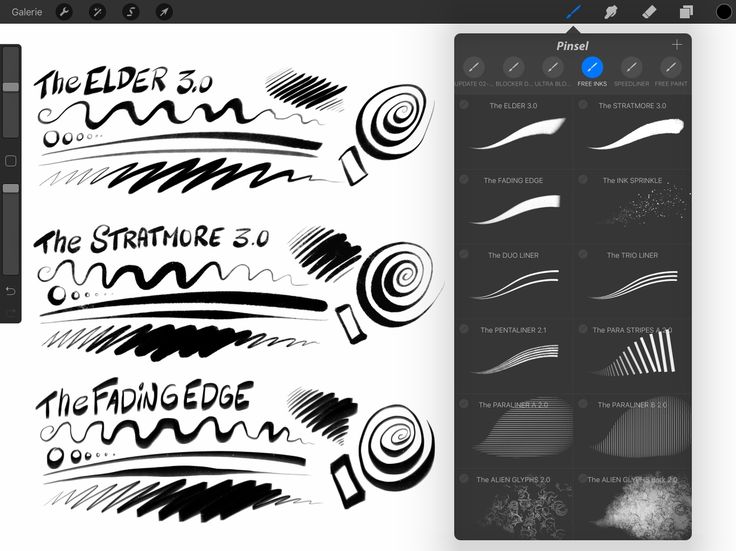
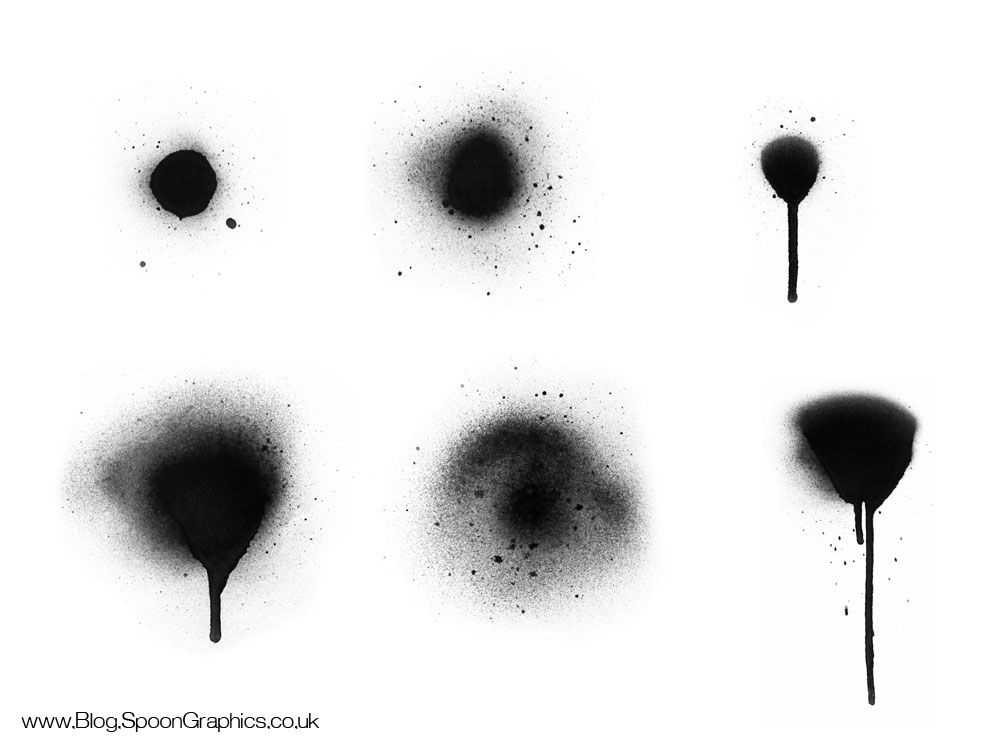
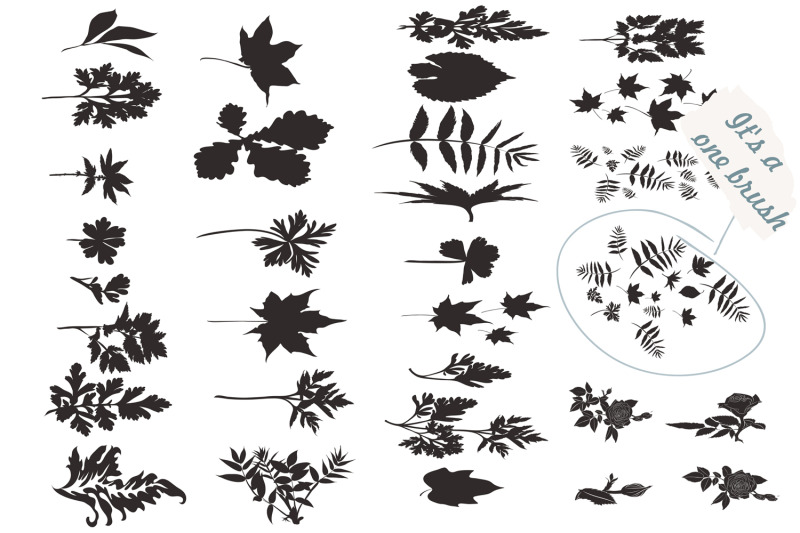
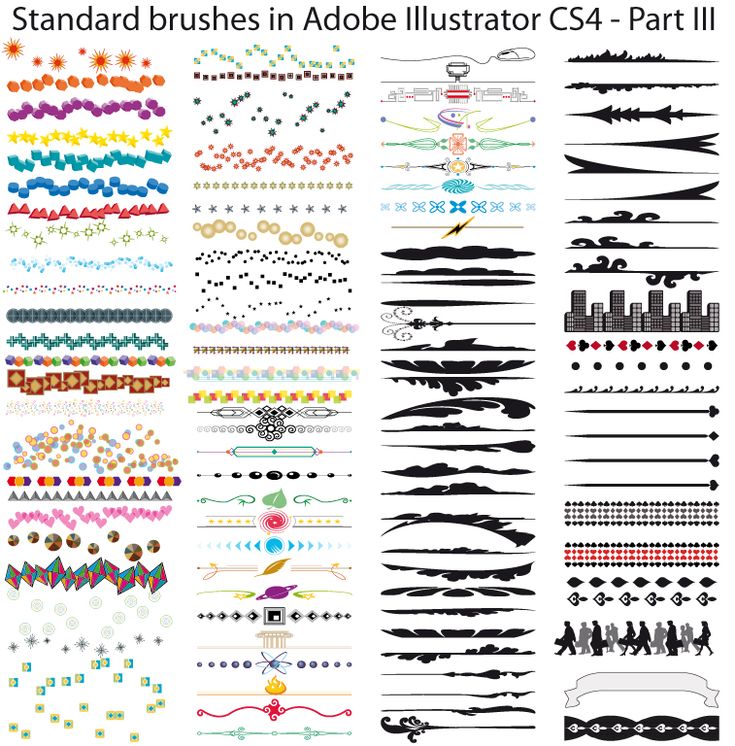

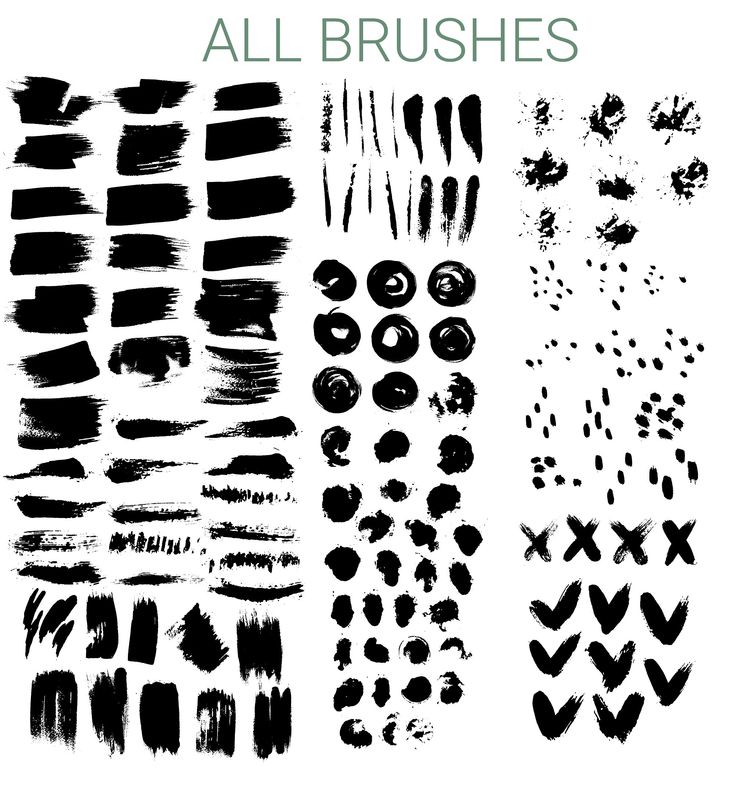
 Это делает такие вещи, как векторная каллиграфия, намного проще и органичнее.
Это делает такие вещи, как векторная каллиграфия, намного проще и органичнее.
Leave a Comment