Кисти на фотошоп: Создание и изменение кистей в Adobe Photoshop
27.02.1970 


 Разное
Разное
Как загрузить кисти?
Стандартное расширение для файлов кистей photoshop .abr. Кисти для фотошопа обычно скачивают в виде архива, которий нужно распаковать. Скачанные кисти сами не появятся в фотошопе. 3 способа добавить кисти в программу photoshop.
Кисти для фотошопа обычно скачивают в виде архива, которий нужно распаковать. Скачать кисти можно здесь. После распаковки у вас будет файл с расширением .abr — это стандартное расширение для файлов кистей photoshop (кроме этого файла с кистями в архиве могут быть другие сопутствующие файлы). Скачанные кисти сами не появятся в фотошопе. Их нужно туда добавить вручную.
Я знаю три способа добавить кисти в Adobe Photoshop CS4:
Первый способ
Для установки кисти надо скопировать файл или файлы с разширением .abr в папку кистей в фотошопе Brushes. Обычно эта папка находится по адресу C:\ Program Files \ Adobe \ Adobe Photoshop CS4\ Presets \ Brushes (вместо C — может быть имя вашего системного диска, куда вы устанавливали фотошоп.
После открытия программы фотошоп в списке кистей появится новый набор кистей с именем скопированного файла.
Второй способ
Откройте Adobe Photoshop, выберите инструмент кисть Brush. На панели параметров инструмента Brush Tool (Кисть) рядом с изображением активной кисти есть маленький чёрный треугольник [1] (если вы не видите панели параметров, зайдите в меню Window (Окно) и поставьте галочку напротив меню Options (Опции)).
Щелкните по треугольнику и в раскрывшемся меню щелкните на ещё один такой похожий треугольник[2]. Затем в списке выберите Load Brushes (Загрузить кисти) [3], далее зайдите в папку, в которую вы распаковали скачанные кисти, выберите их (это файлы с расширением .abr) и нажмите Загрузить (Load) или клавишу Enter.
В отличие от предыдущего способа, новые кисти добавятся к ранее установленному набору.
Если ваши кисти в наборе отображаются не так, как на рисунке, можете настроить вид отображения кистей [4]. Выбирайте картинки или картинки с текстом на ваше усмотрение.
Выбирайте картинки или картинки с текстом на ваше усмотрение.
Третий способ
Откройте Adobe Photoshop, выберите в меню Edit (Редактирование) Preset Manager (Менеджер настроек).
Откроется диалоговое окно, в котором есть список элементов. Выберите в этом списке Brushes (Кисти) [1] и нажмите кнопку Load (Загрузить) [2].
Зайдите в папку, в которую вы распаковали скачанные кисти для фотошопа, выберите их (файлы с расширением .abr), нажмите Load (Загрузить) и в окне Preset Manager (Менеджер настроек) нажмите Done (Выполнить).
Новые кисти добавятся к ранее установленному набору.
Как превратить вашу кисть Photoshop в ластик
Изучите два простых способа мгновенно превратить любую кисть Photoshop в ластик, включая новый замечательный способ в Photoshop CC 2020!
В этом уроке я покажу вам два быстрых и простых способа превратить вашу текущую кисть в ластик при рисовании в Photoshop! Теперь вы можете подумать, что очевидный способ стереть мазок кисти — это использовать инструмент Eraser Tool в Photoshop.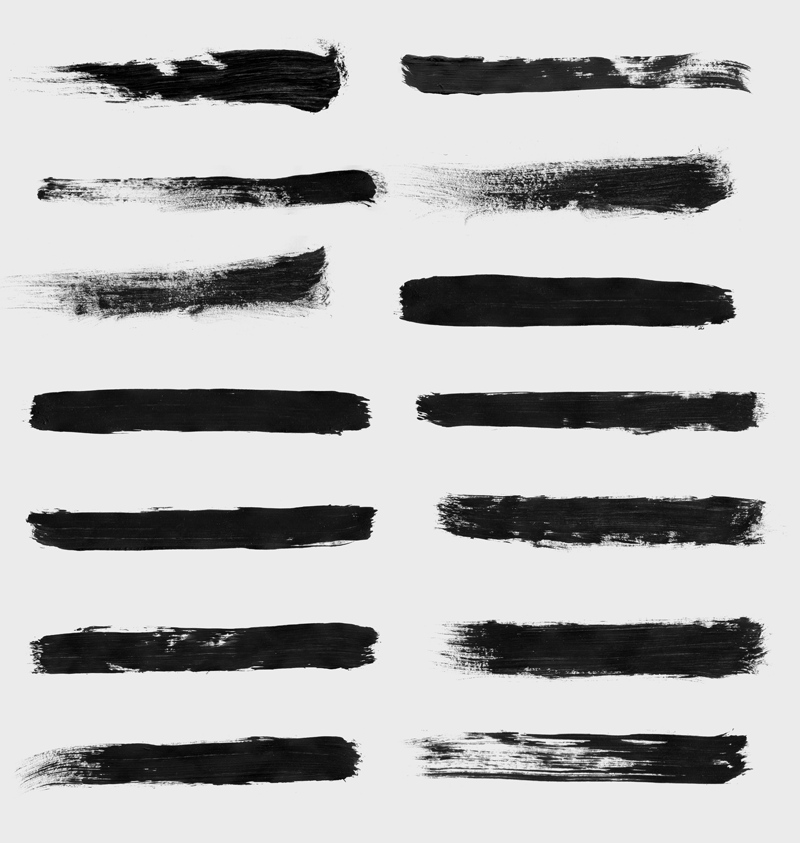 Но проблема в том, что Brush Tool и Eraser Tool не имеют одинаковых настроек. Так что если вы переключитесь на инструмент Eraser Tool после рисования с помощью специальной кисти, вы будете стирать другой кистью или другими настройками.
Но проблема в том, что Brush Tool и Eraser Tool не имеют одинаковых настроек. Так что если вы переключитесь на инструмент Eraser Tool после рисования с помощью специальной кисти, вы будете стирать другой кистью или другими настройками.
Что делать, если вы хотите стереть, используя ту же кисть, что нарисовали? На самом деле это очень просто, и в этом быстром уроке я покажу вам два способа сделать это. Первый способ использует режимы наложения и работает с любой последней версией Photoshop. И второй способ удаления с помощью вашей текущей кисти — это совершенно новая версия Photoshop CC 2020. В конце учебника мы рассмотрим, почему превращение кисти в ластик работает только при рисовании на отдельном слое.
Давайте начнем!
Настройка документа
Чтобы продолжить, откройте любое изображение для использования в качестве фона. Я буду использовать эту синюю текстуру, которую я скачал с Adobe Stock:
Оригинальный документ. Фон из Adobe Stock.
На панели «Слои» мы видим, что я добавил новый пустой слой («Слой 1») над фоновым слоем. Очень важно, чтобы вы рисовали на отдельном слое, как мы увидим позже:
Очень важно, чтобы вы рисовали на отдельном слое, как мы увидим позже:
Панель «Слои» показывает пустой слой над фоном.
Рисование кистью
Во-первых, давайте добавим мазок кисти, используя Brush Tool.
Выбор инструмента Кисть
Начните с выбора Brush Tool на панели инструментов:
Выбор инструмента «Кисть».
Связанный: Как настроить панель инструментов в Фотошопе
Выбор кисти
Затем, чтобы выбрать кисть, щелкните правой кнопкой мыши (Win) или удерживая нажатой клавишу « Control» (Mac) внутри документа, чтобы открыть окно « Наборы кистей» в Photoshop. Я открою набор кистей для сухих сред и выберу угольную кисть.
Обратите внимание, что Adobe внесла изменения в кисти еще в Photoshop CC 2018. Поэтому, если вы используете более раннюю версию, ваш список кистей будет выглядеть по-другому. Для этого урока не имеет значения, какую кисть вы выберете, но выберите что-то, кроме стандартной круглой кисти:
Выбор кисти из палитры Brush Preset Picker.
Выбор цвета кисти
Выбрав кисть, щелкните образец цвета «Передний план» на панели инструментов:
Нажав образец цвета переднего плана.
А затем выберите цвет для вашей кисти из палитры цветов . Опять же, не имеет значения, какой цвет вы выберете для этого урока. Но если вы будете следовать за мной, я выберу оранжевый, установив значение H (Оттенок) на 27, значение B (Яркость) на 90 и значение S (Насыщенность) на 90 . Нажмите OK, когда вы закончите, чтобы закрыть палитру цветов:
Выбор цвета кисти из палитры цветов.
Рисование мазка кистью
Чтобы изменить размер кисти, используйте левую или правую клавишу скобки на клавиатуре. Клавиша правой скобки ( ) ) увеличивает размер кисти, а клавиша левой скобки ( ( ) уменьшает ее.
Тогда, если у вас есть реальные навыки рисования, начните рисовать что-то впечатляющее. Или, если ты больше похож на меня, просто набросай что-нибудь. И теперь у нас есть мазок кисти перед фоном:
Или, если ты больше похож на меня, просто набросай что-нибудь. И теперь у нас есть мазок кисти перед фоном:
Рисование обводки с помощью Brush Tool.
Связанный: Как сохранить ваши кисти как пользовательские пресеты!
Стирание мазка кистью с помощью инструмента Eraser Tool
Что если нам нужно стереть часть мазка? Инструмент Eraser Tool кажется очевидным выбором, поэтому выберите инструмент Eraser Tool на панели инструментов:
Выбор инструмента Photoshop Eraser.
Но как только мы начнем перетаскивать кисть с помощью Eraser Tool, мы увидим проблему. Eraser Tool использует кисть, отличную от той, которую мы нарисовали. Это потому, что Brush Tool и Eraser Tool являются отдельными инструментами, и у каждого из них свои настройки.
В моем случае Eraser Tool использует стандартную круглую кисть, размер которой намного меньше, чем у меня. Так что результата не было, на что я надеялся:
Попытка стереть мазок кисти с помощью инструмента «Ластик».
Отмена инструмента Ластик
Чтобы отменить ущерб, нанесенный инструментом «Ластик», перейдите в меню « Правка» в строке меню и выберите « Отменить ластик» . Или нажмите Ctrl + Z (Победа) / Command + Z (Mac) на клавиатуре:
Собираюсь Правка> Отменить Ластик.
Два способа превратить вашу кисть Photoshop в ластик
Вместо того, чтобы использовать инструмент «Ластик» в Photoshop, чтобы стереть мазок кисти, мы можем фактически превратить сам инструмент «Кисть» в ластик, что означает, что мы будем стирать, используя ту же кисть и настройки, которые мы рисовали! И есть два простых способа сделать это. Одна из них работает с любой последней версией Photoshop, а вторая — с Photoshop CC 2020.
Способ 1: изменить режим наложения кисти на «Очистить»
Этот первый способ превратить вашу кисть в ластик работает с любой последней версией Photoshop. Когда инструмент Brush Tool по-прежнему активен, перейдите на панель параметров и измените режим наложения кисти с Normal на Clear :
Изменение режима наложения кисти на «Очистить».
Затем просто закрасьте обводку, и любая область, которую вы закрасите, исчезнет:
Стирание мазка кисти с использованием режима наложения Clear.
Как только вы удалили область, вы можете продолжить рисование, установив режим смешивания обратно на Normal :
Установка режима наложения кисти на «Нормальный».
Чаевые! Изменение режима наложения кисти с клавиатуры
А вот более быстрый способ переключения между двумя режимами наложения кисти. Когда инструмент Brush Tool активен, нажмите Shift + Alt + R (Победа) / Shift + Option + R (Mac), чтобы изменить режим наложения кисти на Очистить . Затем, когда вы закончите стирание, нажмите Shift + Alt + N (Победа) / Shift + Option + N (Mac), чтобы вернуть режим смешивания на Normal .
Связанный: Советы и подсказки режима смешивания Photoshop!
Способ 2: используйте тильду (~)
Начиная с Photoshop CC 2020, теперь есть еще более быстрый способ переключения инструмента Brush Tool между режимами «рисования» и «стирания». Просто нажмите и удерживайте клавишу тильды ( ~ ) на клавиатуре. На американской клавиатуре клавиша тильды находится прямо под клавишей Esc в левом верхнем углу.
Просто нажмите и удерживайте клавишу тильды ( ~ ) на клавиатуре. На американской клавиатуре клавиша тильды находится прямо под клавишей Esc в левом верхнем углу.
Удерживайте нажатой клавишу тильды, чтобы временно превратить вашу кисть в ластик, который позволяет стирать, используя ту же кисть и настройки, которые вы рисовали. Затем отпустите клавишу тильды, чтобы продолжить рисование:
Удерживайте клавишу тильды, чтобы временно превратить вашу кисть в ластик.
Связанный: Больше скрытых подсказок и уловок для кистей Фотошопа!
Почему вы не можете стереть на фоновом слое
Ранее я упоминал, что очень важно рисовать на отдельном слое, а не рисовать непосредственно на фоновом слое. Итак, давайте закончим с тем, что происходит, когда мы пытаемся стереть мазок кисти, который мы нарисовали на фоновом слое.
Вот тот самый мазок кисти, с которого я начал:
Окраска того же мазка.
Но на панели «Слои» мы видим, что вместо того, чтобы рисовать на отдельном слое, на этот раз я нарисовал непосредственно на фоновом слое:
Штрих был нарисован прямо на фоновом слое.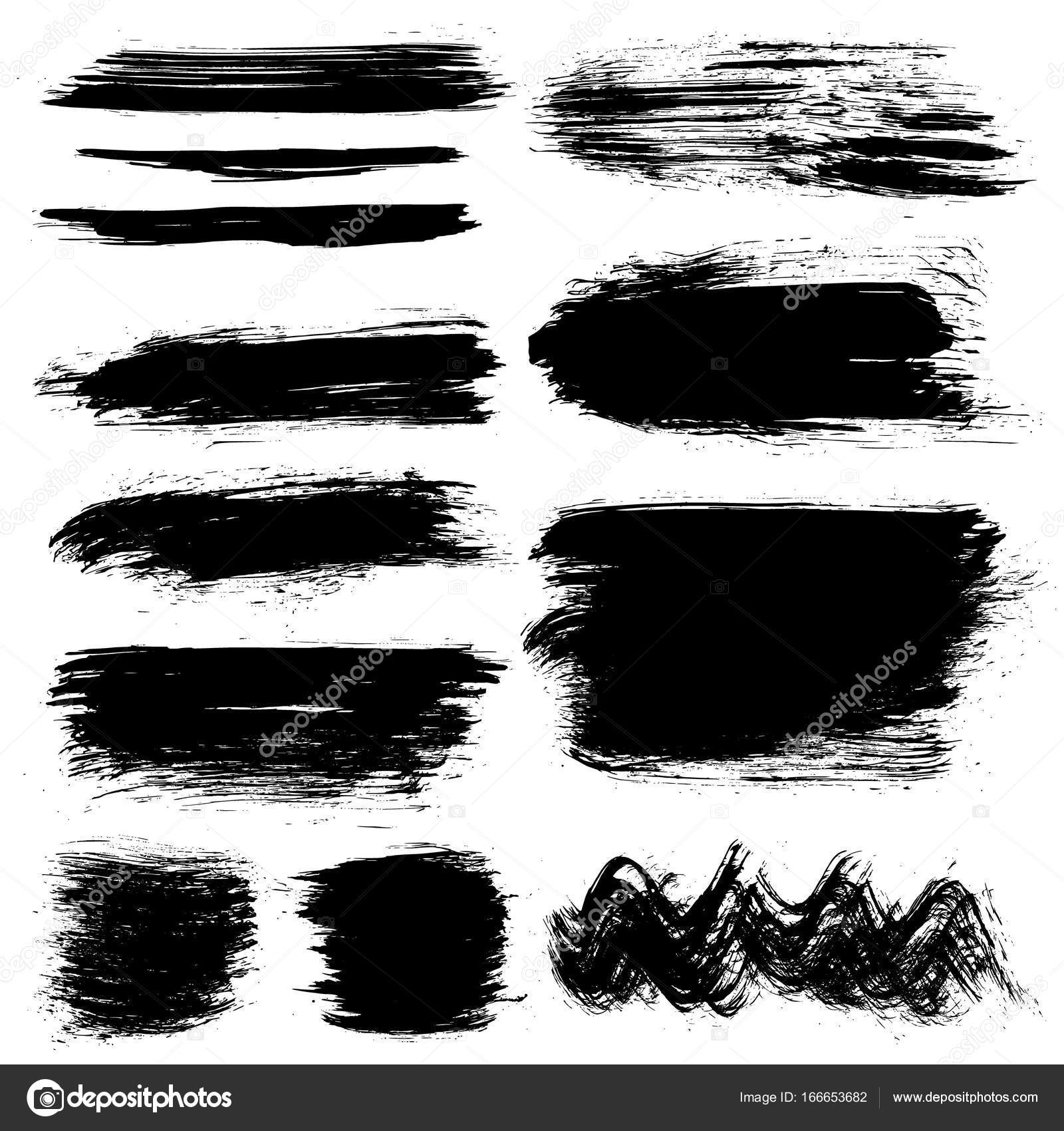
Проблема № 1: Очистить режим смешивания недоступен
Первым методом, который мы рассмотрели для превращения кисти в ластик, было изменение режима наложения кисти на « Очистить» . Но если вы нарисуете на фоновом слое, вы обнаружите, что режим наложения «Очистить» на панели параметров отображается серым цветом и недоступен. Так что этот первый метод не будет работать:
Режим прозрачного наложения становится серым при рисовании на фоновом слое.
Проблема № 2: фоновый слой не поддерживает прозрачность
И второй способ состоял в том, чтобы нажать и удерживать клавишу тильды, чтобы временно превратить кисть в ластик. Но основная причина, по которой мы не можем стереть мазок кисти на фоновом слое, заключается в том, что фоновые слои не поддерживают прозрачность . Поэтому, даже если вы по-прежнему можете удерживать клавишу тильды, чтобы стереть, вы не получите ожидаемого результата.
Вместо этого обратите внимание, что, удерживая нажатой клавишу «Тильда», я лишь рисую белым.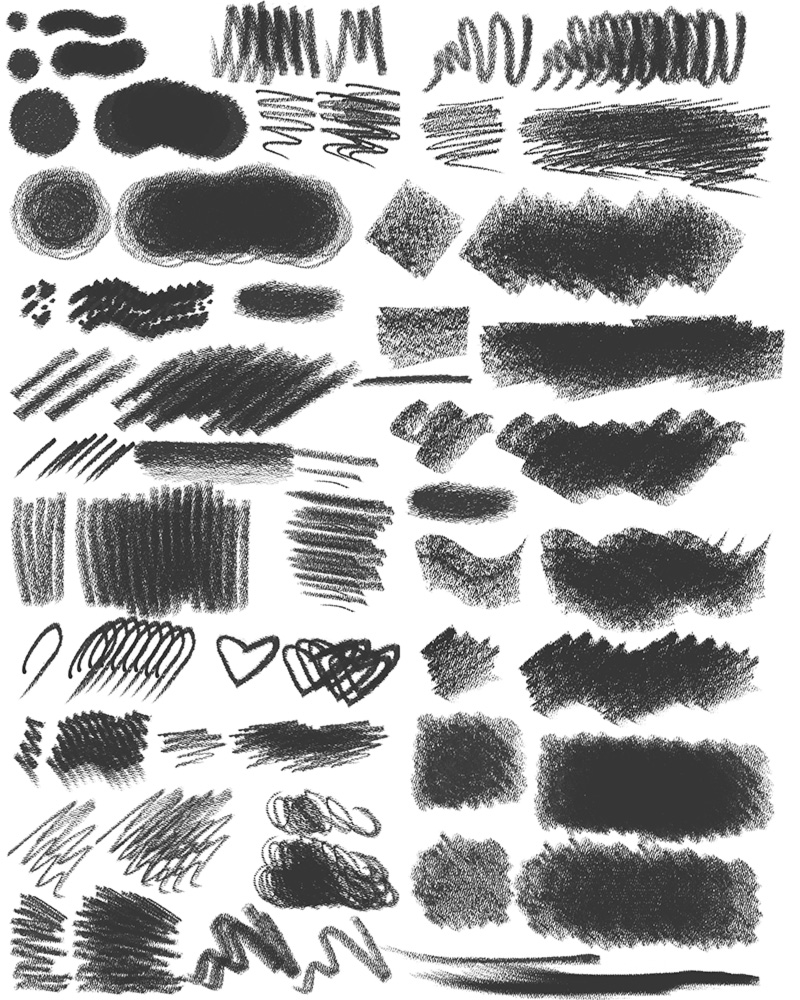 Откуда приходит белый? Поскольку фоновые слои не поддерживают прозрачность, Photoshop вместо этого заполняет стертые области текущим фоновым цветом, который по умолчанию является белым:
Откуда приходит белый? Поскольку фоновые слои не поддерживают прозрачность, Photoshop вместо этого заполняет стертые области текущим фоновым цветом, который по умолчанию является белым:
Попытка стереть мазок кисти на фоновом слое.
Текущий цвет фона вы найдете в образце цвета фона на панели инструментов:
Образец цвета фона на панели инструментов.
Итак, еще раз, если вы хотите иметь возможность стирать мазки кистью, убедитесь, что вы рисуете на отдельном слое. И даже если вам не нужно будет их стирать, рисование на отдельном слое все равно позволит вам работать неразрушающе и предотвратит любые постоянные изменения фонового изображения.
И там у нас это есть! Это два простых способа превратить вашу кисть в ластик в Photoshop! Посетите наш раздел «Основы фотошопа» для получения дополнительных уроков И не забывайте, что все наши учебники по Photoshop доступны для скачивания в формате PDF!
Как перенести кисти из фотошопа в фотошоп
Перенос наборов настроек, операций и настроек
Наборы настроек — это коллекции объектов и значений, которые применяются к графическому объекту в Photoshop.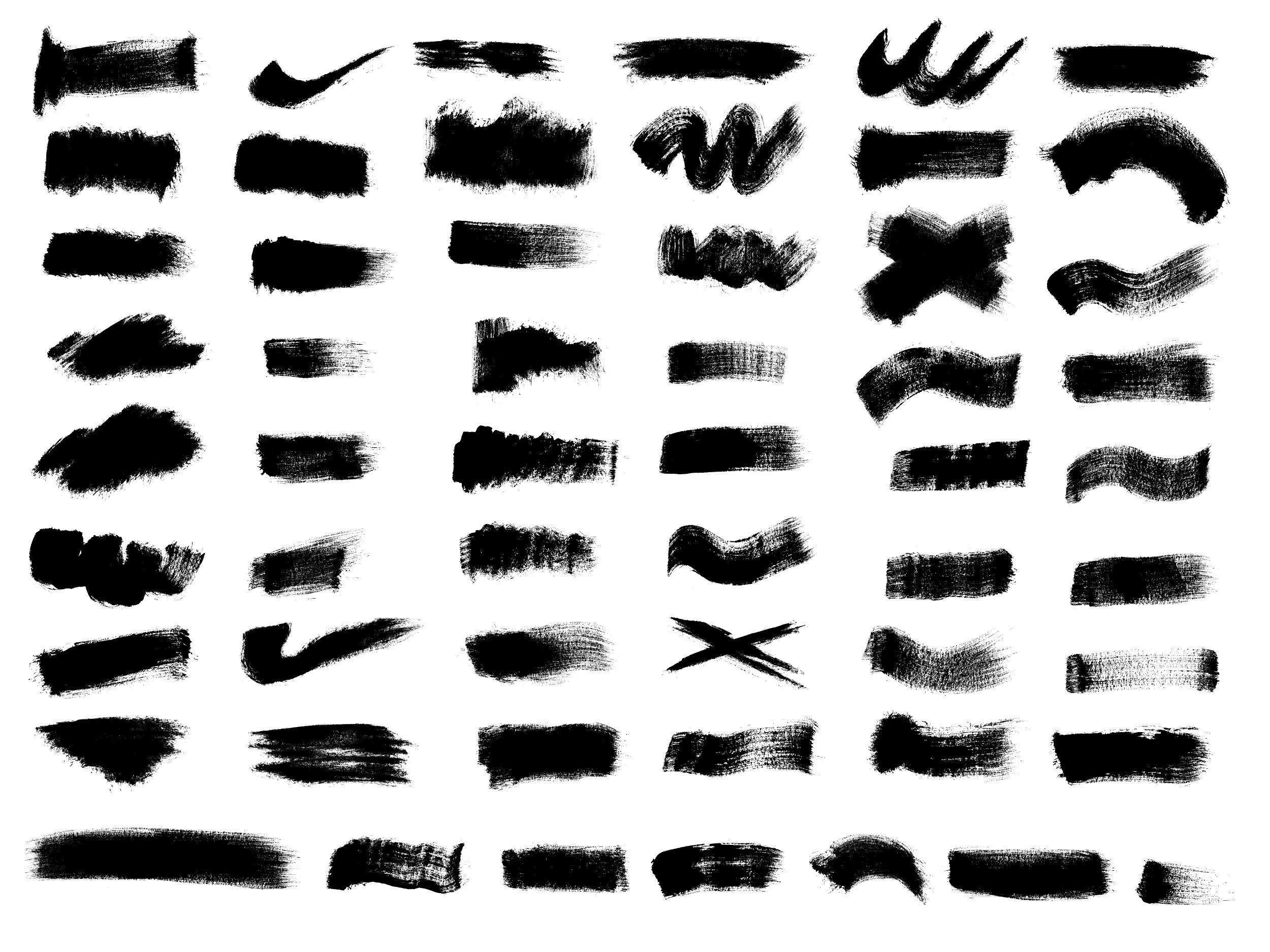 Наборы настроек можно сохранять и загружать, их также можно в любое время заменить пользовательскими значениями. К наборам настроек относятся операции, кисти и комбинации клавиш. В Photoshop имеются встроенные наборы настроек, но также создавать свои собственные наборы.
Наборы настроек можно сохранять и загружать, их также можно в любое время заменить пользовательскими значениями. К наборам настроек относятся операции, кисти и комбинации клавиш. В Photoshop имеются встроенные наборы настроек, но также создавать свои собственные наборы.
Настройки — это фактические значения, в данный момент загруженные в Photoshop. Они управляют различными элементами и инструментами в приложении, например текущей кистью и всем ее значениями.
Операция — это последовательность задач, которые воспроизводятся для одного файла или для пакета файлов — команды меню, параметры палитры, действия инструментов и т. д. Например, операция может изменять размер изображения, применять к изображению эффект и сохранять файл этого изображения в желаемом формате.
Как установить кисти в Photoshop
Помимо встроенного набора инструментов рисования в Photoshop, расширенное программное обеспечение позволяет также импортировать кисти из внешних источников. Изучить , как устанавливать кисти в Photoshop , легко. Вам просто нужно скачать файлы на свой компьютер, а затем добавить их в текущую коллекцию программы. Ниже мы обрисовали в общих чертах три основных шага для импорта новых кистей.
Изучить , как устанавливать кисти в Photoshop , легко. Вам просто нужно скачать файлы на свой компьютер, а затем добавить их в текущую коллекцию программы. Ниже мы обрисовали в общих чертах три основных шага для импорта новых кистей.
Нужны изображения для вашего проекта? В этом вам может помочь впечатляющая коллекция
Shutterstock, состоящая из более чем 70 миллионов изображений! Посмотрите, что может предложить наша библиотека.Скачивание кистей
Во-первых, вам нужно найти качественный источник кистей в Интернете. Такие сайты, как Creative Market и DeviantArt, предлагают широкий выбор привлекательных наборов кистей. Легче искать конкретный стиль кисти (например, текстурированные кисти), но ввод в Google «Загрузить кисть Photoshop» также даст тысячи результатов.
Когда вы найдете уникальные кисти, просто загрузите их на свой жесткий диск.Если в пакете несколько кистей, они, вероятно, будут в формате файла .
 zip, поэтому обязательно распакуйте файл, прежде чем пытаться импортировать его. Это можно сделать с помощью такой программы, как Zipeg или Zip Archive.
zip, поэтому обязательно распакуйте файл, прежде чем пытаться импортировать его. Это можно сделать с помощью такой программы, как Zipeg или Zip Archive.В вашей распакованной папке должно быть несколько файлов .abr. Это специальное расширение для файлов кистей. Если вы его не видите, возможно, вы скачали набор кистей, несовместимый с Photoshop.
Как установить кисти в Photoshop
Откройте программу Photoshop, чтобы добавить новые кисти.Мы рекомендуем хранить файлы .abr где-нибудь в папке Photoshop или в архиве изображений, чтобы вы знали, где их найти.
Затем щелкните инструмент «Кисть» (или нажмите B), расположенный на главной панели инструментов. В зависимости от того, какой инструмент вы выбрали, верхний ряд функций панели инструментов будет меняться. Щелкните стрелку вниз в верхнем левом углу, чтобы открыть меню настроек кистей, а затем щелкните значок в виде шестеренки.
Теперь появится новое меню под названием Preset Manager.
 Это показывает все ваши текущие наборы настроек кисти. Чтобы загрузить новые кисти, нажмите кнопку «Загрузить…» и найдите новые файлы .abr, которые хотите импортировать. Вы также можете перетащить файлы .abr прямо в окно Preset Manager.
Это показывает все ваши текущие наборы настроек кисти. Чтобы загрузить новые кисти, нажмите кнопку «Загрузить…» и найдите новые файлы .abr, которые хотите импортировать. Вы также можете перетащить файлы .abr прямо в окно Preset Manager.
Импорт нескольких кистей
Если вы хотите добавить пакет файлов .abr одновременно, вы можете перетащить их прямо в папку кистей Photoshop. Убедитесь, что программа закрыта, а затем с помощью проводника Windows или Mac Finder найдите папку Adobe Photoshop.Для пользователей Windows это должно быть в C: \> Program Files> Adobe. Для пользователей Mac: вы найдете его в Пользователи> Библиотека> Поддержка приложений> Adobe.
Как только вы найдете папку Adobe Photoshop, нажмите «Presets», а затем «Brushes». Здесь вы найдете все текущие наборы кистей Photoshop. Добавлять новые файлы кистей легко — просто выделите их и перетащите в папку. Когда вы откроете Photoshop, вы увидите все новые кисти в меню настроек.
[Учебное пособие] Преобразование кисти Photoshop в Clip Studio от Lillendandie на DeviantArt
Вам потребуется:
ПК с Windows (XP, 7,8,10)
Adobe Photoshop (необязательно)
-
Файл кисти Photoshop (.abr)
Clip Studio (Manga Studio 5)
Step 1
Загрузите и установите AbrMate (бесплатно)
www.texturemate.com/abrMate
Зеркало: www .dropbox.com/s/oi32vttfv3qd…
Шаг 2
Запустите AbrMate.
Щелкните «Открыть набор кистей» и выберите кисть PS, которую хотите преобразовать.
Шаг 3
Подождите, пока кисти загрузятся в программу.
Щелкните «Экспортировать все открытые кисти в .pngs» и сохраните их в новой папке.
Шаг 4
Откройте Clip Studio.
Файл> Открыть> Выберите один из только что созданных файлов .png.
Шаг 5
Откройте окно слоев.
В верхнем левом углу окна «Слои» щелкните значок стрелки с тремя маленькими линиями рядом с ним.
Выберите «Преобразовать слой (H) …»
Должно появиться окно «Преобразовать слой».
Измените «Цвет выражения:» с Цветного на Серый. Щелкните ОК.
Если вы видите этот значок, значит, ваш слой преобразован правильно.
Шаг 6
Перейдите в «Редактировать»> «Зарегистрировать изображение как материал». Должно появиться окно свойств материала.
Измените «Имя материала:» на то, что вы хотите назвать кистью. (Выберите имя, которое легко запомнить.)
Установите флажок «Использовать для формы кончика кисти».
В поле «Местоположение для сохранения материала» выберите «Все материалы»> «Материал изображения»> «Кисть»
Найдите поле «Тег поиска:». Щелкните значок + в правом нижнем углу.
Введите желаемый тег.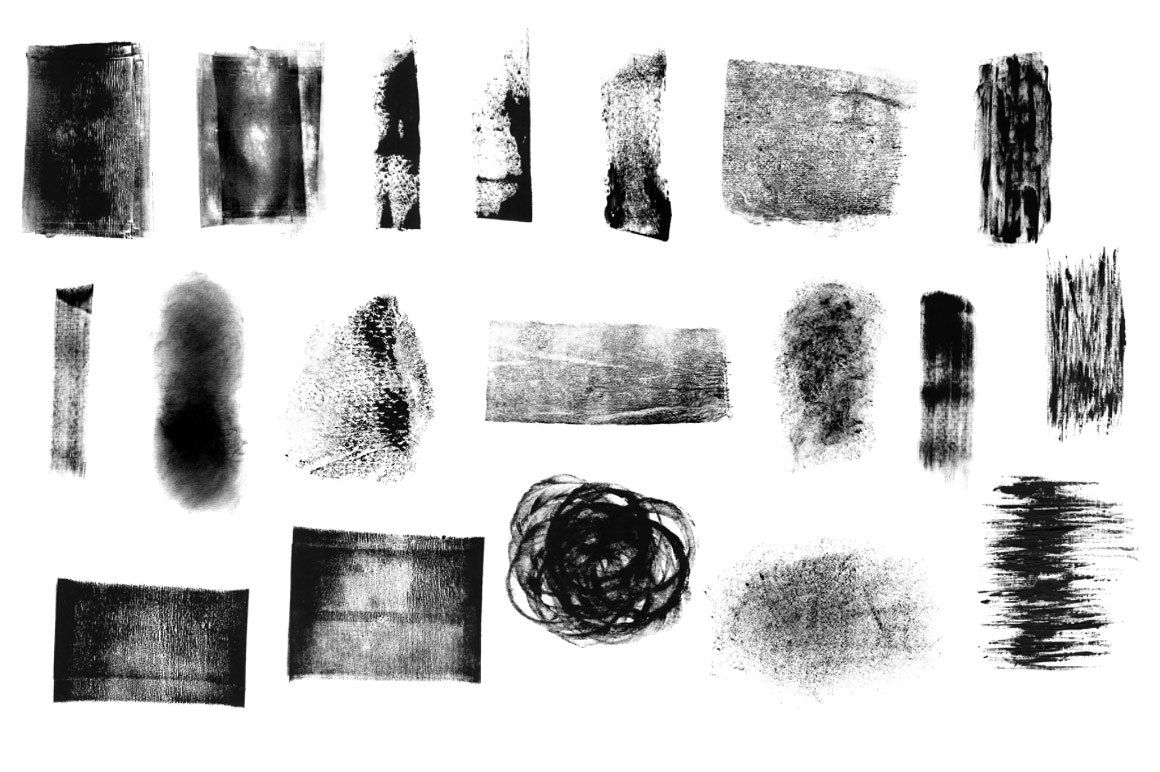 (Тег поиска может быть любым, просто чтобы его было легко запомнить, чтобы вы могли найти его позже. Пример: ваше имя пользователя, мел, волосы и т. Д.)
(Тег поиска может быть любым, просто чтобы его было легко запомнить, чтобы вы могли найти его позже. Пример: ваше имя пользователя, мел, волосы и т. Д.)
Step 7
В вашем наборе инструментов, найдите поле «Вспомогательный инструмент [Кисть]»
(если вы его не видите, горячая клавиша — B. Убедитесь, что выбрано Окно> Вспомогательный инструмент [Кисть]).
Выберите существующую кисть (желательно что-то подобное к тому, что вы пытаетесь создать).
Скопируйте его, выбрав значок, который выглядит как лист бумаги, в правом нижнем углу.
Измените «Имя:» на то, что вы хотите назвать новой кистью. Вы также можете изменить «Значок инструмента:».
Шаг 8
Выбрав новую кисть, найдите поле с названием «Свойство инструмента [YourBrushName]»
(если вы его не видите, убедитесь, что выбрано Окно> Свойство инструмента [YourBrushName].)
Щелкните гаечным ключом в правом нижнем углу.
Появится окно «Детали вспомогательного инструмента».
Step 9
Выберите «Brush Tip». Он расположен в крайнем левом углу коробки.
Мы заменим форму кончика кисти на файл .png, который мы зарегистрировали в качестве материала.
Вы должны увидеть маленькое изображение со значком стрелки рядом с ним. Дважды щелкните по нему.
Появится окно «Выберите форму кончика кисти».
Step 10
Щелкните поле поиска и введите имя или тег, который вы использовали для своей кисти ранее.
Все зарегистрированные материалы кончиков кистей будут отображаться в правой части поля.
Найдя новый кончик кисти, выберите его и нажмите OK.
Шаг 11 — Завершение
Откройте новый холст и проверьте свою кисть.
Он ведет себя так, как вы хотите?
К сожалению, настройки исходной кисти Photoshop НЕ передают более . На этом этапе кисть может выглядеть и ощущаться совершенно иначе, чем оригинал.Однако в Clip Studio есть действительно мощный движок кистей, загруженный множеством настроек. Если вы потратите некоторое время на изучение окна подробностей вспомогательного инструмента, то вскоре вы начнете понимать, что все делает. С этого момента вы можете начать вносить небольшие изменения в свои кисти. Методом проб и ошибок вы можете заставить кисти Clip Studio вести себя очень похоже на их аналоги в Photoshop.
Если вы потратите некоторое время на изучение окна подробностей вспомогательного инструмента, то вскоре вы начнете понимать, что все делает. С этого момента вы можете начать вносить небольшие изменения в свои кисти. Методом проб и ошибок вы можете заставить кисти Clip Studio вести себя очень похоже на их аналоги в Photoshop.
Продолжайте экспериментировать с разными настройками, пока не освоитесь.
Когда вы будете удовлетворены своей кистью, сохраните настройки, нажав кнопку «Зарегистрировать как начальные настройки».
Счастливого творчества! Есть вопрос? Спрашивайте в комментариях ниже.
.Учебник. Как загрузить новые кисти в Adobe Photoshop.
Загрузить новые кисти
В Интернете можно найти бесплатных наборов кистей для Adobe Photoshop . Вы можете скачать кисти с готовыми формами — заготовками для волос, фигурками животных, цветами, узорами. Так что самому много рисовать не придется. Кроме того, использовать разные кисти — это весело.
Поместите загруженные вами наборы настроек кисти в папку Photoshop \ Presets \ Brushes в папке Adobe в Program Files, если вы используете Windows, или в Applications, если вы используете Mac.
В этой папке хранятся исходные наборы настроек кисти, которые поставляются с Adobe Photoshop . Наборы кистей должны иметь окончание .abr .
Даже если вы сохраните кисти в папке Photoshop, они не всегда будут автоматически появляться в его рабочем пространстве. Вам придется их загрузить.
Сделайте следующее:
Шаг 1. Откройте фотографию в Adobe Photoshop . Активируйте инструмент «Кисть » , и вы увидите настройки кисти в палитре параметров.
Шаг 2. Нажмите треугольник справа от слова Brush , откроется палитра кистей.
В палитре кистей щелкните треугольник в правом верхнем углу, и вы увидите выпадающее меню, в котором вы должны выбрать пункт Загрузить кисти .
Шаг 3. Вы увидите диалоговое окно Загрузить кисти . Выберите нужный набор кистей из списка. Например, каллиграфических кистей .
Новые кисти появятся в палитре кистей:
Наконечник.Если вы откроете выпадающее меню еще раз, вы увидите все загруженные вами пресеты кистей в конце списка.
Мы выбрали первую — «ACTIONFX1».
Когда вы нажимаете имя предварительной настройки кисти в выпадающем меню, новые предварительные настройки кисти загружаются в палитру кистей, заменяя существующие.
Чтобы вернуться к пользовательским предустановкам кистей, снова войдите в выпадающее меню и выберите команду Сбросить кисти .
Твиттер
Как сохранить пользовательские наборы кистей в Photoshop CC 2018
В этом уроке вы узнаете, как сохранить кисти Photoshop в качестве пользовательских наборов кистей с помощью новой панели «Кисти» в Photoshop CC 2018! Наряду со стандартными настройками кисти, которые Photoshop всегда сохранял с предустановками, Photoshop CC 2018 теперь позволяет сохранять настройки инструмента на панели параметров, а также цвет кисти! А новая панель «Кисти», которая заменяет старую панель «Наборы кистей» из более ранних версий Photoshop, позволяет упорядочить кисти, сохраняя их в папки. Посмотрим, как это работает! Для этого вам понадобится Photoshop CC, и вы захотите убедиться, что ваша копия обновлена .
Посмотрим, как это работает! Для этого вам понадобится Photoshop CC, и вы захотите убедиться, что ваша копия обновлена .
Создание собственной кисти для фотошопа
Шаг 1: выберите инструмент Brush Tool
Давайте начнем с создания настраиваемой кисти Photoshop, которую мы можем сохранить в качестве предустановки. Мы сделаем простую кисть выделения. Выберите инструмент Brush Tool на панели инструментов :
Выбор инструмента «Кисть».
Шаг 2: Выберите цвет кисти
Находясь на панели инструментов, щелкните образец цвета «Передний план», чтобы выбрать цвет кисти:
Нажав образец цвета переднего плана.
В палитре цветов выберите оранжевый. Мы сохраним этот цвет кисти как часть предустановки, но также научимся быстро сохранять предустановки для других цветов. Нажмите кнопку ОК, чтобы закрыть палитру цветов:
Цвет кисти теперь может быть сохранен как часть вашей пользовательской предустановки.
Шаг 3: Установите параметры Brush Tool на панели параметров
В Photoshop CC 2018 теперь мы можем сохранить настройки инструмента на панели параметров как часть предустановки кисти. Это включает в себя режим (режим наложения кисти), параметры непрозрачности и потока, а также новый параметр сглаживания. Для нашей кисти выделения измените режим с нормального на умножение . Это позволит нашим мазкам кисти взаимодействовать друг с другом, делая каждый последующий проход одного и того же мазка темнее. Затем уменьшите непрозрачность кисти до 60% :
Параметры Brush Tool также могут быть сохранены как часть предустановки.
Шаг 4: Измените настройки кисти
Перейдите в меню « Окно» в строке меню и выберите « Настройки кисти» :
Идем в Окно> Настройки кисти.
В панели настройки кисти (ранее панель Brush), установите размер кисти до 100 пикселей , а затем установить угол до 77 ° и округлость до 20% . Повышение твердости до 100% , и , наконец, снизить Spacing до 10% . Предварительный просмотр мазка кисти появляется вдоль нижней части панели:
Повышение твердости до 100% , и , наконец, снизить Spacing до 10% . Предварительный просмотр мазка кисти появляется вдоль нижней части панели:
Настройки кисти.
Я нарисую пару штрихов внутри моего документа, чтобы мы могли видеть, как выглядит кисть выделения. Область, в которой перекрываются два мазка кисти, темнее остальных благодаря режиму наложения кисти, для которого установлено значение «Умножение»:
Простая кисть выделения, которую мы создали.
Как сохранить пользовательский набор кистей
Шаг 1: Откройте панель кистей
Чтобы сохранить кисть в качестве пользовательской предустановки, откройте панель «Кисти» . Если панель «Настройки кисти» уже открыта, вы можете переключиться на панель «Кисти», щелкнув ее вкладку вверху:
Переключение с настроек кисти на панель кистей.
Еще один способ открыть панель «Кисти» — перейти в меню « Окно» в строке меню и выбрать « Кисти» :
Открытие панели «Кисти» из меню «Окно».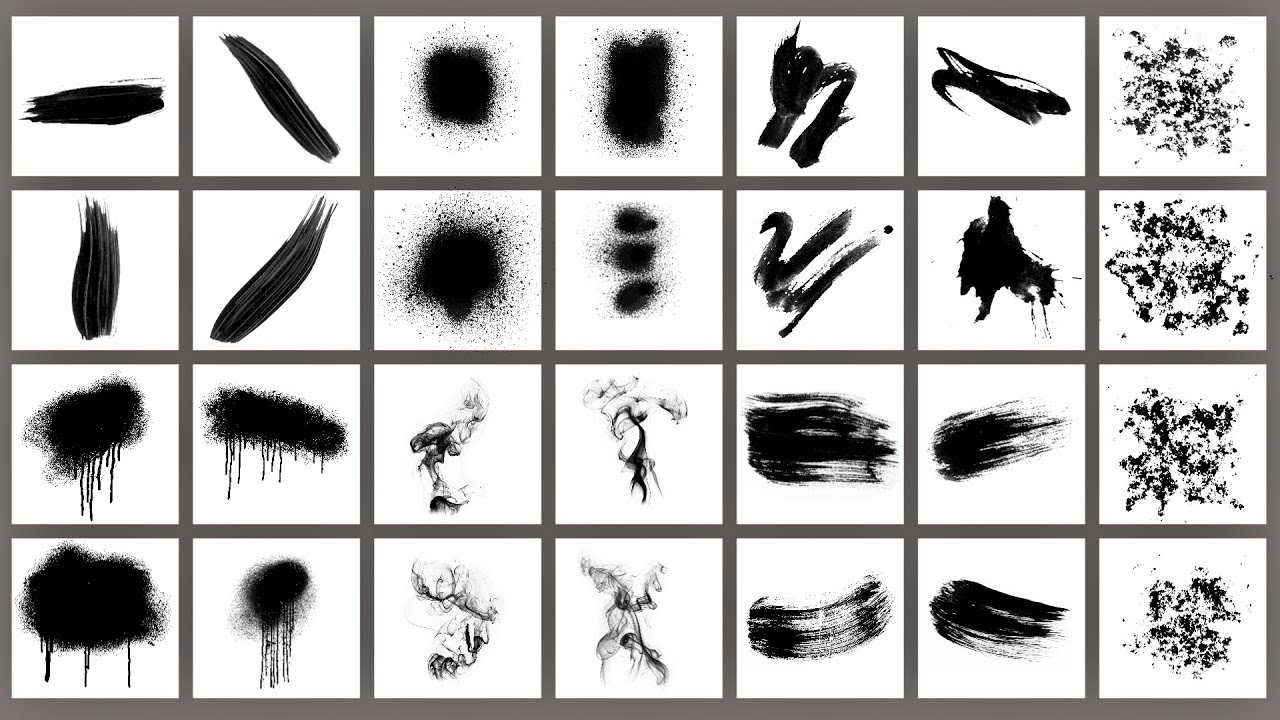
Шаг 2: Создать новую группу пресетов
По умолчанию панель «Кисти» включает в себя четыре группы, по одной для каждого из четырех новых наборов кистей («Общие», «Сухие носители», «Мокрые носители» и «Специальные эффекты»), которые поставляются с Photoshop CC 2018. Каждая группа представлена папкой.
При сохранении ваших собственных кистей лучше всего поместить их в группу, чтобы они были организованы. Но вместо того, чтобы добавлять их в одну из этих групп по умолчанию, щелкните значок « Создать новую группу» в нижней части панели. Если вы уже создали группу для своих пресетов, перейдите к следующему шагу:
Нажав на иконку «Создать новую группу».
Дайте новой группе имя. Я назову мою «Моя группа». Нажмите OK, когда закончите, чтобы закрыть диалоговое окно:
Называя новую группу.
Шаг 3: создайте новый пресет кисти
На панели «Кисти» новая группа отображается в виде папки под остальными. Чтобы сохранить свою собственную кисть внутри группы, убедитесь, что группа выбрана, а затем щелкните значок « Создать новую кисть» :
Создание нового пресета кисти.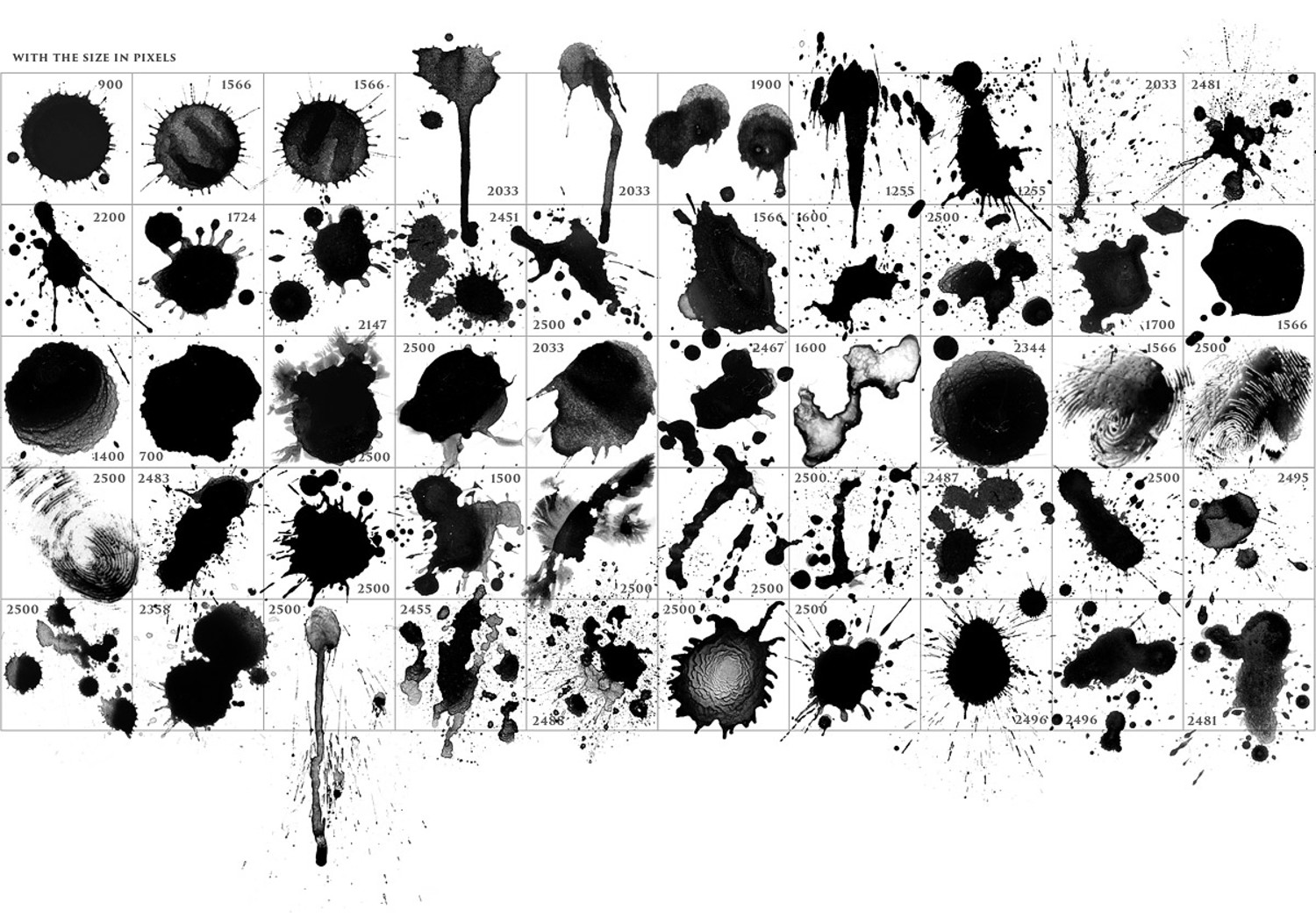
Шаг 4: Назовите пресет кисти
Дайте название вашей новой кисти. Я назову мой «Маркер — Апельсин»:
Именование пользовательской кисти.
Шаг 5: Выберите, какие настройки включить в пресет
Наряду с именованием кисти, мы также можем выбрать, какие настройки включить в пресет. Photoshop автоматически сохранит ваши настройки на панели «Настройки кисти», но вы также можете сохранить текущий размер кисти, выбрав « Размер кисти при захвате» в «Предустановке» . Чтобы включить параметры инструмента на панели параметров, выберите « Включить параметры инструмента» . И если вы хотите сохранить цвет кисти как часть предустановки, выберите « Включить цвет» . В моем случае я выберу все три варианта:
Добавление размера кисти, настроек инструмента и цвета кисти к предустановке.
Нажмите кнопку ОК, чтобы закрыть диалоговое окно, и новый набор кистей появится в виде эскиза внутри группы.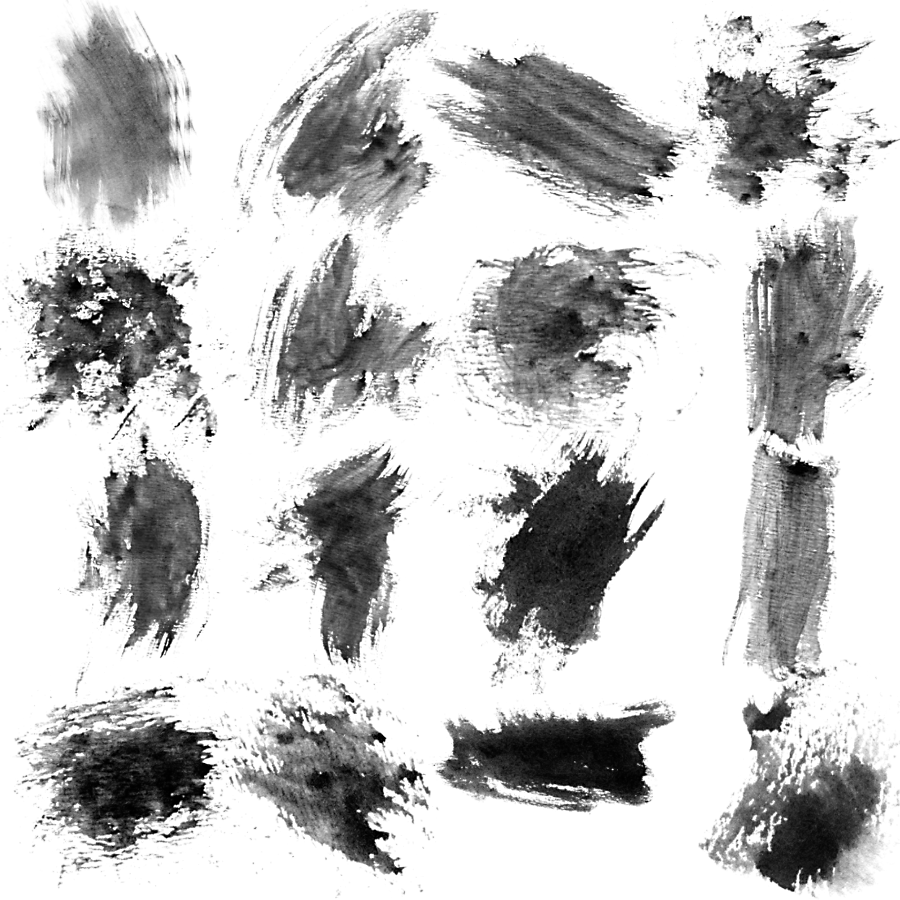 Значок инструмента в правом верхнем углу эскиза говорит нам о том , что настройки инструмента были сохранены с предварительной настройкой, в то время как образец цвета означает , что цвет кисти сохраняется также. Если какой-либо из этих значков отсутствует в миниатюре, это означает, что в набор не входят параметры инструмента, цвет кисти или оба:
Значок инструмента в правом верхнем углу эскиза говорит нам о том , что настройки инструмента были сохранены с предварительной настройкой, в то время как образец цвета означает , что цвет кисти сохраняется также. Если какой-либо из этих значков отсутствует в миниатюре, это означает, что в набор не входят параметры инструмента, цвет кисти или оба:
Ищите значки, чтобы узнать, какие параметры включены в набор кистей.
Создание большего количества кистей из существующего пресета
Теперь, когда мы сохранили оранжевую кисть выделения в качестве предустановки, что, если мы хотим сохранить ее варианты? Другими словами, что, если мы хотим создать другой маркер, но на этот раз с цветом кисти, установленным на зеленый (или желтый, или синий, или любой другой цвет)? Мы можем использовать нашу существующую предустановку в качестве отправной точки.
Шаг 1. Выберите существующий пресет кисти
Поскольку все, кроме цвета двух кистей, будет одинаковым, я начну с выбора моей кисти «Highlighter — Orange» на панели «Кисти»:
Выбор кисти «Highlighter — Orange».
Шаг 2: измените настройки
Затем на панели инструментов я щелкну образец цвета переднего плана, чтобы выбрать новый цвет кисти:
Выбор нового цвета для новой кисти.
В палитре цветов я выберу зеленый, а затем нажму OK:
Выбор зеленого цвета из палитры цветов.
Шаг 3: Сохранить кисть как новый пользовательский пресет
Вернувшись на панель «Кисти», я позабочусь о том, чтобы у меня была выбрана правильная группа («Моя группа»), а затем еще раз щелкну значок « Создать новую кисть» :
Создание второго пресета кисти.
Я назову эту вторую кисть «Highlighter — Green», и я позабочусь о том, чтобы у меня были выбраны те же параметры, что и раньше, чтобы я включил размер кисти, параметры инструмента на панели параметров и новый цвет кисти как часть предустановки. Чтобы сохранить общую кисть выделения без цвета, просто снимите флажок «Включить цвет»:
Наименование и сохранение второй кисти.
Я нажму кнопку ОК, чтобы закрыть диалоговое окно, и теперь на панели «Кисти» у меня есть две настраиваемые кисти подсветки, одна из которых настроена на оранжевый, а другая на зеленый (как показано на образцах цветов), готовая к выбору в любое время. нужно их:
Та же кисть, два разных цвета.
Я нарисую новую кисть, чтобы мы могли видеть, что обе кисти подсветки имеют одинаковые настройки, включая режим смешивания и параметры непрозрачности на панели параметров. Разница лишь в их цвете:
Второй пресет использует те же настройки кисти и инструмента, что и первый.
И там у нас это есть! Это позволяет легко сохранять пользовательские наборы кистей с помощью новой панели «Кисти» в Photoshop CC 2018! Наряду с новыми кистями, Photoshop CC 2018 также включает в себя оригинальные наборы кистей из предыдущих версий. Посмотрите наш учебник Legacy Brushes, чтобы узнать, как их восстановить. Посетите наш раздел « Основы Photoshop», чтобы узнать больше о Photoshop!
Кисти для Photoshop – Бесплатные коллекции
Ищете бесплатные кисти для Photoshop, чтобы добавить красивые мазки на фото? Качественные инструменты для Photoshop всегда востребованы среди фотографов и веб-дизайнеров. FixThePhoto часто делится таким плюшками для ретуши изображений со своими клиентами. На этот раз мы хотим представить вам различные кисти для Photoshop бесплатно. Вы найдете такие кисти как акварель, гранж, огонь, трава, дым, сердечки, листья и т.д. Мы надеемся, что они вам понравятся и помогут справиться с поставленной задачей быстрее.
FixThePhoto часто делится таким плюшками для ретуши изображений со своими клиентами. На этот раз мы хотим представить вам различные кисти для Photoshop бесплатно. Вы найдете такие кисти как акварель, гранж, огонь, трава, дым, сердечки, листья и т.д. Мы надеемся, что они вам понравятся и помогут справиться с поставленной задачей быстрее.
Используя кисти для Photoshop, вы можете создать необычные фотографии и композиции без прорисовки всех элементов. Если вы думаете, что нужно потратить много времени и усилий, чтобы нарисовать поле с цветами или звездное небо в Photoshop, вы ошибаетесь. Все эти наборы бесплатных кистей для Photoshop помогут справиться с задачей за считанные минуты. Вам нужно только правильно настроить кисть и начать рисовать.
Кисти в Photoshop — широко распространенный инструмент, который незаменим, если вы хотите создать что-то красивое. Бесплатные кисти для Photoshop имеют много разных преимуществ, но главное их достоинство — наличие огромного количества настроек, которые вы можете отрегулировать самостоятельно: текстура, прозрачность, насыщенность, размер, плотность мазков и т. д.
д.
Кисть в Photoshop является одним из самых популярных инструментов для творческого ретуши фотографий. Наши бесплатные наборы кистей для Photoshop можно использовать для любых целей. Вы можете изменить форму предмета, цвет и размер, а также использовать кисти для создания масок и контуров. Не желаете прорисовывать все детали дизайна вручную? Никаких проблем!
Наш новый набор бесплатных кистей для Photoshop состоит из разных категорий. Здесь вы сможете найти кисти для живописи (их можно применять, когда вы хотите достичь эффекта традиционной живописи), кисти имитирующие природные явления (огонь, туман и дым) и кисти с эффектом гранж (для создания стильных и необычные фонов). Откройте меню, чтобы перемещаться между разделами.
Независимо от того, используете ли вы старую версию Ps или у вас есть Creative Cloud, вы сможете воспользоваться всеми преимуществами этих бесплатных кистей. Не теряйте времени – скачайте коллекции и создавайте уникальные дизайны и картинки.
Хотите получить кисти как можно скорее? Все, что вам нужно сделать, это скачать их. Однако, для начала просмотрите весь каталог и выбрать кисти, которые вам больше всего подойдут. Дальше, заполните форму. Вы получите прямую ссылку на скачивание на электронную почту. Нажмите на ссылку и перейдите на сайт.
Однако, для начала просмотрите весь каталог и выбрать кисти, которые вам больше всего подойдут. Дальше, заполните форму. Вы получите прямую ссылку на скачивание на электронную почту. Нажмите на ссылку и перейдите на сайт.
При загрузке любой из бесплатных кистей для Adobe Photoshop, вы получите файл в формате .abr. Это распространенное и удобное расширение файла кистей. Однако, обратите внимание, что загруженные кисти нельзя просто установить в Photoshop, их нужно добавить самостоятельно.
Откройте Adobe Photoshop, найдите инструмент «Кисть» и щелкните по нему. Вы увидете маленький черный треугольник. Нажмите на треугольник и появится всплывающее меню с другим похожим треугольником, нажмите на него. После этого появится список, в котором нужно выбрать «Загрузить кисти». Откройте папку, в которую были загружены кисти и выберите их. Это будут файлы с расширением .abr. Нажмите кнопку «Загрузить» на экране или кнопку «Enter» на клавиатуре. Все новые кисти будут добавлены в набор.
Когда все готово, можно приступать к творческим экспериментам! Если нужно, вы можете настроить каждую кисть для достижения конкретного эффекта.
Основы кистей в Photoshop для начинающих – PhotoDrum.com – сайт дизайнера
Кисти в Photoshop также эффективны, как и реальные кисти для художника. Когда эти кисти в руках мастера фотошопа, то полученный результат скажет гораздо больше любых слов. Освоение этого инструмента не простая задача. Для того чтобы виртуозно пользоваться кистями в Photoshop может занять годы практики.
Вы можете найти инструмент Brush Tool на панели инструментов, как показано на изображении ниже:
Выбор кистей / Brush Preset Picker
Меню выбора кистей можно вызвать, нажав на выпадающее меню рядом с окошком просмотра кистей.
Там вы можете управлять тремя параметрами кисти, а именно: “Размер/Size”, “Жесткость/Hardness” и “Форма/Brush Shape”.
Режим / Brush Mode
Параметр “Режим/Mode” определяет, как закрашенные кистью пиксели влияют на текущий слой. Эти режимы похожи на режим смешивания в палитре слоев.
Непрозрачность, Плавность и Аэрограф / Opacity, Flow and Airbrush
Эти три функции работают в тандеме, чтобы нанести необходимое количество краски на холст. Непрозрачность/Opacity действует как мастер контроля. Этот параметр решает какое количество краски наносится с каждым нажатием кнопки мыши. Плавность/Flow определяет количество краски, которое попадет с каждым движением кисти. Аэрограф/Airbrush устанавливает значение количества краски в зависимости от времени использования кисти, а не от движения.
Наборы кистей / Brush Presets
Этот пункт меню отслеживает все доступные настройки кистей фотошопа. Некоторые из настроек только изменяют форму кисти, другие изменяют дополнительные параметры, которые могут быть использованы. Количество кистей в библиотеке, могут быть расширены с помощью подгружаемых кистей. И могут быть легко добавлены к текущему списку. В Photoshop возможно создавать свои собственные, новые кисти.
Количество кистей в библиотеке, могут быть расширены с помощью подгружаемых кистей. И могут быть легко добавлены к текущему списку. В Photoshop возможно создавать свои собственные, новые кисти.
Это окно кистей можно найти в Window > Brush Preset :
Динамические параметры кисти / Dynamic Brush Options
Вы можете нажать клавишу “F5” на клавиатуре, чтобы открыть окно Динамичные параметры кисти / Dynamic Brush Options . В нем вы можете установить форму кисти, степень рассеяния и некоторые другие параметры:
Поэкспериментируйте с этими настройками и посмотрите, как они меняют кисти.
Нажим пера / Pen Pressure
Это чрезвычайно удобный инструмент. Но он начинает работать только тогда, когда вы используете графический планшет (например, Wacom Intuos). В зависимости от силы нажатия на перо, меняется и форма следа от кисти в Photoshop.
Почти все версии в Photoshop работают с графическими планшетами и для них доступны настройки из панели Pen Pressure .
Автор здесь.
Похожие уроки и статьи
Оценка посетителей
[Всего: 2 Среднее: 5]Как установить кисти в Фотошопе cs6
У любого активного пользователя программы Adobe Photoshop CS6 рано или поздно возникает если не потребность, то желание получить новые наборы кистей. На просторах интернета есть возможность найти множество оригинальных наборов с кистями в свободном доступе или же за символическую плату, но по окончании загрузки найденного пакета к себе на компьютер у многих возникает недоумение, связанное с незнанием принципа установки кистей в Фотошоп. Давайте подробнее разберемся с этим вопросом.
Загрузка кистей
В первую очередь после окончания скачивания поместите файл туда, где вам будет удобно с ним работать: на свой рабочий стол или в пустую папку. Скачанный файл должен иметь расширение ABR. В будущем есть смысл организовать отдельную «библиотеку кистей», в которой вы сможете рассортировать их по назначению и использовать без проблем. Следующим шагом вам потребуется запустить Фотошоп и создать в нем новый документ с произвольными параметрами (CTRL+N). Далее мы поговорим, как добавлять, удалять и восстанавливать наборы.
Следующим шагом вам потребуется запустить Фотошоп и создать в нем новый документ с произвольными параметрами (CTRL+N). Далее мы поговорим, как добавлять, удалять и восстанавливать наборы.
Добавление
- Выбираем инструмент «Кисть».
- Далее переходим в палитру кистей и нажимаем на маленькую шестеренку в правом верхнем углу. Откроется обширное меню с задачами. Необходимая нам группа задач: Восстановить, Загрузить, Сохранить и Заменить кисти.
Нажав на «Загрузить», вы увидите диалоговое окно, в котором потребуется выбрать путь до местонахождения файла с новой кистью. (Помните, мы в самом начале поместили ее в удобном месте?) Выбранная кисть (кисти) появится в конце списка. Для использования вам нужно лишь выбрать ту, которая вам нужна.
Важно: после выбора команды «Загрузить», выбранные вами кисти появились в уже имеющемся списке с кистями.
Зачастую это вызывает неудобства в процессе эксплуатации, поэтому рекомендуем вам воспользоваться командой «Заменить» и библиотека в дальнейшем будет отображать лишь необходимый вам набор.
Удаление
Чтобы удалить надоевшую или попросту ненужную вам кисть, щелкните правой кнопкой мыши по ее миниатюре и выберите «Удалить».
Сохранение
Иногда происходит так, что в процессе работы вы удаляете кисти, которыми «никогда не будете пользоваться». Чтобы не возвращаться к проделанной работе, сохраните эти кисти как ваш новый набор и укажите, куда требуется их поместить.
Восстановление
Если, увлекшись скачиванием и установкой новых наборов с кистями, в программе пропали стандартные кисти, воспользуйтесь командой «Восстановить» и все вернется на круги своя, то есть библиотека вернется к набору по умолчанию.
Данные рекомендации позволят Вам успешно производить настройки кисти в Фотошопе.
Опишите, что у вас не получилось. Наши специалисты постараются ответить максимально быстро.
Помогла ли вам эта статья?
ДА НЕТ Полная коллекцияи постоянные обновления
Самый продаваемый набор кистей, питающий более 100 000 художников по всему миру.
Воплотите свои идеи в жизнь с помощью Complete Collection — все мои Более 50 кистей , которые экономят время, используются профессиональными и начинающими художниками по всему миру. Эта коллекция кистей создавалась с нуля и постоянно оптимизировалась для решения множества творческих задач.
Мощные стандартные инструменты. Этим кистям и палитрам доверяют художники из Pixar , Epic Games , Gearbox , Mattel и других.
Подходит для любого художественного стиля. Создавайте все, от готовых коммерческих картин до медицинских иллюстраций и набросков из альбомов.

Простота использования. Легко освоить. Кисти организованы в интуитивно понятные наборы кистей: Sketch , Paint , Smudge и Soft .
Совместимость с Photoshop , Fresco , Affinity и приложениями, поддерживающими файлы ABR. Коллекция кистей Procreate создана и продается отдельно здесь .
«Они полностью меняют искусство. В первые несколько дней с ними я сделал почти 6 портретов, и это был самый увлекательный процесс создания цифрового искусства »- Хамзаядд
Что входит в комплект ✍️
Sketch — 21 точная кисть, созданная для легкости наброски и линейные работы.
Paint — 24 выразительных кисти, призванных вдохнуть жизнь в ваши картины.
Smudge — 8 мощных кистей для легкого и красивого растушевки.

Мягкий — 6 текстурных аэрографов, идеально подходящих для создания завершающих штрихов.
Lifetime Updates — новые кисти и обновления бесплатно, навсегда, без подписки.
Кисти и обновления будут отправлены на вашу электронную почту и Gumroad Library , которые можно загрузить с любого устройства.
Обо мне 🎨
Сегодня более 367 988 художников используют мои кисти, учебные пособия и ресурсы по всему миру. Моя цель, поделившись этим набором, — чтобы вы выразили себя, не чувствуя, что вы боретесь со своими кистями, и у меня есть ощущение, что это будет значительным преимуществом для вашего рабочего процесса, независимо от того, новичок вы или ветеран.
В профессиональном плане я работал ведущим художником для Plaid Hat Games , завершал проекты для Crunchyroll , Use All Five и иллюстрировал публикации в многочисленных медицинских журналах, включая Nature Scientific Reports , Journal of Нейрохирургия и World Neurosurgery .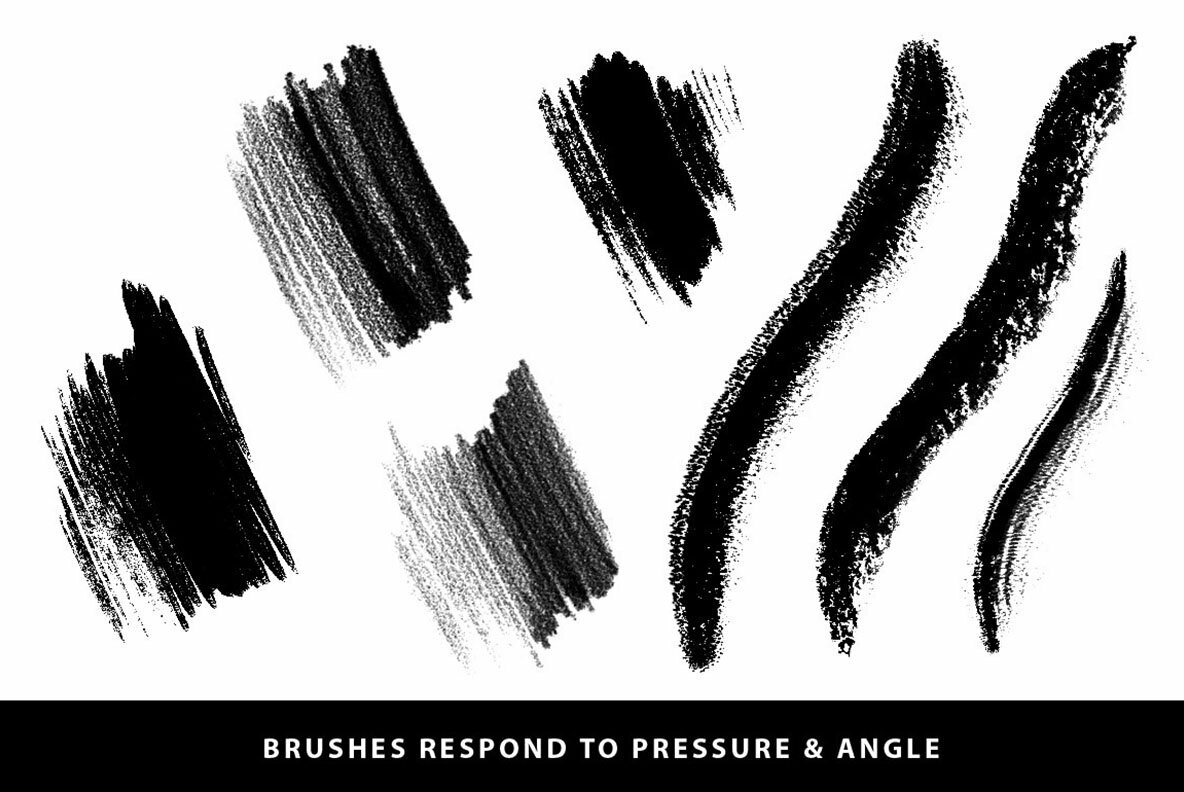
Happy Artists ❤️
185+ оценок и письменных обзоров
«Если кому-то не нравится, этот платный набор будет выгодной сделкой. Как художник с очень осязательным / физическим складом ума, это первые цифровые кисти которые я когда-либо сразу нажимал. Они помогли мне начать творчески мыслить по-новому, и я использую их все время. Покупайте их «.
— Will Pierce
«Эти кисти потрясающие! Честно говоря, я так расстраивался от рисования в цифровом виде, потому что мне казалось, что я не могу найти подходящие кисти (или придумать, как их создать) для Procreate, но это снова дало мне мотивацию! »
— Аманда Лори
«Мой стиль сильно отличается от стиля Джимми, но кисти кажутся такими естественными в использовании, даже для человека, который очень давно не занимается цифровым искусством.Я все еще учусь своему собственному стилю, но отсутствие необходимости беспокоиться об инструментах позволило мне сосредоточиться на искусстве, а не на том, насколько неуклюже могла бы казаться новая среда «.
— Nighteyeswol
» Легко лучший универсальный набор кистей, который я нашел — универсальный и простой в использовании, рисуете ли вы или визуализируете ».
— Cielisol
« Они полностью меняют искусство. В первые несколько дней с ними я сделал почти 6 портретов, и до сих пор это был самый увлекательный процесс создания цифрового искусства.Инструменты имеют такое же значение, как и художник. Включенные палитры невероятны и очень полезны. Все это за 20 долларов абсурдно, и я так рад, что решил попробовать их ».
— Hamzayadd
Bundle Up & Save 🔥
Procreate Complete Collection
Полная коллекция Photoshop
2 Интерактивные учебные пособия
59 Jingsketch Procreate / PSD Files
59 Иллюстрация 9 Воспроизведение видео
Сэкономьте 50%.
 с Jingsketch All Access +, моим идеальным комплексным пакетом, который включает все, что я создал, за небольшую часть стоимости, с обновлениями содержимого в течение всего срока службы.
с Jingsketch All Access +, моим идеальным комплексным пакетом, который включает все, что я создал, за небольшую часть стоимости, с обновлениями содержимого в течение всего срока службы.Гарантия счастья ⭐️
Ваше счастье — мой приоритет номер один. Если у вас возникнет проблема в течение первых 7 дней, я решу ее, верну ее или сделаю все возможное, чтобы вы остались довольны.
12 лучших мест для загрузки бесплатных кистей Photoshop
Если вы хотите проявить больше творчества в Photoshop, загрузка нового набора кистей — идеальное решение. Если вы похожи на меня, вам нравится пользоваться всеми бесплатными подарками, которые можно найти в Интернете, особенно когда речь идет о наборах кистей Photoshop.За прошедшие годы я посетил несколько веб-сайтов, чтобы загрузить бесплатные кисти, и я хочу поделиться с вами некоторыми из моих любимых!
Позже в этом посте (надеюсь, после того, как вы найдете несколько потрясающих наборов кистей), я расскажу, как импортировать и использовать ваши новые кисти в Photoshop! А пока давайте начнем с 12 лучших веб-сайтов для загрузки бесплатных кистей Photoshop.

12 лучших мест, где можно найти бесплатные кисти для Photoshop
Эти 12 веб-сайтов расположены в произвольном порядке, и все они предлагают что-то ценное.Я использовал большинство из них на регулярной основе с тех пор, как начал использовать Photoshop в своем бизнесе. Вы не ошибетесь, выбрав ни один из этих вариантов!
1. Brusheezy
Brusheezy — один из самых популярных источников кистей в сети. Будет сложно покинуть веб-сайт, не найдя того, что вам нужно, потому что на нем есть тысячи высококачественных кистей.
На его домашней странице вы можете найти новейшие кисти. Вы также можете просматривать кисти по категориям. Когда вы вошли на сайт, вы даже можете добавлять кисти в избранное и делиться ими.
Кисти с этого сайта бесплатны для личного и коммерческого использования, но вы должны отдать должное их авторам. Если вы не хотите этого делать, вы можете получить один из премиум-аккаунтов сайта или купить кредиты. Таким образом, вы получите лицензии на нужные кисти, не указывая автора.

2. Кисти
Brushlovers предлагает вам несколько высококачественных кистей. На веб-сайте довольно легко перемещаться, так как на главной странице есть теги для кистей, которые чаще всего ищут.Вы также можете использовать строку поиска, чтобы найти то, что вам нужно.
На странице загрузки каждой кисти вы можете найти такую информацию, как размер файла и количество кистей, включенных в каждый набор кистей.
3. MyPhotoshopBrushes.com
MyPhotoshopBrushes.com предоставляет бесплатные кисти с 2007 года. Кисти для цифровой живописи великолепны и являются одной из жемчужин веб-сайта. Если вы не уверены, что ищете, вы можете просмотреть популярные категории, чтобы почерпнуть свежие идеи.
Кисти для сайта созданы художниками со всего мира. Вы также можете присоединиться к My Photoshop Brushes и загрузить свои собственные кисти, если вам есть чем поделиться с сообществом создателей!
4. DevianArt
DeviantArt — социальная сеть для художников.
 Вы можете найти там несколько ресурсов для использования в своих проектах. Кроме того, вы можете публиковать свои работы и вдохновляться творчеством других людей.
Вы можете найти там несколько ресурсов для использования в своих проектах. Кроме того, вы можете публиковать свои работы и вдохновляться творчеством других людей.Кисти от DevianArt — одни из лучших, которые вы можете найти в Интернете.Их делают пользователи сайта, поэтому вы всегда найдете там новые кисти.
Большинство кистей на веб-сайте бесплатны, но вы также можете загрузить платные кисти, если хотите. Чтобы скачать любые кисти, вам необходимо создать учетную запись.
5. Чистка щеткой
Brushking предоставляет множество бесплатных кистей Photoshop. Вы также можете найти бесплатные файлы PSD и учебные пособия на веб-сайте. Вы можете скачать почти десять тысяч высококачественных кистей.
На странице загрузки каждой кисти вы можете найти такую информацию, как количество кистей в каждом наборе.Вы также можете найти информацию о лицензиях, доступных для каждой кисти, на той же странице.
6. Fbrush
Fbrushs.com предлагает широкий выбор высококачественных кистей в Интернете.
 Вы можете найти информацию о количестве кистей в каждом наборе в их описании на главной странице. На сайте также есть бесплатные текстуры и узоры.
Вы можете найти информацию о количестве кистей в каждом наборе в их описании на главной странице. На сайте также есть бесплатные текстуры и узоры.7. Медиа милиция
Media Militia, обучающие материалы и статьи, связанные с графическим дизайном. Вы также можете найти здесь бесплатные ресурсы для использования в своих проектах.Бесплатные кисти находятся в бесплатном разделе сайта.
Кисти обычно идут в комплекте с другими ресурсами, такими как изображения и текстуры. Все ресурсы на сайте бесплатны для коммерческого и личного использования.
8. Freedesignfile
Freedesignile посвящен предоставлению своей аудитории бесплатных векторных изображений. Кисти Photoshop есть в разделе «Фотошоп» на сайте. На сайте доступно для загрузки более 2000 бесплатных кистей.
9. Обсидиановый рассвет
«Обсидиановый рассвет» принадлежит художнице по имени Стефани.Она предлагает множество ресурсов, которые делает сама, например, кисти и узоры Photoshop.
 Ее кисти очень уникальны и красивы, и многие из них имеют высокое разрешение.
Ее кисти очень уникальны и красивы, и многие из них имеют высокое разрешение.Вы можете скачать там кисти бесплатно, но вы должны отдать ей должное. Она также предлагает коммерческие лицензии для тех, кто по какой-либо причине предпочитает не отдавать ей должное. К счастью, лицензии не дорогие.
10. 123 FreeBrushes
123 Free Brushes содержит огромную коллекцию кистей, которые вы можете просматривать по категориям, таким как насекомые, буквы и объекты.Существуют тысячи кистей на любой вкус. В категории «Буквы», например, есть почти 2000 вариантов кистей.
11. Щетки Wow
На сайте есть интересное разнообразие кистей, отсортированных по таким категориям, как гранж, украшение и природа. В описании кистей вы можете прочитать предложения по их использованию, что очень полезно для новых идей.
12. Adobe Photoshop
И последнее, но не менее важное: у нас есть бесплатные кисти для фотошопов. В программе доступно множество встроенных пресетов кистей.
 Но они подходят не для каждого проекта, поэтому рано или поздно вам понадобится больше кистей. Хорошей новостью является то, что Adobe предлагает дополнительные бесплатные кисти для своих пользователей, которые отличаются от кистей по умолчанию в программе.
Но они подходят не для каждого проекта, поэтому рано или поздно вам понадобится больше кистей. Хорошей новостью является то, что Adobe предлагает дополнительные бесплатные кисти для своих пользователей, которые отличаются от кистей по умолчанию в программе.Чтобы найти эти кисти, выполните следующие действия:
В открытом Photoshop перейдите к Окно> Кисти .
Затем щелкните гамбургер-меню в верхней левой части панели кистей.
Затем выберите «Получить больше кистей.’
Photoshop перенаправит вас на страницу бесплатных кистей на веб-сайте Adobe. (Вы должны войти в свою учетную запись Adobe, чтобы загружать кисти).
На странице кистей вы увидите качественные современные кисти. Они абсолютно бесплатны, и вы можете загружать столько кистей, сколько хотите, если у вас есть подписка Adobe.
После нажатия на кнопку «скачать» вам не о чем беспокоиться. Кисти автоматически загрузятся и установятся на ваш компьютер.

Итак, когда вы снова откроете Photoshop, вы найдете новые кисти в меню кистей.
Скачал, например, мегапакет кистей.
И через несколько секунд я нашел их в меню кистей в Photoshop.
Как импортировать кисти в Photoshop
Когда вы видите бесплатную кисть, вы, вероятно, захотите скачать ее и немедленно начать пользоваться. Однако в большинстве случаев вам необходимо установить щетку обратно вручную. К счастью, это легко сделать, выполнив следующие действия.
Во-первых, вам нужно знать расширение файлов кистей, которые вы устанавливаете в Photoshop, то есть .ABR. Большинство кистей, которые вы загружаете, будут помещены в сжатую zip-папку, содержащую эти файлы.
Если ваша кисть находится в папке .zip, перейдите туда, где вы ее скачали на своем компьютере. Затем извлеките файлы, щелкнув папку правой кнопкой мыши и выбрав «извлечь все».
Будет создана новая папка со всеми файлами, которые были в zip-папке, включая файл .ABR
Вы можете убедиться, что кисть была импортирована в Photoshop и работает, используя любой из двух методов:
Вариант 1: Перейдите туда, куда вы скачали и распаковали.
 ABR на своем компьютере и дважды щелкните его.
ABR на своем компьютере и дважды щелкните его.После этого, когда вы откроете Photoshop, ваша новая кисть появится в меню кистей. Просто выберите кисть на панели настроек кисти и начните ее использовать.
Вариант 2: В Photoshop перейдите в Окно> Кисти
Затем нажмите гамбургер-меню в верхнем левом углу панели и выберите «Импортировать кисти».
В появившемся окне найдите нужный файл .ABR, выберите его и нажмите «Загрузить».’
Когда вы снова откроете панель кистей, появятся новые кисти (обычно в групповой папке). Так что вы можете начать их использовать.
Кистисделают вашу жизнь проще в Photoshop и предоставят больше возможностей для творчества при создании графического дизайна и цифровых изображений. Кисти есть на любой вкус, а в нескольких местах их предлагают бесплатно. В этом списке из 12 веб-сайтов, предлагающих бесплатные кисти для Photoshop, вы гарантированно найдете идеальный набор кистей для своего проекта!
Счастливой чистки!
Учебник.
 Как загрузить новые кисти в Adobe Photoshop.
Как загрузить новые кисти в Adobe Photoshop.Загрузить новые кисти
Вы можете найти множество бесплатных наборов кистей для Adobe Photoshop в Интернете. Вы можете скачать кисти с готовыми формами — заготовками для волос, фигурками животных, цветами, узорами. Так что самому много рисовать не придется. Кроме того, использовать разные кисти — это весело.
Поместите загруженные вами наборы настроек кисти в папку Photoshop \ Presets \ Brushes в папке Adobe в Program Files, если вы используете Windows, или в Applications, если вы используете Mac.
В этой папке хранятся исходные наборы настроек кисти, которые поставляются с Adobe Photoshop . Предустановки кисти должны иметь окончание .abr .
Даже если вы сохраняете кисти в папке Photoshop, они не всегда появляются в его рабочем пространстве автоматически. Вам придется их загрузить.

Сделайте следующее:
Шаг 1. Откройте фотографию в Adobe Photoshop . Активируйте инструмент «Кисть » , и вы увидите настройки кисти в палитре параметров.
Шаг 2. Нажмите треугольник справа от слова Brush , откроется палитра Brush.
В палитре кистей щелкните треугольник в правом верхнем углу, и вы увидите выпадающее меню, в котором вы должны выбрать элемент Загрузить кисти .
Шаг 3. Вы увидите диалоговое окно Загрузить кисти . Выберите нужный набор кистей из списка. Например, Каллиграфические кисти .
Новые кисти появятся в палитре кистей:
Наконечник.Если вы откроете выпадающее меню еще раз, вы увидите все загруженные вами пресеты кистей в конце списка.
Мы выбрали первую — «ACTIONFX1».
Когда вы нажимаете имя предварительной настройки кисти в выпадающем меню, новые предварительные настройки кисти загружаются в палитру кистей, заменяя существующие.

Чтобы вернуться к пользовательским предустановкам кистей, снова войдите в выпадающее меню и выберите команду Reset Brushes .
Facebook
Твиттер
Pinterest
8 бесплатных кистей Photoshop, которые вам нужны прямо сейчас
Когда дело доходит до имитации аналоговых художественных материалов, редко бывает лучший вариант, чем кисти Photoshop. Наборы кистей по сути представляют собой коллекции сканированных изображений реальных мазков кисти с высоким разрешением, которые затем преобразуются в инструменты кисти, которые пользователь может установить в Photoshop и использовать аналогично штамповке.
Следующие изображения являются собственными образцами, которые я создал из восьми отобранных вручную бесплатных кистей Photoshop, которые вы можете скачать! Наслаждаться.
1. Акриловые кисти для фотошопа
—Хорошей отправной точкой является установка простого набора кистей для акриловой краски.
 Этот набор прекрасно передает тонкость сухой чистки акриловой краской.
Этот набор прекрасно передает тонкость сухой чистки акриловой краской.Используйте это на визитных карточках для компаний с практичной чувствительностью, на заднем фоне веб-сайтов с атмосферой ручной работы — или используйте свое воображение, чтобы придумать любое количество творческих применений!
Загрузить
2.Кисти для цветных карандашей
—Цветные карандаши известны тем, что приносят беззаботную радость и смешивают цвета, тающие разум. Этот бесплатный набор кистей Photoshop отлично подходит для создания ориентированных на детей дизайнов, фонов счастливых листовок или плакатов, а также любых других забавных молодежных дизайнов.
Загрузить
3. Кисти для карандашей
—Графит — это художественная среда с присущей ему шероховатостью и фактурой. Эти кисти Photoshop позволяют придать дизайну резкость и изысканность.Это заставляет меня думать о суши-ресторанах нового поколения или пошиве костюмов.
 Используйте свое воображение, чтобы найти подходящий контекст для создания этого набора кистей!
Используйте свое воображение, чтобы найти подходящий контекст для создания этого набора кистей!Загрузить
4. Кисти для угля
—Подобно набору кистей для карандашей, этот набор угольных кистей предлагает немного более широкий диапазон текстуры, что может быть полезно при формировании этих черно-белых острых кистей для различных стилей. Подумайте о фонах для визитных карточек, целевых страницах, брошюрах или даже листовках.
Загрузить
5. Кисти для акварели «Брызги»
—Возможно, на несколько менее реалистичной стороне спектра набор акварельных кистей с брызгами. Это определенно «бросается в глаза», но сохраняет позитивную и энергичную атмосферу. Подумайте об экстремальных видах спорта, продаже искусств и ремесел или музыкальном фестивале.
Загрузить
6. Акварельные кисти для фотошопа
—Этот набор кистей Photoshop позволяет погрузиться в реалистичную и нежную сторону акварели.
 Он содержит большую точность и четкость в скоплении воды, окружающем края этих мазков кисти.
Он содержит большую точность и четкость в скоплении воды, окружающем края этих мазков кисти.Он определенно передает то, что мы все знаем как акварельную живопись, и поэтому идеально подойдет для соответствующего контекста дизайна — Пасхи, детского душа, пастельных тонов, весны, мира и спокойствия.
Загрузить
7. Кисти-распылители
—Ни один набор бесплатных кистей для Photoshop не будет полным без классической аэрозольной краски.Этот конкретный набор отлично справляется с захватом некоторого «пуха», окружающего за пределами данного места. Этот набор кистей пригодится для «уличных» конкурсов, экстремальных видов спорта или даже танцевального оформления.
Загрузить
8. Кисти для капельного распыления краски
—Наконец, мы закончили с дополнительным набором кистей Photoshop для аэрозольной краски. Хотя этот набор определенно хорошо справляется с каплями, он также обладает уникальным стилем «мусора», окружающего каждое место.

Опять же, рассмотрите это для соревнований, связанных со спортом, уличного искусства или даже используйте его творчески для фоновых текстур в стиле брызг.
Загрузить
Заключение
—Кисти Photoshop — это простой и разнообразный способ раскрыть свой внутренний мир художника и вывести дизайн на новый стилистический уровень. И кто может сказать «нет» ценнику? Бесплатно!
Хотите узнать больше о кистях Photoshop? Ознакомьтесь с нашими статьями об основах работы с инструментом «Кисть» и о панели «Кисть».
Основы Photoshop: работа с кистями
Урок 11: Работа с кистями
/ ru / photoshopbasics / Делаем больше со слоями / content /
Введение
Инструмент Brush позволяет нанести красок на любой слой, как настоящую кисть. У вас также будут разные настройки на выбор, которые помогут вам настроить его для разных ситуаций.
 Как только вы научитесь использовать инструмент «Кисть», вы заметите, что многие другие инструменты, включая Eraser и Spot Healing Brush , используют аналогичную группу настроек.
Как только вы научитесь использовать инструмент «Кисть», вы заметите, что многие другие инструменты, включая Eraser и Spot Healing Brush , используют аналогичную группу настроек.Использование инструмента «Кисть»
Инструмент Brush легко использовать для рисования в документе. Просто найдите и выберите инструмент Brush на панели инструментов Tools , затем щелкните и перетащите в окно документа для рисования. Вы также можете в любой момент нажать клавишу B на клавиатуре, чтобы выбрать инструмент «Кисть».
Чтобы выбрать другой цвет кисти , щелкните самый верхний цвет в инструменте выбора цвета (он известен как цвет переднего плана ), затем выберите нужный цвет в диалоговом окне.
Вы также сможете настроить различные параметры для инструмента «Кисть» на панели Control в верхней части экрана.

Здесь вы можете настроить следующие параметры:
- Кисть Размер : если вы хотите сделать кисть больше или меньше , щелкните стрелку раскрывающегося списка Сортировщик кистей на панели управления, затем отрегулируйте ползунок Размер .Вы также можете нажать клавиши скобки [ ] , чтобы быстро увеличить или уменьшить размер кисти в любое время.
- Жесткость : если вы хотите сделать края кисти более жесткими или более мягкими , вы можете настроить твердость из того же раскрывающегося меню. Более жесткая кисть будет иметь четкие, определенные края, тогда как более мягкая кисть будет иметь размытые, менее определенные края. В большинстве случаев мы рекомендуем установить жесткость на 50% или меньше, потому что это поможет сделать отдельные мазки кистью менее заметными.

- Наконечник кисти : Если вы хотите создать уникальный эффект, есть разные наконечники кисти , которые можно выбрать в том же раскрывающемся меню. Некоторые из них созданы для имитации реальных инструментов рисования, таких как ручки и маркеры, а другие проще.
- Непрозрачность : по умолчанию непрозрачность кисти установлена на 100%, что означает, что кисть будет использовать самую высокую интенсивность. Однако вы можете уменьшить непрозрачность кисти, чтобы сделать ее менее интенсивной.
Другие инструменты, использующие настройки кисти
Как мы упоминали выше, многие другие инструменты работают аналогичным образом. Например, если вы выбрали инструмент Eraser , вы можете щелкнуть и перетащить в окне документа, чтобы стереть части выбранного слоя. Вы можете настроить инструмент «Ластик», изменив размер , твердость , непрозрачность и другие параметры на панели управления.

Дополнительные ресурсы
Есть много способов использовать кисти в Photoshop, и освоение их потребует времени и практики.Если вы готовы узнать больше о кистях, просмотрите эти руководства.
/ en / photoshopbasics / работа с текстом / содержание /
бесплатных загрузок кистей Photoshop и руководств по Photoshop
Вы можете следить за тем, что я делаю в твиттере, получать последние обновления наборов кистей Photoshop и новых бесплатных текстур Photoshop, а также быть в курсе других элементов дизайна.
Вот краткое обновление за последние несколько недель, включая новую тему WordPress Grunge, которую я создал (скоро будет доступна для бесплатной загрузки) с помощью моих кистей PS и набора изображений, представленных на моем сайте.
Набор из шести текстур металлических пластин высокого разрешения шириной 2000 пикселей в стиле гранж, сделанных из металлического листа, прибитого, окрашенного и поцарапанного, некоторые интересные текстуры на этих новых.

Только что выпустил новый простой учебник по Photoshop, посвященный основам использования масок слоев Photoshop. Руководство для начинающих о том, как применить маску слоя к изображению, как они работают и что можно замаскировать.
Классная подборка новых обоев с текстурой пергамента и состаренной бумаги (шириной 2000 пикселей) для сайта с множеством текстур, которые я начал добавлять на новый сайт текстур.
Четырнадцать новых больших кистей для отпечатков пальцев Набор с двумя очень большими текстурированными отпечатками рук, также доступными на этой странице, есть еще несколько меньших отпечатков рук, я снова переработал свой фон в Twitter (ссылка выше), используя новый набор, чтобы вы, ребята, могли увидеть, как они будут смотреться масштабно.
Этот новый набор из восемнадцати кистей Stain Photoshop Brush снова очень велик и имеет отличные текстуры.
 Недавно я использовал их на моем фоне в твиттере (ссылки выше), чтобы вы, ребята, получили представление о том, как они могут выглядеть.Все новые кисти PS созданы из кофейных пятен и пятен, а также добавлены несколько приятных отметин в виде колец от кофейных чашек.
Недавно я использовал их на моем фоне в твиттере (ссылки выше), чтобы вы, ребята, получили представление о том, как они могут выглядеть.Все новые кисти PS созданы из кофейных пятен и пятен, а также добавлены несколько приятных отметин в виде колец от кофейных чашек.В этом последнем наборе кистей Photoshop есть четырнадцать больших кистей с цветочными иллюстрациями, в которых сочетаются растения и цветы в стиле иллюстрации.
Также в ближайшем будущем выпустит новый набор кистей для угловых иллюстраций, которые будут сочетаться с ними. Щелкните ссылку, чтобы просмотреть одну из них.
В ближайшие несколько недель будет добавлено множество новых наборов, наряду с новыми кистями Adobe Photoshop. Я добавлю еще несколько советов по дизайну и уловок по их использованию, а также новые руководства по использованию Photoshop.
Сайт Photoshop Brushes теперь предлагает множество бесплатных наборов PS Brushes для бесплатной загрузки, более подробную информацию о развитии сайта можно найти на странице новостей.

На веб-сайте Photoshop есть раздел «Новости Photoshop», чтобы постоянные посетители сайта были в курсе последних загрузок Photoshop и руководств по Adobe Photoshop. Это больше похоже на дневник того, что я делаю и о чем думаю.
На сайте PS Brushes также есть множество наборов моих кистей Photoshop, созданных для бесплатной загрузки, теперь это добавляются постоянно, пожалуйста, взгляните на страницу кредитов перед загрузкой.Новые наборы теперь объединяются в группы по мере того, как наборы кистей становятся больше, я уже создал разделы Grunge Photoshop Brushes и Skull Brushes, содержащие множество наборов гранжа и черепов, многие из них будут обновлены новыми более крупными кистями Photoshop, такими как сайт растет.
5 фактов о кистях Photoshop
Кисти часто используются при редактировании фотографий: от удаления пятен и сглаживания кожи до осветления, затемнения и рисования на масках.Вот пять важных функций кисти в Photoshop.

1. Отрегулируйте размер, непрозрачность и жесткость с клавиатуры
Когда кисть выбрана, вы можете настроить ее размер, не открывая палитру кистей, щелкая клавиши [и] на клавиатуре.
Если кисть выбрана, вы можете изменить ее непрозрачность, набрав число. Например, введите 5, чтобы установить Непрозрачность на 50%, введите 1 для 10% и 0 для 100%.
Чтобы настроить жесткость кисти, удерживайте клавишу Shift при нажатии клавиш [или] на клавиатуре.Каждый удар увеличивает или уменьшает твердость на 25% в диапазоне от 0% до 100%. Результаты этого трудно увидеть, поскольку на панели параметров инструмента нет индикатора твердости. Однако, если в настройках для курсора рисования установлено значение Обычный кончик кисти, вы увидите разницу в размере кисти при этом
2. Сохраните кисть
Если у вас есть кисть, настроенная с вашими предпочтительными настройками, сохраните ее как предварительную настройку инструмента.
 Для этого в списке «Набор настроек кисти» в верхнем левом углу экрана нажмите кнопку «Создать новый набор параметров для инструмента» и введите имя набора.Щелкните ОК.
Для этого в списке «Набор настроек кисти» в верхнем левом углу экрана нажмите кнопку «Создать новый набор параметров для инструмента» и введите имя набора.Щелкните ОК.В дальнейшем вы можете выбрать этот сохраненный пресет из списка и просто начать рисовать по нему.
3. Исчезающие кисти
Одна из очень раздражающих вещей, которые случаются с большинством из нас в то или иное время, — это исчезновение кисти. Вместо обычного курсора кисти, который показывает размер и стиль кисти, вы увидите курсор в виде перекрестия.
Проблема не в самих кистях, а в клавише Caps Lock.Если вы отключите Caps Lock на клавиатуре, снова появится более визуальный курсор кисти.
4. Нарисуйте прямую линию
Чтобы рисовать по прямой линии, щелкните на одном конце линии, удерживая клавишу Shift, щелкните на другом конце линии. Это рисует непрерывный мазок между обеими точками.
Если вы отрегулируете интервал кисти с помощью параметра Интервал панели «Кисть», чтобы сделать его более 100%, вы можете создать линию точек таким образом.

Это также можно использовать для удаления линий электропередач с помощью инструмента «Точечная восстанавливающая кисть».Щелкните на одном конце линии электропередачи, нажмите Shift + щелкните на другом конце, чтобы нарисовать прямую линию над линией электропередачи, и она будет удалена автоматически.
5. Быстрое отображение панели кистей
Вы можете быстро отобразить панель «Кисть», чтобы выбрать кисть для использования, сначала выбрав инструмент, который использует кисть, например, инструмент «Кисть», «Осветление», «Затемнение», «Ластик» и т. Д.
Затем щелкните изображение правой кнопкой мыши, и панель кистей появится автоматически. Чтобы выбрать кисть и выйти из панели за один шаг, дважды щелкните кисть, которую нужно использовать.
И теперь дело за вами. Какие еще функции кистей, по вашему мнению, ценны для фотографов?
.

 zip, поэтому обязательно распакуйте файл, прежде чем пытаться импортировать его. Это можно сделать с помощью такой программы, как Zipeg или Zip Archive.
zip, поэтому обязательно распакуйте файл, прежде чем пытаться импортировать его. Это можно сделать с помощью такой программы, как Zipeg или Zip Archive.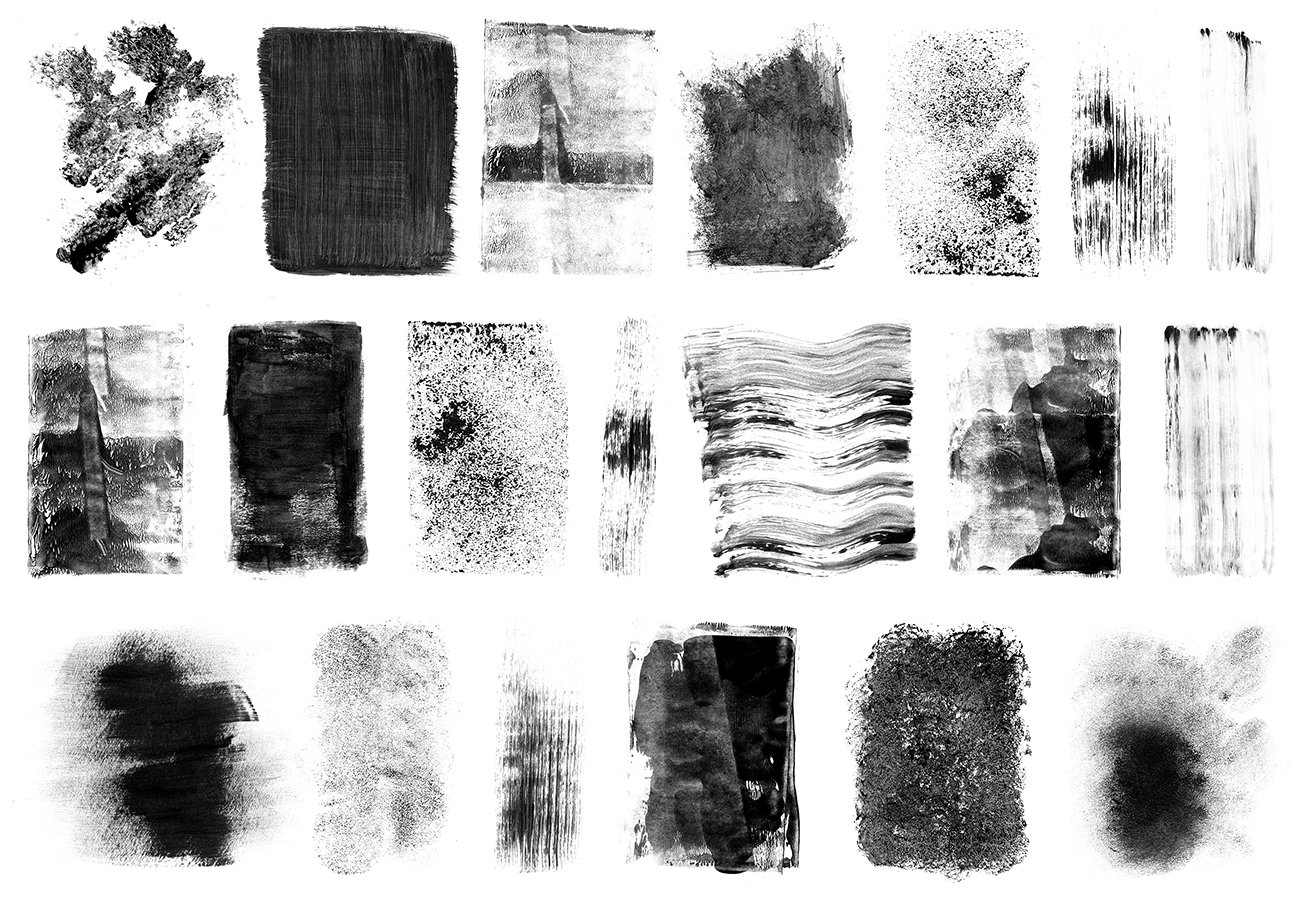 Это показывает все ваши текущие наборы настроек кисти. Чтобы загрузить новые кисти, нажмите кнопку «Загрузить…» и найдите новые файлы .abr, которые хотите импортировать. Вы также можете перетащить файлы .abr прямо в окно Preset Manager.
Это показывает все ваши текущие наборы настроек кисти. Чтобы загрузить новые кисти, нажмите кнопку «Загрузить…» и найдите новые файлы .abr, которые хотите импортировать. Вы также можете перетащить файлы .abr прямо в окно Preset Manager. Зачастую это вызывает неудобства в процессе эксплуатации, поэтому рекомендуем вам воспользоваться командой «Заменить» и библиотека в дальнейшем будет отображать лишь необходимый вам набор.
Зачастую это вызывает неудобства в процессе эксплуатации, поэтому рекомендуем вам воспользоваться командой «Заменить» и библиотека в дальнейшем будет отображать лишь необходимый вам набор.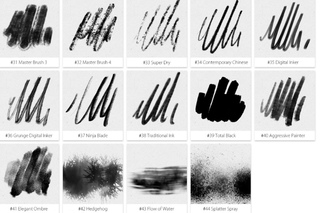
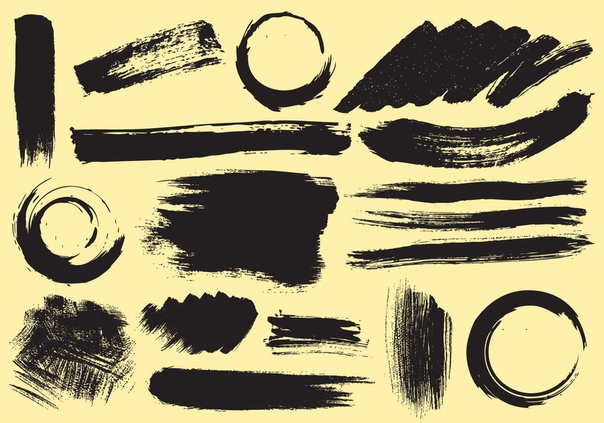
 с Jingsketch All Access +, моим идеальным комплексным пакетом, который включает все, что я создал, за небольшую часть стоимости, с обновлениями содержимого в течение всего срока службы.
с Jingsketch All Access +, моим идеальным комплексным пакетом, который включает все, что я создал, за небольшую часть стоимости, с обновлениями содержимого в течение всего срока службы.
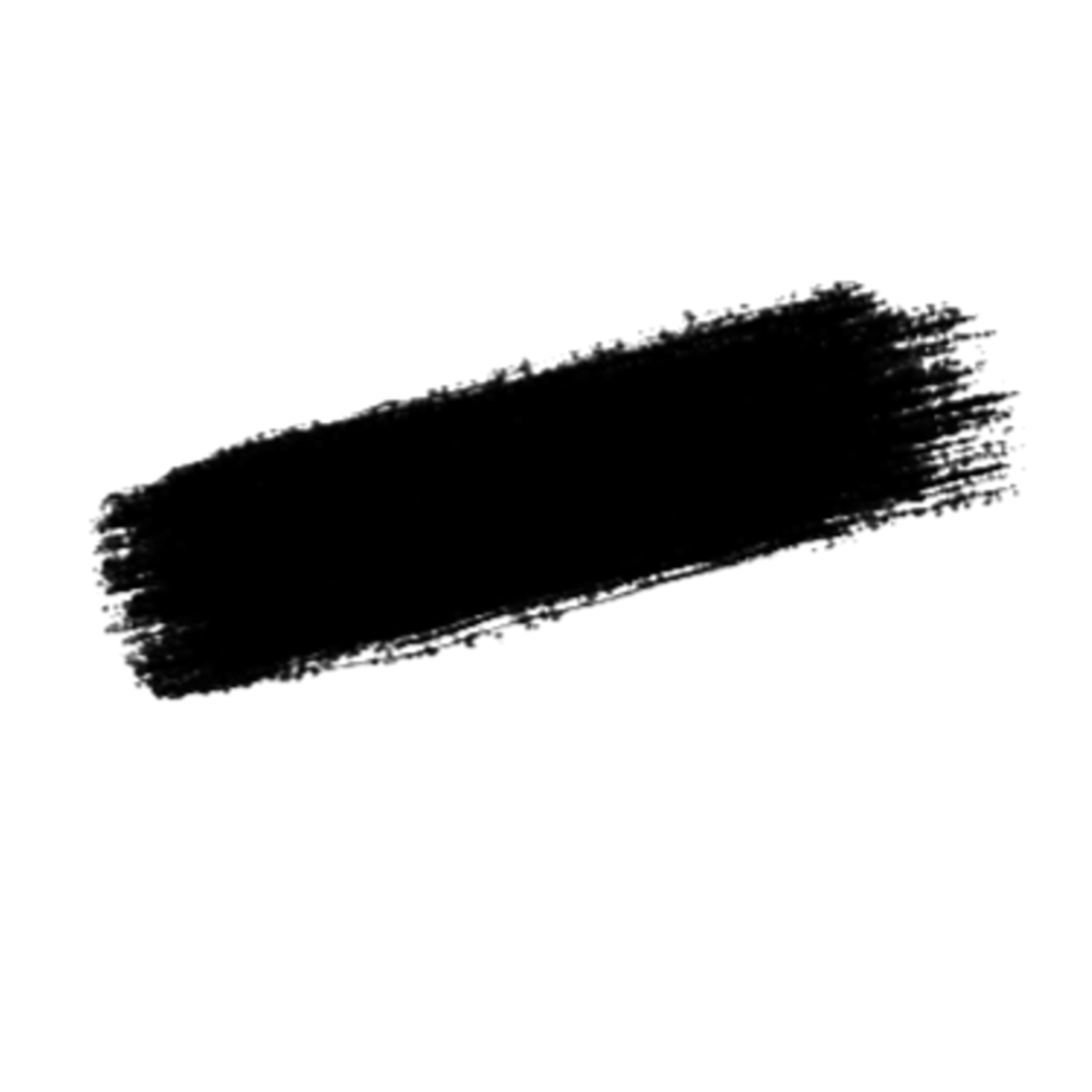
 Вы можете найти там несколько ресурсов для использования в своих проектах. Кроме того, вы можете публиковать свои работы и вдохновляться творчеством других людей.
Вы можете найти там несколько ресурсов для использования в своих проектах. Кроме того, вы можете публиковать свои работы и вдохновляться творчеством других людей. Вы можете найти информацию о количестве кистей в каждом наборе в их описании на главной странице. На сайте также есть бесплатные текстуры и узоры.
Вы можете найти информацию о количестве кистей в каждом наборе в их описании на главной странице. На сайте также есть бесплатные текстуры и узоры. Ее кисти очень уникальны и красивы, и многие из них имеют высокое разрешение.
Ее кисти очень уникальны и красивы, и многие из них имеют высокое разрешение. Но они подходят не для каждого проекта, поэтому рано или поздно вам понадобится больше кистей. Хорошей новостью является то, что Adobe предлагает дополнительные бесплатные кисти для своих пользователей, которые отличаются от кистей по умолчанию в программе.
Но они подходят не для каждого проекта, поэтому рано или поздно вам понадобится больше кистей. Хорошей новостью является то, что Adobe предлагает дополнительные бесплатные кисти для своих пользователей, которые отличаются от кистей по умолчанию в программе.
 ABR на своем компьютере и дважды щелкните его.
ABR на своем компьютере и дважды щелкните его. Как загрузить новые кисти в Adobe Photoshop.
Как загрузить новые кисти в Adobe Photoshop.
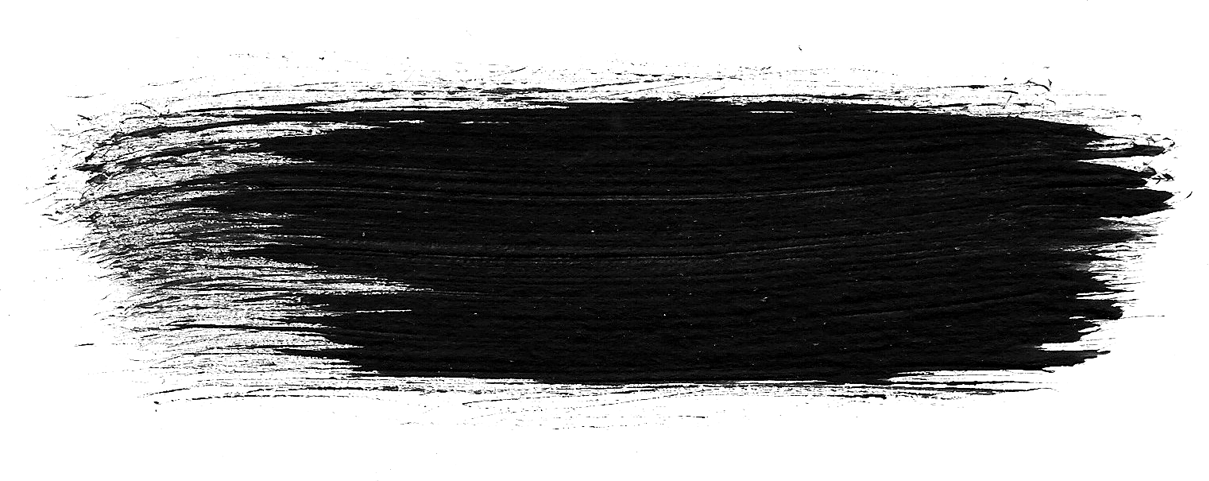
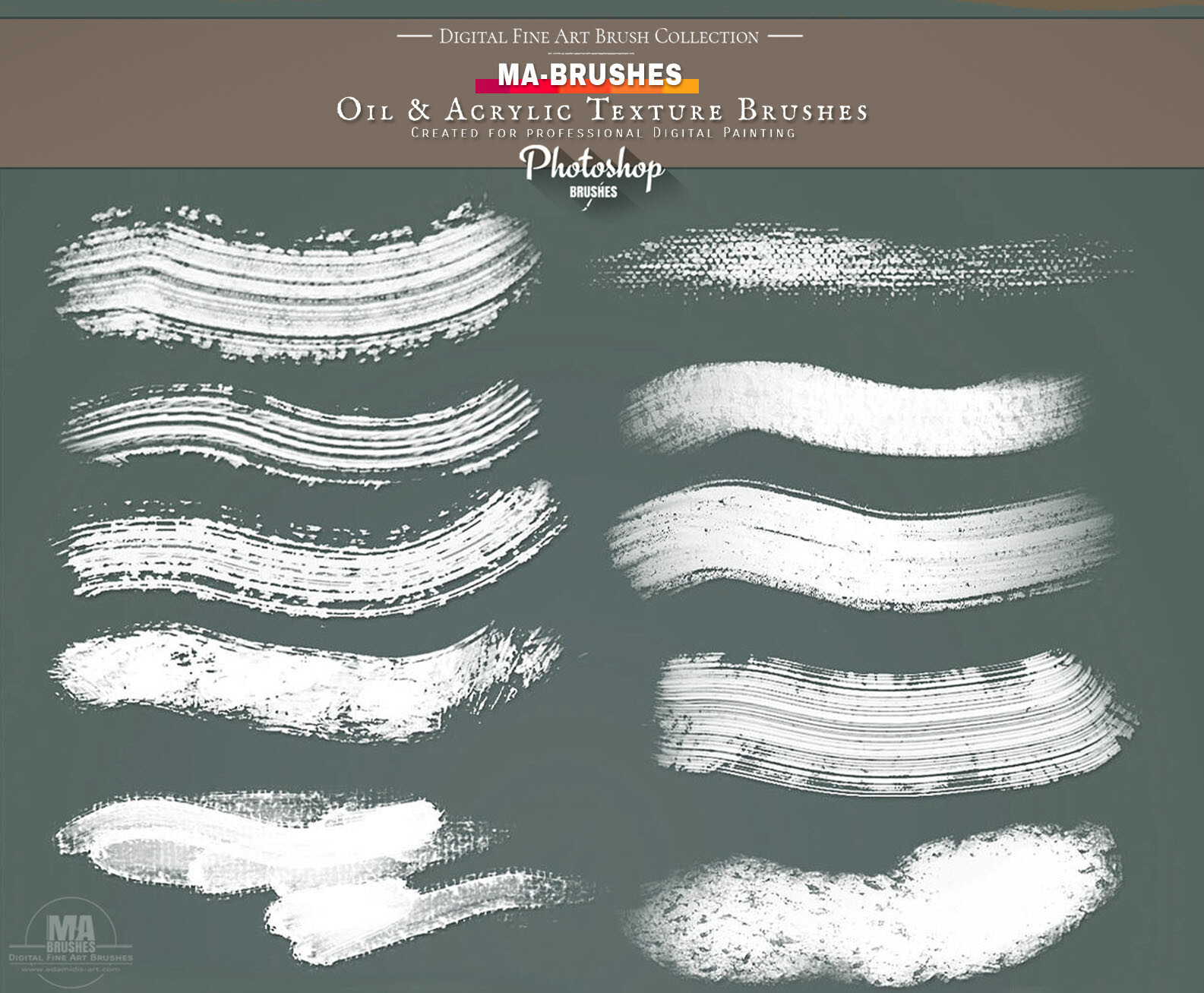 Этот набор прекрасно передает тонкость сухой чистки акриловой краской.
Этот набор прекрасно передает тонкость сухой чистки акриловой краской.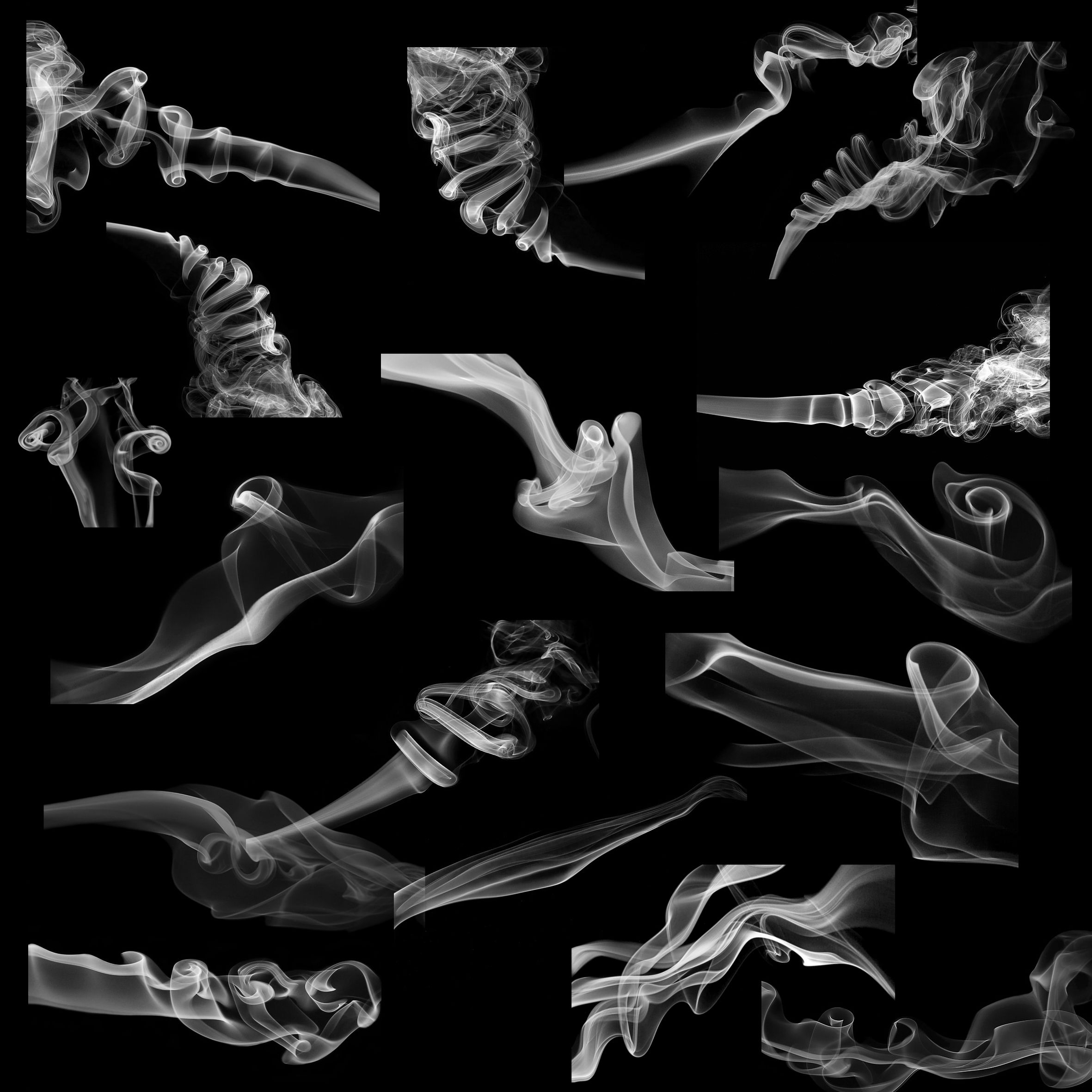 Используйте свое воображение, чтобы найти подходящий контекст для создания этого набора кистей!
Используйте свое воображение, чтобы найти подходящий контекст для создания этого набора кистей!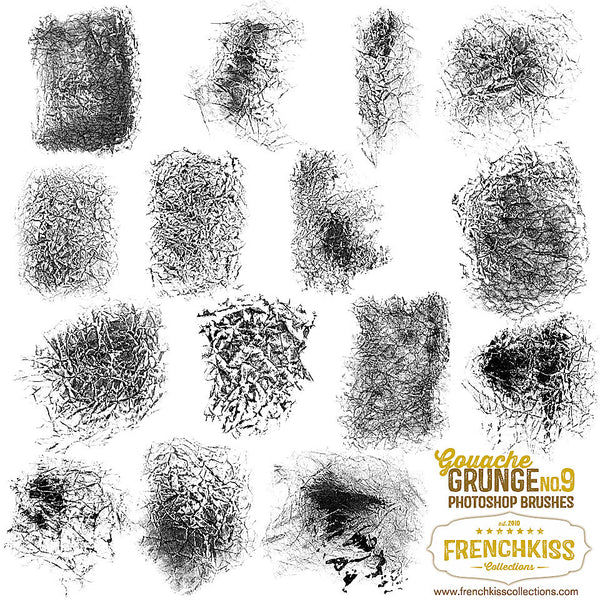 Он содержит большую точность и четкость в скоплении воды, окружающем края этих мазков кисти.
Он содержит большую точность и четкость в скоплении воды, окружающем края этих мазков кисти.
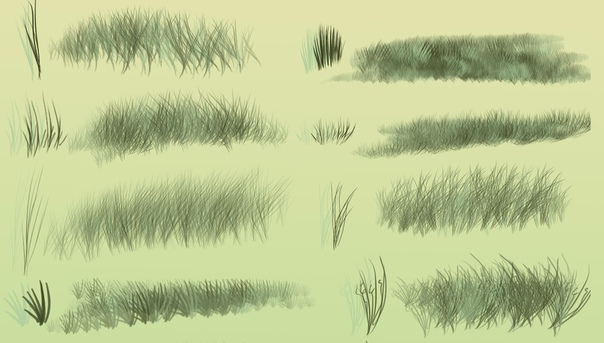 Как только вы научитесь использовать инструмент «Кисть», вы заметите, что многие другие инструменты, включая Eraser и Spot Healing Brush , используют аналогичную группу настроек.
Как только вы научитесь использовать инструмент «Кисть», вы заметите, что многие другие инструменты, включая Eraser и Spot Healing Brush , используют аналогичную группу настроек.
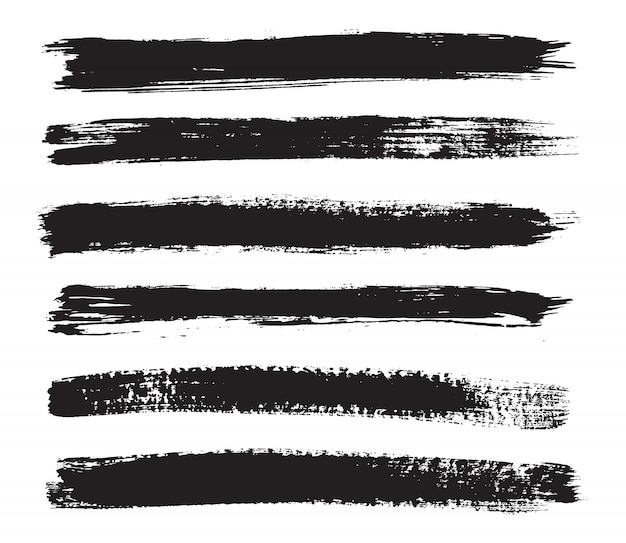

 Недавно я использовал их на моем фоне в твиттере (ссылки выше), чтобы вы, ребята, получили представление о том, как они могут выглядеть.Все новые кисти PS созданы из кофейных пятен и пятен, а также добавлены несколько приятных отметин в виде колец от кофейных чашек.
Недавно я использовал их на моем фоне в твиттере (ссылки выше), чтобы вы, ребята, получили представление о том, как они могут выглядеть.Все новые кисти PS созданы из кофейных пятен и пятен, а также добавлены несколько приятных отметин в виде колец от кофейных чашек.

 Для этого в списке «Набор настроек кисти» в верхнем левом углу экрана нажмите кнопку «Создать новый набор параметров для инструмента» и введите имя набора.Щелкните ОК.
Для этого в списке «Набор настроек кисти» в верхнем левом углу экрана нажмите кнопку «Создать новый набор параметров для инструмента» и введите имя набора.Щелкните ОК.

Leave a Comment