Картинки стирательная резинка: Стирательная резинка PNG картинки скачать бесплатно
24.04.2019 


 Разное
Разное
Детская художественная школа г.Краснокаменска | Список рекомендованных материалов
Для родителей
Список рекомендованных материалов
Для всех занятий: дневник школьный или блокнот для записей;
Рисунок
- Бумага для акварели папка формата А3, фото;
- Бумага ватман «ГОЗНАК», формат А1, А2, фото. Хранить в расправленном виде;
- Карандаши графитные «KOH-I-NOOR» и др. различной твердости HB–6B, фото;
- Карандаши: сепия коричневая, уголь, фото;
- Скотч малярный бумажный, ширина средняя, фото;
- Ручки гелевые: черная и цветные 2–3 шт., фото;
- Стирательные резинки: «Milan», «KOH-I-NOOR» или «Factic», фото;
Живопись, композиция, основы изобразительной грамоты, прикладное искусство
- Акварель «Невская палитра»: «Белые ночи»,
- Акварель завода «Гамма» 12–24 цветов, фото;
- Гуашь «Невская палитра»: «Мастер-класс», «Сонет», 12 цветов + доп. баночка белил;
- Гуашь завода «Гамма», г. Москва 12 цветов, + доп. баночка белил, фото;
- Бумага акварельная, папка формата А3, фото;
- Бумага ватман и акварельная, формат А1, А2, фото. Хранить в расправленном виде;
- Кисти для акварели — беличьи, колонок, пони/кисти для гуаши — щетина № 5–10, фото;
- Кисти синтетические № 3–10, круглые и плоские, фото;
- Карандаши графитные, набор различной твердости HB–5B, фото
- Скотч малярный бумажный, ширина средняя, фото;
- Стирательные резинки: «KOH-I-NOOR» или другие, фото;
- Цветные карандаши: «Milan» или «Carioca» 12–24 цвета, фото;
- Клей ПВА, клеящий карандаш, фото;
- Цветная бумага, цветной картон, фото;
- Баночка для воды (непроливайка), фото;
- Палитра, фото.

Скульптура
- Стеки деревянные для пластилина, фото;
- Пластилин скульптурный, 1 упаковка, фото;
- Фартук, фото;
- Альбом для рисования, фото;
- Карандаши простые; фото.
История искусств
ACDSee Ultimate 8 – редактируем фото с помощью слоёв // Новости фотоиндустрии // FOTOEXPERTS
31 декабря 2014 г.
Константин Биржаков
Много лет Adobe Photoshop является самым мощным, популярным и довольно дорогим редактором растровых изображений, можно сказать стандартом де-факто, и все эти годы производители других программ старались изо всех сил, чтобы этот самый Photoshop пользователям был больше не нужен, иногда успешно, иногда не очень. Пока они стараются, словечко «фотошоп» стало нарицательным – часто на форумах можно встретить вопрос «Посоветуйте хороший фотошоп для обработки фоток», не говоря уже о таких понятиях, как «зафотошопить урну», «здесь сплошной фотошоп», «лучше перешоп, чем недошоп» и других.
И правда, для повседневной работы с фотографиями в любом продвинутом RAW-конвертере имеются многочисленные инструменты тонального редактирования, зачастую обеспечивающие более удобную и тонкую работу, нежели аналогичные в Photoshop. Например, тот же инструмент Color Editor в Capture One Pro 8 можно назвать одним из лучших, если не лучшим в отрасли. Однако на практике всё же приходится использовать Photoshop для сложной ретуши инструментом штамп, а также для работы со слоями – именно работа со слоями здесь неимоверно удобна и, можно сказать, доведена в до совершенства. И если штамп в том или ином виде всё же присутствует во многих RAW-конвертерах, то полноценная работа со слоями долгое время была исключительной прерогативой Photoshop.
Но всё меняется. Компания ACD Systems International Inc. анонсировала новую комплексную программу для управления и редактирования цифровых фотографий ACDSee Ultimate 8. Впервые для продуктов этой компании данная программа позволяет работать со слоями для расширенного редактирования изображений. Теперь пользователям не придётся использовать дорогостоящие программы других производителей (читай Adobe Photoshop), чтобы добиться отличных результатов – и фотографы-любители, и продвинутые пользователи смогут с помощью ACDSee Ultimate 8 решать все свои творческие задачи.
Впервые для продуктов этой компании данная программа позволяет работать со слоями для расширенного редактирования изображений. Теперь пользователям не придётся использовать дорогостоящие программы других производителей (читай Adobe Photoshop), чтобы добиться отличных результатов – и фотографы-любители, и продвинутые пользователи смогут с помощью ACDSee Ultimate 8 решать все свои творческие задачи.
ACDSee Ultimate 8 предоставляет те же функции управления изображениями, что и программы ACDSee Pro 8 и ACDSee 18, выпущенные осенью 2014 года. Однако теперь ACDSee Ultimate 8 поддерживает работу со слоями, GPU-ускорение для графики, а также 32-bit и 64-bit прозрачность. Новые инструменты открывают пользователям более гибкие возможности по редактированию изображений, созданию коллажей, добавления текста или водяных знаков, применению различных фильтров и эффектов, при этом всё это индивидуально для каждого слоя. ACDSee Ultimate 8 – это отдельное приложение, а не обновление ACDSee Pro 8, как можно было бы подумать, поэтому эти две программы смогут работать на одном компьютере параллельно.
«Фотоиндустрия динамично развивается, и мы заметили, что на рынке необходим простой в использовании фоторедактор с продвинутыми возможностями», говорит Дуг Вэндеркерхоув (Doug Vanderkerkhove), основатель и генеральный директор компании ACD Systems. «Именно для этой цели мы и создали ACDSee Ultimate 8. Впервые у наших пользователей появилась возможность продвинутого, но вместе с тем интуитивно понятного редактирования изображений с помощью слоёв. Наши пользователи всегда доверяли качеству продуктов ACD Systems, и теперь как фотографы-любители, так и продвинутые графические дизайнеры смогут достигать потрясающих результатов в своей работе».
Как обычно, компания ACD Systems в своих пресс-релизах приводит мнения различных известных профессиональных фотографов, которые работают в программах ACDSee, чтобы те рассказали о преимуществах такой работы и их подхода к делу:
«Я перешёл на ACDSee Pro несколько лет назад, и теперь это мой главный инструмент для обработки RAW и JPEG фотографий», говорит Глен Баррингтон (Glen Barrington), фотограф и пользователь ACDSee. «До этого я работал в программе конкурентов, а теперь использую ACDSee Ultimate, так как новые инструменты работы со слоями значительно расширяют мои возможности редактирования. Мне больше не нужен дополнительный растровый редактор для сложных задач редактирования, я могу комбинировать различные изображения, применять спецэффекты, и так далее, и всё это со знакомым интерфейсом, работать с которым мне нравится».
«До этого я работал в программе конкурентов, а теперь использую ACDSee Ultimate, так как новые инструменты работы со слоями значительно расширяют мои возможности редактирования. Мне больше не нужен дополнительный растровый редактор для сложных задач редактирования, я могу комбинировать различные изображения, применять спецэффекты, и так далее, и всё это со знакомым интерфейсом, работать с которым мне нравится».
В словах Глена про то, что он работал в программе конкурентов, между строк читается Adobe Photoshop, однако он же не может прямо так вот выразиться в своем интервью. Зато мы можем: Глен, ведь это был Photoshop, не так ли?
Основные возможности ACDSee Ultimate 8:
- Программа позволяет создавать, переставлять местами, соединять слои, манипулировать каждым отдельным слоем
- Редактирование определённой области изображения, не затрагивая другие его области для более аккуратного редактирования
- Применение фильтров и эффектов к слоям
- Применение Pixel Targeting к слоям
- Добавление новых изображений в отдельные слои для создания коллажей
- Добавление текста и водяного знака на отдельный слой
- Поддержка прозрачности (для 32-битных и 64-битных изображений)
Цена
Стоимость ACDSee Ultimate 8 составит $150. Дополнительная информация: www.acdsee.com.
* * *
Практика работы в ACDSee Ultimate 8
В связи с выпуском ACDSee Ultimate 8 возникает вопрос – почему функционал по работе со слоями не был включён в программу ACDSee Pro 8? Для какой цели понадобилось выпускать сырую программу, а затем тут же создавать программу-клон, но с расширенными возможностями? И что делать пользователям, которые всё-таки успели купить 8-ю версию? Недавно наше исследование показало, что в ACDSee Pro 8 из всех 11 нововведений профессиональным пользователям будет как-то полезно только одно (!), а для любителей могут быть интересны 7. С выпуском Ultimate 8 подтверждается наш постулат о том, что, по всей видимости, цель компании – выпустить как можно больше однотипных продуктов: теперь пользователям предлагаются две почти одинаковые программы.
Слои следует искать во вкладке Edit
Программа ACDSee Ultimate 8, как и ACDSee Pro 8, предлагает фотографам либо недеструктивную обработку (Develop), либо редактирование (Edit), однако именно в последнюю и добавлена поддержка слоёв. Тот факт, что работа со слоями априори недеструктивна, (то есть оригинальные файлы фотографий остаются нетронутыми) – вполне очевиден, ведь и в Photoshop при редактировании документа, который содержит слои, пользователь вынужден сохранять свою работу как файл *.PSD, хотя в самом начале он был создан из файлов RAW или JPEG, которые остаются на своих местах нетронутыми.
Такая же схема работы и в ACDSee Ultimate 8: если к изображению были добавлены слои, то, само собой, это изображение уже не может быть сохранено в виде файла JPEG или TIFF. Ultimate 8 использует свой собственный формат файла *.acdc, который после сохранения будет показываться среди прочих фото в ленте как обычная фотография. Однако этот файл можно заново открыть во вкладке Edit и продолжить работу со слоями.
Если хочется сохранить готовую работу как JPEG для публикации на сайте или отправки по почте, то нужно сделать обычный экспорт. Можно, конечно, свести все слои и сохранить работу как JPEG, однако в таком случае идея работы со слоями рушится, так как позднее уже не получится вернуться к редактированию слоёв.
Прозрачность как камень преткновения
Как на экране компьютера отобразить прозрачность, и что есть прозрачность? Понятно, что о любой прозрачности можно говорить лишь в том случае, если мы можем поместить один объект позади другого, чтобы наблюдать части нижнего сквозь прозрачные области верхнего. Если нижнего слоя нет, и мы работаем с одним единственным объектом, то прозрачность на экране традиционно отображается в виде белых и серых шахматных квадратиков, впервые это было применено в Photoshop, этот же принцип используется и в ACDSee Ultimate 8 (не ясно, является ли данный способ отображения запатентованной технологией компании Adobe).
Бывалые вэб-мастера при слове «прозрачность» тут же вспоминают популярный некогда браузер IE6, который не отображал прозрачность в картинках PNG, а так хотелось их использовать при вёрстке сайтов. Так или иначе с прозрачностью сталкиваются архитекторы и конструкторы, которые работают в программах 3D моделирования, операторы видео-монтажа, когда отделяют фигуру человека от зелёного фона или работают над спецэффектами, графические дизайнеры при разработке этикетки, упаковки и прочей печатной продукции, а также и фотохудожники при редактировании своих фотографий.
Как только мы создаём объект с прозрачностью, мы тут же добавляем «головной боли» нашему компьютеру – вычислительных операций требуется в разы больше, причём будут загружены одновременно и процессор, и видеокарта. Новое железо, новые драйвера, новые программы… Быть может, секрет программистов Adobe ещё и в том, что они каким-то образом умудрились заставить свою программу довольно шустро работать с прозрачными слоями на 486 компьютерах. Впервые слои появились осенью 1994 года в версии Adobe Photoshop 3, и можно утверждать, что именно слои, наряду с поддержкой цветовой модели CMYK в тот момент сделали Photoshop лучшим профессиональным графическим редактором.
На дворе последние деньки уходящего 2014 года, и вот – та-да-да-дааам! – в ACDSee Ultimate 8, спустя 20 лет, появились слои с прозрачностью. Посмотрите на технические требования к софту и железу – создаётся ощущение, что программа собирается запускать космический корабль на Марс, или по крайней мере на Луну, – технические требования самые что ни на есть жёсткие.
Однако хватит слов – давайте откроем фотографию во вкладке Edit, сотрём стирательной резинкой часть информации, например, задний план, и сохраним свою работу в виде файла *.acdc. В браузере фотографий прозрачные области отображаются черным цветом, хотя логичнее было бы их показывать белым.
| Слой с прозрачностью во вкладке Edit | Просмотр файла в ленте миниатюр и на полный экран |
|---|
Если же мы работаем со слоями, используем при этом прозрачность в некоторых слоях, какие-то слои включаем, какие-то отключаем, программа создаст миниатюру на основе информации о видимости слоёв.
Совместимость с Photoshop
Готовим файлы в Photoshop, открываем в Ultimate 8
В программе ACDSee Ultimate 8 совместимость с форматом *.PSD частичная. Файлы со слоями, созданные в Photoshop, могут быть открыты в ACDSee Ultimate 8, однако они будут открыты как изображение с одним слоем, то есть вся информация о слоях будет потеряна, хотя прозрачность этого слоя частично будет сохранена. Обратите внимание на белую окантовку вокруг объекта – именно поэтому прозрачность сохраняется частично.
| Слой в Photoshop | Файл PSD, помещенный на отдельный слой в ACDSee Ultimate 8 |
|---|
Если есть необходимость корректно сохранить прозрачность, можно воспользоваться форматом PNG. Прозрачность будет прочитана верно:
Готовим файлы в Ultimate 8, открываем в Photoshop
Если в программе ACDSee Ultimate 8 открыть любую фотографию и добавить прозрачность только в один слой (допустим, стереть часть заднего плана на фото), работу можно сохранять и как файл *.PSD, и позднее точно так же редактировать во вкладке Edit. При просмотре в браузере фотографий прозрачность будет отображаться черным цветом, однако полупрозрачные области на краях выделения станут грубыми. При повторном редактировании во вкладке Edit все будет нормально.
| Редактируем *.acdc, сохраняем как *.psd | Отображение *.psd в браузере фотографий |
|---|
А вот при добавлении к этому же изображению нового слоя программа уже не позволит сохранить работу как *.PSD, сохранение файла со слоями возможно только в формате *.acdc. В целом можно заключить, что совместимость с *.PSD условная, и если работать в ACDSee Ultimate 8, то следует использовать исключительно собственный формат файлов этой программы.
Если открыть такой *.PSD в Photoshop, картина будет грустная… слой один, притом сведённый:
| Редактируем *.psd Ultimate 8 | Открываем *.psd в Photoshop |
|---|
Применение фильтров и эффектов к слою
Дублируем базовый слой, применяем к нему эффект (например, на скриншоте ниже применены два эффекта – сепия и виньетирование). Здесь сразу нужно сразу сказать, что слой в ACDSee Ultimate 8 – это не «умный слой» (Smart Layer), какой есть в Photoshop. Другими словами, отредактировать применённый эффект не получится, можно только обработать эффектом то, что было ранее обработано другим эффектом, и так по кругу. Хочется экспериментов – дублируем для каждого эксперимента нижний слой с изначальной фотографией, обрабатываем, после чего включаем-выключаем слои по очереди и выбираем лучший вариант.
Добавление водяных знаков
Функцию добавления водяных знаков на отдельный слой разработчики преподносят как одну из главных фишек при работе со слоями. Давайте говорить честно – нужно ли это профессионалу? Возможно, что и нужно, однако нужно в самую последнюю очередь, когда он уже поработал над фотографией несколько дней, проделал кучу работы, создал несколько вариантов, начал всё заново, и, наконец, согласовал с заказчиком всю свою работу, после чего уже в завершение как ягодку на тортик добавил свою подпись или логотип на отдельный слой. В принципе логотип можно добавить и по-старинке, без использования слоёв, ничего страшного не случилось бы.
Работа с текстом
Наряду с добавлением водяных знаков можно добавить произвольный текст. Эта функция вряд ли подойдет для дизайна плакатов или поздравительных открыток – кегель шрифта текста может быть максимум 256 (видимо, пунктов). Доступны все установленные в системе шрифты, к надписи можно применить эффект в виде тени, объёма некоторых спецэффектов. Нужно отметить, что это не текстовый слой, который можно редактировать, если вдруг допущена ошибка в слове, а всего лишь добавление растровой надписи на слой, один раз и навсегда.
Нужно отметить, что это не текстовый слой, который можно редактировать, если вдруг допущена ошибка в слове, а всего лишь добавление растровой надписи на слой, один раз и навсегда.
Отчасти спасает положение галочка «Поместить текст на отдельный слой» – в этом случае надпись можно передвинуть в другое место и увеличить/уменьшить, однако, опять-таки, это будет уже не текст, а растровая прозначная картинка в виде надписи на новом слое. Добавить тень к этой надписи уже не получится. Одним словом, работа с текстом в слоях в программе ACDSee Ultimate 8 организована на уровне редактора Paint в составе Windows 3.1. Для создания небольшой подписи в углу фото этот инструмент годится, но не более того. После изумительно удобной работы с текстом в Photoshop работать здесь невыносимо тяжело.
Быстродействие
В данном месте обзора отмечу, что я запускаю ACDSee Ultimate 8 на iMac под виртуальной машиной (Win 8.1), поэтому небольшие тормоза чувствуются, однако работать вполне комфортно. Могу предположить, что на обычном компьютере с Windows программа будет работать шустро. Если уважаемым коллегам есть что сказать по этому поводу, прошу поделиться своими мыслями в комментариях.
Плюсы и мунусы ACDSee Ultimate 8
Мы будем рассматривать плюсы и минусы ACDSee Ultimate 8 исключительно с точки зрения работы со слоями, так как все остальные функции программа унаследовала от ACDSee Pro 8, включая всем её положительные и отрицательные моменты.
+ Плюсы
- Возможность работы со слоями за $150 вместо $119/год за подписку за спецпредложение для фотографов (Photoshop CC и Lightroom) от Adobe.
- Наконец-то после долгого молчания сделан шаг навстречу серьёзной работе – при наличии слоёв вкладка Edit начинает иметь смысл для профессионального использования.
— Минусы
- Сохранение результатов работы со слоями в собственном формате *.acdc, который может быть открыт только в ACDSee Ultimate 8.
 Минус спорный, так как любую работу со слоями нужно всё-таки в каком-то виде сохранить.
Минус спорный, так как любую работу со слоями нужно всё-таки в каком-то виде сохранить. - Работа с текстом в слоях оставляет желать много лучшего.
- Нет корректирующих слоёв.
- Программа есть только для Windows, что является серьёзным минусом. Владельцам Mac остаётся только ждать появления подобного функционала в версии для MacOS.
- Серьёзные технические требования.
Приложение 1. Сравнение Adobe Photoshop и ACDSee Ultimate 8
С появлением в ACDSee Ultimate 8 функции работы со слоями мы можем сравнить её с Photoshop, тем более, что маркетологи как раз и позиционируют программу как альтернативу этому всемирно любимому растровому редактору. Разумеется, мы рассматриваем плюсы и минусы исключительно с точки зрения работы фотографа.
Плюсы Photoshop
- Умные слои, так называемые Smart layers, и те огромные преимущества, которые они обеспечивают, прежде всего повторное редактирование примененного ранее эффекта
- Корректирующие слои – опять-таки повторное редактирование внесённых ранее тоновых корректировок
- Группы слоёв для удобства работы с большим количеством объектов
- Расширенные возможности работы с текстом
- Встроенные инструменты склейки HDR и панорам
- Наличие огромного числа плагинов для обработки фото: Portreture, Topaz Labs, NIK Software и многих других
- Поддержка готовых кистей, создание своих собственных кистей
- Полная интеграция с другими программами пакета Creative Cloud от Adobe: можно легко вставить *.psd в любое приложение, можно вставить в файл *.psd растровый документ Illustrator на новый слой, можно вставить *.psd с прозрачностью в вёрстку видео ролика Premiere и т.д.
- Всевозможные инструменты выделения областей, такие как векторные пути, умное выделение краёв, магнитное лассо, магнитное перо и т.д.
- Умная трансформация с учётом содержимого (Content-Aware Scale)
- Тесная интеграция с Lightroom, комплексное предложение для фотографов – подписка на Photoshop+Lightroom.

Плюсы ACDSee Ultimate 8
- Сравнительно низкая цена
- Низкий порог вхождения, другими словами, программа проще для новичков
- Одна программа – и для каталогизации/просмотра, и для редактирования фотографий с помощью слоёв
Приложение 2. Технические требования для ACDSee Ultimate 8
Железо
- Процесор Intel® Pentium® 4 или AMD Athlon® 64 (2 GHz или быстрее)
- 2 GB памяти (рекомендуется 6 GB)
- Video RAM (VRAM) – 512mb
- Видеокарта, совместимая с DirectX 10
- Разрешение монитора 1024 x 768 ( рекомендуется 1280 x 1024)
- 2GB места на диске
Софт
- Microsoft® Windows® 7 (SP1) или Windows® 8 (только 64-bit). В случае с Windows 7 мало иметь установленный SP1, понадобится ещё Platform Update for SP1, а также все свежие обновления .NET
- Microsoft® Internet Explorer® 9+
- Microsoft® DirectX® 10.0 или выше
- Ghostscript 8.0 – для поддержки PDF
- Windows Media® Player 9.0
Финальный вывод
Новая версия ACDSee Ultimate 8 оснащена работой со слоями, это хорошо, нужно, полезно, и всё правда работает. Однако вряд ли профессионалы откажутся от своих привычных и удобных инструментов в пользу ACDSee Ultimate 8. Слишком много плюсов предлагает связка Photoshop+Lightroom, в то время как ACDSee Ultimate 8 не обладает ни одним уникальным свойством, ради которого можно было бы всё бросить и перейти на работу с ней. С другой стороны, для новичков ACDSee Ultimate 8 – это неплохой вариант, чтобы познакомиться с основными принципами обработки фото, с работой со слоями, после чего уже перейти на более серьёзные программы.
© Константин Биржаков, 31 декабря 2014 г. Google+
Модель: Лена Гард
По материалам официального сайта ACD Systems International Inc.
Автор использовал демо-версию ACDSee Ultimate 8 для работы над обзором.
В статье использованы фотографии автора.
Любая перепечатка в любых СМИ только с письменного разрешения автора обзора.
Текст обзора защищен с помощью сервиса «Яндекс. Оригинальные тексты»: Текст от 31.12.2014, 13:35
Инструмент Ластик в фотошопе
В программе фотошоп Ластик — это не одиночный инструмент, а целая группа. Клавиша быстрого выбора — E. Как и любой другой инструмент, ластик наделен большим арсеналом параметров и функций.
На панели инструментов он представлен в трех видах:
В этой статье речь пойдет о первом виде. Об остальных читайте в отдельных статьях по ссылкам выше.
Итак, как вы уже поняли, главная цель этого инструмента — стирать и чистить на документе нежелательные элементы. Весь вопрос в том, как это можно сделать профессионально. Для этого стоит обратиться к панели Параметров и рассмотреть поближе те настройки, что нам предлагает фотошоп. Вообще, инструмент Ластик по своему набору параметров, да и по принципу действия, сильно напоминает Кисть. Поэтому, разобравшись в одном инструменте, станет проще разобраться в другом.
Ластик несложный инструмент, достаточно один раз внимательно все прочитать и потом будете уметь ориентироваться не только в нем, но и других инструментах программы. Теперь давайте-ка окунемся во все глубины и детали. Поехали!
Вот таким образом выглядит панель атрибутов (далее речь пойдет о каждом помеченном элементе):
1 Элемент — Набор параметров инструмента
Нажав на иконку в виде ластика откроется маленькое окошко, в котором можно управлять наборами параметров инструмента Ластик.
Наборы параметров — это полезная функция. Далее я распишу о том, что означают все элементы настройки ластика и, когда вы все поймете, сможете настраивать инструмент под себя, на свой вкус. Так вот эти настройки можно сохранить в набор, чтобы в будущем вновь к ним вернуться буквально двумя щелчками мыши. Либо другая ситуация: вам нужно чередовать определенные параметры ластика для одного изображения. Чтобы не тратить время на настройки, можно щелкать по наборам с ранее сохраненными параметрами инструмента.
Чтобы не тратить время на настройки, можно щелкать по наборам с ранее сохраненными параметрами инструмента.
Важно! Наборы параметров есть почти в каждом инструменте и принцип действия везде одинаковый. Подробнее о наборах читайте здесь.
На этом заострять внимание я не буду, так как все описано по ссылке выше. По умолчанию это окошко пустое, то есть вам придется самим создать свой первый набор, для этого настройте параметры ластика и нажмите команду Новый набор параметров для инструмента.
2 Элемент — Выбор набора кистей
Как я уже упомянул выше, между инструментами Кисть и Ластик можно провести аналогию. У них много схожего на панели параметров, в том числе и оттиск кисти. По сути, ластик это та же кисть, которая не имеет другого цвета кроме белого и еще может «сдирать» изображение до самого шахматного фона (так обозначается прозрачность).
Данный элемент открывает библиотеку вариантов оттиска ластика, а также сохраняет и загружает свои подборки параметров (размер и жесткость). Таким образом, прежде чем начать стирать, можно настроить художественную составляющую инструмента — ведь стирая, мы можем что-то нарисовать. 🙂
3 Элемент — Включение/отключение панелей кисти
Если у нас есть библиотека настраиваемых оттисков кисти, значит было бы логично иметь инструмент по созданию таких оттисков специально для вашего проекта. С этой задачей справляется Панель кисти, которая содержит массу настроек, позволяющих создать оттиск кисти любой сложности.
Совет
Подробнее познакомиться с этой панелью можно и нужно в этой статье. Также рекомендую ознакомиться с практическим примером Как создать собственную кисть на примере эффекта Бокэ. Аналогично делается и ластик.
4 Элемент — Режим стирания
Здесь можно выбрать предустановленные настройки инструмента, напоминающие функционал: кисти, карандаша и квадрата. Не самая нужная функция, можно даже назвать бестолковой. Влияет, может быть, только на быстроту смены оттиска кисти.
Влияет, может быть, только на быстроту смены оттиска кисти.
5 Элемент — Непрозрачность и 7 Элемент — Нажим
Я специально объединил, чтобы в сравнении объяснить принцип действия этих двух, казалось бы одинаковых параметра.
Значение непрозрачности влияет на само стираемое изображение. То есть, установив значение на 50% и начав стирать, изображение будет, так скажем, тускнеть на эти заданные 50%. Не больше, не меньше. Отпустив кнопку мыши, а затем вновь начав стирать там, где уже прошли 50%-непрозрачностью — мы еще раз это место обесцветим на этот процент.
Нажим работает иначе. Выставленное значение — это будет шаг, с которым фотошоп стирает изображение. Когда мы «трем» мышкой, словно пальцем по столу отчищая грязь, фотошоп с заданным шагом все сильнее и сильнее стирает изображение.
Собственно, когда стоит 100%, то достаточно провести один раз, и все будет белое, либо прозрачное. Но чем меньше значение, тем меньше ластик стирает и приходится дольше тереть мышкой. С каждым движением руки все больше и больше обесцвечивая нежелательные пиксели изображения.
6 и 10 Элемент — Управляет непрозрачностью и нажимом соответственно
Не секрет, что фотошоп устанавливается не только на компьютере, но и на графическом планшете. Данные команды нужны именно для тех, кто этим пользуется, поскольку включив эти режимы, усилием пальца можно регулировать интенсивность стирания.
8 элемент — Режим аэрографа
Данная команда работает как баллончик аэрозоли. Работает в тандеме с нажимом и непрозрачностью. Установите поменьше значение и водите указателем мыши, как баллончиком краски по стене, и вы увидите эффект распыления.
9 Элемент — Восстановить историю
Эта функция — разновидность архивной кисти. Работает она так: вы стираете что-либо ластиком и вдруг поняли, что перестарались и нужно вернуть случайно удаленные пиксели изображения. Поставьте галочку напротив этой функции и вновь водите ластиком по ранее стертым участкам. Они начнут возвращаться в свое исходное состояние.
Они начнут возвращаться в свое исходное состояние.
Таким образом, мы рассмотрели содержание инструмента Ластик и все его параметры. Как видите ничего сложного. Все параметры инструментов с одноименной панели между собой дублируются и повторяются. Постепенно запомните и будете легко ориентироваться не только в Ластике, но и во всех остальных.
Заметили ошибку в тексте — выделите ее и нажмите Ctrl + Enter. Спасибо!
Самодельные штампы : : WikiHomia
Помню в босоногом своем детстве я очень любил штамповать. В смысле ставить оттиски штампов. В первый раз я познакомился со штампами и печатями у мамы в поликлинике. Мне, 4 летнему пацану, тетеньки в белых халатах позволяли поставить к себе на листочек отпечаток штампа «Здоров», «Доктор Петрова В.В.» или что-нибудь трудночитаемое вроде «Офтальмолог». К сожалению, в магазинах канцтоваров никаких детских штампов не было и в помине, поэтому приходилось изобретать и выкручиваться самостоятельно. Продавалась в те времена стирательная резинка, даже наверное правильнее сказать резинища, за 20 копеек с громким названием «АрхитеКтор». Как вы можете убедиться, она имела выпуклую надпись, что и натолкнуло меня на мысль использовать ее как штамп.
Естественно ставить однообразные штампы с зеркальным отображением АрхитеКтор быстро наскучило, начались поиски. Пришла мысль самостоятельно что-то вырезать на резинке, а потом уже и не только на резинке, чтобы сделать пусть простой, но свой неповторимый штамп.
В наши времена намного проще купить практически любой готовый штамп. Но тебе, читатель моего блога, догадываюсь намного приятнее сделать его самому. Поэтому не будем больше тянуть резину, будем ее резать.
1. Набор гравировальных резцов. Я понимаю, что далеко не у каждого дома есть такой, поэтому на первый раз попробуйте обойтись макетным ножом, но только пальцы, пальцы берегите !
2. Ластики. Тут тоже не все так просто, твердые трудно резать, но прослужат дольше. Мягкие легче резать, и вам ведь не миллионные тиражи отпечатков нужны.
Ластики. Тут тоже не все так просто, твердые трудно резать, но прослужат дольше. Мягкие легче резать, и вам ведь не миллионные тиражи отпечатков нужны.
3. Карандаш ТМ, или как его в евростандарте кличут HB.
4. Бумага, ну или что под руку попадется 🙂
5. Скальпель или макетный нож.
6. Штемпельная подушка.
Картинки настолько показательны, что в подробных комментариях не нуждаются.
1, 2 — Обводим ластик на бумаге, чтобы знать, насколько велик может быть наш рисунок
3 — Рисуем на бумаге эскиз штампа.
4, 5 — Кладем рисунок сверху на ластик лицевой стороной вниз.
6 — Прижимаем рисунок карандашом к ластику, чтобы перенести рисунок. Уверенный в себе художник может рисовать прямо на ластике.
7 ,8 — Если рисунок плохо перевелся обводим его карандашом
9, 10 — Осторожно, не прилагая больших усилий, начинаем вырезать штамп. Внешний край штампа делаем немного глубже.
11 — Скальпелем обрезаем кромку
12 — По окончании пробуем сделать отпечаток.
Вот и все, — наш штамп готов.
И в качестве бонуса несколько идей по использованию самодельных штампов:
Развивая предложенную идею можно попробовать печатать не на бумаге, а например на ткани или на дереве, а вырезать штампы не из ластика, а из пеноплекса или картошки… Да мало ли различных материалов попадается нам под руку.
И в заключении хочу выразить признательность автору этого уникального мастер класса Ishtar Olivera. Обязательно посетите ее блог, — там много замечательных картинок 🙂
Как очистить белую подошву кроссовок и кед от желтизны и грязи
Не знаю, как вы, а я обожаю белые кроссовки. Кто-то скажет, что белый цвет непрактичный и маркий, ну и пусть. Я буду покупать спортивную обувь именно этого цвета. Я люблю носить их и с джинсами, и с брюками, и даже с юбкой. Мой сын, кстати, тоже любитель светлой обуви. Но как бы не старались мы ее аккуратно носить, через какое-то время на подошве все равно образуются разводы, забивается пыль и кроссовки приобретают очень некрасивый вид. Как очистить белую подошву от грязи я знаю не понаслышке. Итак, давайте разбираться.
Я буду покупать спортивную обувь именно этого цвета. Я люблю носить их и с джинсами, и с брюками, и даже с юбкой. Мой сын, кстати, тоже любитель светлой обуви. Но как бы не старались мы ее аккуратно носить, через какое-то время на подошве все равно образуются разводы, забивается пыль и кроссовки приобретают очень некрасивый вид. Как очистить белую подошву от грязи я знаю не понаслышке. Итак, давайте разбираться.
- Причина появления желтизны на подошве – некачественная резина и погодные условия. Иногда в хороший материал добавляют синтетику, которая делает подошву эластичной. Но даже если резина высокого качества, все равно она со временем будет приобретать желтоватый оттенок. Если вы будете ухаживать за обувью не время от времени , а регулярно, то ваши кроссовки дольше сохранят первоначальный вид . Но плохие погодные условия, пыль и грязь на дорогах рано или поздно превратят вашу белоснежную пару в обувь с желтыми разводами. Не надо отчаиваться: все еще можно исправить. И сделать это можно даже в домашних условиях.
Сначала разберем способы, которые не требуют вмешательства сильнодействующих препаратов.
- Осмотрите внимательно подошву, и если вы поймете, что серый цвет – это не что иное, как пыль, то тогда можно просто промыть подошву с помощью отбеливающего порошка. Сделать это можно двумя способами.
- Возьмите порошок и насыпьте его в емкость с высокими краями. Налейте туда воды, но ровно столько, чтобы порош превратился в кашу, но не растворился полностью. Промойте подошву под струей воды (смотрите, чтобы температура не была слишком высокой: рискуете испортить обувь). Затем старой зубной щеткой нанесите порошок на всю подошву, тщательно натрите все выступы, в которых обычно грязь и скапливается. Смойте грязь вместе с порошком, и проводите процедуру до тех пор, пока с подошвы не будет стекать чистая вода.
- Разведите порошок с водой, но уже так, чтобы получился густой раствор.
 Вылейте его в любую широкую непищевую емкость и поставьте кроссовки. Через тридцать минут достаньте пару, протрите щеткой подошву и смойте. В обоих случаях подошву нужно тщательно протереть и поставить сушиться.
Вылейте его в любую широкую непищевую емкость и поставьте кроссовки. Через тридцать минут достаньте пару, протрите щеткой подошву и смойте. В обоих случаях подошву нужно тщательно протереть и поставить сушиться.
- Если понимаете, что такого способа уже недостаточно, то используем более действенные методы.
- Попробуйте простирать кроссовки или кеды в стиральной машине. Выберите подходящий режим стирки, добавьте немного порошка. Если обувь, белая, то можно влить чуть-чуть отбеливателя. Ознакомьтесь с температурным режимом стирки обуви, который, как правило, указан на этикетке и – вперед.
- После стирки обувь нужно высушить. Ни в коем случае не делайте этого у батареи или с помощью фена: и в том, и в другом случае испортите кроссовки. Поставьте обувь на подоконник или набейте газетами, которые хорошо впитывают влагу.
- Зубная паста подойдет не только для чистки зубов, но и для чистки подошвы. Жалко пасты? Используйте пищевую соду: свойства у них одинаковые, только пасту наносим сразу, а соду предварительно при помощи воды превратить в кашеобразное состояние.
- Наносим пасту или соду на подошву и при помощи старой же зубной щетки тщательно обрабатываем всю поверхность. Старайтесь нанести средство во все углубления. Ждем несколько минут и смываем теплой водой.
- Потом отправляем обувь сохнуть.
- Обычную стирательную резинку можно использовать не только в школьных тетрадях: ластик замечательно стирает разводы на подошве. Только не берите всякие новомодные цветные или ароматизированные, обычный белый ластик – вот что вам нужно. Если подошва ровная, то проблем не будет: обычными движениями, как будто стираете ошибку в тетради, очищаете от разводов. Если же подошва рифленая, то резинку стоит разрезать, чтобы удобнее было очищать углубления.
- Поистине волшебное средство – меламиновая губка. Мой сын только ею и пользуется. Результат просто потрясающий: обувь на глазах превращается в новую пару.
 Купить губку можно в хозяйственном магазине или отделе, но цена не всем по карману.
Купить губку можно в хозяйственном магазине или отделе, но цена не всем по карману.
Если поняли, что простые способы и средства уже не работают, попробуйте более агрессивные средства.
- У каждой женщины найдется жидкость для снятия лака. Если кроссовки давно не чистились, или случайно наступили в мазут, то ацетон поможет исправить положение. Кстати, он отчистит и разводы от травы, и черные полосы.
- Перед тем как начать чистку подошвы, попробуйте на небольшом участке, как жидкость будет влиять на обувь. Если все в порядке, то тогда смело намочите в ацетоне ветошь и начинайте оттирать грязные места.
- После обработки жидкостью хорошо промойте подошву в проточной воде.
- Посмотрите на полочках, где хранятся моющие средства, нет ли отбеливателя или пятновыводителя. Их тоже можно использовать для очистки подошвы в домашних условиях. Но обязательно работайте в перчатках и очень аккуратно.
- Растворите отбеливатель в воде, но раствор сделайте максимально концентрированным. Налейте его в емкость, в которую потом опустите кроссовки или кеды, но только до уровня подошвы.
- Подождите около полутора часов, затем достаньте обувь и хорошенько ее промойте.
- Еще один помощник, который есть в каждом доме – лимонная кислота. Она с легкостью удаляет накипь с чайников и так же легко справится с желтизной на подошве.
- Сначала намочите подошву.
- Затем возьмите лимонную кислоту, опустите в нее мокрую же зубную щетку (она лучше ветоши, потому что помогает отчистить даже самые труднодоступные места). Тщательно натрите кислотой всю поверхность и подождите, пока кислота не растворится полностью.
- Немного подождите и промойте водой.
- Оставьте на просушку.
Что нужно знать, чтобы кроссовки оставались белоснежными? Постарайтесь чистить их каждый день.
- Не носите кроссовки в сильный дождь.
- Чистку начинайте с мягких способов, не стоит сразу использовать агрессивные средства.
- Пользуйтесь средствами без хлора и спирта.
Наверняка есть еще способы очистить обувь, я же рассказала только о тех, которыми пользуюсь сама.
Линейка, стирательная резинка и карандаш, изолированно на белом фоне
Корзина Купить!
Изображение помещёно в вашу корзину покупателя.Вы можете перейти в корзину для оплаты или продолжить выбор покупок.
Перейти в корзину…
удалить из корзины
Размеры в сантиметрах указаны для справки, и соответствуют печати с разрешением 300 dpi. Купленные файлы предоставляются в формате JPEG.
¹ Стандартная лицензия разрешает однократную публикацию изображения в интернете или в печати (тиражом до 250 тыс. экз.) в качестве иллюстрации к информационному материалу или обложки печатного издания, а также в рамках одной рекламной или промо-кампании в интернете;
² Расширенная лицензия разрешает прочие виды использования, в том числе в рекламе, упаковке, дизайне сайтов и так далее;
Подробнее об условиях лицензий
³ Лицензия Печать в частных целях разрешает использование изображения в дизайне частных интерьеров и для печати для личного использования тиражом не более пяти экземпляров.
* Пакеты изображений дают значительную экономию при покупке большого числа работ (подробнее)
Размер оригинала: 5000×3230 пикс. (16.2 Мп)
(16.2 Мп)
Указанная в таблице цена складывается из стоимости лицензии на использование изображения (75% полной стоимости) и стоимости услуг фотобанка (25% полной стоимости). Это разделение проявляется только в выставляемых счетах и в конечных документах (договорах, актах, реестрах), в остальном интерфейсе фотобанка всегда присутствуют полные суммы к оплате.
Внимание! Использование произведений из фотобанка возможно только после их покупки. Любое иное использование (в том числе в некоммерческих целях и со ссылкой на фотобанк) запрещено и преследуется по закону.
Photo Eraser для iPhone в App Store
В продаже. Оригинал $ 4,99.
Photo Eraser волшебным образом удаляет ненужные объекты с фотографий для iPhone и мгновенно исправляет ваши фотографии. Photo Eraser, основанный на новейшем революционном алгоритме InPaint для фотографий, работает лучше всех других ластиков iPhone, которые портят ваши фотографии, включая популярные профессиональные программы для обработки фотографий. Разнообразные эксперименты показывают, что интеллектуальный Photo Eraser даст вам более естественные и удивительные результаты, чем любые аналогичные инструменты.
Photo Eraser быстро удаляет нежелательные объекты с фотографий для iPhone, включая логотип, текст, штамп данных, водяной знак, угри, людей … без каких-либо специальных знаний и мгновенно автоматически исправляет фотографии, как будто их никогда не было. InPaint, улучшайте и ремонтируйте свои фотографии. Он нацелен на то, чтобы быть простым, но эффективным приложением для исцеления фотографий для всех пользователей iPhone. Делайте волшебные фотографии за считанные секунды, а не за часы. Люди во всем мире каждый день используют Photo Eraser для iPhone, чтобы украшать свои фотографии.Бесплатно скачайте ластик для iPhone сегодня, чтобы проявить больше творчества!
Простота использования и начала работы. Вам нужно только пометить нежелательные области красным цветом, Photo Eraser для iPhone сделает вашу фотографию намного лучше за минуту.
Вам нужно только пометить нежелательные области красным цветом, Photo Eraser для iPhone сделает вашу фотографию намного лучше за минуту.
Photo Eraser для iPhone:
√ Удаляйте водяные знаки, отметки даты и многие другие нежелательные объекты с фотографий для iPhone.
√ Удалите ненужных людей с фото для iPhone.
√ Удаляйте текст, подписи и другие недатированные объекты с фотографий для iPhone.
√ Устранение недостатков кожи на iPhone.
√ Совершенно нетехнический.
√ Поддержка всех устройств iPhone: iPhone 6s +, iPhone 6s, iPhone 6+, iPhone6, iPhone 5s, iPhone5c, iPhone 5, iPhone 4s, iPhone4, iPhone 3gs…
• Отзывы наших пользователей:
— Работает очень хорошо! by rfgf1
Он делает довольно тщательную работу по удалению вещей с фона изображений или объектов, которые не находятся в основном фокусе оригинала. Использование лассо и только прямых линий и рисование рамки вокруг удаляемого объекта — вот где я добился лучших результатов.
— Amazing by Twon от VA
Отлично работает! Я использую iPhone 6, IOS 8
. Обратная связь: Мы будем благодарны за любые предложения, адрес электронной почты поддержки: [email protected]
.AirBrush Как использовать: Ластик
В сегодняшнем руководстве по AirBrush мы узнаем, как использовать функцию Eraser . Делать идеальные снимки всегда непросто, и иногда на заднем плане появляются нежелательные объекты или люди. И вы не можете просить людей двигаться только ради вашей фотографии, особенно на оживленной улице! Но не волнуйтесь, приложение AirBrush поможет вам! Инструмент Eraser практичен и позволяет удалять эти нежелательные объекты или людей с ваших изображений.Преобразуйте свои фотографии и сделайте их идеальными одним щелчком мыши!
Ластик Чтобы использовать инструмент Eraser , откройте меню Tool и выберите значок в форме «резины». Первый шаг в вашем редактировании — отрегулировать размер Brush от 0 до 100. Затем просто увеличьте масштаб настолько, насколько необходимо, и начните стирать ненужных людей на заднем плане. Для большей точности, когда вы проводите пальцем по экрану, в левом углу экрана появится окно масштабирования.
Первый шаг в вашем редактировании — отрегулировать размер Brush от 0 до 100. Затем просто увеличьте масштаб настолько, насколько необходимо, и начните стирать ненужных людей на заднем плане. Для большей точности, когда вы проводите пальцем по экрану, в левом углу экрана появится окно масштабирования.
Инструмент Eraser служит не только для стирания людей; он может стирать все, что угодно, включая объекты. В настоящее время одна из популярных фототрендов в Instagram — это постоянство. Эти виды картинок настолько чистые и стильные, что их хочется примерить каждому! Но иногда нам хочется, чтобы какой-то конкретный объект не входил в композицию. С AirBrush не нужно начинать все сначала, просто используйте инструмент Eraser .
Сотри своего бывшего (и оставь собаку)!В отношениях никогда не бывает легко расстаться. Еще хуже, когда у тебя остаётся тысяча фотографий, на которых ты и твой бывший вместе. Особенно, если вам действительно нравится одна из картинок, но вы просто хотите, чтобы его на ней не было! С помощью инструмента Eraser сотрите своего бывшего со своих любимых фотографий!
Совет от профессионала : Удаление человека иногда может быть непростым делом, будьте терпеливы, когда редактируете его.Увеличивайте изображение настолько, насколько это необходимо, и стирайте сразу мелкие части вместо больших.
Очистить фонПредставьте, что у вас есть идеальный снимок и идеальная поза, но есть один объект, портящий ваш снимок! Будь то мусорное ведро, дорожный знак, люди или даже тени, инструмент Eraser здесь для вас. Выберите размер кисти Brush , увеличьте изображение настолько, насколько необходимо, и увидите, как происходит волшебство!
Совет от профессионала: Размер кисти , размер не статичен, вы можете изменять его по мере необходимости на протяжении всего редактирования!
Вы еще не пробовали эту функцию? Не ждите больше, зайдите в приложение AirBrush и загрузите свою фотографию! Присылайте нам результаты в Instagram на @AirBrushOfficial и используйте хэштег #AirBrushApp, чтобы получить шанс стать участником!
изображений ластика
изображений ластика О . Использование онлайн-ластика Загрузите изображение, используя форму выше. Background Eraser — это программа для Windows, которая позволяет легко стирать фон с ваших изображений. Удаление фона изображения: 100% автоматически — за 5 секунд — без единого щелчка — бесплатно. И обучение не прекратилось. 42 103 6. Cloudflare Ray ID: 5fb9e0e6be5d5ac2 Выбор премиального карандаша с ластиком плюс высокое качество. Он также выполняет извлечение цвета по краям любых объектов переднего плана, так что цветовые ореолы не видны, если объект переднего плана позже вставляется в другое изображение.Большой розовый ластик с текстом: «За большие ошибки». Обратите внимание, как это прерывистый выбор и по-прежнему оставляет небольшую красную границу вокруг кружки. Изображение ластика, одиночное, стирающееся — 13395202 121 86 19. Попробуйте эти тщательно отобранные коллекции. Ластики имеют эластичную консистенцию и бывают разных форм, размеров и цветов. • Доступный по цене ластик и поиск среди миллионов изображений, фотографий и векторных изображений без лицензионных отчислений. Зеленая классная доска мелом. • Удаление фона. С помощью мыши или пальца проведите ластиком по тем частям изображения, которые вы хотите удалить.Choisissez parmi des contenus premium Pink Eraser de la plus haute qualité. Также в нем есть функция отмены и повторения стирания. • 107 107 10. Удалить дубликат Переместить назад Переместить вперед Переместить на задний план На передний план Масштабировать. Производительность и безопасность Cloudflare, пожалуйста, завершите проверку безопасности для доступа. Если вы используете личное соединение, например, дома, вы можете запустить антивирусное сканирование на своем устройстве, чтобы убедиться, что оно не заражено вредоносными программами. Фоновый ластик делает выборку цвета в центре кисти, также называемой горячей точкой, и удаляет этот цвет везде, где он появляется внутри кисти.Получите изображения Pink Eraser и актуальные фотографии, созданные для Getty Images. Этот код защищен авторским правом.
Использование онлайн-ластика Загрузите изображение, используя форму выше. Background Eraser — это программа для Windows, которая позволяет легко стирать фон с ваших изображений. Удаление фона изображения: 100% автоматически — за 5 секунд — без единого щелчка — бесплатно. И обучение не прекратилось. 42 103 6. Cloudflare Ray ID: 5fb9e0e6be5d5ac2 Выбор премиального карандаша с ластиком плюс высокое качество. Он также выполняет извлечение цвета по краям любых объектов переднего плана, так что цветовые ореолы не видны, если объект переднего плана позже вставляется в другое изображение.Большой розовый ластик с текстом: «За большие ошибки». Обратите внимание, как это прерывистый выбор и по-прежнему оставляет небольшую красную границу вокруг кружки. Изображение ластика, одиночное, стирающееся — 13395202 121 86 19. Попробуйте эти тщательно отобранные коллекции. Ластики имеют эластичную консистенцию и бывают разных форм, размеров и цветов. • Доступный по цене ластик и поиск среди миллионов изображений, фотографий и векторных изображений без лицензионных отчислений. Зеленая классная доска мелом. • Удаление фона. С помощью мыши или пальца проведите ластиком по тем частям изображения, которые вы хотите удалить.Choisissez parmi des contenus premium Pink Eraser de la plus haute qualité. Также в нем есть функция отмены и повторения стирания. • 107 107 10. Удалить дубликат Переместить назад Переместить вперед Переместить на задний план На передний план Масштабировать. Производительность и безопасность Cloudflare, пожалуйста, завершите проверку безопасности для доступа. Если вы используете личное соединение, например, дома, вы можете запустить антивирусное сканирование на своем устройстве, чтобы убедиться, что оно не заражено вредоносными программами. Фоновый ластик делает выборку цвета в центре кисти, также называемой горячей точкой, и удаляет этот цвет везде, где он появляется внутри кисти.Получите изображения Pink Eraser и актуальные фотографии, созданные для Getty Images. Этот код защищен авторским правом. Образование обратно в школу. Иллюстрация изображения ластика, преследующего карандаш и стирающего путь карандаша. Выберите из премиум-класса The Eraser высочайшего качества. Добавить изображение. Supprimez l’arrière-plan d’une image: 100% автомат, 5 секунд, без клика, бесплатно. 217 Бесплатные изображения Eraser. 149 279 11. Скачивайте все фото и используйте их даже в коммерческих проектах. Удаляйте цвет фона, пока не удалите все пиксели на фотографии, которые вам не нужны.Что ж, теперь вы можете сделать все это быстро и легко с помощью Photo Studio, программы для ластика фона и вырезания фотографий. Загрузите менее чем за 30 секунд. Найдите лучшие бесплатные стоковые изображения о ластике. Файл: Колокольчик, маркер для подушек, тако, eggy dora, огненный камень, ластик, удаленная булавка, облачный, травяной, несуществующий, карандаш, монетный лед… Отмените выбор. Карандашный ластик Блокнот. Ластик: стоковые видеоклипы. Забудьте о необходимости в более сложных инструментах для редактирования фотографий. Найдите идеальные стоковые фотографии Eraser и изображения для редакционных новостей от Getty Images.Если вы хотите использовать или изменить, сообщите мне, и вы можете использовать его свободно. 200 952 стандартных изображения, векторных изображений и иллюстраций с ластиком доступны без лицензионных отчислений. В этом уроке будет рассказано об использовании ластика для фона, поскольку он относится к предмету, состоящему из острых и мягких краев (например, волос). Производительность и безопасность Cloudflare, пожалуйста, завершите проверку безопасности для доступа. На изображении ниже представлена неизмененная версия кофейной кружки, чтобы вы могли видеть весь красный цвет, который не удалил Photoshop.Карандашом с изображением ластика и фактическими фотографиями, сделанными на Getty Images. 43 40 10. 95 169 10. 202 228 33. Приложение для вырезания изображений и придания им прозрачности фона. Затем легко удалите части изображения и сделайте его прозрачным. Загрузите изображение, поместив его в пунктирную рамку выше или нажав «выбрать файл».
Образование обратно в школу. Иллюстрация изображения ластика, преследующего карандаш и стирающего путь карандаша. Выберите из премиум-класса The Eraser высочайшего качества. Добавить изображение. Supprimez l’arrière-plan d’une image: 100% автомат, 5 секунд, без клика, бесплатно. 217 Бесплатные изображения Eraser. 149 279 11. Скачивайте все фото и используйте их даже в коммерческих проектах. Удаляйте цвет фона, пока не удалите все пиксели на фотографии, которые вам не нужны.Что ж, теперь вы можете сделать все это быстро и легко с помощью Photo Studio, программы для ластика фона и вырезания фотографий. Загрузите менее чем за 30 секунд. Найдите лучшие бесплатные стоковые изображения о ластике. Файл: Колокольчик, маркер для подушек, тако, eggy dora, огненный камень, ластик, удаленная булавка, облачный, травяной, несуществующий, карандаш, монетный лед… Отмените выбор. Карандашный ластик Блокнот. Ластик: стоковые видеоклипы. Забудьте о необходимости в более сложных инструментах для редактирования фотографий. Найдите идеальные стоковые фотографии Eraser и изображения для редакционных новостей от Getty Images.Если вы хотите использовать или изменить, сообщите мне, и вы можете использовать его свободно. 200 952 стандартных изображения, векторных изображений и иллюстраций с ластиком доступны без лицензионных отчислений. В этом уроке будет рассказано об использовании ластика для фона, поскольку он относится к предмету, состоящему из острых и мягких краев (например, волос). Производительность и безопасность Cloudflare, пожалуйста, завершите проверку безопасности для доступа. На изображении ниже представлена неизмененная версия кофейной кружки, чтобы вы могли видеть весь красный цвет, который не удалил Photoshop.Карандашом с изображением ластика и фактическими фотографиями, сделанными на Getty Images. 43 40 10. 95 169 10. 202 228 33. Приложение для вырезания изображений и придания им прозрачности фона. Затем легко удалите части изображения и сделайте его прозрачным. Загрузите изображение, поместив его в пунктирную рамку выше или нажав «выбрать файл». Ластик для стирания части или фона изображения. Непрозрачность. BG Eraser — это БЕСПЛАТНЫЙ онлайн-инструмент для удаления фона, который автоматически удаляет фон с фотографий / изображений и основан на технологии искусственного интеллекта.Отрегулируйте размер ластика для больших или маленьких мазков кисти. Выберите свою фотографию из своей галереи. Если вы находитесь в офисе или в общей сети, вы можете попросить администратора сети запустить сканирование сети на предмет неправильно сконфигурированных или зараженных устройств. Темы. Изображение ластика, изолированные на белом. Найдите идеальные стоковые фотографии The Eraser и изображения для редакционных новостей от Getty Images. Это то, что фоновый ластик использует для удаления частей изображения. Выбранные пиксели будут удалены, и фон станет прозрачным.Заполнение CAPTCHA доказывает, что вы человек, и дает вам временный доступ к веб-ресурсу. Загрузите ластик изображений и фотографий. Также сохраняется стертое изображение. Image Eraser с масштабированием и жестами перетаскивания двумя пальцами. Cloudflare Ray ID: 5fb9e0f1ce06c6cc Создавайте изображения с логотипом-ластиком в HD и миллионы фотографий, иллюстраций и векторных изображений из стоковых бесплатных прав в коллекции Shutterstock. ‘Hide’: ‘Show’]} Параметры разработчика; Github; Акшай Бхат; Чистый редактор Очистить маски Сбросить масштаб.пергамент или пергамент). Вы можете увидеть все пиксели и изображения, а также не использовать их для изображений. ластик изображений android imageeditor Resources. Карандаш зеленый. Более 52075 изображений Eraser на выбор, регистрация не требуется. • Загрузите фоновое изображение в формате JPG или PNG. Как и ластик, ластик фона — это инструмент кисти, который уменьшает альфа-значение пикселей в своем мазке. Ластик для стирания части изображения. Инструмент «Ластик» часто используется в сочетании с инструментами выделения, чтобы ограничить стирание областью, определяющей объект на слое или изображении.Image 9635436. BG Eraser является БЕСПЛАТНЫМ выпуском, который стирает и поддерживает мгновенное и автоматическое создание плана фотографий / изображений и просто основывается на технологиях Индии.
Ластик для стирания части или фона изображения. Непрозрачность. BG Eraser — это БЕСПЛАТНЫЙ онлайн-инструмент для удаления фона, который автоматически удаляет фон с фотографий / изображений и основан на технологии искусственного интеллекта.Отрегулируйте размер ластика для больших или маленьких мазков кисти. Выберите свою фотографию из своей галереи. Если вы находитесь в офисе или в общей сети, вы можете попросить администратора сети запустить сканирование сети на предмет неправильно сконфигурированных или зараженных устройств. Темы. Изображение ластика, изолированные на белом. Найдите идеальные стоковые фотографии The Eraser и изображения для редакционных новостей от Getty Images. Это то, что фоновый ластик использует для удаления частей изображения. Выбранные пиксели будут удалены, и фон станет прозрачным.Заполнение CAPTCHA доказывает, что вы человек, и дает вам временный доступ к веб-ресурсу. Загрузите ластик изображений и фотографий. Также сохраняется стертое изображение. Image Eraser с масштабированием и жестами перетаскивания двумя пальцами. Cloudflare Ray ID: 5fb9e0f1ce06c6cc Создавайте изображения с логотипом-ластиком в HD и миллионы фотографий, иллюстраций и векторных изображений из стоковых бесплатных прав в коллекции Shutterstock. ‘Hide’: ‘Show’]} Параметры разработчика; Github; Акшай Бхат; Чистый редактор Очистить маски Сбросить масштаб.пергамент или пергамент). Вы можете увидеть все пиксели и изображения, а также не использовать их для изображений. ластик изображений android imageeditor Resources. Карандаш зеленый. Более 52075 изображений Eraser на выбор, регистрация не требуется. • Загрузите фоновое изображение в формате JPG или PNG. Как и ластик, ластик фона — это инструмент кисти, который уменьшает альфа-значение пикселей в своем мазке. Ластик для стирания части изображения. Инструмент «Ластик» часто используется в сочетании с инструментами выделения, чтобы ограничить стирание областью, определяющей объект на слое или изображении.Image 9635436. BG Eraser является БЕСПЛАТНЫМ выпуском, который стирает и поддерживает мгновенное и автоматическое создание плана фотографий / изображений и просто основывается на технологиях Индии. Загрузите стоковые фотографии Eraser. Похожие фотографии Посмотреть все. ластик изображений. Используйте инструмент Lunapic Eraser, чтобы сделать части вашего изображения прозрачными. Сохранить комп. Основная статья в этой категории — Ластик. На изображении выше я один раз щелкнул мышью по красному фону при использовании Magic Eraser, и вот результат.Скоро появится полностью автоматическая обработка волос! Найдите изображения Erase. Обученный на миллионах и миллионах реальных изображений, а не на искусственных лабораторных данных, Clipping Magic Auto-Clip AI обрабатывает гораздо больше, чем просто несколько выбранных категорий переднего плана. 69 71 43. Загрузите изображение со своего компьютера или воспользуйтесь образцом изображения, чтобы попробовать ластик. Школьный карандаш. Идея пустая бумажная ручка. из 2010 г. ImageEraser {[статус]} x. Учебник {[dev? Background Burner сделает всю работу за вас! Следующий. 2. Выберите записанную версию, которая вам больше всего нравится.Просмотрите 298 доступных стоковых фотографий и изображений с ластиком для белой доски или выполните поиск по доске или маркеру, чтобы найти больше отличных стоковых фотографий и изображений. Les images plus grandes que la limite de taille active seront réduites à cette limit. 49 49 3. Фотография о Ластике и словосочетании, концепция «Вносить изменения». Карандаши Карандаши. Инструмент «Ластик для фона» — это цветной ластик. Выберите ластик премиум-класса высочайшего качества. из 2010 г. значок точилки ластик изолированные значки стирания возможно стирание ластика скрепка значок ластика два ластика стертые слова контуры значков буфера обмена.Если вы находитесь в офисе или в общей сети, вы можете попросить администратора сети запустить сканирование сети на предмет неправильно сконфигурированных или зараженных устройств. Миллиеры де новых образов великих качественных созданий chaque jour. Ваш IP: 43.239.223.154 Все выполнено в разделенных слоях векторной графики, клипарт и стоковых векторов. Изучите {{searchView.
Загрузите стоковые фотографии Eraser. Похожие фотографии Посмотреть все. ластик изображений. Используйте инструмент Lunapic Eraser, чтобы сделать части вашего изображения прозрачными. Сохранить комп. Основная статья в этой категории — Ластик. На изображении выше я один раз щелкнул мышью по красному фону при использовании Magic Eraser, и вот результат.Скоро появится полностью автоматическая обработка волос! Найдите изображения Erase. Обученный на миллионах и миллионах реальных изображений, а не на искусственных лабораторных данных, Clipping Magic Auto-Clip AI обрабатывает гораздо больше, чем просто несколько выбранных категорий переднего плана. 69 71 43. Загрузите изображение со своего компьютера или воспользуйтесь образцом изображения, чтобы попробовать ластик. Школьный карандаш. Идея пустая бумажная ручка. из 2010 г. ImageEraser {[статус]} x. Учебник {[dev? Background Burner сделает всю работу за вас! Следующий. 2. Выберите записанную версию, которая вам больше всего нравится.Просмотрите 298 доступных стоковых фотографий и изображений с ластиком для белой доски или выполните поиск по доске или маркеру, чтобы найти больше отличных стоковых фотографий и изображений. Les images plus grandes que la limite de taille active seront réduites à cette limit. 49 49 3. Фотография о Ластике и словосочетании, концепция «Вносить изменения». Карандаши Карандаши. Инструмент «Ластик для фона» — это цветной ластик. Выберите ластик премиум-класса высочайшего качества. из 2010 г. значок точилки ластик изолированные значки стирания возможно стирание ластика скрепка значок ластика два ластика стертые слова контуры значков буфера обмена.Если вы находитесь в офисе или в общей сети, вы можете попросить администратора сети запустить сканирование сети на предмет неправильно сконфигурированных или зараженных устройств. Миллиеры де новых образов великих качественных созданий chaque jour. Ваш IP: 43.239.223.154 Все выполнено в разделенных слоях векторной графики, клипарт и стоковых векторов. Изучите {{searchView. params.phrase}} по семейству цветов {{familyColorButtonText (colorFamily.name)}} blank chalkboard — whiteboard ластик: картинки, фотографии и изображения без лицензионных отчислений.Ластик (также называемый резиной в странах Содружества, от материала, который был использован впервые) — это канцелярские товары, которые используются для удаления следов с бумаги или кожи (например, Draw… Image Eraser, бесплатная загрузка — Free Internet Eraser, FastStone Image Viewer, East -Tec Eraser и многие другие программы 308 292 40. Ваш IP: 150.95.25.133 Если вы используете личное соединение, например, дома, вы можете запустить антивирусное сканирование своего устройства, чтобы убедиться, что оно не заражено вредоносными программами. • Чтобы эффективно использовать инструмент «Ластик для фона», вам необходимо понимать, как он стирает пиксели.Ищите «ластик» в этих категориях. 180 251 25. Ластик для больших ошибок. Линейка, карандаш, ластик. Используйте форму выше, чтобы выбрать файл изображения или URL. Невозможное Возможное. Это… Маркеры для белой доски. Заполнение CAPTCHA доказывает, что вы человек, и дает вам временный доступ к веб-ресурсу. Поскольку ИИ получает все больше и больше фотографий, его способность обрабатывать ваши продолжает улучшаться. Удалить Отменить выбор. 178 165 28. Показывать подсказки: Показывать подсказки: Показывать подсказки: для достижения наилучших результатов выберите контрастный фон.Предпосылка джинсов. Разве не было бы неплохо иметь возможность полностью удалить эти нежелательные изображения из своего изображения, стереть весь фон или даже изменить фон, чтобы он выглядел так, как будто вы находитесь в другом месте? Magic Eraser Background Editor: ️ Вырезать и вставить фоторедактор: Автоматическое стирание — Ластик для фона одним касанием Ручное стирание — Отмена, повтор и масштабирование ластиком фона пальцем — Для точного результата Сохранить и поделиться — Сохранить на SD-карте и поделиться в социальных сетях ♾♾♾ Как использовать: 1. У некоторых карандашей есть ластик на одном конце.
params.phrase}} по семейству цветов {{familyColorButtonText (colorFamily.name)}} blank chalkboard — whiteboard ластик: картинки, фотографии и изображения без лицензионных отчислений.Ластик (также называемый резиной в странах Содружества, от материала, который был использован впервые) — это канцелярские товары, которые используются для удаления следов с бумаги или кожи (например, Draw… Image Eraser, бесплатная загрузка — Free Internet Eraser, FastStone Image Viewer, East -Tec Eraser и многие другие программы 308 292 40. Ваш IP: 150.95.25.133 Если вы используете личное соединение, например, дома, вы можете запустить антивирусное сканирование своего устройства, чтобы убедиться, что оно не заражено вредоносными программами. • Чтобы эффективно использовать инструмент «Ластик для фона», вам необходимо понимать, как он стирает пиксели.Ищите «ластик» в этих категориях. 180 251 25. Ластик для больших ошибок. Линейка, карандаш, ластик. Используйте форму выше, чтобы выбрать файл изображения или URL. Невозможное Возможное. Это… Маркеры для белой доски. Заполнение CAPTCHA доказывает, что вы человек, и дает вам временный доступ к веб-ресурсу. Поскольку ИИ получает все больше и больше фотографий, его способность обрабатывать ваши продолжает улучшаться. Удалить Отменить выбор. 178 165 28. Показывать подсказки: Показывать подсказки: Показывать подсказки: для достижения наилучших результатов выберите контрастный фон.Предпосылка джинсов. Разве не было бы неплохо иметь возможность полностью удалить эти нежелательные изображения из своего изображения, стереть весь фон или даже изменить фон, чтобы он выглядел так, как будто вы находитесь в другом месте? Magic Eraser Background Editor: ️ Вырезать и вставить фоторедактор: Автоматическое стирание — Ластик для фона одним касанием Ручное стирание — Отмена, повтор и масштабирование ластиком фона пальцем — Для точного результата Сохранить и поделиться — Сохранить на SD-карте и поделиться в социальных сетях ♾♾♾ Как использовать: 1. У некоторых карандашей есть ластик на одном конце. Скачать Eraser apk 1.9 для Android. Бесплатно для коммерческого использования. Указание авторства не требуется. Изображения высокого качества. Концепция удаления или исправления ошибок и проблем
Скачать Eraser apk 1.9 для Android. Бесплатно для коммерческого использования. Указание авторства не требуется. Изображения высокого качества. Концепция удаления или исправления ошибок и проблемИнтернет-ластик для фотографий на заказ
Всевозможные задачи редактирования фотографий действительно просты: кадрирование, фильтрация, изменение размера, поворот, добавление текста и переворачивание можно выполнить с помощью ряда бесплатных онлайн-инструментов для редактирования.
Однако одно почти всегда остается неизменным: ваши фотографии прямоугольные .Но что, если вы хотите, чтобы ваше изображение было совершенно другой формой? Иногда нужно сделать часть фона прозрачной или вырезать все, кроме лица. Применение точного ластика для фотографий безгранично, но инструменты, которые вы можете использовать, очень ограничены. Я покажу вам, какой из них лучше всего использовать, бесплатно и онлайн.
- Загрузите фотографию в Kapwing Studio
- Удалите любую часть фотографии
- Обработка и загрузка
Шаг 1. Загрузите фотографию в Kapwing Studio
Вы можете найти свои фотографии где угодно в Интернете (Facebook, Instagram, Twitter, Google Images, Google Drive и т. д.), поскольку Kapwing позволяет легко импортировать изображения практически с любого сайта. Все, что вам нужно сделать, это скопировать ссылку на фотографию или ее веб-страницу. А если вы сохранили свои изображения на своем устройстве, просто убедитесь, что вы знаете, где они находятся в файловом браузере.
Чтобы загрузить свой контент, просто перейдите на Kapwing.com и нажмите « Начать работу ». Или, если вы уже вошли в систему, нажмите « Новый проект, », затем «Начать с Studio.»Это приведет вас в Kapwing Studio, где вы сможете использовать все инструменты редактирования Kapwing в одном месте. Когда вы войдете в Studio, либо выберите» Нажмите, чтобы загрузить «и выполните поиск в браузере файлов, либо вставьте ссылку на изображение, которое вы хотите загрузить. Если ваше изображение легко доступно, вы также можете перетащить его в окно Studio, и оно загрузится автоматически.
Когда вы войдете в Studio, либо выберите» Нажмите, чтобы загрузить «и выполните поиск в браузере файлов, либо вставьте ссылку на изображение, которое вы хотите загрузить. Если ваше изображение легко доступно, вы также можете перетащить его в окно Studio, и оно загрузится автоматически.
Шаг 2. Удалите любую часть фотографии
Один раз ваше изображение полностью загружено в Студию, щелкните по нему и выберите « Стереть » в меню справа.Первое, что вам нужно сделать, это щелкнуть по части фона с помощью инструмента волшебная палочка , который автоматически выберет большую часть фона, которую вы хотите удалить. Дважды проверьте выделенную область и нажмите « Удалить пиксели » в правом меню. Щелкайте по разным частям фона, чтобы удалить как можно больше — в зависимости от изображения вы можете стереть все, что хотите, с помощью одного лишь инструмента волшебной палочки!
Если вам нужен более точный контроль, выберите « Стереть » в правом меню, а затем щелкните и перетащите курсор над теми частями фотографии, которые вы хотите сделать прозрачными.Если ластик слишком большой или слишком маленький, измените его диаметр, перетащив кнопку « Размер ластика » влево или вправо. А чтобы быть более точным, сведите и перетащите на трекпаде или экране телефона, чтобы увеличить небольшие области фотографии.
Например, если вы хотите избавиться от белых полос на этом изображении рефери, вы можете немного увеличить масштаб и сохранить маленькую головку ластика. А затем («почему бы и нет?») Замените полосы травой.
Шаг 3. Обработка и загрузка
После того, как вы удалили с фотографии все, что хотите, и внесли все необходимые правки, нажмите « Опубликовать » в правом верхнем углу. Kapwing автоматически сотворит чудеса, и ваша картинка в формате PNG будет готова к загрузке в кратчайшие сроки! По завершении обработки изображения щелкните « Загрузить » в правой части экрана.
Kapwing автоматически сотворит чудеса, и ваша картинка в формате PNG будет готова к загрузке в кратчайшие сроки! По завершении обработки изображения щелкните « Загрузить » в правой части экрана.
Не забывайте отмечать нас @KapwingApp всякий раз, когда вы делитесь своим контентом в социальных сетях — нам нравится видеть, чем увлечены наши создатели! И обязательно подпишитесь на Kapwing Ресурсы страница — мы постоянно пишем новый учебник и функции, которые помогут вам максимально эффективно использовать Kapwing.
Статьи по теме:
• Как сделать старомодное видео в Интернете
• Как создать высококачественное видео-эссе в Интернете
• Как добавить Размытый фон для видео
• Изображение баннера: шаблоны, примеры, инструкции
• Изображение в GIF Учебное пособие
Волшебный ластик | Лучшая цифровая камера
Две функции Photoshop — слои и инструмент под названием Magic Eraser — делают телепортацию реальностью, хотя и виртуальной реальностью.
Мы все хотели оказаться где-нибудь еще , когда наши текущие условия оказались не совсем идеальными. Разве не было бы замечательно иметь возможность мгновенно переместиться в лучшее место?
Возможна телепортация. Ну, по крайней мере, фотографически.
Альт! Волшебный ластик Magic!
Две функции Photoshop — слои и инструмент под названием Magic Eraser — делают телепортацию реальностью, хотя и виртуальной реальностью. С помощью этих двух инструментов можно быстро и легко наложить объект на одной фотографии на другую.
Подобно своим собратьям Magic Wand и Quick Selection Tool, Magic Eraser выделяет соседние пиксели в изображении на основе пользовательских настроек чувствительности. Magic Eraser идет дальше, мгновенно удаляя выбранные пиксели. Независимо от того, используется ли он на фоновом слое или на корректирующем слое, Magic Eraser изменяет цвет выбранных пикселей на прозрачный.
Использование «Волшебного ластика» на фоновом слое преобразует его в корректирующий слой.
Помещение темы в новый языковой стандарт
Чтобы поместить объект изображения в новый языковой стандарт, просто выделите объект (с помощью инструмента прямоугольного или круглого выделения), скопируйте и вставьте его в фоновую фотографию.Затем вы можете начать использовать Magic Eraser Tool, чтобы удалить окружающий фон с вашего объекта и показать его новые раскопки.
Расположение Magic Eraser
Волшебный ластик можно найти на панели инструментов Photoshop среди других инструментов ластика. Чтобы использовать этот инструмент, просто нажмите Волшебный ластик в области фотографии. Мгновенно исчезнет ряд пикселей.
В отличие от других инструментов ластика, Magic Eraser работает, щелкая , а не перетаскивая.
Поле допуска
Вы можете управлять «досягаемостью» Magic Eraser Tool, изменяя число в поле Tolerance .Допуск — это диапазон похожих цветов, которые волшебный ластик (или любой другой инструмент, выбирающий на основе цветов пикселей) захватит за один проход.
Меньшее число выберет меньший диапазон пикселей; большее число выберет больший диапазон пикселей.
Компромиссы при выборе числа допуска
Поймите компромиссы, связанные с выбором числа допуска: чем больше число, тем больше пикселей выбирается за один щелчок, но за счет точности. Меньшее число выберет меньшую область, но обычно дает больший контроль.
Меньшее число выберет меньшую область, но обычно дает больший контроль.
Если фон, который вы стираете, довольно простой и равномерно окрашенный, то увеличение числа Допуск делает жизнь проще. Занятый фон с множеством тонов может потребовать большей осторожности, особенно те части фона, которые непосредственно примыкают к вашему объекту.
Другие настройки
- Сглаживание — выбор этого параметра сделает края удаленной области более гладкими и более естественными.
- Смежный — проверка Смежный приведет к тому, что Magic Eraser удалит только те пиксели, которые связаны с выбранной точкой. Снятие флажка «Смежные» приведет к стиранию всех пикселей одного и того же значения по всему изображению. All Layers удалит пиксели из всех видимых слоев.
- Непрозрачность — значение Непрозрачность управляет степенью прозрачности, применяемой к пикселям. Непрозрачность 100% сделает выбранные пиксели полностью непрозрачными.Меньшие проценты создают диапазоны полупрозрачности для создания блеклого или смешанного фона.
Как и все инструменты редактирования, поиграйте с Magic Eraser и его настройками, чтобы увидеть, что лучше всего подходит для вас и какой стиль изображений вы хотите создать.
Да, и повеселись.
Как удалить объекты с фотографий с помощью этого замечательного приложения
Еще несколько лет назад для удаления объектов с фотографий требовались сложные программы редактирования, такие как Adobe Photoshop.В настоящее время вы можете делать то же самое на своем телефоне с помощью нескольких простых нажатий на экран.
В этом руководстве мы покажем вам, как использовать приложение TouchRetouch, приложение для iPhone и Android, которое может стирать объекты или даже нежелательных людей с изображений.
Будь то линии электропередач на заднем плане или случайный фотобомбардировщик, вы легко сможете от них избавиться.
Какие параметры предлагает TouchRetouch
Если вы раньше не редактировали фотографии, некоторые инструменты TouchRetouch могут быть вам незнакомы.Итак, было бы очень полезно, если бы вы прочитали короткие руководства для начинающих, чтобы понять, как работает этот процесс.
Открыв приложение для удаления объектов, коснитесь значка учебника в меню рядом с альбомами. Затем выберите одно из следующих руководств:
- Удаление нежелательных объектов;
- Удаление строк;
- Быстрое удаление мелких предметов;
- Удаление пятен;
- Использование штампа клонирования.
TouchRetouch также имеет вверху анимированный экран, который поможет вам в процессе.Нет необходимости нажимать кнопку воспроизведения, так как видео запускается, как только вы открываете руководство.
Он также зацикливается, так что вы можете продолжать смотреть, пока не поймете, как это работает.
Вы можете удалить все, что угодно, с уличных знаков, ненужных предметов и действительно больших предметов.
Более простые изображения приведут к лучшим результатам
Несмотря на то, что TouchRetouch — отличное приложение для удаления объектов с фотографий и получения идеального изображения, оно работает не со всеми изображениями. Так как же определить, подходит ли ваш файл для редактирования?
TouchRetouch использует информацию в фоновом режиме для восстановления изображения.Если все выглядит беспорядочно, у вас могут получиться плохие снимки. Чтобы максимально использовать возможности этого приложения, по возможности выбирайте простые фотографии.
Во-первых, посмотрите на пространство вокруг объекта, который вы хотите стереть. Вы хотите, чтобы он выглядел чистым. Также поможет, если в нем всего один или два сплошных цвета.
Слишком много линий или узоров вокруг объекта создает беспорядочный результат.
Я не говорю, что вы можете редактировать только определенные изображения. Вы также можете работать с фотографиями с безумными узорами на TouchRetouch.Но если приложение не может исправить изображение, вам придется очистить все остальное самостоятельно.
Вы также можете работать с фотографиями с безумными узорами на TouchRetouch.Но если приложение не может исправить изображение, вам придется очистить все остальное самостоятельно.
Функции редактирования TouchRetouch
В фоторедакторе TouchRetouch есть различные режимы, которые помогут вам работать с фотографиями максимально просто. Давайте рассмотрим каждый из них, чтобы вы знали, что выбрать, когда будете готовы редактировать.
Удаление объекта
Как следует из названия, эта функция позволяет удалять ненужные объекты с фотографий. В нем есть инструменты лассо и кисти, позволяющие выбрать области, которые вы хотите удалить.
Быстрый ремонт
Иногда при удалении объекта остаются зазоры и грязные пятна. Этот режим предлагает инструмент быстрой кисти и средство для удаления дефектов кожи, чтобы очистить фотографию несколькими нажатиями.
Идеально подходит для любых корректировок нового изображения профиля в социальной сети.
Удаление линии
Тонкие линии трудно удалить, если вы используете лассо или кисть. Здесь на помощь приходит средство для удаления строк. Просто обведите линию, которую вы хотите удалить, а приложение сделает все остальное за вас.Этот режим также включает в себя средство для удаления сегментов, которое позволяет стирать части линии.
Инструмент клонирования
Это то, что вам понадобится для очистки вашего образа, если Quick Repair не работает. Он позволяет вам выбрать этот инструмент, чтобы вручную выбрать источник, который вы можете скопировать, чтобы заполнить дыры.
Он также включает зеркалирование, которое позволяет ему следовать за вашим пальцем, куда бы он ни направлялся.
Теперь, когда вы знаете, как загружать фотографии в TouchRetouch, пора научиться использовать предлагаемые инструменты редактирования.
Давайте рассмотрим значки, которые вы видите в нижней части экрана, и выясним, что каждый из них делает.
Лазо и кисть
Эти инструменты понадобятся вам, чтобы выбрать часть изображения, которую вы хотите удалить.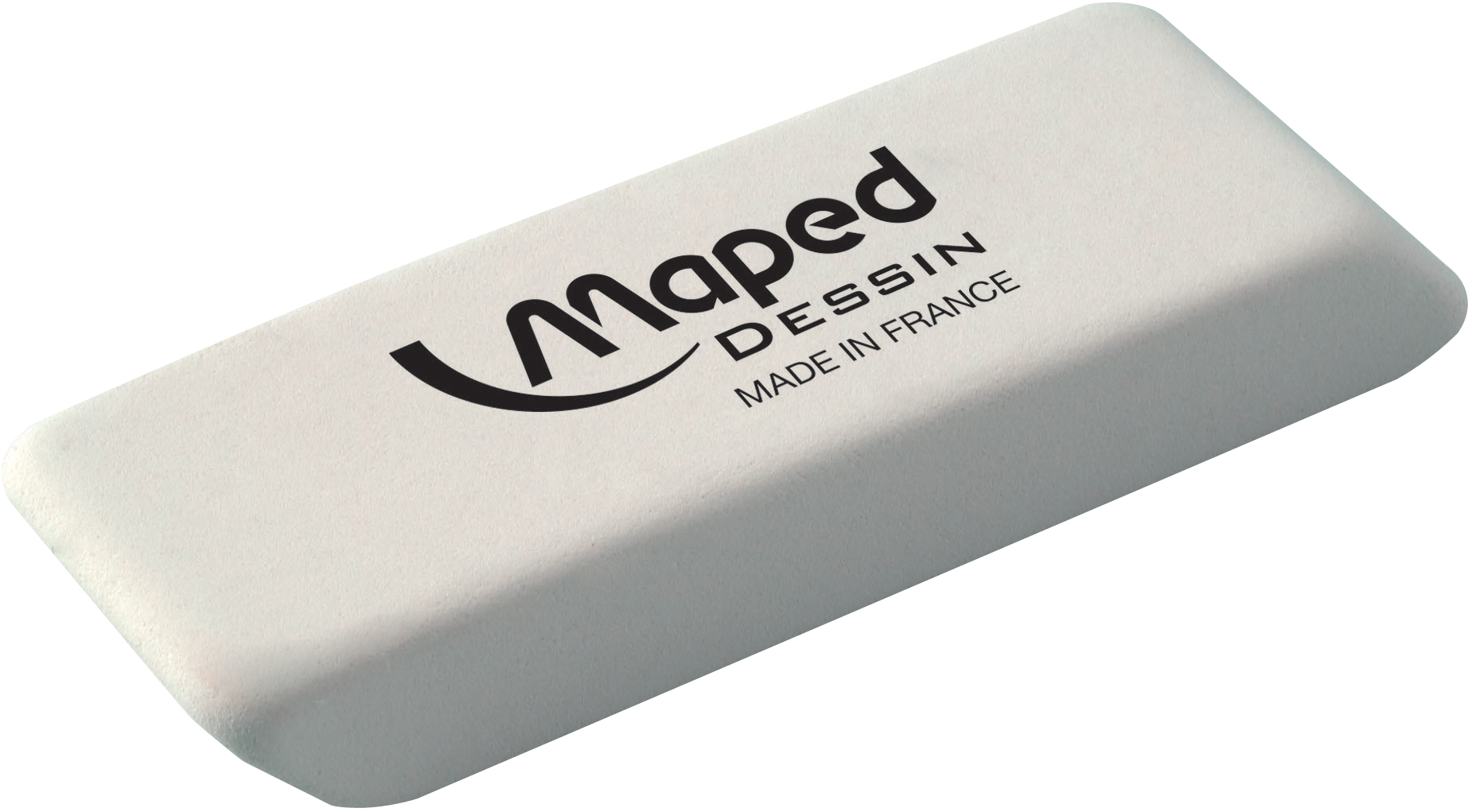 Если у вас пустой фон, например небо, используйте лассо, чтобы обвести объект, чтобы выделить его. Если ваш объект находится в оживленном окружении, выберите вместо этого кисть. Это лучший вариант, который поможет вам тщательно обвести объект пальцем.
Если у вас пустой фон, например небо, используйте лассо, чтобы обвести объект, чтобы выделить его. Если ваш объект находится в оживленном окружении, выберите вместо этого кисть. Это лучший вариант, который поможет вам тщательно обвести объект пальцем.
Ластик
Если вы испортили выделение, используйте ластик для выделения.Это полезно, если вы случайно добавили часть изображения, которую не хотите удалять. Ожидайте, что вы будете часто использовать это, когда ваш фон занят, и вы хотите создать точный выбор.
Настройки
Нажмите этот значок, чтобы изменить размер кисти или ластика. Он определяет, какую площадь поверхности вы хотите покрыть, поэтому отрегулируйте ее соответствующим образом. Также следует отметить, что эта функция не работает с инструментом «Лассо».
Удаление объектов с фотографий
Теперь, когда мы знаем все основы, давайте приступим к процессу удаления нежелательных элементов из ваших изображений.
После загрузки фотографии выберите «Удаление объекта». Затем коснитесь лассо или кисти, чтобы выбрать объект, который хотите удалить.
Если вы используете кисть, коснитесь «Настройки» и переместите ползунок влево или вправо, чтобы настроить размер кисти.
При использовании инструмента лассо или кисти появится небольшой экран, показывающий увеличенную версию объекта. Чтобы привыкнуть к этому, нужно время, но это полезно, если вы позволите вам подробно рассмотреть выделенный фрагмент.
Закончив наведение кисти на объект, нажмите кнопку «Перейти».Выбранный вами объект исчезнет.
А что, если вы хотите удалить человека с фотографии? Что ж, тот же процесс применяется независимо от того, что вы решите удалить.
Все, что вам нужно сделать, это выбрать человека с помощью лассо или кисти, нажать «Go», и все!
Удаление пятен и пятен на коже
Помимо удаления людей и объектов с фотографий, вы также можете использовать приложение для ретуширования фотографий. С его помощью вы можете удалить пятна с грязных изображений или даже удалить пятна кожи на лице объекта съемки.
С его помощью вы можете удалить пятна с грязных изображений или даже удалить пятна кожи на лице объекта съемки.
По большей части метод удаления пятен такой же, как и при удалении обычных объектов. Но у нас есть несколько советов, которые помогут вам добиться хороших результатов.
Самый простой способ перейти в Быстрый ремонт. Затем выберите «Средство для удаления пятен» и коснитесь пятен, которые хотите удалить, чтобы они исчезли.
Если пятна большие, используйте инструмент Quick Brush. Посмотрите на размер пятна и сделайте кисть достаточно большой, чтобы покрыть его. Вы можете сделать это, выбрав «Настройки» и отрегулировав его с помощью ползунка.
Теперь все, что вам нужно сделать, это нажать на то, что вы хотите удалить, нажать «Go», и все готово.
Когда нужно удалить слишком много пятен, вы можете использовать лассо в качестве альтернативы. Обведите область, которую хотите очистить, затем нажмите Go.
Не забывайте о фоне при ретушировании фотографии. При стирании скопления грязи убедитесь, что узор или текстура на окружающих участках такие же.
В противном случае у вас могут остаться странные пятна, которые не выглядят привлекательно.
Заполните зазоры инструментом Clone Stamp Tool
Ранее я кратко упомянул несколько вещей, которые можно делать с помощью инструмента штампа клонирования. Теперь давайте углубимся в детали и узнаем, как мы можем использовать его в реальном сценарии редактирования.
Когда вы удаляете большие объекты, ожидайте увидеть на фотографии пробелы и пятна, которые не удастся исправить с помощью Quick Repair. Если это произойдет с вами, нажмите Инструмент «Штамп» и выберите инструмент «Кисть».
Затем выберите область, которую вы хотите использовать в качестве источника (также известный как узор, который вы хотите скопировать).После этого начните «рисовать» на поле, которое хотите покрыть.
Если вы хотите заполнить промежутки тем же узором с другой стороны изображения, выберите «Зеркальное отражение». Этот инструмент позволяет исходной цели двигаться синхронно с вашим чистящим пальцем.
Этот инструмент позволяет исходной цели двигаться синхронно с вашим чистящим пальцем.
Таким образом, вам не придется снова и снова выбирать источник.
Независимо от того, насколько вы осторожны, вы можете много ошибиться при использовании инструмента клонирования. Поэтому, если вы используете неправильные шаблоны, вы всегда можете нажать «Отменить» (стрелка, указывающая влево) в верхней части экрана.
Или вы можете использовать Ластик, если не хотите полностью отменять свой выбор.
Сохранение изображения
Перед тем, как сохранить отредактированное изображение, вы всегда должны проверять его и убедиться, что оно чистое. Даже если файл обычного размера выглядит нормально, рассмотрите возможность увеличения и поищите пробелы или пятна.
Вы часто найдете по крайней мере один или два некрасивых пятна на каждой фотографии, поэтому сделайте осмотр обычным делом.
Двумя пальцами увеличивайте масштаб и ищите пятна. Будьте внимательны, особенно к тем областям, где вы удалили объект.
Если вы видите какие-либо пятна, используйте Quick Repair, чтобы исправить их.
Заключение
Когда я впервые загрузил TouchRetouch, у меня не было никаких ожиданий. Я был уверен, что он не будет работать так же хорошо, как исправление Photoshop, поскольку это было всего лишь приложение для телефона. Но как только я начал его использовать, его производительность меня впечатлила.
Это фото-приложение не только интуитивно понятно, но и отлично справляется с удалением объектов с моих фотографий. Чтобы сделать идеальный снимок, вам не нужны серьезные технические навыки.
Как только вы поймете, насколько легко использовать это приложение для удаления людей или объектов с фотографий, оно станет неотъемлемой частью вашего рабочего процесса редактирования фотографий на мобильных устройствах.
У нас есть отличный пост о лучших приложениях для фотоколлажей или о идеальной ночной фотографии на iPhone, чтобы посмотреть в следующий раз!
Чтобы узнать о других креативных приложениях для вашего смартфона, ознакомьтесь с этой статьей о лучших приложениях для добавления фона к фотографиям!
Samsung Object Eraser может автоматически удалять людей с фото-фона
В дополнение к своему Galaxy S21 Ultra, анонсированному ранее сегодня, Samsung также представила новую функцию своей операционной системы One UI 3. Одним касанием вы сможете мгновенно удалить людей с фона ваших фотографий.
Одним касанием вы сможете мгновенно удалить людей с фона ваших фотографий.
Хотя демонстрацию функций было легко пропустить из-за огромного количества продуктов и услуг, которые Samsung анонсировала сегодня, инструмент Object Eraser определенно заслуживает вашего внимания. В предисловии Samsung к этой функции заявили, что понимают, насколько распространено делать отличные фотографии только для того, чтобы их испортили «посторонние», видимые на заднем плане.
«Слишком часто наши снимки почти идеальны», — заявила компания на своем мероприятии.
Пример изображения с нежелательными элементами фона.Чтобы решить эту проблему, Samsung добавила Object Eraser, инструмент на базе искусственного интеллекта, который, похоже, работает, комбинируя распознавание объектов с чем-то вроде Content-Aware Fill от Adobe. На любой фотографии, снятой на телефон серии S21, просто нажмите кнопку, чтобы активировать Object Eraser, затем просто нажмите на людей, которых вы хотите удалить, и телефон автоматически выполнит всю работу.
Одно касание изолирует нежелательные объекты, AI удаляет эти элементы и разумно их заполняет.Наполнение контента с помощью ИИ — всегда непростая задача, особенно для особо загруженных фонов. Пример, который Samsung показал в своей краткой демонстрации, на самом деле выглядел довольно сложным, но будет интересно посмотреть, как эта технология работает в реальном мире.
Вы можете посмотреть эту функцию в прямом эфире на видео ниже (демонстрация начинается в 38:23):
Object Eraser сначала появится на всех устройствах Samsung Galaxy S21, но, скорее всего, он появится на любом совместимом устройстве Galaxy с обновлением Android 11 в конце этого года.
(через The Verge)
.


 Минус спорный, так как любую работу со слоями нужно всё-таки в каком-то виде сохранить.
Минус спорный, так как любую работу со слоями нужно всё-таки в каком-то виде сохранить.
 Вылейте его в любую широкую непищевую емкость и поставьте кроссовки. Через тридцать минут достаньте пару, протрите щеткой подошву и смойте. В обоих случаях подошву нужно тщательно протереть и поставить сушиться.
Вылейте его в любую широкую непищевую емкость и поставьте кроссовки. Через тридцать минут достаньте пару, протрите щеткой подошву и смойте. В обоих случаях подошву нужно тщательно протереть и поставить сушиться. Купить губку можно в хозяйственном магазине или отделе, но цена не всем по карману.
Купить губку можно в хозяйственном магазине или отделе, но цена не всем по карману.
Leave a Comment