Картинки рисуем по клеточкам в тетради: Картинки по клеточкам в тетради: легкие рисунки
23.07.2023 


 Разное
Разное
Делайте заметки и рисуйте в OneNote для Windows 10
С помощью OneNote для Windows 10 вы можете писать заметки от руки, а также рисовать или делать наброски в своей записной книжке. Это особенно хорошо работает на устройстве с сенсорным экраном, но вы также можете рисовать с помощью мыши.
Новый набор ручек можно настраивать и носить с собой. Вы определяете нужные ручки, карандаши и маркеры, после чего они становятся доступными в OneNote, Word, Excel и PowerPoint.
Рисовать тушью
В меню Draw щелкните или коснитесь пера, карандаша или маркера, которые вы хотите использовать.
Щелкните стрелку вниз, которая появляется рядом с вашим выбором, а затем выберите предпочитаемый цвет чернил.

Совет: Если нужный цвет не отображается в палитре, нажмите Дополнительные цвета .
Нажмите или коснитесь символа + так часто, как вы хотите увеличить толщину пера или маркера.
Щелкайте или касайтесь символа – столько раз, сколько хотите, чтобы уменьшить толщину пера или маркера.
Стирание чернильных штрихов
Чтобы стереть то, что вы нарисовали, нажмите или коснитесь Ластик и выберите один из следующих вариантов:
Маленький , Средний или Большой Ластик — они позволяют вручную стирать части вашего рисунка.

Stroke Eraser — удаляет все жесты рисования одним касанием.
Примечание. Если вы удалили что-то, что не хотели стирать, нажмите «Отменить». в верхнем левом углу приложения или нажмите Ctrl+Z на внешней клавиатуре.
Выберите несколько росчерков
Чтобы работать с несколькими штрихами пера как с одним элементом, нажмите Лассо. Выберите и обведите штрихи или рисунки, которые вы хотите сгруппировать.
Узнайте больше о выборе рукописных штрихов
Преобразовать рукописный текст в текст
OneNote включает удобный инструмент преобразования, позволяющий преобразовать рукописный текст в печатный текст. Он даже сохранит размер и цвет ваших чернил, а также основные моменты и эффекты.
На вкладке Draw коснитесь Lasso Select .
На странице обведите почерк, который вы хотите преобразовать.
На вкладке Draw нажмите Ink to Text .
Вставка линий, стрелок, фигур или графиков
В меню Draw щелкните или коснитесь Shapes .

Выберите линию, стрелку или фигуру для рисования на странице.
Как только линия, стрелка или фигура появятся на странице, вы можете выбрать их, чтобы переместить, повернуть или изменить их размер.
Для повторного ввода коснитесь
Рисование точных форм
Вы можете нарисовать фигуру, которую OneNote автоматически очистит и преобразует в точную форму. Например, если вы нарисуете квадрат, OneNote преобразует его в настоящий квадрат с идеально прямыми углами.
На Меню Draw щелкните или коснитесь Выберите объекты или введите текст , а затем щелкните или коснитесь Чернила, чтобы сформировать .
Нарисуйте фигуру, например круг, треугольник или прямоугольник.
Нарисованная от руки фигура превращается в фигуру с прямыми линиями или четкими углами.
Для повторного ввода коснитесь Выберите объекты или введите текст .
Панорамирование и масштабирование при рисовании
Чтобы выйти из режима рисования, чтобы вы могли панорамировать и масштабировать, нажмите Выберите объекты или введите текст .
Выберите один из следующих вариантов:
Чтобы увеличить или уменьшить масштаб, сведите и растяните экран двумя пальцами.
Для прокрутки проведите вверх и вниз одним пальцем.
Чтобы панорамировать, проведите пальцем влево и вправо.
Когда вы закончите, нажмите или коснитесь пера, карандаша или маркера, чтобы рисовать снова.
Использование перьев в других приложениях Office
Если вы вошли в другие приложения Office 365 с той же учетной записью Майкрософт, ваши перья «бродят» вместе с вами, и любые пользовательские настройки, которые вы настроили для перьев в OneNote, будут отображаться между приложениями Office 365.
В Excel, Word или PowerPoint щелкните или коснитесь вкладки Обзор .
В Visio щелкните или коснитесь вкладки Draw .
Нажмите или коснитесь Начать рукописный ввод .
python — Как сделать так, чтобы 2 изображения отображались рядом в блокноте Jupyter (iPython)?
Задавать вопрос
спросил
Изменено 4 месяца назад
Просмотрено 37 тысяч раз
Я хочу отобразить 2 изображения PNG в iPython рядом.
Мой код для этого:
из IPython.display import Image, HTML, display
img_A = '\путь\к\img_A.png'
img_B = '\путь\к\img_B.png'
display(HTML(" |  |
Но он не выводит изображения, а вместо этого отображает только заполнители для 2 изображений:
Я также пробовал следующее:
s = """
 |
 |
|---|
Но результат тот же:
Изображения точно находятся в пути, потому что я проверил, отобразив их во всплывающем окне:
plt.imshow(img_A) plt.imshow(img_B)
и они появляются во всплывающих окнах.
Как сделать так, чтобы 2 изображения отображались рядом в iPython?
- python
- изображение
- ipython
- jupyter-ноутбук
9
Вы можете попробовать использовать matplotlib .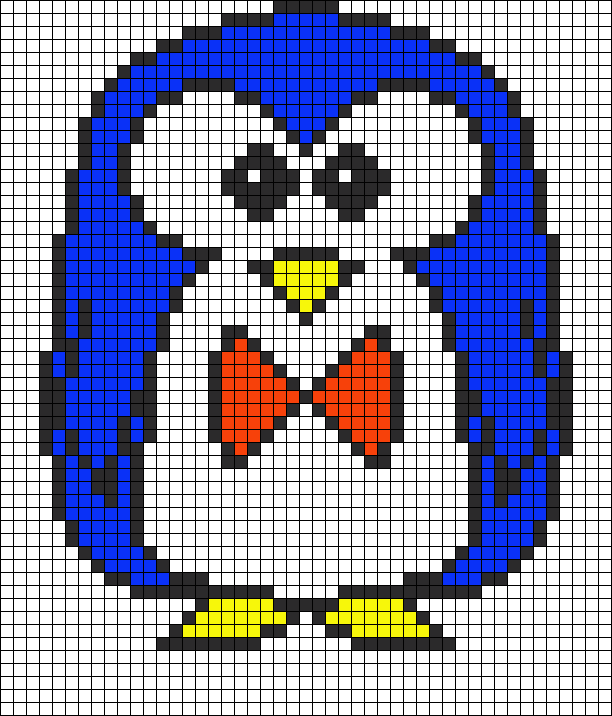 Вы можете прочитать изображение в массиве
Вы можете прочитать изображение в массиве numpy , используя mpimg.imread ( документация ) из matplotlib, тогда вы можете использовать подграфиков ( документация ) и для создания двух столбцов для рисунков и, наконец, imshow ( документация ) для отображения изображений.
импортировать matplotlib.pyplot как plt
импортировать matplotlib.image как mpimg
из matplotlib импортировать rcParams
%matplotlib встроенный
# размер фигуры в дюймах необязательно
rcParams['figure.figsize'] = 11 ,8
# читать изображения
img_A = mpimg.imread('\path\to\img_A.png')
img_B = mpimg.imread('\путь\к\img_B.png')
# отображать изображения
рис, топор = plt.subplots(1,2)
топор [0].imshow (img_A)
топор[1].imshow(img_B)
3
matplotlib — очень хороший инструмент для построения графиков, но я нашел его очень тяжелым и медленным для сценариев, где мне просто нужен быстрый и простой способ отображения большего количества изображений.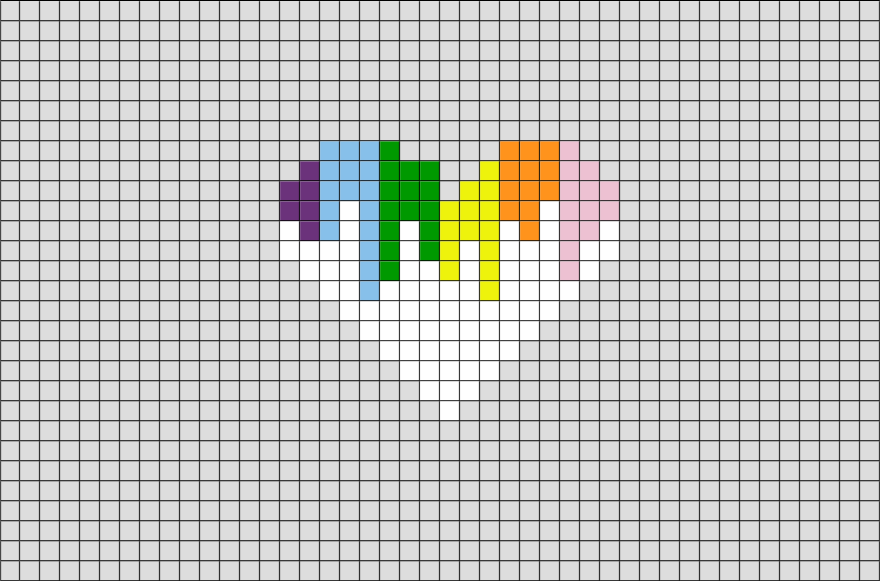
Чтобы решить эту проблему, я использую пакет IPyPlot:
import ipyplot ipyplot.plot_images (images_list, max_images = 20, img_width = 150)
Вы получите примерно такой график:
3
Немного поздно, но я узнал об этом здесь
Вы можете сделать это через Hbox. Hbox — это специальный контейнер, куда вы можете добавлять виджеты. Он направлен на предоставление эффективного способа размещения, выравнивания и распределения пространства между элементами в заданном пространстве. Хотя определение такого количества элементов только для отображения 2 изображений немного громоздко, вы можете добавить гораздо больше функций, таких как ползунки, раскрывающиеся меню, а также кнопки, делающие ваш ноутбук Jupiter более интерактивным.
импортировать IPython.display как отображение
импортировать ipywidgets как виджеты
img1 = открыть ('path_to_image','rb').read()
wi1 = widgets.Image(значение=img1, формат='jpg', ширина=300, высота=400)
img2=open('path_to_image','rb'). read()
wi2 = widgets.Image(значение=img2, формат='jpg', ширина=300, высота=400)
а=[wi1,wi2]
wid=виджеты.HBox(а)
display.display (широкий)
read()
wi2 = widgets.Image(значение=img2, формат='jpg', ширина=300, высота=400)
а=[wi1,wi2]
wid=виджеты.HBox(а)
display.display (широкий)
1
Это простое решение отлично сработало для меня:
из IPython.display import Video, Image, HTML, display
image_path2 = "/моя папка/my_img1.jpg"
image_path3 = "/моя папка/my_img2.jpg"
HTML(ф"""
<дел>


Я указал разную ширину, если у вас портрет и пейзаж, но это на ваше усмотрение в зависимости от изображения и соотношения сторон.
1
Для некоторых парней, которые могут захотеть разместить изображение и фрагмент текста рядом (адаптировано из этого ответа):
import base64
из IPython.display импортировать HTML, отображать
b64_img = base64.b64encode(open('./path', 'rb').




Leave a Comment