Картинки решение проблем: Все проблемы решаемы! (19 фото)
07.03.2020 


 Разное
Разное
Как исправить размытое изображение на мониторе Windows 10
Порой после обновления на «десятку» пользователи сталкиваются с проблемой в виде размытой картинки на дисплее. Сегодня мы хотим рассказать о методах ее устранения.
Устранение размытого экрана
Эта проблема возникает в основном по причине неверного разрешения, некорректно работающего масштабирования или же из-за сбоя в драйвере видеокарты или монитора. Следовательно, способы её устранения зависит от причины появления.
Способ 1: Установка корректного разрешения
Чаще всего такая проблема возникает вследствие неправильно выбранного разрешения – например, 1366×768 при «родных» 1920×1080. Проверить это и установить корректные показатели можно через «Параметры экрана».
- Перейдите на «Рабочий стол», наведите курсор на любое пустое пространство на нём и щёлкните правой кнопкой мыши. Появится меню, в котором выберите пункт «Параметры экрана».
- Откройте раздел «Дисплей», если этого не произошло автоматически, и переходите к блоку «Масштаб и разметка»
 Найдите в этом блоке выпадающее меню «Разрешения».
Найдите в этом блоке выпадающее меню «Разрешения».Если в этом списке установлено разрешение, рядом с показателями которого нет надписи «(рекомендуется)», раскройте меню и установите корректное.
Примите изменения и проверяйте результат – проблема будет решена, если её источник заключался именно в этом.
Способ 2: Параметры масштабирования
Если изменение разрешения не принесло результатов, тогда причина неполадки может заключаться в неправильно настроенном масштабировании. Исправить его можно следующим образом:
- Проделайте шаги 1-2 из предыдущего способа, но на этот раз найдите список «Изменение размера текста, приложений и других элементов». Как и в случае с разрешением, желательно выбирать параметр с припиской «(рекомендуется)».
- Скорее всего, Виндовс попросит вас выйти из системы для применения изменений – для этого раскройте «Пуск», кликните по иконке аватара учётки и выберите «Выход».

После снова зайдите в систему – скорее всего, ваша проблема будет устранена.
Сразу же проверьте результат. Если рекомендуемый масштаб всё равно выдаёт замыленную картинку, поставьте вариант «100%» – технически это отключение увеличения картинки.
Отключение масштабирования должно обязательно помочь, если причина заключается в нём. Если же элементы на дисплее слишком мелкие, можно попробовать установить пользовательское увеличение.
- В окне параметров дисплея прокрутите страницу до блока «Масштаб и разметка», в котором кликните по ссылке «Дополнительные параметры масштабирования».
- Первым делом активируйте переключатель «Разрешить Windows исправлять размытость в приложениях»
Проверьте результат – если «мыло» не пропало, продолжайте выполнять текущую инструкцию.
- Под блоком «Настраиваемое масштабирование» присутствует поле ввода, в котором можно вводить произвольный процент увеличения (но не меньше 100% и не больше 500%).
 Следует вводить значение, которое больше 100%, но при этом меньше рекомендованного параметра: например, если рекомендуемым считается 125%, то имеет смысл поставить число между 110 и 120.
Следует вводить значение, которое больше 100%, но при этом меньше рекомендованного параметра: например, если рекомендуемым считается 125%, то имеет смысл поставить число между 110 и 120. - Нажимайте на кнопку «Применить» и проверяйте результат – скорее всего, размытие исчезнет, а значки в системе и на «Рабочем столе» станут приемлемого размера.
Способ 3: Устранение размытых шрифтов
Если замыленным выглядит только текст, но не вся отображаемая картинка, можно попробовать включить опции сглаживания шрифтов. Подробнее об этой функции и нюансах её использования можете узнать из следующего руководства.
Подробнее: Устранение размытых шрифтов на Windows 10
Способ 4: Обновление или переустановка драйверов
Одной из причин проблемы могут быть неподходящие или устаревшие драйвера. Следует обновить либо переустановить таковые для чипсета материнской платы, видеокарты и монитора. Для пользователей ноутбуков с гибридной видеосистемой (встроенный энергоэффективный и производительный дискретный графические чипы) нужно обновить драйвера на оба GPU.
Подробнее:
Установка драйверов для материнской платы
Поиск и инсталляция драйверов для монитора
Переустанавливаем драйвера видеокарты
Заключение
Устранение размытости картинки на компьютере под управлением Windows 10 на первый взгляд не слишком сложно, но порой проблема может заключаться в самой системе, если ни один из представленных выше методов не помогает.
Опишите, что у вас не получилось. Наши специалисты постараются ответить максимально быстро.
Помогла ли вам эта статья?
ДА НЕТПочему не загружаются картинки в браузере и что делать с этим
Часто бывают такие ситуации, что при просмотре изображений, они попросту не загружаются или загружаются слишком медленно. Но не стоит сразу паниковать и думать, что у вас плохое Интернет-соединения, так как вся пробелам может заключаться в вашем браузере. Возможно слетели настройки браузере или просто отключена загрузка картинок. Рассмотрим решение данной проблемы для каждого браузера отдельно. Но для начала лучше проверить скорость работы интернета. Ведь проблема может быть именно в этом. Но если со скоростью у вас все нормально читаем дальше.
Рассмотрим решение данной проблемы для каждого браузера отдельно. Но для начала лучше проверить скорость работы интернета. Ведь проблема может быть именно в этом. Но если со скоростью у вас все нормально читаем дальше.
Почему не загружаются картинки в браузере Google Chrome
Для того чтобы включить отображение картинок в браузере Google Chrome, в верхнем правом углу необходимо нажать значок «Меню», далее перейти в «Настройки».
Далее нажимаем внизу списка «Показать дополнительные настройки».
В подразделе «Личные данные» нажимаем «Настройки контента».
В подразделе «Картинки» необходимо поставить птичку в поле «Показать все» и нажать «ОК».
Кстати, данный браузер, обладает большим количеством дополнений и расширений, что и обуславливает его популярность.
Почему не загружаются картинки в браузере Опера
Для того чтобы включить отображение картинок и изображений в браузере Опера, в верхнем левом углу необходимо нажать иконку «Opera», далее перейти в раздел «Настройки»
В появившемся окне слева переходим на вкладку Сайты. Теперь в меню справа ищем «Изображения» там следует выбрать «Показывать все изображения».
Теперь в меню справа ищем «Изображения» там следует выбрать «Показывать все изображения».
Почему не загружаются картинки в Яндекс Браузере
Почему не загружаются картинки в браузере Яндекс Браузере. В Яндекс браузере, в верхнем правом углу нажимаем «Меню» и переходим в «Настройки».Внизу списка нажимаем «Показать дополнительные настройки».
Почему не загружаются картинки в браузере Internet Explorer
Internet Explorer является стандартным браузером, который устанавливается вместе с любой операционной системой. И если в данном браузере не отображаются картинки, необходимо провести следующие действия.В окне браузера, в верхней правой его части нажимаем «Настройки» и переходим в «Свойства браузера».
Далее необходимо будет перейти во вкладку «Дополнительно» и в разделе «Мультимедиа» отметить птичкой пункт «Показывать изображения» и нажать «ОК».Как видите, для решения проблемы отображения графических изображений и картинок не надо обладать специальными навыками и знаниями, и даже при использовании того или иного браузера все делается легко и просто. Искренне надеемся, что данная статья помогла вам в решении проблемы отображения картинок.
Распространённые проблемы фотографии #1
Помимо того, что фотография – одно из самых дорогих хобби, оно является одним из тех занятий, которое связано с непрерывным развитием техники. И пусть это вас не смущает.
В течение длительного промежутка времени мы поддерживаем контакт с несколькими экспертами и начинающими фотографами. И те, и другие сталкиваются с похожими проблемами.
В процессе наших бесед мы выделили несколько общих трудностей – «камней преткновения» – возникающих у фотографов различных возрастов и с различными способностями.
Мы оформили их в 99 общих вопросов по фотографии и привели ответы на них чтобы, столкнувшись с трудностями в очередной раз, вы без сомнения смогли их преодолеть.
Данная статья комбинирует технические рекомендации по использованию фотоаппаратов, определения и пояснения, которые помогут вам найти ответы. Мы также снабдили текст ссылками на наши обучающие материалы, содержание которых позволит вам углубиться в суть изложенных проблем.
Наконец, если вы столкнулись с неразрешимой проблемой, оставленной здесь без внимания… дайте нам знать!
Основные трудности, с которыми все сталкивались
Вопрос #1. Я хочу вложиться в хороший цифровой зеркальный фотоаппарат. Но я разрываюсь между камерой с матрицей форм-фактора APS-C и с полнокадровой матрицей. Какие «за» и «против» существуют для каждого из вариантов?
В полноформатных фотоаппаратах устанавливается матрица размером 36мм х 24мм – размер кадра 35-ти миллиметровой плёнки.
- Прим. переводчика – формат APS-C, буква «C» обозначает «Classic» – «классический», меньше кадра 35-ти мм плёнки в 1,44-1,74 раза в зависимости от производителя матрицы. О матрицах формата APS-C говорят «уменьшенная», «кроп», подразумевая кроп-фактор – число, которое обозначает, во сколько раз матрица меньше полноформатной. Для формата APS-C кроп-фактор может быть равен 1,5 или другому числу, в указанном выше промежутке.
На фотоаппарате с полноформатной матрицей вы можете добиться более маленькой глубины резко изображаемого пространства (ГРИП), чем на камере с уменьшенной матрицей. Это утверждение справедливо для любых фокусных расстояний. В итоге, полноформатный сенсор идеально подходит для портретной съёмки, при которой обычно хочется посильнее «размыть» фон, выделив тем самым модель.
С другой стороны, уменьшенный сенсор пригодится там, где требуется ГРИП больше, чем при съёмке на фотоаппарат с полноформатной матрицей. Например, если вы снимаете пейзажи и хотите сохранить как чёткость переднего плана, так и детали объектов на горизонте. Возможно, это будет сложнее сделать с полноматричной камерой, если при этом не увеличивать значение диафрагмы и, соответственно, не удлинять выдержку (здесь представлена статья с короткими, но ёмкими рекомендациями по пейзажной фотографии).
Для фотографии спортивных мероприятий привлекательным выбором могут стать профессиональные модели с матрицей формата APS-C: Canon 7D или Nikon D300s. Особенно, если вы ограничены в средствах. Эффективное фокусное расстояние (ЭФР) объектива растёт при съёмке на фотоаппарат с уменьшенной матрицей.
Например, относительно лёгкий объектив с диапазоном фокусных расстояний 70-300мм будет «охватывать» снимаемую сцену также, как объектив 112-480мм, установленный на фотоаппараты Canon, и 105-450мм, установленный на фотоаппараты Nikon, Pentax и Sony.
Вопрос #2. В чём разница между фотографическими системами «4/3» и «Микро 4/3»? Как насчёт совместимости объективов?
В отличие от цифровых зеркальных фотоаппаратов, соотношение сторон у кадра на камерах со светочувствительным сенсором формата «4/3» составляет 4:3, а кроп-фактор больше: от 1,6 до 2. Утверждение справедливо и для фотоаппаратов со светочувствительным сенсором формата «Микро 4/3». Но они меньше по габаритам из-за отсутствия оптического видоискателя или зеркала.
Для фотографических систем «Микро 4/3» созданы собственные объективы. Через специальный адаптер объективы для системы «4/3» можно установить на камеры со светочувствительным сенсором формата «Микро 4/3».
Вопрос #3. Полезен ли вращающийся экран? Или это всего лишь маркетинговый ход производителей?
Некоторые из последних моделей цифровых зеркальных фотоаппаратов, такие как Canon EOS 700D, Nikon D5300 или Sony SLT-A58, оснащены поворотными экранами. На камерах Canon и Nikon экраны можно установить под любым углом, на Sony можно менять вертикальный угол наклона. В любом случае, поворотный экран пригодится, когда вы держите камеру над головой или около земли, что, в частности, может быть полезно при видеосъёмке.
На камерах Canon и Nikon экраны можно установить под любым углом, на Sony можно менять вертикальный угол наклона. В любом случае, поворотный экран пригодится, когда вы держите камеру над головой или около земли, что, в частности, может быть полезно при видеосъёмке.
Переведите фотоаппарат в режим Live View (прим. переводчика – наблюдение за снимаемой сценой в режиме реального времени по экрану фотоаппарата. Это обычный и, иногда, единственный способ построения кадра для камер без зеркала: компактных и системных). Теперь вы можете держать камеру над головой и снимать поверх толпы. Или положить фотоаппарат на землю и строить кадр в ситуациях, когда затруднительно лечь на землю и смотреть в видоискатель.
Экраны, поворачивающиеся под любым углом, предоставляют вам больше гибкости, потому что их можно поворачивать как угодно, в том числе, развернуть к снимаемому объекту. Это ценное дополнение при съёмке автопортрета со штативом.
Также «свободные» экраны можно установить в закрытое положение: «спиной» к фотографу, «лицом» к корпусу камеры. Во время транспортировки фотоаппарата это позволяет уберечь поверхность экрана от ударов и царапин.
Во время транспортировки фотоаппарата это позволяет уберечь поверхность экрана от ударов и царапин.
Вопрос #4. Я сравнил несколько моделей фотоаппаратов. На что влияет количество датчиков фокусировки и сколько их должно быть?
Некоторые цифровые зеркальные фотоаппараты начального уровня, например, Nikon D3100 оснащены системой автофокусировки с 11-ю датчиками, в то время как «топовая» модель в классе камер с матрицей формата APS-C Nikon D300s может наводить объекты на резкость с помощью 51-ого датчика. Преимуществом большего количества датчиков является более точное «ведение» движущихся объектов в режиме непрерывной автофокусировки. С любой моделью фотоаппарата вы можете наводить объект на резкость всего лишь по одной точке (используя один датчик), например, если объект в кадре маленький и полностью покрывается одной точкой.
Вне зависимости от того, используется один датчик или несколько, после того как автофокус оценил расстояние до снимаемого объекта, точки фокусировки подсвечиваются в видоискателе. Но так происходит не всегда, например, в фотоаппарате Pentax K-x. Обычные датчики – линейные, работают либо в вертикальной, либо в горизонтальной плоскости.
Но так происходит не всегда, например, в фотоаппарате Pentax K-x. Обычные датчики – линейные, работают либо в вертикальной, либо в горизонтальной плоскости.
Датчики перекрёстного типа состоят из двух сенсоров, работающих в обеих плоскостях одновременно, поэтому они более точные и помогают сфокусироваться на сложных объектах. Во многих цифровых зеркальных фотоаппаратах установлен один датчик перекрёстного типа, продвинутые модели оснащаются бОльшим количеством «крестовых» датчиков.
Например, в фотоаппарате Canon EOS 7D установлено 19 датчиков, и все они перекрёстного типа, а в Nikon D300s – их 15 из 51. Также, часто, центральный датчик у цифровых зеркальных камер наиболее чувствительный. При помощи него наведение объектов на резкость происходит быстрее и значительно точнее, когда для съёмки с открытой диафрагмой (значение диафрагмы равно или меньше 2,8) применяется объектив с высокоскоростным мотором.
Вопрос #5. Я слышал, как фотографы говорили об «открытой» и «закрытой» диафрагме. Что они имели в виду?
Что они имели в виду?
Эти термины употребляются в контексте размера относительного отверстия, образованного лепестками диафрагмы. Здесь может возникнут путаница. Чем меньше значение диафрагмы (4, 2,8 и т.д.), тем больше относительное отверстие – «открытее» диафрагма.
Снимок, сделанный на открытой диафрагме
Когда фотографы говорят «закрытая диафрагма», «узкая диафрагма», это означает, что значение диафрагмы большое (16, 22 и т.д.). Думайте о значении диафрагмы как о дроби, а не как об обычном числе (4, 8, 11 и т.д.). Возможно, так будет легче запомнить закономерность.
Снимок, сделанный на закрытой диафрагме
Например, число 1/4 больше, чем 1/16. Поэтому, когда значение диафрагмы равно 4, через объектив пройдёт больше света, чем при значении диафрагмы, равном 16. Помимо того, что значение диафрагмы влияет на экспозицию, от него зависит глубина резко изображаемого пространства (ГРИП). А последнее – самое мощное средство творческой фотографии.
Чтобы больше узнать о том, как связаны значение диафрагмы, «размер» диафрагмы и экспозиция ознакомьтесь с первым уроком по основам фотографии.
Вопрос #6. Я понимаю, для того чтобы увеличить глубину резко изображаемого пространства (ГРИП), мне необходимо сузить диафрагму. Для чего мне управлять ГРИП?
Думайте о ГРИП, как об области пространства, расположенной перед и за точкой фокуса. Все предметы, которые находятся в этой области, изобразятся на фотографии достаточно резкими. Уменьшая ГРИП, вы можете создать «тонкую» область в пространстве. Находящиеся в нём объекты получаться на снимке резкими, а объекты за пределами этой плоскости – размытыми. Такой эффект поможет акцентировать внимание зрителя на главных смысловых элементах изображения, и скрыть те элементы, которые могут отвлечь внимание.
Увеличение ГРИП вызывает обратный эффект. Область «утолщается», в него начинает попадать больше объектов снимаемой сцены. Они изобразятся на фотографии достаточно резкими. На ГРИП влияет несколько факторов: расстояние до снимаемого объекта (дистанция съёмки), фокусное расстояние объектива и размера отверстия, образованного лепестками диафрагмы (прим. переводчика – для краткости изложения, далее, размер диафрагмы). Размер диафрагмы влияет на ГРИП следующим образом: чем «открытее», шире, диафрагма, с которой вы снимаете, тем меньше ГРИП; чем «закрытее», уже, диафрагма, тем больше ГРИП.
На ГРИП влияет несколько факторов: расстояние до снимаемого объекта (дистанция съёмки), фокусное расстояние объектива и размера отверстия, образованного лепестками диафрагмы (прим. переводчика – для краткости изложения, далее, размер диафрагмы). Размер диафрагмы влияет на ГРИП следующим образом: чем «открытее», шире, диафрагма, с которой вы снимаете, тем меньше ГРИП; чем «закрытее», уже, диафрагма, тем больше ГРИП.
Для запоминания может быть полезна иная формулировка: большая дырка = сильное размытие, маленькая дырка = больше резкости. Изучите за 8 простых шагов, как управлять глубиной резко изображаемого пространства, не выходя за порог своей кухни!
Вопрос #7. В течение года я пользовался разными объективами. Беспокоюсь о том, что на светочувствительный сенсор попала пыль. Как мне это проверить?
Выберите чистый светлый объект для съёмки, например, голубое небо. Переведите фотоаппарат в режим съёмки «Av» («A») – приоритета диафрагмы. Установите большое значение диафрагмы, например, 22. С помощью кольца зуммирования, «отдаления-приближения», настройте на объективе максимальное фокусное расстояние и в ручном режиме (MF) наведите резкость на бесконечность.
Установите большое значение диафрагмы, например, 22. С помощью кольца зуммирования, «отдаления-приближения», настройте на объективе максимальное фокусное расстояние и в ручном режиме (MF) наведите резкость на бесконечность.
Сделайте несколько снимков и просмотрите их в 100% размере на мониторе компьютера. Любые тёмные пятна в одном и том же месте на каждом снимке – частички пыли на сенсоре.
Вопрос #8. Многие снимки, которые я сделал в помещении, неприятно отливают жёлтым цветом. Так и должно быть, или я делаю что-то неверно?
Наиболее вероятная причина в некорректном балансе белого. В автоматическом режиме (AWB) фотоаппарат обычно верно определяет баланс белого при естественном дневном освещении, например, в солнечную или облачно погоду, в тени. Однако, цветовая температура источников света, используемых внутри помещений, может выходить за пределы чувствительности датчика. В результате, интерьеры, освещаемые искусственным светом бытовых ламп, получаются желтоватыми на снимках.
Самое быстрое решение – вручную указать тип источника. Настройка «лампы с вольфрамовой нитью» (другое название – «лампы накаливания») подходит, если помещение освещается стандартными лампочками с цоколем. Настройка «флуоресцентные лампы» подойдёт, если используются узкие длинные лампы дневного света. Ситуация усложняется, если снимаемая сцена освещается смешанным светом: например, естественный свет проникает в комнату через окно, и изнутри комната освещается искусственным освещением.
- Прим. переводчика – современные энергосберегающие и светодиодные лампы могут иметь различную цветовую температуру. Обычно она равна либо 2700-2800К, что характеризует свет от ламп накаливания, либо 5500-5600К, которая близка к цветовой температуре дневного солнечного света в ясный полдень. Также помещения могут освещаться галогеновыми источниками света. Их цветовая температура колеблется около 3000К. В любом случае, оценка цветовой температуры источника по его внешнему виду может привести к ошибкам.
 Например, существуют флуоресцентные лампы, цветовая температура которых близка к 2700К. Плюс, помните об отражении света от цветных поверхностей – стен, потолка, колонн и т.д.
Например, существуют флуоресцентные лампы, цветовая температура которых близка к 2700К. Плюс, помните об отражении света от цветных поверхностей – стен, потолка, колонн и т.д.
Для точного определения баланса белого используйте специальную карту серого цвета, например, Lastolite EzyBalance. В качестве альтернативы при малом бюджете подойдёт лист белой бумаги. Держите карту или лист как можно ближе к снимаемому объекту, затем установите в фотоаппарате настройку «Произвольный баланс белого» (PRE), сделайте снимок карты (листа) и укажите этот снимок в качестве эталона. Затем фотографируйте сцену.
Для большей свободы в настройке цветопередачи снимка фотографируйте в формате RAW. Вы сможете назначить параметры баланса белого на этапе обработки.
Вопрос #9. Я неверно настроил баланс белого и снимал в формате JPEG. Я знаю, что баланс белого можно скорректировать, если бы снимки были в формате RAW.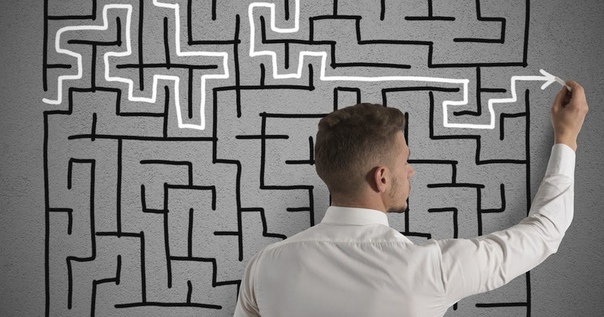 Можно ли исправить цветопередачу на JPEG-фотографиях?
Можно ли исправить цветопередачу на JPEG-фотографиях?
Скорректировать баланс белого на RAW-снимках просто, с тех пор как программы, интерпретирующие RAW-изображения, содержат ниспадающий список различных источников света, таких как: солнечный свет днём, свет в пасмурную погоду, свет в тени, свет от лампы накаливания и т.д. JPEG-фотографии исправить сложнее, но это возможно.
Откройте JPEG-фотографию в Adobe Bridge, выберите в главном меню «Файл» -> «Открыть в Camera Raw» (File -> Open in Camera Raw). Это позволит изменить баланс белого тем же способом, что и для RAW-изображения: в программном модуле Camera Raw, входящем в состав Adobe Photoshop. Другой способ – в Adobe Photoshop Elements встроен инструмент под названием «Удалить цветовой оттенок» (Remove Color Cast). Он находится в меню «Улучшить» -> «Скорректировать цвет» (Enhance -> Adjust color).
RAW-интерпретаторы содержат инструмент, который позволяет указать на изображении эталонную область. Это наиболее точный способ коррекции баланса белого. Эталонной областью может быть специальная карта серого цвета или лист белой бумаги, а также любые объекты на снимке, о цвете которых вы можете сказать, что он является нейтральным или близок к нейтральному. Например, асфальт, серый бумажный фон в студии.
Это наиболее точный способ коррекции баланса белого. Эталонной областью может быть специальная карта серого цвета или лист белой бумаги, а также любые объекты на снимке, о цвете которых вы можете сказать, что он является нейтральным или близок к нейтральному. Например, асфальт, серый бумажный фон в студии.
Отличным фоторедактором, который часто обходят стороной, является Corel Paintshop Pro. В нём реализован продвинутый и эффективный инструмент (Color Balance) для редактирования баланса белого и оттенка «зелёный-сиреневый», а также для тонкой коррекции цветопередачи.
Вопрос #10. Я сделал несколько снимков заката, но цвета на них выглядят безжизненно. В чём причина?
Проблема заключается в том, что цифровые фотоаппараты в автоматическом режиме обычно определяют баланс белого, не допуская никаких смещений цветовой температуры и исходя из задачи передать цвета близкими к натуральным. В результате, оранжевый цвет, создающий волшебную атмосферу закатов и рассветов, бледнеет, превращая насыщенную реальность в безвкусную картинку.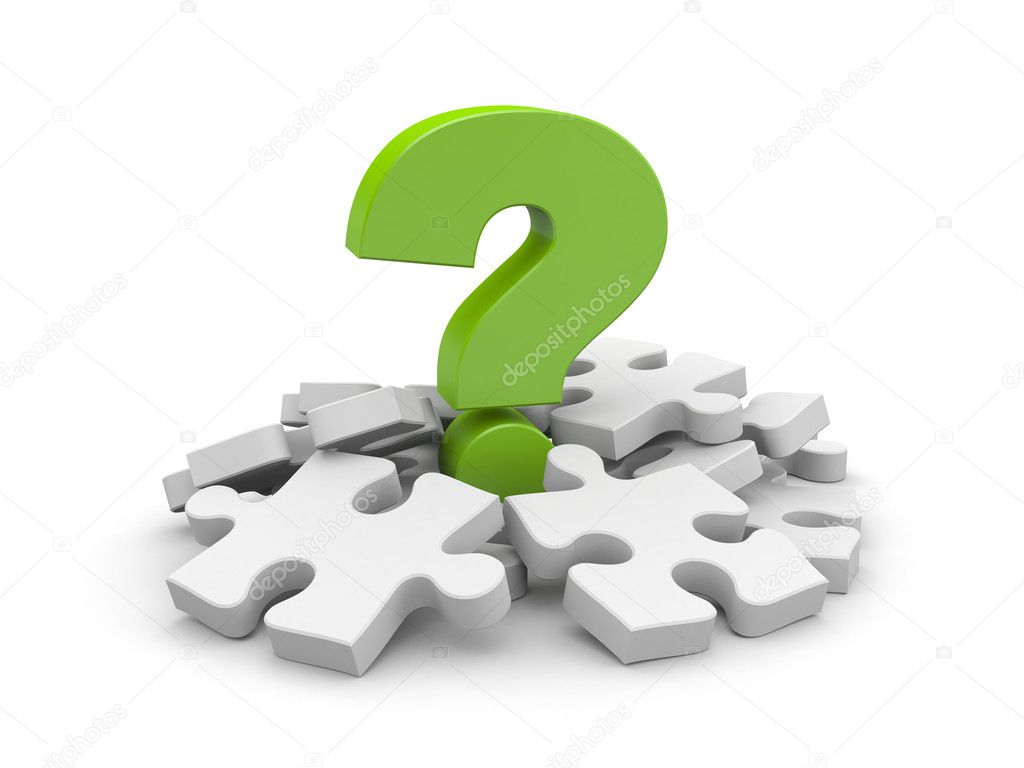
Решение – выбрать предустановленную настройку для системы фотоаппарата, определяющей баланс белого. Настройки «Дневной свет» или «Солнечный свет» довольно часто дают точный результат. Но наиболее подходящей настройкой, с помощью которой удастся выделить «золото» заката, является «Пасмурная погода» («Облачно»). Выбор настройки «В тени» чрезмерно усилит оранжевый оттенок.
Вопрос #11. Я фотографировал в помещении с чувствительностью 3200 ISO на свою «зеркалку» Canon. На всех снимках в одном и том же месте присутствуют красные точки. В чём причина и как это исправить?
Похоже на светочувствительном сенсоре появились «горящие» пиксели, как говорят, «зависшие» пиксели. Чтобы попробовать их «сбросить», снимите объектив и наденьте защитную крышку вместо него.
Затем в меню фотоаппарата включите функцию ручной очистки сенсора. Защитная крышка должна быть надета, потому что на самом деле вам не нужно чистить сенсор от пыли.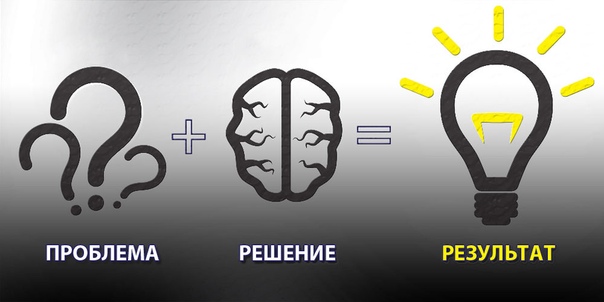 Зеркало подымется, и откроется затвор. Оставьте камеру в таком положении в течение примерно одной минуты.
Зеркало подымется, и откроется затвор. Оставьте камеру в таком положении в течение примерно одной минуты.
Наконец, выключите фотоаппарат, затвор закроется и зеркало займёт исходное положение. Включите камеру и с надетой защитной крышкой в ручном режиме съёмки с выдержкой равной 30-ти секундам и различных параметрах чувствительности сделайте несколько кадров. Затем просмотрите получившиеся снимки в 100% размере на экране компьютера, проверьте, исчезли ли «горящие» пиксели.
Возможно, потребуется повторить процедуру два-три раза. Если в итоге «зависшие» пиксели останутся, вам следует обратиться в сервисный центр.
Использование объективов
Вопрос #12. На днях я впервые попробовал объектив со встроенным стабилизатором изображения, но не заметил разницы на снимках. Он действительно нужен?
Стабилизация изображения – это сложный вычислительный процесс, при котором часть линз внутри объектива перемещается вспомогательным мотором, чтобы скомпенсировать влияние любой вибрации. Последние поколения оптических стабилизаторов в объективах Canon, Nikon, Sigma и Tamron дают хорошие результаты, обычно позволяя выиграть 3-4 EV.
Последние поколения оптических стабилизаторов в объективах Canon, Nikon, Sigma и Tamron дают хорошие результаты, обычно позволяя выиграть 3-4 EV.
(прим. переводчика – например, при съёмке с выдержкой равной 1/125 секунды на фотографии виден «смаз» от направленного движения, например, вибрации объектива при съёмке с рук, а при выдержке равной 1/250 секунды – «смаз» не проявляется. Если включить стабилизатор, то при неизменных условиях съёмки можно получать резкие снимки даже на выдержках 1/30 – 1/15 секунды.)
Вы можете ожидать резких снимков, но помните, что стабилизатор не может скомпенсировать движение какой-либо части фотографируемого объекта. Для оптимальной работы оптического стабилизатора, необходимо подождать, обычно, около секунды после того как задействована система автофокусировки половинным нажатием кнопки спуска затвора (или кнопки «AF»).
Стабилизатор на некоторых объективах может работать в нескольких режимах. В режиме панорамирования (panning mode) корректируется смещение либо в вертикальной, либо в горизонтальной плоскости, в зависимости от того держите ли вы фотоаппарат в вертикальном или горизонтальной положении.
Многие современные объективы со встроенным стабилизатором автоматически распознают ведение съёмки с панорамированием или с применением штатива. Объективы Nikon, отмеченные аббревиатурой «VR», часто снабжены «активным» режимом для съёмки в условиях вибрации или со свободно перемещающимся упором (прим. переводчика – например, съёмка на мотоцикле, автомобиле, в лодке).
Вопрос #13. Я снимал с максимально закрытой диафрагмой, чтобы все объекты получились резкими на снимке. Однако, всё изображение целиком выглядит слегка размытым. Почему?
Максимальное значение диафрагмы у большинства объективов равно 22, хотя на некоторых объективах (таких как макрообъективы) можно установить меньшее значение, скажем – 32. Так почему же максимальное значение диафрагмы в отличие от минимального значения редко указывается рядом с фокусным расстоянием объектива?
Потому что не рекомендуется фотографировать при наименьшем значении диафрагмы. Причина в оптическом явлении, называемом дифракцией. Из-за него изображение получается слегка размытым и теряет контрастность. Дифракция проявляется, когда световые волны «изгибаются» жёсткими краями диафрагмы. Это явление возникает на любых значениях диафрагмы, но «изгиб» обычно минимален. Но, чем меньше диаметр отверстия, образованного лепестками диафрагмы, тем сильнее проявляется дифракция.
Из-за него изображение получается слегка размытым и теряет контрастность. Дифракция проявляется, когда световые волны «изгибаются» жёсткими краями диафрагмы. Это явление возникает на любых значениях диафрагмы, но «изгиб» обычно минимален. Но, чем меньше диаметр отверстия, образованного лепестками диафрагмы, тем сильнее проявляется дифракция.
На малых значениях диафрагмы световые волны сильнее «изгибаются», меняют изначальное направление, распыляясь. В результате изображение выглядит так, словно оно покрыто прозрачной вуалью, хотя снимаемые объекты наведены на резкость точно.
Итак, в то время как при больших значениях диафрагмы удаётся получить большую глубину резко изображаемого пространства, падает детализация. Попробуйте уменьшить значение диафрагмы на половину или целый «стоп» (прим. переводчика – 0,5-1 EV), чтобы улучшить качество изображения.
Вопрос #14. Что такое свитспот («sweet spot») объектива, и как его использовать?
Объективы разработаны таким образом, чтобы высокая чёткость картинки достигалась на открытой диафрагме. На закрытой диафрагме, когда диафрагменные числа лежат в диапазоне 16 – 22, проявляется дифракция, понижающая общую резкость изображения.
На закрытой диафрагме, когда диафрагменные числа лежат в диапазоне 16 – 22, проявляется дифракция, понижающая общую резкость изображения.
Свитспот – это значение диафрагмы, на котором объектив «выдаёт» максимально резкое изображение. Свитспот индивидуален для каждой модели объектива, но обычно он близок к 8. Чтобы эффективно воспользоваться этой особенностью объективов, переключите фотоаппарат в режим съёмки с приоритетом диафрагмы («A» или «Av») и установите значение диафрагмы равным свитспоту вашего объектива (чтобы узнать свитспот своего объектива, ознакомьтесь со статьёй «Как определить свитспот объектива»).
Вопрос #15. Что обозначает второе число f в маркировке вариофокальных объективов (например, 5,6 в объективе 28-135mm f/3.5-5.6). Нужно ли обращать на него внимание?
В большинстве вариофокальных объективов минимальное значение диафрагмы (прим. переводчика – светосила объектива) изменяется в зависимости от фокусного расстояния.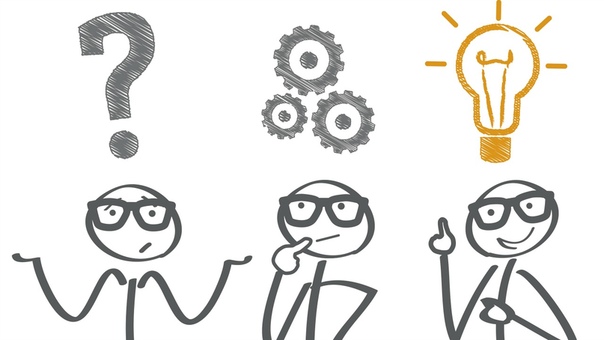 При уменьшении угла обзора от широкого к узкому объектив постепенно пропускает через себя меньше света. Так, светосила на фокусном расстоянии равном 28 мм – 3,5, а на фокусном расстоянии равном 135 мм – лишь 5,6.
При уменьшении угла обзора от широкого к узкому объектив постепенно пропускает через себя меньше света. Так, светосила на фокусном расстоянии равном 28 мм – 3,5, а на фокусном расстоянии равном 135 мм – лишь 5,6.
Это важно при съёмке с рук. Чем сильнее «приближается» в видоискателе снимаемый объект (прим. переводчика – больше фокусное расстояние), тем меньше светосила, меньшее количества света может «пройти» через объектив, тем длиннее выдержка. В результате – выше вероятность получить снимки со «смазом».
Вопрос #16. Я прочитал, что лепестковая бленда более эффективно, чем округлая, защищает от ореолов и засветок. Почему я не могу найти лепестковую бленду на объектив 18-55 мм, которым комплектуется мой фотоаппарат?
В большинстве «китовых» объективов не все линзы, отвечающие за наведение на резкость, двигаются внутри объектива. Передняя линза объектива вращается на всём диапазоне настройки фокуса. Это означает, что бленда также вращается, поэтому лепестковая бленда не может быть использована. Подходит лишь обычная, округлая бленда.
Подходит лишь обычная, округлая бленда.
Вопрос #17. Я немного запутался: какие объективы подходят для фотоаппаратов с сенсором формата APS-С, а какие совместимы полнокадровыми камерами? Какие существуют точные признаки для оригинальных объективов и объективов сторонних производителей?
Вы можете использовать объективы для полнокадровых фотоаппаратов на фотоаппаратах с матрицей формата APS-C. Наоборот, обычно, нельзя (прим. переводчика – например, камеры Nikon D600 и D800 автоматически распознают тип установленного объектива, снимают с обеими типами, но изображения отличаются разрешением). Общие обозначения объективов, пригодных для съёмки на камерах с уменьшенной матрицей следующие: Canon EF-S, Nikon DX, Sigma DC и Tokina DX. Объективы, подходящие к полнокадровым фотоаппаратам обозначаются как Canon EF, Nikon FX, Sigma DG и Tokina FX (узнайте больше о маркировке объективов из статьи «DO или Di.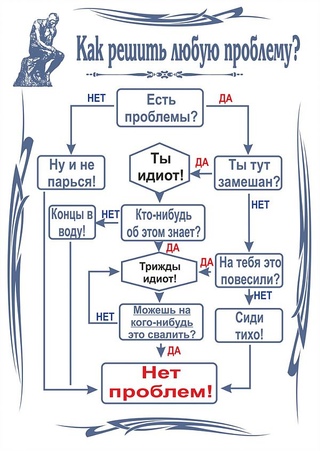 Значение маркировки вашего объектива»).
Значение маркировки вашего объектива»).
Вопрос #18. Какая разница между обычными моторами автофокусировки, ультразвуковыми моторами и ультразвуковыми моторами кольцевого типа? Какой лучше?
Большинство объективов оснащено встроенным мотором автофокусировки (прим. переводчика – он приводит в действие линзу или группу линз, отвечающих за наведение объекта на резкость). Бывает объективы, линзы в которых перемещаются с помощью двигателя, установленного внутри фотоаппарата. Простейший способ перемещать внутри объектива линзы – использовать передаточный механизм: вращение оси двигателя поступательно перемещает линзы. Ультразвуковой мотор кольцевого типа состоит из двух больших колец и вращает линзы непосредственно.
Главные достоинства последнего заключаются в высокой скорости наведения на резкость и в относительной бесшумности работы. Кольцо для ручной фокусировки при этом не вращается, предоставляя фотографу возможность в любой момент подстроить резкость в режиме покадровой фокусировки («One Shot», «AF-S» и т. д.). Существует облегчённая версия автофокуса с ультразвуковым мотором, где вместо мотора кольцевого типа применяется маленький мотор.
д.). Существует облегчённая версия автофокуса с ультразвуковым мотором, где вместо мотора кольцевого типа применяется маленький мотор.
Он передаёт создаваемое усилие линзам внутри объектива с помощью шестерней, что создаёт шум. Системы наведения на резкость с таким ультразвуковым мотором часто такие же медленные, как и системы с обычными моторами. К тому же, ручная подстройка резкости параллельно с работой мотора невозможна. Объективы с маркировкой Canon USM (UltraSonic Motor), Nikon AF-S (AF-Silent Wave) и Sigma HSM (HyperSonic Motor) могут оснащаться ультразвуковыми моторами как кольцевого типа, так и «облегчённого» типа. Бывает достаточно сложно понять, какой ультразвуковой мотор встроен в конкретный объектив.
Объективы Tamron преуспели в этой технологической сфере. В них применяются либо пьезоэлектрический ультразвуковой мотор (PZD) на замену обычного мотора, либо бесшумный ультразвуковой мотор (USD) кольцевого типа.
Вопрос #19. В специализированной литературе мне часто попадается фраза «хроматические аберрации». Что она означает?
Что она означает?
Хроматическая аберрация – это явление, возникающее вследствие прохождения световых волн различной длины через линзу в различных её точках. Существуют два типа хроматических аберраций. Продольные хроматические аберрации возникают, когда световые волны различной длины концентрируются в точках пути, по которому распространяется свет. О латеральных хроматических аберрациях говорят, когда световые волны различной длины смещаются от исходного пути в сторону: в поперечных или угловых направлениях.
Это явление проявляется на изображении эффектом, который принято называть «цветовая кайма». Из-за хроматической аберрации границы контрастных областей на снимке окаймляются одной из двух основных пар: «красный цветом/циан» или «синий цвет/жёлтый цвет». Вы можете обнаружить кайму из мадженты/зелёного цвета, когда смешиваются обе основные пары (посмотрите иллюстрации в статье «Что такое хроматическая аберрация?»).
Чтобы уменьшить хроматические аберрации производители объективов обычно комбинируют два элемента, отличающихся коэффициентом преломления световых лучей. Эти элементы называются ахроматическими дуплетами. Они работают в связке и сокращают преломление.
Эти элементы называются ахроматическими дуплетами. Они работают в связке и сокращают преломление.
В высококачественные объективы часто включают элементы, сделанные из специального гибридного стекла, которые уменьшают дисперсию света: например, Nikon ED (Extra-low Dispersion) и Canon UD (Ultra-low Dispersion). В современных фотоаппаратах Nikon и Pentax встроена программа, автоматические корректирующая хроматические аберрации. Теперь проявление «цветовой каймы» меньше зависит от качества объектива.
Тем не менее, если вы фотографируете в формате RAW, затем в программе Adobe Camera Raw конвертируете изображения в формат JPEG, функционирование встроенной в фотоаппарат программы коррекции не имеет значения. Цифровые зеркальные фотоаппараты Canon не снабжены внутренним алгоритмом коррекции хроматических аберраций. Но вы можете снимать в формате RAW и обрабатывать аберрации в программе Digital Photo Professional, которой комплектуется камера.
Вопрос #20. Я часто слышал о бочкообразной и подушкообразной дисторсии на вариофокальных объективах. Что это значит? Можно ли убрать её на этапе обработки?
Что это значит? Можно ли убрать её на этапе обработки?
Вариофокальные объективы часто страдают бочкообразной дисторсией на «широком угле», а подушкообразной дисторсией – на «узком угле». Если вы сфотографируете прямоугольник, который занимает всю площадь кадра, то бочкообразная дисторсия проявится в изгибании граней вовне кадра, а подушкообразная дисторсия – и изгибании граней вовнутрь кадра.
Дисторсию можно откорректировать в большинстве фоторедакторов (прочитайте о том, как исправить дисторсию в Photoshop Elements).
Вопрос #21. Я приобрёл новый «суперзум». Когда я снимаю против света, на снимках сильнее, чем обычно проявляются ореолы и засветки. Существует ли способ их уменьшить?
Вариофокальные объективы с большим диапазоном фокусных расстояний включают большее количество оптических элементов и групп, их объединяющих. Поэтому «соскальзывание» света внутрь линз происходит чаще, и сильные ореолы и засветки на снимках превращаются в проблему. Во-первых, наденьте на объектив бленду. Она предотвратит попадание в объектив боковых лучей света, проходящих под острым углом к поверхности передней линзы.
Во-первых, наденьте на объектив бленду. Она предотвратит попадание в объектив боковых лучей света, проходящих под острым углом к поверхности передней линзы.
Во-вторых, убедитесь, что на передней линзе объектива и установленных перед ней фильтрах (если вы их используете) нет пыли, пятен, капель воды и прочих препятствий. Проходящий в объектив свет может преломиться о них, что увеличит вероятность появления нежелательных артефактов на изображении.
Пока источник света непосредственно не расположен перед объективом, всегда есть возможность закрыть от световых лучей переднюю линзу объектива. Сделать это можно с помощью кепки, листа чёрного картона (прим. переводчика – я пользуюсь собственной ладонью). Будьте внимательны, чтобы «подручные» экраны случайно не попали в кадр.
Вопрос #22. Ведёт ли смена объективов к попаданию пыли на светочувствительный сенсор?
Так много сказано о «пыльных зайчиках» (частичек грязи, которые проявляются на снимках в виде чёрных точек, оседая на сенсоре), что многие фотографы, снимающие на цифровые зеркальные фотоаппараты, с параноидным трепетом относятся к смене объективов. Ведь возможность использовать объектив, который создаст наилучшую картинку в определённой съёмочной ситуации, – главная особенность зеркальных фотоаппаратов.
Ведь возможность использовать объектив, который создаст наилучшую картинку в определённой съёмочной ситуации, – главная особенность зеркальных фотоаппаратов.
Не бойтесь менять объективы, когда это нужно. Но соблюдайте меры предосторожности. Всегда выключайте фотоаппарат. Когда сенсор обесточен, на его поверхности не возникает электростатического поля, способного притянуть летучие частицы пыли. Для смены объектива найдите максимально чистое и безветренное место.
Наконец, заранее подготовьте объектив-замену. Не нужно держать «распахнутым» фотоаппарат, пока вы готовите новый объектив. Удерживайте фотоаппарат байонетом вниз, тогда меньше вероятность, что внутрь что-то попадёт. (прим. переводчика – однако в этом случае вы подставляете под пыль заднюю линзу объектива. Попробуйте во время смены объектива держать технику параллельно поверхности земли, не направляя байонет фотоаппарата ни вверх, ни вниз.)
Вопрос #23. На моём объективе написано, что он – «макро», но я не могу сфокусироваться ближе, чем с помощью своей компактной камеры.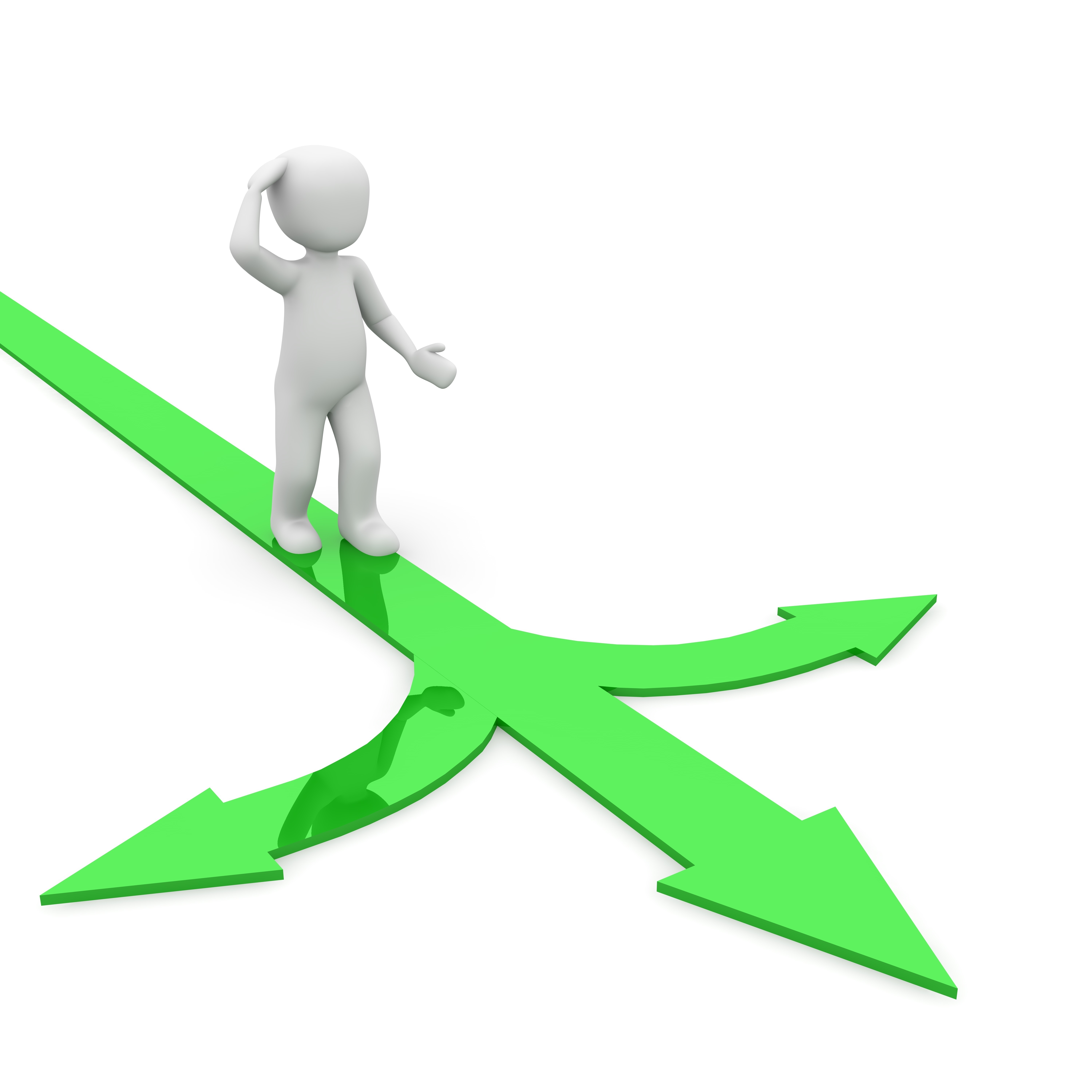 В чём дело?
В чём дело?
Настоящие макрообъективы сохраняют пропорции объекта относительно его изображения (1:1). Это означает, что для фотоаппаратов с сенсором формата APS-C, к объекту с размерами 24х16 мм можно приблизиться настолько, что он «заполнит» кадр целиком. Многие вариофокальные «макро» объективы масштабируют изображение объекта в соотношении 1:4. Таким образом, наименьшие размеры объекта, чьё изображение целиком поместится на светочувствительный сенсор, сравнимы с размерами кредитной карты.
Действительно, с компактным фотоаппаратом можно подойти к объекту ближе, но навести объект на резкость на малой дистанции съёмки удастся лишь на «широком угле». Поэтому самый маленький объект, который можно сфотографировать на компактную камеру, изобразится не настолько маленьким, насколько вам может показаться. Также, трудно в достаточной мере осветить снимаемый объект, на который падает тень от края объектива. Слегка увеличенные дистанции съёмки значительно более практичны (узнайте больше в статье «Как настроить фокус при макросъёмке»).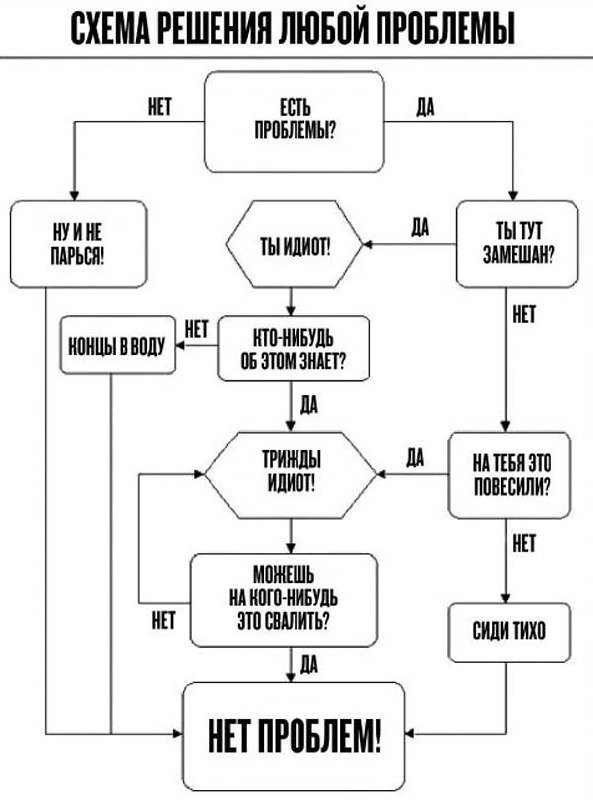
Автор: J. Meyer.
Что делать, если в браузере не отображаются картинки
Иногда пользователи отмечают, что при просмотре какой-либо страницы в браузере не открываются изображения. Такая проблема может возникнуть в разных случаях, но её решение обычно требуется найти очень оперативно. Для этого нужно выявить причины и устранить нарушения работы системы.
Что делать, если пропали картинки в браузере
Работа разных браузеров подвержена нарушениям и сбоям. Одно из таких явлений — отсутствие картинок. Вместо изображений можно увидеть пустые квадраты с крестиками или что-то подобное. Это сильно мешает комфортному использованию браузера, не позволяет быстро найти нужную информацию и затрудняет ориентирование по страницам сайтов.
Очистка кэша в разных браузерах
Кэш представляет собой промежуточный буфер с быстрым доступом, в котором содержится наиболее часто запрашиваемая информация. Это упрощает работу в интернете, так как востребованные файлы выдаются браузером максимально оперативно. Постепенно таких файлов скапливается очень много. На поиск нужных элементов система тратит большое количество времени, что приводит к ухудшению производительности. Браузер будет работать медленно, а ускорить его можно путём очистки кэша, что позволит заодно решить проблему загрузки картинок.
Постепенно таких файлов скапливается очень много. На поиск нужных элементов система тратит большое количество времени, что приводит к ухудшению производительности. Браузер будет работать медленно, а ускорить его можно путём очистки кэша, что позволит заодно решить проблему загрузки картинок.
Все браузеры используют технологию кэширования информации, поэтому периодически кэш нужно удалять
Opera
Для оптимизации кэша в браузере Opera можно провести следующие действия:
- Запускаем браузер, открываем «Меню» — «Настройки». Находим раздел «Безопасность», расположенный слева.
В меню настроек переходим к пункту «Безопасность»
- В графе «Конфиденциальность» активируем кнопку «Очистить».
Нажимаем кнопку «Очистить историю посещений»
- Появляется список разделов, среди которых следует определить подлежащие очистке. Устанавливаем галочку напротив надписи «Кэшированные изображения и файлы». Затем нажимаем кнопку «Очистить историю посещений».

Можно установить галочки напротив других разделов, если нужна более тщательная очистка браузера
«Яндекс.Браузер»
В браузере «Яндекс» также могут возникнуть сбои в отображении картинок. Технология очистки кэша в этом случае похожа на работу с Opera:
- Активируем пункт «Меню», а затем «История».
Для очистки кэша нужно открыть историю браузера
- Нужно очистить этот раздел, для этого в следующем окне снова нажимаем кнопку с надписью «История». Можно также воспользоваться комбинацией клавиш Ctrl+H.
В истории посещений находится кнопка для очистки кэша «Яндекса»
- В открывшемся окне выбираем период, за который требуется очистка, например, за прошедшие сутки или за всё время. Отмечаем пункт «Файлы, сохранённые в кэше». Если требуется очистка cookie, то отмечаем и эту строку, а затем нажимаем «Очистить историю».
При необходимости можно очистить и другие разделы браузера «Яндекс»
Google Chrome
Технология устранения скопившихся файлов в браузере Google Chrome мало отличается от рассмотренных случаев.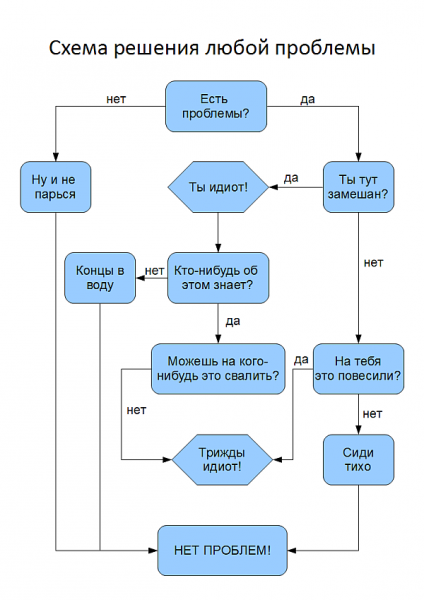 В правом верхнем углу окна браузера нужно нажать кнопку «История» и перейти к соответствующему разделу. Открывается журнал посещений, где нужно найти кнопку «Очистить историю». Напротив строки «Файлы cookie» следует поставить отметку, а затем вверху около пункта «Удалить указанные ниже элементы» отметить графу «За все время» и нажать «Очистить историю».
В правом верхнем углу окна браузера нужно нажать кнопку «История» и перейти к соответствующему разделу. Открывается журнал посещений, где нужно найти кнопку «Очистить историю». Напротив строки «Файлы cookie» следует поставить отметку, а затем вверху около пункта «Удалить указанные ниже элементы» отметить графу «За все время» и нажать «Очистить историю».
Технология очистки кэша Google Chrome мало отличается от работы с «Яндексом»
Видео: как очистить кэш и куки Google Chrome
Как отключить быструю загрузку
Если загрузка веб-страницы длится очень долго, то браузер может автоматически запретить отображение картинок. В результате этого пользователь видит только текстовую информацию. Для устранения такого недочёта нужно изменить настройки. Технология работы похожа во всех браузерах. Рассмотрим поэтапные действия на примере Google Chrome:
Рассмотрим поэтапные действия на примере Google Chrome:
- Открываем браузер и любую веб-страницу. Рядом с адресом страницы нажимаем на кнопку «Сведения о сайте», а затем «Настройки сайта». Появляется вкладка, в которой есть раздел «Картинки». Именно здесь происходит настройка отображения картинок.
В браузере нужно найти раздел «Картинки»
- Нажимаем на строку «Показывать все». После этого можно закрыть раздел настроек и перезагрузить веб-страницу браузера.
Параметр «Показывать все» является стандартной настройкой браузера
Для браузера Opera выполняется следующая последовательность действий: «Меню» — «Настройки», затем нажимаем «Сайты» — «Изображения» — «Показывать». Таким образом можно восстановить отображение картинок всего в несколько шагов.
В браузере Opera настроить отображение картинок можно в несколько шагов
Настройка расширений
За увеличение функциональности браузера отвечают его расширения. Иногда работа этими программами предполагает блокировку элементов, необходимых для оперативной работы сайта. Популярными вариантами таких расширений являются NoScript, Adblock и Adblock Plus. Определить параметр, который мешает отображению картинок, можно путём отключения всех расширений и поочерёдного их включения.
Популярными вариантами таких расширений являются NoScript, Adblock и Adblock Plus. Определить параметр, который мешает отображению картинок, можно путём отключения всех расширений и поочерёдного их включения.
В Google Chrome
Для настройки параметров в Google Chrome нужно осуществить следующие действия:
- В правом верхнем углу открываем меню, а затем раздел «Дополнительные инструменты» – «Расширения».
Для настройки Google Chrome нужно открыть вкладку «Расширения»
- В открывшемся списке установок выбираем те, которые нужно удалить. Напротив каждого варианта можно увидеть иконку в виде корзины, нажатие которой приводит к удалению расширения.
Удаление расширений позволяет настроить отображение картинок
- Осуществляемое действие нужно подтвердить, для этого в появившемся диалоговом окне нажимаем кнопку «Удалить».
В «Яндекс.Браузере»
Для оптимизации работы «Яндекса» нужно нажать «Меню», выбрать «Дополнения», а затем найти строку «Из других источников».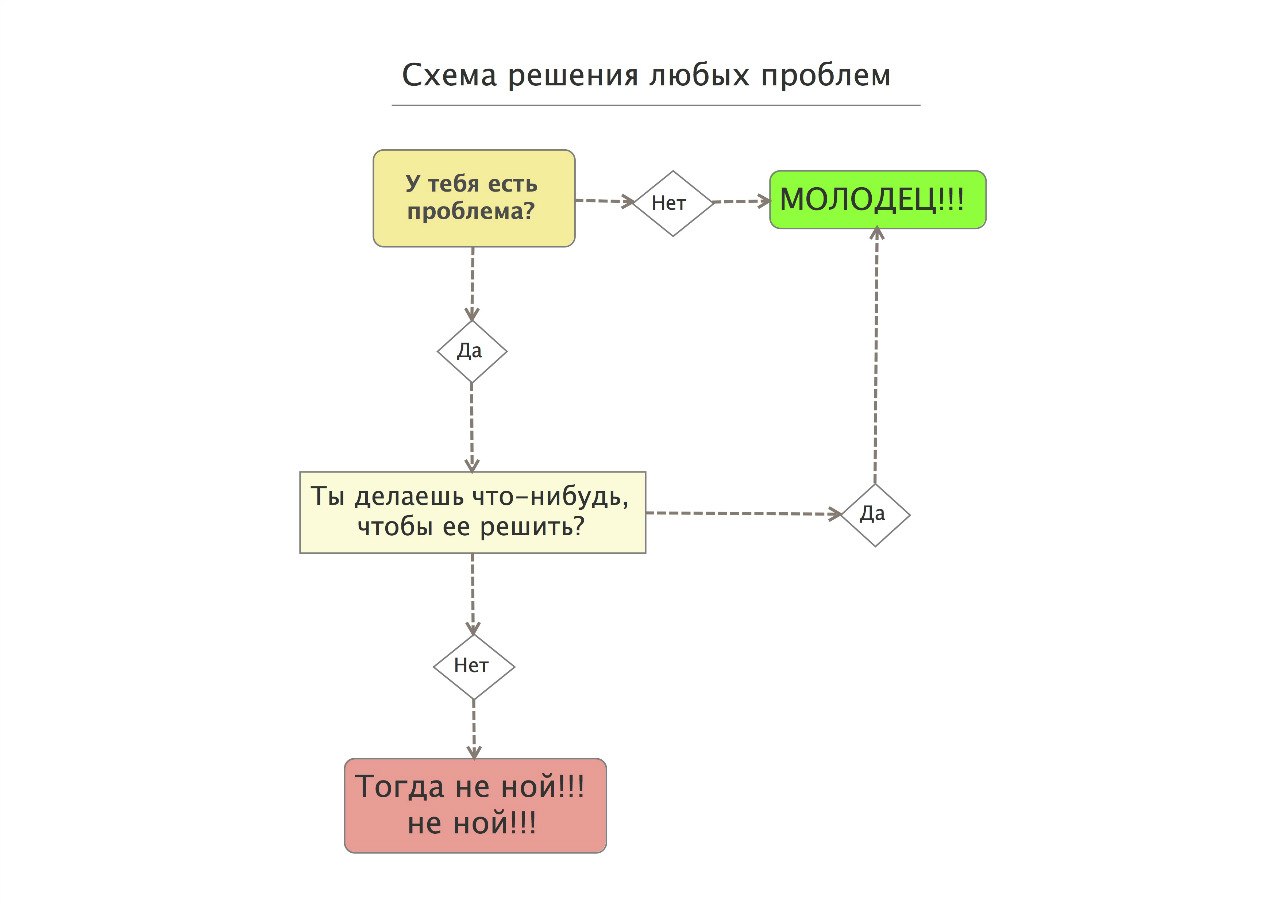 Здесь следует выбрать ненужные дополнения, при наведении на них курсора мыши появится надпись «Удалить». Нужно нажать на неё и подтвердить действие, после чего расширение будет удалено.
Здесь следует выбрать ненужные дополнения, при наведении на них курсора мыши появится надпись «Удалить». Нужно нажать на неё и подтвердить действие, после чего расширение будет удалено.
В браузере «Яндекс» выбрать и удалить ненужные расширения можно в разделе «Дополнения»
В Opera
В браузере Opera удалить лишние дополнения можно так же, как и в других системах. Для этого проводятся следующие действия:
- Попасть в раздел расширений можно при одновременном нажатии клавиш Ctrl+Shift+E или через раздел «Расширения» главного меню.
Заходим в раздел «Расширения» главного меню
- При наведении курсора мыши на нужное дополнение справа появляется красный крестик. Для удаления нажимаем на него и подтверждаем действие в появившемся окошке.
Для удаления расширения следует нажать на крестик нужного блока
- После этого дополнение будет удалено. Вместо этого можно просто отключить функционирование расширения. Для этого есть соответствующая кнопка напротив каждого названия расширения.

Отключение расширений позволяет ускорить работу браузера
Видео: как удалить расширение в браузере Opera
Подключение JavaScript
JavaScript представляет собой специальный язык программирования, позволяющий увеличить функциональность веб-страниц. Без него отображаемое содержимое сайтов будет скудным, а изображения могут отсутствовать. Поэтому необходимо включить его поддержку. Для этого нужно осуществить такие действия:
- в «Яндекс.Браузере» на основной веб-странице поочерёдно нажать «Дополнения» — «Настройки» — «Дополнительно» — «Личные данные» — «Настройка». В строке JavaScript выбрать пункт «Разрешить» и нажать «Готово». После этого страницу следует обновить;
- для настройки Google Chrome нужно запустить браузер и открыть «Управление» – «Настройки».
 В нижней части страницы следует выбрать «Дополнительные настройки», а затем «Личные данные» и «Настройки контента». В разделе JavaScript отмечаем галочкой пункт «Разрешить» и нажимаем «Готово»;
В нижней части страницы следует выбрать «Дополнительные настройки», а затем «Личные данные» и «Настройки контента». В разделе JavaScript отмечаем галочкой пункт «Разрешить» и нажимаем «Готово»; - в адресной строке браузера Mozilla Firefox нужно набрать команду: about:config. На открывшейся новой странице нажимаем кнопку «Принимаю», далее в строке поиска набираем: javascript.enabled. По результату поиска кликаем правой кнопкой мыши, а далее в пункте «javascript.enabled» нажимаем «Переключить». После этого обновляем страницу.
Видео: как включить и отключить JavaScript в Google Chrome
Отсутствие изображений после загрузки веб-страницы легко устранить в настройках любого браузера, но предварительно важно определить причину проблемы. В дальнейшем легко предотвратить подобные ситуации, если знать особенности устройства популярных браузеров.
Не отображаются картинки в браузере. Причины и способы решения проблемы
На ранних порах существования в Интернете изображения практически отсутствовали.
Но теперь, когда они стали одной из неотъемлемых и наиболее привлекательных его частей, в случае, если не отображаются картинки в браузере, у пользователя возникает настоящая паника.
Неудивительно, ведь графические данные могут быть настоящим ключом к информации, адресованной к пользователю сети, независимо от того, это просто веб-страницы или же какие-либо сообщения.
Cодержание:
Внешние проблемы
Подобные проблемы имеют различные причины, что следует учитывать при восстановлении корректной работы. Тем не менее, справиться с их решением может буквально любой пользователь.
Тем не менее, справиться с их решением может буквально любой пользователь.
Все потому, что для выполнения ряда действий не требуется прав администратора компьютера или другого устройства.
Единственное, что необходимо, – следовать инструкциям, и решение будет достигнуто.
Но прежде, чем приступать к восстановлению работы, удостоверьтесь в том, что проблема не связана с качеством интернет-соединения.
Так, проблемы с загрузкой веб-страниц, в частности присутствующих на них изображений, могут быть связаны именно с низкой скоростью, предоставляемой провайдером.
В таком случае потребуется просто обновить страничку, чтобы картинка могла загрузиться полностью, ведь ряд браузеров не отображает подобный контент сразу, а только после окончания его загрузки.
Впрочем, снижение скорости загрузки картинок может быть и не виной провайдера. Она может быть снижена за счет работы других программ, использующих сетевые ресурсы.
Их ярким примером могут считаться торрент-клиенты.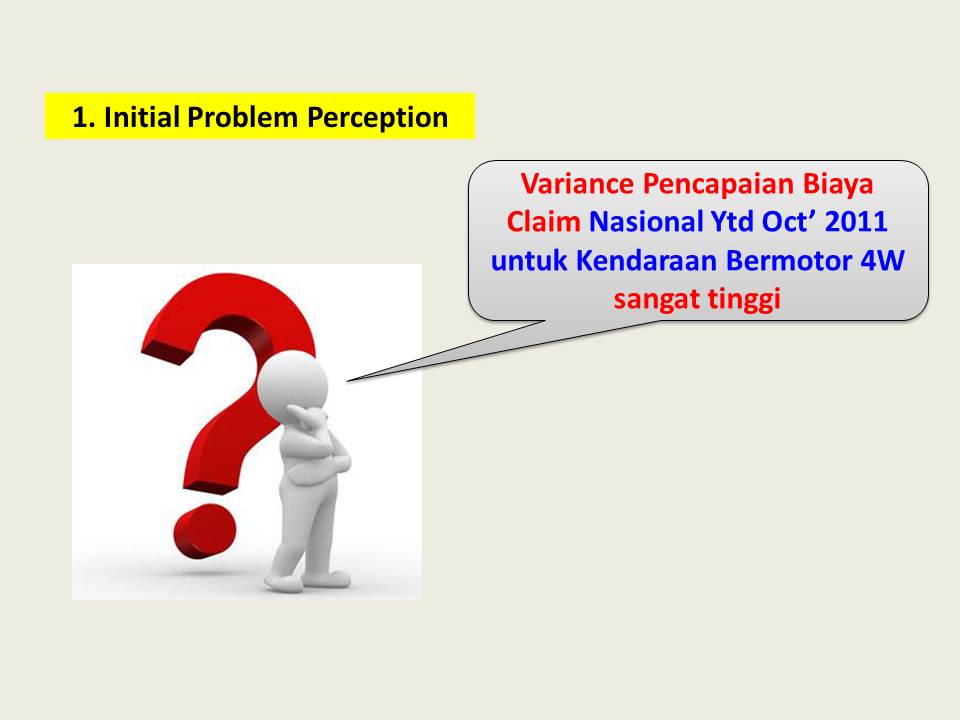
Они способны работать в фоновом режиме, из-за чего пользователь может даже не обращать на них внимание до тех пор, пока не случится нечто подобное.
Тогда можно будет поступить двумя путями:
- отключить приложение полностью;
- ограничить использование сетевых ресурсов приложением.
Обратите внимание: во втором случае такие приложения позволяют ограничивать и скорость скачивания, и скорость раздачи торрентов.
Настройки решают все
Если же ничего подобного не происходит, проблема может действительно крыться в самом браузере и с режимом его эксплуатации.
Но, перед тем, как приступать к его перенастройке, стоит уточнить, каким именно браузером Вы пользуетесь.
Все потому, что каждый разработчик имеет свое представление о том, как должны выглядеть команды, и как в интерфейсе будет ориентироваться пользователь.
Подавляющее большинство разработчиков их пытается вовсе скрыть, чтобы не мозолить глаза всевозможными командами и наборами параметров.
Поэтому важно знать как можно больше информации. Мы же рассмотрим только наиболее популярные программы, к примеру, Chrome.
Меню в Chrome
Меню в нем скрывается под малозаметной кнопкой с тремя точками. Нажав на нее, требуется найти пункт «Настройки» и выбрать его, после чего откроется вкладка со списком параметров.
Ее необходимо пролистать до конца и нажать на ссылку «Дополнительные».
Список параметров в Chrome
В раскрывшемся после этого списке нужно отыскать пункт «Настройки контента», для открытия параметров которого потребуется нажать треугольник справа от него.
Это позволит добраться до элемента с надписью «Картинки» и аналогичным образом для него выбрать значение «Показать все». Выбранные свойства сохранятся в системе автоматически.
Последний этап
Opera и ее особенности
Несколько проще этот набор операций организован в программе «Opera». В ней есть специальная кнопка с названием «Меню», нажав на которую можно найти пункт «Настройки».
В ней есть специальная кнопка с названием «Меню», нажав на которую можно найти пункт «Настройки».
После его выбора аналогичным образом будет открыта вкладка, где можно манипулировать свойствами обозревателя веб-страниц.
Меню
На вкладке слева будет расположен список категорий, в котором потребуется выбрать «Сайты».
На ней и будет искомый пункт «Изображения», для которого потребуется выбрать значение «Показывать все изображения».
Вкладка опций
Но плюс этого обозревателя в том, что он дает возможность манипулировать и прочими параметрами. Так, в нем можно разблокировать изображения, воспринимаемые системой как рекламу.
Для этого необходимо непосредственно на вкладке настроек слева выбрать категорию «Основные», первым пунктом которого и будет искомая опция «Блокировать рекламу», сняв отметку с которого, можно достигнуть желаемого результата.
Вкладка опций
На примере Opera можно также рассмотреть еще одну проблему, почему изображения не отображаются. Это – переполненная кэш-память. Она виртуальная и очистить ее не составит труда.
Это – переполненная кэш-память. Она виртуальная и очистить ее не составит труда.
История
Для этого потребуется в «Меню» выбрать раздел «История», и на открывшейся вкладке справа сверху нажать кнопку «Очистить историю».
В открывшемся диалоге нужно будет снять все метки напротив пунктов, оставив только возле «Кэшированные изображения и файлы».
В выпадающем списке вверху потребуется выбрать период, за который будет проведена очистка, и после этого нажать кнопку «Очистить историю посещений».
Диалог
« Предыдущая запись Следующая запись »
Средство просмотра фотографий Windows не может открыть это изображение
Когда происходит установка операционной системы Windows 10, пользователь сталкивается с проблемой. Компания Microsoft лишила пользователей популярной программы, которая осуществляла качественный, быстрый и удобный просмотр изображений. Пользователям предложили альтернативу. Программа называется «Фотографии». Несмотря на то, что этот инструмент не уступает средству просмотра фотографий по функционалу, а даже немного превосходит, она не понравилась многим пользователям. Дело здесь в удобстве и дизайне программы. Многие консервативные пользователи хотят вернуть себе прежний просмотр фото, как в старой и привычной Windows 7. Ниже будут приведены несколько быстрых и несложных способов установки привычной, старой галереи для вашего компьютера с самой новой операционной системой.
Компания Microsoft лишила пользователей популярной программы, которая осуществляла качественный, быстрый и удобный просмотр изображений. Пользователям предложили альтернативу. Программа называется «Фотографии». Несмотря на то, что этот инструмент не уступает средству просмотра фотографий по функционалу, а даже немного превосходит, она не понравилась многим пользователям. Дело здесь в удобстве и дизайне программы. Многие консервативные пользователи хотят вернуть себе прежний просмотр фото, как в старой и привычной Windows 7. Ниже будут приведены несколько быстрых и несложных способов установки привычной, старой галереи для вашего компьютера с самой новой операционной системой.
Средство просмотра фотографий Windows не может открыть это изображение
Возвращение программы для обозревания картинок после обновления ОС до последней
При обновлении системы средство просмотра фото не пропадает и никак не скрывается в системе. Его легко можно найти в списке с программами и использовать привычное для вас приложение-галерею.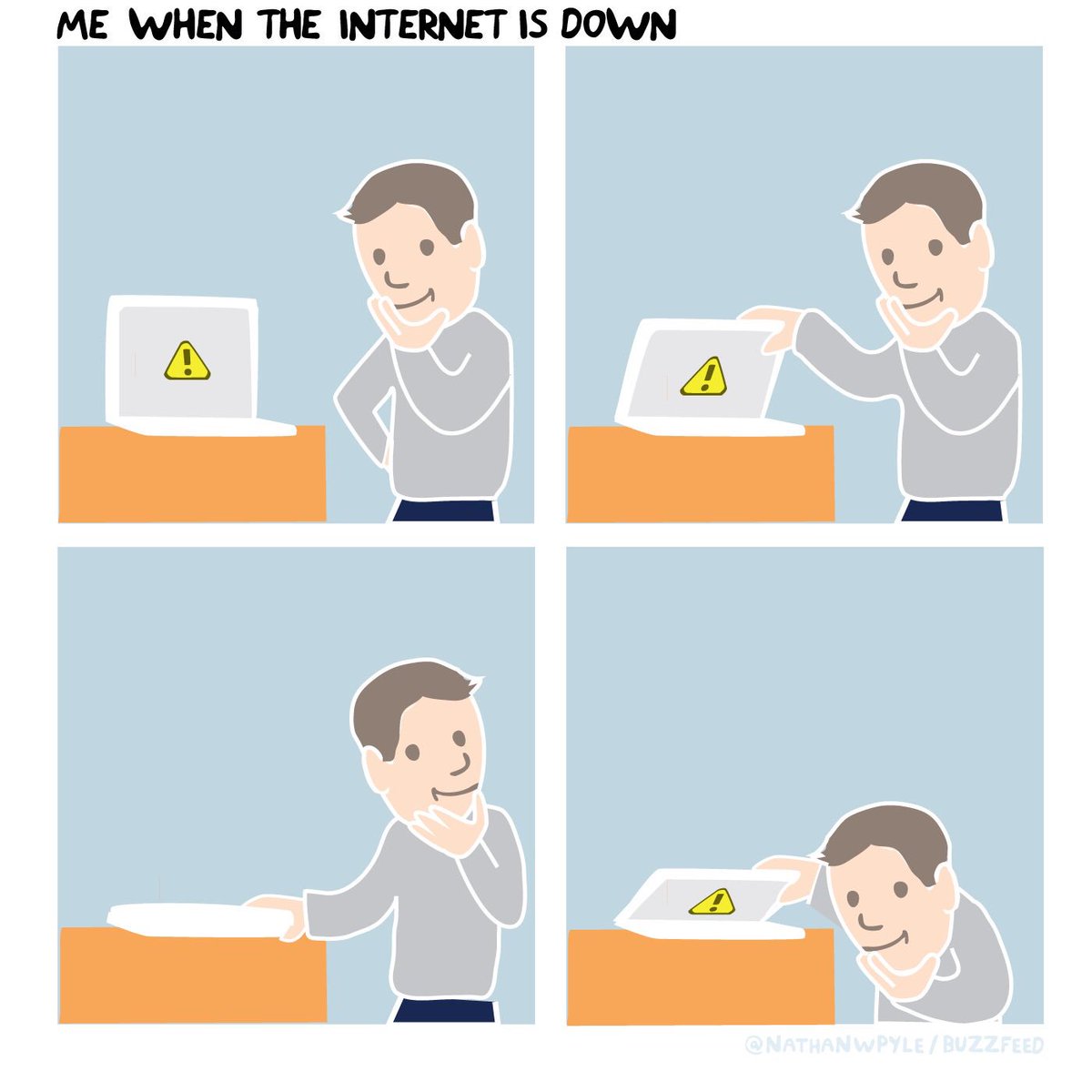 Для этого необходимо выполнить ряд несложных действий:
Для этого необходимо выполнить ряд несложных действий:
- Кликнуть правой кнопкой на абсолютно любое изображение, которое скачано на жесткий диск вашего компьютера, в появившемся окне выберете «Открыть с помощью».
Правой кнопкой мыши кликаем на фотографию, в меню выбираем «Открыть с помощью»
- Появится список, в котором и можно найти галерею из старых систем. Для того, чтобы один раз открыть фото с помощью этой программы, просто нажмите на нее.
Нажимаем на «Просмотр фотографий Windows»
- Чтобы всегда открывать все фото такого типа с помощью «Средства просмотра фотографий» необходимо нажать на строку «Выбрать другое приложение». Строка находится ниже всех остальных приложений.
Нажимаем на строку «Выбрать другое приложение» или «Еще приложения»
- В окне выбираем нужную нам программу. Далее нужно сделать так, чтобы программа всегда, а не один раз открывала изображения. Жмем на строку «Всегда использовать именно эту программу для открытия таких файлов» (также любых других графических, нужно устанавливать отдельно).

Щелкаем на «Просмотр фотографий Windows», жмем на строку «Всегда использовать именно эту программу для открытия .jpg файлов»
После этой простой процедуры все будет нормально и корректно открываться, как в Windows 7.
Установка привычного всем просмотра фото при полной установке Windows 10
Если вы выполнили «Чистую» установку Виндовс 10 на свой компьютер и хотите вернуть привычный метод просмотра фото, то сделать это уже не так просто. В Windows 10 программисты Microsoft скрыли любимую многими программу Photo Viewer. Если вы попытаетесь установить данное средство по умолчанию для обозревания фото, вы попросту не сможете найти нужное вам приложение. Тем менее вернуть её довольно легко.
Установка «Средства просмотра фотографий Windows» после полной установки Виндовс 10
Возвращение средства просмотра фотографий при помощи Winaero Tweaker
Интересно! Winaero Tweaker обычно используют для настройки функциональной составляющей, в том числе программа позволяет задействовать различные скрытые функции для нужд пользователей.
Кроме того, устанавливать программу не нужно, она сможет нормально запускаться и работать прямо из папки.
Чтобы вернуть привычный просмотр фото утилитой Winaero Tweaker нам нужно:
- Загрузить на свой ПК архив, который весит всего несколько мегабайт, поэтому загрузится он очень быстро. Скачиваем архив с официального сайта: https://winaero.com/download.php?view.1796.
Заходим на официальный сайт программы и нажимаем «Download Winaero Tweaker»
- В этом архиве запускаем WinaeroTweaker.exe и программа начинает работать.
Запускаем WinaeroTweaker.exe двойным кликом левой кнопкой мыши
- В открывшемся на экране вашего ПК окне, справа располагается строчка «Activate Windows Photo Viewer». Выделяем ее. Дальше в левом окне мы должны найти пункт с идентичным названием, и нажать на него.
Щелкаем в правой части окна на строчку «Activate Windows Photo Viewer», затем слева нажимаем на ссылку с таким же названием
- После нажатия на экране появится окно, где нужно выбрать программу по умолчанию для вашего компьютера.
 Нажимаем на нужную нам программу, которой мы хотим в будущем открывать все фото, и нажимаем на кнопку, с надписью «Использовать эту программу по умолчанию».
Нажимаем на нужную нам программу, которой мы хотим в будущем открывать все фото, и нажимаем на кнопку, с надписью «Использовать эту программу по умолчанию».Нажимаем на программу «Средство просмотра фотографий Windows», затем «Использовать эту программу по умолчанию», далее «ОК»
После этого в вашей Windows 10 все файлы, которые поддерживаются, будут открыты в знакомой и полюбившейся всем галереи из Windows 7.
Установка альтернативной программы для обозревания графических файлов
Если новая программа «Photo» вам не по вкусу из-за медленной и нестабильной работы, плохого и непривычного дизайна или по другим разным причинам, то вы можете вернуть старую галерею, к которой привыкли с помощью нескольких нехитрых действий, или же пойти другим путем.
Самый простой способ решения сложившейся проблемы — просто скачать любую другую рекомендованную пользователями программу для просмотра фото от сторонних разработчиков.
В интернете можно найти сотни самых разных программ для обозревания фото всех известных форматов и работы с ними. Возможно, вы найдете для себя программу, которая понравится даже больше, чем аналог из Windows 7.
Возможно, вы найдете для себя программу, которая понравится даже больше, чем аналог из Windows 7.
Скачиваем приложение для просмотра фотографий из надежного источника
Интересно! Современные приложения способны предложить потребителю поистине огромный функционал, красивый и интуитивно понятный интерфейс, а также быструю и безопасную работу. Некоторые галереи имеют даже собственное небольшое облачное хранилище, куда вы сможете загружать свои фотографии, и не боятся за сохранность жесткого диска вашего компьютера.
Включение Photo Viewer через Powershell
Устанавливаем «Средство для просмотра фотографий Windows» с помощью обработчика команд «Windows Powershell»
Давайте разберёмся, что вообще такое Powershell, и для каких целей его используют. По сути – это гораздо более функциональная и продвинутая «Командная строка» из старых версий операционной системы. Опытные пользователи и программисты могут работать через это приложение со службами, любыми процессами в операционной системе. Но, к сожалению, простым пользователям разобраться с этим будет не так-то просто. С помощью аналога командной строки можно и сделать то, что нам нужно – установить привычное средство просмотра изображений.
Но, к сожалению, простым пользователям разобраться с этим будет не так-то просто. С помощью аналога командной строки можно и сделать то, что нам нужно – установить привычное средство просмотра изображений.
Для включения Photo Viewer из старых систем через Powershell нам нужно:
- Пишем название в меню «Пуск». Далее нажмите на строку с надписью «Powershell».
В меню «Пуск» пишем название «powershell», далее нажимаем на строку с надписью «Powershell»
- В открывшееся окно вставьте полностью несколько специальных команд. Они уже заранее написаны опытными пользователями здесь, которые не допустили ошибки при их написании.
Вводим в поле «Windows Powershell» поочередно специальные команды
Вводим, скачанные команды в поле «Powershell», после каждой нажимаем «Enter»
Найти команды можно в интернете, но мы не рекомендуем использовать этот способ, если вы не уверены в том, что сможете сделать все качественно. Для страховки также обязательно сделайте точку восстановления или бекап системы.
После вставки всех необходимых строк, примните изменения, и желаемый результат будет достигнут. Это довольно простой, но опасный способ, который не требует от вас практически никаких действий.
Что делать, если не получается открыть графический файл
В любой галереи будь она простая, понятная и проверенная из «Семерки» или это новое приложение «Фото», которое совсем недавно появилось в компьютерах и большинство пользователи посчитали его неудобным, могут появиться неожиданные проблемы с просмотром фотографий. Они попросту никак не будут запускаться, и вы не сможете в полной мере пользоваться своим компьютером.
Решение проблем, если средство просмотра фотографий не видит изображение
Давайте подумаем, что можно сделать в такой ситуации и разберем подробное решение проблем на примере разных операционных систем
Проблемы с Photo Viewer в «семерке»
Довольно распространенная проблема, когда Photo Viewer не может открыть нужный вам файл. Пользователи ищут варианты решения данной проблемы. Вот вариант решения данной проблемы:
Пользователи ищут варианты решения данной проблемы. Вот вариант решения данной проблемы:
- Первое, что вам нужно сделать – это проверить целостность файла. Иногда бывает так, что в процессе отправки файл повредился и ваш компьютер тут не при чем. Откройте любое другое изображение и убедитесь, что программа просмотра изображения не функционирует должным образом. Если это так, то переходим к следующему шагу.
- Второе, откройте изображение любой другой программой, которая есть на вашем компьютере. Чтобы сделать это придется прибегнуть к кнопке «Открыть при помощи». Выберите проверенную галерею и попробуйте еще один раз открыть нужный вам файл. Возможно, ваш файл открывался программой, которая не предназначена для работы с изображениями.
Правой кнопкой мыши кликаем на фотографию, в меню выбираем «Открыть с помощью», из списка выбираем нужную программу
Видео — Как восстановить поврежденный файлы
Восстановление системы или загрузка резервной копии операционной системы
Если еще несколько недель назад ваша операционная система работала нормально, то вам лишь нужно откатить вашу систему до последней точки восстановления. Сделать это возможно лишь, если вы когда-либо создавали на своем ПК специальную точку, до которой можно откатить систему, либо это делалось автоматически вашей системой. Если ее еще нет, то рекомендуем ее создать. Ведь полезная программа «Восстановление системы» способна исправить любое нарушение, связанное с работой непосредственно операционной системы.
Сделать это возможно лишь, если вы когда-либо создавали на своем ПК специальную точку, до которой можно откатить систему, либо это делалось автоматически вашей системой. Если ее еще нет, то рекомендуем ее создать. Ведь полезная программа «Восстановление системы» способна исправить любое нарушение, связанное с работой непосредственно операционной системы.
- Для восстановления открываем меню «Пуск» и пишем в строке поиска «Восстановление системы».
Открываем меню «Пуск» и пишем в строке поиска «Восстановление системы», открываем соответствующий результат
- В открывшемся окне нажимаем «Далее». Если вас не устраивает дата, которую предлагает программа, то самостоятельно выберите другую точку.
Ставим галочку на подходящий вариант выбора точки восстановления, нажимаем «Далее»
- После этого выполнится откат операционной системы к тому дню, в котором была создана точка восстановления. После этого средство просмотра фотографий должно заработать.
Щелкаем на подходящую точку восстановления, нажимаем «Далее»
Еще один способ восстановления нормальной работы просмотра фото – затронуть реестр
Многие полезные настройки и параметры находятся в реестре.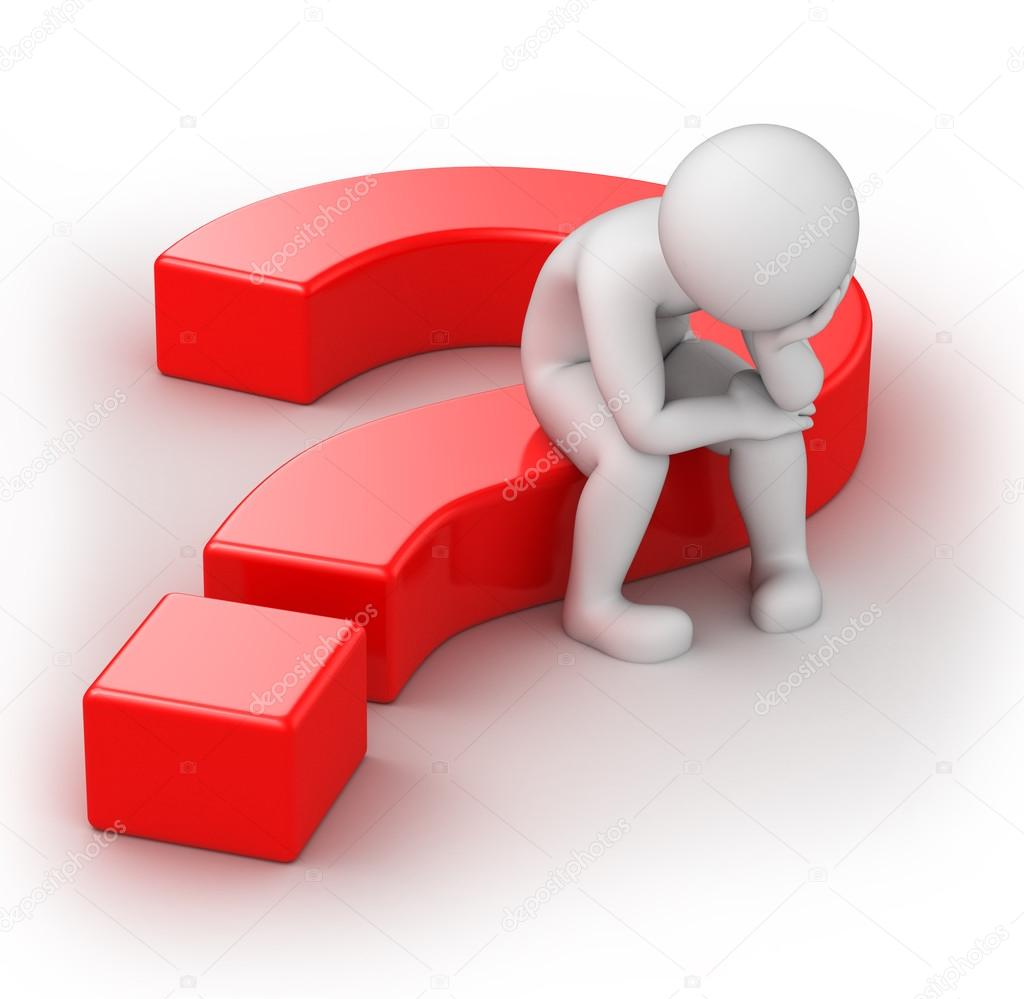 Здесь могут остаться части некоторых приложений из-за неудачного удаления системы. Поэтому попробуем решить проблему через реестр. Для этого:
Здесь могут остаться части некоторых приложений из-за неудачного удаления системы. Поэтому попробуем решить проблему через реестр. Для этого:
- Нам необходимо загрузить CCleaner. Приложение полностью бесплатное, поэтому его легко скачать с официального сайта. Устанавливаем программу, попутно убирая, галочки с ненужных дополнительных программ.
Скачиваем и устанавливаем программу CCleaner с официального сайта
- Открываем программу и с лева видим вкладку «Реестр».
Переходим во вкладку «Реестр»
- Находим и кликаем на кнопку «Поиск проблем».
Находим и кликаем на кнопку «Поиск проблем»
- На экране вашего компьютера появится список всех неисправностей реестра. Кликайте на кнопку «Исправить выбранное».
Кликаем на кнопку «Исправить выбранное»
- CCleaner предложит сделать копию текущих настроек. В случае любых проблем с драйверами вы сможете просто откатиться к старым настройкам реестра.
Программа предлагает сделать резервные копии сделанных изменений, нажимаем «Да»
- Остается лишь нажать «Исправить отмеченные».
 После этого можно считать все проблемами с реестром исправленными.
После этого можно считать все проблемами с реестром исправленными.Нажимаем «Исправить отмеченные»
Сброс приложения
Первое, что рекомендуют сделать при возникновении любых ошибок с приложением «Фотографии» — обнулить его настройки. Суть метода заключается в том, что все его данные сотрутся, а вы начнете заново использовать работающее приложение. Способ очень простой и часто оказывается действенным.
- Открываем «Параметры» операционной системы, нажав на шестеренку в меню «Пуск» или применив сочетание клавиш «Win+I».
Открываем меню «Пуск», выбираем вкладку «Параметры»
- Заходим во вкладку «Приложения».
Заходим во вкладку «Приложения»
- Далее нажимаем на «Приложения и возможности».
Нажимаем на «Приложения и возможности»
- Находим в появившемся списке нужное нам приложение «Фотографии» и нажимаем на него.
Находим в появившемся списке приложение «Фотографии» и нажимаем на него
Нажимаем на ссылку «Дополнительные параметры»
- Появится окно, в котором будет заветная кнопка «Сбросить».

Нажимаем на кнопку «Сбросить»
- На экране вы увидите предупреждающее сообщение. Соглашайтесь, нажимая кнопку «Сбросить».
Соглашаемся, нажимая кнопку «Сбросить»
Итак, мы рассмотрели несколько очень простых способов, которые позволят использовать в новой Windows 10 просмотр фотографий, привычный для всех. Также мы узнали, как решать проблемы, связанные с просмотром фото в Windows.
Видео — Средство просмотра фотографий в Windows 10
Что такое решение проблем? Шаги, процессы и методы
Глоссарий качества Определение: Решение проблем
Решение проблемы — это акт определения проблемы; определение причины проблемы; определение, расстановка приоритетов и выбор альтернатив решения; и внедряем решение.
Схема решения проблем
Чтобы эффективно управлять и управлять успешной организацией, руководство должно направлять своих сотрудников и разрабатывать методы решения проблем. Найти подходящее решение проблем можно, следуя базовому четырехэтапному процессу решения проблем и методологии, изложенным ниже.
Найти подходящее решение проблем можно, следуя базовому четырехэтапному процессу решения проблем и методологии, изложенным ниже.
| Шаг | Характеристики |
| 1. Определите проблему |
|
| 2.Создание альтернативных решений |
|
| 3.Оцените и выберите альтернативу |
|
| 4.Внедрение и дальнейшие действия по решению |
|
1.Определите проблему
Диагностируйте ситуацию так, чтобы вы сосредоточились на проблеме, а не только на ее симптомах. Полезные методы решения проблем включают использование блок-схем для определения ожидаемых шагов процесса и причинно-следственных диаграмм для определения и анализа основных причин.
В приведенных ниже разделах объясняются основные шаги по решению проблем. Эти шаги поддерживают участие заинтересованных сторон, использование фактической информации, сравнение ожиданий с реальностью и сосредоточение внимания на коренных причинах проблемы.Вам следует начать с:
- Обзор и документирование того, как процессы работают в настоящее время (то есть, кто что делает, с какой информацией, с помощью каких инструментов, с какими организациями и отдельными лицами, в какие сроки, в каком формате)
- Оценка возможного влияния новых инструментов и пересмотренных политик на разработку вашей модели «того, что должно быть».
2. Создание альтернативных решений
Отложить выбор одного решения до тех пор, пока не будет предложено несколько альтернатив решения проблемы.Рассмотрение нескольких альтернатив может значительно повысить ценность вашего идеального решения. После того, как вы определились с моделью «что должно быть», этот целевой стандарт становится основой для разработки дорожной карты для исследования альтернатив. Мозговой штурм и методы командного решения проблем — полезные инструменты на этом этапе решения проблем.
Перед окончательной оценкой необходимо выработать множество альтернативных решений проблемы. Распространенная ошибка при решении проблем заключается в том, что альтернативы оцениваются по мере их предложения, поэтому выбирается первое приемлемое решение, даже если оно не самое лучшее.Если мы сосредоточимся на том, чтобы попытаться получить желаемые результаты, мы упускаем возможность узнать что-то новое, что позволит реально улучшить процесс решения проблем.
3. Оцените и выберите альтернативу
Квалифицированные специалисты по решению проблем руководствуются рядом соображений при выборе наилучшей альтернативы. Они учитывают степень, в которой:
- Определенная альтернатива решит проблему, не вызывая других непредвиденных проблем.
- Все участники примут альтернативу.
- Возможна реализация альтернативы.
- Альтернатива соответствует организационным ограничениям.
4. Внедрение и дальнейшие действия по решению
Лидеров могут попросить направить других на внедрение решения, «продать» решение или облегчить внедрение с помощью других. Вовлечение других в реализацию — эффективный способ получить поддержку и поддержку и минимизировать сопротивление последующим изменениям.
Независимо от способа развертывания решения, каналы обратной связи должны быть встроены в реализацию. Это позволяет осуществлять непрерывный мониторинг и тестирование реальных событий на соответствие ожиданиям. Решение проблем и методы, используемые для получения ясности, наиболее эффективны, если решение остается на месте и обновляется с учетом будущих изменений.
Вы также можете искать ресурсы по решению проблем в статьях, тематических исследованиях и публикациях.
Книги
Анализ первопричин: суть решения проблем и корректирующих действий
Набор инструментов качества
Введение в решение проблем 8D: включая практические приложения и примеры
Статьи
Одна хорошая идея: совет мудреца ( Quality Progress ) Человек с проблемой просто хочет, чтобы она исчезла быстро, а лица, решающие проблемы, также хотят решить ее как можно быстрее, потому что у них есть другие обязанности .Независимо от срочности, эффективные специалисты по решению проблем обладают самодисциплиной, чтобы составить полное описание проблемы.
Решение проблем качества диагностики: концептуальная основа и шесть стратегий ( Журнал управления качеством, ) Этот документ представляет собой концептуальную основу для общего процесса диагностики при решении проблем качества, определяя его действия и их взаимосвязь.
Weathering The Storm ( Quality Progress ) Этот подход описывает, как поддерживать отношения между заказчиком и поставщиком в ситуациях решения сложных проблем, чтобы фактически улучшить отношения между заказчиком и поставщиком, даже в самых спорных обстоятельствах.
Правильные вопросы ( Quality Progress ) Решение всех проблем начинается с описания проблемы. Получите максимум от решения проблем, задавая эффективные вопросы.
Решение проблемы ( Quality Progress ) Освежите свои навыки решения проблем и устраните основные проблемы с помощью этих семи методов.
Примеры из практики
Обновление системы решения проблем метрополитена Луисвилля (журнал , посвященный качеству и участию, ) Трансформация в масштабах всей организации может быть сложной задачей, особенно когда речь идет о сохранении любого прогресса, достигнутого с течением времени.В Луисвилле Метро, правительственной организации, базирующейся в Кентукки, использовалось множество стратегий для проведения и поддержки значимых преобразований.
Интернет-трансляции
Установление связи В этой эксклюзивной веб-трансляции QP Джек Ревелль, сотрудник и автор ASQ, делится тем, как можно объединить качественные инструменты, чтобы создать мощную силу для решения проблем.
8-этапный процесс решения проблем Изучите простой 8-этапный процесс решения проблем.
Адаптировано из The Executive Guide to Improvement and Change, ASQ Quality Press.
Решение проблем
Эта функция несколько больше, чем наши обычные функции, но это потому, что она содержит ресурсы, которые помогут вам разработать подход к решению проблем при преподавании и изучении математики. Прочтите статью Линн, в которой обсуждается место решения проблем в новой учебной программе и устанавливается сцена. Во второй статье Дженни предлагает вам практические способы исследования аспектов вашего в классе, а в третьей статье она предлагает три способа помочь детям научиться решать проблемы.Четвертая статья основывается на третьей, обсуждая, что мы подразумеваем под навыками решения проблем и как NRICH может помочь детям развить эти навыки. Прокрутите вниз, чтобы увидеть группы задач с сайта, которые позволят учащимся приобрести определенные навыки.
Является ли решение проблем ключевым в вашей учебной программе? В этой статье для учителей Линн объясняет, почему так должно быть.
Эта статья предлагает вам практические способы исследования аспектов вашей школьной культуры.
Стать уверенным и компетентным в решении проблем — это сложный процесс, требующий ряда навыков и опыта. В этой статье Дженни предполагает, что мы можем поддержать этот процесс тремя основными способами.
В этой статье, написанной для учителей начальных классов, обсуждается, что мы понимаем под «навыками решения проблем», и обращаем внимание на задачи NRICH, которые могут помочь развить определенные навыки.
Все эти более низкие первичные задачи могут быть решены с использованием подхода проб и улучшений.
Все эти первоочередные задачи могут быть решены с использованием подхода проб и улучшений.
Задания для детей KS1, которые сосредоточены на систематической работе.
Задания для детей KS2, которые сосредоточены на систематической работе.
Задания из этого сборника побуждают детей создавать, распознавать, расширять и объяснять числовые модели.
Каждую нижнюю первичную задачу в этой коллекции можно решить, работая в обратном направлении.
Каждую из верхних основных задач в этой коллекции можно решить, работая в обратном направлении.
Эта функция объединяет задачи, которые дают учащимся возможность рассуждать для разных целей.
Все эти низшие первичные задачи специально основаны на использовании визуализации.
Все эти высшие первостепенные задачи основаны на использовании визуализации.
Задания из этого сборника побуждают младших школьников строить догадки и обобщать.
Задания из этого сборника побуждают детей старших классов строить догадки и обобщать.
Решение математических задач | Что нового
Последнее обновление: 01 окт.2020 г.
Решение математических задач (второе издание)
Теренс Тао
Oxford University Press, Oxford, England: 2006
Paper, 128 страниц. ISBN13: 9780199205608
ISBN10: 0199205604
В этой книге обсуждаются различные задачи олимпиадного уровня и способы их решения.Это второе издание более раннего выпуска первого издания. Пауло Вентура Араужо для Sociedade Portuguesa de Matemática перевел его на португальский как «Como resolver issuesas matemáticos». Он также был переведен на китайский язык как «解题 · 成长 · 快乐 —— 陶哲轩 教 你 学 数学» (ISBN 9787301154472) Цинлин Ю (于 青林) для Peking University Press.
Он был отрецензирован Лореном Ларсоном для уведомлений Американского математического общества.
— Исправленные ошибки —
- На странице 2, «Проблема 1.1 вопрос »должно быть просто« Задача 1.1 ».
- На странице 6, предпоследний абзац, «один раз можно избежать» должно быть «можно избежать».
- На стр. 7 «вычислить» должно быть «вычислить», а «поставить четкие знаменатели» следует указать «четкие знаменатели». В четвертом отображаемом уравнении должно быть и должно быть.
- На странице 9, пример (e), «876» должно быть «376». «Которые точно» должны быть «которые имеют точно». В примере (d) должно быть.
- На странице 16 внизу, «217» должно быть «».«Если этот вопрос верен, то исходный вопрос верен» должен быть «если ответ на исходный вопрос -« да », то также и ответ на этот вопрос».
- На странице 25, третий абзац: одна из «n» должна быть в математическом режиме.
- На стр. 33, упражнение 2.5: В качестве дополнительной задачи докажите это упражнение, не используя постулат Бертрана.
- На странице 35: В цитате «это было изначально» должно быть «чем было изначально».
- На странице 37, второй дисплей: должен быть.
- На стр. 40 «сильно пахнет» должно быть «сильно пахнет».
- На странице 44, 5ab должно быть (13) (два вхождения)
- На стр. 45, задача 3.4 не должно быть запятых между и. «Все целые числа» должно быть «все различные целые числа». Следует удалить все ссылки, например, на удаление фактора в рамке проблемы, а также и на следующей странице.
- На стр. 46 в предложении «Но у многочленов столько степеней свободы, сколько их степеней», вставить «со старшим коэффициентом 1» после «многочленов».
- На стр. 47, упражнение 3.7, должно быть a, на которое следует смотреть, а не, а «являются целыми числами» должны быть «отдельными целыми числами».
- На странице 50 пересечение BC и AI должно быть помечено D.
- В предпоследней строке на странице 52 слово «либо или» должно быть «либо или».
- На схеме на странице 53 угол при D должен быть, а угол при E должен быть.
- На стр. 58 один из экземпляров должен быть в математическом режиме (как и все другие экземпляры).«На той же стороне» должно быть «на той же стороне».
- На странице 63, в третьей строке, «внутренний квадрат» должен быть «внутренним прямоугольником».
- На страницах 65-66 приведенный неформальный геометрический аргумент является неполным, проблема в том, что только потому, что сумма длин сторон (скажем) больше 1, не сразу очевидно, что то же самое верно, скажем, для. Но можно проверить с помощью алгебры, что если, то, и аналогично с обратными неравенствами; это позволяет сделать приведенный аргумент строгим.(Можно также спорить, рассматривая прямоугольник с самой узкой стороной и показывая, что он примыкает к прямоугольнику, который еще более узкий, если его стороны не составляют в сумме длину 1.)
- На странице 66, задача 44, отсутствует в конце строки уравнений, таким образом.
- Стр. 74, второй абзац: «это может быть правдой, если» должно быть «это может быть правдой, если»
- Page 76-77: Неформальный топологический аргумент здесь не совсем работает так, как указано, поскольку, если два прямоугольника с целыми горизонтальными длинами (скажем) соединены общим горизонтальным отрезком, а не общим вертикальным, тогда длины не складываются вместе, как предполагается в аргументе.Чтобы это исправить, нужна более сложная схема окраски. А именно, один окрашивает внутренних частей прямоугольников с целыми горизонтальными длинами в зеленый цвет, а прямоугольники с целыми вертикальными длинами — в красный. Что касается краев, то (открытые) вертикальные края окрашиваются в зеленый цвет, а (открытые) горизонтальные края — в красный. Осталось еще несколько углов, которые не находятся ни на одном открытом крае; им можно произвольно назначить красный или зеленый цвет. При такой раскраске любой зеленый путь между двумя горизонтальными краями большого прямоугольника можно использовать для определения целочисленной горизонтальной длины этого прямоугольника, и аналогично для красного пути между двумя вертикальными краями.(Есть также несколько других доказательств, например, можно провести индукцию по количеству прямоугольников.)
- На странице 77, предпоследний абзац, «кажется, что утверждение правдоподобно» должно быть «кажется правдоподобным, что процедура всегда завершается».
- На схемах на странице 79 и странице 82 метки C и D должны быть поменяны местами.
- На стр. 82 «X составляет четверть длины или меньше от M» должно быть «X составляет четверть длины или больше от M».
- На странице 87 предпоследний абзац «исключить (c)» следует заменить «исключить (c)».
- На странице 90, второй абзац: «эта игра» должно быть «эта игра».
- На странице 92, третий абзац: «что несомненно» должно быть «что несомненно». Во второй предпоследней строке «все заведомо проигравшие, как мы показали выше» должны быть «все уверенные победители, как мы показали выше».
- На странице 95: заменить все слова «рубль» на «рубль» (для единообразия). В третьем абзаце «в терминах уравнения» должно быть «в терминах уравнений».
- На странице 96 последняя строка: «ограничено между» должно быть «ограничено, чтобы находиться между».2 是 互 質 的 (因為 (p-1) i 和 p 是 互 質 的) ”, i должны быть факториальными символами.
- В с. 146, «APF APF , 看起來 似乎 是 比較「 的 角 », APF должен быть ABF.
- В с. 154, «若 n 為 偶數 , 令 m = (n + 2) / 1», (n + 2) / 1 должно быть n / 2 + 1.
- В с. 202, ”只能 說 s = ± 4 (mod 20) , 因此 羊 的 數量 可能 是 4、16、24、36、44、56 等”, ”должно быть“ или ”, поэтому примерные значения s теперь следует прочитать.
Спасибо Пауло Вентура Араужо, Томасу Друкеру, Татхагате Гупте, Персивалю Ли, Сесилу Руссо, Наоки Сато, Дсильвестре, Арнштейну Скоре, Тому Верхоффу, Вейю Сю, Ли Яну, Ау Чеук Инь и 현민 오 за исправления.
Как это:
Нравится Загрузка …
Разъяснение стратегий решения проблем
Стратегии решения проблем столь же обширны, как и садоводство.
Там
столько разных техник, сколько растений и у каждой свои
использование или эффект.
На этих страницах мы хотели бы познакомить вас с темами решения проблем, объяснить, что такое решение проблем, а также перейти к инструментам и действиям по решению проблем.
8D Процесс решения проблем
Ищете бизнес-притчи, метафоры или рассказы?
Мы тоже! Вот что мы уже собрали. Есть ли у вас один, который можно добавить? |
Бесплатное онлайн-обучение бизнесу
Получите БЕСПЛАТНЫЙ бизнес-тренинг по творчеству здесь.
(просто нажмите на картинку)
Что такие стратегии решения проблем?
Существует множество стратегий, некоторые из которых следующие:
- Аналогия: где вы используете близкие или отдаленные сравнения, чтобы вызвать идеи и собрать новые идеи.
- Категоризация: сортировка идей по категориям и группам или кластерам
- Контрольные списки, таблицы: Использование количественных данных для решения вашей проблемы.
- Причинность: используется сопоставление для понимания взаимозависимостей или закономерностей между причинами.
- Отображение концепций: использование диаграмм для обзора проблемы, которую необходимо решить.
- Экскурсия: использование метафор для взгляда на проблему под новым углом.Опишите, а затем вернитесь к текущей проблеме.
- Числовой: опять же, количественный анализ данных для понимания проблемы, а затем ее решения.
- Автостоп: разработка новых идей на основе прошлых проблем. (см. Извлеченные уроки)
- Изменение структуры: изменить формулировку проблемы, чтобы получить более свежее представление о проблеме.
- Картинки: использование картинок для пробуждения идей путем их рисования или словесного наложения на проблему.
- Опрос: Формулировка или рассмотрение ряда вопросов, которые могут привести к обнаружению проблем, которые иначе не раскрылись. Эта стратегия хороша для сложных задач.
- Сканирование: это постоянный поиск нужной информации в выбранных областях.
- Опросы, опросы и т. Д .: анкетирование для сбора идей или информации.
- Знания экспертов: использование экспертов для понимания проблемы и способов ее решения.
- Голосование: сбор информации на основе рейтингов, суждений или голосов членов группы.
- Устный: использование свойств языка, перефразирование проблем или их описания для выделения новых аспектов.
- Желание: использование желания для того, чтобы бросить вызов восприятию группы и активизировать цели.
Решение глобальных проблем на Земле (эссе)
Решение глобальных проблем на Земле (эссе)
Сообщается, что ежегодно на проекты освоения космоса тратятся миллиарды долларов.Некоторые считают, что эти деньги нужно использовать для решения проблем на Земле.
Почему люди изучают космос? На мой взгляд, первая причина — это человеческое любопытство, вторая — страх, страх смерти планеты. Люди осознают, что они разрушают свою Планету, и они боятся умереть вместе с нашей Землей. Из-за этого человечество надеется спастись на любой планете в другой галактике. Но на мой взгляд это нереально. Мы должны решить глобальные проблемы Земли и спасти нашу Планету и жизнь на ней.Человечество должно преодолеть кризис, возникающий между человеком и природой. Миллиарды долларов будут потрачены с пользой.
Какие глобальные проблемы существуют? Их очень много. Вот основные из них:
Бедность, продовольственные проблемы, энергетические проблемы, экологические проблемы, демографические проблемы и исследования Мирового океана.
Люди знают, если эти проблемы не исчезнут, Земля погибнет. Но почему многие из них ничего не хотят делать? Они надеются, что эти проблемы исчезнут сами собой.Хотя такое бездействие лучше активного уничтожения природы, загрязнения водоемов, вырубки лесов, убийства животных, особенно редких.
Поведение этих людей понять невозможно. Им следует думать, что их детям и внукам придется жить на умирающей Планете, если будет возможна сама жизнь.
Нельзя надеяться, что кто-то сразу избавит нас от глобальных проблем. Глобальные проблемы человечества можно решить только сообща, если все человечество приложит усилия.
Не стоит думать, что один человек не в состоянии справиться с мировыми проблемами, из-за этого кажется, что действовать бесполезно, появляются мысли о слабости перед трудностями. Смысл в том, чтобы объединить усилия и в любом случае помочь процветанию своего города, решить проблемы вашего маленького места жительства.
И когда каждый человек на Земле будет отвечать перед собой и своей страной, глобальные проблемы будут решены, и мы не найдем спасения в космосе и не будем тратить столько денег на космические исследования.
.
 Найдите в этом блоке выпадающее меню «Разрешения».
Найдите в этом блоке выпадающее меню «Разрешения».
 Следует вводить значение, которое больше 100%, но при этом меньше рекомендованного параметра: например, если рекомендуемым считается 125%, то имеет смысл поставить число между 110 и 120.
Следует вводить значение, которое больше 100%, но при этом меньше рекомендованного параметра: например, если рекомендуемым считается 125%, то имеет смысл поставить число между 110 и 120. Например, существуют флуоресцентные лампы, цветовая температура которых близка к 2700К. Плюс, помните об отражении света от цветных поверхностей – стен, потолка, колонн и т.д.
Например, существуют флуоресцентные лампы, цветовая температура которых близка к 2700К. Плюс, помните об отражении света от цветных поверхностей – стен, потолка, колонн и т.д.

 В нижней части страницы следует выбрать «Дополнительные настройки», а затем «Личные данные» и «Настройки контента». В разделе JavaScript отмечаем галочкой пункт «Разрешить» и нажимаем «Готово»;
В нижней части страницы следует выбрать «Дополнительные настройки», а затем «Личные данные» и «Настройки контента». В разделе JavaScript отмечаем галочкой пункт «Разрешить» и нажимаем «Готово»;
 Кроме того, устанавливать программу не нужно, она сможет нормально запускаться и работать прямо из папки.
Кроме того, устанавливать программу не нужно, она сможет нормально запускаться и работать прямо из папки. Нажимаем на нужную нам программу, которой мы хотим в будущем открывать все фото, и нажимаем на кнопку, с надписью «Использовать эту программу по умолчанию».
Нажимаем на нужную нам программу, которой мы хотим в будущем открывать все фото, и нажимаем на кнопку, с надписью «Использовать эту программу по умолчанию». После этого можно считать все проблемами с реестром исправленными.
После этого можно считать все проблемами с реестром исправленными.
Leave a Comment