Картинки рамка для текста: D1 80 d0 b0 d0 bc d0 ba d0 b8 d0 b4 d0 bb d1 8f d1 82 d0 b5 d0 ba d1 81 d1 82 d0 b0 картинки, стоковые фото D1 80 d0 b0 d0 bc d0 ba d0 b8 d0 b4 d0 bb d1 8f d1 82 d0 b5 d0 ba d1 81 d1 82 d0 b0
09.06.1975 


 Разное
Разное
%d1%80%d0%b0%d0%bc%d0%ba%d0%b8 %d0%b4%d0%bb%d1%8f %d1%82%d0%b5%d0%ba%d1%81%d1%82%d0%b0 PNG, векторы, PSD и пнг для бесплатной загрузки
Мемфис дизайн геометрические фигуры узоры мода 80 90 х годов
4167*4167
естественный цвет bb крем цвета
1200*1200
поп арт 80 х патч стикер
3508*2480
80 основных форм силуэта
5000*5000
Мемфис шаблон 80 х 90 х годов стилей фона векторные иллюстрации
4167*4167
поп арт 80 х патч стикер
3508*2480
поп арт 80 х патч стикер
3508*2480
ценю хорошо как плоская цвет значок векторная icon замечания
5556*5556
80 е брызги краски дизайн текста
1200*1200
рисованной радио 80 х
1200*1200
поп арт 80 х патч стикер
2292*2293
Мемфис шаблон 80 х 90 х годов на белом фоне векторная иллюстрация
4167*4167
милая ретро девушка 80 х 90 х годов
800*800
новые facebook покрытия с red lion и черный и синий полигональной ба
5556*5556
поп арт 80 х патч стикер
3508*2480
поп арт 80 х патч стикер
3508*2480
happy singing mai ba sing self indulgence happy singing
2000*2000
80 летие векторный дизайн шаблона иллюстрация
4167*4167
чат комментарий образование синий значок на абстрактных облако сообщение
5556*5556
поп арт 80 х патч стикер
3508*2480
поп арт 80 х патч стикер
3508*2480
коробка и объектив камеры значок дизайн вдохновение изолирован на белом ба
1200*1200
скейтборд в неоновых цветах 80 х
1200*1200
аудиокассета изолированные вектор старая музыка ретро плеер ретро музыка аудиокассета 80 х пустой микс
5000*5000
Косметический bb Крем Дизайн Плаката косметический Косметика постер Реклама косметики Плакат
3240*4320
в первоначальном письме векторный дизайн логотипа шаблон
1200*1200
вектор поп арт иллюстрацией черная женщина шопинг
800*800
поп арт 80 х патч стикер
2292*2293
Буква c с логотипом дизайн вдохновение изолированные на белом ба
1200*1200
Диско вечеринка в стиле ретро 80 х art word design
1200*1200
Ретро мода неоновый эффект 80 х тема художественное слово
1200*1200
Золотая большая распродажа со скидкой до 80 с лентой
1200*1200
поп арт 80 х патч стикер
3508*2480
ба конфеты шоколад
800*800
в первоначальном письме ба логотипа
1200*1200
номер 80 золотой шрифт
1200*1200
80 х годов ретро пиксель иллюстрация детства игровой автомат тетрис
4724*2657
80 летний юбилей дизайн шаблона векторные иллюстрации
4083*4083
диско дизайн в стиле ретро 80 х неон
5556*5556
Модель буквы м в стиле 80 х
1200*1200
поп арт 80 х патч стикер
2292*2293
скидка 80 от вектор дизайн шаблона иллюстрация
4083*4083
поп арт 80 х патч стикер
3508*2480
студент отмечает что примечание образования плоский цветной значок вектора значок ба
5556*5556
сердце сердцебиение любовь свадьба в квартире цвет значок векторная icon
5556*5556
вектор скорости 80 значок
1024*1024
стекло
5556*5556
концепция образования в выпускном вечере баннер с цоколем и золотой ба
6250*6250
80 летия золотой шар векторный дизайн шаблона иллюстрация
4083*4083
дизайн плаката премьера фильма кино с белым вектором экрана ба
1200*1200
Как добавить вокруг текста рамку определенного цвета?
Для создания рамки вокруг текста используйте стилевое свойство border, добавляя его к соответствующему селектору. Например, если для текста применяется тег <p>, то для него надо установить следующий стиль.
Например, если для текста применяется тег <p>, то для него надо установить следующий стиль.
P {
border: 1px solid red; /* Толщина рамки в пикселах,
тип границы (в данном случае сплошная линия) и
цвет линии */
padding: 5px; /* Расстояние от текста до рамки */
}Применение свойства border к текстовому абзацу продемонстрировано в примере 1.
Пример 1. Рамка вокруг абзаца
HTML5CSS 2.1IECrOpSaFx
<!DOCTYPE html> <html> <head> <meta charset="utf-8"> <title>Рамка вокруг текста</title> <style> p { border: 1px solid red; padding: 10px; } </style> </head> <body> <p>Нет страшнее зверя в сибирских лесах, чем разъяренный заяц-мутант. Вы видели, какие у него зубы? О, даже медведь боится этих зубов! А, как известно, медведи больше ничего не боятся.</p> </body> </html>
Результат данного примера показан на рис. 1.
1.
Рис. 1. Вид рамки вокруг абзаца
Следует учитывать, что в тексте может быть несколько абзацев и вокруг каждого тогда возникнет рамка. В подобных случаях лучше воспользоваться тегом <div>, для которого и требуется установить стиль. А текст добавить уже внутрь этого контейнера (пример 2).
Пример 2. Рамка вокруг слоя
HTML5CSS 2.1IECrOpSaFx
<!DOCTYPE html>
<html>
<head>
<meta charset="utf-8">
<title>Рамка вокруг текста</title>
<style>
.outline {
border: 1px solid red;
padding: 0 10px;
}
</style>
</head>
<body>
<div>
<p>Перед тем как убить героя, антагонист обязательно рассказывает ему про все
свои злодеяния, чтобы создать необходимую паузу. Разумеется, любой протагонист
весьма умело использует данное время против самого злодея.</p>
<p>Из этого правила есть только одно исключение. Герой может не суетиться,
тянуть время, и вообще ничего не делать, потому что на помощь придут его
друзья. </p>
</div>
</body>
</html>
</p>
</div>
</body>
</html>Обтекание текстом вокруг рисунка в Word
-
Выделите рисунок.
-
Нажмите кнопку Параметры разметки .
-
Выберите нужный макет.
Совет: При выборе варианта В тексте рисунок помещается внутри абзаца, как будто это текст. При добавлении и удалении текста положение рисунка будет меняться. Остальные варианты позволяют перемещать рисунок на странице, при этом текст будет выводиться вокруг него.
Дополнительные сведения о параметрах обтекания текстом и точках обтекания см. в разделе Параметры обтекания текстом.
в разделе Параметры обтекания текстом.
Размещение рисунка в левом верхнем углу документа
Вы можете добавить рисунок в левый верхний угол документа и сделать так, чтобы текст обтекал его.
-
Выберите рисунок.
-
Выберите Формат рисунка или Формат > Положение и в разделе Обтекание текстом выберите Сверху слева.
Совет: Вы можете перетащить изображение в любое место документа и выровнять его любым способом.
 Чтобы настроить обтекание текстом выберите Формат > Обтекание текстом
Чтобы настроить обтекание текстом выберите Формат > Обтекание текстом
Размещение рисунка в центре документа
Вы можете добавить рисунок в центр документа и сделать так, чтобы текст обтекал его.
-
Выберите рисунок.
-
Выберите Формат рисунка или Формат > Обтекание текстом > Квадрат.
-
Выберите Положение > Дополнительные параметры разметки.

-
На вкладке Положение щелкните Выравнивание и выберите По центру в раскрывающемся списке.
-
Рядом с полем относительно выберите Страницы и нажмите ОК.
Примечание: Вы можете перетащить изображение в любое место документа и выровнять его любым способом. Чтобы настроить обтекание в Word выберите Формат > Обтекание текстом > Дополнительные параметры разметки.
Использование контура обтекания для настройки обтекания фигуры текстом
Вы можете добавить изображение в документ и сделать так, чтобы текст обтекал его в соответствии с его формой.
Совет: Рекомендуется использовать рисунки с прозрачным, белым или сплошным фоном.
-
Выделите рисунок и перетащите его на середину страницы или туда, куда нужно.
-
Выберите Формат рисунка или Формат > Обтекание текстом > По контуру.
-
На вкладке Формат выберите Удалить фон.
Примечание: Вы не сможете удалить фон из векторных изображений.
-
Щелкните в любом месте за пределами изображения, чтобы увидеть, как текст обтекает его.

Настройка обтекания текстом
Если между текстом и изображением остается слишком много места, можно настроить контур обтекания вручную.
-
Выберите рисунок, щелкните Формат рисунка или Формат и нажмите Обтекание текстом > Изменить контур обтекания.
-
Перетащите точки контура обтекания ближе к рисунку или дальше от него, пока не получите устраивающий вас результат. Чтобы создать дополнительную точку, перетащите красную линию.
Дополнительные сведения о параметрах обтекания текстом и точках обтекания см. в разделе Параметры обтекания текстом.
Размещение рисунка в тексте
Вставляемые рисунки, размещенные в тексте, привязываются к месту вставки и воспринимаются как текстовые символы. Они автоматически перемещаются вместе с окружающим текстом.-
Выберите рисунок.
-
Нажмите Формат рисунка или Формат и выберите Обтекание текстом > В тексте.
Фиксирование рисунка на странице
Вы можете сделать так, чтобы рисунок точно оставался на месте при добавлении или удалении текста.
-
Выберите рисунок.
-
Нажмите Формат рисунка или Формат и выберите Обтекание текстом > Зафиксировать положение на странице.
Существует ограниченная группа параметров обтекания текстом для изображений в Microsoft Word в Интернете.
-
Вставьте и выберите рисунок.
-
Выберите Работа с рисунком > Формат > Обтекание текстом.
-
Выберите макет.

Если вы вставили рисунок в документ, используя Word в Интернете, вы можете переместить его путем копирования и вставки, а также применить к нему форматирование абзаца, например вертикальные интервалы и выравнивание по центру. Однако невозможно переместить рисунок, вставленный с помощью классической версии Word, если у него есть обтекание текстом или его положение на странице фиксировано.
Если вы не можете изменить изображение и у вас есть классическая версия Word, щелкните Открыть в Word, чтобы открыть документ в Word и изменить его макет.
Закончив, нажмите клавиши CTRL+S, чтобы сохранить документ в исходном месте. Затем вы можете снова открыть его в Word в Интернете и продолжить редактирование. Word в Интернете сохранит параметры макета, которые вы применили в классической версии Word.
Как сделать рамку из картинок в word?
Если вы хотите вставить рисунок в свой документ и обрамить его какой-нибудь рамкой, например, в виде полосок, то это можно сделать двумя способами.
Но для начала определитесь с рисунком: будет ли это рисунок из файла, например, фотография, либо это будет стандартная картинка из коллекции Microsoft.
Если это будет рисунок из файла, то в меню Вставка выберите команду Рисунок, а затем вложенную команду Из файла. Откроется стандартное диалоговое окно Добавление рисунка с возможностью поиска необходимого вам файла.
Если вы хотите вставить одну из многочисленных картинок в коллекциях, предлагаемых Microsoft, то во вложенном меню команды Рисунок вам следует выбрать команду Картинки. В этом случае вы увидите область задач Коллекция клипов. Нажмите кнопку Начать, чтобы построить список всех имеющихся на вашем компьютере и на сайте Microsoft файлов мультимедиа (включая фотографии, звуки, фильмы). Выберите необходимый вам рисунок и вставьте в документ.
Далее:
1 способ
- Щелкните правой кнопкой мыши на вашем рисунке и из контекстного меню выберите команду Границы и Заливка.
 Откроется диалоговое окно Границы:
Откроется диалоговое окно Границы: - На вкладке Границы выберите тип границы: рамка, тень, объемная или другая.
- В центральном поле Тип из списка возможных границ выберите подходящий вам тип.
- В поле Цвет можно соответственно задать цвет границы.
- В поле Ширина выберите необходимый вам параметр.
- В поле Образец вы можете видеть применяемые вами параметры, а также убрать границу с какой-либо стороны рисунка.
- В поле Применить к оставьте стандартный выбор рисунку и нажмите ОК.
2 способ
Этот способ более функционален, поскольку помимо обрамления рамкой рисунка позволяет также расположить его относительно текста.
- Щелкните правой кнопкой мыши на вашем рисунке и из контекстного меню выберите команду Формат рисунка. Откроется одноименное диалоговое окно:
- Перейдите на вкладку Положение и в поле Обтекание выберите необходимое вам расположение рисунка относительно текста, например, по контуру.
 Если оставить тип обтекания В тексте, то рамку будет нельзя применить к рисунку данным способом.
Если оставить тип обтекания В тексте, то рамку будет нельзя применить к рисунку данным способом. - Щелкните ОК и окно закроется.
- Вновь вызовите команду Формат рисунка и перейдите на вкладку Цвета и линии.
- В группе Линии выберите подходящий вам цвет линии и задайте остальные параметры.
- Нажмите ОК.
Спасибо за совет и идею Руслану Юлдашеву.
Как сделать красивые рамки в Word?
Как сделать красивые рамки в Word? |
Оформляя творческие работы, мы стараемся украсить свои документы рамками.
В различных версиях программы Word есть возможность делать рамки в виде рисунка для одной или нескольких страниц.
Если Вы не знаете как сделать красивые рамки в ворде, значит сегодня мы разберем этот вопрос, чтобы не осталось неизвестных моментов.
Готовы? Тогда читаем.
Вставляем рамки
1. Открываем окно «Границы страниц».
Открываем окно «Границы страниц».
1.1. В Word 2013 переходим на вкладку «Дизайн» и нажимаем кнопку «Границы страниц».
Нажав на вкладке — Дизайн, нажимаем кнопку — Разметка страниц
(рисунок 1)
1.2. В Word 2010 переходим на вкладку «Разметка страницы» и нажимаем кнопку «Границы страниц».
Здесь вместо вкладки — Дизайн, нажимаем вкладку — Разметка страницы
(рисунок 2)
1.3. В word 2003 открываем документ Word, можно чистый, а можно с уже напечатанным текстом.
Нажимаем «Формат» — «Границы и заливка», если этой надписи нет, то нажимаем на двойные кавычки, чтобы раскрыть весь список.
Нажимаем «Формат» — «Границы и заливка»
(рисунок 3)
2. Переходим к выбору границ
2.1. В окне «Границы и заливка» переключаемся на вкладку «Страница», это нужно чтобы сделать рамку вокруг страницы, а не вокруг текста.
2.2. Нажимаем на черный треугольник и в выпадающем списке выбираем понравившийся рисунок.
Выбор рисунка для рамки
(рисунок 4)
2.3. Так же можно выбрать на каких страницах будет отображаться ваша рамка, на всех или только на первой.
Указываем будет ли рамка только на главной
(рисунок 5)
2.4. На струйных принтерах нижняя граница рамки полностью не печатается.
Нажав на кнопку «Параметры» (цифра 5) можно сделать отступы от края страницы, что позволит пропечатать нижнюю границу рамки больше чем обычно.
Далее, в открывшемся окне переключаемся на закладку страница
(рисунок 6)
В параметрах можно сделать отступы от края страницы
(рисунок 7)
Выводы
Если Вы хотите сделать рамку не целиком, а только с трех сторон листа, то для этого можно нажать на соответствующие кнопки в окне «Границы и заливка».
Рамка с трех сторон листа
(рисунок 8)
Вот так, достаточно просто можно быстро украсить любой документ.
Обращаю ваше внимание, что деловые документы следует оформлять более строгими рамками.
За время работы с текстовым процессором Microsoft Word мне пришлось изучить его так, что при необходимости консультирую по телефону не глядя в экран монитора.
Предположу, что вы тоже легко освоите возможность вставки рамок и уже к вам будут обращаться за помощью.
Спасибо за внимание.
Автор: Титов Сергей
Рубрика Word
Также статьи о создании рамок в Ворде:
- Как в Ворде сделать рамку?
- Как настроить размер рамки в Word?
- Как вставить рамку в Word на одну страницу?
- Как вокруг текста в Word сделать рамку?
- Как делать чертёжную рамку в Word?
- Как убрать рамку со страницы в Ворде?
Иногда в документе не достаточно сделать обычную рамку, а необходимо оформить нечто «цветастое», поэтому далее мы рассмотрим, как сделать красивую рамку в Ворде. Красивая рамка в Word настраивается в том же меню, с помощью которого устанавливается и обычная рамка, меню «Границы и заливка».
Например, можно выбрать рамку из различных линий.
Также в Ворде можно вставить рамку из картинок, выбрав из предлагаемого списка понравившийся рисунок.
Разнообразие рамок из картинок ограничено предлагаемыми вариантами в настройках. При желании можно самостоятельно вставлять в нижние и верхние колонтитулы необходимые линии и картинки, сформировав таким образом красивую рамку из картинок в Word, но не всегда этот способ удобен.
Обучение работе в Word Вас это может заинтересовать
- Как сделать абзац в Ворде?
- Как сделать колонки в Ворде?
- Как в Ворде вставить формулу?
- Как сделать таблицу в Ворде?
Обрамление абзаца позволяет выделить важную мысль, а рамка вокруг страницы украшает или бывает нужна по требованиям к оформлению некоторых видов документов. Расскажем, как сделать рамку в Ворде – для фрагмента текста или для всех листов, включая обрамление со штампом по ГОСТу.
Расскажем, как сделать рамку в Ворде – для фрагмента текста или для всех листов, включая обрамление со штампом по ГОСТу.
Обрамление текста
Выделить фрагмент текста можно обычной прямоугольной рамочкой или фигурной.
Обычной рамкой
Как сделать рамку в Ворде вокруг текста:
- Выделите текст, который хотите обрамить. Это может быть отдельное предложение или целый абзац.
- На панели инструментов во вкладке «Главная» кликните на значок «Границы» в разделе «Абзац».
- Выберите, с каких сторон абзаца вам нужны границы.
Чтобы изменить внешний вид линий или обрамить текст, откройте последний пункт подменю «Границы и заливка». Поменяйте тип, цвет и ширину границ. В окошке «Образец» настройте, с каких сторон поставить линии. Если вы хотите нарисовать рамочки для каждой взятой строки, в пункте «Применить к» выберите «Тексту» – строчки будут обрамлены по-отдельности. Во вкладке «Заливка» настройте цвет и узор фона.
Фигурой
Сделать красивую рамку можно с помощью разнообразных фигур. Зайдите во вкладку «Вставка», в разделе «Иллюстрации» кликните на «Фигуры». В выпадающем списке подберите изображение из перечня – прямоугольники, звезды, стрелки, выноски и многое другое. Щелкните на выбранную картинку, установите курсор в нужном месте листа, зажмите левую кнопку мыши и ведите ее вбок – на странице появится фигура. Чтобы вставить текст в рамку, кликните по изображению правой кнопкой мышки, в меню выберите «Добавить текст».
Зайдите во вкладку «Вставка», в разделе «Иллюстрации» кликните на «Фигуры». В выпадающем списке подберите изображение из перечня – прямоугольники, звезды, стрелки, выноски и многое другое. Щелкните на выбранную картинку, установите курсор в нужном месте листа, зажмите левую кнопку мыши и ведите ее вбок – на странице появится фигура. Чтобы вставить текст в рамку, кликните по изображению правой кнопкой мышки, в меню выберите «Добавить текст».
Рамку-фигуру можно изменить в любой момент – кликните на ней, в меню появится вкладка «Формат». На ней доступны различные стили, шаблоны заливки, можно менять направление текст, добавлять объекты WordArt. Такую рамочку легко перемещать по документу – просто зажмите на ней кнопку мыши и ведите указатель в любую сторону – или копировать, текстовое содержимое будет также двигаться.
Обрамление страницы
Разберемся, как вставить базовую рамку в Ворде. Нам потребуется инструмент «Границы страниц», в зависимости от версии программы он располагается во вкладке:
- 2016: «Конструктор»;
- 2013: «Дизайн»;
- 2010 и в Ворде 2007: «Разметка страницы»;
- чтобы создать рамку в Ворде 2003, выберите одноименный пункт в меню «Формат».

В окошке настройте рамочку – тип границ, формат линий, их цвет и ширина, для узорных обрамлений – рисунок. В разделе «Образец» выставьте места границ.
Применить созданный рисунок можно ко всему документы – в этом случае одинаковые рамки автоматически появятся на всех листах. Или к отдельным разделам, для чего надо предварительно расставить символы разрыва разделов в нужных местах.
Использование шаблонов
Для оформления документов по ГОСТу используйте специальные шаблоны рамок, которые бесплатно можно скачать в интернете. Шаблон – это файл формата «.dot». После скачивания откройте его, как обычный документ. Появится сообщение системы безопасности о запуске макросов – разрешите включить содержимое. На панели инструментов появится новая вкладка «Надстройки».
Как вставить рамку в Ворде: выбирайте нужную рамочку со штампом и кликайте на ее. На текущем листе появится обрамление, вам остается только вписать данные в поля.
Заключение
Мы разобрались, как в Ворде сделать рамку.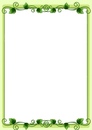 Программа предоставляет интересные инструменты, чтобы создавать строгие или вставлять красивые рамочки. Вы можете делать рамки самостоятельно или пользоваться готовыми шаблонами, чтобы быстро получить готовый результат.
Программа предоставляет интересные инструменты, чтобы создавать строгие или вставлять красивые рамочки. Вы можете делать рамки самостоятельно или пользоваться готовыми шаблонами, чтобы быстро получить готовый результат.
Большинство пользователей нередко сталкиваются с необходимостью сделать рамку в ворде. Большинство выходит из положения, создав таблицу в один столбец и строку, размещая ее на всю страницу и копируя текст внутрь. Этот метод иногда срабатывает, но он требует много времени и лишней работы и распространяется только на одну страницу. Однако, если вам нужно поместить в рамку несколько страниц, лучше воспользоваться стандартными функциями программы и создать рамку, которая будет распространяться на весь документ.
Инструкция
- Сначала необходимо кликнуть дважды левой клавишей мыши по вкладке «Разметка страницы», расположенной в верхней панели.

- Далее, вверху, примерно в центре окна программы нужно найти изображение листика с отогнутым углом и надписью «Границы страниц».
- Затем необходимо кликнуть по этой картинке. В открывшемся окне вы сможете выбрать параметры рамок.
- При желании, вы сможете подобрать также и цвет рамки, и толщину линии. Однако для того, чтобы сделать простейшую черную рамку, достаточно нажать «ОК».
Получаем вот такой результат.
Теперь вы знаете, что в Ворде некоторые проблемы решаются очень просто. Удачной работы!
Комментарии
The database is currently locked for routine database maintenance, after which it will be back to normal. Please check back later!
Как сделать рамку для фото в word?
Если вы хотите вставить рисунок в свой документ и обрамить его какой-нибудь рамкой, например, в виде полосок, то это можно сделать двумя способами.
Но для начала определитесь с рисунком: будет ли это рисунок из файла, например, фотография, либо это будет стандартная картинка из коллекции Microsoft.
Если это будет рисунок из файла, то в меню Вставка выберите команду Рисунок, а затем вложенную команду Из файла. Откроется стандартное диалоговое окно Добавление рисунка с возможностью поиска необходимого вам файла.
Если вы хотите вставить одну из многочисленных картинок в коллекциях, предлагаемых Microsoft, то во вложенном меню команды Рисунок вам следует выбрать команду Картинки. В этом случае вы увидите область задач Коллекция клипов. Нажмите кнопку Начать, чтобы построить список всех имеющихся на вашем компьютере и на сайте Microsoft файлов мультимедиа (включая фотографии, звуки, фильмы). Выберите необходимый вам рисунок и вставьте в документ.
Далее:
1 способ
- Щелкните правой кнопкой мыши на вашем рисунке и из контекстного меню выберите команду Границы и Заливка. Откроется диалоговое окно Границы:
- На вкладке Границы выберите тип границы: рамка, тень, объемная или другая.

- В центральном поле Тип из списка возможных границ выберите подходящий вам тип.
- В поле Цвет можно соответственно задать цвет границы.
- В поле Ширина выберите необходимый вам параметр.
- В поле Образец вы можете видеть применяемые вами параметры, а также убрать границу с какой-либо стороны рисунка.
- В поле Применить к оставьте стандартный выбор рисунку и нажмите ОК.
2 способ
Этот способ более функционален, поскольку помимо обрамления рамкой рисунка позволяет также расположить его относительно текста.
- Щелкните правой кнопкой мыши на вашем рисунке и из контекстного меню выберите команду Формат рисунка. Откроется одноименное диалоговое окно:
- Перейдите на вкладку Положение и в поле Обтекание выберите необходимое вам расположение рисунка относительно текста, например, по контуру.
 Если оставить тип обтекания В тексте, то рамку будет нельзя применить к рисунку данным способом.
Если оставить тип обтекания В тексте, то рамку будет нельзя применить к рисунку данным способом. - Щелкните ОК и окно закроется.
- Вновь вызовите команду Формат рисунка и перейдите на вкладку Цвета и линии.
- В группе Линии выберите подходящий вам цвет линии и задайте остальные параметры.
- Нажмите ОК.
Спасибо за совет и идею Руслану Юлдашеву.
Обрамление абзаца позволяет выделить важную мысль, а рамка вокруг страницы украшает или бывает нужна по требованиям к оформлению некоторых видов документов. Расскажем, как сделать рамку в Ворде – для фрагмента текста или для всех листов, включая обрамление со штампом по ГОСТу.
Обрамление текста
Выделить фрагмент текста можно обычной прямоугольной рамочкой или фигурной.
Обычной рамкой
Как сделать рамку в Ворде вокруг текста:
- Выделите текст, который хотите обрамить. Это может быть отдельное предложение или целый абзац.

- На панели инструментов во вкладке «Главная» кликните на значок «Границы» в разделе «Абзац».
- Выберите, с каких сторон абзаца вам нужны границы.
Чтобы изменить внешний вид линий или обрамить текст, откройте последний пункт подменю «Границы и заливка». Поменяйте тип, цвет и ширину границ. В окошке «Образец» настройте, с каких сторон поставить линии. Если вы хотите нарисовать рамочки для каждой взятой строки, в пункте «Применить к» выберите «Тексту» – строчки будут обрамлены по-отдельности. Во вкладке «Заливка» настройте цвет и узор фона.
Фигурой
Сделать красивую рамку можно с помощью разнообразных фигур. Зайдите во вкладку «Вставка», в разделе «Иллюстрации» кликните на «Фигуры». В выпадающем списке подберите изображение из перечня – прямоугольники, звезды, стрелки, выноски и многое другое. Щелкните на выбранную картинку, установите курсор в нужном месте листа, зажмите левую кнопку мыши и ведите ее вбок – на странице появится фигура. Чтобы вставить текст в рамку, кликните по изображению правой кнопкой мышки, в меню выберите «Добавить текст».
Рамку-фигуру можно изменить в любой момент – кликните на ней, в меню появится вкладка «Формат». На ней доступны различные стили, шаблоны заливки, можно менять направление текст, добавлять объекты WordArt. Такую рамочку легко перемещать по документу – просто зажмите на ней кнопку мыши и ведите указатель в любую сторону – или копировать, текстовое содержимое будет также двигаться.
Обрамление страницы
Разберемся, как вставить базовую рамку в Ворде. Нам потребуется инструмент «Границы страниц», в зависимости от версии программы он располагается во вкладке:
- 2016: «Конструктор»;
- 2013: «Дизайн»;
- 2010 и в Ворде 2007: «Разметка страницы»;
- чтобы создать рамку в Ворде 2003, выберите одноименный пункт в меню «Формат».
В окошке настройте рамочку – тип границ, формат линий, их цвет и ширина, для узорных обрамлений – рисунок. В разделе «Образец» выставьте места границ.
Применить созданный рисунок можно ко всему документы – в этом случае одинаковые рамки автоматически появятся на всех листах.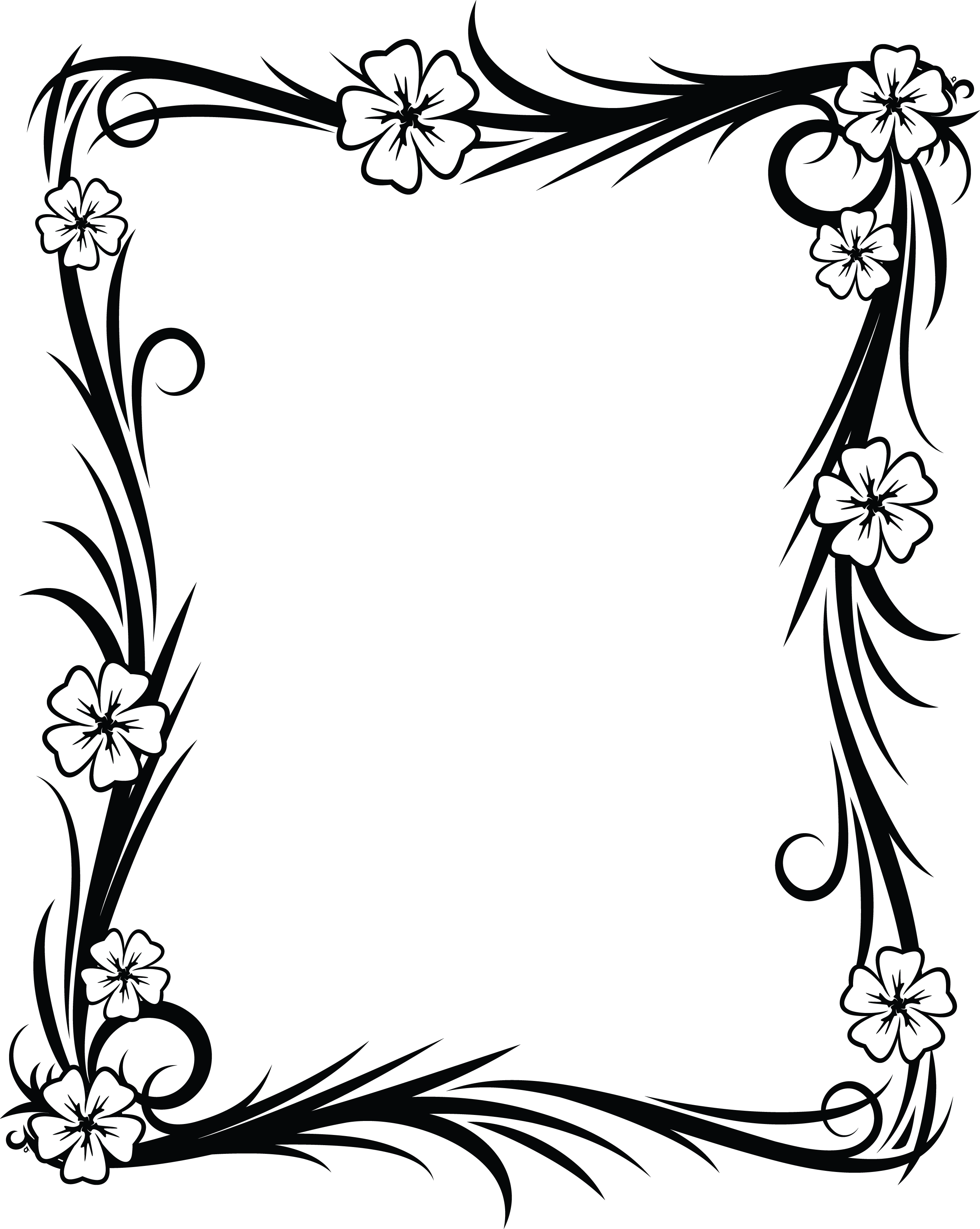 Или к отдельным разделам, для чего надо предварительно расставить символы разрыва разделов в нужных местах.
Или к отдельным разделам, для чего надо предварительно расставить символы разрыва разделов в нужных местах.
Использование шаблонов
Для оформления документов по ГОСТу используйте специальные шаблоны рамок, которые бесплатно можно скачать в интернете. Шаблон – это файл формата «.dot». После скачивания откройте его, как обычный документ. Появится сообщение системы безопасности о запуске макросов – разрешите включить содержимое. На панели инструментов появится новая вкладка «Надстройки».
Как вставить рамку в Ворде: выбирайте нужную рамочку со штампом и кликайте на ее. На текущем листе появится обрамление, вам остается только вписать данные в поля.
Заключение
Мы разобрались, как в Ворде сделать рамку. Программа предоставляет интересные инструменты, чтобы создавать строгие или вставлять красивые рамочки. Вы можете делать рамки самостоятельно или пользоваться готовыми шаблонами, чтобы быстро получить готовый результат.
youtube.com/embed/h8Ukfjc7jrc?feature=oembed&wmode=opaque» frameborder=»0″ allowfullscreen=»allowfullscreen»/>
Если возникает необходимость сделать рамку в Word большинство пользователей идут по самому очевидному пути – они создают огромную таблицу на всю страницу, внутрь которой помещают текст. Но, не смотря на свою простоту такой способ создания рамки не очень удобен. Особенно если в тексте есть другие таблицы.
Вместо этого лучше использовать инструмент под названием «Границы страниц». С его помощью можно сделать рамку в Word для всех страниц документа, только для отдельных страниц или даже для отдельных абзацев текста. О том, как это делается, вы сможете узнать этой статье.
Как сделать рамку в Word 2007 и 2010
Если вы используете Word 2007 и 2010, то для того чтобы сделать рамку вам нужно открыть вкладку «Разметка страницы» и нажать на кнопку «Границы страниц». Если у вас Word 2016, то кнопку «Границы страниц» нужно искать на вкладке «Дизайн».
После этого появится окно «Границы и заливка». Здесь нужно выбрать рамку и нажать на кнопку «Ok». После этого каждая страница документа будет обрамлена рамкой.
При необходимости вы можете сделать рамку такой, какой вам нужно. В окне «Границы и заливка» можно выбрать тип рамки, ее цвет и толщину.
Если рамку нужно добавить только на определенных страницах, то вы можете разбить документ Word на несколько разделов и потом применить рамку только к тем страницам, к которым необходимо.
Как сделать рамку вокруг текста в Word
Если вам не нужно сделать рамку вокруг всей страницы, то вы можете сделать ее вокруг выбранного вами абзаца текста. Для этого установите курсор на тот абзац, вокруг которого вы хотите сделать рамку, нажмите на кнопку «Границы страниц» и перейдите на вкладку «Граница».
Ну а дальше, все почти также как и с рамкой вокруг страницы. Выбираем «Рамка», потом выбираем «Применить к абзацу» и нажимаем на кнопку «Ok».
Быстрый способ сделать рамку вокруг текста
Также существует более быстрый способ сделать рамку вокруг текста в Ворде. На вкладке «Главная» есть кнопка, которую обычно пользователи не замечают.
Данная кнопка позволяет быстро делать рамки вокруг текста. Для этого достаточно установить курсор на нужный абзац текста, нажать на эту кнопку и выбрать подходящую рамку.
Как сделать рамку в Word 2013 и 2016
Если у вас Word 2013 и 2016, то рамка добавляется точно таким же способом, как описано выше. Единственное исключение, кнопка «Границы страниц» будет находиться не на вкладке «Разметка страницы», а на вкладке «Дизайн».
В остальном процесс создания рамки точно такой же, как в Word 2007 и 2010.
Большинство пользователей нередко сталкиваются с необходимостью сделать рамку в ворде. Большинство выходит из положения, создав таблицу в один столбец и строку, размещая ее на всю страницу и копируя текст внутрь. Этот метод иногда срабатывает, но он требует много времени и лишней работы и распространяется только на одну страницу. Однако, если вам нужно поместить в рамку несколько страниц, лучше воспользоваться стандартными функциями программы и создать рамку, которая будет распространяться на весь документ.
Этот метод иногда срабатывает, но он требует много времени и лишней работы и распространяется только на одну страницу. Однако, если вам нужно поместить в рамку несколько страниц, лучше воспользоваться стандартными функциями программы и создать рамку, которая будет распространяться на весь документ.
Инструкция
- Сначала необходимо кликнуть дважды левой клавишей мыши по вкладке «Разметка страницы», расположенной в верхней панели.
- Далее, вверху, примерно в центре окна программы нужно найти изображение листика с отогнутым углом и надписью «Границы страниц».
- Затем необходимо кликнуть по этой картинке. В открывшемся окне вы сможете выбрать параметры рамок.
- При желании, вы сможете подобрать также и цвет рамки, и толщину линии. Однако для того, чтобы сделать простейшую черную рамку, достаточно нажать «ОК».
Получаем вот такой результат.
Теперь вы знаете, что в Ворде некоторые проблемы решаются очень просто. Удачной работы!
Комментарии
The database is currently locked for routine database maintenance, after which it will be back to normal.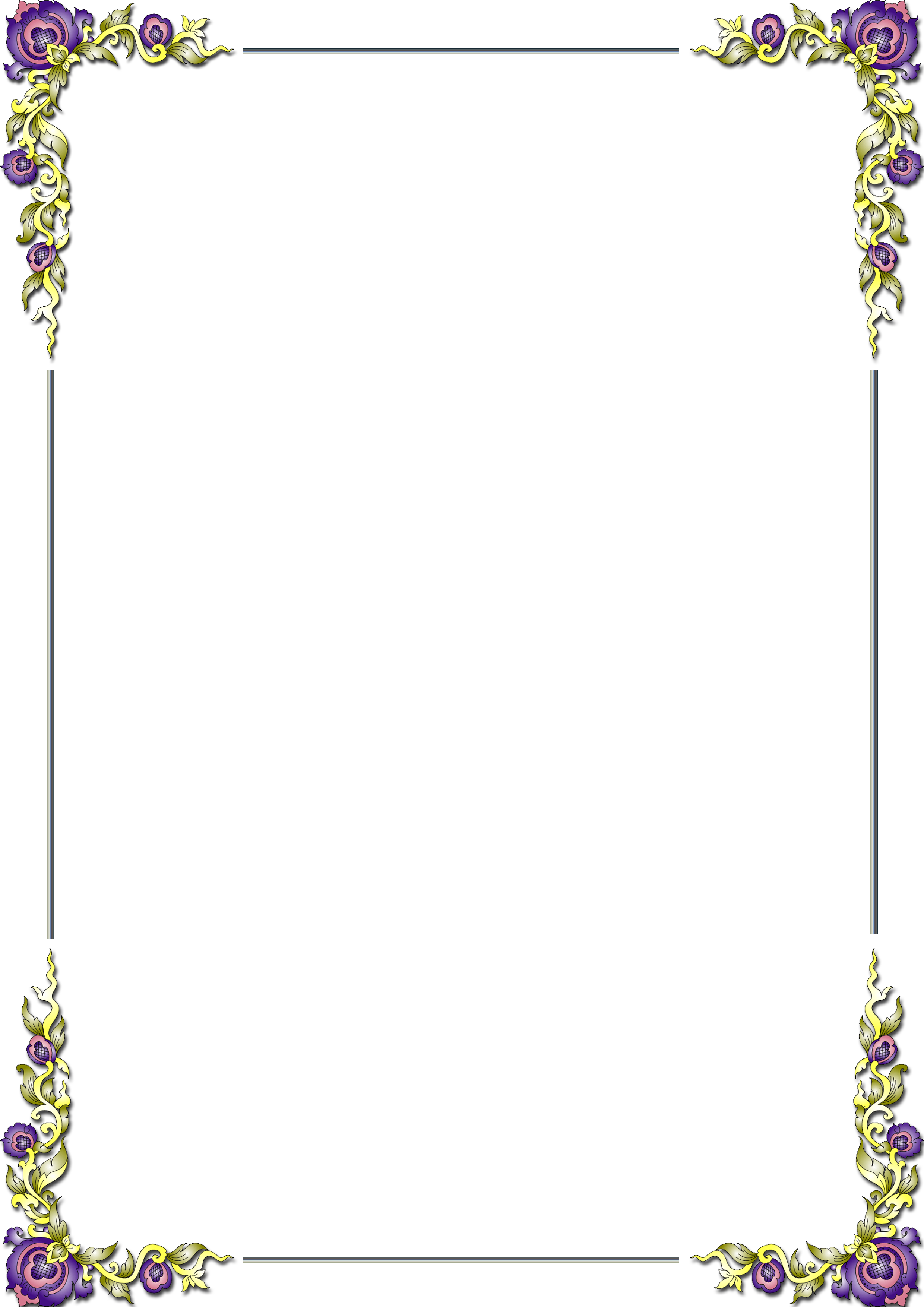 Please check back later!
Please check back later!
Рамка вокруг изображения. HTML, XHTML и CSS на 100%
Читайте также
Вокруг модулей
Вокруг модулей В этой главе были рассмотрены особенности написания, сборки, загрузки и выгрузки модулей ядра. Мы обсудили, что такое модули и каким образом ядро операционной системы Linux, несмотря на то что оно является монолитным, может загружать код динамически. Были
Рамка
Рамка Инструмент Рамка предназначен для подрезки краев изображения. Чтобы подрезать края, выберите данный инструмент и поместите указатель на левую верхнюю точку изображения, которое должно остаться после подрезки. Далее, нажав и удерживая левую кнопку мыши,
Frame (Рамка)
Frame (Рамка)
Это один из самых простых фильтров пакета. Он позволяет помещать изображение в рамку. Материал рамки можно выбрать из большого количества изображений: рамка может быть из дерева, из геометрических объектов или выполнена в виде декоративных виньеток.Фильтр не
Он позволяет помещать изображение в рамку. Материал рамки можно выбрать из большого количества изображений: рамка может быть из дерева, из геометрических объектов или выполнена в виде декоративных виньеток.Фильтр не
Edges, Round (Круглая рамка) иEdges, Square (Прямоугольная рамка)
Edges, Round (Круглая рамка) иEdges, Square (Прямоугольная рамка) В эти две группы входят более 30 фильтров, создающих обрамляющие рамки для изображения. Фильтры группы Edges, Round (Круглая рамка) создают круглые рамки, а фильтры категории Edges, Square (Прямоугольная рамка) – прямоугольные.
Поворот вокруг оси
Поворот вокруг оси
В двумерном пространстве команда ROTATE производит поворот объекта вокруг указанной точки; при этом направление поворота определяется текущей ПСК. При работе в трехмерном пространстве объект поворачивается вокруг оси. Ось может определяться указанием
Ось может определяться указанием
Window (Рамка)
Window (Рамка) Этот режим служит для выделения объектов, полностью попадающих внутрь прямоугольной рамки. Рамку определяют указанием начальной точки в любом месте области рисования и перемещением указателя мыши вправо. При этом в командном окне выводится приглашение
Window Polygon (Рамка-многоугольник)
Window Polygon (Рамка-многоугольник) Этот режим подобен Window (Рамка), но в отличие от него позволяет указывать область в виде многоугольника. Многоугольник формируется путем последовательного выбора точек около объектов, которые вы хотите выделить. Форма многоугольника может
10.4.6. Обертка вокруг DBI
10.4.6. Обертка вокруг DBI
Теоретически интерфейс DBI обеспечивает доступ к любым базам данных. Иными словами, один и тот же код должен работать и с Oracle, и с MySQL, и с PostgreSQL, и с любой другой СУБД, стоит лишь изменить одну строку, в которой указан нужный адаптер. Иногда эта идеология
Иными словами, один и тот же код должен работать и с Oracle, и с MySQL, и с PostgreSQL, и с любой другой СУБД, стоит лишь изменить одну строку, в которой указан нужный адаптер. Иногда эта идеология
Поворот вокруг оси
Поворот вокруг оси В двумерном пространстве команда ROTATE производит поворот объекта вокруг указанной точки; при этом направление поворота определяется текущей ПСК. При работе в трехмерном пространстве объект поворачивается вокруг оси. Ось может определяться указанием
Поворот вокруг оси
Поворот вокруг оси В двумерном пространстве команда ROTATE производит поворот объекта вокруг указанной точки; при этом направление поворота определяется текущей ПСК. При работе в трехмерном пространстве объект поворачивается вокруг оси. Ось может определяться указанием
3D-рамка для текстовых компонентов
3D-рамка для текстовых компонентов
Один из примеров создания текстового компонента с трехмерной декоративной контурной рамкой (для создания компонента потребовалось около получаса. Он демонстрирует только принцип получения рамки. Я не стал колдовать над свойствами
Он демонстрирует только принцип получения рамки. Я не стал колдовать над свойствами
Поворот вокруг оси
Поворот вокруг оси Команда 3DROTATE вращает объекты вокруг базовой точки, при этом на трехмерном виде отображает ручку поворота. Вызывается команда из падающего меню Modify ? 3D Operations ? 3D Rotate или щелчком на пиктограмме 3D Rotate на панели инструментов Modeling.Запросы команды 3DR0TATE:Current
18.2. Оригинальная рамка
18.2. Оригинальная рамка В данном разделе мы рассмотрим простой, но в то же время необычный способ создания рамки для фотографии. Для этого примера подойдет любое изображение, но желательно подобрать снимок, цвета и яркость которого заметно отличаются от цвета
18.4. Рамка из фотопленки
18. 4. Рамка из фотопленки
Рамка для фотографии не обязательно должна быть прямоугольной. Оформить фото можно, учитывая сюжет снимка. Например, если изображен осенний парк, то вполне уместно будет сделать в Photoshop рамку из пожелтевших листьев, а для фотографии со дня рождения
4. Рамка из фотопленки
Рамка для фотографии не обязательно должна быть прямоугольной. Оформить фото можно, учитывая сюжет снимка. Например, если изображен осенний парк, то вполне уместно будет сделать в Photoshop рамку из пожелтевших листьев, а для фотографии со дня рождения
Как сделать рамку в Adobe Photoshop?
Довольно часто возникает необходимость визуально отделить изображение от окружающего его текста на сайте, украсить свадебные фотографии.
На просторах интернета есть множество приложений для создания рамок, однако сделать её можно и в практически любом графическом редакторе. Как сделать рамку в фотошопе?
Рассмотрим несколько простейших способов.
Откройте в фотошопе фотографию и выделите изображение с помощью комбинации клавиш ctrl+a или инструментами выделения, перейдя в меню «Редактирование» и кликнув по пункту «Выполнить обводку»:
Выберите цвет, толщину и расположение обводки:
Если выбрано наружное расположение обводки, размер картинки можно уменьшить с помощью команды «Свободное трансформирование», перемещая пунктирную линию, или увеличить размер вашего холста на нужную величину.
Предположим, что нужная нам рамка имеет толщину 2 пикселя. Если у открытой в Photoshop картинки имеется всего один слой, то он же и является фоновым.
Нажмите F7, дважды кликните по фоновому слою, и, когда откроется окно «Стиль слоя», выберите панель «Обводка». Селектор «Снаружи» обязательно необходимо поменять на «Внутри». Указав все необходимые вам параметры, кликните на «ОК»:
Для того чтобы сделать произвольную рамку для рисунка или отдельной его части, можно воспользоваться кистью. Выберите с помощью горячей клавиши B кисть и укажите её толщину:
Цветом рамки будет активный в данный момент цвет. Кликните кистью в том месте, откуда вы будете начинать рисование обводки, зажмите клавишу shift и, не отпуская кнопку, нарисуйте прямую линию.
Повторите данное действие ещё трижды ко всем сторонам картинки, и получится простая обводка. Неудачные действия можно отменить с помощью комбинации ctrl+z. Конечный результат мало отличается от первого способа, однако делать такую рамку вы можете не только по краям изображения, но и в любой части рисунка:
Откройте изображение и продублируйте фоновый слой дважды с помощью сочетания клавиш ctrl+j. Отключите два верхних слоя, кликая на значок глаза напротив каждого:
Отключите два верхних слоя, кликая на значок глаза напротив каждого:
Находясь на первом слое, выберите «Фильтр», «Размытие» и «Размытие по Гауссу» и размойте изображение:
Затем в окне «Фильтр» кликните на «Шум» — «Добавить шум». В параметрах наложения слоёв слоя 2 уже знакомым способом выполните одно пиксельную черную или белую обводку.
Включите видимость всех слоёв и слой 2, применив свободное трансформирование, уменьшите по контуру на необходимую величину.
Получится такая рамка:
Экспериментируя с наложением слоёв и размытием, можно создать красивую и эффектную рамку для фото. Однако, иногда необходимо, чтобы фотография имела более сложную или тематическую рамку.
Для того чтобы не изобретать велосипед, в интернете без особых усилий можно найти множество различных бесплатных .psd или .png файлов, в которые остаётся лишь вставить изображение. Как это сделать?
Откройте загруженную рамку и фотографию в одном проекте Adobe Photoshop:
С помощью инструмента «Перемещение» перетащите фотографию в окно с рамкой. Для того чтобы синхронизировать изображения, в меню «Редактирование» выберите «Свободное трансформирование» и, удерживая клавишу shift, подгоните размер изображения под размер рамки и поверните, если это необходимо:
Для того чтобы синхронизировать изображения, в меню «Редактирование» выберите «Свободное трансформирование» и, удерживая клавишу shift, подгоните размер изображения под размер рамки и поверните, если это необходимо:
В окне «Слои» поместите слой с рамкой выше, чем слой с фотографией, как показано на рисунке:
Теперь фотография находится под рамкой.
Для создания дополнительного эффекта объёмности вы можете воспользоваться «Параметрами наложения» слоя с рамкой. Для этого кликните правой кнопкой мыши и выберите соответствующий пункт:
В разделе «Тиснение» поставьте галочки, руководствуясь своим вкусом и предпочтениями:
В результате у вас получится объёмное и реалистичное изображение в рамке.
Надеемся, что данный урок стал для вас полезен!
АРАлиса Рукинаавтор
Гравированные стеклянные рамы для картин | Затвор
Продемонстрируйте свои самые дорогие воспоминания в любой комнате дома или в офисе с помощью красивых стеклянных фоторамок Shutterfly с выгравированным текстом. Эти рамки идеально подходят для демонстрации фотографий особых событий, таких как свадьбы, выпускные, юбилеи, каникулы и т. д., а также повседневных моментов. Стеклянные рамы для картин с гравировкой текста выглядят элегантно в качестве домашнего декора, а также являются прекрасным подарком и памятным сувениром для друзей и членов семьи на различные случаи жизни.Продемонстрируйте свои любимые семейные фотографии, свадебные портреты и многое другое с помощью стеклянных фоторамок с текстовой гравировкой от Shutterfly.
Эти рамки идеально подходят для демонстрации фотографий особых событий, таких как свадьбы, выпускные, юбилеи, каникулы и т. д., а также повседневных моментов. Стеклянные рамы для картин с гравировкой текста выглядят элегантно в качестве домашнего декора, а также являются прекрасным подарком и памятным сувениром для друзей и членов семьи на различные случаи жизни.Продемонстрируйте свои любимые семейные фотографии, свадебные портреты и многое другое с помощью стеклянных фоторамок с текстовой гравировкой от Shutterfly.
Стеклянные фоторамки с дизайнерским текстом и гравировкой
Shutterfly упрощает превращение ваших любимых воспоминаний в произведения искусства с нашими стеклянными рамками для картин с выгравированным текстом. Рамки для фотографий с текстовой гравировкой — элегантное дополнение к любой схеме домашнего декора с фотографиями, которые вы обожаете. Эти пользовательские фоторамки с персонализированным текстом добавят стиля и красоты любому столу, книжному шкафу или каминной полке. Идеальный подарок для всех, кто вам дорог. Гравировка личного сообщения на декоративной рамке выделяет изображение и делает его более значимым.
Идеальный подарок для всех, кто вам дорог. Гравировка личного сообщения на декоративной рамке выделяет изображение и делает его более значимым.
Стеклянные рамы для картин с выгравированным текстом — продуманный подарок
Элегантность стеклянной фоторамки с выгравированным текстом делает ее идеальным подарком для тех, кто вам дорог. Вы можете преподнести своим любимым молодоженам очаровательный индивидуальный подарок после большого дня, соединив стеклянную рамку для фотографий с красивой гравировкой текста и потрясающей фотографией с их свадьбы.Стеклянные рамки для свадебных фотографий с выгравированным текстом также станут особенно сентиментальным подарком для пар, отмечающих знаменательную годовщину. Отправьте своего выпускника средней школы в общежитие с персонализированной стеклянной фоторамкой со специальной семейной фотографией и текстовой надписью, чтобы вы всегда были с ним. Подарите бабушке и дедушке день со стеклянной фоторамкой, на которой любовно изображены их любимые внуки с выгравированным текстом. Подарите своему любимому любителю домашних животных стеклянную рамку с выгравированным текстом и особенным изображением четвероногого члена семьи.Есть так много применений для этих великолепных текстовых гравированных рамок! Если вам нужен индивидуальный подарок на День матери, знаменательную годовщину, день рождения, День святого Валентина, свадьбу, выпускной или другое торжество, элегантная стеклянная рамка с выгравированным текстом станет восхитительным подарком, который станет памятным подарком для ваших близких. Для получения дополнительных идей для декора дома и настенного искусства просмотрите наш выбор персонализированных принтов на прозрачном стекле, принтах на холсте, фотоплитке и многом другом.
Подарите своему любимому любителю домашних животных стеклянную рамку с выгравированным текстом и особенным изображением четвероногого члена семьи.Есть так много применений для этих великолепных текстовых гравированных рамок! Если вам нужен индивидуальный подарок на День матери, знаменательную годовщину, день рождения, День святого Валентина, свадьбу, выпускной или другое торжество, элегантная стеклянная рамка с выгравированным текстом станет восхитительным подарком, который станет памятным подарком для ваших близких. Для получения дополнительных идей для декора дома и настенного искусства просмотрите наш выбор персонализированных принтов на прозрачном стекле, принтах на холсте, фотоплитке и многом другом.
Персонализированные фоторамки | Подарки для вас сейчас
30 долларов.99
Деревянная фоторамка Word-Art Family Pride
(17)стр.$28,99 $24,6415% скидка!
Распродажа заканчивается 28 февраля
In Loving Memory Персонализированная фоторамка из стекла со скошенной кромкой
(48)P.
30,99 $
Деревянная фоторамка с сообщением на заказ
(40)P.36,99 $
Стеклянная рамка «Гордость семьи»
(21)P.$28,99 $24,6415% скидка!
Распродажа заканчивается 28 февраля
Стеклянная фоторамка с гравировкой
(3)P.НОВИНКА
30 долл. США.99
Деревянная рамка с персонализированным алфавитом
P
.29,99 $
Моей сестре… Стеклянная фоторамка со скошенной кромкой
(4)P.$31,99$27,1915% скидка!
Распродажа заканчивается 28 февраля.
30,99 $
Индивидуальная деревянная фоторамка для отпуска
(10)P.29,99 $
Серебряная фоторамка с гравировкой на заказ
(44)P.30,99 $
Персонализированный баннер Word Art Пейзаж Деревянная рамка
(1) P.$28,99 $24,6415% скидка!
Распродажа заканчивается 28 февраля.
35,99 $
Стеклянная персонализированная фоторамка для крестных родителей
(22)P.NEW
30,99 $
Индивидуальная деревянная рама Safari
P
.
$28,99 $24,6415% скидка!
Распродажа заканчивается 28 февраля.
$30,99 $26,3415% скидка!
Распродажа заканчивается 28 февраля
Персонализированная деревянная рама «Только вдвоем»
(41)P.$30,99 $26,3415% скидка!
Распродажа заканчивается 28 февраля
Персонализированная рамка A Is For Name
(47)P.$24,49 $20,8215% скидка!
Распродажа заканчивается 28 февраля
Навсегда в наших сердцах Мемориальная зеркальная фоторамка
(14)P.$31,99$27,1915% скидка!
Распродажа заканчивается 28 февраля.
29,99 $
Стеклянная рамка с гравировкой «Поэма»
(10)P.$30,99 $26,3415% скидка!
Распродажа заканчивается 28 февраля.
$29,99 $25,4915% скидка!
Распродажа заканчивается 28 февраля
Гравировка Сегодня, завтра и всегда Свадебная серебряная фоторамка
(20)P.НОВИНКА
30,99 $
Индивидуальная деревянная рама для этого ребенка, о котором мы молились
P
.
30,99 $
Фоторамка «Наш отпуск»
(10)P.$29,99 $25,4915% скидка!
Распродажа заканчивается 28 февраля.
$30,99 $26,3415% скидка!
Распродажа заканчивается 28 февраля
Фоторамка для влюбленных пар
(30)P.29,99 $
Персонализированная фоторамка из стекла со скошенной кромкой, посвященная 50-летию
(5)P.30,99 $
Персонализированная деревянная фоторамка «Друзья»
(9).$30,99 $26,3415% скидка!
Распродажа заканчивается 28 февраля.
35,99 $
Гравированная рамка для дня рождения Milestone
(5).NEW
30,99 $
Индивидуальная деревянная рама Woodland
P
.$35,99 $30,5915% скидка!
Распродажа заканчивается 28 февраля
Гравированная рамка для фотографий Love is Glass
(6)P.фоторамок с текстом для PowerPoint
Когда вы работаете с изображениями и текстом в своих презентациях, недостаточно просто вставить их в слайды. Иногда вы можете еще больше украсить свои изображения, проявив творческий подход и используя рамки или границы и другие эффекты, чтобы выделить их.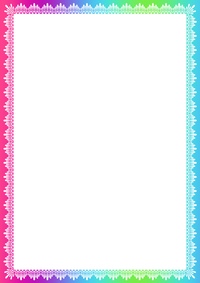
Рамки для фотографий с текстом для PowerPoint — это профессионально разработанный шаблон, который можно бесплатно загрузить и использовать для всех ваших презентаций.Этот бесплатный автономный шаблон отличается универсальным и нейтральным серым градиентным фоном. На него наложены две рамки, на которых изображены изображения, вдохновленные природой. В рамках этих рамок находятся текстовые заполнители, по которым можно щелкнуть, чтобы ввести собственный текст.
Этот шаблон идеально подходит для любой презентации. Вы можете легко настроить этот шаблон в соответствии с вашей темой, брендингом или темой. Вы можете использовать этот шаблон для презентаций о туризме, фотографии, искусстве, дизайне и многом другом.
Этот шаблон имеет светло-серый градиентный фон.Есть также Рамки с изображением, у которых есть фон природы, который красиво выделяется на фоне. С такой рамкой на тему фотографии вы можете выделить любое изображение в рамке.
Вы можете использовать этот шаблон для работы, своей организации или для личного использования. Если у вас запланировано мероприятие, этот шаблон идеально подходит для демонстрации фотографий с мероприятия. Он также отлично подходит для фотографий продуктов или даже для отображения удобств и особенностей гостиничных объектов, таких как курорты или отели.
Вы также можете вставлять текст внутри рамок, чтобы подчеркнуть свои мысли или перечислить элементы в своих презентациях. Вы можете копировать и вставлять рамки, если вам нужно перечислить более двух вещей на слайде. Затем просто скопируйте и вставьте слайд в существующую презентацию или вы можете просто создать новое слайд-шоу прямо из шаблона.
Этот шаблон отлично подходит для многих целей, и его можно легко настроить в соответствии с вашими предпочтениями. Вы также можете загрузить этот шаблон слайда в свою учетную запись OneDrive, чтобы он всегда был у вас под рукой для удобного поиска прямо из облака.
Перейти к загрузке фоторамок с текстом для PowerPoint
Как сделать фоторамку для профиля Facebook
Если вы хотите настроить изображение своего профиля на Facebook, количество рамок, которые отмечают важные события, поддержку какого-либо дела или любимый праздник, растет. За последний год люди демонстрировали свою поддержку выпускным классам, работникам здравоохранения, вопросам социальной справедливости и многому другому с помощью рамок для фотографий профиля. Вы можете выбирать из множества рамок в приложении Facebook, таких как «С днем рождения», «Гордость» или «Quaranteam», но вы также можете отправить свою собственную рамку для себя и своих друзей!
В этом уроке я расскажу, как создать свою собственную рамку для изображения профиля и получить доступ к готовым рамкам на Facebook.Вот шаги:
- Открыть Kapwing
- Создать прозрачный холст
- Настроить рамку с текстом, изображениями и эмодзи
- Экспортировать и загрузить свою пользовательскую рамку на Facebook
- Как получить доступ к готовым фоторамкам профиля
Шаг первый: откройте Kapwing
Перейдите на страницу https://www. kapwing.com/, где вы сможете создать и отредактировать рамку для изображения своего профиля. Как только вы окажетесь в Kapwing, выберите Начать , затем выберите Начать с чистого листа .
kapwing.com/, где вы сможете создать и отредактировать рамку для изображения своего профиля. Как только вы окажетесь в Kapwing, выберите Начать , затем выберите Начать с чистого листа .
Шаг второй: создание прозрачного холста
При входе в Kapwing Studio размер холста будет установлен на 1:1 , что является рекомендуемым размером для изображения профиля Facebook. Затем прокрутите вниз до Background Color на правой панели и сделайте фон прозрачным, выбрав No Color , который имеет белые и серые квадраты и красную линию, проходящую через него.
Как изменить фон на прозрачныйШаг третий: настройте рамку с текстом, изображениями и эмодзи
Теперь пришло время настроить рамку.Прежде чем начать, убедитесь, что ваш дизайн помещается в безопасную область изображения профиля, а не в невидимую область, которая выделена серым цветом. Вы можете создать круг в качестве ориентира на прозрачном холсте и настроить его в области круга, а затем удалить его, когда закончите.
В Kapwing есть много популярных инструментов, таких как текст, изображения и элементы. Я рекомендую использовать прозрачные значки и изображения, так как мы будем экспортировать все изображение в формате png. Вы можете использовать прозрачные изображения PNG в своей фоторамке, поставив «png» или «прозрачный» в конце ключевого слова поиска.
Убедитесь, что прозрачные изображения на самом деле прозрачны и не содержат фона.После того, как вы нашли несколько изображений, которые хотели бы использовать, измените их размер, чтобы они находились в безопасных областях. Далее мы собираемся добавить текст к нашей фотографии. На правой боковой панели есть несколько текстовых опций, которые вы можете использовать. 1) Выберите стиль шрифта, 2) Выделите текст полужирным шрифтом, курсивом или подчеркните его, 3) Измените цвет текста и 4) Выберите цвет фона. Когда вы закончите настройку рамки изображения профиля Facebook, удалите круг на холсте, если вы его создали.
Используйте текстовые инструменты на правой боковой панели для редактирования текстаШаг четвертый: экспортируйте и загрузите свой собственный кадр на Facebook
Нажмите Экспорт изображения в правом верхнем углу и дождитесь перехода на страницу загрузки . На странице загрузки вы должны иметь возможность предварительно просмотреть свое изображение, и оно должно быть прозрачным, то есть не должно быть фона. Если ваше изображение не прозрачное, нажмите Редактировать , а затем измените цвет фона на Нет цвета / Прозрачный .Выберите Скачать , и ваше изображение будет сохранено на вашем устройстве.
На странице загрузки вы должны иметь возможность предварительно просмотреть свое изображение, и оно должно быть прозрачным, то есть не должно быть фона. Если ваше изображение не прозрачное, нажмите Редактировать , а затем измените цвет фона на Нет цвета / Прозрачный .Выберите Скачать , и ваше изображение будет сохранено на вашем устройстве.
Далее мы собираемся загрузить рамку на Facebook. Перейдите на https://developers.facebook.com/products/frame-studio/ и выберите Создать рамку . На следующем экране вы сможете загрузить свой кадр. Убедитесь, что вы отрегулировали размер, и он выглядит правильно в предварительном просмотре.
Нажмите Далее и введите некоторые сведения о вашей фоторамке, такие как имя, а также некоторые дополнительные сведения, такие как местоположение, расписание и ключевые слова. Указав все свои данные, нажмите Опубликовать . Теперь вы можете получить доступ к своей фоторамке, перейдя к изображению своего профиля и выбрав кнопку камеры, а затем выбрав вкладку Frames . На левой боковой панели найдите свою рамку — моя называется «Hello Summer» — затем прокрутите, пока не найдете свою рамку. Выберите рамку и выберите Использовать как изображение профиля .
Указав все свои данные, нажмите Опубликовать . Теперь вы можете получить доступ к своей фоторамке, перейдя к изображению своего профиля и выбрав кнопку камеры, а затем выбрав вкладку Frames . На левой боковой панели найдите свою рамку — моя называется «Hello Summer» — затем прокрутите, пока не найдете свою рамку. Выберите рамку и выберите Использовать как изображение профиля .
Шаг пятый: как получить доступ к готовым рамкам для фотографий профиля
Чтобы получить доступ к готовой рамке для фотографий профиля Facebook, перейдите к изображению своего профиля и нажмите кнопку камеры, затем выберите вкладку Рамки .Во вкладке фреймов вы можете искать фреймы или выбрать один из предложенных фреймов. Выберите тот, который вам нравится, и нажмите «Использовать как изображение профиля».
Я надеюсь, что этот урок помог вам создать несколько забавных фоторамок для профиля Facebook. Если вы решите создать больше, отметьте нас @KapwingApp в социальных сетях — мы будем рады увидеть, что вы в конечном итоге сделаете. Для получения дополнительных письменных руководств, подобных этому, посетите нашу страницу ресурсов, которая может помочь с вашими потребностями в редактировании видео и фотографий. Пока вы здесь, ознакомьтесь с некоторыми соответствующими статьями ниже.
Для получения дополнительных письменных руководств, подобных этому, посетите нашу страницу ресурсов, которая может помочь с вашими потребностями в редактировании видео и фотографий. Пока вы здесь, ознакомьтесь с некоторыми соответствующими статьями ниже.
Статьи по теме:
Добавление и удаление границ для текстовых полей, рисунков и фигур
Вот как добавить линию, узор или пользовательскую рамку к текстовому полю, рисунку и другим объектам в Word , PowerPoint или Excel для Mac.
Примечание. Если вы не добавили рамку к фигуре, текстовому полю, изображению или другому объекту в Mac Office, вы не сможете изменить или удалить рамку для объекта.
Попробуйте «Набросок»
Если вы используете Microsoft 365 для Mac (версия 16.28 или более поздней версии), вы можете придать формам небрежный, нарисованный от руки вид с помощью контура Sketched .
Выберите существующую фигуру в документе или нарисуйте новую.

Выделив фигуру, на вкладке Формат формы выберите Контур формы > Эскиз , а затем выберите толщину линии. (Чем меньше размер точки («pt»), тем тоньше линия.)
Добавление или удаление границы фигуры или текстового поля
Выберите фигуру или текстовое поле, к которому вы хотите добавить, изменить или удалить границу.
Щелкните Формат фигуры , а затем щелкните стрелку рядом с Контур фигуры .
Выполните любое из следующих действий:
—
Сделай это
Добавить или изменить цвет границы
Либо щелкните нужный цвет, либо смешайте свой цвет, нажав Дополнительные цвета контура .

Добавить или изменить толщину границы
Укажите на Толщина , а затем выберите нужную толщину линии.
Добавить или изменить стиль границы
Наведите курсор на Штрихи и выберите нужный стиль линии.
Удалить границу фигуры или текстового поля
Нажмите Без контура .
Добавление или удаление рамки изображения
Выберите изображение, к которому вы хотите добавить, изменить или удалить рамку.

Щелкните Формат изображения , а затем щелкните стрелку рядом с Граница изображения .
Выполните любое из следующих действий:
—
Сделай это
Добавить или изменить цвет границы
Либо щелкните нужный цвет, либо смешайте свой цвет, нажав Дополнительные цвета контура .
Добавить или изменить толщину границы
Укажите на Толщина , а затем выберите нужную толщину линии.

Добавить или изменить стиль границы
Наведите курсор на Штрихи и выберите нужный стиль линии.
Убрать рамку с картинки
Нажмите Без контура .
См. также
Добавить границу страницы
новых функций: Текстовые рамки и фоторамки уже доступны!
Все дело в том, чтобы вдохновить вас, сократить разочарования и сложности при разработке и предоставить вам простой, экономящий время, но красивый набор вариантов для создания вашей инфографики!
Трубите в рожки!
У нас для вас отличные новости: текстовых и фоторамок теперь ЖИВЫ в нашем редакторе! Текстовые рамки и фоторамки — это удивительно инновационные функции, разработанные нашей командой. Все дело в том, чтобы вдохновить вас, сократить разочарования и сложности при разработке и предоставить вам простой, экономящий время, но красивый набор вариантов для создания вашей инфографики!
Все дело в том, чтобы вдохновить вас, сократить разочарования и сложности при разработке и предоставить вам простой, экономящий время, но красивый набор вариантов для создания вашей инфографики!
Вы можете попробовать их прямо сейчас, войдя в Piktochart бесплатно .
ТЕКСТОВАЯ РАМКА
Текстовый фрейм — это инновационная, готовая к использованию функция дизайна, которая отдает приоритет пользовательскому опыту и сочетает его с красивым дизайном. По сути, текстовые фреймы предоставляют широкий спектр опций, хорошо сбалансированных с точки зрения дизайна и гибкости.
В параметрах «ТЕКСТ» на левой боковой панели вы сможете найти набор текстовых фреймов, ожидающих вашего открытия. Все, что вам нужно сделать, это просто щелкнуть, чтобы выбрать то, что вам нравится, а затем добавить свои слова — вуаля, у вас есть красивая дизайнерская смесь значков, шрифтов и цветов, которые хорошо сочетаются друг с другом! Вам решать, как лучше всего это использовать, но, например, текстовые фреймы можно хорошо использовать для создания впечатляющих заголовков, значков и выносок!
ФОТОРАМА
Наша последняя инновация в области дизайна включает в себя фоторамку. Эти совершенно новые дизайны от нашей команды Piktochart позволяют маскировать изображения (включая загруженные изображения и стоковые фотографии Piktochart!) в эти готовые к использованию рамки. Большинство из них включают сопровождающие тексты, которые вы можете настроить в качестве подписей!
Эти совершенно новые дизайны от нашей команды Piktochart позволяют маскировать изображения (включая загруженные изображения и стоковые фотографии Piktochart!) в эти готовые к использованию рамки. Большинство из них включают сопровождающие тексты, которые вы можете настроить в качестве подписей!
*Совет: Вы можете перетаскивать фотографии из любой папки на вашем компьютере прямо на фоторамку! Это действие загрузит фотографию прямо в фоторамку.
Выглядит просто, не так ли? Если вы ищете его, все, что вам нужно сделать, это просмотреть параметры ГРАФИКА на левой боковой панели нашего редактора. Создайте бесплатную учетную запись и прыгайте прямо в нее. Наша команда дизайнеров создала эту функцию, чтобы упростить процесс украшения информации с помощью нашего инструмента. Фоторамки, по сути, сохраняют гибкость маскирования изображений, но улучшают процесс с помощью красивых дизайнов — и все это в ОДИН щелчок!
Мы все слушаем и всегда будем рады услышать о ваших замечательных историях и опыте работы с Piktochart. Если эти новые функции помогли вам, не забудьте написать нам об этом в Твиттере! С другой стороны, если вы столкнетесь с какими-либо трудностями или проблемами, наша служба поддержки клиентов будет более чем рада протянуть руку помощи — не стесняйтесь обращаться к нам!
Если эти новые функции помогли вам, не забудьте написать нам об этом в Твиттере! С другой стороны, если вы столкнетесь с какими-либо трудностями или проблемами, наша служба поддержки клиентов будет более чем рада протянуть руку помощи — не стесняйтесь обращаться к нам!
Всем приятного пикточартинга! Оставайся классным!
5 лучших цифровых фоторамок, фотографии которых можно отправлять по электронной почте на номер
Фоторамка электронной почты — это цифровая фоторамка с уникальным адресом электронной почты, на который можно отправлять фотографии.С рамкой для фотографий по электронной почте становится так легко обмениваться фотографиями с семьями, особенно со стареющими бабушками и дедушками, которым неудобно пользоваться смартфоном.
Представьте, что вы живете в Нью-Йорке, и всякий раз, когда у вас есть прекрасный момент, чтобы поделиться с родителями в Сиэтле, вам просто нужно отправить фотографии по электронной почте, и фотографии волшебным образом появятся в фоторамке у ваших родителей. Или вы путешествуете, и фотографии, которые вы сделали в поездке, могут быть легко отправлены по электронной почте в фоторамку дома.Как мило!
Или вы путешествуете, и фотографии, которые вы сделали в поездке, могут быть легко отправлены по электронной почте в фоторамку дома.Как мило!
В сообщении будут представлены 5 цифровых фоторамок с адресом электронной почты, на который вы можете отправлять фотографии по электронной почте. Они могут быть как продуманным подарком, так и отличным украшением вашего дома.
Эта 10-дюймовая цифровая фоторамка имеет классический дизайн и представлена в двух цветовых вариантах: коричневом и белом. Благодаря встроенной памяти объемом 16 ГБ фоторамка может вместить до 40 000 фотографий. А функция автоповорота позволяет отображать фотографии как в книжной, так и в альбомной ориентации.
Фоторамка электронной почты имеет уникальный адрес электронной почты для получения фотографий с зарегистрированной учетной записи электронной почты. Помимо получения фотографий с адресом электронной почты, существует совместимое приложение, которое вы можете установить на свой телефон для отправки фотографий или импортировать фотографии в фоторамку Dragon Touch через USB-накопитель/SD-карту.
— Зарегистрируйте свой адрес электронной почты: отправьте электронное письмо с темой «bd+Frame ID» на адрес электронной почты фоторамки с адреса электронной почты, который вы хотите зарегистрировать. .
— Принять запрос: на Dragon Touch Classic 10 будет отправлено уведомление по электронной почте. Откройте его и примите запрос.
— Отправка изображений по электронной почте на фоторамку: теперь вы можете отправлять изображения по электронной почте с зарегистрированного адреса электронной почты на фоторамку Dragon Touch, как вы это делаете с обычной электронной почтой.
Dragon Touch также предлагает фоторамку для электронной почты размером 8 дюймов, 15 дюймов.
Skylight 10-дюймовая фоторамка для электронной почты — $159
Skylight — еще одна 10-дюймовая фоторамка с сенсорным экраном, на которую можно отправлять фотографии по электронной почте.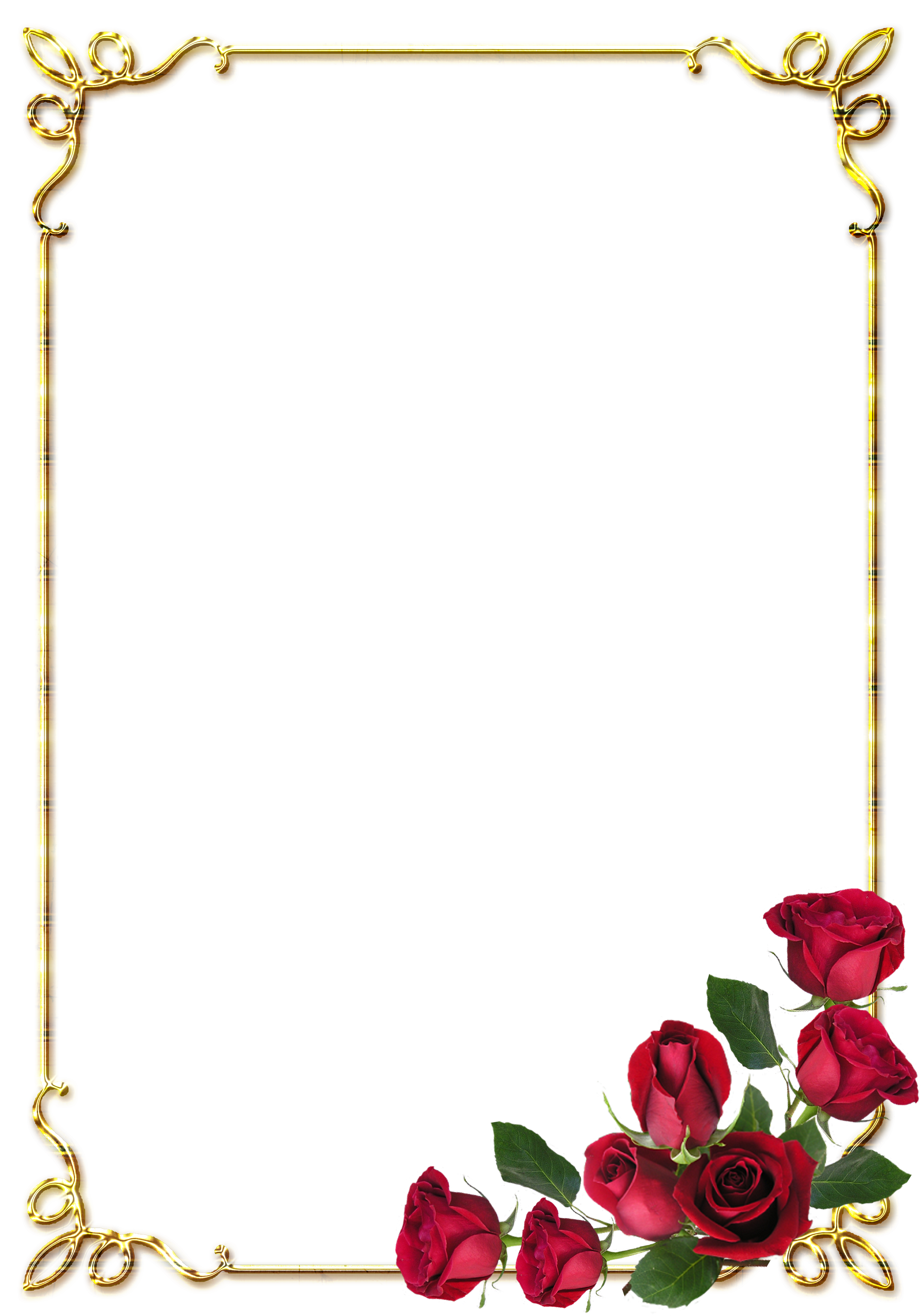 Его легко настроить: просто включите фоторамку, подключите ее к Wi-Fi и создайте адрес электронной почты. Затем вы можете начать отправлять фотографии в фоторамку по электронной почте.
Его легко настроить: просто включите фоторамку, подключите ее к Wi-Fi и создайте адрес электронной почты. Затем вы можете начать отправлять фотографии в фоторамку по электронной почте.
И, чтобы добавить больше удовольствия, рядом с изображением есть кнопка «Сердце», которую получатель может нажать, чтобы поставить лайк, а рамка изображения сообщит отправителю уведомлением по электронной почте.
Цифровая фоторамка Pix-Star с адресом электронной почты — $154,99
Подобно фоторамке Dragon Touch и Skylight, Pix-Star также позволяет создать уникальный адрес электронной почты для фоторамки, чтобы семьи могли отправлять фотографии откуда угодно.И фоторамка электронной почты также предоставляет онлайн-учетную запись, в которую вы можете войти на компьютере и управлять всеми фоторамками, связанными с учетной записью. Например, вы можете добавлять, удалять или настраивать фоторамку у бабушки прямо со своего компьютера.
Цифровая фоторамка Pix-Star также может отображать фотографии из онлайн-хранилищ, таких как Google Drive, Google Photos, Dropbox, OneDrive.

 </p>
</div>
</body>
</html>
</p>
</div>
</body>
</html> Чтобы настроить обтекание текстом выберите Формат > Обтекание текстом
Чтобы настроить обтекание текстом выберите Формат > Обтекание текстом


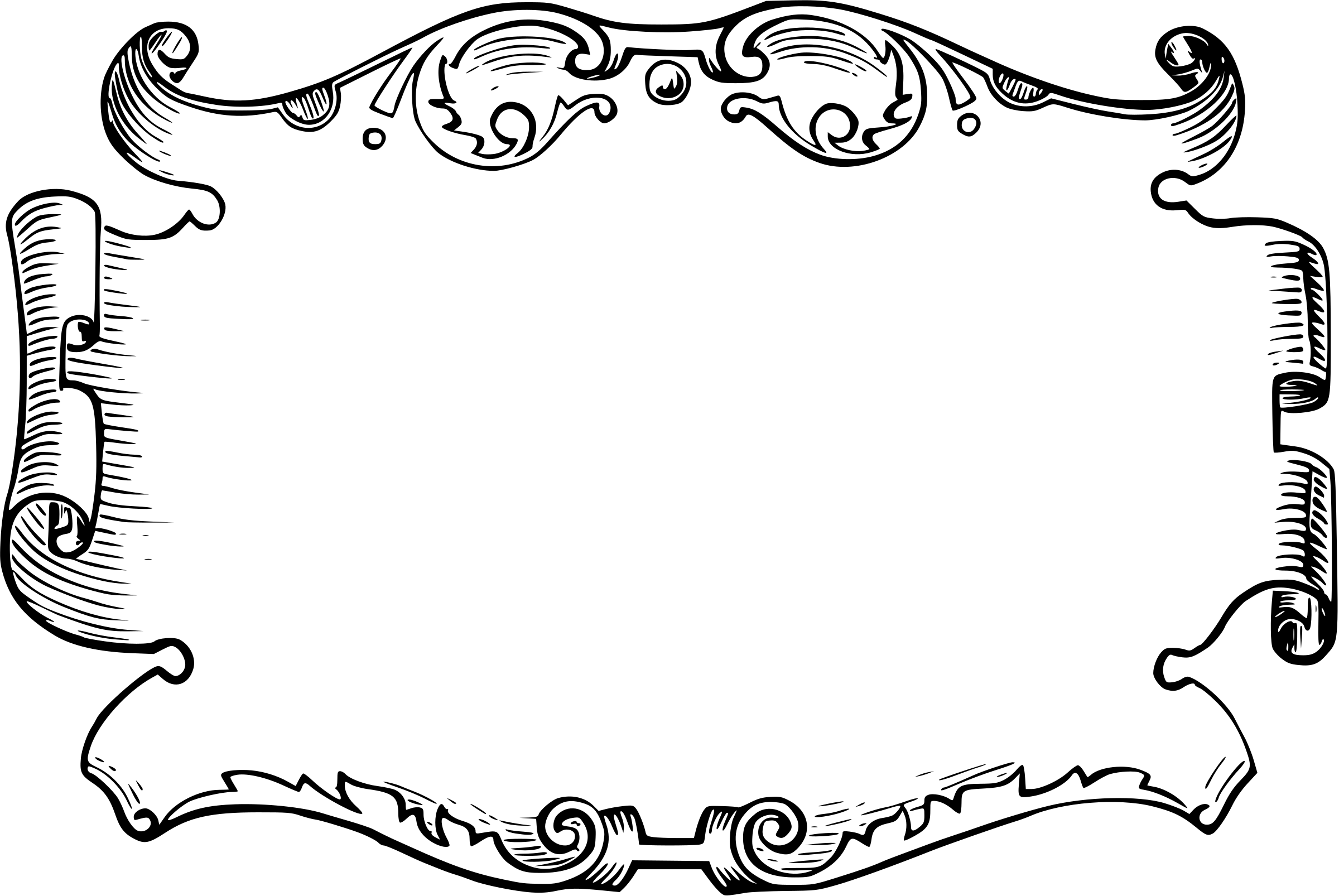 Откроется диалоговое окно Границы:
Откроется диалоговое окно Границы: Если оставить тип обтекания В тексте, то рамку будет нельзя применить к рисунку данным способом.
Если оставить тип обтекания В тексте, то рамку будет нельзя применить к рисунку данным способом.


 Если оставить тип обтекания В тексте, то рамку будет нельзя применить к рисунку данным способом.
Если оставить тип обтекания В тексте, то рамку будет нельзя применить к рисунку данным способом.

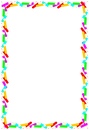

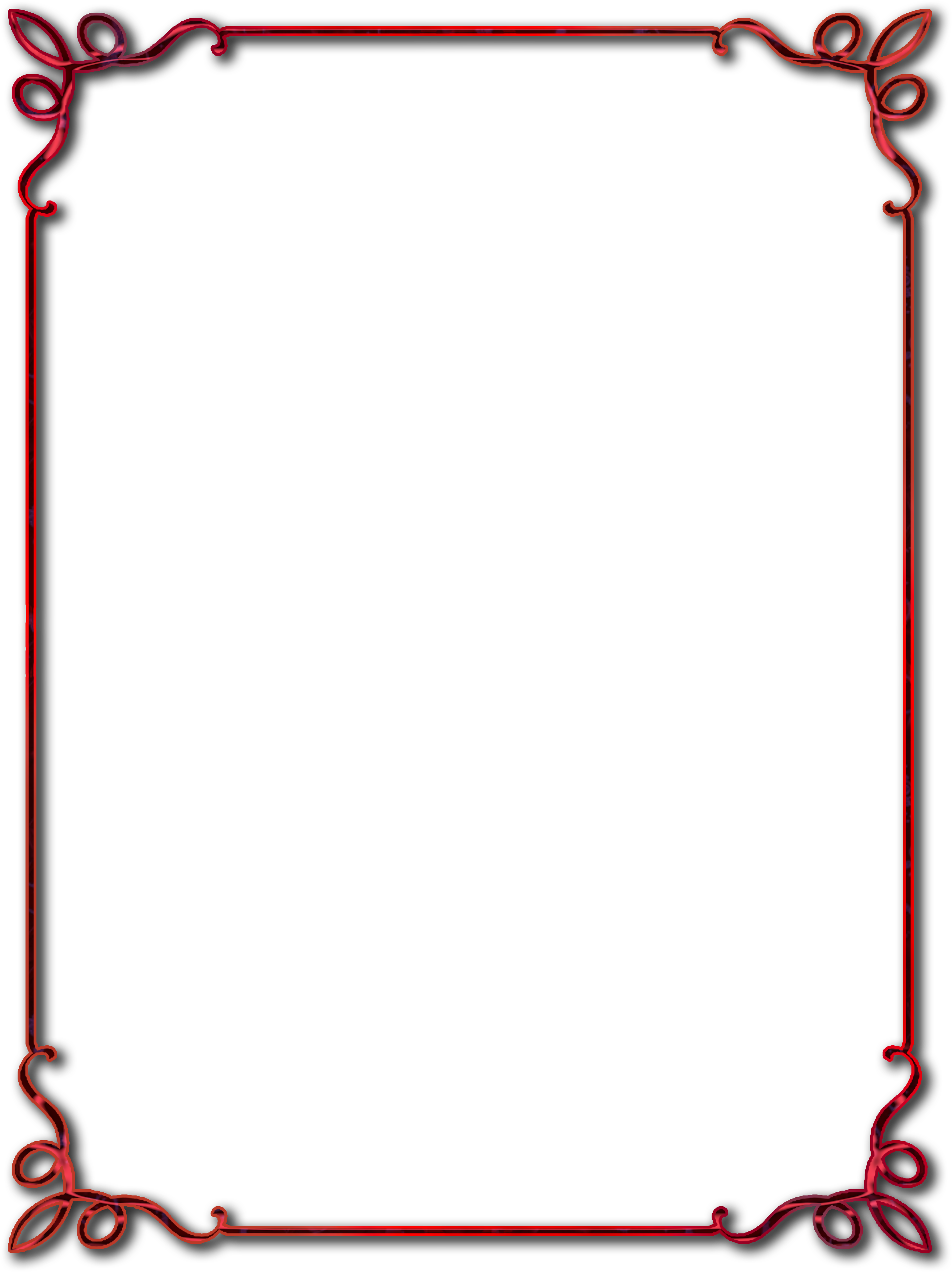
Leave a Comment